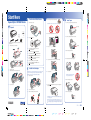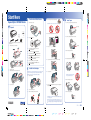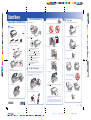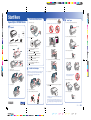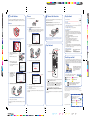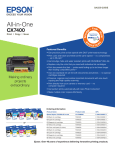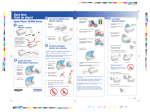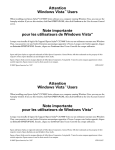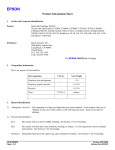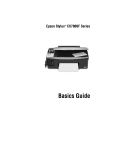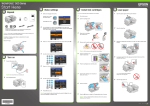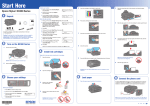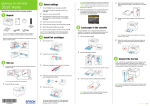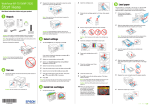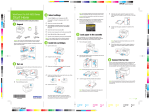Download Epson CX7000F Start Here Card
Transcript
Start Here Epson Stylus CX7000F Series 1 Unpack 2 Turn On the CX7000F Series 4 4 Remove the yellow tape from each cartridge. Load Paper ® 1 Connect the power cable. 1 Caution: Don’t remove any other seals from the cartridges. Open the paper support and pull up its extensions. Paper support 5 2 Press the Insert the cartridges in the holder for each color. 2 On button. Open the output tray and pull out its extension. If anything is missing, contact Epson® as described on the back in “Any Questions?”. 1 Remove all the tape on the outside. Output tray 6 2 Lift up the scanner. 3 Remove the tape from the ink cartridge holder. 3 You see Region on the display screen. Press the Start Color/OK button. 4 You see USA. Press the 5 You see Date/Time. Press the 6 Use the number keys to enter the month, day, and year. Press the Start Color/OK button. 7 Use the number keys to enter the hour and minutes. Press the Start Color/OK button. Start Color/OK button. 3 Flip the feeder guard forward. 4 Load paper against the right edge guide. Start Color/OK button. 8 Press 1 to select AM or press 2 to select PM. 9 You see No Cyan Magenta Yellow Black. Press the Start Color/OK button. 3 Press the cartridges down until they click. 7 Close the ink cartridge cover and press it down until it clicks. 8 Close the scanner. Install Ink Cartridges Caution: Do not open ink cartridge packages until you are ready to install the ink. The ink cartridges are vacuum packed to maintain reliability. Letter Note: Don’t load paper before installing the ink cartridges. 1 4 4 x 6 or 5 x 7 Note: Don’t load the paper sideways; always load it short edge first. Lift up the scanner. 9 Close the scanner. 2 Open the ink cartridge cover. 3 Shake the ink cartridges, then unpack them. 5 Slide the left edge guide over. 6 Flip the feeder guard back. Press the Start Color/OK button to charge ink. Charging takes about 2 minutes. Caution: Don’t turn off the CX7000F Series while Charging appears on the display screen. *410923300* Note: The first time you install ink cartridges, the printer uses some ink to charge the printing system, so print yields may be lower with the first cartridges. Subsequent ink cartridges will last their full rated life. *410923300* 4109233 1-F Rev.0 C 4109233 1-F Rev.0 M 4109233 1-F Rev.0 Y 4109233 1-F Rev.0 K Start Here Epson Stylus CX7000F Series 1 Unpack 2 Turn On the CX7000F Series 4 4 Remove the yellow tape from each cartridge. Load Paper ® 1 Connect the power cable. 1 Caution: Don’t remove any other seals from the cartridges. Open the paper support and pull up its extensions. Paper support 5 2 Press the Insert the cartridges in the holder for each color. 2 On button. Open the output tray and pull out its extension. If anything is missing, contact Epson® as described on the back in “Any Questions?”. 1 Remove all the tape on the outside. Output tray 6 2 Lift up the scanner. 3 Remove the tape from the ink cartridge holder. 3 You see Region on the display screen. Press the Start Color/OK button. 4 You see USA. Press the 5 You see Date/Time. Press the 6 Use the number keys to enter the month, day, and year. Press the Start Color/OK button. 7 Use the number keys to enter the hour and minutes. Press the Start Color/OK button. Start Color/OK button. 3 Flip the feeder guard forward. 4 Load paper against the right edge guide. Start Color/OK button. 8 Press 1 to select AM or press 2 to select PM. 9 You see No Cyan Magenta Yellow Black. Press the Start Color/OK button. 3 Press the cartridges down until they click. 7 Close the ink cartridge cover and press it down until it clicks. 8 Close the scanner. Install Ink Cartridges Caution: Do not open ink cartridge packages until you are ready to install the ink. The ink cartridges are vacuum packed to maintain reliability. Letter Note: Don’t load paper before installing the ink cartridges. 1 4 4 x 6 or 5 x 7 Note: Don’t load the paper sideways; always load it short edge first. Lift up the scanner. 9 Close the scanner. 2 Open the ink cartridge cover. 3 Shake the ink cartridges, then unpack them. 5 Slide the left edge guide over. 6 Flip the feeder guard back. Press the Start Color/OK button to charge ink. Charging takes about 2 minutes. Caution: Don’t turn off the CX7000F Series while Charging appears on the display screen. *410923300* Note: The first time you install ink cartridges, the printer uses some ink to charge the printing system, so print yields may be lower with the first cartridges. Subsequent ink cartridges will last their full rated life. *410923300* 4109233 1-F Rev.0 C 4109233 1-F Rev.0 M 4109233 1-F Rev.0 Y 4109233 1-F Rev.0 K Start Here Epson Stylus CX7000F Series 1 Unpack 2 Turn On the CX7000F Series 4 4 Remove the yellow tape from each cartridge. Load Paper ® 1 Connect the power cable. 1 Caution: Don’t remove any other seals from the cartridges. Open the paper support and pull up its extensions. Paper support 5 2 Press the Insert the cartridges in the holder for each color. 2 On button. Open the output tray and pull out its extension. If anything is missing, contact Epson® as described on the back in “Any Questions?”. 1 Remove all the tape on the outside. Output tray 6 2 Lift up the scanner. 3 Remove the tape from the ink cartridge holder. 3 You see Region on the display screen. Press the Start Color/OK button. 4 You see USA. Press the 5 You see Date/Time. Press the 6 Use the number keys to enter the month, day, and year. Press the Start Color/OK button. 7 Use the number keys to enter the hour and minutes. Press the Start Color/OK button. Start Color/OK button. 3 Flip the feeder guard forward. 4 Load paper against the right edge guide. Start Color/OK button. 8 Press 1 to select AM or press 2 to select PM. 9 You see No Cyan Magenta Yellow Black. Press the Start Color/OK button. 3 Press the cartridges down until they click. 7 Close the ink cartridge cover and press it down until it clicks. 8 Close the scanner. Install Ink Cartridges Caution: Do not open ink cartridge packages until you are ready to install the ink. The ink cartridges are vacuum packed to maintain reliability. Letter Note: Don’t load paper before installing the ink cartridges. 1 4 4 x 6 or 5 x 7 Note: Don’t load the paper sideways; always load it short edge first. Lift up the scanner. 9 Close the scanner. 2 Open the ink cartridge cover. 3 Shake the ink cartridges, then unpack them. 5 Slide the left edge guide over. 6 Flip the feeder guard back. Press the Start Color/OK button to charge ink. Charging takes about 2 minutes. Caution: Don’t turn off the CX7000F Series while Charging appears on the display screen. *410923300* Note: The first time you install ink cartridges, the printer uses some ink to charge the printing system, so print yields may be lower with the first cartridges. Subsequent ink cartridges will last their full rated life. *410923300* 4109233 1-F Rev.0 C 4109233 1-F Rev.0 M 4109233 1-F Rev.0 Y 4109233 1-F Rev.0 K Start Here Epson Stylus CX7000F Series 1 Unpack 2 Turn On the CX7000F Series 4 4 Remove the yellow tape from each cartridge. Load Paper ® 1 Connect the power cable. 1 Caution: Don’t remove any other seals from the cartridges. Open the paper support and pull up its extensions. Paper support 5 2 Press the Insert the cartridges in the holder for each color. 2 On button. Open the output tray and pull out its extension. If anything is missing, contact Epson® as described on the back in “Any Questions?”. 1 Remove all the tape on the outside. Output tray 6 2 Lift up the scanner. 3 Remove the tape from the ink cartridge holder. 3 You see Region on the display screen. Press the Start Color/OK button. 4 You see USA. Press the 5 You see Date/Time. Press the 6 Use the number keys to enter the month, day, and year. Press the Start Color/OK button. 7 Use the number keys to enter the hour and minutes. Press the Start Color/OK button. Start Color/OK button. 3 Flip the feeder guard forward. 4 Load paper against the right edge guide. Start Color/OK button. 8 Press 1 to select AM or press 2 to select PM. 9 You see No Cyan Magenta Yellow Black. Press the Start Color/OK button. 3 Press the cartridges down until they click. 7 Close the ink cartridge cover and press it down until it clicks. 8 Close the scanner. Install Ink Cartridges Caution: Do not open ink cartridge packages until you are ready to install the ink. The ink cartridges are vacuum packed to maintain reliability. Letter Note: Don’t load paper before installing the ink cartridges. 1 4 4 x 6 or 5 x 7 Note: Don’t load the paper sideways; always load it short edge first. Lift up the scanner. 9 Close the scanner. 2 Open the ink cartridge cover. 3 Shake the ink cartridges, then unpack them. 5 Slide the left edge guide over. 6 Flip the feeder guard back. Press the Start Color/OK button to charge ink. Charging takes about 2 minutes. Caution: Don’t turn off the CX7000F Series while Charging appears on the display screen. *410923300* Note: The first time you install ink cartridges, the printer uses some ink to charge the printing system, so print yields may be lower with the first cartridges. Subsequent ink cartridges will last their full rated life. *410923300* 4109233 1-F Rev.0 C 4109233 1-F Rev.0 M 4109233 1-F Rev.0 Y 4109233 1-F Rev.0 K 5 Install Software 6 Macintosh 1 Any Questions? Insert the CX7000F Series CD. Your software works with Windows® 98SE, Me, 2000, XP, XP Professional x64 Edition, and Windows Vista,™ and Macintosh® OS X 10.2.8, 10.3.9 to 10.4.x. If you are going to connect a dedicated phone line to the CX7000F Series for faxing, connect it as shown here. Look here for answers: Basics Guide Basic steps for using the CX7000F Series. If you want to connect a telephone or answering machine, see the Basics Guide for instructions. Windows 1 Connect the Phone Line On-screen User’s Guide Click the desktop shortcut for easy access to CX7000F Series information. Connect the phone cable leading from your telephone wall jack to the LINE port on the back of the CX7000F Series. Make sure the CX7000F Series is NOT CONNECTED to your computer. 2 Open the Epson CD-ROM desktop icon and double-click the Epson icon. On-screen help with your software Select Help or ? when you’re using your software. 3 Click Install and follow the on-screen instructions to install your drivers. Software installation and setup take several minutes. If necessary, close any open windows on your screen to return to the installer. Epson Technical Support Internet Support Visit Epson’s support website at epson.com/support and select your product for solutions to common problems. You can download drivers and documentation, get FAQs and troubleshooting advice, or e-mail Epson with your questions. Speak to a Support Representative Before you call Epson for support, please have the following information ready: • Product name (Epson Stylus CX7000F Series all-in-one) • Product serial number (located on the label in back) • Proof of purchase (such as a store receipt) and date of purchase • Computer configuration • Description of the problem Note: If you connected the CX7000F Series to a DSL phone line, you must install a DSL filter to the line or you won’t be able to fax. Contact your DSL provider for the necessary filter. Note: If you see a screen like this, click Cancel and disconnect the USB cable. You can’t install your software that way. 4 When prompted, connect the USB cable to the computer first. Then connect the cable to the printer. Make sure the CX7000F Series is turned on. Then call: • U.S.: (562) 276-4382, 6 AM to 6 PM, Pacific Time, Monday through Friday • Canada: (905) 709-3839, 6 AM to 6 PM, Pacific Time, Monday through Friday Any Problems? Toll or long distance charges may apply. Software Technical Support ArcSoft PhotoImpression™ (510) 440-9901 Website: www.arcsoft.com E-mail: [email protected] On light 2 Insert the CX7000F Series CD. Display screen With Windows 98SE, Me, 2000 or XP, go to step 4. Need Paper and Ink? With Windows Vista, go to step 3. 5 3 ABBYY® FineReader® Sprint Plus (510) 226-6717 Website: abbyyusa.com/support E-mail: [email protected] For the best prints and copies, use genuine Epson paper and ink. You can purchase them online at www.epsonstore.com (U.S. sales) or www.epson.ca (Canadian sales). You can also purchase genuine Epson paper and ink from an Epson authorized reseller. To find the nearest reseller, call 800-GO-EPSON (800-463-7766). When you see this screen, click Open the Printer List. With Windows Vista, if you see this screen, click Run EPSETUP.EXE. Then click Continue at the User Account Control screen. Epson Premium Photo Paper Glossy Heavyweight paper with a high gloss finish for beautiful photographs in a variety of sizes, with borders or borderless. Start Color/OK button 4 Click Install and follow the on-screen instructions to install software and print a test page. Software installation takes several minutes. 6 Follow the instructions to the right to add the printer. Genuine Epson Inks Look for the numbers below to find your cartridges. It’s as easy as remembering your number! Instructions • If you see a Paper out message on the display, reload paper and press the Start Color/OK button to continue. 5 When prompted, connect the USB cable to the computer first. Then connect the cable to the printer. 7 Click Next again, if necessary. 8 Follow the on-screen instructions to install the rest of the software and print a test page. 9 When you’re done, eject the CD. You’re ready to copy, print, and scan! See the Basics Guide or your on-screen User’s Guide. 69 Magenta T069320 69 Cyan T069220 69 Yellow T069420 Try the High Capacity 68 Black cartridge available at www.epson.com/highcapacity (U.S. sales) or www.epson.ca (Canadian sales). • If you see a No ink cartridge message on the display, an ink cartridge may be installed incorrectly. Press the Start Color/OK button, then open the scanner and push down the cartridges and cartridge cover all the way. See section 3 on the front of this sheet for instructions. Epson and Epson Stylus are registered trademarks and Exceed Your Vision is a trademark of Seiko Epson Corporation. DURABrite is a registered trademark of Epson America, Inc. • If you see a Paper jam message on the display, press the Start Color/OK button to eject the paper, then pull out the jammed sheets from the sheet feeder or output tray. See the Basics Guide for details. General Notice: Other product names used herein are for identification purposes only and may be trademarks of their respective owners. Epson disclaims any and all rights in those marks. © 2007 Epson America, Inc. 1/07 CPD-22471R1 See your Basics Guide and on-screen User’s Guide for more problem-solving information. Cut out the card to the right and keep it with you when purchasing replacement ink cartridges. Note: If installation doesn’t continue after a moment, make sure you securely connected and turned on the CX7000F Series. 6 69 Black T069120 Epson® CX7000F Ink Cartridges High Capacity 68 Black cartridges are also available at www.epson.com/highcapacity (U.S. sales) or www.epson.ca (Canadian sales). When you’re done, remove the CD. You’re ready to copy, print, and scan! See the Basics Guide or your on-screen User’s Guide. 69 Black T069120 69 Magenta T069320 69 Cyan T069220 69 Yellow T069420 Printed in XXXXXX XX.XX-XX XXX 4109233 1-B Rev.0 C 4109233 1-B Rev.0 M 4109233 1-B Rev.0 Y 4109233 1-B Rev.0 K 5 Install Software 6 Macintosh 1 Any Questions? Insert the CX7000F Series CD. Your software works with Windows® 98SE, Me, 2000, XP, XP Professional x64 Edition, and Windows Vista,™ and Macintosh® OS X 10.2.8, 10.3.9 to 10.4.x. If you are going to connect a dedicated phone line to the CX7000F Series for faxing, connect it as shown here. Look here for answers: Basics Guide Basic steps for using the CX7000F Series. If you want to connect a telephone or answering machine, see the Basics Guide for instructions. Windows 1 Connect the Phone Line On-screen User’s Guide Click the desktop shortcut for easy access to CX7000F Series information. Connect the phone cable leading from your telephone wall jack to the LINE port on the back of the CX7000F Series. Make sure the CX7000F Series is NOT CONNECTED to your computer. 2 Open the Epson CD-ROM desktop icon and double-click the Epson icon. On-screen help with your software Select Help or ? when you’re using your software. 3 Click Install and follow the on-screen instructions to install your drivers. Software installation and setup take several minutes. If necessary, close any open windows on your screen to return to the installer. Epson Technical Support Internet Support Visit Epson’s support website at epson.com/support and select your product for solutions to common problems. You can download drivers and documentation, get FAQs and troubleshooting advice, or e-mail Epson with your questions. Speak to a Support Representative Before you call Epson for support, please have the following information ready: • Product name (Epson Stylus CX7000F Series all-in-one) • Product serial number (located on the label in back) • Proof of purchase (such as a store receipt) and date of purchase • Computer configuration • Description of the problem Note: If you connected the CX7000F Series to a DSL phone line, you must install a DSL filter to the line or you won’t be able to fax. Contact your DSL provider for the necessary filter. Note: If you see a screen like this, click Cancel and disconnect the USB cable. You can’t install your software that way. 4 When prompted, connect the USB cable to the computer first. Then connect the cable to the printer. Make sure the CX7000F Series is turned on. Then call: • U.S.: (562) 276-4382, 6 AM to 6 PM, Pacific Time, Monday through Friday • Canada: (905) 709-3839, 6 AM to 6 PM, Pacific Time, Monday through Friday Any Problems? Toll or long distance charges may apply. Software Technical Support ArcSoft PhotoImpression™ (510) 440-9901 Website: www.arcsoft.com E-mail: [email protected] On light 2 Insert the CX7000F Series CD. Display screen With Windows 98SE, Me, 2000 or XP, go to step 4. Need Paper and Ink? With Windows Vista, go to step 3. 5 3 ABBYY® FineReader® Sprint Plus (510) 226-6717 Website: abbyyusa.com/support E-mail: [email protected] For the best prints and copies, use genuine Epson paper and ink. You can purchase them online at www.epsonstore.com (U.S. sales) or www.epson.ca (Canadian sales). You can also purchase genuine Epson paper and ink from an Epson authorized reseller. To find the nearest reseller, call 800-GO-EPSON (800-463-7766). When you see this screen, click Open the Printer List. With Windows Vista, if you see this screen, click Run EPSETUP.EXE. Then click Continue at the User Account Control screen. Epson Premium Photo Paper Glossy Heavyweight paper with a high gloss finish for beautiful photographs in a variety of sizes, with borders or borderless. Start Color/OK button 4 Click Install and follow the on-screen instructions to install software and print a test page. Software installation takes several minutes. 6 Follow the instructions to the right to add the printer. Genuine Epson Inks Look for the numbers below to find your cartridges. It’s as easy as remembering your number! Instructions • If you see a Paper out message on the display, reload paper and press the Start Color/OK button to continue. 5 When prompted, connect the USB cable to the computer first. Then connect the cable to the printer. 7 Click Next again, if necessary. 8 Follow the on-screen instructions to install the rest of the software and print a test page. 9 When you’re done, eject the CD. You’re ready to copy, print, and scan! See the Basics Guide or your on-screen User’s Guide. 69 Magenta T069320 69 Cyan T069220 69 Yellow T069420 Try the High Capacity 68 Black cartridge available at www.epson.com/highcapacity (U.S. sales) or www.epson.ca (Canadian sales). • If you see a No ink cartridge message on the display, an ink cartridge may be installed incorrectly. Press the Start Color/OK button, then open the scanner and push down the cartridges and cartridge cover all the way. See section 3 on the front of this sheet for instructions. Epson and Epson Stylus are registered trademarks and Exceed Your Vision is a trademark of Seiko Epson Corporation. DURABrite is a registered trademark of Epson America, Inc. • If you see a Paper jam message on the display, press the Start Color/OK button to eject the paper, then pull out the jammed sheets from the sheet feeder or output tray. See the Basics Guide for details. General Notice: Other product names used herein are for identification purposes only and may be trademarks of their respective owners. Epson disclaims any and all rights in those marks. © 2007 Epson America, Inc. 1/07 CPD-22471R1 See your Basics Guide and on-screen User’s Guide for more problem-solving information. Cut out the card to the right and keep it with you when purchasing replacement ink cartridges. Note: If installation doesn’t continue after a moment, make sure you securely connected and turned on the CX7000F Series. 6 69 Black T069120 Epson® CX7000F Ink Cartridges High Capacity 68 Black cartridges are also available at www.epson.com/highcapacity (U.S. sales) or www.epson.ca (Canadian sales). When you’re done, remove the CD. You’re ready to copy, print, and scan! See the Basics Guide or your on-screen User’s Guide. 69 Black T069120 69 Magenta T069320 69 Cyan T069220 69 Yellow T069420 Printed in XXXXXX XX.XX-XX XXX 4109233 1-B Rev.0 C 4109233 1-B Rev.0 M 4109233 1-B Rev.0 Y 4109233 1-B Rev.0 K 5 Install Software 6 Macintosh 1 Any Questions? Insert the CX7000F Series CD. Your software works with Windows® 98SE, Me, 2000, XP, XP Professional x64 Edition, and Windows Vista,™ and Macintosh® OS X 10.2.8, 10.3.9 to 10.4.x. If you are going to connect a dedicated phone line to the CX7000F Series for faxing, connect it as shown here. Look here for answers: Basics Guide Basic steps for using the CX7000F Series. If you want to connect a telephone or answering machine, see the Basics Guide for instructions. Windows 1 Connect the Phone Line On-screen User’s Guide Click the desktop shortcut for easy access to CX7000F Series information. Connect the phone cable leading from your telephone wall jack to the LINE port on the back of the CX7000F Series. Make sure the CX7000F Series is NOT CONNECTED to your computer. 2 Open the Epson CD-ROM desktop icon and double-click the Epson icon. On-screen help with your software Select Help or ? when you’re using your software. 3 Click Install and follow the on-screen instructions to install your drivers. Software installation and setup take several minutes. If necessary, close any open windows on your screen to return to the installer. Epson Technical Support Internet Support Visit Epson’s support website at epson.com/support and select your product for solutions to common problems. You can download drivers and documentation, get FAQs and troubleshooting advice, or e-mail Epson with your questions. Speak to a Support Representative Before you call Epson for support, please have the following information ready: • Product name (Epson Stylus CX7000F Series all-in-one) • Product serial number (located on the label in back) • Proof of purchase (such as a store receipt) and date of purchase • Computer configuration • Description of the problem Note: If you connected the CX7000F Series to a DSL phone line, you must install a DSL filter to the line or you won’t be able to fax. Contact your DSL provider for the necessary filter. Note: If you see a screen like this, click Cancel and disconnect the USB cable. You can’t install your software that way. 4 When prompted, connect the USB cable to the computer first. Then connect the cable to the printer. Make sure the CX7000F Series is turned on. Then call: • U.S.: (562) 276-4382, 6 AM to 6 PM, Pacific Time, Monday through Friday • Canada: (905) 709-3839, 6 AM to 6 PM, Pacific Time, Monday through Friday Any Problems? Toll or long distance charges may apply. Software Technical Support ArcSoft PhotoImpression™ (510) 440-9901 Website: www.arcsoft.com E-mail: [email protected] On light 2 Insert the CX7000F Series CD. Display screen With Windows 98SE, Me, 2000 or XP, go to step 4. Need Paper and Ink? With Windows Vista, go to step 3. 5 3 ABBYY® FineReader® Sprint Plus (510) 226-6717 Website: abbyyusa.com/support E-mail: [email protected] For the best prints and copies, use genuine Epson paper and ink. You can purchase them online at www.epsonstore.com (U.S. sales) or www.epson.ca (Canadian sales). You can also purchase genuine Epson paper and ink from an Epson authorized reseller. To find the nearest reseller, call 800-GO-EPSON (800-463-7766). When you see this screen, click Open the Printer List. With Windows Vista, if you see this screen, click Run EPSETUP.EXE. Then click Continue at the User Account Control screen. Epson Premium Photo Paper Glossy Heavyweight paper with a high gloss finish for beautiful photographs in a variety of sizes, with borders or borderless. Start Color/OK button 4 Click Install and follow the on-screen instructions to install software and print a test page. Software installation takes several minutes. 6 Follow the instructions to the right to add the printer. Genuine Epson Inks Look for the numbers below to find your cartridges. It’s as easy as remembering your number! Instructions • If you see a Paper out message on the display, reload paper and press the Start Color/OK button to continue. 5 When prompted, connect the USB cable to the computer first. Then connect the cable to the printer. 7 Click Next again, if necessary. 8 Follow the on-screen instructions to install the rest of the software and print a test page. 9 When you’re done, eject the CD. You’re ready to copy, print, and scan! See the Basics Guide or your on-screen User’s Guide. 69 Magenta T069320 69 Cyan T069220 69 Yellow T069420 Try the High Capacity 68 Black cartridge available at www.epson.com/highcapacity (U.S. sales) or www.epson.ca (Canadian sales). • If you see a No ink cartridge message on the display, an ink cartridge may be installed incorrectly. Press the Start Color/OK button, then open the scanner and push down the cartridges and cartridge cover all the way. See section 3 on the front of this sheet for instructions. Epson and Epson Stylus are registered trademarks and Exceed Your Vision is a trademark of Seiko Epson Corporation. DURABrite is a registered trademark of Epson America, Inc. • If you see a Paper jam message on the display, press the Start Color/OK button to eject the paper, then pull out the jammed sheets from the sheet feeder or output tray. See the Basics Guide for details. General Notice: Other product names used herein are for identification purposes only and may be trademarks of their respective owners. Epson disclaims any and all rights in those marks. © 2007 Epson America, Inc. 1/07 CPD-22471R1 See your Basics Guide and on-screen User’s Guide for more problem-solving information. Cut out the card to the right and keep it with you when purchasing replacement ink cartridges. Note: If installation doesn’t continue after a moment, make sure you securely connected and turned on the CX7000F Series. 6 69 Black T069120 Epson® CX7000F Ink Cartridges High Capacity 68 Black cartridges are also available at www.epson.com/highcapacity (U.S. sales) or www.epson.ca (Canadian sales). When you’re done, remove the CD. You’re ready to copy, print, and scan! See the Basics Guide or your on-screen User’s Guide. 69 Black T069120 69 Magenta T069320 69 Cyan T069220 69 Yellow T069420 Printed in XXXXXX XX.XX-XX XXX 4109233 1-B Rev.0 C 4109233 1-B Rev.0 M 4109233 1-B Rev.0 Y 4109233 1-B Rev.0 K 5 Install Software 6 Macintosh 1 Any Questions? Insert the CX7000F Series CD. Your software works with Windows® 98SE, Me, 2000, XP, XP Professional x64 Edition, and Windows Vista,™ and Macintosh® OS X 10.2.8, 10.3.9 to 10.4.x. If you are going to connect a dedicated phone line to the CX7000F Series for faxing, connect it as shown here. Look here for answers: Basics Guide Basic steps for using the CX7000F Series. If you want to connect a telephone or answering machine, see the Basics Guide for instructions. Windows 1 Connect the Phone Line On-screen User’s Guide Click the desktop shortcut for easy access to CX7000F Series information. Connect the phone cable leading from your telephone wall jack to the LINE port on the back of the CX7000F Series. Make sure the CX7000F Series is NOT CONNECTED to your computer. 2 Open the Epson CD-ROM desktop icon and double-click the Epson icon. On-screen help with your software Select Help or ? when you’re using your software. 3 Click Install and follow the on-screen instructions to install your drivers. Software installation and setup take several minutes. If necessary, close any open windows on your screen to return to the installer. Epson Technical Support Internet Support Visit Epson’s support website at epson.com/support and select your product for solutions to common problems. You can download drivers and documentation, get FAQs and troubleshooting advice, or e-mail Epson with your questions. Speak to a Support Representative Before you call Epson for support, please have the following information ready: • Product name (Epson Stylus CX7000F Series all-in-one) • Product serial number (located on the label in back) • Proof of purchase (such as a store receipt) and date of purchase • Computer configuration • Description of the problem Note: If you connected the CX7000F Series to a DSL phone line, you must install a DSL filter to the line or you won’t be able to fax. Contact your DSL provider for the necessary filter. Note: If you see a screen like this, click Cancel and disconnect the USB cable. You can’t install your software that way. 4 When prompted, connect the USB cable to the computer first. Then connect the cable to the printer. Make sure the CX7000F Series is turned on. Then call: • U.S.: (562) 276-4382, 6 AM to 6 PM, Pacific Time, Monday through Friday • Canada: (905) 709-3839, 6 AM to 6 PM, Pacific Time, Monday through Friday Any Problems? Toll or long distance charges may apply. Software Technical Support ArcSoft PhotoImpression™ (510) 440-9901 Website: www.arcsoft.com E-mail: [email protected] On light 2 Insert the CX7000F Series CD. Display screen With Windows 98SE, Me, 2000 or XP, go to step 4. Need Paper and Ink? With Windows Vista, go to step 3. 5 3 ABBYY® FineReader® Sprint Plus (510) 226-6717 Website: abbyyusa.com/support E-mail: [email protected] For the best prints and copies, use genuine Epson paper and ink. You can purchase them online at www.epsonstore.com (U.S. sales) or www.epson.ca (Canadian sales). You can also purchase genuine Epson paper and ink from an Epson authorized reseller. To find the nearest reseller, call 800-GO-EPSON (800-463-7766). When you see this screen, click Open the Printer List. With Windows Vista, if you see this screen, click Run EPSETUP.EXE. Then click Continue at the User Account Control screen. Epson Premium Photo Paper Glossy Heavyweight paper with a high gloss finish for beautiful photographs in a variety of sizes, with borders or borderless. Start Color/OK button 4 Click Install and follow the on-screen instructions to install software and print a test page. Software installation takes several minutes. 6 Follow the instructions to the right to add the printer. Genuine Epson Inks Look for the numbers below to find your cartridges. It’s as easy as remembering your number! Instructions • If you see a Paper out message on the display, reload paper and press the Start Color/OK button to continue. 5 When prompted, connect the USB cable to the computer first. Then connect the cable to the printer. 7 Click Next again, if necessary. 8 Follow the on-screen instructions to install the rest of the software and print a test page. 9 When you’re done, eject the CD. You’re ready to copy, print, and scan! See the Basics Guide or your on-screen User’s Guide. 69 Magenta T069320 69 Cyan T069220 69 Yellow T069420 Try the High Capacity 68 Black cartridge available at www.epson.com/highcapacity (U.S. sales) or www.epson.ca (Canadian sales). • If you see a No ink cartridge message on the display, an ink cartridge may be installed incorrectly. Press the Start Color/OK button, then open the scanner and push down the cartridges and cartridge cover all the way. See section 3 on the front of this sheet for instructions. Epson and Epson Stylus are registered trademarks and Exceed Your Vision is a trademark of Seiko Epson Corporation. DURABrite is a registered trademark of Epson America, Inc. • If you see a Paper jam message on the display, press the Start Color/OK button to eject the paper, then pull out the jammed sheets from the sheet feeder or output tray. See the Basics Guide for details. General Notice: Other product names used herein are for identification purposes only and may be trademarks of their respective owners. Epson disclaims any and all rights in those marks. © 2007 Epson America, Inc. 1/07 CPD-22471R1 See your Basics Guide and on-screen User’s Guide for more problem-solving information. Cut out the card to the right and keep it with you when purchasing replacement ink cartridges. Note: If installation doesn’t continue after a moment, make sure you securely connected and turned on the CX7000F Series. 6 69 Black T069120 Epson® CX7000F Ink Cartridges High Capacity 68 Black cartridges are also available at www.epson.com/highcapacity (U.S. sales) or www.epson.ca (Canadian sales). When you’re done, remove the CD. You’re ready to copy, print, and scan! See the Basics Guide or your on-screen User’s Guide. 69 Black T069120 69 Magenta T069320 69 Cyan T069220 69 Yellow T069420 Printed in XXXXXX XX.XX-XX XXX 4109233 1-B Rev.0 C 4109233 1-B Rev.0 M 4109233 1-B Rev.0 Y 4109233 1-B Rev.0 K