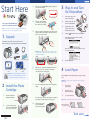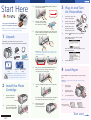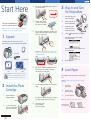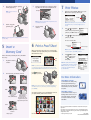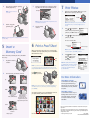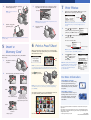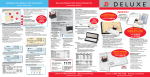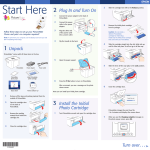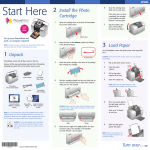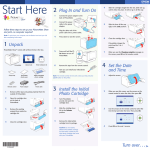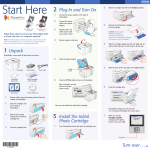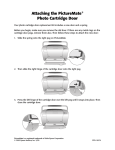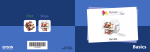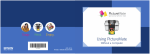Download Epson PictureMate Compact Photo Printer Start Here Card
Transcript
Start Here 3 Move the lever to the Release position by sliding it in the direction shown. To release lever 4 Set up your PictureMate and print –no computer required! Note: To print from your computer, see Using PictureMate With a Computer and your CD after completing these steps. 4051812-00 XXX 1 5 Unpack Shake the photo cartridge a few times in its package, then unwrap the cartridge. Slide the cartridge straight into the slot, label side up, until it is fully inserted. Push in both sides evenly to make sure it is not crooked. 3 Plug In and Turn On PictureMate 1 Connect the power cable to the power adapter. 2 Plug the small cable into the back of PictureMate. 3 Plug the other end of the power cable into a standard power outlet. 4 Press the On button to turn on PictureMate. PictureMate gets the ink ready for printing. You see this message: PictureMate comes with all these items in the box. Remove all the tape and packing material from PictureMate. After a few minutes, when PictureMate is ready, you see this message: Caution: Make sure both sides of the cartridge are even, Power adapter Paper or ink may leak. If either side is sticking out, remove the cartridge and reinstall it. PictureMate Power cable Photo cartridge (ink) 5 Right Using PictureMate Without a Computer book Printer Software CD + 6 Using PictureMate With a Computer booklet Press the OK button. Wrong Move the lever right to the Lock position. If it does not lock in place, the cartridge is not installed correctly. Release it and try again. 4 Load Paper Caution: To avoid damaging your PictureMate, Your PictureMate comes with photo paper made especially for it. keep it out of the sun and don’t leave it in your car or other location where it can get too hot. Caution: Don’t load or print on plain paper; this may damage PictureMate. 2 1 7 Install the Photo Cartridge Flip the handle to the front of PictureMate. If the door does not close completely, the cartridge is not installed correctly. Remove it and try again. Handle 8 2 Close the cartridge door. Make sure it is completely closed. Open the cartridge door on the back of PictureMate. You see the release lever. Lever Flip the handle to the back of PictureMate and all the way down. 1 Flip open the paper support. 2 Pull up the paper support all the way. 3 Open the output tray. Note: Make sure the paper support is fully extended. Make sure the handle is all the way down Turn over Start Here 3 Move the lever to the Release position by sliding it in the direction shown. To release lever 4 Set up your PictureMate and print –no computer required! Note: To print from your computer, see Using PictureMate With a Computer and your CD after completing these steps. 4051812-00 XXX 1 5 Unpack Shake the photo cartridge a few times in its package, then unwrap the cartridge. Slide the cartridge straight into the slot, label side up, until it is fully inserted. Push in both sides evenly to make sure it is not crooked. 3 Plug In and Turn On PictureMate 1 Connect the power cable to the power adapter. 2 Plug the small cable into the back of PictureMate. 3 Plug the other end of the power cable into a standard power outlet. 4 Press the On button to turn on PictureMate. PictureMate gets the ink ready for printing. You see this message: PictureMate comes with all these items in the box. Remove all the tape and packing material from PictureMate. After a few minutes, when PictureMate is ready, you see this message: Caution: Make sure both sides of the cartridge are even, Power adapter Paper or ink may leak. If either side is sticking out, remove the cartridge and reinstall it. PictureMate Power cable Photo cartridge (ink) 5 Right Using PictureMate Without a Computer book Printer Software CD + 6 Using PictureMate With a Computer booklet Press the OK button. Wrong Move the lever right to the Lock position. If it does not lock in place, the cartridge is not installed correctly. Release it and try again. 4 Load Paper Caution: To avoid damaging your PictureMate, Your PictureMate comes with photo paper made especially for it. keep it out of the sun and don’t leave it in your car or other location where it can get too hot. Caution: Don’t load or print on plain paper; this may damage PictureMate. 2 1 7 Install the Photo Cartridge Flip the handle to the front of PictureMate. If the door does not close completely, the cartridge is not installed correctly. Remove it and try again. Handle 8 2 Close the cartridge door. Make sure it is completely closed. Open the cartridge door on the back of PictureMate. You see the release lever. Lever Flip the handle to the back of PictureMate and all the way down. 1 Flip open the paper support. 2 Pull up the paper support all the way. 3 Open the output tray. Note: Make sure the paper support is fully extended. Make sure the handle is all the way down Turn over Start Here 3 Move the lever to the Release position by sliding it in the direction shown. To release lever 4 Set up your PictureMate and print –no computer required! Note: To print from your computer, see Using PictureMate With a Computer and your CD after completing these steps. 4051812-00 XXX 1 5 Unpack Shake the photo cartridge a few times in its package, then unwrap the cartridge. Slide the cartridge straight into the slot, label side up, until it is fully inserted. Push in both sides evenly to make sure it is not crooked. 3 Plug In and Turn On PictureMate 1 Connect the power cable to the power adapter. 2 Plug the small cable into the back of PictureMate. 3 Plug the other end of the power cable into a standard power outlet. 4 Press the On button to turn on PictureMate. PictureMate gets the ink ready for printing. You see this message: PictureMate comes with all these items in the box. Remove all the tape and packing material from PictureMate. After a few minutes, when PictureMate is ready, you see this message: Caution: Make sure both sides of the cartridge are even, Power adapter Paper or ink may leak. If either side is sticking out, remove the cartridge and reinstall it. PictureMate Power cable Photo cartridge (ink) 5 Right Using PictureMate Without a Computer book Printer Software CD + 6 Using PictureMate With a Computer booklet Press the OK button. Wrong Move the lever right to the Lock position. If it does not lock in place, the cartridge is not installed correctly. Release it and try again. 4 Load Paper Caution: To avoid damaging your PictureMate, Your PictureMate comes with photo paper made especially for it. keep it out of the sun and don’t leave it in your car or other location where it can get too hot. Caution: Don’t load or print on plain paper; this may damage PictureMate. 2 1 7 Install the Photo Cartridge Flip the handle to the front of PictureMate. If the door does not close completely, the cartridge is not installed correctly. Remove it and try again. Handle 8 2 Close the cartridge door. Make sure it is completely closed. Open the cartridge door on the back of PictureMate. You see the release lever. Lever Flip the handle to the back of PictureMate and all the way down. 1 Flip open the paper support. 2 Pull up the paper support all the way. 3 Open the output tray. Note: Make sure the paper support is fully extended. Make sure the handle is all the way down 4 Place your paper against the right edge, with the glossy side up. 3 Push the card in until it stops (it won’t go in all the way). When the card is in, the card light comes on. Card light Note: Load up to 20 sheets 7 1 at one time. Print Photos When you see the PictureMate Wizard screen, press OK to select the photos you want to print. Press OK Note: Insert just one card at a time. The printer does not Note: To print all the photos on your card, press Print read multiple cards at once. 5 Slide the edge guide against the paper. 4 instead. Make sure you load enough paper (up to 20 sheets). Close the memory card door. 2 Press or to highlight the number of the photo you want to print, then press OK to choose it. 3 Press or to choose the number of copies to print, then press OK. Note: Keep unused paper in the original package and store it flat to prevent curling. You see a screen like this: 5 Insert a Memory Card 6 Print a Proof Sheet When you insert the memory card, you see a message while PictureMate counts your photos, then you see the PictureMate Wizard with this message: Remove the memory card from your camera, then follow these steps: 1 Proof sheet Flip down the memory card door. Number of copies Note: To select more photos, repeat steps 2 and 3. To deselect a photo, press OK to uncheck it. 4 Press Print to confirm your photo choices, then press Print again to start printing. Note: After printing with the Wizard, you Note: If you don’t see the Wizard, you may have DPOF selected on your memory card. You’ll see the Main Menu instead. See the Using PictureMate Without a Computer book to print a proof sheet. 2 Selected photo is checked Insert the memory card into the correct slot. see the Main Menu. From there, just press Print to print all your 4 x 6 photos. You can also turn off the Wizard and just use the Main Menu. Main Menu Press Print to start printing your proof sheet. For More Information Top SmartMedia™ xD Picture Card™ Note: Your proof sheet may print on several pages, depending on the number of photos on your card. (If you need to stop printing, press Cancel.) Middle SD (Secure Digital) mini SD™ * MMC™ (MultiMediaCard™) Sony Memory Stick® Memory Stick Duo™ * Memory Stick PRO™ Memory Stick PRO Duo™ * MagicGate™ Memory Stick MagicGate Memory Stick Duo * Your proof sheet shows up to 20 small thumbnail versions of your photos with the photo numbers and names. Printing Without a Computer See this book to learn about printing and saving photos without using a computer. You can crop photos, print in black and white, and even print walletsize photos. Printing With a Computer See this booklet and CD for steps on installing software and the on-screen User’s Guide. View the User’s Guide for complete instructions on using PictureMate. Bottom Epson is a registered trademark and PictureMate is a trademark of Seiko Epson Corporation. General Notice: Other product names used herein are for identification purposes only and may be trademarks of their respective owners. Epson disclaims any and all rights in those marks. CompactFlash™ Type I and II Microdrive™ * Adapter required Photo number Photo name © 2004 Epson America, Inc. 8/04 CPD-17894R2 Printed in XXXXXX XX.XX-XX XXX 4 Place your paper against the right edge, with the glossy side up. 3 Push the card in until it stops (it won’t go in all the way). When the card is in, the card light comes on. Card light Note: Load up to 20 sheets 7 1 at one time. Print Photos When you see the PictureMate Wizard screen, press OK to select the photos you want to print. Press OK Note: Insert just one card at a time. The printer does not Note: To print all the photos on your card, press Print read multiple cards at once. 5 Slide the edge guide against the paper. 4 instead. Make sure you load enough paper (up to 20 sheets). Close the memory card door. 2 Press or to highlight the number of the photo you want to print, then press OK to choose it. 3 Press or to choose the number of copies to print, then press OK. Note: Keep unused paper in the original package and store it flat to prevent curling. You see a screen like this: 5 Insert a Memory Card 6 Print a Proof Sheet When you insert the memory card, you see a message while PictureMate counts your photos, then you see the PictureMate Wizard with this message: Remove the memory card from your camera, then follow these steps: 1 Proof sheet Flip down the memory card door. Number of copies Note: To select more photos, repeat steps 2 and 3. To deselect a photo, press OK to uncheck it. 4 Press Print to confirm your photo choices, then press Print again to start printing. Note: After printing with the Wizard, you Note: If you don’t see the Wizard, you may have DPOF selected on your memory card. You’ll see the Main Menu instead. See the Using PictureMate Without a Computer book to print a proof sheet. 2 Selected photo is checked Insert the memory card into the correct slot. see the Main Menu. From there, just press Print to print all your 4 x 6 photos. You can also turn off the Wizard and just use the Main Menu. Main Menu Press Print to start printing your proof sheet. For More Information Top SmartMedia™ xD Picture Card™ Note: Your proof sheet may print on several pages, depending on the number of photos on your card. (If you need to stop printing, press Cancel.) Middle SD (Secure Digital) mini SD™ * MMC™ (MultiMediaCard™) Sony Memory Stick® Memory Stick Duo™ * Memory Stick PRO™ Memory Stick PRO Duo™ * MagicGate™ Memory Stick MagicGate Memory Stick Duo * Your proof sheet shows up to 20 small thumbnail versions of your photos with the photo numbers and names. Printing Without a Computer See this book to learn about printing and saving photos without using a computer. You can crop photos, print in black and white, and even print walletsize photos. Printing With a Computer See this booklet and CD for steps on installing software and the on-screen User’s Guide. View the User’s Guide for complete instructions on using PictureMate. Bottom Epson is a registered trademark and PictureMate is a trademark of Seiko Epson Corporation. General Notice: Other product names used herein are for identification purposes only and may be trademarks of their respective owners. Epson disclaims any and all rights in those marks. CompactFlash™ Type I and II Microdrive™ * Adapter required Photo number Photo name © 2004 Epson America, Inc. 8/04 CPD-17894R2 Printed in XXXXXX XX.XX-XX XXX 4 Place your paper against the right edge, with the glossy side up. 3 Push the card in until it stops (it won’t go in all the way). When the card is in, the card light comes on. Card light Note: Load up to 20 sheets 7 1 at one time. Print Photos When you see the PictureMate Wizard screen, press OK to select the photos you want to print. Press OK Note: Insert just one card at a time. The printer does not Note: To print all the photos on your card, press Print read multiple cards at once. 5 Slide the edge guide against the paper. 4 instead. Make sure you load enough paper (up to 20 sheets). Close the memory card door. 2 Press or to highlight the number of the photo you want to print, then press OK to choose it. 3 Press or to choose the number of copies to print, then press OK. Note: Keep unused paper in the original package and store it flat to prevent curling. You see a screen like this: 5 Insert a Memory Card 6 Print a Proof Sheet When you insert the memory card, you see a message while PictureMate counts your photos, then you see the PictureMate Wizard with this message: Remove the memory card from your camera, then follow these steps: 1 Proof sheet Flip down the memory card door. Number of copies Note: To select more photos, repeat steps 2 and 3. To deselect a photo, press OK to uncheck it. 4 Press Print to confirm your photo choices, then press Print again to start printing. Note: After printing with the Wizard, you Note: If you don’t see the Wizard, you may have DPOF selected on your memory card. You’ll see the Main Menu instead. See the Using PictureMate Without a Computer book to print a proof sheet. 2 Selected photo is checked Insert the memory card into the correct slot. see the Main Menu. From there, just press Print to print all your 4 x 6 photos. You can also turn off the Wizard and just use the Main Menu. Main Menu Press Print to start printing your proof sheet. For More Information Top SmartMedia™ xD Picture Card™ Note: Your proof sheet may print on several pages, depending on the number of photos on your card. (If you need to stop printing, press Cancel.) Middle SD (Secure Digital) mini SD™ * MMC™ (MultiMediaCard™) Sony Memory Stick® Memory Stick Duo™ * Memory Stick PRO™ Memory Stick PRO Duo™ * MagicGate™ Memory Stick MagicGate Memory Stick Duo * Your proof sheet shows up to 20 small thumbnail versions of your photos with the photo numbers and names. Printing Without a Computer See this book to learn about printing and saving photos without using a computer. You can crop photos, print in black and white, and even print walletsize photos. Printing With a Computer See this booklet and CD for steps on installing software and the on-screen User’s Guide. View the User’s Guide for complete instructions on using PictureMate. Bottom Epson is a registered trademark and PictureMate is a trademark of Seiko Epson Corporation. General Notice: Other product names used herein are for identification purposes only and may be trademarks of their respective owners. Epson disclaims any and all rights in those marks. CompactFlash™ Type I and II Microdrive™ * Adapter required Photo number Photo name © 2004 Epson America, Inc. 8/04 CPD-17894R2 Printed in XXXXXX XX.XX-XX XXX