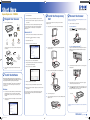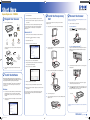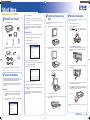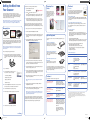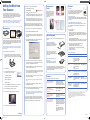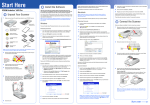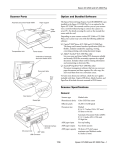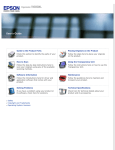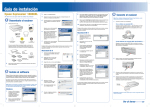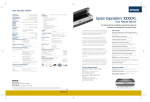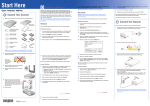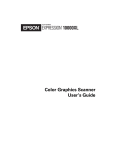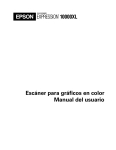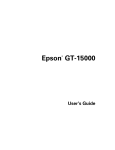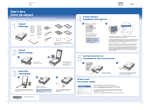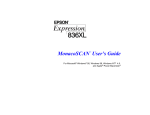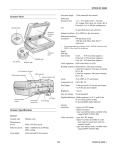Download Epson 10000XL- Start Here Card
Transcript
Start Here Epson Expression 10000XL ® 1 Unpack Your Scanner 1 3 Click the Install button. 4When you see a message that installation is complete, click Exit. 5 Remove everything from the box. Follow the on-screen instructions to register your scanner, then remove the CD-ROM. If you want to use any of the bonus software included with your scanner, insert the CD-ROM for the software you want to install, and follow the on-screen instructions. Some software may not be compatible with Windows Vista. Scanner User’s Guide 3 Install the Transparency Unit USB cable 1Connect the scanner to your computer. 1Fully open the scanner’s document cover, then lift it straight up. If you’re using USB . . . Plug the square end of the USB cable into the scanner’s USB port. Then plug the flat end into any available USB port on your computer or USB hub. Macintosh OS X 2Double-click the Note: If you are installing the optional Network Image Express card, see the instructions in the User’s Guide. If you have the Photo version of the scanner, you need to install the transparency unit. 1Insert the Scanner Software CD-ROM in your CD-ROM or DVD drive. Power cord 4 Connect the Scanner Epson CD-ROM icon on the desktop. 3Double-click the Epson icon. Scanner Software CD-ROM MonacoEZcolor® CD-ROM Adobe® Photoshop® Elements CD-ROM 4Read the license agreement and click Agree. If you’re using IEEE 1394 (FireWire®) . . . 2Lower the transparency unit onto the scanner, so that the pins fit into If you have the Photo version of the scanner, the following items are also included. Transparency unit the holes as shown. Plug one end of the IEEE 1394 cable (not included) into the scanner’s IEEE 1394 port. Then plug the other end into the IEEE 1394 port on your computer. Transparency guide LaserSoft Imaging™ SilverFast® Ai 6 CD-ROM Film holders (two of each type) 5When you see this screen, click the Install button. 6Enter your name and password, if required, then click OK. Read the license agreement and click Accept. 2Remove all the tape and packing material inside and around the product. 7 2Slide the transportation lock (the tab over the AC connector) up to the When you see this screen, click Install. Unlock position. 3Use a coin to turn the transportation lock to the Unlock position. 2 Install the Software Wait! You must install your software before connecting the scanner to your computer. The installation may take several minutes. Be sure to close all open programs and turn off any virus protection programs. EPSON Scan works with Windows® Vista,™ XP, and 2000, and Macintosh® OS X 10.2.x, 10.3.9 to 10.4.x. Follow the steps in the section for your operating system. 8When the installation is done, click Quit. 9 3Plug the scanner’s power cord into the AC connector. Then plug the other end into a grounded electrical outlet. When you see a message that installation is complete, click Exit. 4Press the power button on the front of the scanner to turn it on. The green Ready light blinks for about 30 seconds during initialization, and then stays on when the scanner is ready to use. 10Follow the on-screen instructions to register your scanner, then remove Windows 1Insert the Scanner Software CD-ROM in your CD-ROM or DVD drive. With Windows Vista, if you see the AutoPlay window, click Run Epsetup.exe. When you see the User Account Control screen, click Continue. 2Read the license agreement and click Agree. The Software Installation the CD-ROM. If you want to use any of the bonus software included with your scanner, insert the CD-ROM for the software you want to install, and follow the on-screen instructions. 4Close the transparency unit. Power button 5Connect the transparency unit cable to the scanner’s OPTION port, then tighten its screws. screen appears. Caution: If you turn off the scanner, wait at least 10 seconds before turning it back on. Turn over Ntmg_SH_E_CPD18060R1.indd 1 2/21/07 9:27:30 AM Start Here Epson Expression 10000XL ® 1 Unpack Your Scanner 1 3 Click the Install button. 4When you see a message that installation is complete, click Exit. 5 Remove everything from the box. Follow the on-screen instructions to register your scanner, then remove the CD-ROM. If you want to use any of the bonus software included with your scanner, insert the CD-ROM for the software you want to install, and follow the on-screen instructions. Some software may not be compatible with Windows Vista. Scanner User’s Guide 3 Install the Transparency Unit USB cable 1Connect the scanner to your computer. 1Fully open the scanner’s document cover, then lift it straight up. If you’re using USB . . . Plug the square end of the USB cable into the scanner’s USB port. Then plug the flat end into any available USB port on your computer or USB hub. Macintosh OS X 2Double-click the Note: If you are installing the optional Network Image Express card, see the instructions in the User’s Guide. If you have the Photo version of the scanner, you need to install the transparency unit. 1Insert the Scanner Software CD-ROM in your CD-ROM or DVD drive. Power cord 4 Connect the Scanner Epson CD-ROM icon on the desktop. 3Double-click the Epson icon. Scanner Software CD-ROM MonacoEZcolor® CD-ROM Adobe® Photoshop® Elements CD-ROM 4Read the license agreement and click Agree. If you’re using IEEE 1394 (FireWire®) . . . 2Lower the transparency unit onto the scanner, so that the pins fit into If you have the Photo version of the scanner, the following items are also included. Transparency unit the holes as shown. Plug one end of the IEEE 1394 cable (not included) into the scanner’s IEEE 1394 port. Then plug the other end into the IEEE 1394 port on your computer. Transparency guide LaserSoft Imaging™ SilverFast® Ai 6 CD-ROM Film holders (two of each type) 5When you see this screen, click the Install button. 6Enter your name and password, if required, then click OK. Read the license agreement and click Accept. 2Remove all the tape and packing material inside and around the product. 7 2Slide the transportation lock (the tab over the AC connector) up to the When you see this screen, click Install. Unlock position. 3Use a coin to turn the transportation lock to the Unlock position. 2 Install the Software Wait! You must install your software before connecting the scanner to your computer. The installation may take several minutes. Be sure to close all open programs and turn off any virus protection programs. EPSON Scan works with Windows® Vista,™ XP, and 2000, and Macintosh® OS X 10.2.x, 10.3.9 to 10.4.x. Follow the steps in the section for your operating system. 8When the installation is done, click Quit. 9 3Plug the scanner’s power cord into the AC connector. Then plug the other end into a grounded electrical outlet. When you see a message that installation is complete, click Exit. 4Press the power button on the front of the scanner to turn it on. The green Ready light blinks for about 30 seconds during initialization, and then stays on when the scanner is ready to use. 10Follow the on-screen instructions to register your scanner, then remove Windows 1Insert the Scanner Software CD-ROM in your CD-ROM or DVD drive. With Windows Vista, if you see the AutoPlay window, click Run Epsetup.exe. When you see the User Account Control screen, click Continue. 2Read the license agreement and click Agree. The Software Installation the CD-ROM. If you want to use any of the bonus software included with your scanner, insert the CD-ROM for the software you want to install, and follow the on-screen instructions. 4Close the transparency unit. Power button 5Connect the transparency unit cable to the scanner’s OPTION port, then tighten its screws. screen appears. Caution: If you turn off the scanner, wait at least 10 seconds before turning it back on. Turn over Ntmg_SH_E_CPD18060R1.indd 1 2/21/07 9:27:30 AM Start Here Epson Expression 10000XL ® 1 Unpack Your Scanner 1 3 Click the Install button. 4When you see a message that installation is complete, click Exit. 5 Remove everything from the box. Follow the on-screen instructions to register your scanner, then remove the CD-ROM. If you want to use any of the bonus software included with your scanner, insert the CD-ROM for the software you want to install, and follow the on-screen instructions. Some software may not be compatible with Windows Vista. Scanner User’s Guide 3 Install the Transparency Unit USB cable 1Connect the scanner to your computer. 1Fully open the scanner’s document cover, then lift it straight up. If you’re using USB . . . Plug the square end of the USB cable into the scanner’s USB port. Then plug the flat end into any available USB port on your computer or USB hub. Macintosh OS X 2Double-click the Note: If you are installing the optional Network Image Express card, see the instructions in the User’s Guide. If you have the Photo version of the scanner, you need to install the transparency unit. 1Insert the Scanner Software CD-ROM in your CD-ROM or DVD drive. Power cord 4 Connect the Scanner Epson CD-ROM icon on the desktop. 3Double-click the Epson icon. Scanner Software CD-ROM MonacoEZcolor® CD-ROM Adobe® Photoshop® Elements CD-ROM 4Read the license agreement and click Agree. If you’re using IEEE 1394 (FireWire®) . . . 2Lower the transparency unit onto the scanner, so that the pins fit into If you have the Photo version of the scanner, the following items are also included. Transparency unit the holes as shown. Plug one end of the IEEE 1394 cable (not included) into the scanner’s IEEE 1394 port. Then plug the other end into the IEEE 1394 port on your computer. Transparency guide LaserSoft Imaging™ SilverFast® Ai 6 CD-ROM Film holders (two of each type) 5When you see this screen, click the Install button. 6Enter your name and password, if required, then click OK. Read the license agreement and click Accept. 2Remove all the tape and packing material inside and around the product. 7 2Slide the transportation lock (the tab over the AC connector) up to the When you see this screen, click Install. Unlock position. 3Use a coin to turn the transportation lock to the Unlock position. 2 Install the Software Wait! You must install your software before connecting the scanner to your computer. The installation may take several minutes. Be sure to close all open programs and turn off any virus protection programs. EPSON Scan works with Windows® Vista,™ XP, and 2000, and Macintosh® OS X 10.2.x, 10.3.9 to 10.4.x. Follow the steps in the section for your operating system. 8When the installation is done, click Quit. 9 3Plug the scanner’s power cord into the AC connector. Then plug the other end into a grounded electrical outlet. When you see a message that installation is complete, click Exit. 4Press the power button on the front of the scanner to turn it on. The green Ready light blinks for about 30 seconds during initialization, and then stays on when the scanner is ready to use. 10Follow the on-screen instructions to register your scanner, then remove Windows 1Insert the Scanner Software CD-ROM in your CD-ROM or DVD drive. With Windows Vista, if you see the AutoPlay window, click Run Epsetup.exe. When you see the User Account Control screen, click Continue. 2Read the license agreement and click Agree. The Software Installation the CD-ROM. If you want to use any of the bonus software included with your scanner, insert the CD-ROM for the software you want to install, and follow the on-screen instructions. 4Close the transparency unit. Power button 5Connect the transparency unit cable to the scanner’s OPTION port, then tighten its screws. screen appears. Caution: If you turn off the scanner, wait at least 10 seconds before turning it back on. Turn over Ntmg_SH_E_CPD18060R1.indd 1 2/21/07 9:27:30 AM Start Here Epson Expression 10000XL ® 1 Unpack Your Scanner 1 3 Click the Install button. 4When you see a message that installation is complete, click Exit. 5 Remove everything from the box. Follow the on-screen instructions to register your scanner, then remove the CD-ROM. If you want to use any of the bonus software included with your scanner, insert the CD-ROM for the software you want to install, and follow the on-screen instructions. Some software may not be compatible with Windows Vista. Scanner User’s Guide 3 Install the Transparency Unit USB cable 1Connect the scanner to your computer. 1Fully open the scanner’s document cover, then lift it straight up. If you’re using USB . . . Plug the square end of the USB cable into the scanner’s USB port. Then plug the flat end into any available USB port on your computer or USB hub. Macintosh OS X 2Double-click the Note: If you are installing the optional Network Image Express card, see the instructions in the User’s Guide. If you have the Photo version of the scanner, you need to install the transparency unit. 1Insert the Scanner Software CD-ROM in your CD-ROM or DVD drive. Power cord 4 Connect the Scanner Epson CD-ROM icon on the desktop. 3Double-click the Epson icon. Scanner Software CD-ROM MonacoEZcolor® CD-ROM Adobe® Photoshop® Elements CD-ROM 4Read the license agreement and click Agree. If you’re using IEEE 1394 (FireWire®) . . . 2Lower the transparency unit onto the scanner, so that the pins fit into If you have the Photo version of the scanner, the following items are also included. Transparency unit the holes as shown. Plug one end of the IEEE 1394 cable (not included) into the scanner’s IEEE 1394 port. Then plug the other end into the IEEE 1394 port on your computer. Transparency guide LaserSoft Imaging™ SilverFast® Ai 6 CD-ROM Film holders (two of each type) 5When you see this screen, click the Install button. 6Enter your name and password, if required, then click OK. Read the license agreement and click Accept. 2Remove all the tape and packing material inside and around the product. 7 2Slide the transportation lock (the tab over the AC connector) up to the When you see this screen, click Install. Unlock position. 3Use a coin to turn the transportation lock to the Unlock position. 2 Install the Software Wait! You must install your software before connecting the scanner to your computer. The installation may take several minutes. Be sure to close all open programs and turn off any virus protection programs. EPSON Scan works with Windows® Vista,™ XP, and 2000, and Macintosh® OS X 10.2.x, 10.3.9 to 10.4.x. Follow the steps in the section for your operating system. 8When the installation is done, click Quit. 9 3Plug the scanner’s power cord into the AC connector. Then plug the other end into a grounded electrical outlet. When you see a message that installation is complete, click Exit. 4Press the power button on the front of the scanner to turn it on. The green Ready light blinks for about 30 seconds during initialization, and then stays on when the scanner is ready to use. 10Follow the on-screen instructions to register your scanner, then remove Windows 1Insert the Scanner Software CD-ROM in your CD-ROM or DVD drive. With Windows Vista, if you see the AutoPlay window, click Run Epsetup.exe. When you see the User Account Control screen, click Continue. 2Read the license agreement and click Agree. The Software Installation the CD-ROM. If you want to use any of the bonus software included with your scanner, insert the CD-ROM for the software you want to install, and follow the on-screen instructions. 4Close the transparency unit. Power button 5Connect the transparency unit cable to the scanner’s OPTION port, then tighten its screws. screen appears. Caution: If you turn off the scanner, wait at least 10 seconds before turning it back on. Turn over Ntmg_SH_E_CPD18060R1.indd 1 2/21/07 9:27:30 AM Getting the Most from Your Scanner Your scanner includes various features that enable you to create professional, high-quality scans. It also includes bonus software such as Adobe Photoshop Elements and ABBYY FineReader Sprint (described in your User’s Guide), MonacoEZcolor (see below), and LaserSoft Imaging Silverfast (Photo version of the scanner only). Note: For detailed instructions, see the electronic manual for each software application. The SilverFast CD-ROM also contains useful QuickTime® tutorials. Some software may not be compatible with Windows Vista. Managing Color Next, load the scanned image into MonacoEZcolor: 1Open MonacoEZcolor, then click Create Input Profile. 2Click the arrow button until you see the “Input the target” screen. Then click the Load an Image button to import your scanned image. Check it against the example images to verify that it looks correct. 3Continue with the instructions on the screen to select the correct 1 Place your photo on the scanner, then open Photoshop Elements. 2 Click File > Import > EPSON Expression 10000XL. 4Click the Configuration button, click the Color tab, and then click 5For the Source, select the name of the profile you created for your scanner. For the Target, select a working space that has a wide color gamut, such as Adobe RGB, and then click OK. 6Click the Preview button to prescan your image. Marquee-select just the area of the image you want to scan. 7Click the Auto Adjust button to apply your color profile. (The button is located near the bottom of the main EPSON Scan screen; you may have to scroll down to see it.) Then click Scan. the screen. Then choose these settings: 8When scanning completes, close EPSON Scan to view your scanned image in Photoshop Elements. • Auto Exposure Type: Photo • Resolution: 200 dpi 4Click the Configuration button at the bottom of the screen, click the Color tab, select No color correction, and then click OK. ote: The target profile you selected is embedded in the scanned N image. 9In Photoshop Elements, click Edit > Color Settings > Full color 10Click File > Print. Click the Show More Options box. Select Same as 6Draw a marquee around the target image so it looks like this. ote: If you have ICC profiles for your printer (including the specific N print settings and type of paper you plan to use), you can select the appropriate printer profile instead. Now you are ready to print your scanned image. Make sure your printer’s color management settings are turned off in your printer software before you begin. If you’re using an ICC profile for the printer, be sure to select the same printer settings and load the paper specified in the profile. 7Click Scan, then save your image as a TIFF file. Epson Technical Support •Internet Support Visit Epson’s support website at epson.com/support and select your product for solutions to common problems. You can download drivers and documentation, get FAQs and troubleshooting advice, or e-mail Epson with your questions. Optional Equipment Use these accessories to increase the versatility and productivity of your scanner. Network Image Express interface card (B12B808393) Connects the scanner to your network, making it accessible to multiple users. You can purchase supplies and accessories from an Epson authorized reseller. To find the nearest reseller, call 1-800-GO-EPSON (1-800-463-7766). Or you can purchase online at www.epsonstore.com (U.S. sales) or www.epson.ca (Canadian sales). Problems? If your problem is listed here, try these suggestions. The New Hardware Wizard appears on your screen. If you have not yet installed the software, click Cancel and disconnect the scanner. Follow the steps on the other side of this sheet. The bonus software included with your scanner doesn’t work with Windows Vista Contact the software vendors listed on the right for Windows Vista support information. management, then click OK. source to use Adobe RGB as your Print Space profile. 5Click the Preview button to prescan your image. Before and after Dust Removal Automatic document feeder (B813212) Lets you scan multipage documents, single- or double-sided. Useful for scanning text for editing. MonacoEZcolor face-down on the scanner glass. (Use the larger, 5 7 color chart as the target.) Put it in the upper-left corner of the glass, as shown. Electronic Reference Guide To open the guide, double-click the Expression 10000XL Reference Guide icon on your desktop. The guide contains additional information about using your scanner. On-screen Help for EPSON Scan and bonus software Click the Help button or question mark that appears on the screen when you’re using EPSON Scan or any of the bonus software that came with your scanner. Transparency unit (B12B813362) Lets you scan slides, filmstrips, and negatives in a variety of formats. Included with the Photo version of the scanner. 1Turn on your scanner, then place the reflective target included with • Image Type: 48-bit Color Before and after Color Restoration ICM (for Windows) or ColorSync (for Macintosh). First, scan the target image using EPSON Scan: • Document Type: Reflective EPSON Scan includes various filters to improve your photos, including Color Restoration and Dust Removal. For details on using these features, see your User’s Guide. Original photo Note: You can also use MonacoEZcolor to create profiles for your printer, monitor, and digital camera. For details, see the on-screen guide included with the software. 3Select Professional as the Mode at the top of User’s Guide See your User’s Guide to get more information about using your scanner software, enhancing image quality, scanning film, and installing optional equipment. You’ll also find troubleshooting and maintenance instructions. Now you are ready to scan a photo using your new color profile. In this example, a photo is scanned into Adobe Photoshop Elements. (You can install Photoshop Elements from the CD-ROM included with your scanner.) support 48-bit color). Then select any other settings appropriate for your image. 2Open EPSON Scan. Questions? reference file and give your profile a name—for example, “10000 refl” to indicate that it’s for scanning reflective images with this scanner. 3Select 24-bit Color as the Image Type (Photoshop Elements does not You can use MonacoEZcolor to calibrate your scanner and ensure that printouts of scanned images closely match the originals. In this example, a color profile is created for scanning reflective (paper) documents. If you are planning to work with positive film or slides, you will also have to create a profile for scanning transparencies. Enhancing Your Photos •To Speak to a Support Representative Dial (562) 276-4382 (U.S.) or (905) 709-3839 (Canada), 6 AM to 6 PM, Pacific Time, Monday through Friday. Toll or long distance charges may apply. Before you call, please have the following information ready: •Product name (Epson Expression 10000XL) •Product serial number (located on the back of scanner) •Proof of purchase (such as a store receipt) and date of purchase • Computer configuration • Description of the problem Software Technical Support Software Telephone and Fax* Online and E-mail EPSON Scan U.S.: (562) 276-4382 Canada: (905) 709-3839 6:00 AM to 6:00 PM, Pacific Time, Monday through Friday epson.com/support (510) 226-6717 9:00 AM to 6:00 PM, Pacific Time, Monday through Friday Fax: (510) 226-6069 www.abbyyusa.com [email protected] Adobe Photoshop Elements (206) 675-6126 6:00 AM to 5:00 PM, Pacific Time, Monday through Friday (pay support) www.adobe.com/support [email protected] Monaco Systems MonacoEZcolor (978) 749-9944 9:00 AM to 5:00 PM, Eastern Time, Monday through Friday www.monacosys.com/ support.html [email protected] LaserSoft Imaging SilverFast (Photo version of the scanner only) (941) 383-7496 9:00 AM to 5:30 PM, Eastern Time, Monday through Friday (pay support) Fax: (941) 387-7574 www.SilverFast.com [email protected] ABBYY FineReader Sprint * Toll or long distance charges may apply. Epson is a registered trademark and Exceed Your Vision is a trademark of Seiko Epson Corporation. Expression is a registered trademark of Epson America, Inc. You see a message about a HI-SPEED USB device in Windows XP. Click the in the corner of the message to close it. Your scanner will work correctly. You see an error message when you try to scan, or the scanner doesn’t scan. Make sure the scanner is plugged into your computer, connected to a power source, and turned on. If you just turned on the scanner, wait until the Ready light stops blinking and remains on. General Notice: Other product names are for identification purposes only and may be trademarks of their respective owners. Epson disclaims any and all rights in those marks. © 2007 Epson America, Inc. Printed in USA 2/07 If you’re using a USB hub, try connecting the scanner directly to one of the USB ports on your computer. continue Ntmg_SH_E_CPD18060R1.indd 2 CPD-18060R1 2/21/07 9:27:42 AM Getting the Most from Your Scanner Your scanner includes various features that enable you to create professional, high-quality scans. It also includes bonus software such as Adobe Photoshop Elements and ABBYY FineReader Sprint (described in your User’s Guide), MonacoEZcolor (see below), and LaserSoft Imaging Silverfast (Photo version of the scanner only). Note: For detailed instructions, see the electronic manual for each software application. The SilverFast CD-ROM also contains useful QuickTime® tutorials. Some software may not be compatible with Windows Vista. Managing Color Next, load the scanned image into MonacoEZcolor: 1Open MonacoEZcolor, then click Create Input Profile. 2Click the arrow button until you see the “Input the target” screen. Then click the Load an Image button to import your scanned image. Check it against the example images to verify that it looks correct. 3Continue with the instructions on the screen to select the correct 1 Place your photo on the scanner, then open Photoshop Elements. 2 Click File > Import > EPSON Expression 10000XL. 4Click the Configuration button, click the Color tab, and then click 5For the Source, select the name of the profile you created for your scanner. For the Target, select a working space that has a wide color gamut, such as Adobe RGB, and then click OK. 6Click the Preview button to prescan your image. Marquee-select just the area of the image you want to scan. 7Click the Auto Adjust button to apply your color profile. (The button is located near the bottom of the main EPSON Scan screen; you may have to scroll down to see it.) Then click Scan. the screen. Then choose these settings: 8When scanning completes, close EPSON Scan to view your scanned image in Photoshop Elements. • Auto Exposure Type: Photo • Resolution: 200 dpi 4Click the Configuration button at the bottom of the screen, click the Color tab, select No color correction, and then click OK. ote: The target profile you selected is embedded in the scanned N image. 9In Photoshop Elements, click Edit > Color Settings > Full color 10Click File > Print. Click the Show More Options box. Select Same as 6Draw a marquee around the target image so it looks like this. ote: If you have ICC profiles for your printer (including the specific N print settings and type of paper you plan to use), you can select the appropriate printer profile instead. Now you are ready to print your scanned image. Make sure your printer’s color management settings are turned off in your printer software before you begin. If you’re using an ICC profile for the printer, be sure to select the same printer settings and load the paper specified in the profile. 7Click Scan, then save your image as a TIFF file. Epson Technical Support •Internet Support Visit Epson’s support website at epson.com/support and select your product for solutions to common problems. You can download drivers and documentation, get FAQs and troubleshooting advice, or e-mail Epson with your questions. Optional Equipment Use these accessories to increase the versatility and productivity of your scanner. Network Image Express interface card (B12B808393) Connects the scanner to your network, making it accessible to multiple users. You can purchase supplies and accessories from an Epson authorized reseller. To find the nearest reseller, call 1-800-GO-EPSON (1-800-463-7766). Or you can purchase online at www.epsonstore.com (U.S. sales) or www.epson.ca (Canadian sales). Problems? If your problem is listed here, try these suggestions. The New Hardware Wizard appears on your screen. If you have not yet installed the software, click Cancel and disconnect the scanner. Follow the steps on the other side of this sheet. The bonus software included with your scanner doesn’t work with Windows Vista Contact the software vendors listed on the right for Windows Vista support information. management, then click OK. source to use Adobe RGB as your Print Space profile. 5Click the Preview button to prescan your image. Before and after Dust Removal Automatic document feeder (B813212) Lets you scan multipage documents, single- or double-sided. Useful for scanning text for editing. MonacoEZcolor face-down on the scanner glass. (Use the larger, 5 7 color chart as the target.) Put it in the upper-left corner of the glass, as shown. Electronic Reference Guide To open the guide, double-click the Expression 10000XL Reference Guide icon on your desktop. The guide contains additional information about using your scanner. On-screen Help for EPSON Scan and bonus software Click the Help button or question mark that appears on the screen when you’re using EPSON Scan or any of the bonus software that came with your scanner. Transparency unit (B12B813362) Lets you scan slides, filmstrips, and negatives in a variety of formats. Included with the Photo version of the scanner. 1Turn on your scanner, then place the reflective target included with • Image Type: 48-bit Color Before and after Color Restoration ICM (for Windows) or ColorSync (for Macintosh). First, scan the target image using EPSON Scan: • Document Type: Reflective EPSON Scan includes various filters to improve your photos, including Color Restoration and Dust Removal. For details on using these features, see your User’s Guide. Original photo Note: You can also use MonacoEZcolor to create profiles for your printer, monitor, and digital camera. For details, see the on-screen guide included with the software. 3Select Professional as the Mode at the top of User’s Guide See your User’s Guide to get more information about using your scanner software, enhancing image quality, scanning film, and installing optional equipment. You’ll also find troubleshooting and maintenance instructions. Now you are ready to scan a photo using your new color profile. In this example, a photo is scanned into Adobe Photoshop Elements. (You can install Photoshop Elements from the CD-ROM included with your scanner.) support 48-bit color). Then select any other settings appropriate for your image. 2Open EPSON Scan. Questions? reference file and give your profile a name—for example, “10000 refl” to indicate that it’s for scanning reflective images with this scanner. 3Select 24-bit Color as the Image Type (Photoshop Elements does not You can use MonacoEZcolor to calibrate your scanner and ensure that printouts of scanned images closely match the originals. In this example, a color profile is created for scanning reflective (paper) documents. If you are planning to work with positive film or slides, you will also have to create a profile for scanning transparencies. Enhancing Your Photos •To Speak to a Support Representative Dial (562) 276-4382 (U.S.) or (905) 709-3839 (Canada), 6 AM to 6 PM, Pacific Time, Monday through Friday. Toll or long distance charges may apply. Before you call, please have the following information ready: •Product name (Epson Expression 10000XL) •Product serial number (located on the back of scanner) •Proof of purchase (such as a store receipt) and date of purchase • Computer configuration • Description of the problem Software Technical Support Software Telephone and Fax* Online and E-mail EPSON Scan U.S.: (562) 276-4382 Canada: (905) 709-3839 6:00 AM to 6:00 PM, Pacific Time, Monday through Friday epson.com/support (510) 226-6717 9:00 AM to 6:00 PM, Pacific Time, Monday through Friday Fax: (510) 226-6069 www.abbyyusa.com [email protected] Adobe Photoshop Elements (206) 675-6126 6:00 AM to 5:00 PM, Pacific Time, Monday through Friday (pay support) www.adobe.com/support [email protected] Monaco Systems MonacoEZcolor (978) 749-9944 9:00 AM to 5:00 PM, Eastern Time, Monday through Friday www.monacosys.com/ support.html [email protected] LaserSoft Imaging SilverFast (Photo version of the scanner only) (941) 383-7496 9:00 AM to 5:30 PM, Eastern Time, Monday through Friday (pay support) Fax: (941) 387-7574 www.SilverFast.com [email protected] ABBYY FineReader Sprint * Toll or long distance charges may apply. Epson is a registered trademark and Exceed Your Vision is a trademark of Seiko Epson Corporation. Expression is a registered trademark of Epson America, Inc. You see a message about a HI-SPEED USB device in Windows XP. Click the in the corner of the message to close it. Your scanner will work correctly. You see an error message when you try to scan, or the scanner doesn’t scan. Make sure the scanner is plugged into your computer, connected to a power source, and turned on. If you just turned on the scanner, wait until the Ready light stops blinking and remains on. General Notice: Other product names are for identification purposes only and may be trademarks of their respective owners. Epson disclaims any and all rights in those marks. © 2007 Epson America, Inc. Printed in USA 2/07 If you’re using a USB hub, try connecting the scanner directly to one of the USB ports on your computer. continue Ntmg_SH_E_CPD18060R1.indd 2 CPD-18060R1 2/21/07 9:27:42 AM Getting the Most from Your Scanner Your scanner includes various features that enable you to create professional, high-quality scans. It also includes bonus software such as Adobe Photoshop Elements and ABBYY FineReader Sprint (described in your User’s Guide), MonacoEZcolor (see below), and LaserSoft Imaging Silverfast (Photo version of the scanner only). Note: For detailed instructions, see the electronic manual for each software application. The SilverFast CD-ROM also contains useful QuickTime® tutorials. Some software may not be compatible with Windows Vista. Managing Color Next, load the scanned image into MonacoEZcolor: 1Open MonacoEZcolor, then click Create Input Profile. 2Click the arrow button until you see the “Input the target” screen. Then click the Load an Image button to import your scanned image. Check it against the example images to verify that it looks correct. 3Continue with the instructions on the screen to select the correct 1 Place your photo on the scanner, then open Photoshop Elements. 2 Click File > Import > EPSON Expression 10000XL. 4Click the Configuration button, click the Color tab, and then click 5For the Source, select the name of the profile you created for your scanner. For the Target, select a working space that has a wide color gamut, such as Adobe RGB, and then click OK. 6Click the Preview button to prescan your image. Marquee-select just the area of the image you want to scan. 7Click the Auto Adjust button to apply your color profile. (The button is located near the bottom of the main EPSON Scan screen; you may have to scroll down to see it.) Then click Scan. the screen. Then choose these settings: 8When scanning completes, close EPSON Scan to view your scanned image in Photoshop Elements. • Auto Exposure Type: Photo • Resolution: 200 dpi 4Click the Configuration button at the bottom of the screen, click the Color tab, select No color correction, and then click OK. ote: The target profile you selected is embedded in the scanned N image. 9In Photoshop Elements, click Edit > Color Settings > Full color 10Click File > Print. Click the Show More Options box. Select Same as 6Draw a marquee around the target image so it looks like this. ote: If you have ICC profiles for your printer (including the specific N print settings and type of paper you plan to use), you can select the appropriate printer profile instead. Now you are ready to print your scanned image. Make sure your printer’s color management settings are turned off in your printer software before you begin. If you’re using an ICC profile for the printer, be sure to select the same printer settings and load the paper specified in the profile. 7Click Scan, then save your image as a TIFF file. Epson Technical Support •Internet Support Visit Epson’s support website at epson.com/support and select your product for solutions to common problems. You can download drivers and documentation, get FAQs and troubleshooting advice, or e-mail Epson with your questions. Optional Equipment Use these accessories to increase the versatility and productivity of your scanner. Network Image Express interface card (B12B808393) Connects the scanner to your network, making it accessible to multiple users. You can purchase supplies and accessories from an Epson authorized reseller. To find the nearest reseller, call 1-800-GO-EPSON (1-800-463-7766). Or you can purchase online at www.epsonstore.com (U.S. sales) or www.epson.ca (Canadian sales). Problems? If your problem is listed here, try these suggestions. The New Hardware Wizard appears on your screen. If you have not yet installed the software, click Cancel and disconnect the scanner. Follow the steps on the other side of this sheet. The bonus software included with your scanner doesn’t work with Windows Vista Contact the software vendors listed on the right for Windows Vista support information. management, then click OK. source to use Adobe RGB as your Print Space profile. 5Click the Preview button to prescan your image. Before and after Dust Removal Automatic document feeder (B813212) Lets you scan multipage documents, single- or double-sided. Useful for scanning text for editing. MonacoEZcolor face-down on the scanner glass. (Use the larger, 5 7 color chart as the target.) Put it in the upper-left corner of the glass, as shown. Electronic Reference Guide To open the guide, double-click the Expression 10000XL Reference Guide icon on your desktop. The guide contains additional information about using your scanner. On-screen Help for EPSON Scan and bonus software Click the Help button or question mark that appears on the screen when you’re using EPSON Scan or any of the bonus software that came with your scanner. Transparency unit (B12B813362) Lets you scan slides, filmstrips, and negatives in a variety of formats. Included with the Photo version of the scanner. 1Turn on your scanner, then place the reflective target included with • Image Type: 48-bit Color Before and after Color Restoration ICM (for Windows) or ColorSync (for Macintosh). First, scan the target image using EPSON Scan: • Document Type: Reflective EPSON Scan includes various filters to improve your photos, including Color Restoration and Dust Removal. For details on using these features, see your User’s Guide. Original photo Note: You can also use MonacoEZcolor to create profiles for your printer, monitor, and digital camera. For details, see the on-screen guide included with the software. 3Select Professional as the Mode at the top of User’s Guide See your User’s Guide to get more information about using your scanner software, enhancing image quality, scanning film, and installing optional equipment. You’ll also find troubleshooting and maintenance instructions. Now you are ready to scan a photo using your new color profile. In this example, a photo is scanned into Adobe Photoshop Elements. (You can install Photoshop Elements from the CD-ROM included with your scanner.) support 48-bit color). Then select any other settings appropriate for your image. 2Open EPSON Scan. Questions? reference file and give your profile a name—for example, “10000 refl” to indicate that it’s for scanning reflective images with this scanner. 3Select 24-bit Color as the Image Type (Photoshop Elements does not You can use MonacoEZcolor to calibrate your scanner and ensure that printouts of scanned images closely match the originals. In this example, a color profile is created for scanning reflective (paper) documents. If you are planning to work with positive film or slides, you will also have to create a profile for scanning transparencies. Enhancing Your Photos •To Speak to a Support Representative Dial (562) 276-4382 (U.S.) or (905) 709-3839 (Canada), 6 AM to 6 PM, Pacific Time, Monday through Friday. Toll or long distance charges may apply. Before you call, please have the following information ready: •Product name (Epson Expression 10000XL) •Product serial number (located on the back of scanner) •Proof of purchase (such as a store receipt) and date of purchase • Computer configuration • Description of the problem Software Technical Support Software Telephone and Fax* Online and E-mail EPSON Scan U.S.: (562) 276-4382 Canada: (905) 709-3839 6:00 AM to 6:00 PM, Pacific Time, Monday through Friday epson.com/support (510) 226-6717 9:00 AM to 6:00 PM, Pacific Time, Monday through Friday Fax: (510) 226-6069 www.abbyyusa.com [email protected] Adobe Photoshop Elements (206) 675-6126 6:00 AM to 5:00 PM, Pacific Time, Monday through Friday (pay support) www.adobe.com/support [email protected] Monaco Systems MonacoEZcolor (978) 749-9944 9:00 AM to 5:00 PM, Eastern Time, Monday through Friday www.monacosys.com/ support.html [email protected] LaserSoft Imaging SilverFast (Photo version of the scanner only) (941) 383-7496 9:00 AM to 5:30 PM, Eastern Time, Monday through Friday (pay support) Fax: (941) 387-7574 www.SilverFast.com [email protected] ABBYY FineReader Sprint * Toll or long distance charges may apply. Epson is a registered trademark and Exceed Your Vision is a trademark of Seiko Epson Corporation. Expression is a registered trademark of Epson America, Inc. You see a message about a HI-SPEED USB device in Windows XP. Click the in the corner of the message to close it. Your scanner will work correctly. You see an error message when you try to scan, or the scanner doesn’t scan. Make sure the scanner is plugged into your computer, connected to a power source, and turned on. If you just turned on the scanner, wait until the Ready light stops blinking and remains on. General Notice: Other product names are for identification purposes only and may be trademarks of their respective owners. Epson disclaims any and all rights in those marks. © 2007 Epson America, Inc. Printed in USA 2/07 If you’re using a USB hub, try connecting the scanner directly to one of the USB ports on your computer. continue Ntmg_SH_E_CPD18060R1.indd 2 CPD-18060R1 2/21/07 9:27:42 AM Getting the Most from Your Scanner Your scanner includes various features that enable you to create professional, high-quality scans. It also includes bonus software such as Adobe Photoshop Elements and ABBYY FineReader Sprint (described in your User’s Guide), MonacoEZcolor (see below), and LaserSoft Imaging Silverfast (Photo version of the scanner only). Note: For detailed instructions, see the electronic manual for each software application. The SilverFast CD-ROM also contains useful QuickTime® tutorials. Some software may not be compatible with Windows Vista. Managing Color Next, load the scanned image into MonacoEZcolor: 1Open MonacoEZcolor, then click Create Input Profile. 2Click the arrow button until you see the “Input the target” screen. Then click the Load an Image button to import your scanned image. Check it against the example images to verify that it looks correct. 3Continue with the instructions on the screen to select the correct 1 Place your photo on the scanner, then open Photoshop Elements. 2 Click File > Import > EPSON Expression 10000XL. 4Click the Configuration button, click the Color tab, and then click 5For the Source, select the name of the profile you created for your scanner. For the Target, select a working space that has a wide color gamut, such as Adobe RGB, and then click OK. 6Click the Preview button to prescan your image. Marquee-select just the area of the image you want to scan. 7Click the Auto Adjust button to apply your color profile. (The button is located near the bottom of the main EPSON Scan screen; you may have to scroll down to see it.) Then click Scan. the screen. Then choose these settings: 8When scanning completes, close EPSON Scan to view your scanned image in Photoshop Elements. • Auto Exposure Type: Photo • Resolution: 200 dpi 4Click the Configuration button at the bottom of the screen, click the Color tab, select No color correction, and then click OK. ote: The target profile you selected is embedded in the scanned N image. 9In Photoshop Elements, click Edit > Color Settings > Full color 10Click File > Print. Click the Show More Options box. Select Same as 6Draw a marquee around the target image so it looks like this. ote: If you have ICC profiles for your printer (including the specific N print settings and type of paper you plan to use), you can select the appropriate printer profile instead. Now you are ready to print your scanned image. Make sure your printer’s color management settings are turned off in your printer software before you begin. If you’re using an ICC profile for the printer, be sure to select the same printer settings and load the paper specified in the profile. 7Click Scan, then save your image as a TIFF file. Epson Technical Support •Internet Support Visit Epson’s support website at epson.com/support and select your product for solutions to common problems. You can download drivers and documentation, get FAQs and troubleshooting advice, or e-mail Epson with your questions. Optional Equipment Use these accessories to increase the versatility and productivity of your scanner. Network Image Express interface card (B12B808393) Connects the scanner to your network, making it accessible to multiple users. You can purchase supplies and accessories from an Epson authorized reseller. To find the nearest reseller, call 1-800-GO-EPSON (1-800-463-7766). Or you can purchase online at www.epsonstore.com (U.S. sales) or www.epson.ca (Canadian sales). Problems? If your problem is listed here, try these suggestions. The New Hardware Wizard appears on your screen. If you have not yet installed the software, click Cancel and disconnect the scanner. Follow the steps on the other side of this sheet. The bonus software included with your scanner doesn’t work with Windows Vista Contact the software vendors listed on the right for Windows Vista support information. management, then click OK. source to use Adobe RGB as your Print Space profile. 5Click the Preview button to prescan your image. Before and after Dust Removal Automatic document feeder (B813212) Lets you scan multipage documents, single- or double-sided. Useful for scanning text for editing. MonacoEZcolor face-down on the scanner glass. (Use the larger, 5 7 color chart as the target.) Put it in the upper-left corner of the glass, as shown. Electronic Reference Guide To open the guide, double-click the Expression 10000XL Reference Guide icon on your desktop. The guide contains additional information about using your scanner. On-screen Help for EPSON Scan and bonus software Click the Help button or question mark that appears on the screen when you’re using EPSON Scan or any of the bonus software that came with your scanner. Transparency unit (B12B813362) Lets you scan slides, filmstrips, and negatives in a variety of formats. Included with the Photo version of the scanner. 1Turn on your scanner, then place the reflective target included with • Image Type: 48-bit Color Before and after Color Restoration ICM (for Windows) or ColorSync (for Macintosh). First, scan the target image using EPSON Scan: • Document Type: Reflective EPSON Scan includes various filters to improve your photos, including Color Restoration and Dust Removal. For details on using these features, see your User’s Guide. Original photo Note: You can also use MonacoEZcolor to create profiles for your printer, monitor, and digital camera. For details, see the on-screen guide included with the software. 3Select Professional as the Mode at the top of User’s Guide See your User’s Guide to get more information about using your scanner software, enhancing image quality, scanning film, and installing optional equipment. You’ll also find troubleshooting and maintenance instructions. Now you are ready to scan a photo using your new color profile. In this example, a photo is scanned into Adobe Photoshop Elements. (You can install Photoshop Elements from the CD-ROM included with your scanner.) support 48-bit color). Then select any other settings appropriate for your image. 2Open EPSON Scan. Questions? reference file and give your profile a name—for example, “10000 refl” to indicate that it’s for scanning reflective images with this scanner. 3Select 24-bit Color as the Image Type (Photoshop Elements does not You can use MonacoEZcolor to calibrate your scanner and ensure that printouts of scanned images closely match the originals. In this example, a color profile is created for scanning reflective (paper) documents. If you are planning to work with positive film or slides, you will also have to create a profile for scanning transparencies. Enhancing Your Photos •To Speak to a Support Representative Dial (562) 276-4382 (U.S.) or (905) 709-3839 (Canada), 6 AM to 6 PM, Pacific Time, Monday through Friday. Toll or long distance charges may apply. Before you call, please have the following information ready: •Product name (Epson Expression 10000XL) •Product serial number (located on the back of scanner) •Proof of purchase (such as a store receipt) and date of purchase • Computer configuration • Description of the problem Software Technical Support Software Telephone and Fax* Online and E-mail EPSON Scan U.S.: (562) 276-4382 Canada: (905) 709-3839 6:00 AM to 6:00 PM, Pacific Time, Monday through Friday epson.com/support (510) 226-6717 9:00 AM to 6:00 PM, Pacific Time, Monday through Friday Fax: (510) 226-6069 www.abbyyusa.com [email protected] Adobe Photoshop Elements (206) 675-6126 6:00 AM to 5:00 PM, Pacific Time, Monday through Friday (pay support) www.adobe.com/support [email protected] Monaco Systems MonacoEZcolor (978) 749-9944 9:00 AM to 5:00 PM, Eastern Time, Monday through Friday www.monacosys.com/ support.html [email protected] LaserSoft Imaging SilverFast (Photo version of the scanner only) (941) 383-7496 9:00 AM to 5:30 PM, Eastern Time, Monday through Friday (pay support) Fax: (941) 387-7574 www.SilverFast.com [email protected] ABBYY FineReader Sprint * Toll or long distance charges may apply. Epson is a registered trademark and Exceed Your Vision is a trademark of Seiko Epson Corporation. Expression is a registered trademark of Epson America, Inc. You see a message about a HI-SPEED USB device in Windows XP. Click the in the corner of the message to close it. Your scanner will work correctly. You see an error message when you try to scan, or the scanner doesn’t scan. Make sure the scanner is plugged into your computer, connected to a power source, and turned on. If you just turned on the scanner, wait until the Ready light stops blinking and remains on. General Notice: Other product names are for identification purposes only and may be trademarks of their respective owners. Epson disclaims any and all rights in those marks. © 2007 Epson America, Inc. Printed in USA 2/07 If you’re using a USB hub, try connecting the scanner directly to one of the USB ports on your computer. continue Ntmg_SH_E_CPD18060R1.indd 2 CPD-18060R1 2/21/07 9:27:42 AM