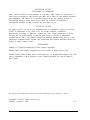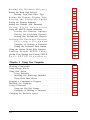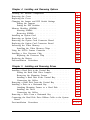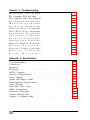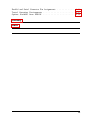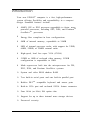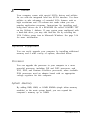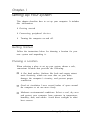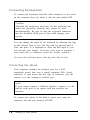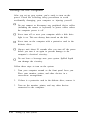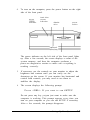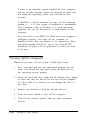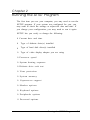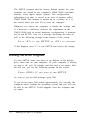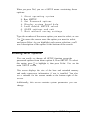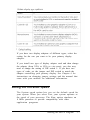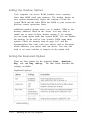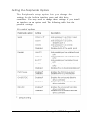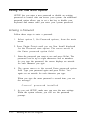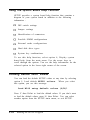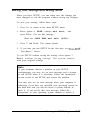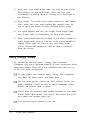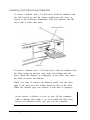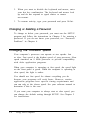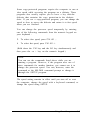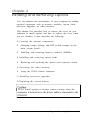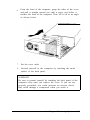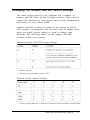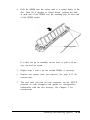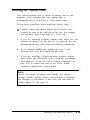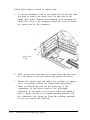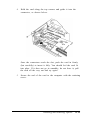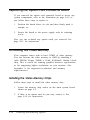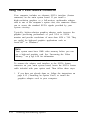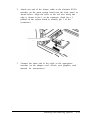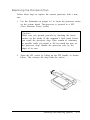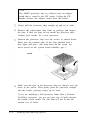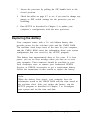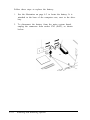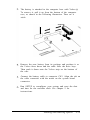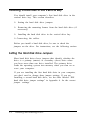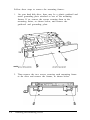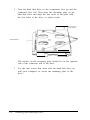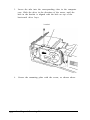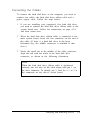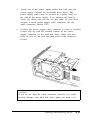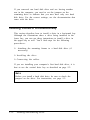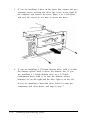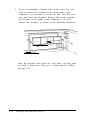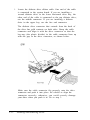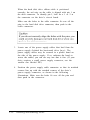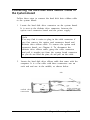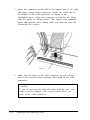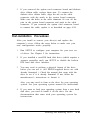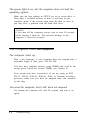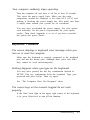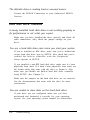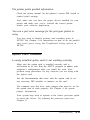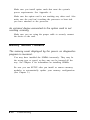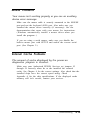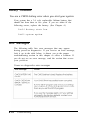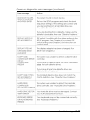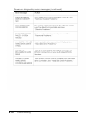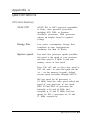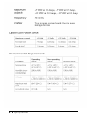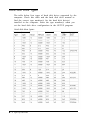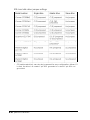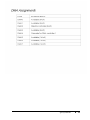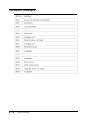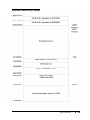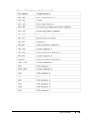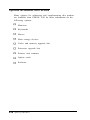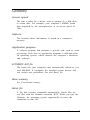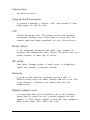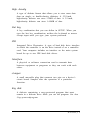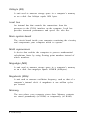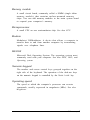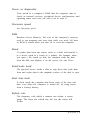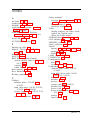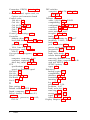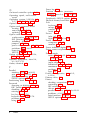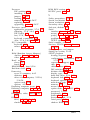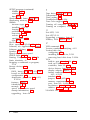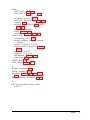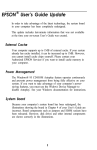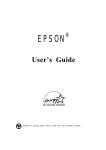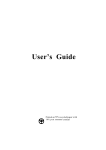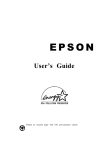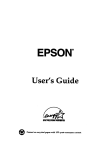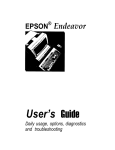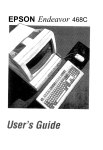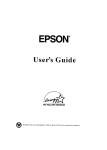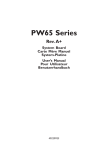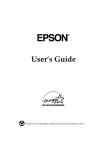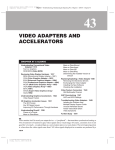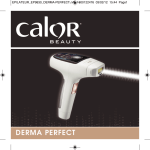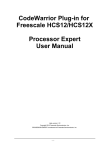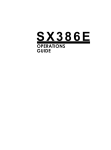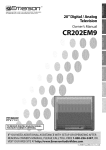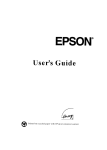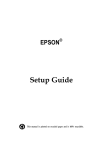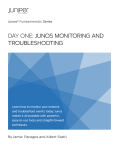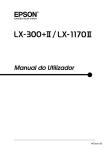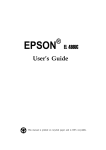Download Epson Endeavor L User's Manual
Transcript
EPSON® User’s Guide EPA POLLUTION PREVENTER Printed on 50% recycled paper, 10% post consumer content IMPORTANT NOTICE DISCLAIMER OF WARRANTY Epson America makes no representations or warranties, either express or implied, by or with respect to anything in this manual, and shall not be liable for any implied warranties ofmerchantability and fitness for a particular purpose or for any indirect, special, or consequential damages. Some states do not allow the exclusion of incidental or consequential damages, so this exclusion may not apply to you. COPYRIGHT NOTICE All rights reserved. No part of this publication may be reproduced, stored in a retrieval system, or transmitted, in any form or by any means, electronic, mechanical, photocopying, recording, or otherwise, without the prior written permission of Epson America, Inc. No patent liability is assumed with respect to the use of information contained herein. Nor is any liability assumed for damages resulting from the use of the information contained herein. Further, this publication and features described herein are subject to change without notice. TRADEMARKS EPSON is a registered trademark of Seiko Epson Corporation EPSON Direct and EPSON Connection are service marks of Epson America, Inc. General Notice: Other product names used herein are for identification purposes only and may be trademarks of their respective owners. EPSON disclaims any and all rights in those marks. The Energy Star emblem does not represent EPA endorsement of my product or service. Copyright © 1994 by Epson America, Inc. Torrance, California, USA ii 2/94 Important Safety Instructions Read all of these instructions and save them for later reference. Follow all warnings and instructions marked on the computer. . Unplug the computer before cleaning. Clean with a damp cloth only. Do not spill liquid on the computer. . Do not place the computer on an unstable surface or near a radiator or heat register. . Do not block or cover the openings in the computer’s cabinet. Do not insert objects through the slots. . Use only the type of power source indicated on the computer’s label. . Connect all equipment to properly grounded power outlets. Avoid using outlets on the same circuit as photocopiers or air control systems that regularly switch on and off. . Do not let the computer’s power cord become damaged or frayed. . If you use an extension cord ampere rating of the devices not exceed the cord’s ampere devices plugged into the wall with the computer, make sure the total plugged into the extension cord does rating. Also, make sure the total of all outlet does not exceed 15 amperes. . Except as specifically explained in this User's Guide, do not attempt to service the computer yourself. . Unplug the computer and refer servicing to qualified service personnel under the following conditions: If the power cord or plug is damaged; if liquid has entered the computer; if the computer has been dropped or the cabinet damaged; if the computer does not operate normally or exhibits a distinct change in performance. Adjust only those controls that are covered by the operating instructions. . If you plan to use the computer in Germany, observe the following: To provide adequate short-circuit protection and over-current protection for this computer, the building installation must be protected by a 16 Amp circuit breaker. Beim Anschlu des Computers an die Netzversorgung muh sichergestellt werden, dab die Gebaudeinstallation mit einem 16 A Uberstromschutzschalter abgesichert ist. iii Importantes instructions de sécurité Lire attentivement les instructions suivantes et les conserver pour les consulter en cas de besoin. Observer soigneusement tous les avertissements et directives marques sur l’ordinateur. . Debrancher l’ordinateur avant de le nettoyer. N’utiliser qu’un chiffon humide. Veiller a ne pas renverser de liquides sur l’appareil. . Ne pas placer l’ordinateur sur une surface instable ni pres dune source de chaleur. . Ne pas bloquer ni couvrir les orifices d’aération de l’appareil. Ne pas introduire d’objets dans les ouvertures. . Utiliser seulement le type de source d’alimentation électrique indiqué sur l’étiquette. . Tout l’équipement doit etre branché sur des contact de terre. Ne jamais utiliser une prise qu’un appareil a photocopies ou un systeme ventilation avec commutation marche-arret prises de courant avec sur le meme circuit de controle de automatique. . S’assurer que le cordon d’alimentation de l’ordinateur n’est pas abimé ni effiloché. . Dans le cas ou on utilise un cordon de rallonge avec l’ordinateur, s’assurer que l’intensité en amperes requise pour tous les appareils branches sur ce cordon ne soit pas supérieure a la capacité du cordon. S’assurer aussi que cette intensté ne dépasse jamais la somme de 15 amperes pour l’ensemble des appareils. . Sauf dans les cas spécifiques expliqués dans ce manuel de l’usager, ne pas essayer d’entretenir ou de réparer l’ordinateur soi-meme. . Debrancher l’ordinateur et contacter un technicien qualifié dans les circonstances suivantes: Si le cordon ou la prise sont abimés; si un liquide a pénétré a l’intérieur de l’appareil; si on a laissé tomber l’appareil ou si le bonier est endommagé; si l’ordinateur ne fonctionne pas normalement ou fonctionne dune mannière très différente de l’ordinaire. N’ajuster que les commandes décrites dans les directives. . Pour utiliser l’ordinateur en Allemagne, il est nécessaire que le batiment soit muni d’un disjoncteur de 16 amperes pour proteger l’ordinateur contre les courts-circuits et le survoltage. iv Contents Introduction 3 3 3 3 4 4 4 4 5 5 6 7 SVGA Utilities . . . . . . . . . . . . Optional Equipment . . . . . . . . Processor . . . . . . . . . . . . System Memory . . . . . . . . Video Memory . . . . . . . . . Cache Memory . . . . . . . . . Math Coprocessor . . . . . . . Drives . . . . . . . . . . . . . . Option Cards . . . . . . . . . . How to Use This Manual . . . . . . Where to Get Help . . . . . . . . . . CompuServe On-line Support Chapter 1 Setiing Up Your System 1-1 1-1 1-2 1-3 1-4 1-5 1-6 1-6 1-7 1-8 1-10 Getting Started . . . . . . . . . . . . . . . . . . . . . . . . . . . . . . Choosing a Location . . . . . . . . . . . . . . . . . . . . . . . . Unpacking Your Computer . . . . . . . . . . . . . . . . . . . Connecting Peripheral Devices . . . . . . . . . . . . . . . . . . . . Connecting a Monitor . . . . . . . . . . . . . . . . . . . . . . Connecting a Printer or Other Device . . . . . . . . . . . . . Connecting the Keyboard . . . . . . . . . . . . . . . . . . . . Connecting the Mouse . . . . . . . . . . . . . . . . . . . . . . Connecting the Power Cord . . . . . . . . . . . . . . . . . . . Turning On the Computer . . . . . . . . . . . . . . . . . . . . . . . Turning Off the Computer . . . . . . . . . . . . . . . . . . . . . . . Chapter 2 Running the SETUP Program Starting the SETUP Program Entering SETUP Options Selecting Options Setting the Date and Time 2 2 2 2 - 2 3 4 4 V Setting the Diskette Drive(s) Setting the Hard Disk Drive(s) Defining Your Own Drive Type Setting the Primary Display Type Setting the Processor Speed Setting the Booting Sequence Setting the Diskette Seek Parameter U s i n g V i r u s P r o t e c t i o n Using the SETUP Screen Submenus Setting the Shadow Options Setting the Keyboard Options Setting the Peripherals Options Setting the Password Options E n t e r i n g a P a s s w o r d Changing or Deleting a Password Setting the Keyboard Lock Option Using the System Board Help Function Loading Default SETUP Values Saving Your Settings and Exiting SETUP P o s t - S E T U P P r o c e d u r e s Chapter 3 Using Your Computer Working Comfortably . . . . . . . . . . . . . . . . . . . . . . . . . Using Energy Wisely . . . . . . . . . . . . . . . . . . . . . . . . . . Using Disk Drives . . . . . . . . . . . . . . . . . . . . . . . . . . . . Using Diskettes . . . . . . . . . . . . . . . . . . . . . . . . . . Inserting and Removing Diskettes . . . . . . . . . . . . . . . Using Hard Disk Drives . . . . . . . . . . . . . . . . . . . . . Stopping a Command or Program . . . . . . . . . . . . . . . . . . Resetting the Computer . . . . . . . . . . . . . . . . . . . . . . . . Using a Password . . . . . . . . . . . . . . . . . . . . . . . . . . . . Using the Hot Key Feature . . . . . . . . . . . . . . . . . . . . Changing or Deleting a Password . . . . . . . . . . . . . . . Changing the Processor Speed . . . . . . . . . . . . . . . . . . . . vi 2-5 2-5 2-6 2-6 2-7 2-8 2-8 2-9 2-9 2-10 2-10 2-11 2-12 2-12 2-13 2-13 2-14 2-14 2-15 2-16 3-1 3-2 3-3 3-3 3-4 3-5 3-5 3-6 3-7 3-7 3-8 3-8 Chapter 4 Installing and Removing Options Locating the Internal Components . . . . . . . Removing the Cover . . . . . . . . . . . . . . . Replacing the Cover . . . . . . . . . . . . . . . . Changing the Jumper and DIP Switch Settings Setting the Jumpers . . . . . . . . . . . . . Setting the DIP Switches . . . . . . . . . . Memory Modules (SIMMs) . . . . . . . . . . . . Inserting SIMMs . . . . . . . . . . . . . . . Removing SIMMs . . . . . . . . . . . . . . Installing an Option Card . . . . . . . . . . . . Removing an Option Card . . . . . . . . . . . . Removing the Option Card Connector Board Replacing the Option Card Connector Board Increasing the Video Memory . . . . . . . . . . Installing the Video Memory Chips . . . . Using the SVGA Feature Connector . . . . . . . Installing a New Processor Chip . . . . . . . . . Replacing the Processor Chip . . . . . . . Replacing the Battery . . . . . . . . . . . . . . . Post-installation Procedures . . . . . . . . . . . 4-3 4-4 4-6 4-7 4-8 4-10 4-11 4-12 4-14 4-15 4-18 4-19 4-20 4-20 4-20 4-22 4-24 4-25 4-27 4-30 Chapter 5 Installing and Removing Drives Installing a Hard Disk in the Vertical Bay . . . . . . . . . . . Setting the Hard Disk Drive Jumpers . . . . . . . . . . . Removing the Mounting Frames . . . . . . . . . . . . . Installing a Hard Disk in the Vertical Bay . . . . . . . . Connecting the Cables . . . . . . . . . . . . . . . . . . . Removing a Hard Disk From the Vertical Bay . . . . . . . . . Installing a Drive in a Horizontal Bay . . . . . . . . . . . . . . Attaching Mounting Frames to a Hard Disk . . . . . . . Installing the Drive . . . . . . . . . . . . . . . . . . . . . Connecting the Cables . . . . . . . . . . . . . . . . . . . Removing a Drive From a Horizontal Bay . . . . . . . . . . . Connecting the Hard Disk Drive Ribbon Cable to the System Board . . . . . . . . . . . . . . . . . . . . . . . . . . . . . . . Post-installation Procedures . . . . . . . . . . . . . . . . . . . 5-2 5-2 5-3 5-5 5-9 5-12 5-14 5-15 5-17 5-21 5-26 5-29 5-31 vii Chapter 6 Troubleshoofing Identifying Your System The Computer Will Not Start The Computer Does Not Respond K e y b o a r d P r o b l e m s M o n i t o r P r o b l e m s D i s k e t t e P r o b l e m s Diskette Drive Problems Hard Disk Drive Problems P a s s w o r d P r o b l e m s S o f t w a r e P r o b l e m s P r i n t e r P r o b l e m s Option Card Problems Memory Module Problems M o u s e P r o b l e m s External Cache Problems B a t t e r y P r o b l e m s E r r o r M e s s a g e s 6-l 6-3 6-4 6-5 6-6 6-6 6-7 6-8 6-9 6-10 6-10 6-11 6-12 6-13 6-13 6-14 6-14 Appendix A Specificafions CPUandMemory . . . . . . . . . . . . . . . . . . . . . . . . . . . . Controllers . . . . . . . . . . . . . . . . . . . . . . . . . . . . . . . . Interfaces . . . . . . . . . . . . . . . . . . . . . . . . . . . . . . . . . Keyboard . . . . . . . . . . . . . . . . . . . . . . . . . . . . . . . . . SETUP Program . . . . . . . . . . . . . . . . . . . . . . . . . . . . . Physical Characteristics . . . . . . . . . . . . . . . . . . . . . . . . . Power Supply . . . . . . . . . . . . . . . . . . . . . . . . . . . . . . Option Slot Power Limits . . . . . . . . . . . . . . . . . . . . . . . . Environmental Requirements . . . . . . . . . . . . . . . . . . . . . Video Memory . . . . . . . . . . . . . . . . . . . . . . . . . . . . . Hard Disk Drive Types . . . . . . . . . . . . . . . . . . . . . . . . . DMA Assignments . . . . . . . . . . . . . . . . . . . . . . . . . . . Hardware Interrupts . . . . . . . . . . . . . . . . . . . . . . . . . . System Memory Map . . . . . . . . . . . . . . . . . . . . . . . . . . System I/ O Address Map . . . . . . . . . . . . . . . . . . . . . . . ... Vlll A-1 A-3 A-3 A-5 A-5 A-5 A-5 A-6 A-6 A-7 A-8 A-11 A-12 A-13 A-14 Parallel and Serial Connector Pin Assignments . . . . . . . . . . . Tested Operating Environments . . . . . . . . . . . . . . . . . . . . Options Available from EPSON . . . . . . . . . . . . . . . . . . . . A-16 A-17 A-18 Glossary Index ix Introduction Your new EPSON® computer is a fast, high-performance system offering flexibility and expandability in a compact design. Standard features include: 0 486SX, DX or DX2 processor upgradable to faster, more powerful processors, including SX2, DX4, and PentiumTM 0verDriveTM processors 0 Energy Star compliant in base configurations 0 4MB of internal memory, expandable to 36MB 0 8KB of internal processor cache, with support for 32KB, 64KB, 128KB, or 256KB external cache 0 High-speed, local bus super VGA (SVGA) 0 512KB or 1MB of on-board video memory; 512KB configuration is expandable to 1MB 0 Math coprocessor built into the microprocessor for DX, DX2, DX4, and Pentium OverDrive systems 0 System and video BIOS shadow RAM 0 Two built-in serial ports and one built-in parallel port 0 Built-in PS/2TM compatible keyboard and mouse ports 0 Built-in VGA port and on-board SVGA feature connector 0 Four 16-bit (or 8-bit) ISA option slots 0 Support for up to three internal mass storage devices 0 Password security. Introduction 1 Your system has a local bus interface for the video. This bus can transfer data at the full speed of your processor rather than at the standard 8.33 MHz ISA bus speed, so your system can transmit video data far more quickly. This local bus, together with the standard on-board video memory, provides fast video response in a range of resolutions and colors. (See Appendix A for a list of supported resolutions.) In its base configuration, this computer complies with the United States Environmental Protection Agency’s Energy Star Program, which promotes the manufacture of energy-efficient printers, computers, and monitors. If you install a high-resolution graphics adapter card or full-motion, multimedia card, you can connect it to the computer’s SVGA feature connector. This allows you to use the adapter’s special graphics features while accessing the standard SVGA signals provided by your main system board. Your system may have been configured for you so that everything you need to get started is already in place. The settings for your hardware configuration have been set to ensure optimal system performance. The hard disk drive already contains the MS-DOS@ operating system and Microsoft@ Windows. TM In addition, the drivers needed to take advantage of your system’s local bus video have been installed for you. Just connect your keyboard, mouse, and monitor and you’re ready to go. 2 Introduction SVGA Utilities Your computer comes with special SVGA drivers and utilities for use with the integrated local bus SVGA interface. Use these utilities to take advantage of extended VGA features such as high resolutions and 132-column text mode when you run popular application programs. Instructions for installing and using these drivers are in a README file called VGADRV.TXT on the Utilities 1 diskette. If your system came configured with a hard disk drive, you may also find this file by selecting the VGA Utilities group icon in Microsoft Windows. See page 2-16 for more information. Optional Equipment You can easily upgrade your computer by installing additional memory and a wide variety of options, described below. Processor You can upgrade the processor in your computer to a more powerful processor, including DX and DX2 processors, and SX2, DX4, and Pentium OverDrive processors, when available. DX4 processors need an adapter board with an appropriate voltage regulator for this computer. System Memory By adding lMB, 4MB, or 16MB SIMMs (single inline memory modules) to the main system board, you can expand the computer’s memory up to 36MB. Introduction 3 Video Memory Your system comes with either 512KB 1MB video memory on the system board. If your system contains 512KB of video memory, you can add additional memory chips to your system board to increase the video memory to 1MB and support higher video resolutions, multimedia graphics adapter cards, or applications that require higher memory. Cache Memory Your system may have external cache memory already installed for you. If not, you can increase the cache memory on your main system board to 32KB, 64KB, 128KB, or 256KB by having external cache SRAM chips installed. Additional cache allows your system to access frequently used data faster. Upgrade kits for 128KB and 256KB of external cache are available from EPSON. Math Coprocessor If your system contains a DX, DX2, DX4, or Pentium OverDrive processor, the chip contains a math coprocessor that allows the computer to perform mathematical functions faster. If you have an SX-based system, you can install an 80487SXprocessor, which includes the math coprocessor. Drives Your system supports up to three half-height mass storage devices, including hard disk drives, diskette drives, a tape drive, a CD-ROM drive, or an optical drive. 4 Introduction Option Cards With four available 16-bit ISA slots, your computer can support a variety of option cards such as fax modem, network, and multimedia cards. Your system may come with these options installed for you. How to Use This Manual You don’t have to read everything in this book to use your computer; see the following chapter summaries to find the sections you need. Chapter 1 provides steps for setting up your system and connecting peripheral devices. Chapter 2 describes how to run SETUP to initially define your computer’s configuration. If you change the configuration later, you need to run it again. Chapter 3 covers general operating procedures such as entering a password and changing the processor speed. Chapter 4 describes how to install optional equipment such as option cards and memory modules. Chapter 5 explains how to install and remove disk drives. Chapter 6 contains troubleshooting tips. Appendix A lists the specifications of your computer. At the end of this manual, you’ll find a Glossary and an Index. Introduction 5 Where to Get Help If you purchased your computer in the United States or Canada, EPSON provides customer support and service through a network of Authorized EPSON Service Centers. EPSON also provides support services through the EPSON Connection. SM In the United States, dial (800) 922-8911. (You can also contact EPSON at (310) 782-0770 and ask for the EPSON Connection.) In Canada, dial (800) GO-EPSON. Call the EPSON Connection for the following: 0 Technical assistance with the installation, configuration, and operation of EPSON products 0 Assistance in locating your nearest Authorized EPSON Reseller or Service Center 0 Sales of accessories, manuals, or parts for EPSON products 0 Customer relations 0 Epson technical information library fax service 0 Product literature on current and new products. When you call for technical assistance, be ready to identify your system and its configuration, and provide any error messages to the support staff. See Chapter 6. If you purchased your computer outside the United States or Canada, contact your EPSON dealer or marketing location nearest you for customer support and service. International marketing locations are listed at the end of this manual. If you need help with any software application program you are using, see the documentation that came with that program for technical support information. 6 Introduction CompuServe On-line Support If you have a modem, the fastest way to access helpful tips, specifications, drivers, application notes, tables for DIP switch or jumper settings, and bulletins for EPSON products is through the Epson America Forum on CompuServe.@ If you are already a CompuServe member, simply type GO at the menu prompt to reach the Epson America Forum. EPSON If you are not currently a member of CompuServe, you are eligible for a free introductory membership as an owner of an EPSON product. This membership entitles you to: 0 An introductory $15 credit on CompuServe 0 Your own user ID and password 0 A complimentary subscription to CompuServe Magazine, CompuServe’s monthly publication. To take advantage of this offer, call (800) 848-8199 in the United States and Canada and ask for representative #529. In other countries, call (614) 529-1611 (U.S. phone number) or call your local CompuServe access number. Introduction 7 Chapter- 1 Setting Up Your System This chapter describes how to set up your computer. It includes this information: 0 Getting started 0 Connecting peripheral devices 0 Turning the computer on and off. Getting Started Follow the instructions below for choosing a location for your new system and unpacking it. Choosing a Location When selecting a place to set up your system, choose a safe, convenient location that provides the following: A flat, hard surface. Surfaces like beds and carpets attract static electricity, which can erase data on your disks, damage the computer’s circuitry, and prevent proper ventilation. Good air circulation. Leave several inches of space around the computer so air can move freely. Moderate environmental conditions. Select a cool, dry area and protect your computer from extremes in temperature, humidity, dust, and smoke. Avoid direct sunlight or other heat sources. Setting Up Your System 1-1 0 No electromagnetic interference. Do not place your system too close to any electrical device, such as a telephone or television, which generates an electromagnetic field. 0 Appropriate power source. Connect all your equipment with the appropriate power cords for the power source in your area. Unpacking Your Computer When you unpack your system components, make sure you have these items in addition to this book: 0 Computer 0 Keyboard 0 Power cord 0 Utility diskettes (2). If your system did not come with a hard disk drive installed, you’ll also have a hard disk drive cable and four screws to secure the hard disk drive to the bracket in the internal bay. Your system may also include a PS/2 compatible mouse and may have the operating system and software already installed on the hard disk drive. If you purchased any optional equipment that wasn’t installed at the factory-such as option cards, memory modules, a hard disk or diskette drive-install these options before you connect your computer. See Chapters 4 and 5 for instructions. 1-2 Setting Up Your System Connecting Peripheral Devices Use the illustration below to locate the ports on the back of your system as you connect the monitor, keyboard, printer, and other devices. Setting Up Your System 1-3 Connecting a Monitor If you have a VGA or SVGA monitor (or a multifrequency monitor with an analog connector), you can connect it to the computer’s built-in VGA port as described below. If you have any other type of monitor (or if you want to install a display adapter card to control your monitor), see Chapter 4. Follow these steps to connect your monitor to the computer’s built-in VGA port: 1. Place the monitor and computer so the backs are facing you. 2. There should be two cables provided with your monitor: the monitor cable (to connect it to the computer) and the power cable (to connect it to a power source). On most monitors, the monitor cable is permanently attached to the monitor. If your monitor does not have an attached cable, connect the cable to it now. (See your monitor manual for instructions.) 3. Align the connector on the monitor cable with the VlDEO port on the computer; then insert the connector. Be careful not to bend the pins when you insert it. 4. If the connector has retaining screws, tighten them. 5. Plug the monitor power cord into the monitor’s power inlet. 6. Plug the other end of the power cord into an appropriate grounded electrical outlet or, if the cord has the correct type of plug, into the power outlet on the back of the computer. Before you plug the monitor’s power cord into the back of your computer, make sure the monitor's power requirements do not exceed 1 Amp. 1-4 Setting Up Your System Connecting a Printer or Other Device Your computer has one parallel and two serial ports. To connect a printer or other peripheral device, follow the appropriate instructions below. Using the parallel port Follow these steps to connect a parallel printer to your computer: 1. Place the printer next to the computer so that the backs are facing you. 2. Align the connector end of the printer cable with the PARALLEL port and plug it in. If the connector has retaining screws, tighten them. 3. Connect the other end of the cable to the printer. To secure the cable, squeeze the clips at each side of the printer port and push them into place. 4. Plug the printer’s power cord into an appropriate grounded electrical outlet. Using the serial ports If you have a printer, a modem, or other peripheral device with a serial interface, you can connect it to one of the serial (RS-232C) ports on the back of the computer. These ports use a DB-9P connector, so be sure you have a compatible cable. To connect a serial device, insert the connector into one of the ports marked SERIAL 1 and SERIAL2. If you are connecting only one serial device, use the SERIAL 1 port. Setting Up Your System 1-5 Connecting the Keyboard To connect the keyboard, hold the cable connector so the arrow on the connector faces up. Insert it into the port marked K/B. Caution Although the connectors and ports for the keyboard and mouse are physically identical, they cannot be used interchangeably. Be sure to plug the keyboard connector into the keyboard (K/B) port or you could damage your system. You can change the angle of the keyboard by adjusting the legs on the bottom. Turn it over and flip each leg upward until it locks into place. It is important to select the best angle so you will prevent wrist fatigue. (You may even want to purchase a wrist pad-sold at computer stores-for further comfort.) To lower the keyboard, press each leg back into its slot. Connecting the Mouse Your computer includes an auxiliary port for a PS/2 compatible mouse that uses a round, miniature DIN (6-pin) connector. If your mouse has this type of connector, you can connect it to the computer’s built-in port. Note If your mouse requires a different interface, connect it to the built-in serial port or an option card that provides the interface. To connect the mouse to the built-in mouse port, plug the connector into the port marked MOUSE 1-6 Setting Up Your System Caution Although the connectors and ports for the mouse and keyboard are physically identical, they cannot be used interchangeably. Be sure to plug the mouse connector into the MOUSEport, or you may damage your system. If your system has not already been configured, you may need to install a mouse driver. See your mouse manual or the README file on the mouse driver diskette for instructions. Connecting the Power Cord Follow these steps to connect the power cord: 1. Plug the power cord into the AC power INLET on the back panel. WARNING To avoid an electric shock, be sure to plug the cord into the computer before plugging it into the wall outlet. 2. Plug the other end of the power cord into an appropriate grounded electrical outlet. Setting Up Your System 1-7 Turning On the Computer After you set up your system, you’re ready to turn on the power. Check the following safety precautions to avoid accidentally damaging your computer or injuring yourself Do not connect or disconnect any peripheral device cables (including the mouse or keyboard) or power cables unless the computer power is off. Never turn off or reset your computer while a disk drive light is on. This can destroy data stored on the disk. Never turn on the computer with a protective card in the diskette drive. Always wait about 20 seconds after you turn off the power before you turn it on again to prevent damage to the computer’s electrical circuitry. Do not leave a beverage near your system. Spilled liquid can damage the circuitry. Follow these steps to turn on the system: 1-8 1. Turn your computer around so the front panel faces you. Place your monitor, printer, and other devices in a convenient arrangement. 2. If there is a protective card in the diskette drive, remove it. 3. Turn on the monitor, printer, and any other devices connected to the computer. Setting Up Your System 4. To turn on the computer, press the power button on the right side of the front panel. power (SPEED) indicator hard drive access indicator diskette drive power button The power indicator on the left side of the front panel lights up. After a few seconds, the screen displays a count of the system memory, and then the computer performs a power-on diagnostics routine to make sure everything is working correctly. 5. If necessary, use the controls on your monitor to adjust the brightness and contrast until you can easily see the characters on the screen. If your monitor has horizontal and vertical hold controls, you may need to use them to stabilize the display. 6. The screen displays the following prompt: Press <DEL> If you want to run SETUP Do not press any key yet;you just want to make sure the computer is working. This prompt appears every time you turn on your computer so you can run SETUP if necessary After a few seconds, the prompt disappears. Setting Up Your System 1-9 If there is no operating system installed on your computer, you see an error message. Ignore the message for now; once you install the operating system, you will not see this message. If MS-DOS is already installed, you may see the command prompt (C : \). If your system is configured to automatically load a program (such as Windows or a word processing program), you see the first menu or screen display of that program. Now you need to run SETUP to make sure your computer is configured properly. First turn off the computer, as described below, then see Chapter 2 for instructions. When you finish running SETUP, be sure to see “Post-SETUP Procedures”on page 2-16 for guidelines on what you need to do next. Turning Off the Computer Whenever you turn off your system, follow these steps: 1-10 1. Save your data and exit any application program you are using. You should not turn your system off until you see the operating system prompt. 2. Check the hard disk drive light and the diskette drive light(s) to make sure they are not on. Do not turn off the computer if a drive light is on, because you can damage the drive or lose data. 3. Remove any diskette(s) from the diskette drive(s) 4. Press the power button to turn off the computer. 5. Turn off the monitor, printer, and any other peripheral devices. Setting Up Your System Chapter 2 Running the SETUT Program The first time you use your computer, you may need to run the SETUP program. If your system was configured for you, you may want to check the settings or adjust the date and time. If you change your configuration, you may need to run it again. SETUP lets you verify or change the following: 0 Current date and time 0 Type of diskette drive(s) installed 0 Type of hard disk drive(s) installed 0 Type of video display adapter you are using 0 Processor speed 0 System booting sequence 0 Diskette drive seek test 0 Virus protection 0 System memory 0 Coprocessor support 0 Shadow options 0 Keyboard options 0 Peripherals options 0 Password options. Running the SETUP Program 2-1 The SETUP program and the factory default options for your computer are stored in the computer’s ROM BIOS (read-only memory, basic input/ output system). The configuration information you enter is stored in an area of memory called CMOS RAM. This memory is backed up by a battery, so it is not erased when you turn off or reset the computer. Whenever you reboot the computer, it checks the settings, and if it discovers a difference between the information in the CMOS RAM and its actual hardware configuration, it prompts you to run SETUP. You see a message describing the error as well as the following prompt at the bottom of the screen: Press <Fl> to run SETUP or <F2> to continue If this happens, press F1 to run SETUP and correct the setting. Starting the SETUP Program To start SETUP, make sure there is no diskette in the diskette drive; then turn on your computer. (If your computer is already on, turn it off, wait 20 seconds, and then turn it on again.) After the self test, you see the following prompt on the screen: Press <DEL> If you want to run SETUP As soon as you see this message, press Del. If you do not press Del within approximately five seconds, the computer starts loading the operating system and you will not be able to run SETUP. If this happens, reset the computer and try again. 2-2 Running the SETUP Program When you press Del, you see a SETUP menu containing these options: 1. 2. 3. 4. 5. 6. 7. Start operating system Run SETUP Set Password options Display system board help Load default SETUP values SAVE settings and exit Exit without saving settings Type the number of the menu option you want to select, or use ‘/‘or & to move the cursor over the option you want to select and press Enter. As you highlight each menu selection, you’ll see a description of the option at the bottom of the screen. Entering SETUP Options You can verify or change all SETUP functions except the password options from menu option 2, Run SETUP. To select this option, press & to highlight it, then press Enter. You see the main SETUP screen. This screen displays the size of the base and extended memory and math coprocessor information, if one is installed. You also see a calendar for the current month at the bottom right of the screen. Additionally, this screen contains system parameters you can change. Running the SETUP Program 2-3 Selecting Options A solid cursor bar highlights the selected parameter. Press t, ‘/‘, +, & to move the cursor to the parameter you want to change. Then press Page Up or Page Down to display the available options. As you move the cursor to each parameter, you see a description of the available options for that parameter at the bottom of the screen. The following sections describe how to choose the correct SETUP parameters for your system. Setting the Date and Time The real-time clock in your computer continuously tracks the date and time-even when the computer is turned off. Once you set the date and time using SETUP, you should not need to change them, unless you need to adjust the time for daylight savings or other seasonal adjustments. (The computer automatically changes the date for leap years.) Use the cursor arrow keys to position the cursor over the portion of the date or time you want to change. Press Page Up or Page Down to modify the date or time. The time parameter uses a 24-hour clock. For example, 5 p.m. is shown as 17. 2-4 Running the SETUP Program Setting the Diskette Drive[s) Your system probably came with a 3.5-inch diskette drive or a 5.25/3.5-inch combination drive installed. You may also have another drive of a different size or capacity. Check the settings for both drives and correct them if necessary. (If you have only one diskette drive or if you install a drive that isn’t attached to the diskette drive connector on the system board, select Not Installed for drive B.) If you install a combination diskette drive, the top drive is A and the bottom drive is B. Setting the Hard Disk Drive[s) The SETUP program lets you select the type of hard disk drive(s) installed in your computer. If you have two hard disk drives, the first one is C and the second one is D. Be sure to choose the correct setting for both drives. Check the hard disk drive table in Appendix A to identify the hard disk drive type for your drive. If you have an EPSONsupplied hard disk drive, see the final column of this table for your hard disk drive. Then enter the drive type that corresponds to your drive. If the parameters for your hard disk drive are not included in this table, you need to define your own drive type. See the next section for instructions on defining your own drive type. Running the SETUP Program 2-5 Defining Your Own Drive Type If the parameters for your hard disk drive (listed in its documentation) do not match any of the types listed in the hard disk drive table in Appendix A, you can define your own type. Follow these steps: 1. Move the cursor to the hard drive you are defining. 2. Press Page Up until you see type 47. 3. Type the values in each field that are appropriate for your hard disk drive; press + to move the cursor to the next field. SETUP provides the hard disk size based on the values you entered. Setting the Primary Display Type The Primary display option lets you define the type of adapter you are using for your primary display. If you connected your monitor to the computer’s built-in VGA port, select VGA/ PGA/ EGA. If you installed a video card, check the following table for the correct adapter type. 2-6 Running the SETUP Program Video display type options If you have two display adapters of different types, select the setting for the one you want to be your primary display adapter. If you install one type of display adapter card and then change the adapter (from VGA to CGA or vice-versa), you also may need to change the setting of DIP switch 5. If you have two types of cards, set the jumper and DIP switch to match the adapter controlling your primary display. See Chapter 4 for instructions on changing jumper settings and the manual that came with your monitor for additional information. Setting the Processor Speed The System speed option lets you set the default speed for your system. When you select Fast, your system operates at the speed of your processor. The Slow option simulates an 8 MHz processor to provide compatibility with older application programs. Running the SETUP Program 2- 7 At fast speed, your system can access memory faster, so your programs work faster. Select Fast unless you are using an application program that requires the slower speed. Check your program manual. You can also change the speed temporarily by entering a keyboard command. See “Changing the Processor Speed” in Chapter 3 for more information. Setting the Booting Sequence The booting sequence determines the order in which the computer checks the drives when it looks for the operating system. For example, if you select A : then C : , each time you turn on the computer it checks drive A for an operating system diskette and loads the operating system from that diskette. If drive A does not contain an operating system diskette, the computer loads the operating system from drive C. This is the default setting because you may sometimes want to boot the computer from a system diskette in drive A. If you select C : only, the computer loads the operating system from drive C and does not check drive A. This setting allows the computer to load the operating system a little faster. Setting the Diskette Seek Parameter If you enable the Diskette seek test option, the system checks for a diskette drive during its power-on diagnostics. If no diskette drive is connected, you see a diskette drive error. Disable this option if you want your system to boot when no diskette drive is connected. 2-8 Running the SETUP Program Using Virus Protection The SETUP program also provides a virus protection feature that prevents viruses writing to the boot sector on your hard disk drive. To use this feature, enable the Virus protection option. Then when any program tries to write to the boot sector of your hard disk drive, you see a warning message. If you are intentionally writing to the boot sector, for instance, when you use the /s parameter of the MS-DOS FORMAT command, you can ignore the warning and continue to write to the boot sector. Using the SEtUP Screen Submenus The SETUP screen contains three submenus that allow you to change these settings: 0 Shadow RAM options 0 Keyboard options 0 Peripheral options. To access the options on these submenus, move the cursor to the Shadow setup, Keyboard setup, or Peripherals setup parameters. You see a window to the right of the screen that contains the options for the parameter you have selected. Press + to move the cursor into the window. Then press the arrow keys to move the cursor to the option you want to change. Press Page Up or Page Down to scroll through the available options. Running the SETUP Program 2-9 Setting the Shadow Options Your computer can access RAM (random access memory) faster than ROM (read only memory). The shadow feature on your system automatically copies the contents of both the system BIOS and the video BIOS into RAM so your system can perform certain operations faster. Additional shadow options allow you to shadow 32KB at the memory addresses listed on the screen. You may want to enable one or more of these shadow options if, for example, you are using option cards that contain ROM. You can shadow the memory on the card to your system’s RAM using these options. Check the memory map on page A-13 and the documentation that came with your option card to determine which addresses your option card can access. You may also need to set some switches or jumpers on the option card. Setting the Keyboard Options There are four options for the keyboard: Test, NumLock, Key rate, and Key delay. The table below describes the settings available. Keyboard options 2-10 Running the SETUP Program Setting the Peripherals Options The Peripherals setup option lets you change the settings for the built-in interface ports and disk drive controllers. You may need to change these settings if you install an interface on an option card. The following table lists the possible settings. l/O control options Running the SETUP Program 2-11 Setting the Pass word Options SETUP lets you enter a new password or disable an existing password to control who can access your system. An additional password option allows you to set a hot key to disable your keyboard and mouse until you enter your system password. Entering a Password Follow these steps to enter a password: 1. Select option 3, Set Password options, from the main menu. 2. Press Page Down until you see New Install displayed for the Password state option. The cursor moves to the Enter password option field. 3. Enter the password you want to use and press Enter. The password can be up to eight characters and or numbers. As you type the password, the screen displays an asterisk for each character you type. 4. The cursor moves to the second Enter password option field. Type your password again and press Enter. You again see an asterisk for each character you type. When you type the same password a second time, you see the message: Correct! 5. 2-12 password installed As you exit SETUP, make sure you save the new settings. When the system reboots, you will see the password prompt. Running the SETUP Program Changing or Deleting a Password If you want to change your password, follow the same steps as to enter a new password. When the cursor is at the Enter password option, type the new password you want to use. To delete a password, select Not Installed for the Password state option. Whenever you change or delete your password using SETUP, make sure you save the new settings as you exit the SETUP program. Setting the Keyboard Lock Option SETUP provides another level of security for your system in the keyboard lock function. Once you have set a password for your system, you can also set a hot key that, when you press it, locks the keyboard and mouse until you enter your password again. Follow these steps to define the hot key for your keyboard lock option : 1. On the password setup screen, move the cursor to the Hot key state option. 2. Press Page Down until you see New Install. The cursor moves to the Enter ‘Hot key’ option field. 3. Enter a letter or a number and press Enter. This identifies the key you want to press together with Ctrl and Alt as the hot key to lock your keyboard. 4. As you exit SETUP, make sure you save the new settings. When you press the hot key you’ve defined, the keyboard and mouse lock until you enter your password. Running the SETUP Program 2-13 Using the System Board Help Function SETUP provides a system board help function that contains a diagram of your system board in addition to the following information : DIP switch settings Jumper settings Identification of connectors Possible SIMM configurations External cache configurations Hard disk drive types System key combinations. To use this help board help, from scroll through the selected option in function, select option 4, Display system the main menu. Use the arrow keys to options. You see the help information for the the lower right corner of the screen. Loading Default SETUP Values You can load the default SETUP values at any time by selecting option 5, Load default SETUP values. When you select this option, you see this message: Load BIOS setup default values (Y/N)? Press Y then Enter to load the default values. If you don’t want to load the default values, press N, then Enter. You can select another option from the SETUP main menu, or exit SETUP. 2-14 Running the SETUP Program Saving Your Settings and Exiting SETUP When you leave SETUP, you can either save the settings you have changed or exit the program without saving any changes. To save your settings, follow these steps: 1. Press E SC to return to the main SETUP menu 2. Select option 6, SAVE settings and press Enter. You see this message: exit, and Write to CMOS RAM and exit (Y/N)? 3. Press Y and Enter. The system reboots 4. If you have just run SETUP for the first time, see “Post-SETU P Procedures,” below. To exit SETUP without saving the setting, select option 7, Exit without saving settings. The system reboots with your original settings. Note If your computer detects a problem in your SETUP configuration, you may see an error message and a prompt to run SETUP when it is rebooting. Follow the instructions on the screen to run SETUP and correct the problem. You may also see an error message when your computer is rebooting if you have not installed your operating system on the hard disk and you did not insert a system diskette in drive A. If you receive this error message, follow the instructions in your operating system manual to install it. Running the SETUP Program 2-15 Post-SETUP Procedures If you have just run SETUP for the first time and your system has not been configured, you now need to install the operating system on your computer. See your operating system manual for instructions. After you have installed your operating system, you can install any software you plan to use. See your application program manuals for instructions. The VGA Utilities diskettes contain special drivers to take advantage of the local bus video capabilities of your system and enhance the display capabilities of your built-in VGA adapter with certain applications. If you want to install these drivers, see the README file called VGADRV.TXT in the root directory of the VGA Utilities 1 diskette. To print this file, enter the following command at the DOS prompt: COPY A:VGADRV.TXT LPTl If your computer came pre-configured, the README file and the drivers are on the hard disk drive. You can access the README file by loading Windows and clicking on the VGA Utilities group icon. Then select the README file icon. 2-16 Running the SETUP Program Chapter- 3 Using Your Computer This chapter briefly describes the following operations: 0 Working comfortably 0 Using energy wisely 0 Using disks and disk drives 0 Stopping a command or program 0 Resetting the computer 0 Using the password and hot key features 0 Changing the processor speed. Working Comfortably Follow these guidelines to create a comfortable work environment. Use good posture. Keep your elbows, hips, and knees bent at approximately 90 degree angles and keep your wrists as close to horizontal as possible. Vary your posture often and take frequent breaks. Stand up, stretch, and move around. Use a good chair. Make sure your chair supports your lower back. A chair with padded armrests lets you rest your arms as you work. Using Your Computer 3-1 0 Keep your copy stand at the same eye level as your screen. This reduces eye and neck strain. Also, rest your eyes occasionally by closing them or focusing on a fixed spot in the distance. 0 Type gently. Too much force creates tension in your hands. Also, make sure your work surface has enough room for you to move the mouse or other pointing device freely. 0 Use good lighting that isn’t too bright. Keep bright lights out of your field of vision when you look at the screen. 0 Place your monitor directly in front of you and sit about an arm’s length away from it. The top of the screen should be slightly below your eye level so you look down at the screen. Position the monitor so that no light is reflected from the screen. Using Energy Wisely By purchasing this low-power, Energy Star compliant computer, you join a growing number of users concerned about conserving energy. Here are a few additional tips you can use to be even more energy-wise: If your printer and monitor aren’t Energy Star compliant, turn them off when you’re not using them. Use the print preview option on your software before you print something. You’ll be able to catch formatting errors before you commit them to paper. If you have an electronic mail system available to you, send E-mail rather than memos. Not only is this faster, but you’ll save paper and storage space too. Use recycled paper whenever you can. 3-2 Using Your Computer Using Disk Drives The disk drives in your computer allow you to store data on disk, and then retrieve and use your stored data. Using Diskettes As you use your diskette drives, keep these points in mind: 0 Drives can usually read from and write to diskettes that have the same capacity or a lower one, but not to diskettes that have a higher capacity. 0 If you want to form at a lower capacity diskette in a drive with a higher capacity, make sure you include the correct parameter in your format command. (In Windows you need to select the drive capacity.) See your operating system manual for instructions. 0 Write-protect diskettes when you want to prevent the data on the diskette from being altered. When a diskette is write-protected, your system can read or copy data from the diskette, but cannot write information to the diskette. 0 Make sure you make copies of all your data, system, and program diskettes; then use only the copies. Store the original diskettes away from your working diskettes. Using Your Computer 3-3 Inserting and Removing Diskettes To insert a diskette into the label facing up and shown in the following drive until it clicks into a 3.5-inch drive, hold the diskette with the shutter leading into the drive, as illustration. Slide the diskette into the place. release button To insert a diskette into a 5.25-inch drive, hold the diskette with the label facing up and the read/ write slot leading into the drive. When the diskette is completely in the drive, turn down the latch to secure the diskette. When you want to remove the diskette, make sure the drive light is off; then press the release button or flip up the latch. When the diskette pops out, remove it and store it properly. Never remove a diskette or reset or turn off the computer while a diskette drive light is on. You could lose data. Also, remove all diskettes before you turn off the computer. 3-4 Using Your Computer Using Hard Disk Drives Using a hard disk is similar to using diskettes. The hard disk drive, however, can contain many times more information than a diskette. Your system can also perform read and write operations to the hard disk more quickly than to a diskette. As you use your hard disk drive, keep these points in mind: Hard disks can contain hundreds of files of information. Use the file management techniques described in your operating system manual. Make sure your hard disk drive has been partitioned and formatted for your operating system before you use it. See your operating system manual for instructions. If your system was configured for you, your hard disk drive is ready to use. Make sure you back up your hard disk files regularly to diskettes or tapes in case you have a problem with your hard disk drive. Never turn off or reset your computer when the hard disk access light is on. You could lose data. Stopping a Command or Program You may sometimes need to stop a command or program while it is running. If you have entered an MS-DOS or application program command that you want to stop, try one of the following: 0 Press Pause 0 P r e s s Ctrl C 0 Press Ctrl Break. Using Your Computer 3-5 If these methods do not work, you may need to reset the computer as described below. Do not turn off the computer to exit a program or stop a command unless you have to, because the computer erases any data you did not save. Resetting the Computer Occasionally, you may want to clear the computer’s current settings or its memory without turning it off. You can do this by resetting the computer. For example, if an error occurs and the computer does not respond to your keyboard entries, you can reset it to reload your operating system and try again. However, resetting erases any data in memory that you have not saved; so reset only if necessary. Caution Do not reset the computer to exit a program. Some programs classify and store new data when you exit them normally. If you reset the computer without properly exiting a program, you may lose data. To reset the computer, the operating system must be either on the hard disk or on a diskette in drive A; so if you do not have a hard disk, insert the system diskette in drive A. If you are using MS-DOS, press Ctrl Alt and Del. The screen goes blank for a moment and then the computer should reload your operating system. If resetting the computer does not correct the problem, you probably need to turn it off and on again. Remove any diskette(s) from the diskette drive(s). Turn off the computer and wait 20 seconds. If you do not have a hard disk, insert the system diskette in drive A. Then turn on the computer. 3-6 Using Your Computer Using a Pass word If you set a system access password in SETUP, you must enter it every time you turn on or reset the computer. Follow these steps to use your password: 1. If you do not have a hard disk, insert your system diskette in drive A. 2. Turn on or reset the computer. You see the following prompt: Enter Password: Type your password and press Enter. 3. After you type the password correctly and press Enter, the computer loads the operating system and displays the command prompt. Note If you do not know the correct password, see “Password Problems” in Chapter 6. Using the Hot Key Feature If you have set a password, you can keep unauthorized users from accessing your system by using the hot key feature. This key combination (Ctrl Alt and the key of your choice) temporarily locks your keyboard and mouse so you can secure your system without turning it off. To use the hot key feature, follow these steps: 1. See Chapter 2 to set your password and define a hot key. Using Your Computer 3- 7 2. When you want to disable the keyboard and mouse, enter your hot key combination. The keyboard and mouse lock up and do not respond to typed entries or mouse movement. 3. To resume activity, type your password and press Enter. Changing or Deleting a Password To change or delete your password, you must run the SETUP program and follow the instructions in Chapter 2 for entering a password. If you do not know your password, see “Password Problems” in Chapter 6. Changing the Processor Speed Your computer’s processor can operate at two speeds: fast or slow. Fast speed is the highest speed of your processor. Slow speed simulates an 8 MHz processor to provide compatibility with older application programs. When your computer is operating at fast speed, the speed light on the front panel is green. When the computer is operating at slow speed, the light is amber. You should use fast speed for almost everything you do because your programs will work faster. However, certain application programs have specific timing requirements and can run only at the slower speed. See your software manual to determine if this is the case. If you want your computer to always start at slow speed, you can change the default setting through SETUP. See Chapter 2 for instructions. 3-8 Using Your Computer Some copy-protected programs require the computer to run at slow speed while accessing the program on a diskette. These programs also usually require you to leave a key disk-the diskette that contains the copy protection-in the diskette drive. If you use a copy-protected program, you can change the speed to slow to access the diskette and return it to fast speed when you are finished. You can change the processor speed temporarily by entering one of the following commands from the numeric keypad on your keyboard : 0 To select slow speed, press Ctrl Alt -, 0 To select fast speed, press Ctrl Alt +. (Hold down the Ctrl key and the Alt key simultaneously and then press the -or + key on the numeric keypad.) Note You can use the commands listed above while you are running a program. However, if the program uses one of these commands for another function, you cannot use it to change the processor speed. You can, however, enter the command at the MS-DOS command prompt or change it through the SETUP program. The speed setting remains in effect until you turn off or reset the computer, change the speed with a keyboard command, or change the speed using SETUP. Using Your Computer 3-9 Chapter- 4 Installing and Removing Options You can enhance the performance of your computer by adding optional equipment such as memory modules, option cards, processor upgrades, or video memory. This chapter first describes how to remove the cover on your computer to install options and how to replace the cover when you are finished. It then describes the following: 0 Locating the internal components 0 Changing jumper settings and DIP switch settings on the main system board 0 Installing and removing memory modules (SIMMs) 0 Installing and removing option cards 0 Removing and replacing the option card connector board 0 Increasing the video memory 0 Using the SVGA feature connector 0 Installing processor upgrades 0 Replacing the system battery. Never install options or change jumper settings when the Installing and Removing Options 4-1 Use the illustrations in this chapter as guidelines for installing options. The sockets on your system may look different than the ones illustrated here. Make sure you align your options as described in the text. Once you have installed your options, see “Post-installation Procedures” on page 4-30. Note Your system also supports 32KB, 64KB, 128KB, or 256KB of extended cache memory. (Upgrade kits for 128KB and 256KB of external cache are available from EPSON.) However, the system board must be removed from the computer to install the cache memory chips. If cache memory wasn’t installed for you at the factory and you want to increase your system’s cache memory, contact your Authorized EPSON Servicer or call the EPSON Connection for a referral. Do not attempt to install cache chips yourself. 4-2 Installing and Removing Options Locating the Internal Components As you follow the instructions in this chapter, refer to the following illustration to locate the different components inside your computer. Installing and Removing Options 4-3 Removing the Cover You need to remove the computer’s cover to install any of the options described in this chapter or to install or remove a disk drive (as described in Chapter 5). Follow these steps: 4-4 1. Turn off the computer and then any peripheral devices (including the monitor and printer). 2. Disconnect the computer’s power cable from the electrical outlet and from the back panel. Also disconnect any cables that are connected to the computer, including the keyboard and mouse cables. 3. If the monitor is on top of the computer, lift it off and set it to one side. 4. Turn the computer around so the back panel is facing you. 5. Remove the three screws securing the back panel. Installing and Removing Options 6. From the front of the computer, grasp the sides of the cover and pull it straight toward you until it stops, just before it reaches the front of the computer. Then lift it off at an angle as shown below. 7. Set the cover aside 8. Ground yourself to the computer by touching the metal surface of the back panel. WARNING Be sure to ground yourself by touching the back panel of the computer every time you remove the cover. If you are not properly grounded, you could generate an electric shock that could damage a component when you touch it. Installing and Removing Options 4-5 Replacing the Cover When you are ready to replace the computer’s cover, follow these steps: 4-6 1. Make sure all the internal components are installed properly. 2. Check all cable connections, especially those that might have been loosened during your work. 3. Make sure all cables are out of the way so they do not catch on the cover. 4. Facing the front of the computer, position the cover so the lip on its bottom edge slides under the guiderails along both sides of the computer case. See the illustration on page 4-5. 5. Lower the cover and slide it straight back over the computer until it cannot go any farther. 6. Replace the three cover retaining screws. 7. Reconnect the computer to the monitor, printer, keyboard, and any other peripheral devices you have. Then reconnect the power cable to the back of the computer and to an electrical outlet. Installing and Removing Options Changing the Jumper and DIP Switch Settings The main system board in your computer has a number of jumpers and DIP (Dual In line Package) switches. These devices control the operation of your system and provide configuration information to your CMOS ROM. Jumpers and DIP switches are preset at the factory to match your system’s configuration, but you may need to change them when you install certain options or want to change some functions. The following tables list the jumpers and DIP switches inside your system. Display adapter and CPU jumper settings * Factory setting ** Factory set according to system CPU External cache jumper settings * Factory setting based on amount of external cache installed, if applicable Installing and Removing Options 4- 7 Setting the Jumpers If you need to change any jumper settings, follow these steps: 4-8 1. Refer to the illustration on page 4-3 to locate the jumpers. 2. If there are any option cards installed, and you want to change the setting for jumper J3, you may need to remove the cards. See page 4-18. Installing and Removing Options 3. A jumper’s setting is determined by where the jumper is placed on the pins. For three-pin jumpers, the jumper connects the first pin and the middle pin (position A) or the last pin and the middle pin (position B), as shown below. (Look for A and B printed on the system board to help you identify each position.) In the off position, a three-pin jumper sits on only one of the end pins. To move a jumper from one position to the other, use needle-nose pliers or tweezers to pull it off its pins and gently move it to the desired position. Caution Be careful not to bend the jumper pins or damage any surrounding components on the main system board. 4. Replace any option cards you removed. See page 4-15 for instructions. Installing and Removing Options 4-9 Setting the DIP Switches If you need to change any of the DIP switch settings, follow these steps: 4-10 1. Locate the DIP switch block near the center of the system board, shown on page 4-3. The switches are numbered 1 through 5, and the ON position is marked on the block. 2. Use a pointed instrument, such as the tip of a pen, to turn a DIP switch on or off. The new setting takes effect the next time you turn on the computer. 3. Depending on which DIP switch you change, you may also need to run SETUP. For example, if you set DIP switch 4 to ON to enable password security and you want to set a password, you need to set your password in the SETUP program. See Chapter 2 for instructions. Installing and Removing Options Memory Modules [SlMMs) Your computer comes with 4MB of memory soldered on the system board. By installing memory modules-also called SIMMs-you can increase the amount of memory in your computer up to 36MB. There are two SIMM sockets on the main system board, and each can contain one memory module. You can install SIMMs with a capacity of 1MB, 4MB, or 16MB. The following table shows the possible SIMM configurations. You can install SIMMs in either SIMM socket. Use 32-bit, 72-pin, fast-page mode SIMMs (preferably tin-plated) that operate at an access speed of 70ns. (If 32-bit SIMMs aren’t available, you can use 36-bit SIMMs.) Be sure all the SIMMs operate at the same speed. Installing and Removing Options 4-11 Inserting SlMMs Follow these steps to install SIMMs: 4-12 1. Refer to the illustration on page 4-3 to locate the SIMM sockets near the front of the computer. 2. Remove any option cards that may be blocking your access to the SIMM sockets. See page 4-18 for instructions. 3. Position the SIMM over the socket at an angle, as shown below. The components on the SIMM should face the outside of the computer. (A plastic tab on the socket prevents you from putting the SIMM in backward.) Installing and Removing Options 4. Push the SIMM into the socket until it is seated firmly in the slot. Then tilt it upright, as shown below, guiding the hole at each end of the SIMM over the retaining post at each end of the SIMM socket. If it does not go in smoothly, do not force it; pull it all the way out and try again. 5. Repeat steps 3 and 4 for the second SIMM, if necessary. 6. Replace any option cards you removed. See page 4-15 for instructions. 7. The next time you turn on your computer, run the SETUP program so your computer can update its configuration information with the new memory. See Chapter 2 for instructions. Installing and Removing Options 4-13 Removing SlMMs If you need to remove SIMMs from your computer (to install different ones, for example), follow the steps below. 4-14 1. Remove any option cards that may be blocking your access to the SIMM sockets. See page 4-18 for instructions. 2. Use your fingers or a small screwdriver to carefully release the metal tabs that secure the SIMM at each end. As you release the tabs, the SIMM falls to the side. Remove it from the socket. 3. If necessary, follow the same procedure to remove the other SIMM. 4. Replace any option cards you removed as described on page 4-15. 5. The next time you turn on your computer, run the SETUP program so your computer can update its memory configuration. Installing and Removing Options Installing an Option Card This section explains how to install an option card in your computer. Your computer has four option slots to accommodate up to four S-bit or 16-bit option cards. Follow these guidelines when installing option cards: 0 Usually it does not matter which slot an option card occupies as long as the card fits in the slot. For example, you can place some S-bit cards in a 16-bit slot. 0 If you are installing a display adapter card, make sure any switches or jumpers on the card are set properly. See the documentation that came with the card for instructions. 0 If you installed SIMMs, the bottom slot (slot 1) will accommodate only half-length option cards. 0 If you are installing a high-resolution graphics adapter card, follow the instructions below to install the adapter card; then see “Using the SVGA Feature Connector” on page 4-22 to connect the card to the SVGA feature connector on the main system board. Note Before you install an option card, change any jumper settings or DIP switches on the system board, if necessary For example, if you install a video card, you may need to change jumper J3. See page 4-7. Installing and Removing Options 4-15 Follow these steps to install an option card: 1. If you are installing a card in the option slot for the first time, you need to remove the metal cover for that slot on the inside back panel. Remove the retaining screw securing the option slot cover to the computer. (Keep the screw to secure the option card to the computer.) option slot cover 4-16 2. Slide out the slot cover and set it aside. (Store the slot cover in a safe place in case you remove the option card later.) 3. Unpack the option card and adjust any switches or jumpers on it, if necessary. (Check the option card instructions.) When you handle the card, do not touch any of the components on the circuit board or the gold-edged connectors. If you need to set it down before you install it, place it gently on top of its original packing material with the component side facing up. Keep the packing materials in case you remove the card later. Installing and Removing Options 4. Hold the card along the top corners and guide it into the connector, as shown below. Once the connectors reach the slot, push the card in firmly (but carefully) to insert it fully. You should feel the card fit into place. If it does not go in smoothly, do not force it; pull the card all the way out and try again. 5. Secure the end of the card to the computer with the retaining screw. Installing and Removing Options 4-17 Removing an Option Card You may computer change a remove a need to remove an option card installed in your to access components on the main system board-to jumper setting, for example. You may also want to card if you no longer need it. Follow these steps: 1. Remove the retaining screw securing the option card to the computer. Then pull the card straight out of the slot. 2. Set the card aside with the component side facing up. 3. If you are not replacing an option card, replace the option slot cover and retaining screw. When you are ready to re-install the option card, see page 4-15 for instructions. 4-18 Installing and Removing Options Removing the Option Card Connector Board You may want to remove the option card connector board to access certain components on the main system board, such as the drive connectors. Follow these steps: 1. Remove any option cards. (See the instructions in the previous section .) 2. Remove the retaining screw securing the bracket on the option card connector board to the power supply. bracket 3. Pull the board straight up and out of its socket and set it aside. Installing and Removing Options 4-19 Replacing the Option Card Connector Board If you removed the option card connector board to access any system components, refer to the illustration on page 4-19 as you follow these steps to replace it. 1. Position the board above its slot and then firmly push it straight in. 2. Secure the board to the power supply with its retaining screw. Now you can re-install any option cards you removed. See page 4-15 for instructions. Increasing the Video Memory Your computer comes with at least 512KB of video memory. You can increase the video memory to 1MB by installing a video DRAM, 40-pin, 256KB x 16-bit, SOJ(Smal1 Outline J-lead) chip. This is useful for running graphics-intensive applications or for supporting higher resolutions on your monitor. (See Appendix A for supported resolutions and memory requirements.) Installing the Video Memory Chips Follow these steps to install the video memory chip : 4-20 1. Locate the memory chip socket on the main system board, shown on page 4-3. 2. If there is an option card in your way, remove it. See page 4-18 for instructions. Installing and Removing Options 3. Remove the memory chip from its package. 4. Position the chip over the socket, as shown below. Make sure the notch in the chip aligns with the arrow that identifies pin 1 on the socket. (A notch in the outline for the socket drawn on the system board also identifies pin 1.) 5. Gently press the chip into the socket. If it does not go in smoothly, remove it and try again. 6. Replace any option cards you removed. See page 4-15 for instructions. 7. Now run SETUP as described in Chapter 2 so that your system recognizes the increased memory. Installing and Removing Options 4-21 Using the S VGA Feature Connector Your computer includes an alternate SVGA interface (feature connector) on the main system board. If you install a high-resolution graphics or a full-motion, multimedia adapter card in one of the computer’s option slots, this connector allows you to access the standard SVGA signals provided by your system circuitry. Typically, high-resolution graphics adapter cards increase the graphics processing performance of your VGA or SVGA monitor and provide resolutions of more than 1024 x 768. They are useful for high-end graphics applications such as AutoCAD ® or Windows. Note Your system must have 1MB video memory before you can use a high-end graphics card. See “Increasing the Video Memory ” on p age 4-20 for information. To connect the adapter card interface to the SVGA feature connector on your main system board, locate the SVGA feature cable included with your option card. Then follow these steps: 1. 4-22 If you have not already done so, follow the instructions on page 4-15 (“Installing an Option Card”) to install the graphics adapter card in your computer. Installing and Removing Options 2. Attach one end of the feature cable to the alternate SVGA interface on the main system board near the back panel, as shown below. Align the cable so the red wire along one edge is closest to pin 1 on the connector. (Look for a 1 printed on the system board to identify pin 1 of the connector.) 3. Connect the other end of the cable to the appropriate interface on the adapter card. (Check your graphics card manual for instructions.) Installing and Removing Options 4-23 Installing a New Processor Chip You can enhance your system’s performance by installing a faster, more powerful processor. Alternatively, for an SX system, you can install a 487SX microprocessor with a built-in math coprocessor. The following table lists the processors you can use in your system : Microprocessor upgrades SX2, DX/ 33, DX/ 50, DX2/50, DX2/66, DX4, and Pentium OverDrive processor upgrades require a heat sink. DX4 processors also require an adapter board with the appropriate voltage regulator. 4-24 Installing and Removing Options Replacing the Processor Chip Follow these steps to replace the current processor with a new one: 1. Use the illustration on page 4-3 to locate the processor socket on the system board. The-processor is inserted in a ZIF (Zero Insertion Force) socket. Caution Make sure you ground yourself by touching the metal surface on the inside of the computer’s back panel before you touch the processor chip. Then remain as stationary as possible while you install it. Do not touch the pins on the processor chip. Handle the processor only by the edges of its case. 2. Open the ZIF socket by lifting up the ZIF handle, as shown below. This releases the chip from the socket. Installing and Removing Options 4-25 Note The 486SX processor may be soldered onto an adapter board that is seated in the ZIF socket. Lifting the ZIF handle releases the adapter board from the socket. Gently pull the processor chip straight up and set it aside. Remove the replacement chip from its package and inspect the pins. If they are bent, do not install the processor chip. Contact your vendor for a new processor. Position the processor chip over the socket, as shown below. Make sure the notched edge of the chip (marked with a dot) aligns with pin 1 (the extra hole) on the socket. An arrow traced on the system board identifies pin 1. notch Make sure the pins in the processor chip are directly over the holes in the socket. Then gently push the processor straight into the socket, pressing evenly on all sides. If you are installing a 486 processor rather than a Pentium OverDrive processor, you see an extra row of holes around the outside of the socket. The 486 chip will not fit into the outside row of holes. 4-26 Installing and Removing Options 7. Secure the processor by pulling the ZIF handle back to the closed position. 8. Check the tables on page 4-7 to see if you need to change any jumper or DIP switch settings for the processor you are installing. 9. Run SETUP as described in Chapter 2 to update your computer’s configuration with the new processor. Replacing the Battery Your computer comes with a 3.6 volt lithium battery that provides power for the real-time clock and the CMOS RAM. The real-time clock keeps track of the time for your computer, and the CMOS RAM stores the information about your system configuration that was saved by the SETUP program. This battery lasts approximately three to five years. If it loses power, you see an error message when you turn on or reset your computer. These batteries should be available at your local electronics store or contact your Authorized EPSON Servicer or EPSON Accessories to get a replacement battery. Follow the instructions in this section to replace the battery. Note When the battery loses power, your computer loses the information stored in the CMOS RAM and the time stored in the real-time clock. After you replace the battery, run the SETUP program as described in Chapter 2 to reconfigure your system and set the time and date. Installing and Removing Options 4-27 Follow these steps to replace the battery: 4-28 1. See the illustration on page 4-3 to locate the battery. It is attached to the base of the computer case, next to the drive bay. 2. To disconnect the battery from the main system board, unplug the connector from socket CN3 (BAT), as shown below. Installing and Removing Options The battery is attached to the computer base with Velcro.@ To remove it, pull it up from the bottom of the computer case, as shown in the following illustration. Then set it aside. Remove the new battery from its package and position it so the Velcro faces down and the cable faces the drive bays. Then push it down onto the Velcro strip on the bottom of the case. Connect the battery cable to connector CN3. Align the tab on the cable connector with the notch on the system board connector. Run SETUP to reconfigure your system and reset the date and time for the real-time clock. See Chapter 2 for instructions. Installing and Removing Options 4-29 Post-installation Procedures After you install or remove options such as memory modules or a new processor, you must run SETUP to update the computer’s configuration. See Chapter 2 for instructions. Additionally, you may need to add some commands to your configuration files. See your operating system manual and the manual that came with your optional equipment for instructions. 4-30 Installing and Removing Options Chapter- 5 Installing and Removing Drives Your computer can hold up to three drives in two horizontal, externally accessible drive bays and one vertical, internal drive bay. Your system may have drives installed in one or more of these drive bays. You can use the instructions in this chapter to install a variety of drives, including diskette, hard disk, CD-ROM, tape, or optical drives. Although your drive may look different from the ones illustrated here, you should be able to install it the same way. To install or remove a drive, first remove the computer’s cover as described in Chapter 4. Then follow the instructions in this chapter to install or remove drives. Some of the steps in this chapter may not apply for all drives; see the documentation that came with your drive for more information. After you install or remove your drive(s), replace the computer’s cover. Then see “Post-installation Procedures” on page 5-31 for additional steps you may need to perform. Installing and Removing Drives 5-1 Installing a Hard Disk in the Vertical Bay You should install your computer’s first hard disk drive in the vertical drive bay. This section describes: 0 Setting the hard disk drive jumpers 0 Removing the mounting frames from the hard disk drive (if necessary) 0 Installing the hard disk drive in the vertical drive bay 0 Connecting the cables. Before you install a hard disk drive, be sure to check the jumpers on the drive. For instructions, see the following section. Setting the Hard Disk Drive Jumpers Most hard disk drives have jumpers that identify whether the drive is a primary (master) or secondary (slave) drive when you have more than one drive installed. The primary drive loads the operating system into memory when you turn on or reset your computer. If you are installing the first hard disk drive in your computer, you don’t need to change these jumper settings. If you are installing a second hard disk drive, see the table labeled “IDE hard disk drive jumper settings” in Appendix A for the correct jumper settings. 5-2 Installing and Removing Drives Removing the Mounting Frames Your hard disk drive may have mounting frames attached to it, as shown below. You need to remove these frames before you can install the drive in the vertical bay. Installing and Removing Drives 5-3 Follow these steps to remove the mounting frames: 1. On your hard disk drive, there may be a plastic guiderail and metal grounding plate attached to one of the mounting frames. If so, remove the screws securing them to the mounting frame, as shown below, and remove the guiderail and grounding plate. metal 2. 5-4 Then remove the two screws securing each mounting frame to the drive and remove the frames, as shown below. Installing and Removing Drives Installing a Hard Disk in the Vertical Bay To install the hard disk drive, you first need to attach it to the mounting plate in the vertical drive bay. Follow these steps: 1. Remove the screw securing the mounting plate to the horizontal drive bays and set it aside. Then slide the mounting plate in the direction of the arrow, and lift it out. Installing and Removing Drives 5-5 2. Turn the hard disk drive so the components face up and the connectors face left. Then place the mounting plate on the hard disk drive and align the four holes in the plate with the four holes in the drive, as shown below. connectors The bracket on the mounting plate should be on the opposite side of the connector end of the drive. 3. 5-6 Use the four screws that came with the hard disk drive (or with your computer) to secure the mounting plate to the drive. Installing and Removing Drives 4. Hold the drive so the mounting plate faces the horizontal drive bays (with the bracket over the top) and the connectors face the back of the computer, as shown below. bracket Align the two tabs at the bottom of the mounting plate with the two slots in the computer case. Installing and Removing Drives 5- 7 5. Lower the tabs into the corresponding slots in the computer case. Slide the drive in the direction of the arrow, until the hole in the bracket is aligned with the hole on top of the horizontal drive bays. bracket 6. 5-8 Secure the mounting plate with the screw, as shown above. Installing and Removing Drives Connecting the Cables To connect the hard disk drive to the computer, you need to connect two cables: the hard disk drive ribbon cable and a power supply cable. Follow the steps below: 1. If you are installing your computer’s first hard disk drive, you need to connect the hard disk drive ribbon cable to the system board now. Follow the instructions on page 5-29 and then return here. 2. When the hard disk drive ribbon cable is connected to the main system board, locate the free connector on the end of this cable. (If there is a hard disk drive in the lower horizontal bay, the middle connector is attached to that drive.) 3. Notice the small tab in the middle of the cable connector; align this tab with the notch in the hard disk drive connector, as shown in the following illustration. Note When the hard disk drive ribbon cable is positioned correctly, the red wire on the cable aligns with pin 1 on the drive connector. To identify pin 1, look for a 1 or 2 at the connector on the drive’s circuit board. Installing and Removing Drives 5-9 4. Make sure the holes in the cable connector fit over all the pins in the hard disk drive connector; then push in the connector. Caution If you do not correctly align the holes with the pins, you could severely damage your hard disk drive when you push in the cable connector. 5-10 Installing and Removing Drives 5. Locate one of the power supply cables that lead from the power supply (behind the horizontal drive bays). The power supply cables may be secured in a plastic band on the side of the power supply. If so, unfasten the band to access the cables; you can use any free cable. (If your drive requires a small power supply cable connector, use the small connector labeled PD.) 6. Position the power supply cable connector so that its notched corners line up with the notched corners of the power supply connector on the hard disk drive. Make sure the holes fit over all the pins and then push in the connector firmly Caution If you do not align the cable connector correctly, you could severely damage your hard disk drive when you push it in. Installing and Removing Drives 5-11 Removing a Hard Disk From the Vertical Bay Follow these steps to remove a hard disk drive from the vertical drive bay: 1. 5-12 Disconnect the hard disk drive ribbon cable and power supply cable from the back of the drive, as shown below. Grasp the cable connectors and pull them straight out from the connectors on the hard disk drive so you do not bend the pins; do not pull on the cables. Installing and Removing Drives 2. Remove the retaining screw securing the hard disk drive and mounting plate to the horizontal drive bays. Then slide the hard disk drive and mounting plate in the direction of the arrow, shown in the following illustration, and lift them out of the computer. 3. Remove the four screws securing the mounting plate to the hard disk drive. You can store the mounting plate and its screw or replace it in the computer and secure it with the screw. 4. Wrap the hard disk drive in its original packing materials and store it along with the four screws. 5. If you removed your computer’s only hard disk drive, disconnect the hard disk drive ribbon cable from the main system board and store it as well. Installing and Removing Drives 5-13 If you removed one hard disk drive and are leaving another one in the computer, you need to set the jumpers on the remaining drive to indicate that you now have only one hard disk drive. For the correct settings, see the documentation that came with the drive. Installing a Drive in a Horizontal Bay This section describes how to install a drive in a horizontal bay. Although the illustrations show a drive being installed in the lower bay, you can use these instructions to install a drive in the upper bay as well. You’ll find steps for the following procedures: 0 Attaching the mounting frames to a hard disk drive (if necessary) 0 Installing the drive 0 Connecting the cables. If you are installing your computer’s first hard disk drive, it is best to use the vertical drive bay as described on page 5-2. Note Before you install a hard disk drive, be sure to check the jumpers on the drive. For instructions, see page 5-2. 5-14 Installing and Removing Drives Depending on the type of drive you are installing, you may need to attach mounting frames to it before you install it in a horizontal bay. Follow these guidelines: 0 If you are installing a drive with a 5.25-inch form factor, skip to “Installing the Drive” on page 5-17. 0 If you install a drive that has a 3.5-inch form factor, it must have mounting frames to fit properly in the horizontal bay. Follow the steps in the next section. 0 If you are installing a drive that already has mounting frames on it, see if it also has a plastic guiderail and metal grounding plate attached to it. If so, you’ll need to replace the plastic guiderail with the two metal guiderails that came with your computer. Follow step 1 on page 5-4 to remove the guiderail and grounding plate. Then go to “Installing the Drive” on page 5-17. Attaching Mounting Frames to a Hard Disk To attach mounting frames to a hard disk drive, follow these steps: 1. Locate the two mounting frames and the screws that came with the drive. Installing and Removing Drives 5-15 5-16 2. As shown below, place a mounting of the drive and align it so that the approximately in the middle of the Then secure the mounting frame to screws. 3. Repeat step 2 to attach a mounting frame to the other side of the drive. Installing and Removing Drives frame on top of one side holes in the drive are oval holes in the frame. the drive with the two Installing the Drive Follow these steps to install the drive in a horizontal drive bay: 1. Locate the two metal guiderails and the screws that came with the computer. 2. Using the appropriate screw holes, attach one guiderail to each side of the drive (or each mounting frame, if attached), as shown below. The bracket on the guiderail should be on the opposite side of the connector end of the drive. Installing and Removing Drives 5-17 3. If you are installing a drive in the lower bay, remove the two retaining screws securing the drive bay cover to the front of the computer and remove the cover. Store it in a safe place and save the screws to use later to secure the drive. 4. If you are installing a 5.25-inch diskette drive, hold it so that the diskette release latch is above the diskette slot. If you are installing a 3.5-inch diskette drive or a 5.25-inch combination drive, hold it so that the diskette release button(s) are on the right and the drive light is on the left. If you are installing a hard disk drive, hold it so that the component side faces down, and skip to step 7. 5-18 Installing and Removing Drives 5. To insert a diskette drive, align the guiderails on each side of the drive with the notches on each side of the drive bay and slide the drive into the bay as far as it will go, as shown below. Secure the guiderails to the computer case with the two retaining screws. notch guiderail Installing and Removing Drives 5-19 6. If you are installing a diskette drive in the lower bay, you need to remove the faceplate on the front panel of the computer’s cover because it covers this bay. Turn the cover over and locate the faceplate. Remove the screws securing the faceplate to the inside of the computer’s cover and remove the faceplate, as shown in the following illustration. Store the faceplate and screws in a safe place; you may want to install it again later. Then go to “Connecting the Cables” on page 5-21. 5-20 Installing and Removing Drives 7. To insert a hard disk drive, align the guiderails on each side of the drive with the notches on each side of the drive bay and slide the drive all the way into the bay, as shown below. Secure the guiderails to the computer case with the two retaining screws. Connecting the Cables To connect the drive to the computer, you need to connect two cables: a drive ribbon cable and a power supply cable. The steps below describe how to connect these cables to the drive. If you are installing a diskette drive, follow step 1 and then skip to step 3. If you are installing a hard disk drive, start with step 2. Installing and Removing Drives 5-21 1. Locate the diskette drive ribbon cable. One end of the cable is connected to the system board. If you are installing a second diskette drive in the lower horizontal drive bay, the other end of the cable is connected to the top diskette drive; use the middle connector. If you are installing a diskette drive in the upper bay, use the free end connector. The diskette drive connector that extends from the back of the drive has gold contacts on both sides. Grasp the cable connector and align it with the drive connector so that the key-way (the plastic divider) in the cable connector lines up with the gap in the drive connector, as shown below. Make sure the cable connector fits properly onto the drive connector and push it into place. Be careful to align the connector correctly; otherwise, you could severely damage your drive when you push it in. Go to step 3. 5-22 Installing and Removing Drives 2. Locate the hard disk drive ribbon cable. If you are installing a second hard disk drive, one end of the cable is connected to the system board and the other end is connected to the first hard disk drive in the vertical drive bay; use the free middle cable connector to connect the second hard disk drive as described below. If you are installing your computer’s first hard disk drive, you need to connect the hard disk drive ribbon cable to the system board now. Follow the instructions on page 5-29 and then use the middle cable connector to connect the hard disk drive as described below. Notice the small tab in the middle of the cable connector; align this tab with the notch in the hard disk drive connector, as shown below. Installing and Removing Drives 5-23 When the hard disk drive ribbon cable is positioned correctly, the red wire on the cable is aligned with pin 1 on the drive connector. To identify pin I, look for a 1 or 2 at the connector on the drive’s circuit board. Make sure the holes in the cable connector fit over all the pins in the hard disk drive connector; then push in the cable connector. 5-24 3. Locate one of the power supply cables that lead from the power supply (behind the horizontal drive bays). The power supply cables may be secured in a plastic band on the side of the power supply. If so, unfasten the band to access the cables; you can use any one that is free. (If your drive requires a small power supply connector, use the smaller one labeled PD.) 4. Position the power supply cable connector so that its notched corners line up with the notched corners of the drive’s power supply connector, as shown in the following illustrations. Make sure the holes fit over all the pins and then push in the connector. Installing and Removing Drives Installing and Removing Drives 5-25 Removing a Drive From a Horizontal Bay This section describes how to remove a drive from a horizontal drive bay. Although the illustrations show a drive in the lower bay, you can use these same instructions to remove a drive from the upper bay. Follow these steps to remove a drive from a horizontal bay: 5-26 1. Disconnect the drive ribbon cable and power supply cable from the back of the drive. Grasp the cable connectors and pull them straight out from the connectors on the drive so you do not bend the pins; do not pull on the cables. 2. Remove the two retaining screws securing the drive to the drive bay. Then grasp the front of the drive and pull it completely out of the bay. Installing and Removing Drives 3. If you are leaving the drive bay empty, replace the metal drive bay cover and two retaining screws, as shown below. 4. If you are replacing the drive you removed with another drive, remove the guiderails and screws from the drive and use them to install the other drive as described in “Installing a Drive in a Horizontal Bay” on page 5-14. 5. Wrap the drive in its original packing materials and store it in a safe place. 6. If you removed your computer’s only hard disk drive, disconnect the hard disk drive ribbon cable from the system board and store it as well. Installing and Removing Drives 5-27 If you removed one hard disk drive and are leaving another one in the computer, you need to set the jumpers on the remaining drive to indicate that you now have only one hard disk drive. See the documentation that came with the drive for the correct jumper settings. 7. 5-28 If you removed a diskette drive from the lower bay and you are leaving the bay empty or installing a hard disk drive in it, you need to replace the front panel faceplate on the computer’s cover. Secure the faceplate to the inside of the computer’s cover with the two screws, as shown below. Installing and Removing Drives Connecting the Hard Disk Drive Ribbon Cable to the System Board Follow these steps to connect the hard disk drive ribbon cable to the system board: 1. Locate the hard disk drive connector on the system board. It is next to the diskette drive connector, between the option card connector board and the power supply. Note You may find it easier to plug in the cable connector if you first remove the option card connector board and diskette drive ribbon cable. To remove the option card connector board, see Chapter 4. To disconnect the diskette drive ribbon cable, grasp the cable connector and pull it straight out from the system board connector so you do not bend the pins; do not pull on the cable. 2. Locate the hard disk drive ribbon cable that came with the computer. It is a flat cable with three connectors: one on each end and one in the middle, as shown below. tab vertical drive connector Installing and Removing Drives 5-29 3. Select the connector on the end of the longest part of the cable (the main system board connector). Notice the small tab in the middle of the cable connector, as shown in the illustration above. Align the connector so that the tab aligns with the notch, as shown below. (The option card connector board and diskette drive ribbon cable are removed from the illustration for clarity.) notch 4. Make sure the holes in the cable connector fit over all the pins in the system board connector; then push in the cable connector. Caution If you do not correctly align the holes with the pins, you could severely damage your system board when you push in the cable connector. 5-30 Installing and Removing Drives 5. If you removed the option card connector board and diskette drive ribbon cable, replace them now. To connect the diskette drive ribbon cable, align the tab on the cable connector with the notch in the system board connector. Make sure the holes in the cable connector fit over all the pins in the system board connector and push in the cable connector. If you removed the option card connector board to connect the cable, replace it as described on page 4-20. Post-installation Procedures After you install or remove your drive(s) and replace the computer’s cover, follow the steps below to make sure your new configuration works properly: 1. Run SETUP to configure your computer for your new set of drives. See Chapter 2 for instructions. 2. If you installed a non-IDE hard disk drive (which requires a separate controller card), run SETUP to disable the built-in IDE hard disk drive interface. 3. You may need to perform a physical format of the drive before you can use it. (All EPSON-supplied drives are sold already formatted .) Check the manual that came with the drive to see if it is already formatted. If not, follow the manufacturer’s instructions to format it. Also, you may need to form at the drive for your operating system. See your operating system manual for instructions. 4. If you want to load your operating system from a new hard disk drive, you need to install it on the drive. See the documentation that came with your operating system for instructions. Installing and Removing Drives 5-31 Chapter- 6 Troubleshooting If you have any problems as you set up and use your computer, refer to this chapter. You can correct most problems by adjusting a cable connection, repeating a software procedure, or resetting the computer. The troubleshooting suggestions in this chapter are organized in general categories, such as “The computer will not start.” Within each category, a more specific problem is described with possible solutions. If you see an error message when you start your computer, see page 6-14 for a list of power-on diagnostic error messages and possible solutions. If the suggestions here do not solve the problem, contact the EPSON Connection or your Authorized EPSON Servicer. ldentifying Your System When you request technical assistance, be ready to provide the serial number of your computer, its system BIOS version number, its configuration (including the type of disk drives, monitor, and option cards), and the names and version numbers of any software programs you are using. Troubleshooting 6- 1 Use these guidelines to locate information about your system : 6-2 Serial number: Look on the back panel of the computer to find the serial number. System BIOS version: Restart your system. You’ll see the system BIOS version number displayed on the screen when your system performs power-on diagnostics. System configuration: Use SETUP to see your system’s configuration. MS-DOS version: At the MS-DOS prompt, type VER and press Enter to see the MS-DOS version number. Software versions: In Windows applications, select “About”from the Help menu. As your software application starts, it usually displays a version number on the banner screen. Also, you can check your software manual. CONFIG.SYS: At the MS-DOS prompt, type TYPE CONFIG . SYS and press Enter to see a listing of your CONFIG.SYS file, which contains system configuration commands. AUTOEXEC.BAT: At the MS-DOS prompt, type TYPE AUTOEXEC . BAT and press Enter to see a listing of your AUTOEXEC.BAT file, which contains system startup commands. Troubleshooting The Computer Will Not Start The computer does not start and the power light is not lit. Make sure the power cord is securely connected to both the AC inlet on the back panel and an electrical outlet. The power cord is securely connected but the computer still does not start. Check the electrical outlet for power. Turn off your computer and unplug the power cord. Plug a lamp into the outlet and turn it on. You installed or removed system components, and now your computer does not start. Check to make sure you have reconnected all the internal and external cables correctly. You may have installed option cards that exceed the system’s power requirements. Check the power requirements in Appendix A. If you replace the microprocessor, make sure the new processor chip is installed correctly. Also make sure the jumpers are set correctly and pin 1 on the chip is connected with pin 1 on the system board. If you did not align the chip correctly, the system won’t start. See Chapter 4. Troubleshooting 6-3 The power light is on, but the computer does not load the operating system. Make sure the boot options in SETUP are set to access drive A Then place a bootable diskette in drive A and turn on the computer again. If the system starts from the disk in drive A, you may have a problem with the hard disk drive. Caution If you turn off the computer, always wait at least 20 seconds before turning it back on. This prevents damage to the computer’s electrical circuitry. The Computer Does Not Respond The computer locks up. Wait a few moments; if your computer does not respond after a reasonable length of time, press Ctrl Alt Del. You may have installed memory using SIMMs that work at the wrong speed. Install the correct SIMMs (see Chapter 4). Your system may have over-heated. If you are using an SX2, DX/33, DX/50, DX2/50, DX2/66, DX4, or Pentium OverDrive processor, make sure you have an adequate heat sink installed on the chip. You reset the computer, but it still does not respond. Try turning the computer off, wait 20 seconds, and turn it on again. 6-4 Troubleshooting Your computer suddenly stops operating. Turn the computer off and leave it off for at least 30 seconds. This resets the power supply logic. Make sure the room temperature around the computer is less than 90°F (32°C) and nothing is blocking the power supply fan. Also make sure there is ample room around your system for air circulation. You may have overloaded the power supply. See your option card manual(s) for the power requirements for your option card(s). Then check Appendix A to see if you have exceeded the option slot power limits. Keyboard Problems The screen displays a keyboard error message when you turn on or reset the computer. Make sure the keyboard is securely connected to the keyboard port and not the mouse port. Although these ports look alike, they cannot be used interchangeably. Nothing happens when you type on the keyboard You may have pressed the hot key combination defined in SETUP. This key combination locks the keyboard. Type your password and press Enter. Then try again. See “The Computer Does Not Respond,” above The cursor keys on the numeric keypad do not work properly. If the Num Lock light in the upper right corner of the keyboard is lit, press NumLock to turn off the function. Troubleshooting 6- 5 Monitor- Problems The power switch is on but the power light is not on. Check the electrical outlet for power. Turn off your monitor and unplug it from the outlet. Then plug a lamp into the wall outlet and turn it on. If the light turns on, your monitor may be faulty. There is no display on the screen. Check that the monitor’s power switch is on and that its power light is on. If you installed a display adapter card (and did not connect it to the computer’s feature connector), you must set jumper J3 to disable the built-in VGA adapter. (See Chapter 4.) The power light is on, but you still do not see anything on the screen. Make sure the monitor is securely connected to the computer If you are running an application program, see if you need to set up the program for the type of monitor and display adapter you have. Also make sure you are using the appropriate monitor and display adapter for your software. Diskette Problems You see a diskette error message. Reinsert the diskette, making sure you insert it all the way. If the drive has a latch, turn it down to secure the diskette. 6-6 Troubleshooting Also, check to see that you have inserted the right type of diskette in the drive. For example, make sure you are not inserting a high-density diskette in a double-density drive. If reinserting the diskette does not solve the problem, insert the diskette in another diskette drive of the same type. If you can read the diskette in a different drive, your drive may be faulty. The diskette is the right type, but you still see an error. Check that the diskette is not write-protected, preventing the drive from writing to the diskette. Make sure the diskette is form atted. See your operating system documentation for instructions on formatting diskettes. You may have a defective diskette. Try copying the files from the bad diskette to a new diskette. Something is wrong with the data in the files. If you are using MS-DOS, run CHKDSK to repair the files. You may also be able to use special utilities or diagnostics to solve this problem. Diskette Drive Problems A newly installed diskette drive is not working properly. Make sure you have installed the drive correctly and check all the cable connections. You see a diskette drive error when you start your computer. Run the SETUP program and configure your system for the correct type of diskette drive. Troubleshooting 6- 7 The diskette drive is making loud or unusual noises. Contact the EPSON Connection or your Authorized EPSON Servicer. Hard Disk Drive Problems A newly installed hard disk drive is not working properly or ifs performance is not what you expect. Make sure you have installed the drive correctly and check all cable connections. Also, check the jumper settings on your drive. You see a hard disk drive error when you start your system. If you’ve installed an IDE drive, make sure you’ve defined the correct hard disk drive type in SETUP. Also check that you’ve enabled the built-in controller with the Peripherals Setup options in SETUP. If you installed a non-IDE hard disk drive, make sure it’s been physically form atted. If it hasn’t been physically form atted, use the format utility that came with the drive to format it. Also, make sure you disable the built-in hard disk drive controller using SETUP. (See Chapter 2.) Make sure the jumpers on the hard disk drive are set correctly. See the documentation that came with the drive for more information. You are unable to store data on the hard disk drive. If your drive was not configured, make sure you have partitioned and formatted it correctly for your operating system. See your operating system manual for instructions. 6-8 Troubleshooting Also, make sure your hard disk drive has been physically formatted by the manufacturer. (All EPSON-supplied drives are physically formatted at the factory.) If it has not been physically formatted, use the format utility that came with the drive to format it before you partition it or install the operating system. Note that a physical format is different from software-based formatting commands, such as the MS-DOS FORMAT command. You have been using your hard disk drive successfully for some time but notice a reduction in performance. The data on the disk may have become fragmented. Back up all your data and use a disk compaction utility to reorganize the files on your disk. If you cannot access data on your hard disk or you are seeing read/ write errors, the disk may have a physical problem. Contact your Authorized EPSON Servicer. Password Problems You have forgotten your password Disable the password function by setting DIP switch 4 to Off. (See Chapter 4 for instructions.) Turn on the computer, then turn it off again. This disables the password option. Now change DIP switch 4 to the On position and turn the computer on again. Use SETUP to set a new password, if you want one. (See Chapter 2.) Troubleshooting 6- 9 Software Problems The application program does not start. Check that you are following the correct procedure for starting the program and that it is installed correctly. If you do not have a hard disk, make sure the correct diskette is in the diskette drive. If you need help, contact your software manufacturer. The application program is having trouble reading a key disk. You may be running an application that requires a slower processor speed. See Chapter 3 for instructions. Your application has locked the computer, making if unresponsive to keyboard commands. Reset the computer and try again. If resetting the computer does not help, turn it off, wait 20 seconds, then turn it on again. Some software, like OS/2,® UNIX,® or NetWare® 3.11, needs a minimum of 8MB to 16MB of RAM to work correctly. Check your software documentation for the minimum memory requirements. If necessary, add additional memory using the instructions in Chapter 4. Printer Problems The printer does not work at all. Check that the printer has power and is properly connected to the computer. Also make sure your printer has paper in it. 6-10 Troubleshooting The printer prints garbled information. Check the printer manual for the printer’s correct DIP switch or control panel settings. Also, make sure you have the proper drivers installed for your printer and make sure you’ve selected the correct printer within your software application. You see a port error message for the port your printer is using. You may need to identify primary and secondary ports in SETUP. See Chapter 2 for instructions on how to set the parallel and serial ports using the Peripherals Setup option in SETUP. Option Card Problems A newly installed option card is not working correctly. Make sure the option card is installed correctly and is well-seated in its slot. Run the SETUP program to update your computer’s configuration after you install the card. Also, perform setup procedures for any software you are using with the option card. See the documentation that came with the option card to set any necessary DIP switches or jumpers on the card. The computer may also have some jumpers that must be set for the option card to work properly. See Chapter 4 for system jumper information. Your system may need to operate at the slower processor speed to access the device. Try reducing the processor speed (see Chapter 3). Troubleshooting 6-11 Make sure you install option cards that meet the system’s power requirements. See Appendix A. Make sure the option card is not touching any other card. Also make sure the card isn’t touching the processor or heat sink you have attached to the processor. An external device connected to the option card is not working correctly. Make sure you are using the proper cable to securely connect the device to the card. Memory Module Problems The memory count displayed by the power- on diagnostics program is incorrect. You may have installed the SIMMs incorrectly. They may be the wrong type or speed, or they may not be inserted all the way. See Chapter 4 for information on installing SIMMs. Be sure you run SETUP after you install or remove memory modules to automatically update your memory configuration. (See Chapter 2.) 6-12 Troubleshooting Mouse Problems Your mouse isn't working properly or you see an auxiliary device error message. Make sure the mouse cable is securely connected to the MOUSE port and not the keyboard (K/B) port. Also make sure you installed the mouse driver correctly (if necessary). See the documentation that came with your mouse for instructions. (Windows automatically installs a mouse driver when you install the program .) If you are using a serial mouse, make sure you disable the built-in mouse port with SETUP and enable the correct serial port. (See Chapter 2.) External Cache Problems The amount of cache displayed by the power-on diagnostics program is incorrect. Make sure your Authorized EPSON Servicer set jumpers J5 through J9 correctly when he or she installed the external cache. See Chapter 4 for the correct settings. Also check that the installed chips have the correct speed rating. Check Appendix A for the chip specifications. If the displayed cache memory still isn’t correct, contact your servicer. Troubleshooting 6-13 Battery Problems You see a CMOS battery error when you start your system. Your system has a 3.6 volt, replaceable lithium battery that should last from three to five years. If you see either of the following errors, replace the battery. (See Chapter 4.) CMOS battery state low CMOS system option. Error Messages The following table lists error messages that may appear during power-on diagnostics. If you receive an error message, look it up in the table below; it directs you to the proper troubleshooting section in this chapter or offers a solution. If you do not see an error message, read the section that covers your problem. Power-on diagnostics error messages 6-14 Troubleshooting Power-on diagnostics error messages (continued) Troubleshooting 6-15 Power-on diagnostics error messages (continued) 6-16 Troubleshooting Appendix A Specifications CPU and Memory 32-bit CPU 486SX DX or DX2 processor upgradable to faster, more powerful processors, including SX2, DX4, or Pentium OverDrive processors; DX4 processors require an adapter board to regulate voltage Energy Star Low power consumption, Energy Star compliant in base configurations (consumes less than 30 Watts) System speed Fast and slow processor speeds available; fast speed is the speed of your processor and slow speed is 8 MHz; 0 wait state memory access at fast speed Press Ctrl, Alt, and -to select slow speed or Ctrl, Alt, and + to select fast speed (use the -or + on the numeric keypad); default system speed selectable through SETUP ISA bus speed for all processors is 8.3 MHz; local bus video speed reflects the speed of your processor; at fast speed, DX2/ 50 and DX2/ 66 processors run internally at 50 and 66 MHz, and externally at 25 and 33 MHz; local bus speeds for DX/ 2 processors are 25 and 33 MHz respectively Specifications A-l Memory 4MB RAM standard on system board; expandable to 36MB using lMB, 4MB, and 16MB SIMMs; SIMMs must be 72-pin, 32-bit or 36-bit, fast-page mode type with an access speed of 70ns ROM 128KB system and video BIOS and SETUP code located in EPROM on main system board video RAM 512KB or 1MB DRAM standard on main system board; 512KB expandable to 1MB using a 256 x 16-bit, 40-pin SOJDRAM chip Shadow RAM Supports shadowing of system and video BIOS ROM into RAM Cache 8KB of internal cache on processor; supports 32KB, 64KB, 128KB, or 256KB of external cache using 28-pin, 8 x 8,20ns DIP chips or 28-pin, 32 x 8,20ns DIP chips and 28-pin, 32 x 8,15ns tag chips Math coprocessor For SX-based systems, can install an 80487SX processor with math coprocessor support. Math coprocessor built into the microprocessor for DX, DX2, DX4, and Pentium OverDrive processors Clock/ calendar Real-time clock, calendar, and CMOS RAM socketed on main system board with external 3.6V battery backup A-2 Specifications Controllers Video Cirrus Logic® GD5428 high speed super VGA local bus on-board controller with True Color support Diskette Controller on main system board supports up to two diskette drives or one diskette drive and one tape drive Hard disk Interface on main system board supports up to two IDE hard disk drives with built-in controller Interfaces Monitor Local bus SVGA interface for fixed or multi-frequency monitor built into system board; 15-pin, D-shell connector S VGA feature connector SVGA pass-through interface built into main system board; 26-pin connector Parallel One standard S-bit parallel uni- or bi-directional interface built into main system board; I/ O address selectable through SETUP; 25-pin, D-shell connector Serial Two RS-232C, programmable, asynchronous interfaces built into main system board; 9-pin, D-shell connectors Keyboard PS/2 compatible keyboard interface built into main system board; 6-pin, mini DIN connector Specifications A-3 Mouse PS/ 2 compatible mouse interface built into main system board; 6-pin mini DIN connector Option slots Four 16-bit (or S-bit) I/ O expansion slots, ISA compatible, 8.33 MHz bus speed; three slots accommodate any size card, bottom slot can hold a half-size card Speaker Internal, piezo-electric speaker on main board Mass storage Internal mount: One 3½-inch wide, half-height Externally accessible mounts: Two 5.25-inch wide, half-height Dikette drives 3.5-inch diskette drive, 720KB or 1.44MB storage capacity 5.25-inch diskette drive, 36OKB or 1.2MB storage capacity Combination diskette drive; 3.5-inch, 1.44MB and 5.25-inch, 1.2MB Hard disk drives 3½-inch form factor hard disk drive(s), up to half-height size; the first mounted in the vertical internal bay and the second mounted in a horizontal bay Other de vices Half-height tape drive, CD-ROM drive, optical drive, or other storage device; 5¼-inch or 3½-inch with mounting frames A-4 Specifications Keyboard Detachable, two-position height; 101 or 102 sculpted keys; country-dependent main typewriter keyboard; numeric/ cursor control keypad; four-key cursor control keypad; 12 function keys SETUP Program Stored in ROM; accessible by pressing the Delete key at the SETUP prompt during boot System security Password (up to 8 characters) defined in SETUP for system boot and keyboard unlock; definable hot key combination locks keyboard and mouse Virus protection Write protection feature for boot sector of the hard disk drive Physical Characteristics width 14.8 inches (370 mm) Depth 16.5 inches (412 mm) Height 4.8 inches (120 mm) Weight 16.7 lb (7.5 kg), with one diskette drive and one hard disk, but without keyboard Power Supply 85 Watt, UL listed, fan-cooled Input ranges 100V to 125V 200V to 240V Specifications A-5 A- 6 Specifications Video Memory This system comes with 512KB or 1MB of video memory. You can increase the video memory to 1MB by installing a video DRAM, 40-pin, 256KB x 16-bit, SOJchip. Video resolutions and colors Specifications A- 7 Hard Disk Drive Types The table below lists types of hard disk drives supported by the computer. Check this table and the hard disk drive manual to find the correct type number(s) for the hard disk drive(s) installed in the computer. Enter the type number(s) when you set the hard disk drive configuration in the SETUP program. Hard disk drive types A- 8 Specifications Hard disk drive types (continued) Specifications A-9 IDE hard disk drive jumper settings * CS (cable selection) can also be jumpered for any configuration. When CS is used, the drive is a master if pin 28 is grounded or a slave if pin 28 is not grounded. A-10 Specifications Specifications A-11 Hardware Interrupts A-12 Specifications System Memory Map Specifications A-13 System l/O Address Map A-14 Specifications Specifications A-15 A-16 Specifications Tested Operating Environments Although your system will run most software applications, the following operating environments have been tested for compatibility with your system. As new environments become available, these also will be tested. Microsoft MS-DOS 6.20 Novell® DR DOS® 6.0 Novell NetWare* 2.2, 3.12, and 4.01 Novell NetWare Lite 1.1 Novell UnixWare 1.1 IBM® OS/ 2 2.1 SCO® UNIX release 3.2, version 4.2 SCO Open Desk top 3.0 Microsoft Windows 3.1 Microsoft Windows for WorkGroups 3.11 Microsoft Windows NT 3.1 * Certified as a workstation and a file server Your system has also been Novell tested and approved Specifications A-17 Options Available from EPSON Many options for enhancing and supplementing this product are available from EPSON. Call for more information on the following options: Monitors Keyboards Mouse Mass storage devices Cache and memory upgrade kits Processor upgrade kits Printers and scanners Option cards Software. A-18 Specifications Glossary Access speed The time it takes for a device, such as memory or a disk drive, to return data. For example, your computer’s SIMMs return data requested by the microprocessor at an access speed of 70ns. Address The location where information is stored in a computer’s memory. Application program A software program that performs a specific task, such as word processing. Note that an application program is different than an operating system, which controls the computer’s hardware and software. AUTOEXEC. BAT file The batch file your computer runs automatically whenever you load MS-DOS. It configures the installed system devices and sets various user preferences. See also Batch file. Base memory See Conventional memory. Batch file A file that executes commands automatically. Batch files are text files with the filename extension .BAT. When you type the filename, the operating system sequentially executes the commands in that file. Glossary 1 BIOS Basic Input/ Output System. Routines in ROM (Read Only Memory) that handle the transfer of information among various hardware components, and between the hardware and your operating system. Boot The process a computer performs to check its components and then load the operating system into memory. BUS A wire or group of wires that sends information between components in the computer. The speed of a bus increases by the number and width of the channels the bus uses to move data. Cache A high-speed memory buffer that stores frequently used data where your microprocessor can access it faster. Your computer includes 8KB of internal cache and supports up to 256KB of external cache. CMOS Complementary Metal-Oxide Semiconductor. A low-power silicon chip used for RAM and switching applications that is backed up by a battery. Conventional memory The memory in the computer below 1MB that is available to MS-DOS and application programs-usually 640KB. Also called base memory or main memory. 2 Glossary Coprocessor See Math coprocessor. Copy-protected program A program containing a software “lock” that prevents it from being copied. See also Key disk. CPU Central Processing Unit. The primary device that interprets instructions, performs tasks, keeps track of stored data, and controls input and output operations. See also Microprocessor. Device driver A file containing instructions that allow your computer to recognize and communicate with a device. The device may be a printer, monitor, or other type of device. DIP switch Dual Inline Package switch. A small rocker- or sliding-type switch that controls a particular function. Directory A group of files stored in a particular area on a disk. A directory listing shows the name, location, and size of the files in the directory. A directory can contain both files and subdirectories. Display adapter card A circuit board that can be installed in one of the computer’s option slots to control the way a monitor displays text and graphics. A VGA display adapter is built into your computer’s main system board. Also called video card. Glossary 3 DOS Disk Operating System. The generic term for the operating system software that controls a computer and directs its input and output functions. See also MS-DOS and Operating system. DX Intel processor designation. DXprocessors have 32-bit data and address buses with 8KB of cache memory and a math coprocessor built into the chip. DX2 processors are identical to DXprocessors except the internal clock speed is twice as fast as the external processor. See also Pentium and SX. Expanded memory Memory that specially written MS-DOS programs can use when an expanded memory manager program maps that memory into an accessible area. Extended memory Memory above 1MB that is accessed by 386 or 486 microprocessors when they are operating in protected or virtual mode. This memory is available to OS/ 2 programs, but is available to MS-DOS only if an extended memory manager program is installed. See also Expandedmemory and OS/2. Format To prepare a new disk (or an old one you want to reuse) so that the data you store on it can be used by your operating system. Formatting divides a disk into tracks and sectors and creates addressable locations where your operating system can find the data. 4 Glossary High- density A type of diskette format that allows you to store more data than on single- or double-density diskettes. A 5.25-inch, high-density diskette can store 1.2MB of data. A 3.5-inch, high-density diskette can store 1.44MB of data. Hot key A key combination that you can define in SETUP. When you type the hot key combination, neither the keyboard or mouse accept input until you type your system password. IDE Integrated Drive Electronics. A type of hard disk drive interface in which the controller is on the drive instead of on a controller card. Your computer includes an interface on the main system board for up to two IDE hard disk drives. Interface A physical or software connection used to transmit data between equipment or programs so they can work with each other. Jumper A small moveable plug that connects two pins on a device’s circuit board. Jumpers alter the operation of a particular function. Key disk A diskette containing a copy-protected program that must remain in a diskette drive while you use the program. See also Copy-protectedprogram. Glossary 5 Kilobyte [KB) A unit used to measure storage space in a computer’s memory or on a disk. One kilobyte equals 1024 bytes. Local bus An internal bus that controls the connections from the processor to the SVGA interface on the computer. Local bus provides increased performance and speed. See also Bus. Main system board The circuit board inside your computer containing the circuitry and components your computer needs to operate. Math coprocessor A device that enables the computer to process mathematical calculations faster by using floating point numbers instead of whole numbers. Megabyte [MB) A unit used to measure storage space in a computer’s memory or on a disk. One megabyte equals 1024KB (kilobytes). Megahertz [MHz) A unit used to measure oscillation frequency, such as that of a computer’s internal clock. A megahertz is one million cycles per second. Memory The area where your computer stores data. Memory contents are stored permanently (in ROM) or temporarily (in RAM). 6 Glossary Memory module A small circuit board, commonly called a SIMM (single inline memory module), that contains surface-mounted memory chips. You can add memory modules to the main system board to expand your computer’s memory. Microprocessor A small CPU on one semiconductor chip. See also CPU. Modem Modulator/ DEModulator. A device that allows a computer to transfer data to and from another computer by transmitting signals over telephone lines. MS-DOS Microsoft Disk Operating System. The operating system most commonly used with your computer. See also DOS, OS/2, and Operating system. Numeric keypad The number and cursor control keys grouped together on the right side of the keyboard. The operation of the dual-use keys on the numeric keypad is controlled by the Num Lock key. Operating speed The speed at which the computer’s processor can execute commands, usually expressed in megahertz (MHz). See also Megahertz. Glossary 7 Operating system A collection of programs that manage a computer’s operations, such as interpreting input, managing files, and reading and writing data to disk. The operating system (such as MS-DOS, OS/ 2, or UNIX) provides the foundation for the other programs and controls hardware resources. Option card A circuit board you can install inside the computer to provide additional capabilities, such as a modem or an additional I/ O port. Option cards plug directly into option slots so you do not have to alter a computer’s circuitry to enhance your system. OS/2 Operating System/ 2. The operating system developed jointly by Microsoft and IBM that provides protected mode processing and multitasking capabilities. See also DOS, MS-DOS, and Operating system. Parallel An interface that transmits data simultaneously over separate wires in a cable. See also Interface and Serial. Pentium Intel processor designation. Pentium-class processors have a 64-bit data bus and a 32-bit address bus. These chips also have two 8KB caches and a numeric coprocessor built into the chip and can execute instructions in parallel. See also DX and SX. Port A physical socket on a computer to which you can connect a peripheral device. 8 Glossary Power- on diagnostics Tests stored in a computer’s ROM that the computer runs to check its internal circuitry, peripheral device configuration, and operating status each time you turn it on or reset it. Processor speed See Operating speed RAM Random Access Memory. The area of the computer’s memory used to run programs and store data while you work. All data in RAM is erased when you turn off or reset the computer. Read To gather data from one source (such as a disk) and transfer it to a device (such as a screen or a printer). For example, when you open a file stored on disk, the computer reads the data from the disk and displays it on the screen. See also Write. Read/write head The physical device inside a disk or tape drive that reads data from and writes data to the magnetic surface of the disk or tape. Real- time clock A clock inside the computer that keeps track of the time and date, even when the computer is turned off, by using power from a backup battery. Refresh rate The frequency with which a monitor can redraw a screen image. The faster the refresh rate, the less the screen will flicker. Glossary 9 Reset To restart a computer without turning it off. You can reset your computer by pressing Ctrl Alt Del. Resetting erases all data stored in RAM and reloads your operating system. ROM Read Only Memory. Memory that can only be read and cannot be modified. ROM retains its contents even when you turn off the computer by using power from a backup battery. Roof directory The main directory in a hierarchical disk directory structure All other directories are subdirectories of the root directory. RS-232C A standard type of serial communication. You can connect an RS-232C device to either of the computer’s RS-232C serial ports. Serial The type of communication that transmits data from a serial interface to a serial device over a single wire. See also Interface and Parallel. Shadow RAM The feature in your computer that copies the contents of the system, video, and external BIOS ROMs into the RAM area of memory to speed up processing. SIMM See Memory module. 10 Glossary SOJ Small Outline J-lead. Defines the type of chip used for the video memory on your system. Subdirectory In a hierarchical disk directory structure, a group of files in a directory within another directory or the root directory. SVGA Super Video Graphics Array. A high-resolution display adapter that provides a variety of video modes. sx Intel processor designation. SXprocessors have 32-bit data and address buses with 8KB of cache memory. They differ from the DXprocessors in that they do not have a math coprocessor built into the chip. See also DX and Pentium. System diskette A diskette that contains the operating system and can be used to boot the computer. UNIX An operating system that supports multitasking and is especially suited to multi-user environments. UNIX is compatible with a range of computers, from personal computers to mainframes. See also Operating system. Video card See Display adapter card. Glossary 11 Write To transfer data to a storage device (such as a disk) or an output device (such as a monitor or printer). See also Read. Write-protect To protect the data on a diskette from being changed by setting the write-protect switch on a 3.5-inch diskette or by placing a write-protect tab over the notch on a 5.25-inch diskette. You cannot change data on a write-protected diskette. ZIF socket Zero Insertion Force. The type of socket on your computer’s system board that holds the processor. With this type of socket, it’s easy to remove and install processor chips. 12 Glossary Index A AC inlet, 1-7, 6-3 Addresses, 2-10, A-14 Altitude, A-6 Application programs, Intro-3, 2-16, 6-6, 6-10 Authorized EPSON Servicer, Intro-4, Intro-6, 4-2, 6-l, 6-8-9, 6-13-14,6-16 AutoCAD, 4-22 AUTOEXEC.BAT file, 6-2 B Backing up data, 6-9 Battery, CMOS, 4-3,4-27,4-29, 6-14, A-2 Bi-LPT1, 2-11 Bi-LPT2, 2-11 BIOS (Basic In/ Out System) system (ROM), Intro-1, 2-2, 2-10, 6-l-2, A-2 version, 6-2 video, Intro-1, 2-10, A-2 Boot options, 6-4 Boot, numlock, 2-10 Booting sequence, 2-8 C Cable(s) diskette drive, 5-21-22, 5-26, 5-29-31 hard disk drive, 5-9-10, 5-12-13, 5-23-24, 5-26, 5-29-30 power supply, 5-9, 5-ll-12, 5-21, 5-24, 5-26 power to computer, l-7, 6-3 Cache memory external, Intro-1, Intro-4, 4-2,4-7, 6-13 internal, Intro-1, A-2 problems with, 6-13 Cards display adapter, see Video cards option, see Option cards video, see Video cards CD-ROM drive, Intro-4, 5-1, A-4 CGA adapter, 2-7 CHKDSK command, 6-7 Clock, real-time, A-2 CMOS battery, 4-3, 4-27, 4-29, 6-14, A-2 memory, A-2 RAM, 2-2, 4-27 COM1 or COM2,2-11 CONFIG.SYS, 6-2 Configuration files, 6-2 system, 1-10, 2-l, 6-l Connecting diskette drive cable, 5-21-22, 5-24-25 hard disk drive cable, 5-9-10, 5-12, 5-21, 5-23-24 keyboard, l-6 monitor, l-4 mouse, l-6-7 option card, 4-17, 4-22-23 parallel device, l-5 power cord, l-7 power supply cable, 5-9, 5-11, 5-21, 5-24 printer, 1-5 serial device, 1-5 Index 1 Connection, EPSON, Intro-6, 6-l, 6-8, 6-16 Connector board, option card, see Option card connector board Control codes Ctrl Alt +, 3-9 Ctrl Alt -, 3-9 Ctrl Alt Del, 3-6, 6-4 Ctrl Break, 3-5 Ctrl C, 3-5 Pause, 3-5 Control panel settings, 6-11 Controller diskette drive, A-3 hard disk drive, Intro-1, 6-8, 6-15, A-3 parallel port, A-3 VGA, Intro-1-2, A-3 Coprocessor, math, Intro-l, 4-24-27, A-2 Copy-protected programs, 3-9, 6-10 Cover computer, removing, 4-4-5 computer, replacing, 4-6 drive bay, metal, 5-18, 5-27 CPU specifications, A-1 speed, see Processor speed Ctrl Alt +, 3-9 Ctrl Alt -, 3-9 Ctrl Alt Del, 3-6, 6-4 Ctrl Break, 3-5 Ctrl C, 3-5 D Date, setting, 2-4 Default values, SETUP, 2-14 Depth, computer, A-5 Device drivers, VGA, Intro-2-3, 2-16 Diagnostics, power-on, 1-9, 6-l-2, 6-12-16 2 Index DIP switches computer, 4-3, 4-7-8, 4-10, 4-15, 4-27, 6-9 printer, 6-11 Diskette drive cable, 5-21-22, 5-26, 5-29-31 compatibility, 3-3 configuration, 2-5, 5-2, 5-31, 6-7 connector, 5-22, 5-29 controller, A-3 error messages, 6-6-7 faceplate, 5-20, 5-28 faulty, 6-7 inserting diskettes in, 3-4, 6-6-7 installing, 5-14-15, 5-17-25 latch, 6-6 post installation, 5-31 power supply cable, 5-24, 6-7 precautions, 3-3 problems, 6-7-8 read/ write heads, 3-4 release button, 3-4 removing diskettes from, 3-4 removing from computer, 5-26-28 seek test, SETUP, 2-8 SETUP options, 2-3-13 types, A-4 Diskette(s) backup copies, 3-3 compatibility, 3-3 defective, 6-7 formatting, 3-3, 6-7 inserting, 3-4, 6-6-7 key, 6-10 precautions, 3-3-4 problems, 6-6-7 read/ write slot, 3-4 removing, 3-4 storage capacity, 3-3 types, 3-3, 6-7 write-protecting, 3-3, 6-7 Display adapters, 6-6 DRAM video chips installing, A-7 type, A-2, A-7 Drive bay cover, 5-l8, 5-27 horizontal, 5-14-15, 5-17-21, 5-26-29 vertical, 5-5-13 Drivers mouse, 1-7, 6-13 printer, 6-11 E Electrical circuitry, 6-4 outlet, 6-3 Electromagnetic interference, 1-2 Energy Star, Intro-1-2, A-1 EPSON Connection, Intro-6, 6-l, 6-8, 6-16 Servicer, Intro-4, Intro-6, 4-2,4-27, 6-1, 6-8-9, 6-13-14, 6-16 Errors battery, 6-14 diskette drive, 6-6-7 hard disk drive, 6-8 keyboard, 6-5 power-on diagnostics, 2-2, 6-1, 6-14-16 read/ write, 6-9 Extended memory, A-13 External cache, Intro-l, Intro-4, 4-2, 4-7, 6-13 device problems, 6-12 mouse, 1-6-7,2-11,6-13 Faceplate, front panel removing, 5-20 replacing, 5-28 Factory jumper settings, 4-7 Fast speed, 2-7-8,3-8-9, A-l Fax service, library, Intro-6 Feature connector, SVGA, Intro-1-2,4-3,4-22-23 Files backing up, 3-3,3-5,6-9 CONFIG.SYS, 6-2 copying, 3-3,3-5 README, Intro-3, 2-16 repairing, 6-7 VGADRV.TXT, Intro-3,2-16 Floppy disk drive, see Diskette drive Floppy disks, see Diskettes FORMAT command, 6-9 Formatting diskettes, 3-3, 6-7 hard disk, 3-5, 5-31,6-8-9 Frequency, power supply, A-6 Full-length option slots, A-4 G Grounding plate, metal, 5-4, 5-15 Grounding yourself, 4-5,4-21,4-25 H Half-length option slot, 4-15, A-4 Hard disk drive backing up, 3-5,6-9 cable, 5-9-10,5-12-13,5-23-24, 5-26, 5-29-30 caring for, 3-5 configuration, 2-5-6, 5-2, 6-8 connector, 5-6 controller, Intro-l, 6-8, 6-15, A-3 error messages, 6-8-9 formatting, 3-5, 5-31, 6-8-9 grounding plate, 5-4, 5-15 horizontal drive bay, 5-14-15, 5-17-21,5-26-29 installing, 5-l-32,6-8 jumpers, 5-2,6-8, A-10 master drive, 5-2 Hard disk drive (continued) mounting frames, 5-3-4, 5-15-16 mounting plate, 5-5-8,5-13 partitioning, 3-5,6-8 physical formatting, 3-5, 5-31, 6-9 post-installation, 5-31 preparing for use, 5-31,6-8 primary, 5-2 problems, 6-8-9 removing from computer, 5-12-14, 5-26-28 secondary, 5-2 SETUP options, 2-5-6 slave drive, 5-2 vertical drive bay, 5-5-14 Heads, read/ write, 3-4 Height, computer, A-5 Help, EPSON Connection, Intro-6, 6-1,6-8,6-16 High-speed video memory, A-3 Horizontal drive bay installing drive in, 5-14-25 removing drive from, 5-26-28 Hot key, 2-13, 3-7-8 I/ O expansion slots, 4-15, A-4 IDE drive, 2-11, 6-8 hard disk drive controller, 2-11, A-3 Indicator lights hard disk access, l-9 power, 6-4,6-6 power (SPEED), 1-9, 3-8 Inlet, AC power, 6-3 Input ranges, power supply, A-5 Inserting diskettes, 3-4, 6-6-7 Interfaces, Intro-1-2, 1-5-6 Internal cache, Intro-l, A-2 clock speed, Intro-2 components, locating, 4-3 ISA. Intro-2 4 Index J Jumpers changing settings, 4-7-9 external cache, 4-7, 6-13 factory settings, 4-7 functions, 4-7 hard disk drive, 5-2, 6-8, A-10 location, 4-3 main system board, 4-3 monitor, 4-7, 6-6 option card, 4-16, 6-11 processor type, 4-7,4-27 VGA adapter, built-in, 4-7,6-6 K K/ Bport, Intro-l, 1-3, 1-6, A-3 Key delay, 2-10 disk, 3-9,6-10 rate, 2-10 Keyboard checking connections, 6-5 commands, 3-5-7,3-9 connecting, 1-6 errors, 6-5 hot key, 2-13,3-7-8 interface, Intro-l, 1-6 key delay, 2-10 key rate, 2-10 lock, 2-13, 3-7-8 numlock, 2-10,6-5 port, Intro-l, 1-3, 1-6, A-3 problems, 6-5 PS/2 compatible, A-3 security, 2-13, 3-7-8 SETUP options, 2-10 specifications, A-3 speed commands, 3-8-9 test, 2-10 Keypad, numeric. 6-5 L Lights, indicator hard disk access, 1-9 power (SPEED), 1-9, 3-8,6-3 Local bus video, Intro-1-2,2-16, A-l, A-3 Lock, keyboard, 2-13,3-7-8 Low-level format, 6-8-9 M Main system board components, 4-3 DIP switches, 4-3, 4-8 drive cable connectors, 5-30 help screen, SETUP, 2-14 jumpers, 4-3,4-7 Mass storage, Intro-l, Intro-4, A-4 Master drive, 5-2 Math coprocessor, Intro-l, 4-24-27, A-2 Memory adding, see SIMMs addresses, 2-10 cache, see Cache memory CMOS RAM, A-2 configuration, Intro-l, Intro-3, 2-3 error messages, 6-16 extended, A-13 insufficient, 6-10 problems, 6-4,6-10,6-12-13 RAM, 6-10, A-2 ROM, A-2 SETUP, 2-3,6-12 shadow RAM, Intro-l, 2-10 SIMMs, see SIMMs standard, A-2 system, A-2 video, see Video memory chip Messages, error, 6-5-9 Microprocessor, see CPU Monitor CGA, 2-7 connecting, 1-4 display type, 2-7 interface, Intro-1 jumper settings, 4-7,6-6 positioning, 3-2 power cord, 6-6 power switch, 6-6 problems, 6-6 SETUP options, 2-7 viewing,3-2 Mounting frames attaching, 5-15-16 removing, 5-3-4 Mounting plate, hard disk, 5-5-8, 5-13 Mouse connecting, l-6-7 driver, 1-7, 6-13 interface, Intro-l, 1-7 port, Intro-l, 1-6-7,6-13 problems, 6-13 PS/ 2 compatible, 1-6, 2-11, A-4 specifications, A-4 MS-DOS stopping commands, 3-5-6 version number, 6-2 N Non-IDE hard disk drive, 2-11, 5-31, 6-8 Numeric coprocessor, Intro-l, 4-24-27, A-2 keypad, 6-5 NumLock, 2-10,6-5 Index 5 O On-board controller option, 2-11 Operating speed, seeProcessor speed Operating system, 1-10,2-16, 3-3, 3-5-7,4-30,5-2,5-3 1,6-4,6-7-9 Optical drive, Intro-4, 5-1 Option card connector board locating, 4-3 removing, 4-19, 5-29 replacing, 4-20,5-31 Option cards configuration, 2-7,2-10,4-15 DIP switches, 4-16,6-11 installing, 4-15-17 jumpers, 4-7,4-16 power requirements, 6-3,6-5,6-12 problems, 6-5,6-11-12 removing, 4-18 SETUP, 2-7,2-10,4-10 Option slot(s), Intro-l, 4-15-16, 4-22,6-5, A-4 Optional equipment, Intro-3-4, 4-1-30,5-l-32 Outlet, electrical, 6-3 P Parallel interface, 1-5,2-l 1,6-10-11 port, 1-5,2-11, 6-10-11, A-3 printer, connecting, l-5 SETUP options, 2-11 Partitioning hard disk, 3-5,6-8 Password changing or deleting, 2-13, 3-8 DIP switch, 4-8,6-9 disabling, 4-8,6-9 entering, 2-12 hot key, 2-13,3-7-8 keyboard lock, 2-13, 3-7-8 problems, 6-9 using, 3-7 6 Index Pause key, 3-5 Pentium OverDrive processor, Intro-l, Intro-3-4, 4-7, 4-26, 6-4, A-1-2 Peripherals, SETUP options, 2-11 Physical format, hard disk, 6-9 Port keyboard, A-3 mouse, 6-13 parallel, A-3 serial, A-3 Power inlet, AC, 6-3 light, 1-9, 3-8, 6-3-4,6-6 Power cord computer, l-7,6-3 monitor, 6-6 Power indicator (light), 1-9 Power source requirements, 1-2, 1-4 Power supply cables, 5-9, 5-1 1-12, 5-21, 5-24, 5-26,6-7 frequency, A-6 input ranges, A-5 limitations, 6-3, 6-5, 6-12 maximum outputs, A-6 problems, 6-5 type, A-5 Power-on diagnostics, 1-9, 6-1-2, 6-12-16 Primary drive, 5-2 Printer checking connections, 6-10 connecting, 1-5 DIP switches, 6-11 drivers, 6-11 parallel interface, 1-5,2-1 1,6-10-11 problems, 6-10-11 serial interface, 1-5, 2-11, 6-11 SETUP options, 2-11 Processor DIP switches, 4-8 installing, 4-24-27 jumper, 4-7,4-27 locating, 4-3 numeric, Intro-l, 4-24-27 replacing, 4-24-27 upgrading, Intro-3,4-24-27 Processor speed application programs, 2-7-8, 3-8 changing, 2-7-8, 3-8-9, A-l DIP switch, 4-8 fast, 2-7-8, 3-8-9, A-l keyboard commands, 3-9 slow, 2-7-8, 3-8-9, 6-11, A-l PS/ 2 compatible keyboard, A-3 mouse, 1-6,2-11 A-4 R RAM (Random Access Memory) shadow, Intro-l, 2-10, A-2 video, A-2 Read/ write errors, 6-9 heads, 3-4 README file, Intro-3,2-16 Real-time clock, A-2 Removing cover of computer, 4-4-5 diskettes, 3-4 drives from computer, 5-12-14, 5-26-28 option cards, 4-18 options, 4-1-30 Replacing computer cover, 4-6 Resetting computer, 3-6,6-1, 6-4, 6-10 Resolutions, video, Intro-2, 4-20, 4-22 ROM BIOS, 2-2,2-10,6-1, A-2 shadow, 2-1,2-10 ROM BIOS version, 6-2 RS-232C ports, A-3 S Safety precautions, 3-4, 3-6 Screen, see Monitor Screen resolutions, A-3 Secondary drive, 5-2 Seek test, diskette, 2-8 Serial interface, Intro-l, 1-5,2-l 1,6-11 mouse, 6-13 port(s), Intro-l, 1-5,2-11, A-3 problems, 6-11,6-13 SETUP options, 2-11 Serial number, 6-l-2 Servicer, EPSON, Intro-4, Intro-6, 4-2,4-27 Setting jumpers, see Jumpers Setting up system, 1-1-10 SETUP program booting sequence, 2-8 configuration information, 1-10, 2-1-2,6-2 coprocessor support, 2-3 date, 2-4 default values, 2-14 DIP switches, 4-10 diskette drive, 2-5, 2-11 display type, 2-6-7 hard disk drive, 2-5-6, 2-11 keyboard lock, 2-13 keyboard options, 2-10 main board help, 2-14 memory, 2-3 mouse option, 2-11 option cards, 2-7, 2-10-11, 4-21 password, 2-12-13 peripherals, 2-11 printer, 2-11 processor speed, 2-7-8 serial port(s), 2-11 shadow ROM, 2-10 Index 7 SETUP program (continued) SIMMs, 4-13 starting, 2-2 time, 2-4 Shadow RAM, Intro-l, 2-10, A-2 Shadowing memory, A-2 SIMMs incorrect type, 6-4 installing, 4-11-13 locating, 4-3 problems, 6-4, 6-12 removing, 4-14 sockets, 4-3 specifications, 4-11 type, A-2 Slave drive, 5-2 Slow speed, 2-7-8,3-8-9,6-11, A-1 Software, see Application programs Software problems, 6-10 Speaker, A-4 Speed, see Processor speed SPEED light, 1-9,3-8 Starting computer, 1-8, 1-10,6-34 Static electricity, l-l Stopping a command or program, 3-5-6 Storage devices, A-4 System BIOS, Intro-l, 2-2,2-10,6-1-2, A-2 board, see Main system board configuration, 6-1 diagnostics, power-on, 1-9, 6-1-2, 6-12-16 features, Intro-l identifying, 6-1 memory, A-2 speed, seeProcessor speed startup information, 6-2 upgrading, Intro-34 8 Index T Tape drive, Intro-4, 5-1, A-4 Temperature, 6-5 Time, setting, 2-4 Troubleshooting, 6-1-16 True Color support, A-3 Turning off computer, 1-10,6-3,6-9 Turning on computer, 1-8-10,6-5 U Uni-LPTl, 2-11 Uni-LPT2,2-11 Upgrading computer, Intro-3-4 Utilities, VGA, Intro-3, 2-16 V VER command, 6-2 Version number, identifying, 6-l-2 Vertical drive bay configuring, 2-5 installing hard disk in, 5-5-11 removing hard disk from, 5-12-14 VGA built-in port, Intro-l, 1-34, 2-6 card, see Video card controller, Intro-1-2, A-3 device drivers, Intro-2-3, 2-16 display adapter, Intro-2 feature connector, Intro-2 ,4-3, 4-15, 4-22-23 interface, A-3 jumper, 4-7-8,4-15,6-6 memory requirements, 4-20 port, Intro-l-2, l-4,2-6-7 resolutions, Intro-2, 4-20, 4-22 utilities, Intro-3, 2-16 VGADRV.TXT, Intro-3,2-16 Video BIOS, Intro-1, 6-2, A-2 chip, Intro-4, 4-3,4-20-21, A-2; controller, Intro-1-2, A-3 local bus, Intro-1-2,2-16, A-1, A-3 memory, A-2 memory chip, Intro-4,4-3,4-20-21, A-2, A-7 monitor, see Monitor RAM, Intro-1, A-2 resolutions, Intro-2, 4-20, A-3 Video cards configuring, 2-6-7, 4-16 display adapter, see VGA display adapter feature connector, 4-22-23 high-resolution graphics, Intro-2, 4-22 installing, 4-15-17 jumpers, 4-7-8 4-15 multimedia, Intro-2,4-22 removing, 4-19 VIDEO port, 1-4 Video RAM, Intro-l, A-2 w Weight, computer, A-5 Width, computer, A-5 Windows, Intro-2, l-10,2-16, 4-22, 6-13 Write-protecting diskettes, 3-3,6-7 Z ZIF (zero insertion force) socket, 4-25-27 Index 9 Epson America [USA) Epson America, Inc. 20770 Madrona Avenue Torrance, CA 90509-2842 Tel: (3 10) 782-0770 Fax: (310) 782-5051 EPSON Connection Tel: (800) 922-8911 EPSON Direct P.O. Box 2858 20770 Madrona Avenue Torrance, CA 90509-l 111 Technical support and sales: Tel: (800) 374-7300 Fax: (310) 782-4455 Tel: (310) 782-5478 Epson America (International) Epson Latin America Miami, FL, USA Tel: (305) 265-0092 Fax: (305) 265-0097 Epson Mexico, S.A. De C.V. Mexico, D.F., Mexico Tel: (525) 395-9897 Fax: (525) 395-9499 Epson Argentina, S.A. Buenos Aires, Argentina Tel: (541) 322-7487 Fax: (541) 322-4637 Epson Do Brasil Sao Paulo, SP Brazil Tel: (5511) 813-3044 Fax: (5511) 210-9290 Epson Chile, S.A. Santiago, Chile Tel: (562) 232-8966 Fax: (562) 233-3197 Epson Venezuela, S.A. Caracas, Venezuela Tel: (582) 241-0433 Fax: (582) 241-6515 Epson Costa Rica, S.A. San Jose, Costa Rica Tel: (506) 34-6666 Fax: (506) 25-5709 Epson Canada Limited Willowdale, Ontario, Canada 800-GO-EPSON [(800) 463-77661 Tel: (416) 498-9955 Fax: (416) 498-4574