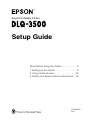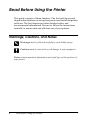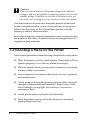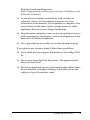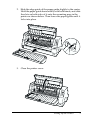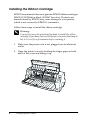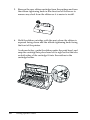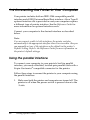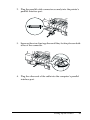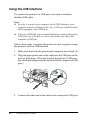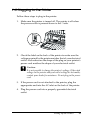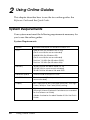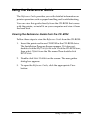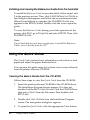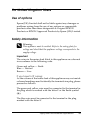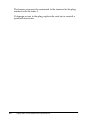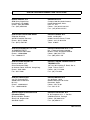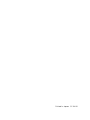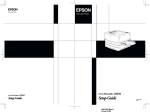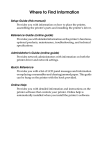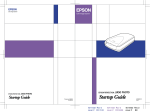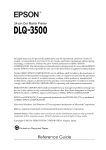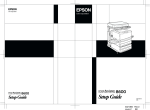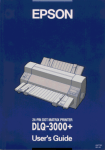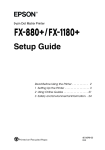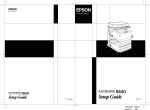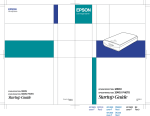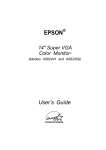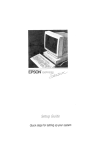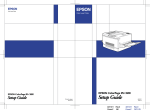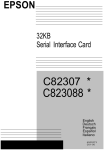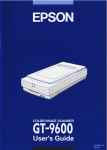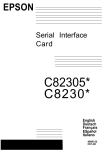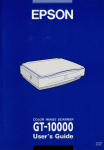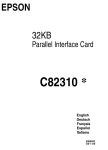Download Epson DLQ-3500 User's Manual
Transcript
® 24-pin Dot Matrix Printer Setup Guide Read Before Using the Printer . . . . . . . . . . . 2 1 Setting Up the Printer . . . . . . . . . . . . . . . . . 3 2 Using Online Guides . . . . . . . . . . . . . . . . . 20 3 Safety and Environmental Information. . 23 4014326-00 XXX Where to Find Information Setup Guide (this manual) Explains how to set up the printer and install the printer software. Reference Guide (online guide) Provides detailed information on the printer’s functions, optional products, printer software, troubleshooting, and technical specifications. You can view this guide directly from the CD, or install it on your computer and view it from your hard disk. Quick Guide (online guide) Provides a summary of basic information on how to use the printer. Online Help Provides detailed information and instructions on the printer software that controls your printer. Online help is automatically installed when you install the printer software. All rights reserved. No part of this publication may be reproduced, stored in a retrieval system, or transmitted in any form or by any means, electronic, mechanical, photocopying, recording, or otherwise, without the prior written permission of SEIKO EPSON CORPORATION. The information contained herein is designed only for use with this EPSON printer. EPSON is not responsible for any use of this information as applied to other printers. Neither SEIKO EPSON CORPORATION nor its affiliates shall be liable to the purchaser of this product or third parties for damages, losses, costs, or expenses incurred by the purchaser or third parties as a result of: accident, misuse, or abuse of this product or unauthorized modifications, repairs, or alterations to this product, or (excluding the U.S.) failure to strictly comply with SEIKO EPSON CORPORATION’s operating and maintenance instructions. SEIKO EPSON CORPORATION shall not be liable for any damages or problems arising from the use of any options or any consumable products other than those designated as Original EPSON Products or EPSON Approved Products by SEIKO EPSON CORPORATION. EPSON and EPSON ESC/P are registered trademarks and EPSON ESC/P2 is a trademark of SEIKO EPSON CORPORATION. Microsoft, Windows, and Windows NT are registered trademarks of Microsoft Corporation. IBM is a registered trademark of International Business Machines Corporation. General Notice: Other product names used herein are for identification purposes only and may be trademarks of their respective owners. EPSON disclaims any and all rights in those marks. Copyright © 2001 by SEIKO EPSON CORPORATION, Nagano, Japan. 1 Read Before Using the Printer This guide consists of three chapters. The first and the second chapters describe how to set up your printer and install the printer software. The last chapter provides detailed safety and environmental information. Be sure to follow the instructions carefully to ensure safe and efficient use of your printer. Warnings, Cautions, and Notes w c Warnings must be followed carefully to avoid bodily injury. Cautions must be observed to avoid damage to your equipment. Notes contain important information and useful tips on the operation of your printer. 2 Read Before Using the Printer 1 Setting Up the Printer Follow the instructions in this chapter to unpack and set up your printer. 1-1 Unpacking the Printer Besides the items shown in the illustration below, the printer box should include an EPSON printer software CD-ROM and a Notice Sheet. printer black ribbon color ribbon paper guide power cord Note: Depending on your printer model, the power cord may be permanently attached to the printer. Also, the shape of the power cord plug varies depending on the country of purchase; be sure the plug you have is the right one for your location. Setting Up the Printer 3 c Caution: There are several models of the printer designed for different voltages, and it is not possible to adjust the printer for use with another voltage. If the label on the back of the printer does not show the correct voltage for your country, contact your dealer. You must remove all protective materials packed around and inside your printer before you set it up and turn on the power. Follow the directions on the Notice Sheet (packed with the printer) to remove these materials. Save all packing and protective materials in case you need to ship the printer in the future. It should always be transported in its original packing materials. 1-2 Choosing a Place for the Printer Follow these guidelines when selecting a location for your printer: ❏ Place the printer on a flat, stable surface. The printer will not operate properly if it is tilted or placed at an angle. ❏ Place the printer where you can easily connect it to a network interface cable, if necessary. ❏ Leave adequate room around the printer for easy operation and maintenance. ❏ Avoid using or storing the printer in places subject to rapid changes in temperature and humidity. Keep it away from direct sunlight, strong light, heat sources, or excessive moisture or dust. ❏ Avoid places subject to shocks and vibrations. ❏ Place the printer near a wall outlet where you can easily unplug the power cord. 4 Setting Up the Printer Note for French-speaking users: Placez l’imprimante près d’une prise de courant où la fiche peut être débranchée facilement. ❏ Avoid electrical outlets controlled by wall switches or automatic timers. An interruption in power can erase information in the memory of your printer or computer. Also avoid outlets on the same circuit as large motors or other appliances that can cause voltage fluctuations. ❏ Keep the entire computer system away from potential sources of electromagnetic interference, such as loudspeakers or the base units of cordless telephones. ❏ Use a grounded power outlet; do not use an adapter plug. If you plan to use a printer stand, follow these guidelines: ❏ Use a stand that can support this printer at least 66kg (145.5 lb). ❏ Never use a stand that tilts the printer. The printer should always be kept level. ❏ Position your printer’s power cord and interface cable so they do not interfere with paper feeding. If possible, secure the cables to a leg of the printer stand. Setting Up the Printer 5 1-3 Assembling the Printer Follow the steps in this section to attach the paper guide and install the ribbon cartridge. Attaching the paper guide Follow these steps to attach the paper guide: 1. Open the printer cover by holding the finger grips on both ends of the cover and lifting it up. 6 Setting Up the Printer 2. Slide the edge guide of the paper guide slightly to the center. Hold the paper guide horizontally with both hands, and slide the slots on both sides of it onto the mounting pegs in the printer as shown below. Then lower the paper guide until it locks into place. 3. Close the printer cover. Setting Up the Printer 7 Installing the Ribbon Cartridge EPSON recommends the use of genuine EPSON ribbon cartridges (S015139/S015066 for black, S015067 for color). Products not manufactured by EPSON may cause damage to your printer, which is not covered by EPSON’s warranties. Follow these steps to install the ribbon cartridge: w Warning: You need to move the print head by hand to install the ribbon cartridge. If you have just used the printer, the print head may be hot; let it cool for a few minutes before touching it. 1. Make sure the power cord is not plugged into an electrical outlet. 2. Open the printer cover by holding the finger grips on both ends of the cover and lifting it up. 8 Setting Up the Printer 3. Open the paper bail. 4. Slide the print head to the position shown in the illustration below. w Warning: Never move the print head while the printer is turned on; this can damage the printer. Setting Up the Printer 9 5. Remove the new ribbon cartridge from the package and turn the ribbon-tightening knob in the direction of the arrow to remove any slack from the ribbon so it is easier to install. 6. Hold the ribbon cartridge with the part where the ribbon is exposed facing down and the ribbon-tightening knob facing the front of the printer. As shown below, guide the ribbon under the print head, and snap the cartridge into place from left to right so that the tabs on both sides of the cartridge fit into the notches in the cartridge holder. 10 Setting Up the Printer 7. Turn the ribbon-tightening knob again to remove any slack in the ribbon so that the ribbon moves freely. 8. Close the paper bail and the printer cover. Setting Up the Printer 11 1-4 Connecting the Printer to Your Computer Your printer includes both an IEEE-1284-compatible parallel interface and a USB (Universal Serial Bus) interface. Also a Type-B optional interface slot is provided in case your computer requires a different type of printer interface. See the Reference Guide for more information on optional interface cards. Connect your computer to the desired interface as described below. Note: You can connect a cable to both interfaces; the printer switches automatically to the appropriate interface when it receives data. Also you can manually set one of the interfaces as the default in the printer’s Default Setting. Refer to the Reference Guide for more information on the printer’s default settings. Using the parallel interface To connect your computer to your printer’s built-in parallel interface, you need a shielded, twisted-pair parallel cable with a 36-pin Centronics® compatible connector for the printer. Follow these steps to connect the printer to your computer using the parallel interface: 1. Make sure both the printer and computer are turned off. The printer is off when the power switch is pressed down to the ❍ side. 12 Setting Up the Printer 2. Plug the parallel cable connector securely into the printer’s parallel interface port. 3. Squeeze the wire clips together until they lock in place on both sides of the connector. 4. Plug the other end of the cable into the computer’s parallel interface port. Setting Up the Printer 13 Using the USB interface To connect the printer to a USB port, you need a standard, shielded USB cable. Note: ❏ In order to connect your computer via the USB interface, your computer must be a Windows Me, 98, or 2000 pre-installed model that is equipped with a USB port. ❏ If you use a USB hub, it is recommended that you connect the printer to the first tier of the hub or connect the printer directly to the computer’s USB port. Follow these steps to connect the printer to your computer using the printer’s built-in USB interface: 1. Make sure that both the printer and computer are turned off. 2. Plug the appropriate end of the cable into the USB port on the back of the printer. (The end that fits the printer’s USB port has a different shape from the end that fits the computer’s USB port.) 3. Connect the other end of the cable to the computer’s USB port. 14 Setting Up the Printer 1-5 Plugging in the Printer Follow these steps to plug in the printer: 1. Make sure the printer is turned off. The printer is off when the power switch is pressed down to the ❍ side. OFF 2. Check the label on the back of the printer to make sure the voltage required by the printer matches that of your electrical outlet. Also make sure the shape of the plug on your printer’s power cord matches the shape of your electrical outlet. c Caution: It is not possible to change the printer’s voltage. If the rated voltage on the printer and your outlet voltage do not match, contact your dealer for assistance. Do not plug in the power cord. 3. If the power cord is not attached to the printer, plug the appropriate end into the AC inlet on the back of the printer. 4. Plug the power cord into a properly grounded electrical outlet. Setting Up the Printer 15 1-6 Installing the Printer Software After you connect the printer to your computer, you need to install the software included in the EPSON printer software CD-ROM shipped with your printer. ❏ Printer driver The printer driver is the software that runs, or “drives,” your printer. With it, you can make printer settings such as print quality, resolution, and paper size. ❏ EPSON Status Monitor 3 utility (Windows Me, 98, 95, 2000 or NT 4.0) The EPSON Status Monitor 3 utility notifies you of printer errors and displays printer status information. Refer to the Reference Guide for more information on the Status Monitor 3 utility. Installing the software in Windows Me, 98, 95, 2000, or NT 4.0 Follow these steps to install the printer software in Windows Me, 98, 95, 2000, or NT 4.0: Note: ❏ Installing the printer software for Windows 2000 or NT 4.0 may require administrator privileges. If you have problems, ask your administrator for more information. ❏ If you wish to make a floppy disk version of the printer software on your CD-ROM, insert the CD and run SETUP.exe. In the dialog box that appears, double-click Create Floppy based printer Driver/Utility disks and follow the on-screen instructions. ❏ If you are using the floppy disk version of the EPSON software, make a backup copy of the EPSON printer software disk or disks before you begin installation. 16 Setting Up the Printer ❏ If the New Hardware Found screen or any other wizard appears when you turn on your computer, click Cancel. ❏ If the Digital Signature Not Found screen appears, click Yes. If you click No, you must reinstall the printer driver as described below. ❏ Installation time varies depending on your computer. 1. Make sure Windows Me, 98, 95, 2000, or NT 4.0 is running and the printer is turned off. 2. Insert the printer software CD-ROM into the CD-ROM drive. The Install dialog box appears. If it does not, double-click the My Computer icon. Click the CD-ROM icon, then select Open from the File menu. Then double-click SETUP.exe. (If you are using a floppy disk, insert the disk into the floppy disk drive. Double-click the floppy disk drive icon and then double-click the FD_Setup.exe icon.) 3. Double-click Install Printer Driver/Utility to start the printer software installation, then follow the instructions on the screen. When you install the printer driver on Windows Me, 98, 95, 2000 or NT 4.0, the EPSON Status Monitor 3 utility will also be installed. For information on launching and using the software, see “Printer Software” in the Reference Guide. Setting Up the Printer 17 For DOS programs To control the printer from DOS application programs, you need to select the printer you are using or another available printer from the printer list of your application. Choose the EPSON printer at the appropriate step in the installation or setup procedure. If the list in your application does not include your printer, choose the first available printer from this list: DLQ-3000/3000+ LQ-2080 LQ-2180 LQ-2070 LQ-2170 LQ-1170 LQ-1070/1070+ DLQ-2000 LQ-1060 LQ-1050 LQ-2550 LQ-2500 If none of these printers is listed, choose the first one available from the following: LQ EX FX LX RX MX EPSON printer Standard printer Draft printer Note: If your application does not list a suitable alternative, contact the software manufacturer to see if an update is available. 18 Setting Up the Printer 1-7 Options By adding options, such as a cut-sheet feeder or automatic sheet alignment unit, you can further expand your printer’s versatility. Optional interface cards are also available to supplement your printer’s built-in interfaces. If you purchase options, see “Options and Consumables” in the Reference Guide for more information. 1-8 Start Using the Printer Once the printer software has been successfully installed onto your computer and paper is loaded in the printer, you can start using the printer. Your printer can print on a variety of paper types such as continuous paper, multipart forms, labels, envelopes, and postcards. See “Paper Handling” in the Reference Guide for information on paper types and paper loading procedures. Setting Up the Printer 19 2 Using Online Guides This chapter describes how to use the two online guides: the Reference Guide and the Quick Guide. System Requirements Your system must meet the following requirements necessary for you to use the online guides. System Requirements System Windows Me/98/95, or Windows 2000/NT 4.0 CPU i486/25 MHz (for Windows 95, NT 4.0) (Pentium or better recommended) i486/66 MHz (for Windows 98) (Pentium or better recommended) Pentium 133 MHz (for Windows 2000) Pentium 150 MHz (for Windows Me) Memory 16 MB RAM for Windows 98/95, NT 4.0 (32 MB RAM or more recommended) 32 MB RAM for Windows Me and 2000 Hard disk space 3 MB to install the Reference Guide CD-ROM drive Double-speed (Quad-speed or faster recommended) Display 640 × 480 pixel or 800 × 600 pixel resolution, with High Color (16 bit) or True Color (32 bit) setting Browser Web browser (Microsoft Internet Explorer 4.0 or later recommended for the Reference Guide) Adobe Acrobat or Acrobat Reader 4.0 for the Quick Guide 20 Using Online Guides Using the Reference Guide The Reference Guide provides you with detailed information on printer operation such as paper handling and troubleshooting. You can view this guide directly from the CD-ROM that comes with the printer, or install it on your computer and view it from the hard disk. Viewing the Reference Guide from the CD-ROM Follow these steps to view the Reference Guide from the CD-ROM: 1. Insert the printer software CD-ROM in the CD-ROM drive. The Installation Program Screen appears. If it does not, double-click the My Computer icon. Click the CD-ROM icon, then select Open from the File menu.Then double-click SETUP.exe. 2. Double-click User Guides on the screen. The user guides dialog box appears. 3. To open the Reference Guide, click the appropriate View button. Using Online Guides 21 Installing and viewing the Reference Guide from the hard disk To install the Reference Guide on your hard disk, follow steps 1 and 2 in the previous section. Then, click Install Reference Guide in the dialog box that appears, and follow the on-screen instructions. When the installation is complete, the DLQ3500 Guide icon appears in the EPSON folder. Double-click the icon to open the guide. To view the Reference Guide during your daily operation of the printer, click Start, go to Programs and select EPSON. Then, click DLQ3500 Guide. Note: If your hard disk does not have enough space to install the Reference Guide, view it directly from the CD. Using the Quick Guide The Quick Guide contains basic information such as how to load paper and adjust the paper-thickness lever. You can print this guide using A4- or letter-size or view it directly from the printer software CD-ROM. Viewing the Quick Guide from the CD-ROM Follow these steps to view the Quick Guide from the CD-ROM: 1. Insert the printer software CD-ROM in the CD-ROM drive. The Installation Program Screen appears. If it does not, double-click the My Computer icon. Click the CD-ROM icon, then select Open from the File menu.Then double-click SETUP.exe. 2. Double-click User Guides from the Installation Program screen. The user guides dialog box appears. 3. To open the Quick Guide, click the appropriate View button. 22 Using Online Guides 3 Safety and Environmental Information This chapter contains the safety and environmental information about your printer. Hot Parts Caution Symbol K This symbol is placed on the print head and other parts to indicate that they may be hot. Never touch those parts just after the printer has been used. Let them cool for a few minutes before touching them. Important Safety Instructions Read all of these safety instructions before using the printer. In addition, follow all warnings and instructions marked on the printer itself. ❏ Do not place the printer on an unstable surface or near a radiator or heat source. ❏ Do not block or cover the slots and openings in the printer’s cabinet, and do not insert objects through the slots. ❏ Use only the type of power source indicated on the printer’s label. ❏ Connect all equipment to properly grounded power outlets. ❏ Do not use a damaged or frayed power cord. Safety and Environmental Information 23 ❏ If you use an extension cord with the printer, make sure the total ampere rating of all devices plugged into the extension cord does not exceed the cord’s ampere rating. Also, make sure the total ampere of all devices plugged into the wall outlet does not exceed the wall outlet’s ampere rating. ❏ Unplug the printer before cleaning it, and always clean it with a piece of damp cloth only. ❏ Replace fuses only with a fuse of the correct size and rating. ❏ Do not spill liquid onto the printer. ❏ Except as specifically explained in this guide, do not attempt to service the printer yourself. ❏ Unplug the printer and refer servicing to qualified service personnel under the following conditions: i. If the power cord or plug is damaged. ii. If liquid has entered the printer. iii. If the printer has been dropped or the cabinet damaged. iv. If the printer does not operate normally or exhibits a distinct change in performance. ❏ If you plan to use the printer in Germany, observe the following: To provide adequate short-circuit protection and over-current protection for this printer, the building installation must be protected by a 10- or 16-amp circuit breaker. Note for German-speaking users: Bei Anschluss des Druckers an die Stromversorgung muss sichergestellt werden, dass die Gebaudeinstallation mit einer 10 Aoder 16 A-Sicherung abgesichert ist. 24 Safety and Environmental Information For United Kingdom Users Use of options Epson (UK) Limited shall not be liable against any damages or problems arising from the use of any options or consumable products other than those designated as Original EPSON Products or EPSON Approved Products by Epson (UK) Limited. Safety information w Warning: This appliance must be earthed. Refer to the rating plate for voltage and check that the appliance voltage corresponds to the supply voltage. Important: The wires in the mains lead fitted to this appliance are coloured in accordance to the following code: Green and yellow — Earth Blue — Neutral Brown — Live If you have to fit a plug: As the colours of the mains lead of this appliance may not match coloured markings used to identify the terminals in a plug, please proceed as follows: The green and yellow wire must be connected to the terminal in the plug which is marked with the letter E or the Earth symbol (G). The blue wire must be connected to the terminal in the plug marked with the letter N. Safety and Environmental Information 25 The brown wire must be connected to the terminal in the plug marked with the letter L. If damage occurs to the plug, replace the cord set or consult a qualified electrician. 26 Safety and Environmental Information EPSON OVERSEAS MARKETING LOCATIONS Epson America, Inc. EPSON UK LTD. 3840 Kilroy Airport Way Long Beach, CA 90806 Phone: (562) 981-3840 Fax: (562) 290-5220 Campus 100, Maylands Avenue, Hemel Hempstead, Herts, HP2 7TJ, U.K. Phone: (+44) 01442 261144 Fax: (+44) 01442 227227 EPSON DEUTSCHLAND GmbH EPSON FRANCE S.A. Zülpicher Straße 6, 40549 Düsseldorf Germany Phone: (0211) 56030 Fax: (0211) 5047787 68 bis, rue Marjolin 92300, Levallois-Perret, France Phone: 33.1.41.86.26.56 Telex: 610657 EPSON AUSTRALIA PTY. LTD. EPSON SINGAPORE PTE. LTD. 70 GIBBES STREET, CHATSWOOD 2067 NSW. Phone: 2-9903-9000 Fax: 2-9903-9177 No. 1 Temasek Avenue #36-00 Millenia Tower, Singapore 039192 Phone: (065) 33 77 911 Fax: (065) 33 41 185 EPSON HONG KONG LTD. EPSON TAIWAN TECHNOLOGY & TRADING LTD. Rooms 4706-10, 47/F, China Resources Bldg., 26 Harbour Road, Wanchai, Hong Kong Phone: 2585-4300 Fax: 2827-7083 10F, No. 287 Nanking E. Road, Sec. 3, Taipei, Taiwan, R.O.C. Phone: (02) 717-7360 Fax: (02) 712-9164 EPSON ITALIA S.p.A. EPSON IBERICA S.A. V.le F.lli Casiraghi 427 20099 Sesto S.Giovanni MI, Italy Phone: +3902262331 Fax: +39022440750 Av. de Roma, 18-26 08290 Cerdanyola del Valles Barcelona, Spain Phone: 582. 15.00 Fax: 582. 15.55 SEIKO EPSON CORPORATION (Hirooka Office) EPSON PORTUGAL, S.A. 80 Harashinden, Hirooka Shiojiri-shi, Nagano-ken 399-0785 Japan R. do Progresso, 471, 1° Perafita 4460 Matosinhos, Portugal Phone: (02) 996 14 02 Fax: (02) 996 14 11 2001 January Printed in Japan 01.XX-XX