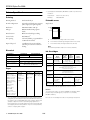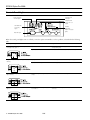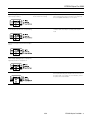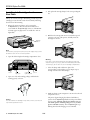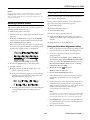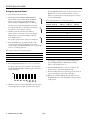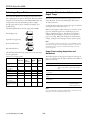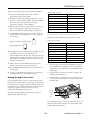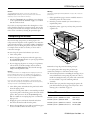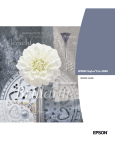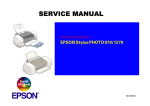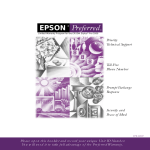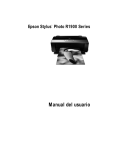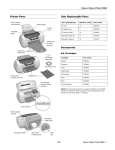Download Epson Color Proofer 5500 User's Manual
Transcript
EPSON Stylus Pro 5500 printer cover control panel ink cartridge clamps Accessories Ink Cartridges edge guide Cartridge Part number Black ink cartridge T486011 Cyan/light cyan ink cartridge T489011 Magenta/light magenta ink cartridge T488011 Yellow ink cartridge T487011 Options Item media type levers paper size levers ink cartridge compartment door print head (under cover) Part Number 250-sheet lower paper cassette and tray C813611 Replacement 250-sheet paper tray C813621 EPSON Type B IEEE-1394 (FireWire®) Interface Card C823722 EPSON Type B 10/100 BaseT Ethernet™ Interface Card C823632A EFI® Fiery® Spark Professional RIP software TBD One-year Service Plan EPP55B1 Two-year Service Plan EPP55B2 Media front edge guide Media name Size Part number Archival Matte Paper Letter (8.5 × 11 inches) A3 (297 × 420 mm) Super A3/B (13 × 19 inches) S041341 S041343 S041339 Premium Glossy Photo Paper Letter (8.5 × 11 inches) A3 (297 × 420 mm) Super A3/B (13 × 19 inches) 8.3 in. × 32 ft roll (to cut to lengths up to 44 inches) 13 in. × 32 ft roll (to cut to lengths up to 44 inches) S041286 S041288 S041289 S041376 Professional Glossy Paper Letter (8.5 × 11 inches) S041456 Watercolor Paper Radiant White Super A3/B (13 × 19 inches) S041351 Premium Luster Paper Letter (8.5 × 11 inches) A3 (297 × 420 mm) Super A3/B (13 × 19 inches) 8.3 in. × 32 ft roll (to cut to lengths up to 44 inches) 13 in. × 32 ft roll (to cut to lengths up to 44 inches) S041405 S041406 S041407 S041408 left edge guide paper tray extension release levers paper tray extension optional interface card slot rear manual feed slot edge guide USB interface S041378 S041409 parallel interface rear manual feed slot cover paper path cover 2/01 EPSON Stylus Pro 5500 - 1 EPSON Stylus Pro 5500 ** Special papers distributed by EPSON are usable only under these Printer Specifications conditions: Temperature: Humidity: Printing 59 to 77 °F (15 to 25 °C) 40 to 60% RH Printing method On-demand ink jet Printable areas Nozzle configuration 96 nozzles × 6 (black, cyan, magenta, yellow, light cyan, light magenta) Single sheets Resolution Maximum 2880 × 720 dpi Ink type EPSON Archival ink (pigment based) Print direction Bidirectional with logic seeking Control code ESC/P Raster™ Line spacing 1/6 inch (default), programmable in 1/720-inch increments Paper feed speed 79 milliseconds per 1/6-inch line 152 mm per second in continuous feeding A BL BR C A: B: C: The minimum top margin is 0.12 inch (3 mm). The minimum left and right margins are 0.12 inch (3 mm). The minimum bottom margin is 0.55 inch (14 mm). Note: The maximum printable width is 12.7 inches (416 mm). Electrical Ink Cartridges Specification Input voltage range 120V Model 220−240V Model 99 to 132V 198 to 264V Rated frequency range 50 to 60 Hz Specification Input frequency range 49.5 to 60.5 Hz Print capacity* Rated current Power consumption 1.0A Approx. 26W (ISO/IEC 10561 Letter Pattern) 10W or less in standby mode 2400 pages (A4, 720 dpi, 5% coverage each color) 2500 pages (A4, 720 dpi, 5% coverage) 2 years from production date Storage temperature Installed: –4 to 104 °F (–20 to 40 °C), 1 month at 104 °F (40 °C) Uninstalled: –22 to 104 °F (–30 to 40 °C), 1 month at 104 °F (40 °C) –22 to 140 °F (–30 to 60 °C) 1 month at 104 °F (40 °C) 120 hours at 140 °F (60 °C) Size Paper types* Thickness Weight Transit temperature Letter (8.5 × 11 in.) A3 (11.7 × 16.5 in.) A4 (8.3 × 11.7 in.) A5 (5.8 × 8.3 in.) A6 (4.1 × 5.8 in.) Legal (8.5 × 14 in.) Half Letter (5.5 × 8.5 in.) Executive (7.5 × 10 in.) Super A3/B (13 × 19 in.) US B (11 × 17 in.) B4 (10.1 × 14.2 in.) B5 (7.2 × 10.1 in.) Plain bond paper and special ink jet papers distributed by EPSON** Plain paper: 0.003 to 0.004 inch (0.08 to 0.11 mm) Plain paper: 17 to 24 lb (64 to 90 g/m2) Freezing temperature** 5 °F (–15 °C) Dimensions (W × D × H) 0.99 × 5.5 × 4.2 inches 25.1 × 139.6 × 105.3 mm 1.4 × 5.6 × 4.2 inches 35.1 × 140.9 × 105.3 mm 0.99 × 5.5 × 4.2 inches 25.1 × 139.6 × 105.3 mm Weight (approximate) 7.05 oz (200 g) 8.8 oz (250 g) 7.05 oz (200 g) * The print capacity may vary, depending on how often you run cleaning cycles. ** Ink thaws and is usable after approximately 3 hours at 77 °F (25 °C). Caution: To ensure good results, use genuine EPSON ink cartridges. Other products may cause damage to your printer not covered by EPSON’s warranty. Don’t use an ink cartridge if the date on the package has expired. Since the quality of any particular brand or type of paper may be changed by the manufacturer at any time, EPSON cannot attest to the quality of any non-EPSON brand or type of paper. Always test samples of paper stock before purchasing large quantities or printing large jobs. Poor quality paper may reduce print quality and cause paper jams and other problems. If you encounter problems, switch to a higher grade of paper. 2 - EPSON Stylus Pro 5500 2500 pages (A4, 720 dpi, 5% coverage) Yellow (T487011) Cartridge life Paper * Black (T486011) Magenta, light magenta (T488011) Cyan, light cyan (T489011) 2/01 EPSON Stylus Pro 5500 Mechanical Interfaces Paper feed method Friction Parallel Interface Paper path Paper tray, front and rear manual feed slots, optional lower paper cassette Compatibility mode Paper tray capacity 250 sheets of 17 pound (64 g/m2) plain paper (for EPSON media capacity, see page 10) Output tray capacity 75 sheets of 24 lb (90 g/m2) plain paper Dimensions Storage: Width: 25.2 inches (640 mm) Depth: 17.3 inches (439 mm) maximum Height: 8.8 inches (224 mm) Reverse channel Transmission mode: IEEE-1284 Nibble mode Synchronization: Refer to IEEE-1284 specification Handshaking: Refer to IEEE-1284 specification Signal level: IEEE-1284 Level 1 device Data transmission timing: Refer to IEEE1284 specification Connector: 57-30360 Amphenol connector or equivalent Printing (A3 size paper) Width: 25.2 inches (640 mm) Depth: 27.7 inches (704 mm) maximum Height: 8.8 inches (224 mm) Printing (A4 size paper, optional lower paper cassette installed) Width: 25.2 inches (640 mm) Depth: 23 inches (584 mm) maximum Height: 12.5 inches (318 mm) Weight ECP mode 48.5 pounds (22 kg) without the ink cartridges Environmental Temperature Humidity Operation: 50 to 95 °F (10 to 35 °C) Storage: –4 to 140 °F (–20 to 60 °C), stored in shipping container 1 month at 104 °F (40 °C) 120 hours at 140 °F (60 °C) Safety Approvals UL 1950, CSA C22.2 950 EMC FCC part 15 subpart B class B CSA C108.8 class B Transmission mode: IEEE-1284 ECP mode Synchronization: Refer to IEEE-1284 specification Handshaking: Refer to IEEE-1284 specification Signal level: IEEE-1284 Level 1 device Data transmission timing: Refer to IEEE1284 specification Connector: 57-30360 Amphenol connector or equivalent USB Interface Operation: 20 to 80% RH Storage: 5 to 85% RH (stored in shipping container, without condensation) Safety standards Forward channel Data format: 8-bit parallel, IEEE-1284 compatibility mode Synchronization: STROBE pulse Handshake timing: BUSY and ACKNLG signals Signal level: TTL compatible Connector: 57-30360 Amphenol connector or equivalent 2/01 Standard Based on Universal Serial Bus Specifications Revision 1.1, Universal Serial Bus Device Class Definition for Printing Devices Version 1.1 Bit rate 12 Mbps (full speed device) Adaptable connector USB Series B Recommended cable length 6.6 ft (2 m) EPSON Stylus Pro 5500 - 3 EPSON Stylus Pro 5500 Control Panel Lights black and cyan ink out lights manual feed tray light magenta and yellow ink out lights standard and lower tray lights Ink Out Paper Out Paper Size/Type lights Operate light When the control panel lights come on or flash, you need to replace consumables or solve a problem, as described in the following table: Control panel lights Problem Response Paper Out light on and standard or optional lower paper tray light on Paper out or incorrectly loaded Load paper, or make sure paper is loaded correctly, in the corresponding tray. Paper tray not installed Make sure the indicated tray is installed correctly. Paper jam Turn off the printer and remove the jammed paper. Paper path cover is open Close the paper path cover. Ink Out light flashing and one or more H ink out lights flashing Corresponding ink cartridge nearly empty Obtain a replacement ink cartridge. Ink Out light on and one or more H ink out lights on Corresponding ink cartridge empty or not installed Replace the ink cartridge (or make sure it’s installed correctly). or Paper Out light flashing and all paper tray lights flashing 4 - EPSON Stylus Pro 5500 2/01 EPSON Stylus Pro 5500 Control panel lights Problem Response Paper Size/Type light flashing and one or both paper tray lights flashing Paper Size and/or Media Type setting doesn’t match lever settings Make sure the Paper Size and Media Type settings in your printer software match the lever settings on the paper tray. (Press the Eject/Continue button to force print.) Ink Out, Paper Out, and Paper Size/Type lights on and all paper tray and H ink out lights flashing Print head is too hot Turn off the printer, wait a few moments, then turn it back on. Run a nozzle check and, if necessary, clean the print head. Ink Out, Paper Out, and Paper Size/Type lights flashing, but the paper tray and H ink out lights are off Maintenance will be required soon Turn off the printer and contact EPSON. Paper Out and POperate lights flashing, Ink Out and Paper Size/Type light on, all paper tray lights flash, and H ink out lights are on Maintenance required now Turn off the printer and contact EPSON. All control panel lights flashing Unknown error Turn off the printer and remove any foreign objects or paper that may be obstructing print head movement. Then turn on the printer again. If you still see the error indicators, turn off the printer and contact EPSON. 2/01 EPSON Stylus Pro 5500 - 5 EPSON Stylus Pro 5500 5. Lift up the ink cartridge clamp for the corresponding ink slot. Installing Ink Cartridges for the First Time Always use new ink cartridges. Reinstalling partially empty ink cartridges prevents the ink counter from accurately indicating the amount of ink remaining. 1. Plug in the printer and turn it on by pressing the P Operate button. Press the button and hold it for a second until the P Operate light comes on. The Ink Out and main paper tray light come on and all the H ink out lights flash. 6. Hold the ink cartridge with the arrow mark face-up and pointing to the rear of the printer, and fully insert the cartridge into the slot. Operate button Note: The first time you plug in the printer, the power supply may cycle the fan and then turn off. This is normal operation. 2. Open the left and right ink cartridge compartment doors. Warning: If ink gets on your hands, wash them thoroughly with soap and water. If ink gets in your eyes, flush them immediately with water. To avoid injury, do not reach into the ink cartridge compartments. black cyan/ light cyan magenta/ light magenta 7. Close the clamp until it clicks into place. The corresponding H ink out light goes out. Repeat steps 3 through 6 for the other ink cartridges. yellow 3. Open one of the ink cartridge packages and shake the cartridge gently, as shown. 8. Make sure all the H ink out lights are off, then close the ink compartment doors. The printer begins charging the advanced ink delivery system. The P Operate light flashes and the printer makes various sounds. Charging takes about 6 minutes. Do not turn off the printer or interrupt this process or you’ll use up more ink than necessary. The P Operate light stops flashing when the ink charging process is finished. 4. Caution: You can install the ink cartridges in any order; however, each slot can only hold the specified ink color. 6 - EPSON Stylus Pro 5500 2/01 EPSON Stylus Pro 5500 Caution: Never turn off the printer or open the paper path cover when the P Operate light is flashing. However, if the light is still flashing after 15 minutes and the printer is not moving or making noise, you may turn off the printer. Aligning the Print Head Before you use the printer, you should align the print head to ensure accurate, clean printouts. Before you begin, load several sheets of one of these types of paper, letter-size or larger, in the main paper tray: Running a Printer Check ❏ Archival Matte Paper You can run a printer check to make sure that your printer is operating correctly. Follow these steps: ❏ Premium Glossy Photo Paper, or ❏ Professional Glossy Paper 1. Make sure the printer is turned off. There are two ways to align the print head: 2. Make sure letter-size (or larger) paper is loaded in the main paper tray. ❏ Using the Print Head Alignment utility in your printer software (not available if you’re accessing the printer over a network) 3. Hold down the Reset button and press the P Operate button to turn on the printer. Release both buttons when the P Operate light begins flashing. ❏ Using the printer’s control panel buttons After a few moments, the printer prints one page showing the version of your printer’s ROM, a nozzle check pattern, and the printer’s default settings, as shown below: Using the Print Head Alignment Utility 1. Make sure the printer is turned on but not printing, and the paper described above is loaded in the main paper tray. 2. If you have an application running, access the printer settings dialog box. Or, with Windows, click Start, point to Settings, and select Printers. Right-click the EPSON Stylus Pro 5500 printer icon. Then select Properties (Windows 95, 98, or Me), Document Defaults (Windows NT), or Printing Preferences (Windows 2000). 4. Press the P Operate button to turn off the printer. 5. Check the printout. 3. Macintosh: Click the ❏ If the printout looks like the example above, your printer is operating correctly. utility button. Windows: Click the Utility tab. 4. Click the Print Head Alignment button. ❏ If the pattern has missing segments, as in the following example, your printer may have a clogged ink nozzle. Run a cleaning cycle (see page 12). 5. Follow the instructions on the screen to print a test page. Printing takes several minutes. You see an alignment window. 6. On the printed page, select the pattern that shows the two vertical lines most precisely printed on top of each other. Select one pattern each for rows 1, 2, and 3. Then enter the number of the best pattern for each row in the corresponding boxes on the screen. ❏ If nothing prints at all, make sure your ink cartridges are correctly installed. Then run a cleaning cycle (see page 12). Note: You may want to check the alignment patterns using a standard 8X loupe so they’re easier to see. You’ll probably need to align the print head at least twice when you first set up the printer. 7. Click Realignment to print another test page. Make sure the pattern numbered 8 in each row is the best aligned. If not, repeat steps 6 and 7. 8. When you’re finished, click Finish. 2/01 EPSON Stylus Pro 5500 - 7 EPSON Stylus Pro 5500 7. Press the Eject/Continue button (to move forward) or the Reset button (to move backward) until the H ink out light(s) representing the correctly aligned pattern come(s) on. See the table below. Using the Control Panel 1. Turn off the printer, if necessary. 2. Hold down both the Reset and Eject/Continue buttons while you press and hold the P Operate button to turn on the printer. Release all three buttons when the P Operate light starts flashing. Ink out light indicators for correctly aligned pattern Black H ink out Cyan H ink out Magenta H ink out Yellow H ink out 1 On — — — 2 — On — — 3 On On — — 4 — — On — 5 On — On — 6 — On On — 7 On On On — 4. Press the Reset button repeatedly until the H ink out light representing the misaligned pattern comes on. For example, press Reset until the cyan H ink out light comes on to indicate pattern #2. 8 — — — On 9 On — — On 10 — On — On 11 On On — On Ink out light indicators for misaligned pattern 12 — — On On On — On On Pattern # The printer enters print head alignment mode and three patterns like those to the right are printed (this may take up to seven minutes to print): 3. Check the printout and select the numbered pattern, from #1 to #3, that is the most misaligned. (If more than one pattern is misaligned, select the most misaligned one.) For example, pattern #2 here is the most misaligned. Pattern # Black H ink out Cyan H ink out Magenta H ink out 13 1 On — — 14 — On On On 15 On On On On 2 — On — 3 — — On For example, to select pattern 8 from the sample above, press the Eject/Continue or Reset button until the yellow H ink out light comes on. 5. Press the Eject/Continue button to enter your selection. The printer prints 15 patterns, similar to the ones below. The P Operate light flashes while they print. This takes a couple of minutes. 8. Press the Cleaning button to enter your selection. The printer returns to print head alignment mode. 9. If other numbered patterns on the first printout (shown in step 3) are misaligned, repeat steps 2 through 9. 10. When you’re finished aligning the print head, press the P Operate button to save the alignment setting and turn off the printer. 6. Check the printout and select the numbered pattern that is correctly aligned. For example, pattern 8 here is aligned. 8 - EPSON Stylus Pro 5500 2/01 EPSON Stylus Pro 5500 3. Lift up the clamp for the empty cartridge, then carefully pull the cartridge straight out of the printer. Replacing an Ink Cartridge When the Ink Out light on the printer’s control panel flashes, the cartridge indicated by the H ink out light is low on ink. This is a good time to make sure you have a replacement cartridge. When the Ink Out light stays on, the cartridge indicated by the H ink out light is empty and you need to replace it. Use only the following EPSON ink cartridges: ❏ Black: T486011 ❏ Cyan/light cyan: T489011 ❏ Magenta/light magenta: T488011 ❏ Yellow: Warning: If ink gets on your hands, wash them thoroughly with soap and water. If ink gets in your eyes, flush them immediately with water. T487011 Caution: To ensure good results, use genuine EPSON cartridges and do not refill them. Other products may cause damage to your printer not covered by EPSON’s warranty. To avoid injury, do not reach into the ink cartridge compartments. 4. Make sure the replacement cartridge is the correct color, then remove it from its package. Always leave the empty cartridge installed in the printer until you are ready to replace it with a new one. 5. Shake the new cartridge gently, as shown. 1. Make sure the printer is turned on, and determine which cartridge needs to be replaced by checking the control panel lights. 2. Open the appropriate ink cartridge compartment door. Warning: Don’t shake the cartridge you remove; ink may leak out. 6. Insert the ink cartridge with the arrow mark face-up and the pointing into the printer. The compartment for the black and cyan cartridges is on the left; the compartment for magenta and yellow is on the right. 7. Lower the clamp until it clicks into place. 8. Make sure the corresponding H ink out light goes off. If it remains on, the cartridge may not be installed correctly. Remove the cartridge and reinsert it as described above. 9. Close the compartment door and resume printing. 2/01 EPSON Stylus Pro 5500 - 9 EPSON Stylus Pro 5500 Selecting a Paper Path Using the Standard and Optional Paper Trays You can use the 250-sheet auto feed paper trays for the lettersize or larger papers you print on most often. The front manual slot gives you a convenient way to feed individual Executive-size or larger sheets. The rear manual slot provides a straightthrough paper path for papers of all sizes and weights, up to 44 inches long. You can use these trays for most sizes of paper up to 13 × 19 inches. However, the trays can’t handle paper shorter than 11 inches (letter-size). To determine how many sheets of your paper type you can load in the paper trays, see the next section. The following illustrations show the paper paths available: When you load paper in either of the trays, you need to set the paper size and media type levers to match the paper you’re using, as described on page 11. This allows your software to verify that the print settings for a project are correct for the paper you’re using. If the print settings don’t match the lever settings, you’ll get an error message, and your job won’t print. Standard paper tray: Optional lower paper tray: Note: You can disable verification by setting the levers to Other. However, the purpose of paper size and media type verification is to help you avoid printing errors, and you should take advantage of this help whenever possible. Front manual feed slot: Rear manual feed slot: Paper Tray Loading Capacities and Guidelines The following table indicates the paper sizes you can print from the four paper paths: The loading capacity of the paper trays depends on the type of paper you’re loading. Use this table to determine the number of sheets you can load: Substrate sizes and paper paths Substrate Sizes Standard paper tray Optional lower paper tray Front manual slot Rear manual slot Half letter/A5 or less — — — OK Executive (7.5 × 10 in.) — — OK OK Paper type Paper tray capacity Additional information Archival Matte Paper 50 (A4 or letter size) 20 (A3 or Super A3/B size) Use the support sheet packed with the paper Premium Glossy Photo Paper 20 — Professional Glossy Paper 20 — Letter/A4 OK OK OK OK Letter/A4 landscape OK OK OK OK Legal OK OK OK OK Ledger/tabloid/A3/B (11 × 17 in.) OK OK OK OK Super A3/B (13 × 19 in.) OK OK OK OK Premium Luster Photo Paper 20 — Panoramic, banner, or paper longer than 19 in. — — — OK Plain paper 250 Use the rear manual feed slot for paper smaller than letter size Note: You can’t load Watercolor Paper - Radiant White or card stock in the paper trays. Use the rear manual feed slot only. 10 - EPSON Stylus Pro 5500 2/01 EPSON Stylus Pro 5500 When you’re loading the paper trays, follow these guidelines: Media type lever settings ❏ Don’t touch the printable surface of the substrate. Fingerprints may affect print quality. Paper ❏ Keep unused media in its packaging and store it in a cool, dry place to avoid a decline in quality. Avoid storing media or printouts where they will be exposed to high temperature, humidity, or direct sunlight. ❏ Place the printable side of the paper face-down in the tray. If you’re using preprinted paper, such as letterhead or forms, load it with the top edge leading into the printer. ❏ Some EPSON special media have cut corners to help you determine the correct loading position for the paper path you are using: Media type lever setting Plain paper Plain Paper Archival Matte Paper Archival Matte Paper Premium Glossy Photo Paper Premium Semigloss Photo Paper Professional Glossy Paper Glossy Paper - Photo Weight Premium Luster Photo Paper Premium Luster Photo Paper Use only if ink smears Thick Paper Use for unlisted substrates Other Note: For any substrates not on this list, set the lever to Other. The following table identifies the paper size lever settings: Paper size lever settings Paper tray and front manual feed slot: Rear manual feed slot: ❏ Load paper before you send your print job. If the paper runs out during a print job, you can have the printer automatically switch to the other tray. (The paper size and media type levers must be set the same for both trays, or the levers must be set to Other on the lower tray. See the next section for instructions.) ❏ Always choose the correct Media Type setting in your printer software before you send your print job. Media size Paper size lever setting 13 × 19 in. Super A3/B 297 × 420 mm A3 Ledger/tabloid/11 × 17 in. LGR Legal/11 × 14 in. LGL 210 × 297 mm A4 Letter/8.5 × 11 in. LTR No. 10/DL/C5/C6 envelopes Other Any other size Other ❏ Press the Eject/Continue button if you need to remove a sheet of paper. 1. Load your paper. The trays can hold 250 sheets of plain paper (24 lb bond, for example). Follow the guidelines for tray capacities on page 10 when you use EPSON media or similar papers. ❏ To keep your printouts looking their best, store them in a resealable plastic bag or other airtight covering. 2. Set the media type and paper size levers according to the guidelines in the tables above. 3. Find the paper size and media type cards for the paper you loaded, open the clear plastic covers above the levers, and insert the cards. Setting the Paper Tray Levers For best printing results, you need to set the media type and paper size levers correctly when you load paper. You should also use the media type and paper size cards to identify the substrate loaded in each tray. This helps all users to be aware of what’s in the printer at a glance, and also prevents anyone from inadvertently changing the lever positions. storage pocket The table to the right identifies the media type settings for EPSON media and similar papers. paper size media type If you change paper type or size in one of the trays, be sure you change the lever settings and cards. Store unused cards in the pocket behind the left card slot. 2/01 EPSON Stylus Pro 5500 - 11 EPSON Stylus Pro 5500 Or, with Windows, click Start, point to Settings, and select Printers. Right-click the EPSON Stylus Pro 5500 printer icon. Then select Properties (Windows 95, 98, or 2000), Document Defaults (Windows NT), or Printing Preferences (Windows 2000). Loading Paper in the Optional Lower Tray Always pull the paper tray completely out of the lower paper cassette before you insert paper. 3. Macintosh: Click the utility button. Windows: Click the Utility tab. 4. On the Utility menu, click the Head Cleaning button. 5. Follow the instructions on the screen to clean the print head. Cleaning takes about 90 seconds, during which the printer makes some noise and the P Operate light flashes. Caution: To avoid damaging the printer, never turn it off while the P Operate light is flashing—unless the printer hasn’t moved or made any noise for more than five minutes. Note: If you use paper longer than letter size in the lower tray, pull out the tray and cover extensions of the upper paper tray, so your printouts will be supported when they come out of the printer. 6. When the P Operate light stops flashing, run a nozzle check to confirm the print head nozzles are clean. Make sure paper is loaded in the printer, then: Macintosh: Click Confirmation, then click Next. To print on paper in the lower tray, select Paper Tray (Lower) or Auto Select in your printer software before you send the print job. Windows: Click Print nozzle check pattern, then click Print. The nozzle check pattern prints. 7. If the nozzle check pattern has no gaps in its dots, click Finish. Cleaning the Print Head If the pattern is missing dots, click Clean to clean the print head again. If you don’t see any improvement after cleaning three or four times, check the solutions in your Printer Guide. You can also turn the printer off and wait overnight—this allows any dried ink to soften—and then try cleaning the print head again. If your printed image is unexpectedly light or faint or dots are missing from the image, you may need to run a cleaning cycle. This unclogs the print head nozzles so they can deliver ink properly. The cleaning cycle uses ink, so you should run it only if print quality declines. You can run a printer check or the Nozzle Check utility to determine if the cleaning cycle has been successful, or if you need to run it again. Cleaning the Print Head Using the Control Panel There are two ways to run a cleaning cycle: Clean the print head using the control panel buttons if you’re accessing the printer over a network or not using the EPSON printer driver and utilities. Follow these steps: ❏ Using the Head Cleaning utility in your printer software (not available if you’re accessing the printer over a network) ❏ Using the printer’s control panel buttons 1. Make sure the printer is turned on but not printing, and the Ink Out light is off. If the Ink Out light is flashing or on, you need to replace the ink cartridge(s)—indicated by the H ink out lights—instead. See page 12 for instructions. Using the Head Cleaning Utility Follow these steps to run the Head Cleaning utility: 2. Press the Cleaning button and hold it down for three seconds. 1. Make sure the printer is turned on but not printing, and the Ink Out light is off. If the Ink Out light is flashing or on, you need to replace the ink cartridge(s)—indicated by the H ink out lights—instead. See page 12 for instructions. The P Operate light begins flashing, and the printer ejects any paper in the paper path. The cleaning cycle takes about 90 seconds. 2. If you have an application running, access the printer settings dialog box. 12 - EPSON Stylus Pro 5500 2/01 EPSON Stylus Pro 5500 Caution: To avoid damaging the printer, never turn it off while the P Operate light is flashing—unless the printer hasn’t moved or made any noise for more than five minutes. Warning: The printer weighs approximately 50 lb. Do not try to lift or carry the printer alone. 7. If the optional lower paper cassette is installed, unscrew it and lift the printer off of the cassette. 3. After the P Operate light stops flashing, print a few lines or run a printer check (as described on page 7) to confirm that the nozzles are clean. 8. Insert the protective materials you removed when you unpacked the printer. If you don’t see any improvement after cleaning three or four times, check the solutions in your Printer Guide. You can also turn the printer off and wait overnight—this allows any dried ink to soften—and then try cleaning the print head again. 9. Repack the printer, paper tray, and any other parts in the original boxes. Transporting the Printer If you need to ship your printer, you must prepare it for transportation and repack it in the original box. You must also remove the ink cartridges, to avoid the possibility of ink leakage. However, if you are moving the printer only a short distance, for example, from one table to another, you don’t need to remove the cartridges. Be sure to keep the printer level whenever you move it. 1. Turn on the printer. 2. Remove any paper in the printer and in the paper trays. Press the Eject/Continue button to eject any paper that has been fed into the printer. 3. If you’re shipping the printer or moving it a long distance, remove all four of the ink cartridges and store them in separate, resealable plastic bags. Close the ink cartridge clamps and compartment covers. Remember to keep the printer level during transport. To set up the printer after transporting it, follow the instructions in Chapter 1 of the Printer Guide, except: Caution: You must remove the ink cartridges before shipping the printer to prevent leakage. Remove the ink cartridges while the printer is turned on, and then turn off the printer using the Operate button. This will properly close and seal the ink supply valves. ❏ Turn off the printer before reinstalling the cartridges, if you removed them before transporting the printer. It is best to install new cartridges because your printer’s ink counter will be reset and able to report the remaining ink level accurately. Don’t turn off the printer by unplugging it or turning off a power strip. This will not properly lock the print head in the home position, causing ink to leak out and damage the printer. ❏ The first time you print after transporting the printer, the print head nozzles may be clogged. You may need to run a cleaning cycle, as described on page 12. 4. Turn off the printer and make sure the print head is in the home (far right) position. If it’s not, turn the printer back on, wait until the print head stops moving and is in the home position, then turn off the printer. After you turn it off, the P Operate light may flash for a while. Do not unplug the power cord until the light goes off. Related Documentation 5. Unplug the power cord from the electrical outlet, then disconnect the interface cable from the printer. 6. Remove the standard paper tray. If the optional lower paper cassette is installed, remove the lower tray too. 2/01 EPSON Stylus Pro 5500 Printer Guide CPD-11338 EPSON Stylus Pro 5500 CD-ROM CPD-12055 EPSON Stylus Pro 5500 Service Manual TM-SPro5500 EPSON Stylus Pro 5500 Parts Price List PL-SPro5500 EPSON Stylus Pro 5500 - 13