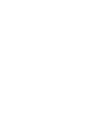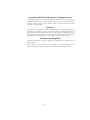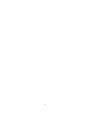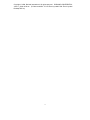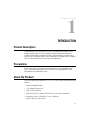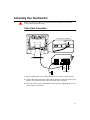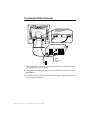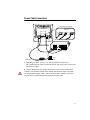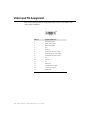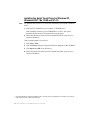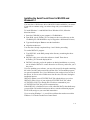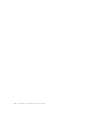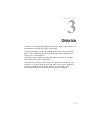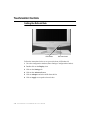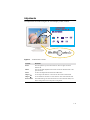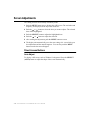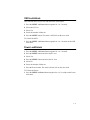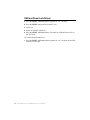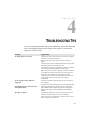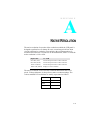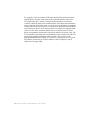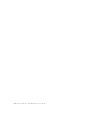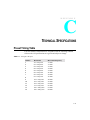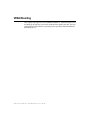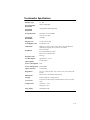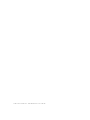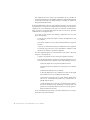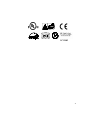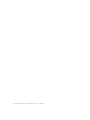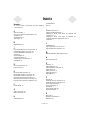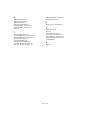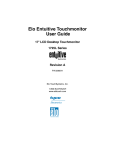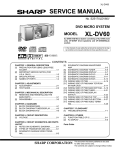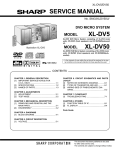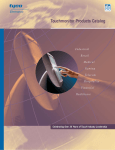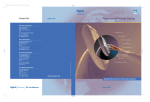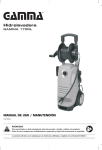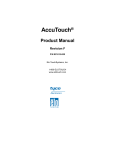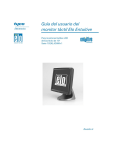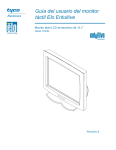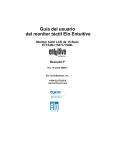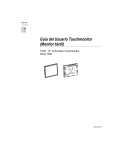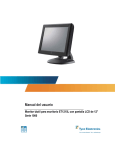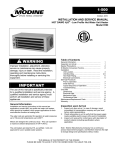Download Elo TouchSystems ET1724L-7SWB-1-NL User's Manual
Transcript
Elo Entuitive Touchmonitor User Guide 17" LCD Desktop Touchmonitor 1724L Series Revision A P/N 008561 Elo TouchSystems, Inc. 1-800-ELOTOUCH www.elotouch.com Copyright © 2002 Elo TouchSystems Inc. All Rights Reserved. No part of this publication may be reproduced, transmitted, transcribed, stored in a retrieval system, or translated into any language or computer language, in any form or by any means, including, but not limited to, electronic, magnetic, optical, chemical, manual, or otherwise without prior written permission of Elo TouchSystems. Disclaimer The information in this document is subject to change without notice. Elo TouchSystems makes no representations or warranties with respect to the contents hereof, and specifically disclaims any implied warranties of merchantability or fitness for a particular purpose. Elo TouchSystems reserves the right to revise this publication and to make changes from time to time in the content hereof without obligation of Elo TouchSystems to notify any person of such revisions or changes. Trademark Acknowledgments IntelliTouch, SecureTouch, AccuTouch, Entuitive, and MonitorMouse are trademarks of Elo TouchSystems, Inc. Other product names mentioned herein may be trademarks or registered trademarks of their respective companies. Elo TouchSystems claims no interest in trademarks other than its own. iii iv Table of Contents Chapter 1 H/VPOSITION . . . . . . . . . . . . . . 20 Introduction H-POSITION. . . . . . . . . . . . . . . . . 20 V-POSITION. . . . . . . . . . . . . . . . . 20 1 Product Description . . . . . . . . . . . . . . . . 1 Precautions . . . . . . . . . . . . . . . . . . . . 1 About the Product . . . . . . . . . . . . . . . . . 1 CLOCK PHASE . . . . . . . . . . . . . 20 PHASE . . . . . . . . . . . . . . . . . . . 20 CLOCK . . . . . . . . . . . . . . . . . . . 20 Chapter 2 Installation and Setup Chapter 4 3 Troubleshooting Tips Unpacking Your Touchmonitor. . . . . . . . . . . 3 Rear View . . . . . . . . . . . . . . . . . . . 4 Connecting Your Touchmonitor . . . . . . . . . . 5 Video Cable Connection . . . . . . . . . . . . 5 Touchscreen Cable Connection . . . . . . . . 6 Power Cable Connection . . . . . . . . . . . . 7 Video Input Pin Assignment . . . . . . . . . . . . 8 Installing the Driver Software . . . . . . . . . . . 9 Installing the Serial Touch Driver for Windows XP, Windows 2000, Me, 95/98 and NT 4.0 . 10 Installing the Serial Touch Driver for MS-DOS and Windows 3.1 . . . . . . . . . . . . . . 11 Appendix A Native Resolution Touchmonitor Controls . . . . . Setting the Refresh Rate . . . Adjustments . . . . . . . . . Screen Adjustments . . . . . . . Direct Access Buttons . . . . Auto Adjust . . . . . . . . OSD Lock/Unlock . . . . . . Power Lock/Unlock . . . . . . OSD and Power Lock/Unlock OSD Adjustments . . . . . . . . BRIGHTNESS . . . . . . CONTRAST . . . . . . . . COLOR CONTROL . . . . YUV COLOR . . . . . . . Touchmonitor Safety . . . . . . . . . . . . . . . . . . . . . . . . . . . . . . . . . . . . . . . . . . . . . . . . . . . . . . . . . . . . . . . . . . . . . . . . . . . . . . . . . . . . . . . . . . . . . . . . . . 25 Care and Handling of Your Touchmonitor . . . . 27 Appendix C Technical Specifications 29 Preset Timing Table . . . . . . . . . . . . . . . 29 VESA Mounting . . . . . . . . . . . . . . . . . 30 Touchmonitor Specifications . . . . . . . . . 31 AccuTouch Touchscreen Specifications . . . 32 IntelliTouch Touchscreen Specifications . . . 33 17" LCD Desktop Touchmonitor (ET1724L-XSWB1) Dimensions . . . . . . . . . . . . . . . . . 34 13 . . . . . . . . . . . . . . 23 Appendix B Chapter 3 Operation 21 14 14 15 16 16 16 17 17 18 19 19 19 19 19 HUE . . . . . . . . . . . . . . . . . . . . . 19 FLESH TONE . . . . . . . . . . . . . . . . 19 MISCELLANEOUS . . . . . . . . . . . . 19 RECALL . . . . . . . . . . . . . . . . . . . 19 OSD TIMER . . . . . . . . . . . . . . . . . 19 OSD POSITION . . . . . . . . . . . . . . . 19 AUTO ADJUST . . . . . . . . . . . . . . 20 LANGUAGE . . . . . . . . . . . . . . . . 20 v Regulatory Information 37 Index 41 Copyright © 1996, Borland International. All rights reserved. BORLAND CONFIDENTIAL June 11, 2002 10:05 am (D:\Vera new\8561-17 LCD Econ Hyundai\1724L Econ Hyundai DesktopTOC.fm) vi CHAPTER 1 INTRODUCTION CHAPTER 1 Product Description Congratulations on your purchase of an Elo TouchSystems Entuitive LCD desktop touchmonitor. Your new high-resolution industrial touchmonitor combines the reliable performance of Elo’s touch technology with the latest advances in LCD display design. This combination of features creates a natural flow of information between you and your touchmonitor. Precautions Follow all warnings, precautions and maintenance as recommended in this user’s manual to maximize the life of your unit. See Appendix B for more information on touchmonitor safety. About the Product Your LCD desktop touchmonitor is a 17" TFT color display with the following features: • Direct analog RGB input • 17.0" diagonal screen size • 1280 x 1024 resolution • DOS/ VGA/ SVGA/ XVGA/ SXGA/ EGA/ CGA/ Mac compatible • Frequency H-sync: 30-80k Hz; V-sync: 50-85kHz (up to 75khz @ 1280 x 1024) 1-1 • Plug & Play • High quality full screen re-scaling • VESA DDC 1/2B data communication • VESA DPMS power saving • Supports VESA Flat Panel Monitor Physical Mounting Interface • Worldwide agency approvals that include UL, CUL, TÜV- Bauart, FCC, CE, C-Tick, VCCI • IntelliTouch or AccuTouch Technology For full Product Specifications refer to Appendix C. 1-2 Elo Entuitive Touchmonitor User Guide CHAPTER 2 INSTALLATION AND SETUP CHAPTER2 This chapter discusses how to setup your LCD desktop touchmonitor and how to install Elo TouchSystems driver software. Unpacking Your Touchmonitor US power cord European power cord Video cable AC/DC Power adapter CD and Quick Installation Guide Serial touchscreen cable 2-3 Rear View 2-4 Elo Entuitive Touchmonitor User Guide Connecting Your Touchmonitor Before connecting the cables to your touchmonitor and computer, be sure that the touchmonitor and computer are off. Video Cable Connection Connections on underside Female 15-pin video D-SUB Video cable Video port Ferrite bead 1 Set the touchmonitor on a solid horizontal surface, such as a table or desk. 2 Connect the female end of the video cable connector to the back of the LCD monitor, and connect the other end to the back of the computer. 3 Secure the cable to your touchmonitor and computer by tightening the screws on the connector clockwise. 2-5 Touchscreen Cable Connection Connections on underside Female 9-pin serial touchscreen connector Serial touchscreen cable 1 Connect the female end of the 9-pin touchscreen RS-232 cable to the serial port on the back of your computer. 2 Connect the male end of the cable to the serial touchscreen connector on your touchmonitor. 3 Secure the cable to your touchmonitor and computer by tightening the screws on the connector clockwise. 2-6 Elo Entuitive Touchmonitor User Guide Power Cable Connection Connections on underside DC 12V Brick power cable port Brick power supply Power cable 1 Depending on where you live, you will use either the European or US/Canadian power cable. Connect the female end of the power cable to the Brick power supply. 2 Connect the Brick power supply into the power port on the touchmonitor. To protect your equipment against risk of damage from electrical surges in the power line, plug the Brick supply’s power cord into a surge protector, and then connect the surge protector to a grounded (three-pronged) AC electrical outlet. 2-7 Video Input Pin Assignment This section describes the pin assignment of the LCD’s 15 Pin Mini D-sub (video cable) connector. 2-8 Pin No. Signal Connector 1 Red Video Signal 2 3 4 Green Video Signal Blue Video Signal N.C. 5 6 Ground Ground for red video signal 7 8 Ground for green video signal Ground for blue video signal 9 10 11 N.C. Ground N.C. 12 13 DDC data Horizontal sync signal 14 15 Vertical sync signal DDC clock Elo Entuitive Touchmonitor User Guide Installing the Driver Software The driver software allows your touchmonitor to work with your computer. Drivers are located on the enclosed CD-ROM for the following operating systems: • Windows XP • Windows 2000 • Windows Me • Windows 98 • Windows 95 • Windows NT 4.0 Your touchmonitor is plug-and-play compliant. Information on the video capabilities of your touchmonitor is sent to your video display adapter when Windows starts. If Windows detects your touchmonitor, follow the instructions on the screen to install a generic plug-and-play monitor. Refer to the appropriate following section for driver installation instructions. 2-9 Installing the Serial Touch Driver for Windows XP, Windows 20001, Me, 95/98 and NT 4.0 NOTE: For Windows 2000 and NT 4.0 you must have administrator access rights to install the driver. 1 Insert the Elo CD-ROM in your computer’s CD-ROM drive. If the AutoStart feature for your CD-ROM drive is active, the system automatically detects the CD and starts the setup program. 2 Follow the directions on the screen to complete the driver setup for your version of Windows. If the AutoStart feature is not active: 1 Click Start > Run. 2 Click the Browse button to locate the EloCd.exe program on the CD-ROM. 3 Click Open, then OK to run EloCd.exe. 4 Follow the directions on the screen to complete the driver setup for your version of Windows. 1. To install Windows 2000 and Windows XP, you must use the "update driver" method; you will not find a setup.exe file within the download. 2-10 Elo Entuitive Touchmonitor User Guide Installing the Serial Touch Driver for MS-DOS and Windows 3.1 You must have a DOS mouse driver (MOUSE.COM) installed for your mouse if you wish to continue using your mouse along with your touchmonitor in DOS. To install Windows 3.x and MS-DOS from Windows 95/98, follow the directions below: 1 Insert the CD-ROM in your computer’s CD-ROM drive. 2 From DOS, type d:\EloDos_W31 to change to the correct directory on the CD-ROM (your CD-ROM drive may be mapped to a different drive letter). 3 Type install and press Enter to start the installation. 4 Align the touchscreen. You must have already completed Steps 1 and 2 before proceeding. To run the INSTALL program: 1 Type INSTALL at the DOS prompt in the directory containing the driver install files. 2 INSTALL asks you to select the software to install. Then choose d:\EloDos_W31 from the displayed list. 3 INSTALL also asks you for the paths to use during installation, or you may use its defaults. INSTALL creates directories as necessary, and warns you if they exist. If you are updating your software, you may wish to specify the paths containing the earlier versions, and overwrite the obsolete files. All executable programs are upward compatible. For a list of differences from each previous version of the drivers, be sure to select "Differences from Previous Versions" during the installation process. INSTALL updates your AUTOEXEC.BAT file with the drivers you select. INSTALL makes a copy of your original AUTOEXEC.BAT file, called AUTOEXEC.OLD. If you already have Elo driver commands in your AUTOEXEC.BAT file, they will be commented out. When INSTALL is finished, it leaves a file called GO.BAT in the subdirectory you specified. GO loads the touchscreen driver, runs the calibration program ELOCALIB, and gives you some final instructions. If you are using Windows 3.1, you will also calibrate the touchscreen within Windows 3.1 with the Touchscreen Control Panel. 2-11 2-12 Elo Entuitive Touchmonitor User Guide CHAPTER 3 OPERATION CHAPTER3 Variations in video output and application will likely require you to adjust your touchmonitor to optimize the quality of the display. For best performance, your monitor should be operating in native resolution; that is, 1280 x 1024 at 60 Hz. Use the Display control panel in Windows to choose 1280 x 1024 resolution. Operating in other resolutions will degrade video performance. For further information, please refer to Appendix A. All adjustments you make to the controls are automatically memorized. This feature saves you from having to reset your choices every time you unplug or power your touchmonitor off and on. If there is a power failure, your touchmonitor settings will not default to the factory specifications. 3-13 Touchmonitor Controls Setting the Refresh Rate LED Indicator Soft Power Switch Follow the instructions below to set your refresh rate in Windows 98. 1 Go to the configuration window (Start>Settings>Configuration window). 2 Double-click on the Display icon. 3 Click on the Settings tab. 4 Click on the Advanced button. 5 Click on Adapter and select 60Hz from the list. 6 Click on Apply to accept the selected value. 3-14 Elo Entuitive Touchmonitor User Guide Adjustments All adjustments are made using the on-screen display (OSD) controls. 1280X1024 V:60.0/H:63.9 BRIGHTNESS Menu Figure 3.1 Select Touchmonitor Controls Control Function Power Press the power key to turn the monitor on. Press it again to turn the monitor off. Activate the OSD adjustment menu. Move from the submenu back to the previous menu. To select the adjustment items from the OSD menu. Menu Select Adjust Adjust Power LED To scroll up in the menu or to increase the value of the selected item. To scroll down in the menu or to decrease the value of the selected item. The LED will be green when the monitor is in the normal ON mode, and will be orange when it is in the power saving mode. 3-15 Screen Adjustments The setting switches are normally in stand-by mode. 1 Push the MENU button once to display the OSD screen. The resolution and frequency are displayed at the top of the menu box. 2 Push the or button to select the item you want to adjust. The selected item will be highlighted. 3 Push the SELECT button to adjust the highlighted item. 4 Push the or button to adjust the selection. 5 After making the adjustment, push the MENU button to return. 6 The display unit automatically saves the new settings in 1 second after your last adjustment and the menu disappears. You can also push the MENU button to make the menu disappear. Direct Access Buttons Auto Adjust To display a full screen, such as Window’s background. Press the SELECT (AUTO) button to adjust the shape of the screen automatically. 3-16 Elo Entuitive Touchmonitor User Guide OSD Lock/Unlock This function allows you to lock and unlock the OSD options. 1 Press the MENU and Power button together for 2 or 3 seconds. 2 Select the OL icon. 3 Select Yes. 4 Power the monitor off then on. 5 Press the MENU button. The status is OSD lock on the user mode. To Unlock the OSD: 1 Press the MENU and Power button together for 4 or 5 seconds on the OSD lock status. Power Lock/Unlock 1 Press the MENU and Power button together for 2 or 3 seconds. 2 Press the MENU button and select the PL icon. 3 Select Yes. 4 Press the MENU button and select the OL icon. 5 Select No. 6 Power the monitor off then on. 7 Press the Power button. The status is Power lock on the user mode. To Unlock the Power: 1 Press the MENU and Power button together for 4 or 5 seconds on the Power lock status. 3-17 OSD and Power Lock/Unlock 1 Press the MENU and Power button together for 2 or 3 seconds. 2 Press the MENU button and select the PL icon. 3 Select Yes. 4 Power the monitor off then on. 5 Press the MENU and Power button. The status is OSD and Power lock on the user mode. To Unlock the OSD and Power: 1 Press the MENU and Power button together for 4 or 5 seconds on the OSD and Power lock status. 3-18 Elo Entuitive Touchmonitor User Guide OSD Adjustments The OSD adjustments available are listed below. BRIGHTNESS Adjusts the brightness of the screen. CONTRAST Contrast allows you to adjust the difference between black and white shades for image sharpness. COLOR CONTROL Color temperature affects the tint of the image. With lower color temperatures, the image turns reddish, with higher temperatures the image turns bluish. There are three color settings available: Mode 1(a cool white), Mode 2 (a warm white), or USER. The USER setting allows you to set individual values for red, green, and blue. YUV COLOR Color technology allows users to make the following color adjustment. HUE Adjusts the hue of the video image. FLESH TONE Adjusts the flesh tone of the video image. MISCELLANEOUS RECALL Recalls the saved color data. OSD TIMER Sets the displayed time of the OSD Menu window on the screen. OSD POSITION Adjusts the OSD menu’s horizontal or vertical position on the screen. 3-19 AUTO ADJUST Adjusts the shape of the screen automatically at the full screen pattern. LANGUAGE Select the language in which adjustment menus are displayed. The following languages are available: English, French, German, Italian, Spanish and Japanese. H/VPOSITION H-POSITION H-Position adjusts the horizontal position of the entire screen. V-POSITION V-Position adjusts the vertical position of the entire screen. CLOCK PHASE PHASE Adjusts the noise of the screen image. CLOCK Adjusts the horizontal size of the entire screen image. 3-20 Elo Entuitive Touchmonitor User Guide CHAPTER 4 TROUBLESHOOTING TIPS CHAPTER4 If you are experiencing trouble with your touchmonitor, refer to the following table. If the problem persists, please contact your reseller or our technical support at 1-800-557-1458. Problem Suggestion(s) No image appears on screen. Check that the video cable and power connectors are properly connected as described in Chapter 2. Make sure the pins of the connectors are not crooked or broken. Check that power switch of the touchmonitor has been pressed and LED on the front of touchmonitor is lit. Test the power supply by trying different cables, or a different wall outlet or plug another appliance into the outlet. Make certain the video cable is properly connected and that it is not damaged. Check for bent pins on the cable connectors. Error message: Video mode not supported The display does not enter the power management mode Message: No signal Ensure that your computer and video card are properly configured (consult video card documentation) and the video card is firmly seated in the card slot of the computer motherboard. Check the resolution and the frequency on the video port of your computer. Compare these values with the data in the Preset Timing Table. The video signal from the computer does not comply with VESA DPMS standard. Either the computer or the graphics adapter is not using the VESA DPMS power management function. Check that the signal cable connector is properly connected and that the connection pins are not bent or damaged. If the connector is loose, tighten the connector screws. Check that the computer is switched on. 4-21 Problem Suggestion(s) Duplicated images There is a problem with your graphics adapter or display unit. Contact your service representative. Check whether the resolution of your computer is higher than that of the LCD touchmonitor. Check that the video cable from the monitor has been securely and correctly connected to the video connector at the rear of the computer. Reconfigure the resolution of your computer to make it less than or equal to 1280 x 1024. See Appendix A for more information on resolution. Partial image or incorrectly displayed image Image is unstable and flickering Image is scrolling Touch does not work 4-22 Check and reconfigure the touchmonitor mode of the vertical refresh rate of your graphic card to make it compatible with the LCD touchmonitor. Check that the display resolution and frequency from your PC or graphic adapter is an available mode for your monitor. You can check this through the Windows Control Panel. From the Control Panel click on Display, then Settings. Make sure the VGA signal cable (or adapter) is well connected. Check and reconfigure the display mode of the vertical refresh rate of your graphic card to make it compatible with the LCD touchmonitor. Make sure the touchscreen cable is securely connected at both ends. Elo Entuitive Touchmonitor User Guide APPENDIX A NATIVE RESOLUTION CHAPTER4 The native resolution of a monitor is the resolution at which the LCD panel is designed to perform best. In almost all cases, screen images look best when viewed at their native resolution. You can lower the resolution setting of a monitor but not increase it. For the Elo LCD touchmonitor, SXGA-17 inch, the native resolution is 1280 x 1024. Input Video 17" LCD 640 x 480 (VGA) Transforms input format to 1280 x 1024 size 800 x 600 (SVGA) 1024 x 768 (XGA) 1280 x 1024 (SXGA) Transforms input format to 1280 x 1024 size Transforms input format to 1280 x 1024 size Displays in native resolution The native resolution of an LCD is the resolution that matches the LCD’s pixels. Video performance is always best at native resolution settings. The various standard LCD resolutions are usually represented as follows: VGA 640 x 480 SVGA 800 x 600 XGA 1024 x 768 SXGA 1280 x 1024 A-23 For example, a SVGA resolution LCD panel displays 800 pixels horizontally and 600 pixels vertically. Input video is also represented by the same terms. XGA input video has a format of 1280 pixels horizontally by 1024 pixels vertically. When the input pixels contained in the video input format match the native resolution of the panel, there is a one-to-one correspondence of mapping of input video pixels to LCD pixels. For example, the pixel in 45 column and 26 row of the input video is in 45 column and 26 row of the LCD. When the input video is set at a lower resolution than the native resolution of the LCD, the direct correspondence between the video pixels and the LCD pixels is lost. The LCD controller can compute the correspondence between video pixels and LCD pixels using algorithms contained in the controller. The accuracy of the algorithms determines the fidelity of conversion of video pixels to LCD pixels. Poor fidelity conversion can result in artifacts in the LCD display, such as characters of varying width. A-24 Elo Entuitive Touchmonitor User Guide APPENDIX B TOUCHMONITOR SAFETY CHAPTER4 This manual contains information that is important for the proper setup and maintenance of your touchmonitor. Before setting up and powering on your new touchmonitor, read through this manual, especially Chapter 2 (Installation), and Chapter 3 (Operation). CAUTION !! RISK OF ELECTRIC SHOCK DO NOT OPEN CAUTION: To reduce the risk of electric shock, do not remove cover (or back). No user serviceable parts inside. Refer servicing to qualified personnel 1 Turn off the touchmonitor before cleaning. 2 Your brick supply is equipped with a 3-wire, grounding power cord. The power cord plug will only fit into a three-prong safety ground outlet. Do not attempt to fit the plug into an outlet that has not been configured for this purpose. Do not use a damaged power cord. Use only the power cord that comes with your Elo TouchSystems touchmonitor. Use of an unauthorized power cord may invalidate your warranty. B-25 3 This display should be installed on a solid horizontal base. 4 Adequate ventilation must be maintained to ensure reliable and continued operation and to protect the display from overheating. Do not block ventilation slots and openings with objects or install the display in a place where ventilation may be hindered. 5 This display should be operated from the type of power source indicated on the AC/DC adapter. 6 Do not install this display near a motor or transformer where strong magnetism is generated. Images on the display will become distorted and the color irregular. 7 Do not allow metal pieces or objects of any kind fall into the display from ventilation holes. 8 Do not attempt to service this unit yourself. Removal of the display cover may expose you to dangerous voltage or other risks. Refer all servicing to qualified service personnel. 9 Unplug this product from the wall outlet and refer servicing to qualified service personnel in the event that: 1 Liquid is spilled into the product or the product is exposed to rain or water. 2 The product does not operate normally when the operating instructions are followed. 3 The product has been dropped or the cabinet has been damaged. 4 The product exhibits a distinct change in performance, indicating a need for service. 5 Power cord or plug is damaged or frayed. B-26 Elo Entuitive Touchmonitor User Guide Care and Handling of Your Touchmonitor The following tips will help keep your Elo Entuitive touchmonitor functioning at the optimal level. • To avoid risk of electric shock, do not disassemble the brick supply or display unit cabinet. The unit is not user serviceable. Remember to unplug the display unit from the power outlet before cleaning. • Do not use alcohol (methyl, ethyl or isopropyl) or any strong dissolvent. Do not use thinner or benzene, abrasive cleaners or compressed air. • To clean the brick supply or display unit cabinet, use a cloth lightly dampened with a mild detergent. • Avoid getting liquids inside your brick supply or touchmonitor. If liquid does get inside, have a qualified service technician check it before you power it on again. • Do not wipe the screen with a cloth or sponge that could scratch the surface. • To clean the touchscreen, use window or glass cleaner. Put the cleaner on the rag and wipe the touchscreen. Never apply the cleaner directly on the touchscreen. B-27 B-28 Elo Entuitive Touchmonitor User Guide APPENDIX C TECHNICAL SPECIFICATIONS CHAPTER4 Preset Timing Table Your Elo Entuitive touchmonitor is compatible with the following standard video modes. All specifications are typical and subject to change. Table C.1 Analog R.G.B. Input. Number Resolution Horizontal Frequency 1 2 3 4 5 6 7 8 9 10 11 12 13 14 720 x 400@70Hz 31.5KHz 640 x 480@60Hz 31.5KHz 640 x 480@75Hz 37.5KHz 800 x 600@56Hz 35.2KHz 800 x 600@60Hz 37.9KHz 800 x 600@72Hz 48.1KHz 800 x 600@75Hz 46.9KHz 832 x 624@75Hz 49.7KHz 1024 x 768@60Hz 48.4KHz 1024 x 768@70Hz 56.5KHz 1024 x 768@75Hz 60.0KHz 1152 x 870@75Hz 68.7KHz 1280 x 1024@60Hz 63.9KHz 1280 x 1024@75Hz 80.0KHz C-29 VESA Mounting This display unit supports VESA FPMPMI standard for 100mmx100mm screw mounting by giving four screw holes inside the base stand of the unit. The base stand must be removed before connecting to the Speciality Flat Panel Monitor Mounting Device. C-30 Elo Entuitive Touchmonitor User Guide Touchmonitor Specifications Display Type 17” TFT Recommended Resolution 1280 x 1024@60Hz Maximum Resolution Analog RGB: 1280x1024@75Hz Frequency Rate Horizontal: 31.0 to 80.0KHz Vertical: 56 to 75Hz Maximum Bandwidth 135 MHz Display area 337.92 x 270.336 mm LCD display color 16.7M Colors max. OSD menu Brightness, Contrast, Color control, YUV color, Miscellaneous, Auto adjust, Language, H./V. Position, Clock phase Brightness 250 cd/ m²/panel 237 cd/m ² IntelliTouch (95%) 200 cd/m ² AccuTouch (80%) Response time 25ms typ. AC/DC adapter Input DC12V ~ 3.75A Input signals R.G.B. Analog Power consumption 45W Power management VESA DPMS Input connector 15 Pin D-Sub. Regulation UL, CUL, TÜV- GS, FCC, CE, C-Tick, VCCI, IC UL-AR/S, CB, TCO99 Dimensions 420 mm (W) x 437 mm (H) x 220 mm (D). Weight 8.0kgs. unpacked; 10.75kgs. packed Accessories VGA cable, AC/DC adapter, US and European power cord, touch cable. Operation 5 ~ 45°C Temperature Storage 20 ~ 60°C Plug & Play VESA DDC 1/2B C-31 AccuTouch Touchscreen Specifications Mechanical Positional Accuracy Standard deviation of error is less than 0.080 in. (2.03 mm). Equates to less than ±1%. Touchpoint Density Touch Activation Force More than 100,000 touchpoints/in2 (15,500 touchpoints/cm2). Typically less than 4 ounces (113 grams). Surface Durability Expected Life Performance Surface durability is that of glass, Mohs’ hardness rating of 7. AccuTouch technology has been operationally tested to more than 35 million touches in one location without failure, using a stylus similar to a finger. Sealing Unit is sealed to protect against splashed liquids, dirt, and dust. Optical Light Transmission Visual Resolution (per ASTM D1003) 80%; ±5% All measurements made using USAF 1951 Resolution Chart, under 30X magnification, with test unit located approximately 1.5 in (38 mm) from surface of resolution chart. Antiglare surface: 6:1 minimum. Gloss (per ASTM D2457 using a 60-degree gloss meter) Antiglare surface: Flat: 90 ± 20 gloss units. Environmental Chemical Resistance The active area of the touchscreen is resistant to all chemicals that do not affect glass, such as: Acetone Methylene chloride Methyl ethyl ketone Isopropyl alcohol Hexane Turpentine Mineral spirits Unleaded Gasoline Diesel Fuel Motor Oil Transmission Fluid Antifreeze Ammonia based glass cleaner Vinegar Electrostatic Protection (per EN 61 000-4-2) The touchscreen withstands 20 discharges of 15KV, distributed randomly across the active area of the touchscreen with proper transient protection. See http:/www.elotouch.com/products/accutec/accuspec.asp for complete and updated specifications. C-32 Elo Entuitive Touchmonitor User Guide IntelliTouch Touchscreen Specifications Mechanical Positional Accuracy Standard deviation of error is less than 0.080 in. (2.03 mm). Equates to less than ±1%. Touchpoint Density Touch Activation Force More than 100,000 touchpoints/in2 (15,500 touchpoints/cm2). Typically less than 3 ounces (85 grams). Surface Durability Expected Life Performance Surface durability is that of glass, Mohs’ hardness rating of 7. No known wear-out mechanism, as there are no layers, coatings, or moving parts. IntelliTouch technology has been operationally tested to more than 50 million touches in one location without failure, using a stylus similar to a finger. Sealing Unit is sealed to protect against splashed liquids, dirt, and dust. Optical Light Transmission (per ASTM D1003) Visual Resolution Gloss (per ASTM D2457 using a 60-degree gloss meter) 95% All measurements made using USAF 1951 Resolution Chart, under 30X magnification, with test unit located approximately 1.5 in (38 mm) from surface of resolution chart. Antiglare surface: 6:1 minimum. Antiglare surface: Flat: 85 ± 20 gloss units. Environmental Chemical Resistance Electrostatic Protection (per EN 61 000-4-2, 1995) The active area of the touchscreen is resistant to all chemicals that do not affect glass, such as: Acetone Toluene Methyl ethyl ketone Isopropyl alcohol Methyl alcohol Ethyl acetate Ammonia-based glass cleaners Gasoline Kerosene Vinegar Meets Level 4 (15 kV air/8 kV contact discharges). See http://www.elotouch.com/products/inteltec/intelspec.asp for complete and updated specifications. C-33 17" LCD Desktop Touchmonitor (ET1724L-XSWB-1) Dimensions 420 340 171 371 272 240.0 130 70 373 437 247 42 220 C-34 Elo Entuitive Touchmonitor User Guide 110 41 NOTE: Dimensions in millimeters C-35 C-36 Elo Entuitive Touchmonitor User Guide REGULATORY INFORMATION CHAPTER4 I. Electrical Safety Information: A) Compliance is required with respect to the voltage, frequency, and current requirements indicated on the manufacturer’s label. Connection to a different power source than those specified herein will likely result in improper operation, damage to the equipment or pose a fire hazard if the limitations are not followed. B) There are no operator serviceable parts inside this equipment. There are hazardous voltages generated by this equipment which constitute a safety hazard. Service should be provided only by a qualified service technician. C) This equipment is provided with a detachable power cord which has an integral safety ground wire and 3-prong connector intended for connection to a grounded safety outlet. 1) Do not substitute the cord with other than the provided approved type. Under no circumstances use an adapter plug to connect to a 2-wire outlet as this will defeat the continuity of the grounding wire. 2) The equipment requires the use of the ground wire as a part of the safety certification, modification or misuse can provide a shock hazard that can result in serious injury or death. 3) Contact a qualified electrician or the manufacturer if there are questions about the installation prior to connecting the equipment to mains power. II. Emissions and Immunity Information A) Notice to Users in the United States: This equipment has been tested and found to comply with the limits for a Class B digital device, pursuant to Part 15 of FCC Rules. These limits are designed to provide reasonable protection against harmful interference in a residential installation. This equipment generates, uses, and can radiate radio frequency energy, and if not installed and used in accordance with the instructions, may cause harmful interference to radio communications. B) Notice to Users in Canada: This equipment complies with the Class B limits for radio noise emissions from digital apparatus as established by the Radio Interference Regulations of Industrie Canada. C) Notice to Users in the European Union: Use only the provided power cords and interconnecting cabling provided with the equipment. Substitution of provided cords and cabling may compromise electrical safety or CE Mark Certification for emissions or immunity as required by the following standards: This Information Technology Equipment (ITE) is required to have a CE Mark on the manufacturer’s label which means that the equipment has been tested to the following Directives and Standards: 37 This equipment has been tested to the requirements for the CE Mark as required by EMC Directive 89/336/EEC indicated in European Standard EN 55 022 Class B and the Low Voltage Directive 73/23/EEC as indicated in European Standard EN 60 950. D) General Information to all Users: This equipment generates, uses and can radiate radio frequency energy. If not installed and used according to this manual the equipment may cause interference with radio and television communications. There is, however, no guarantee that interference will not occur in any particular installation due to site-specific factors. 1) In order to meet emission and immunity requirements, the user must observe the following: a) Use only the provided I/O cables to connect this digital device with any computer. b) To ensure compliance, use only the provided manufacturer’s approved line cord. c) The user is cautioned that changes or modifications to the equipment not expressly approved by the party responsible for compliance could void the user’s authority to operate the equipment. 2) If this equipment appears to cause interference with radio or television reception, or any other device: a) Verify as an emission source by turning the equipment off and on. b) If you determine that this equipment is causing the interference, try to correct the interference by using one or more of the following measures: i) Move the digital device away from the affected receiver. ii) Reposition (turn) the digital device with respect to the affected receiver. iii) Reorient the affected receiver’s antenna. iv) Plug the digital device into a different AC outlet so the digital device and the receiver are on different branch circuits. v) Disconnect and remove any I/O cables that the digital device does not use. (Unterminated I/O cables are a potential source of high RF emission levels.) vi) Plug the digital device into only a grounded outlet receptacle. Do not use AC adapter plugs. (Removing or cutting the line cord ground may increase RF emission levels and may also present a lethal shock hazard to the user.) If you need additional help, consult your dealer, manufacturer, or an experienced radio or television technician. 38 Elo Entuitive Touchmonitor User Guide IC ES03 39 40 Elo Entuitive Touchmonitor User Guide INDEX Numerics 17" LCD Desktop Touchmonitor (ET1724L-XSWB-1) Dimensions, 34 H-POSITION, 20 HUE, 19 I A About the Product, 1 AccuTouch Touchscreen Specifications, 32 Adjustments, 15 AUTO ADJUST, 20 Auto Adjust, 16 B BRIGHTNESS, 19 C Care and Handling of Your Touchmonitor, 27 Chemical Resistance, AccuTouch, 32 Chemical Resistance, IntelliTouch, 33 CLOCK, 20 CLOCK PHASE, 20 COLOR CONTROL, 19 Connecting Your Touchmonitor, 5 CONTRAST, 19 D Direct Access Buttons, 16 Display Timing, 31 E Electrical Safety Information, 37 Electrostatic Protection, AccuTouch, 32 Electrostatic Protection, IntelliTouch, 33 Emissions and Immunity Information, 37 Expected Life Performance, AccuTouch, 32 Expected Life Performance, IntelliTouch, 33 F FLESH TONE, 19 G Gloss, AccuTouch, 32 Gloss, IntelliTouch, 33 H H/VPOSITION, 20 Installation and Setup, 3 Installing the Driver Software, 9 Installing the Serial Touch Driver for MS-DOS and Windows 3.1, 11 Installing the Serial Touch Driver for Windows XP, Windows 2000, Me, 95/98 and NT 4.0, 10 Introduction, 1 L LANGUAGE, 20 Light Transmission, AccuTouch, 32 Light Transmission, IntelliTouch, 33 M MISCELLANEOUS, OSD Adjustments, 19 N Native Resolution, 23 O Operation, 13 OSD Adjustments, 19 OSD and Power Lock/Unlock, 18 OSD Controls, 15 OSD Lock/Unlock, 17 OSD POSITION, 19 OSD TIMER, 19 P PHASE, 20 Positional Accuracy, AccuTouch, 32 Positional Accuracy, IntelliTouch, 33 Power Cable Connection, 7 Power Lock/Unlock, 17 Precautions, 1 Preset Timing Table, 29 Product Description, 1 R Rear View, 4 Regulatory Information, 37 Resolution, 29 Index-41 S Screen Adjustments, 16 Sealing, Accutouch, 32 Sealing, IntelliTouch, 33 Setting the Refresh Rate, 14 Surface Durability, AccuTouch, 32 Surface Durability, IntelliTouch, 33 SVGA, 23 T Technical Specifications, 29 Touch Activation Force, AccuTouch, 32 Touch Activation Force, IntelliTouch, 33 Touchmonitor Controls, 14 Touchmonitor Safety, 25 Touchmonitor Specifications, 31 Touchpoint Density, AccuTouch, 32 Touchpoint Density, IntelliTouch, 33 Touchscreen Cable Connection, 6 Troubleshooting Tips, 21 U Unpacking Your Touchmonitor, 3 V VESA Mounting, 30 VGA, 23 Video Cable Connection, 5 Video Input Pin Assignment, 8 Visual Resolution, AccuTouch, 32 Visual Resolution, IntelliTouch, 33 V-POSITION, 20 X XGA, 23 Index-42