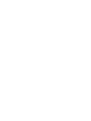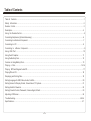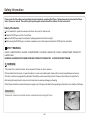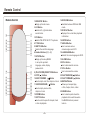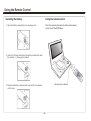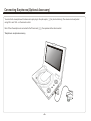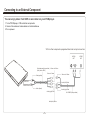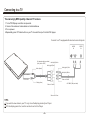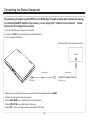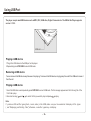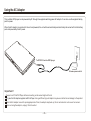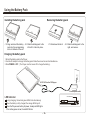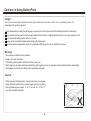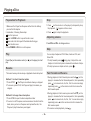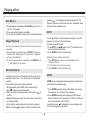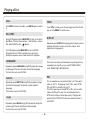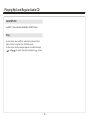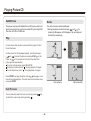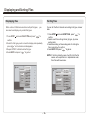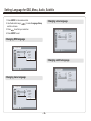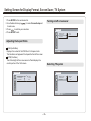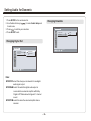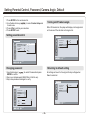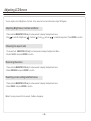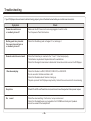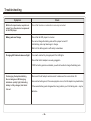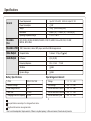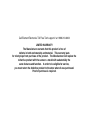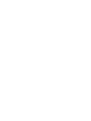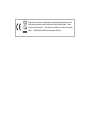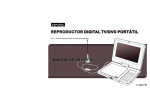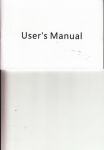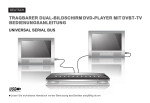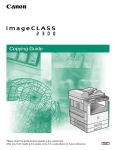Download Element Electronics ELE E850PD User's Manual
Transcript
User Guide 8.5“ Portable DVD Player ELE E850PD Table of Contents Table of Contents.......................................................................................................................................................................1 Safety Information......................................................................................................................................................................2 Remote Control..........................................................................................................................................................................3 Description................................................................................................................................................................................4 Using the Remote Control...........................................................................................................................................................5 Connecting Earphones (Optional Accessory)................................................................................................................................6 Connecting to an External Component .........................................................................................................................................7 Connecting to a TV......................................................................................................................................................................8 Connecting to a Stereo Component.............................................................................................................................................9 Using USB Port........................................................................................................................................................................10 Using the AC Adaptor................................................................................................................................................................11 Using the Battery Pack..............................................................................................................................................................12 Cautions in Using Battery Pack..................................................................................................................................................13 Playing a Disc.....................................................................................................................................................................14-16 Playing MP3 and Regular Audio CD...........................................................................................................................................17 Playing Picture CD....................................................................................................................................................................18 Displaying and Sorting Files......................................................................................................................................................19 Setting Language for OSD, Menu, Audio, Subtitle........................................................................................................................20 Setting Screen for Display Format, Screen Saver, TV System.......................................................................................................21 Setting Audio for Downmix ........................................................................................................................................................22 Setting Parental Control, Password, Camera Angle, Default.........................................................................................................23 Adjusting LCD Screen...............................................................................................................................................................24 Troubleshooting..................................................................................................................................................................25-26 Specifications..........................................................................................................................................................................27 ~1~ Safety Information Please read all of the safety and operating instructions before operating this Player, follow all warnings placed on the Player and in the user's manual. These safety and operating instructions should be retained for future reference. Safety Information Do not expose the system to excessive moisture, rain, sand, or heat sources. Place the DVD Player on a firm, flat surface. Keep the DVD Player away from domestic heating equipment and direct sunlight. When placing the DVD Player in a cabinet, allow about one inc h of space all around the DVD Player for ventilation. SAFETY WARNING CLASS 1 LASER PRODUCT / KLASSE 1 LASER PRODUKT / LUOKAN 1 LASER LAITE / KLASS 1 LASER APPARAT / PRODUCTO LASER CLASE. INVISIBLE LASER RADIATION WHEN OPEN AND INTERLOCKS DEFEATED. AVOID EXPOSURE TO BEAM. WARNING 1.To prevent fire or electrical shock, do not expose this Player to rain or moisture. 2.To avoid electrical shock, do not open the cabinet, no user-serviceable parts inside, refer servicing to qualified personnel only. 3.Certain countries may regulate the disposal of the battery used to power this product. Please consult with your local authority. 4.Listening with earphones for many hours at maximum volume may damage your hearing. 5.The Player should be connected to a power supply only of the type described in the operating instructions or as marked on the Player. Attention: Remov e the protection card inside the disc compartment before using this Player. ~2~ Remote Control Remote Control 14 1 15 2 16 3 17 4 18 5 6 7 19 8 20 9 21 22 10 23 11 24 12 25 13 1.MENU/PBC Button Brings up the disc menu. 2.L/R Button Selects left, right and stereo sound tracks. 3.P/N Button Selects PAL/NTSC/AUTO TV systems. 4.TITLE Button 5.SUBTITLE Button Selects the subtitle's language. 6.Number Buttons (0,1,...,9) 7.SETUP Button Brings up the setup MENU to set up the system's language, audio, display, password etc. 8.(PLAY/ENTER)/DIRECTION Buttons 9.STOP ( ) Button 10.SKIP FORWARD ( )Button Use to skip to next title, chapter or track. 11.SKIP BACKWARD ( ) Button Use to skip to previous title, chapter or track. 12.ZOO M Button 13.GOTO Button Use to enter the specific chapter, track or time to playback. ~3~ 14.DVD/USB Button Switches between DVD and USB mode. 15.DISPLAY Button Displays the current disc playback information. 16.MUTE Button 17.ANGLE Button Use to access various camera angles on a DVD. 18.LANGUAGE Button Selects the voice language in a DVD. 19.SLO W Button 20.VOL- Button Use to decrease the volume. 21.VOL+ Button Use to increase the volume. 22.FAST REVERSE ( ) Button 23.FAST FORWARD ( ) Button 24.REPEAT Button Allows you to repeat play a title, chapter, track, or disc. 25.MARK Button Use to mark a point where the playback starts each time when the MARK button is pressed later on. Description Right View Front Vie w 1 3 2 3 5 6 1 4 7 2 8 5.LCD on/off switch 6.CURSOR(UP/DOWN/LEFT/ RIGHT), ENTER( ) 7.MENU/PBC/LCD adj. 8.DVD/USB Button 1.LCD 2.OPE N 3.DISC COVER 4.PLAYBACK BUTTONS PLAY ( ) SKI P- PREVIO US/ FAST REVERSE( / FO RW AR D/ FAST FO RWARD( PAUSE / STEP( / ) STOP ( ) ) 4 5 6 7 8 9 1.OPEN 2.EARPHONE / SPEAKER VOLUME 3.DC IN 12V 4.POWER ON/OFF 5.VIDEO IN SKI P/ ) Left View 6. AU D IO IN / OU T 7.V IDE O OU T 8.SP D IF : D ig ita l au d io signa l ou tp ut jac k 9. EARPHONE JACK Bottom View 1 2 1 3 2 1.RELE ASE LATC H (B attery pack separatio n switch) 2.B ATT ERY PAC K 3.SPEAKER 1.LED LIGHT/REMOTE CONTROL SENSOR 2. U S B S lo t ~4~ Using the Remote Control Installing the battery Using the remote control 1. Open the battery compartment cover using a coin. Point the remote control directly at the remote sensor on the front of the DVD Player. 2. Insert a 3V lithium battery into the battery compartment with the polarity ( + ) facing up as marked. B atter y Rem ot e Cont rol S ensor 3. Replace the battery compartment cover and turn clockwise until it stops. b a tt e r y c o m p a r tm e n t co ve r ~5~ Connecting Earphones (Optional Accessory) You can attach an earphone with a stereo mini-jack plug to the phone jack ( using VO L + and VOL - on the remote control. Note: When the earphone is connected to the Phone Jack ( ) for private listening. The volume can be adjusted ), the speaker will be disconnected. *Earphone is an optional accessory ~6~ Connecting to an External Component You can enjoy video from VCR or camcorder on your DVD player. 1. Turn off DVD player, VCR and other components. 2. Connect the audio and video cables as illustrated below. 3.Turn on power. VCR or other component equipped with external output connec tors AUDIO OUT R AV adaptor cable (provided) (Mini-jack to RCA) L Video out: Yellow Video in: Green Video(yellow) VIDEO OUT VIDEO IN Video out: Yellow Audio(left):White AUDIO IN/OUT Audio (black) Audio(right):Red Audio(right):Red Audio(left):White ~7~ AV CABLE (Not provided) Connecting to a TV You can enjoy DVD quality video on TV screen. 1. Turn off DVD player and other components. 2. Connect the audio and video cables as illustrated below. 3.Turn on power. 4.Repeatedly press TV/Video button on your TV to select the input from the DVD player. Connect to a TV equipped with external connection jacks AUDIO IN R AV adaptor cable (provided) Audio(left):White (Mini-jack to RCA) Audio(right):Red Audio (black) VIDEO IN L Audio(right):Red Audio(left):White AUDIO IN/OUT VIDEO OUT Video in: Yellow Video(yellow) Video in: Green Video out: Yellow TIPS If you wish to view video on your TV only, close the display panel of your Player. With the display panel shut, use the remote to control the Player. ~8~ AV CABLE (Not provided) Connecting to a Stereo Component By connecting the digital output (SPDIF) on the DVD player through a coaxial cable (optional accessory) to a Dolby Digital/DTS amplifier or processor, you can enjoy full 5.1 channel surround sound. Follow these steps for making the connection. 1.Turn off both DVD player and your stereo system. 2.Connect the SPDIF to your stereo system as illustrated below. 3.Turn on power of DVD player. Coaxial terminal connecting stereo system COAXIAL Coaxial cable SPDIF(black) Coaxial cable COAXIAL(black ) Depending on your amplifier system, you need to make the following selection from MENU: 1.Refer to Changing Audio Output on page 22. 2.Select SPDIF/RAW if your amplifier has 5.1-channel decoder. 3.Select SPDIF/PCM if your amplifier has 2 channels. 4.Select OFF, if there is no digital signal output from the DVD player. ~9~ Using USB Port The player accepts most USB devices such as MP3, DSC, USB- drive, Digital Camcorder etc. The USB in this Player supports version 1.1/2.0. USB slot Pluging a USB device 1.Plug in the USB device to the USB port on the player. 2.Repeatedly press DVD/USB to select USB mode. Removing a USB device You can remove the USB device anytime even it is playing. To remov e the USB device, simply grasp the end of the USB and remove it from the slot. Playing a USB device 1.Insert the USB device and repeatedly press DVD/USB to select USB mode. The file manager appears and the first song file of the first folder plays. 2.Use direction key ( and ) to select the file you want to play and press to play. Note: If y ou hav e different file ty pes (photo, mus ic , v ideo) in the USB, mak e s ure y ou hav e s elec ted to dis play al l file ty pes ( s ee " Dis play ing an d Sorting Files ") otherwis e, s ome file ty pes may not dis play . ~ 10 ~ Using the AC Adaptor This portable DVD player can be powered by AC through the supplied switching power AC adaptor. It can also use the supplied battery pack to power. When the AC adaptor is connected to the unit and powered, the unit will be automatically and electrically disconnected from the battery pack and powered by the AC power. T o DC12V IN on the DVD player T o hom e pow er outlet Important ! Always turn off the DVD Player before connecting or disconnecting the AC cord. Only use the AC adaptor supplied with this Player. Using a different type of adaptor may cause malfunction or damage to the product. When the AC adaptor is used for prolonged period of time, the adaptor may heat up, this is normal and is not a cause for concern. When not using the adaptor, unplug it from the outlet. ~ 11 ~ Using the Battery Pack Installing the battery pack Removing the battery pack <1>.Align and insert the battery <2>.Slide the battery pack to the pack into the corresponding left until it clicks into place. slots on the back of the unit. <1>.Slide down the latch. <2>.Slide the battery pack to the right, and remove. Charging the battery pack 1.Attach the battery pack to the Player. 2.Use the AC adapter to charge the battery pack. Make the connection as illustrated below. 3.Slide POWER to OFF. ( The Player must be turned off to charge the battery). To DC12V IN on the DVD player To home power outlet LED Indicator L E D IN D IC ATO R During charging, the red and green LEDs blink alternatively. When the battery is fully charged, the orange LED stays lit . When the Player uses battery for power, steady red LED lights. If the battery power is low, the red LED blinks. ~ 12 ~ OP E N Cautions in Using Battery Pack Danger! Strictly follow these safety information when using the battery pack, otherwise, a short circuit, overheating, smoke, fire, or damage to the product may result. Never disassemble or modify the battery pack in any way. Do not touch the terminal of the battery pack with a metal object. Do not place the battery pack in direct sunlight, dashboard of a vehicle, or high temperature place. It can cause explosion or fire. Do not expose the battery pack to water, fire, or heat. Always use the included AC adaptor when charging the battery pack. This battery pack is designed exclusively for your portable DVD player. Do not use it with other devices. Warning! 1. Do not drop or subject to strong vibration. 2. Keep out of reach of children. 3. The battery pack may leak fluid that is harmful to your eyes. If this fluid gets in your eyes, wash eyes immediately with large amounts of running water and get medical attention immediately. If the fluid gets on your skin or clothing, wash immediately with water. Caution! 1. When not using the battery pack, remove it and store in a cool place. 2. Keep the battery pack free from s moke, steam, moisture, and dust. 3. Using the battery pack under 0 C (32 F) or over 40 C(104 F) can cause reduced battery life. x ~ 13 ~ Playing a Disc Preparation for Playback Stop 1.Make sure the Player has the power either from the battery pack or the AC adaptor. 2.Load a disc, following these steps: Open the top cover. Press the OPEN button to open the disc cover. Place a disc into the tray with the label side facing up. Close the disc cover. 3.Slide POWER to ON to turn on the power. 1.Press (on the remote or on the player) to temporarily stop the playback, " " appears on the screen. 2.Press again to stop the playback. Adjusting volume Press VOL+ or VOL- to change volume. Skip Play Press play. (on the remote control) or You can skip chapters on DVD-Video, tracks on CDs, and Video CDs. 1.To skip forward, press during play ,it skips to the next chapter or track. Each press increases the numbers of skips. 2.To skip to previous chapter or track, press . (on the player) to start Resume There are two ways to resume your playback when interrupted. Method 1: for short time interruption 1.Press STOP ( ), the Player remembers where you stopped. 2.To resume, press PLAY, the Player will play from where you stopped. Method 2: for longer time interruption 1.Press OPEN to open the disc compartment door 2.You can turn off the power, and even remove the disc from the desk, when you turn on the power and replace the disc, the Player will play from where you stopped. ~ 14 ~ Fast Forward and Reverse 1.During playback, to fast forward, press and hold (on the player) to increase the fast forward speed 2x, then repeatedly press to increase to 4x, 8x, 16x, 32x.You can also simply repeatedly press on the remote control to increase the fast forward speed. 2.During playback, to fast reverse, press and hold (on the player) to increase the fast reverse speed 2x ,then repeatedly press to increase to 4x, 8x, 16x, 32x. You can also simply repeatedly press on the remote control to increase the fast reverse speed. 3.To resume normal playback, press . Playing a Disc pressing to start playing the bookmarked scene. The Playback continues until the end of the disc. Repeat the above to play the other marked scenes. Slow Motion 1.During playback, repeatedly press SLOW to play at 1/2, 1/4, 1/8, 1/16, 1/32 speeds. 2.To resume normal playback, press . You can only perform slow motion play in the forward direction. GOTO You can go directly to a desired chapter and play, or play at a desired point of time. Follow these steps: (A)To play a specific chapter 1. Press GOTO, use to select title (TT) and chapter (CH) and enter the desired number. 2. Press ENTER to confirm and start play. Repeat Playback You can play a chapter, a track, a title, a file or the entire disc repeatedly. 1.During playback, repeatedly press REPEAT to choose a Repeat option. Depending on the type of disc, the Repeat options may be different. 2.To cancel repeat playback, repeatedly press REPEAT until “ off ”appears on the screen. (B)To play from a specific point of time. 1. Press GOTO twice to move to the time display and it changes 00:00:00. 2. Fill in the time (hour: minute: second). 3. Press ENTER to confirm and start play. Mark (Bookmark) ZOOM The Mark function lets you "bookmark" points on the disc for playback at a later time. You can store up to 20 bookmark locations. Follow these steps to set up marker playback: 1.During playback, press MARK on the remote control. 2.Use to select a bookmark location. 3.When you reach the scene you want to mark, press to confirm. 4.Repeat the above procedure for a new scene. You can have up to 20 bookmarks. You can perform marker playback at any time by pressing MARK, and using to select one of the bookmarks, then ZOOM lets you enlarge the video image during playback and pan through the enlarged image. 1.Press ZOOM repeatedly during video playback to enlarge the image to x 2 or x 4 times of the normal size. 2.Press ZOOM repeatedly while displaying JPEG file and Picture CD disc to zoom in the picture at 150% or 200% and zoom out the picture at 25% or 50%. Use direction keys ( and ) to move around (pan and scan) the enlarged video or picture. ~ 15 ~ Playing a Disc Mute TITLE Press MUTE to silence the audio, press MUTE again to restore it. Press TITLE, it takes you to the very beginning of the title and play, or to the MENU if it has title menu. Menu/PBC DISPLAY During DVD playback, press MENU/PBC to return to the disc's Start Menu. If the disc does not hav e the Start Menu, or discs that refuse MENU function, appears. Repeatedly press DISPLAY during playback to display various playback information such as current title, chapter, track elapsed time, languages etc. For VCD playback, press MENU/PBC to turn on/off PBC (Playback Control). If PBC is enabled, menu of scene's thumbnails appears, you can make selection for playback. L/R LANGUAGE This function is mostly used for karaoke (sing along) discs, by repeatedly pressing L/R, you can select STEREO, MONO (Left), MONO (Right), MIX MONO etc. Repeatedly press LANGUAGE during DVD playback to change the language of the voic e if the disc has multiple languages. This function is only valid for DVDs. P/N Subtitle This is used when you connect the Player to a TV and watc h video on the TV. Repeatedly press P/N to select NTSC, PAL and AUTO to match that of your TV. The LCD screen does not have NTSC or PAL, so if you watch video on the Player's screen, it is recommended to set to NTSC which will give a better video quality. The player will play both PAL or NTSC DVD's titles even when the Player is set to NTSC. Repeatedly press SUBTITLE during DVD playback to change the subtitle's language If the disc has multiple subtitle's languages. This function is only valid for DVDs. Angle Repeatedly press ANGLE during DVD playback to change the camera angle if the disc has different camera angles. This function is only valid for DVDs. ~ 16 ~ Playing Mp3 and Regular Audio CD Valid MP3 CD Your MP3 files should be ISO 9660 or JOLIET format. Play In most cases, when a MP3 or audio disc is placed into the player, the first song file of the first folder plays. In other cases, the file manager appears. Use direction keys ( and ) to select the song file and press to play. ~ 17 ~ Playing Picture CD Valid Picture Rotate The player can play both Kodak Picture CD that you order from photo processing store, and home-made CD by burning JPEG files onto a CD-R or CD-RW disc. The picture can be rotated and flipped. 1.During playback, use direction keys ( and ) to rotate right 90 degrees, left 90 degrees, flip vertically and horizontally respectively. Play O Ro tate Rig h t 90 In most cases, after the disc is placed into the player, the first file will be shown. In other cases, the file manager appears. Use direction keys ( and ) to select the picture and press PLAY on the Player or on the remote control to start the slide show ( plays photos automatically). To return to file manager, press MENU/PBC. To display thumbnail, press " " during playback of images. To start slide show, press " " during playback of images. Original F lip Ve r ticall y Press ZOOM to enlarge the photo and use and to move around the enlarged photo. The slide show function stops when you press ZOOM. Next/Previous You can manually skip to the next picture by pressing to skip to the previous picture by pressing . , and ~ 18 ~ Flip vertically Rotate right 90 degrees F lip Ho r izo n tall y Flip horizontally Displaying and Sorting Files Sorting files Displaying files When a disc or USB device contains multiple file types, can select and display only certain file types. You can list the file in the order according to its type, name or date. you 1. Press STOP and select SORT FILE, press " " to confirm. 2. Select one of the sorting criteria ( by type, by name and by date). 3. Select Ascending or Descending order for listing the files, press " " to confirm. 4. Select EXIT and press " " to get out. 1. Press STOP and select FILE TYPE and press " " to confirm. 2. Select the file type you do not want to display and repeatedly press " " so the check mark disappears. 3. Repeat STEP 2 to hide the other file type. 4. Select EXIT and press " " to get out. NOTE: If the file is listed by name, It will first list the file names with capital letter in alphabetical order, then files with lower case. ROOT OP-06NW 1 FILE T YPE: M P3 1 ROOT OP-06NW 2 2 O PG -06NW3 M 3 S ORT FILE : Metho d: OP-06NW 1 1 OP-06NW 2 2 SOePq-u0e6nNcW e:3 3 M P2 O PB - 06NW 4 VO 4 JPEG A VPI -06NW5 O 5 By type OP-A0s6cNeW 4 i ng nd 4 DA T W M-A OP 06NW 6 6 By na me OP-D 0e 6N scW e 5n ding 5 E OxPi -t 06NW7 7 By date OP-06NW 6 6 OP-06NW 8 8 OP-06NWE7xit 7 F ile Typ e OP-06NW 8 S o r t F ile F ile T y p e ~ 19 ~ 8 S o r t F ile Setting Language for OSD, Menu, Audio, Subtitle 1. Press SETUP on the remote control. 2. Use the direction keys ( ) to select Language Setup and its sub-menu. 3. Press to confirm your selection. 4. Press SETUP to exit. Changing voice language L a n g ua g e S e t up OSD Changing OSD language O SD Menu A ud i o S ub ti tle E ng li s h C hi ne s e J a p a ne s e F renc h G erm a n La n gu a ge Se tu p OSD :S e le c t OSD M en u Au di o Su bt itl e En gl is h Fr en c h G er ma n Ita li an Sp a ni sh Changing subtitle language :S el ec t L a n g ua g e S e t up OSD Changing menu language O SD Menu A ud i o S ub ti tle E ng li s h C hi ne s e J a p a ne s e F renc h G erm a n La n gu a ge Se tu p OSD :S e le c t OSD M en u Au di o Su bt itl e En gl is h C hin e se Ja p an e se Fr en c h G er ma n :S el ec t ~ 20 ~ Setting Screen for Display Format, Screen Saver, TV System 1. Press SETUP on the remote control. 2. Use the direction keys ( ) to select Screen Setup and its sub-menu. 3. Press to confirm your selection. 4. Press SETUP to exit. Turning on/off screen saver Sc re e n S et up OSD Di sp la y F or ma t Sc re e n S av er T V Sy st e m On Of f Adjusting the Aspect Ratio 4:3 LB (Letter Box) Displays the content of the DVD title in 16:9 aspect ratio. The black bars will appear at the top and bottom of the screen. 4:3 PS( Pan Scan) The left and right of the screen are cut off and displays the central portion of the 16:9 screen. Sc re e n S et up OSD :S el ec t Selecting TV system Sc re e n S et up Di sp la y F or ma t Sc re e n S av er T V Sy st e m 4: 3 P S 4: 3 L B 16 :9 OSD :S el ec t Di sp la y F or ma t Sc re e n S av er T V Sy st e m :S el ec t ~ 21 ~ NT S C PAL Au to Setting Audio for Downmix 1. Press SETUP on the remote control. 2. Use the direction keys ( ) to select Audio Setup and its sub-menu. 3. Press to confirm your selection. 4. Press SETUP to exit. Changing Downmix Au di o S et u p OSD Di git al Ou t D ow n mi x Lo / Ro Lt/ R t Changing Digital Out Au di o S et u p :S el ec t OSD Di git al Ou t D ow n mi x S PD IF / PC M S PD IF / R AW Of f :S el ec t Note: SPDIF/OFF:select this when you do not want to have digital audio signal output. SPDIF/RAW:select this when the digital audio output is connected to an external amplifier with Dolby Digital or DTS decoder which gives 5.1 channel sound. SPDIF/PCM:select this when the external amplifier has no decoder. ~ 22 ~ Setting Parental Control, Password, Camera Angle, Default 1. Press SETUP on the remote control. 2. Use the direction keys ( ) to select Custom Setup and its sub-menu. 3. Press to confirm your selection. 4. Press SETUP to exit. Setting parental control When ON is selected, the player will display multi-angle mark on the screen if the disc has multi-angle shot. C ust o m S et u p OSD C ust o m S et u p OSD Turning on/off camera angle Pa r en tal Ct rl Pa s s wo rd An gl e M a rk D ef aul t … 5 6 7 8 Of f Pa r en tal Ct rl Pa s s wo rd An gl e M a rk D ef aul t … On Of f :S el ec t :S el ec t Changing password Returning to default setting 1. Use direction keys ( ) to select Password and press ENTER to confirm. 2. Key in your old password ( 8888 if this is the first use). 3. Key in new password and again to verify. All settings will revert to the original factory settings when Reset is selected. C ust o m S et u p OSD C ust o m S et u p OSD Pa r en tal Ct rl Pa s s wo rd An gl e M a rk D ef aul t Pa r en tal Ct rl Pa s s wo rd An gl e M a rk D ef aul t … Ol d: N ew : Ve ri fy: :S el ec t :S el ec t ~ 23 ~ R es et … Adjusting LCD Screen You can adjust screen"s Brightness, Contrast, Color, as well as to reverse the screen image 180 degrees. Adjusting Brightness, Contrast and Color 1.Press and hold MENU/PBC/LCD adj. for a few seconds to display the adjustment menu. 2.Use to select the Brightness ( ), Contrast ( ),Color( ), and us e to make the adjustment, Press ENTER to confirm. Choosing the aspect ratio 1. Press and hold MENU/PBC/LCD adj. for a few seconds to display the Adjustment Menu. 2. Select 16:9/4:3 and press ENTER to confirm. Reversing the screen 1.Press and hold MENU/PBC/LCD adj. for a few seconds to dis play the adjustment menu. 2.Select REVERSE and press ENTER to confirm. Resetting screen setting to default value 1.Press and hold MENU/PBC/LCD adj. for a few seconds to dis play the adjustment menu. 2.Select RESET and press ENTER to confirm. Note: If no key is pressed for 3~4 seconds, the Menu disappears. ~ 24 ~ Troubleshooting If your DVD player dose not seem to be functioning properly, check the items below before you contact a service center. Symptom Check Power does not turn on or suddenly turns off Make sure the AC Power cord is securely plugged into an AC outlet. Turn the power off and then back on. Battery pack is in place but the pow er does not turn on or suddenly turns off Check that the battery pack is charged. If not, recharge it. Remote control does not work Check that the battery is inserted in the "+" and "-" directions properly. The batteries may be dead. Replace them with new batteries. Check that the signal transmission is directed at the remote control senor on the DVD player. Disc does not play Check that the disc is a DVD, DVD-RW, VIDEO CD, or AUDIO CD. Do not use a disc that has scratches or dirt. Check that the label-side of the disc is facing up. The pick-up lens of the DVD player may be dirty. Contact the service center for lens cleaning. No picture Check if the LCD on/off switch is stuck, and cannot move freely when the top cover is open. No Check the volume setting. If set to zero, turn up volume level. Check that the headphones are plugged into the PHONES and Audio jack. Speakers cannot be used with the headphones. sound ~ 25 ~ Troubleshooting Symptom Check While in the input mode, no picture is output from the external component to the DVD player Check that the video or audio cable is securely connected. Battery pack won't charge Check that the DVD player is turned on. You cannot charge the battery pack with the player turned off. A hot battery pack may take longer to charge. Wait until the battery pack is sufficiently cooled down. Charging LED indicator does not light Check with another fully charged pack if the LED lights. Check that the AC adaptor is securely plugged in. If DVD or battery pack is overheated, you will not be able to charge the battery pack. On charging the depleted battery, the red and green LED charging indicators quickly light, indicating battery is fully charged, but in fact it is not Disconnect the AC adaptor and reconnect to make sure the connection is OK. Use another battery pack, if the same symptom occurs, the AC adaptor may be defective. If the second battery pack charges without any problem, your first battery pack defective. ~ 26 ~ may be Specifications General Power Requirements Input AC 100V~240V, 50/60 Hz, Output DC 12V Power Consumption 15 W Weight 1041g Dimensions 255mm ( W ) Operating Temperature Range +10 (without battery pack) x 179mm ( D ) x 32.2mm ( H ) C~ +40 C Readable Disc DVD, DVD-R, DVD+R, DVD-RW,DVD+RW, VCD, CD, HDCD, Picture CD, CD-R, CD-RW, MPEG4, MP3, WMA . Readable USB DSC, Camcorder, U-drive, MP3 player, and other USB storage devices Video Output Composite Video 1 channel : 1.0 Vp-p (75 Audio Output 2 Channel L(1/L), R(2/R) Frequency Response 20Hz - 20 kHz S/N Ratio > 85 dB Dynamic Range > 80 dB Battery Specifications load) + - 2.5dB Operating environment ITEM Nominal Voltage SPECIFICATION Charge 7.4V C Discharge -20 C~ +60 Max Charge Current Use Time 1A C Store less than 1 month -20 C~ +60 ~2.5 HR 2.5HR C Store less than 3 months -20 C~ +45 C Store less than 1 year -20 C~ +25 Charging time to Full capacity 0 C~ +45 C The specifications are subject to change without notice. Weight and dimensions are approximate. Due to continued product improvements, if there is any discrepancy in this user manual, the actual unit prevails. Call Element Electronics Toll Free Tech support # at 1 888-319-9464 LIMITED WARRANTY The Manufacturer warrants that this product is free of defects in both workmanship and material. This warranty lasts for ninety days from purchase of the product. The Manufacturer will replace the defective product with the same or a model with substantially the same features and function. In order to be eligible for service, you must return the defective product to the store where it was purchased. Proof of purchase is required. If at any time in the future you should need to dispose of this product please note that: Waste electrical products should not be disposed of with household waste. Please recycle where facilities exist. Check with your Local Authority or retailer for recycling advice. (Waste Electrical and Electronic Equipment Directive)