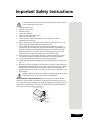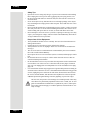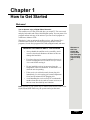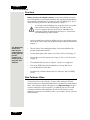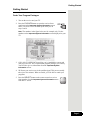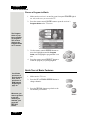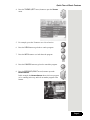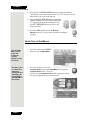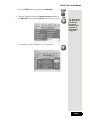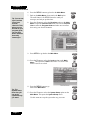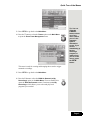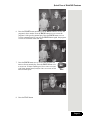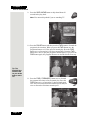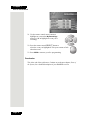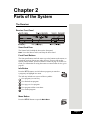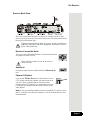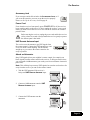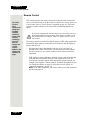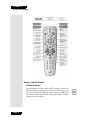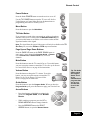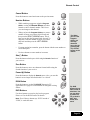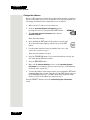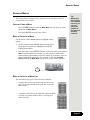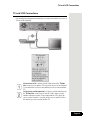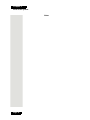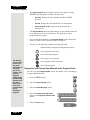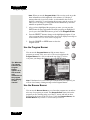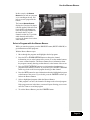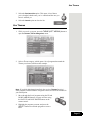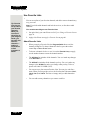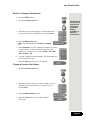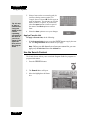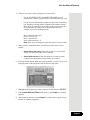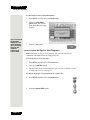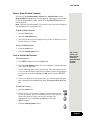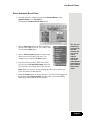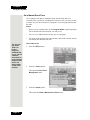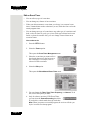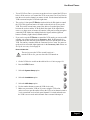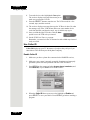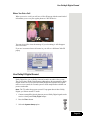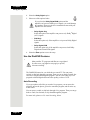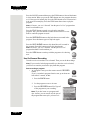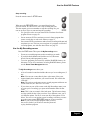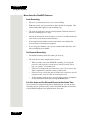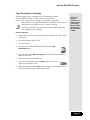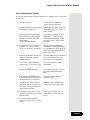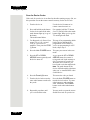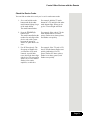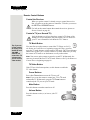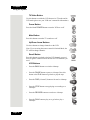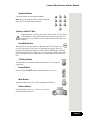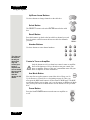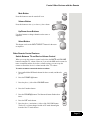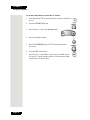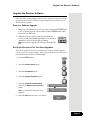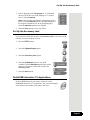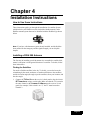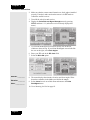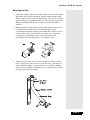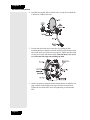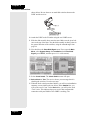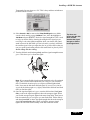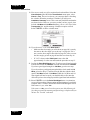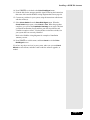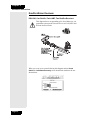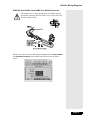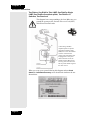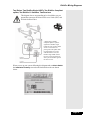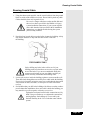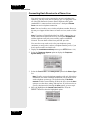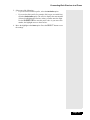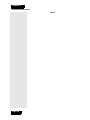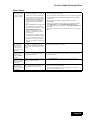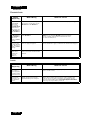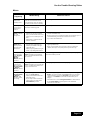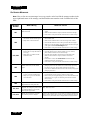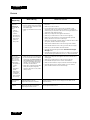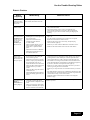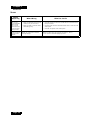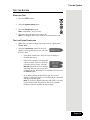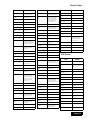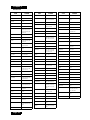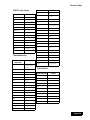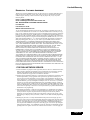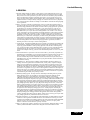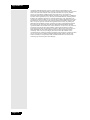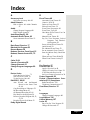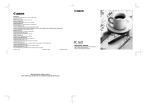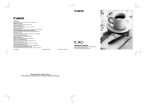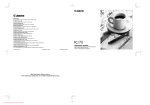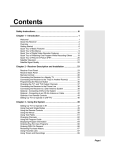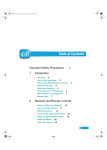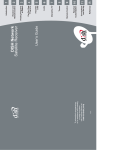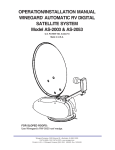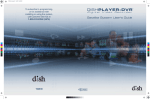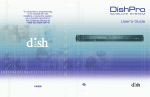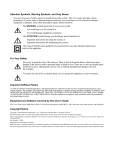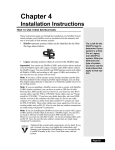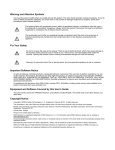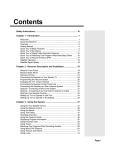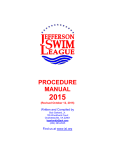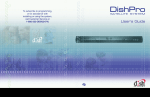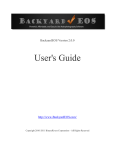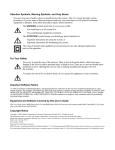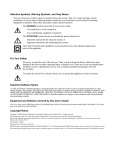Download Dish 501/508/510 User Guide
Transcript
Contents Important Safety Instructions.............................................iii Chapter 1 - How to Get Started ..........................................1 Welcome! .....................................................1 Overview .......................................................2 New Features Video......................................2 Getting Started ..............................................3 Quick Tour of Basic Features .......................4 Quick Tour of the Menus ..............................6 Quick Tour of DishPVR Features .................10 Chapter 2 - Parts of the System .........................................15 The Receiver ................................................15 Remote Control ............................................20 Receiver Menus ...........................................27 TV and VCR Connections .............................29 Chapter 3 - Using the System.............................................31 Change Channels..........................................31 Use the Program Guide.................................31 Use the Program Banner...............................34 Use the Browse Banner ................................34 Buy a Pay Per View Program........................36 Use Themes ..................................................37 Use Favorites List..........................................38 Use the Search Feature ................................40 Use Locks......................................................42 Use Event Timers..........................................48 Use Caller ID .................................................58 Use Dolby Digital Sound ...............................59 Use the DishDVR Features ...........................60 Control Other Devices with the Remote ........68 Upgrade the Receiver Software ....................79 Reset the Receiver........................................80 Change Program Languages ........................80 Set Up the Accessory Jack ...........................81 DishHOME Interactive TV Applications .........81 Page i Contents Chapter 4 - Installation Instructions.................................. 83 How to Use these Instructions .....................83 Installing a DISH 500 Antenna ......................83 DishPro Wiring Diagrams .............................94 Running Coaxial Cable ................................101 Connecting Each Receiver to a Phone Line .112 Chapter 5 - Reference......................................................... 105 Use the Troubleshooting Tables ...................105 Test the System ............................................119 Device Codes................................................120 Appendix ............................................................................. 125 Limited Warranty ..........................................125 What the Warranty Covers............................125 What the Warranty Does Not Cover..............125 Residential Customer Agreement ................127 Staying Legal ...............................................134 FCC Compliance ..........................................135 Radio Interference ........................................136 Index .................................................................................... 137 Appendix B Page ii Important Safety Instructions You should always follow these instructions to help ensure against injury to yourself and damage to the system. 1. 2. 3. 4. 5. 6. 7. 8. 9. 10. 11. 12. 13. Read these instructions. Keep these instructions. Heed all warnings. Follow all instructions. Do not use this apparatus near water. Clean only with a dry cloth. Do not block any ventilation openings. Install in accordance with the manufacturer’s instructions. Do not install near any heat sources such as radiators, heat registers, stoves, or other apparatus (including amplifiers) that produce heat. Do not defeat the safety purpose of the polarized or grounding-type plug. A polarized plug has two blades with one wider than the other. A grounding-type plug has two blades and a third grounding prong. The wide blade or the third prong are provided for your safety. If the provided plug does not fit into your outlet, consult an electrician for replacement of the obsolete outlet. Protect the power cord from being walked on or pinched, particularly at plugs, convenience receptacles, and the point where they exit from the apparatus. Use only attachments/accessories specified by the manufacturer. Unplug this apparatus during lightning storms or when unused for long periods of time. Refer all servicing to qualified service personnel. Servicing is required when the apparatus has been damaged in any way, such as the power supply cord or plug is damaged, liquid has been spilled or objects have fallen into the apparatus, the apparatus has been exposed to rain or moisture, does not operate normally, or has been dropped. Apparatus shall not be exposed to dripping or splashing and no objects filled with liquids, such as vases, shall be placed on the apparatus. Note to Satellite TV System Installer: This reminder is provided to call the satellite TV system installer’s attention to Article 820-40 of the National Electrical Code (NEC) that provides guidelines for proper grounding and, in particular, specifies that the cable ground shall be connected to the grounding system of the building as close to the point of cable entry as practical. Example of Antenna Grounding Antenna Lead in Wire Ground Clamp Antenna Discharge Unit Electric Service Equipment Grounding Conductors (NEC Section 810-21) NEC: National Electrical Code Ground Clamp Power Service Grounding Electrode System (NEC Art. 250, Part H) Page iii Safety • • • • • • • • • • • • • Safety Tips Operate the receiver using only the type of power source indicated on the marking label. Unplug the receiver power cord by gripping the power plug, not the cord. Do not overload wall outlets or extension cords; this can result in a risk of fire or electrical shock. Never insert objects of any kind into the receiver through openings, as the objects may touch dangerous voltage points or short out parts. This could cause fire or electrical shock. Do not locate the antenna near overhead light or power circuits, or where it can fall into such power lines or circuits. When installing the antenna, take extreme care to avoid touching such power lines or circuits, as contact with them can be fatal. Do not attempt to service the receiver yourself, as opening or removing covers may expose you to dangerous voltage, and will void the Limited Warranty. Refer all servicing to authorized service personnel. Proper Care of Your Equipment Always handle the satellite receiver carefully. Excessive shock and vibration can damage the hard drive. Unplug the receiver from the AC power outlet before cleaning. Always turn the receiver off, unplug it and let it sit for at least 30 seconds before moving it. The use of accessories or attachments not recommended by the receiver manufacturer will void the Limited Warranty. Do not place the receiver in an enclosure (such as a cabinet) without proper ventilation. Do not stack the receiver on top of or below other electronic devices as this can cause heat build-up and vibration. Do not install the receiver in any area where the temperature can be less than 40°F or more than 113°F. If the receiver is cold to the touch, do not plug it in immediately. Let it sit unplugged at room temperature for at least 45 minutes before plugging it in. Use an outlet that contains surge suppression or ground fault protection. During an electrical storm or when the receiver is left unattended and unused for long periods of time, unplug the power cord from the wall outlet, disconnect the lines between the receiver and the antenna, and disconnect the telephone line. This will provide additional protection against damage caused by lightning or power line surges. On some TVs, the presence of fixed images for extended periods of time may cause them to be permanently imprinted on the screen. Consult your TV user guide for information on whether this is a problem for your TV, what operating/viewing restrictions apply to avoid this problem, and associated TV warranty coverage. Page iv Chapter 1 How to Get Started Welcome! You’re about to enjoy a Digital Video Recorder! This satellite receiver lets you decide how you watch TV. You can record and play back audio and video with full digital quality. You can pause a live program and not miss any of the action or you can record a program to watch later, without a VCR. This device is also an advanced satellite receiver, with features like a UHF/IR remote control, on-screen program info, themes to select programs, favorite lists, program locks, Dolby®Digital sound, and more. IMPORTANT INFORMATION ABOUT THIS RECEIVER • Always handle the satellite receiver carefully. Avoid excessive shock and vibration at all times as this can damage the hard drive. • If you have the receiver turned on and need to move it, be sure to unplug the receiver and let it sit for at least 30 seconds before moving it. • Do not install the receiver in any area where the temperature can be less than 40°F or more than 113°F while the unit is operating. • If the receiver is cold to the touch, do not plug it in immediately. Let it sit unplugged at room temperature for at least 45 minutes before plugging it in. • Avoid installing the receiver on top of or underneath another electronic device (such as a stereo receiver) as this can cause heat build-up and vibration. Welcome to this User Guide! We have placed tips in the gray bars on most pages to help you. Note: Portions of your system may be marked with DishDVR and DVR or DishDVR and DVR. Either way, the system works just the same. Page 1 Chapter 1 How to Get Started Overview Before you use your satellite receiver, you need to install the system or have it installed by a professional technician. For a professional installation, please call the Customer Service Center at 1-800-333-DISH (3474). If you install the system yourself, use the instructions in Chapter 4. A vital part of the installation is to set up the receiver to get the latest software via the satellite signal. You can’t use the receiver’s features until you do! If you are installing a new system and follow the instructions in Chapter 4, your receiver will automatically get this software. Tip: Notice that menus and other screen pictures shown in this guide are just for example. The menus you see may look a bit different. • After you install your system (or add this receiver to an existing system), all you need to do is order your program packages using the instructions on page 3. • Take the Quick Tours that begin on page 4 to become familiar with product operation and features. • To learn about parts of the system, see Parts of the System on page 15. • To learn how to use the system, see Chapter 3, How to Use the System on page 31. • To troubleshoot the system, see Chapter 5, Reference on page 105. • Tune to the DISH Network info channels or visit our Web site at www.dishnetwork.com for info. • For more help, call the Customer Service Center at 1-800-333-DISH (3474). New Features Video Your new receiver comes with New Features Video software. This new software allows us to download information to your hard drive in the form of short, video messages which will appear in your My Recordings. We will use these messages to tell you when we’ve updated your receiver to add exciting new features and capabilities. Be sure to look for these events whenever you access your recorded events—to see what’s new for you from DISH Network! Page 2 Getting Started Getting Started Order Your Program Packages 1. Turn on the receiver and your TV. 2. Press the SYS INFO button to open the receiver front panel to open the Important System Information screen on the TV screen. Leave the menu open while you do steps 3 and 4. Note: The numbers in the figure below are for example only. Use the numbers on the Important System Information screen displayed on your TV. 3. Call 1-800-333-DISH (3474) to tell us you’ve installed the system and want to get services. We’ll explain what program packages you can buy. You’ll need to give us information from the Important System Information screen. 4. We’ll turn your services on via the satellite signal. This process usually takes just a few minutes. When we finish, you’ll be able to watch your programs. 5. Press the SELECT button on the remote control or receiver front panel to clear the Important System Information menu from the TV screen. Page 3 Chapter 1 How to Get Started Choose a Program to Watch 1. Make sure the receiver is on and its green front panel POWER light is on. Also, make sure you turn on the TV. 2. Press the remote control GUIDE button to open the receiver’s Program Guide on the TV screen. The Program Guide is your key to satellite TV programs. The receiver displays the Program Guide on TV screen. 3. Use the remote control ARROW buttons to move the highlight around the Program Guide, and to highlight a program that is on now. 4. Press the remote control SELECT button to watch the program you just highlighted. Quick Tour of Basic Features You’ll find a quick tour of basic features here, and a quick tour of DVR features beginning on page 10. 1. Make sure the TV is on. 2. Press the UP or DOWN ARROW button to change channels. 3. Press the RECALL button to go back to the last channel you watched. Whenever you want to go back to the last channel you watched, just press the RECALL button. Page 4 Quick Tour of Basic Features 4. Press the THEME (LEFT arrow) button to open the Themes menu. 5. For example, press the 1 button to see a list of movies. 6. Press the VIEW button to go back to watch a program. 7. Press the INFO button to see info about the program. 8. Press the CANCEL button to go back to watch the program. 9. Press the BROWSE (RIGHT arrow) button to open the Browse Banner. In this example, the Browse Banner shows info on a program we’re watching at the top, and info on another program at the bottom. Page 5 Chapter 1 How to Get Started 10. Press the UP or DOWN ARROW button to change the channel information you see at the bottom of the TV screen. Until you do, the bottom info is the same as the top info. 11. Press the RIGHT ARROW button to change the channel information you see at the bottom of the TV screen for the program coming next. Press the LEFT ARROW button to go back to the program on now. 12. Press the VIEW button to clear the Browse Banner from the TV screen and to go back to watching a program. Quick Tour of the Menus Tip: The Main Menu is your key to the menus the receiver displays on the TV screen. Any time you’re in a menu and want to go directly back to watching your program, just press VIEW on the remote. Page 6 1. Press the remote control MENU button to open the Main Menu. 2. Press the 1 button to select the Program Guide option on the Main Menu. This opens the Program Guide on the TV screen. You can use the Program Guide to find a program to watch. For now, though, please go on with this tour. Quick Tour of the Menus 3. Press the MENU button to go back to the Main Menu. 4. Press the 2 button to select the Themes and Search option on the Main Menu. This opens the Themes menu on the TV screen. Tip: Themes let you get a list of just movies, just sports events, or just programs in several other categories. 5. For example, press the 1 button to see a list of movies. Page 7 Chapter 1 How to Get Started 6. Press the MENU button to go back to the Main Menu. Tip: You can set up a Favorites List of your favorite channels. Then, when you use this list as your program guide, you see only those channels that really interest you. 7. Back on the Main Menu, please notice the Mail option. The mail feature is for DISH Network to send you messages, and only at special times. 8. Press the 4 button to select the Favorites option on the Main Menu to open the Favorite Lists menu.You can use Favorite Lists to make the Program Guide and other on-screen lists show only your favorite channels. 9. Press MENU to go back to the Main Menu. 10. Press the 5 button to select the Locks option on the Main Menu. This opens the Locks menu on the TV screen. This menu is used to set a lock. Tip: The System Setup menu lets you set up the system the way you want! Page 8 11. Press the MENU button to go back to the Main Menu. 12. Press the 6 button to select the System Setup option on the Main Menu. This opens the System Setup menu. Use this menu to set up the system the way you want. Quick Tour of the Menus 13. Press MENU to go back to the Main Menu. 14. Press the 7 button to select the Timers option on the Main Menu to open the Event Timer Management menu. Tip: You can press the CANCEL button to back out of any menu. Unless you’re in the Important System Information screen, if you want to immediately go back to watching a program no matter where you are in the menus, press the VIEW button. This menu is used for creating and changing timers used to trigger automatic recordings. 15. Press MENU to go back to the Main Menu. 16. Press the 8 button to select the DISH On Demand (or My Recordings) option on the Main Menu. For most models, this opens the DISH On Demand screen. From here, select My Recordings, which allows you to select and play back programs you recorded. Page 9 Chapter 1 How to Get Started 17. Press the VIEW button to go back to watching a program. Quick Tour of DishDVR Features 1. Watch a program for just a few minutes. 2. Press the PAUSE button to pause the program. 3. Press the PLAY button to watch the program from the point where you paused it. 4. Press the VIEW button to go back right away to the “live” program. 5. Press the SKIP BACK button to skip back about ten seconds in the program. Page 10 Quick Tour of DishDVR Features 6. Press the PAUSE button and then press the BACK button to reverse the program in slow motion. Press the BACK button once to reverse the program 1/4 the speed as normal play. Press the BACK button twice to reverse at normal speed. If you press the BACK button again, the program reverses as described in the next step. 7. Press the BACK button once to reverse the program four times as fast as normal play. Press the BACK button twice to reverse at 15 times normal speed, three times to reverse at 60 times normal speed, and four times to reverse at 300 times normal speed. 8. Press the PLAY button Page 11 Chapter 1 How to Get Started 9. Press the SKIP AHEAD button to skip ahead about 30 seconds in the play back. Note: You cannot skip ahead if you are watching TV. 10. Press the PAUSE button and then press the FWD button to forward the program in slow motion. When you press the FWD button once the program advances at 1/15 the speed of normal play. Press the FWD button twice to forward at 1/4 as fast as normal play. Press the FWD button three times to play the program at normal speed. If you press the FWD button again, the program advances as described in the next step. Tip: The DishDVR has features that let you decide how to watch TV! Page 12 11. Press the FWD (“FORWARD”) button once to forward the program four times as fast as normal play. Press the FWD button twice to forward at 15 times normal speed, three times to forward at 60 times normal speed, and four times to forward at 300 times normal speed. Quick Tour of DishDVR Features 12. Press the VIEW button to go back right away to the program in progress. 13. Press the RECORD button to start recording the program right now. 14. The Start Recording Options menu displays. Select Manual user stop. See page __ for an explanation of the other recording options. 15. Select Done to start recording the program. Notice the receiver’s front panel RECORDING light turns on. 16. If you want, press the STOP button. This stops the receiver from recording the program. Notice the receiver’s front panel RECORDING light turns off. 17. Now, if you want to take the time, use the Program Guide to find another program set to start in the next few minutes. Note: Start watching the program when it starts. Watch the program for a few minutes. 18. Press the BACK button to reverse the program. Note: Let the program reverse all the way to its start. 19. Press the RECORD button. The receiver stores a recording of all of the program broadcast so far, and keeps on recording the program. You can record all of the program, even though you didn’t start recording until after the program started. 20. Press the DVR button once. This opens the DISH On Demand screen for newer models and the My Recordings menu for older models. For the newer models, press the DVR button a second time to see the My Recordings menu . Note: Even though the button on your remote control may be marked DVR or PVR, the remote control works the same way. Tip: The DishDVR features let you record programs without using a VCR! This is important: If you don’t tune to a program until after it starts, you can record only the part of the program that comes after you tune to it. Page 13 Chapter 1 How to Get Started 21. Use the remote control arrow buttons to highlight an event on the My Recordings menu (it’s OK to highlight an event you’re recording). 22. Press the remote control SELECT button to select the event you highlighted. This opens a menu of info about that event. 23. Press VIEW to return to your live programming. Conclusion This is the end of the quick tours. Continue on to the next chapter, Parts of the System, for a detailed description of your DishDVR receiver. Page 14 Chapter 2 Parts of the System The Receiver Receiver Front Panel Smart Card Door The Smart Card is behind the door on the front panel. Note: Leave the Smart Card in, and keep the door closed. Front Panel Buttons The front panel buttons work the same way as the buttons on the remote, to control the receiver (but not any other devices). For more info on the remote control buttons, please see Remote Control on page 20 of this User Guide. For information on using the remote to control other devices, go to page 20. Info Button Press the INFO button to see info about a program you watch or a program you highlight in a menu. The info may include one or more of these symbols: for a program you can’t buy for a blacked-out program for a pay-per-view program for a program with an event timer for a locked program Menu Button Press the MENU button to open the Main Menu. Page 15 Chapter 2 Parts of the System Arrow Buttons Tip: First, you move the highlight to an item with the Arrow buttons, and then you press the SELECT button to select that item. Use the Arrow buttons to move a menu highlight to an option or a program. Use the UP and DOWN ARROW buttons to change channels while watching a program. When watching a program, pressing the LEFT ARROW button opens the Themes menu and the RIGHT ARROW button opens the Browse Banner. Select Button Press the SELECT button to select an item you highlight in a menu. Sys Info Button Press the SYS INFO button to open the Important System Information menu. Power Button Press the POWER button to turn the receiver on or off. Power Light The POWER LED lights up when you turn the receiver on and turns off when you turn it off. Note: Even when the POWER light is off, the receiver continues to work and requires power. Don’t unplug the receiver unless you need to move it. Recording Light The RECORDING LED lights up whenever you are recording a program. IR Sensor and IR Blasters The IR SENSOR receives IR signals from the remote control. For information on the IR BLASTERS, please see Control a VCR on page 56. Page 16 The Receiver Receiver Back Panel The receiver back panel has ports you can use to wire the receiver to other devices (you may not need to use some of these ports). The back panel also has the power cord and phone jack. Tighten connections only by hand. If you use a wrench you might overtighten the connections and cause damage that would not be covered by the Limited Warranty. Receiver Fan and Air Holes The receiver has a fan behind the holes. The fan turns on and off as needed to cool the receiver. Don’t block the air holes. If you do, the receiver could over-heat. Satellite In Connect the cable from the satellite dish to the SATELLITE IN port. Channel 3/4 Switch If you use the TV SET OUT port to connect the receiver to a TV, set this switch to the channel you want to tune to on your TV. Choose a channel that isn’t used by a cable provider or local TV station. If you connect the receiver to a VCR that has a channel switch, set both switches to the same channel. Note: If you are connecting multiple receivers to multiple TVs, these receivers and TVs can all be set to the same channel (3 or 4) to avoid interference with local broadcasts. Page 17 Chapter 2 Parts of the System TV Set Out This connection provides good picture quality and good mono sound quality (even if you have a TV or other devices that provide stereo sound. If you use TV SET OUT to watch satellite channels, you must keep the TV(s) tuned to the same channel (either channel 3 or 4) as you selected on the Channel 3/4 switch of the satellite receiver. The TV SET OUT can be switched between satellite programming and the signal on the TV ANTENNA/CABLE IN connection using the TV/VIDEO button on the remote control. TV Antenna/Cable In Use the TV ANTENNA/CABLE IN to connect a broadcast TV antenna or cable TV box to the receiver. The TV ANTENNA/ CABLE IN connection is only available through the TV SET OUT as described above. Phono (RCA) Audio/Video Outputs These outputs provide good picture quality and stereo sound. • If the TV has only one input for this type of audio, connect it to the receiver’s RIGHT AUDIO output. • If you use these outputs to connect the receiver to other devices, be sure to follow the instructions in the device’s user manual. Super VHS Video (S-Video) Output The receiver provides S-Video, which is the highest quality video available. If you use this output for video, you must still connect the audio with the Phono (RCA) Audio Outputs or the DolbyR Digital output. Dolby Digital Output The receiver provides Dolby Digital encoded output and linear Pulse Code Modulation (PCM) for an audio amplifier/decoder that can process this kind of output. Phone Jack Connect a phone cable with a standard RJ-11 phone plug to the receiver here, and then connect the cable to a phone line. Note: You must keep the receiver connected to a phone line at all times. Expansion Port This port is reserved for future use. Page 18 The Receiver Accessory Jack If you connect a multi-dish switch to the ACCESSORY JACK, or if you use an IR extender, you must set up the receiver properly. Please see Set Up the Accessory Jack on page 81. Power Cord Even when the receiver front panel’s green POWER LED is off, the receiver keeps working and it needs power. So, don’t unplug the receiver’s power cord unless you need to move the receiver or if it will not be used for an extended period of time. Before moving the receiver, unplug the power cord and let the receiver sit for at least 30 seconds. Always handle the receiver gently to protect the delicate parts it has inside. UHF Remote Antenna Input The receiver uses the antenna to get UHF signals from the remote control. Connect the UHF antenna here, and set it so it doesn’t touch anything. Set the antenna straight up so you can use the remote control as far away as possible. Attach an Attenuator Stray UHF signals (from your neighbor’s remote control, for example) can block signals from the remote control to the receiver. To help prevent this issue, you can install a 10dB attenuator (you can buy one from a consumer electronics parts store). Note: This will help keep out stray UHF signals, but can also cut down how far away from the receiver you can use the remote control. 1. Take the UHF antenna off the receiver’s back panel UHF REMOTE ANTENNA input. 2. Connect a 10dB attenuator onto the UHF REMOTE ANTENNA input. 3. Connect the UHF antenna onto the attenuator. Page 19 Chapter 2 Parts of the System Remote Control Tip: If the receiver does unexpected things (for example, changes channels, starts DVR features randomly), you may have to change the remote control address. See Change the Address on page Page 20 This section describes the remote control and its buttons used to control the receiver. To find out how to use the remote to control other devices, please see Control Other Devices with the Remote, beginning on page 68. The remote control we include with the receiver may look a bit different than the one shown. If you lose or damage the remote control, you can use the receiver’s front panel buttons to operate many of the receiver’s features. Call the Customer Service Center at 1-800-333-DISH (3474) to order a new remote. The remote control uses both Ultra High Frequency (UHF) radio signals and infrared (IR) light signals to control the receiver but uses only IR signals to operate other devices. • IR signals travel only short distances (40 feet or less), and can’t go through walls or other solid objects. You must point the remote control directly at the device you want to control, with no objects to block the signal path. • UHF signals travel long distances (100 feet or more) and can go through walls and other solid objects. Because UHF signals travel so far, the receiver may respond to signals from other nearby remote controls (for example, your neighbor’s remote control). To handle this problem, please see Change the Address on page 26. If this doesn’t work, please see “Attach an Attenuator” on page 19. Note: To use UHF capabilities, you need to connect your UHF antenna as described on page 19. Remote Control Remote Control Batteries The remote control comes with AAA batteries. When you replace old batteries, you should replace all of the batteries. Use batteries of the same kind, for example alkaline or carbon zinc, and don’t mix batteries of different kinds. Alkaline batteries last longer. Changing the Batteries 1. Press down on the battery cover’s top latch and lift the cover off. 2. Take out all of the old batteries. 3. Put the new batteries in. Make sure you match the plus (“+”) ends with the plus markings on the battery case. 4. Fit the battery cover’s bottom tab back into the slot at the bottom of the battery case, and snap the cover back into place. Low Battery Warning When you see a low battery warning message on the bottom line of the Program Banner, the batteries in the remote control are weak and need to be replaced. Page 21 Chapter 2 Parts of the System Remote Control Buttons Sat Mode Button Press this button to set the remote to SAT (“satellite”) mode. The SAT mode button’s lights up for two seconds to show you’ve set the remote to Sat mode. While the remote control is in SAT mode, the remote control buttons operate as described below to control satellite receiver functions. Page 22 Remote Control Power Buttons Press the blank POWER button to turn the receiver on or off. Use the TV POWER button to turn the TV on or off. See Set Up the Remote to Control Other Devices for instructions on programming the remote to control your TV. Menu Button Press this button to open the Main Menu. TV/Video Button If you connect a second video source, such as cable or a broadcast antenna, to the receiver’s back panel TV ANTENNA/CABLE IN port, you can use this button to switch the receiver between the satellite signal and another video signal. Note: The signal from the second video source will only be available on the TV SET OUT port, not on the S-VIDEO or RCA output connections. Page Up and Page Down Buttons Press the PAGE UP button or the PAGE DOWN button to scan, page by page, through the Program Guide, a Themes list, a Favorite List, an Event Timers list, or a list of channels. Mute Button Press this button to turn the TV sound off or on. To use this button, you must set up the remote to control the TV. See Set up the Remote to Control Other Devices on page 68 for instructions. Volume Button Press this button to change the TV volume. To use this button, you must set up the remote to control the TV. Please see Set Up the Remote To Control Other Devices on page 68 for what to do. Guide Button Press this button to open the Program Guide. When you have the Program Guide open, press this button to apply your Favorite Lists. Tip: The Guide button opens the Program Guide. Use it to get information on programs that are on now and that will be on in the future. Arrow Buttons • Press these buttons to highlight an option in the menus, the Program Guide, and the Browse Banner. • While watching a program, press the UP or DOWN ARROW button to change channels. • Press the BROWSE button (the RIGHT ARROW button) to open the Browse Banner. Page 23 Chapter 2 Parts of the System • While watching a program, press the THEME button (the LEFT ARROW button) to open the Themes menu. • To enter a number in the menu, highlight the place where you need to enter the number. Then, press the UP or DOWN ARROW button to increase or decrease the number in the highlighted place. Or, you can use the number buttons. Select Button Press this button to select the option you highlight in a menu, Program Guide, or Browse Banner. Recall Button Press this button to go back to the last receiver channel you watched. Press it again to switch between the last two receiver channels you watched. Info Button • Press the INFO button for more information about the show you are watching. • Press the INFO button for more information about a program you have highlighted in the Program Guide, Browse Banner, Themes, or My Recordings list. • If a menu has a Help option, press this button to see help information for that menu. View Button Page 24 • While watching a program, press this button to briefly display the Program Banner. • When you use a menu, press this button to cancel and go back to watch a program. Remote Control Cancel Button Press this button to cancel and return to the previous menu. Number Buttons • While watching a program, using the Program Guide, or using the Browse Banner, use these buttons to enter a channel number. This is how you can change to that channel. • When you have the Program Guide open, enter a number of hours you want to skip forward, and then press the RIGHT ARROW button. This is how you can skip the Program Guide forward. To skip back, enter the number of hours you want to skip back and then press the LEFT ARROW button. • • If a menu option has a number, press the button with the same number to select that option. Use these buttons to enter numbers in a menu. Tip: When you’re in the Program Guide, you can skip ahead 24 hours just by pressing the Skip Ahead button on the remote. Star (*) Button Press this button to back space while using the Search function of your receiver. Zero Button Press this button to move one character forward while using the Search function of your receiver. Pound (#) Button Press this button to display the Search screen. Also, you use this button in several steps described in this User’s Guide. DISH Button Press this button to use the DishHOME Interactive TV applications. See page 81 for information on using this exciting feature. DVR Buttons Use these buttons to record or play back a program. Please see Use the DVR Features for details. Note: Even if the top button says “PVR” instead of “DVR,” it works the same. Tip: DVR buttons let you take control of television. You can use them to pause live TV, go back in time, skip ahead, and more! Page 25 Chapter 2 Parts of the System Change the Address Because UHF signals travel long distances and go through walls, a neighbor’s remote could control your receiver by mistake. To prevent this problem, you can change the address on the remote and receiver as follows; 1. Make sure the TV and receiver are turned on. 2. Open the Important System Information menu by pressing the receiver’s front panel SYS INFO button. 3. The Important System Information menu shows a Remote Address. Write down this number: 4. Press and hold the SAT button for about three seconds, until all of the mode buttons light up, and then let go of the SAT button. 5. Use the number buttons to enter any number from 1 to 16, but not the one you wrote in step 3. Write down the number you enter: 6. Press the POUND (#) button. If you entered the address correctly, the SAT mode button flashes three times. 7. Press the RECORD button. 8. Make sure the Remote Address you see on the Important System Information screen matches what you entered in step 5. If the addresses are not the same, repeat step 7. 9. To check the address in the remote control, press and hold the SAT mode button for about three seconds. Then, let go of the SAT button, and press the POUND(#) button twice. The SAT mode button flashes the same number of times as the address you entered in step 5. Press the SELECT button to close the Important System Information screen. Page 26 Receiver Menus Receiver Menus This section shows examples of key menus the receiver displays on the TV screen and how to use them. Open or Close a Menu • Press the MENU button to open the Main Menu. You can open any other menu from the Main Menu. • Press the CANCEL button to close a menu. Tip: Whenever a menu option has a number next to it, you can just press that number on the remote to instantly access it. Make a Choice in a Menu Use the remote control Arrow buttons to highlight a menu option. 1. Use the remote control ARROW buttons to highlight a menu option. An option you highlight looks like the English option shown. 2. Press the remote control SELECT button to select the option you highlight. Note: If a menu option has a number, you can press the remote control button with the same number to select that option. If you do this, you don’t have to highlight the option first. For example, to select the Program Guide option on the Main Menu, just press the remote control 1 button. 1 Make a Choice in a Menu List The menus have two types of lists, like these examples: • A single choice list lets you make only one choice at a time. If you make another choice, you don’t keep your earlier choice. • A multiple choice list lets you make more than one choice at a time. If you make another choice, you keep your earlier choice(s). Page 27 Chapter 2 Parts of the System Here’s what to do: 1. Use the ARROW buttons to highlight an option. 2. Press SELECT to choose the option(s). 3. Select Save. Cancel a Procedure To cancel a procedure, press the remote control CANCEL or VIEW button before you do the last step of the procedure. • To go back to watch a program, press the VIEW button. • To go back to the previous menu, press the CANCEL button. Note: If you don’t do anything in a menu for several minutes, the menu “times out.” This discards any change you made, and displays the last channel you watched. Page 28 TV and VCR Connections TV and VCR Connections Use the following diagram and instructions to connect the satellite receiver to a TV and VCR (optional). TV Set Out to a TV: Connect coaxial cable between the TV SET OUT on the receiver and the TV’s input. Be sure to set the Channel 3/4 switch on the receiver to the channel you use to watch satellite TV. TV Set Out to a VCR (Optional): Connect a coaxial cable between the TV SET OUT on the receiver and the VCR’s input. Connect another cable between the VCR’s output and the TV’s input. Be sure to set the Channel 3/4 switch on the receiver and the VCR to the channel you use to watch satellite TV. Page 29 Chapter 2 Parts of the System Notes Page 30 Chapter 3 Using the System Change Channels You can change channels on your satellite receiver while watching a program by doing one of the following: • Press the remote control UP or DOWN ARROW buttons to change the channel. • Use the NUMBER PAD buttons to enter the channel number you want. Note: If you apply a Favorite List, you can use the Up or Down Arrow buttons to change channels on the list you apply, or use the number buttons to change to any channel, even if it is not on your applied list. The receiver skips over blocked channels if you hide them and lock the receiver. Use the Program Guide You can use the Program Guide to see what programs are on and to change channels. • The first time you use the receiver, it will take a little while to display the Program Guide. A message may be displayed that the Program Guide needs to be updated. This is normal. • A red background behind a channel usually means you haven’t bought the channel. Once you buy a channel, you can tune to it. To buy a channel, call 1-800-333-DISH (3474) or use the DISH button to order through the Customer Support Application. Tip: The Program Guide is your key to satellite TV programs. The receiver displays the Program Guide on the TV screen. Tip: When the Program Guide is open, use the number buttons on the remote to enter the number of hours you would like to skip ahead in the Guide. Page 31 Chapter 3 Using the System • The Program Guide shows which Favorite List you apply. Pressing GUIDE scrolls through the available Favorites Lists. • All Chan: displays all of the channels available on DISH • All Sub: displays all of the channels in your subscription. • Other Favorites Lists: displays only the channels on a Network. particular list. • The Program Guide shows programs that are on now and those that will be on during the next seven to nine days. The guide doesn’t show programs that have ended. • You can hide adult channels so the Program Guide doesn’t show them. Please see Hide or Show All Adult Channels on page 47. • You may see the following symbols in the Program Guide: •(DD) means the program has Dolby Digital sound.f •for a program you can’t buy •for a blacked-out program •for a pay-per-view program Tip: Be sure to turn off the receiver (so the green power light is off) when you’re not using it. This way, the Program Guide will be automatically updated, and you won’t have to wait for it to be updated when you’re watching a program. •for a program with an event timer •for a locked program Display the Last Channel You Watched in the Program Guide You can set up the Program Guide to show the channel you are watching in its upper right-hand corner. 1. Press the MENU button. 2. Select the System Setup option. 3. Select the Guide Displays option. 4. Select the Partial guide with video option or the Full guide without video option. 5. Select the Save option. Page 32 or: Use the Program Guide Set the Channel Order in the Program Guide You can set up the Program Guide to list channels in ascending order (with the highest channel number at the top), or in descending order (with the highest channel number at the bottom). Note: If you don’t set a channel order, the Program Guide lists the channels in descending order. 1. Press the MENU button. 2. Select the System Setup option. 3. Select the Channel Order option. 4. Select the Ascending or Descending option. 5. Select the Save option. Select a Program in the Program Guide Tip: When you’re in the Program Guide, you can skip ahead 24 hours just by pressing the Skip Ahead button on the remote. 1. Open the Program Guide. 2. Move around the Program Guide to highlight a program using the following methods: • Use the NUMBER PAD buttons to enter the channel number you want. This will move the Program Guide to show the channel you enter. • Use the ARROW button to move the highlight around the Program Guide. • Jump through the Program Guide in large steps forward or backward in time: • Enter the number of hours you want to skip. The Program Guide shows this number of hours. Press the RIGHT ARROW button to skip forward, and then the LEFT ARROW button to skip backward. • You can also use the SKIP AHEAD or SKIP BACK feature to move the Program Guide ahead or back a full 24 hours. Page 33 Chapter 3 Using the System Note: When you use the Program Guide, if the receiver needs to get the latest information (which might take a few minutes), it’ll display a message that asks you to let it do this. As it downloads, the receiver displays a status bar. To avoid getting this message, turn the receiver off when you’re not using it. It will get the latest information by itself and maintain an updated Program Guide. 3. After you have highlighted the program you want, you can press the INFO button for more information about the program you highlight. If you do, press the CANCEL button to go back to the Program Guide. 4. Press the SELECT button to change to the highlighted program. If you select a program that is on in the future, the receiver displays a message to create a timer. See User Event Timers on page 48. 5. Press the CANCEL or VIEW button to close the Program Guide. Use the Program Banner You can use the Program Banner to find out more about a program you watch, while you watch it. The receiver displays the Program Banner for a few seconds at the top of the TV screen every time you change the channel or press the VIEW button. Tip: Whenever you change channels, the Program Banner appears for a few seconds with information on the program that’s playing on that channel. Note: If the batteries in your remote get weak and need to be replaced, you will see a low battery warning message on the Program Banner. Use the Browse Banner You can use the Browse Banner to see what other programs are on and not miss any of a program you watch. The Browse Banner shows info on the program you are watching at the top of the TV screen, and info on other programs at the bottom of the TV screen. Unlike the Program Banner, the Browse Banner stays on the TV screen until you close it. Page 34 Use the Browse Banner In this example, the Browse Banner shows info on a program we’re watching at the top, and info on another program at the bottom. The bottom Browse Banner displays the Favorites List that is currently applied. If the All Chan list is applied, all channels are listed. If you apply another list, the banner shows only the channels on that list. If you hide adult channels and lock the receiver, the banner doesn’t show adult channels. Select a Program with the Browse Banner While you watch a program, press the BROWSE button (RIGHT ARROW) to get information on other programs: With the Browse Banner open: 1. Move through the programs and highlight a desired program: 2. Press the UP or DOWN ARROW button to change the channel information you see at the bottom of the screen, or use the number buttons to enter a channel number. The Browse Banner shows information about the program currently showing on that channel, at the bottom of the screen. 3. Press the RIGHT ARROW button to see information about the next program on the channel you chose. If you do this, press the LEFT ARROW button to go back to the current program showing on that channel. 4. Press the INFO button for more information about the highlighted program at the bottom of the screen. If you do this, press the CANCEL button to go back to the Browse Banner. 5. Select a highlighted program within the Browse Banner: If this program is on now, the channel will change to the selected program. If the program occurs in the future, a menu will open allowing you to create an Event Timer to record the program. 6. To exit the Browse Banner, press the CANCEL button. Page 35 Chapter 3 Using the System Buy a Pay Per View Program Tip: If you have a DSL line, the receiver’s modem may not be able to dial out. If so, you will need to get a DSL filter and install it between the receiver and the telephone wall jack. You should be able to obtain one of these filters from your DSL provider. Once you confirm an order for a pay per view program, you can’t cancel and we’ll bill you for it. You must pay for all programs you or anyone else buys with the receiver. To lock pay per view, please see Lock or Unlock All Pay Per View Programs on page 46. To buy pay per view programs, you must connect the receiver to a phone line. You can watch a pay per view program on TVs connected to as many as six different receivers. You will pay for the program only once, but you must order the program for all the receivers you will watch it on. How to Buy a Pay Per View Program 1. Select a pay per view program in the Program Guide. Pay per view programs are marked “PPV” in the Program Guide. 2. To buy the pay per view program, select the Yes option. If you don’t want to buy the program, select the No or Cancel option. 3. The receiver displays a menu where you must confirm the order. Select the Yes option to confirm the order and we will bill you for it. Select the No or Cancel option to cancel the order. Enjoy your Pay Per View events but be careful. You cannot cancel the purchase of any Pay Per View events. Page 36 Review Pay Per View Programming You Have Purchased 1. Press the MENU button. 2. Select the System Setup option. Use Themes 3. Select the Purchase Info option. This opens a list of shows you’ve bought, both the ones you’ve watched and the ones you haven’t watched yet. 4. Select the Cancel option to close the list. Use Themes 1. While you watch a program, press the THEME (LEFT ARROW) button to open the Themes (Theme Categories) menu. 2. Select a Theme category, which opens a list of programs that match the Theme you selected, similar to this example. Note: If you hide adult channels and lock the receiver, Themes lists don’t show programs on adult channels. Programs colored in red are not included in your subscription. 3. Move through the list of programs using the UP and DOWN ARROW buttons or a page at a time using the PAGE UP and PAGE DOWN buttons on the remote control. 4. Highlight the program you want, and press the SELECT button to watch the program or create a timer. Page 37 Chapter 3 Using the System Use Favorite Lists Tip: Favorite Lists let you set up lists of your favorite channels. When you use one of these lists as your Program Guide, you see only your favorite channels — making it much easier to find programs to watch. Page 38 You can set up lists of your favorite channels, and add or remove channels any way you want. Note: If you hide adult channels and lock the receiver, no list shows adult channels. You must do two things to use Favorite Lists: 1. Set up the list(s) you want. Please see Set Up or Change a Favorite List on page 39. 2. Apply a list. Please see Apply a Favorite List on page 40. About Favorite Lists • When you apply a Favorite List, the Program Guide shows only the channels in that list. To choose channels in the list, press the remote control Up or Down Arrow button. • To choose a channel whether or not it is on the Favorite List you apply, use the number buttons to enter the channel number. • The All Chan list includes all the channels. You can’t make any changes to the All Chan list. • The All Sub list includes all the channels you buy. You can’t make any changes to the All Sub list unless you change what you buy. To do so, please call 1-800-333-DISH (3474). • You can use up to four custom Favorite Lists. You can give each list a name. When you first get the receiver, the four lists have the names List 1, List 2, List 3, and List 4. The lists are empty until you add channels to them. • You can add as many channels as you want to each list. Use Favorite Lists Set Up or Change a Favorite List 1. Press the MENU button. 2. Open the Favorite Lists menu. 3. Select the list you want to change. A check mark shows up next to the list. For example, here we selected List 1. Tip: Be sure to set up a list of your favorite channels. It just makes finding programs to watch so much easier! 4. Select the Modify List option. Note: You cannot modify the All Chan or All Sub list. 5. In the Channels list, select a channel or channels you want to add to the list. A check mark shows up next to each channel. For example, here we selected USA - 102, LIFE 108, and HGTV - 112. 6. To delete a channel, select the channel. The check mark next to the channel goes away. 7. Select the Save option to save your changes. Change a Favorite List’s Name 1. Open the Favorite Lists menu. 2. Select the list whose name you want to change. A check mark shows up next to the list. For example, here we selected List 1. 3. Select the Edit List Name option. 4. Select the Clear option if you want to clear the list’s name. Page 39 Chapter 3 Using the System Tip: It’s easy to apply a Favorite List. Just press GUIDE on the remote repeatedly, and watch for the name of your list to appear in the upper left most area of the Program Guide 5. Select a letter on the on-screen keypad (it’s just like selecting a menu option). For example, here we selected B. Do this again to spell out the name. You can enter up to eight letters, numbers, or spaces. If you need to, select the space option to insert a space in the name or the back option to correct a letter. 6. Select the Save option to save your changes. Apply a Favorite List To apply a Favorite List, do the following: • If the Program Guide is open, press the GUIDE button to apply the next list. The Program Guide shows which list you apply. Unless you add channels to at least one custom list, you can apply only the All Chan list or the All Sub list. Note: Use the Search Feature\ The Search feature allows you to search the Program Guide for programs or program information. 1. Press the SEARCH button. 2. The Search Menu will open. 3. Move the highlight to the Name box. Page 40 Use the Search Feature\ 4. There are two ways to enter a program you want to find. • Use the UP, DOWN, LEFT, and RIGHT ARROWS to scroll around on the virtual keyboard and then select the letters you want. • Use the remote control number pad to enter the letters in the Name box. Numbers 2 through 9 have telephone-style numbers written above them. To enter an H, for example, press 4 twice because H is the second letter listed above the 4 on the number pad. For example, if you are searching for Rudy: Press 7 three times for an R. Press 8 twice for a U. Press 3 once for a D. Press 9 three times for a Y. Note: Enter up to 14 characters (letters and spaces) for your search. 5. When you have entered the name, scroll down to choose between two options: • Search Event Titles Only: Select this option if you are sure the word(s) you entered are part of the event title. • Search All Event Info: Select this option if you want to search event titles and information for the word(s) you entered 6. Select the Search option. When the search completes, you will see a screen listing the name of the program(s) and the start and stop times. 7. Highlight to the program you want to watch or record and press SELECT. 8. If the Create An Event Timer menu opens, select Create to record the program. 9. After setting up the timer, select Cancel to exit the menu or press View to go back to watching a program. Page 41 Chapter 3 Using the System Use Locks The Locks feature allows you to lock out certain programming, channels, or receiver functions. The locks can be unlocked using a special password. Tip: You can lock out programs by a rating such as PG-13, or you can lock out entire channels. Note: You can set up a Personal Identification Number (PIN) with the Customer Service Center so only you can order services by phone (please see Personal Identification Number on page 48). You can set locks and lock the receiver so only someone who knows the password can get to locked channels or programs. You must do two things to use locks: 1.Set the locks you want (see the next few pages). 2.Lock the receiver. This is how you apply the locks you set (that is, how you make them work). Please see Lock or Unlock the Receiver on page 47. Open the Locks Menu 1. Press the MENU button. 2. Select the Locks option. This opens the Locks (Parental and System Locks) menu. Note: If you’ve locked the receiver, you must enter the password to open the Locks menu. 3. On the Locks menu, select the option for the lock you want to set. Page 42 Use Locks Set or Change the Password 1. Press MENU and then select the Locks menu. Note: If you’ve locked the receiver previously, you must enter the existing password to open the Locks menu. So, unless you know the password, you can’t change it. 2. Select the Change Password option. 3. Use the number buttons to enter a password of up to four digits. The receiver displays stars (*) as you enter the digits of the password. When you enter the last digit of the password, the receiver highlights the OK option. Press the SELECT button. Important: If you create a password, be sure to write it down and put it away some where safe, as you will not be able to change any locks or unlock the receiver without it. 4. Enter the new password. 5. Enter the new password again to confirm your choice. 6. Select the OK option again. 7. Memorize your new password. If You Forget the Password If you forget the password, you must call the Customer Service Center at 1-800-333-DISH (3474). You may need to give us information such as your name, your address, your telephone number, the receiver serial number (please see Order Your Program Packages on page 3), and your Personal Identification Number (PIN), if you use one. Rating Code Locks • Tip: If you forget your password, call Customer Service at 1-800-333DISH (3474) Rating code locks use the codes the original program providers assign to the programs. The actual content of the programs may be different from the assigned ratings. Note: No rating system can guarantee that all unwanted material is screened out. • Like all other locks, these locks work only when you lock the receiver. • You can lock any satellite program, even a pay per view program. • The locks built into some TVs (“V chip” locks) don’t work for satellite programs. • TV program ratings are different from movie ratings. • Receiver locks don’t work for TV programs. Page 43 Chapter 3 Using the System • Rating Codes: G: General Audience. Suitable for young children. PG: Parental Guidance suggested. PG-13: Parental Guidance suggested. Not recommended for children under 13. R: Restricted. Not recommended for children under 17 unless accompanied by an adult. NC-17: Not recommended for Children under the age of 17. NR/AO: Not Rated/Adult Oriented Expanded Ratings: L: Language. Adult language. V: Violence. Graphic Violence. SC: Sexual Content. Sexual scenes. N: Nudity. Nude scenes. Set or Change Rating Code Locks 1. Press MENU and then select the Locks menu. Tip: If you have the password, you can lock and unlock any channel, including pay per view channels. 2. Select the Ratings Locks option. 3. Select the rating for the youngest viewers you want to protect. This also selects ratings for programs for more mature viewers. In the example here, if you lock PG-13 rated programs, you also lock all programs with the R, NC-17, and NR/AO ratings. 4. Select the expanded rating code(s), if you want to lock these ratings too. For example, here we selected Language. Note: You can select any, all, or none of these rating codes. 5. To unlock a rating code, select the code. 6. Select the Save option to save your changes. 7. You must lock the receiver to apply the lock you just set. Please see Lock or Unlock the Receiver on page 47. Page 44 Use Locks Set or Change Channel Locks Note: You can lock any channel, even a pay per view channel. 1. Press MENU and then select the Locks menu. 2. Select the Channel Locks option. Select the channel(s) you want to lock. A checkmark shows up next to the channel(s), as you can see in this example. 3. To unlock a channel, select that channel. The checkmark next to the channel goes away. 4. Select the Save option to save your changes. 5. You must lock the receiver to apply the lock you just set. Please see Lock or Unlock the Receiver on page 47. Lock or Unlock the Receiver Front Panel Buttons Note: You can lock the receiver buttons and hide the remote to limit how people use the receiver. Note: Even if you lock the receiver front panel buttons, the Power button will continue to work. Here’s what to do: 1. Press MENU and then select the Locks menu. 2. Select the Front Panel Lock option. The Lock Front Panel Buttons popup displays. 3. Select the Yes option. 4. You must lock the receiver to apply the lock you just set. Please see Lock or Unlock the Receiver on page 47. Page 45 Chapter 3 Using the System To unlock the receiver front panel buttons: 1. Press MENU and then select the Locks menu. 2. Select the Front Panel Lock option. The Unlock Front Panel Buttons popup displays. Tip: You can lock single adult channels or all adult channels. Just remember that you will need the password to unlock them. 3. Select the Yes option. Lock or Unlock All Pay Per View Programs Note: This locks all pay per view channels. You can lock one or more channel(s) with channel locks or rating code locks. To lock all pay per view programs: 1. Press MENU and then select the Locks menu. 2. Select the Lock PPV option. 3. You must lock the receiver to apply the lock you just set. Please see Lock or Unlock the Receiver on page 47. To unlock all pay per view programs, here’s what to do: 1. Press MENU and then select the Locks menu. 2. Select the Unlock PPV option. Page 46 Use Locks Hide or Show All Adult Channels You can keep the Program Guide, Themes lists, Favorite Lists, and the Browse Banner from showing any adult channels. This means no one can tune to adult channels with the remote control UP or DOWN ARROW button or number buttons. Note: This locks all adult channels. You can lock one or more adult channel(s) with channel locks or rating code locks. To hide all adult channels: 1. Open the Locks menu. 2. Select the Hide Adult option. 3. You must lock the receiver to apply the lock you just set. Please see Lock or Unlock the Receiver, below. To show all adult channels: 1. Open the Locks menu. 2. Select the Unhide Adult option. Lock or Unlock the Receiver To lock the receiver: 1. Press MENU and then select the Locks menu. Tip: To use Locks, you must set the locks you want, and then lock the receiver. 2. Select the Lock System option. The receiver displays a message that tells you to enter the password. 3. Use the number buttons to enter the password. The receiver displays stars (*) as you enter the digits of the password. When you enter the last digit of the password, the receiver highlights the OK option. Press the SELECT button. 4. The receiver displays a message that tells you to enter the password again. Do so, and then select the OK option again. This applies all the locks you set. To unlock the receiver: 1. Open the Locks menu. 2. Because the receiver is locked, it displays a message that tells you to enter a password. The receiver displays stars (*) as you enter the digits of the password. When you enter the last digit of the password, the receiver highlights the OK option. Press the SELECT button. 3. Select the Unlock System option. Page 47 Chapter 3 Using the System When You’ve Locked the Receiver • If you try to watch a locked channel or program, erase a “protected” DVR recording, or open the Locks menu, the receiver displays a message that tells you to enter the password. • The receiver gives you three tries to enter the right password. If you can’t do this, the receiver doesn’t let you try again for several minutes. If you enter the right password, you can watch a locked channel or program or open the Locks menu. • If you leave a locked channel or program or the Locks menu, you must enter the password again to see the channel, program, or Locks menu again. • If you unlock the receiver, leave the locks unchanged, and then lock the receiver again, you apply the same locks as before. Personal Identification Number You can set up a Personal Identification Number (PIN) for call-in requests only. Anyone who calls the Customer Service Center must provide this PIN to make any changes to your account, to buy services, or to get info. You can call the Customer Service Center at 1-800-333-DISH (3474) at any time to set up a PIN. If you forget your PIN, you must call the Customer Service Center. We may ask for more info to make sure it’s okay for you to make changes to your account. Use Event Timers Many satellite TV programs and films are copyrighted. In some cases, copyright law may apply to private, in-home recording. Event timers let you set up the receiver to tune in future programs and/ or record them, with the DishDVR features or a VCR. Page 48 • An “event” is a program, sports event, pay per view movie, or anything else on satellite TV. • You can quickly set a one-time event timer with Quick Record. Please see page 50. • You can set an automatic event timer for a program listed with start and stop times in the Program Guide. This can be a program that comes on each day or each week. Please see page 51. • A manual event timer lets you set custom start and stop times for a timer. You can use a manual timer to record part of a program, several programs together, or parts of several programs. Please see page 52. Use Event Timers • If you use an event timer, you can record only the channel you’ve got tuned. This means you can’t record one program and watch or record another at the same time. • If you open a menu while you record to a VCR, the tape may record the menu. If you change the volume or press the MUTE button, the tape may record the change. Note: If you want to have an Event Timer record to a VCR, you must set up the receiver to control the VCR. See Control a VCR on page 56. Note: Even if the systems show “PVR” instead of “DVR”, the receiver functions the same way. Event Timer Types DVR Reminds you a program is about to start; tunes the receiver to the program when it begins; records the program with the DishDVR features. Auto-Tune Reminds you a program is about to start; tunes the receiver to the program when it begins. Reminder Reminds you a program is about to start. VCR Reminds you a program is about to start; tunes the receiver to the program when it begins; starts a VCR to record the program. Tip: Want to make sure you never miss an episode of your favorite show? Just set a Weekly Event Timer once, and the receiver will automatically record it every week! Event Timer Frequencies Once Works for a one-time program. If the program time changes, this timer works at the new time. The receiver deletes this timer right after the timer works. Note: A Once timer keys on a program, not a time. So even if the program comes on late, the timer works for it. Weekly Works once a week on the same channel at the same time on the same day. You can set this timer for a program that comes on once a week. Daily Works on Monday through Sunday on the same channel at the same time each day. You can set this timer for a program that comes on every day. Mon.-Fri. Works on Monday through Friday on the same channel at the same time each day. You can set this timer for a program that comes on every weekday. Page 49 Chapter 3 Using the System When an Event Timer Works Only during the five minutes right before an event timer works, you’ll see a small picture of a clock blinking on the TV screen. This clock goes away when the program begins. While you see the clock, you can do either one of these things: • Press the remote control CANCEL button to clear the clock from the TV screen. This doesn’t change the timer; it will still work. • Press the remote control INFO button to see more information on the event timer. If you do this, you’ll have these two choices: • Tip: Quick Record is the fastest and easiest way to record one program once. Just find the program you want to record, press Record and then you’re done. It’s that simple! • Select the OK option to continue with the event timer, or Select the Stop Timer option to stop the event timer. Use Quick Record You can use Quick Record to very quickly set a one-time, one-program PVR Event Timer or VCR Event Timer. 1. Highlight but don’t select a future program in the Browse Banner, in the Program Guide or in a Themes list. Note: If you select a future program, you open a menu where you can set an automatic event timer. This is almost as fast as Quick Record. 2. Press the RECORD button. 3. This opens a menu where you can set an event timer. 4. If you want to start the timer one minute early, select the Start 1 min. early option. Note: This lets you make sure the timer records a program’s start. Note: You can start any timer (except one for a pay per view program) one minute early. But, if you set a timer that works right after another timer and the second one starts early, the first one will end early. 5. Select the DVR or VCR option. Page 50 Use Event Timers Set an Automatic Event Timer 1. Highlight and select a future program in the Browse Banner, in the Program Guide, or in a Themes list. This opens the Create an Event Timer menu. 2. Select a Timer Type option. A check mark shows up next to the option you select. For example, here we selected the PVR option. 3. Select a Timer Frequency option. A check mark shows up next to the option you select. For example, here we selected the Once option. 4. Only for a Once (one-time), DVR Event Timer, you can select the Protect Recording check box. If you do this, a check mark shows up in the box. Note: When you “protect” a recorded program, the receiver will ask you before it records over that program. Tip: You can protect any recording so that the receiver will not record over it without asking you first. Just select Protect Recording on the Create an Event Timer menu. 5. Select the Create option to set the event timer. You’ll see a clock picture on the program in the Program Guide, and also when you press the INFO button to get information about the program. Page 51 Chapter 3 Using the System Set a Manual Event Timer Use a manual event timer to manually set the start and stop time of a recording. This is useful for recording all of a sports event, even if it goes into overtime. Or, you can record part of a program, or several programs one after the other. Notes: Tip: You can use Event Timers to record programs automatically, or you can set a manual event timer to record several programs that are on one after another on the same channel. • Before you set a manual timer, use the Program Guide or printed program lists to find the start and end times you want to set. • You can’t set a manual timer for a pay per view program. • You must set the end time after the start time, and set the end time at least one minute later than the start time. Here’s what to do: 1. Press the MENU button. 2. Select the Timers option. This opens the Event Timer Management menu. 3. Select the Create option. This opens the Create a Manual Event Timer menu. Page 52 Use Event Timers 4. Select a Timer Type option. A check mark shows up next to the option you select. For example, here we selected the DVR option. 5. Select a Timer Frequency option. A check mark shows up next to the option you select. For example, here we selected the Once option. 6. Select a channel: Either: Use the UP or DOWN ARROW button to highlight a channel. Then, press the SELECT button. or: Use the number buttons to enter a channel number. 7. Only for a Once (one-time), DVR Event Timer, you can select the Protect Recording check box. If you do this, a check mark shows up in the box. Note: If you want to delete a protected recording, the receiver will ask you if you are sure you want to delete the event. 8. Select the Set Date/Time option. This opens the Set Date/Time for Manual Timer menu. 9. Use the number buttons to enter the Start Time (make sure you select AM or PM) and the End Time, (make sure you select AM or PM). Note: The menu displays zeroes for you in numbers like “07”. 10. Use the number buttons to enter the Date. 11. Select the Create Timer option. 12. Either: To set another event timer, select the Create option again. Or: If you don’t want to set another event timer, press the Cancel button. When Event Timers Overlap Tip: You can use a Manual Event Timer to record a “block” of programs on the same channel, or to make sure you don’t miss the last few minutes of a sports event that goes into overtime. If you try to set event timers for programs on at the same time and date, the receiver displays a conflict menu with the dates and times of both programs. To resolve the conflict, pick which timer to keep and which timer to delete. Note: The receiver deletes one-time event timers right after they work. You must delete all other types of timers yourself. Page 53 Chapter 3 Using the System Edit an Event Timer • You can edit any type of event timer. • You can change any feature of an event timer. • When you edit an automatic event timer you change it to a manual event timer. A manual timer works at the times you set, which don’t have to be the actual program times. • You can change one type of event timer to any other type of event timer and back, within the limits on each type of timer. Each type of timer has its own limits, so please be careful! Also, you can’t change a manual timer to an automatic timer. Here’s what to do: 1. Press the MENU button. 2. Select the Timers option. This opens the Event Timer Management menu. 3. Select the event timer you want to edit. A check mark shows up in the box next to the event timer. For example, here we selected a PVR event timer. 4. Select the Edit option. This opens the Edit a Manual Event Timer menu. 5. You can change the Timer Type, Timer Frequency, or Channel. To do this, select each option you want. 6. Only for a Once (one-time), PVR Event Timer, you can select the Protect Recording check box. If you do this, a check mark shows up in the box. Note: When you protect a recorded program, the receiver will ask you before it records over that program. Page 54 Use Event Timers 7. If you want to change the Start Time, the End Time, or the Date, select the Set Date/Time option. This opens the Set Date/Time for Manual Timer menu. Note: If you don’t want to change the date or time, skip to step 10. 8. Use the number buttons to enter the Start Time (make sure you select AM or PM) and the End Time, (make sure you select AM or PM). Note: The menu displays zeroes for you in numbers like “0925”. 9. Use the number buttons to enter the Date. 10. Select the Create Timer option. 11. Either: To edit another event timer, highlight the timer and select the Edit option again. or: If you don’t want to edit another event timer, press the CANCEL button. Delete an Event Timer 1. Press the MENU button. 2. Select the Timers option to open the Event Timer Management menu. Page 55 Chapter 3 Using the System Tip: You must buy a Pay Per View event before you can set an automatic event timer for it. And you cannot set a manual event timer for any Pay Per View event. 3. Select an event timer you want to delete. A check mark shows up in the box next to the event timer. For example, here we selected a DVR event timer. 4. Select any other timer(s) you want to delete. 5. Select the Delete option to delete the timer(s) you selected. Pay Per View Programs and Locked Programs • You must buy a pay per view program before you can set an automatic event timer for it. You can’t set a manual event timer for a pay per view program. You can’t edit an event timer for a pay per view program. • When you’ve locked the receiver, you must enter the password before you can set an automatic event timer for a locked program. You can set a manual event timer for a locked program and not enter the password. But if you do this, when the timer works the receiver may display only an error message or a password entry menu. If you’ve set a DVR Event Timer or a VCR Event Timer, the recording will show only the error message or password menu. • If you use a DVR Event Timer to record a locked program, you must enter the password to play back the program. If you record a block of two or more programs and just one of them is locked, you must enter the password to play back any of them. For example, if you set an event timer to record a block of three programs and one of them is an adult movie, you must enter the password to watch any of the three programs. Power Off and Event Timers • If the receiver is off when a DVR Event Timer, Auto-Tune Event Timer, or VCR Event Timer works, the receiver will turn on. When the program ends, the receiver will turn off unless you press any remote control or front panel buttons while the timer works. • If the receiver is off when a Reminder Event Timer works, the receiver will turn on and stay on. How Many Event Timers You Can Set You can set a limited number of event timers. If you try to set more, the receiver displays a menu where you can delete an existing timer. If you don’t delete an existing timer, you won’t be able to set any new ones. Control a VCR Note: Please remember, you can use the DishDVR features to record a program without a VCR. • Page 56 To use VCR Event Timers, you must connect the receiver’s back panel audio/ video outputs to the audio/video inputs on the VCR. See page 29 for the recommended connection to a VCR. Use Event Timers • To use VCR Event Timers, you must set up the receiver to control the VCR (see below). If the receiver can’t control the VCR, use an Auto-Tune Event Timer to tune the receiver to the channel you want to record. Use the timers built into the VCR to start and stop the VCR at the right times. • The receiver’s front panel IR Blaster sends an infra-red (IR) signal to control the VCR. This signal can bounce off walls or other objects on its way to the VCR. This works in most home setups. But, shelves or smoked glass doors between the receiver and the VCR can block the signal. If the signal has to cross a very large room, or bounce off curtains, it may not be strong enough to control the VCR. Make sure nothing blocks the signal, and the signal can bounce off nearby, light-colored, smooth surfaces. • If you can’t set up the IR Blaster to control the VCR, maybe you can use an IR extender you connect to the receiver Accessory Jack. An IR extender is a cable that carries the infra-red signal from the receiver to the IR sensor on the VCR. You can buy extenders from the Customer Service Center. You must set up the receiver to send the right signals out via the Accessory Jack. Please see Set Up the Accessory Jack on page 81. Here’s what to do: The receiver starts the VCR to record, but doesn’t turn the VCR on. So, you must leave the VCR turned on. 1. Get the VCR device code from the table in Device Codes on page 121. 2. Press the MENU button. 3. Select the System Setup option. 4. Select the Installation option. 5. Select the VCR Setup option. 6. Use the number buttons to enter the VCR device code. 7. Make sure you turn the VCR on. If you are using the TV Set Out on the receiver to provide audio/video to the VCR, set its channel switch to 3 or 4 to match the receiver back panel channel 3/4 switch and make sure the VCR is set to record on this channel. Put a rewound videotape in. Page 57 Chapter 3 Using the System 8. To test the device code, highlight the Test option. The receiver displays a message that warns you to make sure you turn the VCR on. 9. Press the SELECT button to start the test. The VCR records for a few seconds, stops, and then rewinds. 10. The receiver displays a message that says the VCR test is done. Do what the message says. If the VCR did not do the test, enter another device code from the table, and then do step 8, step 9, and this step again. 11. Once you find the right VCR code, select the Save option to save the VCR code you entered. 12. Set the VCR Event Timer(s) you want. Remember, you must leave the VCR turned on with a blank tape inserted ready to record. Use Caller ID Caller ID displays on your TV the names of people as they call you if you subscribe to Caller ID from your local phone company. Enable Caller ID 1. Make sure you have a phone line connected to the DishDVR receiver, 2. Make sure your system is properly grounded. Sometimes an improperly grounded system will cause problems with the Caller ID feature. 3. Press MENU on the remote and select System Setup, Installation, and then Caller ID, or press Menu-6-1-8 on the remote. 4. When the Caller ID Menu opens, move the highlight to Enable and press SELECT to save your choice. Press VIEW to go back to watching a program. Page 58 Use Dolby® Digital Sound When You Get a Call When you receive a call, you will see a Caller ID popup with the same kind of information you see on your regular phone or Caller ID device. You can select OK to close the message. If you do nothing, it will disappear after 20 seconds. If you are in a menu when a call comes in, you will see a different Caller ID popup. Attention Incoming call: Name: DOE JOHN Phone: 303-555-1234 OK Use Dolby® Digital Sound Dolby Digital lets you use Dolby Surround sound in an audio/video system. The receiver has a Dolby Digital output, although not all programs have Dolby Digital sound. The receiver provides Dolby Digital and Linear PCM (regular mono or stereo sound) for a sound system or audio amplifier/decoder that can process such audio. Note: The TV audio always runs as usual. If a program doesn’t have Dolby Digital, you’ll hear normal TV audio. 1. Connect an amplifier/decoder that can process Dolby Digital signals to the receiver’s back panel Dolby Digital output. 2. Press the Menu button. 3. Select the System Setup option. Page 59 Chapter 3 Using the System 4. Select the Dolby Digital option. 5. Select one of the options below. If you select the Dolby Digital/PCM option and the amplifier can’t process both types of signals, you could damage the speakers. Please see the user’s manual that came with your amplifier for more details. • Dolby Digital Only Select this option if the amplifier can process only DolbyR Digital (AC3) signals. • PCM Only • Dolby Digital/PCM Select this option only if the amplifier can’t process Dolby Digital signals. Select this option only if the amplifier can process both Dolby Digital and Linear PCM signals. 6. Select the Save option to save the setup. Use the DishDVR Features Many satellite TV programs and films are copyrighted. In some cases, copyright law may apply to private, in-home recording. The DishDVR features let you decide how to watch TV. You can pause, rewind, or skip back through a program. Then you can go back to watch, fast forward, or skip ahead through the program. You can record and play back programs with full digital audio and video quality, without a VCR. Auto Recording If you get a phone call while you watch a live program, you can pause the program, answer the phone, go back to watch the program, and not miss any of the action. You can pause, rewind, or skip back through a live program. Then you can go back to watch, fast forward, or skip ahead through the program. For more info, please see Use Auto Recording, below. Page 60 Use the DishDVR Features On-Demand Recording You can record a program on now or a future program to watch later, or you can keep your recording. Tip: Auto recording is what happens automatically while you’re watching a program. It includes features like Pause, Back, Forward and Skip Forward. On-demand recording is what you use with programs you’ve already recorded. You can pause, go back to play, rewind, skip back through, fast forward, or skip ahead through a recorded program. You can play back a program you already recorded and record a new program at the same time. For more info, please see page 62. Auto Recording and On-Demand Recording at the Same Time: You can pause, go back to watch, rewind, skip back through, fast forward, or skip ahead through a “live” program and record that program at the same time. For more info, please see page 66. Use Auto Recording Turn the receiver on and tune it to a channel. Then you can use the remote control’s DishPVR buttons. Note: When you press any one of these buttons, you’ll see a small sign on the TV screen. We show you the signs here. Press the PAUSE button to pause the program. Press this button again to go back to watch the program. Note: For a “live” program, the on-screen pause timer shows how long you’ve paused the program. If you’ve paused the program more than once, the pause timer shows the total time you’ve paused. If you pause after you reverse or forward, the pause timer shows how far you’re behind the “live” program. Press the BACK button once to rewind the program four times as fast as normal play. Press the Back button twice to rewind at 15 times normal speed, three times to rewind at 60 times normal speed, and four times to rewind at 300 times normal speed. The on-screen bar shows how far you’ve gone. Press the PAUSE button and then press the BACK button to reverse the program in slow motion. Press the BACK button once to reverse the program 1/ 4 the speed of normal play. Press the BACK button twice to reverse at normal speed. Press the FWD (“forward”) button once to forward the program four times as fast as normal play. Press the FWD button twice to forward at 15 times normal speed, three times to forward at 60 times normal speed, and four times to forward at 300 times normal speed. The on-screen bar shows how far you’ve gone. Page 61 Chapter 3 Using the System Press the PAUSE button and then press the FWD button to forward the button in slow motion. When you press the FWD button once, the program advances at 1/15 the speed of normal play. Press the FWD button twice to forward at 1/ 4 the speed of normal play. Press the FWD button three times to play the program. Note: Of course, you can’t “forward” into the part of a “live” program that hasn’t been broadcast yet. Press the PLAY button to watch or to go back to watch the program. Also, press this button to switch from forward or reverse back to watch the program as usual. Press the SKIP BACK button to skip back about ten seconds in the program. Press this button again to skip back again. Press the SKIP AHEAD button to skip ahead about 30 seconds in the program. Press this button again to skip ahead again. Note: Of course, you can’t “forward” into the part of a “live” program that hasn’t been broadcast yet. Press the VIEW button to catch up with the program as it’s showing now. Use On-Demand Recording Turn the receiver on and tune it to a channel. Then you can do these things: Note: If you record a locked program while you have the receiver locked, you’ll have to enter the password to play back that program. Start recording a program: • At a program’s start, press the remote control’s RECORD button. If you’ve watched a program from its start, up to about one hour after it’s started, do this: 1. Press the BACK button. 2. Let the program reverse to its start. 3. Press the RECORD button.You’ll get all of the program on your recording. Note: If you don’t tune to a program until after it starts, you can record only the part of the program that comes after you tune to it. Page 62 Use the DishDVR Features Stop recording Press the remote control’s STOP button. When press the RECORD button, you control how long the receiver records. So, the receiver won’t stop recording too soon. This also means you must remember to stop the recording! Or, you can use an Event Timer to start and stop the recording: • Use Quick Record to set a one-time DVR event timer for a future program. Please see page 50. • Set an automatic PVR event timer to record a future program that comes on each day or each week. Please see page 51. • Set a manual PVR event timer to make a future recording with start and stop times you set. This lets you record part of a program or a block of several programs, one after the other. Please see page 52. Use the My Recordings menu Press the DVR button. This opens the My Recordings menu. • Events are recorded programs or other recordings you make. • If you hide adult channels and lock the receiver, this menu doesn’t list any adult programs by name. • To review programs you record only with the DishDVR features, use this menu. To see all event timers, including DishDVR timers, please use the Event Timer Management menu. The My Recordings menu shows you: • • • A list of recorded events that includes the one you’re recording now, if any. Note: You can sort events either by date or the name of the event. Approximately how much time you can still record. We call this the “time left.” Note: The receiver needs more room to record programs with more onscreen action. So, the “time left” isn’t exact. If you select any one of the events on the My Recordings menu (even an event you’re recording), you open an information menu for that event. Note: This is just an example of the info menu. The info menu shows only the options for the event you select. For a different event, you’ll see different options. You’ll see some (not all) of the options we list below. You won’t see an option to start recording; to do that, you must press the remote control RECORD button or set an event timer. Note: If you record a locked program while you have the receiver locked, you’ll have to enter the password to play back that program. Page 63 Chapter 3 Using the System • • • • • • Select the Start option to play back the event from its start. Select the Start Over option to play back the event from its start. Select the Stop option to stop play back and go back to the event’s info menu. Select the Resume option to play back the event from where you stopped it before, if ever. Select the Protect option to “protect” the event. The receiver will ask you before it records over the event. Select the Unprotect option to “unprotect” the event. Note: To unprotect an event or to erase a protected event • • • when you’ve locked the receiver, you must enter the password. Select the Erase option to erase the event. Select the View option to go back to the last satellite TV channel you watched. If you’re recording an event, the receiver tunes to that event’s channel. Select the Cancel option to go back to the My Recordings menu. While Playing Back or Recording an Event • Press the PAUSE button to pause the play back. Press this button again to go on with the play back. • Press the BACK button once to rewind the program four times as fast as normal play. Press the BACK button twice to rewind at 15 times normal speed, three times to rewind at 60 times normal speed, and four times to rewind at 300 times normal speed. Press the PAUSE button and then press the BACK button to reverse the program in slow motion. Press the BACK button once to reverse the program 1/4 the speed of normal play. Press the BACK button twice to reverse at normal speed. Press the FWD (“forward”) button once to forward the program four times as fast as normal play. Press the FWD button twice to forward at 15 times normal speed, three times to forward at 60 times normal speed, and four times to forward at 300 times normal speed. Press the PAUSE button and then press the FWD button to forward the program in slow motion. Press the FWD button once to advance at 1/15 the speed of normal play, twice to forward at 1/4 the speed of normal play, and three times to play the program. • • • Note: Of course, you can watch any part of an event you’ve already recorded. Page 64 Use the DishDVR Features • Press the PLAY button to play back or go on with play back. Also, press this button to switch from fast forward or rewind back to normal play back. • Press the SKIP BACK button to skip back about ten seconds in the event. Press this button again to skip back again. • Press the SKIP AHEAD button to skip ahead about 30 seconds in the event. Press this button again to skip ahead again. Press the STOP button to stop play back. • Play Back a Recorded Event and Record Another Event 1. Set up the receiver to make an on-demand recording. Note: You can press the Record button or you can use any kind of event timer except a VCR event timer. Press the PVR button. This opens the My Recordings menu. Tip: With the DishPVR receiver, you can even watch one recorded event while recording another at the same time! 2. Select an event on the My Recordings menu (not the one you’re recording). This opens an information menu for that event. 3. Select the Start, Start Over, or Resume option to play back the event. Page 65 Chapter 3 Using the System More About the DishPVR Features Auto Recording • Whenever you turn the receiver on, it’s auto recording. • With auto record, you can record up to about an hour of a program. This total recording time applies to auto recording only. • The receiver needs more room to record programs with more action. So, the total recording time isn’t exact. • After about an hour, the receiver starts to record over its oldest audio and video to have room for new audio and video. • If one program ends and the next one starts on the same channel, the receiver starts to record the next program. • If you change the channel, you erase the recorded audio and video, and start recording the new channel. On-Demand Recording • On-demand recording works only when you set it up. • The receiver must have enough room to record: • • • • When you make a one-time DishDVR recording, you can set the receiver to ask you before it records over what you record. This is how you “protect” a recorded event. If the receiver needs room to record a new event, it’ll record over the oldest “unprotected” recorded event(s) to make room. If the receiver is out of room, and you don’t let it record over any old recorded events, it won’t be able to record a new event. To free up space on the receiver, you can erase events by opening the Events Information menu and selecting the Erase option. You Can Auto and On-Demand Record at the Same Time If you record a live program using the on-demand option, you can use auto recording to pause, go back to play, rewind, skip back through, fast forward, or skip ahead through the same program at the same time. Page 66 Use the DishDVR Features Copy Recordings to Videotape You may want to keep a videotape copy of a recording you made on the DishDVR features. Or, if the receiver is out of room, maybe you’ll want to move recordings to a videotape to store them. Many satellite TV programs and films are copyrighted. In some cases, copyright law may apply to private, in-home recording. You may not be able to play back events with full digital audio and video quality from a videotape. Tip: If you want to “archive” an event to save it for a long time, you can move it from the receiver to a VCR. Here’s what to do: 1. Connect the receiver’s back panel audio/video outputs to the VCR’s audio/ video inputs. 2. Put a rewound tape into the VCR. 3. Turn the VCR on. 4. Press the remote control PVR button. This opens the My Recordings menu. 5. Select an event on the My Recordings menu. This opens an information menu for that event. 6. Start the VCR to record onto the tape. 7. On the event’s info menu, select the Start option. The receiver begins to play back the event. 8. When the play back is done, either: Select another event to copy, or: If you don’t have another copy to make, stop the VCR. Page 67 Chapter 3 Using the System Control Other Devices with the Remote This section describes how to use the remote to control a TV, a VCR, or other devices. For information on how to use the remote to control the receiver, please see Remote Control on page 20. You can set up the remote to control as many as three devices along with the receiver. These can be TVs, VCRs, DVD players, cable TV boxes, tuners, or audio amplifiers. Remote Control Modes You can set the remote to four different modes to control the receiver or other devices. You must set up the remote to control a device like a TV or a VCR. Please see Set Up the Remote to Control Devices, below. Use the remote control’s mode buttons, Sat (satellite receiver), TV, VCR (for a VCR or a DVD player), and Aux (“auxiliary,” for a cable TV box, a tuner, or an audio amplifier) to set the remote to the right mode for the device. To change the mode, press the button for the device you want the remote to control. The mode button flashes once to show you’ve set the remote to that mode. Limited Mode You can program your remote control in limited mode to keep from accidentally changing the channel on your TV or VCR. When you use the remote to control your TV in limited mode, you will only be able to use the POWER, MUTE, and VOLUME buttons. Also, when you use the remote to control your VCR in limited mode, you will only be able to use the POWER and VCR tape control buttons. The section Set Up the Remote Control Other Devices has a step that tells the remote to go into limited mode. Note: Limited mode is not used with cable boxes or amplifiers. Set Up the Remote to Control Other Devices Over the next few pages we tell you how to use the remote to control a TV, a VCR, a cable TV box, a tuner, or an amplifier. When you get the remote it’s already set up to control the receiver. But, you must set up the remote to control the TV before you can control the TV’s POWER, MUTE, and VOLUME buttons. To use the remote to control other devices, you must first program it to control these other devices. You can do this by either following Set Up the Remote Control that begins on page 69, or Scan for Device Codes procedure described on page 69. Page 68 Control Other Devices with the Remote Set Up the Remote Control You can set up the remote to control other device’s using the device codes listed on page 120. 1. Turn the device on. Use the device’s buttons or its remote control to turn it on. 2. Find the brand name of the device in the tables on page 120. If the brand isn’t listed, please see the section titled Scan for Device Codes, below. 3. Press and hold the mode button until all the other mode buttons light up, and then let go of the mode button. The mode button flashes. For example, hold the TV mode button for a TV until all of the other mode buttons light. When you let go, the TV mode button will flash. 4. For Aux mode only. Press 0 for a second TV, or 1 for a second VCR, or 2 for a tuner or amplifier. This step is for programming which kind of device that should be programmed in AUX mode. If you’re not programming in AUX mode, skip to step 5. 5. Enter one of the three-digit device codes from the table using the number buttons. The three-digit device code should be for the brand name of your device that you found in step 2. 6. If you want to program limited mode, press 1. If not, skip to step 7. See Limited Mode for more information. 7. Press the POUND (#) button. If you entered the code correctly, the mode button flashes three times. 8. Press the blank POWER button to turn off the device. If the device does not turn off, go to step 10. If the code works, the device should turn off. 9. Turn the device back on and try some other buttons to make sure they work. If the code works for other buttons, stop here. Sometimes the POWER button works when other buttons don’t. 10. If the code doesn’t work, repeat steps 3-9 with another device code from the tables. Try every code listed for your brand until one works for your device. 11. If you can’t find a code that works, try Scan for Device Codes below. Page 69 Chapter 3 Using the System Scan for Device Codes If the code for your device is not listed in the tables starting on page 120, use this procedure to scan the remote control’s memory for the device code. Page 70 1. Turn the device on. Use the device’s buttons or its remote control to turn it on. 2. Press and hold the mode button for the device until all the other mode buttons light up, let go of the button. The mode button flashes. For example, hold the TV button for a TV until all of the other mode buttons light. When you let go, the TV mode light will flash. 3. For Aux mode only. Press 0 for a second TV, or 1 for a second VCR, or 2 for a tuner or amplifier. Then, press the STAR (*) button. This step is for programming which kind of device that should be programmed in AUX mode. If you’re not programming in AUX mode, skip to step 5. 4. Press the blank POWER button. This puts your remote in the scan mode. 5. Press the UP or DOWN ARROW button repeatedly until the device turns off. As you press the UP or DOWN ARROW button, the remote is trying each code in the memory to see if it can turn off your device. When the device turns off, you have found a code that might work. Note: The mode button for the device will flash rapidly eight times when you’ve scanned all the codes for that device. 6. Press the Pound (#) button. This stores the code you found. 7. Turn the device back on and try some other buttons to make sure they work. Press the blank POWER button to turn the device back on. Try some other buttons to make sure they work. Sometimes, the POWER button works when other buttons don’t. 8. Repeat this procedure until you’ve tried all the codes. You may need to repeat the scan to find the best code for your device. Control Other Devices with the Remote Check the Device Codes You can find out what device code you’ve set for each remote mode. 1. Press and hold the mode button until all the other mode buttons light up, let go of the mode button. The mode button flashes. For example, hold the TV mode button for a TV until all of the other mode buttons light. When you let go, the TV mode light will flash. 2. Press the POUND (#) button twice. The mode button flashes the number for each digit of the device code, with a pause between the groups of flashes. A quick flash is for zero. For example, if the code is 570, the mode button flashes five times, pauses, flashes seven times, pauses, and flashes once quickly. 3. For AUX mode only. The first group of flashes tells you what the AUX mode controls. A quick flash (zero) before the three-digit code is for a TV; one regular flash is for a VCR; and two flashes is for a tuner, amplifier, or cable box. For example, if the TV code is 570, the AUX mode button flashes once quickly (indicating 0 for TV), pauses, flashes five times, pauses, flashes seven times, pauses, and flashes once quickly. Page 71 Chapter 3 Using the System Remote Control Buttons Control the Receiver When you get the remote it’s already set up to control the receiver. But, you must set up the remote to control the TV before you can use the MUTE and VOLUME buttons. For info on the remote buttons that control the receiver, please see Remote Control on page 20. Control a TV (or a Second TV) Only the buttons we tell you about here control a TV. Some of the buttons we tell you about here may not control your TV. Please see your TV user’s manual for info about the TV’s features. TV Mode Button Tip: If you set up the remote to control a TV, the MUTE and VOLUME buttons will control the TV volume when you’re in most other modes. You must first set up the remote to control the TV. Please see Set Up the Remote to Control Devices, beginning on page 68. Then, you must press the TV mode button to set the remote to TV mode. The TV mode button flashes once to show you’ve set the remote to TV mode. Make sure you keep the remote in TV mode to use the buttons we tell you about here. Note: You can set up the remote to control a second TV in Aux mode, the same way it controls the first TV in TV mode. Please see Set Up the Remote to Control Devices beginning on page 68. TV/Video Button If the TV has video format options, use this button to switch the TV video format. Power Buttons Press either Power button to turn the TV on or off. Note: If you set up the remote to control one TV in TV mode and another TV in Aux mode, press the TV Power button to control only the TV you set up in TV mode. Mute Button Press this button to turn the sound on or off. Volume Button Press this button to raise (+) or lower (-) the TV volume. Page 72 Control Other Devices with the Remote Up/Down Arrow Buttons Use these buttons to change channels on the TV. Note: These buttons do not change channels on the TV if the remote control is in limited mode. Select Button The SELECT button works as the ENTER button for a TV. Recall Button Press this button to go back to the last TV channel you watched. Press it again to switch between the last two TV channels you wanted. Number Buttons Use these buttons to directly enter numbers in a different channel. Note: These buttons do not change the channels on the TV if the remote control is in limited mode. Control a VCR (or a Second VCR) Only the buttons described here control a VCR or DVD player. Some of the buttons we tell you about here may not control your VCR or DVD player. Please see the user’s manual that came with your VCR or DVD player for information about the VCR’s features. VCR Mode Button You must first set up the remote to control the VCR. Please see Set Up the Remote to Control Devices, beginning on page 68. Then, you must press the VCR mode button to set the remote to VCR mode. The VCR mode button flashes once to show you’ve set the remote to VCR mode. Make sure you keep the remote in VCR mode to use the buttons we tell you about here. Note: You can set up the remote to control a second VCR in AUX mode, the same way it controls the first VCR in VCR mode. Please see Set Up the Remote to Control Devices beginning on page 68. Note: You must set the remote to VCR mode to set it up to control a DVD player. Once you do this, you must set the remote to VCR mode to control a DVD player. Page 73 Chapter 3 Using the System TV/Video Button Use this button to switch the VCR between its TV mode and its VCR mode (please see your VCR user’s manual for information). Power Button Press the blank POWER button to turn the VCR on or off. Mute Button Press this button to turn the TV sound on or off. Up/Down Arrow Buttons Use these buttons to change channels on the VCR. Note: If you are using the remote control in Limited Mode, the TV will not change channels. Recall Button Press this button to go back to the last VCR channel you used. Press it again to switch between the last two VCR channels you used. VCR Buttons Page 74 • Press the BACK button to rewind a videotape. • Press the PAUSE button to pause a videotape. Press this button or the PLAY button to go back to play the tape. • Press the FWD (“forward”) button to forward a videotape. • Press the STOP button to stop playing or recording on a videotape. • Press the RECORD button to record on a videotape. • Press the PLAY button to play or to go back to play a videotape. Control Other Devices with the Remote Number Buttons Use these buttons to enter channel numbers. Note: If you are using the remote control in limited mode, the TV will not change channels. Control a Cable TV Box Only the buttons we tell you about here control a cable TV box. Some of the buttons we tell you about here may not control your cable TV box. Please see your cable box user’s manual for info about the box’s features. Aux Mode Button You must first set up the remote to control the cable TV box. Please see Set Up the Remote to Control Devices, beginning on page 68. Then, you must press the AUX mode button to set the remote to AUX mode. The AUX mode button flashes once to show you’ve set the remote to AUX mode. Make sure you keep the remote in AUX mode to use the buttons we tell you about here. TV/Video Button Use this button to switch the cable box between its TV mode and its video mode. Power Button Press the blank POWER button to turn the cable box on or off. Mute Button Press this button to turn on or off the sound from a cable box. Volume Button Press this button to raise (+) or lower (-) the sound volume from the cable box. Page 75 Chapter 3 Using the System Up/Down Arrow Buttons Use these buttons to change channels on the cable box. Select Button The SELECT button works as the ENTER button for the cable box. Recall Button Press this button to go back to the last cable box channel you used. Press it again to switch between the last two cable box channels you used. Number Buttons Use these buttons to enter channel numbers. Tip: Some of the buttons we tell you about here may not control your tuner or amplifier. Be sure to check the user guide that came with the device for full details. Control a Tuner or Amplifier Only the buttons we tell you about here control a tuner or amplifier. Some of the buttons we tell you about here may not control your tuner or amplifier. Please see the user’s manual that came with your tuner or amplifier for more information. Aux Mode Button You must first set up the remote to control the device. Please see Set Up the Remote to Control Devices, beginning on page 68. Then, you must press the AUX mode button to set the remote to AUX mode. The AUX mode button flashes once to show you’ve set the remote to AUX mode. Make sure you keep the remote in AUX mode to use the buttons we tell you about here. Power Button Press the blank POWER button to turn the tuner or amplifier on or off. Page 76 Control Other Devices with the Remote Mute Button Press this button to turn the sound off or on. Volume Button Press this button to raise (+) or lower (-) the volume. Up/Down Arrow Buttons Use these buttons to change channels on the tuner or amplifier. Select Button This button works as the INPUT SELECT button for the tuner or amplifier. Other Remote Control Features Switch Between TV and Device Volume Control When you set up the remote to control a television, the MUTE and VOLUME buttons control the TV volume. However, if you use the AUX mode to control a tuner or amplifier and the device has a volume setting, you can set up the remote to control the device’s volume instead of the TV volume. To set the remote to control the device’s volume: 1. Press and hold the AUX mode button for three seconds, and then let go of it. 2. Press the POUND (#) button. 3. Press the plus (+) side of the VOLUME button. 4. Press the 0 number button. 5. Press the POUND(#) button. The Aux mode button flashes three times. 6. Press the SAT mode button. 7. Press the plus (+) and minus (-) sides of the VOLUME button. The device’s volume changes and the AUX mode button lights instead of the TV mode button. Page 77 Chapter 3 Using the System To set the remote back to control the TV volume: 1. Press and hold the TV mode button for three seconds, and then let go of it. 2. Press the POUND (#) button. 3. Press the plus (+) side of the Volume button. 4. Press the 0 number button. 5. Press the POUND(#) button. The TV mode button flashes three times. 6. Press the SAT mode button. 7. Press the plus (+) and minus (-) sides of the VOLUME button. The device’s volume changes and the AUX mode button lights instead of the TV mode button. Page 78 Upgrade the Receiver Software Upgrade the Receiver Software Once in a while, we may upgrade your receiver’s software for free. You can set up the receiver to Receive a Software Upgrade and/or Set Up the Receiver to Tell You About Upgrades. Receive a Software Upgrade 1. Make sure you turn the receiver off, so its green front panel POWER light is off. To do this, press the remote control’s blank POWER button while the remote is in SAT mode. 2. While the receiver is taking a software download, the receiver’s front panel Power light blinks. Don’t disturb or unplug the receiver while the light is blinking. Note: The software upgrade may take up to about half an hour. Set Up the Receiver to Tell You About Upgrades You can set up the receiver to tell you when you can get a software upgrade; it’ll ask you to let it get the software. Unless you set up the receiver to ask you, it will download new software without asking. 1. Press the MENU button. 2. Select the System Setup option. 3. Select the Installation option. 4. Select the System Upgrades option. 5. Select the Ask before downloading option or the Without my permission option. Note: A “download” is the same as an upgrade. 6. Select the Save option to save your choice. Page 79 Chapter 3 Using the System Reset the Receiver You can reset the receiver with the setup it had when you bought it. If you reset the receiver, you throw away all Favorite Lists except All Chan and All Sub. If you reset a locked receiver, you keep the locks. If you reset an unlocked receiver, you throw away the locks. If you lock the receiver, even resetting it won’t bypass a lock or unlock the receiver. You can’t reset the receiver to get rid of a password you forget. 1. Press the MENU button. 2. Select the System Setup option. 3. Select the Installation option. 4. Select the Factory Defaults option. (“Factory Defaults” refers to the receiver’s original settings.) 5. Select the Yes option to confirm the reset. Change Program Languages You can choose a language beside English for some programs. Some programs, like movies, show at the start if you can choose another language. Note: You can choose another language for a program but not for the menus. 1. Press the MENU button. 2. Select the System Setup option. 3. Select the Alternate Audio option. Page 80 Set Up the Accessory Jack 4. Select a language in the Languages list. A check mark shows up in the box next to the language. For example, here we selected Spanish. Note: If the program is broadcast in a language that isn’t listed, select the Alternate option to hear that language. If the program is broadcast only in the listed languages, select the Alternate option to hear English. 5. Select the Save option to save your choice. Set Up the Accessory Jack If you connect a multi-dish switch to the Accessory Jack, or if you use an IR extender, you must set up the receiver. 1. Press the MENU button. 2. Select the System Setup option. 3. Select the Accessory Jack option. 4. Select the IR Extender option to use an IR extender. Select the Switchbox (multi-dish switch) option if you connect a multi-dish switch to the Accessory Jack. 5. Select the Save option. DishHOME Interactive TV Applications Press the DISH button on your remote control to use the DishHOME Interactive TV applications. You can order channels, check the news and weather, play games, and more! Page 81 Chapter 3 Using the System Notes Page 82 Chapter 4 Installation Instructions How to Use these Instructions These instructions guide you through the installation of a satellite System which includes your DishPro receiver (included with this manual), and a DishPro antenna system that can be identified with the DishPro logo shown below. Note: If you have a dish antenna system already installed, and the dish has been pointed for the strongest possible signal strength, you can skip this chapter. Installing a DISH 500 Antenna The first step in installing your dish antenna is to assemble the satellite dish, mount it, and point it in the general direction of a satellite. To do this, follow these instructions: Finding the Satellites You need to find the satellites in the sky. To do this, you need to know the azimuth angle (the south, southeast, or southwest direction to the satellites) and the elevation angle (the angle up to the satellites) from your location, and the skew angle. 1. Connect the TV SET OUT on the receiver’s back panel to the television’s RF TUNER INPUT using a coaxial cable. Make sure that the TV is tuned to the same channel as the CHANNEL 3/4 SWITCH on the receiver’s back panel (for example, if this switch is on “3,” the TV must be tuned to Channel 3. Page 83 Chapter 4 Installation Instructions 2. Make sure that the remote control batteries are fresh, and are installed properly. If needed, make sure that the remote is in SAT mode to control the satellite receiver. 3. Turn ON the television and receiver. 4. Display the Point Dish and Signal Strength menu by pressing MENU and then 6-1-1 (unless the receiver already displays this menu). 5. If your Point Dish/Signal screen looks like the one on the left, continue to the next step. If your Point Dish/Signal screen looks like the one on the right, select Peak Angles. 6. Enter your ZIP code in the ZIP Code field. 7. Select the Dish 500 option. Azimuth: _________ Elevation: ________ Skew: ___________ 8. The menu displays the azimuth, elevation, and skew angles. Write down these numbers in the blanks provided in the margin. 9. Select Cancel to exit out of this menu and return to the Point Dish/Signal menu. 10. Go to Mounting the Dish on page 85. Page 84 Installing a DISH 500 Antenna Mounting the Dish 1. Using these azimuth, and elevation angles, find a location for the satellite dish which can be pointed towards the satellites located at these angles. With a compass, find the required azimuth angle. Then, use the elevation angle to find out how high the satellites are in the sky from your location. Make sure nothing blocks the line of sight between the dish and the satellites. 2. Mount the mast to a solid surface so that the dish antenna cannot move or be bumped out of adjustment. Keep in mind that physical and environmental conditions can block your satellite dish’s ability to receive a clear satellite signal. The conditions to be aware of are: Eaves and overhangs on your building or house, wind, plant growth, and deterioration of the mounting surface. Never mount to a tree. 3. Align the top part of the mast so that it is absolutely vertical, as shown below. If the top part of the mast is off vertical by only a few degrees, it will be difficult or maybe even impossible for you to find the satellites. Take at least two readings with a bubble level, on the upper mast, that are 90 degrees apart from one another. lPage 85 Chapter 4 Installation Instructions 4. Assemble the satellite dish as shown below, except do not attach the Y-bracket or LNBF as this time. 5. Loosen both skew bolts and set the skew by rotating the dish mounting bracket to align the red mark with the required angle on the skew scale which you wrote down on page 84. Tighten the skew bolts securely to keep the dish from rotating. Once the skew is set, do not try to fine-tune this angle when aiming the dish. 6. Set the elevation by tilting the dish mounting bracket to align the red edge with the required angle from page 84 on the elevation scale. Tighten the elevation bolts, but do not tighten the pivot bolt at this time. Page 86 Installing a DISH 500 Antenna Note: You can have as much as 200 feet of cable between the DishPro LNBF and the DishPro receiver. However, you must use only RG-6 coaxial cables rated for 950 to 2150 MHz. Some cables may say “Swept tested for 2150 MHz.” If you have any doubt about this, ask your DISH Network retailer, or look on the container the cable came in. Do not use cable company TV cables or cables from other satellite TV systems not rated for 950-2150 MHz. These other cables may cause signal loss. Do not use existing cables such as RG-59. Also, be sure that any outdoor connections are made using waterproof F-connectors. Tighten all of the coaxial cable connection only by hand. If you use a wrench, you may over-tighten the connections and damage your equipment. Such damage is not covered by the Limited Warranty. 7. Thread the RG-6 coaxial cable through the mast support arm and the Ybracket. This cable should be long enough to run from your receiver to your LNBF. Note: See Running Coaxial Cables on page 101 for cable installation guidance. 8. Attach the Y-bracket, using the Y-bracket screw. 9. Connect the RG-6 cable from the DISHPro SAT IN connection on the back of the receiver directly to port 1 of the DISHPro Twin LNBF, as lPage 87 Chapter 4 Installation Instructions shown below. Be sure there are no multi-dish switches between the LNBF and the receiver. 10. Attach the LNBF to the Y-bracket using the two LNBF screws. 11. Slide the dish assembly down onto the mast. Make sure the pivot bolt rests on the top of the mast. Turn the dish assembly so that it points in the general direction of the satellites, using the azimuth angle from page 84. 12. You should see the Point Dish/Signal menu. If not, open the Main Menu, select System Setup, then Installation, then Point Dish/ Signal (press MENU, and then press 6-1-1 on the remote). 13. Select Check Switch. The Check Switch screen will open. 14. Select Check or Test. The receiver shows you a message that it is checking the switches. Go to the next step. 15. When the check switch procedure finishes, you will see an installation summary screen similar to the one below. In the Satellite line, you will see the word “Conn.” In the Device line, you will see the word “Twin” twice. This indicates that your receiver has confirmed the connection with your DishPro Twin LNBF is working. The Page 88 Installing a DISH 500 Antenna Transponder line may show two “Xs.”This is okay and does not indicate a problem with the receiver. 16. Select Cancel or OK to return to the Point Dish/Signal screen. Make sure the check mark is next to 119 West. If not, move the highlight to 119 West and press SELECT. Notice the signal strength bar. This is used to help you aim the dish by showing the strength of the signal you are receiving. Look at the signal strength bar while you aim the dish. Don’t stand in front of the dish while you aim it, because your body will block the satellite signal. After you adjust the aim, let go of the dish so that you can get a good signal reading after the dish settles back in place by itself. Do not change the skew setting. Tip: Have one person aim the dish while another watches the signal strength or listens to the signal tone. 17. Turn the dish back and forth very slowly, until the signal strength bar turns green. This shows you’ve found the signal. Note: If you cannot find the signal, turn the dish back to the first azimuth angle. Then, loosen both elevation bolts just enough so you can tilt the dish. Tilt the dish elevation up by two degrees, and then tighten both bolts. Now, turn the dish back and forth again. If you still can’t find the signal, tilt the dish up again very slightly and turn the dish back and forth until you find the signal. 18. Once the signal strength bar is green, turn the dish back and forth just a little, to where the signal strength bar shows the strongest signal. When you find the strongest signal, tighten both mast clamp bolts. Then loosen both elevation bolts, just enough so you can tilt the dish. Tilt the dish up and down just a little, to where the signal strength bar shows the strongest signal. Do not adjust the skew. When you find the strongest signal, tighten all bolts in the dish assembly so the dish cannot be moved. lPage 89 Chapter 4 Installation Instructions 19. You are now ready to verify reception from both satellites. Select the Check Switch option.When the Check Switch menu opens, select Check or Test. The receiver shows you a message that it is checking the switches. When the procedure is finished, you will see an Installation Summary screen. This screen may look different than the one shown below. However, you must see that you have signals from both the 110 West and 119 West Satellites, you see “All” twice in the Transponder line, and the message “Satellite reception verified. Select CANCEL or OK to exit this menu.” 20. If you do not see “110” under Dish Input 2: • Make sure the skew angle you wrote down on page 84 is exactly the same as the skew angle you set in step 5 on page 86. If it is not, reset the skew angle as described on page 86. After you reset the skew angle, go back to page 89 and start over from step 16. • If “119” is shown under Dish Input 2, move the dish approximately 9º to the east and restart the procedure at step 12. 21. Look at the Point Dish/Signal menu. If you have good signal strength with the check mark in 119 West, move the check mark to 110 West. If you have good signal strength on 110 West, go to the next step. If you do not have good signal strength with the check mark in 110 West, go back to Step 17, and fine-tune the dish but with the check mark in 110 West instead of 119 West. While the 110 West and 119 West signals will not be equal, you should be able to fine-tune the dish until you have the strongest possible signal from both satellites. 22. Select CANCEL to exit the Point Dish/Signal menu. An Attention screen will open asking if the mounting and positioning of your dish is complete with a “Locked” indication in the Point Dish/Signals screen. If the answer is yes, select Yes. If the answer is No, you will need to repoint your dish following the preceding step until the mounting and positioning is complete and you do have the “Locked” indication. Page 90 Installing a DISH 500 Antenna 23. After you select Yes, the receiver will begin taking a software upgrade. You will see a Warning that “Vital program information will now be downloaded into your receiver.” You will also see a status bar showing the progress of this upgrade. 24. Once the software upgrade is complete, you will see a message that your receiver’s memory is being upgraded. Do not disturb the receiver while the green light is blinking. Note: If you are installing other DishPro receivers, be sure to run Check Switch on all of them, and allow them to take the necessary software upgrade. If you will be installing a multi-dish system, follow the instructions that begin below. Installing a Multiple Dish DishPro system Note: You cannot use DishPro LNBFs and switches (those marked with the DishPro logo) with Legacy (non-DishPro) switches and LNBFs (those without the DishPro logo). You mush install your dish antenna system with either all DishPro LNBFs and switches or all Legacy LNBFs and switches. If you mix the two, the system will not work. Note: You can have as much as 200 feet of cable between the DishPro LNBF receiver. However, you must use only RG-6 coaxial cables rated for 950-2150 MHz. Some cables may “Swept tested for 2150 MHz.” If you have any doubt about this, ask your DISH Network retailer, or look on the container the cable came in. Do not use cable company TV cables or cables from other satellite TV systems not rated for 950-2150 MHz. these other cables may cause signal loss. Do not use existing cables such as RG-59. Also, be sure that any outdoor connections are made using waterproof F-connectors. Once you have installed the DISH 500 with its DishPro Twin LNBF using the preceding instructions, you can install a DISH 300 with a DishPro LNBF as follows: 1. Turn on the television and the receiver if they are not already on. You should see the Point Dish/Signal screen. If not open the Main Menu and press 6-1-1 on the remote. lPage 91 Chapter 4 Installation Instructions 2. Make sure there is a check mark next to the satellite your dish will be pointing at. Azimuth: _________ Elevation: ________ 3. If your Point Dish/Signal screen looks like the one on the left, continue to the next step. If your Point Dish/Signal screen looks like the on eon the right, select Peak Angles and the Dish 300 option. 4. Select Peak Angles. 5. Use the number buttons on the remote to enter your ZIP code to get the necessary azimuth and elevation. Write these numbers down in the spaces provided in the margin. 6. Mount the dish following the mounting instructions that came with it. 7. Connect an RG-6 cable from the DishPro SAT IN connection on the receiver directly to the DishPro LNBF on the Dish 300. Make sure there are no multi-dish switches between the LNBF and the DishPro receiver. 8. Select Check Switch from the Point Dish/Signal menu. When the Check Switch screen opens, select Check. 9. When Check Switch is complete, you will see an Installation Summary screen similar to the one shown next. It will show a connection (“Conn” next to satellite) and Single device under 1 (Dish Input). It may also show an X on the Transponder line. This is okay and does not mean there is a problem with the system. Page 92 Installing a DISH 500 Antenna 10. Press CANCEL to exit back to the Point Dish/Signal menu. 11. Point the dish for the strongest possible signal, following the instructions that came with it and the DishPro wiring diagrams that start on page 94. 12. Connect any switches in your system, using the instructions which came with the switch(es). 13. Select Check Switch from the Point Dish/Signal menu. When the Check Switch menu opens, select Check or Test. When the procedure completes, you will see the Installation Summary screen again.This time you should confirmation for all satellites your dish is pointed at, and “Satellite reception verified.” You should also see that the switch(es) in your system has been correctly identified. Refer to the DishPro wiring diagrams for examples of installation summary screens. 14. Press CANCEL to exit this menu, and then Cancel to exit the Point Dish/Signal screen. If you have any other receivers in your system, make sure you run Check Switch on each of them, and allow each to take the software upgrade, as needed. lPage 93 Chapter 4 Installation Instructions DISHPRO WIRING DIAGRAMS DISH 500, One DishPro Twin LNBF, Two DishPro Receivers This diagram leaves out grounding to be clear. Make sure you ground the system per the National Electrical Code (NEC) and all local electrical codes. When you set up your system following this diagram and run Check Switch the Installation Summary screen should look similar to the one shown below. Page 94 DishPro Wiring Diagrams DISH 500, One DishPro Quad LNBF, Four DishPro Receivers This diagram leaves out grounding to be clear. Make sure you ground the system per the National Electrical Code (NEC) and all local electrical codes. When you set up your system following this diagram and run Check Switch the Installation Summary screen should look similar to the one shown below. . lPage 95 Chapter 4 Installation Instructions DISH 500 with a DishPro Twin LNBF, One DISH 300 with a DishPro LNBF, DP34 Switch, Four DishPro Receivers This diagram leaves out grounding to be clear. Make sure you ground the system per the National Electrical Code (NEC) and all local electrical codes. When you set up your system following this diagram and run Check Switch the Installation Summary screen should look similar to the one shown below. Page 96 DishPro Wiring Diagrams Two Dishes, Three Single-Output DishPro LNBFs, Three Cables, DP34 Switch, Four DishPro Receivers This diagram leaves out grounding to be clear. Make sure you ground the system per the National Electrical Code (NEC) and all local electrical codes. .When you set up your system following this diagram and run Check Switch the Installation Summary screen should look similar to the one shown below. lPage 97 Chapter 4 Installation Instructions Two Dishes, One DishPro Twin LNBF, One DishPro Single LNBF, One DishPro Compliant splitter, Two DishPro 21 Switches, Two Receivers This diagram leaves out grounding to be clear. Make sure you ground the system per the National Electrical Code (NEC) and all local electrical codes. * When using a DishPro compliant splitter to split the signal from a DishPro single LNBF, the receiver whose DP21 switch is connected to the passing side of the splitter must be plugged into a live power outlet at all times. If not, the DishPro single LNBF will not have any power and will not be able to provide satellite signal to the other receiver. When you set up your system following this diagram and run Check Switch the Installation Summary screen should look similar to the one shown below. Page 98 DishPro Wiring Diagrams Two Dishes, Two DishPro Single LNBFs, Two DishPro Compliant splitter, Two DishPro 21 Switches, Two Receivers This diagram leaves out grounding to be clear. Make sure you ground the system per the National Electrical Code (NEC) and all local electrical codes. * When using a DishPro compliant splitter to split the signal from a DishPro single LNBF, the receiver whose DP21 switch is connected to the passing side of the splitter must be plugged into a live power outlet at all times. If not, the DishPro single LNBF will not have any power and will not be able to provide satellite signal to the other receiver. When you set up your system following this diagram and run Check Switch the Installation Summary screen should look similar to the one shown below. lPage 99 Chapter 4 Installation Instructions One DISH 500 with a DishPro Twin LNBF, One DISH 300 with a DishPro Single LNBF, and One DishPro 21 Switch. This diagram leaves out grounding to be clear. Make sure you ground the system per the National Electrical Code (NEC) and all local electrical codes. Note: This setup supports only one receiver from three satellite locations and the other receiver from only two satellite locations. Page 100 Running Coaxial Cable Running Coaxial Cable 1. Using the shortest path possible, run the coaxial cable(s) from the ground block or switch to the satellite receiver(s). Do not kink or pinch any cable. Cables should be bent only in gentle curves. Do not use a longer cable between the satellite dish and the receiver than is specified in the DishPro or Legacy system installation instructions. If your system requires more cable than the limit specified in these installation instructions, you should consider having the system professionally installed. 2. Put a drip loop in each cable at a point before it enters the building. A drip loop allows moisture to drip from the cable before it runs into the building. Before drilling any holes in the wall or roof of your building, make sure that there are no wires or pipes in the area of the holes. If you are not comfortable doing this, contact a professional in your area. Make sure that you follow all safety instructions and building codes. 3. Locate each receiver inside the building, against or near an outside wall. Then drill a hole through the outer wall to pass a cable inside the building. If a receiver is located in an interior room, run a cable through the outside wall, and into an attic, basement, or crawl space in order to reach the receiver. 4. Seal all holes that you drill in the building with silicone or other weatherproof sealant after installation. Once each cable is inside the building, you may attach it to a wall receptacle or directly to a receiver. Tighten the back panel coaxial cable connections only by hand. Using a wrench may over-tighten the connections, causing damage. Such damage is not covered by the Limited Warranty in the User Guide that came with the system. lPage 101 Chapter 4 Installation Instructions Connecting Each Receiver to a Phone Line You must keep each receiver connected to an active telephone line. Otherwise, you may not be able to order pay per view programs or use all of the Dish Interactive features. Run a telephone cable with a standard RJ-11 connector from each receiver’s back panel PHONE JACK to an active telephone connection. Note: You may be able to use a wireless telephone extender. However, this may not support all the features of some receivers, such as Caller ID. Note: If you have a Digital Subscriber Line (DSL) you may have to install a DSL filter between the receiver’s back panel PHONE JACK and the telephone wall jack to successfully connect with DISH Network. You can obtain a filter from your DSL provider. You must also set up each receiver for your telephone system (touchtone or rotary/pulse), and set a telephone number prefix, if you need a prefix to make an outside call. 1. Display the Installation and Setup menu (press MENU then 6-1-4). 2. Select the Telephone System option to display the Telephone System Setup menu. 3. Select the Touch Tone or the Rotary/Pulse option in the Phone Type list. Note: Usually, you need a telephone number prefix only for business installations. For most residential installations, all you need to do is set the telephone system type. The default setting of No Prefix needed will allow correct dialing. If this is the case, select the Save option to save the above setting, and stop here. If you do need to set a prefix, then instead of selecting the Save option, go on to step 4. 4. Move the highlight to the Outside Line Prefix list. Press the SELECT button to select the highlighted option. Page 102 Connecting Each Receiver to a Phone 5. Select one of the following: • If you do not need to dial a prefix, select the No Prefix option. • If you need to dial a prefix (for example, dial 9 to get an outside line), select the Prefix Code option. The receiver displays the same number of boxes (highlighting the first box) where you must enter the digits. Use the NUMBER PAD to enter the prefix code. As you enter each number, the highlight moves to the next box. 6. Move the highlight to the Save option. Press the SELECT button to save the settings. lPage 103 Chapter 4 Installation Instructions Notes Page 104 Chapter 5 Reference USE THE TROUBLE-SHOOTING TABLES Note: You can often save yourself time if you trouble-shoot the system before you call the Customer Service Center! 1. If the receiver displays an Error message on the TV screen, please see the On-Screen Messages table on page 112. Also, check the cables and make sure their connections are tight. If the receiver doesn’t display an Error message, go on to step 2. 2. Here’s a simple fix for many problems: Press and hold the receiver’s front panel POWER button for about five seconds, or until the POWER and RECORDING lights turn on, and then let go of the button. The TV screen will go blank for a few seconds, display a message that the receiver is acquiring the satellite signal, and then the picture will return. You can often save yourself time if you trouble-shoot the system before you call the Customer Service Center! Here’s a simple fix for many problems! 3. Tune to the DISH Network info channels or see our www.dishnetwork.com website for tips. 4. Use the trouble-shooting tables starting on the next page. In any trouble-shooting table, here’s what to do: a. Look under What’s Happening until you find the problem. b. To understand the problem, look under What’s Wrong. c. Try each of the tips under What You Can Do. 5. Review this User Guide for help. 6. For more help, call the Customer Service Center at 1-800-333-DISH (3474). Page 105 Chapter 5 Reference CHANNEL CHANGES What’s Happening What’s Wrong You enter a channel number you want. The channel changes, but the new channel isn’t exactly the channel you entered. • You’re scanning up or down through the channels, and the receiver skips channels you know you bought. • • If you hide adult channels and lock the receiver, the receiver skips adult channels. The receiver changes channels by itself. • Stray UHF signals from a nearby neighbor are interfering with your receiver. What You Can Do Maybe you made a mistake when you entered the channel number, or maybe the channel number you entered doesn’t work. If so, the receiver tunes to the channel closest to the channel you entered. If you entered the number for a channel you haven’t bought, the receiver tunes to the channel and gives you the choice to buy it. • Carefully enter the channel number you want again. • Press the remote control RECALL button to go back to the previous channel number. • To buy a channel, please call the Customer Service Center at 1-800-333-DISH (3474). If you apply a Favorite List that’s not All Chan, the receiver skips channels that aren’t on the applied list. • Press GUIDE All Chan is the active Favorite List. • Unlock the receiver so it doesn’t skip adult channels. • Install a 10dB attenuator as described in Attach an Attenuator. DISHDVR FEATURES What’s Happening What’s Wrong You find you can’t • watch part of a program you’re auto recording. You find the receiver didn’t on-demand record a program. What You Can Do If the receiver runs out of room to auto • record a program, it starts to erase the oldest part of the program to make room • for new audio and video. To make sure you can watch all of a program, on-demand record it instead of auto recording it. If you want to be able to watch all of a program you’re auto recording, don’t change the channel. • When you change the channel, you erase what’s stored in auto recording. • You can’t watch part of a “live” program that hasn’t been broadcast yet, because the receiver hasn’t recorded it yet. • Maybe you didn’t press the remote control RECORD button while you watched the program or set an Event Timer to record it. • To on-demand record a program, you must either press the remote control Record button or set an Event Timer. If you set an Event Timer to record the program, maybe the Event Timer didn’t work right. Please see the Event Timers table for help. • Maybe the receiver ran out of room to on-demand record the program. • • You may have had a signal outage caused by bad weather during the recording. Check the “time left” on the My Recordings list. If you “protect” many recorded programs, the receiver may not have enough room to record any new programs. You find the receiver is missing programs you recorded. If you don’t “protect” a recorded program, and the receiver needs room to record a new program, it may record over that recorded program to have room. Use the My Recordings list to “protect” an on-demand recorded program. This means the receiver will ask you before it records over that recorded program. But note, if you “protect” many recorded programs, the receiver may not have enough room to record any new programs. When you open a recorded program’s info menu, some of the options seem to be missing. You see menu options only when they work. For example, the Start option doesn’t show up unless you select a recorded program. You can use only the options you see on the menu. You won’t see all the options at once. You’ll never see a “Record” option; to record a program you must either press the remote control Record button or set an Event Timer. On-demand recording stores only one program, or only part of one program. To record more than one program, or to record parts of one or more programs, On-demand recording works by program unless you set a manual event timer to start set a manual event timer. and stop the recording at the times you set yourself. Page 106 Use the Trouble-Shooting Tables DOLBY DIGITAL SOUND What’s Happening Instead of DolbyR Digital sound, you hear only regular stereo or non-stereo sound. What’s Wrong What You Can Do • Maybe the program you’re watching doesn’t have DolbyR Digital sound. • Not all programs have DolbyR Digital sound. Check the program’s Program Guide entry for the (DD) mark. • Maybe you selected the wrong sound option on the Dolby Digital Setup menu. • • Maybe the amplifier/decoder can’t process DolbyR Digital sound. • Maybe you didn’t connect the receiver to an amplifier/decoder. On the Dolby Digital Setup menu, select the Dolby Digital Only option if the amplifier/decoder can process only DolbyR Digital signals, the PCM Only option if the amplifier can’t process DolbyR Digital, and the Dolby Digital/PCM option only if the amplifier can process both regular and DolbyR Digital sound. Note: If you select the Dolby Digital/PCM option and the amplifier/decoder can’t process DolbyR Digital, you could damage the speakers. • If the amplifier/decoder can’t process DolbyR Digital, it won’t provide DolbyR Digital sound. Please see the amplifier user’s manual or call your audio electronics dealer for more info. • Make sure you connect an amplifier/decoder that can process DolbyR Digital sound to the receiver’s back panel DolbyR Digital output. EVENT TIMERS What’s Happening What’s Wrong What You Can Do You want to use Quick Record, but the receiver displays the Create an Event Timer menu. You highlighted a future program in the Browse Banner, in the Program Guide, or in a Themes list, and then pressed the SELECT button. You try to set an event timer and the receiver displays a message that the program is locked. You must enter the password before you First enter the password, then you can set an event timer for the program. can set an event timer for a locked program. You try to set an event timer and the receiver displays a message that the program is a pay per view event. You must order a pay per view event before First order the event, then you can set an event timer for it. you can set an event timer for it. To use Quick Record, highlight a future program but don’t press the SELECT button. Instead, press the RECORD button. Note: You can use the Create an Event Timer menu if you want, because it’s almost as fast as Quick Record. You try to set an You’ve already set as many event timers event timer, but the as you can. receiver displays an Error message that gives you the choice to delete an event timer you set earlier. Delete one of the event timers you set earlier, and then you can set a new event timer. You set an event timer, but the receiver doesn’t tune to the channel of the program, or doesn’t record the program. Remember, a Reminder Event Timer just reminds you the program is about to start. An Auto-Tune Event Timer reminds you and tunes the receiver to the channel of the program. A VCR Event Timer reminds you, tunes the receiver, and starts the VCR to record. A DVR Event Timer reminds you, tunes the receiver, and starts the receiver to record with the DishDVR features. Maybe you set a Reminder Event Timer but you should have set a DVR Event Timer, an Auto-Tune Event Timer, or a VCR Event Timer. Note: The receiver won’t turn the VCR on, so you must leave it turned on. Page 107 Chapter 5 Reference EVENT TIMERS You set an event timer for a program that comes on each day or each week, but the timer is either recording the wrong program or sometimes misses the program. • You set an event timer, but the timer doesn’t work at all. Maybe the program time changed so the If the receiver is on and finds an event timer overlap, it displays the event timer overlapped another event timer. Event Timer Scheduling Conflict menu. You must edit or delete one of the overlapping event timers. You set a Once event timer, but the timer doesn’t work at the time you expect. The program time changed. A Once event timer always works at the program’s actual time. You stop an event timer for one showing of a program that comes on each day or each week, but the timer works for the next showing. When you stop a repeated event timer, this applies only to the timer’s action right then. To stop all actions of a repeated event timer, you must delete the event timer. • Maybe you set the timer with the wrong Remember, a Once event timer works just one time for one program, at the frequency. program’s actual time. A Mon-Fri event timer works Monday through Friday on the same channel at the same time, not keyed to any program. Maybe the network changed the A Daily event timer does the same, Monday through Sunday. program time. A Weekly event timer works once a week on the same channel at the same time, not keyed to any program. You test a VCR code • to see if the receiver controls a VCR. The VCR doesn’t do the test. Maybe you didn’t turn on the VCR, maybe you didn’t put a tape in, maybe you didn’t rewind the tape, or maybe you took the write-protect tab off the tape. • Maybe the code you’re testing doesn’t work for the VCR. Page 108 Note: The receiver deletes a Once event timer right after it works. • Make sure you turn on the VCR and put a rewound tape in. Make sure the write-protect tab is on the tape. • Try another VCR code from the table. Use the Trouble-Shooting Tables EVENT TIMERS You set a VCR Event • Timer, but the VCR doesn’t record the program you want. • You edit an automatic event timer. The timer doesn’t start or doesn’t end with a program’s start and stop times. Maybe you didn’t turn on the VCR, • or put a rewound tape in, or maybe you took the write-protect tab off the tape. • If you use the receiver back panel RF or VHF ports in the wiring setup, maybe you didn’t set the receiver channel 3/4 • setting and both the VCR modulator output and viewing channel to either 3 or 4. • • Maybe something blocks the signal path between the receiver and the VCR. • If you set the VCR Event Timer with the • Create an Event Timer menu, maybe you selected an Auto-Tune, Reminder, or DishPVR timer instead of a VCR timer. • If you did select a VCR timer, maybe you selected the wrong timer frequency. • If you set the VCR Event Timer with Quick Record, the timer was one-time only, and missed another showing of the program. Make sure you turn on the VCR and put a rewound tape in. Make sure the write-protect tab is on the tape. If you use the RF or VHF connections, you must set the receiver channel 3/4 setting and both the VCR modulator output and viewing channel to either 3 or 4. Move anything that blocks the signal path between the receiver and the VCR. When you set a VCR Event Timer, make sure to select the VCR option in the Timer Type list on the Create an Event Timer menu. Also, make sure to select the right option in the Timer Frequency list on this menu. Remember, with Quick Record you can set only a Once (one-time only) timer. When you edit an automatic event timer, If you want an automatic event timer to start and stop with a program’s start you change it to a manual event timer. and stop times, don’t edit the event timer. A manual timer starts and stops at the times you set, not the start and stop times of any program. Maybe you tried to set a manual event timer Remember, you can’t set a manual event timer for a pay per view program. You try to set a manual event timer. for a pay per view program or with start or Also, you must set the end time after the start time, and at least one minute The receiver stop times that don’t work. later than the start time. displays an Error message. The receiver doesn’t Maybe the receiver can’t display a program Use the Program Guide or a printed list to find the program name. display the program name for a manual event timer. name for a manual event timer. You set an event Maybe the program started a little earlier timer. The event than it was supposed to, or maybe it ran timer misses the over the time it was supposed to end. beginning or the end of a program. • Use the Start 1 min. early option to start any event timer (except for a pay per view event) one minute early. • Use a manual event timer to start any event timer (except for a pay per view event) at the times you set. Page 109 Chapter 5 Reference FAVORITE LISTS What’s Happening What’s Wrong What You Can Do You press the remote Guide button while you’ve got the Program Guide open. You find you can apply only the All Chan list or the All Sub list. If you don’t add channels to any custom Favorite List, you can apply only the All Chan list or the All Sub list. You must add channels to a custom Favorite List before you can apply it. You try to change the All Chan list or the All Sub list. The receiver displays an Error message. You can’t change the All Chan list or the All Sub list. Choose another list to change. Note: You can change the All Sub list by buying channels. To buy a channel, please call the Customer Service Center at 1-800-333-DISH (3474). You try to apply an empty Favorite List. The receiver displays an Error message. You can’t apply an empty list. Choose another list to apply, or add at least one channel to the empty list. A Favorite List doesn’t show channels you know you added to it. If you hide adult channels and lock the receiver, no Favorite List shows adult channels. Unlock the receiver for the list to show adult channels. LOCKS What’s Happening What’s Wrong What You Can Do You set a lock (for example, a lock on programs by ratings), but the lock doesn’t work. Maybe you didn’t lock the receiver. You must lock the receiver to apply any lock you set (that is, to make it work) You forgot the password, so you can’t unlock the receiver. Maybe you didn’t write down the password and keep it in a safe place. Please call the Customer Service Center at 1-800-333-DISH (3474). You must give us your name, your address, your telephone number, the receiver serial number (open the Important System Information menu to get it), and your PIN, if you use one. Page 110 Use the Trouble-Shooting Tables MENUS What’s Happening What’s Wrong What You Can Do You’re using a menu, and it suddenly closes. The receiver “times out,” and closes any menu after several minutes with no action. This throws away any changes you make, but the receiver is still okay. Start over again. A menu option is “grayed out,” and you can’t select it. The option is for a feature that may come with a future software upgrade. Ignore the option. In the Program Guide, a channel has a red background. • Maybe you haven’t bought the channel. You must buy a channel before you can tune the receiver to it. • To buy a channel, please call the Customer Service Center at 1-800-333-DISH (3474). • Maybe you’ve exceeded your event limit. • Review your pay per view purchases to check your event limit. If you’ve exceeded the limit, please call the Customer Service Center. • Maybe there’s a problem with the channel’s broadcast. • Try to tune to the channel later. The Program Guide doesn’t show a picture in the upper righthand corner. • Maybe you haven’t set up the Program Guide to show the last channel you watched in the upper right-hand corner. • Set up the Program Guide to show the last channel you watched in the upper right-hand corner. • When you first open the Program Guide or when you change the channel, there may be a brief delay before a picture shows up. You try to display future programs in the Program Guide or Browse Banner, but find you can’t. The Program Guide and Browse Banner can display programs that’ll come on for some time into the future, but not forever. Check the Program Guide again later. By then, it may show programs for the time and date you want. You try to display programs that have ended in the Program Guide or Browse Banner, but find you can’t. The Program Guide and Browse Banner can display only programs that haven’t yet ended. These features can’t display a time before now. Call the program providers for details on past programs. When you use the Program Guide or Browse Banner, some channels seem to be missing. • Maybe you applied a Favorite List that’s not the All Chan list. • • Maybe you hid adult channels and locked the receiver. • If your setup includes a multi-dish switch, maybe you need to do the Check Switch procedure. You can change the applied Favorite List while you use the Program Guide - just press the remote control Guide button. You can choose another custom Favorite List, the All Chan list (it includes all the channels), or the All Sub list (it includes all the channels you’ve bought). • Unlock the receiver to let the Program Guide show adult channels. • Do the Check Switch procedure (please see the installation instructions for what to do). • Maybe you just opened the Program Guide, or just changed the channel. Page 111 Chapter 5 Reference ON-SCREEN MESSAGES Note: Here we list on-screen messages in message number order. Just find the message number in the upper right-hand corner of the message, and then find the same number on the Left-hand side of this table. Message Number 001 What’s Wrong Maybe there’s a problem with the multi-dish switch. Check the cables and their connections to and from the multi-dish switch. • Make sure all the cables are in place, and their connections are tight. • If this doesn’t work, please call the Customer Service Center for help. Heavy rain, snow, or cloud cover can interfere with the satellite signal. • Check the local weather. Brush any snow, leaves, etc. off the satellite dish. • Maybe there’s other interference. • Make sure the satellite dish has a clear line of sight to the satellite. • • 003, 004 006 • • 002 005 What You Can Do Maybe your system uses the wrong kind of cable, or maybe the cable run is too long. Maybe there’s a problem with the multi-dish switch. Maybe we haven’t yet linked the receiver with the Smart Card, via the satellite signal. • Check whether branches or leaves have grown into the line of sight. • Make sure you aim the satellite dish at the satellite. Check the strength of the signal with the Point Dish/Signal menu. • If this doesn’t work, please call the Customer Service Center for help. • Make sure your system uses RG6 cable. • Check the dish-to-receiver cable run length; if it’s over 100 feet, please call the Customer Service Center for help. • Check the cables and their connections to the multi-dish switch. Make sure all the cables are in place, and their connections are tight. • If this doesn’t work, do the Check Switch test. Please see the installation instructions for what to do. • If this doesn’t work, please call the Customer Service Center for help. • If you’ve called the Customer Service Center to order your program packages, please wait a few minutes to see if the message goes away. If it doesn’t goes away, please call the Customer Service center. • If you haven’t called the Customer Service Center to order your program packages, please do so. • Maybe you haven’t connected the receiver to an active telephone line. • You must connect the receiver to a phone line at all times. If you install two or more receivers, do this for each receiver. • Maybe you’ve gone over the Smart Card credit limit. • Review what you’ve bought with pay per view to check the Smart Card credit limit. If you’ve gone over the limit, please call the Customer Service Center. • If this doesn’t work, please call the Customer Service Center for help. 008 Maybe the receiver is connected to a DSL (digital Subscriber Line) phone line. Install a DSL filter between the receiver and the telephone wall jack. 011, 012 In some areas you can’t watch some programs. For example, if you live close to a football stadium you can’t watch football games played there. Remember, the program providers decide which programs they “black out,” not us. 013, 014 Maybe you tried to tune to a program on a channel you haven’t bought. You must buy a channel before you can tune to a program on that channel. Please call the Customer Service Center (at 1-800-333-DISH [3474]) to buy a channel, or if you think the receiver displayed this message by mistake. Page 112 Use the Trouble-Shooting Tables • 015 018 019 • Maybe you just plugged in the receiver, and it’s acquiring the satellite signal. Maybe the receiver briefly lost the signal. • Wait a few minutes to see if the message goes away. • Make sure all the cables are in place, and their connections are tight. • Make sure the satellite dish has a clear line of sight to the satellite. • Check whether branches or leaves have grown into the line of sight. • Make sure the Signal Strength bar in the Point Dish/Signal menu is green and displays the word Locked. • Maybe you haven’t connected the receiver to a phone line. • You must connect the receiver to a phone line at all times. If you install two or more receivers, do this for each receiver. • Maybe you’ve gone over the Smart Card credit limit. • Review what you’ve bought with pay per view to check the Smart Card credit limit. If you’ve gone over the limit, please call the Customer Service Center. • Please call the Customer Service Center (at 1-800-333-DISH [3474]) to have us set you up to buy a pay per view program. • Make sure you put the Smart Card in right side up, with the picture on top and the arrow facing into the receiver’s front panel slot. • If this doesn’t work, please call the Customer Service Center for help. Maybe you put the Smart Card in up side down or backwards. 020 The receiver works only with the Smart Card that we linked to it via the satellite signal. • Put the right Smart Card into the receiver’s front panel slot. • Please call the Customer Service Center for help. 021 Maybe the Smart Card is missing or you didn’t put it in the right way. Make sure you put the Smart Card all the way into the receiver’s front panel slot. • Maybe we haven’t yet linked the receiver with the Smart Card, via the satellite signal. • If you’ve called the Customer Service Center to order your program packages, please wait a few minutes to see if the message goes away. If it doesn’t go away, please call the Customer Service center. • Maybe the satellite dish has moved so it’s not getting the satellite signal. Maybe the cable connections are loose. • If you haven’t called the Customer Service Center to order your program packages, please do so. • Make sure all the cables are in place, and their connections are tight. 022 • 025, 026 Maybe the satellite signal has been interrupted. Maybe the receiver briefly lost the satellite signal. For example, around the start of spring and again around the start of autumn, the sun is right behind the satellite. When this happens, sunlight overpowers the satellite signal for just a few minutes. This happens to all satellite television providers. Once the sun isn’t behind the satellite, the receiver will get the signal again. • Make sure the satellite dish has a clear line of sight to the satellite. • Check whether branches or leaves have grown into the line of sight. • Make sure the Signal Strength bar in the Point Dish/Signal menu is green and displays the word Locked. • Wait a few minutes to see if the message goes away. • Make sure all the cables are in place, and their connections are tight. • Make sure the satellite dish has a clear line of sight to the satellite. • Check whether branches or leaves have grown into the line of sight. • Make sure the Signal Strength bar in the Point Dish/Signal menu is green and displays the word Locked. 028 Maybe the receiver needs to get new software before you can use it to order pay per view programs. Turn the receiver off. Doing this lets the receiver get new software via the satellite signal. This may take several minutes; don’t disturb or unplug the receiver while it gets the upgrade. When the upgrade is done, you’ll be able to use the receiver to order pay per view programs. 032 Maybe you tried to set a VCR Event Timer but didn’t set up the receiver to control the VCR. You must set up the receiver to control the VCR before you can set a VCR Event Timer. Please see Control a VCR in Chapter 2 - How to Use the System for what to do. 059 Maybe you tried to close an installation menu without doing the Check Switch test. If your setup includes a multi-dish switch, you must do the Check Switch test. Maybe you aimed the satellite dish at one satellite, but selected another satellite’s option on the Point Dish/ Signal menu. • Make sure you select the option for the right satellite on the Point Dish/Signal menu. • Make sure you connect the cable(s) for the satellite you select to the LNBF that gets signals from that satellite. • Re-aim the satellite dish at the right satellite. 060 061 You set up the receiver to get an upgrade of the latest software via the satellite signal. It’s very important for the receiver to get the latest software, so let it. This may take several minutes. Don’t disturb or unplug the receiver while it gets the upgrade. Page 113 Chapter 5 Reference 074 The receiver gives you three chances to enter the right password. If you can’t, the receiver “times out” and won’t allow you to try again for several minutes. Wait a few minutes and then try again to enter the password. Note: The “time out” feature keeps someone from trying password after password until he or she happens to guess the right one and gets into the receiver. • Maybe you haven’t connected the receiver to a phone line. • Connect the receiver to a phone line. • Maybe the phone line doesn’t work. • Make sure the receiver’s phone line works right. Note: To order pay per view programs, you must keep the receiver connected to a phone line at all times. If your setup includes more than one receiver, do this for each receiver. The receiver uses the phone line to make toll-free calls, usually in the middle of the night, to send info to the Customer Service Center. • Maybe the receiver is connected to a DSL (Digital Subscriber Line) phone line. Install a DSL filter between the receiver and the telephone wall jack. You have a DSL (Digital Subscriber Line) telephone line which is interfering with the modem. Install a DSL filter between the receiver and the telephone wall jack. Maybe you reset the receiver to the “factory defaults,” which means the settings it had when we shipped it from the factory. If you want to reset the receiver to its factory default settings, select the Yes option. If you don’t, select the No option. You set up the receiver to get an upgrade of the latest software via the satellite signal. It’s very important for the receiver to get the latest software, so let it. While it does, it’s green front panel light will blink. Don’t disturb or unplug the receiver while it gets the upgrade. The receiver/s hard disk drive has failed. Select OK. The receiver will re-initialize (reformat) the disk. You will lose all your recorded events, but you will then be able to use all the PVR and recording features again. This message is displayed when trying to access DISH Home from the Main Menu when there is no signal from 110. Troubleshoot for signal loss on 110. A DISH 500 upgrade is required for access to features, call 1-800-333DISH. Your satellite receiver has exceeded the recommended operating temperature. Placing items on top of the receiver or housing your receiver in an enclosed cabinet with limited airflow may cause this problem. Continued operation at this temperature will damage the receiver. This error message is for receivers with hard drives only. If the receiver has good airflow, it will need to be replaced. If the receiver is in an enclosure, it will need to be moved so it can receive adequate airflow to cool it. 078, 079, 080 083 093, 094 303 336 343 355 1. Verify the receiver is in an open area to receive good airflow for cooling. 2. If the receiver is in an enclosed space, the receiver must be moved to prevent damage from overheating. 3. If the receiver is in an open space, the receiver should be replaced. Page 114 Use the Trouble-Shooting Tables PAY PER VIEW What’s Happening What’s Wrong What You Can Do Someone orders a pay per view program without asking you. Maybe you were away from the receiver, and someone else used it. Lock pay per view. Remember, you have to pay for all programs you or anyone else buys with the receiver. If you lock pay per view, anyone who wants to order a pay per view program must enter the password. You find you can’t order a pay per view program. • Maybe you haven’t connected the receiver to a phone line. • You must connect the receiver to a phone line at all times. If you install two or more receivers, do this for each receiver. • Maybe you’ve gone over your event limit. • Review you’ve bought with pay per view to check the event limit. If you’ve gone over the limit, please call the Customer Service Center. You find you can’t cancel a pay per view program. You ordered a pay per view program, and then decided not to watch it. You can’t cancel an order for a pay per view program, whether you just ordered it or ordered it earlier. Your setup includes more than one receiver. You order a pay per view program, but it doesn’t show up on all of the receivers. You ordered a pay per view program, and want it to get it on all the receivers in your setup. You can watch a pay per view program on TVs you connect to up to six receivers. To do this, you must order the program for each receiver but you pay for the program only once. What’s Wrong What You Can Do PHONE What’s Happening You have connected Maybe you have a Digital Subscriber a phone line to the Phone Line (DSL). receiver but when it tries to dial out, it fails. Install a DSL filter between the receiver and the telephone wall jack. While you’re Maybe the receiver tried to call the making a phone call, Customer Service Center to send pay per you hear “clicks.” view purchase info. When the receiver found the phone was busy, it hung up. You don’t have to do anything. You can always use your phone line, because the receiver hangs up if the line is busy. You pick up the phone to make a call, but you don’t hear a dial tone. Maybe the receiver was calling the Customer Service Center to send pay per view info. When the receiver found the phone was busy, it hung up. Hang up, and then pick up the phone again to get a dial tone. Your computer or FAX machine tries to send a FAX or modem transmission, but fails. Maybe the receiver was calling the Customer Service Center to send pay per view info. When the receiver found the phone was busy, it hung up. The FAX or modem found there was no dial tone, and stopped the transmission. Send the FAX or modem transmission again. Your computer or FAX machine was receiving a FAX or modem transmission, but there was an error. Maybe the receiver tried to call the Have the sender send the FAX or modem transmission again. Customer Service Center to send pay per view purchase info in the middle of a FAX or mode call. When the receiver found the phone was busy, it hung up. This made “clicks” that caused the error. Page 115 Chapter 5 Reference PICTURE What’s Happening The receiver’s front panel POWER light is on, but the TV image: • is black (no picture), • is frozen, • has break-ups, • has “snow,” or • shows small squares of many colors. The receiver’s front panel Power light is on, and there’s a picture on the TV screen, but the picture: • has sparkles or is grainy, • has a herringbone pattern, • lacks color or vertical hold, or wobbles, or • looks “washed out” or fuzzy. What’s Wrong What You Can Do • Maybe the TV set isn’t working right. • • If the TV and the receiver are working right, maybe there’s interference with the satellite signal. Make sure you plug the TV into an outlet. Make sure the outlet has power. • Make sure you turn on the TV. • If you connect the receiver to the TV with only the RF or VHF connections, make sure you tune the TV channel 3 or 4 (whichever works best in your area) and set the receiver’s back panel channel 3/4 switch to the same channel as the TV. • Maybe you wired the TV to the wrong port. • Maybe the TV set isn’t working right. • If you connect the receiver to the TV with only the TV Antenna/Cable In and TV Set Out ports, maybe there’s a strong local broadcast on the same channel, or on a channel next to the one where you tuned the TV. • Maybe there’s interference from other nearby devices (like cell phones, computers, microwave ovens, radios, stereos, or TVs). • Make sure you adjust the TV brightness and contrast. • Make sure you connect the TV to the receiver the right way. • Make sure you turn off the TV’s text mode and closed captioned features. Set the TV to S-Video or Video input. • Make sure you install the system the right way. Make sure all the cables are in place, and their connections are tight. • Make sure the satellite dish has a clear line of sight to the satellite. • Check whether branches or leaves have grown into the line of sight. • Make sure you aim the satellite dish at the satellite. • Check the strength of the signal with the Point Dish and Signal Strength menu. • Check the local weather. Heavy rain, snow, or cloud cover can interfere with the satellite signal. Brush snow, leaves, etc. off the satellite dish. • Make sure you adjust the TV brightness and contrast, and the TV is working right. • Make sure you connect the TV to the receiver the right way. • Check whether nearby devices are sources of interference. • Make sure all the cables are in place, and their connections are tight. • Check the dish-to-receiver cable run length; if it’s over 100 feet, please call the Customer Service Center for help. A “black box” fills almost all of the TV screen. Maybe you turned on the Closed Captioned feature on the TV, and put that feature into Text mode. Use the TV remote control and/or menus the TV displays (not the receiver remote control or menus the receiver displays) to turn off the closed captioned feature. The TV screen is all blue. Maybe you connected the receiver to an input on the TV that’s wrong for the signal output from the receiver. Check your TV user’s manual for the right TV input to use for the signal from the receiver. Page 116 Use the Trouble-Shooting Tables REMOTE CONTROL What’s Happening What’s Wrong What You Can Do While you do a remote procedure, the remote control “times out.” If you don’t press any button for 20 seconds, the remote “times out.” Start over again. You can’t find the remote control. • • Use the receiver’s front panel buttons to control the receiver until you find the remote. • If the remote control is lost for good or too damaged to use, please call the Customer Service Center to order a replacement. You’ll have to pay for the new remote control, plus shipping and handling. • Turn down the other room lights so you can see if the receiver Power light is on. • Try other remote control buttons to see if the receiver responds. Replace the remote batteries with fresh ones. • Make sure the receiver power cord is okay, and put the plug into the outlet the right way. • Make sure you set the remote to Sat mode to control the receiver. • Make sure the remote and the receiver have the same address. • Remember, the remote control uses IR signals to control all devices except for the receiver. IR signals travel only 40 feet or less, and can’t go through walls or other solid objects. You must point the remote control right at the device, with no objects to block the signal path. • If the batteries are missing or dead, install fresh AAA batteries. If the remote has fresh batteries, check whether you put them in the right way. If you didn’t, take them out and put them in the right way. • Make sure you set the remote to the mode for the device you want to control, by pressing the correct mode button. • Make sure you set up the remote to control all the devices you want to use. • Put a UHF attenuator on the receiver’s UHF Remote Antenna input. This will help keep stray signals from blocking you remote’s signals, but also cut down how far away you can use the remote. • Change the remote control and receiver address. See Change the Address on page. When you press the remote control POWER button to turn the receiver on, the receiver’s front panel POWER light doesn’t turn on. When you press a button on the remote control, the device doesn’t do what you expect. When you press the remote control MUTE or VOLUME button, nothing happens. N/A • Maybe you can’t see if the receiver Power light is on, if other lights in the room are too bright. • Maybe the remote control isn’t working right or the batteries are weak or dead. • Maybe you didn’t plug the receiver power cord into a power outlet, or maybe there’s a problem with the power. • Maybe the remote isn’t in Sat mode. • Maybe the remote and the receiver have different addresses. • Maybe you’re trying to control a device and you’re not pointing the remote control right at it. • Maybe the remote control is missing batteries, maybe you put the batteries in the remote the wrong way, or maybe the batteries are weak or dead. • Maybe you didn’t set the remote to the mode for the device you want to control. • Maybe you didn’t set up the remote to control the device. • Maybe UHF signals from a neighbor’s remote are blocking signals from your remote. • Maybe you’re trying to control TV volume but you set up the remote to control a tuner or amplifier in Aux mode. • Maybe you’re trying to control tuner or amplifier volume but you set up the remote to control a TV in Aux mode. Set up the remote to control either TV volume or tuner/amplifier volume, whichever you want. Page 117 Chapter 5 Reference SOUND What’s Happening What’s Wrong What You Can Do The receiver’s front panel Power light is on and there’s a good picture on the TV set, but you don’t hear any sound. • Maybe you muted the sound, or set the volume so low you can’t hear it. • Check the volume level on the TV or audio device. Turn off the mute or turn up the volume. • Maybe you didn’t connect the audio cables the right way. • Check the audio connectors and cables from the receiver to the TV or the sound system. • Check the TV speakers or the sound system. You hear a foreign language with a program. Maybe you set the receiver to select a foreign language. Page 118 Please see Change Program Languages in Chapter 2 - How to Use the System to select the language you want. Test the System TEST THE SYSTEM START ANY TEST 1. Press the MENU button. 2. Select the System Setup option. 3. Select the Diagnostics option. Note: “Diagnostics” are just “tests.” 4. Select the option for the test you want to do. Note: If we upgrade the receiver software,we may add new tests. TEST THE PHONE CONNECTION 1. Make sure you connect a phone line to the receiver’s back panel Phone Jack. 2. Select the Connection option.The receiver displays a message that asks you to wait until the test is done. • If the phone connection is okay, the receiver displays a message that says so. • If the receiver displays a message that it needs to make a toll-free call to the Customer Service Center, select the Dial Out option.The receiver displays a message that asks you to wait until it finishes the call. When the receiver finishes the call, select the Cancel option. • If you didn’t connect the phone line right, the receiver displays a message that says so. Check the phone connection and then do the test again. Note: If you have a Digital Subscriber Line (DSL), you may need to install a DSL filter between the receiver and the telephone wall jack, and then do the test again. Page 119 Chapter 5 Reference DEVICE CODES These tables contain the manufacturer codes for programming the remote to control your TV, a VCR, DVD player, cable box, or audio amplifier. Every attempt has been made to include all codes. If your device brand is not listed or if the codes to not work, the remote may not control your device. In some cases codes may operate some but not all buttons shown in this guide TV CODES TELEVISION TELEVISION CODES Admiral 514, 521 Akai 532, 570, 573 Alba 613 A-Mark 620 Amstrad 533 Anam 509, 541, 620, 621, 691,698 AOC 505, 506, 519, 520, 620, 695, 712 Archer 620 Audiovox 620 Bauer 611 Baycraft 536 Brockwood 695 Broksonic 562, 691 Candle 506, 522, 523, 525, 536, 691, 695, 712 Capehart 519, 695 Circuit City 695 Citizen 506, 516, 522, 523, 524, 525, 526, 691, 712 Colortyme 573, 695 Concerto 523 Contec 527, 528, 541, 591, 691 Craig 536, 541, 691, 694 Crown 526, 536 Curtis Mathes 506, 516, 526, 573, 703, 712, 708 CXC CODES CODES Dixi 532, 588, 620 JBL 566 Dumont 695 JC Penney EchoStar 722 503, 505, 506, 516, 526, 531, 543, 596, 701, 714 Electrohome 526, 573, 709, 713 Jenson 556, 573 Elta 532 JVC 557, 558, 559, 560 Emerson 526, 527, 528, 533, 534, 535, 536, 537, 538, 539, 540, 541, 573,622, 691, 692,695, 696, 699, 720 Kawasho 548, 561, 712 Kenwood 506, 573, 712 Kloss 522, 561, 610, 698 Envision 506, 712 KTV 526, 539, 540, 541, 691, 696, 712 Etron 532 Lloyds 695 Fisher 542, 590 Lloytron 526 Formenti 611 Loewe 588 Fortress 573, 605 Logik 518 Fujitsu 534, 694 Luxman 523 Funai 534, 541, 691, 694 LXI Futuretech 541, 691, 694 503, 563, 566, 590, 595, 617, 625, 701 General Electric (GE) 503, 508, 509, 515, 540, 543, 544, 630, 695, 698, 701,714, 715, 716 Magnasonic 573 Magnavox 506, 520, 525, 536, 564, 565, 566, 567, 568, 569, 573, 575, 610, 710, 712 Marantz 506, 566, 573, 588, 712 Matsui 532, 609 Megatron 695 Memorex 518, 532, 590, 695, 720 MGA 504, 505, 506, 571, 573, 695 Mitsubishi 504, 505, 570, 571, 572, 597, 623, 695, 705, 707, 712 MTC 505, 506, 516, 523, 531, 695, 712 NAD 502, 617, 695 National 509, 697,698 National Quenties 697 Genexxa 613 Goldstar 505, 523, 526, 545, 546, 573, 588, 693, 712 Granada 695, 711 Grand 695 Grandiente 711 Grundig 547 Hallmark 695 Harmon Kardon 561 541, 691 Hinari 534 Daewoo 505, 524, 526, 529, 530, 531, 532, 698, 712, 719 Hitachi 523, 526, 548, 549, 550, 551, 552, 553, 554, 555, 585, 597, 626, 702, 718 Daytron 526, 695 Page 120 TELEVISION Infinity 566 Device Codes TELEVISION CODES TELEVISION CODES NEC 505, 506, 507, 517, 523, 573, 627, 712 Scott 526, 534, 537, 541, 593, 600, 691,696, 701 Nikkai 612, 613, 618 Sears Nordmende 551 Normandic 717 503, 523, 534, 542, 563, 589, 590, 594, 595, 596, 598, 599, 601, 602, 603, 604, 617, 695, 703 Novabeam 561, 698 Seimitsu 695 Nyon 701 Sharp 526, 585, 591, 605, 606, 607, 608, 628, 629 Onwa 541, 691 Siemens 591 Optonica 605, 607 Signature 518 Orion 694 Silver 573 Osaki 612 Solavox 612 Panasonic 508, 509, 510, 511, 512, 566, 574, 685, 686,687,689, 697, 698, 700, 706, 714, 716 Sony Philco 505, 506, 525, 536, 564, 565, 568, 573, 610, 712 Philips 566, 588 Pioneer 502, 548, 551, 576, 708 Portland 505, 526, 712 Proscan 503 528 Totevision 526 Toyomenko 695 Universal 543 Vector Research 506 Victor 557 Video Concepts 570, 691 Vidtech 505, 695, 712 Viking 522 Wards 500, 578, 609, 619, 622, 690 505, 506, 515, 518, 534, 536, 543, 564, 565, 567, 568, 607,619, 712, 714, 715 Yamaha 505, 506, 712 Soundesign 525, 536, 541, 691, 695 York 695 Spectricon 520, 620 Zenith 501, 518, 693 Squareview 694 Zonda 620 SSS 505, 541, 573, 691, 712 Supra 523 Supre-Macy 522 Sylvania 506, 525, 536, 564, 565, 566, 568, 573, 575, 600, 610, 611, 712 513, 519, 526, 536, 585, 624, 695 Pulsar 501 Symphonic 632, 692, 694 Quasar 508, 509, 577, 698, 700 Tandy 605, 613 Radio Shack 526, 541, 607, 612, 691, 698 Tatung 509, 698 Technics 508 Techwood 523, 573 Teknika 504, 505, 516, 518, 522, 523, 524, 525, 526, 534, 536, 541, 614, 615, 686, 691, 712 503, 505, 515, 548, 579, 580, 581, 582, 583, 584, 586, 587, 625, 633, 634, 691, 698, 701, 708, 714, 715, 716 Realistic 590 Saba 551 Saisho 532, 533, 609 Sampo Samsung Samwon Sanyo 620 542, 589, 590, 591, 592, 609 SBR 588 Schneider 588 VCR CODES VCR CODES Aiwa 588, 622, 623, 624 Akai 513, 514, 515, 516, 517, 518, 519, 520, 568, Alba 546 Amstrad 588 ASA 565 Audio Dynamics 594, 600 Broksonic 559 Bush 589 Teleavia 551 Candle 580, 592, 593 Telefunken 551 Canon 542, 553, 554 Teletech 532 Capehart 543, 546 Tera 513 Citizen 591, 592, 593 Thomas 695 Thompson 709 Thomson 551, 616 TMK 523, 573, 695 Toshiba 516, 590, 596, 617, 618, 631, 688 506, 519, 698 505, 506, 516, 523, 526, 532, 588, 612, 695, 704, 712, 721 CODES Tosonic Proton RCA TELEVISION Craig ter 5 591, 608 Croslex 553 Curtis Mathes 554, 592, 605 Daewoo 534, 545, 546, 547, 593 Daytron 546 Page 121 Chapter 5 Reference VCR CODES VCR CODES VCR CODES Aiwa 588, 622, 623, 624 Aiwa 588, 622, 623, 624 Aiwa 588, 622, 623, 624 DBX 594, 600 Memorex 533, 549, 554, 566, 581, 585, 588, 608 Sanyo 549, 581, 582, 583, 608 Dumont 549 MGA 567, 568, 609 SBR 565 Dynatech 588 Mitsubishi 589 609 562, 567, 568, 569, 570, 571, 609 Schneider Electrohome Scott 508, 559, 590 Emerson 505, 506, 507, 508, 509, 510, 511, 512, 559, 568, 588, 590, 609, 618 MTC 544, 580, 588 Sears Multitech 588, 589, 591 548, 549, 581, 584,608, 610 NAD 573 Sentra 546 NEC 530, 531, 532, 562, 592, 594, 599, 600, 601, 602, 603, 604 Sharp 585, 607, 609, 625 Shintom 589 Olympic 553 Sony 500, 501, 502, 503, 504 Optonica 585 Sylvania Orion 506, 507 553, 554, 556, 567, 588, 611 Panasonic 521, 522, 523, 524, 526, 553, 554, 598, 614, 628, 633 Symphonic 588, 594 Tandy 588 Finlandia 549 Finlux 549, 565, 588 Fisher 548, 549, 584, 588, 608, 610 General Electric (GE) Goldstar 550, 551, 552, 554, 572, 591, 605 530, 555, 592, 612, 613 Goodmans 585, 589 Go Video 557 558, 620 Pentax 537, 592 Tashiko 588 Granada 549, 581 Perdio 588 Tatung 586, 594, 601 Grundig 565 Philco 553, 554, 611 Teac 588, 594, 601 Harmon Kardon 530, 569 Philips 553, 554, 565, 585 Technics 553, 554 Hinari 589 Pioneer 553, 562, 573, 574, 575, 576, 600 Teknika 554, 587, 588 Hitachi 536, 537, 538, 539, 540, 541, 553, 588, 595, 596, 597 Portland 546, 593 TMK 506 Proscan 553, 605 Toshiba 534, 535, 567, 590 Pulsar 533 Totevision 580, 591 Unitech 580 Vector Reaserch 530, 600 Victor 561, 562, 600 Video Concepts 568, 600 Videosonic 591 Wards 527, 554, 580, 585, 588, 589, 590, 591, 607, 608, 609 Yamaha 530, 592, 594, 600, 601 Zenith 500, 501, 533 Instant Replay 553 ITT 518 Quartz 581 JC Penney 530, 554, 580, 591, 594, 600, 601 Quasar 553, 554, 577, 578 Jenson 560 Radio Shack 607, 608, 609, 610 JVC 561, 562, 563, 564, 592, 594, 600, 601 RCA Kenwood 562, 581, 592, 594, 600, 601 525, 526, 527, 528, 529, 537, 553, 591, 605, 606, 615, 630, 631 Realistic 549, 554, 580, 581, 584, 585, 588 Lloyd 588 Logik 589 Ricoh 502 Luxor 518 Saisho 506, 507 Magnavox 527, 553, 554, 556, 565, 611 Salora 567, 581 Samsung Marantz 530, 554, 565, 585, 592, 594, 600, 601, 603 517, 534, 579, 580, 591 Sansui 532, 544, 562, 600, 621 MEI 554 Page 122 Device Codes DVD PLAYER CODES DVD PLAYER CODES Nakamichi 671, 694 NEC 716 Onkyo 660, 662, 678, 689, 699, 700 Aiwa 634 Hitachi 632, 635 Optimus 664, 697 JVC 636 Panasonic 652, 707 Konka 637, 638 Pioneer 658, 661, 667, 668, 675, 679, 688, 692, 702 Magnavox 626 Proton 654, 705 Mitsubishi 629 Quasar 652, 707 Panasonic 639 RCA 655, 704, 729 Philips 640, 641, 642 Realistic 665, 666 Pioneer 619 Scott 659, 701 RCA 627 Sharp 712, 713, 714, 715 Sanyo 643 Sherwood 670, 695 Sony 617, 644, 645 Sony Toshiba 616, 646, 647 673, 680, 687, 693, 730, 731 Zenith 648 Symphonic 666 Teac 684 Technics 652, 658, 707 Toshiba 710 Victor 657, 703 Yamaha 663, 682, 685, 698, 732, 733 TUNER/AMPLIFIER TUNER/ AMPLIFIER CODES Aiwa 656, 680, 687, 718, 719, 720, 723, 724, 725, 726 Carver 653, 706 Citizen 709 Denon 674 Fisher 653, 706 GE 665, 711 Goldstar 677, 690 Harmon Kardon 672 Hitachi 717 JVC 657, 683, 703, 727 Kenwood 676, 691, 728 Luxman 681, 686 LXI 665 Magnavox 705 Marantz 708 Memorex 675, 692 NAD 669, 696 CABLE BOXES CABLE BOXES CODES Eastern 649 CI/Tocom 640 Jerrold 635, 636 Memorex 637 Oak 646 Panasonic 637, 644, 645 Paragon 637 Pioneer 642, 643 Regency 649 Scientific America 638, 639. 647, 648, 650 Zenith 641 Page 123 Chapter 5 Reference Notes Page 124 Appendix LIMITED WARRANTY This Limited Warranty is a legal document. Keep it in a safe place. Remember to retain your Bill of Sale for warranty service! Any items returned without a copy of the Proof of Purchase will be considered out of warranty. WHAT THE WARRANTY COVERS This warranty extends only to the original user of the equipment and is limited to the purchase price of each part. EchoStar Technologies Corporation and its affiliated companies (“EchoStar”) warrant this system against defects in materials or workmanship as follows: Labor: For a period of one (1) year from the original date of purchase, if EchoStar determines that the equipment is defective subject to the limitations of this warranty, it will be replaced at no charge for labor. EchoStar warrants any such work done against defects in materials or workmanship for the remaining portion of the original warranty period. Parts: For a period of one (1) year from the original date of purchase, EchoStar will supply, at no charge, new or re-manufactured parts in exchange for parts determined to be defective subject to the limitations of this warranty. EchoStar warrants any such replacement parts against defects in materials or workmanship for the remaining part of the original warranty period. Note: “Parts” means items included in this package, which may include the satellite dish assembly, receiver, LNBF, remote control, or dish mounting hardware. It does not include other parts purchased separately. WHAT THE WARRANTY DOES NOT COVER • • • • This warranty does not cover installation of the system. If applicable, such installation will be warranted under a separate installation agreement. This warranty does not cover consumer instruction, physical setup or adjustment of any consumer electronic devices, remote control batteries, signal reception problems, loss of use of the system, or unused programming charges due to system malfunction. This warranty does not cover cosmetic damage, damage due to lightning, electrical or telephone line surges, battery leakage, fire, flood, or other acts of Nature, accident, misuse, abuse, repair or alteration by other than authorized factory service, use of accessories not recommended by the receiver manufacturer, negligence, commercial or institutional use, or improper or neglected maintenance. This warranty does not cover equipment sold AS IS or WITH ALL FAULTS, shipping and handling, removal or reinstallation, shipping damage if the equipment was not packed and shipped in the manner prescribed, nor equipment purchased, serviced, or operated outside the continental United States of America. LEGAL LIMITATIONS REPLACEMENT AS PROVIDED UNDER THIS WARRANTY IS YOUR EXCLUSIVE REMEDY. ECHOSTAR SHALL NOT BE HELD LIABLE FOR ANY INCIDENTAL OR CONSEQUENTIAL DAMAGES FOR BREACH OF ANY EXPRESSED OR IMPLIED WARRANTY ON THIS SYSTEM, NOR FOR ANY INCIDENTAL OR CONSEQUENTIAL DAMAGES RESULTING FROM THE USE OF, OR INABILITY TO USE, THIS SYSTEM. UNDER NO CIRCUMSTANCES SHALL ECHOSTAR'S LIABILITY, IF ANY, EXCEED THE PURCHASE PRICE PAID FOR THIS SYSTEM. EXCEPT TO THE EXTENT PROHIBITED BY APPLICABLE LAW, ANY IMPLIED WARRANTY OF MERCHANTABILITY OR FITNESS FOR A PARTICULAR PURPOSE ON THIS SYSTEM IS LIMITED IN DURATION TO THE PERIOD OF THIS WARRANTY. ECHOSTAR RESERVES THE RIGHT TO REFUSE TO HONOR THIS WARRANTY IF ECHOSTAR DETERMINES ANY OF THE ABOVE EXCEPTIONS TO HAVE CAUSED THIS SYSTEM NOT TO HAVE PERFORMED PROPERLY. THIS WARRANTY SHALL BE VOID IF ANY FACTORY-APPLIED IDENTIFICATION MARK, INCLUDING BUT NOT LIMITED TO SERIAL OR CONDITIONAL ACCESS NUMBERS, HAS BEEN ALTERED OR REMOVED. THIS WARRANTY SHALL ALSO BE VOID IF THE RECEIVER HAS BEEN OPENED BY AN UNAUTHORIZED PERSON. Page 125 Appendix B IF YOU NEED ASSISTANCE 1. 2. 3. 4. 5. 6. Call the Customer Service Center at 1-800-333-DISH (3474). Have the date of purchase and either your customer account number, the receiver conditional access number, or the receiver model number ready. Display the Important System Information menu to find these numbers. A Customer Service Representative will assist you. If the Representative determines you should return any equipment, you will be directed to call a Return Authorization representative. Before shipping any equipment, you must talk to a Return Authorization representative and must obtain a Return Authorization (RA) number. You will be given the appropriate address for which to return your equipment. Whether under warranty or not, you will be responsible for the cost of shipping back the defective equipment. For faster service, see the Advance Exchange Program below. Returned equipment must be packaged properly, using either the original shipping materials or the packaging in which the replacement equipment is shipped. Include a copy of the Bill of Sale. Any items returned without a copy of the Proof of Purchase will be considered out of warranty. Follow the instructions given to you by the Customer Service Representative. Write the RA number in large, clearly visible characters on the outside of the shipping box that you use to return the equipment. To avoid confusion and misunderstandings, shipments without an RA number clearly visible on the outside of the box will be returned to you at your expense. ADVANCE EXCHANGE PROGRAM The Advance Exchange Program allows you to have replacement equipment shipped immediately to you (depending upon where you live, it could take three to five business days). Along with replacement equipment, you will receive a prepaid shipping label and instructions on how to return the defective equipment. The shipping charge, for receiving replacement equipment and returning the defective equipment, is a one-time fee based on EchoStar's competitive bulk shipping rates (additional charges may apply outside of the continental US). This fee will be charged to your billing account or your valid credit card. If you do not ship the defective equipment to EchoStar within ten days after receiving the replacement, your billing account or credit card will be charged the market price of the replacement. If you return the defective equipment after ten days, you will receive a full refund less an administrative fee. If your equipment is out of warranty and can be repaired your billing account or credit card will be charged the standard repair fee for the replacement. If damage to the defective equipment is found, which EchoStar in its sole discretion determines has voided the warranty, or makes the equipment unrepairable, billing account or credit card will be charged the market price of the replacement. POST RECEIPT EXCHANGE PROGRAM You may choose to ship the equipment to us at your cost. To provide faster service, upon receipt of your equipment you will be shipped a replacement. Your original equipment will not be available for return. The equipment you return will be checked to verify whether it is covered under this warranty. If the defective equipment is covered under this warranty, it will be replaced and shipped back to you at no additional cost (additional charges may apply outside of the continental US). If your equipment is out of warranty and can be repaired your billing account or credit card will be charged the standard repair fee for the replacement. If damage to the defective equipment is found, which EchoStar in its sole discretion determines has voided the warranty, or makes the equipment unrepairable, your billing account or credit card will be charged the market price of the replacement. ACCESSORY WARRANTY An accessory is any DISH Network branded equipment, displaying the DISH Network logo, excluding the receiver, cables and hookups, and non-mechanical components. A one-year warranty becomes effective upon the activation of the DISH system or date of purchase, if bought separately. A proof of purchase is required to verify the purchase date. If an accessory has an expired warranty, no exchange will be issued. You may purchase replacement accessories from DISH Network or your local retailer. Page 126 Limited Warranty RESIDENTIAL CUSTOMER AGREEMENT Thank you for choosing DISH Network as your television service provider. DISH Network is happy to answer any questions you may have and to provide you with technical and other customer support. You may contact us 24 hours a day, any day of the year, by any of the following means: Phone: 1 (800) 333-DISH (3474) Email: [email protected] Mail: DISH NETWORK CUSTOMER SERVICE CENTER P.O. BOX 9033 LITTLETON, CO 80160 Website:www.dishnetwork.com To view this Residential Customer Agreement (the "Agreement") in Spanish, please visit our website at www.dishnetwork.com or call us at 1 (800) 333-DISH and we will send you a copy. Para ver este Acuerdo en español por favor visite www.dishnetwork.com o llame al 1(800)333DISH y le enviaremos una copia. "DISH Network" is a trademark of EchoStar Satellite L.L.C. For purposes of this Agreement and any customer agreement(s) applicable to the promotion(s) pursuant to which you are receiving Services and/or Equipment, "DISH Network", "we" or "us" shall mean EchoStar Satellite L.L.C. or, where applicable under the particular circumstances, third party billing agents, and "you" or "your" refer to you, the DISH Network subscriber. THIS RESIDENTIAL CUSTOMER AGREEMENT DESCRIBES THE TERMS AND CONDITIONS UNDER WHICH DISH NETWORK WILL PROVIDE ITS SERVICES TO YOU. THIS AGREEMENT IS EFFECTIVE UNTIL CHANGED OR REPLACED. IF YOU ARE AN EXISTING DISH NETWORK CUSTOMER AND DO NOT ACCEPT THESE TERMS AND CONDITIONS, OR ANY SUBSEQUENT CHANGES TO, OR REPLACEMENT OF, THESE TERMS AND CONDITIONS, PLEASE NOTIFY US IMMEDIATELY AND WE WILL AT OUR OPTION CANCEL YOUR SERVICES OR ALLOW YOU TO CONTINUE TO RECEIVE YOUR SERVICES UNDER THE TERMS AND CONDITIONS OF YOUR IMMEDIATELY PRIOR RESIDENTIAL CUSTOMER AGREEMENT. IF YOU ARE A NEW DISH NETWORK CUSTOMER, YOUR ACTIVATION OF A DISH NETWORK ACCOUNT AND RECEIPT OF DISH NETWORK SERVICES SHALL CONSTITUTE YOUR ACCEPTANCE OF THIS AGREEMENT AND ITS TERMS AND CONDITIONS WILL BE LEGALLY BINDING UPON YOU. IF YOU ARE AN EXISTING DISH NETWORK CUSTOMER, WE WILL NOTIFY YOU OF ANY CHANGES TO, OR REPLACEMENT OF, THE TERMS AND CONDITIONS OF THIS AGREEMENT AND YOUR CONTINUED RECEIPT OF DISH NETWORK SERVICES FOLLOWING RECEIPT OF SUCH NOTICE SHALL CONSTITUTE YOUR ACCEPTANCE OF SUCH CHANGED OR REPLACED TERMS AND CONDITIONS AND THEY WILL BE LEGALLY BINDING ON YOU. 1.THE DISH NETWORK SERVICE. A. Services Defined. For purposes of this Agreement, the term "Services" shall mean all video, audio, interactive and other programming services and all other services that are currently available from DISH Network (whether subscription based, pay-per-view based or otherwise) and that we may provide to consumers in the future. B.Changing Your Programming Selection. Unless otherwise specified in this Agreement or the customer agreement(s), if any, applicable to the promotion(s) pursuant to which you are receiving Services and/or Equipment, you may change your programming selection at any time by notifying us. A fee may apply to such changes ("Transaction Fee"). In addition (and without limitation), you may be charged a monthly fee ("Service Access Fee") if you fail to subscribe to one of the following DISH Network basic programming packages: America's Top 60, America's Top 120, America's Top 180, Great Wall TV Package, DISH Latino, DISH Latino Dos DISH Latino Max, America's "Everything" Pak, Latino "Everything" Pak, or any of their successor packages. Some Services are only available if you purchase and maintain a minimum level of programming. C.Programming Availability. Certain Services transmitted by us, including but not limited to some subscription Services, sporting events and broadcast network Services, may be blacked out in your area of reception. If you circumvent or attempt to circumvent any of these blackouts, you may be subject to legal action. You must be at least 18 years of age, or the applicable age of majority where you reside, in order to receive adult-oriented programming services. D.Ordering Pay-Per-View. You may order DISH Network special events and pay-per-view Services by using your on-screen Program Guide and remote control unit to select the movies and other events we offer. To receive the full functionality of DISH Network pay-per-view Services, your DISH Network receiver must be connected to a land-based telephone line. You may also order DISH Network special events and pay-per-view Services by calling the following toll free number: 1-877-DISH-PPV (3474-778) and using our automated system or speaking with a live operator at one of our Customer Service Centers. A fee will apply for Page 127 Appendix B using our automated system ("Pay-Per-View Automated Fee") or calling one of our Customer Service Centers ("Pay-Per-View Live Operator Fee"). E.Private Home Viewing Only. DISH Network provides Services to you solely for your private home viewing, use and enjoyment. You agree that no Services provided to you will be viewed in areas open to the public or in commercial establishments. Services may not be rebroadcast, nor performed, nor may admission be charged for listening to or viewing any Services. If we later determine that you utilized your Equipment (or sold, leased or otherwise gave possession of such equipment to a third party who you knew or reasonably should have known intended to use it) to permit the viewing of Services in a commercial establishment or any other area open to the public, we may disconnect your Services and in addition to all other applicable fees, you agree to pay us the difference between the price actually paid for Services and the full commercial rate for such Services, regardless of whether we have or had the rights to distribute such Services in a commercial establishment. F.Additional Tuners and Receivers. We may allow you to place additional receivers on your account in our sole discretion. Each additional receiver will be authorized to receive the same Services as your initial receiver. This option is only available if your initial DISH Network receiver and all additional receiver(s) are located at the same residence and are continuously connected to your same land-based telephone line. Unless otherwise specified in the customer agreement(s), if any, applicable to the promotion(s) pursuant to which you are receiving Services and/or Equipment, DISH Network will charge you a monthly additional outlet programming access fee ("Additional Outlet Programming Access Fee") for each tuner activated on your account beyond the first. If you desire to receive Services at two different residential locations, you must open a separate account for each location. You agree that you will not directly or indirectly use a single account for the purpose of authorizing Services for multiple DISH Network receivers that are not all located in the same residence and connected to your same land-based telephone line. If we later determine that you did, we may disconnect your Services and, in addition to all other applicable fees, you agree to pay us the difference between the amounts actually received by us and the full retail price for the Services authorized for each DISH Network receiver on your account. G.Changes in Services Offered. We reserve the right to add, delete, rearrange and/or change any and all programming, programming packages and other Services that we offer, and our prices and fees related to such programming, programming packages and Services at any time, including without limitation during any term agreement period to which you have agreed under the terms and conditions of any other agreement with DISH Network. If a change affects you, we will provide you notice of such change and its effective date. In the event that we delete, rearrange or change any programming, programming packages or other Services, you understand and agree that we have no obligation to replace or supplement any programming, programming packages or other Services previously offered that have been deleted, rearranged or otherwise changed. You further understand and agree that you will not be entitled to any refund because of a deletion, rearrangement or change in the contents of any programming, programming packages, or other Services previously offered. H.Multi-Month Subscriptions. For multi-month subscriptions, you may downgrade your Services only at your time of renewal. You may not downgrade your Services during the term of a multi-month subscription. 2.BILLING POLICIES AND PAYMENTS FOR SERVICES A.You agree to pay all amounts billed for Services and to pay all taxes, fees and other charges, if any, which are now or may in the future be assessed in connection with any Services you receive from us. Unless you prepay for a multi-month subscription to Services, we will bill you each month, in advance, for most Services and in arrears for other Services such as payper-view ordered by you or anyone who uses your Equipment, whether with or without your permission, until you cancel your Services. Bills you receive will show the total amount due, the payment due date, payments, credits, purchases and certain other charges to your account. B.You agree to pay us in full monthly by the payment due date indicated on your bill for your Services and for any other charges due and owing to us, including without limitation any fees named in this Section 2. If you do not pay your bill in full on or before its due date, you agree to pay an administrative fee for late payment ("Late Payment Fee") as described below. Other fees and charges may also be assessed, including without limitation a returned payment fee ("Returned Payment Fee") in the event such non-payment arises from nonsufficient funds. If you request a duplicate billing statement, you will be assessed an additional fee (also referred to as a "Transaction Fee"). You may submit your payment by mail, on our website, through our autopay program, by calling a DISH Network customer service representative or by any other means we may designate. If payment is made by calling a DISH Network customer service representative, a fee will be assessed ("Live Operator Payment Fee") as described below. If partial payments are made, they will be applied first to the oldest outstanding bill. We do not assume the risk of undelivered mail. If you send checks or money orders marked with a designation such as "payment in full," we can accept them without waiving any of our rights, including without limitation our rights to collect any other amounts owed by you, notwithstanding your characterization of such Page 128 Limited Warranty payment. DISH Network does not extend credit to our customers, and the Late Payment Fee is not interest, a credit service charge or a finance charge. You understand and agree that in the case of late payment or nonpayment for any Services ordered by you or for any of the charges stated below, we may report such late payment or nonpayment to credit reporting agencies. If you do not pay your bill in full by its due date, or if you at any time otherwise fail, neglect or refuse to make timely payment for your Services, we have the right to disconnect your Services at any time thereafter, in our sole discretion, and in such event we shall be wholly relieved from any and all of our duties and obligations under this Agreement. If your Services are disconnected for non-payment or for any other reason, DISH Network may require you to pay, and you agree to pay, all past due charges, a fee for reconnection ("Restart Fee"), a deposit equal to a minimum of two month's service charges and all outstanding balances accrued through the date of such disconnection, before we reconnect your Services. Unless required by applicable law, deposits will not be held segregated from other funds and shall not earn or accrue interest. Promotional pricing is valid only at time of installation. Additional charges may apply for you to upgrade your Services or Equipment after installation or for non-standard installations. C.If you paid for an annual or other multi-month subscription to any Services and your account is past due for any amount owed to us, at our option we may suspend any or all Services until we receive payment in full of all past due amounts, and/or convert your annual or other multi-month subscription to a monthly subscription. If we convert your multi-month subscription to a monthly subscription, we will first apply the amount you paid for your multi-month subscription to any past due amounts and then any remaining amounts to any obligations you incur in the future. D.If we use a collection agency or attorney to collect any money you owe us or to assert any other right which we may have against you, you agree to pay the reasonable costs of collection or other action. These costs might include, but are not limited to, the costs of a collection agency, reasonable attorney's fees and court costs. If there are billing errors or other requests for credit, you may contact our Customer Service Center by telephone or in writing. You must contact us within twenty (20) days after the date you receive the billing statement for which you are seeking corrections. Failure to timely notify us of a dispute shall constitute your acceptance of the corresponding bill. Undisputed portions of a billing statement must be paid before the next billing statement is issued or you agree to pay an administrative fee for late payment. All payments for Services must be made directly by you to us. For example, DISH Network shall have no obligation to provide Services for which payment is made by you to a third party or payment is made by a third party on your behalf. E.In addition to (and without limitation of) any amounts due for your Services and any other amounts due pursuant to any customer agreement(s) pursuant to which you are receiving Services and/or Equipment, you agree to pay the fees referenced below ("Fees") if and when applicable. DISH Network reserves the right to change these Fees, increase these Fees or add additional Fees at any time and from time to time, in our sole discretion upon notice to you. Additional Outlet Programming Access Fee(monthly, per each tuner after first):$4.99 DISH Network DVR Service Fee (monthly, per Digital Video Recording receiver):$4.98 Equipment Rental Fee (monthly, per leased receiver)$5.00 Late Payment Fee:$5.00 Live Operator Payment Fee:$5.00 Offset Fee:$2.00 Overnight Delivery Fee:$18.00 Pay-Per-View Automated Fee:$1.00 Pay-Per-View Live Operator Fee:$5.00 Restart Fee:$25.00 Returned Payment Fee:$10.00 Service Access Fee (monthly):$5.00 Smart Card Replacement Fee:$50.00 Transaction Fee:$5.00 In the event billing is provided through a third-party billing agent, the above fees may differ. F.Different or other payment and billing terms and conditions may apply when billing is provided through a third-party billing agent, including without limitation, a local telephone company. See Section 9.F below. Page 129 Appendix B 3.CANCELLATION OF SERVICE. A.Your Services will continue until cancelled or disconnected as provided herein. Unless previously disconnected, your subscription will be automatically renewed unless and until you contact us to cancel it as provided in the next paragraph. B.You have the right to cancel your Services for any reason and at any time by notifying us via telephone, via e-mail or in writing, at the phone number, e-mail address or mailing address set forth in the first paragraph of this Agreement. Please be aware that certain promotions have an optional or mandatory term agreement period and if you cancel your Services prior to the expiration of that optional or mandatory term agreement period, certain early termination or cancellation fees may apply. C.In addition to all other rights that DISH Network may have to disconnect your Services, DISH Network has the right to disconnect your Services at any time without providing notice to you if: (i) you fail to pay any bill in full when it is due; (ii) we receive confirmation that you have received Services, or any part of the Services, without paying for them; (iii) you otherwise violate the terms and conditions of this Agreement or any customer agreement(s) applicable to the promotion(s) pursuant to which you are receiving Services and/or Equipment; (iv) you transfer, encumber or relocate any leased Equipment (unless you relocate such equipment as part of a residential move into an area within which you can permissibly continue to receive such Services); (v) you assign or attempt to assign any of your rights, duties or obligations under the terms and conditions of this Agreement or any customer agreement(s) applicable to the promotion(s) pursuant to which you are receiving Services and/or Equipment; (vi) you are receiving Services through a third-party billing agent and become ineligible to receive applicable services provided by such third-party billing agent; or (vii) any act of bankruptcy on your part or the commencement of bankruptcy proceedings against you. D.If your Services are canceled or disconnected for any reason, you are still responsible for the payment of all outstanding balances accrued, including without limitation any applicable Fees. E.You understand that, except in certain limited circumstances, charges for Services, once charged to your account, are nonrefundable and no refunds or credits will be provided in connection with the cancellation of subscriptions to Services. If you received a discounted price in exchange for your agreement to pay for your Services on a multi-month basis, and you cancel your Services prior to the expiration of your multi-month subscription, you understand and agree that you are not entitled to any refund or credit for the unused portions of your multi-month subscription. 4.EQUIPMENT. A.In order to receive Services it will be necessary for you to purchase or lease certain reception equipment consisting primarily of a DISH Network compatible satellite receiver(s), satellite antenna(s), low noise block converter(s) with integrated feed(s) and remote control(s) (collectively, "Equipment"). Receiver(s) provided to you may also be equipped with a conditional access card ("Smart Card") inserted into a slot in such receiver. Not all receivers with a Smart Card slot require Smart Cards for proper authorization. Smart Cards remain the property of DISH Network at all times and any tampering or other unauthorized modification to any Smart Card is strictly prohibited and may result in, and subject you to, legal action. You agree to return Smart Cards to us upon our request. B.Smart Cards are non-transferable. Your Smart Card will only work in the DISH Network receiver to which it was assigned by DISH Network. If you report to our Customer Service Center that your Smart Card was lost, damaged, defective or stolen, then we will replace it, as long as there is no evidence of unauthorized tampering or modification. A replacement fee will apply ("Smart Card Replacement Fee"). In addition, in order to minimize downtime for your Equipment, DISH Network will, upon your request, deliver a replacement Smart Card to you via overnight delivery in which event our overnight delivery fee ("Overnight Delivery Fee") will apply. C.DISH Network reserves the rights to alter software, features and/or functionality in your DISH Network receivers, provide data and content to Personal Video Recorder/Digital Video Recorder ("PVR/DVR") products, store data and content on the hard drives of PVR/ DVR products, and send electronic counter-measures to your DISH Network receivers, through periodic downloads. DISH Network will use commercially reasonable efforts to schedule these downloads to minimize interference with or interruption to your Services, but shall have no liability to you for any interruptions in Services arising out of or related to such downloads. D.DISH Network's PVR/DVR Products allow you to record programming in digital format. Total recording time varies depending on your receiver and the nature of the programs being recorded. DISH Network does not guarantee access to or recording of any particular programming. Most programming is the copyrighted material of the third party that supplies it, is protected by copyright and other applicable laws, and may not be reproduced, published, broadcast, rewritten, or redistributed without the written permission of the third party that supplied it except as permitted by the "fair use" provisions of the U.S. copyright Page 130 Limited Warranty laws. DISH Network may, in its sole discretion, add, change or remove features of its PVR/ DVR Products and, upon notice to you, introduce or change fees for the use of PVR/DVR Product features. DISH Network will notify you of any change that is within its reasonable control. Unless otherwise specified in the terms and conditions of the customer agreement(s) applicable to the promotion(s) pursuant to which you are receiving Services and/or Equipment, we will charge you a monthly DISH Network DVR service fee ("DISH Network DVR Service Fee") for each PVR/DVR receiver activated on your account. E.DISH Network receivers contain components and software that are proprietary to DISH Network. You agree that you will not try to reverse-engineer, decompile or disassemble any software or hardware contained within any receiver or Smart Card. Such actions are strictly prohibited and may result in the termination of this Agreement, disconnection of your Services and/or legal action. F.To optimize the operation of your Equipment, you must continuously connect each DISH Network receiver on your account to your same land-based telephone line. Failure to connect each receiver to your same land-based telephone line may result in interruption or disconnection of Services. G.If your Equipment is stolen or otherwise removed from your premises without your authorization, you must notify our Customer Service Center by telephone or in writing immediately, but in any event not more than three (3) business days after such removal to avoid liability for payment for unauthorized use of your Equipment. You will not be liable for unauthorized use that occurs after we have received your notification. H.You are licensed to use the software provided in your DISH Network receiver(s), as updated by DISH Network from time to time, solely in executable code form, solely in conjunction with lawful operation of the DISH Network receiver(s) that you purchased or leased, and solely for the purposes permitted under this Agreement. You may not copy, modify or transfer any software provided in your DISH Network receiver(s), or any copy thereof, in whole or in part. You may not reverse engineer, disassemble, decompile or translate such software, or otherwise attempt to derive its source code, except to the extent allowed under any applicable laws. Any attempt to transfer any of the rights, duties or obligations of this license agreement is null and void. You may not rent, lease, load, resell for profit or distribute any software provided in your DISH Network receiver(s), or any part thereof. Such software is licensed, not sold, to you for use only under the terms and conditions of this license agreement, and DISH Network and its suppliers reserve all rights not expressly granted to you. Except as stated above, this license agreement does not grant to you any intellectual property rights in the software provided in your DISH Network receiver(s). If you breach any term or condition of this license agreement, this license agreement will automatically terminate. 5.LEASED EQUIPMENT. A.DISH Network may, from time to time, lease certain Equipment to subscribers. If you elect to lease Equipment from DISH Network, the terms and conditions of the customer agreement(s) applicable to the lease promotion(s) pursuant to which you are leasing such Equipment shall apply, which are in addition to (and without limitation of) the terms and conditions of this Agreement. Unless otherwise specified in such customer agreement(s): (i) such Equipment, except for the satellite antenna, shall at all times remain the sole and exclusive property of DISH Network and we will have the right, in our sole discretion, to provide or replace leased Equipment with new or reconditioned Equipment and to remove, or require the return of, such Equipment upon cancellation or disconnection of your Services for any reason and (ii) we will charge you a monthly equipment rental fee (an "Equipment Rental Fee") for each leased receiver activated on your account. No leased Equipment provided to you by DISH Network shall be deemed fixtures or part of your realty. Our ownership of such Equipment may be displayed by notice contained on it. You shall have no right to pledge, sell, mortgage, otherwise encumber, give away, remove, relocate, alter or tamper with such Equipment (or any notice of our ownership thereon) at any time. Any reinstallation, return, or change in the location of such Equipment shall be performed by us at our service rates in effect at the time of such service. You shall not attach any electrical or other devices to, or otherwise alter, any such Equipment without our prior written consent. We reserve the right to make such filings as may be determined to be necessary by us in our sole discretion to evidence our ownership rights in such Equipment, and you agree to execute any and all documents as may be so determined to be necessary for us to make such filings. You are responsible for preventing the loss or destruction of leased Equipment and we recommend that such Equipment be covered by your homeowners, renters or other insurance policy. B.Upon termination of your Services, you must notify our Customer Service Center or call the telephone number set forth in the customer agreement(s) applicable to the lease promotion(s) pursuant to which you are leasing the applicable Equipment to schedule the return of your leased Equipment. If such Equipment is not returned undamaged and in working order, normal wear and tear excepted, certain charges will apply as described in the customer agreement(s) applicable to the lease promotion(s) pursuant to which you are leasing such Equipment. You are responsible for, and agree to pay, any costs of repair, replacement or other costs if you do not return such Equipment undamaged and in working order, normal wear and tear excepted. Page 131 Appendix B C.You shall notify us promptly of any defect in, damage to, or accident involving your leased Equipment. All maintenance and repair of such Equipment shall be performed by us or our designee(s). DISH Network may charge you for any repairs that are necessitated by any damage to, or misuse of, such Equipment. 6.TRANSFER OF ACCOUNT, SERVICES OR EQUIPMENT. DISH Network may sell, assign or transfer your account to a third party without notice to you. You may not assign or transfer your Services without our written consent, which will not be unreasonably withheld. We may, however, refuse to allow you to assign or transfer your Services if you lease your Equipment or if your account has an outstanding balance. 7.LIMITATION OF OUR LIABILITY. A.NEITHER WE NOR OUR THIRD PARTY BILLING AGENTS NOR ANY OF OUR OR THEIR AFFILIATES WILL BE LIABLE FOR ANY INTERRUPTIONS IN SERVICE OR FOR ANY DELAY OR FAILURE TO PERFORM, INCLUDING WITHOUT LIMITATION IF SUCH INTERRUPTION OR DELAY OR FAILURE TO PERFORM ARISES IN CONNECTION WITH THE TERMINATION OR SUSPENSION OF DISH NETWORK'S ACCESS TO ALL OR ANY PORTION OF SERVICES, THE RELOCATION OF ALL OR ANY PORTION OF THE SERVICES TO DIFFERENT SATELLITE(S), A CHANGE IN THE FEATURES AVAILABLE WITH YOUR EQUIPMENT, ANY SOFTWARE OR OTHER DOWNLOADS INITIATED BY US OR ANY ACTS OF GOD, FIRES, EARTHQUAKES, FLOODS, POWER OR TECHNICAL FAILURE, SATELLITE OR UPLINK FAILURE, ACTS OF ANY GOVERNMENTAL BODY OR ANY OTHER CAUSE BEYOND OUR CONTROL. B.NEITHER WE NOR OUR THIRD PARTY BILLING AGENTS NOR ANY OF OUR OR THEIR AFFILIATES WILL BE LIABLE FOR ANY DAMAGE RESULTING FROM LOSS OF RECORDED MATERIAL OR THE PREVENTION OF RECORDING, INCLUDING WITHOUT LIMITATION ANY LOSS OF PREVENTION OF RECORDING DUE TO ANY FAULT, FAILURE, DEFICIENCY OR DEFECT IN SERVICES OR EQUIPMENT. C. EXCEPT AS EXPRESSLY PROVIDED TO THE CONTRARY BY APPLICABLE STATE LAW, NEITHER WE NOR OUR THIRD PARTY BILLING AGENTS NOR ANY OF OUR OR THEIR AFFILIATES MAKE ANY WARRANTY, EITHER EXPRESSED OR IMPLIED, REGARDING YOUR DISH NETWORK EQUIPMENT OR ANY OTHER EQUIPMENT OR ANY SERVICES FURNISHED TO YOU. ALL SUCH WARRANTIES, INCLUDING WITHOUT LIMITATION ANY IMPLIED WARRANTY OF MERCHANTABILITY OR FITNESS FOR A PARTICULAR PURPOSE, ARE EXPRESSLY DISCLAIMED AND EXCLUDED. D. IN NO EVENT SHALL WE, OUR THIRD PARTY BILLING AGENTS, OR ANY OF OUR OR THEIR AFFILIATES HAVE ANY LIABILITY FOR SPECIAL, INDIRECT, INCIDENTAL OR CONSEQUENTIAL DAMAGES ARISING OUT OF OR RELATING TO DISH NETWORK EQUIPMENT OR ANY OTHER EQUIPMENT OR RESULTING FROM OUR FURNISHING OR FAILURE TO FURNISH ANY SERVICES OR EQUIPMENT TO YOU, OR FROM ANY FAULT, FAILURE, DEFICIENCY OR DEFECT IN SERVICES OR EQUIPMENT FURNISHED TO YOU. E.IT IS YOUR RESPONSIBILITY TO IMPOSE VIEWING RESTRICTIONS ON YOURSELF, MEMBERS OF YOUR FAMILY AND HOUSEHOLD, AND GUESTS, AS YOU DEEM APPROPRIATE. WE, OUR THIRD PARTY BILLING AGENTS, AND OUR AND THEIR AFFILIATES SHALL HAVE NO LIABILITY TO ANYONE DUE TO, OR BASED UPON, THE CONTENT OF ANY OF THE SERVICES FURNISHED TO YOU. 8.WARNING AGAINST PIRACY. A.It is a violation of various U.S. federal and state laws to receive any Services, or any portion of such Services, without paying for them. The penalties for violating such laws can include imprisonment and civil damage awards of up to $110,000 per violation. B.Title 47, Section 605(e)4, United States Code (U.S.C.) makes it a federal crime to modify Equipment to receive encrypted (scrambled) television programming without payment of required subscriptions. Conviction can result in a fine of up to $500,000 and imprisonment for five years, or both. Any person who procures Equipment that has been so modified is an accessory to that offense and may be punishable in the same manner. Investigative authority for violations lies with the Federal Bureau of Investigation. Equipment may incorporate copyright protection technology that is protected by U.S. patents and other intellectual property rights. Use of such copyright protection technology must be authorized by Macrovision, and is intended for home and other limited pay-per-view uses only unless otherwise authorized by Macrovision. Reverse engineering or disassembly is prohibited. Page 132 Limited Warranty 9.GENERAL A.Physical Address/Change of Address. When setting up your DISH Network account, you agree to provide us with the physical street address where your Equipment will be located and your Services will be provided. A post office box does not constitute a physical address and is not sufficient to meet this requirement. You agree to give us prompt notice of your change of name, mailing address, physical address where your Equipment is located, and telephone number. You may do this by notifying our Customer Service Center by telephone or in writing at the phone number or mailing or e-mail address set forth in the first paragraph of this Agreement. B.Notice. Any notice required or permitted to be given by us under this Agreement may be provided via the mail, on your billing statement, as a bill insert, via broadcast on a television channel, through publication on the website set forth in the first paragraph of this Agreement, by telephone or by any other reasonable means. If we send you notice by mail, on your billing statement or as a bill insert, it will be considered given when deposited in the U.S. Mail, addressed to you at your then-current billing address in our records. If we send you notice via broadcast on a television channel or through publication on the website set forth in the first paragraph of this Agreement, it will be considered given when first broadcast or published. If we send you notice by telephone, it will be considered given when personally delivered to you or when left as a message at your then-current phone number in our records. Unless otherwise specified in this Agreement, any notice required or permitted to be given by you under this Agreement shall be in writing and shall be sent by first class mail addressed to us at the mailing address set forth in the first paragraph of this Agreement, and shall be deemed given when received by us at such mailing address. C.Credit Checks. You authorize DISH Network to investigate your financial responsibility and creditworthiness, including without limitation acquiring credit reports and histories, and to report any payment defaults to credit reporting agencies. Under the Fair Credit Reporting Act, you have the right to notify DISH Network if you believe we have reported inaccurate information about your account to any consumer reporting agency. Please include the specific item of dispute and why you believe the information reported is in error in any such notice. D.Personal Information. If you have an on-line account with us, you are fully responsible for maintaining the confidentiality of your password and account username and for all activities that occur under your password and/or account username. You agree to: (i) keep your account username and password confidential and not share them with anyone else, and (ii) immediately notify us of any unauthorized use of your password and/or account username or other breach of security. E.Applicable Law. This Agreement, including without limitation all matters relating to its validity, construction, performance and enforcement, and any claim, complaint or dispute arising out of or related to this Agreement or Services, shall be governed by the laws and regulations of the State of Colorado without giving effect to its conflict of law provisions. These terms and conditions are subject to amendment, modification or termination if required by such laws or regulations. If any provision in this Agreement is declared to be illegal or in conflict with any law or regulation, that provision shall be modified to the minimum extent necessary to make such provision legal and no longer in conflict with such law or regulation, without affecting the validity of any other provisions. F.Third-Party Billing Agents. We may enter into relationships with third parties to provide billing and other services on our behalf, in which case the terms and conditions of this Agreement shall apply to such third parties as applicable under the circumstances. Additional terms and conditions imposed by our third-party billing agents, including without limitation, local telephone companies, may apply. For example (and without limitation), late fees imposed by our third-party billing agents may be administered according to our thirdparty billing agent's billing procedures and applicable state tariffs and regulations; our thirdparty billing agents may require you to pay all past due charges for Services, a restart Fee, and/or a prepayment before we reconnect your Services; other services provided by our thirdparty billing agents, including without limitation, local telephone service, may need to be restored before DISH Network Services can be restored, and a restoral fee and deposit may be required to restore third-party billing agent services. Partial payments on third-party billing agent bills may be applied to the balance due for other services billed on your thirdparty billing agent bill, including without limitation, local telephone service, according to the third-party billing agent's billing procedures and applicable state statutes and regulations. Contact your third-party billing agent for details. Failure to pay all or any part of your thirdparty billing agent bill may result in disconnection of Services. G.Remedies Cumulative. It is agreed that the rights and remedies provided under the terms and conditions of this Agreement to DISH Network in case of default or breach by you of this Agreement are cumulative and without prejudice to any other rights and remedies that DISH Network may have by reason of such default or breach by you at law, in equity, under contract or otherwise (all of which are expressly reserved). H.Other. No salesperson, installer, customer service representative, authorized retailer, or other similarly situated individual is authorized to change the terms and conditions of this Page 133 Appendix B Agreement. DISH Network may, however, change the terms and conditions of this Agreement at any time and from time to time in its sole discretion and will notify you if that occurs. The terms and conditions of this Agreement that either are expressly stated to survive or by their nature would logically be expected to survive its expiration or termination shall continue thereafter until fully performed. This Agreement is in addition to any other written agreement(s), if any, between you and DISH Network, including without limitation any installation agreement or customer agreement(s), if any, applicable to the promotion(s) pursuant to which you are receiving Services and/or Equipment, and except as provided to the contrary herein all such written agreements shall remain in full force and effect. Except as expressly set forth in this Agreement to the contrary, any and all prior DISH Network Residential Customer Agreements are hereby replaced and superseded in their entirety by this Agreement, and such prior DISH Network Residential Customer Agreements shall be of no further force or effect whatsoever. In the event of any conflict or inconsistency between the terms and conditions of this Agreement and any customer agreement(s) applicable to the promotion(s) pursuant to which you are receiving Services and/or Equipment, the terms and conditions of such customer agreement(s) shall be controlling. In the event of any ambiguity between the terms and conditions of this Agreement and any customer agreement(s) applicable to the promotion(s) pursuant to which you are receiving Services and/or Equipment, DISH Network shall have the sole and exclusive authority to interpret and/or make a final determination in its sole discretion concerning any issue arising from such ambiguity. Page 134 Limited Warranty STAYING LEGAL Title 47, Section 605(e)4, United States Code (U.S.C.) makes it a federal crime to modify this receiver to enable it to receive encrypted (scrambled) television programming without payment of required subscriptions. Conviction can result in a fine of up to $500,000 and imprisonment for five years, or both. Any owner of this receiver who procures or willfully causes its modification is an accessory to that offense and may be punishable in the same manner. Investigative authority for violations lies with the Federal Bureau of Investigation (FBI). This product may incorporate copyright protection technology that is protected by U.S. patents and other intellectual property rights. Use of such copyright protection technology must be authorized by Macrovision, and is intended for home and other limited pay-per-view uses only unless otherwise authorized by Macrovision. Reverse engineering or disassembly is prohibited. U.S. Patent No’s 4631603, 4577216, 4819098 are licensed for limited Pay-Per-View only. FCC COMPLIANCE The following text is extracted from Federal Communications Commission (FCC) regulations, as of the publication date of this Guide. Contact the FCC (see following) or your library for the complete text of the regulations. Telephone Communication This equipment complies with Part 68 of the FCC rules and the requirements adopted by the ACTA. On the back panel of this equipment is a label that contains, among other information, a product identifier in the format US:AAAEQ##TXXXX. If requested, this number must be provided to the telephone company. A plug and jack used to connect this equipment to the premises wiring and telephone network must comply with the applicable FCC Part 68 rules and requirements adopted by the ACTA. A compliant telephone cord and modular plug is provided with this product. It is designed to be connected to a compatible modular jack that is also compliant, such as RJ-11. See installation instructions for details. The REN is used to determine the number of devices that may be connected to a telephone line. Excessive RENs on a telephone line may result in the devices not ringing in response to an incoming call. In most but not all areas, the sum of RENs should not exceed five (5.0). To be certain of the number of devices that may be connected to a line, as determined by the total RENs, contact the local telephone company. For products approved after July 23, 2001, the REN for this product is part of the product identifier that has the format US:AAAEQ##TXXXX. The digits represented by ## are the REN without a decimal point (e.g., 03 is a REN of 0.3). For earlier products, the REN is separately shown on the label. If this equipment causes harm to the telephone network, the telephone company will notify you in advance that temporary discontinuance of service may be required. But if advance notice isn't practical, the telephone company will notify the customer as soon as possible. Also, you will be advised of your right to file a complaint with the FCC if you believe it is necessary. The telephone company may make changes in its facilities, equipment, operations or procedures that could affect the operation of the equipment. If this happens the telephone company will provide advance notice in order for you to make necessary modifications to maintain uninterrupted service. If trouble is experienced with this equipment, for repair or warranty information, please contact DISH Network at 1-800-333-DISH (3474). If the equipment is causing harm to the telephone network, the telephone company may request that you disconnect the equipment until the problem is resolved. There are no user serviceable parts inside. Connection to party line service is subject to state tariffs. Contact the state public utility commission, public service commission or corporation commission for information. If your home has specially wired alarm equipment connected to the telephone line, ensure the installation of this equipment does not disable your alarm equipment. If you have questions about what will disable alarm equipment, consult your telephone company or a qualified installer. COMPLIANCE INFORMATION STATEMENT EchoStar Technologies Corporation, 94 Inverness Terrace East, Englewood CO., (303) 7064000, declares that: This device complies with Part 15 of the FCC Rules. Operation is subject to the following two conditions: (1) this device may not cause harmful interference, and (2) this device must accept any interference received, including interference that may cause undesired operation.This equipment has been tested and found to comply with the limits for a Class B digital device, pursuant to Part 15 of the FCC Rules. These limits are designed to provide reasonable protection against harmful interference in a residential installation. This equipment generates, uses and can radiate radio frequency energy and, if not installed and used in accordance with the instructions, may cause harmful interference to radio communications. Page 135 Appendix B However, there is no guarantee that interference will not occur in a particular installation. If this equipment does cause harmful interference to radio or television reception, which can be determined by turning the equipment off and on, the user is encouraged to try to correct the interference by one or more of the following measures: • Reorient or relocate the receiving antenna. • Increase the separation between the equipment and receiver. • Connect the equipment into an outlet on a circuit different from that to which the receiver is connected. • Consult the dealer or an experienced radio/TV technician for help. CONNECTING TO AN OVER-THE-AIR ANTENNA In order to receive local broadcast channels, you may wish to install an over-the-air antenna into your TV distribution equipment. When installing the over-the-air antenna, you must be careful to meet certain FCC regulations. There are many devices that allow you to connect your antenna to your in-home distribution system such as splitters, and amplifiers. The FCC requires that the isolation between the antenna port and the network port of your system meet the following: • 80dB from 54 MHz to 216 MHz, at least • 60dB from 216 MHz to 550 MHz and at least • 55dB from 550 MHz to 806 MHz Measuring the isolation of a device requires specialized equipment. In most cases, it is easier to purchase a splitter or amplifier with the correctly specified isolation from your local satellite television retailer. The above requirements are extracted from 47CFR15.115. For the complete text please visit WWW.FCC.GOV. Page 136 Index Index A E Accessory Jack Set Up the Accessory Jack 81 Adult Channels Hide or Show All Adult Channels Event Timers 48 Automatic Event Timers 48 Control a VCR 56 Delete an Event Timer 55 Edit an Event Timer 54 Event Timer Frequencies 49 Event Timer Types 49 How Many Event Timers You Can Set 56 Manual Event Timers 48 Pay Per View Programs, Locked Programs, and BlackedOut Programs 56 Power Off and Event Timers 56 Quick Record 50 Set a Manual Event Timer 52 Set an Automatic Event Timer 51 Start One Minute Early Check Box 47 Audio Change Program Languages80 Dolby Digital Sound 59 Auto Recording 61, 66 Automatic Event Timers 48 Set an Automatic Event Timer 51 B Back Panel, Receiver 17 Blacked-Out Program 56 Browse Banner 34 Buttons, Receiver Front Panel 15 Buttons, Remote Control 22, 72 50 When an Event Timer Works50 When Event Timers Overlap 53 C Caller ID 58 Cancel a Procedure 28 Change Channels 31 Change Program Languages 80 D Device Codes Check the Device Codes 71 Scan for Device Codes 70 Try the Device Codes 69 DishDVR 1, 60,66 Auto Record and On-Demand Record at the Same Time 61, 66 Copy Recordings to Videotape 59 My Recordings Menu 63 On-Demand Recording 62, 66 Play Back Locked Programs 56 Protect a Recorded Program 48, 51, 53, 54 Recorded Event’s Info Menu 63 Dolby Digital Sound F Fan, Receiver 17 Favorite Lists 38 Apply a Favorite List 40 Change a Favorite List’s Name 39 If You Reset the Receiver 80 Set Up or Change a Favorite List 36 Feature Upgrades 69 Federal Communications Commission (FCC) Compliance Radio Interference 138 Telephone Communication 137 Front Panel, Receiver 15 L Languages Change Program Languages 80 Legal Notices 136 Limited Warranty 127 Locks 42 Buy a Pay Per View Program 36 Change the Password 43 Page 137 Index Hide or Show All Adult Channels Q If You Forget the Password 43 If You Reset the Receiver 80 Pay Per View Programs, Locked Programs, and BlackedOut Programs 56 Rating Code Locks 43 Set a Manual Event Timer for a Locked Program 56 Set an Automatic Event Timer for a Locked Program 56 Quick Record 50 Quick Tour of Basic Features 4 Quick Tour of DishDVR Features 47 Quick Tour of Menus 6 R Radio Interference 138 Rating Code Locks 43 Set or Change Rating Code Locks 44 M Manual Event Timers 48 O On-Demand Recording 62, 66 My Recordings Menu 63 Once You’ve Made One or More Recordings 63 Play Back Locked Programs 56 Protect a Recorded Program 51, 53, 54 Recorded Event’s Info Menu 63 Start Recording a Program 62 Stop Recording a Program 63 Use an Event Timer 63 P Password Change the Password 43 Pay Per View Programs Buy a Pay Per View Program 36 Lock or Unlock All Pay Per View Programs 46 Personal Identification Number (PIN) 48 Program Banner 34 Program Guide 31 Programs Browse Banner 34 Display the Last Channel You Watched in the Program Guide 32 Order Your Program Packages 3 Select a Program in the Program Guide 33 Page 138 10 Receiver 15 Address, Change the 26 Attenuator, Install an 19 Back Panel 17 Back Panel Ports 17 Control a VCR 56 Front Panel 15 Front Panel Buttons 15 Lock or Unlock the Receiver 47 Menus 27 Radio Interference 138 Reset the Receiver 80 Set Up the Accessory Jack 81 Telephone Communication 137 Receiver Back Panel 17 Receiver Front Panel 15 Receiver Menus 27 Cancel a Procedure 28 Make a Choice in a Menu 27 Open or Close a Menu 26 Remote Control 20 Address, Change the 26 Attenuator, Install an 19 Batteries 21 Buttons 22, 72 Control Devices with the Remote 68 Device Codes, Check the 71 Device Codes, Scan for 70 Device Codes 69 Modes 68 Other Features 77 Set Up the Remote to Control Devices 68 Switch Between TV and Device Volume Control 77 Index S Search Feature - How to Use 40 Special Events Recording Feature 2 Stay Legal Be Careful About Recording Copyrighted Programs and Films 48, 60, 67 Staying Legal 136 T Test the System119 Themes 37 Trouble-Shoot the System 105 Channel Changes 106 DishDVR Features 106 Dolby Digital Sound 107 Event Timers 107 Favorite Lists 110 Locks 110 Menus 111 On-Screen Messages 112 Pay Per View 115 Phone 115 Picture 116 Remote Control 117 Test the System 119 U Upgrade the Receiver Software 79 Get a Software Upgrade 79 Set Up the Receiver to Tell You About Upgrades 79 Page 139 Index Notes Page 140