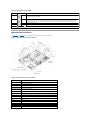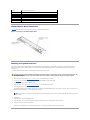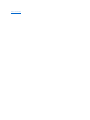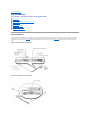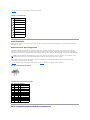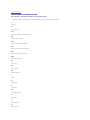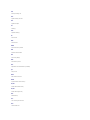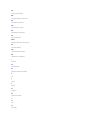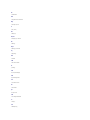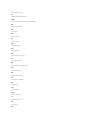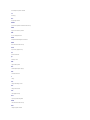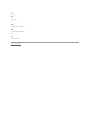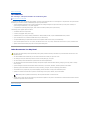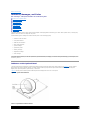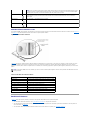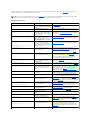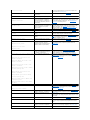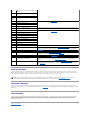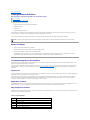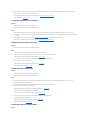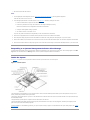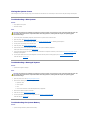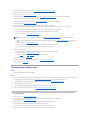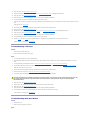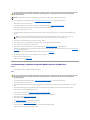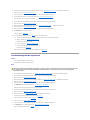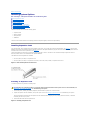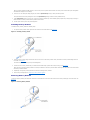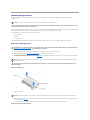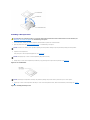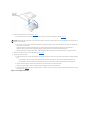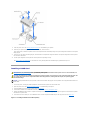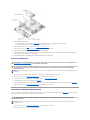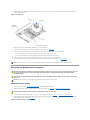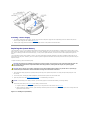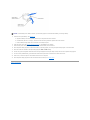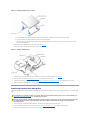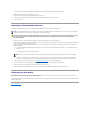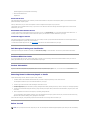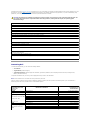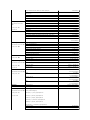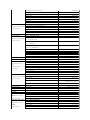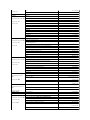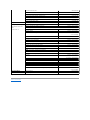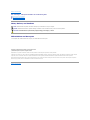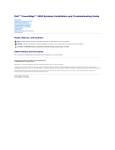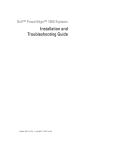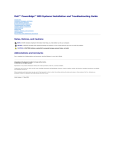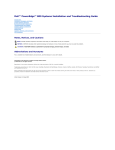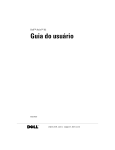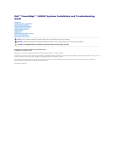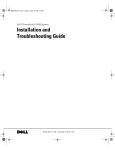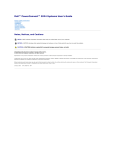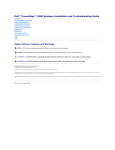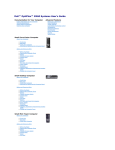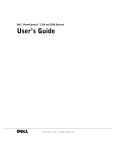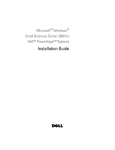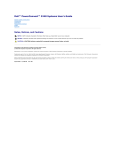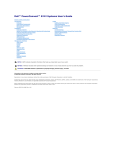Download Dell PowerEdge 1750 Installation and Troubleshooting Guide
Transcript
Dell™ PowerEdge™ 1750 Systems Installation and Troubleshooting Guide Introduction Indicators, Messages, and Codes Finding Software Solutions Running the System Diagnostics Troubleshooting Your System Installing System Options Installing Drives Getting Help Jumpers and Connectors I/O Connectors Abbreviations and Acronyms NOTE: A NOTE indicates important information that helps you make better use of your computer. NOTICE: A NOTICE indicates either potential damage to hardware or loss of data and tells you how to avoid the problem. CAUTION: A CAUTION indicates a potential for property damage, personal injury, or death. Information in this document is subject to change without notice. © 2002 Dell Computer Corporation. All rights reserved. Reproduction in any manner whatsoever without the written permission of Dell Computer Corporation is strictly forbidden. Trademarks used in this text: Dell, the DELL logo, PowerEdge, DellNet, Dell OpenManage, Dimension, Inspiron, Dell Precision, OptiPlex, and Latitude are trademarks of Dell Computer Corporation; Xeon is a trademark and Intel is a registered trademark of Intel Corporation; Microsoft and Windows are registered trademarks of Microsoft Corporation. Other trademarks and trade names may be used in this document to refer to either the entities claiming the marks and names or their products. Dell Computer Corporation disclaims any proprietary interest in trademarks and trade names other than its own. Initial release: 17 Dec 2002 Back to Contents Page Jumpers and Connectors Dell™ PowerEdge™ 1750 Systems Installation and Troubleshooting Guide Jumpers—A General Explanation System Board Jumpers System Board Connectors SCSI Backplane Board Connectors Disabling a Forgotten Password This section provides specific information about the jumpers on the system board. It also provides some basic information on jumpers and switches and describes the connectors and sockets on the various boards in the system. Jumpers—A General Explanation Jumpers provide a convenient and reversible way of reconfiguring the circuitry on a printed circuit board. When reconfiguring the system, you may need to change jumper settings on the system board. You may also need to change jumper settings on expansion cards or drives. Jumpers Jumpers are small blocks on a circuit board with two or more pins emerging from them. Plastic plugs containing a wire fit down over the pins. The wire connects the pins and creates a circuit. To change a jumper setting, pull the plug off its pin(s) and carefully fit it down onto the pin(s) indicated. Figure A-1 shows an example of a jumper. Figure A-1. Example Jumper CAUTION: Make sure the system is turned off before you change a jumper setting. Otherwise, damage to the system or unpredictable results may occur. A jumper is referred to as open or unjumpered when the plug is pushed down over only one pin or if there is no plug at all. When the plug is pushed down over two pins, the jumper is referred to as jumpered. The jumper setting is often shown in text as two numbers, such as 1-2. The number 1 is printed on the circuit board so that you can identify each pin number based on the location of pin 1. System Board Jumpers Figure A-2 shows the location and default settings of the jumper blocks on the system board. See Table A-1 for the designations, default settings, and functions of the system's jumpers. Figure A-2. System Board Jumpers Table A-1. System Board Jumper Settings Jumper Setting Description PASSWD (default) The password feature is enabled. The password feature is disabled. NVRAM_CLR (default) The configuration settings are retained at system boot. The configuration settings are cleared at next system boot. (If the configuration settings become corrupted to the point where the system will not boot, install the jumper plug and boot the system. Remove the jumper before restoring the configuration information.) RSVD jumpered Reserved (do not change). unjumpered System Board Connectors See Figure A-3 and Table A-2 for the descriptions and locations of the system board connectors. Figure A-3. System Board Connectors and Sockets Table A-2. System Board Connectors and Sockets Connector or Socket Description BACKPLANE SCSI backplane board connector B1 System battery connector CYCLOPS Cable-management arm system status connector DIMM_1x; DIMM_2x Memory module sockets EMBEDDED_REMOTE_ Connector for optional RAC ASSISTANT EMP_NIC RAC Ethernet port connector ETHERNET_n NIC connectors (2) FANn Cooling fan power connectors (six on system board; one on control panel assembly) FRONT_PANEL System control panel connector KYBD Keyboard connectors MOUSE Mouse connector PCIn PCI riser board connector PROCESSOR 1 Microprocessor socket 1 PROCESSOR 2 Microprocessor socket 2 PS_PWR System board power connector PS_SIG Power supply signal connector RAID Socket for optional ROMB card RAID BAT Backup battery connector for ROMB card SCSI_B External SCSI connector SERIAL Serial port connector USBn USB connector VGA VGA connector SCSI Backplane Board Connectors Figure A-4 shows the location of the connectors on the top of the SCSI backplane board. Figure A-4. Connectors on the SCSI Backplane Board Disabling a Forgotten Password The system's software security features include a system password and a setup password, which are discussed in detail in "Using the System Setup Program" in the User's Guide. A password jumper on the system board enables these password features or disables them and clears any password(s) currently in use. To disable a forgotten system password or setup password, perform the following steps. CAUTION: Only trained service technicians are authorized to remove the system cover and access any of the components inside the system. See your System Information Guide for complete information about safety precautions, working inside the computer, and protecting against electrostatic discharge. 1. Open the system covers. See "Opening the System Covers" in "Troubleshooting Your System." 2. See Figure A-2 for the location of the password jumper (labeled "PASSWD") on the system board. 3. Remove the jumper plug from the PASSWD jumper. 4. Close the system covers. See "Closing the System Covers" in "Troubleshooting Your System." 5. Reconnect the system to an electrical outlet and turn it on. The existing passwords are not disabled (erased) until the system boots with the PASSWD jumper plug removed. However, before you assign a new system and/or setup password, you must reinstall the jumper plug. NOTE: If you assign a new system and/or setup password with the jumper plug still removed, the system disables the new password(s) the next time it boots. 6. Repeat step 1. 7. Install the jumper plug on the PASSWD jumper. 8. Close the system covers, and then reconnect the system and peripherals to their electrical outlets and turn them on. 9. Assign a new system and/or setup password. To assign a new passwords using the System Setup program, see "Assigning a System Password" in the User's Guide. Back to Contents Page Back to Contents Page I/O Connectors Dell™ PowerEdge™ 1750 Systems Installation and Troubleshooting Guide I/O Connectors Serial Connector PS/2-Compatible Keyboard and Mouse Connectors Video Connector USB Connector RAC Ethernet Connector Integrated NIC Connector Network Cable Requirements I/O Connectors I/O connectors are the gateways that the system uses to communicate with external devices, such as a keyboard, mouse, printer, or monitor. This section describes the various connectors on your system. If you reconfigure the hardware connected to the system, you may also need the pin number and signal information for these connectors. Figure B-1illustrates the I/O connectors on the system back panel; Figure B-2 identifies the I/O connectors on the front panel. Figure B-1. I/O Connectors on Back Panel Figure B-2. I/O Connectors on Front Panel Table B-1 shows the icons used to label the connectors on the system. Table B-1. I/O Connector Icon Icon Connector Serial connector Mouse connector Keyboard connector Video connector USB connector NIC connector RAC Ethernet connector Serial Connector Serial connectors support devices such as external modems, printers, and mice that require serial data transmission. The serial connector uses a 9-pin Dsubminiature connector. Serial Connector Autoconfiguration The default designation of the integrated serial connector is COM1. When you add an expansion card containing a serial connector that has the same designation as the integrated connector, the system's autoconfiguration feature remaps (reassigns) the integrated serial connector to the next available designation. Both the new and the remapped COM connectors share the same IRQ setting. COM1 and COM3 share IRQ4, while COM2 and COM4 share IRQ3. NOTE: If two COM connectors share an IRQ setting, you may not be able to use them both at the same time. In addition, if you install one or more expansion cards with serial connectors designated as COM1 and COM3, the integrated serial connector is disabled. Before adding a card that remaps the COM connectors, check the documentation that came with the software to make sure that the software can accommodate the new COM connector designation. Figure B-3 illustrates the pin numbers for the serial connector and Table B-2 defines the pin assignments for the connector. Figure B-3. Serial Connector Pin Numbers Table B-2. Serial Connector Pin Assignments Pin Signal I/O Definition 1 DCD I Data carrier detect 2 SIN I Serial input 3 SOUT O Serial output 4 DTR O Data terminal ready 5 GND N/A Signal ground 6 DSR I Data set ready 7 RTS O Request to send 8 CTS I Clear to send 9 RI I Ring indicator N/A Chassis ground Shell N/A PS/2-Compatible Keyboard and Mouse Connectors The PS/2-compatible keyboard and mouse cables attach to 6-pin, miniature DIN connectors. Figure B-4 illustrates the pin numbers for these connectors and Table B-3 defines the pin assignments for these connectors. Figure B-4. PS/2-Compatible Keyboard and Mouse Connector Pin Numbers Table B-3. Keyboard and Mouse Connector Pin Assignments Pin Signal 1 KBDATA or MSDATA I/O I/O Definition Keyboard data or mouse data 2 NC N/A No connection 3 GND N/A Signal ground 4 FVcc N/A Fused supply voltage 5 KBCLK or MSCLK I/O Keyboard clock or mouse clock 6 NC N/A No connection N/A Chassis ground Shell N/A Video Connector You can attach a VGA-compatible monitor to the system's integrated video controller using a 15-pin high-density D-subminiature connector. Figure B-5 illustrates the pin numbers for the video connector and Table B-4 defines the pin assignments for the connector. NOTE: Installing a video card automatically disables the system's integrated video controller. Figure B-5. Video Connector Pin Numbers Table B-4. Video Connector Pin Assignments Pin Signal I/O Definition 1 RED O Red video 2 GREEN O Green video 3 BLUE O Blue video 4 NC N/A No connection 5–8, 10 GND N/A Signal ground 9 VCC N/A Vcc 11 NC N/A No connection 12 DDC data out O Monitor detect data 13 HSYNC O Horizontal synchronization 14 VSYNC O Vertical synchronization 15 DDC clock out O Monitor detect clock USB Connector The system's USB connector supports USB-compliant peripherals such as keyboards, mice, and printers and may also support USB-compliant devices such as diskette drives and CD drives. Figure B-6 illustrates the pin numbers for the USB connector and Table B-5 defines the pin assignments for the connector. NOTICE: Do not attach a USB device or a combination of USB devices that draw a maximum current of more than 500 mA per channel or +5 V. Attaching devices that exceed this threshold may cause the USB connectors to shut down. See the documentation that accompanied the USB devices for their maximum current ratings. Figure B-6. USB Connector Pin Numbers Table B-5. USB Connector Pin Assignments Pin Signal I/O Definition 1 Vcc 2 DATA– I/O N/A Data (–) 3 DATA+ I/O Data (+) 4 GND Signal ground N/A Supply voltage RAC Ethernet Connector The system's optional RAC circuitry is designed to provide remote access capabilities for the system. It is designed specifically to work with systems management software. Figure B-7 illustrates the pin numbers for the RAC Ethernet connector and Table B-6 defines the pin assignments for the connector. Figure B-7. RAC Ethernet Connector Table B-6. RAC Ethernet Connector Pin Assignments Pin Signal I/O Definition 1 TD+ O Data out (+) 2 TD– O Data out (–) 3 RD+ I Data in (+) 4 NC N/A No connection 5 NC N/A No connection 6 RD– I Data in (–) 7 NC N/A No connection 8 NC N/A No connection Integrated NIC Connector The system's integrated NIC functions as a separate network expansion card while providing fast communication between servers and workstations. Figure B-8 illustrates the pin numbers for the NIC connector and Table B-7 defines the pin assignments for the connector. Figure B-8. NIC Connector Table B-7. NIC Connector Pin Assignments Pin Signal I/O Definition 1 TP0+ I/O Data0 (+) 2 TP0– I/O Data0 (–) 3 TP1+ I/O Data1 (+) 4 TP2+ I/O Data2 (+) 5 TP2– I/O Data2 (–) 6 TP1– I/O Data1 (–) 7 TP3+ I/O Data3 (+) 8 TP3– I/O Data3 (–) Network Cable Requirements The NIC supports a UTP Ethernet cable equipped with a standard RJ45-compatible plug. Observe the following cabling restrictions. NOTICE: To avoid line interference, voice and data lines must be in separate sheaths. l Use Category 5 or greater wiring and connectors. l Do not exceed a cable run length (from a workstation to a hub) of 100 m (328 ft). For detailed guidelines on operation of a network, see "Systems Considerations of Multi-Segment Networks" in the IEEE 802.3 standard. Back to Contents Page Back to Contents Page Abbreviations and Acronyms Dell™ PowerEdge™ 1750 Systems Installation and Troubleshooting Guide The following list defines or identifies technical terms, abbreviations, and acronyms used in your user documents. A ampere(s) AC alternating current ACPI Advanced Configuration and Power Interface ADC analog-to-digital converter ANSI American National Standards Institute APIC Advanced Peripheral Interrupt Controller ASIC application-specific integrated circuit BIOS basic input/output system bpi bits per inch bps bits per second BTU British thermal unit C Celsius CD compact disc CD compact disc CGA color graphics adapter cm centimeter(s) cpi characters per inch cpl characters per line CPU central processing unit DAC digital-to-analog converter DAT digital audio tape dB decibel(s) dBA adjusted decibel(s) DC direct current DDR dual data rate DIMM dual in-line memory module DIN Deutsche Industrie Norm DIP dual in-line package DMA direct memory access DOC Department of Communications (in Canada) dpi dots per inch DRAC Dell remote access card DRAM dynamic random-access memory DS/DD double-sided double-density DS/HD double-sided high-density DSA Dell SCSI Array ECC error checking and correction EDO extended-data out EGA enhanced graphics adapter EIDE enhanced integrated drive electronics EMI electromagnetic interference EMM expanded memory manager EMS Expanded Memory Specification EPP Enhanced Parallel Port EPROM erasable programmable read-only memory ESD electrostatic discharge ESDI enhanced small-device interface ESM embedded server management F Fahrenheit FAT file allocation table FCC Federal Communications Commission ft feet g gram(s) G gravities GB gigabyte(s) GUI graphical user interface h Hz hertz I/O input/output ID identification IDE integrated drive electronics IRQ interrupt request K kilo- (1024) KB kilobyte(s) KB/sec kilobyte(s) per second Kb kilobit(s) Kbps kilobit(s) per second kg kilogram(s) kHz kilohertz LAN local area network lb pound(s) LCD liquid crystal display LED light-emitting diode LIF low insertion force LN load number lpi lines per inch LVD low voltage differential m meter(s) mA milliampere(s) mAh milliampere-hour(s) MB megabyte(s) Mb megabit(s) Mbps megabit(s) per second MBR master boot record MDA monochrome display adapter MGA monochrome graphics adapter MHz megahertz mm millimeter(s) ms millisecond(s) MTBF mean time between failures mV millivolt(s) NIC network interface controller NiCad nickel cadmium NiMH nickel-metal hydride NMI nonmaskable interrupt ns nanosecond(s) NTFS NT File System NVRAM nonvolatile random-access memory OTP one-time programmable PAL programmable array logic PCI Peripheral Component Interconnect PCMCIA Personal Computer Memory Card International Association PDB power distribution board PGA pin grid array POST power-on self-test ppm pages per minute PQFP plastic quad flat pack PS/2 Personal System/2 PXE preboot execution environment RAC remote access controller RAID redundant arrays of independent disks RAM random-access memory REN ringer equivalence number RFI radio frequency interference RGB red/green/blue ROM read-only memory ROMB RAID on motherboard rpm revolutions per minute RTC real-time clock SCSI small computer system interface sec second(s) SEC single-edge contact SDRAM synchronous dynamic random-access memory SIMM single in-line memory module SMB server management bus SNMP Simple Network Management Protocol SRAM static random-access memory SVGA super video graphics array TFT thin film transistor tpi tracks per inch UMB upper memory block UPS uninterruptible power supply USB universal serial bus V volt(s) VAC volt(s) alternating current VDC volt(s) direct current VGA video graphics array VLSI very-large-scale integration VRAM video random-access memory VRM voltage regulator module W watt(s) WH watt-hour(s) X XMM extended memory manager XMS eXtended Memory Specification Z ZIF zero insertion force Back to Contents Page Back to Contents Page Introduction Dell™ PowerEdge™ 1750 Systems Installation and Troubleshooting Guide Other Documents You May Need Your system is a rack-dense, full-featured, highly available, rack-mount system equipped with one or two Intel® Xeon™ microprocessors. This system includes the following service features to make troubleshooting and repair easy and effective: l Systems management hardware, which monitors temperatures and voltages throughout the system and notifies you if the system overheats, if a system cooling fan malfunctions, or if a power supply fails l A comprehensive system diagnostics program, which checks for hardware problems (if the system can boot) The following system upgrade options are offered: l An additional Intel Xeon microprocessor l A second, hot-pluggable 320-W power supply l Additional memory up to 8 GB, by installing combinations of 128-MB, 256-MB, 512-MB, 1-GB, and 2-GB DDR SDRAM memory modules l Up to two additional 1-inch, internal U320 SCSI hard drives (for a total of three) l An optional ROMB through a separate RAID controller that incorporates 128 MB of cache memory and a RAID battery l Up to two PCI expansion cards: two 3.3-V, 64-bit, 133-MHz PCI-X cards or one 3.3-V, 64-bit, 133-MHz PCI-X card and one 5-V, 64-bit, 33-MHz PCI card l Optional remote access controller (RAC) card for remote systems management Other Documents You May Need The System Information Guide provides important safety and regulatory information. Warranty information may be included within this document or as a separate document. l The Rack Installation Guide included with your rack solution describes how to install your system into a rack. l The Setting Up Your System document provides an overview of initially setting up your system. l The User's Guide provides information about system features and technical specifications l The Dell Remote Access Controller Installation and Setup Guide provides complete information about installing, configuring, and using a RAC to remotely access a system. l Systems management software documentation describes the features, requirements, installation, and basic operation of the software. l Operating system documentation describes how to install (if necessary), configure, and use the operating system software. l Documentation for any components you purchased separately provides information to configure and install these options. l Updates are sometimes included with the system to describe changes to the system, software, and/or documentation. NOTE: Always read the updates first because they often supersede information in other documents. l Release notes or readme files may be included to provide last-minute updates to the system or documentation or advanced technical reference material intended for experienced users or technicians. Back to Contents Page Back to Contents Page Indicators, Messages, and Codes Dell™ PowerEdge™ 1750 Systems Installation and Troubleshooting Guide Indicators on the Optional Bezel Front-Panel Features Back-Panel Features Power Supply Features System Messages System Beep Codes Warning Messages Diagnostics Messages Alert Messages Applications, operating systems, and the system itself are capable of identifying problems and alerting you to them. When a problem occurs, a message may appear on the monitor screen or a beep code may sound. Several different types of messages can indicate when the system is not functioning properly: l Indicators on the front bezel l Front-panel indicators l SCSI hard drive indicators l Power supply indicators l System messages l System beep codes l Warning messages l Diagnostics messages l Alert messages The system indicators and the front and back panel features are illustrated in the following figures. This section also describes each type of message and lists the possible causes and actions you can take to resolve any problems indicated by a message. To determine what type of message you have received, read the following sections. Indicators on the Optional Bezel The optional system bezel incorporates a system status indicator divided into blue and amber system status indicators. See Figure 2-1. The blue indicator lights up when the system is operating correctly. The amber caution indicator lights up when the system needs attention due to a problem with power supplies, fans, system temperature, system memory, or hard drives. Table 2-1 lists the system's indicator patterns. Different patterns are displayed as events occur in the system. Figure 2-1. System Status Indicators Table 2-1. System Status Indicator Patterns Blue Indicator Amber Caution Indicator Description Off Off Power is not available to the system, or power is available to the system, but the system is not powered on. Off Blinking The system has detected an error. On Off Power is on, and the system is operational. Blinking Off The indicator has been activated to identify the system in a rack. NOTE: While the system is being identified, the blue indicator blinks even though an error has been detected. After the system is identified, the blue indicator stops blinking and the amber indicator resumes blinking. Front-Panel Features Figure 2-2 shows the controls, indicators, and connectors located behind the optional bezel on the system's front panel. Table 2-2 provides a description of each feature. Figure 2-2. Front-Panel Features Table 2-2. Front-Panel LED Indicators, Buttons, and Connectors Indicator, Button, or Connector Icon Description Blue system status indicator The blue system status indicator lights up during normal system operation. Both the systems management software and the identification buttons located on the front and back of the system can cause the blue system status indicator to flash to identify a particular system. Amber system status indicator The amber system status indicator flashes when the system needs attention. Check for a problem with the power supplies, fans, system temperature, or hard drives. NOTE: If the system is connected to AC power and an error has been detected, the amber system status indicator flashes regardless of whether the system has been powered on. NIC1 and NIC2 link and activity indicators The link and activity indicators for the two integrated NICs light intermittently when the NICs are in use. Hard-drive activity indicator The green hard-drive activity indicator flashes when the hard drives are in use. See Figure 2-3 for more information on hard-drive indicators. Power-on indicator, power button The power-on indicator lights when the system power is on. The power button controls the DC power supply output to the system. NOTE: If you turn off the system using the power button and the system is running an ACPI-compliant operating system, the system performs a graceful shutdown before the power is turned off. If the system is not running an ACPI-compliant operating system, the power is turned off immediately after the power button is pressed. Identification button The identification buttons on the front and back panels can be used to locate a particular system within a rack. When one of these buttons is pushed, the blue system status indicator on the front and back blinks until one of the buttons is pushed again. USB connector Connects a USB 1.1-compliant device to the system. Video connector Connects a monitor to the system. SCSI Hard-Drive Indicator Codes If the optional ROMB card is activated, two indicators on each of the hard-drive carriers provide information about the status of the hard drives. See Figure 2-3 and Table 2-3. The SCSI backplane firmware controls the drive power-on/fault indicator. Figure 2-3. SCSI Hard-Drive Indicators Table 2-3 lists the drive indicator patterns. Different patterns are displayed as drive events occur in the system. For example, if a hard drive fails, the "drive failed" pattern appears. After the drive is selected for removal, the "drive being prepared for removal" pattern appears, followed by the "drive ready for insertion or removal" pattern. After the replacement drive is installed, the "drive being prepared for operation" pattern appears, followed by the "drive online" pattern. NOTE: If the optional ROMB card is not installed, only the "drive online" indicator pattern appears. The drive-activity indicator also blinks when the drive is being accessed. Table 2-3. SCSI Hard-Drive Indicator Patterns Condition Indicator Pattern Identify drive The green power-on/fault indicator blinks four times per second. Drive being prepared for removal The green power-on/fault indicator blinks two times per second. Drive ready for insertion or removal Both drive indicators are off. Drive being prepared for operation The green power-on/fault indicator is on. Drive predicted failure The power-on/fault indicator slowly blinks green, amber, and off. Drive failed The amber power-on/fault indicator blinks four times per second. Drive rebuilding The green power-on/fault indicator blinks slowly. Drive online The green power-on/fault indicator is on. Back-Panel Features Figure 2-4 shows the controls, indicators, connectors, and expansion slots located on the system's back panel. l For information about the connectors, see "System Board Connectors" in "Jumpers and Connectors." l The blue and amber system status indicator combines the functions of the separate blue and amber system status indicators on the front panel. For more information, see Table 2-2. l For information about the identification buttons located on the front and back of the system, see "Front-Panel Features." l For PCI card information, see "Installing Expansion Cards" in "Installing System Options." NOTE: Connect the power cable to connector PS1 if your system only has one power supply. See Figure 2-4. Figure 2-4. Back-Panel Features and Indicators Power Supply Features Each hot-pluggable power supply has three indicators, visible when the system covers are open, that indicate whether power is present or whether a power fault has occurred. See Table 2-4 for more information about the indicators. See "Opening the System Covers" in "Troubleshooting Your System" for information about accessing the inside of the system. Figure 2-5. Power Supply Features Table 2-4. Power-Supply Indicator Patterns Indicator Indicator Code Line status Green indicates that a valid power source is connected to the system. Power-supply fault Red indicates a problem with the power supply. Power-supply status Green indicates that the power supply is operational. System Messages System messages alert you to a possible operating system problem or to a conflict between the software and hardware. Table 2-5 lists the system error messages that can occur and the probable cause for each message. NOTE: If you receive a system message that is not listed in Table 2-5, check the documentation for the application that is running when the message appears or the operating system's documentation for an explanation of the message and recommended action. Table 2-5. System Messages Message Causes Corrective Actions Address mark not found Faulty diskette/CD drive subsystem or hard-drive subsystem (defective system board). See "Getting Help." Amount of available memory limited to 256 MB! OS Install Mode is enabled in the System Setup program. Disable the OS Install Mode in the System Setup program. See "Using the System Setup program" in the User's Guide. Alert! One or more of the memory DIMMs are out of rev. One or more of the installed DIMMs are Ensure that all installed memory meets the system not supported by the system. DIMMs specifications. See "Installing Memory Modules" in "Installing must be registered DDR SDRAM rated for System Options." 266-MHz operation. Alert! Redundant memory disabled! Memory configuration does not support redundant memory. One memory bank is not populated, or memory banks are different sizes. To support redundant memory, both banks must be populated, and all four DIMMs must be the same size. Alert! Unsupported memory, incomplete sets, or unmatched sets. DIMMs are installed in a mismatched Ensure that memory is installed in matched pairs. See pair, or one memory slot in a bank is "Installing Memory Modules" in "Installing System Options." empty. Memory must be installed in matched pairs. In a mismatched memory bank, neither DIMM is used. The following memory DIMM(s) have been disabled: DIMM_xx Install identical DIMMs in all four memory banks. See "Installing Memory Modules" in "Installing System Options." Auxiliary device failure Mouse or keyboard cable connector Check the mouse and keyboard cable connections. See loose or improperly connected; defective "Troubleshooting External Connections" in "Troubleshooting mouse or keyboard. Your System." If the problem persists, replace the mouse. If the problem persists, replace the keyboard. See "Getting Help." Attachment failed to respond. Diskette drive or hard-drive controller cannot send data to associated drive. Reboot the system. If you receive an error message from the SCSI, RAID, or diskette controller, see "Getting Help." If no error message appears at system boot, reseat all drives. If the problem persists, see "Getting Help." Bad error-correction code (ECC) on disk read. Faulty diskette drive, tape drive, or hard-drive subsystem (defective Controller has failed. backplane board). Reseat all drives and reboot the system. If the error message reappears, see "Getting Help." BIOS Update Attempt Failed! Remote BIOS update attempt failed. Retry the BIOS update. If the problem persists, see "Getting Help." Caution! NVRAM_CLR jumper is installed on system board - please run SETUP program. Incorrect configuration settings in System Setup program, NVRAM_CLR jumper is installed, or faulty system battery. Check the System Setup configuration settings. See "Using the System Setup Program" in the User's Guide. Remove the NVRAM_CLR jumper. See Figure A-2 for jumper location. Replace the battery. See "Replacing the System Battery" in "Installing System Options." CPUs with different cache sizes detected. Two different types of microprocessors are installed. Install a correct version of the microprocessor so that both microprocessors have the same level 2 cache size. See "Installing Microprocessors" in "Installing System Options." Data error Faulty diskette, diskette drive, or hard drive. Replace the diskette. Reseat all drives and reboot the system. If the error message reappears, see "Getting Help." Decreasing available memory One or more memory modules improperly seated or faulty. Remove and reseat the memory modules. See "Installing Memory Modules" in "Installing System Options." If the problem persists, replace the memory modules. If the problem persists, see "Getting Help." Diskette drive 0 seek failure Faulty or improperly inserted diskette or incorrect configuration settings in System Setup program. Reseat the diskette drive and replace the diskette. See "Installing a Diskette Drive" in "Installing Drives." Run the System Setup program to correct the diskette drive type. See "Using the System Setup Program" in the User's Guide. Diskette read failure Faulty diskette, or faulty or improperly connected diskette drive. Reseat the diskette drive and replace the diskette. See "Installing a Diskette Drive" in "Installing Drives." Diskette subsystem reset failed Faulty diskette/CD drive controller (defective system board). Replace the system board. See "Getting Help." Diskette write protected Diskette write-protect feature is enabled. Disable the write-protect feature on the diskette. Drive not ready Diskette missing from or improperly inserted into the diskette drive. Reinsert the diskette into the drive. ECC memory error Improperly seated or faulty memory modules. Remove and reseat the memory modules. See "Installing Memory Modules" in "Installing System Options." If the problem persists, replace the memory modules. If the problem persists, see "Getting Help." Embedded server management error Embedded server management memory may be temporarily corrupted. To clear the embedded server management memory, shut down the system, disconnect the power cord(s), wait approximately 30 seconds, and then reconnect the power cord(s) and restart the system. If the problem persists, see "Getting Help." Defective RAC or system board. Replace the RAC. See the documentation that came with the Diskette drive 1 seek failure Embedded server management is not present Error: Dell Remote Access Controller RAC. If the problem persists, you may need to replace the system board. See "Getting Help." initialization failure Gate A20 failure Faulty keyboard controller (defective system board). General failure Application program or operating system Reboot. If the message reappears, see your software failure. documentation. Hard disk controller failure Incorrect configuration settings in the System Setup program, improperly connected hard drive, or faulty harddrive controller subsystem (defective system board). Check the hard-drive configuration settings in the System Setup program. See "Using the System Setup Program" in the User's Guide. Reinstall the hard drive. See "Installing SCSI Hard Drives" in "Installing Drives." Invalid configuration information - please run SETUP program. Incorrect configuration settings in the System Setup program, the NVRAM_CLR jumper is installed, or the system battery is faulty. Check the System Setup configuration settings. See "Using the System Setup Program" in the User's Guide. Remove the NVRAM_CLR jumper. See Figure A-2 for jumper location. Replace the battery. See "Replacing the System Battery" in "Installing System Options." Invalid memory configuration detected. Potential for data corruption exists! Memory modules are not installed in matched pairs. Install memory modules in matched pairs. See "Installing Memory Modules" in "Installing System Options." Invalid NVRAM configuration, resource reallocated System configuration data has been ignored. Check the System Setup configuration settings. See "Using the System Setup Program" in the User's Guide. I/O card parity interrupt at address Expansion card(s) is improperly installed or faulty. Reinstall the expansion card(s). See "Installing Expansion Cards" in "Installing System Options." If the problem persists, replace the expansion card(s). Keyboard controller failure Defective keyboard/mouse controller (defective system board). Replace the system board. See "Getting Help." Keyboard data line failure Keyboard cable connector is loose or improperly connected; defective keyboard; defective keyboard/mouse controller (defective system board). Check the keyboard cable connection. Replace the keyboard. If the problem persists, replace the system board. See "Getting Help." Memory allocation error Memory module(s) is not connected properly, or an application program or the operating system failed. Reseat the modules. See "Installing Memory Modules" in "Installing System Options." Reboot the system. If the message reappears, see your software documentation. Memory address line failure at address, read value expecting value Faulty or improperly seated memory modules or defective system board. Memory high data line failure at start address to end address Remove and reseat the memory modules. See "Installing Memory Modules" in "Installing System Options." If the problem persists, replace the memory modules. If the problem persists, see "Getting Help." Hard disk read failure Keyboard stuck key failure Replace the system board. See "Getting Help." Keyboard clock line failure Keyboard failure Memory high address line failure at start address to end address Memory double word logic failure at start address to end address Memory double word logic failure at address, read value expecting value Memory odd/even logic failure at start address to end address Memory odd/even logic failure at address, read value expecting value Memory write/read failure at address, read value expecting value Memory write/read failure at start address to end address Memory parity failure at start address to end Improperly seated or faulty memory modules. address Memory parity error at address Remove and reseat the memory modules. See "Installing Memory Modules" in "Installing System Options." If the problem persists, replace the memory modules. If the problem persists, see "Getting Help." No boot device available Faulty diskette, diskette/CD drive subsystem, hard drive, or hard-drive subsystem; no boot disk in drive A. Replace the diskette or the hard drive. See "Installing Drives." If the problem persists, replace the system board. See "Getting Help." No boot sector on hard- disk No operating system on the hard drive. Check the hard-drive configuration settings in the System Setup program. See "Using the System Setup Program" in the User's Guide. No timer tick interrupt Defective system board. Replace the system board. See "Getting Help." No PXE-capable device available <F12> was pressed during POST and no Check the cables connected to the NICs. Check the PXE devices are detected. configuration settings in the System Setup program for the NICs. See "Using the System Setup Program" in the User's Guide. Non-system disk or disk error Faulty diskette, diskette drive subsystem, or hard-drive subsystem. Replace the diskette. Reseat all drives and reboot the system. If the error message reappears, see "Getting Help." Not a boot diskette No operating system on diskette. Use a bootable diskette. PCI BIOS failed to install PCI device (option ROM) checksum failure is detected during shadowing. Contact the PCI device manufacturer to obtain a suitable replacement PCI option ROM. Follow the manufacturer's instructions to install the option ROM. Plug & Play Configuration Error Error encountered when initializing the PCI device, or the system board is defective. Install the NVRAM_CLR jumper and reboot the system. If the problem persists, replace the system board. See "Getting Help." Plug & Play Configuration Error PCI_n Error encountered when initializing the PCI adapter. Install the NVRAM_CLR jumper and reboot the system. If the problem persists, replace the specified expansion-card. See "Installing Expansion Cards" in "Installing System Options." If the problem persists, replace the system board. See "Getting Help." Primary backplane error Improperly attached or missing backplane. Ensure that the SCSI backplane board is fully seated. See "Troubleshooting SCSI Hard Drives" in "Troubleshooting Your System." Primary IDE device 0 not found Improperly connected or missing IDE device. Ensure that the device's interface cable is securely connected to the SCSI backplane board. Replace the device. If the problem persists, see "Getting Help." Defective microprocessor or system board (reported by the NMI handler). Replace the specified microprocessor. See "Installing Microprocessors" in "Installing System Options." If the problem persists, replace the system board. See "Getting Help." Primary IDE device 1 not found Processor 1 internal error Processor 2 internal error Processor bus error Defective system board (reported by the Replace the system board. See "Getting Help." NMI handler). PCI bus error IMB bus error Processor x is not a 533-MHz system bus processor This system supports only Intel® Xeon™ 533-MHz front-side-bus (system bus) processors. This system bus speed is not supported on this system board. Reboot the system. If you receive beep code 4-4-3 (processor frequency mismatch), replace processor x with a supported processor. See "Installing Microprocessors" in "Installing System Options." If a beep code does not occur at system boot, turn off the system, install the NVRAM_CLR jumper, and reboot the system. If the message reappears, see "Getting Help." Faulty diskette, diskette-drive subsystem, or hard-drive subsystem. Replace the diskette, or reseat all drives and reboot the system. If the message reappears, see "Getting Help." Reset failed Improperly connected diskette/tape drive, hard drive, or power cable. Check the drive and cable connections, and reset the system again. If the message reappears, see "Getting Help." ROM bad checksum = address Expansion card improperly installed or faulty. Reinstall the expansion card. See "Installing Expansion Cards" in "Installing System Options." Sector not found Defective sectors on diskette or hard drive. Replace the diskette, or reseat all drives and reboot the system. If the message reappears, see "Getting Help." Read fault Requested sector not found Seek error Seek operation failed Faulty diskette, diskette-drive subsystem, or hard-drive subsystem. Shutdown failure Defective system board. Replace the system board. See "Getting Help." System backplane error Improperly attached or missing SCSI backplane. Check that the SCSI backplane board is fully seated. See "Troubleshooting SCSI Hard Drives" in "Troubleshooting Your System." System halted! Must power down. Wrong password entered too many times. Reboot the system and enter the correct password. If the problem persists, see "Disabling a Forgotten Password" in "Jumpers and Connectors." System parity error Defective expansion card(s) or improperly seated or faulty memory modules (reported by the NMI handler). Replace the expansion cards one at a time until the error is corrected. See "Installing Expansion Cards" in "Installing System Options." Remove and reseat the memory modules. See "Installing Memory Modules" in "Installing System Options." If the problem persists, replace the memory modules. If the problem persists, see "Getting Help." One or more of the installed DIMMs has a frequency less than 266 MHz. System memory must be rated for 266 MHz. Replace lower-speed DIMM(s) with modules rated for 266MHz operation. See "Installing Memory Modules" in "Installing System Options." Time-of-day clock stopped Defective battery or faulty chip (defective system board). Replace the system battery. See "Replacing the System Battery" in "Installing System Options." If the problem persists, replace the system board. See "Getting Help." Time-of-day not set - please run SETUP program Incorrect Time or Date settings or defective system battery. Check the Time and Date settings. See "Using the System Setup Program" in the User's Guide. If the problem persists, replace the system battery. See "Replacing the System Battery" in "Installing System Options." If the problem persists, replace the system board. See "Getting Help." Timer chip counter 2 failed Defective system board. Replace the system board. See "Getting Help." Unsupported CPU combination Microprocessor combination is not supported by the system. Install a supported microprocessor combination. See "Installing Microprocessors" in "Installing System Options." Unsupported CPU stepping detected. Microprocessor is not supported by the system. Install the correct version of the microprocessor in the specified microprocessor socket. See "Installing Microprocessors" in "Installing System Options." Utility partition not available <F10> key was pressed during POST, Create a utility partition on the boot hard drive. See "Using The following memory DIMMs are unsupported: DIMM_xx. This system only supports 266 MHz DIMMs. but no utility partition exists on the boot the Dell OpenManage Server Assistant CD" in your User's hard drive. Guide. Warning: Detected mode change from SCSI to RAID on channel x of the embedded RAID subsystem. Type of controller has changed since previous system boot. Back up information on the hard drives before changing the type of controller used with the drives. Type of controller has changed since previous system boot. Back up information on the hard drives before changing the type of controller used with the drives. Warning: Detected missing RAID hardware for the embedded RAID subsystem. Data loss will occur! Press Y to switch mode to SCSI, press any other key to disable both channels. Press Y to confirm the change; press any other key to cancel. Warning: Detected mode change from RAID to SCSI on channel x of the embedded RAID subsystem. Warning: Detected missing RAID hardware for the embedded RAID subsystem. Data loss will occur! Press Y to switch mode to SCSI, press any other key to disable both channels. Press Y to confirm the change; press any other key to cancel. Warning! Embedded SCSI- RAID error Faulty RAID adapter, or ROMB card firmware is either corrupted or is the wrong version. Reseat the ROMB card. See "Installing a ROMB Card" in "Installing System Options." Reboot the system. If the message reappears, see "Getting Help." Warning! Embedded SCSI- RAID firmware is not present! ROMB card firmware is either corrupted or is the wrong version. Reseat the ROMB card. See "Installing a ROMB Card" in "Installing System Options." Reboot the system. If the message reappears, see "Getting Help." Warning! Firmware is out- of-date, please update Out-of-date firmware. Update the system firmware. See "Using the Dell OpenManage Server Assistant CD" in your User's Guide for information about updating the system firmware. Warning! No microcode update loaded for processor x BIOS is not current. Update the BIOS, but do not turn the system off before the update. See "Using the System Setup Program" in the User's Guide. Warning! Remote Access Controller command failure Command protocol failure between the RAC and ESM3. Reseat the RAC in its system board connector. See "Removing and Replacing the Optional Front Bezel" (if necessary) and "Opening the System Covers" in "Troubleshooting Your System." See Figure A-3 in "Jumpers and Connectors" for the location of the RAC Ethernet connector. If the message reappears, see "Getting Help." Warning! Unsupported Remote Access Controller RAC firmware is corrupted or is the wrong version. firmware version detected Write fault Faulty diskette or hard drive. Reseat the RAC in its system board connector. See "Removing and Replacing the Optional Front Bezel" (if necessary) and "Opening the System Covers" in "Troubleshooting Your System." See Figure A-3 in "Jumpers and Connectors" for the location of the RAC connector. If the message reappears, see "Getting Help." Replace the diskette or hard drive. See "Installing Drives." Write fault on selected drive System Beep Codes When an error that cannot be reported on the monitor occurs during a boot routine, the system may emit a series of beeps that identify the problem. NOTE: If the system boots without a keyboard, mouse, or monitor attached, the system will not issue beep codes related to these peripherals. When a beep code is emitted, record it on a copy of the Diagnostics Checklist in "Getting Help," and then look it up in Table 2-6. If you are unable to resolve the problem by looking up the meaning of the beep code, use the system diagnostics to identify a more serious cause. If you are still unable to resolve the problem, see "Getting Help." Table 2-6. System Beep Codes Code Cause Corrective Action 1-1-2 Microprocessor register test failure Replace microprocessor 1. See "Installing Microprocessors" in "Installing System Options." If the problem persists, replace microprocessor 2. 1-1-3 CMOS write/read failure Replace the system board. See "Getting Help." 1-1-4 BIOS checksum failure This fatal error usually requires replacement of the BIOS firmware. See "Getting Help." 1-2-1 Programmable interval-timer failure Replace the system board. See "Getting Help." 1-2-2 1-2-3 DMA initialization failure DMA page register write/read failure 1-3-1 Main-memory refresh verification failure Remove and reseat the memory modules. See "Installing Memory Modules" in "Installing System Options." If the problem persists, replace the memory modules. If the problem persists, see "Getting Help." 1-3-2 No memory installed 1-3-3 Chip or data line failure in the first 64 KB of main memory 1-3-4 Odd/even logic failure in the first 64 KB of main memory 1-4-1 Address line failure in the first 64 KB of main memory 1-4-2 Parity failure in the first 64 KB of main memory 2-1-1 through 2-4-4 Bit failure in the first 64 KB of main memory 3-1-1 Slave DMA-register failure 3-1-2 Master DMA-register failure 3-1-3 Master interrupt-mask register failure 3-1-4 Slave interrupt-mask register failure 3-2-4 Keyboard-controller test failure Check the keyboard cable and connector for proper connection. If the problem persists, replace the keyboard. If the problem persists, replace the system board. See "Getting Help." 3-3-1 CMOS failure Replace the system board. See "Getting Help." 3-3-2 System configuration check failure 3-3-3 Keyboard controller not detected 3-3-4 Screen initialization failure 3-4-2 Screen-retrace test failure 3-4-3 Search for video ROM failure 4-2-1 No timer tick 4-2-2 Shutdown failure 4-2-3 Gate A20 failure 4-2-4 Unexpected interrupt in protected mode Ensure that all expansion cards are properly seated, and then reboot the system. 4-3-1 Improperly seated or faulty memory modules Remove and reseat the memory modules. See "Installing Memory Modules" in "Installing System Options." If the problem persists, replace the memory modules. If the problem persists, see "Getting Help." 4-3-3 Defective system board Replace the system board. See "Getting Help." 4-3-4 Time-of-day clock stopped Replace the battery. See "Replacing the System Battery" in "Installing System Options." If the problem persists, replace the system board. See "Getting Help." 4-4-1 Super I/O chip failure (defective system board) Replace the system board. See "Getting Help." 4-4-3 Microprocessor frequency mismatch. Occurs when the front-side (external) bus speed of a microprocessor is not 533 MHz. If video is available, a screen message identifies the faulty microprocessor. Replace the microprocessor. If video is not available, replace microprocessor 1 and then, if the problem persists, replace microprocessor 2. See "Installing Microprocessors" in "Installing System Options." 4-4-4 Cache test failure (defective microprocessor) Remove and reseat the specified microprocessor. See "Installing Microprocessors" in "Installing System Options." If the problem persists, replace the microprocessor. If the problem persists, see "Getting Help." Replace the system board. See "Getting Help." Warning Messages A warning message alerts you to a possible problem and asks you to take corrective action before the system continues a task. For example, before you format a diskette, a message may warn you that you may lose all data on the diskette, as a way to protect against inadvertently erasing or writing over the data. These warning messages usually interrupt the procedure and require you to respond by typing y (yes) or n (no). NOTE: Warning messages are generated by either the application program or the operating system. See "Finding Software Solutions" and the documentation that accompanied the operating system or application program for more information on warning messages. Diagnostics Messages When you run a test group or subtest in the system diagnostics, an error message may result. These particular error messages are not covered in this section. Record the message on a copy of the Diagnostics Checklist (see "Getting Help"), and then follow the instructions in that section for obtaining technical assistance. Alert Messages The optional system management software generates alert messages for your system. For example, the server agent software generates messages that appear in the SNMP trap log file. Alert messages consist of information, status, warning, and failure messages for drive, temperature, fan, and power conditions. More information about alert messages is provided in the system management software documentation found on the documentation CD that shipped with your system. Back to Contents Page Back to Contents Page Finding Software Solutions Dell™ PowerEdge™ 1750 Systems Installation and Troubleshooting Guide Before You Begin Troubleshooting Errors and Conflicts Software problems can be caused by: l Improper installation or configuration of an application l Application conflicts l Input errors l Interrupt assignment conflicts Ensure that you are installing the software application according to the software manufacturer's recommended procedures. If a problem occurs after you install the software, you might need to troubleshoot your software application and your system. See the documentation that accompanied the software or contact the software manufacturer for detailed troubleshooting information. NOTE: If all of the system diagnostic tests complete successfully, then the problem is most likely caused by the software and not the hardware. Before You Begin l Scan the software media with antivirus software. l Read the software documentation before you run the installation utility. l Be prepared to respond to prompts from the installation utility. The installation utility may require you to enter information about your system, such as how the operating system is configured, and the type of peripherals that are connected to the system. Have this information available before running the installation utility. Troubleshooting Errors and Conflicts While configuring and running software, problems might occur that are caused by input errors, application conflicts, and/or IRQ assignment conflicts. The problems are sometimes indicated by error messages. Error messages are generated by system hardware or software. "Indicators, Messages, and Codes" provides information about error messages that are hardware-based. If you receive an error message that is not listed, see your operating system or software program documentation for troubleshooting information. Input Errors Pressing a specific key or set of keys at the wrong time may produce unexpected results. See the documentation that came with the software application to ensure that the values or characters you are entering are valid. Ensure that your operating system is configured properly to run the application. Remember that whenever you change the parameters of the operating system, the changes can conflict with an application's operating requirements. After you configure the operating system, you may need to reinstall or reconfigure a software application so that it can run properly in its new environment. Application Conflicts Some applications can leave unnecessary files or data behind after they are deleted from your system. Device drivers can also create application errors. If application errors occur, see your application device driver or operating system documentation for troubleshooting information. IRQ Assignment Conflicts Most PCI devices can share an IRQ with another device, but they cannot use an IRQ simultaneously. To avoid this type of conflict, see the documentation for each PCI device for specific IRQ requirements. Table 3-1. IRQ Assignments IRQ Line Assignment IRQ0 System timer IRQ1 Keyboard controller IRQ2 Interrupt controller 1 to enable IRQ8 through IRQ15 IRQ3 Reserved for system use IRQ4 Serial port 1 (COM1 and COM3) IRQ5 Available IRQ6 Diskette drive controller IRQ7 Available IRQ8 Real-time clock/system CMOS IRQ9 ACPI functions (used for power management) IRQ10 Used by ESM hardware IRQ11 Available IRQ12 PS/2 mouse port unless the mouse is disabled through the System Setup program IRQ13 Math coprocessor IRQ14 RAC, if installed; available if a RAC is not installed IRQ15 Secondary IDE controller Back to Contents Page Back to Contents Page Running the System Diagnostics Dell™ PowerEdge™ 1750 Systems Installation and Troubleshooting Guide Using Server Administrator Diagnostics System Diagnostics Features When to Use the System Diagnostics Running the System Diagnostics System Diagnostics Testing Options Using the Advanced Testing Options Error Messages If you experience a problem with your system, run the diagnostics before calling for technical assistance. The purpose of the diagnostics is to test your system's hardware without requiring additional equipment or risking data loss. If you are unable to fix the problem yourself, service and support personnel can use diagnostics test results to help you solve the problem. Using Server Administrator Diagnostics To assess a system problem, first use the online Server Administrator diagnostics. If you are unable to identify the problem, then use the system diagnostics. To access the online diagnostics, log into the Server Administrator home page, and then click the Diagnostics tab. For information about using diagnostics, see the online help. For additional information, see the Server Administrator User's Guide. System Diagnostics Features The system diagnostics provides a series of menus and options for particular device groups or devices. The system diagnostics menus and options allow you to: l Run tests individually or collectively. l Control the sequence of tests. l Repeat tests. l Display, print, or save test results. l Temporarily suspend testing if an error is detected or terminate testing when a user-defined error limit is reached. l View help messages that briefly describe each test and its parameters. l View status messages that inform you if tests are completed successfully. l View error messages that inform you of problems encountered during testing. When to Use the System Diagnostics If a major component or device in the system does not operate properly, component failure may be indicated. As long as the microprocessor and the system's input/output devices (monitor, keyboard, and diskette drive) are functioning, you can use the system diagnostics to help identify the problem. Running the System Diagnostics The system diagnostics can be run either from the utility partition on your hard drive or from a set of diskettes that you create using the Dell OpenManage Server Assistant CD. NOTICE: Use the system diagnostics to test only your system. Using this program with other systems may cause invalid results or error messages. In addition, use only the program that came with your system (or an updated version of that program). From the Utility Partition 1. As the system boots, press <F10> during POST. 2. From the utility partition main menu under Run System Utilities, select Run System Diagnostics. From the Diagnostics Diskettes 1. Create a set of diagnostics diskettes from the Dell OpenManage Server Assistant CD. See "Using the Dell OpenManage Server Assistant CD" in your User's Guide for information on creating the diskettes. 2. Insert the first diagnostics diskette. 3. Reboot the system. If the system fails to boot, see "Getting Help." When you start the system diagnostics, a message is displayed stating that the diagnostics are initializing. Next, the Diagnostics menu appears. The menu allows you to run all or specific diagnostics tests or to exit the system diagnostics. NOTE: Before you read the rest of this section, start the system diagnostics so that you can see the utility on your screen. System Diagnostics Testing Options To select an option from the Diagnostics menu, highlight the option and press <Enter>, or press the key that corresponds to the highlighted letter in the option. Table 4-1 provides a brief explanation of testing options. Table 4-1. System Diagnostics Testing Options Testing Option Function Quick Tests Performs a quick check of the system. Select Test All Devices and then select Quick Tests. This option runs device tests that do not require user interaction. Use this option to quickly identify the source of your problem. Test One Device Tests a particular device. Extended Tests Performs a more thorough check of the system. Select Test All Devices and then select Extended Tests. Advanced Testing Checks a particular area of the system. Information and Results Displays test results. Program Options Sets various test parameters. Device Configuration Displays an overview of the devices in the system. Exit to MS-DOS Exits the diagnostics and returns to the System Utilities menu. Using the Advanced Testing Options When you select Advanced Testing from the Diagnostics menu, the main screen of the diagnostics appears and displays the following information: l Two lines at the top of the screen identify the diagnostics utility, the version number, and the system's service tag number. l The left side of the screen under Device Groups lists the diagnostic device groups in the order that they are tested if you select All under the Run Tests submenu. Press the up- or down-arrow keys to highlight a particular device group. Press the left- or right-arrow keys to select the options on the menu. As you move from one menu option to another, a brief explanation of the highlighted option appears at the bottom of the screen. l The right side of the screen under Devices for Highlighted Group lists the specific devices within a particular test group. l The menu area consists of two lines at the bottom of the screen. The first line lists the menu options that you can select; press the left- or right-arrow key to highlight an option. The second line provides information about the highlighted option. For more information about a device group or device, highlight the Help option and press <Enter>. Press <Esc> to return to the previous screen. Error Messages When you run a system diagnostics test, you may receive an error message during testing. Record the message on a copy of the Diagnostics Checklist. For a copy of the Diagnostics Checklist and instructions for obtaining technical assistance, see "Getting Help." Back to Contents Page Back to Contents Page Troubleshooting Your System Dell™ PowerEdge™ 1750 Systems Installation and Troubleshooting Guide Safety First—For You and Your System Troubleshooting the System Battery Checking the Equipment Troubleshooting Power Supplies Start-Up Routine Troubleshooting System Cooling Problems Troubleshooting External Connections Troubleshooting System Memory Responding to a Systems Management Software Alert Message Inside the System Removing and Replacing the Optional Front Bezel Opening the System Covers Troubleshooting a Diskette Drive Troubleshooting a CD Drive Troubleshooting SCSI Hard Drives Troubleshooting an Optional Integrated RAID Controller (ROMB Card) Closing the System Covers Troubleshooting a RAID Controller Card Troubleshooting a Wet System Troubleshooting Expansion Cards Troubleshooting a Damaged System Troubleshooting the Microprocessors Safety First—For You and Your System To perform certain procedures in this document, you must remove the system cover and work inside the system. While working inside the system, do not attempt to service the system except as explained in this guide and elsewhere in your system documentation. Always follow the instructions closely, and ensure that you review all information in "Safety Instructions" in the System Information Guide. CAUTION: Only trained service technicians are authorized to remove the system cover and access any of the components inside the system. See your System Information Guide for complete information about safety precautions, working inside the computer, and protecting against electrostatic discharge. Checking the Equipment This section provides troubleshooting procedures for external devices attached to the system, such as the monitor, keyboard, or mouse. Before you perform any of the procedures, see "Troubleshooting External Connections." Start-Up Routine Look and listen during the system's start-up routine for the indications described in Table 5-1. Table 5-1. Start-Up Routine Indications Look/listen for: Action System status indicator activity (on the optional front bezel or on the front panel) that indicates a system component problem. See "Indicators on the Optional Bezel" or "Front-Panel Features" in "Indicators, Messages, and Codes." An error message displayed on the monitor. See "System Messages" in "Indicators, Codes, and Messages." A series of beeps emitted by the system. See "System Beep Codes" in "Indicators, Codes, and Messages." Alert messages from the systems management software. See the systems management software documentation. The monitor's power indicator. See "Troubleshooting the Video Subsystem." The keyboard indicators. See "Troubleshooting the Keyboard." The USB diskette drive activity indicator. See "Troubleshooting a USB Device." The USB CD drive activity indicator. See "Troubleshooting a USB Device." The diskette drive activity indicator. See "Troubleshooting a Diskette Drive." The CD drive activity indicator. See "Troubleshooting a CD Drive." The hard-drive activity indicator. See "Troubleshooting SCSI Hard Drives." An unfamiliar constant scraping or grinding sound when you access a drive. See "Getting Help." Troubleshooting External Connections Loose or improperly connected cables are the most likely source of problems for the system, monitor, and other peripherals (such as a printer, keyboard, mouse, or other external device). Ensure that all external cables are securely attached to the external connectors on your system. See Figure 2-4 for the backpanel connectors on your system; see Figure 2-2 for the front-panel connectors. Troubleshooting the Video Subsystem Problem l Monitor is not working properly. l Video memory is faulty. Action 1. Check the system and power connections to the monitor. 2. Determine whether the system has monitors attached to both the front and rear video connectors. The system supports only one monitor attached to either the front or rear video connector. When a monitor is connected to the front panel, the backpanel video and PS/2 keyboard and mouse connectors are disabled. If two monitors are attached to the system, disconnect one monitor. If the problem is not resolved, continue to the next step. 3. 4. Check the system and power connections to the monitor. Run the appropriate online diagnostic test. See "Using Server Administrator Diagnostics" in "Running System Diagnostics." If the tests run successfully, the problem is not related to video hardware. See "Finding Software Solutions." If the tests fail, see "Getting Help." Troubleshooting the Keyboard Problem l System message indicates a problem with the keyboard. l Keyboard is not functioning properly. Action 1. 2. Ensure that the keyboard is properly connected to the system. Run the appropriate online diagnostic test. See "Using Server Administrator Diagnostics" in "Running System Diagnostics." If the test fails, continue to the next step. 3. Press each key on the keyboard, and examine the keyboard, cable, and cable connector for signs of damage, including bent pins. If the keyboard is not damaged, go to step 5. If the keyboard is damaged, continue to the next step. 4. Swap the faulty keyboard with a working keyboard. If the problem is resolved, replace the faulty keyboard. See "Getting Help." 5. Run the keyboard test in the system diagnostics. See "Running the System Diagnostics." If the test fails, see "Getting Help." Troubleshooting the Mouse Problem l System message indicates a problem with the mouse. l Mouse is not functioning properly. Action 1. Run the appropriate online diagnostic test. See "Using Server Administrator Diagnostics" in "Running System Diagnostics." If the test fails, continue to the next step. 2. Examine the mouse and its cable for signs of damage. If the mouse is not damaged, go to step 4. If the mouse is damaged, continue to the next step. 3. Swap the faulty mouse with a working mouse. If the problem is resolved, replace the faulty mouse. See "Getting Help." 4. Enter the System Setup program and ensure that the mouse controller is enabled. See "Using the System Setup Program" in your User's Guide. If the problem is not resolved, continue to the next step. 5. Run the pointing devices test in the system diagnostics. See "Running the System Diagnostics." If the test fails, see "Getting Help." Troubleshooting Basic I/O Functions Problem l Error message indicates a problem with a serial port. l Device connected to a serial port is not operating properly. Action 1. Enter the System Setup program and ensure that the serial port(s) are enabled. See "Using the System Setup Program" in the User's Guide. 2. If the problem is confined to a particular application, see the application documentation for specific port configuration requirements that the program may require. 3. Run the appropriate online diagnostic test. See "Running the System Diagnostics" in "Running System Diagnostics." If the tests run successfully but the problem persists, see "Troubleshooting a Serial I/O Device." Troubleshooting a Serial I/O Device Problem l Device connected to the serial port is not operating properly. Action 1. Turn off the system and any peripheral devices connected to the serial port. 2. Swap the serial interface cable with a working cable, and turn on the system and the serial device. If the problem is resolved, replace the interface cable. See "Getting Help." 3. 4. Turn off the system and the serial device, and swap the device with a comparable device. Turn on the system and the serial device. If the problem is resolved, replace the serial device. See "Getting Help." If the problem persists, see "Getting Help." Troubleshooting a USB Device Problem l System message indicates a problem with a USB device. l Device connected to a USB port is not operating properly. Action 1. Enter the System Setup program, and ensure that the USB ports are enabled. See "Using the System Setup Program" in your User's Guide. 2. Turn off the system and any USB devices. 3. Disconnect the USB devices, and connect the malfunctioning device to the other USB connector. 4. Turn on the system and the reconnected device. If the problem is resolved, the USB connector might be defective. See "Getting Help." 5. If possible, swap the interface cable with a working cable. If the problem is resolved, replace the interface cable. See "Getting Help." 6. Turn off the system and the USB device, and swap the device with a comparable device. 7. Turn on the system and the USB device. If the problem is resolved, replace the USB device. See "Getting Help." If the problem persists, see "Getting Help." Troubleshooting an Integrated NIC Problem l NIC cannot communicate with network. Action 1. Run the appropriate online diagnostic test. See "Using Server Administrator Diagnostics" in "Running System Diagnostics." If the tests fail, continue to the next step. 2. Check the appropriate indicator on the NIC connector. See Table 2-2 in "Indicators, Messages, and Codes." l If the link indicator does not light, check all cable connections. l If the activity indicator does not light, the network driver files might be damaged or missing. Remove and reinstall the drivers if applicable. See the NIC's documentation. l Change the autonegotiation setting, if possible. l Use another connector on the switch or hub. If you are using a NIC card instead of an integrated NIC, see the documentation for the NIC card. 3. Ensure that the appropriate drivers are installed and the protocols are bound. See the NIC's documentation. 4. Enter the System Setup program and confirm that the NICs are enabled. See "Using the System Setup Program" in your User's Guide. 5. Ensure that the NICs, hubs, and switches on the network are all set to the same data transmission speed. See the network equipment documentation. 6. Ensure that all network cables are of the proper type and do not exceed the maximum length. See "Network Cable Requirements" in your User's Guide. Responding to a Systems Management Software Alert Message Systems management software monitors critical system voltages and temperatures, fans, and hard drives in the system. Alert messages appear in the Alert Log window. For information about the Alert Log window, see the systems management software documentation. Inside the System In Figure 5-1, the system covers are open and the bezel is removed to provide an interior view of the system. Figure 5-1. Inside the System The system board can accommodate one or two microprocessors. The PCI riser board assembly accommodates up to two PCI expansion cards. Up to four memory modules may be installed on the system board. The hard-drive bays provide space for up to three 1-inch SCSI hard drives. SCSI hard drives are connected to a SCSI controller on the system board through the SCSI backplane board. The peripheral bays provide space for an optional 3.5-inch diskette drive and a CD drive. The power distribution board (PDB) provides hot-plug logic and power distribution for the system. Two hot-pluggable, redundant power supplies provide power to the system board and internal peripherals. During an installation or troubleshooting procedure, you may be required to change a jumper. For information about the system board jumpers, see "Jumpers and Connectors." Removing and Replacing the Optional Front Bezel The front bezel has system status indicators. A lock on the bezel restricts access to the power button, diskette drive, CD drive, hard drive(s), and the interior of the system. l To remove the bezel, use the system key to unlock the keylock on the bezel, press the tab at each end of the bezel, and then pull the bezel away from the system. See Figure 5-2. l To replace the front bezel, fit the tabs on the bezel into the corresponding slots in the front panel and lock the keylock. Figure 5-2. Removing and Replacing the Optional Front Bezel Opening the System Covers Two covers on the top of the system provide access to the system board and other internal components. To open the system covers, perform the following steps: 1. Observe the precautions in "Safety First—For You and Your System." Also observe the safety instructions in the System Information Guide. 2. Slide the system out of the rack. 3. If the front bezel is installed, remove the front bezel. See "Removing and Replacing the Optional Front Bezel." 4. If the optional security screw is installed on the system cover (see Figure 5-3), remove it now. Figure 5-3. Opening the System Covers 5. Press the latch on the system front panel and lift the left cover. 6. Lift the right cover. Closing the System Covers When closing the covers, close the right (larger) cover first and then close the left cover. Press firmly on the left cover to snap the securing latch into place. Troubleshooting a Wet System Problem l Liquid spilled on the system. l Excessive humidity. Action CAUTION: Only trained service technicians are authorized to remove the system cover and access any of the components inside the system. See your System Information Guide for complete information about safety precautions, working inside the computer, and protecting against electrostatic discharge. 1. Turn off the system and attached peripherals, and disconnect the system from the electrical outlet. 2. Open the system. See "Opening the System Covers." 3. Remove all expansion cards installed in the system. See "Removing an Expansion Card" in "Installing System Options." 4. Let the system dry thoroughly for at least 24 hours. 5. Close the system. See "Closing the System Covers." 6. Reconnect the system to the electrical outlet, and turn on the system and attached peripherals. If the system does not start properly, see "Getting Help." 7. If the system starts properly, shut down the system and reinstall all of the expansion cards that you removed. See "Installing an Expansion Card" in "Installing System Options." 8. Run the system board tests in the system diagnostics to confirm that the system is working properly. See "Running the System Diagnostics." If the tests fail, see "Getting Help." Troubleshooting a Damaged System Problem l System was dropped or damaged. Action CAUTION: Only trained service technicians are authorized to remove the system cover and access any of the components inside the system. See your System Information Guide for complete information about safety precautions, working inside the computer, and protecting against electrostatic discharge. 1. Open the system covers. See "Opening the System Covers." 2. Ensure that the following components are properly installed: l Expansion cards l Power supplies l Fans l Drive-carrier connections to the SCSI backplane board, if applicable 3. Ensure that all cables are properly connected. 4. Close the cover. See "Closing the System Covers." 5. Run the system board tests in the system diagnostics. See "Running the System Diagnostics." If the tests fail, see "Getting Help." Troubleshooting the System Battery Problem l System message indicates a problem with the battery. l System Setup program loses system configuration information. l System date and time do not remain current. Action 1. Re-enter the time and date through the System Setup program. See "Using the System Setup Program" in your User's Guide. 2. Turn off the system and disconnect it from the electrical outlet for at least one hour. 3. Reconnect the system to the electrical outlet and turn on the system. 4. Enter the System Setup program. If the date and time are not correct in the System Setup program, replace the battery. See "Replacing the System Battery" in "Installing System Options." If the problem is not resolved by replacing the battery, see "Getting Help." NOTE: Some software may cause the system time to speed up or slow down. If the system seems to operate normally except for the time kept in the System Setup program, the problem may be caused by software rather than by a defective battery. NOTE: If the system is turned off for long periods of time (for weeks or months), the NVRAM may lose its system configuration information. This situation is caused by a defective battery. Troubleshooting Power Supplies Problem l System-status indicators are amber. l Power-supply fault indicators are amber. Action CAUTION: Only trained service technicians are authorized to remove the system cover and access any of the components inside the system. See your System Information Guide for complete information about safety precautions, working inside the computer, and protecting against electrostatic discharge. 1. Run the appropriate online diagnostics test. See "Using Server Administrator Diagnostics" in "Running the System Diagnostics." 2. Turn off the system and attached peripherals, and disconnect the system from the electrical outlet. 3. Open the system. See "Opening the System Covers." 4. Locate the faulty power supply. The power supply's fault indicator is lit. See Table 2-4 in "Indicators, Messages, and Codes." NOTICE: The power supplies are hot-pluggable. One power supply must be installed for the system to operate. The system is in the redundant mode when two power supplies are installed. Remove and install only one power supply at a time in a system that is powered on. 5. Ensure that the power supply is properly installed by removing and reinstalling it. See "Removing and Replacing Power Supplies" in "Installing System Options." NOTE: After installing a power supply, allow several seconds for the system to recognize the power supply and to determine if it is working properly. The power indicator turns green to signify that the power supply is functioning properly. See Table 2-4 in "Indicators, Messages, and Codes." 6. If the problem is resolved, close the system covers. See "Closing the System Covers." If the problem persists, remove the faulty power supply. See "Removing a Power Supply" in "Installing System Options." 7. Install a new power supply. See "Installing a Power Supply" in "Installing System Options." If the problem persists, see "Getting Help." Troubleshooting System Cooling Problems Problem l Systems management software issues a fan-related error message. Action Ensure that none of the following conditions exist: l Ambient temperature is too high. l External airflow is obstructed. l An individual cooling fan has failed. See "Troubleshooting a Fan." Troubleshooting a Fan Problem l System-status indicator is amber. l Systems management software issues a fan-related error message. l Fan status indicator indicates a problem with the fan. Action 1. Run the appropriate diagnostic test. See "Using Server Administrator Diagnostics" in "Running System Diagnostics." CAUTION: Only trained service technicians are authorized to remove the system cover and access any of the components inside the system. See your System Information Guide for complete information about safety precautions, working inside the computer, and protecting against electrostatic discharge. CAUTION: Redundant cooling is not supported. Replace a failed fan as soon as possible. 2. Open the system. See "Opening the System Covers." CAUTION: The cooling fans are hot-pluggable. To maintain proper cooling while the system is on, replace only one fan at a time. 3. Locate the fan indicator that is blinking amber. NOTE: The fan indicators are small LEDs located next to each fan power connector. A solid green LED means that the fan is operating correctly; a blinking amber LED indicates a problem. 4. Ensure that the faulty fan's power cable is firmly attached to the fan power connector. See "Removing and Replacing System Fans" in "Installing System Options." NOTE: Wait 30 seconds for the system to recognize the fan and determine whether it is working properly. 5. If the problem is not resolved, install a new fan. See "Removing and Replacing System Fans" in "Installing System Options." If the replacement fan is working properly, close the system. See "Closing the System Covers." If the replacement fan does not operate, see "Getting Help." Troubleshooting System Memory Problem l Faulty memory module. l Faulty system board. l Amber system status indicators may indicate a problem with system memory. Action CAUTION: Only trained service technicians are authorized to remove the system cover and access any of the components inside the system. See your System Information Guide for complete information about safety precautions, working inside the computer, and protecting against electrostatic discharge. 1. Run the appropriate online diagnostic test. See "Using Server Administrator Diagnostics" in "Running System Diagnostics." If the test fails, continue to the next step. 2. Turn on the system and attached peripherals. If an error messages does not appear, go to step 12. 3. Enter the System Setup program and check the system memory setting. See "Using the System Setup Program" in your User's Guide. If the amount of memory installed matches the system memory setting, go to step 12. 4. Remove the bezel if a bezel is attached. See "Removing and Replacing the Optional Front Bezel." 5. Turn off the system and attached peripherals, and disconnect the system from the electrical outlet. 6. Open the system. See "Opening the System Covers." 7. Ensure that the memory banks are populated correctly. See "Memory Module Installation Guidelines" in "Installing System Options." If the memory modules are populated correctly, continue to the next step. 8. Reseat the memory modules in their sockets. See "Installing Memory Modules" in "Installing System Options." 9. Close the system. See "Closing the System Covers." 10. 11. Reconnect the system to the electrical outlet, and turn on the system and attached peripherals. Enter the System Setup program and check the system memory setting. See "Using the System Setup Program" in your User's Guide. If the amount of memory installed does not match the system memory setting, then perform the following steps: a. Turn off the system and attached peripherals, and disconnect the system from its electrical outlet. b. Open the system. See "Opening the System Covers." NOTE: Several configurations for the memory modules exist; see "Memory Module Installation Guidelines" in "Installing System Options." c. Swap the memory modules in bank 1 with a working pair of DIMMs of the same capacity. See "Installing Memory Modules" in "Installing System Options." d. Close the system. See "Closing the System Covers." e. Reconnect the system to its electrical outlet, and turn on the system and attached peripherals. f. 12. As the system boots, observe the monitor screen and the indicators on the keyboard. Perform the following steps: a. Turn off the system and attached peripherals, and disconnect the system from its electrical outlet. b. Open the system. See "Opening the System Covers." c. Repeat step c through step f in step 11 for each memory module installed. If the problem persists, see "Getting Help." 13. Run the system memory test in the system diagnostics. See "Running the System Diagnostics." If the test fails, see "Getting Help." Troubleshooting a Diskette Drive Problem l Error message indicates a diskette drive problem. Action 1. Enter the System Setup program and verify that the diskette drive is configured correctly. See "Using the System Setup Program" in the User's Guide. 2. Run the appropriate online diagnostic test. See "Using Server Administrator Diagnostics" in "Running System Diagnostics." 3. Run the diskette drive tests to check whether the diskette drive works correctly. See "Running the System Diagnostics." If the tests fail, continue to the next step. 4. Turn off the system and attached peripherals, and disconnect the system from the electrical outlet. 5. Open or remove the bezel, if one is present. See "Removing and Replacing the Optional Front Bezel." CAUTION: Only trained service technicians are authorized to remove the system cover and access any of the components inside the system. See your System Information Guide for complete information about safety precautions, working inside the computer, and protecting against electrostatic discharge. 6. Open the system. See "Opening the System Covers." 7. Ensure that the diskette drive interface cable is securely connected to the diskette drive and the system board. 8. Close the system. See "Closing the System Covers." 9. Reconnect the system to the electrical outlet, and turn on the system and attached peripherals. 10. Run the diskette drive tests to see whether the diskette drive works correctly. 11. If the tests complete successfully but the error message reappears, continue to the next step. 12. Turn off the system and attached peripherals, and disconnect the system from its electrical outlet. 13. Open the system. See "Opening the System Covers." 14. Remove all expansion cards installed in the system. See "Removing an Expansion Card" in "Installing System Options." 15. Close the system. See "Closing the System Covers." 16. Reconnect the system to the electrical outlet, and turn on the system and attached peripherals. 17. Run the diskette drive tests to see whether the diskette drive works correctly. If the tests run successfully, an expansion card may be conflicting with the diskette drive logic, or an expansion card may be faulty. Continue to the next step. If the tests fail, see "Getting Help." 18. Turn off the system and attached peripherals, and disconnect the system from the electrical outlet. 19. Open the system. See "Opening the System Covers." 20. Reinstall one of the expansion cards you removed in step 14. See "Installing an Expansion Card" in "Installing System Options." 21. Close the system. See "Closing the System Covers." 22. Reconnect the system to the electrical outlet, and turn on the system and attached peripherals. 23. Run the diskette drive tests to see whether the diskette drive works correctly. 24. Repeat step 18 through step 23 until all expansion cards are reinstalled or one of the expansion cards causes the tests to fail. If the problem is not resolved, see "Getting Help." Troubleshooting a CD Drive Problem l System cannot read data from a CD. l CD drive indicator does not blink during boot. Action 1. Try using a different CD that you know works properly. 2. Enter the System Setup program and ensure that the drive's IDE or SCSI controller is enabled. See "Using the System Setup Program" in the User's Guide. 3. Run the appropriate online diagnostic test. See "Using Server Administrator Diagnostics" in "Running the System Diagnostics." 4. Run the IDE or SCSI devices tests in the system diagnostics to determine whether the drive works correctly. See "Running the System Diagnostics." If the tests fail, continue to the next step. 5. Turn off the system and attached peripherals, and disconnect the system from the electrical outlet. 6. Remove the bezel, if present. See "Removing and Replacing the Optional Front Bezel." 7. Turn off the system and attached peripherals, and disconnect the system from the electrical outlet. CAUTION: Only trained service technicians are authorized to remove the system cover and access any of the components inside the system. See your System Information Guide for complete information about safety precautions, working inside the computer, and protecting against electrostatic discharge. 8. Open the system. See "Opening the System Covers." 9. Ensure that the CD interface cable is securely connected to the CD drive and to the controller. 10. Close the system. See "Closing the System Covers." 11. Reconnect the system to the electrical outlet, and turn on the system and attached peripherals. 12. Run the IDE devices tests in the system diagnostics to determine whether the CD drive works correctly. If the problem is not resolved, see "Getting Help." Troubleshooting SCSI Hard Drives Problem l Device driver error. l Hard drive not recognized by the system. Action CAUTION: Only trained service technicians are authorized to remove the system cover and access any of the components inside the system. See your System Information Guide for complete information about safety precautions, working inside the computer, and protecting against electrostatic discharge. NOTICE: This procedure can destroy data stored on the hard drive. Before you continue, back up all files on the hard drive. 1. Run the appropriate online diagnostic test. See "Using Server Administrator Diagnostics" in "Running System Diagnostics." If the test fails, continue to the next step. 2. Run the SCSI controllers test and the hard drive tests in the system diagnostics. See "Running the System Diagnostics." For information about testing the controller, see the SCSI or RAID controller's documentation. If the tests fail, continue to the next step. 3. If the integrated SCSI host adapter controls the SCSI hard drives, restart the system and press <Ctrl><a> to enter the SCSI configuration utility program. NOTE: If your system has an optional RAID controller card installed, restart the system and press <Ctrl><h>, <Ctrl><a>, or <Ctrl><m>, depending on the utility. See the documentation supplied with the controller for information about the configuration utility. 4. Ensure that the primary SCSI channel is enabled, and restart the system. 5. Verify that the device drivers are installed and configured correctly. See the operating system documentation. 6. Remove the hard drive and install it in another drive bay. 7. If the problem is resolved, reinstall the hard drive in the original bay. See "Installing SCSI Hard Drives" in "Installing Drives." If the hard drive functions properly in the original bay, the drive carrier could have intermittent problems. Replace the drive carrier. See "Installing SCSI Hard Drives" in "Installing Drives." If the problem persists, the SCSI backplane board has a defective connector. See "Getting Help." 8. Format and partition the hard drive. See the operating system documentation. 9. If possible, restore the files to the drive. If the problem persists, see "Getting Help." Troubleshooting an Optional Integrated RAID Controller (ROMB Card) Problem l Error message indicates an integrated RAID controller problem. Action CAUTION: Only trained service technicians are authorized to remove the system cover and access any of the components inside the system. See your System Information Guide for complete information about safety precautions, working inside the computer, and protecting against electrostatic discharge. 1. Run the appropriate online diagnostic test. See "Using Server Administrator Diagnostics" in "Running System Diagnostics." If the test fails, continue to the next step. 2. 3. Enter the System Setup program and ensure that the integrated RAID controller is enabled. See "Using the System Setup Program" in your User's Guide. Ensure that the RAID controller is configured properly. See the RAID controller's documentation for information about configuration settings. If the problem is not resolved, continue to the next step. 4. Remove the bezel, if present. See "Removing and Replacing the Optional Front Bezel." 5. Turn off the system and attached peripherals, and disconnect the system from its electrical outlet. 6. Open the system. See "Opening the System Covers." 7. Ensure that the ROMB card is properly installed. See "Installing a ROMB Card" in "Installing System Options." 8. Close the system. See "Closing the System Covers." 9. Reconnect the system to its electrical outlet, and turn on the system and attached peripherals. If the problem is not resolved, continue to the next step. 10. Turn off the system and attached peripherals, and disconnect the system from its electrical outlet. 11. Open the system. See "Opening the System Covers." CAUTION: Replace the battery only with the same or equivalent type recommended by the manufacturer. Discard used batteries according to the manufacturer's instructions. See the System Information Guide for more information. 12. Replace the ROMB battery. See "Installing a ROMB Card" in "Installing System Options." 13. Close the system. See "Closing the System Covers." 14. Reconnect the system to its electrical outlet, and turn on the system and attached peripherals. If the problem persists, see "Getting Help." Troubleshooting a RAID Controller Card NOTE: When troubleshooting a RAID controller card, also see the documentation for your operating system and the RAID controller. Problem l Error message indicates a RAID controller problem. l RAID controller performs incorrectly or not at all. Action CAUTION: Only trained service technicians are authorized to remove the system cover and access any of the components inside the system. See your System Information Guide for complete information about safety precautions, working inside the computer, and protecting against electrostatic discharge. 1. Run the appropriate online diagnostic test. See "Using Server Administrator Diagnostics" in "Running the System Diagnostics." If the test fails, continue to the next step. 2. Remove the bezel, if present. See "Removing and Replacing the Optional Front Bezel." 3. Turn off the system and attached peripherals, and disconnect the system from the electrical outlet. 4. Open the system. See "Opening the System Covers." 5. Ensure that the controller card is firmly seated in its connector. See "Installing Expansion Cards" in "Installing System Options." 6. Ensure that the appropriate cables are firmly connected to their corresponding connectors on the controller card. 7. Close the system. See "Closing the System Covers." 8. Reconnect the system to the electrical outlet, and turn on the system and attached peripherals. If the problem persists, see the RAID controller's documentation for more information on troubleshooting. Troubleshooting Expansion Cards NOTE: When troubleshooting an expansion card, see the documentation for your operating system and the expansion card. Problem l Error message indicates a problem with an expansion card. l Expansion card performs incorrectly or not at all. Action 1. Run the appropriate online diagnostic test. See "Using Server Administrator Diagnostics" in "Running System Diagnostics." 2. Remove the bezel, if present. See "Removing and Replacing the Optional Front Bezel." 3. Turn off the system and attached peripherals, and disconnect the system from the electrical outlet. CAUTION: Only trained service technicians are authorized to remove the system cover and access any of the components inside the system. See your System Information Guide for complete information about safety precautions, working inside the computer, and protecting against electrostatic discharge. 4. Open the system. See "Opening the System Covers." 5. Ensure that each expansion card is firmly seated in its connector. See "Installing Expansion Cards" in "Installing System Options." 6. Close the system. See "Closing the System Covers." 7. Reconnect the system to the electrical outlet, and turn on the system and attached peripherals. 8. Run the appropriate tests in the system diagnostics. See "Running the System Diagnostics." If the problem persists, continue to the next step. 9. Turn off the system and attached peripherals, and disconnect the system from the electrical outlet. 10. Open the system. See "Opening the System Covers." 11. Remove all expansion cards installed in the system. See "Removing an Expansion Card" in "Installing System Options." 12. Close the system. See "Closing the System Covers." 13. Reconnect the system to the electrical outlet, and turn on the system and attached peripherals. 14. Run Quick Tests in the system diagnostics. If the tests fail, see "Getting Help." 15. For each expansion card you removed in step 11, perform the following steps: a. Turn off the system and attached peripherals, and disconnect the system from the electrical outlet. b. Open the system. See "Opening the System Covers." c. Reinstall one of the expansion cards. d. Close the system. See "Closing the System Covers." e. Run the appropriate tests in the system diagnostics. If the tests fail, see "Getting Help." If you reinstall all of the expansion cards and the tests fail, see "Getting Help." Troubleshooting the Microprocessors Problem l Error message indicates a processor problem. l A heat sink is not installed for each processor. Action CAUTION: Only trained service technicians are authorized to remove the system cover and access any of the components inside the system. See your System Information Guide for complete information about safety precautions, working inside the computer, and protecting against electrostatic discharge. 1. Run the appropriate online diagnostics test. See "Using Server Administrator Diagnostics" in "Running the System Diagnostics." 2. Turn off the system and attached peripherals, and disconnect the system from the electrical outlet. 3. Open the system. See "Opening the System Covers." 4. Ensure that each processor and heat sink are properly installed. See "Installing Microprocessors" in "Installing System Options." 5. Close the system. See "Closing the System Covers." 6. Reconnect the system to the electrical outlet, and turn on the system and attached peripherals. 7. Run Quick Tests in the system diagnostics. See "Running the System Diagnostics." If the tests fail or the problem persists, continue to the next step. 8. Turn off the system and attached peripherals, and disconnect the system from the electrical outlet. 9. Open the system. See "Opening the System Covers." 10. Remove processor 2. See "Installing Microprocessors" in "Installing System Options." To locate the processor 1 and processor 2 sockets, see Figure A-3. If only one processor is installed, see "Getting Help." 11. Close the system. See "Closing the System Covers." 12. Reconnect the system to the electrical outlet, and turn on the system and attached peripherals. 13. Run Quick Tests in the system diagnostics. See "Running the System Diagnostics." If the tests complete successfully, go to step 19. 14. Turn off the system and attached peripherals, and disconnect the system from the electrical outlet. 15. Open the system. See "Opening the System Covers." 16. Replace processor 1 with another processor of the same capacity. See "Installing Microprocessors" in "Installing System Options." 17. Close the system. See "Closing the System Covers." 18. Run Quick Tests in the system diagnostics. See "Running the System Diagnostics." If the tests complete successfully, replace processor 1. See "Getting Help." 19. Turn off the system and attached peripherals, and disconnect the system from the electrical outlet. 20. Open the system. See "Opening the System Covers." 21. Reinstall processor 2. See "Installing Microprocessors" in "Installing System Options." 22. Close the system. See "Closing the System Covers." 23. Reconnect the system to the electrical outlet, and turn on the system and attached peripherals. 24. Run Quick Tests in the system diagnostics. See "Running the System Diagnostics." If the tests fail or the problem persists, see "Getting Help." Back to Contents Page Back to Contents Page Installing System Options Dell™ PowerEdge™ 1750 Systems Installation and Troubleshooting Guide Installing Expansion Cards Installing Memory Modules Installing Microprocessors Installing a ROMB Card Removing and Replacing System Fans Removing and Replacing Power Supplies Replacing the System Battery This section describes how to install the following options: l Expansion cards l Memory modules l Microprocessors l ROMB card This section also includes instructions for replacing system fans and power supplies, as well as the system battery. Installing Expansion Cards Up to two half-length, PCI-X expansion cards can be installed in the system, one on each side of the riser board assembly. See Figure 6-1. The riser board assembly consists of two riser boards permanently attached to each other with plastic standoffs. It plugs into twin riser connectors on the system board and is considered an extension of the system board. See Figure A-3. The PCI slot locations are marked on the system board as PCI 1 and PCI 2. The PCI 1 connector on the riser board assembly is higher than the PCI 2 connector, because the PCI 1 card installs above the optional ROMB card. Two different PCI card configurations are available: l Two PCI-X, 64-bit, 133-MHz, 3.3-V expansion cards l One PCI-X, 64-bit, 133-MHz, 3.3-V expansion card in PCI 2, and one PCI, 64-bit, 33-MHz, 5-V expansion card in PCI 1. Figure 6-1. Riser-Board Expansion-Card Connectors Installing an Expansion Card To install an expansion card, perform the following steps. CAUTION: Before you perform this procedure, you must turn off the system and disconnect it from its power source. For more information, see "Safety First—For You and Your System" in "Troubleshooting Your System." 1. Turn off the system, including any attached peripherals, and disconnect the system from its electrical outlet. 2. Prepare the expansion card for installation, and open the system covers. See "Opening the System Covers" in "Troubleshooting Your System." See the documentation that came with the expansion card for information about configuring the card, making internal connections, or otherwise customizing the card for your system. 3. Remove the filler bracket from the expansion slot. Figure 6-2. Installing an Expansion Card 4. Slide the plastic expansion-card latch in the chassis wall up to the release position. 5. Install the new expansion card: 6. 7. a. Lower the card into the system. b. Insert the card-edge connector firmly into the expansion-card connector on the riser board. Press in until the card is fully seated, ensuring that the card's filler bracket also fits correctly into the expansion-slot opening. See Figure 6-2. When the card is seated in the connector, press the expansion-card latch down firmly. Connect any cables that should be attached to the card. See the documentation supplied with the card for information about its cable connections. 8. Close the system covers. See "Closing the System Covers" in "Troubleshooting Your System." 9. Reconnect the system and peripherals to their electrical outlets, and turn them on. Removing an Expansion Card To remove an expansion card, perform the following steps. CAUTION: Before you perform this procedure, you must turn off the system and disconnect it from its power source. For more information, see "Safety First—For You and Your System" in "Troubleshooting Your System." 1. Turn off the system, including any attached peripherals, and disconnect the system from its electrical outlet. 2. Open the system covers. See "Opening the System Covers" in "Troubleshooting Your System." 3. Disconnect any cables connected to the card. 4. Slide the plastic expansion-card latch in the chassis wall up to the release position. See Figure 6-2. 5. Grasp the expansion card by its edges, and remove it from the expansion-card connector. 6. If you are removing the card permanently, install a metal filler bracket over the empty card-slot opening. NOTE: Installing a filler bracket over an empty expansion slot is necessary to maintain Federal Communications Commission (FCC) certification of the system. The brackets also keep dust and dirt out of the system and aid in proper cooling and airflow inside the system. 7. Press the expansion-card latch down firmly. 8. Close the system covers. See "Closing the System Covers" in "Troubleshooting Your System." 9. Reconnect the system and peripherals to their electrical outlets, and turn them on. Installing Memory Modules The four memory module sockets on the system board can accommodate from 256 MB to 8 GB of registered DDR SDRAM. See Figure 5-1. Memory Module Upgrade Kits The system is upgradable to 8 GB by installing combinations of 128-, 256-, 512-MB, 1-GB, or 2-GB registered memory modules. You can purchase memory upgrade kits as needed. NOTE: The memory modules must be rated for 266-MHz operation. Memory Module Installation Guidelines Starting with the socket closest to the edge of the system board, the memory module sockets are labeled DIMM_1A and DIMM_1B (bank 1) and DIMM_2A and DIMM_2B (bank 2). See Figure 6-3. When you install memory modules, follow these guidelines: l You must install memory modules in matched pairs (bank 1 DIMMs must match; bank 2 DIMMs must match). l Install a pair of memory modules in bank 1 before installing a second pair in bank 2. Figure 6-3. Memory Module Sockets Table 6-1 illustrates several sample memory configurations based on these guidelines. Table 6-1. Sample Memory Configurations BANK1 BANK2 Total Desired Memory DIMM_1A DIMM_1B DIMM_2A DIMM_2B 256 MB 128 MB 128 MB none none 512 MB 256 MB 256 MB none none 1 GB 256 MB 256 MB 256 MB 256 MB 4 GB 1 GB 1 GB 1 GB 1 GB 8 GB 2 GB 2 GB 2 GB 2 GB Performing a Memory Module Upgrade To perform a memory module upgrade to the system board, perform the following steps. CAUTION: Before you perform this procedure, you must turn off the system and disconnect it from its power source. For more information, see "Safety First—For You and Your System" in "Troubleshooting Your System." 1. Open the system covers. See "Opening the System Covers" in "Troubleshooting Your System." 2. Locate the memory module sockets in which you will install or replace memory modules. Figure 6-3 identifies the memory module banks on the system board and shows the order of the socket designations. 3. Install or replace the memory modules as necessary to reach the desired memory total. See "Installing Memory Modules" or "Removing Memory Modules." 4. Close the system covers. See "Closing the System Covers" in "Troubleshooting Your System." 5. Reconnect the system to the electrical outlet, and turn on the system. After the system completes the POST routine, it runs a memory test. The system detects that the new memory does not match the system configuration information and displays an error message. 6. Press <F2> to enter the System Setup program, and check the System Memory setting on the System Setup screens. The system should have already changed the value in the System Memory setting to reflect the newly installed memory. 7. If the System Memory value is incorrect, one or more of the memory modules may not be installed properly. Repeat step 1 through step 6, checking to make sure that the memory modules are firmly seated in their sockets. 8. Run the system memory test in the system diagnostics. Installing Memory Modules To install a memory module, perform the following steps: 1. To open the memory module socket, press down and outward on the socket latches. See Figure 6-4. Figure 6-4. Installing a Memory Module 2. Align the memory module's edge connector with the slot in the center of the memory module socket, and insert the memory module straight down into the socket. See Figure 6-4. The module and the socket are keyed to prevent misalignment. 3. Press down on the memory module with your thumbs until the latches snap up around the module, securing it. See Figure 6-4. When the memory module is properly seated in the socket, the latches on the memory module socket should align with the latches on the other sockets with memory modules installed. 4. Repeat step 1 through step 3 of this procedure to install the remaining memory modules. 5. Perform step 4 through step 8 of "Performing a Memory Module Upgrade." Removing Memory Modules To remove a memory module, press down and outward on the socket latches on each end of the socket until the memory module pops out of the socket. See Figure 6-5. Figure 6-5. Removing Memory Modules Installing Microprocessors To take advantage of future options in speed and functionality, you can add a second microprocessor or replace either the primary or secondary microprocessor. NOTICE: The second microprocessor must be of the same type and speed as the first microprocessor. CAUTION: Ensure that you install only microprocessors purchased from Dell and intended for this system. Using a different microprocessor could cause data loss, system damage, or personal injury. Each microprocessor and its associated level 2 (L2) cache memory are contained in an FC-PGA2 package that is installed in a ZIF socket on the system board. The secondary microprocessor must have the same operating frequency and cache size as the primary microprocessor. The following items are included in the microprocessor upgrade kit: l A microprocessor l A heat sink l Two retention clips The following subsections describes how to remove and install a microprocessor in either the primary or secondary microprocessor connector. Removing a Microprocessor CAUTION: Before you perform this procedure, you must turn off the system and disconnect it from its electrical outlet. For more information, see "Safety First—For You and Your System" in "Troubleshooting Your System." 1. Turn off the system, including any attached peripherals, and disconnect the system from its electrical outlet. 2. Open the system covers. See "Opening the System Covers" in "Troubleshooting Your System." 3. To remove the two retention clips that secure the heat sink to the microprocessor socket at both ends, press down firmly on the release tab of each retention clip until it disengages from the socket. See Figure 6-6. NOTICE: Never remove the heat sink from a microprocessor unless you intend to remove the microprocessor. The heat sink is necessary to maintain proper thermal conditions. CAUTION: The microprocessor chip and heat sink can become extremely hot. Be sure that the microprocessor has had sufficient time to cool before handling. Figure 6-6. Retention Clip 4. Remove the heat sink. NOTICE: Be careful not to bend any of the pins when removing the microprocessor. Bending the pins can permanently damage the microprocessor. 5. Remove the microprocessor from the socket by pulling the socket release lever straight up until the processor is released, and then lift the processor out of the socket. See Figure 6-7. If you are installing a new microprocessor, leave the release lever up so that the socket is ready for the new microprocessor. Figure 6-7. Removing the Microprocessor Installing a Microprocessor CAUTION: Before you perform this procedure, you must turn off the system and disconnect it from its electrical outlet. For more information, see "Safety First—For You and Your System" in "Troubleshooting Your System." 1. Turn off the system, including any attached peripherals, and disconnect the system from its electrical outlet. 2. Open the system covers. See "Opening the System Covers" in "Troubleshooting Your System." NOTICE: Be careful not to bend any of the pins when unpacking the microprocessor. Bending the pins can permanently damage the microprocessor. 3. Unpack the new microprocessor. If any of the pins on the microprocessor appear bent, see "Getting Help." NOTICE: Identifying the pin-1 corners is critical to positioning the processor correctly. 4. Identify the pin-1 corner of the microprocessor, indicated by a tiny gold triangle on the top of the microprocessor. See Figure 6-8. Figure 6-8. Pin-1 Identification NOTICE: Positioning the microprocessor incorrectly can permanently damage the processor and the system when you turn on the system. 5. Align the pin-1 corner of the microprocessor with the pin-1 corner of the microprocessor socket, which is also identified by a small triangle. See Figure 69. Figure 6-9. Installing the Microprocessor 6. Install the microprocessor in the socket. See Figure 6-9. a. If the release lever on the microprocessor socket is not all the way up, move it to that position now. See Figure 6-9. NOTICE: When placing the microprocessor in the socket, be sure that all of the pins on the processor go into the corresponding holes of the socket. Be careful not to bend the pins. b. With the pin-1 corners of the processor and socket aligned, set the processor lightly in the socket and make sure that all pins are matched with the correct holes in the socket. Because the system uses a ZIF microprocessor socket, you do not need to use force (which could bend the pins if the microprocessor is misaligned). When the microprocessor is positioned correctly, it should drop down into the socket with minimal pressure. c. When the processor is fully seated in the socket, rotate the socket release lever back down until it snaps into place, securing the processor. 7. Place the new heat sink on top of the microprocessor. See Figure 6-10. 8. Replace the two retention clips: a. Orient the retention clips. The clips are designed in pairs so that each clip fits only one end of the socket; when installed, the clips face opposite ways. l For processor 1, the outer retention clip's release tab faces the back of the system; the inner retention clip faces the opposite way. l For processor 2, the outer retention clip's release tab faces the front of the system; the inner retention clip faces the opposite way. b. Hook the end of the clip that is opposite the release tab over the retaining tab on the edge of the socket. c. Press the clip down so that the hole in the middle of the clip engages the tab in the side of the socket. d. Continue pressing down on the release tab while pressing in on the free end of the clip until the end of the clip snaps over the tab on the corner of the socket. See Figure 6-10. Figure 6-10. Installing the Heat Sink 9. 10. Close the system covers. See "Closing the System Covers" in "Troubleshooting Your System." Reconnect your system and peripherals to their electrical outlets, and turn them on. As the system boots, it detects the presence of the new microprocessor and automatically changes the system configuration information in the System Setup program. 11. 12. Press <F2> to enter the System Setup program, and check that the microprocessor categories match the new system configuration. See the system's User's Guide for instructions. Run the system diagnostics to verify that the new microprocessor is operating correctly. See "Running the System Diagnostics" for information on running the diagnostics and troubleshooting any problems that may occur. Installing a ROMB Card CAUTION: Before you perform this procedure, you must turn off the system and disconnect it from its power source. For more information, see "Safety First—For You and Your System" in "Troubleshooting Your System." CAUTION: Only trained service technicians are authorized to remove the system cover and access any of the components inside the system. See your System Information Guide for complete information about safety precautions, working inside the computer, and protecting against electrostatic discharge. NOTICE: To avoid possible data loss, back up all data on the hard drives before changing the mode of operation of the integrated SCSI controller from SCSI to RAID. 1. Turn off the system, including any attached peripherals, and disconnect the system from the electrical outlet. 2. Open the system covers. See "Opening the System Covers" in "Troubleshooting Your System." 3. Locate the ROMB card connector on the system board. See Figure A-3. 4. If a PCI card is installed over the ROMB card connector, remove it. See "Removing an Expansion Card." 5. Position the ROMB card with the notch in its plastic cover facing the redundant power supply bay, and align the edges of the card with the four plastic standoffs on the system board. 6. Press down on the three "bulls eyes" on the ROMB card cover until the four plastic standoffs snap over the edge of the card. See Figure 6-11. Figure 6-11. Installing the ROMB Card and Backup Battery 7. Install the ROMB backup battery: a. Position the battery board as shown in Figure 6-11, and press it down into the two standoffs until it snaps into place. b. Plug the battery cable into the RAID BATTERY connector on the system board. 8. If you removed a PCI card in step 4, replace it. See "Installing an Expansion Card." 9. Close the system covers. See "Closing the System Covers" in "Troubleshooting Your System." 10. Reconnect the system and peripherals to their power sources, and turn them on. 11. Enter the System Setup program and verify that the setting for the SCSI controller has changed to reflect the presence of the RAID hardware. See "Using the System Setup Program" in your User's Guide. 12. Install the RAID software. See the ROMB card software documentation for more information. Removing a ROMB Card CAUTION: Before you perform this procedure, you must turn off the system and disconnect it from its power source. For more information, see "Safety First—For You and Your System" in "Troubleshooting Your System." CAUTION: Only trained service technicians are authorized to remove the system cover and access any of the components inside the system. See your System Information Guide for complete information about safety precautions, working inside the computer, and protecting against electrostatic discharge. NOTICE: To avoid possible data loss, back up all data on the hard drives before changing the mode of operation of the integrated SCSI controller from SCSI to RAID. 1. Turn off the system, including any attached peripherals, and disconnect the system from the electrical outlet. 2. Open the system covers. See "Opening the System Covers" in "Troubleshooting Your System." 3. If a PCI card is installed over the ROMB card, remove the PCI card. See "Removing an Expansion Card." 4. Pull the ROMB card up out of the four standoffs. See Figure 6-11. 5. Disconnect the ROMB backup battery from the backup battery connector, and pull the battery assembly up out of the two standoffs. See Figure 6-11. 6. Close the system covers. See "Closing the System Covers" in "Troubleshooting Your System." Removing and Replacing System Fans The five system-board cooling fans and two power-supply cooling fans must be installed and operational at all times. See Figure 6-12. A blinking amber LED next to a fan power connector indicates a faulty fan that needs to be replaced. CAUTION: Only trained service technicians are authorized to remove the system cover and access any of the components inside the system. See your System Information Guide for complete information about safety precautions, working inside the computer, and protecting against electrostatic discharge. NOTICE: The fans are hot-pluggable. If a fan fails, replace it as soon as possible. Operating the system with a failed fan may cause the system to overheat and lock up. 1. Open the system covers. See "Opening the System Covers" in "Troubleshooting Your System." 2. Locate the faulty cooling fan(s) with the blinking amber LEDs. 3. Before replacing a fan, check the fan's power cable connection to verify that a loose connection is not the problem. If the problem is not resolved, continue with this procedure. Figure 6-12. Cooling Fan 4. Disconnect the fan power cable from the system board or control panel board. 5. Lift the defective fan straight up out of the power-supply bay or fan bracket. See Figure 6-12. 6. Insert the new fan straight down into the power-supply bay or fan bracket. The fans are keyed for correct orientation: l For fans installed in the fan bracket, the finger guard on the fan faces the front of the system. l For the two fans installed in the power-supply bays, the finger guards face the rear of the system. 7. Connect the fan power cable to the associated power connector on the system board or control panel board. 8. If the replacement fan does not operate, the control panel, control panel cable, or system board is faulty. See "Getting Help." NOTE: After installing a new fan, allow up to 30 seconds for the system to recognize the fan and determine whether it is working properly. Removing and Replacing Power Supplies CAUTION: Only trained service technicians are authorized to remove the system cover and access any of the components inside the system. See your System Information Guide for complete information about safety precautions, working inside the computer, and protecting against electrostatic discharge. CAUTION: The connectors on the PDB contain high voltage. Do not remove the metal cover from the PDB or touch the connectors on the PDB or power supply. NOTICE: The power supplies are hot-pluggable. Remove and replace only one power supply at a time. Removing a Power Supply 1. Open the system covers. See "Opening the System Covers" in "Troubleshooting Your System." 2. Identify the failed supply using the red fault indicator on the top of the supply. See Figure 2-5 in "Indicators, Messages, and Codes." CAUTION: Disconnect the AC cord for the failed power supply before removing the power supply. 3. Disconnect the AC cord for the power supply. To identify the correct power connector, see Figure 2-4 in "Indicators, Messages, and Codes." 4. Grasp the power supply handle and slide the power supply away from the power distribution board approximately 0.75 inch (2 cm), and then lift the power supply out of the chassis. See Figure 6-13. Figure 6-13. Removing a Power Supply Installing a Power Supply 1. To install the replacement power supply, align the stud on the side of the power supply with the corresponding notch in the chassis wall, and then lower the power supply into the chassis. See Figure 6-13. 2. Slide the power supply toward the PDB until the power supply connector is fully seated in the PDB connector. Replacing the System Battery The system battery is a 3.0-V, coin-cell battery that maintains system configuration, date, and time information in a special section of memory when you turn off the system. The operating life of the battery ranges from 2 to 5 years, depending on how you use the system (for example, if you keep the system on most of the time, the battery gets little use and thus lasts longer). You may need to replace the battery if an incorrect time or date is displayed during the boot routine. You can operate the system without a battery; however, the system configuration information maintained by the battery in NVRAM is erased each time you remove power from the system. Therefore, you must re-enter the system configuration information and reset the options each time the system boots until you replace the battery. To replace the battery, perform the following steps. CAUTION: Only trained service technicians are authorized to remove the system cover and access any of the components inside the system. See your System Information Guide for complete information about safety precautions, working inside the computer, and protecting against electrostatic discharge. CAUTION: There is a danger of a new battery exploding if it is incorrectly installed. Replace the battery only with the same or equivalent type recommended by the manufacturer. Discard used batteries according to the manufacturer's instructions. 1. Enter the System Setup program and, if possible, make a printed copy of the System Setup screens. See "Using the System Setup Program" in the User's Guide. 2. Turn off the system, including any attached peripherals, and disconnect the system from the electrical outlet. 3. Open the system covers. See "Opening the System Covers" in "Troubleshooting Your System." NOTICE: To avoid damage to the battery connector, you must firmly support the connector while installing or removing a battery. 4. Remove the system battery. See Figure A-3 for the battery connector location. a. Support the battery connector by pressing down firmly on the positive side of the connector. See Figure 6-14. b. While supporting the battery connector, press the battery toward the positive side of the connector and pry it up out of the securing tabs at the negative side of the connector. Figure 6-14. Installing the System Battery NOTICE: To avoid damage to the battery connector, you must firmly support the connector while installing or removing a battery. 5. Install the new system battery. See Figure 6-14. a. Support the battery connector by pressing down firmly on the positive side of the connector. b. Hold the battery with the "+" facing up, and slide it under the securing tabs at the positive side of the connector. c. Press the battery straight down into the connector until it snaps into place. 6. Close the system covers. See "Closing the System Covers" in "Troubleshooting Your System." 7. Reconnect the system and any attached peripherals to their electrical outlets, and turn them on. 8. Enter the System Setup program to confirm that the battery is operating properly. See "Using the System Setup Program" in the User's Guide. 9. Enter the correct time and date in the System Setup program's Time and Date settings. 10. Re-enter any system configuration information that is no longer displayed on the System Setup screens, and then exit the System Setup program. 11. To test the newly installed battery, power down and disconnect the system from its electrical source for at least an hour. 12. After an hour, connect the system to its electrical source and turn on the power. 13. Enter the System Setup program and if the time and date are still incorrect, see "Getting Help." Back to Contents Page Back to Contents Page Installing Drives Dell™ PowerEdge™ 1750 Systems Installation and Troubleshooting Guide Installing SCSI Hard Drives Installing a CD Drive Installing a Diskette Drive Connecting External SCSI Hard Drives Connecting an External SCSI Tape Drive Configuring the Boot Device Your system features three internal hard-drive bays to accommodate up to three SCSI hard drives. Your system also features two peripheral bays that can be used for an optional CD drive and a 3.5-inch diskette drive. This section contains instructions for replacing these devices as well as upgrading the system by installing a host adapter card. Installing SCSI Hard Drives This subsection describes how to install and configure SCSI hard drives in the system's internal hard-drive bays and how to upgrade the system by installing a host adapter expansion card. The internal hard-drive bays provide space for up to three 1-inch SCSI hard drives. These drives connect to the system board through the SCSI backplane board. Before You Begin SCSI hard drives are supplied in special drive carriers that fit in the hard-drive bays. NOTICE: Before attempting to remove or install a drive while the system is running, see the documentation for the host adapter to ensure that the host adapter is configured correctly to support hot-pluggable drive removal and insertion. NOTE: It is recommended that you use only drives that have been tested and approved for use with the SCSI backplane board. You may need to use different programs than those provided with the operating system to partition and format SCSI hard drives. NOTICE: Do not turn off or reboot your system while the drive is being formatted. Doing so can cause a drive failure. When you format a high-capacity SCSI hard drive, allow enough time for the formatting to be completed. Long format times for these drives are normal. A 9GB hard drive, for example, can take up to 2.5 hours to format. Installing a SCSI Hard Drive NOTICE: Hot-plug drive installation is not supported for systems without the optional ROMB card. 1. If the system does not have a ROMB card installed, shut down the system. 2. Remove the front bezel, if attached. See "Removing and Replacing the Optional Front Bezel" in "Troubleshooting Your System." 3. Open the hard-drive handle. See Figure 7-1. Figure 7-1. Installing a SCSI Hard Drive 4. Insert the hard drive into the drive bay. See Figure 7-1. 5. Close the hard-drive handle to lock the drive in place. 6. Replace the front bezel, if it was removed in step 3. 7. If the hard drive is a new drive, run the SCSI Controllers test in the system diagnostics. Removing a SCSI Hard Drive NOTICE: Hot-plug drive installation is not supported for systems without the optional ROMB card. 1. If the system does not have a ROMB installed, shut down the system. 2. Remove the front bezel, if attached. See "Removing and Replacing the Optional Front Bezel" in "Troubleshooting Your System." 3. For systems with a ROMB card, power down the hard-drive bay and wait until the SCSI hard-drive indicators on the drive carrier signal that the drive can be removed safely. If the drive has been online, the green power on/fault indicator will flash as the drive is powered down. When both drive indicators are off, the drive is ready for removal. 4. Open the hard-drive handle to release the drive. 5. Slide the hard drive out until it is free of the drive bay. 6. Replace the front bezel, if it was removed in step 2. Installing a CD Drive The optional CD drive is contained in a carrier that slides into the peripheral bay. CAUTION: Only trained service technicians are authorized to remove the system cover and access any of the components inside the system. See your System Information Guide for complete information about safety precautions, working inside the computer, and protecting against electrostatic discharge. 1. Turn off the system, including any attached peripherals, and disconnect the system from the electrical outlet. 2. Remove the front bezel, if attached. See "Removing and Replacing the Optional Front Bezel" in "Troubleshooting Your System." 3. Open the system covers. See "Opening the System Covers" in "Troubleshooting Your System." 4. If a filler plate is installed in the drive bay, remove it now. 5. If the drive carrier and the drive were supplied separately, install the drive in the carrier. See Figure 7-2. Figure 7-2. Installing a CD Drive in a Drive Carrier 6. a. Match the back end of the drive with the back end of the carrier, which has a retention tab. b. Fit the right edge of the CD drive into the carrier tray, pressing the drive firmly backward against the stop tab near the right rear corner of the carrier. c. Lower the left side of the drive into the carrier until the drive snaps into place. Slide the drive into the peripheral bay until it is fully inserted. See Figure 7-3. Figure 7-3. Installing a CD Drive 7. Connect the CD drive data cable to the CD drive and to the CD drive connector on the SCSI backplane. See Figure A-4. 8. Close the system covers. See "Closing the System Covers" in "Troubleshooting Your System. 9. Replace the front bezel, if it was removed in step 2. See "Removing and Replacing the Optional Front Bezel" in "Troubleshooting Your System." 10. Reconnect the system and peripherals to their electrical outlets. Installing a Diskette Drive The optional diskette drive is contained in a carrier that slides into the peripheral bay. Perform the following steps to install a diskette drive. CAUTION: Only trained service technicians are authorized to remove the system cover and access any of the components inside the system. See your System Information Guide for complete information about safety precautions, working inside the computer, and protecting against electrostatic discharge. 1. Turn off the system, including any attached peripherals, and disconnect the system from the electrical outlet. 2. Remove the front bezel, if attached. See "Removing and Replacing the Optional Front Bezel" in "Troubleshooting Your System." 3. Open the system covers. See "Opening the System Covers" in "Troubleshooting Your System." 4. If a filler plate is installed in the drive bay, remove it now. 5. If the carrier and the drive were supplied separately, install the drive in the carrier. See Figure 7-4. Figure 7-4. Installing a Diskette Drive in a Carrier 6. a. Fit the right edge of the diskette drive into the carrier tray, pressing the drive against the stop tab at the back of the carrier. b. Lower the left edge of the drive into the carrier until the drive snaps into place. c. Attach the end of the ribbon cable labeled "FLOPPY" to the back of the diskette drive, and then insert the cable through the slot in the cable guide at the back of the carrier. Slide the drive into the peripheral bay until it is fully seated. See Figure 7-5. Ensure that you do not damage the ribbon cable at the back of the drive. Figure 7-5. Installing a Diskette Drive 7. Connect the other end of the ribbon cable to the diskette drive connector on the SCSI backplane. See Figure A-4. 8. Close the system covers. See "Closing the System Covers" in "Troubleshooting Your System." 9. Replace the front bezel, if it was removed in step 2. See "Removing and Replacing the Optional Front Bezel" in "Troubleshooting Your System." 10. Reconnect the system and peripherals to their electrical outlets. Connecting External SCSI Hard Drives Follow these general guidelines when connecting external SCSI hard drives to the external SCSI connector on the system's back panel or to a SCSI controller card. CAUTION: Before you perform this procedure, you must turn off the system and disconnect it from its power source. For more information, see "Safety First—For You and Your System" in "Troubleshooting Your System." CAUTION: Only trained service technicians are authorized to remove the system cover and access any of the components inside the system. See your System Information Guide for complete information about safety precautions, working inside the computer, and protecting against electrostatic discharge. 1. Turn off the system, including any attached peripherals, and disconnect the system from the electrical outlet. 2. If you are installing a SCSI controller card, install the card now. See "Installing Expansion Cards" in "Installing System Options." 3. Connect the external SCSI devices to the external SCSI connector on the system's back panel. If you are attaching multiple external SCSI devices, daisy-chain the devices using the cables shipped with each device. 4. Reconnect the system to an electrical outlet and turn it on. 5. Connect the external device(s) to electrical outlet(s) and turn them on. 6. Install any required SCSI device drivers. See "Installing and Configuring SCSI Drivers" in the User's Guide. 7. Test the SCSI devices. Connecting an External SCSI Tape Drive This subsection describes how to configure and install an external SCSI tape drive with an add-in PCI controller card. NOTE: The integrated SCSI controller does not support mixed mode (one channel SCSI and one channel RAID). For this reason, in a system with RAID, Dell does not support an external tape drive connected to the external SCSI controller. CAUTION: Only trained service technicians are authorized to remove the system cover and access any of the components inside the system. See your System Information Guide for complete information about safety precautions, working inside the computer, and protecting against electrostatic discharge. 1. Turn off the system, including any attached peripherals, and disconnect the system from the electrical outlet. 2. Ground yourself by touching an unpainted metal surface on the back of the system, unpack the drive, and compare the jumper and switch settings with those in the documentation that came with the drive. 3. Unpack the tape drive and controller card and configure the tape drive according to the documentation that came with the tape drive, based on the following guidelines: a. Each device attached to a SCSI host adapter must have a unique SCSI ID number. (Narrow SCSI devices use IDs 0 to 7; wide SCSI devices use IDs from 0 to 15). A SCSI tape drive is typically configured as SCSI ID 6. NOTE: There is no requirement that SCSI ID numbers be assigned sequentially or that devices be attached to the cable in order by ID number. b. SCSI logic requires that the two devices at opposite ends of a SCSI chain be terminated and that all devices in between be unterminated. Therefore, you enable the tape drive's termination if it is the last device in a chain of devices (or sole device) connected to the SCSI controller. 4. Install the controller card in an expansion slot. See "Installing Expansion Cards" in "Installing System Options." 5. Connect the tape drive's interface/DC power cable to the connector on the controller card supplied with the tape drive. 6. Reconnect the system and peripherals to their electrical outlets, and turn them on. 7. Perform a tape backup and verification test with the drive as instructed in the software documentation that came with the drive. Configuring the Boot Device If you plan to boot the system from a hard drive, the drive must be attached to the primary (or boot) controller. The device that the system boots from is determined by the boot order specified in the System Setup program. The System Setup program provides options that the system uses to scan for installed boot devices. See your system's User's Guide for information about the System Setup program. Back to Contents Page Back to Contents Page Getting Help Dell™ PowerEdge™ 1750 Systems Installation and Troubleshooting Guide Technical Assistance Dell Enterprise Training and Certification Problems With Your Order Product Information Returning Items for Warranty Repair or Credit Before You Call Contacting Dell Technical Assistance If you need assistance with a technical problem, perform the following steps: 1. Complete the procedures in "Troubleshooting Your System." 2. Run the system diagnostics and record any information provided. 3. Make a copy of the Diagnostics Checklist, and fill it out. 4. Use Dell's extensive suite of online services available at Dell Support at support.dell.com for help with installation and troubleshooting procedures. For more information, see "Online Services." 5. If the preceding steps have not resolved the problem, call Dell for technical assistance. NOTE: Call technical support from a phone near or at the system so that technical support can assist you with any necessary procedures. NOTE: Dell's Express Service Code system may not be available in all countries. When prompted by Dell's automated telephone system, enter your Express Service Code to route the call directly to the proper support personnel. If you do not have an Express Service Code, open the Dell Accessories folder, double-click the Express Service Code icon, and follow the directions. For instructions on using the technical support service, see "Technical Support Service" and "Before You Call." NOTE: Some of the following services are not always available in all locations outside the continental U.S. Call your local Dell representative for information on availability. Online Services You can access Dell Support at support.dell.com. Select your region on the WELCOME TO DELL SUPPORT page, and fill in the requested details to access help tools and information. You can contact Dell electronically using the following addresses: l World Wide Web www.dell.com/ www.dell.com/ap/ (for Asian/Pacific countries only) www.euro.dell.com (for Europe only) www.dell.com/la (for Latin American countries) l Anonymous file transfer protocol (FTP) ftp.dell.com/ Log in as user:anonymous, and use your e-mail address as your password. l Electronic Support Service [email protected] [email protected] (for Asian/Pacific countries only) support.euro.dell.com (for Europe only) l Electronic Quote Service [email protected] [email protected] (for Asian/Pacific countries only) l Electronic Information Service [email protected] AutoTech Service Dell's automated technical support service—AutoTech—provides recorded answers to the questions most frequently asked by Dell customers about their portable and desktop computer systems. When you call AutoTech, use your touch-tone telephone to select the subjects that correspond to your questions. The AutoTech service is available 24 hours a day, 7 days a week. You can also access this service through the technical support service. See the contact information for your region. Automated Order-Status Service To check on the status of any Dell products that you have ordered, you can go to support.dell.com, or you can call the automated order-status service. A recording prompts you for the information needed to locate and report on your order. See the contact information for your region. Technical Support Service Dell's technical support service is available 24 hours a day, 7 days a week, to answer your questions about Dell hardware. Our technical support staff use computer-based diagnostics to provide fast, accurate answers. To contact Dell's technical support service, see "Before You Call" and then see the contact information for your region. Dell Enterprise Training and Certification Dell Enterprise Training and Certification is available; see www.dell.com/training for more information. This service may not be offered in all locations. Problems With Your Order If you have a problem with your order, such as missing parts, wrong parts, or incorrect billing, contact Dell for customer assistance. Have your invoice or packing slip available when you call. See the contact information for your region. Product Information If you need information about additional products available from Dell, or if you would like to place an order, visit the Dell website at www.dell.com. For the telephone number to call to speak to a sales specialist, see the contact information for your region. Returning Items for Warranty Repair or Credit Prepare all items being returned, whether for repair or credit, as follows: 1. Call Dell to obtain a Return Material Authorization Number, and write it clearly and prominently on the outside of the box. For the telephone number to call, see the contact information for your region. 2. Include a copy of the invoice and a letter describing the reason for the return. 3. Include a copy of any diagnostic information (including the Diagnostics Checklist) indicating the tests you have run and any error messages reported by the system diagnostics. 4. Include any accessories that belong with the item(s) being returned (such as power cables, media such as CDs and diskettes, and guides) if the return is for credit. 5. Pack the equipment to be returned in the original (or equivalent) packing materials. You are responsible for paying shipping expenses. You are also responsible for insuring any product returned, and you assume the risk of loss during shipment to Dell. Collect-on-delivery (C.O.D.) packages are not accepted. Returns that are missing any of the preceding requirements will be refused at our receiving dock and returned to you. Before You Call NOTE: Have your Express Service Code ready when you call. The code helps Dell's automated-support telephone system direct your call more efficiently. Remember to fill out the Diagnostics Checklist. If possible, turn on your system before you call Dell for technical assistance and call from a telephone at or near the computer. You may be asked to type some commands at the keyboard, relay detailed information during operations, or try other troubleshooting steps possible only at the computer system itself. Ensure that the system documentation is available. CAUTION: Only trained service technicians are authorized to remove the system cover and access any of the components inside the system. See your System Information Guide for complete information about safety precautions, working inside the computer, and protecting against electrostatic discharge. Diagnostics Checklist Name: Date: Address: Phone number: Service tag (bar code on the back of the computer): Express Service Code: Return Material Authorization Number (if provided by Dell support technician): Operating system and version: Peripherals: Expansion cards: Are you connected to a network? Yes No Network, version, and network card: Programs and versions: See your operating system documentation to determine the contents of the system's start-up files. If possible, print each file. Otherwise, record the contents of each file before calling Dell. Error message, beep code, or diagnostic code: Description of problem and troubleshooting procedures you performed: Contacting Dell To contact Dell electronically, you can access the following websites: l www.dell.com l support.dell.com (technical support) l premiersupport.dell.com (technical support for educational, government, healthcare, and medium/large business customers, including Premier, Platinum, and Gold customers) For specific web addresses for your country, find the appropriate country section in the table below. NOTE: Toll-free numbers are for use within the country for which they are listed. When you need to contact Dell, use the electronic addresses, telephone numbers, and codes provided in the following table. If you need assistance in determining which codes to use, contact a local or an international operator. Country (City) International Access Code Country Code City Code Department Name or Service Area, Website and E-Mail Address Area Codes, Local Numbers, and Toll-Free Numbers Anguilla General Support toll-free: 800-335-0031 Antigua and Barbuda General Support 1-800-805-5924 Argentina (Buenos Aires) Website: www.dell.com.ar International Access Code: 00 Tech Support and Customer Care Sales Country Code: 54 Tech Support Fax City Code: 11 Customer Care Fax Aruba General Support Australia (Sydney) E-mail (Australia): [email protected] International Access Code: 0011 E-mail (New Zealand): [email protected] Home and Small Business toll-free: 0-800-444-0733 0-810-444-3355 11 4515 7139 11 4515 7138 toll-free: 800-1578 1-300-65-55-33 Country Code: 61 City Code: 2 Austria (Vienna) International Access Code: 900 Country Code: 43 City Code: 1 Government and Business toll-free: 1-800-633-559 Preferred Accounts Division (PAD) toll-free: 1-800-060-889 Customer Care toll-free: 1-800-819-339 Corporate Sales toll-free: 1-800-808-385 Transaction Sales toll-free: 1-800-808-312 Fax toll-free: 1-800-818-341 Website: support.euro.dell.com E-mail: [email protected] Home/Small Business Sales 01 795 67602 Home/Small Business Fax 01 795 67605 Home/Small Business Customer Care 01 795 67603 Preferred Accounts/Corporate Customer Care Home/Small Business Technical Support Preferred Accounts/Corporate Technical Support Switchboard 0660 8056 01 795 67604 0660 8779 01 491 04 0 Bahamas General Support toll-free: 1-866-278-6818 Barbados General Support 1-800-534-3066 Belgium (Brussels) Website: support.euro.dell.com E-mail: [email protected] E-mail for French Speaking Customers: support.euro.dell.com/be/fr/emaildell/ International Access Code: 00 Country Code: 32 Technical Support City Code: 2 Customer Care Home/Small Business Sales 02 481 92 88 02 481 91 19 toll-free: 0800 16884 Corporate Sales 02 481 91 00 Fax 02 481 92 99 Switchboard 02 481 91 00 Bermuda General Support 1-800-342-0671 Bolivia General Support toll-free: 800-10-0238 Brazil Website: www.dell.com/br International Access Code: 00 Customer Support, Technical Support Tech Support Fax Country Code: 55 Customer Care Fax 0800 90 3355 51 481 5470 51 481 5480 City Code: 51 Sales British Virgin Islands General Support Brunei Customer Technical Support (Penang, Malaysia) 604 633 4966 Customer Service (Penang, Malaysia) 604 633 4949 Country Code: 673 Transaction Sales (Penang, Malaysia) Canada (North York, Ontario) Automated Order-Status System International Access Code: 011 0800 90 3390 toll-free: 1-866-278-6820 604 633 4955 toll-free: 1-800-433-9014 AutoTech (automated technical support) toll-free: 1-800-247-9362 TechFax toll-free: 1-800-950-1329 Customer Care (home/small business) toll-free: 1-800-847-4096 Customer Care (med./large business, government) toll-free: 1-800-326-9463 Technical Support (home/small business) toll-free: 1-800-847-4096 Technical Support (med./large bus., government) toll-free: 1-800-847-4096 Sales (direct sales—from outside Toronto) toll-free: 1-800-387-5752 Sales (direct sales—from within Toronto) Sales (federal government, education, and medical) Cayman Islands General Support Chile (Santiago) Sales, Customer Support, and Technical Support 416 758-2200 toll-free: 1-800-567-7542 1-800-805-7541 toll-free: 1230-020-4823 Country Code: 56 City Code: 2 China (Xiamen) Country Code: 86 Tech Support website: support.ap.dell.com/china Tech Support E-mail: [email protected] Tech Support Fax City Code: 592 818 1350 Home and Small Business Technical Support toll-free: 800 858 2437 Corporate Accounts Technical Support toll-free: 800 858 2333 Customer Experience toll-free: 800 858 2060 Home and Small Business Preferred Accounts Division toll-free: 800 858 2222 toll-free: 800 858 2062 Large Corporate Accounts GCP toll-free: 800 858 2055 Large Corporate Accounts Key Accounts toll-free: 800 858 2628 Large Corporate Accounts North toll-free: 800 858 2999 Large Corporate Accounts North Government and Education toll-free: 800 858 2955 Large Corporate Accounts East toll-free: 800 858 2020 Large Corporate Accounts East Government and Education toll-free: 800 858 2669 Large Corporate Accounts Queue Team toll-free: 800 858 2572 Large Corporate Accounts South toll-free: 800 858 2355 Large Corporate Accounts West toll-free: 800 858 2811 Large Corporate Accounts Spare Parts toll-free: 800 858 2621 Colombia General Support 980-9-15-3978 Costa Rica General Support 0800-012-0435 Czech Republic (Prague) Website: support.euro.dell.com International Access Code: 00 E-mail: [email protected] Technical Support 02 22 83 27 27 Country Code: 420 Customer Care 02 22 83 27 11 City Code: 2 Fax 02 22 83 27 14 TechFax 02 22 83 27 28 Switchboard 02 22 83 27 11 Denmark (Copenhagen) International Access Code: 00 Website: support.euro.dell.com E-mail Support (portable computers): [email protected] E-mail Support (desktop computers): [email protected] Country Code: 45 E-mail Support (servers): [email protected] Technical Support 7023 0182 Customer Care (Relational) 7023 0184 Home/Small Business Customer Care 3287 5505 Switchboard (Relational) 3287 1200 Fax Switchboard (Relational) 3287 1201 Switchboard (Home/Small Business) 3287 5000 Fax Switchboard (Home/Small Business) 3287 5001 Dominica General Support Dominican Republic General Support 1-800-148-0530 Ecuador General Support toll-free: 999-119 El Salvador General Support 01-899-753-0777 Finland (Helsinki) Website: support.euro.dell.com International Access Code: 990 Country Code: 358 City Code: 9 France (Paris) (Montpellier) International Access Code: 00 E-mail: [email protected] E-mail Support (servers): [email protected] City Codes: (1) (4) Technical Support 09 253 313 60 Technical Support Fax 09 253 313 81 Relational Customer Care 09 253 313 38 Home/Small Business Customer Care 09 693 791 94 Fax 09 253 313 99 Switchboard 09 253 313 00 Website: support.euro.dell.com E-mail: support.euro.dell.com/fr/fr/emaildell/ Home and Small Business Country Code: 33 toll-free: 1-866-278-6821 Technical Support 0825 387 270 Customer Care 0825 823 833 Switchboard Switchboard (calls from outside of France) Sales Fax Fax (calls from outside of France) Corporate Technical Support Customer Care Switchboard 0825 004 700 04 99 75 40 00 0825 004 700 0825 004 701 04 99 75 40 01 0825 004 719 0825 338 339 01 55 94 71 00 Germany (Langen) International Access Code: 00 Sales 01 55 94 71 00 Fax 01 55 94 71 01 Website: support.euro.dell.com E-mail: [email protected] Technical Support 06103 766-7200 Country Code: 49 Home/Small Business Customer Care City Code: 6103 Global Segment Customer Care 06103 766-9570 Preferred Accounts Customer Care 06103 766-9420 Large Accounts Customer Care 06103 766-9560 Public Accounts Customer Care 06103 766-9555 Switchboard 0180-5-224400 06103 766-7000 Grenada General Support Guatemala General Support 1-800-999-0136 Guyana General Support toll-free: 1-877-270-4609 Hong Kong Technical Support (Dimension™ and Inspiron™) International Access Code: 001 Country Code: 852 India Ireland (Cherrywood) International Access Code: 16 Technical Support (OptiPlex™, Latitude™, and Dell Precision™) Customer Service (non-technical, post-sales issues) 296 93191 800 93 8291 toll-free: 800 96 4109 Large Corporate Accounts HK toll-free: 800 96 4108 Large Corporate Accounts GCP HK toll-free: 800 90 3708 Technical Support 1600 33 8045 Sales 1600 33 8044 Website: support.euro.dell.com E-mail: [email protected] Country Code: 353 U.K. Technical Support (dial within U.K. only) City Code: 1 Home User Customer Care Small Business Customer Care U.K. Customer Care (dial within U.K. only) Corporate Customer Care Ireland Sales U.K. Sales (dial within U.K. only) International Access Code: 00 296 93188 Transaction Sales Ireland Technical Support Italy (Milan) toll-free: 1-866-540-3355 1850 543 543 0870 908 0800 01 204 4095 01 204 4444 0870 906 0010 01 204 4003 01 204 4444 0870 907 4000 SalesFax 01 204 0144 Fax 01 204 5960 Switchboard 01 204 4444 Website: support.euro.dell.com E-mail: support.euro.dell.com/it/it/emaildell/ Home and Small Business Country Code: 39 Technical Support 02 577 826 90 City Code: 02 Customer Care 02 696 821 14 Fax 02 696 821 13 Switchboard 02 696 821 12 Corporate 02 577 826 90 Customer Care 02 577 825 55 Fax 02 575 035 30 Switchboard Jamaica General Support (dial from within Jamaica only) Japan (Kawasaki) Website: support.jp.dell.com International Access Code: 001 Country Code: 81 Technical Support (servers) Technical Support outside of Japan (servers) Technical Support (Dimension™ and Inspiron™) Technical Support outside of Japan (Dimension and Inspiron) City Code: 44 Technical Support Technical Support (Dell Precision™, OptiPlex™, and Latitude™) Technical Support outside of Japan (Dell Precision, OptiPlex, and Latitude) 02 577 821 1-800-682-3639 toll-free: 0120-198-498 81-44-556-4162 toll-free: 0120-198-226 81-44-520-1435 toll-free:0120-198-433 81-44-556-3894 24-Hour Automated Order Service 044-556-3801 Customer Care 044-556-4240 Business Sales Division (up to 400 employees) 044-556-1465 Preferred Accounts Division Sales (over 400 employees) 044-556-3433 Large Corporate Accounts Sales (over 3500 employees) 044-556-3430 Public Sales (government agencies, educational institutions, and medical institutions) 044-556-1469 Global Segment Japan 044-556-3469 Individual User 044-556-1760 Faxbox Service 044-556-3490 Switchboard Korea (Seoul) International Access Code: 001 Country Code: 82 toll-free: 080-200-3800 Sales toll-free: 080-200-3600 Customer Service (Seoul, Korea) toll-free: 080-200-3800 Customer Service (Penang, Malaysia) Fax City Code: 2 Latin America 044-556-4300 Technical Support Switchboard 604 633 4949 2194-6202 2194-6000 Customer Technical Support (Austin, Texas, U.S.A.) 512 728-4093 Customer Service (Austin, Texas, U.S.A.) 512 728-3619 Fax (Technical Support and Customer Service) (Austin, Texas, U.S.A.) 512 728-3883 Sales (Austin, Texas, U.S.A.) 512 728-4397 SalesFax (Austin, Texas, U.S.A.) 512 728-4600 or 512 728-3772 Luxembourg International Access Code: 00 Website: support.euro.dell.com E-mail: [email protected] Technical Support (Brussels, Belgium) Country Code: 352 Home/Small Business Sales (Brussels, Belgium) Country Code: 853 02 481 92 88 toll-free: 080016884 Corporate Sales (Brussels, Belgium) 02 481 91 00 Customer Care (Brussels, Belgium) 02 481 91 19 Fax (Brussels, Belgium) 02 481 92 99 Switchboard (Brussels, Belgium) Macao Technical Support Customer Service (Penang, Malaysia) 02 481 91 00 toll-free: 0800 582 604 633 4949 Transaction Sales toll-free: 0800 581 Malaysia (Penang) Technical Support toll-free: 1 800 888 298 International Access Code: 00 Customer Service 04 633 4949 Country Code: 60 Transaction Sales toll-free: 1 800 888 202 Corporate Sales toll-free: 1 800 888 213 City Code: 4 Mexico Customer Technical Support International Access Code: 00 Country Code: 52 001-877-384-8979 or 001-877-269-3383 Sales 50-81-8800 or 01-800-888-3355 Customer Service 001-877-384-8979 or 001-877-269-3383 Main 50-81-8800 or 01-800-888-3355 Montserrat General Support toll-free: 1-866-278-6822 Netherlands Antilles General Support 001-800-882-1519 Netherlands (Amsterdam) Website: support.euro.dell.com International Access Code: 00 E-mail (Technical Support): Country Code: 31 (Enterprise): [email protected] City Code: 20 (Latitude): [email protected] (Inspiron): [email protected] (Dimension): [email protected] (OptiPlex): [email protected] (Dell Precision): [email protected] Technical Support 020 674 45 00 Technical Support Fax 020 674 47 66 New Zealand International Access Code: 00 Country Code: 64 Home/Small Business Customer Care 020 674 42 00 Relational Customer Care 020 674 4325 Home/Small Business Sales 020 674 55 00 Relational Sales 020 674 50 00 Home/Small Business Sales Fax 020 674 47 75 Relational Sales Fax 020 674 47 50 Switchboard 020 674 50 00 Switchboard Fax 020 674 47 50 E-mail (New Zealand): [email protected] E-mail (Australia): [email protected] Home and Small Business 0800 446 255 Government and Business 0800 444 617 Sales 0800 441 567 Fax 0800 441 566 Nicaragua General Support Norway (Lysaker) Website: support.euro.dell.com E-mail Support (portable computers): International Access Code: 00 Country Code: 47 001-800-220-1006 [email protected] E-mail Support (desktop computers): [email protected] E-mail Support (servers): [email protected] Technical Support 671 16882 Relational Customer Care 671 17514 Home/Small Business Customer Care Switchboard 23162298 671 16800 Fax Switchboard 671 16865 Panama General Support 001-800-507-0962 Peru General Support 0800-50-669 Poland (Warsaw) Website: support.euro.dell.com International Access Code: 011 Country Code: 48 City Code: 22 Portugal International Access Code: 00 E-mail: [email protected] Customer Service Phone Customer Care 57 95 700 57 95 999 Sales 57 95 999 Customer Service Fax 57 95 806 Reception Desk Fax 57 95 998 Switchboard 57 95 999 E-mail: support.euro.dell.com/es/es/emaildell/ Technical Support Customer Care Country Code: 35 Sales 800 834 077 800 300 415 or 800 834 075 800 300 410 or 800 300 411 or 800 300 412 or 121 422 07 10 Fax Puerto Rico General Support 1-800-805-7545 St. Kitts and Nevis General Support toll-free: 1-877-441-4731 St. Lucia General Support 1-800-882-1521 St. Vincent and the Grenadines General Support toll-free: 1-877-270-4609 Singapore (Singapore) Technical Support International Access Code: 005 Customer Service (Penang, Malaysia) 121 424 01 12 toll-free: 800 6011 051 604 633 4949 Transaction Sales toll-free: 800 6011 054 Country Code: 65 Corporate Sales toll-free: 800 6011 053 South Africa (Johannesburg) Website: support.euro.dell.com International Access Code: E-mail: [email protected] Technical Support 011 709 7710 09/091 Customer Care 011 709 7707 Country Code: 27 Sales 011 709 7700 Fax 011 706 0495 Switchboard 011 709 7700 Southeast Asian and Pacific Countries Customer Technical Support, Customer Service, and Sales (Penang, Malaysia) 604 633 4810 Spain (Madrid) Website: support.euro.dell.com City Code: 11 International Access Code: 00 E-mail: support.euro.dell.com/es/es/emaildell/ Home and Small Business Country Code: 34 City Code: 91 902 100 130 Customer Care 902 118 540 Sales 902 118 541 Switchboard 902 118 541 Fax 902 118 539 Technical Support Customer Care International Access Code: 00 Country Code: 46 City Code: 8 International Access Code: 00 Country Code: 41 City Code: 22 Fax 91 722 95 83 Website: support.euro.dell.com E-mail: [email protected] E-mail Support for Latitude and Inspiron: [email protected] E-mail Support for OptiPlex: [email protected] E-mail Support for Servers: [email protected] Technical Support 08 590 05 199 Relational Customer Care 08 590 05 642 Home/Small Business Customer Care 08 587 70 527 20 140 14 44 Fax Technical Support 08 590 05 594 Sales 08 590 05 185 Website: support.euro.dell.com E-mail: [email protected] E-mail for French-speaking HSB and Corporate Customers: support.euro.dell.com/ch/fr/emaildell/ Technical Support (Home and Small Business) 0844 811 411 Technical Support (Corporate) 0844 822 844 Customer Care (Home and Small Business) 0848 802 202 Fax Switchboard International Access Code: 002 902 118 546 91 722 92 00 Customer Care (Corporate) Taiwan 902 100 130 Switchboard Employee Purchase Program (EPP) Support Switzerland (Geneva) Technical Support Corporate Sweden (Upplands Vasby) Technical Support (portable and desktop computers) 0848 821 721 022 799 01 90 022 799 01 01 toll-free: 00801 86 1011 Technical Support (servers) toll-free: 0080 60 1256 Transaction Sales toll-free: 0080 651 228 Corporate Sales toll-free: 0080 651 227 Country Code: 886 or 0800 33 556 or 0800 33 555 Thailand Technical Support International Access Code: 001 Customer Service (Penang, Malaysia) Country Code: 66 Sales toll-free: 0880 060 07 604 633 4949 toll-free: 0880 060 09 Trinidad/Tobago General Support 1-800-805-8035 Turks and Caicos Islands General Support toll-free: 1-866-540-3355 U.K. (Bracknell) Website: support.euro.dell.com Customer Care website: dell.co.uk/lca/customerservices International Access Code: 00 E-mail: [email protected] Country Code: 44 City Code: 1344 Technical Support (Corporate/Preferred Accounts/PAD [1000+ employees]) 0870 908 0500 Technical Support (direct/PAD and general) 0870 908 0800 Global Accounts Customer Care 01344 373 185 or 01344 373 186 Home and Small Business Customer Care 0870 906 0010 Corporate Customer Care 0870 908 0500 Preferred Accounts (500–5000 employees) Customer Care 01344 373 196 Central Government Customer Care 01344 373 193 Local Government & Education Customer Care 01344 373 199 Health Customer Care 01344 373 194 Home and Small Business Sales 0870 907 4000 Corporate/Public Sector Sales 01344 860 456 Uruguay General Support U.S.A. (Austin, Texas) Automated Order-Status Service toll-free: 1-800-433-9014 AutoTech (portable and desktop computers) toll-free: 1-800-247-9362 International Access Code: 011 Country Code: 1 toll-free: 000-413-598-2521 Consumer (Home and Home Office) Technical Support toll-free: 1-800-624-9896 Customer Service toll-free: 1-800-624-9897 DellNet™ Service and Support toll-free: 1-877-Dellnet (1-877-335-5638) Employee Purchase Program (EPP) Customers toll-free: 1-800-695-8133 Financial Services website: www.dellfinancialservices.com Financial Services (lease/loans) toll-free: 1-877-577-3355 Financial Services (Dell Preferred Accounts [DPA]) toll-free: 1-800-283-2210 Business Customer Service and Technical Support toll-free: 1-800-822-8965 Employee Purchase Program (EPP) Customers toll-free: 1-800-695-8133 Projectors Technical Support toll-free: 1-877-459-7298 Public (government, education, and healthcare) Customer Service and Technical Support toll-free: 1-800-456-3355 Employee Purchase Program (EPP) Customers toll-free: 1-800-234-1490 Dell Sales toll-free: 1-800-289-3355 or toll-free: 1-800-879-3355 Dell Outlet Store (Dell refurbished computers) toll-free: 1-888-798-7561 Software and Peripherals Sales toll-free: 1-800-671-3355 Spare Parts Sales toll-free: 1-800-357-3355 Extended Service and Warranty Sales toll-free: 1-800-247-4618 Fax toll-free: 1-800-727-8320 Dell Services for the Deaf, Hard-of-Hearing, or Speech-Impaired toll-free: 1-877-DELLTTY (1-877-335-5889) U.S. Virgin Islands General Support 1-877-673-3355 Venezuela General Support 8001-3605 Back to Contents Page Back to Contents Page Dell™ PowerEdge™ 1750 Systems Installation and Troubleshooting Guide Notes, Notices, and Cautions Abbreviations and Acronyms Notes, Notices, and Cautions NOTE: A NOTE indicates important information that helps you make better use of your computer. NOTICE: A NOTICE indicates either potential damage to hardware or loss of data and tells you how to avoid the problem. CAUTION: A CAUTION indicates a potential for property damage, personal injury, or death. Abbreviations and Acronyms For a complete list of abbreviations and acronyms, see "Abbreviations and Acronyms." Information in this document is subject to change without notice. © 2002 Dell Computer Corporation. All rights reserved. Reproduction in any manner whatsoever without the written permission of Dell Computer Corporation is strictly forbidden. Trademarks used in this text: Dell, the DELL logo, PowerEdge, DellNet, Dell OpenManage, Dimension, Inspiron, Dell Precision, OptiPlex, and Latitude are trademarks of Dell Computer Corporation; Xeon is a trademark and Intel is a registered trademark of Intel Corporation; Microsoft and Windows are registered trademarks of Microsoft Corporation. Other trademarks and trade names may be used in this document to refer to either the entities claiming the marks and names or their products. Dell Computer Corporation disclaims any proprietary interest in trademarks and trade names other than its own. Back to Contents Page