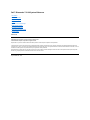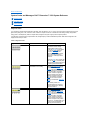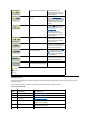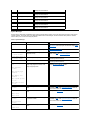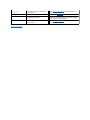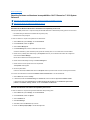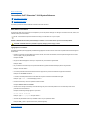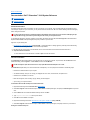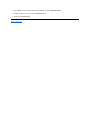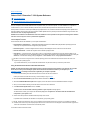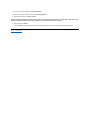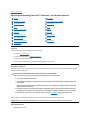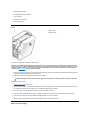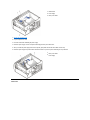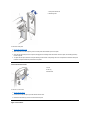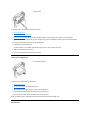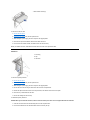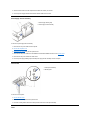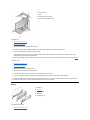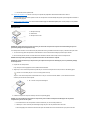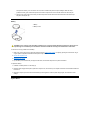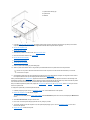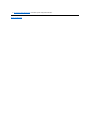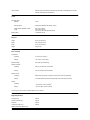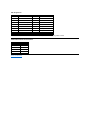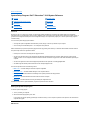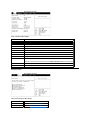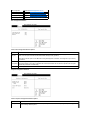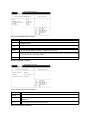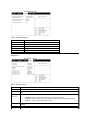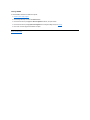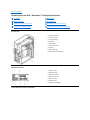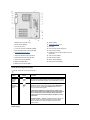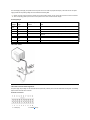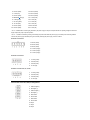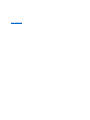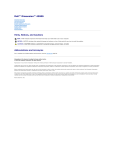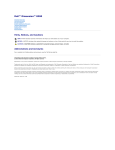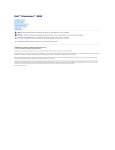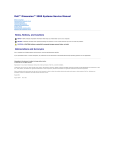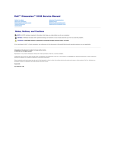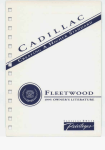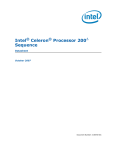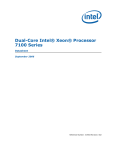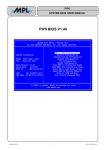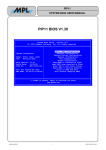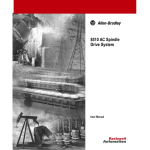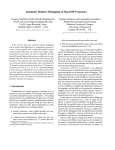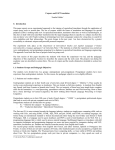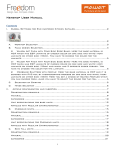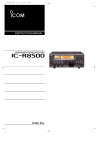Download Dell Personal Computer Dimension 2100 User's Manual
Transcript
Dell™ Dimension™ 2100 System Reference Conventions Technical Overview Controls and Lights Drivers System Codes and Messages System Setup Program Technical Specifications Removing and Replacing Parts Documentation Model MCM Information in this document is subject to change without notice. © 2001-2002 Dell Computer Corporation. All rights reserved. Reproduction in any manner whatsoever without the written permission of Dell Computer Corporation is strictly forbidden. Trademarks used in this text: Dell and Dimension are trademarks of Dell Computer Corporation; Microsoft, Windows, and MS-DOS are registered trademarks of Microsoft Corporation; Intel, Celeron, and Pentium are registered trademarks of Intel Corporation; VESA is a registered trademark of Video Electronics Standards Association; Adobe is a trademark of Adobe Systems Incorporated, which may be registered in certain jurisdictions. Other trademarks and trade names may be used in this document to refer to either the entities claiming the marks and names or their products. Dell Computer Corporation disclaims any proprietary interest in trademarks and trade names other than its own. August 2002 Rev. A03 Back to Contents Page System Codes and Messages: Dell™ Dimension™ 2100 System Reference Diagnostic Codes POST Beep Codes System Messages Diagnostic Codes Your computer is equipped with four diagnostic code lights, which are labeled "A," "B," "C," and "D" on the back of the computer. Each of the four lights can be yellow, green, or off, as shown in Table 1. When the computer is turned on or restarted and is functioning normally, the lights flash during power-on self-test (POST). After the computer starts, the lights remain green to signify normal computer operation. If a malfunction is detected and the computer fails to start, the lights display a code that identifies the problem. Write down the diagnostic code displayed and look it up in Table 1. Table 1. Diagnostic Codes Diagnostic Code Definition Corrective Action Power up default. Make sure that the computer is connected to a known working electrical outlet, and then check whether the front-panel power light is on or off. If the power light is off, check the power supply. If the problem persists, see "Contacting Dell" in the Solutions Guide for instructions on obtaining technical assistance. Remove all cards. If the computer still does not start, see "Contacting Dell" in the Solutions Guide for instructions on obtaining technical assistance. System board is receiving power, but the BIOS is not executing. Set the configuration jumper to Maintenance mode, and restart the computer. Enter the system setup program and ensure that the processor speed is set correctly. Exit and save the setting. Turn off the computer, reset the configuration jumper to Normal mode, and then restart the computer. Remove all cards and restart the computer to determine if a resource conflict exists. If a conflict exists, resolve the conflict. If the problem persists, see "Contacting Dell" in the Solutions Guide for instructions on obtaining technical assistance. Recovery mode from BIOS failure. Set the configuration jumper to Maintenance mode, and restart the computer. Enter the system setup program and ensure that the processor speed is set correctly. Exit and save the setting. Turn off the computer, reset the configuration jumper to Normal mode, and then restart the computer. If the problem persists, see "Contacting Dell" in the Solutions Guide for instructions on obtaining technical assistance. Microprocessor has failed a BIOS test. If the problem persists, see "Contacting Dell" in the Solutions Guide for instructions on obtaining technical assistance. Memory failed to be sized or enabled. Reseat the memory modules. If the problem persists, remove all but one memory module, and then restart the computer. Repeat this step until the malfunctioning memory module is identified. PCI bus failure has occurred. Remove all cards and restart the computer to determine if a resource conflict exists. If a conflict exists, resolve the conflict. If the problem persists, see "Contacting Dell" in the Solutions Guide for instructions on obtaining technical assistance. Video controller failed to initialize or respond. If the problem persists, see "Contacting Dell" in the Solutions Guide for instructions on obtaining technical assistance. IDE bus failure has occurred. Reseat the IDE cables. If the problem persists, see "Contacting Dell" in the Solutions Guide for instructions on obtaining technical assistance. USB port or a device connected to it Disconnect the device from the USB has failed initialization. port. If the problem persists, see "Contacting Dell" in the Solutions Guide for instructions on obtaining technical assistance. Other failure. See "Contacting Dell" in the Solutions Guide for instructions on obtaining technical assistance. Computer has started and turned No action is necessary. over control to the operating system. POST Beep Codes If the monitor cannot display errors or problems, during power-on self-test (POST) the computer may emit a series of beeps, or beep code, that identifies the problem. If the computer emits a beep code and then fails to start, write down the beep code and look it up in Table 2. Table 2. System Beep Codes Beep Code Possible Cause Corrective Action 1 Memory refresh failure Reseat the memory modules. 2 Parity cannot be reset Reseat the memory modules. 3 Memory failure within the first 64 KB of memory Reseat the memory modules. 4 Timer not operational See "Contacting Dell" in the Solutions Guide for instructions on obtaining technical assistance. 5 Processor failure See "Contacting Dell" in the Solutions Guide for instructions on obtaining technical assistance. 6 8442 keyboard controller error See "Contacting Dell" in the Solutions Guide for instructions on obtaining technical assistance. 7 Processor exception error See "Contacting Dell" in the Solutions Guide for instructions on obtaining technical assistance. 8 Video display memory error See "Contacting Dell" in the Solutions Guide for instructions on obtaining technical assistance. 9 Optional ROM checksum error See "Contacting Dell" in the Solutions Guide for instructions on obtaining technical assistance. 10 CMOS memory error See "Contacting Dell" in the Solutions Guide for instructions on obtaining technical assistance. 11 BIOS checksum error See "Contacting Dell" in the Solutions Guide for instructions on obtaining technical assistance. System Messages The first column in Table 3 lists (in alphabetical order) system messages that may appear on the screen during the boot routine or during normal computer operation. The second column in the table lists probable causes of the messages, and the third column either provides a corrective action or refers you to a source for resolving the problem. Table 3. System Messages Message Possible Cause Corrective Action 8042 Gate-A20 Error The keyboard controller failed its test. If you receive this message after making changes in the system setup program, enter the program and restore the original value (s). Address Line Short! Error in the address decoding circuitry in the memory. Reseat the memory modules. C: Drive Error The hard drive is not working or is not configured correctly. Ensure that the drive is installed correctly in the chassis and defined correctly in the system setup program. Cache Memory Bad, Do Not Enable Cache Cache memory is not operating. See "Contacting Dell" in the Solutions Guide for instructions on obtaining technical assistance. Ch-2 Timer Error System board timer error occurred. See "Contacting Dell" in the Solutions Guide for instructions on obtaining technical assistance. CMOS Battery State Low The system configuration information in the system setup program is incorrect, or the battery charge may be low. Enter the system setup program and verify the system configuration; then restart the computer. Diskette Boot Failure Drive A or B is present but has failed the BIOS POST. Ensure that the drive is installed correctly in the computer frame and defined correctly in the system setup program. Check the interface cable at both ends. DMA Error Error in the DMA controller on the system board. The keyboard or system board may need to be replaced. C: Drive Failure CMOS Checksum Failure CMOS Display Type Mismatch CMOS Memory Size Mismatch CMOS System Options Not Set CMOS Time and Date Not Set DMA 1 Error DMA 2 Error FDD Controller Failure BIOS cannot communicate with the floppy drive Ensure that the drive is installed correctly in the computer frame or hard drive controller. and defined correctly in the system setup program. Check the interface cable at both ends. HDD Controller Failure INTR1 Error INTR2 Error Interrupt channel on the system board failed the The keyboard or system board may need to be replaced. POST. Invalid Boot Diskette The operating system cannot be located on drive A or drive C. KB/Interface Error An error occurred with the keyboard connector. The keyboard or system board may need to be replaced. Keyboard Error nn The BIOS has detected a stuck key represented by scan code nn. Make sure that nothing is resting on the keyboard; if a key appears to be stuck, carefully pry it up. If the problem persists, you may need to replace the keyboard. No ROM Basic The operating system cannot be located on drive A or drive C. Enter the system setup program and confirm that drive A or drive C is properly identified. Back to Contents Page Enter the system setup program and confirm that drive A or drive C is properly identified. Back to Contents Page Resolving Software and Hardware Incompatibilities: Dell™ Dimension™ 2100 System Reference Windows 98 and Windows Millennium Edition (Me) Hardware and Software Incompatibility Occurrences Windows 2000 Hardware and Software Incompatibility Occurrences Windows® 98 and Windows Me Hardware and Software Incompatibility Occurrences Interrupt request (IRQ) conflicts occur on computers running the Microsoft® Windows 98 or Windows Me operating system if a device is either: l Not detected during the Windows 98 or Windows Me Plug and Play setup l Detected but incorrectly configured To check for conflicts on a computer running Windows 98 or Windows Me: 1. Click the Start button, point to Settings, and click Control Panel. 2. In the Control Panel, double-click System. 3. Click the Device Manager tab. 4. In the Device Manager list, check for conflicts with the other devices. Conflicts are indicated by a yellow exclamation point (!) beside the conflicting device or a red X if the device has been disabled. 5. Double-click any conflicting device listed to bring up the Properties window so you can determine what needs to be reconfigured or removed from the Device Manager. Resolve these conflicts before checking specific devices. 6. Double-click the malfunctioning device type in the Device Manager list. 7. Double-click the icon for the specific device in the expanded list. The Properties window appears. 8. Resolve any IRQ conflicts. If there is an IRQ conflict, the Device status area in the Properties window reports what cards or devices are sharing the device's IRQ. You can also use the Windows 98 or Windows Me Hardware Conflict Troubleshooter. To use the troubleshooter: 1. Click the Start button, and then click Help. 2. In Windows 98, double-click Troubleshooting on the Contents tab, and then double-click If you have a hardware conflict. In Windows Me, double-click Troubleshooting in the What would you like help with? list, click Hardware & system device problems, click Hardware, memory, & others, and then click Hardware Troubleshooter. Windows 2000 Hardware and Software Incompatibility Occurrences To check for conflicts on a computer running the Microsoft Windows 2000 operating system: 1. Click the Start button, point to Settings, and click Control Panel. 2. In the Control Panel, double-click System. 3. Click the Hardware tab. 4. Click Device Manager. 5. Click View, and then click Resources by connection. 6. Double-click Interrupt request (IRQ) to view the IRQ assignments. Conflicts are indicated by a yellow exclamation point (!) beside the conflicting device or a red X if the device has been disabled. 7. Double-click any conflicting device listed to bring up the Properties window so you can determine what needs to be reconfigured or removed from the Device Manager. Resolve these conflicts before checking specific devices. 8. Double-click the malfunctioning device type in the Device Manager list. 9. Double-click the icon for the specific device in the expanded list. The Properties window appears. If there is an IRQ conflict, the Device status area in the Properties window reports what cards or devices are sharing the device's IRQ. 10. Resolve the IRQ conflicts. You can also use the Windows 2000 Hardware Conflict Troubleshooter. To use the troubleshooter: 1. Click the Start button, and then click Help. 2. Double-click Troubleshooting and Maintenance on the Contents tab. 3. Double-click If you have a hardware conflict. Back to Contents Page Back to Contents Page Controls and Lights: Dell™ Dimension™ 2100 System Reference Front Panel Back Panel Front Panel 1 Floppy-drive access light — Lights up when a floppy drive is being accessed. 2 Power — Turns the computer on and off. Lights up when the computer is on. Press and hold for 4 seconds to shut down. 3 Hard-drive access light — Lights up when a hard drive is being accessed. Back Panel 1 Voltage selection switch — Selects the operating voltage for the computer. 2 Diagnostic code lights (4) — If a malfunction is detected and the computer fails to start, the lights display a code that identifies the problem. Back to Contents Page Back to Contents Page Conventions: Dell™ Dimension™ 2100 System Reference Notes, Notices, and Cautions Typographical Conventions The following subsections describe notational conventions used in this document. Notes, Notices, and Cautions Throughout this guide, blocks of text may be accompanied by an icon and printed in bold type or in italic type. These blocks are notes, notices, and cautions, and they are used as follows: NOTE: A NOTE indicates important information that helps you make better use of your computer. NOTICE: A NOTICE indicates either potential damage to hardware or loss of data and tells you how to avoid the problem. CAUTION: A CAUTION indicates a potential for property damage, personal injury, or death. Typographical Conventions The following list defines (where appropriate) and illustrates typographical conventions used as visual cues for specific elements of text throughout this document: l Interface components are window titles, button and icon names, menu names and selections, and other options that appear on the monitor screen or display. They are presented in bold. Example: Click OK. l Keycaps are labels that appear on the keys on a keyboard. They are enclosed in angle brackets. Example: <Enter> l Key combinations are series of keys to be pressed simultaneously (unless otherwise indicated) to perform a single function. Example: <Ctrl><Alt><Enter> l Commands presented in lowercase bold are for reference purposes only and are not intended to be typed when referenced. Example: “Use the format command to . . . .” In contrast, commands presented in the Courier New font are part of an instruction and intended to be typed. Example: “Type format a: to format the floppy in drive A.” l Filenames and directory names are presented in lowercase bold. Examples: autoexec.bat and c:\windows l Screen text is a message or text that you are instructed to type as part of a command (referred to as a command line). Screen text is presented in the Courier New font. Example: The following message appears on your screen: No boot device available Example: “Type md c:\programs and press <Enter>.” l Variables are placeholders for which you substitute a value. They are presented in italics. Example: DIMM_x (where x represents the memory socket designation). Back to Contents Page Back to Contents Page Documentation: Dell™ Dimension™ 2100 System Reference Printed Documentation Online Documentation Printed Documentation The following printed documents are provided to you with your purchase of your computer. They are located inside the documentation box that came with your computer. For your convenience, you may also view these documents online. Be sure to read the following instructions thoroughly before viewing the documents. You must right-click the link for a portable document format (PDF) file and save the file to your hard drive. Attempting to open large PDF files through your browser by left-clicking the link causes your computer to freeze. To save PDF files (files with an extension of .pdf) to your hard drive, right-click the document title, click Save Target As in Microsoft® Internet Explorer or Save Link As in Netscape Navigator, and specify a location on your hard drive. Right-click only the following links: l Dell Dimension 2100 Solutions Guide (.pdf) (1601 KB) — Provides information on adding upgrades, performing basic troubleshooting procedures, and reinstalling drivers. It also covers technical specifications. NOTES: PDF files require Adobe™ Acrobat Reader, which can be downloaded from the Adobe World Wide Web site at http://www.adobe.com/acrobat/. To view a PDF file, launch Acrobat Reader. Click File–> Open and select the PDF file. Online Documentation The Tell Me How help file is already loaded on your hard drive when you receive your computer. To open the file, click the Start button on the Windows® desktop, point to Programs—> User’s Guides, and then click Tell Me How. Tell Me How help files (files with an extension of .chm) require Microsoft Internet Explorer 4.0 or later. The Tell Me How help file allows you to search for information in multiple ways. You can quickly link to information on the following topics: l Hardware and software features of your computer l The Windows desktop, where you can change your wallpaper and screen saver, create shortcuts, and position icons l Software access, installation, and removal l Basic file management, such as finding, copying, deleting, and renaming files l Tips on using your computer hardware To Download a New Tell Me How Help File and Associated Files 1. Right-click the following link to the hhactivex.dll file: hhactivex.dll. 2. Click Save Target As in Microsoft Internet Explorer or Save Link As in Netscape Navigator, and specify c:\windows\system on your hard drive. 3. Click the Start button on the Microsoft Windows desktop, and then click Run. 4. Type regsvr32 hhactivex.dll and then press <Enter>. 5. Click OK when the installation is complete. 6. Right-click the following link to the file: Dell Dimension 2100 System Tell Me How (.chm) (2385 KB). 7. Click Save Target As in Microsoft Internet Explorer or Save Link As in Netscape Navigator, and specify a location on your hard drive. Viewing the Tell Me How Help File 1. Click the Start button on the Windows desktop, point to Programs, and then click Windows Explorer. 2. Navigate to the directory in which you saved the Tell Me How help file. 3. Double-click the file (tellhow.chm). Back to Contents Page Back to Contents Page Drivers: Dell™ Dimension™ 2100 System Reference Your Computer's Drivers Using the Dell Dimension ResourceCD to Reinstall Drivers All of your computer’s drivers for Dell-installed devices are operative when you receive the computer—no further installation or configuration is needed. However, if you ever need to reinstall any of these drivers, the driver files are provided on the Dell Dimension ResourceCD. Device problems can often be corrected by reinstalling the appropriate drivers. Also, hardware manufacturers frequently provide updated drivers that support feature enhancements or that correct problems. Obtain updated drivers for products purchased from Dell at the support section of the Dell World Wide Web site (http://support.dell.com). NOTICE: Drivers available on the Dell Web site have been validated for correct operation on Dell systems. Installing drivers obtained from other sources may cause errors or performance degradation. Your Computer’s Drivers The device drivers that can be reinstalled on your computer are listed below: l Intel® 800 Series Chip Set Driver — Installs Microsoft® Windows® 98 device installation files (.inf) that tell the operating system how certain chip set components should be configured for proper operation. l Intel Security Driver — Provides a heightened level of security for transmitting data across a network or across the Internet. l Intel 810e Video Driver — Enables the computer’s video controller to properly function. l Other Drivers — Control the devices, such as video, modem, or network interface controller (NIC) cards, that might be installed on your computer. For instructions on how to reinstall those drivers, see the device’s documentation. The documentation can be found by clicking the Start button on the Windows desktop, pointing to Programs—> User’s Guides, and then clicking System Documentation. NOTES: If a driver does not appear under a selected operating system on the Dell Dimension ResourceCD, then the driver is not required by that operating system. If you reinstall Windows 98, you must reinstall the Intel 800 Series Chip Set driver before you reinstall any other drivers. Using the Dell Dimension ResourceCD to Reinstall Drivers NOTICE: The Dell Dimension ResourceCD contains drivers for devices that might not be installed in your computer. Do not install device drivers unless you first identify the specific driver intended for the hardware installed in your computer (see "Your Computer’s Drivers"). Installing incorrect drivers might make your computer inoperable. 1. From the Windows desktop, insert the Dell Dimension ResourceCD into the CD or DVD drive. If this is your first time to use the ResourceCD, go to the next step. If not, go to step 5. 2. When the ResourceCD Installation program starts, follow the instructions on the screen. 3. When the InstallShield Wizard Complete window appears, remove the ResourceCD and click Finish to restart the computer. 4. When you see the Windows desktop, reinsert the ResourceCD into the CD or DVD drive. 5. At the Welcome Dell System Owner screen, click Next. The Please wait... the ResourceCD is detecting hardware in your computer message appears. The drivers that are used by your computer are automatically displayed in the My Drivers—The ResourceCD has identified these components in your system window. 6. Click the driver that you want to reinstall and follow the prompts on the screen. If a particular driver is not listed, then that driver is not required by your operating system. NOTE: The ResourceCD displays drivers only for hardware that Dell installed at the time of purchase. If you installed any additional hardware, those drivers may not be displayed by the ResourceCD. If those drivers are not displayed, exit the ResourceCD program and refer to the documentation and drivers that came with that product. To view other contents on the ResourceCD: 1. Be sure your computer is selected in the System Model list. 2. Be sure your operating system is selected in the Operating System list. 3. Select the type of device in the Device Type list. NOTICE: The Dell Dimension ResourceCD contains drivers for devices that are not part of your computer. Only reinstall the specific drivers for hardware included in your computer. Otherwise, your computer might not work correctly. 4. Select a topic in the Topic list. If you select Drivers in the Topic list and a particular driver is not listed, then that driver is not required by your operating system. Back to Contents Page Back to Contents Page Removing and Replacing Parts: Dell™ Dimension™ 2100 System Reference Overview Hard Drive Precautionary Measures Power Supply and Fan Assembly Recommended Tools Control Panel Cover Cards Rotating the Power Supply Memory Front panel Heat Sink 3.5-Inch Front Panel Insert Microprocessor Upper 3.5-Inch Drive Battery Lower 3.5-Inch Floppy Drive System Board 5.25-Inch Drive Overview Unless otherwise noted, each of the following procedures assumes: l You have the recommended tools. l You have performed the steps in "Precautionary Measures." l You have removed the computer cover. l You can replace or reinstall a part by performing the removal procedure in reverse order. Precautionary Measures Before you remove or replace parts in the computer, read the following caution for your personal safety and to prevent damage to the computer from electrostatic discharge (ESD). CAUTION FOR YOUR PERSONAL SAFETY AND PROTECTION OF THE EQUIPMENT. Before you start to work on the system, perform the following steps in the sequence listed: 1. Turn off your computer and all devices. 2. Ground yourself by touching an unpainted metal surface at the back of the computer before touching anything inside your computer. While you work, periodically touch an unpainted metal surface on the computer to dissipate any static electricity that might harm internal components. 3. Disconnect any devices connected to the computer, including the monitor, from their electrical outlets to reduce the potential for personal injury or shock. Also, disconnect any telephone or telecommunication lines from the computer. 4. Disconnect the power cable to your computer, and then press the power button to ground the system board. After you remove or replace parts in the computer, observe the following notice to prevent damage to the computer: NOTICE: Make sure that all other computer cables are connected before connecting the computer to its electrical outlet. Recommended Tools l Small flat-blade screwdriver l Wide flat-blade screwdriver l #1 and #2 Phillips-head screwdrivers l 1/4-inch nut driver l Tweezers or long-nose pliers l Wrist grounding strap Cover 1 Release latch 2 Computer cover To remove the computer cover, perform the following steps. NOTICE: To avoid inadvertently damaging the system board, be sure you that disconnect the computer from the electrical outlet, disconnect the power cable from the back of the computer, and press the power button before removing the computer cover. This computer continues to receive a small amount of power when the computer is turned off and attached to an electrical outlet (the system-board power light is on when power is detected). 1. Face the front of the computer. Place your left hand on the left side of the computer. Push back the release latch at the top back edge of the computer to release the computer cover into your left hand. 2. Lift the cover out from the curved hinge at the bottom of the computer. CAUTION: Keep your hands clear of the metal edges on the computer frame and fan guard as you slide the cover back. To replace the computer cover: 1. Rotate the power supply back into place. 2. Check all cable connections, especially those that might have come loose during your work. Fold cables and unused connectors out of the way so that they do not catch on the computer cover or interfere with airflow inside the computer. 3. Check to see that no tools or extra parts (including screws) are left inside the computer. 4. Place the computer upright with the front facing you. Align the computer cover so its bottom hooks fit in the computer’s curved hinge. 5. Lift up the cover, making sure to keep the bottom hooks aligned with the curves in the computer. 6. Gently squeeze the right and left sides of the computer together until the cover clicks into position. Rotating the Power Supply 1 Release latch 2 Power supply 3 Drive power cables 1. Remove the computer cover. 2. Lay the computer on its side. 3. Press the release latch while lifting the power supply. 4. Rotate the power supply out of the computer while keeping the drive power cables clear. 5. When you rotate the power supply back into the computer, gently lift the and hold the drive cables out of the way. 6. Rotate the power supply into position until its release latch clicks. Lay the drive power cables along the top of the latch. 1 Drive power cables 2 Power supply Front Panel 1 Front-panel release tab 2 Retaining hooks To remove the front panel: 1. Remove the computer cover. 2. While facing the front of the computer, press in the front-panel release tab the top of the computer. 3. Swing the front panel away from the computer, disengage the two retaining hooks at the bottom of the front panel, and carefully pull it away from the computer. 4. To replace the front panel, fit the two front-panel retaining hooks into their corresponding slots on the computer frame. Rotate the front panel toward the computer until the front panel latches into position. 3.5-Inch Front Panel Insert 1 Insert 2 Tabs (2) 3 Release tab To remove a 3.5-inch insert: 1. Remove the front panel. 2. From the back of the front panel, press the release tab to the side. 3. Rotate the insert toward you, and remove it from the front panel. Upper 3.5-Inch Drive 1 Drive bay plate To remove the upper 3.5-inch drive plate and install a new drive: 1. Remove the front panel. 2. Remove the 3.5-inch front panel insert. 3. Rotate the power supply away from the system board. While holding the power supply, place the computer in the upright position. 4. Remove the metal plate covering the bay by using a screwdriver to pop out the metal plate from the left or right side of the computer frame. 5. Remove the extra rails from the inside front of the computer frame. 6. Install the rails on the sides of the drive. The rails are marked “L” for installation on the left side of the drive and “R” for the right side of the drive. 7. Slide the drive assembly into the drive bay. 8. Connect a power supply cable and drive cables to the drive. Lower 3.5-Inch Floppy Drive 1 Drive-release rail tabs (2) To remove the 3.5-inch floppy drive from the lower bay: 1. Remove the front panel. 2. Rotate the power supply away from the system board. 3. While holding the power supply, place the computer in the upright position. 4. Disconnect the power and interface cables from the back of the floppy drive. 5. Press the two drive-release rail tabs, and slide the drive out of the drive bay. Before you install the new drive, install the drive-release rails on the sides of the replacement floppy drive. 5.25-Inch Drive 1 Drive-release rail tabs (2) To remove the 5.25-inch drive: 1. Remove the front panel. 2. Rotate the power supply away from the system board. 3. While holding the power supply, place the computer in the upright position. 4. Disconnect the power and interface cables from the back of the drive. 5. Press the two drive-release rail tabs, and slide the drive out of the drive bay. Before you install the new drive, install the drive-release rails on the sides of the replacement drive. Hard Drive 1 Screws (2) 2 Clip 3 Hard drive To remove the primary hard drive: 1. Remove the front panel. 2. Rotate the power supply away from the system board. 3. While holding the power supply, place the computer in the upright position. 4. Remove the two screws securing the hard drive to the front of the computer frame. 5. Release the clip that secures the drive to the computer frame, and rotate the drive out of the computer. 6. Disconnect any cables attached to the drive. 7. Remove the existing drive from the bay. To reinstall the primary hard drive. NOTICE: When you reinstall the hard drive, make sure that the control panel wires are not caught underneath the hard drive. 1. Orient the new drive with its circuit board facing the front of the computer frame. 2. Press the drive between the two brackets until the drive is secured by the clip. 3. Secure the drive to the front of the computer frame with the two screws you removed. 4. Connect a power supply cable and the hard drive interface cable to the new drive. Power Supply and Fan Assembly 1 Power-supply retaining clips 2 Power supply and fan assembly To remove the power supply and fan assembly: 1. Disconnect the AC power cable from the computer. 2. Remove the computer cover. 3. Rotate the power supply away from the system board. 4. Disconnect the DC power cables from the POWER and OPTIONAL POWER connectors on the system board. 5. Disconnect the DC power cables from all the drives. 6. Press the power-supply retaining clips and lift the power supply and fan assembly out of the computer. Control Panel 1 Control panel assembly 2 Mounting tabs To remove the control panel: 1. Remove the front cover. 2. Disconnect the control panel from the system board. 3. Press the mounting tabs to release the control panel and remove the control panel assembly. Cards 1 Card connector 2 Card 3 System-board card connector 4 Card mounting bracket and screw To install a card: 1. Remove the computer cover. 2. Rotate the power supply. 3. Choose a system-board card connector for the card. 4. Unscrew and remove the metal filler bracket that covers the card-slot opening for the card slot you intend to use. 5. Insert the card firmly into the system-board card connector. Align the cutout on the bottom of the card connector with the crossbar in the system-board card connector. Gently rock the card into the system-board card connector until it is fully seated. 6. When the card is firmly seated in the system-board card connector, secure the card-mounting bracket with the screw you removed in step 4. To remove a card: 1. Remove the computer cover. 2. Rotate the power supply. 3. Disconnect any cables connected to the card. 4. Remove the screw from the card-mounting bracket. 5. Grasp the card by its top corners, and ease it out of its system-board card connector. 6. If you are removing the card permanently, install a metal filler bracket over the empty card-slot opening in the computer. NOTE: Installing filler brackets over empty card-slot openings is necessary to maintain Federal Communications Commission (FCC) certification of the system. The brackets also keep dust and dirt out of your computer. Memory 1 Cutouts (2) 2 Connector 3 Memory module 4 Notches (2) 5 Securing clips (2) To install a memory module: 1. Remove the computer cover. 2. Rotate the power supply. 3. If necessary, remove a memory module: a. Press out the securing clip at each end of the memory connector. b. Grasp the module and pull up. c. If the module is difficult to remove, gently ease the module back and forth to remove it from the connector. 4. To insert a module, press out the securing clip at each end of the memory connector. 5. Align the notches on the bottom of the module with the crossbars in the connector. NOTICE: To avoid breaking the memory module, do not press near the middle of the module. 6. Insert the module straight down into the connector, making sure that it fits into the vertical guides at each end of the connector. Press firmly on the ends of the module until it snaps into place. If you insert the module correctly, the securing clips snap into the cutouts at each end of the module. NOTE: The system memory value reported by the operating system is 1 or 2 MB less than the memory installed because that memory is reserved for video functions. Heat Sink 1 Heat sink and fan assembly 2 Heat-sink securing clip 3 Microprocessor 4 Microprocessor socket 5 Heat-sink securing tab The heat sink in your computer will be similar to one of those pictured in the preceding figure. To remove and replace the microprocessor and heat sink: 1. Remove the computer cover. 2. Rotate the power supply. 3. Locate the microprocessor socket on the system board. 4. Release the metal clip that secures the heat sink and fan assembly to the microprocessor socket. Then remove the heat sink and fan assembly from the microprocessor chip. 5. Disconnect the fan from the system board. 6. Remove and replace the microprocessor chip from the socket. 7. Unpack the heat sink and fan assembly included in your upgrade kit. NOTICE: Ground yourself by touching an unpainted metal surface on the back of the computer. 8. Peel the release liner from the adhesive tape that is attached to the bottom of the heat sink and fan assembly. 9. Replace the heat sink and fan assembly. NOTICE: When you install the heat sink and fan assembly, make sure that the heat sink is flat against the surface of the processor while you are installing the clip. If the heat sink becomes tilted when you install the clip, excess heat can damage the processor. a. Place the heat sink and fan assembly on top of the microprocessor chip. b. Orient the securing clip and hook the shorter side of the clip over the tab on the top edge of the microprocessor socket. c. Press down on the top to the fan to snap the clip over the tab on the bottom edge of the microprocessor socket. d. Connect the fan to the system board. 10. Replace the computer cover, and then reconnect your computer and peripherals to their electrical outlets and turn them on. As the computer boots, it detects the presence of the new microprocessor and automatically changes the system configuration information in the system setup program. 11. Enter the system setup program, and confirm that the Processor Type and Processor Speed options correctly identify the newly installed microprocessor. Microprocessor 1 Microprocessor chip 2 Release lever 3 Microprocessor socket NOTICE: Be careful not to bend any of the pins when you remove the microprocessor chip from its socket. Bending the pins can permanently damage the microprocessor chip. Your microprocessor socket is a zero insertion force (ZIF) socket with a lever-type handle that secures the chip in (or releases it from) the socket. 1. To remove the chip, pull the microprocessor-socket release lever out to unlock it and then straight up until the chip is released. 2. Remove the chip from the socket. Leave the release lever extended so that the socket is ready for the new microprocessor. NOTICE: Ground yourself by touching an unpainted metal surface on the back of the computer. NOTICE: Be careful not to bend any of the pins when you unpack the microprocessor. Bending the pins can permanently damage the microprocessor. 3. Unpack the new microprocessor. If any of the pins on the chip appear to be bent, obtain technical assistance. 4. Align the pin-1 corner of the microprocessor chip with the pin-1 corner of the microprocessor socket, as shown in the following figure. NOTE: You must identify the pin-1 corner to correctly position the chip. The pin-1 corner of the microprocessor is the beveled corner. The pin-1 corner of the socket, labeled "1," is the front-left corner of the socket as you face the back of the computer. 1 Pin-1 corners of chip and socket aligned 5. Install the microprocessor chip in the socket (as shown in the preceding figure). NOTICE: You must position the microprocessor chip correctly in the socket to avoid permanent damage to the chip and the computer when you turn on the system. a. If the release lever on the microprocessor socket is not all the way out, move it to that position now. b. With the pin-1 corners of the chip and socket aligned, align the pins on the chip with the holes in the socket. c. Set the chip lightly in the socket and make sure that all pins are headed into the correct holes. Because your system uses a ZIF microprocessor socket, you do not need to use force, which could bend the pins if the chip is misaligned. When the chip is positioned correctly, press it with minimal pressure to seat the microprocessor in the socket. Be careful not to bend the pins. d. When the chip is fully seated in the socket, pivot the microprocessor-socket release lever back toward the socket until it snaps into place, securing the chip. Battery 1 Battery 2 Battery socket CAUTION: There is a danger of the new battery exploding if it is incorrectly installed. Replace the battery only with the same or equivalent type recommended by the manufacturer. Discard used batteries according to the manufacturer's instructions. To remove the 3-volt (V), CR2032 coin-cell battery: 1. Make a copy of the screens in the system setup program. Enter the system setup program, and print (by pressing the <Print Screen> key) or copy the system configuration information from the system setup screens. 2. Remove the computer cover. 3. Rotate the power supply. 4. Pry the battery out of its socket with your fingers or with a blunt, nonconductive object such as a plastic screwdriver. To replace the battery: 1. Install the new battery with the "+" side facing up. 2. Rotate the power supply back into place, replace the computer cover, and reconnect your computer and devices to their electrical outlets and turn them on. 3. Reboot the computer, press <Del> when the blue Dell logo screen appears to enter the system setup program, and restore the correct settings. System Board 1 System-board retaining clip 2 System board 3 Standoffs 1. If possible, enter the system setup program and print the system setup screens by pressing the <Print Screen> key before you turn off the computer because you will have to restore the configuration information after the system board is replaced. 2. Remove the computer cover. 3. Remove the power supply. 4. Disconnect any cables connected to cards, and remove these cards. 5. Disconnect all internal cables from the system board. 6. Remove the heat sink assembly. 7. Remove the microprocessor. 8. Remove the memory modules. 9. Push the system-board retaining clip until it disengages. 10. Slide the system board forward until is no longer held by the standoffs that secure the system board to the computer frame. NOTE: You may need to slide the board toward the front of the computer to clear the hooked standoffs before you can lift the board from the computer. 11. Carefully lift the system board out of the input/output (I/O) gasket and remove the board from the computer. The I/O gasket is on the back of the computer where all of the input and output ports are located (see the system board). When you install a replacement system board, angle the back of the board downward and carefully align the connectors on the back edge of the board with the cutouts in the I/O gasket. When properly aligned, the board connectors slide into the I/O gasket as you lower the board into position in the chassis and reseat it on the standoffs. Lock the board in place with the system-board retaining clip. After you install the replacement system board, replace the microprocessor, the heat sink, the memory modules, and the cards that you removed from the old system board. To configure the system after you install a replacement board: 1. Install the jumper plug on pins 2 and 3 of configuration jumper J7A1 to select Maintenance mode operation. 2. Replace the computer cover, and start the computer. The computer automatically starts the system setup program, adds the Maintenance option to the menu bar, and displays the Maintenance screen. 3. Select Clear All Passwords, and press <Enter> twice. 4. Press <F10> to exit the system setup program and save any changes you made. 5. Turn off the computer, remove the computer cover, and replace the jumper plug on pins 1 and 2 of configuration jumper J7A1 to select Normal mode operation. 6. Replace the cover, and start the computer. 7. Re-enter the system setup program, and reset the system configuration information. Back to Contents Page Back to Contents Page Technical Specifications: Dell™ Dimension™ 2100 System Reference Microprocessor Power System Information Physical Expansion Bus Environmental Memory Regulatory Notices Drives IRQ Assignments Ports Default Dell-Installed Card Placement Video Microprocessor Microprocessor type Intel® Pentium® III processor 933 MHz or 1.00 GHz internally and 133 MHz externally or 1.10 GHz internally and 100 MHz externally NOTE: Microprocessor offerings vary by country. Intel Celeron® processor 700, 800, or 900 MHz internally and 100 MHz externally or 1.00 or 1.10 GHz internally and 100 MHz externally NOTE: Microprocessor offerings vary by country. L1 cache 32-KB instruction and data cache L2 cache Pentium III processor 256-KB Advanced Transfer Cache that resides in the processor's core. The L2 cache runs at the processor's internal clock speed. Celeron processor 128-KB SRAM Microprocessor mounting socket 370 System Information System chip set Intel 810e or Intel 810 chip set Data bus width 64 bits Address bus width 32 bits DMA channels two Interrupt levels 15 System BIOS chip 4 Mb (512 KB) System clock 100 or 133 MHz (matches external processor speed) Expansion Bus Bus type PCI (version 2.2) Bus speed 33 MHz Card connectors supports four three-quarter-length PCI cards Card connector size 120 pins Card connector data width (maximum) 32 bits Memory Architecture non-ECC SDRAM 168-pin modules Memory sockets two; gold contacts Memory capacities 64, 128, 256, and 512 MB Minimum memory1 64 MB for Microsoft® Windows® 98, Windows Millennium Edition (Me), and Windows 2000; 128 MB for Windows XP Maximum memory1 512 MB Frequency 100 MHz NOTE: Your computer may have either PC 100 or shared2 PC 133-SDRAM modules at 100 MHz installed. Do not mix these two module types in the computer. To see which memory type is installed in your computer, inspect the label on the memory module. Clock cycle 10 ns (supports four clocks only) CAS latency three SPD revision 1.2 Buffering unbuffered Voltage 3.3 V Data bus width 64 bits BIOS address F0000h 1 Video memory uses 1 or 2 MB of system memory (RAM). Total RAM reported is 1 or 2 MB less than RAM installed. 2 Up to 11 MB of system memory may be allocated to support DVMT Graphics. Drives Externally accessible one 5.25-inch bay and two 3.5-inch bays Internally accessible one bay for 1-inch-high IDE hard drive Ports Externally accessible Serial (DTE) 9-pin connector; 16550C-compatible Parallel 25-hole connector (bidirectional) Video 15-hole connector PS/2-style keyboard 6-pin mini-DIN connector PS/2-compatible mouse 6-pin mini-DIN connector USB two USB-compliant connectors Internally accessible Primary IDE 40-pin connector on PCI bus Secondary IDE 40-pin connector on PCI bus Floppy drive 34-pin connector Video Video controller Intel 810e chip set with Dynamic Video Memory and 4-MB, 133-MHz display cache or Intel 810 chip set with Dynamic Video Memory Power DC power supply Wattage 145 W Heat dissipation 700 BTU (fully loaded system without monitor) Voltage (switch selectable on back panel) 90 to 135 V at 60 Hz; 180 to 265 V at 50 Hz; 100 V at 50 to 60 Hz for Japanese systems Backup battery 3-V CR2032 coin cell Physical Height 39 cm (15.375 inches) Width 16.8 cm (6.625 inches) Depth 34 cm (13.375 inches) Weight 9.9 kg (22 lb) Environmental Temperature Operating 10° to 35°C (50° to 95°F)3 Storage –40° to 65°C (–40° to 149°F) Relative humidity 20% to 80% (noncondensing) Maximum vibration Operating 0.25 G at 3 to 200 Hz at 1/2 octave/min Storage 0.5 G at 3 to 200 Hz at 1/2 octave/min Maximum shock Operating bottom half-sine pulse with a change in velocity of 50.8 cm/sec (20 inches/sec) Storage 27-G faired-square wave with a velocity change of 508 cm/sec (200 inches/sec) Altitude 3 Operating –15.2 to 3048 m (–50 to 10,000 ft)3 Storage –15.2 to 10,668 m (–50 to 35,000 ft) At 35°C (95°F), the maximum operating altitude is 914 m (3000 ft). Regulatory Notices FCC (U.S. only) Class B IC Notice (Canada only) Class B CE Notice Class B VCCI Notice (Japan only) Class B NOM O24 Information (Mexico only) IRQ Assignments IRQ Line System Resource IRQ Line System Resource IRQ0 System timer IRQ8 RTC IRQ1 Keyboard buffer IRQ9 Available IRQ2 Enables IRQ8 through IRQ15 IRQ10 Available IRQ3 Available4 IRQ11 Available IRQ4 Serial port IRQ12 Mouse port IRQ5 Available IRQ13 Math coprocessor IRQ6 Floppy/tape drive controller IRQ14 Primary IDE channel IRQ7 Parallel port IRQ15 Secondary IDE channel 4 IRQ3 is available provided that no other device in the computer (such as a modem) is using COM2 or COM4. Default Dell-Installed Card Placement Card Slot Card PCI Slot 1 Open PCI Slot 2 Audio PCI Slot 3 Network adapter PCI Slot 4 Modem Back to Contents Page Back to Contents Page System Setup Program: Dell™ Dimension™ 2100 System Reference Overview Security Screen Entering the System Setup Program Boot Screen Main Screen Exit Screen Advanced Screen Clearing NVRAM Overview Each time you turn on or restart your computer, it compares the hardware installed in the computer to the hardware listed in the configuration information stored in nonvolatile random-access memory (NVRAM) on the system board. If the computer detects a discrepancy between the two, it generates error messages that identify the incorrect configuration settings. The computer then prompts you to enter the system setup program to correct the setting. You can use the system setup program as follows: l To change the system configuration information after you add, change, or remove any hardware in your computer l To set or change user-selectable options — for example, the user password Dell recommends that you print the system setup program screens (by pressing <Print Screen>) or write down the information for future reference. The system setup screens are organized as follows: l l At the top is a menu bar for accessing the main program screens. The box on the left side of each screen lists options that define the installed hardware in the computer. Fields next to the options contain settings or values. You can change those that are enclosed in brackets. Values that are grayed out contain status information reported by the computer. l The box on the right side of each screen displays help information for the option with a currently highlighted field. l The bottom right area lists keys and their functions for the currently displayed screen. The menu bar provides access to the following screens: l Main screen — Provides settings for the basic computer configuration l Advanced screen — Provides detailed settings for some computer features l Security screen — Provides indications and settings for the system password and setup password l Boot screen — Provides information about which device boots the computer l Exit screen — Provides selections for saving and loading the configurations and In addition to these screens, options identified by a right arrow provide access to submenus. Entering the System Setup Program To enter the system setup program: 1. Turn on (or restart) your computer. 2. When the blue Dell logo appears, press <Del>. If you wait too long and the operating system begins to load into memory, let the computer complete the load operation. Then shut down the computer and try again. Main Screen Table 1. Main Screen Menu Options Option Function BIOS Version Displays the version of the BIOS being used. Processor Type Displays the type of microprocessor installed. Processor Speed Displays the internal speed of the microprocessor. Cache RAM Displays the cache random access memory. Service Tag Displays the service tag for the computer. Total Memory Displays the total computer memory. Memory Bank 0 Displays the memory installed in memory bank 0. Memory Bank 1 Displays the memory installed in memory bank 1. Processor Serial Number NOTE: This option is available only on computers that have an Intel® Pentium® III microprocessor. Displays the serial number of the processor when set to Enabled. Disabled (default) turns off this feature. System Time Resets the time on the computer's internal clock. System Date Resets the date on the computer's internal calendar. Advanced Screen Table 2. Advanced Screen Menu Options Option Function Boot Configuration Displays the Boot Configuration submenu. Peripheral Configuration Displays the Peripheral Configuration submenu. IDE Configuration Displays the IDE Configuration submenu. Diskette Configuration Displays the Diskette Configuration submenu. Event Log Configuration Displays the Event Log Configuration submenu. Video Configuration Displays the Video Configuration submenu. Boot Configuration Submenu Table 3. Boot Configuration Submenu Options Option Function Plug and Play OS Determines whether the computer is configured to support Plug and Play devices from the operating system or from the system BIOS. Leave this option set to No so that the BIOS handles all Plug and Play operations. NOTE: Be sure that this option is set to No before running Dell Diagnostics. Otherwise, some diagnostics may incorrectly report failures. Reset Config Data Permits resetting of the Plug and Play configuration data to default values. Yes resets the data; No (default) retains the current Plug and Play settings. If set to Yes, configuration data reverts to default values the next time the computer boots. This option automatically reverts back to the No setting. Numlock Selects the power-on state for Numlock. Peripheral Configuration Submenu Table 4. Peripheral Configuration Submenu Options Option Function Serial port A Configures the serial port. Set this option to Auto (default), Enabled, or Disabled. Depending on the port setting, you can set the following additional options: Base I/O Address If port is set to Enabled, available I/O addresses are 3F8, 3E8, 2F8, and 2E8. Interrupt Parallel port If port is set to Enabled, available interrupts are IRQ3 and IRQ4. Configures the parallel port. Set this option to Auto (default), Enabled, or Disabled. Depending on the port setting, you can set the following additional options: Mode If port is set to Auto or Enabled, available modes are Output Only, Bi-directional, ECP (default), and EPP. NOTE: Before changing this setting, refer to the device manufacturer's documentation for information on which mode to use. Base I/O Address If port is set to Enabled, available I/O addresses are 378 (default), 278, and 228. Interrupt If port is set to Enabled, available interrupts are 7 and 5. Legacy USB Support Set to Disabled if legacy USB support is not desired. Auto (default) and Enabled allow support for legacy USB. IRQ5 Reserved (default) indicates that the IRQ is reserved for use by legacy devices. Available indicates that a specific IRQ is available on the computer. IDE Configuration Submenu Table 5. IDE Configuration Submenu Options Option Function IDE Controller Configures the integrated primary and secondary IDE controllers and detects the types of drives attached to them. If set to Primary, Secondary, or Both, the designated controller(s) are enabled, and the types of drives attached are displayed. If set to either Primary or Secondary, the other controller is not enabled and the IRQ it normally uses becomes available. If set to Disabled, the computer cannot detect any drives attached to the controllers and displays None for all four IDE drive options. Primary IDE Master Identifies the first drive attached to the primary IDE interface, usually the boot hard drive. See "Primary IDE Master Submenu." Primary IDE Slave Identifies the second drive attached to the primary IDE interface, usually a second hard drive. The format of this submenu is the same as the one described in "Primary IDE Master Submenu" Secondary IDE Master Identifies the first drive attached to the secondary IDE interface, if there is one. The format of this submenu is the same as the one described in "Primary IDE Master Submenu." Secondary IDE Slave Identifies the second drive attached to the secondary IDE interface, usually a CD or tape drive. The format of this submenu is the same as the one described in "Primary IDE Master Submenu" Primary IDE Master Submenu Table 6. Primary IDE Master Submenu Options Option Function Type Specifies the type of hard drive. Settings for this option are User, Auto, CD-ROM, ATAPI Removable, Other ATAPI, IDE Removable, and None. LBA Mode Control Determines LBA mode control. Set to Enabled (default) unless directed to change it by a Dell technical support representative. Multi-Sector Transfers Determines the number of sectors per block during multiple-sector transfers. If Type is set to User, set Multi-Sector Transfers to 2 Sectors, 4 Sectors, 8 Sectors, 16 Sectors, or Disabled (turns off the feature). PIO Mode Determines the method of moving data to and from the IDE drive. Options include PIO modes 0, 1, 2, 3, and 4. The PIO modes can improve the performance of a hard drive. (The higher the PIO number, the faster the transfer; most newer drives support PIO 4.) For the optimum transfer mode, set Type to Auto. Ultra DMA Sets the Ultra DMA mode for the drive. Options are Disabled (default), Mode 0, Mode 1, Mode 2, Mode 3, or Mode 4. Diskette Configuration Submenu Table 7. Diskette Configuration Submenu Options Option Function Diskette Controller Configures the floppy drive interface. Options are Enabled (default) and Disabled. Diskette A Selects the floppy disk type from Not Installed, 360 KB 5 1/4", 1.2 MB 5 1/4", 720 KB 3 1/2", 1.44/1.25 MB 3 1/2", or 2.88 MB 3 1/2". Diskette Write Protect Protects a floppy disk from being written to when set to Enabled. When this option is set to Disabled (default), the floppy disk is not protected unless the write-protect tab is in place. Event Log Configuration Submenu Table 8. Event Log Configuration Submenu Options Option Function Event Log Displays the space available for the event log. Event Log Validity Displays the validity of the event log. View Event Log Press <Enter> to view the event log. Clear All Event Logs Clears all event logs when the computer restarts if set to Yes. Retains the event log information if set to No (default). Event Logging Enables or disables event logging. Mark Events As Read Press <Enter>, and then select Yes or No to mark DMI events as either read or unread. Video Configuration Submenu Table 9. Video Configuration Submenu Option Option Function Primary Video Adapter Selects Onboard or PCI as the active video controller when the computer boots. Security Screen Table 10. Security Screen Options Option Function Supervisor Password Is Indicates whether a supervisor password has been assigned. User Password Is Indicates whether a user password has been assigned. Set Supervisor Password Sets and confirms a supervisor password. Set User Password Sets and confirms a user password. Clear User Password Clears the user password. Settings for this option are Yes or No (default). Boot Screen Table 11. Boot Screen Options Option Function Quiet Boot Enabled (default) displays the Dell logo. Disabled displays the normal POST messages. Quick Boot When set to Enabled, this option shortens the POST by eliminating some tests. If set to Disabled (default), all POST tests occur. Restore on AC/ Power Loss Determines what state the computer enters when AC power is restored after a power loss. Settings are as follows: l l l Last State (default) — Computer returns to the state it was in when power was lost. Stays Off — Computer stays off when power is restored; you must press the power button to restore power. Power On — Computer starts up when power is restored. On LAN This option controls how the computer responds to a Wakeup On LAN event. The settings for this option are Power On or Stays Off. On PME This option controls how the computer responds to a PCI power management enabled (PME) wakeup event. The settings for this option are Power On or Stays Off (default). 1st Boot Device Determines which device the computer tries to boot from first. Use the up- or down-arrow key to highlight a device. Settings for this option are as follows: l Floppy l ARMD FDD l ARMD HDD l IDE-HDD l ATAPI CD-ROM l SCSI* l Network* l Disabled *Where SCSI or Network is the name of the installed device. 2nd Boot Device Determines which device the computer tries to boot from if it cannot boot from the device selected for 1st Boot Device. Settings for this option are the same as those for 1st Boot Device except for NETWORK. 3rd Boot Device Determines which device the computer tries to boot from if it cannot boot from the devices selected for 1st Boot Device and 2nd Boot Device. Settings for this option are the same as those for 1st Boot Device except for NETWORK and SCSI. 4th Boot Device Determines which device the computer tries to boot from if it cannot boot from the devices selected for 1st Boot Device, 2nd Boot Device, and 3rd Boot Device. Settings for this option are the same as those for 1st Boot Device except for NETWORK and SCSI. Exit Screen Table 12. Exit Screen Options Option Function Exit Saving Changes Saves any changes you have made, exits the system setup program, and restarts the computer. Exit Discarding Changes Discards any changes you have made, exits the system setup program, and restarts the computer. Load Setup Defaults Discards any changes you have made and reverts all options to their defaults, but does not exit the system setup program. Load Custom Defaults Loads any settings saved using the Save Custom Defaults option. Press <Enter>. Then press the spacebar to select Yes or No at the confirmation pop-up menu, and press <Enter> again. Save Custom Defaults Saves any changes you have made, but does not exit the system setup program. Discard Changes Discards any changes you have made and reverts all options to their last saved settings, but does not exit the system setup program. Clearing NVRAM To clear NVRAM for all devices and restart the computer: 1. Enter the system setup program. 2. Press the right-arrow key to move to the Advanced menu. 3. Press the down-arrow key to highlight the Boot Configuration submenu, and press <Enter>. 4. Press the down-arrow key to highlight Reset Config Data. Then change the setting to Yes (see Table 3). 5. Press <F10> to exit the program and restart the computer. Back to Contents Page Back to Contents Page Technical Overview: Dell™ Dimension™ 2100 System Reference Internal View Power Supply Back-Panel Features DC Power Cables System Board Connectors and Sockets DC Power Connector Pin Assignments System Board Configuration Jumper Control Panel Connector (J9F2) Pin Assignments Internal View 1 Front-panel release 2 5.25-inch drive bay 3 3.5-inch drive bays 4 Hard drive 5 Power supply 6 AC power connector 7 I/O panel 8 Security cable slot 9 Release latch and padlock ring Back-Panel Features 1 Mouse connector 2 Parallel connector 3 Keyboard connector 4 USB connectors (2) 5 Video connector 6 Serial connector 7 Diagnostic code lights (4) System Board Connectors and Sockets 1 Microprocessor connector (J5H1) 12 Speaker (LS9A1) 2 Memory sockets (BANKn) 13 Configuration jumper (J7A1) 3 Fan connector (J3J1) 14 Power light 4 3.3-V power connector (OPTIONAL POWER) 15 Card connectors (natural color) (PCIn) 5 Secondary IDE channel connector (SEC IDE) 16 Serial connector (COM1) 6 Control panel connector (J9F2) 17 Parallel connector; sometimes referred to as LPT1 (PARALLEL) 7 Floppy drive interface connector (FLOPPY) 18 Video connector (VIDEO) 8 Primary IDE channel connector (PRI IDE) 19 USB connectors (USBn) 9 Power input connector (POWER) 20 Mouse connector (MOUSE) 10 Battery socket (BATTERY) 21 Keyboard connector (KEYBD) 11 Wakeup On LAN connector (WOL) System Board Configuration Jumper NOTE: The red dot in the jumper denotes pin 1. Jumper Setting Jumper Description Pins 1-2 jumpered (Normal mode) In Normal mode, system setup settings and installed passwords are retained when the computer starts up. In this mode, an automatic recovery is attempted if the BIOS detects that any of its main blocks are corrupted. Pins 2-3 jumpered (Maintenance mode) Starting the computer with the jumper set in Maintenance mode automatically starts the system setup program, adds the Maintenance option to the menu bar, and displays the Maintenance screen. This screen provides the following option. NOTICE: Entering Maintenance mode returns all settings in the system setup program to their defaults. Dell strongly recommends that you record or print all current settings before entering this mode so that you can correct them when the computer is reset to Normal mode. Clear All Passwords — Disables a forgotten password so that you can access the computer and assign new passwords. For the complete password procedure, see "Clearing Forgotten Passwords" in the Solutions Guide. Power Supply The 145-watt (W) power supply can operate from an AC power source of 115 volts AC (VAC) at 60 hertz (Hz) or 230 VAC at 50 Hz. The power supply provides the DC operating voltages and currents listed in the following table. NOTE: The power supply produces DC voltages only under its loaded condition. The DC power cable connectors must be connected to their corresponding power input connectors on the system board or drives to measure these voltages. DC Voltage Ranges Maximum Output Current Voltage Range +3.3 VDC +3.14 to +3.47 VDC 10.00 A Notes The combined load on the +3.3-VDC and +5-VDC outputs cannot exceed 85 W. +5 VDC +4.90 to +5.25 VDC 16.00 A The combined load on the +3.3-VDC and +5-VDC outputs cannot exceed 85 W. –5 VDC –4.50 to –5.50 VDC 0.300 A +12 VDC +11.40 to +12.60 VDC 4.5 A The +12-VDC output can withstand surges of up to 11.0 A to support disk start-up operations. –12 VDC –10.80 to –13.20 VDC 0.300 A +5 VSB +4.75 to +5.25 VDC 1.2 A The +5 volts standby (VSB) is sometimes called volts flea power (VFP). DC Power Cables DC Power Connector Pin Assignments The power-supply output voltages can be measured at the back (wire side) of the DC power connectors without disconnecting them. The following figures show the wire side of the connectors: DC Power Connector P1 1 +5 VDC (red) 11 PSON#2 (brown) 2 Common (black) 12 Common (black) 3 +5 VDC (red) 13 Common (black) 4 Common (black) 14 Common (black) 5 15 –5 VDC (white) PWRGOOD1 (orange) 6 +5 VFP (purple) 16 +5 VDC (red) 7 +12 VDC (yellow) 17 +5 VDC (red) 8 –12 VDC (blue) 18 +5 VDC (red) 9 Common (black) 19 Not connected 10 Common (black) 20 +5 VDC (red) 1 Pin 5 — PWRGOOD is a status signal generated by the power supply to notify the computer that the DC operating voltages are within the ranges required for proper computer operation. 2 Pin 11 — PSON# is activated by pressing and releasing the power button while the power supply is in standby state. Activating PSON# connects the power supply's PSON# input to ground, thereby switching the power supply to full-on condition. DC Power Connector P2 1 Common (black) 2 Common (black) 3 Common (black) 4 +3.3 VDC (orange) 5 +3.3 VDC (orange) 6 +3.3 VDC (orange) DC Power Connector P3 1 +12 VDC (yellow) 2 Common (black) 3 Common (black) 4 +5 VDC (red) DC Power Connectors P4, P5, and P6 1 +12 VDC (yellow) 2 Common (black) 3 Common (black) 4 +5 VDC (red) Control Panel Connector (J9F2) Pin Assignments 1 Hard-drive light (+) 2 Power light (+) 3 Hard-drive light (-) 4 Power light (-) 5 Reset switch 6 Power switch 7 Reset switch 8 Power switch 14 No pin 17 No pin 18 No pin Back to Contents Page