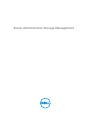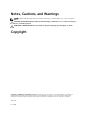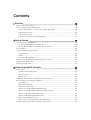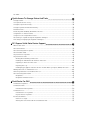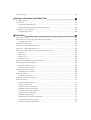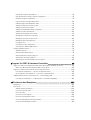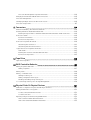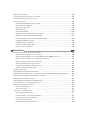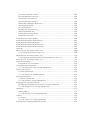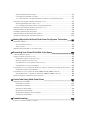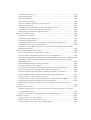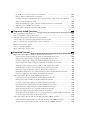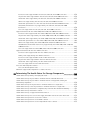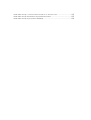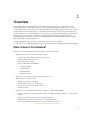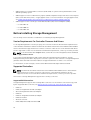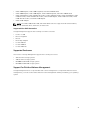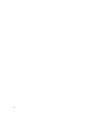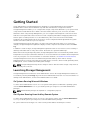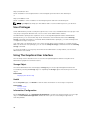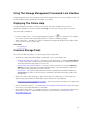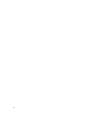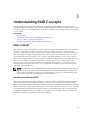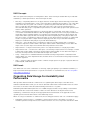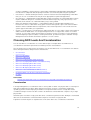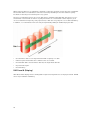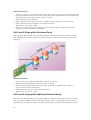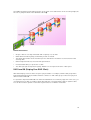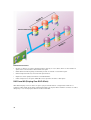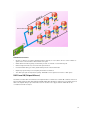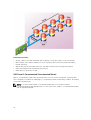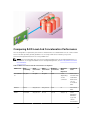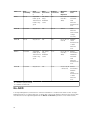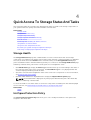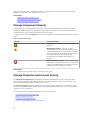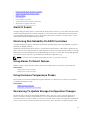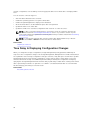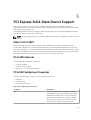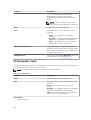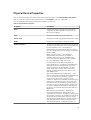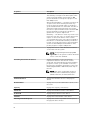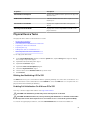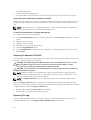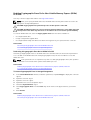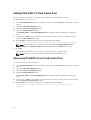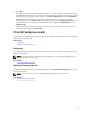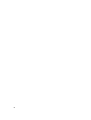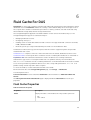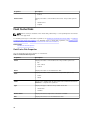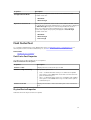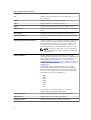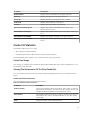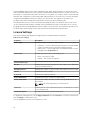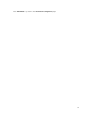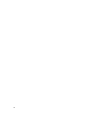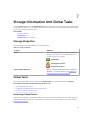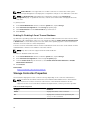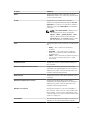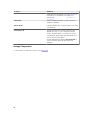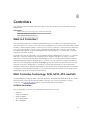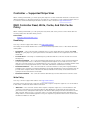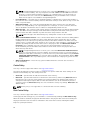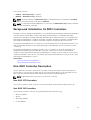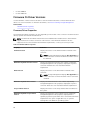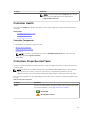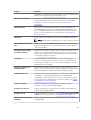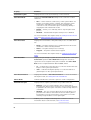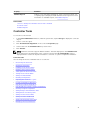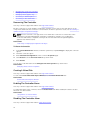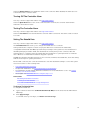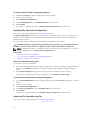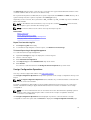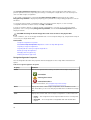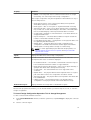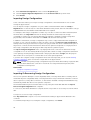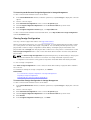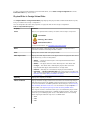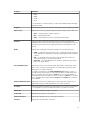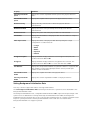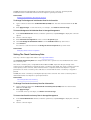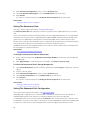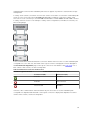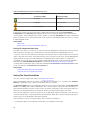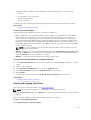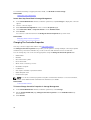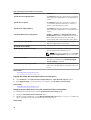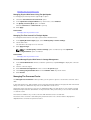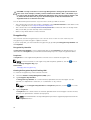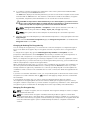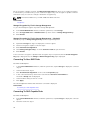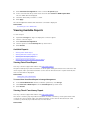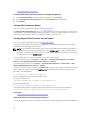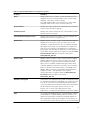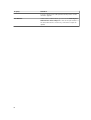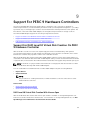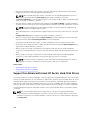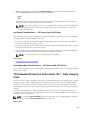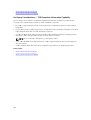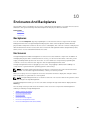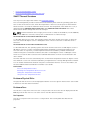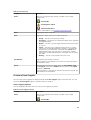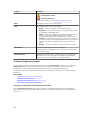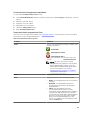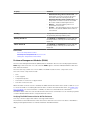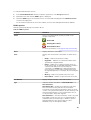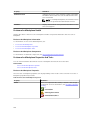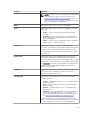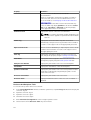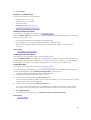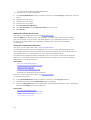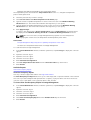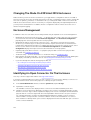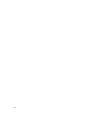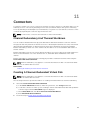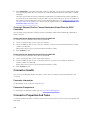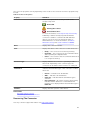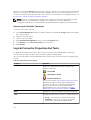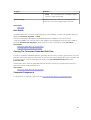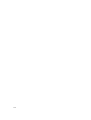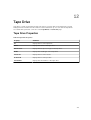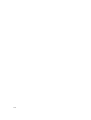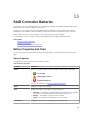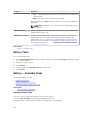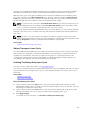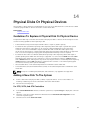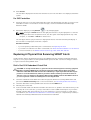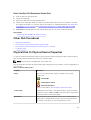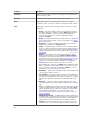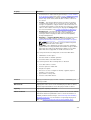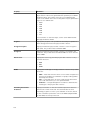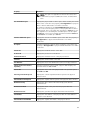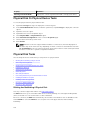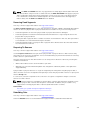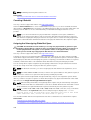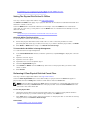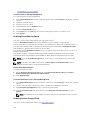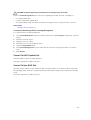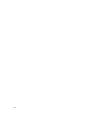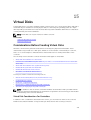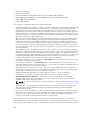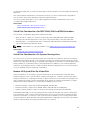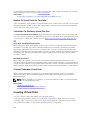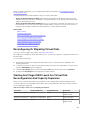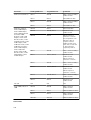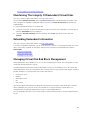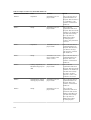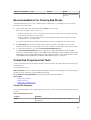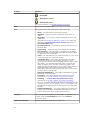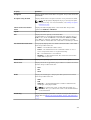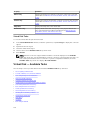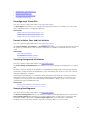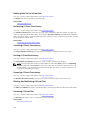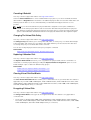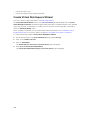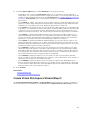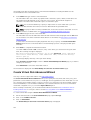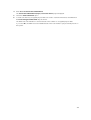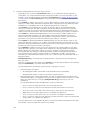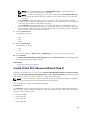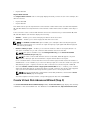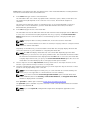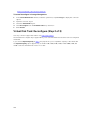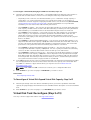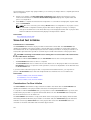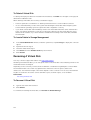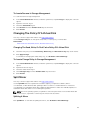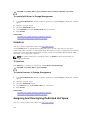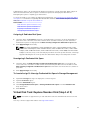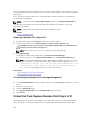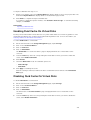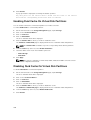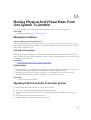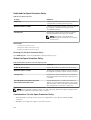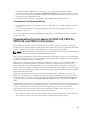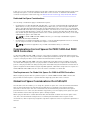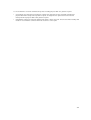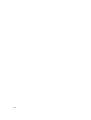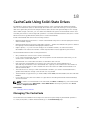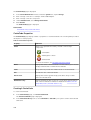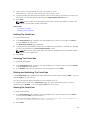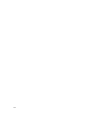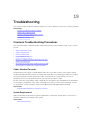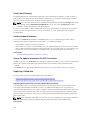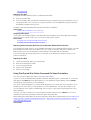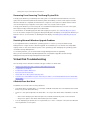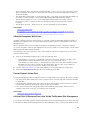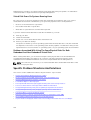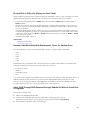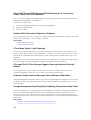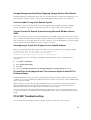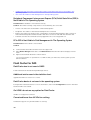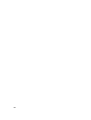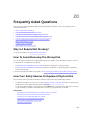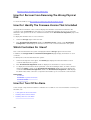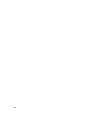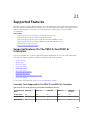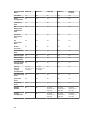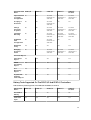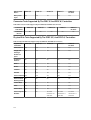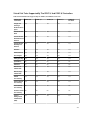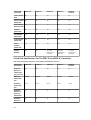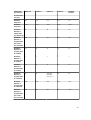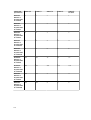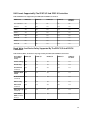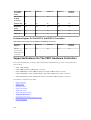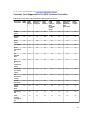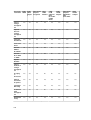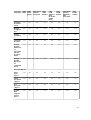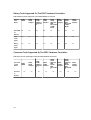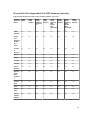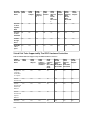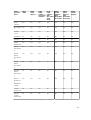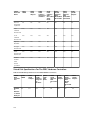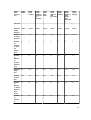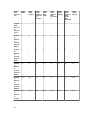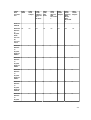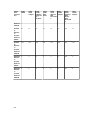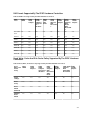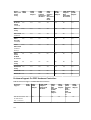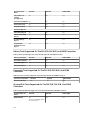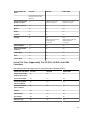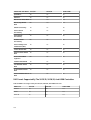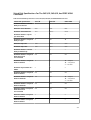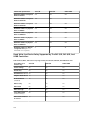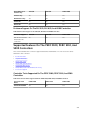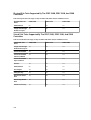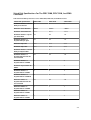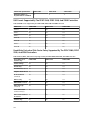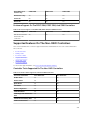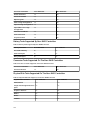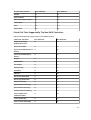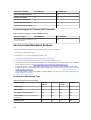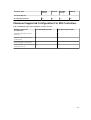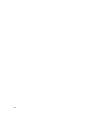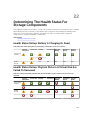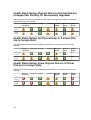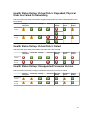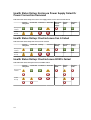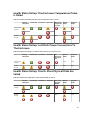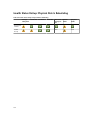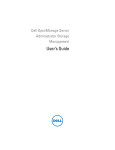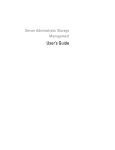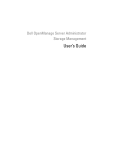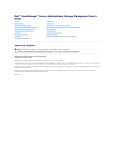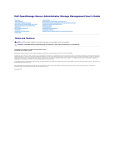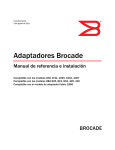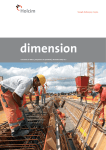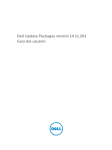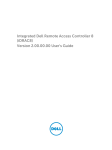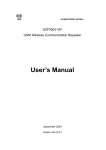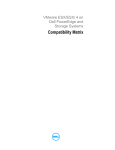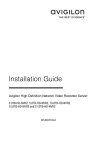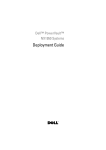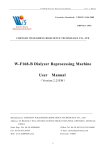Download Dell OpenManage Server Administrator Version 7.4 User's Manual
Transcript
Server Administrator Storage Management Notes, Cautions, and Warnings NOTE: A NOTE indicates important information that helps you make better use of your computer. CAUTION: A CAUTION indicates either potential damage to hardware or loss of data and tells you how to avoid the problem. WARNING: A WARNING indicates a potential for property damage, personal injury, or death. Copyright Copyright © 2014 Dell Inc. All rights reserved. This product is protected by U.S. and international copyright and intellectual property laws. Dell™ and the Dell logo are trademarks of Dell Inc. in the United States and/or other jurisdictions. All other marks and names mentioned herein may be trademarks of their respective companies. 2014 - 03 Rev. A00 Contents 1 Overview....................................................................................................................15 What Is New In This Release?..............................................................................................................15 Before Installing Storage Management.............................................................................................. 16 Version Requirements For Controller Firmware And Drivers...................................................... 16 Supported Controllers................................................................................................................... 16 Supported Enclosures....................................................................................................................17 Support For Disk And Volume Management................................................................................ 17 2 Getting Started........................................................................................................ 19 Launching Storage Management........................................................................................................19 On Systems Running Microsoft Windows.................................................................................... 19 On A System Running Linux And Any Remote System................................................................ 19 User Privileges..................................................................................................................................... 20 Using The Graphical User Interface................................................................................................... 20 Storage Object.............................................................................................................................. 20 Health............................................................................................................................................ 20 Information/Configuration........................................................................................................... 20 Using The Storage Management Command-Line Interface............................................................. 21 Displaying The Online Help.................................................................................................................21 Common Storage Tasks...................................................................................................................... 21 3 Understanding RAID Concepts........................................................................... 23 What Is RAID?...................................................................................................................................... 23 Hardware And Software RAID....................................................................................................... 23 RAID Concepts.............................................................................................................................. 24 RAID Levels.................................................................................................................................... 24 Organizing Data Storage For Availability And Performance..............................................................24 Choosing RAID Levels And Concatenation........................................................................................25 Concatenation...............................................................................................................................25 RAID Level 0 (Striping)...................................................................................................................26 RAID Level 1 (Mirroring)................................................................................................................. 27 RAID Level 5 (Striping With Distributed Parity)............................................................................. 28 RAID Level 6 (Striping With Additional Distributed Parity)........................................................... 28 RAID Level 50 (Striping Over RAID 5 Sets)....................................................................................29 RAID Level 60 (Striping Over RAID 6 Sets)................................................................................... 30 RAID Level 10 (Striped-Mirrors)..................................................................................................... 31 RAID Level 1-Concatenated (Concatenated Mirror)....................................................................32 Comparing RAID Level And Concatenation Performance................................................................ 33 No-RAID.............................................................................................................................................. 34 4 Quick Access To Storage Status And Tasks..................................................... 35 Storage Health.....................................................................................................................................35 Hot Spare Protection Policy............................................................................................................... 35 Storage Component Severity............................................................................................................. 36 Storage Properties And Current Activity............................................................................................ 36 Alerts Or Events................................................................................................................................... 37 Monitoring Disk Reliability On RAID Controllers................................................................................37 Using Alarms To Detect Failures.........................................................................................................37 Using Enclosure Temperature Probes................................................................................................37 Rescanning To Update Storage Configuration Changes...................................................................37 Time Delay In Displaying Configuration Changes.............................................................................38 5 PCI Express Solid-State Device Support...........................................................39 What Is PCIe SSD?...............................................................................................................................39 PCIe SSD Features...............................................................................................................................39 PCIe SSD SubSystem Properties.........................................................................................................39 PCIe Extender Cards...........................................................................................................................40 Physical Device Properties.................................................................................................................. 41 Physical Device Tasks......................................................................................................................... 43 Blinking And Unblinking A PCIe SSD............................................................................................ 43 Enabling Full Initialization On A Micron PCIe SSD....................................................................... 43 Preparing To Remove A PCIe SSD................................................................................................44 Exporting The Log.........................................................................................................................44 Enabling Cryptographic Erase On An Non-Volatile Memory Express (NVMe) PCIe SSD...........45 Adding PCIe SSDs To Fluid Cache Pool.............................................................................................46 Removing PCIeSSDs From Fluid Cache Pool.................................................................................... 46 PCIe SSD SubSystem Health...............................................................................................................47 Backplanes.....................................................................................................................................47 Backplane Firmware Version.........................................................................................................47 6 Fluid Cache For DAS ............................................................................................. 49 Fluid Cache Properties........................................................................................................................49 Fluid Cache Disks................................................................................................................................ 50 Fluid Cache Disk Properties..........................................................................................................50 Fluid Cache Pool..................................................................................................................................51 Fluid Cache Pool Properties..........................................................................................................51 Physical Device Properties............................................................................................................ 51 Cache I/O Statistics.............................................................................................................................53 Cache Pool Usage......................................................................................................................... 53 Viewing The Performance Of The Fluid Cache Disk....................................................................53 License Settings...................................................................................................................................54 7 Storage Information And Global Tasks............................................................. 57 Storage Properties............................................................................................................................... 57 Global Tasks.........................................................................................................................................57 Performing A Global Rescan......................................................................................................... 57 Enabling Or Disabling A Smart Thermal Shutdown..................................................................... 58 Storage Controller Properties.............................................................................................................58 Storage Components....................................................................................................................60 8 Controllers................................................................................................................61 What Is A Controller?.......................................................................................................................... 61 RAID Controller Technology: SCSI, SATA, ATA, And SAS...................................................................61 SAS RAID Controllers.....................................................................................................................61 RAID Controller Features.................................................................................................................... 62 Controller — Supported RAID Levels................................................................................................. 62 Controller — Supported Stripe Sizes.................................................................................................. 63 RAID Controller Read, Write, Cache, And Disk Cache Policy........................................................... 63 Read Policy.................................................................................................................................... 63 Write Policy....................................................................................................................................63 Cache Policy..................................................................................................................................64 Disk Cache Policy..........................................................................................................................64 Background Initialization On PERC Controllers................................................................................ 65 Non-RAID Controller Description...................................................................................................... 65 Non-RAID SCSI Controllers.......................................................................................................... 65 Non-RAID SAS Controllers............................................................................................................65 Firmware Or Driver Versions.............................................................................................................. 66 Firmware/Driver Properties...........................................................................................................66 Controller Health.................................................................................................................................67 Controller Components................................................................................................................67 Controllers Properties And Tasks....................................................................................................... 67 Controller Tasks................................................................................................................................... 71 Rescanning The Controller........................................................................................................... 72 Creating A Virtual Disk...................................................................................................................72 Enabling The Controller Alarm......................................................................................................72 Disabling The Controller Alarm.....................................................................................................72 Turning Off The Controller Alarm.................................................................................................73 Testing The Controller Alarm........................................................................................................73 Setting The Rebuild Rate............................................................................................................... 73 Resetting The Controller Configuration.......................................................................................74 Exporting The Controller Log File.................................................................................................74 Foreign Configuration Operations................................................................................................75 Importing Foreign Configurations................................................................................................ 78 Importing Or Recovering Foreign Configurations....................................................................... 78 Clearing Foreign Configuration.................................................................................................... 79 Physical Disks In Foreign Virtual Disks......................................................................................... 80 Setting Background Initialization Rate......................................................................................... 82 Setting The Check Consistency Rate........................................................................................... 83 Setting The Reconstruct Rate.......................................................................................................84 Setting The Redundant Path Configuration.................................................................................84 Setting The Patrol Read Mode......................................................................................................86 Starting And Stopping Patrol Read............................................................................................... 87 Changing The Controller Properties............................................................................................ 88 Managing The Physical Disk Power..............................................................................................89 Managing The Preserved Cache................................................................................................... 91 Encryption Key.............................................................................................................................. 92 Converting To Non-RAID Disks....................................................................................................94 Converting To RAID Capable Disks.............................................................................................. 94 Viewing Available Reports ..................................................................................................................95 Available Reports........................................................................................................................... 95 Viewing Patrol Read Report.......................................................................................................... 95 Viewing Check Consistency Report............................................................................................. 95 Viewing Slot Occupancy Report.................................................................................................. 96 Viewing Physical Disk Firmware Version Report..........................................................................96 9 Support For PERC 9 Hardware Controllers..................................................... 99 Support For RAID Level 10 Virtual Disk Creation On PERC 9 Hardware Controller........................ 99 RAID Level 10 Virtual Disk Creation With Uneven Span.............................................................. 99 Support For Advanced Format 4K Sector Hard-Disk Drives........................................................... 100 Hot Spare Considerations — 4K Sector Hard-Disk Drives......................................................... 101 Reconfiguration Considerations — 4K Sector Hard-Disk Drives...............................................101 T10 Standard Protection Information (PI) — Data Integrity Field.................................................... 101 Hot Spare Considerations — T10 Protection Information Capability....................................... 102 10 Enclosures And Backplanes............................................................................. 103 Backplanes.........................................................................................................................................103 Enclosures......................................................................................................................................... 103 SMART Thermal Shutdown.........................................................................................................104 Enclosure Physical Disks.............................................................................................................104 Enclosure Fans............................................................................................................................ 104 Enclosure Power Supplies...........................................................................................................105 Enclosure Temperature Probes..................................................................................................106 Enclosure Management Modules (EMMs)..................................................................................108 Enclosure And Backplane Health................................................................................................110 Enclosure And Backplane Properties And Tasks........................................................................ 110 Changing The Mode On 220S And 221S Enclosures....................................................................... 116 Enclosure Management.................................................................................................................... 116 Identifying An Open Connector On The Enclosure.........................................................................116 Enclosure Components.....................................................................................................................117 11 Connectors............................................................................................................119 Channel Redundancy And Thermal Shutdown................................................................................119 Creating A Channel-Redundant Virtual Disk.................................................................................... 119 Creating A Physical Disk For Channel Redundant Virtual Disks On PERC Controllers............ 120 Connector Health............................................................................................................................. 120 Controller Information................................................................................................................120 Connector Components.............................................................................................................120 Connector Properties And Tasks......................................................................................................120 Rescanning The Connector........................................................................................................ 121 Rescanning A Controller Connector.......................................................................................... 122 Logical Connector Properties And Tasks......................................................................................... 122 Path Health.................................................................................................................................. 123 Clearing The Connectors Redundant Path View....................................................................... 123 Connector Components.............................................................................................................123 12 Tape Drive............................................................................................................. 125 Tape Drive Properties........................................................................................................................125 13 RAID Controller Batteries................................................................................. 127 Battery Properties And Tasks............................................................................................................ 127 Battery Properties........................................................................................................................ 127 Battery Tasks......................................................................................................................................128 Battery — Available Tasks..................................................................................................................128 Starting A Learn Cycle................................................................................................................. 128 Battery Transparent Learn Cycle................................................................................................ 129 Initiating The Battery Delay Learn Cycle.................................................................................... 129 To Locate Delay Learn Cycle In Storage Management...................................................................130 14 Physical Disks Or Physical Devices................................................................. 131 Guidelines To Replace A Physical Disk Or Physical Device............................................................. 131 Adding A New Disk To The System...................................................................................................131 For SCSI, SATA, And ATA Controllers.......................................................................................... 131 For SAS Controllers......................................................................................................................132 Replacing A Physical Disk Receiving SMART Alerts..........................................................................132 Disk Is Part Of A Redundant Virtual Disk.....................................................................................132 Disk Is Not Part Of A Redundant Virtual Disk............................................................................. 133 Other Disk Procedures...................................................................................................................... 133 Physical Disk Or Physical Device Properties.................................................................................... 133 Physical Disk Or Physical Device Tasks............................................................................................ 138 Physical Disk Tasks............................................................................................................................ 138 Blinking And Unblinking A Physical Disk ....................................................................................138 Removing Dead Segments..........................................................................................................139 Preparing To Remove..................................................................................................................139 Rebuilding Data........................................................................................................................... 139 Canceling A Rebuild....................................................................................................................140 Assigning And Unassigning Global Hot Spare............................................................................140 Setting The Physical Disk Online Or Offline............................................................................... 141 Performing A Clear Physical Disk And Cancel Clear.................................................................. 141 Enabling Revertible Hot Spare.................................................................................................... 142 Enabling Instant Encrypt Erase................................................................................................... 142 Convert To RAID Capable Disk................................................................................................... 143 Convert To Non-RAID Disk.........................................................................................................143 15 Virtual Disks..........................................................................................................145 Considerations Before Creating Virtual Disks.................................................................................. 145 Virtual Disk Considerations For Controllers............................................................................... 145 Virtual Disk Considerations For PERC S100, S110, And S300 Controllers................................ 147 Virtual Disk Considerations On Systems Running Linux............................................................147 Number Of Physical Disks Per Virtual Disk................................................................................. 147 Number Of Virtual Disks Per Controller..................................................................................... 148 Calculation For Maximum Virtual Disk Size................................................................................148 Channel-Redundant Virtual Disks.............................................................................................. 148 Creating Virtual Disks........................................................................................................................148 Reconfiguring Or Migrating Virtual Disks.........................................................................................149 Starting And Target RAID Levels For Virtual Disk Reconfiguration And Capacity Expansion........ 149 Maintaining The Integrity Of Redundant Virtual Disks..................................................................... 151 Rebuilding Redundant Information...................................................................................................151 Managing Virtual Disk Bad Block Management................................................................................151 Recommendations For Clearing Bad Blocks....................................................................................153 Virtual Disk Properties And Tasks......................................................................................................153 Virtual Disk Properties................................................................................................................. 153 Virtual Disk Tasks......................................................................................................................... 156 Virtual Disk — Available Tasks........................................................................................................... 156 Reconfiguring A Virtual Disk........................................................................................................157 Format, Initialize, Slow, And Fast Initialize.................................................................................. 157 Canceling Background Initialization........................................................................................... 157 Restoring Dead Segments...........................................................................................................157 Deleting Data On the Virtual Disk...............................................................................................158 Performing A Check Consistency...............................................................................................158 Canceling A Check Consistency.................................................................................................158 Pausing A Check Consistency.................................................................................................... 158 Resuming A Check Consistency.................................................................................................158 Blinking And Unblinking A Virtual Disk....................................................................................... 158 Renaming A Virtual Disk.............................................................................................................. 158 Canceling A Rebuild.................................................................................................................... 159 Changing The Virtual Disk Policy................................................................................................159 Replacing A Member Disk........................................................................................................... 159 Clearing Virtual Disk Bad Blocks................................................................................................. 159 Encrypting A Virtual Disk............................................................................................................. 159 Create Virtual Disk Express Wizard...................................................................................................160 Create Virtual Disk Express Wizard (Step 2)......................................................................................161 Create Virtual Disk Advanced Wizard............................................................................................... 162 Create Virtual Disk Advanced Wizard (Step 2)..................................................................................165 Create Virtual Disk Advanced Wizard (Step 3)................................................................................. 166 Span Edit............................................................................................................................................168 Virtual Disk Task: Reconfigure (Step 1 of 3)..................................................................................... 168 To Reconfigure A Virtual Disk: Step 1 of 3................................................................................. 169 Virtual Disk Task: Reconfigure (Step 2 of 3)..................................................................................... 170 To Reconfigure A Virtual Disk Expand Virtual Disk Capacity: Step 2 of 3..................................171 Virtual Disk Task: Reconfigure (Step 3 of 3)......................................................................................171 Slow And Fast Initialize...................................................................................................................... 172 Considerations For Slow Initialize...............................................................................................172 Formatting Or Initializing A Disk....................................................................................................... 173 To Locate Virtual Disks Task In Storage Management...............................................................173 Deleting A Virtual Disk....................................................................................................................... 173 To Delete A Virtual Disk...............................................................................................................174 To Locate Delete In Storage Management................................................................................ 174 Renaming A Virtual Disk.................................................................................................................... 174 To Rename A Virtual Disk............................................................................................................174 To Locate Rename In Storage Management..............................................................................175 Changing The Policy Of A Virtual Disk............................................................................................. 175 Changing The Read, Write, Or Disk Cache Policy Of A Virtual Disk..........................................175 To Locate Change Policy In Storage Management .................................................................. 175 Split Mirror..........................................................................................................................................175 Splitting A Mirror.......................................................................................................................... 175 To Locate Split Mirror In Storage Management ........................................................................ 176 Unmirror............................................................................................................................................ 176 To Unmirror................................................................................................................................. 176 To Locate Unmirror In Storage Management............................................................................ 176 Assigning And Unassigning Dedicated Hot Spare............................................................................176 Assigning A Dedicated Hot Spare................................................................................................177 Unassigning A Dedicated Hot Spare........................................................................................... 177 To Locate Assign Or Unassign Dedicated Hot Spare In Storage Management........................ 177 Virtual Disk Task: Replace Member Disk (Step 1 of 2)...................................................................... 177 Replacing A Member Disk: (Step 1 of 2)......................................................................................178 To Locate Replace Member Disk In Storage Management....................................................... 178 Virtual Disk Task: Replace Member Disk (Step 2 of 2)..................................................................... 178 Enabling Fluid Cache On Virtual Disks............................................................................................. 179 Disabling Fluid Cache On Virtual Disks............................................................................................ 179 Enabling Fluid Cache On Virtual Disk Partitions.............................................................................. 180 Disabling Fluid Cache On Virtual Disk Partitions............................................................................. 180 16 Moving Physical And Virtual Disks From One System To Another.........181 Required Conditions..........................................................................................................................181 SCSI And SAS Controllers............................................................................................................ 181 SAS Controller .............................................................................................................................181 Migrating SAS Virtual Disks To Another System............................................................................... 181 17 Protecting Your Virtual Disk With A Hot Spare........................................... 183 Understanding Hot Spares................................................................................................................183 Setting Hot Spare Protection Policy.................................................................................................183 Dedicated Hot Spare Protection Policy..................................................................................... 184 Global Hot Spare Protection Policy............................................................................................184 Considerations For Hot Spare Protection Policy....................................................................... 184 Considerations For Enclosure Affinity........................................................................................ 185 Considerations For Hot Spares On PERC 5/E, PERC 5/i, PERC 6/E, And PERC 6/I Controllers.... 185 Dedicated Hot Spare Considerations......................................................................................... 186 Considerations For Hot Spares On PERC S100 And PERC S300 Controllers................................ 186 Size Requirements For Global Hot Spares On S100 And S300 Controllers............................. 186 Global Hot Spare Considerations On A SAS 6/iR.............................................................................186 18 CacheCade Using Solid-State Drives............................................................ 189 Managing The CacheCade............................................................................................................... 189 CacheCade Properties................................................................................................................ 190 Creating A CacheCade............................................................................................................... 190 Resizing The CacheCade............................................................................................................ 191 Renaming The CacheCade......................................................................................................... 191 Blinking And Unblinking The CacheCade...................................................................................191 Deleting The CacheCade............................................................................................................ 191 19 Troubleshooting................................................................................................. 193 Common Troubleshooting Procedures...........................................................................................193 Cables Attached Correctly.......................................................................................................... 193 System Requirements..................................................................................................................193 Drivers And Firmware..................................................................................................................194 Isolate Hardware Problems.........................................................................................................194 Rescan To Update Information On SCSI Controllers................................................................ 194 Replacing A Failed Disk............................................................................................................... 194 Using The Physical Disk Online Command On Select Controllers...........................................195 Recovering From Removing The Wrong Physical Disk............................................................. 196 Resolving Microsoft Windows Upgrade Problems.................................................................... 196 Virtual Disk Troubleshooting............................................................................................................ 196 A Rebuild Does Not Work........................................................................................................... 196 A Rebuild Completes With Errors............................................................................................... 197 Cannot Create A Virtual Disk.......................................................................................................197 A Virtual Disk Of Minimum Size Is Not Visible To Windows Disk Management....................... 197 Virtual Disk Errors On Systems Running Linux...........................................................................198 Problems Associated With Using The Same Physical Disks For Both Redundant And NonRedundant Virtual Disks.............................................................................................................. 198 Specific Problem Situations And Solutions...................................................................................... 198 Physical Disk Is Offline Or Displays An Error Status...................................................................199 Receive A Bad Block Alert With Replacement, Sense, Or Medium Error..................................199 Alerts 2146 Through 2150 Received During A Rebuild Or While A Virtual Disk Is Degraded...199 Alerts 2146 Through 2150 Received While Performing I/O, Consistency Check, Format, Or Other Operation.................................................................................................................... 200 Read And Write Operations Experience Problems....................................................................200 A Task Menu Option Is Not Displayed....................................................................................... 200 A Corrupt Disk Or Drive Message Suggests Running Autocheck During A Reboot................ 200 Erroneous Status And Error Messages After A Windows Hibernation......................................200 Storage Management May Delay Before Updating Temperature Probe Status...................... 200 Storage Management May Delay Displaying Storage Devices After Reboot............................201 You Are Unable To Log Into A Remote System......................................................................... 201 Cannot Connect To Remote System Running Microsoft Windows Server 2003.................... 201 Reconfiguring A Virtual Disk Displays Error In Mozilla Browser................................................ 201 Physical Disks Are Displayed Under The Connector Object Instead Of The Enclosure Object.......................................................................................................................................... 201 PCIe SSD Troubleshooting............................................................................................................... 201 Peripheral Component Interconnect Express (PCIe) Solid-State Drive (SSD) Is Not Visible In The Operating System............................................................................................................ 202 PCIe SSD Is Not Visible In Disk Management In The Operating System.................................. 202 Fluid Cache For DAS......................................................................................................................... 202 Fluid Cache tree is not seen in OMSS........................................................................................ 202 Additional entries seen in the statistics chart.............................................................................202 Fluid Cache device is not seen in the operating system........................................................... 202 On H310 I do not see any option for Fluid Cache.....................................................................202 Cannot add more than 64 VDs for caching...............................................................................202 Configured mode vs operational mode troubleshooting in cases of Pass Through and Write Through operational mode.............................................................................................. 203 When the Fluid Cache node is selected, Fluid Cache details is not displayed.........................203 Add PCIe SSD to Fluid Cache Pool fails..................................................................................... 203 Blank graph or graph with minimal data is plotted................................................................... 203 20 Frequently Asked Questions...........................................................................205 Why Is A Rebuild Not Working?....................................................................................................... 205 How To Avoid Removing The Wrong Disk...................................................................................... 205 How Can I Safely Remove Or Replace A Physical Disk...................................................................205 How Do I Recover From Removing The Wrong Physical Disk.......................................................206 How Do I Identify The Firmware Version That Is Installed..............................................................206 Which Controllers Do I Have?..........................................................................................................206 How Do I Turn Off An Alarm............................................................................................................206 Which RAID Level Is Best For Me?....................................................................................................207 21 Supported Features........................................................................................... 209 Supported Features On The PERC 5/ And PERC 6/ Controllers.................................................... 209 Controller Tasks Supported On The PERC 5/ And PERC 6/ Controllers..................................209 Battery Tasks Supported On The PERC 5/E And PERC 6/ Controllers...................................... 211 Connector Tasks Supported By The PERC 5/ And PERC 6/ Controllers.................................. 212 Physical Disk Tasks Supported By The PERC 5/E, And PERC 6/ Controllers............................ 212 Virtual Disk Tasks Supported By The PERC 5/ And PERC 6/ Controllers.................................. 213 Virtual Disk Specifications For The PERC 5/ And PERC 6/ Controllers.....................................214 RAID Levels Supported By The PERC 5/E And PERC 6 Controllers...........................................217 Read, Write, And Cache Policy Supported By The PERC 5/E And PERC 6 Controllers............ 217 Enclosure Support On The PERC 5/ And PERC 6/ Controllers................................................. 218 Supported Features On The PERC Hardware Controllers...............................................................218 Controller Tasks Supported On The PERC Hardware Controllers............................................219 Battery Tasks Supported On The PERC Hardware Controllers.................................................222 Connector Tasks Supported By The PERC Hardware Controllers............................................222 Physical Disk Tasks Supported By The PERC Hardware Controllers........................................ 223 Virtual Disk Tasks Supported By The PERC Hardware Controllers........................................... 224 Virtual Disk Specifications For The PERC Hardware Controllers.............................................. 226 RAID Levels Supported By The PERC Hardware Controllers.....................................................231 Read, Write, Cache And Disk Cache Policy Supported By The PERC Hardware Controllers.. 231 Enclosure Support On PERC Hardware Controllers..................................................................232 Supported Features On The SAS 5iR, SAS 6iR, And PERC H200 Controllers................................. 233 Controller Tasks Supported On The SAS 5/iR, SAS 6/iR, And H200 Controllers......................233 Battery Tasks Supported On The SAS 5/iR, SAS 6/iR, And H200 Controllers...........................234 Connector Tasks Supported On The SAS 5/iR, SAS 6/iR, And H200 Controllers.................... 234 Physical Disk Tasks Supported On The SAS 5/iR, SAS 6/iR, And H200 Controllers................. 234 Virtual Disk Tasks Supported By The SAS 5/iR, SAS 6/iR, And H200 Controllers..................... 235 RAID Levels Supported By The SAS 5/iR, SAS 6/iR, And H200 Controllers.............................. 236 Virtual Disk Specifications For The SAS 5/iR, SAS 6/iR, And PERC H200 Controllers.............. 237 Read, Write, And Cache Policy Supported By The SAS 5/iR, SAS 6/iR, And H200 Controllers...................................................................................................................................238 Enclosure Support On The SAS 5/iR, SAS 6/iR, And H200 Controllers.................................... 239 Supported Features On The PERC S100, PERC S110, And S300 Controllers.................................239 Controller Tasks Supported On The PERC S100, PERC S110, And S300 Controllers..............239 Physical Disk Tasks Supported By The PERC S100, PERC S110, And S300 Controllers.......... 240 Virtual Disk Tasks Supported By The PERC S100, PERC S110, And S300 Controllers............. 240 Virtual Disk Specifications For The PERC S100, PERC S110, And S300 Controllers.................241 RAID Levels Supported By The PERC S100, PERC S110, And S300 Controllers...................... 242 Read Write Cache And Disk Cache Policy Supported By The PERC S100, PERC S110, And S300 Controllers......................................................................................................................... 242 Enclosure Support On The PERC S100, PERC S110, And S300 Controllers............................ 243 Supported Features On The Non-RAID Controllers....................................................................... 243 Controller Tasks Supported On The Non-RAID Controllers.....................................................243 Battery Tasks Supported By Non-RAID Controllers.................................................................. 244 Connector Tasks Supported On The Non-RAID Controllers................................................... 244 Physical Disk Tasks Supported On The Non-RAID Controllers................................................ 244 Virtual Disk Tasks Supported By The Non-RAID Controllers.................................................... 245 Enclosure Support On The Non-RAID Controllers................................................................... 246 Enclosure And Backplane Features..................................................................................................246 Enclosure And Backplane Tasks.................................................................................................246 Maximum Supported Configuration For SAS Controllers............................................................... 247 22 Determining The Health Status For Storage Components..................... 249 Health Status Rollup: Battery Is Charging Or Dead.........................................................................249 Health Status Rollup: Physical Disks In A Virtual Disk Are Failed Or Removed.............................. 249 Health Status Rollup: Physical Disks In A Virtual Disk Are Unsupported, Partially, Or Permanently Degraded.....................................................................................................................250 Health Status Rollup: All Physical Disks In A Virtual Disk Are In Foreign State...............................250 Health Status Rollup: Some Physical Disks In A Virtual Disk Are In Foreign State......................... 250 Health Status Rollup: Virtual Disk Is Degraded; Physical Disks Are Failed Or Rebuilding.............. 251 Health Status Rollup: Virtual Disk Is Failed....................................................................................... 251 Health Status Rollup: Unsupported Firmware Version.................................................................... 251 Health Status Rollup: Enclosure Power Supply Failed Or Power Connection Removed.............. 252 Health Status Rollup: One Enclosure Fan Is Failed..........................................................................252 Health Status Rollup: One Enclosure EMM Is Failed....................................................................... 252 Health Status Rollup: One Enclosure Temperature Probe Is Failed............................................... 253 Health Status Rollup: Lost Both Power Connections To The Enclosure....................................... 253 Health Status Rollup: One Or More Physical Disks Are Failed........................................................ 253 Health Status Rollup: Physical Disk Is Rebuilding............................................................................254 Overview 1 Server Administrator Storage Management provides enhanced features for configuring the locally attached RAID and non-RAID disk storage on a system. Storage Management enables you to perform controller and enclosure functions for all supported RAID and non-RAID controllers and enclosures from a single graphical user interface (GUI) or command-line interface (CLI). The GUI is wizard-driven and includes features for novice and advanced users. The CLI is fully featured and scriptable. Using Storage Management, you can protect your data by configuring data-redundancy, assigning hot spares, or rebuilding failed physical disks. All users of Storage Management should be familiar with their storage environment and Storage Management. Storage Management supports SCSI, SATA, ATA, and SAS but not Fibre Channel. For information on Storage Management alerts, see the Server Administrator Messages Reference Guide. What Is New In This Release? This release of Storage Management provides the following new features: • Added support for the following operating systems: – Novell SUSE Linux Enterprise Server 11 SP3 (64–bit) – VMware vSphere 5.0 U3 and 5.5 – Red Hat Enterprise Linux 6.5 – Microsoft Windows Server 2012 R2 * Foundation Edition * Essential Edition * Standard Edition * Datacenter Edition • Support for a new license format for Citrix XenServer 6.1 • Added support for web browsers: – Mozilla Firefox version 22 and 23 – Internet Explorer version 8, 9, 10, and 11 – Google Chrome version 27, 28, 30, and 31 – Safari version 6.0 • Introduction of PowerEdge RAID Controller (PERC) 9 — PERC H730P Adapter – Support For RAID Level 10 Virtual Disk Creation on PERC 9 Hardware Controller — Uneven Span feature – Support For Advanced Format 4K Sector Hard-Disk Drives – T10 Standard Protection Information (PI) — Data Integrity Field For more information, see Support For PERC 9 Hardware Controllers 15 • Added support for Software RAID controllers (PERC S110) on systems running the Windows Server 2012 R2 operating system. • Added support for Non-Volatile Memory Express (NVMe) Peripheral Component Interconnect Express (PCIe) solid-state drives (SSDs) — Cryptographic Erase. For more information on Cryptographic Erase, see Enabling Cryptographic Erase On A Non-Volatile Memory Express (NVMe) PCIe SSD • Added support for the following LSI Serial Attached SCSI (SAS) Host Bus Adapters (HBAs): – LSI SAS 9207–8e – LSI SAS 9300–8e – LSI SAS 9206–16e Before Installing Storage Management The following sections describe considerations for installing Storage Management. Version Requirements For Controller Firmware And Drivers For Storage Management to function properly, the controllers must have the minimum required version of the firmware and drivers installed. The firmware and drivers listed in the Server Administrator Readme refer to the minimum supported version for these controllers. Later versions of the firmware and drivers are also supported. For the most recent driver and firmware requirements, contact your service provider. NOTE: To download the latest storport driver, see the Microsoft Knowledge Base article KB943545 at support.microsoft.com. If you install Storage Management without the minimum required firmware and drivers, Storage Management may not be able to display the controllers or perform other functions. Storage Management generates alerts 2131 and 2132 when it detects unsupported firmware or drivers on a controller. For information on alert messages, see the Server Administrator Messages Reference Guide. Supported Controllers NOTE: The firmware and drivers listed in the Server Administrator Readme refer to the minimum supported version for these controllers. Later versions of the firmware and drivers are also supported. For the most recent driver and firmware requirements, contact your service provider. This release of Storage Management supports the following controllers. Supported RAID Controllers Storage Management supports the following RAID controllers. For information on the technology used by the supported RAID controllers, see RAID Controller Technology: SCSI, SATA, ATA, and SAS. • PERC 5/E • PERC 5/i Integrated and PERC 5/i Adapter • SAS 5/iR Integrated and SAS 5/iR Adapter • PERC 6/E • PERC 6/I Integrated and PERC 6/I Adapter • PERC 6/I Modular • SAS 6/iR controller • PERC S100, PERC S110, and PERC S300 16 • PERC H200 Adapter, PERC H200 Integrated, and PERC H200 Modular • PERC H800 Adapter, PERC H700 Adapter, PERC H700 Integrated, and PERC H700 Modular • PERC H310 Adapter, PERC H310 Mini Monolithic, PERC H310 Mini Blades, PERC H710 Adapter, PERC H710 Monolithic, PERC H710 Mini Monolithic, PERC H710P Adapter, PERC H710P Monolithic, PERC H710P Mini Monolithic, and PERC H810 Adapter • PERC H730P Adapter NOTE: The PERC H200, PERC H7x0, and PERC H8x0 controllers support 3TB NL SAS hard drives, 3TB NL SATA hard drives, SATA SSDs, and SAS SSDs. Supported Non-RAID Controllers Storage Management supports the following non-RAID controllers: • LSI PCI-e U320 • SAS 5/i Integrated • SAS 5/E • SAS 6 Gbps Adapter • LSI SAS 9207-8e • LSI SAS 9300-8e • LSI SAS 9206-16e Supported Enclosures This release of Storage Management supports the following enclosures: • 20xS and 21xS storage systems • 220S and 221S storage systems • MD1000 and MD1120 storage systems • MD1200 and MD1220 storage systems Support For Disk And Volume Management Storage Management does not provide disk and volume management. To implement disk and volume management, you must use the native disk and volume management utilities provided by your operating system. 17 18 Getting Started 2 Server Administrator Storage Management is designed for system administrators who implement hardware RAID solutions and understand corporate and small business storage environments. Storage Management enables you to configure the storage components attached to your system. These components include RAID and non-RAID controllers and the channels, ports, enclosures, and disks attached to them. Using Storage Management, you can configure and manage the controller functions without accessing the BIOS. These functions include configuring virtual disks and applying RAID levels and hot spares for data protection. You can initiate many other controller functions like rebuilds, troubleshooting, setting thresholds. Most functions can be configured and managed while the system remains online and continues to process requests. Storage Management reports the status of storage components. When the status for a component changes, Storage Management updates the display for that component and sends an alert to the Alert Log. In addition to status changes, Storage Management generates alerts for user actions such as creating or deleting a virtual disk and for many other events. Most alerts also generate SNMP traps. Other than monitoring and reporting status, Storage Management does not automatically initiate actions independent of user input. (Automatic shutdown of enclosures that have exceeded a critical temperature is the only exception. For more information on automatic shutdown, see SMART Thermal Shutdown). Storage Management actions are user-initiated using wizards and drop-down menus. Storage Management does, however, report the actions taken by the controllers, which include generating alerts, initiating tasks, such as a rebuild, and making state changes. NOTE: Storage Management reports the change in state of disks and other storage components as viewed by the controller. Launching Storage Management Storage Management is installed as a Server Administrator service. All Storage Management features are accessible by selecting the Storage object in the Server Administrator tree view. For more information on starting Server Administrator, see the Server Administrator User’s Guide On Systems Running Microsoft Windows To start a Server Administrator session on a local system running Microsoft Windows operating system, click the Server Administrator icon on your desktop and log in using an account with Administrator privileges. NOTE: Administrative privileges are required for configuration purposes. On A System Running Linux And Any Remote System To start a Server Administrator session on a Linux or any remote system, click the Server Administrator icon on your desktop and log in using an account with Administrator privileges. Or, open a web browser and type one of the following in the address field and press <Enter>: 19 https://<localhost>:1311 where <localhost> is the assigned name for the managed system and 1311 is the default port. or https://<IP address>:1311 where <IP address> is the IP address for the managed system and 1311 is the default port. NOTE: Type https:// (not http://) in the address field to receive a valid response in your browser. User Privileges Server Administrator provides security through the User, Power User, and Administrator user groups. Each user group is assigned a different level of access to the Server Administrator features. The Administrator privileges are required to access all Storage Management features. Administrator privilege allows you to execute the drop-down menu tasks, launch wizards, and use the omconfig storage command-line interface commands. Without Administrator privileges, you cannot manage and configure the storage component. User and Power User privileges allow you to view storage status, but not manage or configure storage. With User and Power User privileges, you can use the omreport storage command and not the omconfig storage command. For more information on user groups and other Server Administrator security features, see the Server Administrator User’s Guide. Using The Graphical User Interface The following sections describe how to access the Storage Management features using the Server Administrator graphical user interface (GUI). Storage Object The Server Administrator tree view displays a Storage object. The Storage Management features are accessible by selecting the Storage object or expanding the Storage object and selecting a lower-level object. Related Links Displaying The Online Help Health On the Properties page, click Health to view the status information for the storage components. Related Links Storage Health Information/Configuration On the Properties page, click Information/Configuration to view the property information for a storage object. The Information/Configuration subtabs also have options for executing storage tasks or launching wizards. 20 Using The Storage Management Command-Line Interface Storage Management has a fully featured command-line interface (CLI). For more information on CLI, see the Server Administrator Command Line Interface User’s Guide. Displaying The Online Help Storage Management provides an extensive online Help. This Help is available from the Server Administrator graphical user interface when the Storage or lower-level tree view object is selected. The online Help is available as: • Context-sensitive Help — Each Storage Management page has a icon. Click this icon to display the context-sensitive online Help that describes the contents of the displayed page. • Table of Contents — The table of contents is available in the page that displays the information when you access the context-sensitive Help. Related Links Storage Object Common Storage Tasks This section provides information on commonly performed storage tasks: • Create and configure virtual disks (RAID configuration). For more information, see: – Create Virtual Disk Express Wizard — This topic provides information on using the Express Wizard to create a virtual disk. Using the Express Wizard is the quickest method for creating a virtual disk. The Express Wizard is appropriate for novice users. – Create Virtual Disk Advanced Wizard — This topic provides information on using the Advanced Wizard to create a virtual disk. The Advanced Wizard requires a good knowledge of RAID levels and hardware and is appropriate for advanced users. – Virtual Disks — This topic provides detailed information regarding the virtual disk management. This information includes controller-specific considerations that affect virtual disk creation and management. • Assign a hot spare to the virtual disk — When a virtual disk uses a RAID level, you can assign a hot spare (backup physical disk) to rebuild data if a physical disk in the virtual disk fails. – Protecting Your Virtual Disk With A Hot Spare — This topic provides information on hot spares and controller-specific information. • Perform a Check Consistency — The Maintaining The Integrity Of Redundant Virtual Disks task verifies the accuracy of the redundant data on a virtual disk. • Reconfigure a Virtual Disk — To expand the capacity of a virtual disk you can add physical disks to the virtual disk. You can also change the RAID levels. For more information, see Virtual Disk Task: Reconfigure (Step 1 of 3). 21 22 Understanding RAID Concepts 3 Storage Management uses the Redundant Array of Independent Disks (RAID) technology to provide Storage Management capability. Understanding Storage Management requires an understanding of RAID concepts, as well as some familiarity with how the RAID controllers and operating system view disk space on your system. Related Links What Is RAID? Organizing Data Storage For Availability And Performance Choosing RAID Levels And Concatenation Comparing RAID Level And Concatenation Performance What Is RAID? RAID is a technology for managing the storage of data on the physical disks that reside or are attached to the system. A key aspect of RAID is the ability to span physical disks so that the combined storage capacity of multiple physical disks can be treated as a single, extended disk space. Another key aspect of RAID is the ability to maintain redundant data which can be used to restore data in the event of a disk failure. RAID uses different techniques, such as striping, mirroring, and parity, to store and reconstruct data. There are different RAID levels that use different methods for storing and reconstructing data. The RAID levels have different characteristics in terms of read/write performance, data protection, and storage capacity. Not all RAID levels maintain redundant data, which means for some RAID levels lost data cannot be restored. The RAID level you choose depends on whether your priority is performance, protection, or storage capacity. NOTE: The RAID Advisory Board (RAB) defines the specifications used to implement RAID. Although RAB defines the RAID levels, commercial implementation of RAID levels by different vendors may vary from the actual RAID specifications. An implementation of a particular vendor may affect the read and write performance and the degree of data redundancy. Hardware And Software RAID RAID can be implemented with either hardware or software. A system using hardware RAID has a RAID controller that implements the RAID levels and processes data reads and writes to the physical disks. When using software RAID provided by the operating system, the operating system implements the RAID levels. For this reason, using software RAID by itself can slow the system performance. You can, however, use software RAID along with hardware RAID volumes to provide better performance and variety in the configuration of RAID volumes. For example, you can mirror a pair of hardware RAID 5 volumes across two RAID controllers to provide RAID controller redundancy. 23 RAID Concepts RAID uses particular techniques for writing data to disks. These techniques enable RAID to provide data redundancy or better performance. These techniques include: • Mirroring — Duplicating data from one physical disk to another physical disk. Mirroring provides data redundancy by maintaining two copies of the same data on different physical disks. If one of the disks in the mirror fails, the system can continue to operate using the unaffected disk. Both sides of the mirror contain the same data always. Either side of the mirror can act as the operational side. A mirrored RAID disk group is comparable in performance to a RAID 5 disk group in read operations but faster in write operations. • Striping — Disk striping writes data across all physical disks in a virtual disk. Each stripe consists of consecutive virtual disk data addresses that are mapped in fixed-size units to each physical disk in the virtual disk using a sequential pattern. For example, if the virtual disk includes five physical disks, the stripe writes data to physical disks one through five without repeating any of the physical disks. The amount of space consumed by a stripe is the same on each physical disk. The portion of a stripe that resides on a physical disk is a stripe element. Striping by itself does not provide data redundancy. Striping in combination with parity does provide data redundancy. • Stripe size — The total disk space consumed by a stripe not including a parity disk. For example, consider a stripe that contains 64KB of disk space and has 16KB of data residing on each disk in the stripe. In this case, the stripe size is 64KB and the stripe element size is 16KB. • Stripe element — A stripe element is the portion of a stripe that resides on a single physical disk. • Stripe element size — The amount of disk space consumed by a stripe element. For example, consider a stripe that contains 64KB of disk space and has 16KB of data residing on each disk in the stripe. In this case, the stripe element size is 16KB and the stripe size is 64KB. • Parity — Parity refers to redundant data that is maintained using an algorithm in combination with striping. When one of the striped disks fails, the data can be reconstructed from the parity information using the algorithm. • Span — A span is a RAID technique used to combine storage space from groups of physical disks into a RAID 10, 50, or 60 virtual disk. RAID Levels Each RAID level uses some combination of mirroring, striping, and parity to provide data redundancy or improved read and write performance. For specific information on each RAID level, see Choosing RAID Levels And Concatenation. Organizing Data Storage For Availability And Performance RAID provides different methods or RAID levels for organizing the disk storage. Some RAID levels maintain redundant data so that you can restore data after a disk failure. Different RAID levels also entail an increase or decrease in the I/O (read and write) performance of a system. Maintaining redundant data requires the use of additional physical disks. The possibility of a disk failure increases with an increase in the number of disks. Since the differences in I/O performance and redundancy, one RAID level may be more appropriate than another based on the applications in the operating environment and the nature of the data being stored. When choosing concatenation or a RAID level, the following performance and cost considerations apply: • 24 Availability or fault-tolerance — Availability or fault-tolerance refers to the ability of a system to maintain operations and provide access to data even when one of its components has failed. In RAID volumes, availability or fault-tolerance is achieved by maintaining redundant data. Redundant data includes mirrors (duplicate data) and parity information (reconstructing data using an algorithm). • Performance — Read and write performance can be increased or decreased depending on the RAID level you choose. Some RAID levels may be more appropriate for particular applications. • Cost efficiency — Maintaining the redundant data or parity information associated with RAID volumes requires additional disk space. In situations where the data is temporary, easily reproduced, or nonessential, the increased cost of data redundancy may not be justified. • Mean Time Between Failure (MTBF) — Using additional disks to maintain data redundancy also increases the chance of disk failure at any given moment. Although this option cannot be avoided in situations where redundant data is a requirement, it does have implications on the workload of the system support staff within your organization. • Volume — Volume refers to a single disk non-RAID virtual disk. You can create volumes using external utilities like the O-ROM <Ctrl> <r>. Storage Management does not support the creation of volumes. However, you can view volumes and use drives from these volumes for creation of new virtual disks or Online Capacity Expansion (OCE) of existing virtual disks, provided free space is available. Storage Management allows Rename and Delete operations on such volumes. Choosing RAID Levels And Concatenation You can use RAID or concatenation to control data storage on multiple disks. Each RAID level or concatenation has different performance and data protection characteristics. The following topics provide specific information on how each RAID level or concatenation store data as well as their performance and protection characteristics: • Concatenation • RAID Level 0 (Striping) • RAID Level 1 (Mirroring) • RAID Level 5 (Striping With Distributed Parity) • RAID Level 6 (Striping With Additional Distributed Parity) • RAID Level 50 (Striping Over RAID 5 Sets) • RAID Level 60 (Striping Over RAID 6 Sets) • RAID Level 10 (Striping Over Mirror Sets) • RAID Level 1-Concatenated (Concatenated Mirror) • Comparing RAID Level And Concatenation Performance • No-RAID Related Links Starting And Target RAID Levels For Virtual Disk Reconfiguration And Capacity Expansion Concatenation In Storage Management, concatenation refers to storing data on either one physical disk or on disk space that spans multiple physical disks. When spanning more than one disk, concatenation enables the operating system to view multiple physical disks as a single disk. Data stored on a single disk can be considered a simple volume. This disk could also be defined as a virtual disk that comprises only a single physical disk. Data that spans more than one physical disk can be considered a spanned volume. Multiple concatenated disks can also be defined as a virtual disk that comprises more than one physical disk. A dynamic volume that spans to separate areas of the same disk is also considered concatenated. 25 When a physical disk in a concatenated or spanned volume fails, the entire volume becomes unavailable. Because the data is not redundant, it cannot be restored by rebuilding from a mirrored disk or parity information. Restoring from a backup is the only option. Because concatenated volumes do not use disk space to maintain redundant data, they are more costefficient than volumes that use mirrors or parity information. A concatenated volume may be a good choice for data that is temporary, easily reproduced, or that does not justify the cost of data redundancy. In addition, a concatenated volume can easily be expanded by adding an additional physical disk. • Concatenates n disks as one large virtual disk with a capacity of n disks. • Data fills up the first disk before it is written to the second disk. • No redundant data is stored. When a disk fails, the large virtual disk fails. • No performance gain. • No redundancy. RAID Level 0 (Striping) RAID 0 uses data striping, which is writing data in equal-sized segments across the physical disks. RAID 0 does not provide data redundancy. 26 RAID 0 characteristics: • • • • Groups n disks as one large virtual disk with a capacity of (smallest disk size) *n disks. Data is stored to the disks alternately. No redundant data is stored. When a disk fails, the large virtual disk fails with no means of rebuilding the data. Better read and write performance. RAID Level 1 (Mirroring) RAID 1 is the simplest form of maintaining redundant data. In RAID 1, data is mirrored or duplicated on one or more physical disks. If a physical disk fails, data can be rebuilt using the data from the other side of the mirror. 27 RAID 1 characteristics: • Groups n + n disks as one virtual disk with the capacity of n disks. The controllers currently supported by Storage Management allow the selection of two disks when creating a RAID 1. Because these disks are mirrored, the total storage capacity is equal to one disk. • Data is replicated on both the disks. • When a disk fails, the virtual disk still works. The data is read from the mirror of the failed disk. • Better read performance, but slightly slower write performance. • Redundancy for protection of data. • RAID 1 is more expensive in terms of disk space since twice the number of disks are used than required to store the data without redundancy. RAID Level 5 (Striping With Distributed Parity) RAID 5 provides data redundancy by using data striping in combination with parity information. Rather than dedicating a physical disk to parity, the parity information is striped across all physical disks in the disk group. RAID 5 characteristics: • Groups n disks as one large virtual disk with a capacity of (n-1) disks. • Redundant information (parity) is alternately stored on all disks. • When a disk fails, the virtual disk still works, but it is operating in a degraded state. The data is reconstructed from the surviving disks. • Better read performance, but slower write performance. • Redundancy for protection of data. RAID Level 6 (Striping With Additional Distributed Parity) RAID 6 provides data redundancy by using data striping in combination with parity information. Similar to RAID 5, the parity is distributed within each stripe. RAID 6, however, uses an additional physical disk to maintain parity, such that each stripe in the disk group maintains two disk blocks with parity information. 28 The additional parity provides data protection in the event of two disk failures. In the following image, the two sets of parity information are identified as P and Q. RAID 6 characteristics: • Groups n disks as one large virtual disk with a capacity of (n-2) disks. • Redundant information (parity) is alternately stored on all disks. • The virtual disk remains functional with up to two disk failures. The data is reconstructed from the surviving disks. • Better read performance, but slower write performance. • Increased redundancy for protection of data. • Two disks per span are required for parity. RAID 6 is more expensive in terms of disk space. RAID Level 50 (Striping Over RAID 5 Sets) RAID 50 is striping over more than one span of physical disks. For example, a RAID 5 disk group that is implemented with three physical disks and then continues on with a disk group of three more physical disks would be a RAID 50. It is possible to implement RAID 50 even when the hardware does not directly support it. In this case, you can implement more than one RAID 5 virtual disks and then convert the RAID 5 disks to dynamic disks. You can then create a dynamic volume that is spanned across all RAID 5 virtual disks. 29 RAID 50 characteristics: • Groups n*s disks as one large virtual disk with a capacity of s*(n-1) disks, where s is the number of spans and n is the number of disks within each span. • Redundant information (parity) is alternately stored on all disks of each RAID 5 span. • Better read performance, but slower write performance. • Requires as much parity information as standard RAID 5. • Data is striped across all spans. RAID 50 is more expensive in terms of disk space. RAID Level 60 (Striping Over RAID 6 Sets) RAID 60 is striping over more than one span of physical disks that are configured as a RAID 6. For example, a RAID 6 disk group that is implemented with four physical disks and then continues on with a disk group of four more physical disks would be a RAID 60. 30 RAID 60 characteristics: • Groups n*s disks as one large virtual disk with a capacity of s*(n-2) disks, where s is the number of spans and n is the number of disks within each span. • Redundant information (parity) is alternately stored on all disks of each RAID 6 span. • Better read performance, but slower write performance. • Increased redundancy provides greater data protection than a RAID 50. • Requires proportionally as much parity information as RAID 6. • Two disks per span are required for parity. RAID 60 is more expensive in terms of disk space. RAID Level 10 (Striped-Mirrors) The RAB considers RAID level 10 to be an implementation of RAID level 1. RAID 10 combines mirrored physical disks (RAID 1) with data striping (RAID 0). With RAID 10, data is striped across multiple physical disks. The striped disk group is then mirrored onto another set of physical disks. RAID 10 can be considered a mirror of stripes. 31 RAID 10 characteristics: • Groups n disks as one large virtual disk with a capacity of (n/2) disks, where n is an even integer. • Mirror images of the data are striped across sets of physical disks. This level provides redundancy through mirroring. • When a disk fails, the virtual disk still works. The data is read from the surviving mirrored disk. • Improved read performance and write performance. • Redundancy for protection of data. RAID Level 1-Concatenated (Concatenated Mirror) RAID 1-concatenated is a RAID 1 disk group that spans across more than a single pair of physical disks. This configuration combines the advantages of concatenation with the redundancy of RAID 1. No striping is involved in this RAID type. NOTE: You cannot create a RAID 1-concatenated virtual disk or reconfigure to RAID 1concatenated with Storage Management. You can only monitor a RAID 1- concatenated virtual disk with Storage Management. 32 Comparing RAID Level And Concatenation Performance The following table compares the performance characteristics associated with the more common RAID levels. This table provides general guidelines for choosing a RAID level. Evaluate your specific environment requirements before choosing a RAID level. NOTE: The following table does not show all supported RAID levels in Storage Management. For information on all supported RAID levels in Storage Management, see Choosing RAID Levels And Concatenation. Table 1. RAID Level and Concatenation Performance Comparison RAID Level Data Availability Read Performanc e Write Performanc e Rebuild Performanc e Minimum Disks Required Suggested Uses Concatenati on No gain No gain No gain N/A 1 or 2 depending on the controller More cost efficient than redundant RAID levels. Use for noncritical data. RAID 0 None Very Good Very Good N/A N Noncritical data. RAID 1 Excellent Very Good Good Good 2N (N = 1) Small databases, database logs, and critical information. 33 RAID Level Data Availability Read Performanc e Write Performanc e Rebuild Performanc e Minimum Disks Required Suggested Uses RAID 5 Good Sequential reads: good. Transactiona l reads: Very good Fair, unless using writeback cache Fair N + 1 (N = at least two disks) Databases and other read intensive transactional uses. RAID 10 Excellent Very Good Fair Good 2N x X Data intensive environment s (large records). RAID 50 Good Very Good Fair Fair N + 2 (N = at least 4) Medium sized transactional or data intensive uses. RAID 6 Excellent Sequential reads: good. Transactiona l reads: Very good Fair, unless using writeback cache Poor N + 2 (N = at least two disks) Critical information. Databases and other read intensive transactional uses. RAID 60 Excellent Very Good Fair Poor X x (N + 2) (N = at least 2) Critical information. Medium sized transactional or data intensive uses. N = Number of physical disks X = Number of RAID sets No-RAID In Storage Management, a virtual disk of unknown metadata is considered a No-RAID volume. Storage Management does not support this type of virtual disks. These must either be deleted or the physical disk must be removed. Storage Management allows Delete and Rename operation on No-RAID volumes. 34 4 Quick Access To Storage Status And Tasks This section describes various methods to determine the status or health of the storage components on your system and how to quickly launch the available controller tasks. Related Links Storage Health Hot Spare Protection Policy Storage Component Severity Storage Properties And Current Activity Alerts Or Events Monitoring Disk Reliability On RAID Controllers Using Alarms To Detect Failures Using Enclosure Temperature Probes Rescanning To Update Storage Configuration Changes Time Delay In Displaying Configuration Changes Storage Health The Storage Dashboard displays the combined status for each controller and lower-level storage components. For example, if the health of the storage system has been compromised due to a degraded enclosure, both the enclosure Health and the controller severity on the Storage Dashboard display a yellow exclamation mark to indicate a Warning severity. If a controller on the Storage Dashboard displays a Warning or Critical status, perform the following actions to investigate the cause: • Click Check Alert Log to display the Alerts Log. Review the Alert Log for alerts relating to the status of the controller and its lower-level components. The Check Alert Log link is only displayed when the controller displays a Warning or Critical status. • Select the controller and investigate the status of the lower-level components. For more information, see Storage Component Severity. • Click the virtual disk that is in degraded state to display the Physical Disk Properties page. NOTE: The virtual disk link is displayed only if the physical disks that are part of the virtual disk, are in a Warning or Critical state. For more information on how the status of lower-level components is rolled up into the status displayed for the controller, see Determining The Health Status For Storage Components. Related Links Health Hot Spare Protection Policy The Set Hot Spare Protection Policy task allows you to set or modify the number of hot spares to be assigned to the virtual disks. 35 After you set the number of assigned hot spares, any deviation from the protection policy threshold triggers an alert based on the severity level you set. Related Links Setting Hot Spare Protection Policy Dedicated Hot Spare Protection Policy Global Hot Spare Protection Policy Storage Component Severity Component status is indicated by the severity. A component with a Warning or Critical/Failure status requires immediate attention to avoid data loss, if possible. The status of the component indicates the combined status of the components and its lower-level objects. It may be useful to review the Alert Log for events indicating why a component has a Warning or Critical status. Table 2. Component Severity Severity Component Status Normal/OK — The component is working as expected. Warning/Non-critical — A probe or other monitoring device has detected a reading for the component that is above or below the acceptable level. The component may still be functioning, but it could fail. The component may also be functioning in an impaired state. Data loss is possible. Critical/Failure/Error/Fatal — The component has either failed or failure is imminent. The component requires immediate attention and may need to be replaced. Data loss may have occurred. Related Links Determining The Health Status For Storage Components Storage Properties And Current Activity The Information/Configuration page displays information regarding the storage component. These properties include details such as the number of connectors (channels or ports) on a controller or the Enclosure Management Modules (EMM) firmware version. The State and Progress properties display the current activity of a component. For example, an offline physical disk displays the Offline status while the Progress property displays how close to completion an operation (such as a rebuild) is. The following sections describe the properties for each component: • Storage Information And Global Tasks • Battery Properties And Tasks • Connector Properties And Tasks • Enclosure And Backplane Properties And Tasks 36 • Physical Disk Or Physical Device Properties • Physical Disk Or Physical Device Tasks • EMM Properties • Fan Properties • Power Supply Properties • Temperature Probe Properties And Tasks • Virtual Disk Properties And Tasks Alerts Or Events Storage activity generates alerts or events that are displayed in the Alert Log. Some alerts indicate normal activity and are displayed for informational purposes only. Other alerts indicate abnormal activity which must be addressed immediately. For more information about alerts and their corrective actions, see the Server Administrator Messages Reference Guide. Monitoring Disk Reliability On RAID Controllers Storage Management supports Self Monitoring Analysis and Reporting Technology (SMART) on physical disks that are SMART-enabled. SMART performs predictive failure analysis on each disk and sends alerts if a disk failure is predicted. The RAID controllers check physical disks for failure predictions and, if found, pass this information to Storage Management. Storage Management immediately displays an alert icon on the disk. Storage Management also sends an alert to the Alert Log and the Microsoft Windows application log. NOTE: You may not receive SMART alerts when the I/O of a controller is paused. Using Alarms To Detect Failures Certain storage components have alarms which when enabled, alert you when the component fails. Related Links Enabling The Enclosure Alarm Enabling The Controller Alarm Using Enclosure Temperature Probes Physical disk enclosures have temperature probes that warn you when the enclosure has exceeded an acceptable temperature range. Related Links SMART Thermal Shutdown Setting The Temperature Probe Values Rescanning To Update Storage Configuration Changes The Rescan task scans the storage device attached to the connectors on the controller (channels or ports) to verify the currently connected devices or to recognize devices that have been added to or removed from the connectors. When you rescan a controller object, object, all storage devices attached to the controller are rescanned. Performing a rescan causes the controller to recognize changes in the 37 storage configuration, such as adding or removing physical disks from a virtual disk or changing a RAID level. You can rescan a controller object to: • View new disks attached to the controller. • Enable the operating system to recognize a virtual disk. • Enable Storage Management to display a new virtual disk. • Allow the virtual disk to use the additional space after is it expanded. • Update the status of an offline disk. • Update information in a clustered configuration after a failover of cluster resources. NOTE: For SCSI controller-based systems, if you want to rescan all controllers, perform the procedures listed in the Performing A Global Rescan section. If you want to rescan only the components attached to a particular controller, perform the procedures listed in the Rescanning The Controller section. NOTE: To view the new physical disk, click the system name displayed at the top of the left pane, or select View → Refresh from the menu bar on the browser. Related Links Preparing To Remove Time Delay In Displaying Configuration Changes When you change the storage configuration, Storage Management quickly generates SNMP traps in response to the configuration changes. The Storage Management, Management Information Base (MIB) is also updated to reflect storage configuration changes. However, it may take up to five minutes to update the MIB with the most recent storage configuration. For this reason, there is a time delay of up to five minutes between the receipt of an SNMP trap and the ability to identify the configuration changes by querying the Storage Management MIB. This time delay is particularly notable when creating a new virtual disk or performing an unmirror or split mirror on a RAID 1-concatenated virtual disk. You can minimize this time delay by performing a controller rescan. Related Links Rescanning The Controller 38 PCI Express Solid-State Device Support 5 This section provides an overview of the Storage Management device management support for Peripheral Component Interconnect Express (PCIe) Solid-State Drive (SSD) and its associated devices like the backplane and extender card. In Storage Management, PCIe SSD appears under Storage in the tree view. Storage Management reports the PCIe SSD devices and its various properties. NOTE: Storage Management does not support RAID management or configuration on PCIe SSD sub systems. What Is PCIe SSD? Peripheral Component Interconnect Express (PCIe) solid-state device (SSD) is a high-performance storage device designed for solutions requiring low latency, high Input Output Operations per Second (IOPS), and enterprise class storage reliability and serviceability. The PCIe SSD is designed based on Single Level Cell (SLC) NAND flash technology with a high-speed PCIe 2.0 compliant interface. The high-speed PCIe 2.0 compliant interface helps improve performance for I/O bound solutions. PCIe SSD Features Following are the key features of PCIe SSD: • Hot plug capability • High-performance device • Support for 2.5-inch HDD Form Factor PCIe SSD SubSystem Properties The PCIe SSD subsystem comprises of the following components: • Backplane • Extender Card • PCIe Solid-State Device Table 3. PCIe SSD Subsystem Properties Properties Description ID Displays the subsystem ID assigned to the PCIe SSD subsystem by Storage Management. Storage Management numbers the controllers and PCIe SSD subsystems attached to the system starting with zero. This number is the same as the PCIe SSD subsystem ID number reported by the 39 Properties Description omreportcommand. For information on Command Line Interface, see the Server Administrator Command Line Interface User's Guide. NOTE: In CLI commands, the PCIe SSD subsystem ID is displayed as the controller ID. Name Displays the name of the subsystem. State Displays the status of the subsystem. Possible values are: • • • Ready — The subsystem is functioning normally. Degraded — The subsystem has encountered a failure and is operating in a degraded state. Failed — The subsystem has encountered a failure and is no longer functioning. Number of Extender Cards Displays the number of extender cards in the subsystem. Each extender card can be attached to physical disks or an enclosure. The extender card must be a PCIe SSD port. Available Reports Allows you to view the Slot Occupancy report. For more information, see Available Reports. PCIe Extender Cards The PCIe extender card is attached to the backplane of the system and provides PCIe connectivity for up to four PCIe SSD devices at the front of the chassis. NOTE: The PCIe extender card does not have any properties or tasks. Table 4. PCIe Extender Card Properties Description Name Displays the name of the extender card. State Displays the status of the extender card. Possible values are: Ready — The extender card is functioning normally. Degraded — The extender card has encountered a failure and is operating in a degraded state. Failed — The extender card has encountered a failure and is no longer functioning. Related Links What Is PCIe SSD? 40 Physical Device Properties You can view information about PCIe SSDs and run PCIe SSD tasks on the Physical Device Properties page. To view the complete PCIe SSD properties, click Full View on the top of the page. The following table lists the physical device properties for PCIe SSD. Table 5. Physical Device Properties Properties Description Name Displays the name of the PCIe SSD. The name comprises the bay ID and the slot in which the PCIe SSD is installed. State Displays the health state of the PCIe SSD. Bus Protocol Displays the technology that the PCIe SSD is using. Media Displays the media type of the physical disk. Device Life Status Displays the life status of the PCIe SSD. The device life status is determined by the following attributes: Percent Lifetime Used — This attribute is determined by the elapsed time since the start of use (up to three years) or percentage of total bytes written (TBW). Write Protect Progress — This attribute is determined by the reduction in number of available spare sectors. If the available spare sectors are less than 10 percent of the original pool, the drive enters read-only mode. Possible values for the device life status are: Drive Health Good — The drive is used within the TBW specification. The drive health is good as sufficient spare blocks are available. The drive health status is good if the values for percent lifetime used and write protect progress is less than 100 percent. Approaching Warranty Coverage Expiry — The drive is reaching the specified TBW, indicating that it is close to the end of warranty coverage. However, the drive will be functional as the number of spare blocks available are still above the threshold for entering the read-only mode. The drive approaches the warranty coverage expiry if the value for percent lifetime used is greater than or equal to 90 percent and that for write protect progress is less than the threshold value, which is 90 percent. Warranty Coverage Expired — The drive has reached the TBW threshold and met the life expectancy specification. The drive is functional as the number of spare blocks available are still above the threshold for entering the read-only mode. But, the specified data retention period (amount of time that data can be read from the drive after TBW is reached) drops, if TBW specification is 41 Properties Description exceeded and the warranty for the drive expires. The warranty coverage for the drive expires if the value for percent lifetime used is equal to 100 percent and that for write protect progress is less than 100 percent. Approaching Read Only — The drive is running out of spare sectors and is reaching the read-only mode. However, the health status of the drive is good and data retention is unaffected. The drive is stated to be approaching the read-only mode if the value for percent lifetime used is less than 100 percent and that for write protect progress is greater than or equal to 90 percent. Read Only — The drive is in read-only mode. Users must save open files, if any, to another device and replace or remove the device. If this scenario occurs within three years of the device installation, this failure is covered under warranty. The drive is in read-only mode if the value for percent lifetime used is less than 100 percent and that for write protect progress is equal to 90 percent. Driver Version Displays the version of the driver that is installed on the PCIe SSD sub-system. NOTE: Storage Management displays Not Applicable for sub system for which the driver version cannot be obtained. Remaining Rated Write Endurance Displays information on the SSD renewal/ replacement based on the amount of write workloads. This field indicates the total remaining programs or erase-cycles available on the SSD, based on the cumulative specification of the total NAND (Negated AND or NOT AND) Flash chips in the SSD. NOTE: This option is applicable to Micron PCIe SSDs, Non-Volatile Memory Express (NVMe) PCIe SSDs, and SAS/SATA SSDs. Firmware Revision Displays the firmware version of the physical device. Model Number Displays the Piece Part Identification (PPID) of the PCIe SSD. Capacity Displays the capacity of the device. Vendor ID Displays the hardware vendor of the device. Product ID Displays the product ID of the device. Serial No. Displays the serial number of the device. PCIe Negotiated Link Speed Displays the current negotiated transfer speed of the physical device in GT/s. 42 Properties Description PCIe Maximum Link Speed Displays the capable transfer speed of the physical device in GT/s. Fluid Cache Pool Member Indicates whether the PCIe SSD is a part of a Fluid Cache pool. PCIe Maximum Link Width Displays the capable link width of the physical device. PCIe Negotiated Link Width Displays the current negotiated link width of the physical device. Physical Device Tasks The physical device tasks for PCIeSSD are as follows: • Blinking And Unblinking • Performing A Full Initialization On A PCIeSSD • Preparing To Remove A PCIeSSD • Exporting The Log • Adding PCIe SSDs to Fluid Cache Pool • Removing PCIe SSDs from Fluid Cache Pool To run a physical device task: 1. In the Server Administrator window, under the System tree, expand Storage tree object to display the storage component objects. 2. Expand the PCIeSSD SubSystem object 3. Expand the Connector object. 4. Expand the Enclosure (Backplane) object. 5. Select the Physical Devices object. 6. Select a task from the Available Tasks drop-down menu. 7. Click Execute. Blinking And Unblinking A PCIe SSD The Blink task allows you to find a device within a system by blinking one of the LEDs on the device. You can use this task to locate a failed device. Select Unblink to cancel the Blink task or to stop the LED on a physical device that is blinking indefinitely. Enabling Full Initialization On A Micron PCIe SSD Does my controller support this feature? See Supported Features. CAUTION: Full Initialization permanently erases all data present on the disk. CAUTION: On VMware ESXi hosts, before performing Full Initialization on the Micron PCIe SSD it is important to first delete any data stores on it. Failure to do so can result in system instability. To erase an encrypted physical device, select the Full Initialization task. This task is available for: 43 • Unconfigured SED drive • Foreign configured encrypted drives • Unconfigured and foreign SED drive even when an Encryption Key is not present in the controller Performing A Full Initialization On A Micron PCIe SSD Performing a Full Initialization on a Micron PCIe SSD overwrites all blocks and results in permanent loss of all data on the Micron PCIe SSD. During Full Initialization, the host is unable to access the Micron PCIe SSD. NOTE: If the system reboots or experiences a power loss during Full Initialization, the operation is canceled. You must reboot the system and restart the process. To Locate Full Initialization In Storage Management To locate this task in storage management: 1. In the Server Administrator window, under the system tree, expand Storage to display the controller objects. 2. Expand a controller object. 3. Expand a connector object. 4. Expand the enclosure or backplane object. 5. Select the Physical Devices object. 6. Select Full Initialization from the Tasks drop-down menu of the physical device you want to clear. 7. Click Execute. Preparing To Remove A PCIe SSD PCIe SSDs support orderly hot swap allowing you to add or remove a device without halting or rebooting the system in which the devices are installed. CAUTION: The identify LED pattern (blink operation) is the same LED pattern as safe to remove. When you initiate a prepare to remove operation, ensure that your PCIe SSD is no longer accessible by the system before physically removing the PCIe SSD. CAUTION: To prevent data loss, it is mandatory that you use the Prepare to Remove task before physically removing a device. NOTE: Orderly hot swap is only supported when PCIe SSDs are installed in a supported system running a supported operating system. To ensure that you have the correct configuration for your PCIe SSD, see the system-specific Owner's Manual. NOTE: The Prepare to Remove task is not supported for PCIe SSDs on VMware vSphere (ESXi) systems. Select the Prepare to Remove task to safely remove a PCIe SSD from the system. This task causes the status LEDs on the device to blink. You can safely remove the device from the system under the following conditions after you initiate the Prepare to Remove task: • The PCIe SSD is blinking the safe to remove LED pattern. • The PCIe SSD is no longer accessible by the system. Exporting The Log The log contains debug information of the PCIe-SSD and can be useful for troubleshooting. You can export the reliability log from the Physical Device Available Tasks drop-down list. 44 Enabling Cryptographic Erase On An Non-Volatile Memory Express (NVMe) PCIe SSD Does my controller support this feature? See Supported Features. NOTE: After you hot plug an NVMe PCIe SSD, the NVMe PCIe SSD may take several seconds to be displayed on Storage Management. CAUTION: Cryptographic Erase permanently erases all data present on the disk. CAUTION: On VMware ESXi hosts, before performing Cryptographic Erase on the NVMe PCIe SSD it is important to first delete any data stores on it. Failure to do so can result in system instability. To erase an NVMe PCIe SSD, select the Cryptographic Erase task. This task is available for: • Unconfigured SED drive • Foreign configured encrypted drives • Unconfigured and foreign SED drive even when an Encryption Key is not present in the controller Related Links Performing A Cryptographic Erase On An NVMe PCIe SSD To Locate Cryptographic Erase In Storage Management Performing A Cryptographic Erase On An NVMe PCIe SSD Performing a Cryptographic Erase on an NVMe PCIe SSD overwrites all blocks and results in permanent loss of all data on the NVMe PCIe SSD. During Cryptographic Erase, the host is unable to access the NVMe PCIe SSD. NOTE: If the system reboots or experiences a power loss during Cryptographic Erase, the operation is canceled. You must reboot the system and restart the process. Related Links Enabling Cryptographic Erase On An Non-Volatile Memory Express (NVMe) PCIe SSD To Locate Cryptographic Erase In Storage Management To Locate Cryptographic Erase In Storage Management 1. In the Server Administrator window, under the system tree, expand Storage to display the controller objects. 2. Expand a controller object. 3. Expand a connector object. 4. Expand the enclosure or backplane object. 5. Select the Physical Devices object. 6. Select Cryptographic Erase from the Tasks drop-down menu of the physical device you want to clear. 7. Click Execute. Related Links Enabling Cryptographic Erase On An Non-Volatile Memory Express (NVMe) PCIe SSD Performing A Cryptographic Erase On An NVMe PCIe SSD 45 Adding PCIe SSDs To Fluid Cache Pool You can configure or increase the capacity of the Fluid Cache pool by adding PCIe SSDs. To add a PCIe SSD to a cache pool: 1. In the Server Administrator window, under the system tree, expand Storage to display the controller objects. 2. Expand the PCIe SSD SubSystem object. 3. Expand the Enclosure (Backplane) object. 4. Expand the Physical Devices object. The Physical devices on PCIe SSD SubSystem page is displayed with the available list of physical disks. 5. From the list of Tasks corresponding to the physical disk to which you want to add the PCIe SSD, select the Add to Cache Pool option. 6. Click Execute to add the PCIe SSD. The following message is displayed: Data present on the device will be lost. Are you sure you want to proceed? NOTE: When the device is part of the cache pool, the tasks, Cryptographic Erase, Full Initialization, and Prepare to Remove, are not displayed in the Tasks drop-down list. 7. Click OK. After the device is added to the cache pool, the Part of Cache Pool displays Active. NOTE: PCIe SSDs cannot be partitioned and must be used entirely as cache. Removing PCIeSSDs From Fluid Cache Pool To remove a PCIeSSD from a cache pool: 1. In the Server Administrator window, under the system tree, expand Storage to display the controller objects. 2. Expand the PCIe SSD SubSystem object. 3. Expand the Enclosure (Backplane) object. 4. Expand the Physical Devices object. The Physical devices on PCIe SSD SubSystem page is displayed with the available list of physical disks. 5. From the list of Tasks corresponding to the physical disk to which you want to remove the PCIeSSD, select the Remove from Cache Pool option. 6. Click Execute to remove the PCIeSSD. The following message is displayed: Device will be removed from Fluid Cache Pool. Are you sure you want to proceed? 46 7. Click OK. Once the device removal is initiated from the cache pool, any dirty data is moved to the back-end disk. While the data migration is in progress, Storage Management displays a transient removal state. After the device is removed from the cache pool, the Part of Cache Pool attribute is Not Enabled. When the last but one PCIeSSD is removed from the Fluid Cache pool, the cache pool high availability changes from True to False indicating that the cache pool is Write Through capable only and the operational cache mode for any Fluid Cache disk configured for Write Back changes to Write Through. When the last PCIeSSD is removed from the Fluid Cache pool, the operational cache mode for all Fluid Cache disk changes to Pass Through. PCIe SSD SubSystem Health Indicates the roll-up health status of physical devices. The individual health status of the physical devices appears at the respective level. Related Links Backplanes Backplane Firmware Version Backplanes PCIe SSDs are attached to the PCIe SSD backplane of the system. The number of supported PCIe SSDs depend on the system. NOTE: PCIe SSDs must be used with PCIe SSD backplanes. Do not plug in SAS/SATA devices to a PCIe SSD backplane or vice versa. Related Links PCIe SSD SubSystem Health Backplane Firmware Version The backplane firmware version information is available in the Information/Configuration page of the PCIe SSD sub system. NOTE: The firmware version is the only backplane property supported for PCIe SSD. Related Links PCIe SSD SubSystem Health 47 48 Fluid Cache For DAS 6 Fluid Cache is a server-side caching accelerator that makes high-speed Express Flash (PCIeSSD) a shared, distributed resource. Fluid Cache enables the caching of active data working sets from storage closer to the compute tier to enable accelerated response times for latency sensitive customer workloads using Direct Attached Storage (DAS) external storage architectures. The Storage Management application facilitates addition of PCIe SSDs to the Fluid Cache pool. The Storage Management support for Fluid Cache helps in: • Managing Fluid Cache license. • Configuring cache pool. • Enabling cache for virtual disks behind a PERC controller. The supported PERC controllers are H710, H710P, H810 and H730P. • Monitoring cache pool usage and read/write performance of the Fluid Cache disks. Fluid Cache for DAS technology uses the Express Flash PCIe SSDs in supported systems and provides read and write flash cache. Fluid Cache Pool comprises of the set of PCIe SSDs that forms the shared, distributed cache resource. Fluid Cache Disks is a new logical device created as a result of enabling the Fluid Cache on virtual disk or its partitions. The new Fluid Cache Disk must be used for all data access following Fluid Cache enablement as opposed to accessing the Virtual Disk or its partitions directly. The new Fluid Cache Disk /dev/fldcx created as a result of enabling Fluid Cache on the Virtual disk MUST be used for all data access moving forward. Any additional data access to the corresponding Virtual Disk /dev/sdx or its partitions being cached may lead to data corruption. For more information, see the Fluid Cache For DAS User’s Guide. On the left-hand side of the Storage Management page, click Storage → Fluid Cache. From the Options menu: Connect Fluid Cache: Click to refresh the Fluid Cache node information for Fluid Cache Disks and License. The Sub-System Information Fluid Cache page is displayed with the Fluid Cache and cache pool properties. Fluid Cache Properties Table 6. Fluid Cache Properties Properties Description Status Displays the status of the Fluid Cache. The possible options are: • • OK Non-critical 49 Properties Description • License State Critical Displays the status of the Fluid Cache license. The possible options are: • • Valid License Expired Fluid Cache Disks NOTE: When caching is enabled on the virtual disk, partitioning of corresponding back-end virtual disk is not supported. For enabling caching on a virtual disk or partition, see Enabling Fluid Cache On Virtual Disks or Enabling Fluid Cache On Virtual Disk Partitions. For disabling cache on virtual disk or partition, see Disabling Fluid Cache On Virtual Disks or Disabling Fluid Cache On Virtual Disk Partitions. Related Links Fluid Cache Disk Properties Fluid Cache Disk Properties The following table lists the properties for Fluid Cache: Table 7. Fluid Cache Disk Properties Properties Description Status Displays the status of the Fluid Cache. The possible options are: • • • OK Non-critical Critical Name Displays the name of the Fluid Cache disk. State Displays the state of the Fluid Cache. The possible options are: • • Active Failed Tasks Allows you to disable and discard a particular Fluid Cache disk. Click Execute to complete this operation. Type Displays the type of device. The possible values are: • • Virtual Disk Partition Device Name Displays the device map name of the back-end disk. Size Displays the total size of the Fluid Cache Disk. 50 Properties Description Configured Cache Mode Displays the configured cache mode for the Fluid Cache disk. Possible values are: • • Operational Cache Mode Write Back Write Through Displays the operational cache mode for the Fluid Cache disk. If there is a single PCIe-SSD in the Fluid Cache pool, this property is displayed as Write Through irrespective of the Configured Cache mode. If there is no PCIe-SSD in the Fluid Cache pool or the evaluation license has expired, this property is displayed as Pass Through. Possible values are: • • • Write Back Write Through Pass Through Fluid Cache Pool To configure a Fluid Cache pool by adding PCIe-SSDs, see Add PCIe SSDs To Fluid Cache Pool. For removing PCIe-SSDs from the Fluid Cache pool, see Remove PCIe SSDs From Fluid Cache Pool. Related Links Fluid Cache Pool Properties Fluid Cache Pool Properties The table below list the Fluid Cache Pool Properties: Table 8. Fluid Cache Pool Properties Properties Description Cache Pool Size Displays the size of the cache pool in GiB. Cache Pool High Availability The possible options are: • • Cache Store Count True — Indicates that the cache pool is write-back capable. This option is set to True when more than one PCIe SSDs are part of Fluid Cache pool. False — Indicates that the cache pool is writethrough capable. This option is set to False when only one PCIe SSDs is part of Fluid Cache pool. Displays the number of PCIe SSDs that is part of the Fluid Cache pool. Physical Device Properties Table below list the Physical Device Properties 51 Table 9. Physical Device Properties Properties Description ID Displays the physical device ID as reported by the omreport CLI command. Status Displays the status of the physical device. Name Displays the name of the physical device. State Indicates whether the physical device is ready or not. Device Name Displays the operating system device name for the physical device. Bus Protocol Displays the bus protocol used with the physical device. Part of Cache Pool Indicates whether the physical device is a part of the cache pool or not. Remaining Rated Write Endurance Displays information on the SSD renewal/replacement based on the amount of write workloads. This field indicates the total remaining programs or erase-cycles available on the SSD, based on the cumulative specification of the total NAND (Negated AND or NOT AND) Flash chips in the SSD. NOTE: This option is applicable to Micron PCIe SSDs, Non-Volatile Memory Express (NVMe) PCIe SSDs, and SAS/SATA SSDs. Failure Predicted Displays whether the physical disk has received a SelfMonitoring Analysis and Reporting Technology (SMART) alert and is therefore predicted to fail. For more information on SMART predictive failure analysis, see Monitoring Disk Reliability On RAID Controllers. For information on replacing the physical disk, see Replacing A Physical Disk Receiving SMART Alerts. You may also want to review the Alert Log to see if the physical disk has generated alerts pertaining to a SMART predictive failure. These alerts can assist you in identifying the cause of the SMART alert. The following alerts may be generated in response to a SMART alert: • • • • • • • 2094 2106 2107 2108 2109 2110 2111 For information on Alert Messages, see the Server Administrator Messages Reference Guide. Firmware Revision Displays the firmware version of the physical device. Driver Version Displays the version number of the driver. Device Life Status Displays the health status of the physical device. 52 Properties Description Model Number Displays the model number of the physical device. Capacity Displays the capacity of the physical device. Vendor ID Displays the name of the physical device vendor Product ID Displays the product ID of the device. Serial No. Displays the serial number of the device. PCIe Negotiated Link Speed Displays the current negotiated transfer speed of the physical device in GT/s. PCIe Maximum Link Speed Displays the capable transfer speed of the physical device in GT/s. PCIe Maximum Link Width Displays the capable link width of the physical device. PCIe Negotiated Link Width Displays the current negotiated link width of the physical device. Cache I/O Statistics The statistics page allows you to view: • Cache usage of Fluid Cache disk • Fluid Cache performance data in terms of bytes and IO operations The Expand View option enables you to view the chart in a pop-up window. Cache Pool Usage The cache pool usage by each Fluid Cache disk and the available disk space in the Fluid Cache pool can be viewed from the pie chart. Viewing The Performance Of The Fluid Cache Disk You can view the performance history and the average read/write performance of Fluid Cache disk as listed. Fluid Cache Disk Performance The following table lists the fluid cache performance: Table 10. Fluid Cache Disk Performance Properties Description Fluid Cache Disk Select the Fluid Cache disk from the drop-down option to view the performance information. The drop-down list contains the list of all Fluid Cache disks irrespective of the state (failed, active.) Time Interval Type the time interval for which you want to view the performance information. Time can be specified in Minutes, hours, days, weeks, and months. State Displays the state of the Fluid Cache Disk. 53 In the Read/Write Bytes per Second for Fluid Cache Disk graph, the performance of cache read, cache write, disk read and disk write for the specified Fluid Cache disk and time interval is plotted. You can click the legend to compare the entries with one another. For example, you can gray-out the cache write and disk write and compare the cache read and disk read performance. Hover the cursor over the line graph to display the Read/Write performance details for a specific time. The legend also provides more information about the average bytes read/written for the respective Fluid Cache Disk. The I/O Operations per second for Fluid Cache Disk graph plots the I/O operations per second for the chosen Fluid Cache disk and back-end disk in the specified time interval. Hovering the cursor over the line graph provides the Read/Write performance details for specific time. The legend also provides more information about the average read or write operation performed during a specific time. License Settings The License Settings page displays the digital license associated with the Fluid Cache. Table 11. License Settings Properties Description License Type Indicates the type of license. Possible values: • • License state Evaluation — License expires after being active for certain number of days. The expiry time for this field is displayed in days. Node license — License applicable for a limited number of nodes indicated by the Node Limit field. Indicates the license state for the Fluid Cache: • • Valid — The license is valid. Expired — The license has expired. Software Service Tag Indicates the Service Tag of the license. Duration Indicates the time line by which this license expires. This is applicable only for evaluation licenses. Remaining Period Indicates the number of days for which the evaluation license is valid. Vendor Indicates the license vendor. Product ID Indicates the unique product ID. License Generation Indicates the version of license for DAS solution. License Node Limit Indicates the number of nodes on which a single Node license can be installed. NOTE: This field is applicable for a Node license. Feature ID Indicates the ID of the Fluid Cache products. The default ID for Direct Access Storage is 01 Feature Description Describes the features of the installed license. To upgrade an existing license, use the Apply new license field. Click Browse to select the stored license and click Apply to activate the license. You can upgrade the license from evaluation to node. 54 Click Exit Wizard to go back to the Information Configuration page. 55 56 Storage Information And Global Tasks 7 Use the Storage information and Global Tasks window to view high-level information about the storage components or devices on your system. These windows also allow you to launch global tasks that affect all controllers attached to the system. Related Links Storage Properties Global Tasks Storage Controller Properties Storage Properties The Storage tree-view object has the following properties. Table 12. Storage Properties Property Definition Status These icons represent the severity or health of the storage component. For more information, see Storage Component Severity. — Normal/OK — Warning/Non-critical — Critical/Failure/Error Smart Thermal Shutdown Displays whether thermal shutdown is enabled or disabled. For more information, see Enabling Or Disabling A Smart Thermal Shutdown. Global Tasks To execute a global task, select a task from the Global Tasks drop-down menu and click Execute. The available tasks in the Global Tasks drop-down box are: • Performing A Global Rescan • Enabling Or Disabling A Smart Thermal Shutdown • Setting Hot Spare Protection Policy Performing A Global Rescan A global rescan updates configuration changes (such as new or removed devices) for all SCSI controllers and their attached components. For information on global rescan, see Rescanning To Update Storage Configuration Changes. 57 NOTE: Global Rescan is not supported on non-RAID controllers. You must reboot the system before Storage Management can display the configuration changes on non-RAID SCSI controllers. NOTE: The Global Rescan task updates the configuration changes in the Information/ Configuration page. To update the tree view, click the server name which is displayed above the tree view. To globally rescan: 1. In the Server Administrator window, under the System tree, expand Storage. 2. Click Information/Configuration on the Storage properties page. 3. Select Global Rescan from the Global Tasks drop-down list box. 4. Click Execute. Enabling Or Disabling A Smart Thermal Shutdown By default, the operating system and server turn off when the 220S and 221S enclosures reach a critical temperature of 0 or 50 degrees celsius. You can change the setting to Enable Smart Thermal Shutdown in Global Tasks, to ensure that only the enclosure and not the operating system or server is turned off when the enclosure reaches a critical temperature. If the enclosure has virtual disks that are channel-redundant, then the enclosure can be turned off while redundant data continues to be available on another channel. NOTE: Only SCSI controllers support Smart Thermal Shutdown. To enable or disable thermal shut down: 1. In the Server Administrator window, under the System tree, expand Storage. 2. Click Information/Configuration on the Storage Properties page. 3. From the Global Tasks drop-down list box, select Enable Smart Thermal Shutdown or Disable Smart Thermal Shutdown. 4. Click Execute. Related Links Channel Redundancy And Thermal Shutdown Storage Controller Properties The information displayed for each controller can vary depending on the controller characteristics. NOTE: The firmware and drivers listed in the Server Administrator Readme refer to the minimum supported version for these controllers. Later versions of the firmware and drivers are also supported. For the most recent driver and firmware requirements, contact your service provider. Table 13. Controller Properties Property Definition Status Displays the status of the controller. ID Displays the controller ID as reported by the omreport CLI command. 58 Property Definition Name Displays the name of the controller. For more detailed information on a controller, click its name on the controller name. Slot ID Displays the slot to which the controller is attached. Storage Management displays Slot Not Applicable for controllers for which it is unable to display the slot ID and Embedded for embedded controllers. NOTE: If Slot Not Available is displayed, you can identify the slot ID by selecting the System → Main → System Chassis → Slots object in the tree view and selecting the Information tab. The Slot ID property on this tab may display the correct information. State Displays the state of the controller. Possible values are: • • • Ready — The controller is functioning normally. Degraded — The controller has suffered a failure of a component and is operating in a degraded state. Failed — The controller has suffered a failure of one or more components and is no longer functioning. Firmware Version Displays the version of the firmware available on the controller. Minimum Required Firmware Version Displays the minimum firmware version that is required by Storage Management. This property is displayed only if the controller firmware does not meet the minimum requirement. Driver Version Displays the version of the drivers installed on the controller. Minimum Required Driver Version Displays the minimum driver version that is required by Storage Management. This property is displayed only if the controller driver does not meet the minimum requirement. Number of Connector Displays the number of connectors available on the controller. Each connector can be attached to physical disks or an enclosure. Depending on the controller type, the connector can be either a SCSI channel or a SAS port. Rebuild Rate The rebuild rate is the percentage of the resources available on the system dedicated to rebuild a 59 Property Definition failed disk when a rebuild is necessary. For more information on rebuild rate, see Setting The Rebuild Rate. Alarm State Displays whether the alarm on the controller is enabled or disabled. Cluster Mode Indicates whether the controller is part of a cluster configuration. SCSI Initiator ID Displays the SCSI ID of a SCSI controller. The default value is 7. You can change the default value in the BIOS. When controllers in a cluster configuration display duplicate SCSI Initiator IDs, refer to SCSI documentation. Storage Management displays Not Applicable on some controllers when this property is not available. Storage Components For information on attached controllers, see Controllers. 60 Controllers 8 This chapter provides information about the supported controllers and controller features in Storage Management. Related Links RAID Controller Technology: SCSI, SATA, ATA, And SAS Which Controllers Do I Have? Non-RAID Controller Description What Is A Controller? Most operating systems do not read and write data directly from the disks, but instead send read and write instructions to a controller. The controller is the hardware in your system that interacts directly with the disks to write and retrieve data. A controller has connectors (channels or ports) which are attached to one or more physical disks or an enclosure containing physical disks. RAID controllers can span the boundaries of the disks to create an extended amount of storage space — or a virtual disk — using the capacity of more than one disk. Controllers also perform other tasks, such as initiating rebuilds, initializing disks, and more. To complete their tasks, controllers require special software known as firmware and drivers. In order to function properly, the controller must have the minimum required version of the firmware and drivers installed. Storage Management supports different types of controllers. If your system has a supported controller, the controller is displayed by expanding the Storage object in the System tree view in the GUI. You can select the controller to display tabs for executing controller tasks and viewing controller properties. Different controllers have different characteristics in the way they read and write data and execute tasks. It is helpful to understand these features to most efficiently manage the storage. The following sections describe the supported controllers and their features. RAID Controller Technology: SCSI, SATA, ATA, And SAS Storage Management supports RAID controllers using SCSI, SATA, ATA, and SAS technology. This section indicates which technology the supported RAID controllers use. For more information on these controllers, see Supported Features and the controller hardware documentation. SAS RAID Controllers The following RAID controllers use Serial Attached SCSI (SAS) technology. • PERC 5/E • PERC 5/i Integrated • PERC 5/i Adapter • SAS 5/iR Integrated • SAS 5/iR Adapter 61 • PERC 6/E • PERC 6/I controller family • SAS 6/iR controller family • PERC S100, S110, and S300 controllers • PERC H200, H700, and H800 controllers • PERC H310 Adapter, PERC H310 Mini Monolithic, PERC H310 Mini Blades, PERC H710 Adapter, PERC H710 Mini Blades, PERC H710 Mini Monolithic, PERC H710P Adapter, PERC H710P Mini Blades, PERC H710P Mini Monolithic, and PERC H810 Adapter controllers • PERC H730P Adapter RAID Controller Features Different controllers have different features. If you have more than one controller attached to your system, you may notice that the tasks displayed on the Information/Configuration page of the controller are different for each controller. Controllers may also have differences in their read, write, and cache policies as well as how they handle hot spares. You should be aware of these differences when creating virtual disks and assigning hot spares. The following describes some of the RAID controller features and provides links to a more detailed explanation. For information on the features supported by the controllers, see Supported Features. • Hot spares — On RAID controllers, a hot spare is a backup for a disk that fails. See Protecting Your Virtual Disk With A Hot Spare. • Rebuilding data — You can rebuild data from a failed physical disk if the disk is a member of a redundant virtual disk. See Rebuilding Redundant Information. • Virtual disk expansion — Virtual disk expansion enables you to expand the capacity of a virtual disk while it remains online by adding additional disks to the virtual disk. This feature is also known as online capacity expansion (OLCE). See Virtual Disk Tasks. • RAID migration — After creating a virtual disk, you can change the RAID level. See Reconfiguring Or Migrating Virtual Disks. • Moving physical and virtual disks to another controller — This feature enables you to move the physical and virtual disks from one system to another. See Moving Physical And Virtual Disks From One System To Another. • Read, write, and cache policies — The manner in which a controller reads and writes data can vary. The read, write, and cache policies have implications for data encryption and system performance. See RAID Controller Read, Write, Cache, And Disk Cache Policy. • Check consistency — A check consistency determines the integrity of the redundant data on a virtual disk. When necessary, this feature rebuilds the redundant information. See Maintaining The Integrity Of Redundant Virtual Disks. • Patrol Read — Patrol read identifies disk errors to avoid disk failures, data loss, or corruption. For more information, see Setting The Patrol Read Mode. • Disk migration or foreign configurations — Some controllers enable you to move physical disks that contain one or more virtual disks to another controller. The receiving controller is able to recognize and import the foreign configuration (virtual disks). For more information, see Foreign Configuration Operations. Controller — Supported RAID Levels RAID controllers may support different RAID levels. For information on supported RAID levels for a controller, see Supported Features. 62 Controller — Supported Stripe Sizes When creating a virtual disk, you must specify the stripe size for the virtual disk. Different controllers have different limitations on the stripe sizes they can support. For information on the supported stripe sizes for a controller, see the virtual disk specifications section for the controller in Supported Features. RAID Controller Read, Write, Cache, And Disk Cache Policy When creating a virtual disk, you can specify the read, write, and cache policies for the virtual disk. The following subsection describes these policies. Related Links Changing The Virtual Disk Policy Read Policy Does my controller support this feature? See Supported Features. The read policies indicate whether the controller should read sequential sectors of the virtual disk when seeking data. • Read Ahead — The controller reads sequential sectors of the virtual disk when seeking data. Read ahead policy may improve system performance if the data is written to the sequential sectors of the virtual disk. • No Read Ahead — Selecting no read ahead policy indicates that the controller should not use read ahead policy. • Adaptive Read Ahead — The controller initiates read ahead only if the two most recent read requests accessed sequential sectors of the disk. If subsequent read requests access random sectors of the disk, the controller reverts to no read ahead policy. The controller continues to evaluate whether read requests are accessing sequential sectors of the disk, and initiates read ahead if necessary. • Read Cache Enabled — The controller reads the cache information to verify if the requested data is available in the cache before retrieving the data from the disk. Reading the cache information first can provide faster read performance because the data (if available in the cache) can be retrieved more quickly from the cache than from the disk. • Read Cache Disabled — The controller retrieves data directly from the disk and not from the cache. Write Policy Does my controller support this feature? See Supported Features. The write policies specify if the controller sends a write-request completion signal as soon as the data is in the cache or after it has been written to the disk. • Write Back — The controller sends a write-request completion signal as soon as the data is in the controller cache but has not yet been written to disk. Write back caching may provide improved performance since subsequent read requests can retrieve data quickly from the cache then from the disk. However, data loss may occur in the event of a system failure which prevents that data from being written on a disk. Other applications may also experience problems when actions assume that the data is available on the disk. 63 • • • NOTE: Storage Management does not allow you to select the Write Back policy for controllers that do not have a battery. The only exceptions are PERC S100 and PERC S300. This restriction protects a controller without a battery from the loss of data that may occur in the event of a power failure. On some controllers, the Write Back policy may be available in the controller BIOS even though it is not available in Storage Management. Force Write Back — The write cache is enabled regardless of whether the controller has a battery. If the controller does not have a battery and force write back caching is used, data loss may occur in the event of a power failure. Write Back Enabled — The controller firmware disables the write cache if it does not detect the presence of a charged battery over a specified period. For example, on some controllers, the write cache is disabled if the firmware does not detect a charged battery within 72 hours. Write Through — The controller sends a write-request completion signal only after the data is written to the disk. Write-through caching provides better data security than write-back caching, since the system assumes the data is available only after it has been safely written to the disk. NOTE: Write-through is the default write policy setting when cluster mode is enabled. • • Write Cache Enabled Protected — The controller writes data to the write cache before writing data to the physical disk. Because it takes less time to write data to the write cache than it does to a disk, enabling write cache can improve system performance. After data is written to the write cache, the system is free to continue with other operations. The controller, in the meantime, completes the write operation by writing the data from the write cache to the physical disk. The Write Cache Enabled Protected policy is available only if the controller has a functional battery. The presence of a functional battery ensures that data can be written from the write cache to the physical disk even when there is power failure. NOTE: Storage Management does not allow you to select the Write Cache Enabled Protected policy for controllers that do not have a battery. This restriction protects a controller without a battery from the data loss that may occur in the event of a power failure. When using the Create Virtual Disk Advanced Wizard on a controller without a battery, the wizard either displays Write Cache Disabled as the only available option or the wizard does not display any option for write policy. Write Cache Disabled — This is the only option available when the controller does not have a functional battery. Cache Policy Does my controller support this feature? See Supported Features. The Direct I/O and Cache I/O policy apply to readings on a specific virtual disk. These settings do not affect the read-ahead policy. The cache policies are: • • Cache I/O — Specifies that all reads are buffered in cache memory. Direct I/O — Specifies that reads are not buffered in cache memory. When using Direct I/O, data is transferred to the controller cache and the host system simultaneously during a read request. If a subsequent read request requires data from the same data block, it can be read directly from the controller cache. The Direct I/O setting does not override the cache policy settings. Direct I/O is the default setting. NOTE: Cache policy is not supported on controllers that do not have a battery. Disk Cache Policy Does my controller support this feature? See Supported Features. Set the physical disk caching policy of all members of a virtual disk by enabling the Disk Cache Policy. When this feature is enabled, the physical disk writes data to the physical disk cache before writing it to the physical disk. Because it is faster to write data to the cache than to a disk, enabling this feature improves system performance. 64 The cache policies are: • Enabled — Disk Cache Policy is enabled. • Disabled — Disk Cache Policy is disabled. NOTE: The default setting for Disk Cache Policy for virtual disks based on SATA drives is Enabled; and for virtual disks based on SAS drives is Disabled. NOTE: For SAS 6i/R and PERC H200 family of controllers, the Disk Cache Policy setting is available only after creating the virtual disk. Background Initialization On PERC Controllers On PERC controllers, background initialization of a redundant virtual disk begins automatically within 0 to 5 minutes after the virtual disk is created. The background initialization of a redundant virtual disk prepares the virtual disk to maintain redundant data and improve write performance. For example, after the background initialization of a RAID 5 virtual disk completes, the parity information is initialized. After the background initialization of a RAID 1 virtual disk completes, the physical disks are mirrored. The background initialization process helps the controller identify and correct problems that may occur with the redundant data later. In this regard, the background initialization process is similar to a check consistency. The background initialization should be allowed to run to completion. If canceled, the background initialization automatically restarts within 0 to 5 minutes. Some processes such as read and write operations are possible while the background initialization is running. However, other processes such as creating a virtual disk, cannot be run concurrently with background initialization. These processes cause the background initialization to cancel. Related Links Canceling Background Initialization Setting Background Initialization Rate Non-RAID Controller Description The non-RAID SCSI and SAS controllers are non-RAID controllers that support SCSI and SAS devices. Because these controllers are non-RAID, they do not support virtual disks. You can manage these nonRAID controllers and their attached SCSI and SAS devices with Storage Management. NOTE: Supported features may vary from controller to controller. Non-RAID SCSI Controllers The LSI PCI-e U320 non-RAID controllers use Small Computer System Interface (SCSI) technology. Non-RAID SAS Controllers The following non-RAID controllers use Serial Attached SCSI (SAS) technology: • SAS 5/i Integrated • SAS 5/E • SAS 6 Gbps Adapter • LSI SAS 9207-8e 65 • LSI SAS 9300-8e • LSI SAS 9206-16e Firmware Or Driver Versions Use the firmware or driver versions window to view information about the controller firmware and drivers. For more information on firmware and drivers, see Before Installing Storage Management. Related Links Firmware/Driver Properties Firmware/Driver Properties The firmware and driver properties can vary depending on the model of the controller. The firmware and driver properties are listed in the table below. NOTE: The firmware and drivers listed in the Server Administrator Readme refer to the minimum supported version for these controllers. Later versions of the firmware and drivers are also supported. For most recent driver and firmware requirements, contact your service provider. Table 14. Firmware/Driver Properties Property Definition Firmware Version Displays the version of the firmware that is installed on the controller. NOTE: Storage Management displays Not Applicable on some controllers for which the firmware version cannot be obtained. Minimum Required Firmware Version Displays the minimum firmware version that is required by Storage Management. This property is displayed only if the controller firmware does not meet the minimum requirement. Driver Version Displays the version of the driver that is installed on the controller. NOTE: Storage Management displays Not Applicable on some controllers for which the driver version cannot be obtained. Minimum Required Driver Version Displays the minimum driver version that is required by Storage Management. This property is displayed only if the controller driver does not meet the minimum requirement. Storport Driver Version Displays the version of the storport driver that is installed on the system. Minimum Required Storport Driver Version Displays the minimum storport driver version required by Storage Management. This property is displayed if the operating system storport driver does not meet the minimum requirement. This option is applicable only on systems running Microsoft Windows operating system. 66 Property Definition NOTE: To download the latest storport driver, see the Microsoft Knowledge Base article KB943545 at support.microsoft.com. Controller Health The controller Health page displays the status of the controller and the components attached to the controller. Related Links Storage Component Severity Controller Information Controller Components Controller Components For information on attached components, see: • RAID Controller Batteries • Firmware Or Driver Versions • Connectors NOTE: If you have connected the enclosure in Redundant path mode, the connectors are represented as Logical Connector. • Virtual Disks Controllers Properties And Tasks Use the controllers properties and tasks window to view information about the controller and execute controller tasks. NOTE: The firmware and drivers listed in the Server Administrator Readme refer to the minimum supported version for these controllers. Later versions of the firmware and drivers are also supported. For the most recent driver and firmware requirements, contact your service provider. The controller properties can vary depending on the model of the controller. Controller properties may include: Table 15. Controller Properties Property Definition Status These icons represent the severity or health of the storage component. For more information, see Storage Component Severity. • — Normal/OK • — Warning/Non-critical 67 Property Definition • — Critical/Failure/Error ID Displays the ID assigned to the controller by Storage Management. Storage Management numbers the controllers attached to the system starting with zero. This number is the same as the controller ID number reported by the omreport CLI Command. For information on Command Line Interface, see the Server Administrator Command Line Interface User’s Guide. Name Displays the name of the controller. State Displays the status of the controller. Possible values are: • • • Firmware Version Ready — The controller is functioning normally. Degraded — The controller has encountered a failure and is operating in a degraded state. Failed — The controller has encountered a failure and is no longer functioning. Displays the version of the firmware that is installed on the controller. NOTE: Storage Management displays Not Applicable on some controllers for which the firmware version cannot be obtained. Minimum Required Firmware Version Displays the minimum firmware version that is required by Storage Management. This property is displayed only if the controller firmware does not meet the minimum requirement. Driver Version Displays the version of the driver that is installed on the controller. NOTE: Storage Management displays Not Applicable on some controllers for which the driver version cannot be obtained. Minimum Required Driver Version Displays the minimum driver version that is required by Storage Management. This property is displayed only if the controller driver does not meet the minimum requirement. Number of Connectors Displays the number of connectors on the controller. Each connector can be attached to physical disks or an enclosure. Depending on the controller type, the connector can be either a SCSI channel or a SAS port. Rebuild Rate Rebuild rate is the percentage of resources available on a system dedicated to rebuild a failed disk when necessary. For more information on rebuild rate, see Setting The Rebuild Rate. NOTE: The value for the Revertible Hot Spare operation is the same as the value set for the Rebuild Rate property. BGI Rate 68 The background initialization (BGI) rate is the percentage of resources available on a system dedicated to perform the background Property Definition initialization of a virtual disk after it is created. For more information on BGI rate, see Setting Background Initialization Rate. Check Consistency Rate The check consistency rate is the percentage of resources available on a system dedicated to perform check consistency on a redundant virtual disk. For more information, see Performing A Check Consistency. Reconstruct Rate The reconstruct rate is the percentage of resources available on a system dedicated to reconstruct a disk group after adding a physical disk or changing the RAID level of a virtual disk residing on the disk group. For more information on reconstruct rate, see Setting The Reconstruct Rate. Alarm State Displays whether the alarm on the controller is enabled or disabled. NOTE: This property is displayed only for SCSI storage controllers. Abort Check Consistency on Error Enables you to stop the Check Consistency operation on error. This property is available only on controllers that have controller firmware version 6.1 and later. Allow Revertible Hot Spare and Replace Member Enables the automatic copying of data from a physical disk to a hot spare (in case of predictive failure) or from a hot spare to a physical disk (in case of replacement of a degraded disk). For more information, see Enabling Revertible Hot Spare. Loadbalance Provides the ability to automatically use both controller ports or connectors connected to the same enclosure to route I/O requests. This property is available only on SAS controllers that have controller firmware version 6.1 and later. Auto Replace Member on Predictive Failure Enables the automatic copying of data from a physical disk to a hot spare in case of predictive failure. Use this property in conjunction with the Allow Revertible Hot Spare and Replace Member property. Redundant path view Indicates whether Storage Management has detected a redundant path configuration. Storage Management detects a redundant path configuration when both controller ports are connected to the same enclosure that is in a unified mode. For more information, see Setting The Redundant Path Configuration. Encryption Capable Indicates whether the controller has the capability to support encryption. Possible values are Yes and No. Encryption Key Present Indicates whether the controller has an encryption key established. Possible values are Yes and No. Encryption Mode Indicates whether the controller is using Local Key Management (LKM) or None. For more information, see Managing The Encryption Key. T10 Protection Information Capability Indicates whether the controller supports data integrity. Possible values are Yes and No. 69 Property Definition Cache Memory Size Displays the size of the cache memory on the controller. Patrol Read Mode Displays the Patrol Read Mode setting for the controller. Possible values are: • • • Auto — Patrol read runs continuously on the system. When one iteration of the patrol read is complete, the next patrol read is scheduled to start within a period of time specified by the controller. You do not have the option of manually starting or stopping the Patrol Read in this mode. Manual — Allows you to manually start or stop the patrol read process. Disabled — Indicates that the patrol read process is disabled. For more information about patrol read, see Setting The Patrol Read Mode and Starting And Stopping Patrol Read. Patrol Read State Displays the current state of the patrol read process. Possible values are: • • • Ready — The patrol read process is enabled and runs when next scheduled or when manually initiated. Active — The patrol read process is running. Stopped — The patrol read has been stopped. For more information about patrol read, see Setting The Patrol Read Mode. Patrol Read Rate Displays the percentage of system resources dedicated for running the Patrol Read operation. Patrol Read Rate changes the amount of system resources assigned for the patrol read task. The Patrol Read Rate can be configured between 0% and 100%, where: • • 0% — indicates the lowest priority for controllers and has the least impact on the system performance. 100% — indicates the highest priority for controllers and has a greater impact on the system performance. Patrol Read Iterations Displays the number of Patrol Read Iterations. For more information about patrol read, see Setting The Patrol Read Mode. Cluster Mode Indicates whether the controller is part of a cluster configuration. Persistent Hot Spare Displays if the hot spare is persistent. The possible values are: • • Controller Tasks 70 Enabled — The slot corresponding to the hot spare drive is persistent. Any drive in the slot functions as a hot spare if the drive is qualified to be a hot spare. If the drive contains foreign data, it is overwritten. Disabled — The slot corresponding to the hot spare drive is not persistent. If the drive is removed from the slot and any drive is inserted, the slot stops functioning as a hot spare. You need to manually assign the drive as a hot spare again. Enables you to configure and manage the controller. For more information about controller tasks, see Controller Tasks. Property Definition Available Reports Enables you to view patrol read report, check consistency report, slot occupancy report, and physical disk firmware version report. For more information on available reports, see Available Reports. Related Links How Do I Identify The Firmware Version That Is Installed Controller Tasks Available Reports Controller Tasks To execute a controller task: 1. In the Server Administrator window, under the system tree, expand Storage to display the controller objects. 2. Select a controller object. 3. Click Information/Configuration on the controller Properties page. 4. Select a task from the Available Tasks drop-down menu. 5. Click Execute. NOTE: Different controllers support different features. The tasks displayed on the Available Tasks drop-down menu vary depending on the controller selected. The No Task Available option is displayed when no tasks can be performed due to controller or system configuration limitations. Controller Tasks The following are the list of available tasks on a controller: • Rescanning The Controller • Creating A Virtual Disk • Enabling The Controller Alarm • Disabling The Controller Alarm • Turning Off The Controller Alarm • Testing The Controller Alarm • Setting The Rebuild Rate • Resetting Configuration • Exporting The Controller Log File • Foreign Configuration Operations • Importing Foreign Configurations • Importing Or Recovering Foreign Configurations • Clearing Foreign Configuration • Setting Background Initialization Rate • Setting Check Consistency Rate • Setting The Reconstruct Rate • Setting The Patrol Read Mode • Starting And Stopping Patrol Read • Managing The Preserved Cache 71 • • • • • Changing The Controller Properties Managing The Physical Disk Power Managing The Encryption Key Converting To RAID Capable Disks Converting To Non-RAID Disks Rescanning The Controller Does my controller support this feature? See Supported Features. On SCSI controllers, a rescan updates configuration changes (such as new or removed devices) for all components attached to the controller. For information on when to perform a rescan, see Rescanning To Update Storage Configuration Changes. NOTE: Rescan controller is not supported on non-RAID SCSI controllers. You must reboot the system before Storage Management can display configuration changes on non-RAID SCSI controllers. Otherwise, configuration changes are not reflected in the Storage Management graphical user interface (GUI). Related Links Time Delay In Displaying Configuration Changes To Rescan A Controller 1. In the Server Administrator window, under the system tree, expand Storage to display the controller objects. 2. Select the controller object. 3. Click Information/Configuration on the controller Properties page. 4. Select Rescan from the Controller Tasks drop-down menu. 5. Click Execute. You can also locate this task from the Change Controller Properties drop-down menu. Related Links Changing The Controller Properties Creating A Virtual Disk Does my controller support this feature? See Supported Features. To launch the Create Virtual Disk Express Wizard, select the Create Virtual Disk task. Related Links Create Virtual Disk Express Wizard Enabling The Controller Alarm Does my controller support this feature? See Supported Features. To enable the alarm on the controller, select the Enable Alarm task. When enabled, the alarm sounds in the event of a device failure. Related Links Using Alarms To Detect Failures Disabling The Controller Alarm Does my controller support this feature? Supported Features. 72 Select the Disable Alarm task to disable the alarm on the controller. When disabled, the alarm does not sound in the event of a device failure. Turning Off The Controller Alarm Does my controller support this feature? See Supported Features. Select the Quiet Alarm task to turn off the controller alarm. However, the controller alarm remains enabled for future device failure. Testing The Controller Alarm Does my controller support this feature? See Supported Features. Select the Test Alarm task to test whether the controller alarm is functional. The alarm sounds for about 2 seconds. Setting The Rebuild Rate Does my controller support this feature? See Supported Features. The Set Rebuild Rate task allows you to change the rebuild rate for a controller. During a rebuild, the complete contents of a physical disk are reconstructed. The rebuild rate, configurable between 0% and 100%, represents the percentage of the system resources dedicated for rebuilding failed physical disks. At 0%, the rebuild has the lowest priority for the controller, takes the maximum time to complete, and is the setting with the least impact to system performance. A rebuild rate of 0% does not mean that the rebuild is stopped or paused. At 100%, the rebuild is the highest priority for the controller, minimizes the rebuild time, and is the setting with the most impact to system performance. On the PERC controllers, the controller firmware also uses the rebuild rate setting to control the system resource allocation for the following tasks: • Performing A Check Consistency • Background Initialization. See Cancelling Background Initialization • Full Initialization. A BIOS setting determines whether a full or fast initialization occurs. See Format, Initialize, Slow And Fast Initialize • Reconfigure. See Virtual Disk Task: Reconfigure (Step 1 of 3) Related Links Rebuilding Redundant Information To Change The Rebuild Rate To locate Set Rebuild Rate In Storage Management To Change The Rebuild Rate To change the rebuild rate: 1. Type a numerical value in the Set New Rebuild Rate (0-100) field. The value must be within the 0– 100 range. 2. Click Apply Changes. To exit and cancel your changes, click Return to Previous Page. 73 To locate Set Rebuild Rate In Storage Management 1. Expand the Storage tree object to display the controller objects. 2. Select a controller object. 3. Click Information/Configuration. 4. Select Set Rebuild Rate from the Available Tasks drop-down menu. 5. Click Execute. You can also locate this task from the Change Controller Properties drop-down menu. Resetting The Controller Configuration Does my controller support this feature? See Supported Features. The Reset Configuration task allows you to erase all the information on the controller so that you can perform a fresh configuration. This operation destroys all data and virtual disks on the controller and unassigns any hot spares. You must completely reconfigure the storage after performing this reset operation. CAUTION: Resetting a configuration permanently destroys all data on all virtual disks attached to the controller. If the system or boot partition resides on these virtual disks, it is destroyed. NOTE: Resetting the controller configuration does not remove a foreign configuration. To remove a foreign configuration, select Clear Foreign Configuration task. Related Links Reset The Controller Configuration To Locate Reset Configuration In Storage Management Changing The Controller Properties Reset The Controller Configuration To reset the controller configuration: 1. Review the virtual disks that are destroyed by resetting the controller configuration. Make backups as necessary. Click Blink at the bottom of the page to blink the physical disks included in the virtual disks. 2. Click Reset Configuration when you are ready to erase all information on the controller. To exit without resetting the controller configuration, click Go Back to Previous Page. To Locate Reset Configuration In Storage Management 1. In the Server Administrator window, under the system tree, expand Storage to display the controller objects. 2. Select a controller object. 3. Click Information/Configuration. 4. Select Reset Configuration from the Available Tasks drop-down menu. 5. Click Execute. You can also locate this task from the Change Controller Properties drop-down menu. Exporting The Controller Log File Does my controller support this feature? See Supported Features. 74 The Export Log task exports the controller log to a text file. This log provides detailed information on the controller activities and can be useful for troubleshooting. On a system running Microsoft Windows, the log file is exported to the windows or winnt directory. On a system running Linux, the log file is exported to the /var/log directory. Depending on the controller, the log file name is afa_<mmdd>.log or lsi_<mmdd>.log, where <mmdd> is the month and date. NOTE: In the VMware ESXi environment, only one log file is created (lsiexport.log). If the file exists, exporting the log file overwrites the existing log file. NOTE: Controllers without cache cannot store logs and export log files. Related Links What Is PCIe SSD? Export The Controller Log File To Locate Export Log In Storage Management Changing The Controller Properties Export The Controller Log File 1. Click Export Log File when ready. 2. To exit without exporting the controller log file, click Return to Previous Page. To Locate Export Log In Storage Management To locate this task in storage management: 1. Expand the Storage tree object to display the controller objects. 2. Select a controller object. 3. Click Information/Configuration. 4. Select Export Log from the Available Tasks drop-down menu. 5. Click Execute. You can also locate this task from the Change Controller Properties drop-down menu. Foreign Configuration Operations Does my controller support this feature? See Supported Features. The Foreign Configuration Operations task provides a preview of the foreign configurations that you can import. NOTE: Foreign Configuration Operations task is available only on PERC 6 and SAS controllers with firmware versions 6.1 and later. A foreign configuration is data residing on physical disks that have been moved from one controller to another. Virtual disks residing on physical disks that have been moved are considered to be a foreign configuration. NOTE: It is not recommended to remove an external enclosure cable while the operating system is running on the system. Removing the cable could result in a foreign configuration when the connection is re-established. The Foreign Configuration Operations task is displayed only when a controller detects a foreign configuration. Select this option and click Execute to display the Foreign Configuration Preview page. 75 The Foreign Configuration Preview page provides a preview of the foreign disks and enables you to perform operations such as, importing, recovering, or clearing the foreign disks. You can also import or clear a locked foreign configuration. If any foreign configurations locked using Local Key manager (LKM) are detected, the associated Encryption Key Identifier is displayed prompting you to provide the corresponding passphrase to unlock the drives. To avoid unlocking foreign configurations and to proceed to preview, import, or clear a foreign configuration that has not been locked, click Skip or Continue. If you do not want to import or clear the foreign configurations, or in case of loss of the associated passphrase of the corresponding Encryption Key Identifier, execute the Instant Encrypt Erase task for the physical disks. CAUTION: Executing the Instant Encrypt Erase task erases all data on the physical disk. Some conditions, such as an unsupported RAID level or an incomplete disk group, can prevent the import or recovery of foreign virtual disks. Related Links Foreign Configuration Properties To Locate Foreign Configuration Operations Task In Storage Management Importing Foreign Configurations Importing Or Recovering Foreign Configurations Clearing Foreign Configuration Managing The Encryption Key Enabling Instant Encrypt Erase Foreign Configuration Properties The following table describes the properties that are displayed for the Foreign Disks and Global Hot Spares. Table 16. Foreign Configuration Properties Property Definition Status These icons represent the severity or health of the storage component. • — Normal/OK • — Warning/Non-critical • — Critical/Failure/Error For more information, see Storage Component Severity. Name Displays the name of the foreign configuration and is available as a link. This link enables you to access the physical disks that constitute the foreign disk. State Displays the current state of the foreign configuration. Possible values are: • • 76 Ready — The foreign disk can be imported and functions normally after import. Degraded — The foreign disk is in degraded state and rebuilds after import. Property Definition • Failed — The foreign disk has encountered a failure and is no longer functioning. You cannot import the foreign configuration. The foreign configuration may be in degraded or failed state due to any of the following reasons: • • • • • • • Missing physical disk — One of the physical disk(s) in the potential virtual disk is missing or not available. Missing span — One or more spans of a hybrid virtual disk is missing. Stale physical disks — One or more physical disks in the configuration may contain out-of-date data relating to other disks of that virtual disk. Hence, the data integrity of the imported virtual disk is not intact. Unsupported configuration of the virtual disk — The virtual disk has an unsupported RAID level. Import and Export — The virtual disks available for import exceed the number of virtual disks available for export. Incompatible physical disks — Configuration on the physical disks is not recognized by the RAID firmware. Orphan drive — A physical disk in the foreign configuration has configuration information that matches another physical disk that is already a part of an array (either a foreign or a native array). NOTE: For other applicable physical disk tasks and properties, see Physical Disk Or Physical Device Properties and Physical Disk Or Physical Device Tasks. Layout Displays the RAID level of the foreign configuration. Remarks Provides information about the foreign virtual disk. If the virtual disk cannot be imported, the reason for failure is displayed. • • • • • • Dedicated Hot Spare Exceeded maximum — The number of virtual disks selected for import has exceeded the maximum number of supported disks. Missing physical disk or Missing span — One or more physical disk(s) or span(s) in the virtual disk to be imported is missing. Unsupported — The selected RAID level is not supported on this controller. Orphan drive — The physical disk has been replaced and is no longer a part of the RAID volume. The configuration should be cleared. Stale physical disk — The physical disk to be imported in the virtual disk has outdated data. Partially foreign — The virtual disk is part of an already existing configuration. Some physical disks in this virtual disk are foreign. Displays whether the foreign disk is a dedicated hot spare. Based on the properties information, you can decide whether you want to import, recover, or clear the foreign configuration. To Locate Foreign Configuration Operations Task In Storage Management For SAS controllers with firmware version 6.1: 1. In the Server Administrator window, under the system tree, expand Storage to display the controller objects. 2. Select a controller object. 77 3. Click Information/Configuration on the controller Properties page. 4. Select Foreign Configuration Operations from the Controller Tasks drop-down menu. 5. Click Execute. Importing Foreign Configurations Some controllers enable you to import a foreign configuration so that virtual disks are not lost after moving the physical disks. You can import a foreign configuration only if it contains a virtual disk that is either in a Ready or Degraded state. In other words, all of the virtual disk data must be present, but if the virtual disk is using a redundant RAID level, the additional redundant data is not required. For example, if the foreign configuration contains only one side of a mirror in a RAID 1 virtual disk, then the virtual disk is in a Degraded state and can be imported. On the other hand, if the foreign configuration contains only one physical disk that was originally configured as a RAID 5 using three physical disks, then the RAID 5 virtual disk is in a Failed state and cannot be imported. In addition to virtual disks, a foreign configuration may consist of a physical disk that was assigned as a hot spare on one controller and then moved to another controller. The Import Foreign Configuration task imports the new physical disk as a hot spare. If the physical disk was set as a dedicated hot spare on the previous controller, but the virtual disk to which the hot spare was assigned is no longer present in the foreign configuration, then the physical disk is imported as a global hot spare. The Import Foreign Configuration task is only displayed when the controller has detected a foreign configuration. You can also identify whether a physical disk contains a foreign configuration (virtual disk or hot spare) by checking the physical disk state. If the physical disk state is Foreign, then the physical disk contains all or some portion of a virtual disk or has a hot spare assignment. If you have an incomplete foreign configuration which cannot be imported, you can use the Clearing Foreign Configuration option to erase the foreign data on the physical disks. NOTE: The task of importing foreign configuration imports all virtual disks residing on physical disks that have been added to the controller. If more than one foreign virtual disk is present, all the configurations are imported. Related Links Foreign Configuration Properties Importing Or Recovering Foreign Configurations The recover operation attempts to restore degraded, failed, or missing virtual disks to a healthy state. A virtual disk may be in a degraded, failed, or missing state after losing communication with the controller due to a power loss, faulty cable connection, or other failure. A rebuild or background initialization may automatically initiate after the recover operation completes. The virtual disk data may be inconsistent after recovery. Verify the virtual disk data after the Import/ Recover Foreign Configuration task completes. In some cases, the virtual disk data is incomplete and it is not possible to successfully recover the virtual disk. To import or recover a foreign configuration: Click Import/Recover to import or recover all virtual disks residing on physical disks attached to the controller. To exit without importing or recovering the foreign configuration, click Cancel. 78 To Locate Import Or Recover Foreign Configuration In Storage Management For SAS controllers with firmware versions 6.1 and later: 1. In the Server Administrator window, under the system tree, expand Storage to display the controller objects. 2. Select a controller object. 3. Click Information/Configuration on the controller Properties page. 4. Select Foreign Configuration Operations from the Controller Tasks drop-down menu. 5. Click Execute. 6. In the Foreign Configuration Preview page, click Import/Recover. For SAS controllers with firmware version 6.0 and earlier, select Import/Recover Foreign Configuration from the Controller tasks. Clearing Foreign Configuration Does my controller support this feature? See Supported Features. After moving a physical disk from one controller to another, you may find that the physical disk contains all or some portion of a virtual disk (foreign configuration). You can identify whether a previously used physical disk contains a foreign configuration (virtual disk) by checking the physical disk state. If the physical disk state is Foreign, then the physical disk contains all or some portion of a virtual disk. Use the Clear Foreign Configuration task to clear or erase the virtual disk information from the newly attached physical disks. NOTE: The Clear Foreign Configuration task permanently destroys all data residing on the physical disks that are added to the controller. If more than one foreign virtual disk is present, all the configurations are erased. You may prefer to import the virtual disk rather than destroy the data. To clear a foreign configuration: Click Clear Foreign Configuration to clear or erase all virtual disks residing on physical disks is added to the controller. To exit without clearing the foreign configuration, click Cancel. Related Links To Locate Clear Foreign Configuration In Storage Management Importing Foreign Configurations Importing Or Recovering Foreign Configurations To Locate Clear Foreign Configuration In Storage Management For SAS controllers with firmware versions 6.1 and later: 1. In the Server Administrator window, under the system tree, expand Storage to display the controller objects. 2. Select a controller object. 3. Click Information/Configuration on the controller Properties page. 4. Select Foreign Configuration Operations from the Controller Tasks drop-down menu. 5. Click Execute. 6. In the Foreign Configuration Preview page, click Clear. 79 For SAS controllers with firmware version 6.0 and earlier, select Clear Foreign Configuration from the Controller Tasks drop-down menu. Physical Disks In Foreign Virtual Disks The Physical Disks in Foreign Virtual Disks page displays the physical disks and the dedicated hot spare, if any, included in the foreign configuration. The following table describes the properties for physical disks in the foreign configuration. Table 17. Physical Disk Properties Property Definition Status These icons represent the severity or health of the storage component. • — Normal/OK • — Warning / Non-critical • — Critical/Failure/Error For more information, see Storage Component Severity. Name Displays the name of the physical disk. The name is comprised of the connector number followed by the disk number. State Displays the current state of the physical disk. After Import State Displays the after-import state of the physical disk. The physical disk can be imported in any of the following states: • • • • • Online — The physical disk is part of the imported virtual disk and functions normally. Offline — The physical disk is offline after import to the virtual disk. Foreign — The virtual disk containing the physical disk cannot be imported and the physical disk remains in foreign state. Rebuild — After import of virtual disk, the physical disk rebuilds. Replacing — A Replace Member Disk task is performed on the physical disk. For more information on replacing a member disk, see Replacing A Member Disk and Enabling Revertible Hot Spare. Capacity Displays the capacity of the disk. Failure Predicted Displays whether the physical disk has received a Self-Monitoring Analysis and Reporting Technology (SMART) alert and is therefore predicted to fail. For more information on SMART predictive failure analysis, see Monitoring Disk Reliability On RAID Controllers. For information on replacing the physical disk, see Replacing A Physical Disk Receiving SMART Alerts. You may also want to review the alert log to see whether the physical disk has generated alerts pertaining to a SMART predictive failure. These alerts can assist you in identifying the cause of the SMART alert. The following alerts may be generated in response to a SMART alert: • • • 80 2094 2106 2107 Property Definition • • • • 2108 2109 2110 2111 For information on alert messages, see the Server Administrator Messages Reference Guide. Progress Displays the progress of an operation being performed on the physical disk. Bus Protocol Displays the technology that the physical disk is using. Possible values are: • • • SCSI — Small Computer System Interface SAS — Serial Attached SCSI SATA — Serial Advanced Technology Attachment (SATA) Certified Indicates that the drive has firmware which has been tested and fully qualified by the service provider. Drives that are not certified by the service provider may work but, are not supported and recommended for use in servers. Media Displays the media type of the physical disk. The possible values are: • • • Used RAID Disk Space HDD — Hard Disk Drive. An HDD is a non-volatile storage device which stores digitally-encoded data on rapidly rotating platters with magnetic surfaces. SSD — Solid-State Drive. An SSD is a data storage device that uses solid-state memory to store persistent data. Unknown — Storage Management is unable to determine the media type of the physical disk. Displays the amount of the physical disk space that is used by the virtual disks on the controller. This property is not applicable for physical disks attached to non-RAID controllers. In certain circumstances, the Used RAID Disk Space displays a value of zero (0) even though a portion of the physical disk is actually being used. This occurs when the used space is 0.005GB or less. The algorithm for calculating the used disk space rounds off a figure of 0.005GB or less than zero. Used disk space that is between 0.006GB and 0.009GB is rounded off to 0.01GB. Available RAID Disk Space Displays the amount of available space on the disk. This property is not applicable for physical disks attached to non-RAID controllers. Hot Spare Indicates whether the disk has been assigned as a hot spare. This property is not applicable for physical disks attached to non-RAID controllers. Vendor ID Displays the hardware vendor of the disk. Product ID Displays the product ID of the device. Firmware Revision Displays the firmware version of the physical device. Serial No. Displays the serial number of the disk. 81 Property Definition PCIe Negotiated Link Speed Displays the current negotiated transfer speed of the physical device in GT/s. PCIe Maximum Link Speed Displays the capable transfer speed of the physical device in GT/s. Manufacture Day Displays the day of the month on which the physical disk was manufactured. Manufacture Week Displays the week of the year during which the physical disk was manufactured. Manufacture Year Displays the year in which the physical disk was manufactured. SAS Address Displays the SAS address of the physical disk. The SAS address is unique to each SAS disk. After Import Status Displays the status of the physical disk after importing the foreign configuration. Possible values are: • • • • • Foreign Online Offline Replaced Rebuild Encryption Capable Displays whether the physical disk is a Self Encryption Disk (SED). The possible values are Yes and No. Encrypted Displays whether the physical disk is encrypted to the controller. The possible values are Yes and No. For a non-SED the value is N/A. Part Number Displays the unique Bill Of Materials assignment number for a physical disk. The numbers four through eight represent the service provider part number for that model drive. PCIe Maximum Link Width Displays the capable link width of the physical device. PCIe Negotiated Link Width Displays the current negotiated link width of the physical device. Setting Background Initialization Rate Does my controller support this feature? See Supported Features. The Set Background Initialization Rate task changes the amount of system resources dedicated to the background initialization task. The background initialization rate, configurable between 0% and 100%, represents the percentage of the system resources dedicated for running the background initialization task. At 0%, the background initialization has the lowest priority for the controller, takes maximum time to complete, and has the least impact to system performance. A background initialization rate of 0% does not mean that the background initialization is stopped or paused. 82 At 100%, the background initialization is the highest priority for the controller. The background initialization time is minimized and has the most impact to system performance. Related Links Background Initialization On PERC Controllers To Change The Background Initialization Rate For A Controller 1. Type a numerical value in the Set New BGI Rate (0-100) field. The value must be within the 0–100 range. 2. Click Apply Changes. To exit and cancel your changes, click Return to Previous Page. To Locate Background Initialization Rate In Storage Management 1. In the Server Administrator window, under the system tree, expand Storage to display the controller objects. 2. Select a controller object. 3. Click Information/Configuration on the controller Properties page. 4. Select Set Background Initialization Rate from the Available Tasks drop-down menu. 5. Select Execute. You can also locate this task from the Change Controller Properties drop-down menu. Related Links Changing The Controller Properties Setting The Check Consistency Rate Does my controller support this feature? See Supported Features. The Set Check Consistency Rate task changes the amount of system resources dedicated to the check the consistency rate. The check consistency rate, configurable between 0% and 100%, represents the percentage of the system resources dedicated for running the check consistency task. At 0%, the check consistency has the lowest priority for the controller, takes maximum time to complete, and has least impact to system performance. A check consistency rate of 0% does not mean that the check consistency is stopped or paused. At 100%, the check consistency is the highest priority for the controller. The check consistency time is minimized and has most impact to system performance. Related Links Performing A Check Consistency To Change The Check Consistency Rate For A Controller 1. Type a numerical value in the Set New Check Consistency Rate (0-100) field. The value must be within the 0–100 range. 2. Click Apply Changes. To exit and cancel your changes, click Return to Previous Page. To Locate Set Check Consistency Rate In Storage Management 1. In the Server Administrator window, under the system tree, expand Storage to display the controller objects. 2. Select a controller object. 83 3. Click Information/Configuration on the controller Properties page. 4. Select Set Check Consistency Rate from the Available Tasks drop-down menu. 5. Click Execute. You can also locate this task from the Change Controller Properties drop-down menu. Related Links Changing The Controller Properties Setting The Reconstruct Rate Does my controller support this feature? See Supported Features. The Set Reconstruct Rate task changes the amount of system resources dedicated for the reconstruct task. The reconstruct task recreates the virtual disk after you have changed the RAID level or reconfigured the virtual disk. The reconstruct rate, configurable between 0% and 100%, represents the percentage of the system resources dedicated for running the reconstruct task. At 0%, the reconstruct has the lowest priority for the controller, takes maximum time to complete, and has least impact to system performance. A reconstruct rate of 0% does not mean that the reconstruct is stopped or paused. At 100%, the reconstruct is the highest priority for the controller, the reconstruct time is minimized, and has most impact to system performance. Related Links Reconfiguring Or Migrating Virtual Disks To Change The Reconstruct Rate For A Controller 1. Type a numerical value in the Set New Reconstruct Rate (0-100) field. The value must be within the 0–100 range. 2. Click Apply Changes. To exit and cancel your changes, click Return to Previous Page. To Locate Set Reconstruct Rate In Storage Management 1. In the Server Administrator window, under the system tree, expand Storage to display the controller objects. 2. Select a controller object. 3. Click Information/Configuration on the controller Properties page. 4. Select Set Reconstruct Rate from the Available Tasks drop-down menu. 5. Select Execute. You can also locate this task from the Change Controller Properties drop-down menu. Related Links Changing The Controller Properties Setting The Redundant Path Configuration Does my Controller Support This Feature? See Supported Features. Redundant path is supported only on external PERC cards that use firmware version 6.1 and later. A redundant path internal to the system is not supported. MD1xxx enclosures are supported. For redundant paths, the enclosure must be in the Unified mode however specific port connections are not required. A connection from either controller ports to either EMM In ports creates the redundant path as long as two cables are used. But, Redundant Path continues to appear in the field even as the 84 redundant path is removed. The redundant path ceases to appear only when it is cleared in the storage management. In a daisy-chain scenario, more than one enclosure can be connected to a controller in a redundant path mode. You can connect up to three MD1000 and MD1120 to a PERC 6/E controller in a daisy-chain enclosure. You can connect up to four MD1200 and MD1220 to a PERC H800 and PERC H810 controller in a daisy-chain enclosure. For an example of a daisy-chain configuration (for PERC 6/E controller), see the following image: If the communication channel between the connector and the first enclosure is lost, the redundant path configuration is lost. In this case, the health of the logical connector is displayed as critical. Navigate to the Information/Configuration page of the logical connector to view details of the Path Health. For a brief outline of this scenario, see the following table: Table 18. Path between Controller and Enclosure 1 Health of Logical Connector Path between Controller and Enclosure 1 Connector 0 (C0) Connector 1 (C1) Available Available Available Disconnected Disconnected Available However, if the communication channel between any two enclosures is lost, the redundant path configuration is degraded and the health of the logical connector is displayed as degraded. For a brief outline of this scenario, see the following table. 85 Table 19. Path between Enclosure n and Enclosure n +1 Health of Logical Connector Path between Enclosure n and Enclosure n +1 Connector 0 (C0) Connector 1 (C1) Available Available Available Disconnected Disconnected Available In the above scenario, the enclosure status is displayed in warning mode. Clicking Information/ Configuration in the Enclosures page displays all enclosure components (EMMs, Fans, Physical Disks, Power Supplies, and Temperature) in normal condition. To view the Path Failure message to indicate that the enclosure has lost a communication path to the controller, indicating that the enclosure is no longer in redundant path mode. Related Links Path Health Clearing The Connectors Redundant Path View Clearing The Redundant Path View Consider a case where you reboot your system and Storage Management, displays the logical connector with a path failure message. It is possible that you may have intentionally unplugged the second connector. In this case, the path failure message is not relevant. There could be a fault in the connected cable or the cable may not be connected properly to the controller. In both cases, Storage Management displays that the system was in redundant path configuration before reboot and is no longer in this configuration. If you are sure you, do not want the redundant path mode, clear the existing redundant path view using Clear Redundant Path View provided in the Changing The Controller Properties controller task. Selecting this option clears the redundant path view and the connectors are represented on the user interface as Connector 0 and Connector 1. Related Links Setting The Redundant Path Configuration Logical Connector Properties And Tasks Setting The Patrol Read Mode Does my controller support this feature? See Supported Features. Patrol read identifies disk errors in order to avoid disk failures and data loss or corruption. The Set Patrol Read task is applicable only for disks used as virtual disks or hot spares. The Set Patrol Read tasks run in the background and corrects, when possible. When the Set Patrol Read mode is set to Auto, patrol read is initiated when the controller is idle for a period of time and when no other background tasks are active. In this scenario, the patrol read enhances the system performance as disk errors can be identified and corrected when there is not input/output activity on the disk. The controller adjusts the amount of system resources dedicated for patrol read based on the amount of controller activity that is competing with the Patrol Read task. When the controller activity is high, fewer system resources are dedicated to the patrol read task. Patrol Read does not run on a physical disk in the following circumstances: • 86 The physical disk is not included in a virtual disk or is assigned as a hot spare. • The physical disk is included in a virtual disk that is currently undergoing one of the following: – Rebuild – Reconfiguration or reconstruction – Background initialization – Check consistency In addition, the Patrol Read suspends during heavy I/O activity and resumes when the I/O is finished. Related Links Starting And Stopping Patrol Read To Set The Patrol Read Mode Select the desired Patrol Read Mode option. The options available are: • Auto — Initiates the Patrol Read task. After the task is complete, it automatically runs again within a specified period. For example, on some controllers the Patrol Read runs every four hours and on other controllers, the Patrol Read runs every seven days. The Patrol Read task runs continuously on the system starting again within the specified period after each iteration of the task completes. If the system reboots while the Patrol Read task is running in Auto mode, the Patrol Read restarts at zero percent (0%). When the Patrol Read task is set to Auto mode, you cannot start or stop the task. Auto mode is the default setting. NOTE: For more information on how often the Patrol Read task runs when in Auto mode, see your controller documentation. • Manual — Enables you to start and stop the Patrol Read task using Start and Stop Patrol Read. Setting the mode to Manual does not initiate the Patrol Read task. If the system reboots while Patrol Read is running in Manual mode, Patrol Read does not restart. • Disabled — Prevents the Patrol Read task from running on the system. To Locate Set Patrol Read Mode In Storage Management 1. In the Server Administrator window, under the system tree, expand Storage to display the controller objects. 2. Select a controller object. 3. Click Information/Configuration on the controller Properties page. 4. Select Set Patrol Read mode from the Available Tasks drop-down menu. 5. Click Execute. You can also locate this task from the Change Controller Properties drop-down menu. Related Links Changing The Controller Properties Starting And Stopping Patrol Read Does my controller support this feature? See Supported Features. NOTE: The Patrol Read operation is not supported on solid-state drives (SSD). When the Set Patrol Read mode is set to Manual, you can start the Patrol Read task or stop the task when it is running. There are certain conditions under which the Patrol Read task cannot be run. To start or stop the Patrol Read Task: Click Start Patrol Read or Stop Patrol Read. 87 To exit without starting or stopping the Patrol Read, click Go Back to Previous Page. Related Links Setting The Patrol Read Mode Locate Start Stop Patrol Read In Storage Management 1. In the Server Administrator window, under the system tree, expand Storage to display the controller objects. 2. Select a controller object. 3. Click Information/Configuration on the controller Properties page. 4. Select Start Patrol Read or Stop Patrol Read from the Available Tasks. 5. Click Execute. You can also locate this task from the Change Controller Properties drop-down menu. Related Links Changing The Controller Properties Changing The Controller Properties Does my controller support this feature? See Supported Features. The Change Controller Properties task provides you the option to change multiple controller properties simultaneously. This task is available only on SAS controllers with firmware version 6.1 and later. You can change any or all of the following properties using the Change Controller Properties task: • Rebuild Rate • BGI Rate • Check Consistency Rate • Reconstruct Rate • Abort check consistency on error • Revertible Hot Spare • Loadbalance • Auto replace member on predictive failure • Redundant path view • Persistent hot spare NOTE: You can also set these properties using the command line interface. For more information, see the Server Administrator Command-Line Interface User’s Guide. Related Links To Rescan A Controller To Locate Change Controller Properties In Storage Management 1. In the Server Administrator window, under the system tree, select Storage. 2. On the Storage Dashboard page, Change Controller Properties from the Available Tasks dropdown menu. 3. Click Execute. 88 To Locate Change Controller Properties In Storage Management: Method 2 1. In the Server Administrator window, under the system tree, expand Storage to display the controller objects. 2. Select a controller object. 3. Click Information/Configuration on the controller Properties page. 4. Select Change Controller Properties ... from the Controller Tasks drop-down menu. 5. Click Execute. Managing The Physical Disk Power Does my controller support this feature? See Supported Features. The Manage Physical Disk Power task allows you to manage the power consumed by the physical disks. NOTE: The Manage Physical Disk Power task is provided with PERC H700, H800, and H310 cards by spinning down the hot spares and unconfigured disks. PERC H710, H710P, H810, and H730P cards also support the Manage Physical Disk Power task with additional power-saving modes, Spin Down Configured Drives, and Automatic Disk Power Saving (Idle C) options. You can enable one of the following modes to manage the power consumed: • No Power Savings Mode — This is the default mode for the controller. In this mode, all power-saving features are disabled. • Balanced Power Savings Mode — Provides good power savings while limiting I/O latency. • Maximum Power Savings Mode — Provides maximum power savings for all drives. • Customized Power Savings Mode — Allows you to customize the power-saving settings. The default values are populated when you select this power mode. You can select or clear the features you want to enable. You can select Quality of Service (QoS) to customize power saving on configured drives by setting the Start Time and Time interval to spin up. To enable the Quality of Service (QoS) feature: 1. Select Customized Power Savings Mode. 2. Select Enable for the Spin Down Configured Drives option Related Links Properties In Manage Physical Disk Power Option Physical Disk Power On Unconfigured Drives And Hot Spares Managing Physical Disk Power Using The Customized Power Savings Mode Managing Physical Disk Power Using The QoS Option Managing The Time Interval For The QoS Option Properties In Manage Physical Disk Power Option The following table displays the properties in the Manage Physical Disk Power option: 89 Table 20. Manage Physical Disk Power Properties Property Definition Spin Down Unconfigured Drives The Enabled option spins down the unconfigured disks if they are unattended for a specified interval of time. Spin Down Hot Spares The Enabled option spins down the hot spares if no read‑write operation takes place on the hot spare in a specified interval of time. Spin Down Configured Drives The Enabled option spins down the configured disks if they are unattended for a specified interval of time. Automatic Disk Power Saving (Idle C) Enables or disables the Automatic Disk Power Saving (Idle C) feature for additional power saving. When enabled, it enables the new generation power savings without affecting the legacy drives. Time Interval for Spin Down Sets the time interval after which the hot spares and unconfigured drives spins down. Quality Of Service (QOS) Enable Quality Of Service Settings Select to set the start time and the time interval for spin up activity at the virtual disk level. NOTE: This option is available only if the Spin Down Configured Drives option is selected. Start Time (HH:MM) Displays the start time of the battery learn cycle. This option is enabled only if Enable Quality Of Service Settings is selected. Time Interval for Spin Up (in Hours) Displays the spin up time interval for the battery learn cycle. The time interval can range from 1-24 hours. Related Links Managing The Physical Disk Power Physical Disk Power On Unconfigured Drives And Hot Spares 1. Select Enabled for the Spin Down Unconfigured Drives and Spin Down Hot Spares options. 2. Click Apply Changes. To exit and cancel your changes, click Go Back to Previous Page. Related Links Managing The Physical Disk Power Managing Physical Disk Power Using The Customized Power Savings Mode To manage physical disk power through the Customized Power Savings Mode: 1. Select the Customized Power Save Mode option. 2. Edit the remaining parameters on the Manage Physical Disk Power page. You can also configure the options in the QoS section as described in the following section. Related Links 90 Managing The Physical Disk Power Managing Physical Disk Power Using The QoS Option To manage physical disk power through the QoS option: 1. Select the Customized Power Save Mode option. 2. In the Spin Down Configured Drives drop-down menu, select Enabled. 3. The Quality of Service (QoS) option is enabled. Enter the Start Time and Time Interval to spin up. 4. Click Apply. Related Links Managing The Physical Disk Power Managing The Time Interval For The QoS Option To manage the time interval for the QoS option at the virtual disk level: 1. In the Quality Of Service (QoS) page, select Enable Quality of Service Settings. 2. Set the Start Time. The start time can range from 1 to 24 hours. 3. Click Apply Changes. NOTE: The Enable Quality of Service Settings option is enabled only if the Spin Down Configured Drives option is enabled. Related Links Managing The Physical Disk Power To Locate Manage Physical Disk Power In Storage Management 1. In the Server Administrator window, under the system tree, expand Storage to display the controller objects. 2. Select a controller object. 3. Click Information/Configuration on the controller Properties page. 4. Select Manage Physical Disk Power from the Available Tasks drop-down menu. 5. Click Execute. Managing The Preserved Cache The Managed Preserved Cache feature provides you the option to ignore or restore the controller cache data. In the write-back policy, data is written to the cache before being written to the physical disk. If the virtual disk goes offline or is deleted for any reason, the data in the cache is lost. Data in the cache may also be lost in case of unintended cable or power failure. If such a failure, Storage Management preserves the data written on the preserved or dirty cache until you recover the virtual disk or clear the cache. This feature is available only on SAS controllers with firmware version 6.1 and later. The status of the controller is affected by the preserved cache. The controller status is displayed as degraded if the controller has preserved cache. 91 CAUTION: You may not be able to use Storage Management to manage the preserved cache in some cases. As an example, consider you have a RAID 1 level with two disks — D1 and D2. If you now remove D2, the virtual disk is degraded and the data in the controller cache is written to D1. So, D1 has the latest data. Now, if you re-insert D2 and pull out D1, the virtual disk is still degraded and does not have the latest data. You can discard the preserved cache only if all of the following conditions are met: • The controller does not have any foreign configuration. Select Click for Preview to view details of the foreign configuration. See Foreign Configuration Operations. • The controller does not have any offline or missing virtual disks. If there are offline or missing virtual disks, ensure that you have a backup of these virtual disks. • Cables to any virtual disk are not disconnected. Encryption Key The controller uses the encryption key to lock or unlock access to SED. You can create only one encryption key for each encryption-capable controller. If you are using LKM, you must create the encryption key by providing the Encryption Key Identifier and the Passphrase. Encryption Key Identifier An Encryption Key Identifier is a user-supplied text label for the Passphrase. The identifier helps you determine which Passphrase to provide while authenticating import of foreign encrypted SED drives. Passphrase A Passphrase is a user supplied string that the controller uses to create the encryption key. NOTE: For more information on Encryption Key and Passphrase guidelines, click the the Manage Encryption Key page. icon on Related Links Managing The Encryption Key Creating An Encryption Key And Enabling LKM To create an encryption key on the selected controller: 1. Select the Enable Local Key Management (LKM) option. 2. Type Encryption Key Identifier. An Encryption Key Identifier can contain numerals, alphabets both lower and upper case are allowed, non-alphanumeric characters, or a combination of any of these. NOTE: For the Encryption Key Identifier and Passphrase guidelines, click the page. 3. icon on the Type a Passphrase. A Passphrase must contain at least one numeral, alphabets both lower and upper case are allowed, and one non-alphanumeric character (except space). NOTE: Server Administrator Storage Management provides a suggested passphrase below the Passphrase text box. 92 4. If you want to save the Encryption Key credentials in a file on the system where Distributed Web Server is running, select the Escrow check box. The Path field is displayed. Provide the path where you want to save the file. The path should contain a filename with an .xml extension. The saved file contains the information: SAS address, Encryption Key Identifier, Passphrase, and modified date. You can use this file for future reference. CAUTION: It is important to understand that if you lose the Passphrase, you cannot recover it. If you move the physical disks associated with the lost Passphrase to another controller or if the controller fails or is replaced, you cannot access data from that disk. NOTE: If Encryption Key Identifier or Passphrase contain special characters such as & , " , <, and >, in the file, they are written as & , ", < and > respectively. NOTE: If the system crashes while saving the file, the backup file is saved in the specified location. 5. Select the check-box indicating that you understand the implications of using a passphrase and click Apply Changes. In the controller Information/Configuration page, the Encryption Key Present is set to Yes and the Encryption mode is set to LKM. Changing Or Deleting The Encryption Key You can change an encryption key of a controller if the controller already has a configured encryption key. You can delete an encryption key for encrypted controllers only if there are no encrypted virtual disks. To change the encryption key, type the New Encryption Key Identifier and Passphrase. You are prompted to authenticate the current Passphrase. Ensure that you read the note on the importance of passphrase and consequences of not saving the same, before applying the changes. When you change the encryption key, the existing configuration on the controller is updated to use the new encryption key. If you have removed any of the encrypted drives previously, you must authenticate with the old passphrase to import the encrypted drives. When changing the encryption key, you can also save or update the new encryption key credentials to a file in the system where Distributed Web Service is running. Select the Escrow check box. If you have already saved the encryption key credentials for a controller, providing the path of the file updates the credentials for that controller. If the credentials are for a new controller, the details are appended in the same file. If you have not saved the credentials to a file, you can provide the path on which the file must be saved. The path must contain a filename with an .xml extension. On applying changes, this file is created with the credentials. If you delete the encryption key, you cannot create encrypted virtual disks and all encrypted unconfigured self-encrypting drives are erased. However, deleting an encryption key does not affect encryption or data in foreign disks. If you have saved the encryption key credentials to a file, deleting the encryption key does not delete the file. Managing the file is the responsibility of the administrator. Managing The Encryption Key NOTE: To configure encryption, SED is not required. The encryption settings are used to configure the virtual disk and the SED. NOTE: On controller when encryption is disabled, manually enable encryption for virtual disks created using SED drives. If the virtual disk is created after encryption is enabled on a controller, the virtual disk is automatically encrypted, it will automatically be configured as an encrypted virtual disk unless the enabled encryption option is disabled during the advance configuration virtual disk creation. 93 On an encryption-capable controller, the Manage Encryption Key task allows you to enable encryption in LKM mode. If you enable LKM, you can create an encryption key on an encryption-capable controller and save it locally. You can also change or delete the encryption key. NOTE: This task is available only on PERC H7x0 and H8x0 controllers. Related Links Passphrase Manage Encryption Key Task In Storage Management To go to the Manage Encryption Key task in Storage Management: 1. In the Server Administrator window, under the system tree, select Storage. 2. Go to Storage Dashboard → Available Tasks drop-down menu → Manage Encryption Key.... 3. Click Execute. Manage Encryption Key Task In Storage Management — Method 2 Alternatively to go to Manage Encryption Key task in Storage Management 1. Expand the Storage tree object to display the controller objects. 2. Select an encryption-capable controller object. 3. Click Information/Configuration. 4. Select Manage Encryption Key.... from the Controller Tasks drop-down menu. 5. Click Execute. If the controller is encryption-capable and an encryption key is not present, then the Create Encryption Key page is displayed. Else, the Change or Delete Encryption Key page is displayed. Converting To Non-RAID Disks On PERC H310 adapters: 1. In the Server Administrator window, under the system tree, expand Storage to display the controller objects. 2. Select the Controller object. 3. Click Information/Configuration on the controller Properties page. 4. In the controller tasks drop-down menu select the task Convert to Non-RAID disks. The disks in Ready state are displayed. 5. Select the drives that you want to convert. 6. Click Apply. An acknowledgement that the disks have been converted is displayed. Related Links Converting To RAID Capable Disks Converting To RAID Capable Disks On PERC H310 adapters: 1. In the Server Administrator window, under the system tree, expand Storage to display the controller objects. 2. Select the Controller object. 94 3. Click Information/Configuration on the controller Properties page. 4. In the controller tasks drop-down menu select the task Convert to RAID Capable disks The non-RAID disks are displayed. 5. Select the drives that you want to convert. 6. Click Apply. An acknowledgement that the disks have been converted is displayed. Related Links Converting To Non-RAID Disks Viewing Available Reports To view a report: 1. Expand the Storage tree object to display the controller objects. 2. Select a controller object. 3. Click Information/Configuration. 4. Select a report from the Select Report drop-down menu. 5. Click Execute. Available Reports • Viewing Patrol Read Report • Viewing Check Consistency Report • Viewing Slot Occupancy Report • Viewing Physical Disk Firmware Version Report Viewing Patrol Read Report Does my controller support this feature? See Supported Features. The patrol read report provides information on all the patrol reads performed on the controller in the chronological order. It provides information such as last run time and result. If a patrol read fails, the reason for the failure is displayed. Related Links Setting The Patrol Read Mode To Locate View Patrol Read Report In Storage Management 1. In the Server Administrator window, under the system tree, click Storage. 2. Select View Patrol Read Report from the Select Report drop-down menu. 3. Click Execute. Viewing Check Consistency Report Does my controller support this feature? See Supported Features. The check consistency report provides information on all the consistency checks performed on the controller in a chronological order. It provides information such as last run time and result. If the consistency check fails, it provides the reason for the failure. Related Links 95 Performing A Check Consistency To Locate View Check Consistency Report In Storage Management 1. In the Server Administrator window, under the system tree, click Storage. 2. Select View Check Consistency Report from the Select Report drop-down menu. 3. Click Execute. Viewing Slot Occupancy Report Does my controller support this feature? See Supported Features. The View Slot Occupancy Report allows you to view empty and occupied slot details of all enclosures and back planes. It provides a diagram that represents the occupancy of physical drive slots. Move the mouse over each slot to view details, such as physical disk ID, state, and size. Viewing Physical Disk Firmware Version Report Does my controller support this feature? See Supported Features The Physical Disk Firmware Version Report compares the current firmware against a list of currently available firmware and legacy driver models. NOTE: To generate the HDD firmware version report, negotiable speed and the model number of the drives are used as keys for indexing entries in the hddfwver.csv file. If the negotiable speed of the drive is not available from the controller, then the model number of the drive is used as the key for indexing entries in the hddfwver.csv file. You can run the report on each controller basis or for the storage system. For each controller report, click Storage → Controller → Information/Configuration → Available Reports → View Physical Disk Firmware Version Report → Execute. For a storage system report, select Storage → Information/Configuration → Global Tasks → View Physical Disk Firmware Version Report → Execute. If you do not have the latest compare file (hddfwver.csv), contact your service provider to download the latest compare file. Replace the existing hddfwver.csv file with the new file at the following location: On systems running Windows: C:\<Program Files (x86)>\Dell\SysMgt\sm where C:\Program files may vary based on the system. On systems running Linux: /opt/dell/srvadmin/etc/srvadmin-storage/hddfwver.csv On systems running ESXi: /etc/cim/dell/srvadmin/srvadmin-storage/hddfwver.csv If the existing firmware(s) for all physical disks is the latest, the following message is displayed: There are no physical disks available that require firmware update. Related Links Physical Disk Firmware Version Report Properties Physical Disk Firmware Version Report Properties The report displays information for the drives that require a firmware upgrade as listed in the table below: 96 Table 21. Physical Disk Firmware Version Report Properties Property Definition Name Displays the nexus or location of each drive that has to be updated. This nexus is represented as a two or three-digit mapping of the drive location. Example: Two-digit mapping: 0:1 = Controller 0: Slot 1 Three-digit mapping: 1:0:4 = Controller 1: Connector 0: Slot 4 Model Number Displays the unique number associated with a specific OEM vendor's drives and drive capacity. Firmware Version Displays the current running version of the firmware on the specific drive in the system. Latest Available Firmware Version Displays the firmware version that is compared against the firmware version in the comparison file. Nautilus EFI Nautilus is the tool that is used for offline firmware updates. Nautilus EFI is the version of the tool that works on 11th generation of supported servers. This tool updates multiple drive types with a single scan and updates procedure boot and runs from a USB key. If the Nautilus EFI column has a part number, then that drive is shipped on an 11th generation server. When downloaded, this tool appears under the Drive Firmware Downloads with a filename of the format NautilusEFIAxx_ZPE.exe. Nautilus DOS Nautilus is the tool that is used for offline firmware updates. Nautilus DOS is the version of the tool that works on 9th — 11th generation of supported servers with SAS and SATA drives. This tool updates multiple drive types with a single scan and updates procedure boot and runs from a USB key, preboot execution environment (PXE), or CD-ROM. If the Nautilus DOS column has a part number, then that drive is shipped on a 9th — 11th generation server. When downloaded, this tool appears under the Drive Firmware Downloads with a filename of the format NautilusAxx_ZPE.exe. DUP Reboot Required If this field is set to Yes, then the Update Package (DUP) field is not blank. It indicates the availability of an online DUP. The DUP allows to be sent to the firmware payload through an online executable, but the firmware will not be committed to the disk until the next system reboot. Hence, you can perform one-to-many online deployments using applications or scripts that can launch the online executable. DUP It is a single executable that runs on a single family of drives. Unlike Nautilus, to update different drives you have to use different DUP packages. A single DUP package updates all drives applicable to that DUP package in an execution. You can run the DUP online without a reboot. It is recommended 97 Property Definition to stop or at least slow I/O operations during a DUP online firmware upgrade. Part Number 98 In the event of a drive failure, you can run the View Physical Disk Firmware Version Report to find out the part number of the failed drive and to check if any of the drives require an update. 9 Support For PERC 9 Hardware Controllers The Dell PowerEdge RAID Controller (PERC) family of enterprise-class controllers is designed for enhanced performance, increased reliability and fault tolerance, and simplified management — providing a powerful, easy-to-manage way to create a robust infrastructure and help maximize server uptime. The introduction of the new PERC H730P Adapter, also bring about improvements in storage solutions. The PERC H730P Adapter supports the following storage enhancements: • Support For RAID Level 10 Virtual Disk On PERC 9 Hardware Controller • Support For Advanced Format 4K Sector Hard-Disk Drives • T10 Standard Protection Information (PI) - Data Integrity Field Support For RAID Level 10 Virtual Disk Creation On PERC 9 Hardware Controller RAID Level 10 is a solution for users who require high performance and redundancy with quickest recovery during drive failure. Though a RAID Level 10 setup is more expensive to maintain, it has several benefits as it combines the properties of RAID Level 1 and RAID Level 0. RAID Level 10 virtual disk creations with PERC H730P Adapter supports Uneven Span feature. When you create RAID Level 10 virtual disks with PERC H730P Adapter and if you have selected mismatched number of physical disks, in this situation the PERC 9 firmware reevaluates and suggests the preferred span layout. NOTE: A minimum of 4 physical disks and a maximum of 256 physical disks are allowed for a RAID Level 10 virtual disk setup with PERC H730P Adapter. You can create RAID Level 10 Virtual Disk on PERC H730P Adapter using the following Wizards : • Express Wizard • Advanced Wizard NOTE: The procedure for creating virtual disks on PERC 9 hardware controllers is the same as other PERC hardware controllers. Related Tasks • Create Virtual Disk Express Wizard • Create Virtual Disk Advanced Wizard RAID Level 10 Virtual Disk Creation With Uneven Span RAID Level 10 virtual disk creation with uneven span feature is available on Storage Management User Interface (UI) and Command Line Interface (CLI). For information on Storage Management CLI, see Dell OpenManage Server Administrator Command Line Interface Guide. 99 • Based on the minimum (and even) number of physical disks selection the firmware on the PERC 9 hardware controller recommends the preferred span layout. NOTE: RAID Level 10 virtual disk creation command from Storage Management CLI does not support optional parameter [spanlength=<n>] on PERC 9 hardware controllers. • The Advanced Wizard does not provide the option to select span length for RAID Level 10 virtual disk creation on PERC 9 hardware controllers. • The span layout for RAID Level 10 virtual disk created from the Express Wizard on PERC 9 hardware controllers uses the span layout as recommended by the firmware of the PERC 9 hardware controller. NOTE: Storage Management uses the PERC 9 hardware controller-firmware suggested span layout for RAID Level 10 virtual disk creation. • The PERC 9 hardware controller firmware suggested span layout is same for the same set of physical disks. • Intelligent Mirroring feature is supported on PERC 9 hardware controllers. • When you create a virtual disk using the Advanced Wizard on PERC 9 hardware controllers the span layout information under Selected Physical Disks will not be displayed. • Sliced RAID Level 10 virtual disk creation on PERC 9 hardware controllers support uneven span. • Grouping of selected physical disks for RAID Level 10 virtual disk through the Advanced Wizard is not supported on PERC 9 hardware controllers. • When you import a foreign configuration from hardware controllers prior to PERC 9 hardware controllers to PERC 9 hardware controllers, the span layout for RAID Level 10 virtual disk remains the same. • When you import a foreign configuration for RAID Level 10 virtual disks from PERC 9 hardware controllers to other PERC 9 hardware controllers the span layout does not change. NOTE: Importing a foreign configuration (other than RAID Level 10 virtual disks) from PERC 9 hardware controllers to hardware controllers prior to PERC 9 is not supported. Related Tasks • Create Virtual Disk Express Wizard • Create Virtual Disk Advanced Wizard Support For Advanced Format 4K Sector Hard-Disk Drives From the introduction of PERC 9 hardware controller support in Storage Management, users using legacy 512B sector hard-disk drives can now transition to Advanced Format 4K sector hard-disk drives. 4K sector hard-disk drives utilize the storage-surface media more efficiently by combining data that would have been stored in eight 512B sector hard-disk drives into one sector of 4096B (4KB). This data-combining feature in 4K sector hard-disk drives results in improved data efficiency and error correction capabilities. Storage Management supports virtual disk creation on 4K sector hard-disk drives connected to PERC 9 controllers. NOTE: 4K sector hard-disk drives are not supported on controllers (including Software RAID controllers) prior to PERC 9 hardware controllers. If the 4K sector hard-disk drive is connected to hardware controller prior to PERC 9 hardware controller, the 4K sector hard-disk drive is displayed as Unsupported. 100 • When you create a virtual disk using the Advanced Wizard, you can select the physical disk sector from the Sector Size drop-down list. The options available are: – 512B – 4KB • You cannot use both 4K sector hard-disk drives and 512B sector hard-disk drives for a virtual disk creation as mixing of hard-disk drive sectors is not allowed. NOTE: If the system contains any 512e sector hard-disk drives, the 512e sector hard-disk drives are identified/reported as 512B sector hard-disk drives and follows the behavior of the 512B sector hard-disk drives. Hot Spare Considerations — 4K Sector Hard-Disk Drives The following is the Hot Spare considerations (Dedicated and Global Hot Spare) for 4K sector hard-disk drives supported on PERC 9 hardware controllers: • You cannot assign 4K sector hard-disk drives as Dedicated Hot Spare for virtual disks created with 512B sector hard-disk drives and vice versa. • You cannot assign 4K sector hard-disk drives as Global Hot Spare, if the virtual disk created consists of 512B sector hard-disk drives only and vice versa. • You can assign 4K sector hard-disk drives as Global Hot Spare, if there are 4K sector hard-disk drives and 512B sector hard-disk drives in the virtual disks created and vice versa. NOTE: If you perform this action a warning message is displayed. Related Tasks • Create Virtual Disk Advanced Wizard Reconfiguration Considerations — 4K Sector Hard-Disk Drives You cannot reconfigure 4K sector hard-disk drives with virtual disks that consist of 512B sector hard-disk drives and vice versa. T10 Standard Protection Information (PI) — Data Integrity Field The introduction of PERC 9 hardware controllers in Storage Management has brought about an essential change in storage solutions. Data integrity is an essential aspect in storage solutions, as data integrity assures the accuracy and consistency of data stored in the system over the entire lifecycle of the data. Data integrity is a practical solution for protecting the system against data loss in the event of a warning of failure. This new feature supported on PERC 9 hardware controllers allows you to configure T10 Protection Information (PI) to virtual disks. The T10 Protection Information (PI) feature validates the data written and read from a drive to detect errors. NOTE: If you use the Advanced Wizard to create a virtual disk, you can enable T10 PI by selecting the option from the Select Virtual Disk Type drop-down list. Related Tasks 101 • Create Virtual Disk Express Wizard • Create Virtual Disk Advanced Wizard Hot Spare Considerations — T10 Protection Information Capability The following is the Hot Spare considerations (Dedicated and Global Hot Spare) for T10 Protection Information (PI) supported physical disks on PERC 9 hardware controllers: • Only T10 PI supported physical disks can be assigned as a Dedicated Hot Spare to T10 PI enabled virtual disks. • Physical disks which are T10 PI supported or unsupported can be assigned as Dedicated Hot Spare to T10 PI disabled virtual disks on PERC 9 hardware controllers. • If a T10 PI enabled virtual disk is present along with T10 PI disabled virtual disk, assigning a physical disk which is T10 PI unsupported as Global Hot Spare will be successful. NOTE: An error message is displayed if you perform this action. • If only T10 PI disabled virtual disks are present, a T10 PI supported physical disk can be assigned as Global Hot Spare. • A T10 PI enabled virtual disk cannot be reconfigured using a T10 PI non-capable physical disks Related Tasks • Create Virtual Disk Express Wizard • Create Virtual Disk Advanced Wizard 102 Enclosures And Backplanes 10 Physical disks can be contained in an enclosure or attached to the backplane of a system. An enclosure is attached to the system externally while the backplane and its physical disks are internal. Related Links Enclosures Backplanes Backplanes You can view the Backplane object by expanding the controller and connector object in the Storage Management tree view. Storage Management displays the status of the backplane and the attached physical disks. Backplane is similar to an enclosure. In a Backplane, the controller connector and physical disks are attached to the enclosure, but it does not have the management features (temperature probes, alarms, and so on) associated with external enclosures. Enclosures Storage Management enables management of various enclosures and their components. In addition to managing the physical disks contained in the enclosure, you can monitor the status of the fans, power supply, and temperature probes in an enclosure. You can view these components by expanding the controller, connector, and enclosure objects in the Storage Management tree view. Storage management allows hot plugging of enclosures. Hot plugging is defined as the adding of a component to a system while the operating system is still running. NOTE: This feature requires that the physical devices connected to the controller have the latest firmware. For the latest supported firmware, contact your service provider. After you hot plug or hot reconfigure an enclosure, refresh the left tree to display the change in status and configuration; a system reboot is not required. NOTE: Storage Management does not allow hot removal of enclosures. Reboot the system to effect this change in Storage Management. Storage Management notifies you of enclosure status changes through alerts that are displayed in the Alert Log. The following sections provide more information on the enclosure components and management features provided by Storage Management: • SMART Thermal Shutdown • Enclosure Physical Disks • Enclosure Fans • Enclosure Power Supplies • Enclosure Temperature Probes • Enclosure Management Modules (EMMs) 103 • Enclosure And Backplane Health • Enclosure And Backplane Properties And Tasks SMART Thermal Shutdown Does my enclosure support this feature? See Supported Features. Enclosure management provides a feature which automatically shuts down the operating system and turns off the server and enclosure, when the temperature of the enclosure drops below the minimum threshold value or exceeds the maximum threshold value. The temperature, when shutdown occurs, is determined by the Minimum Failure Threshold and the Maximum Failure Threshold value. These thresholds are default settings that cannot be changed. NOTE: Thermal shutdown does not apply to the LSI PCI-e U320, LSI SAS 9207-8e, LSI SAS 9300-8e, LSI SAS 9206-16e controllers, and any SAS or SATA internal or external storage. Thermal Shutdown for the 20xS and 21xS Enclosures For the 20xS and 21xS enclosures, the operating system shuts down and the server turns off when the enclosure reaches 0 degrees celsius or 50 degrees celsius. The enclosure turns off after the server is turned off. Thermal Shutdown for the 220S and 221S Enclosures For the 220S and 221S, the operating system shuts down and the server turns off at 0 degrees celsius or 50 degrees celsius if you have not implemented Channel Redundancy and Thermal Shutdown. The enclosure turns off only when you have implemented channel redundancy enabled smart thermal shutdown using the command-line interface (CLI) and is set at 0 degrees celsius or 50 degree celsius. This does not result in data loss because the redundant data resides on the enclosure attached to the other channel. The 220S and 221S enclosures automatically turn off when their temperature reaches 55 degrees celsius. This shutdown occurs even if channel redundancy is implemented or if Storage Management is installed. You can enable smart thermal shutdown using the command-line interface. For more information, see the Server Administrator Command Line Interface User’s Guide. Related Links Enclosure Temperature Probes Checking The Temperature Of The Enclosure Setting The Temperature Probe Values Using Enclosure Temperature Probes Enclosure Physical Disks The physical disks in an enclosure are displayed under the enclosure object in the tree view. Select a disk in the tree to view the status information. Enclosure Fans The fans are a component of the enclosure cooling module. The enclosure fans are displayed under the Fans object in the tree view. You can select a fan to view the status information. Fan Properties Fans are a component of the enclosure’s cooling module. The following table describes the fan properties: 104 Table 22. Fan Properties Property Definition Status These icons represent the severity or health of the storage component. — Normal/OK — Warning/Non-critical — Critical/Failure/Error For more information, see Storage Component Severity. Name Displays the name of the fan. State Displays the status of the fan. Possible values are: • • • • • Ready — The fan is functioning normally. Degraded — The fan has encountered a failure and is operating in a degraded state. Offline — The fan or power supply has been removed from the enclosure. Failed — The fan has encountered a failure and is no longer functioning. Storage Management is unable to communicate with the enclosure using SES commands. The Failed state is displayed when the enclosure does not respond to a status query from Storage Management. For example, disconnecting the cable. Missing — The fan is not present in the enclosure. Part Number Displays the part number of the fan. This property is not displayed for the 22xS enclosures that have E. 17 firmware or later. Speed Indicates the fan speed. Possible values are Fast, Medium, Slow, and Stopped. If the fan is in Offline state, the value for the Speed property is Unknown. For information on events that cause the fan speed to change, see the hardware documentation. Enclosure Power Supplies The enclosure power supplies are displayed under the Power Supplies object in the tree view. You can select the Power Supplies object to view the status information. Power Supply Properties The following table describes the enclosure’s power supplies properties: Table 23. Power Supply Properties Property Definition Status These icons represent the severity or health of the storage component. — Normal/OK 105 Property Definition — Warning/Non-critical — Critical/Failure/Error For more information, see Storage Component Severity. Name Displays the name of the power supply. State Displays the status of the power supply. • • • • Ready — The power supply is functioning normally. Degraded — The power supply has encountered a failure and is operating in a degraded state. Failed — The power supply has encountered a failure and is no longer functioning. Storage Management is unable to communicate with the enclosure using SES commands. The Failed state is displayed when the enclosure does not respond to a status query from Storage Management for any reason. For example, This state is displayed when you disconnect the cable. Missing — The power supply is not present in the enclosure. Part Number Displays the part number of the power supply. This property is not displayed for the 22xS enclosures that have E. 17 firmware or later. Firmware Version Displays the firmware version number of the power supply. The firmware version of power supply is available only in MD12XX boxes with enclosure firmware version 1.04 and later. Enclosure Temperature Probes The enclosure temperature probes are displayed under the Temperatures object. You can select the Temperatures object to view the status information. The status information includes the current temperature in Celsius and the warning and failure thresholds for the temperature probe. The failure threshold has a default value that cannot be changed. However, you can set the warning threshold. Related Links Temperature Probe Properties And Tasks SMART Thermal Shutdown Checking The Temperature Of The Enclosure Setting The Temperature Probe Values Setting The Temperature Probe Properties And Tasks Click Set Temperature Probe to launch the wizard for changing the temperature probe’s Warning threshold. You can change the Warning threshold for each of the temperature probes included in the enclosure. 106 To Launch The Set Temperature Probe Wizard To launch the Set Temperature Probe wizard: 1. In the Server Administrator window, under the system tree, expand Storage to display the controller objects. 2. Expand a controller object. 3. Expand a connector object. 4. Expand the enclosure object. 5. Select the Temperatures object. 6. Click Set Temperature Probe. Temperature Probe Properties And Tasks Does my enclosure support this feature? See Supported Features. Use this window to view information about the enclosure’s temperature probes. Table 24. Temperature Probe Properties Property Definition Status These icons represent the severity or health of the storage component. — Normal/OK — Warning/Non-critical — Critical/Failure/Error For more information, see Storage Component Severity. NOTE: On some enclosures, Storage Management may experience a short delay before displaying the current enclosure temperature and temperature probe status. For more information, see Storage Management May Delay Before Updating Temperature Probe Status. Name Displays the name of the temperature probe. State Displays the status of the temperature probe. • • • Ready—The temperature probe is functioning normally. Degraded—The temperature probe has encountered a failure and is operating in a degraded state. Failed—The temperature probe has encountered a failure and is no longer functioning. Storage Management is unable to communicate with the enclosure using SES commands. The Failed state is displayed when the enclosure does not respond to a status query from Storage Management for any reason. For example, disconnecting the cable causes a Failed state. 107 Property Definition • • • • Minimum Warning Threshold Exceeded—The temperature of the enclosure has dropped below the minimum warning threshold. Maximum Warning Threshold Exceeded—The temperature of the enclosure has exceeded above the maximum warning threshold. Missing — The temperature probe is not present in the enclosure. Inactive — The temperature probe is present in the enclosure, but the EMM that it monitors is not installed. Reading Displays the current temperature of the enclosure as reported by the temperature probe. Warning Threshold The Minimum and Maximum properties indicate the temperatures currently set for the Warning threshold. Failure Threshold The Minimum and Maximum properties indicate the temperatures currently set for the Failure threshold. Related Links Enclosure Temperature Probes Checking The Temperature Of The Enclosure Setting The Temperature Probe Values Enclosure Management Modules (EMMs) The Enclosure Management Modules (EMMs) that are installed in the enclosure are displayed under the EMMs object in the tree view. You can select the EMMs object to view the individual EMM modules and their status information. The enclosure may contain one or more EMMs. The EMM modules monitor components of the enclosure. These components include: • • • • • Fans Power supplies Temperature probes The insertion or removal of a physical disk The LEDs on the enclosure When the alarm on the enclosure is enabled, the EMM activates the alarm when certain conditions occur. For more information on enabling the alarm and the conditions that activate the alarm, see Enabling The Enclosure Alarm. For more information on EMMs, see the enclosure hardware documentation. All EMM modules in the enclosure should have the same version of firmware. You can view the properties of each individual EMM module to verify the firmware version. Verifying The EMM Firmware Version Of The Enclosure Does my controller support this feature? See Supported Features. The firmware for the EMM must be at the same level as that of the enclosure. The status of the EMMs is displayed as degraded if there is a mismatch between the EMM firmware. 108 To verify the EMM firmware version: 1. In the Server Administrator window, under the system tree, click Storage dashboard. 2. Expand the tree view until the EMMs object is displayed. 3. Select the EMMs object. The firmware version for each EMM is displayed in the Firmware Version column in the right pane. For information related to the enclosure’s EMMs, see Enclosure Management Modules (EMMs). EMM Properties EMM properties page displays information about: Table 25. EMM Properties Property Definition Status These icons represent the severity or health of the storage component. — Normal/OK — Warning/Non-critical — Critical/Failure/Error For more information, see Storage Component Severity. Name Displays the name of the EMM. State Displays the current state of the EMMs. Possible values are: • • • • • Ready — EMM is functioning normally. Degraded — EMM has encountered a failure and is operating in a degraded state. Failed — EMM has encountered a failure and is no longer functioning. Storage Management is unable to communicate with the enclosure using SES commands. The Failed state is displayed when the enclosure does not respond to a status query from Storage Management. For example, disconnecting the cable. Missing — EMM is not present in the enclosure. Not Installed — EMM is not present in the enclosure. Part Number Displays the part number of the EMM module. Type Indicates whether the EMM is a SCSI SES Module or a SCSI Terminator. SCSI SES Module — A SCSI SES module provides SCSI Enclosure Services (SES) and SCSI Accessed FaultTolerant Enclosures (SAFTE) reporting to the host server, control of all system LED indicators, and monitoring of all environmental elements, such as temperature sensors, cooling modules, and power supplies. SCSI Terminator — The SCSI terminator card is only used if the 220S or 221S enclosure is not configured with a redundant SCSI SES module type of EMM. In systems equipped with two SCSI SES modules, the SCSI termination is done through the EMMs. 109 Property Definition Firmware Version Indicates the version of the firmware loaded on the EMM. All EMM modules in the enclosure should have the same level of firmware. NOTE: For multiple backplanes, the firmware version appears as upstream and downstream versions. SCSI Rate Displays the maximum SCSI speed that the EMM in a SCSI enclosure supports. Enclosure And Backplane Health Displays the status of the enclosure or backplane and the components attached to the enclosure or backplane. Enclosure And Backplane Information For information on enclosures and backplanes, see: • Enclosures And Backplanes • Enclosure And Backplane Properties • Enclosure And Backplane Tasks Enclosure And Backplane Components For information on attached components, see Physical Disks Or Physical Devices. Enclosure And Backplane Properties And Tasks You can view information about the enclosure or backplane and execute enclosure tasks. Related Links Enclosure And Backplane Properties Enclosure And Backplane Tasks Enclosure And Backplane Properties The enclosure or backplane properties can vary depending on the model of the controller. Enclosure or backplane properties may include: Table 26. Enclosure and Backplane Properties Property Definition Status These icons represent the severity or health of the storage component. For more information, see Storage Component Severity. — Normal/OK — Warning/Non-critical — Critical/Failure/Error 110 Property Definition NOTE: If the enclosure is connected to the controller in redundant path mode (for more information, see Setting The Redundant Path Configuration), the loss of connection to any one EMM may cause the enclosure status to be displayed as degraded. Name Displays the name of the enclosure or backplane. State Displays the status of the enclosure or backplane. Possible values are: • • • Ready — The enclosure or backplane is functioning normally. Degraded — The enclosure has encountered a failure and is operating in a degraded state. This state does not apply to backplanes. Failed — The enclosure or backplane has encountered a failure and is no longer functioning. Connector Displays the number of connectors attached to the enclosures or backplanes. This number matches the number connector on the controller hardware. Depending on the controller type, the connector can be either a SCSI channel or a SAS port. Enclosure ID Displays the enclosure ID assigned to the enclosure by Storage Management. Storage Management numbers the enclosures attached to the controller starting with zero. This number is the same as the enclosure ID number reported by the omreport command. For information on Command Line Interface, see the Server Administrator Command Line Interface User’s Guide. Target ID Displays the SCSI ID of the backplane (internal to the server) or the enclosure to which the controller connector is attached. The default value is six. Configuration Displays the mode in which the enclosure is operating. Possible values are: • • • • Joined — Indicates that the enclosure is operating in the joined-bus mode. Split — Indicates that the enclosure is operating in the split-bus mode. Unified — Indicates that enclosure is operating in the unified mode. Clustered — Indicates that the enclosure is operating in cluster mode. Clustered mode is only available on cluster-enabled RAID controllers. For more information, see Background Initialization On PERC Controllers. For more information on joined, split, and cluster modes, see the enclosure hardware documentation. For information on how to cable the enclosure to accommodate these 111 Property Definition different modes, see the enclosure hardware documentation. The bus configuration switch when toggled on a 220S or 221S enclosure, the enclosure should be turned off. For more information, see Changing The Mode On 220S And 221S Enclosures. Older 200S enclosures with a version 1.8 kernel that only have one EMM may display Split Bus mode and not Joined Bus mode. Joined Bus or Clustered modes may display when applicable in these circumstances. Firmware Version Displays the version of the enclosure firmware. NOTE: For systems supporting multiple backplanes, the firmware version appears as upstream and downstream versions. Service Tag Displays the enclosure Service Tag. The enclosure is identified by a unique Service Tag number. This information is used to route support calls to the appropriate personnel. Express Service Code The enclosure is identified by a unique Express Service Code number. This information is used to route support calls to the appropriate personnel. Asset Tag Displays the asset tag information for the enclosure. You can change this property using the Setting Asset Data task. Asset Name Displays the name assigned to the enclosure. You can change this property using the Setting Asset Data task. Backplane Part Number Displays the part number of the enclosure backplane. SAS Address Displays the SAS address of the SAS backplane. Split Bus Part Number Displays the part number of the enclosure split bus module. A split bus is indicated by a single triangle symbol on the back of the enclosure. Enclosure Part Number Displays the part number of the enclosure. Enclosure Alarm Displays whether the alarm on the enclosure is enabled or disabled. Enclosure And Backplane Tasks To execute a drop-down menu enclosure task: 1. In the Server Administrator window, under the system tree, expand Storage dashboard to display the controller objects. 2. Expand a controller object. 3. Expand a connector object. 4. Select the Enclosure object. 5. Click Information/Configuration on the storage Properties screen. 6. Select a task from the Enclosure Tasks drop-down menu. 112 7. Click Execute. Enclosure — Available Tasks The drop-down menu enclosure tasks are: • Enabling The Enclosure Alarm • Disabling The Enclosure Alarm • Setting Asset Data • Blinking The LED On The Enclosure • Setting The Temperature Probe Values Enabling The Enclosure Alarm Does my enclosure support this feature? See Supported Features. Select the Enable Alarm task to enable the enclosure alarm. When enabled, the alarm turns on when any of the following events occur: • Enclosure temperature has exceeded the warning threshold. • Power supply, fan, or enclosure management module — EMM has failed. • Split bus is not installed. A split bus is indicated by a single triangle symbol on the back of the enclosure. Related Links Using Alarms To Detect Failures Disabling The Enclosure Alarm Does my enclosure support this feature? See Supported Features. Select the Disable Alarm task to disable the enclosure alarm. The alarm is turned off when the enclosure exceeds a warning threshold for temperature or experiences other error conditions such as a failed fan, power supply, or controller. If the alarm is already turned on, you can turn it off with this task. Setting Asset Data Does my enclosure support this feature? See Supported Features. You can change the asset tag and asset name of the enclosure. The new asset tag and asset name that you specify are displayed on the Information/Configuration of the enclosure. Changing The Asset Tag And Asset Name Of An Enclosure To change the asset tag and asset name of the enclosure: 1. Type the new asset tag name in the New asset tag field. You can specify an inventory number or other useful information for your environment. The asset tag typically refers to the enclosure hardware. 2. Type the new asset name in the New asset name field. You can specify a name useful to you for organizing your storage environment. For example, the asset name could refer to the type of data stored on the enclosure or to the enclosure’s location. 3. Click Apply Changes. To exit and cancel your changes, click Go Back To Enclosure Information Page. Related Links Setting Asset Data 113 To Locate Set Asset Data In Storage Management To locate this task in storage management: 1. In the Server Administrator window, under the system tree, expand Storage to display the controller objects. 2. Expand a controller object. 3. Expand a connector object. 4. Select the Enclosure object. 5. Click Information/Configuration. 6. Select Set Asset Data from the Enclosure Tasks drop-down menu. 7. Click Execute. Blinking The LED On The Enclosure Does my enclosure support this feature? See Supported Features. Select the Blink task to blink the LED on the enclosure. You may want to use this task to locate an enclosure. The LEDs on the enclosure may display different colors and blinking patterns. For more information on what the blink colors and patterns indicate, refer to the enclosure hardware documentation. Setting The Temperature Probe Values Does my enclosure support this feature? See Supported Features. The temperature probes monitor the temperature of the enclosure. Each temperature probe has a warning and a failure threshold. The warning threshold indicates that the enclosure is approaching an unacceptably warm or cool temperature. You can modify the warning threshold. The failure threshold indicates that the temperature of the enclosure has gone below the minimum threshold or exceeded the maximum threshold which may cause data loss. You cannot change the default values for the failure threshold. Related Links Enclosure Temperature Probes Temperature Probe Properties And Tasks SMART Thermal Shutdown Using Enclosure Temperature Probes Checking The Temperature Of The Enclosure Does my controller support this feature? See Supported Features. To check the temperature: 1. In the Server Administrator window, under the system tree, click Storage dashboard. 2. Expand the tree view until the Temperatures object is displayed. 3. Select the Temperatures object. The temperature reported by the temperature probe is displayed in celsius in the Reading column in the right pane. Related Links Enclosure Temperature Probes Temperature Probe Properties And Tasks SMART Thermal Shutdown 114 Changing The Warning Threshold On The Temperature Probe The temperature probes are listed in the Temperature Probes section. To change the temperature probe’s warning threshold: 1. Select the probes that you want to change. 2. Select Set new values in Set New Temperature Probe Values page. 3. Type the lowest acceptable temperature in celsius for the enclosure in the Minimum Warning Threshold text box. The text box label indicates the range that you can specify. 4. Type the highest acceptable temperature in celsius for the enclosure in the Maximum Warning Threshold text box. The text box label indicates the range that you can specify. 5. Click Apply Changes. To return to the default values, Reset to default values and click Apply Changes. The default values are displayed in the Minimum Warning Threshold and Maximum Warning Threshold text boxes. NOTE: On some enclosures, Storage Management may experience a short delay before displaying the current enclosure temperature and temperature probe status. Related Links Storage Management May Delay Before Updating Temperature Probe Status To Locate Set Temperature Probe Values In Storage Management To locate this task in storage management: 1. In the Server Administrator window, under the system tree, expand Storage to display the controller objects. 2. Expand a controller object. 3. Expand a connector object. 4. Select the enclosure object. 5. Click Information/Configuration. 6. Select Set Temperature Probe Values from the Enclosure Tasks drop-down menu. 7. Click Execute. Available Reports View Slot Occupancy Report View Slot Occupancy Report Does my controller support this feature? See Supported Features. The View Occupancy Slot Report task allows you to view empty and occupied slot details of the selected enclosure. It provides a diagram that represents the occupancy of physical drive slots. Move the mouse over each slot to view details, such as physical disk ID, state, and size. To Locate View Slot Occupancy Report In Storage Management 1. In the Server Administrator window, under the system tree, expand Storage to display the controller objects. 2. Expand a controller object. 3. Select the connector object. 4. Select the enclosure object. 5. Click Information/Configuration. 6. Select View Slot Occupancy Report from the Available Tasks drop-down menu. 7. Click Execute. 115 Changing The Mode On 220S And 221S Enclosures Make sure that you turn off the enclosure before you toggle the bus configuration switch on a 220S or 221S enclosure, the enclosure should be powered off. The bus configuration switch is used to change the enclosure to split bus, joined bus, or clustered mode. If you change the 220S or 221S enclosure mode with the enclosure turned on, the enclosure may no longer be displayed by Storage Management and you may notice erratic behavior. In addition, the bus configuration switch on these enclosures is not rated for frequent toggling. Enclosure Management In addition to the enclosure tasks, the following activities may be required for enclosure management: • Identifying the service tag of the enclosure — To identify the service tag of the enclosure, select the enclosure in the tree view and click Information/Configuration. The Information/Configuration page displays the service tag and other enclosure properties. • Identifying the Express Service Code of the enclosure — The Express Service Code is a numeric function of your service tag. You can key in the numeric Express Service Code for automated callrouting while calling technical support. To identify the Express Service Code of the enclosure, select the enclosure in the tree view and click the Information/Configuration. The Information/ Configuration displays the Express Service Code and other enclosure properties. • Preparing a physical disk for removal — To prepare a physical disk for removal is a physical disk command. See Preparing To Remove. • Troubleshooting — For more information on Troubleshooting, see Troubleshooting. • Removing the wrong physical disk — You can avoid removing the wrong physical disk by blinking the LED display of the disk you intend to remove. See Blinking And Unblinking A Physical Disk. • If you have already removed the wrong physical disk, see: – Recovering From Removing The Wrong Physical Disk – Identifying An Open Connector On The Enclosure – Checking The Temperature Of The Enclosure – Verifying The EMM Firmware Version Of The Enclosure Identifying An Open Connector On The Enclosure Does my controller support this feature? See Supported Features. If you have not attached the enclosure to an open connector, you may need to identify a connector on the controller that can be used for this purpose. To identify an open connector: 1. In the Server Administrator window, under the System tree, expand Storage. 2. Expand the controller object. The available connectors are displayed. These connectors are numbered starting from zero. 3. 116 Identify a connector that is not attached to storage. If the connector is already attached to storage, then the connector object can be expanded to display an enclosure or backplane and the attached physical disks. A connector object that cannot be expanded in the tree view is an open connector not currently attached to storage. Storage Management displays a number for each connector. These numbers correspond to the connector numbers on the controller hardware. You can use these numbers to identify which open connector displayed in the tree view with the open connector on the controller hardware. Enclosure Components For information on attached components, see: • Physical Disk Or Physical Device Properties • EMM Properties • Fan Properties • Power Supply Properties • Temperature Probe Properties And Tasks 117 118 Connectors 11 A controller contains one or more connectors (channels or ports) to which you can attach disks. You can externally access a connector by attaching an enclosure (for external disks) to the system or internally access by attaching to the backplane (for internal disks) of a system. You can view the connectors on the controller by expanding the controller object in the tree view. NOTE: For PCIe-SSD, connectors are referred to as PCIe-SSD extenders. Channel Redundancy And Thermal Shutdown You can create a virtual disk that uses physical disks that are attached to different controller channels. The physical disks may reside in an external enclosure or the backplane (internal enclosure). If the virtual disks maintain redundant data on different channels, then these virtual disks are channel redundant. Channel redundancy is when one of the channels fail, the data is not lost as redundant data resides on another channel. Channel redundancy may also be used for disks that reside in enclosures subject to thermal shutdown. If the enclosure attached to one of the channels turn off, redundant data is maintained on the other channel. Channel redundancy is implemented by selecting physical disks on different channels when using the Create Virtual Disk Advanced Wizard. NOTE: Channel redundancy only applies to controllers that have more than one channel and that attach to an external disk enclosure. Related Links Enabling Or Disabling A Smart Thermal Shutdown Creating A Channel-Redundant Virtual Disk NOTE: Channel redundancy only applies to controllers that have more than one channel and that attach to an external disk enclosure. The following instructions provide information on creating a virtual disk that uses channel redundancy. 1. Launch the Create Virtual Disk Advanced Wizard: a) In the Server Administrator window, under the system tree, click Storage dashboard. b) Locate the controller on which you are creating a channel-redundant virtual disk and expand the controller object until the Virtual Disks object is displayed. c) Select Virtual Disks and click Go To The Create Virtual Disk Wizard. d) Click Virtual Disk Advanced Wizard. 2. Follow the steps in Create Virtual Disk Advanced Wizard. 119 3. Click Exit Wizard to cancel the virtual disk creation. In this step, you select the channels and the disks to be used by the virtual disk. The selections you make determine whether the virtual disk is channelredundant. There are specific RAID level and configuration requirements for implementing channel redundancy. You must select the same number of physical disks on each channel that you use. For information on the number of physical disks that can be used for different RAID levels, see Number Of Physical Disks Per Virtual Disk. For information on controller-specific implementations of the RAID levels, see Controller - Supported RAID Levels. Creating A Physical Disk For Channel Redundant Virtual Disks On PERC Controllers The following sections describe creating a channel-redundant virtual disk using RAID 10 or RAID 50 on PERC controllers. Creating A Channel-Redundant Virtual Disk Using RAID 10 To create a channel-redundant virtual disk using RAID 10: 1. Select one physical disk on each of the two channels. 2. Select an additional disk on each of the two channels. You have now selected the minimum number of disks for a RAID 10. Repeat step 2 until you have selected the desired number of disks. 3. Click Continue to exit. Creating A Channel-Redundant Virtual Disk Using RAID 50 To create a channel-redundant virtual disk using RAID 50: 1. Select one physical disk on each of the three channels. 2. Select an additional disk on each of the three channels. You have now selected the minimum number of disks for a RAID 50. 3. Click Continue to exit. Repeat step 2 until you have selected the desired number of disks. Connector Health The connector health page displays the status of the connector and the components attached to the connector. Controller Information For information on the controller, see Controllers Connector Components For information on attached components, see Enclosures And Backplanes. Connector Properties And Tasks To view information about the connector and execute connector tasks, use the connector properties and tasks page. 120 The connector properties can vary depending on the model of the controller. Connector properties may include: Table 27. Connector Properties Property Definition These icons represent the severity or health of the storage component. — Normal/OK — Warning/Non-critical — Critical/Failure/Error For more information, see Storage Component Severity. A Warning or Critical severity may indicate that the connector is unable to communicate with attached devices such as an enclosure. Check the status of attached devices. For more information, see Cables Attached Correctly and Isolate Hardware Problems. Name Displays the connector number. State Displays the status of the connector. Possible values are: • • • Ready — The connector is functioning normally. Degraded — The connector has encountered a failure and is operating in a degraded state. Failed — The connector has encountered a failure and is no longer functioning. Connector Type Displays whether the connector is operating in RAID or SCSI mode. Depending on the controller type, the connector can be either a SCSI connector or a SAS port. Termination Indicates the termination type of the connector. Possible values are: • • • • SCSI Rate Narrow — Indicates an 8–bit data bus. Wide — Indicates a 16–bit data bus. Unknown — Indicates that the termination type is unknown. Not Terminated — On a SCSI controller, this property indicates that the data bus is not terminated. This property is also displayed when the termination type is Unknown. Displays the SCSI speed for a SCSI device. Related Links Rescanning The Connector Rescanning A Controller Connector Rescanning The Connector Does my controller support this feature? See Supported Features. 121 On a SCSI controller, the Rescan task rescans the controller connectors to verify the currently connected devices or to recognize new devices that have been added to the connectors. Performing a rescan on a connector is similar to performing a rescan on the controller. For information on scheduling a rescan, see Rescanning To Update Storage Configuration Changes. NOTE: Rescan is not supported on non-RAID SCSI controllers. Reboot the system before Storage Management can see configuration changes on non-RAID SCSI controllers. Otherwise, configuration changes are not reflected in the Storage Management graphical user interface (GUI). Rescanning A Controller Connector To rescan a controller connector: 1. In the Server Administrator window, under the system tree, expand the Storage dashboard to display the controller objects. 2. Expand a controller object. 3. Select a connector object. 4. Click Information/Configuration on the connector Properties page. 5. Select Rescan from the Connector Tasks drop-down menu. 6. Click Execute. Logical Connector Properties And Tasks To display the information about the logical connector (connector in redundant path mode) and to execute connector tasks, use the logical connector properties and tasks page. The connector properties can vary depending on the model of the controller. Connector properties may include: Table 28. Logical Connector Properties Property Definition These icons represent the severity or health of the storage component. — Normal/OK — Warning/Non-critical — Critical/Failure/Error For more information, see Storage Component Severity. A Warning or Critical severity may indicate that the connector is unable to communicate with attached devices such as an enclosure. Check the status of attached devices. For more information, see Cables Attached Correctly and Isolate Hardware Problems. Name Displays the connector number. The default value is 0. State Displays the status of the connector. Possible values are: • • 122 Ready — The connector is functioning normally. Degraded — The connector has encountered a failure and is operating in a degraded state. Property Definition • Connector Type Failed — The connector has encountered a failure and is no longer functioning. Displays whether the connector is operating in RAID mode. The connector is always a SAS connector. Related Links Path Health Path Health The path health of the connectors is represented as normal, warning, or critical. The possible values are displayed as Available, Degraded, or Failed. If the enclosure health is displayed as degraded and further investigation shows all enclosure components (EMMs, Fans, Physical Disks, Power Supplies, and Temperature) to be in normal condition, select the Information/Configuration subtab of the enclosure to view details of the Path Failure. Related Links Setting The Redundant Path Configuration Logical Connector Properties And Tasks Clearing The Connectors Redundant Path View If you do not want the redundant path view, physically disconnect the connector port from the enclosure and reboot the system. After the system reboots, the user interface still displays the logical connector, but in a critical state. To clear the redundant path mode, select Clear Redundant Path view from the Controller Tasks. Selecting this option clears the redundant path view and the connectors are represented on the user interface as Connector 0 and Connector 1. Related Links Setting The Redundant Path Configuration Connector Components For information on attached components, see Enclosure And Backplane Properties And Tasks. 123 124 12 Tape Drive Tape drives contain several tape backup units (TBUs) on which data can be backed up. Storage Management enumerates the TBUs that are used for data back up. You can view the tape drives associated with a particular controller on the Tape Drives on Controller page. Tape Drive Properties Table 29. Tape Drive Properties Property Definition ID Displays the ID of the tape drive. Name Displays the name of the tape drive. Bus Protocol Displays the bus protocol type of the tape drive. Media Displays the media type of the tape drive. Vendor ID Displays the ID of the vendor. Product ID Displays the ID of the product. SAS Address Displays the SAS address of the tape drive. 125 126 RAID Controller Batteries 13 Some RAID controllers have batteries. If the controller has a battery, Storage Management displays the battery under the controller object in the tree view. If there is a power outage, the controller battery preserves data that is in the volatile cache memory (SRAM) but not yet written to disk. The battery is designed to provide a minimum backup of 24 hours. When a RAID controller is first installed in a server, the battery may need charging. For information on alert messages, see the Server Administrator Messages Reference Guide. Related Links Battery Properties And Tasks Starting A Learn Cycle Initiating The Battery Delay Learn Cycle Battery Properties And Tasks To view information about the battery and execute battery tasks, use the battery properties and tasks page. Battery Properties The battery tree-view object has the following properties. Table 30. Battery Properties Property Definition Status These icons represent the severity or health of the storage component. • — Normal/OK • — Warning/Non-critical • — Critical/Failure/Error For more information, see Storage Component Severity. Name Displays the name of the battery. State Displays the status of the battery. Possible values are: • • • Learn Mode Charging — The battery is undergoing the recharge phase of the battery learn cycle. For more information, see Starting A Learn Cycle. Missing — The battery is missing on the controller. Failed — The battery has failed and has to be replaced. Displays the learn mode of the battery. Possible values are: 127 Property Definition • • Auto — Storage Management performs an automatic learn cycle based on the set time. Warn — The learn cycle is past the default 90 days. When the battery is in Warn mode, the state of the controller is displayed as degraded. NOTE: Warn is available only on SAS controllers with firmware version 6.1 and later. Next Learn Time Displays the number of days and hours left before the controller firmware initiates the next learn cycle. Maximum Learn Delay Displays the maximum number of days and hours that you can delay the battery learn cycle. The controller firmware automatically initiates the battery learn cycle. You cannot stop or pause the learn cycle, but you can delay it. For more information, see Initiating The Battery Delay Learn Cycle and Starting A Learn Cycle. Related Links Battery — Available Tasks Battery Tasks To access the battery tasks: 1. In the Server Administrator window, under the system tree, expand the Storage dashboard to display the controller objects. 2. Expand a controller object. 3. Select Battery. 4. Select a task from the Available Tasks drop-down menu. 5. Click Execute. Battery — Available Tasks The available battery tasks are: • Starting A Learn Cycle • Battery Transparent Learn Cycle • Initiating The Battery Delay Learn Cycle Related Links Battery Properties And Tasks Starting A Learn Cycle Does my controller support this feature? See Supported Features. Select the Start Learn Cycle task to initiate the battery learn cycle. The battery learn cycle discharges and then fully charges the controller battery. 128 The learn cycle recalibrates the battery-integrated circuit so that the controller can determine whether the battery can maintain the controller cache for the prescribed period in the event of a power loss. While the learn cycle is in progress, the battery may not be able to maintain the cache during a power loss. If the controller is using Write-Back Cache policy, then the controller changes to Write-Through Cache policy until the learn cycle completes. The write-through cache policy writes the data directly to the disk and reduces the risk of data loss in the cache during a power outage. NOTE: If you have set the controller to Force Write-Back Cache policy, then the cache policy is not changed during the learn cycle. When using Force Write-Back Cache policy, it is possible for data loss to occur if there is a power outage while the learn cycle is in progress. The controller firmware automatically initiates the learn cycle every 90 days. You can, however, delay the start time of the learn cycle for a further seven days, after which the firmware automatically initiates the learn cycle. NOTE: The learn cycle cannot be performed while the battery is charging. If either a user or the controller firmware initiates the learn cycle while the battery is charging, then the battery learn state displays Requested. The learn cycle begins when the battery is fully charged. Related Links Initiating The Battery Delay Learn Cycle Battery Transparent Learn Cycle The PERC H710 and PERC H810 controllers support Transparent Learn Cycle (TLC), a periodic operation that calculates the charge that is remaining in the battery to ensure that there is sufficient energy. The operation runs automatically, and causes no impact to the system or controller performance. The controller automatically performs TLC on the battery to calibrate and gauge its charge capacity once every 90 days. The operation can be performed manually, if required. Initiating The Battery Delay Learn Cycle Does my controller support this feature? See Supported Features. The controller firmware automatically initiates the battery learn cycle every 90 days. Although you cannot stop the firmware from running the learn cycle, you can delay the start time of the learn cycle for up to seven days. Related Links Starting A Learn Cycle RAID Controller Batteries Delay The Battery Learn Cycle 1. Type a numerical value in the Days text box. The value must be within the 0–7 range. The value indicates the number of days for which you want to delay the battery learn cycle. The learn cycle can be delayed for a maximum of seven days. 2. Type a numerical value in the Hours text box. The value must be within the 0–23 range. The value indicates the number of hours for which you want to delay the battery learn cycle. 3. Click Apply Changes. To exit and cancel your changes, click Go Back To Battery Information Page. 129 To Locate Delay Learn Cycle In Storage Management To locate this task in Storage Management: 1. In the Server Administrator window, under the system tree, expand the Storage to display the controller objects. 2. Expand the controller object. 3. Select the Battery object. 4. Select Delay Learn Cycle from the Available Tasks drop-down menu. 5. Click Execute. Related Links Battery Properties And Tasks Starting A Learn Cycle Initiating The Battery Delay Learn Cycle 130 Physical Disks Or Physical Devices 14 Physical disks or physical devices reside within an enclosure or are attached to the controller. On a RAID controller, physical disks or devices are used to create virtual disks. Related Links Physical Disk Tasks Guidelines To Replace A Physical Disk Or Physical Device A replacement disk may not be the same model as the physical disks or devices in the storage enclosure. Use the following guidelines when replacing a disk: • A drive within an array must be replaced with a drive of equal or greater capacity. • Consider the bus speed while replacing a drive. Replacing drives with equal or greater bus speeds within the same array is supported. You can use both 3 GB and 6 GB drives in the same array. However, it is not recommended to replace a 6 GB drive with a 3 GB drive. Although it is fully functional, the performance could be impacted. Replacing 3 GB drives with 6 GB drives is supported. This occurs more frequently as legacy parts are depleted and warranty service is required. • Consider the Revolutions Per Minute (RPM) while replacing a drive. Replacing drives with equal or greater spindle speeds within the same array is supported. You can use both 10000 RPM and 15000 RPM drives in the same enclosure. However, it is not recommended to replace a 15000 RPM drive with a 10000 RPM drive. Although it is fully functional, the performance could be impacted. Replacing 10000 RPM drives with 15000 RPM drives is supported. This scenario occurs while replacing parts from service inventory due to part unavailability. • SAS and SATA drives on the same backplane but not within the same virtual disk. • Solid-State Disks (SSD) and Hard Disk Drives (HDD) on the same backplane but not within the same virtual disk. NOTE: Except for combining SAS,SATA,SCSI, and SSD drives, only upgrades are supported. Adding A New Disk To The System 1. Install or attach the new physical disk (or disks) or physical devices. For more information on installing or attaching, see the documentation that came with the disk. 2. Perform the following steps: For SCSI, SATA, And ATA Controllers 1. In the Server Administrator window, under the system tree, expand Storage to display the controller objects. 2. Select the controller to which the disk is attached and click Information/Configuration on the controller Properties page. 3. Select Rescan from the Controller Tasks. 131 4. Click Execute. The new disk is displayed in the tree view after the rescan. If the new disk is not displayed, restart the system. For SAS Controllers 1. Check the alert log for an alert verifying that the system has identified the new disk. You may receive alert 2052 or 2294. For information on alert messages, see the Server Administrator Messages Reference Guide. 2. Refresh the display by clicking Refresh ( ) or by changing pages. NOTE: Clicking the Refresh button in the right pane refreshes only the right pane. To view the new physical disk in the left pane tree view, click the system name displayed at the top of the left pane, or click View → Refresh on the browser. The new physical disk or physical device is displayed in the tree view after refreshing the display. If the new disk is not displayed, restart the computer. Related Information – If you are replacing a disk that is part of a virtual disk, see Replacing The Disk. – If you want to include the new disk in a virtual disk, see Virtual Disk Considerations For Controllers – For more information, see RAID Controller Technology: SCSI, SATA, ATA, and SAS Replacing A Physical Disk Receiving SMART Alerts Self Monitoring, Analysis and Reporting Technology (SMART) alerts are messages predicting that a disk may fail soon. If a physical disk is receiving SMART alerts replace the disk. Use the following procedures to replace a disk receiving SMART alerts: Disk Is Part Of A Redundant Virtual Disk CAUTION: To avoid potential data loss, perform a check consistency before removing a physical disk that is receiving SMART alerts. The check consistency verifies that all data is accessible within the redundant virtual disk and uses the redundancy to repair any bad blocks that may be present. In some circumstances, failure to perform a check consistency can result in data loss. This may occur, for example, if the physical disk receiving SMART alerts has bad disk blocks and you do not perform a check consistency before removing the disk. 1. Select the redundant virtual disk that includes the physical disk that is receiving SMART alerts and perform the Check Consistency task. For more information, see Performing A Check Consistency 2. Select the disk that is receiving SMART alerts and execute the Offline task. 3. Manually remove the disk. 4. Insert a new disk. Make sure that the new disk is the same size or greater in size than the disk you are replacing. On some controllers, you may not be able to use the additional disk space if you insert a disk with a greater disk space than the one you are replacing. For more information on disk space considerations, see Virtual Disk Considerations For Controllers. After you complete this procedure, a rebuild is automatically initiated because the virtual disk is redundant. 132 Disk Is Not Part Of A Redundant Virtual Disk 1. Back up data from the virtual disk. 2. Delete the virtual disk. 3. Replace the disk that is receiving SMART alerts. 4. Create a new virtual disk. Make sure that the new virtual disk is the same size or greater in size than the original virtual disk. For controller-specific information on creating virtual disks, see Virtual Disk Considerations For Controllers and Virtual Disk Considerations For PERC S100, S110, And S300 Controllers. 5. Restore the backed up data from the original virtual disk onto the newly created virtual disk. Related Links Monitoring Disk Reliability On RAID Controllers Other Disk Procedures • Replacing A Failed Disk • Recovering From Removing The Wrong Physical Disk • Moving Physical And Virtual Disks From One System To Another • Troubleshooting Physical Disk Or Physical Device Properties To view information about physical disks or physical device and execute physical disk or physical device tasks, use the Physical Disk Or Physical Device Properties page. NOTE: Physical devices are applicable only to PCIe SSD. The following table describes properties that may be displayed for physical disks or devices depending on the controller. Table 31. Physical Disk Properties Property Definition Status These icons represent the severity or health of the storage component. — Normal/OK — Warning/Non-critical — Critical/Failure/Error For more information, see Storage Component Severity. Power Status Displays the power status of the physical drives. The power status is present only for H700 and H800 controllers and is not present in the Physical Disk for Virtual Disk page. Spun Down Indicates that the physical drive is in spun down state. Only hot spare and unconfigured disk can be in spun down state if there is no activity on the drives for a specified interval of time. 133 Property Definition Transition Indicates that the physical drive is changing from the spun down state to spun up state. Spun Up Indicates that the physical drive is in the spun up state. Name Displays the name of the physical disk or device. The name comprises of the connector number followed by the disk number. State Displays the current state of the physical disk or device. Possible values are: • • • • • • • • • • • 134 Ready — The physical disk or device is functioning normally. If the disk is attached to a RAID controller Ready indicates that the disk is available to be used by a virtual disk. When the physical disk or device is used in a virtual disk, the state changes to Online. Online — Indicates that the physical disk is part of a virtual disk and is functioning normally. For more information, see Setting Online And Offline. Degraded — The physical disk or device has encountered a failure and is operating in a Degraded state. Failed — The physical disk or device has encountered a failure and is no longer functioning. This state is also displayed when a physical disk or device that is part of a redundant virtual disk is offline or deactivated. For more information, see Setting Online And Offline. Offline — The physical disk or device has failed or contains dead segments. Check to see if the Remove Dead Segments task appears on the physical disk drop-down menu. If it does, perform a rescan of the controller (Rescanning The Controller) and then remove the dead segment (Removing Dead Segments) for the physical disk. If this task is not displayed, then the physical disk or device cannot be recovered. On the PERC 5/E controller, the Offline state indicates that the disk is included in a virtual disk, but it is not receiving I/O. This may occur when a user has set the disk to Offline. For more information, see Setting Online And Offline. Rebuilding — Data from a redundant virtual disk is being rebuilt onto the physical disk or device. Incompatible — The physical disk or device is not suitable for a rebuild. The physical disk or device may be too small or it may be using an incompatible technology. For example, you cannot rebuild a SAS disk with a SATA disk or a SATA disk with a SAS disk. Removed — The physical disk or device has been removed. This state applies only to physical disks that are part of a virtual disk. Clear — The Clear task is being performed on the physical disk or device. A physical disk or device may also display the Clear state if the physical disk or device is a member of a virtual disk that is being slow initialized. For more information, see Performing A Clear Physical Disk And Cancel Clear and Slow And Fast Initialize. SMART Alert Detected — A SMART alert (predictive failure) has been detected on the physical disk or device. The physical disk or device may fail and should be replaced. This state applies to physical disks or devices attached to non-RAID controllers. Unknown — The physical disk or device has failed or is in an unusable state. In some cases the physical disk or device can Property Definition • • • • be returned to a usable state by performing a Format, Initialize, Slow, And Fast Initialize task. If the Format, Initialize, Slow, And Fast Initialize task does not appear on the physical disk or device drop-down menu, then this disk or device cannot be recovered. Foreign — The physical disk has been moved from another controller and contains all or some portions of a virtual disk (foreign configuration). A physical disk or device that has lost communication with the controller due to a power loss, faulty cable or other failure event may also display the Foreign state. For more information, see Foreign Configuration Operations. Unsupported — The physical disk or device is using an unsupported technology or it may not be certified by your service provider. The physical disk cannot be managed by Storage Management. Replacing — A Replace Member Disk task is being performed on the physical disk or device. For more information, see Replacing A Member Disk and Enabling Revertible Hot Spare. NOTE: You can cancel the copying of data at any time during the execution of this task. Non-RAID — Non-RAID disks are exposed to the operating system unlike unconfigured disks and enables usage of disk in direct pass-through mode. Maximum number of non-RAID disks that can be supported on H310 controller are 64. You can perform the following tasks on the Non-RAID disks: • • • Identified as locate option. Execute a blink or unblink operation. Select the disk as a bootable device. You cannot perform the following tasks on the disk: • • • • • • Force disk offline or online. Select as part of a virtual disk. Assign a hot spare. Choose as source or target for rebuild, copyback, replace member, or reconstruct. Spun down to save power. Select as a bootable device. Certified Displays whether the physical disk or device is certified by your service provider. Mirror Set ID Displays the mirror set ID of the member physical disk or device that has duplicated data from another physical disk or device. Capacity Displays the capacity of the disk. Failure Predicted Displays whether the physical disk or device has received a SMART alert and is therefore predicted to fail. For more information on SMART predictive failure analysis, see Monitoring Disk Reliability On RAID Controllers. For information on replacing the physical disk, see Replacing A Physical Disk Receiving SMART Alerts. 135 Property Definition You may also want to review the alert log to see whether the physical disk or device has generated alerts pertaining to a SMART predictive failure. These alerts can assist you in identifying the cause of the SMART alert. The following alerts may be generated in response to a SMART alert: • • • • • • • 2094 2106 2107 2108 2109 2110 2111 For information on alert messages, see the Server Administrator Messages Reference Guide. Progress Displays the progress of an operation that is being an operation is that is being performed on the physical disk or device. Encryption Capable Displays whether the physical disk or device is a Self-Encryption Disk (SED). The possible values are Yes and No. Encrypted Displays whether the physical disk or device is encrypted to the controller. The possible values are Yes and No. For a non-SED the value is N/A. Bus Protocol Displays the technology that the physical disk or device is using. Possible values are: • • • Media Displays the media type of the physical disk or device. The possible values are: • • • Remaining Rated Write Endurance 136 SCSI SAS SATA HDD — Hard Disk Drive. An HDD is a nonvolatile storage device which stores digitally encoded data on rapidly rotating platters with magnetic surfaces. SSD — Solid-State Drive. An SSD is a data storage device that uses solid-state memory to store persistent data. Unknown — Storage Management is unable to determine the media type of the physical disk or device. Displays information on the SSD renewal/replacement based on the amount of write workloads. This field indicates the total remaining programs or erase-cycles available on the SSD, based on the cumulative specification of the total NAND (Negated AND or NOT AND) Flash chips in the SSD. Property Definition NOTE: This option is applicable to Micron PCIe SSDs, NonVolatile Memory Express (NVMe) PCIe SSDs, and SAS/SATA SSDs. Used RAID Disk Space Displays the physical disk or device space that is used by the virtual disks on the controller. This property is Not Applicable for physical disks or devices attached to non-RAID controllers. In certain circumstances, the Used RAID Disk Space displays a value of zero even though a portion of the physical disk or device is being used. This occurs when the used space is 0.005GB or less. The algorithm for calculating the used disk space rounds a figure of 0.005GB or less to 0. Used disk space that is between 0.006GB and 0.009GB is rounded up to 0.01GB. Available RAID Disk Space Displays the amount of available space on the disk. This property is Not Applicable for physical disks attached to non-RAID controllers. Hot Spare Indicates whether the disk has been assigned as a hot spare. This property is Not Applicable for physical disks attached to non-RAID controllers. Vendor ID Displays the hardware vendor of the disk. Product ID Displays the product ID of the device. Firmware Revision Displays the firmware version of the physical device. Serial No. Displays the serial number of the disk. Part Number Displays the Piece Part Identification (PPID) of the physical drive. T10 Protection Information Capability Indicates whether the physical disk supports data integrity. The possible values are Yes and No. Sector Size Displays the sector size of the physical disk. The possible options are 512B and 4KB. PCIe Negotiated Link Speed Displays the current negotiated transfer speed of the physical device in GT/s. PCIe Maximum Link Speed Displays the capable transfer speed of the physical device in GT/s. Manufacture Day Displays the day of the month when the physical disk was manufactured. Manufacture Week Displays the week of the year when the physical disk was manufactured. Manufacture Year Displays the year when the physical disk was manufactured. SAS Address Displays the SAS address of the physical disk. The SAS address is unique to each SAS disk. PCIe Maximum Link Width Displays the capable link width of the physical device. 137 Property Definition PCIe Negotiated Link Width Displays the current negotiated link width of the physical device. Physical Disk Or Physical Device Tasks To execute a physical disk or physical device task: 1. Expand the Storage tree object to display the controller objects. 2. In the Server Administrator window, under the system tree, expand Storage to display the controller objects. 3. Expand a connector object. 4. Expand the enclosure or backplane object. 5. Select Physical Disks or Physical Devices object. 6. Click Information/Configuration on the controller Properties page. 7. Select a task from the drop-down menu. 8. Click Execute. NOTE: Different controllers support different features. For this reason, the tasks displayed on the tasks drop-down menu can vary depending on which controller is selected in the tree view. No Task Available is the only option in the drop-down list box when no tasks can be performed because of controller or system configuration limitations. Physical Disk Tasks The following are the list of tasks that you can perform on a physical disk: • Blinking And Unblinking A Physical Disk • Removing Dead Segments • Assigning And Unassigning Global Hot Spare • Preparing To Remove • Setting Online And Offline • Rebuilding Data • Cancelling A Rebuild • Performing A Clear Physical Disk And Cancel Clear • Enabling Revertible Hot Spare • Enabling Instant Encrypt Erase • Convert To RAID Capable Disk • Convert To Non-RAID Disk Blinking And Unblinking A Physical Disk Does my controller support this feature? See Supported Features. The Blink task allows you to find a disk within an enclosure by blinking one of the light-emitting diodes (LEDs) on the disk. You can use this task to locate a failed disk. On most controllers, the Blink task automatically cancels after a short duration such as 30–60 seconds. Select Unblink to cancel the Blink task or to stop the LED on the physical device that is blinking indefinitely. 138 NOTE: The Blink and Unblink tasks are only supported for hotswap physical disks (disks that reside in a carrier). When using an LSI PCI-e U320 controller, the Blink and Unblink tasks apply to physical disks contained in carriers that can be inserted into a server or an enclosure. If the physical disk is not contained in a carrier but is instead designed to be connected with a SCSI cable (typically a ribbon cable), then the Blink and Unblink tasks are disabled. Removing Dead Segments Does my controller support this feature? See Supported Features. The Remove Dead Segments task recovers disk space that is unusable. A dead or orphaned disk segment refers to an area of a physical disk or physical device that is unusable for any of the following reasons: • The dead segment is an area of the physical disk or physical device that is damaged. • The dead segment is included in a virtual disk, but the virtual disk is no longer using this area of the physical disk or physical device. • The physical disk or physical device contains more than one virtual disk. In this case, disk space that is not included in one of the virtual disks may be unusable. • The dead segment resides on a physical disk or physical device that has been disconnected and then reconnected to the controller. Preparing To Remove Does my controller support this feature? See Supported Features. Use the Prepare to Remove task to spin down a physical disk or physical device so that it can be safely removed from an enclosure or backplane. It is recommended that you perform this task before removing a disk or device to prevent data loss. This task causes the LED on the disk to blink. You can safely remove the disk or device by following the conditions listed below: • Wait for about 30 seconds to allow the disk to spin down. • Wait until you notice the initial blink pattern has changed into a different pattern or the lights have stopped blinking. A physical disk or physical device is no longer in ready state performing. Removing the physical disk or device from the enclosure or backplane and replacing it causes the physical disk or device to spin up and return to Ready state. In some cases, a rescan is required for the controller to recognize configuration changes such as the removal of a disk or device. NOTE: This procedure is not available for physical disks or devices that have been assigned as a hot spare or physical disk or devices that are part of a virtual disk. In addition, this procedure is only supported for hotswap physical disks or devices (disks that reside in a carrier.) Related Links Rescanning To Update Storage Configuration Changes Rebuilding Data Does my controller support this feature? See Supported Features. Select the Rebuild task to reconstruct data when a physical disk in a redundant virtual disk fails. 139 NOTE: Rebuilding a disk may take several hours. Related Links Replacing A Failed Disk That Is Part Of A Redundant Virtual Disk Canceling A Rebuild Does my controller support this feature? See Supported Features. Select the Cancel Rebuild task to cancel a rebuild that is in progress. If you cancel a rebuild, the virtual disk remains in a Degraded state. The failure of an additional physical disk can cause the virtual disk to fail and may result in data loss. It is recommended that you rebuild the failed physical disk as soon as possible. NOTE: If you cancel the rebuild of a physical disk that is assigned as a hot spare, reinitiate the rebuild on the same physical disk in order to restore the data. Canceling the rebuild of a physical disk and then assigning another physical disk as a hot spare does not cause the newly assigned hot spare to rebuild the data. Reinitiate the rebuild on the physical disk that was the original hot spare. Assigning And Unassigning Global Hot Spare CAUTION: The SAS 6/iR controller enables you to assign two physical disks as global hot spare. Assigning a physical disk as a global hot spare on a SAS 6/iR controller is likely to cause data loss from the physical disk. If the system or boot partition resides on the physical disks, it may be destroyed. You should only assign physical disks that do not contain critical data. Does my controller support this feature? See Supported Features. A global hot spare is an unused backup disk that is part of the disk group. Hot spares remain in standby mode. When a physical disk that is used in a virtual disk fails, the assigned hot spare is activated to replace the failed physical disk without interrupting the system or requiring your intervention. When a hot spare is activated, it rebuilds the data for all redundant virtual disks that were using the failed physical disk. You can change the hot spare assignment by unassigning a disk and choosing another disk as needed. You can also assign more than one physical disk as a global hot spare. NOTE: On SAS 6/iR controllers, you cannot assign physical disks that have boot partitions, as hot spares. NOTE: On PERC S100 and S300 controllers, if there is free space available on the global hot spare, it continues to function as a spare even after replacing a failed physical disk. Global hot spares must be assigned and unassigned manually. They are not assigned to specific virtual disks. If you want to assign a hot spare to a virtual disk (it replaces any physical disk that fails in the virtual disk), then use the Assign and Unassign Dedicated Hot Spare. NOTE: When deleting virtual disks, all assigned global hot spares may be automatically unassigned when the last virtual disk associated with the controller is deleted. When the last virtual disk of a disk group is deleted, all assigned dedicated hot spares automatically become global hot spares. NOTE: For PERC H310, H700, H710, H710P, H800, H810, and H730P controllers, if any of the drives you selected are in the Spun Down state, the following message is displayed: The current physical drive is in the spun down state. Executing this task on this drive takes additional time, because the drive needs to spun up. You should be familiar with the size requirements and other considerations associated with hot spares. Related Links Protecting Your Virtual Disk With A Hot Spare Considerations For Hot Spares On PERC 5/E, PERC 5/i, PERC 6/E, And PERC 6/I Controllers 140 Considerations For Hot Spares On PERC S100 And PERC S300 Controllers Global Hot Spare Considerations On A SAS 6/iR Setting The Physical Disk Online Or Offline Does my controller support this feature? See Supported Features. The Online and Offline tasks apply only to physical disks that are included in a redundant virtual disk and attached to a PERC controller. Select the Offline task to deactivate a disk before removing it. Select the Online task to reactivate an offline disk. In some cases, you may want to use the Online task on a failed disk in an attempt to recover data from the disk. Related Links Using The Physical Disk Online Command On Select Controllers Online Or Offline The Physical Disk To set the Online or Offline Task the physical disk: 1. Review the physical disk that must be made online or offline. There may be data loss when performing this task. Back up your data, if necessary. If you want to blink the physical disk, click Blink. 2. Click Online or Offline when ready or click Return to Previous Page. To Locate Online Or Offline In Storage Management To locate this task in storage management: 1. In the Server Administrator window, under the system tree, expand Storage to display the controller objects. 2. Expand a controller object. 3. Expand a connector object. 4. Expand the enclosure or backplane object. 5. Select the Physical Disks object. 6. Select Online or Offline from the Tasks drop-down menu of the physical disk you want to make online or offline. 7. Click Execute. Performing A Clear Physical Disk And Cancel Clear Does my controller support this feature? See Supported Features. Select the Clear Physical Disk task to erase data residing on a physical disk. The Clear task applies to physical disks that are in Ready state and that contain data or that are in Clear state. NOTE: A physical disk may display the Clear state if it is a member of a virtual disk that is being slow initialized. Performing a Cancel Clear task on the physical disk causes the Slow Initialize task to be canceled for the entire virtual disk. To clear the physical disk: 1. Review the physical disk to be erased. Ensure that it does not contain necessary data and make a backup if necessary. If you want to blink the physical disk, click Blink button. 2. Click Clear when you are ready to erase all information on the physical disk. To exit without clearing the physical disk, click Return to Previous Page. Related Links Format, Initialize, Slow, And Fast Initialize 141 Considerations For Slow Initialize To Locate Clear In Storage Management To locate this task in storage management: 1. In the Server Administrator window, under the system tree, expand Storage to display the controller objects. 2. Expand a controller object. 3. Expand a connector object. 4. Expand the enclosure or Backplane object. 5. Select the Physical Disks object. 6. Select Clear from the Tasks drop-down menu of the physical device you want to clear. 7. Click Execute. Enabling Revertible Hot Spare Does my controller support this feature? See Supported Features. Select the Revertible Hot Spare task to copy data back from a hot spare to a physical disk. If the physical disk in a virtual disk fails, the data on the failed disk is copied to the assigned hot spare. If you replace the failed disk with a new physical disk and if you have enabled the Revertible Hot Spare task, the data is copied from the hot spare to the new disk. You can also use the Revertible Hot Spare task to copy data from a physical disk to the hot spare on a predictive failure event. If Revertible Hot Spare is enabled and the physical disk is SMART-enabled, the controller firmware automatically starts copying data from the SMART-enabled disk in the virtual disk to the hot spare. NOTE: To use the Revertible Hot Spare task, ensure that you have assigned a hot spare to the virtual disk. NOTE: If the disk is not SMART-enabled or if the Auto Replace on Predictive Failure option is disabled, the failed disk is not replaced automatically. Enable Revertible Hot Spare To enable revertible hot spare: 1. On the Change Controller Properties page, enable Allow Revertible Hot Spare and Replace Member Auto Replace Member on Predictive Failure. 2. Click Apply Changes. To Locate Controller Task In Storage Management 1. In the Server Administrator window, under the system tree, expand Storage to display the controller objects. 2. Select a controller object on which you want to enable the revertible hot spare task. 3. Click Information/Configuration on the controller Properties page. 4. From the Controller Task drop-down list box, select Change Controller Properties and click Execute. NOTE: The Rebuild rate for Revertible Hot Spare is the same as that defined for the controller. Enabling Instant Encrypt Erase Does my controller support this feature? See Supported Features. 142 CAUTION: Instant Encrypt Erase permanently erases all data present on the disk. Select the Instant Encrypt Erase task to erase an encrypted physical disk. This task is available for: • Unconfigured SED drive • Foreign configured encrypted drives • Unconfigured and foreign SED drive even when an Encryption Key is not present in the controller Related Links Managing The Encryption Key To Locate Instant Encrypt Erase In Storage Management To locate this task in storage management: 1. In the Server Administrator window, under the system tree, expand Storage to display the controller objects. 2. Expand a controller object. 3. Expand a connector object. 4. Expand the enclosure or backplane object. 5. Select the Physical Disk object. 6. Select Instant Encrypt Erase from the Tasks drop-down menu of the physical device you want to clear. 7. Click Execute. Convert To RAID Capable Disk This task enables a disk for all RAID operations. This task is supported on H310 controllers. Convert To Non-RAID Disk This task converts a disk to a Non-RAID disk. After converting a disk to non- RAID, the disk is exposed to the operating system unlike unconfigured good disks and it enables usage of disk in direct pass-through mode. This task is supported on H310 controllers. 143 144 Virtual Disks 15 A virtual disk refers to a storage created by a RAID controller from one or more physical disks. Although a virtual disk may be created from several physical disks, it is viewed by the operating system as a single disk. Depending on the RAID level used, the virtual disk may retain redundant data if there is a disk failure or have particular performance attributes. NOTE: Virtual disks can only be created on a RAID controller. Related Links Understanding RAID Concepts Deleting A Virtual Disk Considerations Before Creating Virtual Disks Different controllers have particular characteristics in the way they implement virtual disks. These characteristics may include use of disk space, limitations on the number of virtual disks per controller, and so on. It can be helpful to understand these characteristics before creating virtual disks on the controller. The following sections describe controller information that applies to virtual disks: • Virtual Disk Considerations For Controllers • Problems Associated With Using The Same Physical Disks For Both Redundant And Non-Redundant Virtual Disks • Virtual Disk Considerations On Systems Running Linux • Number Of Physical Disks Per Virtual Disk • Number Of Virtual Disks Per Controller • Calculation For Maximum Virtual Disk Size You may also want to review the following sections: • RAID Controller Read, Write, Cache, And Disk Cache Policy • Understanding Hot Spares • Controller - Supported Stripe Sizes • Rescanning To Update Storage Configuration Changes • Time Delay In Displaying Configuration Changes NOTE: In addition to this document, review the hardware documentation that is provided with the controllers. Reviewing the hardware documentation along with this document may provide a better understanding of the controller limitations. Virtual Disk Considerations For Controllers In addition to the considerations described in this section, you should also be aware of the controller limitations described in Number of Physical Disks per Virtual Disk for the following controllers: 145 • • • • • PERC 5/E and PERC 5/I PERC 6/E and PERC 6/I PERC H310 Adapter, PERC H310 Mini Monolithic, and PERC H310 Mini Blades PERC H700, PERC H710 Adapter, PERC H710 Mini Blades, PERC H710 Mini Monolithic PERC H800, PERC H810 Adapter • PERC H730P Adapter The following considerations apply when creating virtual disks: • • • • • • • • • • Creating virtual disks on controllers — When you create a virtual disk, you specify which physical disks are to be included in the virtual disk. The virtual disk you create spans the specified physical disks. Depending on the size of the virtual disk, the virtual disk may not consume all of the space on the physical disks. Any leftover space on the physical disks cannot be used for a second virtual disk unless the physical disks are of equal size. In addition, when the physical disks are of equal size and you use the leftover space for a second virtual disk, this new virtual disk cannot expand to include any physical disks not included in the original virtual disk. Space allocation when deleting and creating virtual disks on controllers — When you delete a virtual disk, you free up or make available space on the physical disks that was being used by the deleted virtual disk. If you have created several virtual disks on a disk group, then deleting virtual disks can result in pockets of free space residing in various locations on the physical disks. When you create a new virtual disk, the controller must decide which free space on the physical disks to allocate to the new virtual disk. The PERC controllers look for the largest area of free space and allocate this space to the new virtual disk. SCSI limitation of 2TB — Virtual disks created on a PERC controller cannot be created from physical disks with an aggregate size greater than 2TB. This is a limitation of the controller implementation. For example, you cannot select more than 30 physical disks that are 73GB in size, regardless of the size of the resulting virtual disk. When attempting to select more than 30 disks of this size, a pop-up message is displayed indicating that the 2TB limit has been reached, and that you should select a smaller number of physical disks. The 2TB limit is an industry-wide SCSI limitation. Expanding virtual disks — You can only use the Reconfigure task to expand a virtual disk that uses the full capacity of its member physical disks. Reconfiguring virtual disks — The Reconfigure task is not available when you have more than one virtual disk using the same set of physical disks. You can, however, reconfigure a virtual disk that is the only virtual disk residing on a set of physical disks. Virtual disk names not stored on controller — The names of the virtual disks that you create are not stored on the controller. If you reboot using a different operating system, the new operating system may rename the virtual disk using its own naming conventions. Creating and deleting virtual disks on cluster-enabled controllers — There are particular considerations for creating or deleting a virtual disk from a cluster-enabled controller. Implementing channel redundancy — A virtual disk is channel-redundant when it maintains redundant data on more than one channel. If one of the channels fails, data is not lost because redundant data resides on another channel. NOTE: For more information about channel redundancy, see Channel Redundancy And Thermal Shutdown. Rebuilding data — An failed physical disk that is used by both redundant and nonredundant virtual disks cannot be rebuilt. Rebuilding a failed physical disk in this situation requires deleting the nonredundant virtual disk. Disk group concept consideration for S110 — Disk grouping is a logical grouping of disks attached to a RAID controller on which one or more virtual disks are created, such that all virtual disks in the disk group use all of the physical disks in the disk group. The current implementation supports the blocking of mixed disk groups during the creation of logical devices. Physical disks are bound to disk groups, therefore, there is no RAID level mixing on one disk group. Storage Management Server implements the disk group concept during virtual disk creation. Functionally, after a group of physical disks is used to create their first virtual disk, unused space in the disk is used only 146 to expand the virtual disk, or create new virtual disks in the unused space. The virtual disks have identical RAID level. Also, existing mixed configuration is not affected. However, you cannot create mixed configurations. You can read or write to the virtual disks, rebuild, and delete the disks. You cannot create virtual disks on a set of disks migrated from earlier software RAID versions and configured with multiple RAID levels. Related Links Channel Redundancy And Thermal Shutdown Virtual Disk Task: Reconfigure (Step 1 of 3) Virtual Disk Considerations For PERC S100, S110, And S300 Controllers The following considerations apply when creating virtual disks: • Space allocation — When you create a new virtual disk, the PERC S100, PERC S110, and S300 controllers allocate the largest area of free space on the physical disks to the new virtual disk. • Rebuilding data — If a failed physical disk is used by both redundant and nonredundant virtual disks, only the redundant virtual disks are rebuilt. NOTE: For information on controller limitations, see Number Of Physical Disks Per Virtual Disk. Related Links Number Of Physical Disks Per Virtual Disk Virtual Disk Considerations On Systems Running Linux On some versions of the Linux operating system, the virtual disk size is limited to 1TB. Before creating a virtual disk that is larger than 1TB, you should make sure that your operating system supports this virtual disk size. The support provided by your operating system depends on the version of the operating system and any updates or modifications that you have implemented. In addition, you should investigate the capacity of your peripheral devices to support a virtual disk that is larger than 1TB. For more information, see your operating system and device documentation. Number Of Physical Disks Per Virtual Disk There are limitations on the number of physical disks that can be included in the virtual disk. These limitations depend on the controller. When creating a virtual disk, the controllers support some stripes and spans (methods for combining the storage on physical disks). Since, the number of total stripes and spans is limited, the number of physical disks that can be used is also limited. The limitations on stripes and spans affect the possibilities for concatenation and RAID levels as follows: • Maximum number of spans affects RAID 10, RAID 50, and RAID 60. • Maximum number of stripes affects RAID 0, RAID 5, RAID 50, RAID 6, and RAID 60. • Number of physical disks in a mirror is always 2. This property affects RAID 1 and RAID 10. If RAID 50 and RAID 60, you can use a greater number of physical disks than is possible for other RAID levels. RAID 10 on a SAS controller with firmware version 6.1 can use a maximum of 256 physical disks. However, the number of connectors on the controller imposes limitations on how many physical disks can be included in a virtual disk when using RAID 10, RAID 50, or RAID 60. This is because only a limited number of physical disks can be physically attached to the controller. 147 For information about the maximum number of physical disks supported by a virtual disk, see the virtual disk specifications for the controller in Supported Features. Related Links Virtual Disk Considerations For PERC S100, S110, And S300 Controllers Number Of Virtual Disks Per Controller There are limitations on the number of virtual disks that can be created on the controller. For information about the maximum number of virtual disks supported by a controller, see the virtual disk specifications for the controller in Supported Features. Calculation For Maximum Virtual Disk Size The Create Virtual Disk Express Wizard displays the minimum and maximum values for the virtual disk size. This section describes how the maximum possible size for the virtual disk is calculated based on the controller type. To identify the controller type, see RAID Controller Technology: SCSI, SATA, ATA, and SAS. SCSI, SATA, And ATA RAID Controllers When using a SCSI, SATA, and ATA RAID controller, the controller calculates the maximum virtual disk size based on your RAID level selection and the available physical disk space provided by all suitable physical disks attached to the controller. For example, if the controller contains 12 physical disks with available space and you have specified a RAID 5, then the controller calculates the maximum virtual disk size based on the disk space provided by the 12 physical disks, because the 12 physical disks can be included in a RAID 5. SAS RAID Controllers When using a SAS controller, the controller calculates the maximum virtual disk size based on the available disk space provided by the minimum number of physical disks required to create the RAID level you selected. For example, if you specified a RAID 5, then the controller calculates the maximum virtual disk size based on three physical disks, because only three physical disks are required to create a RAID 5. Channel-Redundant Virtual Disks When creating a virtual disk, it is possible to use disks attached to different channels to implement channel redundancy. This configuration might be used for disks that reside in enclosures subject to thermal shutdown. NOTE: Channel redundancy only applies to controllers that have more than one channel and that attach to an external disk enclosure. Related Links SMART Thermal Shutdown Channel Redundancy And Thermal Shutdown Creating A Channel-Redundant Virtual Disk Creating Virtual Disks Does my controller support this feature? See Supported Features. In order to implement RAID functions, you must create a virtual disk. A virtual disk refers to storage created by a RAID controller from one or more physical disks. Although a virtual disk may be created from several physical disks, it is seen by the operating system as a single disk. 148 Before creating a virtual disk, you should be familiar with the information in Considerations Before Creating Virtual Disks. Storage Management provides wizards to help you create a virtual disk: • The Create Virtual Disk Express Wizard calculates an appropriate virtual disk layout based on the available space and controller considerations. Using this wizard, you can quickly create a virtual disk using recommended selections. • The Create Virtual Disk Advanced Wizard allows you to specify the read, write, and cache policy for the virtual disk. You can also select the physical disks and the controller connector to be used. You need a good knowledge of RAID levels and hardware to use the advanced wizard. Related Links What Is RAID? Deleting A Virtual Disk Channel Redundancy And Thermal Shutdown Reconfiguring Or Migrating Virtual Disks Physical Disk Or Physical Device Properties Physical Disk Or Physical Device Tasks Create Virtual Disk Advanced Wizard Create Virtual Disk Express Wizard Reconfiguring Or Migrating Virtual Disks Does my controller support this feature? See Supported Features. Reconfiguring or migrating a virtual disk enables you to increase the capacity or change the RAID level of the virtual disk. To reconfigure a virtual disk: 1. Review the information in Starting and Target RAID Levels for Virtual Disk Reconfiguration and Capacity Expansion. 2. Locate the controller on which the virtual disk resides in the tree view. Expand the controller object until the Virtual Disks object is displayed. 3. Select the Reconfigure task from the virtual disk’s Tasks drop-down list box and click Execute. 4. Complete the Reconfigure task using the Reconfigure wizard. Starting And Target RAID Levels For Virtual Disk Reconfiguration And Capacity Expansion After you have created a virtual disk, the possibilities for reconfiguring the virtual disk depend on the controller, RAID level, and available physical disks. The following table describes the possible scenarios for reconfiguring a virtual disk. Table 32. Possible scenarios for reconfiguring a virtual disk Controller Starting RAID Level Target RAID Level Comments PERC 5/E and PERC 5/i RAID 0 RAID 0 Add at least one additional disk PERC 5/E and PERC 5/i RAID 0 (on a single disk) RAID 1 Add a single disk PERC 5/E and PERC 5/i RAID 0 RAID 5 Add at least one additional disk 149 Controller Starting RAID Level Target RAID Level Comments PERC 5/E and PERC 5/i RAID 1 RAID 0 With or without adding additional disks RAID 1 RAID 5 Add additional disks RAID 5 RAID 0 With or without adding additional disks RAID 5 RAID 5 Add additional disks RAID 0 RAID 1 Add a single disk RAID 0 RAID 0, RAID 5 Add at least one additional disk. RAID 0 RAID 6 RAID 6 requires a minimum of 4 disks. Reconfiguration from RAID 0 to RAID 6 requires at least 2 additional disks even when this exceeds the 4- disk minimum required by RAID 6 RAID 1 RAID 0 With or without adding additional disks RAID 1 RAID 5, RAID 6 Add at least one additional disk. RAID 6 requires a minimum of 4 disks. RAID 5 RAID 0 With or without adding additional disks RAID 5 RAID 5, RAID 6 Add at least one additional disk. RAID 6 requires a minimum of 4 disks. RAID 6 RAID 0, RAID 5 With or without adding additional disks RAID 6 RAID 6 Add at least one additional disk SAS 6/iR N/A N/A N/A PERC S100, S110, and S300 RAID 0 RAID 0 With or without additional disks RAID 1 RAID 1 Without additional disks RAID 5 RAID 5 With or without additional disks RAID 10 RAID 10 Without additional disks PERC 6/E, PERC 6/I, PERC H800 Adapter, PERC H700 Adapter, PERC H700 Integrated, and PERC H700 Modular, PERC H310 Adapter, PERC H310 Mini Monolithic, PERC H310 Mini Blades, PERC H710 Adapter, PERC H710 Mini Blades, PERC H710 Mini Monolithic, PERC H710P Adapter, PERC H710P Mini Blades, PERC H710P Mini Monolithic, PERC H810 Adapter, PERC H730P Adapter Related Links 150 Choosing RAID Levels And Concatenation Maintaining The Integrity Of Redundant Virtual Disks Does my controller support this feature? See Supported Features. The virtual disk Check Consistency task verifies the accuracy of the redundant (parity) information. This task only applies to redundant virtual disks. When necessary, the Check Consistency task rebuilds the redundant data. To verify redundant information of a virtual disk: 1. Locate the controller on which the virtual disk resides in the tree view. Expand the controller object until the Virtual Disks object is displayed. 2. Select the Check Consistency task from the virtual disk’s Tasks drop-down list box and click Execute. Rebuilding Redundant Information Does my controller support this feature? See Supported Features. If you have a redundant virtual disk, you can reconstruct the contents of a failed physical disk onto a new disk or a hot spare. A rebuild can take place during normal operation, but it degrades performance. Related Links Replacing A Failed Disk Setting The Rebuild Rate A Rebuild Does Not Work Managing Virtual Disk Bad Block Management Virtual disk bad blocks are bad blocks on one or more member physical disks. The read operation on the virtual disks having bad blocks may fail. Storage Management generates a critical alert (2387) to notify you of the bad blocks on the virtual disk. Virtual disk bad blocks are discovered when the controller performs any operation that requires scanning the disk. Examples of operations that may result in this alert are: • Consistency check • Rebuild • Virtual disk format • I/O • Patrol Read Recovering a physical disk bad block depends on the RAID level and state of the virtual disk. If a virtual disk is redundant, the controller can recover a bad block on a physical disk. If a virtual disk is not redundant, then the physical disk bad block results in a virtual disk bad block. The following table describes some of the possible scenarios that may/may not result in virtual disk bad blocks: 151 Table 33. Sample Scenarios For Virtual Disk Bad Blocks RAID Level Virtual Disk State Scenario Result RAID 0 Degraded One bad block on a physical disk. The controller cannot regenerate data from the peer disks as there is no redundancy. This results in a virtual disk bad block. RAID 5 Ready One bad block on a physical disk. The controller regenerates data from the peer disks and sends a Write to the bad block. The disk then remaps the Logical Block Addressing (LBA) to another physical location. The problem is resolved. RAID 5 Degraded One bad block on a physical disk. The controller cannot regenerate data from the peer disks because one drive is missing. This results in a virtual disk bad block. RAID 5 Ready One bad block on two physical disks at the same location. The controller cannot regenerate data from the peer disks. This results in a virtual disk bad block. RAID 6 Partially degraded (one failed/missing physical disk) One bad block on a physical disk. The controller regenerates data from the peer disks and sends a Write to the bad block. The disk then remaps the LBA to another physical location. The problem is resolved. RAID 6 Degraded (two failed/ missing physical disks) One bad block on a physical disk. The controller cannot regenerate data from the peer disks. This results in a virtual disk bad block. RAID 6 Ready One bad block on a physical disk. The controller regenerates data from peer disks and sends a Write to the bad block. The disk then remaps the Logical Block Addressing (LBA) to another physical 152 RAID Level Virtual Disk State Scenario Result location. The problem is resolved. Recommendations For Clearing Bad Blocks Storage Management allows you to clear the bad block warnings. To clear bad blocks, the following procedure is recommended: 1. Perform a backup of the virtual disk with the Verify option selected. One of the following scenarios may occur: – Backup operation fails on one or more files. In this case, restore the file from a previous backup. After restoring the file, proceed to step 2. – Backup operation completes without error. This indicates that there are no bad blocks on the written portion of your virtual disk. If you still receive bad block warnings, the bad blocks are in a non-data area. Proceed to step 2. 2. Run Patrol Read and check the system event log to ensure that no new bad blocks are found. If bad blocks still exist, proceed to step 3. If not, the condition is cleared without the need for step 3. 3. To clear these bad blocks, execute the Clear Virtual Disk Bad Blocks task. This Clear Virtual Disk Bad Block feature is applicable to PERC H310 Adapter, PERC H310 Mini Monolithic, PERC H310 Mini Blades, PERC H700, PERC H710 Adapter, PERC H710 Mini Blades, PERC H710 Mini Monolithic, PERC H710P Adapter, PERC H710P Mini Blades, PERC H710P Mini Monolithic, PERC H800, PERC H810 Adapter, and PERC H730P Adapter family of controllers. Virtual Disk Properties And Tasks Use the virtual disk properties and tasks window to view information about the virtual disks and execute virtual disk tasks. From the Options menu: Refresh Partitions: Click to refresh the Virtual Disk Partitions data once the partition is created using the operating system commands for the available virtual disks. Go to the Create Virtual Disk Wizard: Launches the Create Virtual Disk Wizard. Related Links Virtual Disk Properties Virtual Disk Tasks Virtual Disk — Available Tasks Virtual Disk Properties The virtual disk properties can vary depending on the model of the controller. Virtual disk properties may include: Table 34. Virtual Disk Properties Property Definition Status These icons represent the severity or health of the storage component. 153 Property Definition — Normal/OK — Warning/Non-critical — Critical/Failure/Error For more information, see Storage Component Severity. Name Displays the virtual disk name. State Displays the status of the virtual disk. Possible values are: • • • • • • • • • • • • Ready — The virtual disk is functioning normally. Degraded — A physical disk in a redundant virtual disk is not online. Resynching — A consistency check is being performed on the virtual disk. Performing a Cancelling A Check Consistency on a virtual disk while it is in Resynching state causes the virtual disk to be in a Failed Redundancy state. Resynching Paused — A consistency check has been paused on the virtual disk. Regenerating — A physical disk in the virtual disk is rebuilding. Reconstructing — The virtual disk configuration has changed. The physical disks included in the virtual disk are being modified to support the new configuration. Failed — The virtual disk has encountered a failure of one or more components and is no longer functioning. Failed Redundancy — This state is displayed when the initial consistency check for the virtual disk is canceled or is not successful. This state may also be displayed when a RAID 1, RAID 10 or RAID 1-concatenated virtual disk suffers a physical disk failure. In addition, there are other conditions related to disk failures and the firmware that can cause a virtual disk to display a Failed Redundancy state. When a virtual disk is in Failed Redundancy state, performing a Check Consistency may return the virtual disk to a Ready state. Background Initialization — A background initialization is being performed on the virtual disk. Formatting — The virtual disk is being formatted. For more information, see Format, Initialize, Slow, And Fast Initialize. Initializing — The virtual disk is being initialized. For more information, see Format, Initialize, Slow, And Fast Initialize. On some controllers, the virtual disk state is not updated until the controller performs an I/O operation. For more information, see I/O and Reboot Requirements for Detecting Physical Disk Status Changes. Degraded Redundancy — This state is applicable to RAID 6 only in which a physical disk in a redundant virtual disk is not online, but the virtual disk is still accessible and functioning. Partitions This property displays whether the virtual disk has a partition. The possible values are Not Available and Link to the Partitions information page. Virtual Disk Bad Block Displays whether the virtual disk has bad blocks. 154 Property Definition Encrypted Displays whether the virtual disk is encrypted. The possible values are Yes and No. Hot Spare Policy Violated Displays whether the Hot Spare Protection Policy has been violated. NOTE: This property is displayed only if you set any Hot Spare Protection Policy. For more information, see Setting Hot Spare Protection Policy. T10 Protection Information Status Displays the data integrity status of the virtual disk. The possible options are Enabled and Disabled. Layout Displays the RAID level. Size Displays the total capacity of the virtual disk. The algorithm for calculating the virtual disk size rounds a value of 0.005 or less, down to 0.00 and a value between 0.006 and 0.009, up to 0.01. For example, a virtual disk size of 819.725 is rounded down to 819.72. A virtual disk size of 819.726 is rounded up to 819.73. Associated Fluid Cache State This property displays the associated Fluid Cache state of the virtual disk. The possible values are • • • • Active — The Fluid Cache disk is active. Failed — The Fluid Cache has encountered a failure of one or more components and is no longer functioning. No — The Fluid Cache is not enabled. Disabling — In this transient state, the cache removal from the virtual disk is in process. Device Name Displays the operating system device name for this object. Bus Protocol Displays the technology that the physical disks included in the virtual disk are using. Possible values are: • • • Media SCSI SAS SATA Displays the media type of the physical disks present in the virtual disk. The possible values are: • • • HDD SSD Unknown — Storage Management is unable to determine the media type of the physical disk. NOTE: You cannot have a mix of HDD and SSD media on a virtual disk. Also, you cannot have a mix of SAS and SATA drives on the virtual disk. Read Policy Displays the read policy that the controller is using for the selected virtual disk. See RAID Controller Read, Write, Cache, and Disk Cache Policy. 155 Property Definition Write Policy Displays the write policy that the controller is using for the selected virtual disk. See RAID Controller Read, Write, Cache, and Disk Cache Policy. Cache Policy Displays the cache policy that the controller is using for the selected virtual disk. See RAID Controller Read, Write, Cache, and Disk Cache Policy. Stripe Size Displays the stripe size of the virtual disk. Disk Cache Policy Displays whether the disk cache policy of the physical disks that is part of the virtual disk is enabled or disabled. See RAID Controller Read, Write, Cache, and Disk Cache Policy. Virtual Disk Tasks To execute a virtual disk drop-down menu task: 1. In the Server Administrator window, under the system tree, expand Storage to display the controller objects. 2. Expand a Controller object. 3. Select the Virtual Disks object. 4. Select a task from the Available Tasks drop-down menu. 5. Click Execute. NOTE: Different controllers support different features. The tasks displayed on the Available Tasks drop-down box can vary depending on which controller is selected in the tree view. If no tasks can be performed because of controller or system configuration limitations, then the Available Tasks drop-down box displays No Task Available. Virtual Disk — Available Tasks The following is a list of possible tasks in the virtual disk Available Tasks drop-down box. • Reconfiguring A Virtual Disk • Format, Initialize, Slow, And Fast Initialize • Canceling Background Initialization • Restoring Dead Segments • Deleting Data On the Virtual Disk • Assigning And Unassigning Dedicated Hot Spare • Performing A Check Consistency • Canceling A Check Consistency • Pausing A Check Consistency • Resuming A Check Consistency • Blinking And Unblinking A Virtual Disk • Renaming A Virtual Disk • Split Mirror • Unmirror • Canceling A Rebuild 156 • Changing The Virtual Disk Policy • Replacing A Member Disk • Clearing Virtual Disk Bad Blocks • Encrypting A Virtual Disk Reconfiguring A Virtual Disk Does my controller support this feature? See Supported Features. The Reconfigure task enables you to change the virtual disks properties. For example, you can use this task to add physical disks or change the RAID level. Related Links Virtual Disk Task: Reconfigure (Step 1 of 3) Virtual Disk Task: Reconfigure (Step 2 of 3) Virtual Disk Task: Reconfigure (Step 3 of 3) Format, Initialize, Slow, And Fast Initialize Does my controller support this feature? See Supported Features. The Format, Initialize, Slow Initialize, or Fast Initialize task enables you to erase the files and remove the file systems on a virtual disk. Some controllers require that you initialize a virtual disk before it can be used. Related Links Slow And Fast Initialize Considerations For Slow Initialize Canceling Background Initialization Does my controller support this feature? See Supported Features. The Cancel Background Initialization task enables you to cancel a background initialization on a virtual disk. On PERC controllers, background initialization of redundant virtual disks begins automatically after the virtual disk is created. Because the initialization is run in the background, other processes can continue while the initialization completes. The background initialization of a redundant virtual disk prepares the virtual disk for parity information and improves write performance. It is important that the background initialization is allowed to run to completion. You can, however, cancel the background initialization. When you do so, the controller restarts the background initialization later. Related Links Background Initialization On PERC Controllers Restoring Dead Segments Does my controller support this feature? See Supported Features. The Restore Dead Segments task recovers data from a RAID-5 virtual disk that has been corrupted. The Restore Dead Segments task attempts to reconstruct data from the corrupt portion of a physical disk included in a RAID-5 virtual disk. The Restore Dead Segments task uses the parity or redundant information to reconstruct the lost data. This task is not always able to recover lost data. 157 Deleting Data On the Virtual Disk Does my controller support this feature? See Supported Features. The Delete task destroys all data on the virtual disk. Related Links Deleting A Virtual Disk Performing A Check Consistency Does my controller support this feature? See Supported Features. The Check Consistency task verifies the accuracy of the redundant (parity) information. This task only applies to redundant virtual disks. When necessary, the Check Consistency task rebuilds the redundant data. If the virtual disk is in a Failed Redundancy state, running a check consistency may be able to return the virtual disk to a Ready state. Related Links Setting The Check Consistency Rate Canceling A Check Consistency Does my controller support this feature? See Supported Features. The Cancel Check Consistency task stops a check consistency operation while it is in progress. Pausing A Check Consistency Does my controller support this feature? See Supported Features. The Pause Check Consistency task pauses a check consistency while it is in progress. NOTE: The Pause Check Consistency task updates the virtual disk State property to Resynching Paused immediately. The Progress property may continue to increment for up to three seconds. This time delay occurs because the polling task may take up to three seconds to query the task information and update the display. Resuming A Check Consistency Does my controller support this feature? See Supported Features. The Resume Check Consistency task resumes a check consistency after it has been paused. Blinking And Unblinking A Virtual Disk Does my controller support this feature? See Supported Features. The Blink and Unblink tasks blink or unblink the lights on the physical disks included in the virtual disk. Renaming A Virtual Disk Does my controller support this feature? See Supported Features. The Rename task enables you to change name of the virtual disk. Related Links Renaming A Virtual Disk 158 Canceling A Rebuild Does my controller support this feature? See Supported Features. Select the Cancel Rebuild task to cancel a rebuild that is in progress. If you cancel a rebuild, the virtual disk remains in a Degraded state. The failure of an additional physical disk can cause the virtual disk to fail and may result in data loss. It is recommended that you rebuild the failed physical disk as soon as possible. NOTE: If you cancel the rebuild of a physical disk that is assigned as a hot spare, reinitiate the rebuild on the same physical disk in order to restore the data. Canceling the rebuild of a physical disk and then assigning another physical disk as a hot spare does not cause the newly assigned hot spare to rebuild the data. Reinitiate the rebuild on the physical disk that was the original hot spare. Changing The Virtual Disk Policy Does my controller support this feature? See Supported Features. The Change Policy task enables you to change the read, write, or cache policy of a virtual disk. Changes to the read, write, and cache policy only apply to the virtual disk that you have selected. This task does not change the policy for all virtual disks on the controller. You can also modify the physical disk cache policy using this command. Related Links RAID Controller Read, Write, Cache, And Disk Cache Policy Replacing A Member Disk Does my controller support this feature? See Supported Features. The Replace Member Disk task allows you to copy data from a physical disk, which is a member of a virtual disk, to another physical disk by providing the Replace Member Configuration option. You can initiate multiple copies of data from different array groups. Related Links Virtual Disk Task: Replace Member Disk (Step 1 of 2) Virtual Disk Task: Replace Member Disk (Step 2 of 2) Clearing Virtual Disk Bad Blocks Does my controller support this feature? See Supported Features. The Clear Virtual Disk Bad Blocks task enables you to clear bad blocks on your virtual disk. This feature is applicable only to PERC H700, H710 Adapter, PERC H710 Mini Blades, PERC H710 Mini Monolithic, PERC H710P Adapter, PERC H710P Mini Blades, PERC H710P Mini Monolithic, PERC H800, PERC H810 Adapter, and PERC H730P Adapter family of controllers. Encrypting A Virtual Disk Does my controller support this feature? See Supported Features. The Encrypt Virtual Disk task encrypts an unencrypted virtual disk. This feature is only applicable to controllers that: • Are encryption capable (PERC H700, PERC H710 Adapter, PERC H710 Mini Blades, PERC H710 Mini Monolithic, PERC H710P Adapter, PERC H710P Mini Blades, PERC H710P Mini Monolithic, PERC H800, PERC H810 Adapter, and PERC H730P Adapter family of controllers) 159 • Have an Encryption Key • Have Self Encryption Drives (SEDs) virtual disks Create Virtual Disk Express Wizard Does my controller support this feature? See Supported Features. The Create Virtual Disk Wizard allows you to select the wizard type and the RAID level. The Create Virtual Disk Express Wizard calculates the appropriate virtual disk configuration based on the available space and controller considerations. To make your own selections for the virtual disk configuration, select the Advanced Wizard option. Before creating a virtual disk, you should be familiar with the information in Considerations Before Creating Virtual Disks. You may also want to review Choosing RAID Levels And Concatenation. To create a virtual disk using the Create Virtual Disk Express Wizard: 1. On the left-hand side of the Server Administrator page, expand Storage . 2. Click on the <PERC Controller>. 3. Click on Virtual Disks. 4. Click Go to the Create Virtual Disk Wizard. The Virtual Disk(s) on Controller <Controller Name> page is displayed. The Create Virtual Disk Wizard (Step 1) <Controller Name> page is displayed. 160 5. Select the Express Wizard option and the RAID level from the drop-down list. – Depending on the controller, Concatenated enables you to combine the storage capacity of several disks or to create a virtual disk using a single physical disk. For more information about the number of supported physical disks when using Concatenated, see Number Of Physical Disks Per Virtual Disk. Concatenated does not provide data redundancy or affect the read/write performance. – Select RAID 0 for striping. This selection groups n disks together as a large virtual disk with a total capacity of n disks. Data is alternately stored in the disks so that they are evenly distributed. Data redundancy is not available in this mode. Read/write performance is enhanced. – Select RAID 1 for mirroring disks. This selection groups two disks together as one virtual disk with a capacity of one single disk. The data is replicated on both disks. When a disk fails, the virtual disk continues to function. This feature provides data redundancy and good read performance, but slightly slower write performance. The system must have at least two physical disks to use RAID 1. – Select RAID 5 for striping with distributed parity. This selection groups n disks together as one large virtual disk with a total capacity of (n-1) disks. When a disk fails, the virtual disk continues to function. This feature provides better data redundancy and read performance, but slower write performance. The system must have at least three physical disks to use RAID 5. – Select RAID 6 for striping with additional distributed parity. This selection groups n disks as one large virtual disk with a capacity of (n- 2) disks. The virtual disk remains functional with up to two disk failures. RAID 6 provides better read performance, but slower write performance. The system must have at least four physical disks to use RAID 6. – Select RAID 10 for striping over mirror sets. This selection groups n disks together as one large virtual disk with a total capacity of (n/2) disks. Data is striped across the replicated mirrored pair disks. When a disk fails, the virtual disk continues to function. The data is read from the surviving mirrored pair disk. This feature provides the best failure protection, read and write performance. The system must have at least four physical disks to use RAID 10. – Select RAID 50 to implement striping across more than one span of physical disks. RAID 50 groups n*s disks as one large virtual disk with a capacity of s*(n-1) disks, where s is the number of spans and n is the number of disks within each span. 6. – Select RAID 60 to implement striping across more than one RAID 6 span. RAID 60 Groups n*s disks as one large virtual disk with a capacity of s*(n-2) disks, where s is the number of spans and n is the number of disks within each span. RAID 60 provides increased data protection and better read performance, but slower write performance. Click Continue. Related Links Creating A Virtual Disk Create Virtual Disk Advanced Wizard Create Virtual Disk Express Wizard (Step 2) The Create Virtual Disk Express Wizard - <Controller Name> page displays the summary of attributes of the selected RAID level. The attributes include Bus Protocol, Stripe Element Size, Read Policy, and the 161 selected physical disk. The default values of the virtual disk attributes excluding the RAID level are recommended for the selected RAID level. 1. In the Name field, type a name for the virtual disk. The virtual disk name can contain only alphanumeric characters, spaces, dashes, and underscores. The maximum length depends on the controller. In most cases, the maximum length is 15 characters. The name cannot start with a space or end with a space. NOTE: It is recommended that you specify a unique name for each virtual disk. If you have virtual disks with the same name, it is hard to differentiate the generated alerts. NOTE: If a physical disk is receiving a SMART alert, it cannot be used in a virtual disk. For more information on SMART alerts, see Monitoring Disk Reliability On RAID Controllers. 2. In the Size field, type the size of the virtual disk. The virtual disk size must be within the minimum and maximum values displayed near the Size field. For information on how the maximum virtual disk size is calculated, see Calculation For Maximum Virtual Disk Size. In some cases, the virtual disk is slightly larger than the size you specify. The Create Virtual Disk Wizard adjusts the size of the virtual disk to avoid rendering a portion of the physical disk space unusable. 3. Click Finish to complete the virtual disk creation. For PERC H700 and PERC H800 controllers, if any of the drives you selected is in the spun down state, the following message is displayed: The below listed physical drive(s) are in the Spun Down state. Executing this task on these drive(s) takes additional time, because the drive(s) need to spun up. The message displays the ID(s) of the spun down drive(s). Click Go Back To Previous Page to return to Create Virtual Disk Express Wizard page, if you want to change your selections. Click Exit Wizard to cancel the virtual disk creation. The virtual disk is displayed in the Virtual Disk(s) on Controller <Controller Name> page. Create Virtual Disk Advanced Wizard Does my controller support this feature? See Supported Features. The Create Virtual Disk Advanced Wizard allows you to specify the read, write, and cache policy, and parameters such as RAID level, bus protocol, media type, and encrypted disk for the virtual disk. You can also select the physical disks and the controller connector. You must have a good knowledge of RAID levels and hardware, to use the Advanced Wizard. If you want the wizard to choose a recommended virtual disk configuration for you, select the Express Wizard option. Before creating a virtual disk, you should be familiar with the information in Considerations Before Creating Virtual Disks. You may also want to review Choosing RAID Levels And Concatenation. To create a virtual disk using the Create Virtual Disk Advanced Wizard: 1. On the left-hand side of the Server Administrator page, expand Storage. 2. Click on the <PERC Controller>. 3. Click on Virtual Disks. The Virtual Disk(s) on Controller <Controller Name> page is displayed. 162 4. Click Go to the Create Virtual Disk Wizard. The Create Virtual Disk Wizard (Step 1) <Controller Name> page is displayed. 5. Select the Advanced Wizard option. 6. To make sure that only encrypted physical disks are used to create the virtual disk, select Yes from the Create Encrypted Virtual Disk drop-down list. The RAID levels are available for selection based on the number of encrypted physical disks. If you select No, the RAID levels are available based on the total number of physical disks present on the system. 163 7. Select the required RAID level from the drop-down list. – Depending on the controller, Concatenated enables you to combine the storage capacity of several disks or to create a virtual disk using a single physical disk. For more information on the number of supported physical disks supported by Concatenated, see Number Of Physical Disks Per Virtual Disk. Using Concatenated does not provide data redundancy or affect the read/write performance. – Select RAID 0 for striping. This selection groups n disks together as a large virtual disk with a total capacity of n disks. Data is alternately stored in the disks so that they are evenly distributed. Data redundancy is not available in this mode. Read/write performance is enhanced. – Select RAID 1 for mirroring disks. This selection groups two disks as one virtual disk with the capacity of a single disk. The data is replicated on both disks. When a disk fails, the virtual disk continues to function. This feature provides data redundancy and good read performance, but slightly slower write performance. The system must have at least two physical disks to use RAID 1. – Select RAID 5 for striping with distributed parity. This selection groups n disks together as one large virtual disk with a capacity of (n-1) disks. When a disk fails, the virtual disk continues to function. This feature provides better data redundancy and read performance, but slower write performance. The system must have at least three physical disks to use RAID 5. – Select RAID 6 for striping with additional distributed parity. This selection groups n disks as one large virtual disk with a capacity of (n- 2) disks. The virtual disk remains functional with up to two disk failures. RAID 6 provides better read performance, but slower write performance. The system must have at least four physical disks to use RAID 6. – Select RAID 10 for striping over mirror sets. This selection groups n disks together as one large virtual disk with a capacity of (n/2) disks. Data is striped across the replicated mirrored pair disks. When a disk fails, the virtual disk continues to function. The data is read from the surviving mirrored pair disk. This feature provides the best failure protection and read/write performance. The system must have at least four physical disks to use RAID 10. For PERC controllers with firmware version 6 and later, RAID 10 also allows you to create a single span virtual disk with 22 or 26 physical drives. – Intelligent Mirroring — Automatically calculates the span composition based on the physical disks you select. Spans are not displayed on this page. Select Continue to view the span grouping on the Summary page. Click Exit Wizard to cancel the virtual disk creation. Storage Management calculates the optimum span composition as follows: * * Determining span calculation: • Calculating the number of disks that can be utilized from the selected disks. • Maximizing the number of spans to increase the I/O performance Determining the mirror for the physical disks: The mirror is determined in a way that ensures maximum redundancy. The algorithm also tries to match a physical disk for its mirror, to a disk that is almost the same size. However, Intelligent Mirroring gives priority to size over redundancy. The algorithm determines the candidate mirror in the following order: • Across connectors at the same level of enclosure and same size. • Across connectors in the enclosure that are not at the same level but of same size. • Across enclosures connected to the same connector and to a disk of the same size. • Within the enclosure with a physical disk of acceptable size difference. • Across connectors at the same level of enclosure and of acceptable size difference. • Across connectors in the enclosure that are not at the same level of the enclosure but with a physical disk of acceptable size difference. If the size difference is not acceptable, the disk is not mirrored and hence dropped from the span. The number of spans and disks in the span is recalculated. 164 NOTE: It is recommended that you use Intelligent Mirroring to create RAID 10 across enclosures for simple and optimum configuration. NOTE: To view the redundancy across enclosures achieved through Intelligent Mirroring, click the virtual disk and view the physical disk IDs in each span, which are from alternate enclosures. – Select RAID 50 to implement striping across more than one span of physical disks. RAID 50 groups n*s disks as one large virtual disk with a capacity of s*(n-1) disks, where s is the number of spans and n is the number of disks within each span. 8. – Select RAID 60 to implement striping across more than one RAID 6 span. RAID 60 groups n*s disks as one large virtual disk with a capacity of s*(n-2) disks, where s is the number of spans and n is the number of disks within each span. RAID 60 provides increased data protection and better read performance, but slower write performance.' Select the Bus Protocol. The possible options are: – SCSI – SAS 9. – SATA Select the Media Type. The available options are: – HDD – SSD For more information on Bus Protocol and Media Type, see Virtual Disk Properties And Tasks. 10. Click Continue. The Create Virtual Disk Advanced Wizard (Step 2 of 3) — <Controller Name> page is displayed with the connectors and physical disks available. Related Links Create Virtual Disk Express Wizard Create Virtual Disk Advanced Wizard (Step 2) Depending on the RAID level you selected in the Create Virtual Disk Wizard (Step 1) <Controller Name> page, the Create Virtual Disk Advanced Wizard (Step 2 of 3) - <Controller Name> page displays the disks and connectors (channels or ports) available for configuring the virtual disk. NOTE: If you are creating an encrypted virtual disk, only the encrypted physical disks are displayed. Else, both encrypted and unencrypted physical disks are displayed. The following is an example of what might be displayed: Connector 0 The Connector section of the page displays the connectors on the controller and the disks attached to each connector. Select the disks you want to include in the virtual disk. In this example, the controller has a single connector with five disks. • Physical disk 0:0 • Physical disk 0:1 • Physical disk 0:2 • Physical disk 0:3 165 • Physical disk 0:4 Physical Disks Selected The Physical Disks Selected section of the page displays the disks you have chosen. In this example, two disks are selected. • Physical disk 0:0 • Physical disk 0:1 Each RAID level has specific requirements for the number of disks that must be selected. RAID 10, RAID 50, and RAID 60 also have requirements for the number of disks that must be included in each stripe or span. If the controller is a SAS controller with firmware versions 6.1 and later and you selected RAID 10, RAID 50, and RAID 60, the user interface displays the following: • All Disks — Enables you to select all the physical disks in all the enclosures. • Enclosure — Enables you to select all physical disks in the enclosure. NOTE: The All Disks and Enclosure options enable you to edit spans after selecting the physical disks that comprise them. You can remove a span and specify a span again with different physical disks before proceeding. • Number of Disks per Span — Enables you to select the number of disks in each span (default = 2). This option is available only on SAS controllers with firmware version 6.1 and later. NOTE: This option is available only if the Intelligent Mirroring on the Create Virtual Disk Advanced Wizard (Step 2 of 3) page. NOTE: On a SAS controller with firmware version 6.1 and later, RAID 10 supports only even number of disks per span and a maximum of 8 spans with 32 disks in each span. Let us consider that the controller has three enclosures with six physical disks each (total number of available disks = 3 x 6 =18 disks). If you select four disks per span, the controller creates four spans (18 disks/4 disks per span = 4 spans). The last two disks of the last enclosure are not part of RAID 10. • Select the number of disks to create a single spanned virtual disk list box — Enables you to create a single span virtual disk with 22 or 26 physical drives for PERC controllers. This list box option appears only if you have selected RAID 10 in step 1 and the system has 22 or more physical drives. NOTE: Only physical disks that comply with the virtual disk parameters, selected in the Create Virtual Disk Wizard page are displayed. Select the required connector and the corresponding physical disk, and click Continue. Create Virtual Disk Advanced Wizard (Step 3) The Create Virtual Disk Advanced Wizard (Step 3 of 3) - <Controller Name> page displays the summary of attributes of the selected RAID level. The attributes include Bus Protocol, Stripe Element Size, Read 166 Policy and the selected physical disk. The default values of the virtual disk attributes excluding the RAID level are recommended for the selected RAID level. 1. In the Name field, type a name for the virtual disk. The virtual disk name can contain only alphanumeric characters, spaces, dashes, and underscores. The maximum length depends on the controller. In most cases, the maximum length is 15 characters. The name cannot start with a space or end with a space. It is recommended that you specify a unique name for each virtual disk. If you have virtual disks with the same name, it is hard to differentiate the generated alerts. 2. In the Size field, type the size of the virtual disk. The virtual disk size must be within the minimum and maximum values displayed near the Size field. In some cases, the virtual disk is slightly larger than the size you specify. The Create Virtual Disk Wizard adjusts the size of the virtual disk to avoid rendering a portion of the physical disk space unusable. NOTE: If a physical disk is receiving a SMART alert, it cannot be used in a virtual disk. NOTE: For a controller that has more than one channel, it may be possible to configure a virtual disk that is channel-redundant. Depending on the RAID level you selected and the virtual disk size, this page displays the disks and connectors (channels or ports) available for configuring the virtual disk. NOTE: The Size field displays the default size of the virtual disk depending upon the RAID configuration you selected. You can specify a different size. The virtual disk size must be within the minimum and maximum values displayed near the Size field. In some cases, the virtual disk is slightly larger than the size you specify. The Create Virtual Disk Wizard adjusts the size of the virtual disk to avoid rendering a portion of the physical disk space unusable. 3. Select a stripe size from the Stripe Element Size drop-down list box. The stripe size refers to the amount of space that each stripe consumes on a single disk. 4. Select the required read, write, and disk cache policy from the respective drop-down list box. These selections can vary depending on the controller. NOTE: There is limited support for write policy on controllers that do not have a battery. The cache policy is not supported on controllers that do not have a battery. NOTE: If you have selected the Create Encrypted Virtual Disk option in Create Virtual Disk Advanced Wizard, then in the Summary of Virtual Disk Attributes, an Encrypted Virtual Disk attribute is displayed with a value Yes. Click Span Edit to edit the spans created in Create Virtual Disk Advanced Wizard. The Span Edit option is available only if the controller is a SAS controller with firmware 6.1 and later and if you selected RAID 10. NOTE: If you click Span Edit, Intelligent Mirroring that has already been applied becomes invalid. 167 5. Click Finish to complete the virtual disk creation. The virtual disk is displayed in the Virtual Disk(s) on Controller <Controller Name> page. For PERC H700 and PERC H800 controllers, if any of the drives you selected is in the spun down state, the following message is displayed: The below listed physical drive(s) are in the spun down state. Executing this task on these drive(s) takes additional time, because the drive(s) need to spun up. The message displays the ID(s) of the spun down drive(s). Click Go Back To Previous Page to return to Create Virtual Disk Advanced Wizard page, if you want to change your selections. Click Exit Wizard to cancel the virtual disk creation. The Create Virtual Disk Advanced Wizard (Step 3 of 3) - <Controller Name> page displays a check box next to each physical disk that is suitable as a dedicated hot spare. Select a Physical Disk check box if you want to assign a dedicated hot spare The Physical Disk check box is not available if the controller does not have a physical disk that is a suitable hot spare for the virtual disk you are creating. For example, the available physical disks may be too small to protect the virtual disk. If the Physical Disk check box is not available, you may need to specify a smaller virtual disk, use a different RAID level, or change the disk selection. NOTE: If you are creating an encrypted virtual disk, then encrypted physical disks are listed as candidates for hot spare. Related Links Calculation For Maximum Virtual Disk Size Monitoring Disk Reliability On RAID Controllers Channel Redundancy And Thermal Shutdown What Is RAID? RAID Controller Read, Write, Cache, And Disk Cache Policy Write Policy Span Edit In the edit mode, you cannot alter the number of physical disks per span. If there are enough available physical disks, you can reduce or increase the number of spans. You can also alter the contents of a span by removing the span and selecting a new physical disk to comprise that span. To successfully create a virtual disk, a minimum of two spans must exist always. NOTE: If you select Span Edit, Intelligent Mirroring that is already been applied becomes invalid. Virtual Disk Task: Reconfigure (Step 1 of 3) Does my controller support this feature? See Supported Features. The Reconfigure task enables you to change the virtual disk configuration. Using this task, you can change the RAID level and increase the virtual disk size by adding physical disks. On some controllers, you can also remove physical disks. Before continuing with the virtual disk reconfiguration, you should be familiar with the information in Starting And Target RAID Levels For Virtual Disk Reconfiguration And Capacity Expansion and Choosing RAID Levels And Concatenation. 168 NOTE: You cannot reconfigure a virtual disk on a controller that is operating in cluster mode. NOTE: You can create no more than 64 virtual disks on a controller. After you have reached this limit, you can no longer reconfigure any of the virtual disks on the controller. But, for IR and PERC H200 controllers, you can create only two virtual disks. NOTE: On systems running the Linux operating system, if you reconfigure the same controller on which the operating system resides, you may experience extremely slow system performance until the reconfiguration is complete. NOTE: If you want to reconfigure a virtual disk with an additional physical disk, the physical disk must be of supported bus protocol, media type, sector size, T10 Protection Information capability, and encryption capability. NOTE: You may want to review Virtual Disk Considerations For Controllers. This section contains considerations that also apply to reconfiguring a virtual disk on these controllers. Related Links Reconfiguring A Virtual Disk What Is RAID? Deleting A Virtual Disk Channel Redundancy And Thermal Shutdown Reconfiguring Or Migrating Virtual Disks Physical Disk Or Physical Device Properties Physical Disk Or Physical Device Tasks Create Virtual Disk Advanced Wizard Create Virtual Disk Express Wizard To Reconfigure A Virtual Disk: Step 1 of 3 1. Select the physical disks that you want to include in the virtual disk. You can expand the capacity of the virtual disk by adding additional physical disks. On some controllers, you can also remove physical disks. The changes you make to the physical disk selection are displayed in the Selected Physical Disks table. NOTE: For a controller that has more than one channel, it may be possible to configure a virtual disk that is channel-redundant. NOTE: For PERC H310 Adapter, PERC H310 Mini Monolithic, PERC H310 Mini Blades, PERC H700, PERC H710 Adapter, PERC H710 Mini Blades, PERC H710 Mini Monolithic, PERC H710P Adapter, PERC H710P Mini Blades, PERC H710P Mini Monolithic, PERC H800, PERC H810 Adapter, and PERC H730P Adapter controllers, if any of the selected physical drives are in the spun down state, the system displays a message that indicates the IDs of the spun down drives and the delay in executing tasks on them. NOTE: For PERC H310 Adapter, PERC H310 Mini Monolithic, PERC H310 Mini Blades, PERC H700, PERC H710 Adapter, PERC H710 Mini Blades, PERC H710 Mini Monolithic, PERC H710P Adapter, PERC H710P Mini Blades, PERC H710P Mini Monolithic, PERC H800, PERC H810 Adapter, and PERC H730P Adapter controllers, if the disk group has free space available, you can expand the virtual disk capacity. To expand virtual disk capacity, click Expand Capacity. 2. Click Continue to go to the next page or Exit Wizard if you want to cancel. Related Links 169 Channel Redundancy And Thermal Shutdown To locate Reconfigure In Storage Management 1. In the Server Administrator window, under the system tree, expand Storage to display the controller objects. 2. Expand a controller object. 3. Select the Virtual Disks object. 4. Select Reconfigure from the Available Tasks drop-down box. 5. Click Execute. Virtual Disk Task: Reconfigure (Step 2 of 3) Does my controller support this feature? See Supported Features. The virtual disk reconfigure Step 2 page enables you to select the RAID level and size for the reconfigured virtual disk. If you selected Expand Capacity in Step 1, this page allows you to expand the capacity of the virtual disk. The Expand Capacity option appears only for PERC H310, H700, H710, H710P, PERC H800, H810, and H730P controllers with firmware version 7.1 or later. 170 To Reconfigure a Virtual Disk (Changing the RAID Level and Size): Step 2 of 3 1. Select the new RAID level for the virtual disk — The available RAID levels depend on the number or physical disks selected and the controller. The following describes the possible RAID levels: – Depending on the controller, Concatenated enables you to combine the storage capacity of several disks or to create a virtual disk using only a single physical disk. For information on whether the controller supports a single physical disk or two or more when using Concatenated, see Number Of Physical Disks Per Virtual Disk. Using Concatenated does not provide data redundancy nor does it affect the read and write performance. – Select RAID 0 for striping — This selection groups n disks together as one large virtual disk with a total capacity of n disks. Data is stored to the disks alternately so that they are evenly distributed. Data redundancy is not available in this mode. Read and write performance is enhanced. – Select RAID 1 for mirroring disks — This selection groups two disks together as one virtual disk with a capacity of one single disk. The data is replicated on both disks. When a disk fails, the virtual disk continues to function. This feature provides data redundancy and good read performance, but slightly slower write performance. The system must have at least two physical disks to use RAID 1. – Select RAID 5 for striping with distributed parity — This selection groups n disks together as one large virtual disk with a total capacity of (n-1) disks. When a disk fails, the virtual disk continues to function. This feature provides better data redundancy and read performance, but slower write performance. The system must have at least three physical disks to use RAID 5. – Select RAID 6 for striping with additional parity information — This selection groups n disks as one large virtual disk with a capacity of (n-2) disks. Two sets of parity information are alternately stored on all disks. The virtual disk remains functional with up to two disk failures. 2. – Select RAID 10 for striping over mirror sets — This selection groups n disks together as one large virtual disk with a total capacity of (n/2) disks. Data is striped across the replicated mirrored pair disks. When a disk fails, the virtual disk continues to function. The data is read from the surviving mirrored pair disk. This feature provides the best failure protection, read and write performance. The system must have at least four physical disks to use RAID 10. In the Size field, type the size of the reconfigured virtual disk. The minimum and maximum allowable size is displayed below the Size field. These values reflect the new capacity of the virtual disk after any addition or deletion of physical disks which you may have chosen in Virtual Disk Task: Reconfigure (Step 1 of 3). NOTE: PERC S100 and S300 controllers do not allow you to change the RAID level. 3. Click Continue to go to the next page or Exit Wizard if you want to cancel. Related Links Reconfiguring A Virtual Disk To Reconfigure A Virtual Disk Expand Virtual Disk Capacity: Step 2 of 3 1. Enter the percentage of the free disk size available by which you want to expand the virtual disk capacity. The page displays the maximum free size available and the description of the selected RAID level. 2. Click Continue to go to the next page or click Exit Wizard if you want to cancel. Virtual Disk Task: Reconfigure (Step 3 of 3) Does my controller support this feature? See Supported Features. 171 The virtual disk reconfigure step 3 page enables you to review your changes before completing the virtual disk reconfiguration. 1. Review your changes. The New Virtual Disk Configuration table displays the changes you have made to the virtual disk. The Previous Virtual Disk Configuration displays the original virtual disk prior to reconfiguration. 2. Click Finish to complete the virtual disk reconfiguration. To exit without changing the original virtual disk, click Exit Wizard. NOTE: On some controllers, performing a Rescan while a reconfiguration is in progress causes the virtual disk configuration and the physical disk state to display incorrectly. For example, changes to the RAID level of the virtual disk may not be displayed and the state of physical disks that were added to the virtual disk may display as Ready instead of Online. Related Links Reconfiguring A Virtual Disk Slow And Fast Initialize Considerations For Fast Initialize The Fast Initialize task initializes all physical disks included in the virtual disk. The Fast Initialize task updates the metadata on the physical disks so that all disk space is available for future write operations. The initialize task can be completed quickly because the existing information on the physical disks is not erased, although future write operations overwrite any information that remains on the physical disks. CAUTION: Performing a Fast Initialize causes existing data to be inaccessible. This task should be considered data destructive. In comparison with the Slow Initialize task, the Fast Initialize task has the following advantages: • The Fast Initialize task takes less time to complete. • The Fast Initialize task does not write zeroes to the disk blocks on the physical disks. It is because the Fast Initialize task does not perform a write operation, it causes less degradation to the disk than does the Slow Initialize task. If you have had trouble with a physical disk or suspect that it has bad disk blocks, you may want to perform a Slow Initialize task, as this task remaps bad blocks and writes zeroes to all disk blocks. Related Links Format, Initialize, Slow, And Fast Initialize Considerations For Slow Initialize Format, Initialize, Slow, And Fast Initialize Considerations For Slow Initialize The Slow Initialize task initializes all physical disks included in the virtual disk. The Slow Initialize task updates the metadata on the physical disks and erases all existing data and file systems. In comparison with the Fast Initialize task, you may want to use the Slow Initialize task if you have had trouble with a physical disk or suspect that it has bad disk blocks. The Slow Initialize task remaps bad blocks and writes zeroes to all disk blocks. The Slow Initialize task initializes one physical disk at a time. Each physical disk displays the Clear state while being initialized. While the physical disk is in the Clear state, the Cancel Clear physical disk task is available. Performing a Cancel Clear task on the physical disk causes the Slow Initialize task to be canceled for the entire virtual disk and all member physical disks. 172 NOTE: RAID 6 and RAID 60 virtual disks which are T10 PI enabled do not support Slow Initialize. Related Links Format, Initialize, Slow, And Fast Initialize Formatting Or Initializing A Disk To format or initialize a disk: 1. Review the virtual disk that is destroyed by the Format or Initialize and make sure that vital data is not lost. Click Blink at the bottom of the page to blink the physical disks included in the virtual disk. 2. Depending on the task you are initiating, click the following option when ready: – Format – Initialize – Slow Initialize – Fast Initialize To exit without formatting or initializing the virtual disk, click Go Back To Virtual Disk Page. To Locate Virtual Disks Task In Storage Management 1. In the Server Administrator window, under the system tree, expand Storage to display the controller objects. 2. Expand a Controller object. 3. Select the Virtual Disks object. 4. Depending on the task you want to initiate, select one of the following from the Available Tasks drop-down menu. – Format – Initialize – Slow Initialize 5. – Fast Initialize Click Execute. Deleting A Virtual Disk Does my controller support this feature? See Supported Features. Deleting a virtual disk destroys all information including file systems and volumes residing on the virtual disk. NOTE: When deleting virtual disks, all assigned global hot spares may be automatically unassigned when the last virtual disk associated with the controller is deleted. When deleting the last virtual disk of a disk group, all assigned dedicated hot spares automatically become global hot spares. Related Links Deleting Data On the Virtual Disk Virtual Disks 173 To Delete A Virtual Disk To identify which physical disks are included in the virtual disk, click Blink. The LED lights on the physical disks blink for 30-60 seconds. When deleting a virtual disk, the following considerations apply: • There are particular considerations for deleting a virtual disk from a cluster-enabled controller. • It is recommended that you reboot the system after deleting the virtual disk. Rebooting the system ensures that the operating system recognizes the disk configuration correctly. • If you delete a virtual disk and immediately create a new virtual disk with all the same characteristics as the one that was deleted, the controller recognizes the data as if the first virtual disk were never deleted. In this situation, if you don't want the old data after recreating a new virtual disk, reinitialize the virtual disk. To Locate Delete In Storage Management 1. In the Server Administrator window, under the system tree, expand Storage to display the controller objects. 2. Expand a Controller object. 3. Select the Virtual Disks object. 4. Select Delete from the Available Tasks drop-down menu. 5. Click Execute. Renaming A Virtual Disk Does my controller support this feature? See Supported Features. Renaming a virtual disk enables you to change the name of the virtual disk. The numbering format for the virtual disk remains unchanged. Depending on the controller you have, there are different considerations regarding the controller BIOS: The virtual disk name can contain only alphanumeric characters as well as spaces, dashes and underscores. The maximum length of the name depends on the controller. In most cases, the maximum length is 15 characters. The name cannot start with a space, end with a space, or be left blank. Related Links Renaming A Virtual Disk To Rename A Virtual Disk 1. Type the new name in the text box. 2. Click Rename. To exit without renaming the virtual disk, click Go Back To Virtual Disk Page. 174 To Locate Rename In Storage Management To locate this task in storage management: 1. In the Server Administrator window, under the system tree, expand Storage to display the controller objects. 2. Expand a controller object. 3. Select the Virtual Disks object. 4. Select Rename from the Available Tasks drop-down menu. 5. Click Execute. Changing The Policy Of A Virtual Disk Does my controller support this feature? See Supported Features. Use the Change Policy task to change the read, write, or cache policy of a virtual disk. Related Links RAID Controller Read, Write, Cache, And Disk Cache Policy Changing The Read, Write, Or Disk Cache Policy Of A Virtual Disk 1. Select the new policy from the Read Policy, Write Policy, and Disk Cache Policy drop-down menus. 2. Click Apply Changes. To exit without changing the virtual disk policy, click Go Back To Virtual Disk Page. To Locate Change Policy In Storage Management 1. In the Server Administrator window, under the system tree, expand Storage to display the controller objects. 2. Expand a Controller object. 3. Select the Virtual Disks object. 4. Select Change Policy from the Available Tasks drop-down box. 5. Click Execute. Split Mirror Does my controller support this feature? See Supported Features. Use the Split Mirror task to separate mirrored data originally configured as a RAID 1, RAID 1concatenated, or RAID 10 virtual disk. Splitting a RAID 1 or RAID 1-concatenated mirror creates two concatenated non-redundant virtual disks. Splitting a RAID 10 mirror creates two RAID 0 (striped) nonredundant virtual disks. Data is not lost during this operation. NOTE: On Linux operating systems, a Split Mirror cannot be performed on a mounted virtual disk. For this reason, a Split Mirror cannot be performed on the boot drive. Splitting A Mirror Click Split Mirror. To exit without splitting the mirror, click Go Back To Virtual Disk Page. 175 CAUTION: Your virtual disk is longer redundant after performing a Split Mirror operation. To Locate Split Mirror In Storage Management 1. In the Server Administrator window, under the system tree, expand Storage to display the controller objects. 2. Expand a controller object. 3. Select the Virtual Disks object. 4. Select Split Mirror from the Available Tasks drop-down menu. 5. Click Execute. Related Links Rescanning To Update Storage Configuration Changes Time Delay In Displaying Configuration Changes Unmirror Does my controller support this feature? See Supported Features. Use the Unmirror task to separate mirrored data and restore one half of the mirror to free space. Unmirroring a RAID 1 or RAID 1-concatenated virtual disk results in a single, nonredundant concatenated virtual disk. Unmirroring a RAID 10 virtual disk results in a single, nonredundant RAID 0 (striped) virtual disk. Data is not lost during this operation. NOTE: On systems running Linux operating systems, an Unmirror cannot be performed on a mounted virtual disk. To Unmirror Click Unmirror. To exit without unmirroring, click Go Back To Virtual Disk Page. CAUTION: Your virtual disk is longer redundant. To Locate Unmirror In Storage Management 1. In the Server Administrator window, under the system tree, expand Storage to display the controller objects. 2. Expand a controller object. 3. Select the Virtual Disks object. 4. Select Unmirror from the Available Tasks drop-down menu. 5. Click Execute. Related Links Rescanning To Update Storage Configuration Changes Time Delay In Displaying Configuration Changes Assigning And Unassigning Dedicated Hot Spare Does my controller support this feature? See Supported Features. 176 A dedicated hot spare is an unused backup disk that is assigned to a single virtual disk. When a physical disk in the virtual disk fails, the hot spare is activated to replace the failed physical disk without interrupting the system or requiring your intervention. For more information on hot spares including size requirements, see Protecting Your Virtual Disk With A Hot Spare. For considerations regarding RAID 10 and RAID 50 virtual disks created using the controller BIOS, see Dedicated Hot Spare Considerations. Related Links Dedicated Hot Spare Protection Policy Dedicated Hot Spare Considerations Assigning A Dedicated Hot Spare Unassigning A Dedicated Hot Spare Assigning A Dedicated Hot Spare 1. Select the disk in the Connector (channel or port) table that you want to use as the dedicated hot spare. On some controllers, more than one disk can be selected. The disks you have selected as dedicated hot spares are displayed in the Disks currently configured as dedicated hot spare table. 2. Click Apply Changes when ready. NOTE: For PERC H310 Adapter, PERC H310 Mini Monolithic, PERC H310 Mini Blades, PERC H700, PERC H710 Adapter, PERC H710 Mini Blades, PERC H710 Mini Monolithic, PERC H710P Adapter, PERC H710P Mini Blades, PERC H710P Mini Monolithic, PERC H800, and PERC H810 Adapter controllers, if any of the selected physical drives are in the spun down state, a message appears indicating the IDs of the spun down state and the delay in executing tasks on them. Unassigning A Dedicated Hot Spare 1. Select the disk in the Disks currently configured as dedicated hot spare table to unassign it. On some controllers, more than one disk can be selected. Clicking the disk removes the disk from the Disks currently configured as dedicated hot spare table and returns it to the Connector (channel or port) table. 2. Click Apply Changes when ready. To Locate Assign Or Unassign Dedicated Hot Spare In Storage Management 1. Expand the Storage tree object to display the controller objects. 2. Expand a Controller object. 3. Select the Virtual Disks object. 4. Select Assign Dedicated Hot Spare or Unassign Dedicated Hot Spare from the Available Tasks drop-down menu. 5. Click Execute. Virtual Disk Task: Replace Member Disk (Step 1 of 2) NOTE: This feature is supported only on SAS and SATA controllers with firmware versions 6.1 and later. Does my controller support this feature? See Supported Features. 177 You can copy data from a physical disk, which is a member of a virtual disk, to another physical disk by providing a Replace Member Configuration option. You can initiate multiple copies of data from different array groups. The source physical disk should be part of a virtual disk and in the Online state. Also, the virtual disk should not be fully degraded. NOTE: You must also enable the Revertible Hot Spare option to use Replace Member Disk task. The destination physical disk should be in the Ready state, available to be written to, and of the appropriate size and type. NOTE: The destination physical disk can also be an available hot spare. Related Links Replacing A Member Disk Replacing A Member Disk: (Step 1 of 2) 1. Select the physical disk in the Connector table that you want to replace. 2. Select the destination disk in the Disks available for replace member operation table. CAUTION: If you choose a hot spare as the destination physical disk, your virtual disk does not have a hot spare, unless you assign one. NOTE: You can select only one source or destination physical disk at a time. 3. Click Apply Changes. To exit without replacing the member disk, click Go Back To Virtual Disk Page. You can view the progress of the Replace Member Disk task on the Physical Disk Details page. NOTE: For PERC H310, H700, H710, H710P, H800, H810, and H730P controllers, if any of the drives you selected is in the spun down state, the following message is displayed: The below listed physical drive(s) are in the spun down state. Executing this task on these drive(s) takes additional time, because the drive(s) need to spun up. The message displays the ID(s) of the spun down drive(s). Related Links Physical Disk Or Physical Device Properties Physical Disk Or Physical Device Tasks To Locate Replace Member Disk In Storage Management 1. In the Server Administrator window, under the system tree, expand Storage to display the controller objects. 2. Expand a controller object. 3. Select the Virtual Disks object. 4. Select Replace Member Disk from the Available Tasks drop-down menu. 5. Click Execute. Virtual Disk Task: Replace Member Disk (Step 2 of 2) This page displays the summary of the attributes of the virtual disk in which you replaced the member disk. Use this page to review your changes before completing the virtual disk replace member task. 178 To Replace a Member Disk: Step 2 of 2 1. Review your changes. The source Physical Disk table displays details of the source physical disk. The destination Physical Disk table displays details of the destination physical disk. 2. Click Finish to complete the replace member task. If you want to change the replace member, click Go Back to Previous Page. To exit without making changes, click Cancel. Related Links Replacing A Member Disk Enabling Fluid Cache On Virtual Disks Caching can be enabled at the virtual disk level only if the virtual disk does not have any partitions. If the virtual disk has partitions, the caching can be enabled at the partition level. For more information, see Enabling Fluid Cache On Virtual Disk Partitions. To enable Fluid Cache on a virtual disk: 1. On the left-hand side of the Storage Management page, expand Storage. 2. Click on the < Controller Name >. 3. Click on Connector. 4. Click on Virtual Disks. The Virtual Disk on < Controller Name > page is displayed with the list of virtual disks for the controller. 5. From the Tasks drop-down list corresponding the virtual disk for which you want to enable the cache, select Enable Fluid Cache. 6. Click Execute. 7. Select the Write cache mode. The available options are: – Write Through 8. – Write Back Click Apply for enabling the cache. After the caching is enabled, a Fluid Cache disk is created that can be viewed on the Fluid Cache Disks page. Disabling Fluid Cache On Virtual Disks To disable Fluid Cache on a virtual disk: 1. On the left-hand side of the Storage Management page, expand Storage. 2. Click on the < Controller Name >. 3. Click on Connector. 4. Click on Virtual Disks. The Virtual Disk on < Controller Name > page is displayed with the list of virtual disks for the controller. 5. From the Tasks drop-down list corresponding the virtual disk for which you want to disable the cache, select Disable Fluid Cache. 179 6. Click Execute. A pop-up window is displayed confirming the disable operation. Any dirty data for the virtual disk is moved from the cache to the virtual disk and the corresponding Fluid Cache disk is removed. Enabling Fluid Cache On Virtual Disk Partitions You can enable Fluid Cache on virtual disk partitions for PERC controllers. To enable Fluid Cache on a virtual disk partition: 1. On the left-hand side of the Storage Management page, expand Storage. 2. Click on the < Controller Name >. 3. Click on Connector. 4. Click on Virtual Disks. The list of available virtual disk is displayed. 5. Click the Partition link for which you want to enable the cache. The Partitions of Virtual Disk page is displayed with the list of available virtual disk partitions. NOTE: The Partition link is available only if the corresponding virtual disk has partitions. 6. From the Tasks drop-down list, select Enable Fluid Cache. 7. Select the Write cache mode. The available options are: – Write Through 8. – Write Back Click Apply. NOTE: This option is available for PERC H710, H710P, H810, and H730P controllers and for Online or degraded virtual disks. Disabling Fluid Cache On Virtual Disk Partitions To disable Fluid Cache on a virtual disk partition: 1. On the left-hand side of the Storage Management page, expand Storage. 2. Click on the < Controller Name >. 3. Click on Connector. 4. Click on Virtual Disks. The list of available virtual disks is displayed. The list of available virtual disks is displayed. 5. Click the Partition link for which you want to disable the cache. The Partitions of Virtual Disk page is displayed with the list of available virtual disk partitions. 6. From the Tasks drop-down list, select Disable Fluid Cache. 7. Click Execute. 180 16 Moving Physical And Virtual Disks From One System To Another This section describes how to move physical and virtual disks from one system to another. Related Links Migrating SAS Virtual Disks To Another System Required Conditions PERC 5/E, PERC 5/i, and SAS 5/iR Controllers You can migrate physical and virtual disks from one controller, enclosure, or server to another. You can perform physical and virtual disk migration on PERC 5/E and PERC 5/i, and SAS 5/iR controllers as long as the required conditions are met. SCSI And SAS Controllers Virtual disks can only be migrated to a controller that is using the same technology. For example, virtual disks on a SCSI controller must be migrated to a SCSI controller and virtual disks on a SAS controller must be migrated to a SAS controller. Related Links RAID Controller Technology: SCSI, SATA, ATA, And SAS SAS Controller • On SAS controllers, you can migrate a virtual disk by moving the physical disks from one controller to another and then importing the foreign configuration on the receiving controller. • When moving an enclosure on a SAS controller, you can move the enclosure to any connector number and then import the foreign configuration on the receiving controller. Related Links Foreign Configuration Operations Migrating SAS Virtual Disks To Another System To migrate virtual disks and volumes from one system to another. 1. Turn off the system that the physical disks are being moved from. 2. If the receiving controller does not have a pre-existing virtual disk configuration, then turn off its server. 3. Place the physical disks into the new enclosure. 4. Start the system connected to the receiving controller. 181 5. Use the Foreign Configuration Operations task to import the migrated virtual disks on the receiving controller. NOTE: The Foreign Configuration Operations are not supported on PERC S100, S110, and S300 controllers. The migration is complete. The virtual disk is now manageable through Storage Management. 182 17 Protecting Your Virtual Disk With A Hot Spare When you create a virtual disk using a RAID controller, it enables the system to continue functioning even during a disk failure. This feature can be enabled by assigning a hot spare to the virtual disk. When a disk fails, the redundant data is rebuilt onto the hot spare without interrupting system operations. Related Links Dedicated Hot Spare Considerations Dedicated Hot Spare Protection Policy Understanding Hot Spares A hot spare is an unused backup physical disk that can be used to rebuild data from a redundant virtual disk. Hot spares remain in standby mode. When a physical disk that is used in a redundant virtual disk fails, the assigned hot spare is activated to replace the failed physical disk without interrupting the system or requiring your intervention. If a virtual disk using the failed physical disk is not redundant, then the data is permanently lost without any method (unless you have a backup) to restore the data. Hot spare implementation varies for each controller controller. For more information on hot spares, see: • Considerations For Hot Spares On PERC S100 And PERC S300 Controllers • Global Hot Spare Considerations On A SAS 6/iR The following sections describe procedures for assigning a hot spare: • Assigning And Unassigning Global Hot Spare • Assigning And Unassigning Dedicated Hot Spare Setting Hot Spare Protection Policy The Hot Spare Protection Policy is supported only on Serial Attached SCSI (SAS) controllers. The Hot Spare Protection Policy provides you with a higher protection level for the virtual disks by enabling you to specify the number of dedicated/global hot spares to be assigned to the virtual disks/ controller. You can also specify the severity levels for the protection policy. Storage Management sends alerts when the hot spare protection policy is violated. Storage Management does not provide a default policy; however, you can determine the hot spare protection policy best suited for your environment. Related Links Assigning And Unassigning Dedicated Hot Spare Assigning And Unassigning Global Hot Spare 183 Dedicated Hot Spare Protection Policy Table 35. Hot Spare Properties Property Definition RAID Level Indicates the RAID level(s) for which you want to configure the hot spare protection policy. Minimum Number of Disks Indicates the minimum number of physical disks to be assigned as dedicated hot spares for the selected RAID level(s). Severity Level Displays the severity level you want to assign to the generated alert, if this policy is violated. NOTE: The status of the virtual disk is determined by the severity level you specify for this policy. Related Links Hot Spare Protection Policy Setting Hot Spare Protection Policy Global Hot Spare Protection Policy Resetting The Hot Spare Protection Policy Clear RAID Layout to reset the dedicated hot spare protection policy. Global Hot Spare Protection Policy Table 36. Global Hot Spare Protection Policy Properties Property Definition Enable Global Hot Spare Enables the Global Hot Spare Protection Policy. Minimum Number of Disks Displays the minimum number of physical disks to be assigned as global hot spares for the controller. Severity Level Displays the severity level that you must assign to the generated alert, if the Global Hot Spare policy is violated. Consider Global Hot Spare Policy when determining Virtual Disk status Storage Management considers the Global Hot Spare policy to determine the status of the virtual disk. The status of the virtual disk is determined by the severity level you specify for this policy. NOTE: When assigning a global hot spare, consider a physical disk that has higher capacity, which can replace a disk when a disk fails in the controller. Considerations For Hot Spare Protection Policy • The dedicated hot spare protection policy is not applicable to SCSI, SAS/iR, PERC and H200 controllers. • RAID 0 does not support hot spares or protection policy. 184 • For SAS/iR and PERC H200 family of controllers, you can assign only two global hot spares. • If the status of the virtual disk is displayed as Degraded or Failed because of the hot spare protection policy violation, then assign the required number of hot spares (as defined in the protection policies) for the status to be displayed as normal. • Hot Spare Protection Policy is not applicable to PERC S100, S110, and S300 controllers. Considerations For Enclosure Affinity • Enclosure affinity settings for dedicated hot spare are applicable only on PERC 5 and PERC 6 family of controllers. • Enclosure affinity settings for a global/dedicated hot spare are not automatically set when you upgrade to version 6.1. Enclosure affinity settings for a global/dedicated hot spare are not automatically set when you import a foreign virtual disk. Considerations For Hot Spares On PERC 5/E, PERC 5/i, PERC 6/E, And PERC 6/I Controllers On the PERC 5/E, PERC 5/i, PERC 6/E, and PERC 6/I controllers, assigning a hot spare is equivalent to assigning a physical disk to replace another physical disk if it fails. If more than one redundant virtual disk resides on the physical disk, then all redundant portions of the physical disk are rebuilt. NOTE: When rebuilding a physical disk delete any non-redundant virtual disks (such as RAID 0) that reside on the physical disk before rebuilding the physical disk. When creating a virtual disk, the physical disks included in the virtual disk can vary in size. Ensure that the hot spare must be the same size (or greater) as the smallest physical disk included in the virtual disk when assigning a hot spare to a RAID 1 or 5 virtual disk. When you use a PERC 5/E, PERC 5/i, PERC 6/E, and PERC 6/I controller, you can assign physical disks of different sizes to a virtual disk. When a virtual disk is assigned to a physical disk, any portion of the physical disk that is unused by the virtual disk becomes unusable. Therefore, the data on the unused portion of the physical disk is not rebuilt. A redundant virtual disk is also either striped or mirrored in equal portions across its member physical disks. The amount of data requiring a rebuild is therefore not greater than the smallest physical disk. A RAID 10 or 50 virtual disk may include spans that have physical disks of different sizes. In this case, identify the span that has a low capacity physical disk. The hot spare should be large enough to rebuild this physical disk. For example, if one span has three physical disks that are 60MB, 60MB and 40MB and another span has physical disks that are 60MB, 60MB, and 50MB, then the hot spare must be 50MB or larger. A dedicated hot spare can only be assigned to the set of virtual disks that share the same physical disks. A global hot spare is assigned to all redundant virtual disks on the controller. A global hot spare must be the same size (or greater) as the smallest physical disk included in any virtual disk on the controller. After you have assigned a global hot spare, any new virtual disks created on the controller are not protected by the hot spare in either of the following circumstances: • The controller is a SCSI controller and the partition size of the disk is larger than the global hot spare. • The controller is a SAS controller and the disk size is larger than the global hot spare. 185 In this case, you can unassign the global hot spare after creating a new virtual disk and then assign a new and larger hot spare to cover all redundant virtual disks on the controller. To determine whether the controller is using SCSI or SAS technology, see RAID Controller Technology: SCSI, SATA, ATA, and SAS. Dedicated Hot Spare Considerations The following considerations apply to dedicated hot spares: • Considerations for RAID 10, RAID 50, and RAID 60 — If you have created a RAID 10 or RAID 50 virtual disk that does not fully consume its member physical disks, then you cannot assign a dedicated hot spare to the RAID 10 or RAID 50 virtual disk. Storage Management does not allow you to create RAID 10 and RAID 50 virtual disks from partial physical disks. You therefore do not encounter this situation if you use Storage Management to create your virtual disks. If, however, the RAID 10 or 50 virtual disk was created using another application and if it does contain partial physical disks, then you can assign a dedicated hot spare to the virtual disk. NOTE: For PERC H700 and PERC H800 controllers, you can assign a dedicated hot spare to RAID 10, RAID 50, and RAID 60. • Considerations for Multiple Dedicated Hot Spares — From Storage Management version 3.1 onwards, you can assign more than one dedicated hot spare to a virtual disk. NOTE: This feature is applicable only on PERC 5 and PERC 6 family of controllers. Considerations For Hot Spares On PERC S100 And PERC S300 Controllers For the PERC S100 and PERC S300 controllers, a hot spare is assigned to a virtual disk. When a physical disk fails, only the portion of the physical disk containing the virtual disk is rebuilt onto the hot spare. Data or space on the physical disk is not included in the virtual disk are not rebuilt. On the PERC S100 and PERC S300 controllers, individual physical disks may be included in more than one virtual disk. Assigning a portion of a physical disk to a virtual disk does not preclude the remaining portion of the physical disk from being used by other virtual disks. Only the virtual disks to which the hot spare is assigned are rebuilt. When using Storage Management, a disk that is assigned as a hot spare on a PERC S100 and PERC S300 controller cannot be used as a member of a virtual disk. Size Requirements For Global Hot Spares On S100 And S300 Controllers When assigning a physical disk as a global hot spare on a PERC S100 and PERC S300 controller, the physical disk should be equal to or greater than the largest physical disk on the controller. Global Hot Spare Considerations On A SAS 6/iR The SAS 6/iR controller enables you to assign two global hot spares. The controller firmware remembers the hot spare assignment even after the physical disks that you assigned as hot spares have been removed. In other words, in the case of a disk removal, the firmware may assume that a hot spare is present when it is not. In this case, the firmware may prevent you from assigning a new global hot spare as the firmware assumes that a global hot spare is already assigned. When a physical disk fails in a redundant virtual disk, the failed disk is rebuilt onto the hot spare. In this case, the controller firmware reassigns the slot containing the failed disk as the hot spare. In this circumstance, a disk not previously assigned as a global hot spare becomes a hot spare through failure or removal. 186 To ensure that the controller firmware always has a healthy physical disk as a global hot spare: • Unassign the hot spare that is assigned as a global hot spare before removing and reassigning a physical disk that is assigned as a global hot spare, unassign the hot spare before removal and reassign another physical disk as the global hot spare. • Immediately replace any physical disk that has failed or been removed. This ensures that a healthy disk resides in a slot that the controller firmware assumes is a hot spare. 187 188 CacheCade Using Solid-State Drives 18 CacheCade is used to improve random read performance of the solid-state drive (SSD) based virtual disks. A solid-state drive (SSD) is a data storage device that uses solid-state memory to store persistent data. SSDs significantly increase the I/O performance (IOPS) and/or write speed in Mbps from a storage device. With storage controllers, you can create a CacheCade using SSDs. The CacheCade is then used for better performance of the storage I/O operations. Use either Serial Attached SCSI (SAS) SSDs or Serial Advanced Technology Attachment (SATA) SSDs to create a CacheCade. Create a CacheCade with SSDs in the following scenarios: • Maximum application performance — Create a CacheCade using SSDs to achieve higher performance without wasted capacity. • Maximum application performance and higher capacity — Create a CacheCade using SSDs to balance the capacity of the CacheCade with high performance SSDs. • Higher capacity — If you do not have empty slots for additional HDDs, use SSDs and create a CacheCade. This reduces the number of HDDs required and increases application performance. The CacheCade feature has the following restrictions: • Only certified SSDs can be used to create a CacheCade. • If you create a CacheCade using SSDs, the SSD properties are still retained. At a later time, you can use the SSD to create virtual disks. • A CacheCade can contain either SAS drives or SATA drives but not both. • Each SSD in the CacheCade does not have to be of the same size. The CacheCade size is automatically calculated as follows: CacheCade size =capacity of the smallest SSD * the number of SSDs. The unused portion of SSD is wasted and cannot be used as an additional CacheCade or an SSD-based virtual disk. • The total amount of cache pool with a CacheCade is 512GB. If you create a CacheCade which is greater than 512GB, the storage controller still uses only 512GB. • The CacheCade is supported only on PERC H710P, PERC H800, and PERC H810 controllers with 1GB NVRAM. • In a storage enclosure, the total number of logical devices including virtual disks and CacheCade(s) cannot exceed 64. NOTE: In order to use CacheCade for the virtual disk, the Write and Read policy of the HDD-based virtual disk must be set to Write Back or Force Write Back and read policy must be set to Read Ahead or Adaptive Read Ahead. Related Links Managing The CacheCade Managing The CacheCade Ensure that SSDs are available in the storage enclosure before performing any CacheCade operations. To create, resize, blink, or delete the CacheCade, go to the CacheCade(s) page: 189 The CacheCade(s) page is displayed. 1. In the Server Administrator window, under the System tree, expand Storage. 2. Click a storage controller. For example: PERC H710P Adapter. 3. Click a storage controller component. 4. Under Available Tasks, select Manage CacheCade. 5. Click Execute. The CacheCade(s) page is displayed. Related Links CacheCade Using Solid-State Drives CacheCade Properties The CacheCade(s) page displays a table of properties for each CacheCade. The following table provides a description for each property. Table 37. CacheCade Properties Property Definition Status These icons represent the severity or health of the storage component. • — Normal/OK • — Warning/Non-critical • — Critical/Fatal For more information, see Storage Component Severity. Name Displays the name of the CacheCade. The link enables you to access the physical disks that constitute the CacheCade. Tasks Drop-down list provides the available tasks for the CacheCade. Size Provides the size of the CacheCade. Bus Protocol Displays the technology that the physical disk is using. Possible values are SAS and SATA. Disk Cache Policy Displays whether the disk cache policy of the physical disks that are part of the CacheCade is Enabled or Disabled. See RAID Controller Read, Write, Cache, And Disk Cache Policy. Creating A CacheCade To create a CacheCade: 1. In the CacheCade(s) page, click Create CacheCade. The Create CacheCade page is displayed. 2. 190 In the CacheCade Group section, select SATA SSD or SAS SSD if your system contains both SAS and SATA SSDs. 3. Type a name for the CacheCade. The size is calculated as follows: CacheCade size = capacity of the smallest SSD * the number of SSDs 4. From the available free disks that are displayed, select the SSDs that you would like to include in the CacheCade. The selected disks are displayed in the Physical Disks Selected section. 5. Click Finish. NOTE: The procedure of selecting physical disks while creating a CacheCade is similar to the selection of disks while creating a virtual disk. Related Links CacheCade Properties Managing The CacheCade Resizing The CacheCade To resize the CacheCade: 1. In the CacheCade(s) page, navigate to the CacheCade that you want to resize and select Resize ... from the Tasks drop-down menu. The Resize CacheCade(s) page is displayed. 2. From the available CacheCade(s), add or remove additional CacheCade(s) as required. The disks that you select are displayed in the Selected Physical Disks section. NOTE: While selecting and clearing the SSDs that must participate in the CacheCade, retain at least one of the original SSDs. 3. Click Finish. Renaming The CacheCade To rename the CacheCade: 1. In the CacheCade(s) page, navigate to the CacheCade that you want to rename and select Rename from the Tasks drop-down menu. 2. In the Rename page, type the new name for the CacheCade and click Finish. Blinking And Unblinking The CacheCade In the CacheCade(s) page, navigate to the CacheCade that you want to blink and select Blink ... from the available Tasks drop-down list box. The LED of the physical disk(s) participating in the CacheCade turns on. To unblink the physical disk in the CacheCade(s) page, go to the CacheCade disk that you want to unblink and select Unblink ... from the available Tasks drop-down list box. Deleting The CacheCade To delete the CacheCade: 1. In the CacheCade(s) page, navigate to the CacheCade that you want to delete and select Delete ... from the available Tasks drop-down list box. The following warning is displayed: Warning! CacheCade pool size will be reduced. Do you want to continue with the delete operation? 2. Click Delete. 191 192 Troubleshooting 19 This section contains troubleshooting procedures for common situations as well as for specific problems. Related Links Common Troubleshooting Procedures Virtual Disk Troubleshooting Specific Problem Situations And Solutions PCIe SSD Troubleshooting Fluid Cache For DAS Common Troubleshooting Procedures This section describes commands and procedures that can be used in troubleshooting. Topics covered include: • Cables Attached Correctly • System Requirements • Drivers And Firmware • Isolate Hardware Problems • Rescan To Update Information On SCSI Controllers • Replacing A Failed Disk • Recovering From Removing The Wrong Physical Disk • Resolving Microsoft Windows Upgrade Problems Cables Attached Correctly Verify that the power-supply cord and adapter cables are connected correctly. If the system is having trouble with read and write operations to a particular virtual disk or non-RAID physical disk (for example, the system hangs), then make sure that the cables connected to the corresponding enclosure or backplane are secure. If the problem persists, you may need to replace a cable. On SAS controllers, verify that the cable configuration is valid. Refer to the SAS hardware documentation for valid cable configurations. If the cable configuration is invalid, you may receive alerts 2182 or 2356. For information on alert messages, see the Server Administrator Messages Reference Guide. Related Links Read And Write Operations Experience Problems System Requirements Make sure that the system meets all system requirements. In particular, verify that the correct levels of firmware and drivers are installed on the system. Related Links Drivers And Firmware 193 Drivers And Firmware Storage Management is tested with the supported controller firmware and drivers. In order to function properly, the controller must have the minimum required version of the firmware and drivers installed. The most current versions can be obtained from the support site. NOTE: You can verify which firmware and drivers are installed by selecting the Storage object in the tree view and clicking Information/Configuration. You can also check the Alert Log for alerts relating to unsupported firmware and driver versions. It is also recommended to obtain and apply the latest server system BIOS on a periodic basis to benefit from the most recent improvements. For more information on server system BIOS, see the system documentation. Isolate Hardware Problems If you receive a timeout alert related to a hardware device or if you otherwise suspect that a device attached to the system is experiencing a failure, then to confirm the problem: • Verify that the cables are correctly connected. • If the cables are correctly connected and you are still experiencing the problem, then disconnect the device cables and reboot the system. If the system reboots successfully, then one of the devices may be defective. For more information on hardware, refer to the hardware device documentation. Related Links Read And Write Operations Experience Problems Rescan To Update Information On SCSI Controllers On SCSI controllers, use the Rescan controller task to update information for the controller and attached devices. This operation may take a few minutes if there are a number of devices attached to the controller. If the Rescan does not properly update the disk information, you may need to reboot your system. Replacing A Failed Disk You may need to replace a failed disk in the following situations: • Replacing A Failed Disk That Is Part Of A Redundant Virtual Disk • Replacing A Failed Physical Disk That Is Part Of A Non-Redundant Virtual Disk Replacing A Failed Disk That Is Part Of A Redundant Virtual Disk If the failed disk is part of a redundant virtual disk, then the disk failure will not result in data loss. You must replace the failed disk immediately, however, as additional disk failures can cause data loss. If the redundant virtual disk has a hot spare assigned to it, then the data from the failed disk is rebuilt onto the hot spare. After the rebuild, the former hot spare functions as a regular physical disk and the virtual disk is left without a hot spare. In this case, you must replace the failed disk and assign the replacement disk as a hot spare. NOTE: If the redundant virtual disk does not have a hot spare assigned to it, then replace the failed disk using the procedure described in Replacing a Physical Disk Receiving SMART Alerts. Related Links 194 Rebuilding Data Replacing The Disk To replace the failed disk that is part of a redundant virtual disk: 1. Remove the failed disk. 2. Insert a new disk. Make sure that the new disk has equal or greater memory space than the one you are replacing. On some controllers, you may not be able to use the additional space by inserting a disk that has a higher memory space. A rebuild is automatically initiated because the virtual disk is redundant. Related Links Virtual Disk Considerations For Controllers Assigning A Hot Spare If a hot spare was already assigned to the virtual disk, then the data from the failed disk may already be rebuilt onto the hot spare. In this case, you need to assign a new hot spare. Related Links Assigning And Unassigning Dedicated Hot Spare Assigning And Unassigning Global Hot Spare Replacing A Failed Physical Disk That Is Part Of A Non-Redundant Virtual Disk If the failed physical disk is part of a nonredundant virtual disk (such as RAID 0), then the failure of a single physical disk causes the entire virtual disk to fail. To proceed, you need to verify when a backup was taken, and if there is any new data that has been written to the virtual disk since that time. If you have backed up recently and there is no new data on the disks that would be missed, you can restore from backup. Replacing The Disk 1. Delete the virtual disk which is in a failed state. 2. Remove the failed physical disk. 3. Insert a new physical disk. 4. Create a new virtual disk. 5. Restore from backup. Using The Physical Disk Online Command On Select Controllers Does my controller support this feature? See Supported Features. If you do not have a suitable backup available, and if the failed disk is part of a virtual disk on a controller that supports the Online physical disk task, then you can attempt to retrieve data by selecting Online from the drop-down task menu of the failed disk. The online command attempts to force the failed disk back into an online state. If you are able to force the disk into an online state, you may be able to recover individual files. The amount of data you can recover depends on the extent of disk damage. File recovery is only possible if a limited portion of the disk is damaged. However, you may not be able to recover any data using this method. A forced Online does not fix a failed disk. You should not attempt to write new data to the virtual disk. After retrieving any viable data from the disk, replace the failed disk as described previously in Replacing A Failed Disk That Is Part Of A Redundant Virtual Disk or Replacing A Failed Physical Disk That Is Part Of A Non-Redundant Virtual Disk. Related Links 195 Setting The Physical Disk Online Or Offline Recovering From Removing The Wrong Physical Disk If the physical disk that you mistakenly removed is part of a redundant virtual disk that also has a hot spare, then the virtual disk rebuilds automatically either immediately or when a write request is made. After the rebuild has completed, the virtual disk no longer has a hot spare since data has been rebuilt onto the disk previously assigned as a hot spare. In this case, assign a new hot spare. If the physical disk that you removed is part of a redundant virtual disk that does not have a hot spare, then replace the physical disk and perform a rebuild task. For information on rebuilding physical disks and assigning hot spares, see Understanding Hot Spares. You can avoid removing the wrong physical disk by blinking the LED display on the physical disk that you intend to remove. For information on blinking the LED display, see Blinking And Unblinking A Physical Disk. Resolving Microsoft Windows Upgrade Problems If you upgrade the Microsoft Windows operating system on a server, you may find that Storage Management no longer functions after the upgrade. The installation process installs files and updates registry entries on the server that are specific to the operating system. Changing the operating system can disable Storage Management. To avoid this problem, you should uninstall Storage Management before upgrading. After you have uninstalled Storage Management and completed the upgrade, reinstall Storage Management using the Storage Management install media. Virtual Disk Troubleshooting The following sections describe troubleshooting procedures for virtual disks: • Replacing A Failed Disk That Is Part Of A Redundant Virtual Disk • A Rebuild Does Not Work • A Rebuild Completes With Errors • Cannot Create A Virtual Disk • Virtual Disk Errors On Systems Running Linux • Problems Associated With Using The Same Physical Disks For Both Redundant And Non-Redundant Virtual Disks A Rebuild Does Not Work A rebuild does not work in the following situations: • The virtual disk is nonredundant — For example, a RAID 0 virtual disk cannot be rebuilt because RAID 0 does not provide data redundancy. • There is no hot spare assigned to the virtual disk — As long as the virtual disk is redundant, to rebuild it: – Remove the failed physical disk and replace it. A rebuild automatically starts on the new disk. – Assign a hot spare to the virtual disk and then perform a rebuild. • You are attempting to rebuild onto a hot spare that is too small — Different controllers have different size requirements for hot spares. 196 • • • • The hot spare has been unassigned from the virtual disk — This occurs on some controllers if the hot spare is assigned to more than one virtual disk and is being used to rebuild a failed physical disk for another virtual disk. The virtual disk includes failed or corrupt physical disks — This situation may generate alert 2083. For information on alert messages, see the Server Administrator Messages Reference Guide. The rebuild rate setting is too low — If the rebuild rate setting is quite low and the system is processing a number of operations, then the rebuild may take an unusual amount of time to complete. The rebuild is canceled — Another user can cancel a rebuild that you have initiated. Related Links Setting The Rebuild Rate Considerations For Hot Spares On PERC 5/E, PERC 5/i, PERC 6/E, And PERC 6/I Controllers Considerations For Hot Spares On PERC S100 And PERC S300 Controllers A Rebuild Completes With Errors A rebuild completes with errors when a portion of the disk containing redundant (parity) information is damaged. The rebuild process can restore data from the healthy portions of the disk but not from the damaged portion. When a rebuild is able to restore all data except data from damaged portions of the disk, it indicates successful completion while also generating alert 2163. For information on alert messages, see the Server Administrator Messages Reference Guide. The rebuild may also report sense key errors. In this situation, take the following actions to restore the maximum data possible: 1. Back up the degraded virtual disk onto a fresh (unused) tape drive. 2. – If the backup is successful — If the backup completes successfully, then the user data on the virtual disk has not been damaged. In this case, you can continue with step 2. – If the backup encounters errors — If the backup encounters errors then the user data has been damaged and cannot be recovered from the virtual disk. In this case, the only possibility for recovery is to restore from a previous backup of the virtual disk. Perform a Check Consistency on the virtual disk that you have backed up onto a tape drive. 3. Restore the virtual disk from the tape drive onto healthy physical disks. Cannot Create A Virtual Disk You may be attempting a RAID configuration that is not supported by the controller. Check the following: • • • How many virtual disks already exist on the controller? Each controller supports a maximum number of virtual disks. Is there adequate available space on the disk? The physical disks that you have selected for creating the virtual disk must have an adequate amount of free space available. The controller may be performing other tasks, such rebuilding a physical disk, that must run to completion before the controller can create the new virtual disk. Related Links Number Of Virtual Disks Per Controller A Virtual Disk Of Minimum Size Is Not Visible To Windows Disk Management If you create a virtual disk using the minimum allowable size in Storage Management, the virtual disk may not be visible to Windows Disk Management even after initialization. This occurs because Windows Disk 197 Management is only able to recognize extremely small virtual disks if they are dynamic. It is advisable to create virtual disks of larger size when using Storage Management. Virtual Disk Errors On Systems Running Linux On some versions of the Linux operating system, the virtual disk size is limited to 1TB. If you create a virtual disk that exceeds the 1TB limitation, your system may experience the following behavior: • I/O errors to the virtual disk or logical drive. • Inaccessible virtual disk or logical drive. • Virtual disk or logical drive size is smaller than expected. If you have created a virtual disk that exceeds the 1TB limitation, you must: 1. Back up your data. 2. Delete the virtual disk. 3. Create one or more virtual disks that are smaller than 1TB. 4. Restore your data from backup. Irrespective of whether your Linux operating system limits the virtual disk size to 1TB, the virtual disk size depends on the version of the operating system and any updates or modifications that you have implemented. For more information on operating system, see your operating system documentation. Problems Associated With Using The Same Physical Disks For Both Redundant And Non-Redundant Virtual Disks When creating virtual disks, you should avoid using the same physical disks for both redundant and nonredundant virtual disks. This applies to all controllers. Using the same physical disks for both redundant and nonredundant virtual disks can result in unexpected behavior including data loss. NOTE: SAS controllers do not allow you to create redundant and nonredundant virtual disks on the same set of physical disks. Specific Problem Situations And Solutions This section contains additional troubleshooting information. Topics include: • Physical Disk Is Offline Or Displays An Error Status • Receive A Bad Block Alert With Replacement, Sense, Or Medium Error • Read And Write Operations Experience Problems • A Task Menu Option Is Not Displayed • A Corrupt Disk Or Drive Message Suggests Running Autocheck During A Reboot • Erroneous Status And Error Messages After A Windows Hibernation • Storage Management May Delay Before Updating Temperature Probe Status • Storage Management May Delay Displaying Storage Devices After Reboot • You Are Unable To Log Into A Remote System • Cannot Connect To Remote System Running Microsoft Windows Server 2003 • Reconfiguring A Virtual Disk Displays Error In Mozilla Browser • Physical Disks Are Displayed Under The Connector Object Instead Of The Enclosure Object 198 Physical Disk Is Offline Or Displays An Error Status A physical disk may display an error status if it has been damaged, is offline, or was a member of a virtual disk that has been deleted or initialized. The following actions may resolve the error condition: • If a user has changed the status to Offline, then return the disk to Online status by executing the Online disk task. • Rescan the controller. This action updates the status of storage objects attached to the controller. If the error status was caused by deleting or initializing a virtual disk, rescanning the controller should resolve this problem. • Investigate whether there are any cables, enclosure, or controller problems preventing the disk from communicating with the controller. If you find a problem and resolve it, you may need to rescan the controller to return the disk to Online or Ready status. If the disk does not return to Online or Ready status, reboot the system. • If the disk is damaged, replace it. Related Links Replacing A Failed Disk Receive A Bad Block Alert With Replacement, Sense, Or Medium Error The following alerts or events are generated when a portion of a physical disk is damaged: • 2146 • 2147 • 2148 • 2149 • 2150 This damage is discovered when the controller performs an operation that requires scanning the disk. Examples of operations that may result in these alerts are as follows: • Consistency check • Rebuild • Virtual disk format • I/O If you receive alerts 2146 through 2150 as the result of performing a rebuild or while the virtual disk is in a degraded state, then data cannot be recovered from the damaged disk without restoring from the backup. If you receive alerts 2146 through 2150 under circumstances other than a rebuild, then data recovery may be possible. The following describes each of these situations. Alerts 2146 Through 2150 Received During A Rebuild Or While A Virtual Disk Is Degraded Perform the following steps: 1. Replace the damaged physical disk. 2. Create a new virtual disk and allow the virtual disk to completely resynchronize. While the resynchronization is in progress, the status of the virtual disk is Resynching. 3. Restore data to the virtual disk from the backup. 199 Alerts 2146 Through 2150 Received While Performing I/O, Consistency Check, Format, Or Other Operation If you receive alerts 2146 through 2150 while performing an operation other than a rebuild, replace the damaged disk immediately to avoid data loss. Perform the following steps: 1. Back up the degraded virtual disk to a fresh (unused) tape drive. 2. Replace the damaged disk. 3. Perform a rebuild. Read And Write Operations Experience Problems If the system hangs, times out, or experiences other problems with read and write operations, then there may be a problem with the controller cables or a device. Related Links Cables Attached Correctly Isolate Hardware Problems A Task Menu Option Is Not Displayed You may notice that the task menus do not always display the same task options. Some tasks are only valid for certain types of objects or at certain times. For example, a Check Consistency task can only be performed on a redundant virtual disk. Similarly, if a disk is already offline, the Offline task option is not displayed. There may be other reasons why a task cannot be run at a certain time. For example, there may already be a task running on the object that must complete before additional tasks can be run. A Corrupt Disk Or Drive Message Suggests Running Autocheck During A Reboot You can ignore the message and perform autocheck. The reboot completes after autocheck is completed. Depending on the size of your system, it may take about 10 minutes. Erroneous Status And Error Messages After A Windows Hibernation Activating the Windows hibernation feature may cause Storage Management to display erroneous status information and error messages. This problem resolves when the Windows operating system recovers from hibernation. Storage Management May Delay Before Updating Temperature Probe Status In order to display the enclosure temperature and temperature probe status, Storage Management polls the enclosure firmware at regular intervals to obtain temperature and status information. On some enclosures, there is a short delay before the enclosure firmware reports the current temperature and temperature probe status. This may cause a delay in displaying the correct temperature and temperature probe status. Related Links Changing The Warning Threshold On The Temperature Probe 200 Storage Management May Delay Displaying Storage Devices After Reboot Storage Management requires time after a reboot to find and inventory all attached storage devices. You may experience a delay in storage controllers being displayed until this operation has completed. You Are Unable To Log Into A Remote System Ensure that you have connected to the system with administrator privileges and have provided the correct login details. The remote system may be turned off or there may be network problems. Cannot Connect To Remote System Running Microsoft Windows Server 2003 When connecting to a remote system running Windows Server 2003, log in to the remote system using an account that has administrator privileges. By default, Windows Server 2003 does not allow anonymous (null) connections to access the SAM user accounts. Therefore, if you are attempting to connect using an account that has a blank or null password, the connection may fail. Reconfiguring A Virtual Disk Displays Error In Mozilla Browser When reconfiguring a virtual disk using the Mozilla browser, the following error message may display: Although this page is encrypted, the information you have entered is to be sent over an unencrypted connection and could easily be read by a third party. You can disable this error message by changing the settings in the browser. To disable this error message: 1. Select Edit → Preferences. 2. Click Privacy and Security. 3. Click SSL. 4. Clear the Sending form data from an unencrypted page to an unencrypted page option. Physical Disks Are Displayed Under The Connector Object Instead Of The Enclosure Object Storage Management surveys the status of physical disks at frequent intervals. When the physical disk is located in an enclosure, the data reported by the SCSI Enclosure Processor (SEP) is used to determine the status of the physical disk. When the SEP is not functioning, Storage Management can survey the status of the physical disk, but cannot identify the physical disk as being located in the enclosure. In this case, the physical disk is displayed under the Connector object and not under the Enclosure object. You can resolve this problem by restarting the Server Administrator service or by rebooting the system. For more information on restarting the Server Administrator service, see the Server Administrator User’s Guide. PCIe SSD Troubleshooting The following sections describe troubleshooting procedures for PCIe SSD. Topics include: 201 • Peripheral Component Interconnect Express (PCIe) Solid-State Drive (SSD) Is Not Visible In The Operating System • PCIe SSD Is Not Visible In Disk Management In The Operating System Peripheral Component Interconnect Express (PCIe) Solid-State Drive (SSD) Is Not Visible In The Operating System Probable Cause: Hardware is not installed correctly Solution: Check the following components to ensure that they are connected: • Devices: The PCIe SSDs are installed in a PCIeSSD backplane. • Backplane: The cables for the PCIeSSD backplane are connected. • Cables: PCIe cables are unique for the configuration. Ensure that the backplane cable connectors mate with the backplane and the extender card cable connectors mate with the extender card. • Extender card: The PCIe extender card is plugged into the correct supported slot. PCIe SSD Is Not Visible In Disk Management In The Operating System Probable Cause: Device driver is not installed. Solution: 1. Download the latest PCIe SSD driver from the support site. 2. Open Device Manager and double-click Other Devices where the PCIe device displays a Yellow mark. 3. Right-click and install the driver on the instance. For more information on possible error conditions with your PCIe SSD, see the system-specific Owner's Manual. Fluid Cache For DAS Fluid Cache tree is not seen in OMSS. Install Fluid Cache and restart the OpenManage services. Additional entries seen in the statistics chart. Upgrade the RRD tool version 1.3.7 or later. Fluid Cache device is not seen in the operating system. Configure the Fluid Cache device. For more information, refer to the Configuration section in the Fluid Cache For DAS User’s Guide. On H310 I do not see any option for Fluid Cache. H310 is not a supported controller. Cannot add more than 64 VDs for caching. Fluid Cache supports only 64 virtual disks for caching. 202 Configured mode vs operational mode troubleshooting in cases of Pass Through and Write Through operational mode. When the last but one PCIe SSD is removed from the Fluid Cache pool, the cache pool high availability changes from True to False indicating that the cache pool is Write Through capable only and the operational cache mode for any Fluid Cache disk configured for Write Back changes to Write Through. When the last PCIe SSD is removed from the Fluid Cache pool, the operational cache mode for all Fluide Cache disk changes to Pass Through. When the Fluid Cache node is selected, Fluid Cache details is not displayed. Restart the Fluide Cache service and click on Connect to Fluid Cache option in the Fluid Cache page. Add PCIe SSD to Fluid Cache Pool fails. The device is probably in use. Retry. Blank graph or graph with minimal data is plotted The data for the duration selected has minimal samples. Select a shorter duration. 203 204 Frequently Asked Questions 20 This section provides frequently asked questions that address situations commonly experienced in a storage environment. • Why is a Rebuild not Working • How To Avoid Removing The Wrong Disk • How Can I Safely Remove or Replace a Physical Disk • How do I Recover from Removing the Wrong Physical Disk • How do I Identify the Firmware Version that is installed • Which Controllers do I Have • How do I Turn off an Alarm • Which RAID Level is Best For me Why Is A Rebuild Not Working? For more information, see A Rebuild Does Not Work. How To Avoid Removing The Wrong Disk You can avoid removing the wrong disk by blinking the LED display on the disk that you want to remove. For information on blinking the LED display: • See Blinking And Unblinking A Physical Disk to blink the LED display on a physical disk. • See Blinking And Unblinking A Virtual Disk to blink the LED display on all physical disks included in a particular virtual disk. If you have already removed the wrong disk, see Recovering From Removing The Wrong Physical Disk. How Can I Safely Remove Or Replace A Physical Disk The following sections provide information related to safely removing a healthy physical disk: • For disks that reside in an enclosure, use the Preparing To Remove A PCIe SSD task to locate the disk within the enclosure and deactivate it prior to removal. • For physical disks included in a virtual disk, use the Offline task to deactivate the disk prior to removal. If you need help locating the disk within the enclosure, you can blink LED on the disk. Related Links Moving Physical And Virtual Disks From One System To Another Recovering From Removing The Wrong Physical Disk Protecting Your Virtual Disk With A Hot Spare Setting The Physical Disk Online Or Offline Blinking And Unblinking A Physical Disk Replacing A Failed Disk 205 Replacing A Physical Disk Receiving SMART Alerts How Do I Recover From Removing The Wrong Physical Disk For more information, see Recovering From Removing The Wrong Physical Disk. How Do I Identify The Firmware Version That Is Installed The properties information of the controller displays the firmware version that is installed on the controller. From the Storage tree view object, you can display the firmware version for all controllers attached to the system. You can also view this information in the Information/Configuration page of the controller. To display the firmware version of all controllers: 1. Select the Storage object in the tree view. 2. Click Information/Configuration subtab. The Firmware version column on the Information/ Configuration subtab displays the firmware version for all controllers attached to the system. Which Controllers Do I Have? Each controller attached to the system is displayed under the Storage object in the tree view. In addition, the Storage Health and Information/Configuration pages display information for each controller. To identify the controllers attached to the system: 1. Select the Storage tree view object. The Health page displays the name and status for each controller attached to the system. 2. Click Information/Configuration subtab to display more information for each controller. 3. To display more information about a particular controller including its tasks, click the controller name in the Name column on the Information/Configuration subtab. This action displays the controller's Information/Configuration subtab. The Information/Configuration subtab displays information about the controller's components and enables you to execute the controller tasks. Related Links Controllers Controllers Properties And Tasks Controller Health How Do I Turn Off An Alarm Some storage components have alarms to indicate error conditions. For more information on turning off the alarm, see: • Turning Off The Controller Alarm • Disabling The Controller Alarm • Disabling The Enclosure Alarm 206 Which RAID Level Is Best For Me? For more information, see Choosing RAID Levels And Concatenation and Comparing RAID Level And Concatenation Performance. 207 208 21 Supported Features Different controllers support different features. The tasks displayed by the Storage Management menus and other features vary depending on whether the controller supports the feature. This chapter lists the features supported by the controllers. For more information on Controllers, see your hardware documentation. Related Links Supported Features On The PERC 5/ And PERC 6/ Controllers Supported Features On The PERC Hardware Controllers Supported Features On The SAS 5iR, SAS 6iR, And PERC H200 Controllers Supported Features On The PERC S100, PERC S110, And S300 Controllers Supported Non-RAID Controllers Enclosure And Backplane Features Supported Features On The PERC 5/ And PERC 6/ Controllers This section identifies the controller-supported features and whether an enclosure can be attached to the PERC 5/E, PERC 5/i, PERC 6/E, PERC 6/I, and PERC 6/I Modular controllers. • Controller Tasks • Battery Tasks • Connector Tasks • Physical Disk Tasks • Virtual Disk Tasks • Virtual Disk Specifications • Supported RAID Levels • Read, Write, Cache And Disk Cache Policy • Enclosure Support For enclosure-supported tasks, see Enclosure And Backplane Features. Controller Tasks Supported On The PERC 5/ And PERC 6/ Controllers Table 38. Controller Tasks Supported on the PERC 5 and PERC 6 Controllers Controller Task PERC 5/E Name PERC 5/I PERC 6/E PERC 6/I PERC 6/I Modular Enable Alarm Yes No No NA NA Disable Alarm Yes No No NA NA Quiet Alarm Yes No No NA NA 209 Controller Task PERC 5/E Name PERC 5/I PERC 6/E PERC 6/I PERC 6/I Modular Test Alarm Yes No No NA NA Reset Configuration Yes Yes Yes Yes Yes Set Rebuild Rate Yes Yes Yes Yes Yes Set Background Initialization Rate Yes Yes Yes Yes Yes Set Check Consistency Rate Yes Yes Yes Yes Yes Set Reconstruct Rate Yes Yes Yes Yes Yes Rescan Controller No No No No No Create Virtual Disk Yes Yes Yes Yes Yes Export Log File Yes Yes Yes Yes Yes Clear Foreign Configuration Yes Yes Yes Yes Yes Import Foreign Configuration Yes Yes Yes Yes Yes Import/ Recover Foreign Configuration Yes with firmware 5.1.x or greater Yes with firmware 5.1.x or greater Yes Yes Yes Set Patrol Read Yes Mode Yes Yes Yes Yes Start Patrol Read Yes Yes Yes Yes Yes Stop Patrol Read Yes Yes Yes Yes Yes Replace Member No No Yes with firmware 6.1 and later Yes with firmware 6.1 and later Yes with firmware 6.1 and later Foreign Configuration No No Yes with firmware 6.1 and later Yes with firmware 6.1 and later Yes with firmware 6.1 and later 210 Controller Task PERC 5/E Name PERC 5/I PERC 6/E PERC 6/I PERC 6/I Modular Import Preview No of Foreign Configuration No Yes with firmware 6.1 and later Yes with firmware 6.1 and later Yes with firmware 6.1 and later Hot-plug of Enclosures No No Yes with firmware 6.1 and later No No Change Controller Properties No No Yes with firmware 6.1 and later Yes with firmware 6.1 and later Yes with firmware 6.1 and later Intelligent Mirroring No No Yes with firmware 6.1 and later Yes with firmware 6.1 and later Yes with firmware 6.1 and later Redundant Path Configuration No No Yes with firmware 6.1 and later No No Disk Cache Policy Yes Yes Yes Yes Yes Managing Preserved Cache No No Yes with firmware 6.1 and later Yes with firmware 6.1 and later Yes with firmware 6.1 and later Controller Reports Patrol Read Report Yes Yes Yes Yes Yes Check Consistency Report Yes Yes Yes Yes Yes Slot Occupancy Report Yes Yes Yes Yes Yes Physical Disk Firmware Version Report Yes Yes Yes Yes Yes Battery Tasks Supported On The PERC 5/E And PERC 6/ Controllers Table 39. Battery Tasks Supported on the PERC 5/E and PERC 6/ Controllers Battery Task Name PERC 5/E PERC 5/i PERC 6/E PERC 6/I PERC 6/I Modular Recondition Battery No No No No No Start Learn Cycle Yes Yes Yes Yes Yes 211 Battery Task Name PERC 5/E PERC 5/i PERC 6/E PERC 6/I PERC 6/I Modular Delay Learn Cycle Yes Yes Yes Yes Yes Connector Tasks Supported By The PERC 5/ And PERC 6/ Controllers Table 40. Connector Tasks Supported by the PERC 5/E and PERC 6/ Controllers Connector Task Name PERC 5/E PERC 5/I PERC 6/E PERC 6/I PERC 6/I Modular Connector Rescan No No No No No Physical Disk Tasks Supported By The PERC 5/E, And PERC 6/ Controllers Table 41. Physical Disk Tasks Supported by the PERC 5/E and PERC 6/ Controllers Physical Disk Task Name PERC 5/E PERC 5/I PERC 6/E PERC 6/I PERC 6/I Modular Blink/Unblink Yes Yes Yes Yes Yes Assign and Unassign Global Hot Spare Yes Yes Yes Yes Yes Prepare to Remove No No No No No Offline Yes Yes Yes Yes Yes Online Yes Yes Yes Yes Yes Initialize No No No No No Rebuild Yes Yes Yes Yes Yes Cancel Rebuild Yes Yes Yes Yes Yes Remove Dead Disk Segments No No No No No Format Disk No No No No No Clear Yes Yes Yes Yes Yes Cancel Clear Yes Yes Yes Yes Yes Cancel Replace No Member No Yes with firmware 6.1 and later Yes with firmware 6.1 and later Yes with firmware 6.1 and later 212 Virtual Disk Tasks Supported By The PERC 5/ And PERC 6/ Controllers Table 42. Virtual Disk Tasks Supported by the PERC 5/ and PERC 6/ Controllers Virtual Disk Task Name PERC 5/E PERC 5/I PERC 6/E PERC 6/I PERC 6/I Modular Assign and Unassign Dedicated Hot Spare Yes Yes Yes Yes Yes Create Virtual Disk Yes Yes Yes Yes Yes Create Virtual Disk Advanced Wizard Yes Yes Yes Yes Yes Create Virtual Disk Express Wizard Yes Yes Yes Yes Yes Rename Yes Yes Yes Yes Yes Blink/Unblink Yes Yes Yes Yes Yes Reconfigure Yes Yes Yes Yes Yes Change Policy Yes Yes Yes Yes Yes Split Mirror No No No No No Unmirror No No No No No Delete Last Virtual Disk Yes Yes Yes Yes Yes Delete (any) Virtual Disk Yes Yes Yes Yes Yes Check Consistency Yes Yes Yes Yes Yes Cancel Check Consistency Yes Yes Yes Yes Yes Pause Check Consistency No No No No No Resume Check Consistency No No No No No Cancel Background Initialization (BGI) Yes Yes Yes Yes Yes 213 Virtual Disk Task Name PERC 5/E PERC 5/I PERC 6/E PERC 6/I PERC 6/I Modular Format Virtual Disk No No No No No Cancel Format Virtual Disk No No No No No Restore Dead Disk Segments No No No No No Initialize Virtual Disk No No No No No Fast Initialize Virtual Disk Yes Yes Yes Yes Yes Slow Initialize Virtual Disk Yes Yes Yes Yes Yes Cancel Initialize Virtual Disk Yes Yes Yes Yes Yes Replace Member No No Yes with firmware 6.1 and later Yes with firmware 6.1 and later Yes with firmware 6.1 and later Virtual Disk Specifications For The PERC 5/ And PERC 6/ Controllers Table 43. Virtual Disk Specifications for the PERC 5/ and PERC 6/ Controllers Virtual Disk Specification PERC 5/E PERC 5/I PERC 6/E PERC 6/I PERC 6/I Modular Maximum Number of Virtual Disks per Controller 64 64 64 64 64 Minimum Virtual Disk Size 100MB 100MB 100MB 100MB 100MB Maximum Virtual Disk Size None None None None None Maximum Number of Spans per Virtual Disk 8 8 8 8 8 Maximum Number of 32 32 32 32 32 214 Virtual Disk Specification PERC 5/E PERC 5/I PERC 6/E PERC 6/I PERC 6/I Modular Minimum Stripe Size 8K 8K 8K 8K 8K Maximum Stripe Size 128 K 128 K 1MB 1MB 1MB Maximum 16 Number of Virtual Disks per Disk Group 16 16 16 16 Maximum Number of Physical Disks that can be Concatenated NA NA NA NA NA Maximum Number of Physical Disks in a RAID 0 32 32 32 32 32 Maximum Number of Physical Disks in a RAID 1 2 2 2 2 2 Maximum Number of Physical Disks in a RAID 5 32 32 32 32 32 Maximum Number of Physical Disks in a RAID 10 16 16 256 with firmware version 6.1 16 16 Maximum Number of Physical Disks in a RAID 50 256 256 256 256 256 Minimum Number of Physical Disks that can be Concatenated NA NA NA NA NA Physical Disks per Span 215 Virtual Disk Specification PERC 5/E PERC 5/I PERC 6/E PERC 6/I PERC 6/I Modular Minimum Number of Physical Disks in a RAID 0 1 1 1 1 1 Minimum Number of Physical Disks in a RAID 1 2 2 2 2 2 Minimum Number of Physical Disks in a RAID 5 3 3 3 3 3 Minimum Number of Physical Disks in a RAID 10 4 4 4 4 4 Minimum Number of Physical Disks in a RAID 50 6 6 6 6 6 Maximum Number of Physical Disks in a RAID 6 NA NA 32 32 32 Maximum Number of Physical Disks in a RAID 60 NA NA 256 256 256 Minimum Number of Physical Disks in a RAID 6 NA NA 4 4 4 Minimum Number of Physical Disks in a RAID 60 NA NA 8 8 8 216 RAID Levels Supported By The PERC 5/E And PERC 6 Controllers Table 44. RAID Levels Supported by the PERC 5/E and PERC 6/ Controllers RAID Level PERC 5/E PERC 5/I PERC 6/E PERC 6/I PERC 6/I Modular Concatenation No No No No No RAID 0 Yes Yes Yes Yes Yes RAID 1 Yes Yes Yes Yes Yes RAID 5 Yes Yes Yes Yes Yes RAID 10 Yes Yes Yes Yes Yes RAID 50 Yes Yes Yes Yes Yes RAID 6 No No Yes Yes Yes RAID 60 No No Yes Yes Yes Read, Write, And Cache Policy Supported By The PERC 5/E And PERC 6 Controllers Table 45. Read, Write, and Cache Policy Supported by the PERC 5/E and PERC 6/ Controllers Read, Write, and Cache Policy PERC 5/E PERC 5/I PERC 6/E PERC 6/I PERC 6/I Modular Cache settings Yes Yes Yes Yes Yes Read Policy Yes Yes Yes Yes Yes Read Ahead (Enabled) Yes Yes Yes Yes Yes Adaptive Read Ahead Yes Yes Yes Yes Yes No Read Ahead Yes (Disabled) Yes Yes Yes Yes Write Policy Yes Yes Yes Yes Yes Write Back (Enabled) Yes Yes Yes Yes Yes Write Through (Disabled) Yes Yes Yes Yes Yes Force Write Back (Enabled Always) Yes Yes Yes Yes Yes 217 Read, Write, and Cache Policy PERC 5/E PERC 5/I PERC 6/E PERC 6/I PERC 6/I Modular Write Cache Enabled Protected No No No No No Cache Policy No No No No No Disk Cache Policy Yes Yes Yes Yes Yes Cache I/O No No No No No Direct I/O No No No No No Enclosure Support On The PERC 5/ And PERC 6/ Controllers Table 46. Enclosure Support on the PERC 5/E and PERC 6/ Controllers Enclosure Support PERC 5/E Can an Yes enclosure be attached to this controller? PERC 5/I PERC 6/E PERC 6/I PERC 6/I Modular No Yes No No Supported Features On The PERC Hardware Controllers This section identifies the controller-supported features and whether an enclosure can be attached to the following: • PERC H730P Adapter • PERC H800 and PERC H810 Adapter controllers • PERC H700 Adapter, PERC H700 Integrated, and PERC H700 Modular controllers • PERC H710 Adapter, PERC H710 Mini Blades, and PERC H710 Mini Monolithic controllers • PERC H310 Adapter, PERC H310 Mini Monolithic, and PERC H310 Mini Blades controllers The features comprise the following: • Controller Tasks • Battery Tasks • Connector Tasks • Physical Disk Tasks • Virtual Disk Tasks • Virtual Disk Specifications • Supported RAID Levels • Read, Write, Cache And Disk Cache Policy • Enclosure Support 218 For enclosure-supported tasks, see Enclosure And Backplane Features. Controller Tasks Supported On The PERC Hardware Controllers Table 47. Controller Tasks Supported On The PERC Hardware Controllers Controller PERC Task Name H800 PERC H810 Adapte r PERC H700 Adapter/ Integrated PERC PERC PERC H700 H710 H710P Modular Adapter/ Adapter Mini Monolithi c/Mini Blade PERC H310 Adapter/ Mini Blade/ Mini Monolithic PERC H730P Adapter Enable Alarm NA No NA NA No No No No Disable Alarm NA No NA NA No No No No Quiet Alarm NA No NA NA No No No No Test Alarm NA No NA NA No No No No Reset Configurat ion Yes Yes Yes Yes Yes Yes Yes Yes Set Rebuild Rate Yes Yes Yes Yes Yes Yes Yes Yes Set Backgroun d Initializatio n Rate Yes Yes Yes Yes Yes Yes Yes Yes Set Check Consistenc y Rate Yes Yes Yes Yes Yes Yes Yes Yes Set Reconstru ct Rate Yes Yes Yes Yes Yes Yes Yes Yes Rescan Controller No No No No No No No No Create Virtual Disk Yes Yes Yes Yes Yes Yes Yes Yes Export Log File Yes Yes Yes Yes Yes Yes Yes Yes Clear Foreign Configurat ion Yes Yes Yes Yes Yes Yes Yes Yes 219 Controller PERC Task Name H800 PERC H810 Adapte r PERC H700 Adapter/ Integrated PERC PERC PERC H700 H710 H710P Modular Adapter/ Adapter Mini Monolithi c/Mini Blade PERC H310 Adapter/ Mini Blade/ Mini Monolithic PERC H730P Adapter Import Foreign Configurat ion Yes Yes Yes Yes Yes Yes Yes Yes Import/ Recover Foreign Configurat ion Yes Yes Yes Yes Yes Yes Yes Yes Set Patrol Read Mode Yes Yes Yes Yes Yes Yes Yes Yes Start Patrol Read Yes Yes Yes Yes Yes Yes Yes Yes Convert RAID To Non-RAID NA No NA NA No No Yes Yes Convert Non- RAID To RAID NA No NA NA No No Yes Yes Replace Member Yes Yes Yes Yes Yes Yes Yes Yes Import Preview of Foreign Configurat ion Yes Yes Yes Yes Yes Yes Yes Yes Hot-plug of Enclosures Yes Yes No No No No No No Change Controller Properties Yes Yes Yes Yes Yes Yes Yes Yes Intelligent Mirroring Yes Yes Yes Yes Yes Yes Yes Yes Redundant Path Configurat ion Yes Yes No No No No No No Disk Cache Policy Yes Yes Yes Yes Yes Yes Yes Yes 220 Controller PERC Task Name H800 PERC H810 Adapte r PERC H700 Adapter/ Integrated PERC PERC PERC H700 H710 H710P Modular Adapter/ Adapter Mini Monolithi c/Mini Blade PERC H310 Adapter/ Mini Blade/ Mini Monolithic PERC H730P Adapter Managing Preserved Cache Yes Yes Yes Yes Yes Yes No Yes Manage Encryption Key Yes Yes Yes Yes Yes Yes No Yes Manage CacheCad e Yes Yes Yes No No Yes No No Persistent Hot Spare Yes Yes Yes Yes Yes Yes Yes Yes Manage Physical Disk Power for Unconfigu red and Hot Spare Drives Yes Yes Yes Yes Yes Yes Yes Yes Manage Physical disk power for configured drives NA Yes NA NA Yes Yes No Yes Controller Reports Patrol Read Report Yes Yes Yes Yes Yes Yes Yes Yes Check Consistenc y Report Yes Yes Yes Yes Yes Yes Yes Yes Slot Occupanc y Report Yes Yes Yes Yes Yes Yes Yes Yes Physical Disk Firmware Version Report Yes Yes Yes Yes Yes Yes Yes Yes 221 Battery Tasks Supported On The PERC Hardware Controllers Table 48. Battery Tasks Supported on the PERC Hardware Controllers Battery Task Name PERC H800 PERC H810 Adapter PERC H700 Adapter/ Integrate d PERC H700 Modular PERC PERC H710 H710P Adapter/ Adapter Mini Monolithi c/Mini Blade PERC PERC H310 H730P Mini Adapter Monolithi c/Mini Blade Reconditi NA on Battery No NA NA No No NA No Start Learn Cycle Yes No Yes Yes No No NA No Delay Learn Cycle Yes No Yes Yes No No NA No Connector Tasks Supported By The PERC Hardware Controllers Table 49. Controller Tasks Supported by the PERC Hardware Controllers Controlle PERC r Task H800 Name Connect or Rescan 222 No PERC H810 Adapter No PERC H700 Adapter/ Integrate d No PERC H700 Modular No PERC H710 Adapter/ PERC Mini H710P Blade/ Adapter Mini Monolithi c No No PERC H310 Adapter/ PERC Mini H730P Blade/ Adapter Mini Monolithi c No No Physical Disk Tasks Supported By The PERC Hardware Controllers Table 50. Physical Disk Tasks Supported by the PERC Hardware Controllers Physical PERC Disk Task H800 Name PERC H810 Adapter PERC H700 Adapter/ Integrate d PERC H700 Modular PERC PERC H710 H710P Adapter/ Adapter Mini Blade/ Mini Monolithi c PERC PERC H310 H730P Adapter/ Adapter Mini Blade/ Mini Monolithi c Blink/ Unblink Yes Yes Yes Yes Yes Yes Yes Yes Assign and Unassign Global Hot Spare Yes Yes Yes Yes Yes Yes Yes Yes Prepare to Remove No No No No No No No No Offline Yes Yes Yes Yes Yes Yes Yes Yes Online Yes Yes Yes Yes Yes Yes Yes Yes Initialize No No No No No No No No Rebuild Yes Yes Yes Yes Yes Yes Yes Yes Cancel Rebuild Yes Yes Yes Yes Yes Yes Yes Yes Remove Dead Disk Segment s No No No No No No No No Format Disk No No No No No No No No Clear Yes No Yes Yes No No No No Cancel Clear Yes No Yes Yes No No No No Cancel Replace Member Yes Yes Yes Yes Yes Yes Yes Yes 223 Physical PERC Disk Task H800 Name PERC H810 Adapter PERC H700 Adapter/ Integrate d PERC H700 Modular PERC PERC H710 H710P Adapter/ Adapter Mini Blade/ Mini Monolithi c PERC PERC H310 H730P Adapter/ Adapter Mini Blade/ Mini Monolithi c Convert to Raid Capable Disk NA No NA NA No No Yes Yes Convert to NonRaid Disk NA No NA NA No No Yes Yes Instant Encrypt Erase Yes Yes Yes Yes Yes Yes No Yes Revertibl e Hot Spare Yes Yes Yes Yes Yes Yes Yes Yes Virtual Disk Tasks Supported By The PERC Hardware Controllers Table 51. Virtual Disk Tasks Supported by the PERC Hardware Controllers Virtual Disk Task Name PERC H800 PERC H810 Adapter PERC H700 Adapter/ Integrated /Modular PERC H710 Adapter/ Mini Monolithic /Mini Blade PERC H710P Adapter/ Mini Blade/Mini Monolithic PERC PERC H310 H730P Adapter/ Adapter Mini Blade/Mini Monolithic Assign and Unassign Dedicated Hot Spare Yes Yes Yes Yes Yes Yes Yes Create Yes Virtual Disk Yes Yes Yes Yes Yes Yes Create Yes Virtual Disk Advanced Wizard Yes Yes Yes Yes Yes Yes Create Yes Virtual Disk Express Wizard Yes Yes Yes Yes Yes Yes Rename Yes Yes Yes Yes Yes Yes 224 Yes Virtual Disk Task Name PERC H800 PERC H810 Adapter PERC H700 Adapter/ Integrated /Modular PERC H710 Adapter/ Mini Monolithic /Mini Blade PERC H710P Adapter/ Mini Blade/Mini Monolithic PERC PERC H310 H730P Adapter/ Adapter Mini Blade/Mini Monolithic Blink/ Unblink Yes Yes Yes Yes Yes Yes Yes Reconfigur Yes e Yes Yes Yes Yes Yes Yes Change Policy Yes Yes Yes Yes Yes Yes Yes Split Mirror No No No No No No No Unmirror No No No No No No No Delete Yes Virtual Disk Yes Yes Yes Yes Yes Yes Check Yes Consistenc y Yes Yes Yes Yes Yes Yes Cancel Yes Check Consistenc y Yes Yes Yes Yes Yes Yes Pause No Check Consistenc y No No No No No No Resume No Check Consistenc y No No No No No No Cancel Backgroun d Initializatio n (BGI) Yes Yes Yes Yes Yes Yes Yes Format No Virtual Disk No No No No No No Cancel No Format Virtual Disk No No No No No No 225 Virtual Disk Task Name PERC H800 PERC H810 Adapter PERC H700 Adapter/ Integrated /Modular PERC H710 Adapter/ Mini Monolithic /Mini Blade PERC H710P Adapter/ Mini Blade/Mini Monolithic PERC PERC H310 H730P Adapter/ Adapter Mini Blade/Mini Monolithic Restore Dead Disk Segments No No No No No No No Fast Yes Initialize Virtual Disk Yes Yes Yes Yes Yes Yes Slow Yes Initialize Virtual Disk Yes Yes Yes Yes Yes Yes Replace Member Yes Yes Yes Yes Yes Yes Yes Encrypt Yes Virtual Disk Yes Yes Yes Yes No Yes Clear Yes Virtual Disk Bad Blocks Yes Yes Yes Yes Yes No Enable/ Disable Fluid Cache operation Yes No Yes Yes No Yes No Virtual Disk Specifications For The PERC Hardware Controllers Table 52. Virtual Disk Specifications for the PERC Hardware Controllers Virtual Disk Specifica tion PERC H800 PERC H810 Adapter PERC H700 Adapter/ Integrate d/ Modular PERC H710 Mini Blade PERC PERC H710 H710P Adapter/ Adapter Mini Monolithi c PERC PERC H310 H730P Adapter/ Adapter Mini Blade/ Mini Monolithi c Maximu m Number of Virtual Disks per 64 64 64 64 64 16 226 64 64 Virtual Disk Specifica tion PERC H800 PERC H810 Adapter PERC H700 Adapter/ Integrate d/ Modular PERC H710 Mini Blade PERC PERC H710 H710P Adapter/ Adapter Mini Monolithi c PERC PERC H310 H730P Adapter/ Adapter Mini Blade/ Mini Monolithi c Minimum 100MB Virtual Disk Size 100MB 100MB 100MB 100MB 100MB 100MB 100MB Maximu m Virtual Disk Size None None None None None None None None Maximu m Number of Spans per Virtual Disk 8 8 8 8 8 8 8 8 Maximu m Number of Physical Disks per Span 32 32 32 32 32 32 8 32 Minimum 8 K Stripe Size 64 K 8K 64 K 64 K 64 K 64 K 64 K Maximu m Stripe Size 1MB 1MB 1MB 1MB 1MB 1MB 64 K 1MB Maximu m Number of Virtual Disks per Disk Group 16 16 16 16 16 16 16 16 Maximu m Number of NA NA NA NA NA NA NA NA Controlle r 227 Virtual Disk Specifica tion PERC H800 PERC H810 Adapter PERC H700 Adapter/ Integrate d/ Modular PERC H710 Mini Blade PERC PERC H710 H710P Adapter/ Adapter Mini Monolithi c PERC PERC H310 H730P Adapter/ Adapter Mini Blade/ Mini Monolithi c Maximu 32 m Number of Physical Disks in a RAID 0 32 32 32 32 32 16 32 Maximu 2 m Number of Physical Disks in a RAID 1 2 2 2 2 2 2 2 Maximu 32 m Number of Physical Disks in a RAID 5 32 32 32 32 32 16 32 Maximu 256 m Number of Physical Disks in a RAID 10 256 16 NA 16 16 16 256 Maximu m Number of Physical 256 256 NA 256 256 NA 256 Physical Disks that can be Concate nated 228 256 Virtual Disk Specifica tion PERC H800 PERC H810 Adapter PERC H700 Adapter/ Integrate d/ Modular PERC H710 Mini Blade PERC PERC H710 H710P Adapter/ Adapter Mini Monolithi c PERC PERC H310 H730P Adapter/ Adapter Mini Blade/ Mini Monolithi c Minimum NA Number of Physical Disks that can be Concate nated NA NA NA NA NA NA NA Minimum 1 Number of Physical Disks in a RAID 0 1 1 1 1 1 2 1 Minimum 2 Number of Physical Disks in a RAID 1 2 2 2 2 2 2 2 Minimum 3 Number of Physical Disks in a RAID 5 3 3 3 3 3 3 3 Minimum 4 Number of Physical Disks in a RAID 10 4 4 4 4 4 4 4 Minimum 6 Number of Physical 6 6 6 6 6 6 6 Disks in a RAID 50 229 Virtual Disk Specifica tion PERC H800 PERC H810 Adapter PERC H700 Adapter/ Integrate d/ Modular PERC H710 Mini Blade PERC PERC H710 H710P Adapter/ Adapter Mini Monolithi c PERC PERC H310 H730P Adapter/ Adapter Mini Blade/ Mini Monolithi c Maximu 32 m Number of Physical Disks in a RAID 6 32 32 32 32 32 NA 32 Maximu 256 m Number of Physical Disks in a RAID 60 256 256 NA 256 256 NA 256 Minimum 4 Number of Physical Disks in a RAID 6 4 4 4 4 4 NA 4 Minimum 8 Number of Physical Disks in a RAID 60 8 8 8 8 8 NA 8 Disks in a RAID 50 230 RAID Levels Supported By The PERC Hardware Controllers Table 53. RAID Levels Supported by the PERC Hardware Controllers RAID Level PERC H800 PERC H810 Adapter PERC H700 Adapter/ Integrate d/ Modular PERC H710 Mini Blade PERC PERC H710 H710P Adapter/ Adapter Mini Monolithi c PERC PERC H310 H730P Adapter/ Adapter Mini Blade/ Mini Monolithi c Concaten No ation No No No No No No No RAID 0 Yes Yes Yes Yes Yes Yes Yes Yes RAID 1 Yes Yes Yes Yes Yes Yes Yes Yes RAID 5 Yes Yes Yes Yes Yes Yes Yes Yes RAID 10 Yes Yes Yes Yes Yes Yes Yes Yes RAID 50 Yes Yes Yes Yes Yes Yes Yes Yes RAID 6 Yes Yes Yes Yes Yes Yes No Yes RAID 60 Yes Yes Yes Yes Yes Yes No Yes Read, Write, Cache And Disk Cache Policy Supported By The PERC Hardware Controllers Table 54. Read, Write, and Cache Policy Supported by the PERC Hardware Controllers Read, Write, and Cache Policy PERC H800 PERC H810 Adapter PERC H700 Adapter/ Integrated /Modular PERC PERC H710 H710P Adapter/ Adapter Mini Monolithic /Mini Blade PERC H310 PERC Adapter/ H730P Mini Adapter Blade/Mini Monolithic Cache settings Yes Yes Yes Yes Yes No Yes Read Policy Yes Yes Yes Yes Yes No Yes Read Ahead (Enabled) Yes Yes Yes Yes Yes No Yes Adaptive Read Ahead Yes Yes Yes Yes Yes No Yes 231 Read, Write, and Cache Policy PERC H800 PERC H810 Adapter PERC H700 Adapter/ Integrated /Modular PERC PERC H710 H710P Adapter/ Adapter Mini Monolithic /Mini Blade PERC H310 PERC Adapter/ H730P Mini Adapter Blade/Mini Monolithic No Read Ahead (Disabled) Yes Yes Yes Yes Yes No Yes Write Policy Yes Yes Yes Yes Yes No Yes Write Back Yes (Enabled) Yes Yes Yes Yes No Yes Write Through (Disabled) Yes Yes Yes Yes Yes No Yes Force Yes Write Back (Enabled Always) Yes Yes Yes Yes No Yes Write Cache Enabled Protected No No No No No No No Cache Policy No No No No No No No Disk Cache Yes Policy Yes Yes Yes Yes Yes Yes Cache I/O No No No No No No No Direct I/O No No No No No No No Enclosure Support On PERC Hardware Controllers Table 55. Enclosure Support on PERC Hardware Controllers Enclosure Support PERC H800 Can an enclosure Yes be attached to this controller? 232 PERC H810 Adapter PERC H700 Adapter/ Integrated/ Modular PERC PERC H710 H710P Mini Adapter Monolith ic/Mini Blade/ Adapter PERC PERC H310 H730P Adapter/ Adapter Mini Blade/ Mini Monolith ic Yes No No No No No Supported Features On The SAS 5iR, SAS 6iR, And PERC H200 Controllers This section identifies the controller-supported features and whether an enclosure can be attached to the controller. • Controller Tasks • Battery Tasks • Connector Tasks • Physical Disk Tasks • Virtual Disk Tasks • Virtual Disk Specifications • Supported RAID Levels • Read, Write, Cache And Disk Cache Policy • Enclosure Support For enclosure-supported tasks, see Enclosure And Backplane Features. Controller Tasks Supported On The SAS 5/iR, SAS 6/iR, And H200 Controllers Table 56. Controller Tasks Supported on the SAS 5/iR, SAS 6/iR, and H200 Controllers Controller Task Name SAS 5/iR SAS 6/iR PERC H200 Enable Alarm No No No Disable Alarm No No No Quiet Alarm No No No Test Alarm No No No Reset configuration No Yes Yes Set Rebuild Rate No No No Set Background Initialization Rate No No No Set Check Consistency Rate No No No Set Reconstruct Rate No No No Rescan Controller No No No Create Virtual Disk No Yes Yes Export Log File No No No Clear Foreign Configuration Yes Yes Yes Import Foreign Configuration No Yes Yes 233 Controller Task Name SAS 5/iR SAS 6/iR PERC H200 Import/Recover Foreign Configuration No Yes Yes Set Patrol Read Mode No No No Start Patrol Read No No No Stop Patrol Read No No No Patrol Read Report No No No Check Consistency Report No No No Slot Occupancy Report Yes Yes Yes Physical Disk Firmware Version Report Yes Yes Yes Controller Reports Battery Tasks Supported On The SAS 5/iR, SAS 6/iR, And H200 Controllers Table 57. Battery Tasks Supported on the SAS 5/iR, SAS 6/iR, and H200 Controllers Battery Task Name SAS 5/iR SAS 6/iR PERC H200 Recondition Battery No No No Start Learn Cycle No No No Delay Learn Cycle No No No Connector Tasks Supported On The SAS 5/iR, SAS 6/iR, And H200 Controllers Table 58. Connector Tasks Supported on the SAS 5/iR, SAS 6/iR, and H200 Controllers Connector Task Name SAS 5/IR SAS 6/iR PERC H200 Connector Rescan No No No Physical Disk Tasks Supported On The SAS 5/iR, SAS 6/iR, And H200 Controllers Table 59. Physical Disk Tasks Supported on the SAS 5/iR, SAS 6/iR, and H200 Controllers Physical Disk Task Name SAS 5/IR SAS 6/iR PERC H200 Blink/Unblink Yes Yes Yes Task only available when an enclosure or 234 Physical Disk Task Name SAS 5/IR SAS 6/iR PERC H200 backplane and LEDs on the physical disks are present. Assign and Unassign Global Hot Spare No Supports up to two global hot spares Supports up to two global hot spares Prepare to Remove No No No Offline No No No Online No No No Initialize No No No Rebuild No NA NA Rebuild automatically initiated by the controller. Rebuild automatically initiated by the controller. Cancel Rebuild No No No Remove Dead Disk Segments No No No Format Disk No No No Clear No No No Cancel Clear No No No Virtual Disk Tasks Supported By The SAS 5/iR, SAS 6/iR, And H200 Controllers Table 60. Virtual Disk Tasks Supported by the SAS 5/iR, SAS 6/iR, and H200 Controllers Virtual Disk Task Name SAS 5/IR SAS 6/iR PERC H200 Assign and Unassign Dedicated Hot Spare No No No Create Virtual Disk No Yes Yes Create Virtual Disk Advanced Wizard No Yes Yes Create Virtual Disk Express Wizard No No No Rename No No No Blink/Unblink Yes Yes Yes Reconfigure No No No Change Policy No No Yes 235 Virtual Disk Task Name SAS 5/IR SAS 6/iR PERC H200 Split Mirror No No No Unmirror No No No Delete Last Virtual Disk No Yes Yes Delete (any) Virtual Disk No Yes Yes Check Consistency No No No Cancel Check Consistency No No No Pause Check Consistency No No No Resume Check Consistency No No No Cancel Background Initialization (BGI) No No No Format Virtual Disk No No No Cancel Format Virtual Disk No No No Restore Dead Disk Segments No No No Initialize Virtual Disk No No No Fast Initialize Virtual Disk No No No Slow Initialize Virtual Disk No No No Cancel Initialize Virtual No Disk No No RAID Levels Supported By The SAS 5/iR, SAS 6/iR, And H200 Controllers Table 61. RAID Levels Supported by the SAS 5/iR, SAS 6/iR, and H200 Controllers RAID Level SAS 5/IR SAS 6/iR PERC H200 RAID 0 Yes Yes Yes RAID 1 Yes Yes Yes RAID 10 No No Yes 236 Virtual Disk Specifications For The SAS 5/iR, SAS 6/iR, And PERC H200 Controllers Table 62. Virtual Disk Specifications for the SAS 5/iR, SAS 6/iR, and PERC H200 Controllers Virtual Disk Specification SAS 5/IR SAS 6/iR PERC H200 Maximum Number of Virtual Disks per Controller 2 2 2 Minimum Virtual Disk Size Max Max Max Maximum Virtual Disk Size 2TB None None Maximum Number of Spans per Virtual Disk 1 1 1 Maximum Number of Physical Disks per Span 4 10 10 Minimum Stripe Size 64 K 64 K 64 K Maximum Stripe Size 64 K 64 K 64 K Maximum Number of Virtual Disks per Disk Group 1 1 1 Maximum Number of Physical Disks that Can Be Concatenated NA NA NA Maximum Number of Physical Disks in a RAID 0 4 8 10 — Adapter 10 — Integrated 4 — Modular Maximum Physical Disks in a RAID 1 2 2 2 Maximum Number of Physical Disks in a RAID 5 NA NA NA Maximum Number of Physical Disks in a RAID 10 NA NA 10 — Adapter 10 — Integrated 4 — Modular Maximum Number of Physical Disks in a RAID 50 NA NA NA Minimum Number of Physical Disks that Can Be Concatenated NA NA NA Minimum Number of Physical Disks in a RAID 0 2 2 2 Minimum Number of Physical Disks in a RAID 1 2 2 2 237 Virtual Disk Specification SAS 5/IR SAS 6/iR PERC H200 Minimum Number of Physical Disks in a RAID 5 NA NA NA Minimum Number of Physical Disks in a RAID 10 NA NA 4 Minimum Number of Physical Disks in a RAID 50 NA NA NA Maximum number of physical disks in a RAID 6 NA NA NA Maximum number of physical disks in a RAID 60 NA NA NA Minimum number of physical disks in a RAID 6 NA NA NA Minimum number of physical disks in a RAID 60 NA NA NA Maximum number of disks in configured state (part of a virtual disk or hot spares) 8 8 14 Read, Write, And Cache Policy Supported By The SAS 5/iR, SAS 6/iR, And H200 Controllers Table 63. Read, Write, and Cache Policy Supported by the SAS 5/iR, SAS 6/iR, and H200 Controllers Read, Write, and Cache Policy SAS 5/IR SAS 6/iR PERC H200 Cache settings No No No Read Policy No No No Read Ahead (Enabled) No No No Adaptive Read Ahead No No No No Read Ahead (Disabled) No No No Write Policy No No No Write Back No No No Write Through No No No Force Write Back (Enabled Always) No No No Write Cache Enabled Protected No No No 238 Read, Write, and Cache Policy SAS 5/IR SAS 6/iR PERC H200 Cache Policy No No No Disk Cache Policy Yes Yes Yes Cache I/O No No No Direct I/O No No No Enclosure Support On The SAS 5/iR, SAS 6/iR, And H200 Controllers Table 64. Enclosure Support on the SAS 5/iR, SAS 6/iR, and H200 Controllers Enclosure Support SAS 5/IR SAS 6/iR PERC H200 Can an enclosure be attached to this controller? No No No Supported Features On The PERC S100, PERC S110, And S300 Controllers This section identifies the controller-supported features and whether or not an enclosure can be attached to the controller. • Controller Tasks • Physical Disk Tasks • Virtual Disk Tasks • Virtual Disk Specifications • Supported RAID Levels • Read, Write, Cache And Disk Cache Policy • Enclosure Support Controller Tasks Supported On The PERC S100, PERC S110, And S300 Controllers Table 65. Controller Tasks Supported On The PERC S100, PERC S110, and S300 Controllers Controller Task Name PERC S100 PERC S110 PERC S300 Create Virtual Disk Yes Yes Yes 239 Physical Disk Tasks Supported By The PERC S100, PERC S110, And S300 Controllers Table 66. Physical Disk Tasks Supported by the PERC S100, PERC S110, and S300 Controllers Physical Disk Task Name PERC S100 PERC S110 PERC S300 Blink/Unblink No Yes No Assign and Unassign Global Hot Spare Yes Yes Yes Virtual Disk Tasks Supported By The PERC S100, PERC S110, And S300 Controllers Table 67. Virtual Disk Tasks Supported by the PERC S100, PERC S110, and S300 Controllers Virtual Disk Task Name PERC S100 PERC S110 PERC S300 Assign and Unassign Dedicated Hot Spare Yes Yes Yes Create Virtual Disk Yes Yes Yes Create Virtual Disk Advanced Wizard Yes Yes Yes Create Virtual Disk Express Wizard Yes Yes Yes Rename Yes Yes Yes Blink/Unblink No Yes No Reconfigure Yes Yes Yes Change Policy Yes Yes Yes Delete Last Virtual Disk Yes Yes Yes Delete (any) Virtual Disk Yes Yes Yes Check Consistency Yes Yes Yes 240 Virtual Disk Specifications For The PERC S100, PERC S110, And S300 Controllers Table 68. Virtual Disk Specifications for the PERC S100, PERC S110, and S300 Controllers Virtual Disk Specification PERC S100 PERC S110 PERC S300 Maximum Number of Virtual Disks per Controller 8 8 8 Minimum Virtual Disk Size 100MB 100MB 100MB Maximum Virtual Disk Size None None None Maximum Number of Spans per Virtual Disk NA NA NA Maximum Number of Physical Disks per Span NA NA NA Minimum Stripe Size 64 K 64 K 64 K Maximum Stripe Size 64 K 64 K 64 K Maximum Number of Virtual Disks per Physical Disk 8 8 8 Maximum Number of Physical Disks that Can Be Concatenated NA NA NA Maximum Number of Physical Disks in a RAID 0 8 8 8 Maximum Physical Disks in a RAID 1 2 2 2 Maximum Number of Physical Disks in a RAID 5 8 8 8 Maximum Number of Physical Disks in a RAID 10 4 4 4 Minimum Number of Physical Disks that Can Be Concatenated NA NA NA Minimum Number of Physical Disks in a RAID 0 2 2 2 Minimum Number of Physical Disks in a RAID 1 2 2 2 Minimum Number of Physical Disks in a RAID 5 3 3 3 241 Virtual Disk Specification PERC S100 PERC S110 PERC S300 Minimum Number of Physical Disks in a RAID 10 4 4 4 RAID Levels Supported By The PERC S100, PERC S110, And S300 Controllers Table 69. RAID Levels Supported by the PERC S100, PERC S110 and S300 Controllers RAID Level PERC S100 PERC S110 PERC S300 RAID 0 Yes Yes Yes RAID 1 Yes Yes Yes RAID 5 Yes Yes Yes RAID 10 Yes Yes Yes RAID 50 No No No RAID 6 No No No RAID 60 No No No Read Write Cache And Disk Cache Policy Supported By The PERC S100, PERC S110, And S300 Controllers Table 70. Read, Write, and Cache Policy Supported by the PERC S100, PERC S110, and S300 Controllers Read, Write, and Cache Policy PERC S100 PERC S110 PERC S300 Cache settings Yes Yes Yes Read Policy Yes Yes Yes Read Ahead (Enabled) Yes Yes Yes Adaptive Read Ahead No No No No Read Ahead (Disabled) Yes Yes Yes Write Policy Yes Yes Yes Write Back (Enabled) Yes Yes Yes Write Through (Disabled) Yes Yes Yes Force Write Back (Enabled Always) No No No Write Cache Enabled Protected No No No Cache Policy No No No 242 Read, Write, and Cache Policy PERC S100 PERC S110 PERC S300 Disk Cache Policy No No No Cache I/O No No No Direct I/O No No No Enclosure Support On The PERC S100, PERC S110, And S300 Controllers Table 71. Enclosure Support on the PERC S100, PERC S110, and S300 Controllers Enclosure Support PERC S100 PERC S110 PERC S300 Can an enclosure be attached to this controller? No No No Supported Features On The Non-RAID Controllers This section identifies the controller-supported features and whether an enclosure can be attached to the controller. • Controller Tasks • Battery Tasks • Connector Tasks • Physical Disk Tasks • Virtual Disk Tasks • Enclosure Support For enclosure supported tasks, see Enclosure And Backplane Features. Controller Tasks Supported On The Non-RAID Controllers Table 72. Controller Tasks Supported on the Non-RAID Controllers Controller Task Name Non-RAID SCSI Non-RAID SAS Enable Alarm No No Disable Alarm No No Quiet Alarm No No Test Alarm No No Reset configuration No No Set Rebuild Rate No No Set Background Initialization Rate No No Set Check Consistency Rate No No Set Reconstruct Rate No No 243 Controller Task Name Non-RAID SCSI Non-RAID SAS Rescan Controller No No Create Virtual Disk No No Export Log File No No Clear Foreign Configuration No No Import Foreign Configuration No No Import/Recover Foreign Configuration No No Set Patrol Read Mode No No Start Patrol Read No No Stop Patrol Read No No Battery Tasks Supported By Non-RAID Controllers Table 73. Battery Tasks supported by Non-RAID Controllers Battery Task Name Non-RAID SCSI Non-RAID SAS Recondition Battery No No Start Learn Cycle No No Delay Learn Cycle No No Connector Tasks Supported On The Non-RAID Controllers Table 74. Connector Tasks Supported on the Non-RAID Controllers Connector Task Name Non-RAID SCSI Non-RAID SAS Connector Rescan No No Physical Disk Tasks Supported On The Non-RAID Controllers Table 75. Physical Disk Tasks Supported on the Non-RAID Controllers Physical Disk Task Name Non-RAID SCSI Non-RAID SAS Blink/Unblink Yes Yes Assign and Unassign Global Hot No Spare No Prepare to Remove No No Offline No No Online No No Initialize No No 244 Physical Disk Task Name Non-RAID SCSI Non-RAID SAS Rebuild No No Cancel Rebuild No No Remove Dead Disk Segments No No Format Disk No No Clear No No Cancel Clear No No Virtual Disk Tasks Supported By The Non-RAID Controllers Table 76. Virtual Disk Tasks supported by the Non-RAID Controllers Virtual Disk Task Name Non-RAID SCSI Non-RAID SAS Assign and Unassign Dedicated Hot Spare No No Create Virtual Disk No No Create Virtual Disk Advanced Wizard No No Create Virtual Disk Express Wizard No No Rename No No Blink/Unblink No No Reconfigure No No Change Policy No No Split Mirror No No Unmirror No No Delete Last Virtual Disk No No Delete (any) Virtual Disk No No Check Consistency No No Cancel Check Consistency No No Pause Check Consistency No No Resume Check Consistency No No Cancel Background Initialization (BGI) No No Format Virtual Disk No No Cancel Format Virtual Disk No No 245 Virtual Disk Task Name Non-RAID SCSI Non-RAID SAS Restore Dead Disk Segments No No Initialize Virtual Disk No No Fast Initialize Virtual Disk No No Slow Initialize Virtual Disk No No Cancel Initialize Virtual Disk No No Enclosure Support On The Non-RAID Controllers Table 77. Enclosure Support on the Non-RAID Controllers Enclosure Support Non-RAID SCSI Non-RAID SAS Can an enclosure be attached to this controller? Yes No Enclosure And Backplane Features This section identifies the features supported by the enclosure or backplane. • Enclosure and Backplane Tasks For information on controller-supported features, see: • Supported Features On The PERC 5/ And PERC 6/ Controllers • Supported Features On The SAS 5iR, SAS 6iR, And PERC H200 Controllers • Supported Features on the PERC H310 Adapter (A), PERC H310 Mini Monolithic (MM), PERC H310 Mini Blades (MB) Controllers, see Supported Features On The PERC Hardware Controllers • Supported Features on the PERC H700, PERC H710 A, PERC H710 MB, PERC H710 MM, PERC H710P A, PERC H710P MB, PERC H710P MM, and PERC H730P A Controllers, see Supported Features On The PERC Hardware Controllers • Supported Features on the PERC H800 and PERC H810 A Controllers, see Supported Features On The PERC Hardware Controllers Enclosure And Backplane Tasks Table 78. Enclosure Tasks for Controllers Enclosure Tasks MD1000 Storage MD1120 MD1200 Storage MD1220 Enable Alarm Yes Yes Yes Yes Disable Alarm Yes Yes Yes Yes Set Temperature Probe Values Yes Yes Yes Yes Set Asset Data (includes asset tag and asset name) Yes Yes Yes Yes Blink Enclosure Yes Yes Yes Yes 246 Enclosure Tasks MD1000 Storage MD1120 MD1200 Storage MD1220 Yes Yes Yes Yes Controller Reports Slot Occupancy Report Maximum Supported Configuration For SAS Controllers Table 79. Maximum Supported Configuration for SAS Controllers Maximum Supported Configuration SAS (MD 1000, MD 1120) SAS (MD 1200, MD 1220) External controllers on each Server (a) 2 2 External connectors on each controller (b) 2 2 Enclosures per connector (c) 3 4 Total numbers of enclosures on a server (a x b x c) 12 16 247 248 Determining The Health Status For Storage Components 22 The chapter describes how the status of lower-level storage components is “rolled up" into the combined status displayed for the controller or other higher-level component. The examples provided by these tables do not cover all scenarios, but they do indicate how status is rolled up when a particular component is in a healthy, degraded, or failed state. Related Links Storage Component Severity Health Status Rollup: Battery Is Charging Or Dead Table 80. Health Status Rollup: Battery is Charging or Dead (Enclosures Not Included) Storage Controller Subsystem Battery Connector Physical Disk(s) Firmware/ Driver Virtual Disk(s) N/A N/A N/A N/A Componen t Status Health Rollup N/A Health Status Rollup: Physical Disks In A Virtual Disk Are Failed Or Removed Table 81. Health Status Rollup: Physical Disks in a Virtual Disk are Failed or Removed (Enclosures Not Included) Storage Controller Subsystem Battery Connector Physical Disk(s) Firmware/ Driver Virtual Disks Componen t Status Health Rollup 249 Health Status Rollup: Physical Disks In A Virtual Disk Are Unsupported, Partially, Or Permanently Degraded Table 82. Health Status Rollup: Physical Disks in a Virtual Disk are Unsupported, Partially, or Permanently Degraded (Enclosures Not Included) Storage Controller Subsystem Battery Connector Physical Disk(s) Firmware/ Driver Virtual Disk(s) Componen t Status Health Rollup Health Status Rollup: All Physical Disks In A Virtual Disk Are In Foreign State Table 83. Health Status Rollup: All Physical Disks in a Virtual Disk are in Foreign State (Enclosures Not Included) Storage Controller Subsystem Battery Connector Physical Disk(s) Firmware/ Driver Virtual Disk(s) Componen t Status N/A Health Rollup N/A Health Status Rollup: Some Physical Disks In A Virtual Disk Are In Foreign State Table 84. Health Status Rollup: Some Physical Disks in a Virtual Disk are in Foreign State (Enclosures Not Included) Storage Controller Subsystem Componen t Status Health Rollup 250 Battery Connector Physical Disk(s) Firmware/ Driver Virtual Disk(s) Health Status Rollup: Virtual Disk Is Degraded; Physical Disks Are Failed Or Rebuilding Table 85. Health Status Rollup: Virtual Disk is Degraded; Physical Disks are Failed or Rebuilding (Enclosures Not Included) Storage Controller Subsystem Battery Connector Physical Disk(s) Firmware/ Driver Virtual Disk(s) Firmware/ Driver Virtual Disk(s) Componen t Status Health Rollup Health Status Rollup: Virtual Disk Is Failed Table 86. Health Status Rollup: Virtual Disk is Failed (Enclosures Not Included) Storage Controller Subsystem Battery Connector Physical Disk(s) Componen t Status Health Rollup Health Status Rollup: Unsupported Firmware Version Table 87. Health Status Rollup: Unsupported Firmware Version (Enclosures Not Included) Storage Controller Subsystem Battery Connector Physical Disk(s) Firmware/ Driver Virtual Disk(s) Componen t Status Health Rollup 251 Health Status Rollup: Enclosure Power Supply Failed Or Power Connection Removed Table 88. Health Status Rollup: Enclosure Power Supply Failed or Power Connection Removed Storage Controller Subsystem Connector Enclosure Enclosure Power Supply Virtual Disks Physical Disks N/A N/A N/A Componen t Status Health Rollup Health Status Rollup: One Enclosure Fan Is Failed Table 89. Health Status Rollup: One Enclosure Fan is Failed Storage Controller Subsystem Battery Connector Physical Disk(s) Firmware/ Driver Virtual Disk(s) N/A N/A Componen t Status Health Rollup N/A Health Status Rollup: One Enclosure EMM Is Failed Table 90. Health Status Rollup: One Enclosure EMM is Failed Storage Controller Subsystem Connector Enclosure Enclosure EMM Componen t Status Health Rollup 252 N/A Virtual Disks Physical Disks Health Status Rollup: One Enclosure Temperature Probe Is Failed Table 91. Health Status Rollup: One Enclosure Temperature Probe is Failed Storage Controller Subsystem Connector Enclosure Enclosure Virtual Temperatu Disks re Probe Physical Disks Componen t Status Health Rollup N/A Health Status Rollup: Lost Both Power Connections To The Enclosure Table 92. Health Status Rollup: Lost Both Power Connections to the Enclosure Storage Controller Subsystem Connector Enclosure All Enclosure Compone nts Componen t Status Health Rollup N/A Virtual Disks Physical Disks N/A N/A N/A N/A Health Status Rollup: One Or More Physical Disks Are Failed Table 93. Health Status Rollup: One or More Physical Disks are Failed Storage Controller Subsystem Connector Enclosure Enclosure Physical Disk(s) Virtual Disks Physical Disks Componen t Status Health Rollup N/A N/A 253 Health Status Rollup: Physical Disk Is Rebuilding Table 94. Health Status Rollup: Physical Disk is Rebuilding Storage Controller Subsystem Connector Enclosure Enclosure Compone nts Virtual Disks Physical Disks Componen t Status Health Rollup 254 N/A N/A