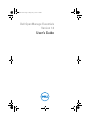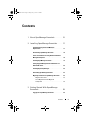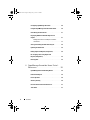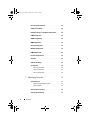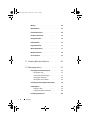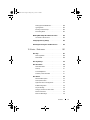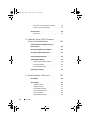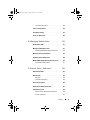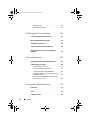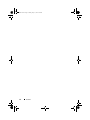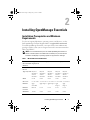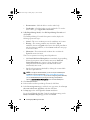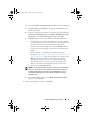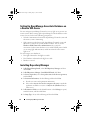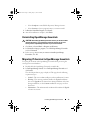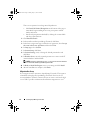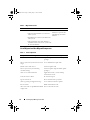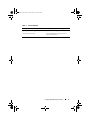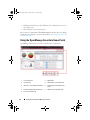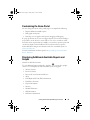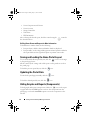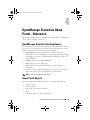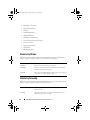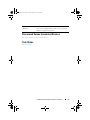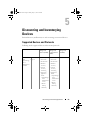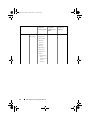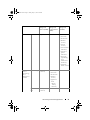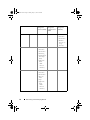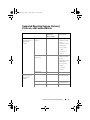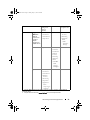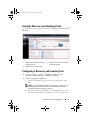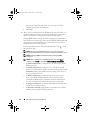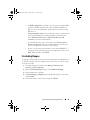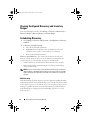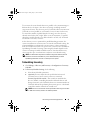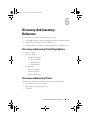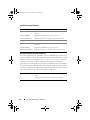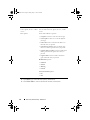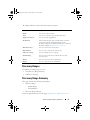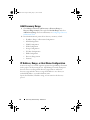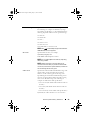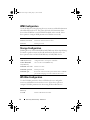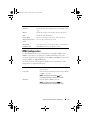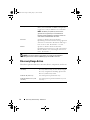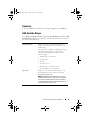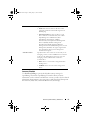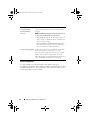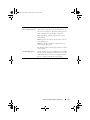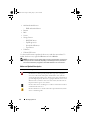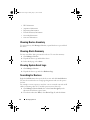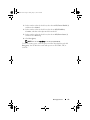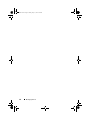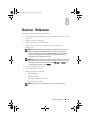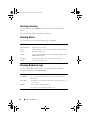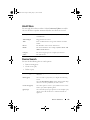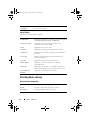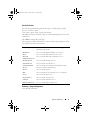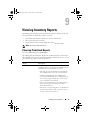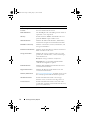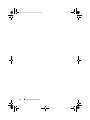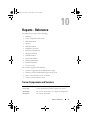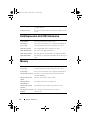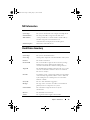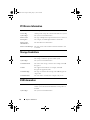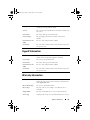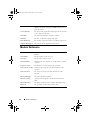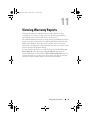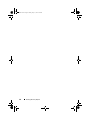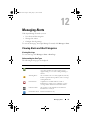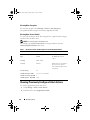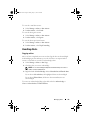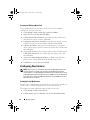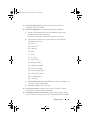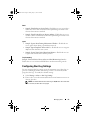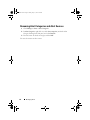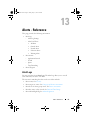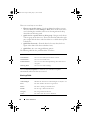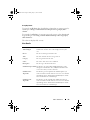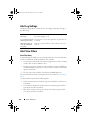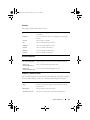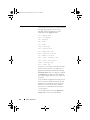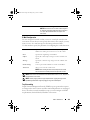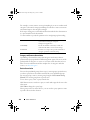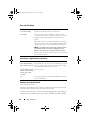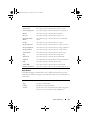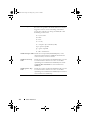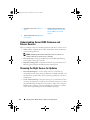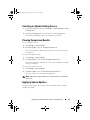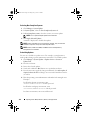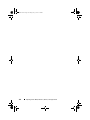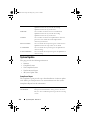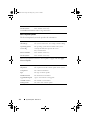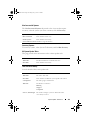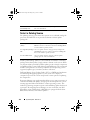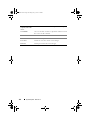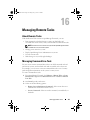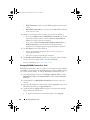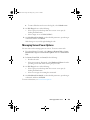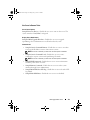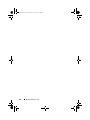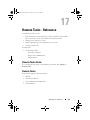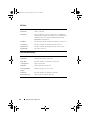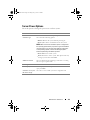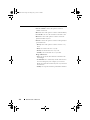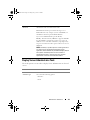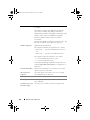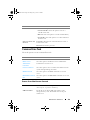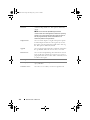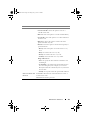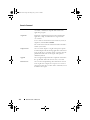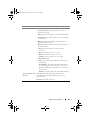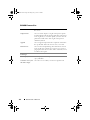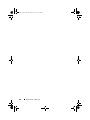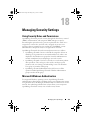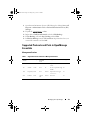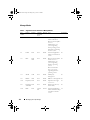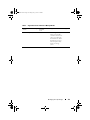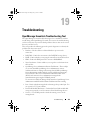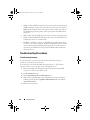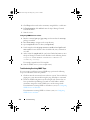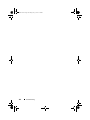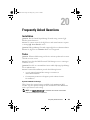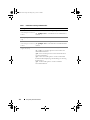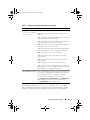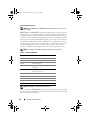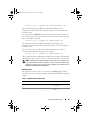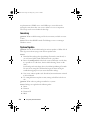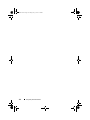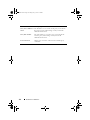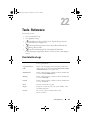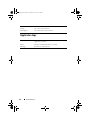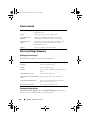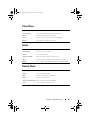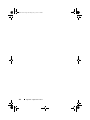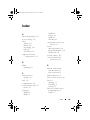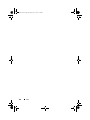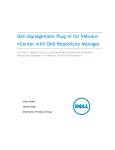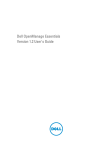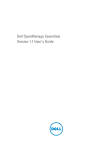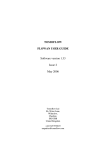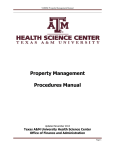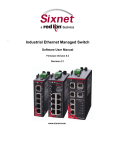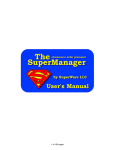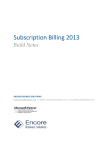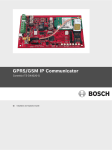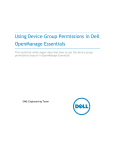Download Dell OpenManage Essentials Version 1.0 User's Manual
Transcript
banderaUG.book Page 1 Friday, May 11, 2012 2:40 PM
Dell OpenManage Essentials
Version 1.0
User’s Guide
banderaUG.book Page 2 Friday, May 11, 2012 2:40 PM
Notes and Cautions
NOTE: A NOTE indicates important information that helps you make better use of
your computer.
CAUTION: A CAUTION indicates potential damage to hardware or loss of data if
instructions are not followed.
____________________
Information in this publication is subject to change without notice.
© 2012 Dell Inc. All rights reserved.
Reproduction of these materials in any manner whatsoever without the written permission of Dell Inc.
is strictly forbidden.
Trademarks used in this text: Dell™, the DELL logo, Dell Precision™, OptiPlex™, Latitude™,
PowerEdge™, PowerVault™, PowerConnect™, OpenManage™, EqualLogic™, KACE™,
FlexAddress™ and Vostro™ are trademarks of Dell Inc. Intel®, Pentium®, Xeon®, Core™ and
Celeron® are registered trademarks of Intel Corporation in the U.S. and other countries. AMD® is a
registered trademark and AMD Opteron™, AMD Phenom™, and AMD Sempron™ are trademarks
of Advanced Micro Devices, Inc. Microsoft®, Windows®, Windows Server®, MS-DOS® and
Windows Vista® are either trademarks or registered trademarks of Microsoft Corporation in the United
States and/or other countries. Red Hat Enterprise Linux® and Enterprise Linux® are registered
trademarks of Red Hat, Inc. in the United States and/or other countries. Novell® is a registered
trademark and SUSE ™ is a trademark of Novell Inc. in the United States and other countries. Oracle®
is a registered trademark of Oracle Corporation and/or its affiliates. Citrix®, Xen®, XenServer® and
XenMotion® are either registered trademarks or trademarks of Citrix Systems, Inc. in the United States
and/or other countries. VMware®, Virtual SMP®, vMotion®, vCenter®, and vSphere® are registered
trademarks or trademarks of VMWare, Inc. in the United States or other countries.
Other trademarks and trade names may be used in this publication to refer to either the entities claiming
the marks and names or their products. Dell Inc. disclaims any proprietary interest in trademarks and
trade names other than its own.
2012 - 1
banderaUG.book Page 3 Friday, May 11, 2012 2:40 PM
Contents
1
About OpenManage Essentials .
2
Installing OpenManage Essentials
. . . . . . .
. . . . .
17
Installation Prerequisites and Minimum
Requirements . . . . . . . . . . . . . .
. . . . . . . .
17
Downloading OpenManage Essentials .
. . . . . . . .
18
Terms and Conditions for Using Relational Database
Management Systems . . . . . . . . . . . . . . . . .
Installing OpenManage Essentials
.
18
. . . . . . . . . . .
19
Setting Up OpenManage Essentials Database on a
Remote SQL Server . . . . . . . . . . . . . . . . .
Installing Repository Manager
. .
22
. . . . . . . . . . . . .
22
Uninstalling OpenManage Essentials .
. . . . . . . . .
Migration Use Cases
23
. .
23
. . . . . . . . . . . . . . . .
24
Migrating IT Assistant to OpenManage Essentials .
List of Migrated and Non-Migrated
Components . . . . . . . . . . . .
3
15
. . . . . . . .
Getting Started With OpenManage
Essentials . . . . . . . . . . . . . . . . . . . .
Logging On to OpenManage Essentials .
26
. . . .
29
. . . . . . . .
29
Contents
3
banderaUG.book Page 4 Friday, May 11, 2012 2:40 PM
Configuring OpenManage Essentials
. . . . . . . . . .
. . . .
30
. . . . . . . . . . . . . .
31
Using the OpenManage Essentials Home Portal
Customizing the Home Portal
Displaying Additional Available Reports and
Graphs . . . . . . . . . . . . . . . . . . . . .
. . . . .
Drilling-Down Charts and Reports for More
Information . . . . . . . . . . . . . . . . .
32
. . . . . .
32
. . . . . . . . . . . . . . . .
32
. . . . . . .
32
. . . . . . . . .
33
. . . . . . . . . . . . . . . . . . . . . .
33
Hiding Graphs and Reports (Components) .
Re-arranging or Re-sizing Graphs and
Reports (Components) . . . . . . . . .
Filtering Data .
4
OpenManage Essentials Home Portal Reference . . . . . . . . . . . . . . . . . . . . . . .
.
35
. . . . . . .
35
. . . . . . . . . . . . . . . . . .
35
. . . . . . . . . . . . . . . . . . . . .
36
OpenManage Essentials Heading Banner.
Home Portal Reports .
Device by Status
Alerts by Severity
. . . . . . . . . . . . . . . . . . . .
4
Contents
36
. . . . . . . .
37
. . . . . . . . . . . . . . . . . . . . . . .
37
Discovered Versus Inventoried Devices.
Task Status .
31
. . . .
Saving and Loading the Home Portal Layout
Updating the Portal Data .
29
banderaUG.book Page 5 Friday, May 11, 2012 2:40 PM
5
Discovering and Inventorying Devices .
Supported Devices and Protocols .
.
39
. . . . . . . . . . .
39
Supported Operating Systems (Servers), Protocols,
and Features Matrix . . . . . . . . . . . . . . . . .
. .
43
Supported Operating Systems (Storage), Protocols,
and Features Matrix . . . . . . . . . . . . . . . . .
. .
44
. . . . . . .
47
Using the Discovery and Inventory Portal .
Configuring a Discovery and Inventory Task
Excluding Ranges
. . . . . .
47
. . . . . . . . . . . . . . . . . . . .
49
Viewing Configured Discovery and Inventory
Ranges . . . . . . . . . . . . . . . . . . . . .
. . . . .
50
. . . . . . . . . . . . . . . . .
50
. . . . . . . . . . . . . . . . . . .
50
Scheduling Discovery .
Multithreading
Scheduling Inventory
. . . . . . . . . . . . . . . . . .
Configuring Status Polling Frequency.
6
. . . . . . . . .
Discovery And Inventory - Reference .
53
. . . . .
53
. . . . . . . . . . . . .
53
Last Discovery and Inventory
. . . . . . . . . . .
Discovered Versus Inventoried Devices .
Task Status
52
. .
Discovery and Inventory Portal Page Options
Discovery and Inventory Portal
51
54
. . . . .
54
. . . . . . . . . . . . . . . . . . . . .
55
. . . . . . . . . . . . . . .
55
. . . . . . . . . . . . . . . . . . . .
57
Viewing Device Summary .
Discovery Ranges
Contents
5
banderaUG.book Page 6 Friday, May 11, 2012 2:40 PM
Discovery Range Summary
Add Discovery Range
. . . . . . . . . . . . . . .
57
. . . . . . . . . . . . . . . . . .
58
. . . .
58
. . . . . . . . . . . . . . . . . . .
60
IP Address, Range, or Host Name Configuration
ICMP Configuration
. . . . . . . . . . . . . . . . . .
60
. . . . . . . . . . . . . . . . . . .
62
SNMP Configuration .
WMI Configuration .
Storage Configuration
. . . . . . . . . . . . . . . . . .
. . . . . . . . . . . . . . . . .
62
. . . . . . . . . . . . . . . . . . .
63
WS-Man Configuration
IPMI Configuration .
Discovery Range Action .
Summary
. . . . . . . . . . . . . . . .
64
. . . . . . . . . . . . . . . . . . . . . . . . .
65
. . . . . . . . . . . . . . . . . . .
65
. . . . . . . . . . . . . . . . . . . . . .
66
Add Exclude Range
Configuration .
7
Discovery Schedule.
. . . . . . . . . . . . . . . .
66
Inventory Schedule .
. . . . . . . . . . . . . . . .
67
Status Configuration
. . . . . . . . . . . . . . . .
68
Managing Devices .
Viewing Devices .
. . . . . . . . . . . . . . . .
. . . . . . . . . . . . . . . . . . . .
Device Details .
Contents
71
71
. . . . . . . . . .
72
. . . . . . . . . . . . . . . . . . .
73
Nodes and Symbols Description
6
62
Viewing Device Inventory
. . . . . . . . . . . . . . . .
74
Viewing Alerts Summary
. . . . . . . . . . . . . . . .
74
banderaUG.book Page 7 Friday, May 11, 2012 2:40 PM
Viewing System Event Logs
Searching for Devices .
8
. . . . . . . . . . . . . . .
74
. . . . . . . . . . . . . . . . .
74
Devices - Reference
. . . . . . . . . . . . . . . .
77
. . . . . . . . . . . . . . . . . . . .
78
. . . . . . . . . . . . . . . . . . . . .
78
Viewing Inventory
Viewing Alerts .
. . . . . . . . . . . . . . . .
78
. . . . . . . . . . . . . . . . . . . . . . .
79
Viewing Hardware Logs .
Alert Filters.
Device Search
. . . . . . . . . . . . . . . . . . . . . .
Query Results .
. . . . . . . . . . . . . . . . . . .
Creating Device Group.
. . . . . . . . . . . . . . . . .
. . . . . . . . . . . . . . . . . .
81
. . . . . . . . . .
81
. . . . . . . . . . .
83
. . . . . . . . . . . . . .
83
. . . . . . . . . . . . . . . . . .
85
. . . . . . . . . . . . . . . . . . . .
85
Viewing Inventory Reports
Choosing Predefined Reports
Filtering Report Data .
Exporting Reports
80
80
Summary - Group Configuration
9
80
. . . . . . . . . . . .
Device Group Configuration
Device Selection
79
10 Reports - Reference
. . . . . . . . . . . . . . . .
Server Components and Versions .
. . . . . . . . . . .
Field Replaceable Unit (FRU) Information .
. . . . . . .
Contents
87
87
88
7
banderaUG.book Page 8 Friday, May 11, 2012 2:40 PM
Memory .
. . . . . . . . . . . . . . . . . . . . . . . . .
NIC Information
. . . . . . . . . . . . . . . . . . . . .
Hard Drives Inventory
. . . . . . . . . . . . . . . . . .
PCI Device Information
. . . . . . . . . . . . . . . . . . .
90
. . . . . . . . . . . . . . . . . . . . .
90
. . . . . . . . . . . . . . . . . . .
91
. . . . . . . . . . . . . . . . . . .
92
. . . . . . . . . . . . . . . . . . . . .
93
Modular Enclosures
11 Viewing Warranty Reports .
12 Managing Alerts
. . . . . . . . . .
95
. . . . . . . . . . . . . . . . . .
97
Viewing Alerts and Alert Categories
Viewing Alert Logs
. . . . . . . . . .
97
. . . . . . . . . . . . . . . . .
97
. . . . . . . . . . .
97
. . . . . . . . . . . . . .
98
Understanding the Alert Types
Viewing Alert Categories
Viewing Alert Source Details .
. . . . . . . . . . .
98
. . . . . . . . . . . . . . . . . . . . .
99
Flagging an Alert
. . . . . . . . . . . . . . . . . .
Creating and Editing a New View .
Configuring Alert Actions
Contents
98
. . . . .
Viewing Previously Configured Alert Actions.
8
91
. . . . . . . . . . . . . . . . . .
Warranty Information
Handling Alerts.
89
90
HyperV Information
Server Overview
89
. . . . . . . . . . . . . . . . .
Storage Controllers
ESX Information
88
99
. . . . . . . .
100
. . . . . . . . . . . . . . .
100
banderaUG.book Page 9 Friday, May 11, 2012 2:40 PM
Setting Up E-mail Notification
Ignoring Alerts
. . . . . . . . . . .
100
. . . . . . . . . . . . . . . . . . .
102
Running a Custom Script .
Forwarding Alerts.
. . . . . . . . . . . . .
102
. . . . . . . . . . . . . . . . .
103
. . . .
104
. . . . . . . . . . . .
104
. . . . . . . . . . . . .
105
Working With Sample Alert Action Use Cases .
Use Cases in Alert Actions .
Configuring Alert Log Settings
Renaming Alert Categories and Alert Sources
13 Alerts - Reference .
Alert Logs
106
. . . . .
. . . . . . . . . . . . . . . .
107
. . . . . . . . . . . . . . . . . . . . . . . .
107
. . . . . . . . . . . . . . . . . .
108
Alert Details .
. . . . . . . . . . . . . . . . . . . .
109
Alert Log Settings
. . . . . . . . . . . . . . . . . . . .
110
Alert View Filters
. . . . . . . . . . . . . . . . . . . .
110
Alert Logs Fields
. . . . . . . . . . . . . . . . . .
110
. . . . . . . . . . . . . . . . . . . . . .
111
Alert Filter Name
Severity .
Acknowledgement
. . . . . . . . . . . . . . . . .
Summary - Alert View Filter
Alert Actions .
111
. . . . . . . . . . . .
111
. . . . . . . . . . . . . . . . . . . . . .
112
. . . . . . . . . . . . . . .
113
. . . . . . . . . . . . . . . .
113
Name and Description
Severity Association
Application Launch Configuration
. . . . . . . . .
113
. . . . . . . . . . . . . . . .
115
. . . . . . . . . . . . . . . . . .
115
E-Mail Configuration
Trap Forwarding
Category and Sources Association
Device Association .
. . . . . . . .
116
. . . . . . . . . . . . . . . .
116
Date and Time Range .
. . . . . . . . . . . . . . .
Contents
118
9
banderaUG.book Page 10 Friday, May 11, 2012 2:40 PM
Alert Action - Duplicate Alert Correlation
. . . .
118
. . . . . . . . . .
118
. . . . . . . . . . . . . . . . . . . .
120
Summary- Alert Action Details
Alert Categories
Alert Source .
. . . . . . . . . . . . . . . . . . .
14 Updating Server BIOS, Firmware,
Drivers, and Applications . . . . . .
. . . . .
123
. . . . . .
124
. . . . . . .
124
. . . . . . . . .
125
. . . . . . . . . . . . .
125
. . . . . . . . . . . . . . .
125
Understanding Server BIOS Firmware and
Drivers Sources . . . . . . . . . . . . . .
Choosing the Right Source for Updates .
Selecting an Update Catalog Source
Viewing Comparison Results
Applying System Updates
. . . . . . . .
126
. . . . . . . . . . . . . . .
126
Selecting Non-Compliant Systems
Scheduling Updates
Viewing Updated Status
Viewing Active Catalog
. . . . . . . . . . . . .
127
. . . . . . . . . . . . . . . .
127
15 System Update - Reference .
. . . . . . . . .
129
Filter Options .
. . . . . . . . . . . . . . . . . . . . .
129
System Update
. . . . . . . . . . . . . . . . . . . . .
130
Compliance Report
. . . . . . . . . . . . . . . .
130
Compliant Systems
. . . . . . . . . . . . . . . .
131
Non-Compliant Systems
. . . . . . . . . . . . .
Non-Inventoried Systems .
Inventory Systems
Contents
132
. . . . . . . . . . . .
133
. . . . . . . . . . . . . . . .
133
All System Update Tasks
10
121
. . . . . . . . . . . . .
133
banderaUG.book Page 11 Friday, May 11, 2012 2:40 PM
Task Execution History
. . . . . . . . . . . . . . .
133
. . . . . . . . . . . . . . . .
134
. . . . . . . . . . . . . . . . . .
135
Select a Catalog Source .
View Active Catalog .
Create an Update Task .
16 Managing Remote Tasks
About Remote Tasks .
135
. . . . . . . . . . . . . . . . .
. . . . . . . . . . . .
137
137
. . . . . . . . . . . . . . . . . .
Managing Command Line Task
137
. . . . . . . . . . . . .
. . . .
138
Managing Server Power Options
. . . . . . . . . . . .
139
Deploying Server Administrator .
. . . . . . . . . . . .
140
Managing RACADM Command Line Tasks .
. . .
140
. . . . . . . . . . . .
141
Working With Sample Remote Tasks Use Cases .
Use Cases in Remote Tasks
17 Remote Tasks - Reference
Remote Tasks Home
. . . . . . . . . .
143
. . . . . . . . . . . . . . . . . . .
143
Remote Tasks
. . . . . . . . . . . . . . . . . . . . . .
143
All Tasks
. . . . . . . . . . . . . . . . . . . . . .
144
Task Execution History
Server Power Options .
. . . . . . . . . . . . . . .
144
. . . . . . . . . . . . . . . . .
145
. . . . . . . . . . .
147
. . . . . . . . . . . . . . . . . . .
149
Deploy Server Administrator Task.
Command Line Task
. . . . .
149
. . . . . . . . . . . . . . . . .
152
Remote Server Administrator Command .
Generic Command
Contents
11
banderaUG.book Page 12 Friday, May 11, 2012 2:40 PM
IPMI Command
. . . . . . . . . . . . . . . . . .
RACADM Command Line
. . . . . . . . . . . . .
18 Managing Security Settings
. . . . . . . . .
Using Security Roles and Permissions
. . . . . . . . .
159
. . . . . . . . . . . . . .
160
. . . . . .
Supported Protocols and Ports in OpenManage
Essentials . . . . . . . . . . . . . . . . . . . .
161
. . . . . . . . . . . . . . . . . .
165
Troubleshooting Procedures .
. . . .
165
. . . . . . . . . . . . .
166
Troubleshooting Inventory
. . . . . . . . . . . .
Troubleshooting Device Discovery .
. . . . . . .
Troubleshooting Receiving SNMP Traps .
. . . .
Troubleshooting Discovery of Windows Server
2008-Based Servers. . . . . . . . . . . . . . .
167
168
169
. .
169
. . . . . . . . .
173
. . . . . . . . . . . . . . . . . . . . . .
173
. . . . . . . . . . . . . . . . . . . . . . . . . .
173
20 Frequently Asked Questions
Installation .
E-mail Alert Action .
Contents
166
.
Troubleshooting SNMP Traps for ESX or ESXi
Versions 3.5, 4.x, or 5.0 . . . . . . . . . . . .
12
160
. . .
OpenManage Essentials Troubleshooting Tool
Tasks
159
159
Using Custom SSL Certificates (Optional) .
19 Troubleshooting .
156
. . . . . . . .
Microsoft Windows Authentication .
Assigning User Privileges .
154
. . . . . . . . . . . . . . . . . .
178
banderaUG.book Page 13 Friday, May 11, 2012 2:40 PM
Discovery
. . . . . . . . . . . . . . . . . . . . . . . .
178
Inventory .
. . . . . . . . . . . . . . . . . . . . . . . .
180
System Update .
21 Preferences - Reference .
22 Tools- Reference .
User Interface Logs
Application Logs .
23 Tutorials .
. . . . . . . . . . .
183
. . . . . . . . . . . . . . . . .
185
. . . . . . . . . . . . . . . . . . .
185
. . . . . . . . . . . . . . . . . . . .
186
. . . . . . . . . . . . . . . . . . . . . . . .
24 Appendix—Right-Click Actions .
Devices .
. . . . . .
187
189
. . . . . . . . . . . . . . . . . . . . . . . . .
Device Search
. . . . . . . . . . . . . . . . . . . . . .
Discovery Range Summary
. . . . . . . . . . . . . . .
Managing Include Ranges
. . . . . . . . . . . . .
Managing Exclude Ranges .
189
190
190
190
. . . . . . . . . . . .
190
. . . . . . . . . . . . . . . . . . . . . . .
191
. . . . . . . . . . . . . . . . . . . . . . . . . .
191
View Filters
Alerts .
180
. . . . . . . . . . . . . . . . . . . . .
Remote Tasks
. . . . . . . . . . . . . . . . . . . . . .
Contents
191
13
banderaUG.book Page 14 Friday, May 11, 2012 2:40 PM
14
Contents
banderaUG.book Page 5 Friday, May 11, 2012 2:40 PM
About OpenManage Essentials
1
OpenManage Essentials is a hardware management application that
provides a comprehensive view of Dell systems, devices, and components in
the enterprise’s network. With OpenManage Essentials, a web-based and
one-to-many systems management application for Dell systems and other
devices, you can:
•
Discover and inventory the systems.
•
Monitor systems’ health.
•
View and manage system alerts.
•
Perform system updates.
•
View hardware inventory and compliance reports.
About OpenManage Essentials
5
banderaUG.book Page 6 Friday, May 11, 2012 2:40 PM
6
About OpenManage Essentials
banderaUG.book Page 7 Friday, May 11, 2012 2:40 PM
2
Installing OpenManage Essentials
Installation Prerequisites and Minimum
Requirements
For a list of supported platforms, operating systems, and browsers, see the
Dell OpenManage Essentials Support Matrix at support.dell.com/manuals.
To install OpenManage Essentials, you require local system administrator
privileges and the system you are using must meet the criteria mentioned in
Table 1 and Table 2.
NOTE: It is recommended that you do not install OpenManage Essentials on a
domain controller system. The installer does not allow you to proceed with the
installation and displays an operating system not supported error message.
Table 1. Minimum Recommended Hardware
Minimum
Large
Medium Deployments
Recommended Deployments
Hardware
Small Deployments
Number of
Devices
2000
500
300
100
100
Type of System Physical
Machines /
Virtual
Machines
Physical
Machines /
Virtual
Machines
Physical
Machines /
Virtual
Machines
Physical
Machines /
Virtual
Machines
Physical
Machines /
Virtual
Machines
RAM
8 GB
6 GB
6 GB
6 GB
4 GB
Processors
8 cores total 4 cores total 4 cores total 2 cores total 2 cores total
Database
SQL
Standard
SQL Express SQL Express SQL
Express
SQL
Express
Database
Location
Remote
Local
Local
Local
Local
Hard Drive
10 GB
6 GB
6 GB
6 GB
6 GB
Installing OpenManage Essentials
7
banderaUG.book Page 8 Friday, May 11, 2012 2:40 PM
Table 2. Minimum Requirements
Particulars
Minimum Requirement
Operating Systems
• Microsoft Windows Server 2008 Standard Edition
(x86 and x64)
• Windows Server 2008 Enterprise Edition
(x86 and x64)
• Windows Server 2008 R2 Standard Edition
• Windows Server 2008 R2 Enterprise Edition
Network
100 Mbps or higher
Web Browser
• Microsoft Internet Explorer 8 or later
• Mozilla Firefox
User Interface
Microsoft Silverlight version 4.0 or version 5.0
.NET
4.0
Downloading OpenManage Essentials
You can download OpenManage Essentials from support.dell.com or the Dell
TechCenter website.
Terms and Conditions for Using Relational
Database Management Systems
The relational database management system (RDBMS) used for installing
OpenManage Essentials is an SQL server. The SQL server has configuration
settings separate from the OpenManage Essentials database. The server has
logins (SQL or Windows) that may or may not have access to the OpenManage
Essentials database.
NOTE: You require a sysadmin role to perform the SQL server tasks.
When OpenManage Essentials is installed, Internet security is modified by
adding registry entries to the ZoneMaps for HKLM and HKCU. This ensures
that Internet Explorer identifies the fully qualified domain name as an
intranet site.
8
Installing OpenManage Essentials
banderaUG.book Page 9 Friday, May 11, 2012 2:40 PM
A self-signed certificate is created and this certificate is installed in the root
Certificate Authorities (CA) and My certificates. However, it is recommended
to use a custom certificate.
To prevent certificate errors, remote clients must install OpenManage Essentials
certificate in both CA and Root Certificate Stores to remove the certificate errors.
For a Typical install of OpenManage Essentials:
•
Use the local version of SQL Server that has all supported components.
•
The RDBMS is altered to support both SQL and Windows authentication.
•
An SQL login is generated for OpenManage Essentials’ services and this
login is added as a RDBMS SQL login with sysadmin privileges.
NOTE: The password for the SQL login is controlled by the application and is
different on every system.
It is recommended that a custom install is selected when you want to use a
domain service account for added security and SQL Server Management
Studio (SSMS) selection.
For a Custom install of OpenManage Essentials, provide the Windows or
SQL login.
At runtime, when the OpenManage Essentials website determines that it has an
invalid certificate or certificate binding; the self-signed certificate is regenerated.
Installing OpenManage Essentials
1 Double-click the OpenManage Essentials executable file.
The Dell OpenManage Install screen is displayed. The following options
are available:
•
Dell OpenManage Essentials—Select this option to install Dell
OpenManage Essentials and the Troubleshooting Tool.
•
Dell Repository Manager—Select this option to install Dell Repository
Manager. Using Repository Manager, you can create customized bundles
and repositories of Dell Update Packages, software utilities such as update
drivers, firmware, BIOS, and other applications.
•
Dell License Manager—Select this option to install the Dell license
manager. Dell License Manager is a one-to-many license deployment
and reporting tool for managing the Dell iDRAC 7 licenses.
Installing OpenManage Essentials
9
banderaUG.book Page 10 Friday, May 11, 2012 2:40 PM
•
Documentation—Click this link to view the online help.
•
View Readme—Click this link to view the readme file. To view the
latest readme, go to support.dell.com/manuals.
2 In Dell OpenManage Install, select Dell OpenManage Essentials and
click Install.
The Dell OpenManage Essentials Prerequisites window, displays the
following requirement types:
•
Critical—This error condition prevents the installation of a feature.
•
Warning —This warning condition may disable the Typical
installation but not an Upgrade of the feature later during installation.
Also, later during installation, use the Custom installation setup type
to select the feature.
•
Information—This informational condition does not affect the
Typical selection of a feature.
There are two options for resolving critical dependencies:
•
Click Install All Critical Prerequisites to immediately begin installing
all critical prerequisites without further interaction. Install All
Critical Prerequisites may require a reboot depending on the
configuration and the Prerequisites installation will resume
automatically after restart.
•
Install each prerequisite individually by clicking the associated link
with the required software.
NOTE: To configure remote database, you do not require an SQL Express
installation on the local system. See Setting Up OpenManage Essentials
Database on a Remote SQL Server. If you are not configuring remote database,
you can install SQL Express by clicking the warning prerequisite link.
Selecting Install All Critical Prerequisites does not install SQL Express.
3 Click Install Essentials.
4 In the install wizard for OpenManage Essentials, click Next.
5 In the License Agreement page, read the license agreement, select I accept
the terms in the license agreement, and then click Next.
6 In Setup type select either Typical or Custom installation.
If you selected Typical, click Next. Verify the installation settings in the
Ready to Install the Program page and the click Install.
10
Installing OpenManage Essentials
banderaUG.book Page 11 Friday, May 11, 2012 2:40 PM
If you selected Custom, in Custom Setup, click Next and do the following:
a
In Custom Setup, click Change to change the installation location,
and then click Next.
b
In custom settings for port numbers, if required, change default values
for Network Monitoring Service port number, Task Manager Service
port number, and Console Launch port and then click Next.
c
In Database Server, do any of the following and then click Next:
•
Local database—If you have many SQL server versions available
on the management system and you want to select an SQL server
on which you want to set up the OpenManage Essentials
database, then select the SQL server from the Database Server
list, the type of authentication, and provide the authentication
details.
•
Remote database— Complete the prerequisites. For more
information, see Setting Up OpenManage Essentials Database on
a Remote SQL Server. After the prerequisites are complete, click
Browse and select the remote system and then provide the
authentication details. You can also set up the OpenManage
Essentials database on a remote system by providing the IP
address or host name and the database instance name of the
remote system in Database Server.
NOTE: If you have multiple database instances running on a selected database
server, you can specify the required database instance name to configure the
Essentials database with it. For example, using (local)\MyInstance, you are
configuring Essentials database on a local server and MyInstance named
database instance.
d
Verify the installation settings in the Ready to Install the Program
page and the click Install.
7 After the installation is complete, click Finish.
Installing OpenManage Essentials
11
banderaUG.book Page 12 Friday, May 11, 2012 2:40 PM
Setting Up OpenManage Essentials Database on
a Remote SQL Server
You can configure OpenManage Essentials to use an SQL server present on a
remote system. Before setting up the OpenManage Essentials database on the
remote system, check for the following prerequisites:
•
Network communication between the OpenManage Essentials system and
the remote system is functioning.
•
SQL connection works between the OpenManage Essentials system and
the remote system for the specific database instance. You can use the
Windows ODBC Data Source Administrator tool to verify the
connection. On the remote database server, enable TCP/IP protocol and if
you are using SQL Authentication, enable mixed mode on the remote
SQL server.
You can retarget your database if:
•
Your SQL credentials to the SQL server fails.
•
Your Windows credentials to the SQL server fails
•
Database is moved.
Installing Repository Manager
1 In Dell OpenManageInstall, select Dell Repository Manager, and then
click Install.
2 In Dell Repository Manager - InstallShield Wizard, click Next.
3 In License Agreement, select I accept the terms in the license agreement,
and click Next.
4 In Customer Information, do the following and then click Next.
a
Provide user name and organization information.
b
Select either Anyone who uses this computer (all users) to make this
application available to everyone or Only for me (Windows User) to
retain access.
5 In Destination Folder, use the default location or click Change to specify
another location, and then click Next.
6 In Setup Type, do any of the following and then click Next.
12
Installing OpenManage Essentials
banderaUG.book Page 13 Friday, May 11, 2012 2:40 PM
•
Select Complete to install all the Repository Manager features.
•
Select Custom to choose program features you want to install.
7 In Ready to Install the Program, click Install.
8 After the installation is complete, click Finish.
Uninstalling OpenManage Essentials
CAUTION: Uninstalling OpenManage Essentials deletes your database. While
installing upgrades, it is recommended to install the upgrades on top of the
existing version of OpenManage Essentials to preserve the database.
1 Click StartControl PanelPrograms and Features.
2 In Uninstall or change a program, select Dell OpenManage Essentials
and click Uninstall.
3 In the message Are you sure you want to uninstall OpenManage
Essentials?, click Yes.
Migrating IT Assistant to OpenManage Essentials
To replace IT Assistant with OpenManage Essentials while preserving the
existing IT Assistant database:
1 Double-click the OpenManage Essentials executable file.
2 In Dell OpenManage Install, select Dell OpenManage Essentials and
click Install.
The check dependencies page is displayed. This page lists the following
requirement types:
•
Critical—This error condition will prevent the installation of a feature.
•
Warning—This warning condition disables the Typical installation
but not an Upgrade of the feature later during installation. Also, later
during installation, use the Custom installation setup type to select
the feature
•
Information—This informational condition will not affect the Typical
selection of a feature.
Installing OpenManage Essentials
13
banderaUG.book Page 14 Friday, May 11, 2012 2:40 PM
There are two options for resolving critical dependencies:
•
Click Install All Critical Prerequisites at the bottom of the page to
immediately begin installing all necessary prerequisites without
further interaction.
•
Install each prerequisite individually by clicking the associated link
with the required software.
3 Click Install Essentials.
4 In the install wizard for OpenManage Essentials, click Next.
5 In the License Agreement page, read the license agreement, select I accept
the terms in the license agreement and then click Next.
6 In Setup type, select Custom.
7 In Custom Setup, click Next.
8 In Custom Settings, verify or change the default port numbers and
click Next.
9 In Database Server, enter the required parameters to connect to the IT
Assistant database and click Next.
NOTE: During the replacement process, a copy of the IT Assistant database
is created and utilized by OpenManage Essentials.
10 In Ready to Install the Program, review your settings and click Install.
11 After the installation is complete, click Finish.
Migration Use Cases
If you migrate from IT Assistant to OpenManage Essentials, IT Assistant is
uninstalled and replaced by OpenManage Essentials. However, the IT
Assistant database (ITAssist) remains and you can retrieve it from the SQL
server. Table 3 provides information about different migration use cases.
14
Installing OpenManage Essentials
banderaUG.book Page 15 Friday, May 11, 2012 2:40 PM
Table 3. Migration Use Cases
Number Use Case Conditions
1
Outcome
• IT Assistant is installed on the local system. Data from the IT Assistant
• The IT Assistant database is located on the database is copied to the
OpenManage Essentials
local system.
database.
• OpenManage Essentials is installed on the
local system.
• The OpenManage Essentials database is
installed on the local system.
2
• IT Assistant is installed on the local system. Data from the IT Assistant
• The IT Assistant database is located on the database is not copied to
the OpenManage
local system.
Essentials database.
• OpenManage Essentials is installed on the
local system.
• The OpenManage Essentials database is
installed on a remote system.
3
• IT Assistant is installed on the local system. Data from the IT Assistant
database is not copied to
• The IT Assistant database is located on a
the OpenManage
remote system.
Essentials database.
• OpenManage Essentials is installed on the
local system.
• The OpenManage Essentials database is
installed on the local system.
4
• IT Assistant is installed on the local system. Data from the IT Assistant
database is not copied to
• The IT Assistant database is located on a
the OpenManage
remote system.
Essentials database.
• OpenManage Essentials is installed on the
local system.
• The OpenManage Essentials database is
installed on a different remote system.
Installing OpenManage Essentials
15
banderaUG.book Page 16 Friday, May 11, 2012 2:40 PM
Table 3. Migration Use Cases
Number Use Case Conditions
5
Outcome
• IT Assistant is installed on the local system. Data from the IT Assistant
database is copied to the
• The IT Assistant database is located on a
OpenManage Essentials
remote system.
database.
• OpenManage Essentials is installed on the
local system.
• The OpenManage Essentials database is
installed on a the same remote system as the
IT Assistant database.
List of Migrated and Non-Migrated Components
Table 4. List of Components
Components That are Migrated
Components That are not Migrated
Discovered and inventoried devices
OpenManage Server Administrator push
packages
Discovery/inventory include and exclude
ranges
Server Administrator push tasks
Health status of the devices
Software update tasks
Discovery, inventory, and statusing
schedule/settings
Software updates (imported Dell update
packages)
Alerts received in IT Assistant
Application launch, e-mail, and trap
forward alert actions
Custom alert view filters
IT Assistant reports
Ignore alert actions
Device health search query data
Alert log settings and application logs
Server and client software updates
Received alerts
IPMI command line tasks
All remote tasks except IPMI and OMSA Power control device tasks
deploy tasks.
16
Installing OpenManage Essentials
banderaUG.book Page 17 Friday, May 11, 2012 2:40 PM
Table 4. List of Components
Components That are Migrated
Components That are not Migrated
Polling schedule configuration
Import Dell catalog task and data
On-demand statusing
Server Administrator deployment for
Windows and Linux
Installing OpenManage Essentials
17
banderaUG.book Page 18 Friday, May 11, 2012 2:40 PM
18
Installing OpenManage Essentials
banderaUG.book Page 19 Friday, May 11, 2012 2:40 PM
3
Getting Started With OpenManage
Essentials
Logging On to OpenManage Essentials
To log on to OpenManage Essentials:
•
From the management station desktop, click the Essentials icon.
•
From the management station desktop, click Start All Programs Dell
OpenManage Applications Essentials Essentials.
•
From a remote system, launch a supported browser. In the address field,
type https://<IP address, host name, or Fully Qualified Domain Name
(FQDN) >:<Port Number>/web/default.aspx.
NOTE: FQDN is required to show a valid certificate. The certificate shows an
error if an IP address or local host is used.
The console launch port number (default port number 2607) is required to
launch OpenManage Essentials from a browser on a remote system. While
installing OpenManage Essentials, if you changed the port using the
Custom Install option, use the selected console launch port in the
preceding URL.
The First Time Setup page is displayed.
Configuring OpenManage Essentials
If you are logging on to OpenManage Essentials for the first time, the First
Time Setup tutorial is displayed. The tutorial provides step-by-step instructions
for setting up an environment of servers and devices to communicate with
OpenManage Essentials. The steps include:
•
Configuring the SNMP protocol on each target server.
•
Installing Dell OpenManage Server Administrator on each target server.
Getting Started With OpenManage Essentials
19
banderaUG.book Page 20 Friday, May 11, 2012 2:40 PM
•
Enabling network discovery (For Windows Server 2008-based servers) on
each target server.
•
Discovering devices on your network.
After you have completed the First Time Setup wizard, the Discovery Range
Configuration is displayed, for more information, see Configuring a Discovery
and Inventory Task.
Using the OpenManage Essentials Home Portal
OpenManage Essentials user interface contains these components:
20
1
Logo and banner
2
Menu items
3
Console area
4
Add a report to the home portal
5
Save the current home portal layout
6
Load the last saved home portal
layout
7
Load the default home portal layout
8
Refresh the home portal page
9
Launch the online help
Getting Started With OpenManage Essentials
banderaUG.book Page 21 Friday, May 11, 2012 2:40 PM
Customizing the Home Portal
You can change the layout of the portal page to accomplish the following:
•
Display additional available reports.
•
Hide graphs and reports.
•
Rearrange or resize graphs and reports by dragging and dropping.
If a pop up window on any screen is bigger than the screen and if scrolling is
not possible, set the browser’s zoom value to 75% or less to make it visible.
From the various reports that are available, you can select specific reports and
set them to display on the Dashboard. You can click on these reports to
further drill-down and get more details; for the list of available reports see
Home Portal Reports.
For more information on Home portal, see OpenManage Essentials Home
Portal - Reference.
Displaying Additional Available Reports and
Graphs
Charts have drill-down feature.
To view additional reports and graphs, click the
icon on the top right
corner to see and display the list of available reports and graphs.
•
Alerts by Severity
•
Devices by Status
•
Discovered versus Inventoried Devices
•
Alerts
•
Field Replaceable Unit (FRU) Information
•
Hard Drives Inventory
•
HyperV Information
•
Memory
•
Modular Enclosures
•
NIC Information
•
PCI Device Information
Getting Started With OpenManage Essentials
21
banderaUG.book Page 22 Friday, May 11, 2012 2:40 PM
•
Server Components and Versions
•
Server Overview
•
Storage Controllers
•
Task Status
•
ESX Information
After selecting the desired report, dock the control using the
the desired location.
control to
Drilling-Down Charts and Reports for More Information
To drill-down for further details, do the following:
•
In report charts, click the charts and further details are displayed.
•
In report tables, use the drag and drop option or funnel options to filter for
the required data and use right-click options to perform various tasks.
Saving and Loading the Home Portal Layout
To save and load the Home portal layout, click the
to the portal page layout.
icon to save changes
All the current layout settings and visible reports on the portal are saved on
the portal page.
To load the previous portal layout, click the
icon.
Updating the Portal Data
To refresh the portal page manually, click the
To load the default portal layout, click the
icon.
icon.
Hiding Graphs and Reports (Components)
To hide graphs and reports (components): Click the
icon on the report
or graph and select the Hide option to remove the component from the
portal page or select the Auto Hide option to move the component to the
side bar.
22
Getting Started With OpenManage Essentials
banderaUG.book Page 23 Friday, May 11, 2012 2:40 PM
To remove a component from the portal page, click the X icon in the report or
graph.
To move the report to the side bar, click the
icon.
Re-arranging or Re-sizing Graphs and
Reports (Components)
Click the
icon and select from the following options:
•
Floating—To move the component freely in the portal page.
•
Dockable—To dock the component in the portal page. If the component
is floating, right-click the title to dock or tab the component.
•
Tabbed Document—To move the component into a tab in the portal page.
Select the
control to dock a floating component. You can create a
tabbed view by docking a pane within other panes or dock a pane at the top,
bottom, left, or right side of the main window.
You can resize panes and all panes will fill the selected area when docked.
To move the component to the side bar, click the
select the component and click the
icon.
icon and to restore it,
To create filters in a report grid, click the
icon. This is not specific to the
portal page layout and the settings related to these associations are not saved.
Filtering Data
You can filter the results by dragging and dropping column headers to the top
of reports. You can choose one or more attributes when revising the view to
meet your specific needs.
For example, in Devices by Status pie chart, click a status such as Critical. In
the Device Summary page, drag the Device Type and Service Tag to the top
of the report. The view immediately changes to a nested information based
on your preference. In this example, the information is grouped first by
Device Type, and second by Service Tag. Drill-down through these filtered
groups to see the remaining information for the devices.
For more information, see Viewing Device Summary.
Getting Started With OpenManage Essentials
23
banderaUG.book Page 24 Friday, May 11, 2012 2:40 PM
24
Getting Started With OpenManage Essentials
banderaUG.book Page 25 Friday, May 11, 2012 2:40 PM
OpenManage Essentials Home
Portal - Reference
4
This dashboard page provides a snapshot of the managed devices that include
servers, storage, switches, and so on.
OpenManage Essentials Heading Banner
The banner displays the Critical and Warning icons including the number of
devices. You can view the devices in either state by clicking the icon or the
number. The banner also contains links to the following:
•
Dell TechCenter—Click to open Dell’s web page that contains
information on various technologies and a web page where there is sharing
of knowledge, best practices, and information about Dell products and
your installations.
•
Support —Click to open support.dell.com.
•
Help—Click to open the online help.
•
About—Click to view general OpenManage Essentials product
information.
•
Current User (For example, Administrator)—Specifies the current user.
The tool tip displays the user’s OpenManage Essentials roles.
NOTE: The banner is available in all the pages.
Home Portal Reports
From the Home Portal Dashboard page, you can monitor the following:
•
Alerts by Severity
•
Devices by Status
•
Discovered versus Inventoried Devices
•
Alerts
•
Field Replaceable Unit (FRU) Information
OpenManage Essentials Home Portal - Reference
25
banderaUG.book Page 26 Friday, May 11, 2012 2:40 PM
•
Hard Drives Inventory
•
HyperV Information
•
Memory
•
Modular Enclosures
•
NIC Information
•
PCI Device Information
•
Server Components and Versions
•
Server Overview
•
Storage Controllers
•
Task Status
•
ESX Information
Device by Status
Device by status provides device status information in a pie chart format.
Click a segment of the pie chart to view the device summary.
Unknown
Health status of these devices are not known.
Normal
These devices are working as expected.
Warning
These devices display behaviors that are not normal and
further investigation is required.
Critical
These devices display behaviors that suggest an occurrence
of a failure of a very important aspect.
Alerts by Severity
Alerts by severity provides alert information of devices in a pie chart format.
Click a segment of the pie chart to view the devices.
Normal
Alert from these devices confirm to the expected behavior
for the devices.
Critical
Alerts from these devices suggest that a failure of a very
important aspect has occurred.
26
OpenManage Essentials Home Portal - Reference
banderaUG.book Page 27 Friday, May 11, 2012 2:40 PM
Unknown
Health status of these devices are not known.
Warning
These devices display behaviors that are not normal and
further investigation is required.
Discovered Versus Inventoried Devices
See Discovered Versus Inventoried Devices.
Task Status
See Task Status.
OpenManage Essentials Home Portal - Reference
27
banderaUG.book Page 28 Friday, May 11, 2012 2:40 PM
28
OpenManage Essentials Home Portal - Reference
banderaUG.book Page 29 Friday, May 11, 2012 2:40 PM
Discovering and Inventorying
Devices
5
Perform Discovery and Inventory in order to manage your network devices.
Supported Devices and Protocols
Following are the supported devices and associated protocols.
Protocol / Mechanism
Dell servers
with
OpenManage
Server
Administrator
installed
Windows /
Hyper-V
Windows
Simple Network
Management
Management
Protocol (SNMP) Instrumentation
(WMI)
• Discovery
• Discovery
• Correlation
• Correlation
• Classification
• Classification
• Hardware
inventory
• Hardware
inventory
• Software
inventory
monitoring
• Software
inventory
monitoring
• Traps/alerts
application
launch:
• Application
launch
• OpenManage
Server
Administrator
console
• Remote
desktop
Web ServicesManagement
(WSMAN)
NS
• OpenManage
Server
Administrator
console
• Remote
desktop
• Warranty
• Warranty
Discovering and Inventorying Devices
29
banderaUG.book Page 30 Friday, May 11, 2012 2:40 PM
Protocol / Mechanism
Windows
Simple Network
Management
Management
Protocol (SNMP) Instrumentation
(WMI)
Linux/
• Discovery
VMware ESX
• Correlation
• Classification
• Hardware
inventory
• Software
inventory
• Monitoring
• Traps/alerts
• Application
launch:
• OpenManage
Server
Administrator
console
• Warranty
30
Discovering and Inventorying Devices
NS
Web ServicesManagement
(WSMAN)
NS
banderaUG.book Page 31 Friday, May 11, 2012 2:40 PM
Protocol / Mechanism
VMware ESXi
Windows
Simple Network
Management
Management
Protocol (SNMP) Instrumentation
(WMI)
Traps/Alerts
NS
Web ServicesManagement
(WSMAN)
• Discovery
• Correlation
• Classification
• Hardware
inventory
• Software
inventory
• Virtual machine
information
• Virtual host
product
information
• Monitoring
(OpenManage
Server
Administrator
health only)
• Application
launch: warranty
Dell servers
without
OpenManage
Server
Administrator
installed
Windows/Hyper Discovery
-V
(Unknown)
• Discovery
NS
• Correlation
• Classification
• Hardware
inventory
• Application
launch
• Remote
desktop
• Warranty
Linux/VMware
ESX
Discovery
(Unknown)
NS
NS
Discovering and Inventorying Devices
31
banderaUG.book Page 32 Friday, May 11, 2012 2:40 PM
Protocol / Mechanism
VMware ESXi
Windows
Simple Network
Management
Management
Protocol (SNMP) Instrumentation
(WMI)
NS
NS
Web ServicesManagement
(WSMAN)
• Discovery
• Correlation
• Classification
• Hardware
inventory (no
storage
inventory)
iDRAC / DRAC / BMC
• Discovery
NS
NS
NS
NS
• Correlation
• Classification
• Monitoring
• Traps/Platform
Event Traps
(PET)
• Application
launch
• RAC
• Console
• Warranty
Modular enclosure (M1000e)
• Discovery
• Correlation
• Classification
• Enclosure
health
• Traps
• Application
launch
• CMC
• Console
• Warranty
32
Discovering and Inventorying Devices
banderaUG.book Page 33 Friday, May 11, 2012 2:40 PM
Supported Operating Systems (Servers),
Protocols, and Features Matrix
Protocol / Mechanism
Dell servers with
OpenManage Server
Administrator
installed
Intelligent Platform
Management
Interface (IPMI)
Windows
NS
/Hyper-V
Command Line
Interface (CLI)a
• OpenManage Server
Administrator CLI
• Deploy
OpenManage Server
Administrator
• Server Updates
• BIOS
• Firmware
• Driver
Linux/
NS
VMware ESX
• OpenManage Server
Administrator CLI
• Deploy
OpenManage Server
Administrator
• Server updates:
• BIOS
• Firmware
• Driver
Dell servers without
OpenManage Server
Administrator
installed
VMware ESXi
NS
NS
Windows/Hyper-V
NS
Deploy OpenManage
Server Administrator
Linux/VMware ESX
NS
Deploy OpenManage
Server Administrator
VMware ESXi
NS
NS
Discovering and Inventorying Devices
33
banderaUG.book Page 34 Friday, May 11, 2012 2:40 PM
Protocol / Mechanism
iDRAC / DRAC / BMC
Intelligent Platform
Management
Interface (IPMI)
Command Line
Interface (CLI)a
• Discovery
• RACADM CLI
• Classification
• IPMI CLI
• Correlation
• iDRAC health
• Application launch
• RAC console
• Warrantyb
Modular Enclosure (M1000e)
a.
b.
NS
• RACADM CLI
• IPMI CLI
You cannot perform this task if the device is not discovered, inventoried, or both.
Requires internet connection (support.dell.com) to view warranty information.
Supported Operating Systems (Storage),
Protocols, and Features Matrix
Protocol / Mechanism
Storage Devices
EqualLogic
Simple Network
Management
Protocol
(SNMP)
• Discovery
• Correlation
• Classification
• Hardware
inventory
• Monitoring
• Traps/alerts
• Application
launch
• EqualLogic
console
34
Discovering and Inventorying Devices
Symbol
EMC
NaviSphere CLI
NS
NS
banderaUG.book Page 35 Friday, May 11, 2012 2:40 PM
Protocol / Mechanism
Simple Network
Management
Protocol
(SNMP)
Symbol
Dell|EMC
• Discovery
NOTE: Both
• Correlation
• Hardware
inventory
• Classification
• Monitoring
• Traps/Alerts
• Application
launch
SNMP and
Navisphere are
required for
complete
management of
Dell|EMC devices.
PowerVault
NS
EMC
NaviSphere CLI
• EMC
Navisphere
Manager
Traps/Alerts
• Discovery
NS
• Correlation
• Classification
• Hardware
inventory
• Monitoring
• Application
launch
– Modular
Disk
Storage
Managera
Tape
• Discovery
NS
NS
• Correlation
• Classification
• Hardware
inventory
• Monitoring
• Traps/alerts
• Application
launch
• Tape console
• Warrantyb
a. Requires Modular Disk Storage Manager Controller software installed on the OpenManage
Essentials system.
b. Requires internet connection (support.dell.com) to view warranty information.
Discovering and Inventorying Devices
35
banderaUG.book Page 36 Friday, May 11, 2012 2:40 PM
Legend and Definitions
36
•
NS: Not Supported
•
Discovery: Capability to discover the device on the network.
•
Correlation: Capability to correlate:
–
Discovered server and DRAC, iDRAC, or BMC devices.
–
Discovered modular systems or switches.
–
ESX, ESXi, or Hyper-V host and guest virtual machines.
•
Classification: Capability to classify the devices by type. For example,
servers, network switches, storage, and so on.
•
Hardware Inventory: Capability to obtain detailed hardware inventory of
the device.
•
Monitoring or Health: Capability to obtain health status and connection
status of the device.
•
Traps, alerts, or PETs: Capability to receive SNMP traps from the device.
•
Application Launch: Provides a right-click action menu item on the
discovered device to launch 1x1 console or application.
•
OpenManage Server Administrator CLI: Capability to run OpenManage
Server Administrator supported commands on the remote (discovered)
servers.
•
Deploy OpenManage Server Administrator: Capability to deploy
OpenManage Server Administrator to the remote (discovered) servers.
•
Server Updates: Capability to deploy BIOS, firmware, and driver updates
to the remote (discovered) servers.
•
RACADM CLI: Capability to run RACADM tool supported commands
on the remote (discovered) devices.
•
IPMI CLI: Capability to run IPMITool supported commands on the
remote (discovered) devices.
•
Warranty: Requires internet connection (support.dell.com) to view
warranty information.
Discovering and Inventorying Devices
banderaUG.book Page 37 Friday, May 11, 2012 2:40 PM
Using the Discovery and Inventory Portal
To access the discovery and inventory portal, click ManageDiscovery and
Inventory.
1
Details from the last discovery and
inventory task run.
3
Details of tasks and their status.
2
Details of previously discovered and
inventoried devices.
Configuring a Discovery and Inventory Task
1 From OpenManage Essentials, click ManageDiscovery and
InventoryDiscovery RangesAdd Discovery Range.
2 In Discovery Range Configuration:
a
Provide the IP address/range or host name and subnet mask. Click
Add.
NOTE: You can add multiple IP addresses, ranges, or host names. You can
add multiple host names separated by a comma delimiter. For example,
hostname1, hostname2, hostname3, and so on.
b
To import host names and IP addresses, click Import. You can import
host names and IP addresses included as line items in a file that is in
Discovering and Inventorying Devices
37
banderaUG.book Page 38 Friday, May 11, 2012 2:40 PM
CSV format. Using Microsoft Excel, you can create a .CSV file
containing host names or IP addresses.
c
Click Next.
3 After you have provided at least one IP address, IP range, host name, or a
combination thereof, continue to customize the discovery and inventory
options or complete the configuration using the default options.
Clicking Finish without setting any further configurations immediately
runs the discovery and inventory tasks using the default SNMP and ICMP
protocols. It is recommended that you review and revise your protocol
configurations prior to clicking Finish.
For more information about each protocol listed below, click
do I need this?) help.
- (Why
NOTE: When discovering ESXi-based servers, to see the guest virtual
machines grouped with the host, enable and configure the WS-Man protocol.
NOTE: By default, SNMP is enabled and values are assigned ICMP
parameters.
NOTE: After completing any of the following steps, click either Next to
continue or click Finish to complete the Discovery Range Configuration.
38
•
In ICMP Configuration, to detect devices on the network, edit the
ICMP parameters.
•
In SNMP Configuration, to discover servers, provide the SNMP
parameters. Ensure that the SNMP community string specified in Get
Community matches the SNMP community string of the device or
devices you wish to discover.
•
In WMI Configuration, to authenticate and connect to remote
devices, provide the WMI parameters. The format for entering
credentials for WMI must be domain\user name for domain-based
networks or localhost\user name for non-domain based networks.
•
In Storage Configuration, to discover PowerVault modular disk array
or EMC devices, edit parameters.
•
In WS-Man Credentials configuration, to enable discovery of ESXi
installed servers, provide WS-Man parameters.
Discovering and Inventorying Devices
banderaUG.book Page 39 Friday, May 11, 2012 2:40 PM
•
In IPMI Configuration, to enable server discovery, provide the IPMI
parameters. IPMI is typically used to discover BMC or iDRACs on
Dell servers. You can include the optional KG key when discovering
RAC devices.
•
In Discovery Range Action, choose to discover, inventory, or perform both
tasks. The default option is to perform both discovery and inventory.
Select Perform only discovery or Perform both discovery and
inventory to run the task immediately.
To schedule the task to run at a later time, select Do not perform
discovery or inventory, and refer to the Scheduling a New Discovery
Task or Scheduling a New Inventory Task sections.
•
Review your selections in the Summary screen and click Finish. To
change any of the parameters in previous configuration screens, click
Back. When complete, click Finish.
Excluding Ranges
Configure exclude ranges to prevent servers from being discovered/rediscovered
or limit the number of devices displayed in the device tree. To exclude a range
from discovery task:
1 From OpenManage Essentials, select ManageDiscovery and
InventoryDiscovery Ranges.
2 Right-click Exclude Ranges and then select Add Exclude Range.
3 In the Create screen, click Ok.
4 In Exclude Range Configuration, provide IP address/range or host name
and click Add.
5 After the IP address or host name is listed, click Finish.
Discovering and Inventorying Devices
39
banderaUG.book Page 40 Friday, May 11, 2012 2:40 PM
Viewing Configured Discovery and Inventory
Ranges
From OpenManage Essentials, click ManageDiscovery and Inventory
Discovery RangesDiscovery RangesInclude Ranges.
Scheduling Discovery
1 Click ManageDiscovery and InventoryConfigurationDiscovery
Schedule.
2 In Discovery Schedule Settings:
a
Select desired schedule parameters.
b
(Optional) You may adjust the task speed slider for faster task
execution; however, more system resources are consumed.
c
Discover all instrumented devices.
Discovery Speed slider bar - This control, also known as the discovery
throttle, controls how fast discovery occurs and how much network and
system resources are consumed for discovery by controlling the:
•
Number of discovery threads that are allowed to run at any one time.
•
Delay in between the communicating devices during a network ping
sweep, in milliseconds.
NOTE: Each tick on the throttle control equals 10% and the range is from 10% to
100%. By default, in OpenManage Essentials, the discovery throttle is set at 60%;
Upon an upgrade from IT Assistant, the throttle control remains at its previously
set value.
Multithreading
Dell OpenManage Essentials improves upon the optimized parallel threading
implementation in the Network Monitoring Service introduced in IT Assistant.
As the discovery process is very I/O intensive, you can optimize the process by
making it a parallel operation, where threads running in parallel (known as
multi-threading) are sending requests and handling responses to several
devices at once.
40
Discovering and Inventorying Devices
banderaUG.book Page 41 Friday, May 11, 2012 2:40 PM
To an extent, the more threads that run in parallel, each communicating to a
different device, the faster is the discovery; barring overall high network
congestion or latency. The discovery process, by default, allows a maximum of
32 threads to run in parallel (or concurrently) at any one time for discovery.
To control the number of parallel threads executing, move the discovery
throttle control either left or right. When set at the maximum, 32 parallel
threads are actually allowed to run. If the throttle is at 50%, only 16 threads
are allowed to run at any one time.
As the discovery service is optimized for parallel threading operations, the
system can utilize more system resources even at the same throttle setting. It is
recommended that you monitor the system resources so that a satisfactory
trade-off is made between discovery speed versus system resources available for
OpenManage Essentials. Lowering or increasing the throttle depends on the
system it is running on and the available resources. Note that the discovery
service may take up to several minutes to adjust to a new throttle setting.
NOTE: For minimal discovery times on medium to large size networks (several
hundred to several thousand devices), it is recommended that you install
OpenManage Essentials services on a multi-processor system.
Scheduling Inventory
1 Click ManageDiscovery and InventoryConfigurationInventory
Schedule.
2 In Inventory Schedule Settings, do the following:
a
Select desired schedule parameters.
b
(Optional) You may adjust the task speed slider for faster task
execution; however, more system resources are consumed.
Inventory Speed slider control—This control acts much like the
discovery throttle, controlling the number of threads that are used
during an inventory cycle. By default, there are a maximum number of
32 threads dedicated to performing the inventory process - the throttle
controls the number of threads are actually used.
NOTE: Each tick on the throttle control equals 10% and the range is from 10%
to 100%. The inventory throttle is set at 60% by default.
Discovering and Inventorying Devices
41
banderaUG.book Page 42 Friday, May 11, 2012 2:40 PM
Configuring Status Polling Frequency
You can configure OpenManage Essentials to check the health status of all
discovered devices that have a means of health instrumentation such as
OpenManage Server Administrator. The status can be scheduled at a given
interval using Status Polling so that health status is always current. To configure
status polling:
1 Click ManageDiscovery and InventoryConfigurationStatus
Configuration.
2 In Status Polling, select Enable Status Polling and provide the polling
parameters including time and performance and then click Finish.
By default, the status polling frequency is enabled and set to one hour.
Polling Speed slider control - This control acts much like the discovery
throttle, controlling the number of threads that are used during a status
cycle. By default, there are a maximum number of 32 threads dedicated to
performing the status process - the throttle controls the number of threads
that are actually used.
42
Discovering and Inventorying Devices
banderaUG.book Page 43 Friday, May 11, 2012 2:40 PM
Discovery And Inventory Reference
6
From the Discovery and Inventory Portal page, you can:
•
View graphical reports on devices and Dell servers discovered and inventoried.
•
Manage discovery ranges for devices and Dell servers.
•
Configure discovery, inventory, and status polling for devices and Dell servers.
Discovery and Inventory Portal Page Options
•
Discovery Portal
•
Discovery Ranges
–
•
Add Discovery Range
•
Discovery Ranges
•
Include Ranges
•
Exclude Ranges
Configuration
–
Discovery Schedule
–
Inventory Schedule
–
Status Configuration
Discovery and Inventory Portal
The Discovery and Inventory Portal provides information about the:
•
Last discovery and inventory details
•
Discovered versus inventoried devices
•
Task status
Discovery And Inventory - Reference
43
banderaUG.book Page 44 Friday, May 11, 2012 2:40 PM
Last Discovery and Inventory
Last Discovery Details
Discovery Last Run at
Displays the time and date information for the last run
discovery.
Discovery Range
Displays the IP Address range or host name.
Devices Discovered
Displays information on number of devices discovered.
Last Inventory Details
Inventory Last Run at
Displays the time and date information for the last run
inventory.
Inventory Range
Displays the IP Address range or host name.
Devices Inventoried
Displays information on number of devices inventoried.
Discovered Versus Inventoried Devices
Provides a graphical report of number of devices and Dell servers discovered
or inventoried. You can use this report to ascertain the discovered devices and
Dell servers that are unclassified. See Viewing Device Summary for more on
summary information and filter options for the summary information.
Click any section of the graph to see the device summary for the selected region.
In the device summary, double-click a row to view the details (inventory view for
that device). Alternatively, right-click and select details for the inventory view or
right-click and select alerts for the alerts specific to that device.
Filter by
Select to refine the search results.
• All
• Ranges-Select to filter based on the selected range.
44
Discovery And Inventory - Reference
banderaUG.book Page 45 Friday, May 11, 2012 2:40 PM
Task Status
Provides a list of currently executing and previously run tasks and their status.
The task status grid on this page shows the status of just discovery, inventory,
and tasks. However, the main portal shows all types of task statuses.
Task Name
Name of the task.
Task State
Status information:
Completed
Running
Stopped
Not Started
%Completed
Task completion status in percentage.
Start Time
Time and date information at start.
End Time
Time and date information at end.
Viewing Device Summary
1 In OpenManage Essentials, click ManageDiscovery and Inventory
Discovery PortalDiscovery Portal.
The Discovery and Inventory Portal page is displayed.
2 In Discovered vs Inventoried Devices, in the graphical report, click the
discovered or inventoried device band to open the Device Summary page
showing the selected graph details.
The Device Summary page, status on health and power, and information
on device name, Service Tag, device type, and model are displayed.
3 (Optional) Click the funnel icon to filter the summary information.
The filter options are displayed.
Discovery And Inventory - Reference
45
banderaUG.book Page 46 Friday, May 11, 2012 2:40 PM
Select All
Select to filter per line item.
Select options, devices, or Dell
servers.
Select to filter based on options, devices, or Dell
servers.
Filter options
Create filter with these options:
• Is equal to—Select to create the same as logic.
• Is not equal to —Select to create the different
from logic.
• Is Less than—Select to find a value that is less
than the value you provide.
• Is less than or equal to—Select to find a value
that is less than or equal the value you provide.
• Is greater than or equal to—Select to find a value
that is greater than or equal to the value you
provide.
• Is greater than—Select to find a value that is
greater than the value you provide.
Health Status options:
• Unknown
• Normal
• Warning
• Critical
Connection Status options:
• On
• Off
4 Click Filter to view the filtered summary information.
5 Click Clear Filter to remove the filtered summary information.
46
Discovery And Inventory - Reference
banderaUG.book Page 47 Friday, May 11, 2012 2:40 PM
6 Right-click device status and select from these options:
IP Address or iDRAC name Displays the IP address or the iDRAC name.
Details
Select to view device details.
Alerts
Select to view the alerts generated for this device.
Application Launch
Select to launch an application.
Troubleshoot
If the Troubleshooting Tool is installed, then select this
option to launch the Troubleshooting Tool. The
Troubleshooting Tool is disabled by default. To enable the
Troubleshooting Tool, see Preferences - Reference.
Refresh Inventory
Select to run inventory on the device.
Refresh Status
Select to run a status check on the device.
Add to New Group
Select to add the device to a group.
Exclude Range
Select to remove the device from the discovery and
inventory range.
Remove
Select to remove the device information.
Export
Select to export the device information.
Discovery Ranges
From Discovery Range page, you can:
•
View Discovery Range Summary
•
Add Discovery Range
Discovery Range Summary
This page provides the following information:
•
•
Discovery Ranges
–
Include Ranges
–
Exclude Ranges
Discovery Range Summary
For list of right-click actions in this page, see Appendix—Right-Click Actions.
Discovery And Inventory - Reference
47
banderaUG.book Page 48 Friday, May 11, 2012 2:40 PM
Add Discovery Range
1 Click ManageDiscovery and InventoryDiscovery Ranges
Discovery Range Summary. Then right-click Include Ranges and select
Add Discovery Range. For more information, see Configuring a Discovery
and Inventory Task.
2 Provide information for protocols for discovery, inventory, or both:
•
IP Address, Range, or Host name Configuration
•
ICMP Configuration
•
SNMP Configuration
•
WMI Configuration
•
Storage Configuration
•
WS-Man Configuration
•
IPMI Configuration
•
Discovery Range Action
•
Summary
IP Address, Range, or Host Name Configuration
A discovery range is a network segment registered in OpenManage Essentials
for the purpose of discovering devices. OpenManage Essentials attempts to
discover devices on all registered discovery ranges that are enabled. A
discovery range includes subnet, a range of IP addresses on a subnet, an
individual IP address, or an individual host name.
Specify the IP address, IP address range, or host name for the discovery
process.
48
Discovery And Inventory - Reference
banderaUG.book Page 49 Friday, May 11, 2012 2:40 PM
IP address / range
Specifies the IP address or IP address range.
The following are examples of valid discovery range
type address specifications (* is the wildcard character,
meaning all possible addresses in the specified range):
193.109.112.*
193.104.20-40.*
192.168.*.*
192.168.2-51.3-91
193.109.112.45-99
System IP address—193.109.112.99
NOTE: Click Add to add multiple ranges of IP addresses.
IPV6 addresses are not supported.
Host name
Specifies the host name, for example:
mynode.mycompany.com.
Click Add to add multiple host names.
NOTE: You can add multiple host names by separating
them using commas.
NOTE: Invalid characters in the host name are not
checked. If the host name you provide contains invalid
characters, the name is accepted. However, the device is
not found during the discovery cycle.
Subnet mask
Specifies the subnet mask for the IP address range. The
subnet mask is used to determine the broadcast
addresses for the subnet(s) part of the range. The
OpenManage Essentials Network Monitoring Service
does not use the broadcast address when discovering
devices in an IP address range. The following are
examples of valid subnet mask specifications:
• 255.255.255.0 (The default subnet mask for a Class C
network.)
• 255.255.0.0 (The default subnet mask for a Class B
network.)
• 255.255.242.0 (A custom subnet mask specification.)
By default, the subnet mask is set to 255.255.255.0.
Discovery And Inventory - Reference
49
banderaUG.book Page 50 Friday, May 11, 2012 2:40 PM
Import
Select this option to import host names and IP
addresses from a file that is in CSV format. However,
you can import only 500 line items per task.
You can use an Active Directory export file in a.CSV
format as input. You can also create a .CSV file in a
spreadsheet editor using the header Name and filling in
system IP addresses or host names in the rows below
the header (one per cell). Save the file in a .CSV
format and use it as the input with the import feature.
If there are any invalid entries in the file, a message is
displayed when the data is imported by OpenManage
Essentials.
ICMP Configuration
Use ICMP during discovery to ping devices on the network. Select these
options to configure the ICMP parameters.
For more information, click
- (Why do I need this?) help.
Timeout
Set time in milliseconds.
Retries
Set number of attempts.
SNMP Configuration
SNMP provides an interface to manage devices on the network such as
servers, storage, switches, and so on. The SNMP agent on the device allows
OpenManage Essentials to query the health and inventory data of the device.
Select these options to discover and inventory servers, storage devices, and
other network devices.
For more information, click
Enable SNMP discovery
50
- (Why do I need this?) help.
Enables or disables the SNMP protocol for discovery
range (subnet.)
Discovery And Inventory - Reference
banderaUG.book Page 51 Friday, May 11, 2012 2:40 PM
Get community
Specifies or edits the community name for SNMP
get calls from the OpenManage Essentials user
interface. The Get Community is a read-only
password that SNMP agents installed on managed
devices use for authentication. The Get
Community allows OpenManage Essentials to
browse and retrieve SNMP data. This field is casesensitive. OpenManage Essentials uses the first
successful community name to communicate with
the device. You can enter multiple SNMP
community strings separated with commas.
Set community
Specifies or edits the community name for SNMP
set calls from the OpenManage Essentials UI. The
Set Community is a read-write password that
SNMP agents installed on managed devices use for
authentication. The Set Community allows
OpenManage Essentials to perform tasks that
require the SNMP protocol, such as shutting down a
system. This field is case-sensitive. OpenManage
Essentials uses the first successful community name
to communicate with the device. You can enter
multiple SNMP community strings separated with
commas.
NOTE: In addition to the Set Community name, an
instrumentation password is required to perform an
SNMP task on a device.
Timeout (seconds)
Specifies or edits the amount of time that
OpenManage Essentials waits after issuing a get or
set call before it considers the call failed. A valid
range is from 1 to 15 seconds. The default is 4
seconds.
Retries (attempts)
Specifies or edits the number of times that
OpenManage Essentials reissues a get or set call
after the first call times out. A valid range is from 1
to 10 retries. The default is 2.
Discovery And Inventory - Reference
51
banderaUG.book Page 52 Friday, May 11, 2012 2:40 PM
WMI Configuration
Use the WMI protocol for gathering discovery, inventory, and health information
about Window-based servers. This protocol provides less information about
devices than SNMP but is useful if SNMP is disabled on the network. Select
these options to configure WMI parameters for Windows servers only.
Enable WMI discovery Select to enable WMI discovery.
Domain \ User name
Provide the domain and user name.
Password
Provide password.
Storage Configuration
Enabling discovery of PowerVault MD or Dell|EMC arrays allows OpenManage
Essentials to gather inventory and health information about the arrays. Set
these options to discover PowerVault MD arrays or Dell|EMC devices.
Enable PowerVault
MD array discovery
Select to discover PowerVault MD array. This discovery
configuration does not require credentials.
Enable Dell/EMC
array discovery
Select to discover Dell/EMC array.
Dell/EMC user name
Provide user name.
Dell/EMC password
Provide password.
Dell/EMC port
Increment or decrement the port number. Enter a TCP/IP
port number ranging 1 to 65535. Default value is 443.
WS-Man Configuration
Use the WS-Man protocol to discover ESXi-based servers and gather
inventory and health status from those servers. Select these options to
configure WS-Man parameters for discovering ESXi installed devices.
Enable WS-Man
Discovery
Select to discover ESXi installed devices.
User ID
Provide authenticated user ID.
52
Discovery And Inventory - Reference
banderaUG.book Page 53 Friday, May 11, 2012 2:40 PM
Password
Provide password.
Timeout
Provide the time after which the discovery attempts must
stop.
Retries
Provide the number of attempts to discover the devices.
Port
Provide the port information.
Secure Mode
Select to securely discovery devices and components.
Skip Common name
check
Select to skip common name check.
Trusted Site
Select if the devices you are discovering is a trusted device.
Certificate file
Click Browse to traverse to the file location.
IPMI Configuration
Use the IPMI protocol for out of band discovery of RACs, DRACs, and
iDRACs. This option is for Lifecycle controller enabled discovery and
inventory. Ensure that the IP address of the DRAC and iDRAC is selected. To
configure IPMI, see support.dell.com.
Select these options to configure the IPMI version 2.0 parameters. This
configuration is required for discovery.
Enable IPMI Discovery
Enables or disables the IPMI protocol by
discovery range.
User name
Enter the Baseboard Management Controller (BMC)
or DRAC user name.
NOTE: The default user name is root. It is
recommended that you change it for security.
Password
Enter the BMC or DRAC password.
NOTE: The default password is calvin. It is
recommended that you change it for security.
Discovery And Inventory - Reference
53
banderaUG.book Page 54 Friday, May 11, 2012 2:40 PM
KG Key
Enter the KG key value. DRAC also supports IPMI
KG key value. Each BMC or DRAC is configured to
require an access key in addition to user credentials.
NOTE: The KG key is a public key that is used to
generate an encryption key for use between the
firmware and the application. The KG key value is an
even number of hexadecimal characters.
Timeout
Specifies or edits the amount of time that
OpenManage Essentials waits after issuing a get or set
call before it considers the call failed. A valid range is
from 1 to 60 seconds. The default is 5 seconds.
Retries
Specifies or edits the number of times that
OpenManage Essentials reissues a get or set call after
the first call times out. A valid range is from 0 to 10
retries. The default is 1.
NOTE: The retries and time-out parameters are used for both the Remote
Management Control Protocol (RMCP) ping and the IPMI connection.
Discovery Range Action
Select these options to discover or inventory devices, components, and servers.
Do not perform discovery or
inventory
Select this option set up a schedule to perform
discovery and inventory (at a later time) using the
discovery configuration scheduling options in the
Discovery and Inventory Portal.
Perform only discovery
Select this option to perform discovery.
Perform both discovery and
inventory
Select this option to perform both discovery and
inventory.
54
Discovery And Inventory - Reference
banderaUG.book Page 55 Friday, May 11, 2012 2:40 PM
Summary
View the configuration selections. To change configurations, click Back.
Add Exclude Range
From Discovery Range Summary, right-click Exclude Ranges and select Add
Exclude Range. Register new ranges to exclude from discovery or to remove a
previously set exclude range.
IP Address/Range
Register a device to exclude from the discovery
process by specifying the device's IP address or IP
address range.
The following are examples of valid discovery range
type address specifications (* is the wildcard
character, meaning all possible addresses in the
specified range):
• Exclude range — 193.109.112.*
• 193.104.20-40.*
• 192.168.*.*
• 192.168.2-51.3-91
• Exclude range — 193.109.112.45-99
• System IP address — 193.109.112.99
Host name
Register to exclude from the discovery process by
specifying the device's host name, for example:
mynode.mycompany.com.
NOTE: OpenManage Essentials does not check for
invalid characters in the host name. If the host name
you specify contains invalid characters, the name is
accepted. However, the device with that name is not
found during the discovery cycle.
Discovery And Inventory - Reference
55
banderaUG.book Page 56 Friday, May 11, 2012 2:40 PM
Configuration
The Configuration page contains the following information:
•
Discovery Schedule
•
Inventory Schedule
•
Status Configuration
Discovery Schedule
You can configure OpenManage Essentials to discover devices and display
them in the Device tree.
1 Enable device discovery.
2 Initiate device discovery.
3 Set the discovery speed.
4 Specify how devices are discovered.
5 For failed discovery attempts, use the Troubleshooting Tool.
To view discovery configuration, click ManageDiscovery and Inventory
ConfigurationDiscovery Schedule.
Configure OpenManage Essentials to discover new devices on a network. The
settings apply to all discovery ranges. OpenManage Essentials records all
agents, IP addresses, and the health of the devices.
Enable Discovery
Select to schedule device discovery.
Configure Global Device Set the frequency of discovery in weekly or daily
Discovery interval
intervals.
• Every Week On—Specify the day or days to schedule
discovery and the time for the discovery to begin.
• Every <n> Days <n> Hours interval—Specify the
intervals between discovery cycles. The maximum
discovery interval is 365 days and 23 hours.
Discovery Speed
56
Specify the amount of resources (system and network)
available for accelerating the discovery speed. The
faster the speed, more resources are required to perform
discovery, but less time is required.
Discovery And Inventory - Reference
banderaUG.book Page 57 Friday, May 11, 2012 2:40 PM
Discover
Specify how the devices are discovered.
• All Devices—Select to discover all devices that
respond to an Internet Control Message Protocol
(ICMP) ping.
• Instrumented Devices—Select to discover only
devices that have instrumentation (such as Dell
OpenManage Server Administrator, Dell
OpenManage Array Manager, and Dell
PowerConnect) for Simple Network Management
Protocol (SNMP), Windows management
Instrumentation WMI), Intelligent Platform
Management Interface (IPMI) management, or WSManagement (WS-Man). See agents supported for
more information about systems management
instrumentation agents.
Name Resolution
Specify how the device names are resolved. If you are
managing a cluster, use the NetBIOS name resolution
to discern each independent system. If you are not
managing a cluster, a DNS name resolution is
recommended.
• DNS—Select to resolve names using the Domain
Naming Service.
• NetBIOS—Select to resolve names using system
names.
Inventory Schedule
Use Inventory Polling to specify the default inventory settings for
OpenManage Essentials. OpenManage Essentials collects inventory
information such as software and firmware versions, as well as device-related
information about memory, processor, power supply, Peripheral Component
Interconnect (PCI) cards, and embedded devices, and storage.
Discovery And Inventory - Reference
57
banderaUG.book Page 58 Friday, May 11, 2012 2:40 PM
Enable Inventory
Select to schedule inventory.
Configure Global
Inventory Polling
Interval
Set the frequency of the inventory in weekly or daily
intervals.
NOTE: OpenManage Essentials performs inventory only
on devices that have already been discovered.
• Every Week On—Specify the day or days of the week
that you want to schedule the inventory and the time
that you want it to begin.
• Every <n> Days <n> Hours interval—Specify the
intervals between inventory cycles. The maximum
discovery interval is 365 days and 23 hours.
Inventory Polling Speed Set the amount of resources available for accelerating
the inventory poll speed. The faster you set the
inventory poll speed, the more resources are required,
but less time is required to perform the inventory.
After changing the speed, OpenManage Essentials may
take several minutes to adjust to the new speed.
Status Configuration
Use this window to specify the default status polling settings for
OpenManage Essentials. Status polling performs a health and power check
for all discovered devices. For example, this poll determines if discovered
devices are healthy or powered down.
58
Discovery And Inventory - Reference
banderaUG.book Page 59 Friday, May 11, 2012 2:40 PM
Enable Status Polling
Select to schedule device status polling.
Device Status Interval
Set frequency of the device status poll in intervals of
days, hours, and minutes. The status polling does not
begin until the previous polling has completed.
Days—Specify the number of days between device
status polling.
Hours—Specify the number of hours between device
status polling cycles.
Minutes—Specify the number of minutes between
device status polling cycles.
The maximum discovery interval is 365 days, 23 hours,
and 59 minutes.
Status Polling Speed
Set the amount of resources available for accelerating
the device status polling speed. The faster you set the
status speed, the more resources are required, but less
time is required to perform the status polling.
Discovery And Inventory - Reference
59
banderaUG.book Page 60 Friday, May 11, 2012 2:40 PM
60
Discovery And Inventory - Reference
banderaUG.book Page 61 Friday, May 11, 2012 2:40 PM
7
Managing Devices
OpenManage Essentials lists devices based on their types. For example, Dell
PowerEdge servers are listed under the device type Servers. OpenManage
Essentials contains a defined list of device types. The devices you discover
and inventory are included under these device types. Unclassified devices are
listed under the device type Unknown. You can create device groups with
combinations of the defined device types. However, you cannot create a new
device types.
In the Devices page, you can:
•
View devices types that are discovered on the network.
•
View the inventory information for the devices.
•
View all the alerts that were generated for a device.
•
View the hardware logs for a device.
•
Create device groups and include devices to that group based on your
grouping preference. For example, you can create a group and include all
devices present at a geographical location.
Viewing Devices
You can view a device that is discovered. For more information on discovering
and inventorying a device, see Discovering and Inventorying Devices.
To view devices, click ManageDevices.
In the device summary page, expand the device types to view devices. The
following device types are displayed.
•
High Availability (HA) clusters
•
KVM
•
Microsoft Virtualization
•
Modular systems
•
Network devices
–
Switches
Managing Devices
61
banderaUG.book Page 62 Friday, May 11, 2012 2:40 PM
•
OOB unclassified devices
–
IPMI unclassified devices
•
Printers
•
RAC
•
Servers
•
Storage Devices
–
Dell|EMC Arrays
–
EqualLogic arrays
–
PowerVault MD Arrays
–
Tape Devices
•
Unknown
•
VMware ESX servers
Use the refresh button to update the device tree with the current data. To
update the device tree, right-click Devices and select Refresh.
NOTE: The device tree auto-updates when changes are made. Some changes to the
tree may show after a brief delay depending on the managed servers’ performance
because the information propogates from the SQL database to the user interface.
Nodes and Symbols Description
Node Symbol Description
Denotes that a device is critical and requires attention. This
information is rolled up to the parent device type. For example if a
server is in critical state and requires attention the same symbol is
assigned to the parent device type. Among server states, critical state is
given the highest priority; That is, in a group, if different devices are in
different states, and if one device is in critical state, then the state of
the parent device type is set to critical.
Denotes that a device of this type is not discovered on the network or
classified in the device tree.
Denotes that there is a deviation from the expected behavior, but the
device is still manageable.
62
Managing Devices
banderaUG.book Page 63 Friday, May 11, 2012 2:40 PM
Node Symbol Description
Denotes that the device is working as expected.
Denotes either the device type is unknown and it is classified as an
unknown device or that the health status cannot be determined,
because the device does not have proper instrumentation or the
proper protocol was not used to discover the device.
Device Details
The device details, depending on the device type, can contain the
following information:
•
Device Summary
•
OS Information
•
Software Agent Information
•
NIC Information
•
Virtual Machine Host Product Information
•
RAC Device Information
•
Processor Information
•
Memory Device Information
•
Firmware Information
•
Power Supply Information
•
Embedded Device Information
•
Device Card Information
•
Controller Information
•
Controller Battery Information
•
Enclosure Information
•
Physical Disk Information
•
Virtual Disk Information
•
Contact Information
•
Software Inventory Information
•
Trusted Platform Module Information
Managing Devices
63
banderaUG.book Page 64 Friday, May 11, 2012 2:40 PM
•
FRU Information
•
Acquisition Information
•
Depreciation Information
•
Extended Warranty Information
•
Ownership Information
•
Outsource Information
Viewing Device Inventory
To view inventory, click ManageDevices, expand the device type and click
the device.
Viewing Alerts Summary
You can view all the alerts generated for a device. To view alert summary:
1 Click ManageDevices.
2 Expand the device type and click the device.
3 In the details page, select Alerts.
Viewing System Event Logs
1 Click ManageDevices.
2 Expand the device type and select Hardware Logs.
Searching for Devices
Right-click All Devices at the top of the device tree and click Search Devices.
You can also search for devices using logical arguments and save the queries
for later.
For example, to create a query to search for a server in critical state with an IP
address containing values 10.35, and the power status as Power Up:
1 Click ManageDevice Search, then select Create New Query, in the
adjacent text field enter a query name.
2 From the first line after Where, select Device Type, Is, and then Server.
64
Managing Devices
banderaUG.book Page 65 Friday, May 11, 2012 2:40 PM
3 In the next line select the check box, then select AND, Device Health, Is,
and then select Critical.
4 In the next line select the check box, then select AND, IP Address,
Contains, and then in the adjacent field enter 10.35.
5 In the next line select the check box, then select AND, Power Status, Is,
and then select Power Up.
6 Click Save Query.
NOTE: You can click Run Query to run the query immediately.
To run an existing query, select the query from the drop-down list and click
Run Query. You can filter the results and export it to an HTML, TXT, or
CSV file.
Managing Devices
65
banderaUG.book Page 66 Friday, May 11, 2012 2:40 PM
66
Managing Devices
banderaUG.book Page 67 Friday, May 11, 2012 2:40 PM
8
Devices - Reference
This page provides the following information:
•
List of devices based on the device type, for example, HA clusters, servers,
and so on.
•
Summary of devices and alerts.
•
Alerts generated for a particular device.
•
Health of devices based on the Normal, Critical, Unknown, and
Warning types.
NOTE: For Dell 12 Generation PowerEdge servers [denoted as yx2x, where y
denotes alphabets, for example M (modular), R (rack), or T (tower) and x
denotes numbers] discovered using WMI and SNMP protocols, the DRAC
health status is displayed (under Servers) even if OpenManage Server
Administrator is not installed on the server.
NOTE: Based on the severity of the agents of a discovered device, the overall
health is the most critical of the severity. For example, in the device tree, for
server types, if there are two servers with status Warning and Critical, then
the parent Server’s status is set to Critical.
•
Inventory information for devices.
•
View hardware logs for servers.
•
Filtering capabilities of the grid:
•
The grouping bar
•
Filter icon options
•
Sorting by clicking on the column
•
Re-ordering the columns
NOTE: None of these are saved if the console is closed and restarted.
Devices - Reference
67
banderaUG.book Page 68 Friday, May 11, 2012 2:40 PM
Viewing Inventory
To view inventory, from All Devices, traverse to the device and click the
device.
The device details and the alerts link are displayed.
Viewing Alerts
To view alerts, from the inventory details page, click Alerts.
Severity
Alert severity based on Normal, Critical, Warning, and Unknown.
Acknowledged
Flagged status for an alert.
Time
Time at which the alert was generated in date and time format.
Device
IP address of the device.
Details
Lists the alert information. For example, System is down: <IP
Address of the device>.
Category
Lists the alert category type, for example System Events.
Source
Lists the alert source name.
Viewing Hardware Logs
You can view hardware logs for servers. To view hardware logs, from the
inventory details page, click Hardware Logs.
Severity
Alert severity based on Normal, Critical, Warning, and Unknown.
Local Time
The system time at which this alert was generated in date and
time format.
UTC Time
Coordinated Universal Time (abbreviated UTC) at which the log
was generated.
Details
Lists the details of the hardware log.
For example, power supply redundancy is lost.
68
Devices - Reference
banderaUG.book Page 69 Friday, May 11, 2012 2:40 PM
Alert Filters
You can apply these filters to Alerts. Select Continuous Updates to enable
the user interface to update automatically when new alerts are received.
Severity
Select from these alerts: All, Normal, Critical, Warning,
and Unknown.
Acknowledged
Flagged status for an alert.
Time
Time at which this alert was generated in date and time
format.
Device
The IP address or host name of this device.
Details
The alert information. For example, System is down: <IP
Address of the device>.
Category
The alert category type, for example System Events.
Source
The Alert Source.
Device Search
You can do the following devices search options:
•
Run an existing query
•
Create a new query
•
Delete a query
Run Existing Query
Select this option and then select a query from the dropdown list.
Delete Query
Select to delete a query after you complete the following
action.
Select the Run Existing Query option, then from the drop
down list select the query that you want to delete.
Create New Query
Select this option to create a query and then enter a name
for the query in the adjoining field.
Query logic
Select from the query logic options to create multiple query
options. Select the check box to enable and include an
argument.
Devices - Reference
69
banderaUG.book Page 70 Friday, May 11, 2012 2:40 PM
Run Query
Select to run the selected query.
Save Query
Select to save a query.
Query Results
The device search lists these options:
Health Status
Displays the health status of the device. The status options
are Normal, Warning, Critical, and Warning.
Connection Status
Displays the connection status of the device. The
connection status are On or Off.
Name
Displays the name of the device.
OS Name
Displays the operating system installed on the device.
OS Revision
Displays the version of the operating system installed on
the device.
Service Tag
Displays a unique identifier, that provides the service
lifecycle information.
Asset Tag
Displays the defined asset tag for the device.
Device Model
Displays the system’s model name. For example,
PowerEdge R710.
Device type
Displays the type of device. For example, for the Device
Model PowerEdge R710, the Device Type value is Server.
System Revision
Number
Displays the revision history of the device.
Creating Device Group
Device Group Configuration
Name
Provide name of the new group.
Parent
The device under which this group is created.
Description
Provide description for the device group.
70
Devices - Reference
banderaUG.book Page 71 Friday, May 11, 2012 2:40 PM
Device Selection
You can select predefined groups (device types), custom groups, specific
devices, or a device query.
To use device query, select a query from the list.
Click New to create a new device query to search and assign the devices to the
alert action.
Click Edit to change the query logic.
Select groups or devices from the tree, you can use the query option to create
very specific criteria for the selection.
All Devices
Select to include all the Devices that are managed in
OpenManage Essentials.
HA Clusters
Select to include High Availability server clusters.
KVM
Select to include keyboard video mouse devices.
Microsoft
Virtualization Servers
Select to include Microsoft virtualization servers.
Modular Systems
Select to include modular systems.
Network Devices
Select to include network devices.
OOB Unclassified
Devices
Select to include out of band Unclassified Devices like
Lifecycle controller enabled devices.
Printers
Select to include printers.
RAC
Select to include devices with remote access controllers.
Servers
Select to include Dell servers.
Storage Devices
Select to include storage devices.
Unknown
Select to include unknown devices.
VMware ESX Servers
Select to include VMware ESX servers.
Summary - Group Configuration
View and edit selections.
Devices - Reference
71
banderaUG.book Page 72 Friday, May 11, 2012 2:40 PM
72
Devices - Reference
banderaUG.book Page 73 Friday, May 11, 2012 2:40 PM
Viewing Inventory Reports
9
OpenManage Essentials provides pre-defined reports for all discovered and
inventoried devices. With these reports, you can:
•
Consolidate information about devices in your environment.
•
Filter report data per your needs.
•
Export data for use in another application in the XML file format.
NOTE: You cannot create new reports.
Choosing Predefined Reports
To view predefined reports, click Reports.
The Managed Systems Reports displays the predefined reports. Select from
the available reports to view particular information about the devices in your
environment. See table for more information.
Report
Description
Summary
Identifies the OpenManage Server Administrator versions
installed on devices in your environment and allows you to
identify the devices generating the most alerts.
• The upper left web part identifies the OpenManage
Server Administrator versions in your environment.
• Clicking the OpenManage Server Administrator
version in the OpenManage Server Administrator pie
chart in the top right web part shows you the list of
servers with that version installed.
• The lower left web part lists in descending order the
devices generating the most alerts since initial
discovery and inventory.
• The top five event generating devices are identified in
the lower right web part. Click on a specific device to
view the events associated with it.
Viewing Inventory Reports
73
banderaUG.book Page 74 Friday, May 11, 2012 2:40 PM
Report
Description
Server Components and
Versions
Identifies BIOS, driver, and firmware versions on all
discovered and inventoried servers
FRU Information
The Field Replaceable Unit (FRU) provides details on
replaceable server components.
Memory
Provides details on DIMMs and identifies the slot a
particular DIMM occupies within a server.
NIC Information
Identifies the NIC model-IP address, MAC address,
manufacturer and part and serial numbers for NICs.
Hard Drives Inventory
Identifies serial number, revision, manufacturer, and
bus type for hard drives.
PCI Device Information
Identifies model, manufacturer, and slot for PCI and
PCIe controllers in each server.
Storage Controllers
Identifies the storage controllers on the server and
provides the controller name, vendor, controller type,
and controller state:
Ready: The storage controller is ready for use.
Degraded: There is a potential problem with the
controller. Investigation is required.
ESX Information
Identifies ESX and ESXi virtual machine hosts and
associated virtual machines.
HyperV Information
Identifies the HyperV virtual machine hosts and
associated virtual machines.
Warranty Information
See Viewing Warranty Reports for details on how to run
the warranty report and the information it provides.
Modular Enclosures
Provides information about the enclosure type,
firmware version, enclosure Service Tag, and so on.
Server Overview
Provides information about the servers such as the
system name, operating system installed on the server,
processors, and memory.
74
Viewing Inventory Reports
banderaUG.book Page 75 Friday, May 11, 2012 2:40 PM
Filtering Report Data
You can filter the results by dragging and dropping column headers to the top
of reports. You can choose one or more attributes when revising the view to
meet your specific needs.
For example, in the NIC Information report, drag the System Type and System
Name to the top of the report. The view immediately changes to a nesting of
information based on your preference. In this example, you can view nested
data for NICs; NIC IP Address, MAC Address, and NIC description.
Exporting Reports
Exporting a report enables you to manipulate and reformat the data.
In the Reports list, right-click on any report to display the Export option.
Scroll over the Export option to display supported formats. Choose your
preferred format (CSV, HTML, or XML) and provide a file name for the
exported report.
Viewing Inventory Reports
75
banderaUG.book Page 76 Friday, May 11, 2012 2:40 PM
76
Viewing Inventory Reports
banderaUG.book Page 77 Friday, May 11, 2012 2:40 PM
10
Reports - Reference
From Reports you can view the following:
•
Summary
•
Server components and versions
•
FRU Information
•
Memory
•
NIC Information
•
Hard Drives Inventory
•
PCI Device Information
•
Storage Controllers
•
ESX Information
•
HyperV Information
•
Warranty Information
•
Modular Enclosures
•
Server Overview
The summary page lists the following:
•
Systems using specific Server Administrator agent
•
Summary of Server Administrator agents and systems
•
Active systems based on event occurrence
•
Top five systems with most event
Server Components and Versions
System Name
Host name of the system.
Service Tag
Unique identification number assigned to the system.
Model Type
The system’s model name. For example PowerEdge R710.
Description
The software information.
Reports - Reference
77
banderaUG.book Page 78 Friday, May 11, 2012 2:40 PM
Software Type
The type of software that is available on the system. For
example, firmware.
Software Version
The version number of the software that is available on the
system.
Field Replaceable Unit (FRU) Information
System Name
The user provided name of the system.
Model Type
The system’s model name. For example PowerEdge R710.
Service Tag
Unique identification number assigned to the system.
FRU Device Name
The standard FRU name assigned to the device.
FRU Manufacturer
The name of the FRU manufacturer.
FRU Serial Number
The manufacturer specified FRU’s identification number.
FRU Part Number
The industry specific number that differentiates the type of
FRU.
Memory
System Name
Provide a name for this server power options task.
Service Tag
Unique identification number assigned to the system.
System Type
The system’s model name. For example PowerEdge R710.
Memory Device Name The device’s named assigned by the manufacturer. For
example, DIMMI_A.
Memory Device Size
(MB)
The size of the memory device in GB.
Memory Device
Manufacturer
The name of the device’s manufacturer.
Memory Device Part
Number
The industry specific number assigned to the device.
Memory Device Serial
Number
The roll number assigned to the device by the
manufacturer.
78
Reports - Reference
banderaUG.book Page 79 Friday, May 11, 2012 2:40 PM
NIC Information
System Name
The name of the system.
System Type
The system’s model name. For example, PowerEdge R710.
NIC IP Address
The unique IP address assigned to the NIC device.
MAC Address
A unique Media Access Control address (MAC address)
identifier assigned to network interfaces for
communications on the physical network segment.
NIC Description
Information on the NIC device.
Hard Drives Inventory
System Name
The unique system’s name that identifies it on the network.
System Type
The system’s model information.
Service Tag
A Dell specific unique bar code label identifier on the system.
Channel
The number of channels
Enclosure ID
The enclosure ID is assigned to the enclosure by Storage
Management. Storage Management numbers the
enclosures attached to the controller starting with zero.
Target ID
The SCSI ID of the backplane (internal to the server) or the
enclosure to which the controller connector is attached.
The value is usually 6.
LUN ID
In computer storage, a logical unit number or LUN number
used to identify a logical unit, which is a device addressed
by the SCSI protocol or similar protocols such as Fibre
Channel or iSCSI.
Size (GB)
The size of the hard drive in gigabytes.
Bus Type
The type of bus connection used. Buses are information
pathways between components of a system.
Serial Number
The roll number assigned to the device by the
manufacturer.
Revision
The hard disk’s revision history.
Vendor
The organization that supplies the hard drive.
Reports - Reference
79
banderaUG.book Page 80 Friday, May 11, 2012 2:40 PM
PCI Device Information
System Name
The unique system’s name that identifies it on the network.
Service Tag
A Dell specific unique bar code label identifier for a system.
System Type
The system’s model information.
Device Card
Description
The type of Peripheral Component Interconnect card used.
For example, 82546GB Gigabit Ethernet Controller.
Device Card
Manufacturer
The manufacturer’s information.
Device Card Slot Type The type of slot on the mother board into which the card
is inserted.
Storage Controllers
System Name
The unique system’s name that identifies it on the network.
The storage controller is present on this system.
System Type
The system’s model information.
Controller Name
The name of the storage controller. For example, SAS 6/iR
Integrated.
Vendor
The supplier’s information. For example, SAS 6/iR
Integrated is supplied by Dell.
Controller Type
The type of controller. For example, SAS 6/iR Integrated is
of type SAS.
Controller State
The state of the controller. For example, ready to use.
ESX Information
Host Name
The unique system’s name that identifies it on the network
and the system in which embedded bare metal product is
installed.
System Type
The system’s model information.
80
Reports - Reference
banderaUG.book Page 81 Friday, May 11, 2012 2:40 PM
VM Type
The type of embedded bare-metal product installed on the
system. For example, VMware ESX.
Version
The version of the embedded bare-metal that is installed on
the system.
Guest Name
The name of the guest virtual machine.
Guest OS Type
The operating system that is installed on the virtual
machine.
Guest Memory Size
(MB)
The size of the virtual machine’s RAM.
Guest State
The state of the virtual machine, if the machine is powered
off or powered on.
HyperV Information
Host Name
The unique system’s name that identifies it on the network.
and the system in which the HyperV is installed.
System Type
The system’s model information.
Guest Name
The name of the guest virtual machine.
Guest Memory Size
(MB)
The size of the virtual machine’s RAM.
Guest State
The state of the virtual machine, if the machine is powered
off or powered on.
Warranty Information
System Name
The unique system’s name that identifies it on the network.
Enable the proxy setting for the warranty to Warranty data
from support.dell.com.
Device Model Type
The system’s model information.
Device Type
The type of device, for example, server, Remote Access
Controller.
Shipped Date
The date on which the device was sent from the factory.
Service Tag
A Dell specific unique bar code label identifier for a system.
Reports - Reference
81
banderaUG.book Page 82 Friday, May 11, 2012 2:40 PM
Service Level Code
Displays the service level code such as parts only warranty
(POW), next business day onsite (NBD), and so on for a
particular system.
Service Provider
The name of the organization that will provide the warranty
service support for the device.
Start Date
The date from which the warranty is available.
End Date
The date on which the warranty will expire.
Days Remaining
The number of days the warranty is available for the device.
Warranty Description
The warranty details applicable for the device.
Modular Enclosures
Enclosure Model Type The enclosure’s model name. For example, PowerEdge
M1000e.
Slot Number
The slot number on the enclosure.
Slot Name
The slot name of the enclosure.
Slot Availability
Displays if the slot is available or occupied in the modular
enclosure.
Firmware Version
The firmware version installed on the enclosure.
Enclosure Service Tag
A Dell specific unique bar code label identifier for the
enclosure.
Enclosure Name
The unique enclosure name that identifies it on the
network.
Blade Model Type
The blade’s model information.
Blade Service Tag
A Dell specific unique bar code label identifier for the
blade.
Blade Host Name
The blade’s model name. For example, PowerEdge M710.
Blade OS
The operating system installed on the blade.
82
Reports - Reference
banderaUG.book Page 83 Friday, May 11, 2012 2:40 PM
Server Overview
System Name
The unique system’s name that identifies it on the network.
System Type
The system’s model information.
Operating System
The operating system installed on the system.
Processor Count
The number of processors installed on the system.
Processor Family
The type of processor installed on the system.
Processor Cores
The number of processor cores.
Processor Speed
The speed of the processor
Total Cores
The total number of cores present in the system.
Total Memory
The total memory installed on the system
Reports - Reference
83
banderaUG.book Page 84 Friday, May 11, 2012 2:40 PM
84
Reports - Reference
banderaUG.book Page 85 Friday, May 11, 2012 2:40 PM
Viewing Warranty Reports
11
Warranty information is available for devices with valid Service Tags,
including servers, switches, storage, and so on. Warranty information is
automatically retrieved at the time devices are discovered.
The Warranty Information report is unique among OpenManage Essentials
reports as it requires internet access to pull warranty information from the
Dell warranty database. If you do not have internet access, no warranty
information is populated. It is downloaded the next time you connect to the
internet and open the Warranty Report.
To extend support for the devices, right-click a device and click View and
Renew Warranty. This option opens support.dell.com with the device
selected. Alternately you can click the View and Renew Warranty button to
open the warranty site. If you log in to the warranty site with the company
account you will see all their devices with warranty information.
Viewing Warranty Reports
85
banderaUG.book Page 86 Friday, May 11, 2012 2:40 PM
86
Viewing Warranty Reports
banderaUG.book Page 87 Friday, May 11, 2012 2:40 PM
12
Managing Alerts
With OpenManage Essentials you can:
•
View alerts and alert categories
•
Manage alert actions
•
Configure alert log settings
To view the alerts page, from OpenManage Essentials, click ManageAlerts.
Viewing Alerts and Alert Categories
Viewing Alert Logs
To view alert logs, click ManageAlertsAlert Logs.
Understanding the Alert Types
The following alert log types are displayed.
Icon
Alert
Description
Normal Alerts
An event from a server or a device that describes the
successful operation of a unit, such as a power
supply turning on or a sensor reading returning to
normal.
Warning Alerts
An event that is not necessarily significant, but may
indicate a possible future problem, such as crossing a
warning threshold.
Critical Alerts
A significant event that indicates actual or
imminent loss of data or loss of function, such as
crossing a failure threshold or a hardware failure.
Unknown Alerts
An event has occurred but there is insufficient
information to classify it.
Information Alerts
Provides information only.
Managing Alerts
87
banderaUG.book Page 88 Friday, May 11, 2012 2:40 PM
Viewing Alert Categories
To view alert categories, click ManageAlertsAlert Categories.
The predefined alert categories are listed in alphabetical order.
Viewing Alert Source Details
To view an alert category, in the alert categories list, expand an alert category,
and then select an alert source.
NOTE: You cannot create a new event source.
For example, expand Environmental alert category and then select the
alertCoolingDeviceFailure alert source.
Table 1. Alert Source Values and Descriptions for alertCoolingDeviceFailure
Name
Value
Name
alertCoolingDeviceFailure
Type
SNMP
Catalog
MIB - 10892
Severity
Critical
Format String
$3
SNMP Enterprise OID
.1.3.6.1.4.1.674.10892.1
Description
An SNMP alert based
source.
If this alert is received then
the system is in critical
state and immediate action
is required.
SNMP Generic Trap OID 6
SNMP Specific Trap OID 1104
Viewing Previously Configured Alert Actions
To view the application launch alert action:
1 Select ManageAlertsAlert Actions.
2 In Alert Actions, select Application Launch.
88
Managing Alerts
banderaUG.book Page 89 Friday, May 11, 2012 2:40 PM
To view the e-mail alert action:
1 Select ManageAlertsAlert Actions.
2 In Alert Actions, select Email.
To view the alert ignore action:
1 Select ManageAlertsAlert Actions.
2 In Alert Actions, select Ignore.
To view the alert trap forward action:
1 Select ManageAlertsAlert Actions.
2 In Alert Actions, select Trap Forwarding.
Handling Alerts
Flagging an Alert
After you have completed action on an alert, flag the alert as acknowledged.
Acknowledging an alert indicates it is resolved or does not require further
action as a reminder to yourself. To acknowledge alerts:
1 Select ManageAlertsAlert Logs.
2 Click the alert you want to acknowledge.
NOTE: You can acknowledge multiple alerts simultaneously. Use <Ctrl> or
<Shift> to select multiple alerts.
3 Right-click and click AcknowledgeSetSelected Alerts or Filtered Alerts.
If you choose Selected Alerts, the highlighted alerts are acknowledged.
If you choose Filtered Alerts, all alerts in the current filter/view are
acknowledged.
To remove an acknowledged flag, right-click and select Acknowledge
ClearSelected Alerts or Filtered Alerts.
Managing Alerts
89
banderaUG.book Page 90 Friday, May 11, 2012 2:40 PM
Creating and Editing a New View
To personalize the way you view alerts, create a new view or modify an
existing view. To create a new view:
1 Select ManageAlertsAlert LogsAlert View Filters.
2 Right click and select New Alert View Filter.
3 In Name and Severity Association, enter a name for the new filter, and
then check one or more severities. Click Next.
4 In Categories and Sources Association, assign the alert category or source
to which you want to associate with this view filter and click Next.
5 In Device Association, create query for searching devices or assign the
device or device groups, which you want to associate to this view filter and
then click Next.
6 (Optional) By default the alert view filter is always active. To limit activity,
in Date Time Association, enter a date range, time range, or days, and
then click Next.
7 (Optional) In Acknowledged Association, set duration when this alert
action is active, and then click Next. The default is always active.
8 In Summary, review inputs and click Finish.
Configuring Alert Actions
NOTE: Alert actions occur on all alerts received by the OpenManage Essentials
console. The alert is received and processed by the OpenManage Essentials
console whether or not OpenManage Essentials has discovered the device so long
as OpenManage Essentials is listed in the device's SNMP trap forward destinations
list. To prevent this, remove OpenManage Essentials from the SNMP trap forward
destinations list on the device.
Setting Up E-mail Notification
You can create e-mail notifications when an alert is received. For example, an
e-mail is sent if a critical temperature alert is received from a server.
To configure an e-mail notification when an alert(s) is received:
1 Select ManageAlertsAlert Actions.
2 In Alert Actions, right-click Email and select New Alert Email Action.
90
Managing Alerts
banderaUG.book Page 91 Friday, May 11, 2012 2:40 PM
3 In Name and Description, provide e-mail alert action name and
description and then click Next.
4 In E-mail Configuration, do the following and then click Next.
a
Provide e-mail information for the To: and From: recipients and
provide the substitution information.
Separate each recipient or distribution list with a semi-colon.
b
Customize the e-mail message format with any of the following
substitution parameters:
$n = Device
$ip = Device IP
$m = Message
$d = Date
$t = Time
$sev = Severity
$st = Service Tag
$e = Enterprise OID
$sp = Specific Trap OID
$g = Generic Trap OID
$cn = Alert Category Name
$sn = Alert Source Name
$pkn = Package Name
$at = Asset Tag
c
Click Email Settings and provide SMTP server name or IP Address, to
test e-mail settings and click OK.
d
Click Test Action to send test e-mail.
5 In Severity Association, assign the alert severity to which you want to
associate this e-mail alert and then click Next.
6 In Categories and Sources Association, assign the alert categories or alert
sources to which you want to associate this e-mail alert and then click Next.
Managing Alerts
91
banderaUG.book Page 92 Friday, May 11, 2012 2:40 PM
7 In Device Association, assign the device or device groups to which you
want to associate this e-mail alert and then click Next.
8 By default the Email Notification is always active. To limit activity, in
Date Time Association, enter a date range, time range, or days, and then
click Next.
9 In Summary, review the inputs and click Finish.
Ignoring Alerts
Sometimes you will receive alerts you might want to ignore. For example, you
may want to ignore multiple alerts generated when Send authentication trap
is selected within the SNMP service on the managed node. To ignore an alert:
1 From OpenManage Essentials, select ManageAlertsAlert Actions.
2 In Alert Actions, right-click Ignore and select New Alert Ignore Action.
3 In Name and severity Association, provide a name, assign the alert severity
to which you want to associate this ignore alert action, and then click Next.
4 In Categories and Sources Association, assign the alert categories source
to which you want to associate this alert ignore action and then click Next.
5 In Device Association, assign the device or device groups to which you
want to associate this alert ignore action and then click Next.
6 By default the Ignore Alert is always active. To limit activity, in Date Time
Association, enter a date range, time range, or days, and then click Next.
7 In Duplicate Alert Correlation, select yes to exclude duplicate alerts
received within the set time limit, and then click Next.
8 In Summary, review inputs and click Finish.
Running a Custom Script
In response to a specific alert received, you can run custom scripts or launch a
specific application. This file must be present on the OpenManage Essentials
service tier system (where OpenManage Essentials is installed) and not on the
client browser system. For example:
92
•
If you received a temperature warning, you can use a custom script to
create an incident ticket for your internal Help Desk.
•
If you received an MD Array storage alert, you can launch the Modular
Disk Storage Manager (MDSM) application to view the status of the array.
Managing Alerts
banderaUG.book Page 93 Friday, May 11, 2012 2:40 PM
To create a custom script:
1 Select ManageAlertsAlert Actions.
2 In Alert Actions, right-click Application Launch and select New Alert
Application Launch Action.
3 In Name and Description, provide an application launch name and
description and then click Next.
4 In Application Launch Configuration, provide an executable name
(provide an absolute file path, for example,
C:\ProgramFiles\Dell\Application.exe) and provide the
substitution information, and then click Next.
If you are running a .bat file, provide > null in the parameters.
To test this script, click Test Action before you click Next.
5 In Severity Association, assign the alert severity to which you want to
associate this alert application launch and then click Next.
6 In Categories and Sources Association, assign the alert categories or alert
sources to which you want to associate this alert application launch and
then click Next.
7 In Device Association, assign the device or device groups to which you
want to associate this alert application launch and then click Next.
8 By default the Application Launch Action is always active. To limit activity,
in Date Time Association, enter a date range, time range, or days, and
then click Next.
9 In Summary, review inputs and click Finish.
Forwarding Alerts
You may want to consolidate alerts from multiple management stations to
one management station. For example, you have management stations in
multiple locations and you want to view status and take action from one
central location. To create alert forwards:
1 Select ManageAlertsAlert Actions.
2 In Alert Actions, select Trap Forwarding and right-click New Alert Trap
Forward Action.
Managing Alerts
93
banderaUG.book Page 94 Friday, May 11, 2012 2:40 PM
3 In Name and Description, provide Trap Forward name and description
and then click Next.
4 In Trap Forwarding Configuration, provide destination host name or IP
address, provide community information, to send a test trap to the
destination management station, click Test Action, and then click Next.
5 In Severity Association, assign the alert severity to which you want to
associate this trap forwarding alert and then click Next.
6 In Categories and Sources Association, assign the alert categories source to
which you want to associate this trap forwarding alert and then click Next.
7 In Device Association, assign the device or device groups to which you
want to associate this trap forwarding alert and then click Next.
8 By default the Trap Forward Action is always active. To limit activity, in
Date Time Association, enter a date range, time range, or days, and then
click Next.
9 In Summary, review inputs and click Finish.
The severity status for any trap is set to normal and for a successful alert
action, combination of severity, category, and device has to confer with the
selections in the preceding steps.
Working With Sample Alert Action Use Cases
Sample alert actions are available for Application Launch, E-mail, Ignore,
and Trap Forwarding alert actions. Sample alert action use cases are disabled
by default. Click the sample alert actions to enable the sample alert action.
To enable a sample use case, right-click the use case and select Enable.
Use Cases in Alert Actions
Application Launch
Sample - Run Script on Server Critical Alert—Enable this use case to run a
custom script when a critical alert is received.
94
Managing Alerts
banderaUG.book Page 95 Friday, May 11, 2012 2:40 PM
Email
•
Sample - Email Alerts to Service Desk—Enable this use case to send an email to the service desk account from the OpenManage Essentials server
when an alert criteria is matched.
•
Sample - Email Critical Server Alerts to Admin—Enable this use case to
send an e-mail to an administrator from the OpenManage Essentials server
when an alert criteria is matched.
Ignore
•
Sample - Ignore Alerts During Maintenance Window—Enable this use
case to ignore alerts during a specified time interval.
•
Sample - Ignore Duplicate Alerts with 15s—Enable this use case to ignore
duplicate alerts from the same system.
•
Sample - Ignore Non-Critical Alerts from Printers—Enable this use case
to ignore non-critical alerts related to printers.
Trap Forwarding
Sample - Forward Critical Server Alerts to Other Monitoring Console Enable this use case to forward SNMP alerts another monitoring console.
Configuring Alert Log Settings
You can configure alert log settings to set the maximum size of alert logs; to
generate a warning alert when the alert log reaches a set threshold, and to
purge the alert logs. To modify the default settings:
1 Select ManageAlertsAlert Log Settings.
2 Enter a value or use the increment/decrement arrow buttons to increase or
decrease the value.
NOTE: The default maximum size of alert logs is 20,000 alerts. Once that value
is reached, the older alerts are purged.
Managing Alerts
95
banderaUG.book Page 96 Friday, May 11, 2012 2:40 PM
Renaming Alert Categories and Alert Sources
1 Click ManageAlertsAlert Categories.
2 In Alert Categories, right-click any of the alert categories (under the Alert
Category heading in the left pane) and select Rename.
3 Provide a name for the alert category and click OK.
You can also rename an alert source.
96
Managing Alerts
banderaUG.book Page 97 Friday, May 11, 2012 2:40 PM
13
Alerts - Reference
This page provides the following information:
•
•
•
Alert Logs
–
Alert Log Settings
–
Alert View Filters
•
All Alerts
•
Critical Alerts
•
Normal Alerts
•
Unknown Alerts
•
Warning Alerts
Alert Actions
–
Application Launch
–
E-mail
–
Ignore
–
Trap Forwarding
Alert Categories
Alert Logs
You can view alerts from Alerts Logs. The Alert Logs allow you to view all
alerts filtered by the active view filter.
The criteria for matching the alerts in the view filter includes:
•
Alert severity. See Severity.
•
Alert category or source. See Category and Sources Association.
•
Alert device or device group source. See Device Association.
•
Alert date, time, or day of week. See Date and Time Range.
•
Alert acknowledged flag. See Acknowledgement.
Alerts - Reference
97
banderaUG.book Page 98 Friday, May 11, 2012 2:40 PM
There are several ways to view alerts:
•
Filter to very specific criteria—Use the predefined view filters or create
Alert View Filter tree under ManageAlerts. Then set this to the active
view by clicking the view filter in the tree or selecting it from the drop
down when on the home portal.
•
Quick view for a specific device or device group—Navigate to the device
or device group in the device tree. Then select the Alerts link in the right
pane or right click the device and select 'Alerts' to see all the alerts specific
to the device.
•
Quick filter for severity—From the Alerts by Severity chart, click on a
region of the chart for the alerts with that severity.
•
Quick filter—Any view using grid filtering options.
The following table lists the predefined alert view filters.
All Alerts
Select to view all the alerts.
Critical Alerts
Select to view all the systems that are critical.
Normal Alerts
Select to view normal alerts.
Unknown Alerts
Select to view alerts that OpenManage Essentials cannot
categorize.
Warning Alerts
Select to view all the warnings.
Select Continuous Updates to enable the user interface to update
automatically when new alerts are received.
Alert Logs Fields
Severity
The alert severity
Acknowledged
Whether the alert has been acknowledged or not by the user.
Time
The date and time the alert was generated.
Device
The device which generated the alert.
Details
The message contained in the alert.
Category
The categorization of the alert.
Source
The name of the alert source definition.
98
Alerts - Reference
banderaUG.book Page 99 Friday, May 11, 2012 2:40 PM
Group By Column
To group by in All Alerts, drag the All Alert column that you want to group by
and drop it in Drag a column header and drop it here to group by that
column.
For example, In All Alerts, if you want to group by severity, select Severity and
drag and drop it in the Drag a column header and drop it here to group by
that column bar.
The alerts are displayed by severity.
Alert Details
Severity
The alert severity
Acknowledged
Whether the alert has been acknowledged or not by the
user
Device
The device which generated the alert
Time
The date and time the alert was generated
Category
The categorization of the alert
Source
The name of the alert source definition
Description
The message contained in the alert
SNMP Enterprise OID Provides the enterprise OID (SNMP OID prefix) of the
management information base (MIB) file that defines the
event source that you want to monitor.
SNMP Generic
Trap OID
Provides the generic trap ID of the SNMP trap that you
want to monitor from the desired event source. See the Dell
OpenManage Server Administrator SNMP Reference Guide
for more information on SNMP traps.
SNMP Specific
Trap OID
Provides the specific trap ID of the SNMP trap that you
want to monitor from the desired event source. See the Dell
OpenManage Server Administrator SNMP Reference Guide
for more information on SNMP traps.
Alerts - Reference
99
banderaUG.book Page 100 Friday, May 11, 2012 2:40 PM
Alert Log Settings
Configure settings which control the size, messaging, and purge settings of
the Alert Logs.
Maximum size of
Alert Logs
Determines the max number of alerts the alert logs can
have before purging occurs.
Log a warning when the A warning alert is sent to the application log when this size
Alert Log size reaches is reached.
When the Alert Logs
reach the Maximum
size, purge
Purges the specified number of alerts when the max size is
reached.
Alert View Filters
Alert Filter Name
In OpenManage Essentials, you use alert filters that are associated with alert
actions to implement alerting capabilities. For example:
•
You can create alert action associations to trigger actions, such as sending
e-mails, when an alert condition is met.
•
You can create ignore, exclude, or both associations to ignore SNMP traps
and CIM indications when they are received. You use these associations to
suppress alert floods.
•
You can create alert view filters to customize the Alert Logs view.
For more information about creating alert action associations, see Managing
Alerts.
Use this window to perform the following tasks:
100
•
Create new alert action associations, ignore/exclude filters, and alert view
associations.
•
View summary information for alert action associations, ignore/exclude
associations, and alert view filters.
•
Edit, delete, rename, and copy alert action associations, ignore/exclude
associations, and alert view filters.
Alerts - Reference
banderaUG.book Page 101 Friday, May 11, 2012 2:40 PM
Severity
This page provides a list of alert severity.
Name
Name of the item (applicable only for ignore action and
view filter).
Enabled
Select to enable the alert action (applicable only for ignore
action).
Severity
The alert types available.
All
Select to include all types of alerts.
Unknown
Select to include unknown alerts.
Normal
Select to include normal alerts.
Warning
Select to include warning alerts.
Critical
Select to include critical alerts.
Acknowledgement
Limit alerts based on
the acknowledge flag.
Associations alerts by whether they have been
acknowledged or not. This option is disabled by default.
Match only
acknowledged alerts
Select to track acknowledged alerts only.
Match only
Select to track unacknowledged alerts only.
unacknowledged alerts
Summary - Alert View Filter
The view filter summary screen is shown on the final page of the alert view filter
wizard or when clicking on the view summary right-click option in the tree.
Name
The name of the alert action.
Type
The alert action type - App Launch, Email, Ignore, Trap,
and Forward.
Description
The description of the alert action.
Associated Severity
The alert severity criteria used when matching alerts.
Alerts - Reference
101
banderaUG.book Page 102 Friday, May 11, 2012 2:40 PM
Associated Alert
Categories
The alert category criteria used when matching alerts.
Associated Alert
Sources
The alert source criteria used when matching alerts.
Associated Device
Groups
The alert source device group criteria used when matching
alerts.
Associated Devices
The alert source device criteria used when matching alerts.
Associated Date Range The alert date range criteria used when matching alerts.
Associated Time Range The alert time range criteria used when matching alerts.
Associated Days
The alert days criteria used when matching alerts.
Associate Acknowledge If enabled, uses the alert acknowledged flag when matching
alerts.
Alert Actions
Alert actions are triggered when an incoming alert matches the specific
criteria defined in the alert action.
The criteria for matching the alert includes:
•
Alert severity. See Severity Association.
•
Alert category or source. See Category and Sources Association.
•
Alert device or device group source. See Device Association.
•
Alert date, time, or day of week. See Date and Time Range.
There are four types of alert actions:
102
•
Alert Application Launch Action—Launch a script or batch file when the
alert action criteria is matched.
•
Alert Email Action—Send an e-mail when the alert action criteria is
matched.
•
Alert Ignore Action—Ignore the alert when the alert action criteria is
matched.
•
Alert Trap Forward Action—Forward the SNMP Trap to another
management console when the alert action criteria is matched.
Alerts - Reference
banderaUG.book Page 103 Friday, May 11, 2012 2:40 PM
By default, new alert actions are enabled. If you wish to turn off the alert
action without deleting it, you can disable it either through the right-click
menu or the edit wizard for the alert action.
Several common alert action use cases are pre-installed in the disabled state
to illustrate common usage. When using these pre-installed actions, it is
recommended to Clone the example to a new action specific to your needs.
Make sure to enable and test the new action during this process.
Name and Description
Name
The name of the alert action.
Description
The description of the e-mail action.
Enabled
Select to activate the alert action.
Severity Association
Severity
The alert types available.
All
Select to include all types of alerts.
Unknown
Select to include unknown alerts.
Normal
Select to include normal alerts.
Warning
Select to include warning alerts.
Critical
Select to include critical alerts.
Application Launch Configuration
Use this window to configure the application that you want to launch and to
test the launch.
NOTE: Alert actions are run when a matching alert is received so the alert application
launch action is a script or batch file that does not require user interaction.
Executable Name
Specifies the fully qualified path name and file
name of the executable file that launches the
application program.
Alerts - Reference
103
banderaUG.book Page 104 Friday, May 11, 2012 2:40 PM
Arguments
Specifies or edits any required or desired
command line parameters to be used in launching
the application program. You can use the
following variable substitutions to specify
information in the Arguments field:
$n = system name
$ip = IP address
$m = message
$d = date
$t = time
$sev = severity
$st = Service Tag
$e = enterprise OID
$sp = specific trap ID
$g = generic trap ID
$cn = alert category name
$sn = alert source name
$pkn = package name
$at = asset tag
If you have an executable or a batch file with the
parameter /f in a file name, you might have an
application launch that looks like the following:
Executable Name value is c:\temp\your_script.bat
and Arguments is /f output.txt>null. When the
alert action is triggered, it runs your_script.bat /f
output.txt.
To use batch files in Application Launch for alert
actions, in the Executable Name field, enter the
path and name of batch file. In the Arguments
field enter > null and ensure that you enter a
space between > and null for the batch file to
execute properly.
See the sample alert action under Application
Launch alert action for more information.
104
Alerts - Reference
banderaUG.book Page 105 Friday, May 11, 2012 2:40 PM
Test Action
Allows you to test the application launch.
NOTE: Alert actions are run when a matching alert
is received; so the alert application launch action is
a script or batch file that does not require user
interaction.
E-Mail Configuration
You can configure Essentials so that you receive e-mail each time the alert
associations for your devices meet specific alert criteria. For example, you may
want to receive an e-mail message for all warning and critical alerts.
Use this window to specify the parameters for configuring the e-mail alert action.
To
Specifies a valid e-mail address served by the company's
SMTP server of the person who is to receive the e-mail.
From
Specifies the originating e-mail address.
Subject
Specify the e-mail subject using text or the available alert
tokens.
Message
Specify the e-mail message using text or the available alert
tokens.
Email Settings
Select to provide the SMTP server name or IP address.
Test Action
Allows you to test the e-mail action.
NOTE: After sending the test e-mail, verify that the e-mail
was received successfully and has the expected content.
NOTE: Alert tokens are substituted at the time the alert action occurs. They are not
substituted for a test action.
NOTE: Certain paging vendors support alphanumeric paging through e-mail.
OpenManage Essentials supports paging through the e-mail option.
Trap Forwarding
Simple Network Management Protocol (SNMP) traps are generated in response
to changes in the status of sensors and other monitored parameters on a managed
device. In order to correctly forward these traps, you must configure an SNMP
trap destination, defined either by IP address or host name.
Alerts - Reference
105
banderaUG.book Page 106 Friday, May 11, 2012 2:40 PM
For example, you may want to use trap forwarding if you are in a multi tiered
enterprise environment using OpenManage Essentials to create associations
and forward traps to the enterprise manager.
If the trap is being processed locally and then forwarded to the destination or
it is just forwarded to the destination.
Use this window to specify the parameters for configuring trap forwarding.
Destination
Provide the IP address or host name for the
system that is hosting the enterprise
management application.
Community
Provide the SNMP community to which the
destination IP address or host name belongs.
Test Action
Forwards a test trap to the specified destination
using the specified community string.
Category and Sources Association
OpenManage Essentials has many alert categories and sources that are
predefined and prepopulated for Dell management agents. Select any of the
predefined alert categories or sources to associate it with the alert action or
filter. For more information and the complete list of categories and alert
sources, see Alert Categories.
Device Association
You can select predefined groups (device types), custom groups, specific devices,
or a device query. Device association currently only covers predefined groups.
For custom groups, create a custom group using the New Custom Group
Wizard. The custom group shows up in the tree.
To use device query, select a query from the list.
Click New to create a new device query to search and assign the devices to the
alert action.
Click Edit to change the query logic.
Select groups or devices from the tree, you can use the query option to create
a specific criteria for the selection.
106
Alerts - Reference
banderaUG.book Page 107 Friday, May 11, 2012 2:40 PM
Select a query
Select a query from the drop-down list.
New
Add a new query.
Edit
Edit an existing query.
All Devices
Select to include all the Devices that is managed in
OpenManage Essentials.
HA Clusters
Select to include High Availability server clusters.
KVM
Select to include keyboard video mouse devices.
Microsoft
Virtualization Servers
Select to include Microsoft Virtualization Servers.
Modular Systems
Select to include Modular Systems.
Network Devices
Select to include Network Devices.
OOB Unclassified
Devices
Select to include out of band Unclassified Devices like
Lifecycle controller enabled devices.
Printers
Select to include Printers.
RAC
Select to include devices with Remote Access controllers.
Servers
Select to include Dell servers.
Storage Devices
Select to include storage devices.
Unknown
Select to include unknown devices.
VMware ESX Servers
Select to include VMware ESX servers.
Alerts - Reference
107
banderaUG.book Page 108 Friday, May 11, 2012 2:40 PM
Date and Time Range
Limit Date Range
Specifies a specific date range to match alerts.
Limit Time Range
Specifies a specific time range to match alerts.
Limit Days
Select to specify the days on which to enable the alert
association. If you do not enable this option, the association
is applied continuously within the time frame that you
specify.
Each of these fields are exclusive of the other, so selecting
date 8/1/11- 10/1/11, 1am to 4 AM, Friday, will match alerts
on only Fridays from 1-4 AM only within that date range.
NOTE: It is possible to input a date range and days selection
that will never produce a result. For example, 9/1/11 and
Monday - since 9/1/11 was a Thursday, it will never match.
If none of these are checked, it means the alert selection will
have no date/time filter.
Alert Action - Duplicate Alert Correlation
Yes. Only duplicate
alerts that match this
filter will be executed.
Enabling this option deletes duplicate alerts (with the same
ID and from the same device) received within the specified
interval. Use this option to prevent a device from sending
an overabundance of alerts to the console.
Ignore duplicate alerts Select to set time.
that are received during
the interval (1-600
seconds)
No
Select this option if you do not want duplicate alerts to run
at increased duration.
Summary- Alert Action Details
View and edit selections.
The alert action details screen is shown on the final page of the alert action
wizards or when clicking on any alert action in the tree.
The alert action will have a subset of the following properties, depending on
alert action type and filter criteria chosen (this probably should be a table):
108
Alerts - Reference
banderaUG.book Page 109 Friday, May 11, 2012 2:40 PM
Name
The name of the alert action.
Action Enabled
Specifies if the alert action is enabled or disabled.
Type
The alert action type - App Launch, Email, Ignore, and
Trap Forward.
Description
The description of the alert action.
To
The e-mail address(es) to whom the e-mail is sent.
From
The e-mail address from whom the e-mail originates.
Subject
The subject of the e-mail which may include alert tokens.
Message
The message of the e-mail which may include alert tokens.
Destination
The destination name or IP address used for trap forwarding.
Community
The community string used for trap forwarding.
Executable Name
The name of the executable, script, or batch file to be used
by the alert action.
Arguments
The command line arguments used when invoking the
alert action.
Associated Severity
The alert severity criteria used when matching alerts.
Associated Alert
Categories
The alert category criteria used when matching alerts.
Associated Alert
Sources
The alert source criteria used when matching alerts.
Associated Device
Groups
The alert source device group criteria used when
matching alerts.
Associated Devices
The alert source device criteria used when matching alerts.
Associated Date Range The alert date range criteria used when matching alerts.
Associated Time Range The alert time range criteria used when matching alerts.
Associated Days
The alert days criteria used when matching alerts.
Minimum Repeat
Time
If enabled, specifies the minimum time in seconds between
two of the same alerts from the same device.
Alerts - Reference
109
banderaUG.book Page 110 Friday, May 11, 2012 2:40 PM
Alert Categories
OpenManage Essentials has many alert categories and sources that are
predefined and pre populated for Dell management agents.
Alert categories are organizational levels of the Alert Categories tree. Alert
sources specify the low level details of each alert. To monitor the alert
categories and sources, apply an alert action association to the alert source or
to its parent category.
This page provides a list of categories and the alerts sources within that
category. Use this page to configure alerts based on categories.
Brocade-Switch
Select this category to include alerts for Brocade-Switch.
Dell Advanced
Infrastructure
Management
Select this category to include alerts for Advanced
Infrastructure Management.
Environmental
Select this category to include alerts for temperature, fan
enclosure, fan speed, thermal, and cooling.
EqualLogic Storage
Select this category to include alerts for EqualLogic storage.
FC-Switch
Select this category to include alerts for Fibre Channel
switches.
General Redundancy
Select this category to include alerts for General Redundancy.
HyperV Server
Select this category to include alerts for HyperV Server.
iDRAC
Select this category to include alerts for iDRAC.
Juniper-Switch
Select this category to include alerts for Juniper switches.
Keyboard-Video-Mouse Select this category to include alerts for KVMs.
(KVM)
Memory
Select this category to include alerts for memory.
Network
Select this category to include alerts related to network.
Other
Select this category to include alerts for other devices.
PDU
Select this category to include alerts for PDUs.
Performance
Monitoring
Select this category to include alerts for Performance
Monitoring.
Physical Disk
Select this category to include alerts for physical disks.
110
Alerts - Reference
banderaUG.book Page 111 Friday, May 11, 2012 2:40 PM
Power
Select this category to include alerts for power.
Power Center
Select this category to include alerts for power center.
Power Management
Select this category to include alerts for power management.
Printers
Select this category to include alerts for printers.
Processor
Select this category to include alerts for processor.
Removable Flash
Media
Select this category to include alerts for removable flash
media.
Security
Select this category to include alerts for security.
Storage Enclosure
Select this category to include alerts for storage enclosures.
Storage Peripheral
Select this category to include alerts for storage peripherals.
Storage Software
Select this category to include alerts for storage software.
System Events
Select this category to include alerts for system events.
Tape
Select this category to include alerts for tape drives.
Test Events
Select this category to include alerts for test events.
Unknown
Select this category to include unknown alerts related statuses.
UPS
Select this category to include alerts for UPS.
Virtual Disk
Select this category to include alerts for virtual disks.
VMware ESX Server
Select this category to include alerts for VMware ESX servers.
Alert Source
Each Alert Category contains alert sources. Click an alert category to view
alert sources. Expand a category to view the list of alert sources, and select an
alert source.
Name
The name of the new alert source, for example, myFanAlert.
Type
The protocol information.
Catalog
Provides the catalog information.
Severity
Specifies the severity assigned to the alert that is triggered if
the alert source generates the specified SNMP trap.
Alerts - Reference
111
banderaUG.book Page 112 Friday, May 11, 2012 2:40 PM
Format string
Provides the message string that appears in the Alert Logs if
the alert source generates an alert of sufficient severity to
trigger the alert. You can use formatting commands to
specify parts of the message string. For SNMP, the valid
formatting commands are:
$n = system name
$d = date
$t = time
$s = severity
$e = enterprise object identifier (OID)
$sp = specific trap OID
$g = generic trap OID
$1 - $# = varbind values
SNMP Enterprise OID Provides the enterprise OID (SNMP OID prefix) of the
management information base (MIB) file that defines the
event source that you want to monitor.
SNMP Generic Trap
OID
Provides the generic trap ID of the SNMP trap that you want
to monitor from the desired event source. See the Dell
OpenManage Server Administrator SNMP Reference Guide
at support.dell.com/manuals for more information on
SNMP traps.
SNMP Specific Trap
OID
Provides the specific trap ID of the SNMP trap that you want
to monitor from the desired event source. See the Dell
OpenManage Server Administrator SNMP Reference Guide for
more information on SNMP traps.
112
Alerts - Reference
banderaUG.book Page 113 Friday, May 11, 2012 2:40 PM
14
Updating Server BIOS, Firmware,
Drivers, and Applications
With the System Update feature in OpenManage Essentials, you can:
•
Upgrade and downgrade firmware, drivers, BIOS, application, and
OpenManage Server Administrator.
•
Compare the drivers and firmware on the inventoried servers and modular
blade enclosures with a source catalog and update them if needed.
NOTE: Inventory automatically starts after the updates are applied to a target server.
NOTE: OpenManage Essentials does not support system updates through
Lifecycle Controller.
Check for these prerequisites before you update systems:
•
Internet is accessible and you can access dell.com and ftp.dell.com if you
are using online catalog source.
•
DNS is resolved.
To view the System Update page, click ManageSystem Update.
Updating Server BIOS, Firmware, Drivers, and Applications
banderaUG.book Page 114 Friday, May 11, 2012 2:40 PM
1
Compliance report. See Compliance
Report.
3
System update tasks. See All System
Update Tasks.
2
Tabbed systems information. See
Compliant Systems, Non-Compliant
Systems, and Non-Inventoried
Systems.
Understanding Server BIOS Firmware and
Drivers Sources
There are multiple sources for obtaining firmware and drivers for the servers.
•
Online source—Default option which obtains latest driver and firmware
versions from ftp.dell.com.
NOTE: OpenManage Essentials automatically checks for updates and
displays a message if a newer version is available.
•
File system source—Drivers and firmware from the Dell OpenManage
Server Update Utility (SUU) media.
•
Repository Manager file—Customized selection of specific drivers and
firmware generated from the Dell Repository Manager tool.
Choosing the Right Source for Updates
114
•
Recommended Option—Use the online source to ensure that you
consistently have the latest drivers and firmware available from Dell or use
the Dell Server Update Utility (SUU) option for a qualified set of drivers
and firmware.
•
Create Custom Catalog—Using this option gives you maximum control
over driver and firmware revisions in your environment because you select
them individually from either the SUU media or online source using the
Dell Repository Manager. You can install Repository Manager, a separate
tool, from the OpenManage Essentials installation package.
Updating Server BIOS, Firmware, Drivers, and Applications
banderaUG.book Page 115 Friday, May 11, 2012 2:40 PM
Selecting an Update Catalog Source
1 From OpenManage Essentials, click ManageSystem UpdateSelect a
Catalog Source.
2 In Select a Catalog Source, select an option, and click Import now.
The catalog is downloaded and a set of reports are generated.
Viewing Comparison Results
To view compliant servers:
1 Click ManageSystem Update.
2 In System Update, select the Compliant Systems tab.
The servers with drivers and firmware at the same version as the catalog
are displayed.
To view non-compliant servers:
1 Click ManageSystem Update.
2 In System Update, select the Non-Compliant Systems tab.
The servers with drivers and firmware versions that are different from the
catalog are displayed.
To view non-inventoried servers:
1 Click ManageSystem Update.
2 In System Update, select the Non-Inventoried Systems tab.
The servers that are not inventoried are displayed.
NOTE: CMC firmware updates (CMC active controller only) are also displayed in
these results.
Applying System Updates
To apply system updates, first select the non-compliant systems and then
schedule the update.
Updating Server BIOS, Firmware, Drivers, and Applications
115
banderaUG.book Page 116 Friday, May 11, 2012 2:40 PM
Selecting Non-Compliant Systems
1 Click ManageSystem Update.
2 In System Update, select the Non-Compliant Systems tab.
3 In Non-Compliant systems, select the systems you want to update.
NOTE: You can update multiple systems at the same time.
4 Click Apply Selected Updates.
A window is displayed to schedule the updates.
NOTE: Chassis and blades are not associated for updates. They are treated as
individual components and you must manually select them.
NOTE: Chassis, blade server BIOS, and iDRAC version interdependency
management is not available.
Scheduling Updates
You can set a schedule to update servers. For example, you might want to
make updates during a specific maintenance time frame. To schedule updates:
1 Click Manager System Update Update Section Create an
Update Task.
2 Provide a task name.
3 Review the selected updates.
4 Set the task schedule to Run Now or set a specific date and time.
5 If you do not want to apply the changes immediately, clear After update, if
required, reboot the device. Changes are not activated until the next time
you reboot.
6 Enter the operating system administrative credentials for the managed server.
Examples:
In a Windows domain environment, enter
<Domain\Administrator> and the password.
In a Windows workgroup environment, enter
<LocalHost\Administrator> and the password.
In a Linux environment, enter root and Password.
116
Updating Server BIOS, Firmware, Drivers, and Applications
banderaUG.book Page 117 Friday, May 11, 2012 2:40 PM
7 Click Finish.
NOTE: You cannot schedule Windows and Linux updates to occur using the
same task. Create a separate task for each.
8 Click View All Software Update Tasks for a list of all scheduled updates.
Viewing Updated Status
To view and confirm that updates were applied successfully, click Manage
System UpdateSummary.The Task Execution History pane displays if the
updates were applied successfully.
Viewing Active Catalog
1 From OpenManage Essentials, click ManageSystem UpdateView
Active Catalog.
2 In Active Catalog, if new version is available and the source is the Dell
FTP site, click Update.
Updating Server BIOS, Firmware, Drivers, and Applications
117
banderaUG.book Page 118 Friday, May 11, 2012 2:40 PM
118
Updating Server BIOS, Firmware, Drivers, and Applications
banderaUG.book Page 119 Friday, May 11, 2012 2:40 PM
System Update - Reference
15
You can access the following:
•
System Update page
–
•
•
Summary
•
Compliance Report
•
System Update Tasks
•
Tasks Execution History
•
Compliant Systems
•
Non Compliant Systems
•
Non-Inventoried Systems
•
All System Update Tasks
Catalog Section
–
Select a Catalog Source
–
View Active Catalog
Update Section
–
Create an Update Task
Filter Options
1 Click the funnel icon to filter search.
2 After selecting a filter option from the drop-down list, and providing the
alphanumeric characters in the field, click the aA button to make the filter
search case independent.
3 After you set the filter logic, click Filter to run the filter logic.
Click Clear Filter to clear a search.
Is equal to
Select to create the same as logic.
Is not equal to
Select to create the different from logic.
System Update - Reference
119
banderaUG.book Page 120 Friday, May 11, 2012 2:40 PM
Starts with
Select to filter search based on a text chunk’s initial
alphanumeric character(s). Provide the starting
alphanumeric character(s) in the field.
Ends with
Select to filter search based on a text chunk’s final
alphanumeric character(s). Provide the ending
alphanumeric character(s) in the field.
Contains
Select to filter search based on alphanumeric characters
present in a text chunk. Provide the alphanumeric
character(s) in the field.
Does not contain
Select to include the not present logic in search based on
alphanumeric characters present in a text chunk.
Is contained in
Select to include the is present logic in an alphanumeric
character string.
Is not contained in
Select to include the not present logic in an alphanumeric
character string.
System Update
This page provides the following information:
•
Summary
•
Compliant Systems
•
Non Compliant Systems
•
Non-Inventoried System
•
All System Update Tasks
Compliance Report
The compliance report provides a pie chart distribution of software update
tasks. Click a pie chart portion to view more information on the systems.
Compliance Report lists this information:
Source
Report source
Get the latest
This option is disabled if the catalog version is the latest.
Else, it is active. Click this option to get the latest catalog
version.
120
System Update - Reference
banderaUG.book Page 121 Friday, May 11, 2012 2:40 PM
Advanced Settings
Using these options you can set preferences for upgrading
and downgrade firmware and BIOS versions:
• Enable Downgrades—Select this option to install versions
of firmware and BIOS that are earlier than the versions
installed on the systems.
• Disable Downgrades—This option is set by default,
selecting this option enables you to install versions of
firmware and BIOS that are later than the versions
installed on the systems.
Systems information pie chart format
The pie chart lists the systems status compared with the
existing catalog file. The systems listed are as follows:
• Compliant Systems
• Non-Compliant Systems
• Non-Inventoried Systems
Compliant Systems
Systems with software that is up to date when compared
with versions available in the software updates active
catalog. Click compliant systems portion to view more
information in the Compliant Systems tab.
Non-Compliant
Systems
Systems with software that requires updates when
compared with versions available in the software updates
active catalog. Click the non-compliant systems portion to
view more information in the Non-Compliant Systems tab.
Non-Inventoried
Systems
Discovered systems pending inventory when compared with
available software in the active catalog. Click noninventoried portion to view more information in the NonInventoried Systems tab.
Compliant Systems
The Compliant Systems tab provides this information:
System Name
System’s domain name.
Model Type
Devices model information
Operating System
The operating system that is running on the server.
Service Tag
A unique identifier, that provides the service lifecycle.
System Update - Reference
121
banderaUG.book Page 122 Friday, May 11, 2012 2:40 PM
Discovered Time
Time and date of discovery.
Inventory Time
Time and date of inventory.
Server Subnet Location IP address range information.
Non-Compliant Systems
The Non-Compliant Systems tab provides this information:
System Name
System’s domain name.
Model Type
The systems model name. For example, Dell PowerEdge.
Operating System
The operating system that is installed on the system.
Service Tag
A unique identifier, that provides the service
lifecycle information.
Discovered Time
Time and date of discovery.
Inventory Time
Time and date of inventory.
Select non-compliant systems to select updates to apply and click Apply
Selected Updates.
System Name
System’s domain name.
Importance
The requirement of this software update for the system.
Component
The software information.
Type
The type of software update.
Installed Version
The installed version number.
Upgrade/Downgrade
A green arrow indicates and upgrade.
Available Version
The available version number.
Package Name
The name of the software update.
122
System Update - Reference
banderaUG.book Page 123 Friday, May 11, 2012 2:40 PM
Non-Inventoried Systems
The Non-Inventoried Systems tab provides a list of systems that require
inventory, select the systems you want to inventory and click Inventory.
System Name
System’s domain name.
Discovered Time
Time and date of discovery.
Inventory Time
Time and date of inventory.
Server Subnet Location IP address range information.
Inventory Systems
To inventory systems, select Systems To Inventory and click Run Inventory.
All System Update Tasks
This page provides more information on the software update tasks.
Task Name
The name of the task.
Task Label
Provides information on what the task does.
Start Time
Time and date of inventory.
Task Execution History
Lists the details of the system update tasks.
Status
Information on the task if enabled or disabled.
Task Name
The name of the task.
Start Time
Time and date at which the system update task started.
% Completed
The task’s progress information.
Task State
Provides these task states:
Running
Stopped
Completed
Success / Total Targets
The number of target systems on which the task is
successfully executed.
System Update - Reference
123
banderaUG.book Page 124 Friday, May 11, 2012 2:40 PM
End Time
Time and date at which the system update task ends.
Executed by User
The user information.
Select a Catalog Source
For updating software, select from these options to use a default catalog file
present on the Dell FTP site or provide an alternate software update
package file.
Use file system source
(SUU)
Select to update software using Server Update Utility. Click
Browse to traverse to the file location. The catalog.cab file
is located in the repository folder.
Use repository manager Select to update software using repository manager file.
file
Click Browse to traverse to file location. The catalog.cab
file is located in the repository folder.
Use an online source
Select to update software using the software update
package present on the Dell FTP site.
A Dell Update Package (DUP) is a self-contained executable in a standard
package format that updates a single software element on the system. DUPs
are software utilities provided by Dell to update specific software components
on Dell PowerEdge systems, Dell desktops, and Dell laptops. The customized
bundles and repositories are made up of DUPs based on operating systems
supported, update types, form factor, and line of business.
Dell OpenManage Server Update Utility (SUU) is a DVD-based application
for identifying and applying updates to your system. SUU displays a
comparison report of the versions and provides various options for updating
the components.
Repository Manager is an application that allows you to create repositories of
customized bundles and updates, and groups of related updates for systems
running supported Microsoft Windows or Linux operating systems. This
facilitates generating comparison reports and establishing update baselines of
repositories. By using Repository Manager, you can ensure that your Dell
PowerEdge system, Dell desktop or Dell laptop is equipped with the latest
BIOS, driver, firmware, and software updates.
124
System Update - Reference
banderaUG.book Page 125 Friday, May 11, 2012 2:40 PM
View Active Catalog
Select to view the catalog file that is currently in use for doing software updates.
Source
Displays the source. The source is either System Update
Utility, FTP, or Repository Manager.
Source Type
The type for source from which the catalog file is taken. For
example Dell ftp site.
Release ID
The unique identification number assigned to the released
catalog file.
Release Date
The date on which the catalog file was released.
Newer version available Displays if a newer version is available.
Create an Update Task
Select to create a software update task and set a task schedule to run the task.
Task Name
Provide a name for the software update task.
Select System to
Update
Select the system that you want to update.
System Name
System’s domain name.
Importance
The requirement of this software update for the system.
Component
The software information.
Type
The type of software update.
Installed Version
The installed version number.
Upgrade/Downgrade
A green arrow indicates an upgrade.
Available Version
The available version number.
Package Name
The name of the software update.
Set the Task Schedule
Run Now
Select this option if you want to run the task when you click
Finish.
System Update - Reference
125
banderaUG.book Page 126 Friday, May 11, 2012 2:40 PM
After update if
required, reboot the
device.
Select to reboot after the software update task is complete.
Set Schedule
Select to schedule a task at a required date and time. Click
the icon to set date and time.
Enter Credentials for the task execution
SSH Port Number
Provide the SSH port number
User name
Provide the user name for the selected target.
Password
Provide password for the selected target.
126
System Update - Reference
banderaUG.book Page 127 Friday, May 11, 2012 2:40 PM
Managing Remote Tasks
16
About Remote Tasks
With the Remote Tasks feature in OpenManage Essentials, you can:
•
Run commands on local and remote systems, run batch files and
executable files on the local systems, and schedule local and remote tasks.
NOTE: The files must be located on the system with OpenManage Essentials
installed and not on the remote system.
•
Change power status for a system.
•
Deploy OpenManage Server Administrator on systems.
•
View the remote tasks.
•
Make changes to any task by right-clicking it.
Managing Command Line Task
You can create custom command line tasks to run CLI commands on local
and remote systems, and run batch files and executables on local systems.
For example, you can create a custom command line task to run a security
audit and gather information on the systems’ security status.
To create command line tasks:
1 From OpenManage Essentials, click ManageRemote TasksCreate
Remote Tasks. Right-click Command Line and click Create Command
Line Task.
2 On General, provide a task name.
3 Select one of the following options:
•
Remote Server Administrator Command—Select to run the server
administrator command on remote servers.
•
Generic Command—Select to run the command, executable file, or
batch file.
Managing Remote Tasks
127
banderaUG.book Page 128 Friday, May 11, 2012 2:40 PM
•
IPMI Command—Select to run the IPMI commands on the remote
system.
•
RACADM Command Line—Select to run the RACADM commands
on the remote system.
4 Based on your selection in the preceding step, provide the following:
•
If you selected Remote Server Administrator Command, then provide
command, SSH port number, and select Generate Trusted Key for
Linux if you want to generate a trusted key.
•
If you selected Generic Command, RACADM Command Line, or
IPMI Command then provide command and append output
information. Providing the append output information is optional.
5 On Task Target, do one of the following:
•
Select a query from the drop-down list or create a new query by
clicking the New button.
•
Select server targets for running the commands.
6 On Schedule and Credentials, provide user credentials, and set schedule
for the tasks from available options, and then click Finish:
For more information, see Command Line Task.
Managing RACADM Command Line Tasks
RACADM command line tasks are used to run commands on remote DRACs
and iDRACs. For example, run a RACADM task to configure iDRAC through
out of band (OOB) channel. To manage RACADM Command line tasks:
1 From OpenManage Essentials, click ManageRemote TasksCreate
Remote Tasks. Right-click Command Line and click Create Command
Line Task.
2 On General, choose RACADM Command Line and enter a name for
the task.
3 Enter the RACADM sub-command (for example, getsysinfo.) For a list of
RACADM commands, go to support.dell.com.
4 (Optional) Choose Output to file to capture task output from multiple
targets. Enter path and file name.
a
128
To log the information from all selected targets, select Append
Managing Remote Tasks
banderaUG.book Page 129 Friday, May 11, 2012 2:40 PM
b
To write all the detected errors to the log file, select Include errors.
5 On Task Target, do one of the following:
•
Select a query from the drop-down list or create a new query by
clicking the New button.
•
Choose target servers or DRACs/iDRACs.
6 On Schedule and Credentials, set the schedule parameters, provide target
credentials and then click Finish.
Make changes to any task by right-clicking the task.
Managing Server Power Options
You can create tasks to manage power on servers. To create a remote task:
1 From OpenManage Essentials, select ManageRemote TasksCreate
Remote Tasks. Right-click Server Power Options and selectCreate Power
Task.
2 In Create a Power Task, on General, do the following:
•
Provide task name.
•
Select power options. If required, select Shutdown OS first to shut the
operating system down before starting the power tasks.
3 On Task Target, do one of the following:
•
Select a query from the drop-down list or create a new query by
clicking the New button.
•
Select server targets for running the commands.
4 On Schedule and Credentials, set the schedule parameters, provide target
credentials, and then click Finish.
For more information, see Server Power Options.
Managing Remote Tasks
129
banderaUG.book Page 130 Friday, May 11, 2012 2:40 PM
Deploying Server Administrator
You can create tasks to deploy OpenManage Server Administrator on servers
installed with Windows or Linux operating systems. You can also plan a date
and time to schedule the OpenManage Server Administrator deploy task.
To create an OpenManage Server Administrator deployment task:
1 Select ManageRemote TasksCreate Remote TasksRight-click
Deploy Server Administrator and click Create Deployment Task.
2 On General, provide task name. If you want to deploy OpenManage Server
Administrator on Windows-based servers, then select Windows, provide
installer path and, if required, provide arguments. If you want to deploy
OpenManage Server Administrator on Linux-based servers, select Linux
and provide the installer path and, if required, provide arguments. Select
Generate Trusted Key and select Allow reboot.
NOTE: Install Server Administrator prerequisites before deploying Server
Administrator on Linux.
3 On Task Target, do one of the following:
•
Select a query from the drop-down list or create a new query by
clicking the New button.
•
Select servers on which you want to run this task and click Next.
4 On Schedule and Credentials, set the schedule parameters, provide user
credentials; to enable the task, and then click Finish.
For more information, see Deploy Server Administrator Task.
Working With Sample Remote Tasks Use Cases
Sample remote tasks are available for Server Power Options, Deploy Server
Administrator, and Command Line. Sample remote tasks use cases are
disabled by default. To enable a sample use case:
1 Right-click the use case and select Clone.
2 Enter the Cloned Task Name and click Ok.
3 Right-click the cloned task and select Edit.
4 Enter the required information and assign targets to the tasks. For
information about the options, see Remote Tasks - Reference.
130
Managing Remote Tasks
banderaUG.book Page 131 Friday, May 11, 2012 2:40 PM
Use Cases in Remote Tasks
Server Power Options
Sample-Power On Device—Enable this use case to turn on the server. The
system must have RAC/DRAC configured.
Deploy Server Administrator
Sample-OMSA Upgrade Windows—Enable this use case to upgrade
OpenManage Server Administrator on a Windows-based system.
Command Line
•
Sample-Generic Command Remote—Enable this use case to use tokens
to receive the IP address or name of inventories systems.
NOTE: To use this command, you must enter the local system credentials.
•
Sample-Generic Command Local—Enable this use case to run a
command or script on system with OpenManage Essentials.
NOTE: To use this command, you must enter the local system credentials.
•
Sample-IPMI Command—Enable this use case to receive information
about the power status of a server.
•
Sample-Remote Command—Enable this use case to view the system
summary through Server Administrator.
•
Sample RACADM-Clear SEL Log—Enable this use case to clear the SEL
log of RAC.
•
Sample-RACADM-Reset—Enable this use case to reset the RAC.
Managing Remote Tasks
131
banderaUG.book Page 132 Friday, May 11, 2012 2:40 PM
132
Managing Remote Tasks
banderaUG.book Page 133 Friday, May 11, 2012 2:40 PM
Remote Tasks - Reference
17
From Remote Tasks you can:
•
Run commands on local and remote systems, batch files and executable
files on the local systems, and schedule local and remote tasks.
•
Change power status for a system.
•
Deploy OpenManage Server Administrator on systems.
•
View the remote tasks.
Remote Tasks:
•
Create Remote Tasks
–
Server Power Options
–
Deploy Server Administrator
–
Command Line
Remote Tasks Home
To view Remote Tasks page, in OpenManage Essentials, click Manage
Remote Tasks.
Remote Tasks
Remote Tasks page lists this information:
•
All Tasks
•
Server Power Options
•
Server Administrator Deployment
•
Command Line
Remote Tasks - Reference
133
banderaUG.book Page 134 Friday, May 11, 2012 2:40 PM
All Tasks
Scheduled State
Displays if the task is enabled.
Task Name
Names of the task.
Task Label
Type of task that is run, for example; for a command line
task the options displayed are Remote Server Administrator
Command, Generic Command, IPMI Command, and
RACADM Command Line.
Last Run
The last time and date information when the task was run.
Created On
The time and date on which the task was created.
Updated On
The time and date information when the task was run.
Updated By
The name of the user.
Task Execution History
Status
Displays the status of the task.
Task Name
Schedule information of the task.
Start Time
The date and time on which the task was run.
% Completed
Progress of the task.
Task State
Status information of the task.
Successful/Total
Targets
Number of target servers accessed.
End Time
The date and time on which the task ends.
Executed by User
Name of the user who ran this task.
134
Remote Tasks - Reference
banderaUG.book Page 135 Friday, May 11, 2012 2:40 PM
Server Power Options
Select this option to change the power state or reboot systems.
General
Task Name
Provide a name for this server power options task
Select the type
Select from the following options:
• Reboot—Reboots the system without powering off.
• Power Cycle—Powers off and then reboots the system.
NOTE: Make sure that the shutdown option is configured for
the operating system before you perform a graceful shutdown
using this option. If you use this option without configuring it
on the operating system, it reboots the managed system
instead of performing a shutdown operation.
• Power Off—Powers off the system.
• Power On—Powers on the system. This option works only
on target systems that contain RAC.
Shutdown OS first
Select to shut down the operating system before executing
the server power options task.
Task Target
Select a query
Select a query from the drop-down list. To create a new
query, click New.
Select the server(s) for Select the severs to which you want to assign this task.
this task to target
Schedule and Credentials
Remote Tasks - Reference
135
banderaUG.book Page 136 Friday, May 11, 2012 2:40 PM
Set Schedule
Select from these options:
• Activate Schedule—Select this option to activate a
schedule for the task.
• Run now—Select this option to run the task immediately.
• Set schedule—To set a date and time for the task to run.
• Run Once —Select this option to run the task on the
planned schedule only once.
• Periodic —Select this option to run the task frequently at
specified intervals.
– Hourly—Select this option to run the task once every
hour.
– Daily—To run the task once every day.
– Weekly—To run the task once every week.
– Monthly—To run the task once every month.
Range of Recurrence:
– Start—To specify the date and time at which the task
should begin.
– No End Date—To continuously run this task based on
the selected frequency. For example, if you selected
Hourly, then this task continuously runs every hour from
the start time.
– End By—To stop the task at the specified date and time.
136
Remote Tasks - Reference
banderaUG.book Page 137 Friday, May 11, 2012 2:40 PM
Enter User Name and
Password
User Name —Provide credentials in the format
domain\user name or local host\user name.
Password—Provide the password for the target server.
Power On works only on targets systems with iDRAC; use
the IPMI credentials to perform Power On task.
If you selected Power On then provide KG Key.
KG Key - Enter the KG Key. DRAC also supports IPMI KG
Key. Each BMC is configured to require an access key in
addition to user credentials. The KG key is prompted only
for power-on task and not other power tasks because it is an
IPMI task.
NOTE: The KG key is a public key that is used to generate an
encryption key for use between the firmware and the
application; and is available only on Dell PowerEdge y9xx and
later systems. The KG key value is an even number of
hexadecimal characters. In the format, yxxx, y denotes
alphanumeric characters and x denotes numbers.
Deploy Server Administrator Task
Select this option to create tasks to deploy Server Administrator on selected
servers.
General
Task Name
Provide a name for the task.
Select the type
Select from the following options:
• Windows
• Linux
Remote Tasks - Reference
137
banderaUG.book Page 138 Friday, May 11, 2012 2:40 PM
Installer Path
The location where the Server Administrator installer
is available.
For Windows, packages with .dup, .msi, and .msp. file
extensions are available. Msi packages enable Server
Administrator installation and upgrades while dup and msp
packages enable only Server Administrator upgrades.
For Linux, packages with the tar.gz file extensions
are available.
For Linux, the.sign file is required for verification. The .sign
file must reside in the same folder as the tar.gz file.
Installer Arguments
(Optional) Provide arguments.
For example, in Windows, the parameters are as follows:
• ADDLOCAL = IWS—Server Administrator web server
only
• ADDLOCAL = SSA—Server instrumentation only
For example, in Linux, the parameters are as follows:
• -w - Server administrator web server only
• -d - Server instrumentation only
See the Dell OpenManage Installation and Security User's
Guide at support.dell.com/manuals for a complete list of
arguments.
Generate Trusted Key
This option is available if you selected Linux. Select this
option to generate a trusted key.
Allow reboot (if
required)
Select this option to reboot the server once you deploy
Server Administrator on the server.
Task Target
Select a query
Select a query from the drop-down list. To create a new
query, click New.
Select the server(s) for Select the severs to which you want to assign this task.
this task to target
138
Remote Tasks - Reference
banderaUG.book Page 139 Friday, May 11, 2012 2:40 PM
Schedule and Credentials
Set schedule
Select from these options:
• Activate Schedule—Select this option to activate a
schedule for the task.
• Run now—Select this option to run the task immediately.
• Set schedule—Select this option to set a date and time for
the task to run.
Enter User Name and
Password
User Name—Provide in the format domain\user name or
local host\user name.
Password—Provide the password.
Command Line Task
Select this option to create command line tasks.
General
Task Name
Provide name of the task.
Remote Server
Administrator
Command
Select this option to run Remote Server Administrator
Command on selected servers.
Generic Command
Select this option to run executable and commands on the
system with OpenManage Essentials.
IPMI Command
Select this option to run IPMI commands on selected
servers.
RACADM Command
Line
Select this option to run RACADM commands on selected
servers.
Remote Server Administrator Command
Command
Provide command, for example.
omereport system summary
SSH Port number
Provide the Secure Shell (SSH) port number on the
managed Linux system. The default value for the port
number is 22.
Remote Tasks - Reference
139
banderaUG.book Page 140 Friday, May 11, 2012 2:40 PM
Generate Trusted Key
for Linux
Select this option to generate a trusted device key for
communicating with devices. This option is disabled by
default.
NOTE: The first time that OpenManage Essentials
communicates with a managed device with Linux operating
system, a key is generated and stored on both the devices.
This key is generated per device and enables a trust
relationship with the managed device.
Output to file
Select to enable output to a log file. This option captures
standard output and writes it to the log file. If you select
this option, enter the path name and file name of the log
file. This option is disabled by default.
Append
Select to append output from the completed command to
the specified file. If the file does not exist, it is created.
Include errors
Select to write all OpenManage Essentials-detected errors
to the log file. For example, if no response is received to a
ping request before the execution of the command, an error
is written to the log file.
Task Target
Select a query
Select a query from the drop-down list. To create a new
query, click New.
Select the servers
Select the severs to which you want to assign this task.
140
Remote Tasks - Reference
banderaUG.book Page 141 Friday, May 11, 2012 2:40 PM
Schedule and Credentials
Set schedule
Select from these options:
• Activate Schedule—Select this option to activate a
schedule for the task.
• Run now—Select this option to run the task immediately.
• Set schedule—Select this option to set a date and time for
the task to run.
• Run Once—Select this option to run the task on the
planned schedule only once.
• Periodic—Select this option to run the task frequently at
specified intervals.
– Hourly—Select this option to run the task once every
hour.
– Daily—To run the task once every day.
– Weekly—To run the task once every week.
– Monthly—To run the task once every month.
Range of Recurrence:
– Start—To specify the date and time at which the task
should begin.
– No End Date—To continuously run this task based on
the selected frequency. For example, if you selected
Hourly, then this task continuously runs every hour from
the start time.
– End By—To stop the task at the specified date and time.
Enter User Name and
Password
User Name—Provide in the format domain\user name or
local host\user name.
Password—Provide the password.
Remote Tasks - Reference
141
banderaUG.book Page 142 Friday, May 11, 2012 2:40 PM
Generic Command
Command
Provide the fully qualified path name and file name of the
executable, command, or script file that launches the
application program.
Arguments
Provide the supporting arguments for the launching the
application, script, or command. These arguments are
case sensitive.
To view and select from the list of inventoried systems, In
Arguments, include $IP or $NAME.
The returned value includes information of the IP address
and the system name.
Output to file
Select to enable output to a log file. This option captures
standard output from the running application and writes it
to the log file. If you select this option, you must enter the
pathname and file name of the log file. This option is
disabled by default.
Append
Select to append output from the completed command to
the specified file. If the file does not exist, it is created.
Include errors
Select to write all OpenManage Essentials-detected errors
to the log file. For example, if no response is received to a
ping request before the execution of the command, an error
is written to the log file.
142
Remote Tasks - Reference
banderaUG.book Page 143 Friday, May 11, 2012 2:40 PM
Schedule and Credentials
Set schedule
Select from these options:
• Activate Schedule—Select this option to activate a
schedule for the task.
• Run now—Select this option to run the task immediately.
• Set schedule—Select this option to set a date and time for
the task to run.
• Run Once—Select this option to run the task on the
planned schedule only once.
• Periodic—Select this option to run the task frequently at
specified intervals.
– Hourly—Select this option to run the task once
every hour.
– Daily—To run the task once every day.
– Weekly—To run the task once every week.
– Monthly—To run the task once every month.
Range of Recurrence:
– Start—To specify the date and time at which the task
should begin.
– No End Date—To continuously run this task based on
the selected frequency. For example, if you selected
Hourly, then this task continuously runs every hour from
the start time.
– End By—To stop the task at the specified date and time.
Enter User Name and
Password
User Name—Provide OpenManage Essentials user
credentials in the format domain\user name or local
host\user name.
Password—Provide the password.
Remote Tasks - Reference
143
banderaUG.book Page 144 Friday, May 11, 2012 2:40 PM
IPMI Command
Arguments
Provide the supporting arguments. These arguments are
case-sensitive.
Provide the corresponding IPMI commands to run the task
on selected targets.
Output to file
Select to enable output to a log file. This option captures
standard output from the running application and writes it
to the log file. If you select this option, you must enter the
path name and file name of the log file. This option is
disabled by default.
Append
Select to append output from the completed command to
the specified file. If the file does not exist, it is created.
Include errors
Select to write all OpenManage Essentials-detected errors
to the log file. For example, if no response is received to a
ping request before the execution of the command, an error
is written to the log file.
Task Target
Select a query
Select a query from the drop-down list. To create a new
query, click New.
Select the server(s) for Select the severs to which you want to assign this task.
this task to target
144
Remote Tasks - Reference
banderaUG.book Page 145 Friday, May 11, 2012 2:40 PM
Schedule and Credentials
Set schedule
Select from these options:
• Activate Schedule—Select this option to activate a
schedule for the task.
• Run now—Select this option to run the task immediately.
• Set schedule—Select this option to set a date and time for
the task to run.
• Run Once —Select this option to run the task on the
planned schedule only once.
• Periodic—Select this option to run the task frequently at
specified intervals.
– Hourly—Select this option to run the task once
every hour.
– Daily—To run the task once every day.
– Weekly—To run the task once every week.
– Monthly—To run the task once every month.
Range of Recurrence:
– Start—To specify the date and time at which the task
should begin.
– No End Date—To continuously run this task based on
the selected frequency. For example, if you selected
Hourly, then this task continuously runs every hour from
the start time.
– End By—To stop the task at the specified date and time.
Enter User Name and
Password for accessing
remote system
User Name—Provide the IPMI (or DRAC/iDRAC)
credentials.
Password—Provide the password.
KG Key—Enter the KG Key. DRAC also supports IPMI KG
Key. Each BMC is configured to require an access key in
addition to user credentials.
Remote Tasks - Reference
145
banderaUG.book Page 146 Friday, May 11, 2012 2:40 PM
RACADM Command Line
Command
Provide the RACADM command you want to run on
the servers.
Output to file
Select to enable output to a log file. This option captures
standard output from the running application and writes it
to the log file. If you select this option, you must enter the
path name and file name of the log file. This option is
disabled by default.
Append
Select to append output from the completed command to
the specified file. If the file does not exist, it is created.
Include errors
Select to write all OpenManage Essentials-detected errors
to the log file. For example, if no response is received to a
ping request before the execution of the command, an error
is written to the log file.
Task Target
Select a query
Select a query from the drop-down list. To create a new
query, click New.
Select the server(s) for Select the severs to which you want to assign this task.
this task to target
146
Remote Tasks - Reference
banderaUG.book Page 147 Friday, May 11, 2012 2:40 PM
Schedule and Credentials
Set schedule
Select from these options:
• Activate Schedule—Select this option to activate a
schedule for the task.
• Run now—Select this option to run the task immediately.
• Set schedule—Select this option to set a date and time for
the task to run.
• Run Once—Select this option to run the task on the
planned schedule only once.
• Periodic—Select this option to run the task frequently at
specified intervals.
– Hourly—Select this option to run the task once every
hour.
– Daily—To run the task once every day.
– Weekly—To run the task once every week.
– Monthly—To run the task once every month.
Range of Recurrence:
– Start—To specify the date and time at which the task
should begin.
– No End Date—To continuously run this task based on
the selected frequency. For example, if you selected
Hourly, then this task continuously runs every hour from
the start time.
– End By—To stop the task at the specified date and time.
Enter User Name and
Password
User Name—The RACADM task requires IPMI credentials.
Provide IPMI credentials to run the task.
Password—Provide the password.
Remote Tasks - Reference
147
banderaUG.book Page 148 Friday, May 11, 2012 2:40 PM
148
Remote Tasks - Reference
banderaUG.book Page 149 Friday, May 11, 2012 2:40 PM
Managing Security Settings
18
Using Security Roles and Permissions
OpenManage Essentials provides security through role-based access control
(RBAC), authentication, and encryption. RBAC manages security by
determining the operations run by persons in particular roles. Each user is
assigned one or more roles, and each role is assigned one or more user
privileges that are permitted to users in that role. With RBAC, security
administration corresponds closely to an organization's structure.
OpenManage Essentials roles and associated permissions are as follows:
•
OpenManage Essentials Guests is a default role assigned to all users at
initial log in. No permissions are associated with this role, and it is not
displayed in the Windows user groups list. It enables administrators to
monitor unauthorized users attempting to access the console.
•
OpenManage Essentials Users have read only access and cannot perform
other operations. They can log in to the console, run discovery and
inventory tasks, view settings, and acknowledge events. The Windows
Users group is a member of this group.
•
OpenManage Essentials Administrators have full access to all the
operations within OpenManage Essentials. Windows Administrators
group is member of this group.
Microsoft Windows Authentication
For supported Windows operating systems, OpenManage Essentials
authentication is based on the operating system's user authentication system
using Windows NT LAN Manager (NTLM) modules to authenticate. For the
network, this underlying authentication system allows you to incorporate
OpenManage Essentials security in an overall security scheme.
Managing Security Settings
149
banderaUG.book Page 150 Friday, May 11, 2012 2:40 PM
Assigning User Privileges
You do not have to assign user privileges to OpenManage Essentials users
before installing OpenManage Essentials. The following procedures provide
step-by-step instructions for creating OpenManage Essentials users and
assigning user privileges for Windows operating system.
NOTE: Log in with administrator privileges to perform these procedures.
NOTE: For questions about creating users and assigning user group privileges or
for more detailed instructions, see the operating system documentation.
1 From Windows desktop, click Start All Programs Administrative
ToolsComputer Management.
2 In the console tree, expand Local Users and Groups, and click Groups.
3 Double-click either the OmeAdministrators or OmeUsers group to add
the new user.
4 Click Add and type the user name that you are adding. Click Check
Names to validate and then click OK.
New users can log on to OpenManage Essentials with the user privileges
for their assigned group.
Using Custom SSL Certificates (Optional)
OpenManage Essentials default settings ensure that a secure communication
is established within your environment. However, some users may prefer to
utilize their own SSL certificate for encryption.
To create a new domain certificate:
1 Open Internet Information Services (IIS) Manager by clicking StartAll
ProgramsAdministrative ToolsInternet Information Services (IIS)
Manager.
2 Expand the <server name>and click Server CertificatesSites.
3 Click Create Domain Certificate and enter the required information.
To use a custom SSL certificate, you must configure IIS Services on the
system where OpenManage Essentials is installed:
150
Managing Security Settings
banderaUG.book Page 151 Friday, May 11, 2012 2:40 PM
1 Open Internet Information Services (IIS) Manager by clicking StartAll
ProgramsAdministrative ToolsInternet Information Services (IIS)
Manager.
2 Expand the <server name>Sites.
3 Right-click on DellSystemEssentials and select Edit Bindings.
4 In Site Bindings, select the https binding and click Edit.
5 In Edit Site Binding, from the SSL certificate drop-down list select your
custom SSL certificate and click OK.
Supported Protocols and Ports in OpenManage
Essentials
Management Stations
Table 1. Supported Protocols and Ports on Management Stations
Port
Number
Protocol
Port Type
Maximum Direction Usage
Encryption
Level
Configurable
25
SMTP
TCP
None
In/Out
Optional e-mail alert
action
No
162
SNMP
UDP
None
In
Event reception through No
SNMP
1433
Proprietary TCP
None
In/Out
Optional remote SQL
server access
Yes
2607
HTTPS
128-bit
SSL
In/Out
Web GUI
Yes
TCP
Managing Security Settings
151
banderaUG.book Page 152 Friday, May 11, 2012 2:40 PM
Managed Nodes
Table 2. Supported Protocols and Ports on Managed Nodes
Port
Number
Protocol
Port Type
Maximum Direction Usage
Encryption
Level
Configurable
22
SSH
TCP
128 bit
Yes
In/Out
Contextual application
launch—SSH client
Remote software updates
to Server
Administrator— for
systems supporting
Linux operating systems
Performance monitoring
in Linux systems
80
HTTP
TCP
None
In/Out
Contextual application No
launch— PowerConnect
console
135
RPC
TCP/
UDP
None
In/Out
Remote software update No
transfer to Server
Administrator—for
systems supporting
Windows operating
systems
Remote Command
Line— for systems
supporting Windows
operating systems
161
SNMP
UDP
None
In/Out
SNMP query
management
623
RMCP
UDP
None
In/Out
IPMI access through LAN No
1433
Proprietary TCP
None
In/Out
Optional remote SQL
server access
Yes
443
Proprietary TCP
/ WSMAN
None
In/Out
EMC storage discovery
and inventory.
No
3389
RDP
128-bit
SSL
In/Out
Yes
Contextual application
launch—Remote desktop
to Windows terminal
services
152
TCP
Managing Security Settings
No
banderaUG.book Page 153 Friday, May 11, 2012 2:40 PM
Table 2. Supported Protocols and Ports on Managed Nodes
Port
Number
Protocol
Port Type
6389
Proprietary TCP
Maximum Direction Usage
Encryption
Level
None
In/out
Configurable
No
EMC storage discovery
and inventory. Enables
communication between
a host system (through
NaviCLI/NaviSec CLI or
Navisphere host agent)
and a Navisphere Array
Agent on a Storage
system
Managing Security Settings
153
banderaUG.book Page 154 Friday, May 11, 2012 2:40 PM
154
Managing Security Settings
banderaUG.book Page 155 Friday, May 11, 2012 2:40 PM
Troubleshooting
19
OpenManage Essentials Troubleshooting Tool
The OpenManage Essentials troubleshooting tool is a standalone tool that
installs along with OpenManage Essentials. You can use the troubleshooting
tool for a wide array of protocol related problems that are often at the root of
discovery and alert issues.
This tool provides the following protocol-specific diagnostics to identify the
problem with the remote node:
•
Database—Fetches all the user defined databases present on the
remote box.
•
Dell|EMC—Verifies the connection to the Dell|EMC storage devices.
•
ICMP—Verifies whether you can ping the remote device from the local box.
•
IPMI—Verifies the IPMI protocol to connect to BMC/iDRAC.
•
Name Resolution—Verifies whether you can get the resolved name from
the local box.
•
OpenManage Server Administrator Remote Enablement—This test helps
you to verify that Dell OpenManage Server Administrator's remote
enablement feature is working on the managed node (Dell OpenManage
Server administrator installed with the remote enablement component).
This tool behaves like a Server Administrator Distributed Web server
(DWS) and connects to Server Administrator managed node
instrumentation agent using the WSMAN protocol.
To connect successfully, the Managed Node must have OpenManage Server
Administrator installed with the Remote Enablement feature working.
•
Port—Verifies whether managed node is listening to the specified port. You
can specify 1-65,535 port numbers.
•
PowerVault Modular Disk Arrays—Verifies that PowerVault modular disk
storage array protocol is used to connect to PowerVault Storage devices.
•
Services—Uses SNMP protocol to fetch the running services on the
managed node.
Troubleshooting
155
banderaUG.book Page 156 Friday, May 11, 2012 2:40 PM
•
SNMP—Verifies SNMP connection to the remote node, using the required
SNMP community string, retries, and time out. First it tries to connect to
MIB-II agent and then various other agents to find out the type of device.
Troubleshooting Tool also gathers other agent specific information from
that device.
•
SSH—Verifies that the SSH protocol is used to connect to managed node.
•
WMI—Verifies WMI/CIM connection to the remote node. Default retries
and time out values are used internally.
•
WSMAN—Attempts to connect to WSMAN client on the remote node.
Use this test to verify connectivity problems with iDRAC, ESX, and other
devices, which support WSMAN specification. This test will connect to
such devices and will also list the exposed WSMAN profiles enabled on
the remote device.
Troubleshooting Procedures
Troubleshooting Inventory
Inventoried Linux servers are listed under Non-Inventoried systems,
numerous retries does not resolve this.
To resolve this issue for the Red Hat Enterprise Linux 5.5, SUSE Linux
Enterprise Server version 10 and version 11 installed servers:
1 Mount the Dell Systems Management Tools and Documentation DVD
(version 6.5 or later) on the Linux server.
2 Install srvadmin-cm rpm.
3 Restart OpenManage Server Administrator 6.5.
4 Make sure the OpenManage Server Administrator inventory collector is
working from the location /opt/dell/srvadmin/sbin/invcol, run ./invcol outc=/home/inv.xml.
5 Perform server inventory.
156
Troubleshooting
banderaUG.book Page 157 Friday, May 11, 2012 2:40 PM
Troubleshooting Device Discovery
If a device discovery is not successful, perform the following steps to
troubleshoot and fix the problem:
1 If the device assigned for discovery is a Dell PowerEdge system, ensure that
Dell OpenManage Server Administrator is installed on it.
2 To discover Windows devices successfully, configure the SNMP services
appropriately. For detailed information on configuring SNMP services on
Windows, see Configuring SNMP Services on Windows.
3 To discover Linux devices successfully, configure the SNMP services
appropriately. For detailed information on configuring SNMP services on
Linux, see Configuring SNMP Services on Linux.
4 After configuring the SNMP services, verify whether the SNMP services
are responding correctly.
5 If the device assigned for discovery is Microsoft Windows and you want to
use WMI, ensure that the user name and password used in the WMI
credentials has the local administrator permissions on the machine that
you want to discover. You can use the Microsoft wbemtest utility to ensure
that WMI connectivity to the Windows Server is correct.
6 If the device assigned for discovery is a non-server network device, such as
a printer, Dell PowerConnect switch, and so on, ensure that SNMP is
enabled on the device. You can do this by accessing the Web interface for
a device.
Configuring SNMP Services on Windows
1 Open a command run prompt and type services.msc to open the
Services MMC.
2 Right-click SNMP Service and select Properties. If you cannot locate
SNMP Service, you need to install it using Add/Remove Windows
Components.
3 Click Security and ensure that Accept SNMP packets from any host
is selected.
4 Under Accepted Community Names, ensure that public (or a community
string of your choice) is set. If not set by default, click Add, and type a
community string in Community Name. Also select community rights as
READ ONLY or READ WRITE.
Troubleshooting
157
banderaUG.book Page 158 Friday, May 11, 2012 2:40 PM
5 Click Traps and ensure that the community string field has a valid name.
6 In Trap destination, click Add and enter the Open Manage Essential
Console IP address.
7 Start the service.
Configuring SNMP Services on Linux
1 Run the command rpm -qa | grep snmp, and ensure that the net-snmp
package is installed.
2 Run cd /etc/snmp to navigate to the snmp directory.
3 Open snmpd.conf in the VI editor (vi snmpd.conf.)
4 Search snmpd.conf for # group context sec.model sec.level prefix read
write notif and ensure that the values for fields read, write, and notif are
set to all.
5 At the end of the snmpd.conf file, just before Further Information, enter
the Open Manage Essentials Console IP address in the following format:
trapsink <OPEN MANAGE ESSENTIALS CONSOLE IP>
<community string>
For example, trapsink 10.94.174.190 public
6 Start the SNMP services (service snmpd restart).
Troubleshooting Receiving SNMP Traps
If you encounter a problem receiving SNMP traps, perform the following
steps to troubleshoot and fix the problem:
1 Check for network connectivity between the two systems. You can do this by
pinging one system from another using the ping <IP address> command.
2 Check the SNMP configuration on the managed node. Ensure that you
have specified the OpenManage Essential console IP address and the
community string name in the SNMP services of the managed node.
For information on setting SNMP on a Windows system, see Configuring
SNMP Services on Windows.
For information on setting SNMP on a Linux system, see Configuring
SNMP Services on Linux.
158
Troubleshooting
banderaUG.book Page 159 Friday, May 11, 2012 2:40 PM
3 Ensure that the SNMP Trap service services are running in the Open
Manage Essentials system.
4 Check firewall settings to allow UDP 161, 162 ports.
Troubleshooting Discovery of Windows Server 2008-Based Servers
You also have to allow the server discovery. By default, the option is disabled
in Windows Server 2008.
1 Click StartControl PanelNetwork and InternetNetwork and
Sharing CenterAdvanced Sharing Setting.
2 Choose the drop-down arrow for the applicable network profile (Home or
Work / Public)Under Network Discovery section select the Turn on
network discovery.
Troubleshooting SNMP Traps for ESX or ESXi Versions 3.5, 4.x, or 5.0
Details
To generate virtual machine and environmental traps from ESX or ESXi 3.5
or 4.x hosts, configure and enable the embedded SNMP agent. You cannot
use the Net-SNMP-based agent to generate these traps, although it can
receive GET transactions and generate other types of traps.
This represents a change in behavior from ESX 3.0.x, in which the configuration
file for the Net-SNMP-based agent controlled the generation of virtual
machine traps.
Solution
Use the vicfg-snmp command from the Remote CLI or vSphere CLI to
enable the SNMP agent and configure trap destinations. Each time you
specify a target with the vicfg-snmp command, the settings you specify
overwrite all previously specified settings. To specify multiple targets, specify
them in a single command, separated by commas.
Troubleshooting
159
banderaUG.book Page 160 Friday, May 11, 2012 2:40 PM
To enable and configure SNMP traps:
NOTE: Ensure that the SNMP protocol is open in the ESX firewall. For ESX 3.5, use
the Remote CLI. For ESX 4.x, use the vSphere CLI. The commands for both are same.
1 Run the vicfg-snmp.pl command to see if SNMP is enabled:
vicfg-snmp --show
NOTE: By default, vicfg-snmp.pl is located in the C:\Program
Files\VMware\VMware vSphere CLI\bin directory after the VMware vSphere
CLI installation. Run the vicfg-snmp --help command for a full list of options.
2 Specify the communities and trap targets using the following command:
vicfg-snmp.pl --server <hostname> --username
<username> --password <password> -t <target
hostname>@<port>/<community>
NOTE: In ESX 4.x, you may need to use the -c <community> flag.
For example, to send SNMP traps from the host host.example.com, to port
162 on target.example.com, using the public community, use the
following command:
vicfg-snmp.pl --server host.example.com --username
root --password password -t
target.example.com@162/public
NOTE: To prevent clear text display of the user password, remove the --
password portion. You are then prompted to enter the password, and the entry
is hidden.
3 To enable the SNMP service, run the following command:
vicfg-snmp.pl --server <hostname> --username
<username> --password <password> --enable
To verify SNMP settings, run the following command:
vicfg-snmp.pl --server <hostname> --username
<username> --password <password> --show
4 Optionally, send a test trap to verify that the agent is configured correctly
using the following command:
vicfg-snmp.pl --server <hostname> --username
<username> --password <password> --test
160
Troubleshooting
banderaUG.book Page 161 Friday, May 11, 2012 2:40 PM
The test trap generated is a warmStart trap.
For additional information, see SNMP trap information incorrectly displays in
third party monitoring software (1007483).
The VMware Infrastructure Remote CLI can be downloaded from the
VMware Download Center.
Troubleshooting
161
banderaUG.book Page 162 Friday, May 11, 2012 2:40 PM
162
Troubleshooting
banderaUG.book Page 163 Friday, May 11, 2012 2:40 PM
Frequently Asked Questions
20
Installation
Question: How do I install OpenManage Essentials using a remote SQL
database named instance?
Answer: To connect remotely, the SQL Server with named instances requires
a running SQL Server Browser service.
Question: Will OpenManage Essentials support SQL Server evaluation edition?
Answer: No, SQL Server evaluation edition is not supported.
Tasks
Question: What troubleshooting can I do if a software update task or remote
task fails to create or run?
Answer: Ensure that the DSM Essentials Task Manager service is running in
Windows services.
Question: How do I use command line features while deploying OpenManage
Server Administrator?
Answer: Unattended installation provides the following features:
•
A set of optional command line settings to customize an
unattended installation.
•
Customization parameters to designate specific software features
for installation.
Optional Command Line Settings
Table 1 shows the optional settings available for the msiexec.exe MSI
installer. Type the optional settings on the command line after msiexec.exe
with a space between each setting.
NOTE: See support.microsoft.com for full details about all the command line
switches for the Windows Installer Tool.
Frequently Asked Questions
163
banderaUG.book Page 164 Friday, May 11, 2012 2:40 PM
Table 1. Command Line Settings for MSI Installer
Setting
Result
This command installs or configures a product.
/i
<Package|Product /i SysMgmt.msi – Installs the Server Administrator
Code>
software.
/i SysMgmt.msi
/qn
This command carries out a fresh installation of version 6.1.
This command uninstalls a product.
/x
<Package|Product /x SysMgmt.msi – Uninstalls the Server Administrator
Code>
software.
/q[n|b|r|f]
This command sets the user interface (UI) level.
/q or /qn – no UI. This option is used for silent and
unattended installation.
/qb – basic UI. This option is used for unattended but
not silent installation.
/qr – reduced UI. This option is used for unattended
installation while displaying a modal dialog box showing
install progress.
/qf – full UI. This option is used for standard
attended installation.
164
Frequently Asked Questions
banderaUG.book Page 165 Friday, May 11, 2012 2:40 PM
Table 1. Command Line Settings for MSI Installer (continued)
Setting
Result
/f[p|o|e|d|c|a|u This command repairs a product.
|m|s|v]<Package| /fp – This option reinstalls a product only if a file is
ProductCode>
missing.
/fo – This option reinstalls a product if a file is missing or
if an older version of a file is installed.
/fe – This option reinstalls a product if a file is missing or
an equal or older version of a file is installed.
/fd – This option reinstalls a product if a file is missing or
a different version of a file is installed.
/fc – This option reinstalls a product if a file is missing or the
stored checksum value does not match the calculated value.
/fa – This option forces all files to reinstall.
/fu – This option rewrites all required user-specific
registry entries.
/fm – This option rewrites all required system-specific
registry entries.
/fs – This option overwrites all existing shortcuts.
/fv – This option runs from the source and re-caches the
local package. Do not use the /fv reinstall option for the
first installation of an application or feature.
INSTALLDIR=<path>
This command installs a product to a specific location. If
you specify an install directory with this switch, it must be
created manually prior to executing the CLI install
commands or they fail with no error or message.
/i SysMgmt.msi INSTALLDIR=c:\OpenManage
/qn – installs a product to a specific location using
c:\OpenManage as the install location.
For example, running msiexec.exe /i SysMgmt.msi /qn installs
Server Administrator features on each remote system based on the system's
hardware configuration. This installation is done silently and unattended.
Frequently Asked Questions
165
banderaUG.book Page 166 Friday, May 11, 2012 2:40 PM
Customization Parameters
NOTE: Type the REINSTALL, and REMOVE CLI parameters in upper case, as they are
case-sensitive.
REINSTALL and REMOVE customization CLI parameters provide a way to
customize the exact software features to install, reinstall, or uninstall when
running silently or unattended. With the customization parameters, you can
selectively install, reinstall, or uninstall software features for different systems
using the same unattended installation package. For example, you can choose
to install Server Administrator, but not Remote Access Controller service on a
specific group of servers, and choose to install Server Administrator, but not
Storage Management Service, on another group of servers. You can also
choose to uninstall one or multiple features on a specific group of servers.
NOTE: The software feature IDs mentioned in Table 2 are case-sensitive.
Table 2. Software Feature IDs
Feature ID
Description
ALL
All features
BRCM
Broadcom NIC Agent
INTEL
Intel NIC Agent
IWS
Dell OpenManage Server Administrator
Web Server
OMSM
Server Administrator Storage
Management Service
RmtMgmt
Remote Enablement
RAC4
Remote Access Controller (DRAC 4)
RAC5
Remote Access Controller (DRAC 5)
iDRAC
Integrated Dell Remote Access Controller
SA
Server Administrator
NOTE: Only iDRAC6 is supported on xx1x systems.
You can include the REINSTALL customization parameter on the command
line and assign the feature ID (or IDs) of the software feature that you would
like to reinstall. An example is:
166
Frequently Asked Questions
banderaUG.book Page 167 Friday, May 11, 2012 2:40 PM
msiexec.exe /i SysMgmt.msi REINSTALL=BRCM /qb.
This command runs the installation for Dell OpenManage Systems
Management and reinstall only the Broadcom agent, in an unattended but
not silent mode.
You can include the REMOVE customization parameter on the command
line and assign the feature ID (or IDs) of the software feature that you would
like to uninstall. For example:
msiexec.exe /i SysMgmt.msi REMOVE=BRCM /qb.
This command runs the installation for Dell OpenManage Systems
Management and uninstalls only the Broadcom agent, in an unattended but
not silent mode.
You can also choose to install, reinstall, and uninstall features with one
execution of the msiexec.exe program. For example:
msiexec.exe /i SysMgmt.msi REMOVE=BRCM /qb
This command runs the installation for managed system software, and uninstalls
the Broadcom agent. This execution is in an unattended but not silent mode.
NOTE: A Globally Unique Identifier (GUID) is 128 bits long, and the algorithm used
to generate a GUID guarantees each GUID to be unique. The product GUID uniquely
identifies the application. In this case, the product GUID for Server Administrator is
{54C04D53-C3C3-46EA-A75F-7AFF4BEB727C}.
MSI Return Code
An application event log entry is recorded in the SysMgmt.log file. Table 3
shows some of the error codes returned by the msiexec.exe Windows Installer
Engine.
Table 3. Windows Installer Return Codes
Error Code
Value Description
ERROR_SUCCESS
0
The action is completed
successfully.
ERROR_INVALID_PARAMETER
87
One of the parameters was
invalid.
Frequently Asked Questions
167
banderaUG.book Page 168 Friday, May 11, 2012 2:40 PM
Table 3. Windows Installer Return Codes (continued)
Error Code
Value Description
ERROR_INSTALL_USEREXIT
1602 The user canceled the
installation.
ERROR_SUCCESS_REBOOT_REQUIRED
3010 A restart is required to
complete the installation.
This message is indicative of a
successful installation.
NOTE: See support.microsoft.com for full details on all the error codes returned by
the msiexec.exe and InstMsi.exe Windows installer functions.
E-mail Alert Action
Question: Why am I not receiving e-mails after setting up e-mail alert action?
Answer: If you have an Antivirus Client installed on the system, then
configure it to allow e-mails.
Discovery
Question: What troubleshooting can I do if a discovery task fails to create
or run?
Answer: Ensure that the DSM Essentials Task Manager service is running in
Windows services.
Question: Why are my ESX virtual machines not correlated with their ESX
host server?
Answer: You must discover the ESXi host server using SNMP and WSMan
or the guest virtual machine will not correlate correctly when discovered
using SNMP.
Question: Why are devices discovered with WMI getting classified
as Unknown?
Answer: WMI discovery classifies a device as unknown when the credentials
for a user account in the Administrators group (not Administrator) is
supplied for the discovery range in some cases.
168
Frequently Asked Questions
banderaUG.book Page 169 Friday, May 11, 2012 2:40 PM
If you are seeing this issue, read the KB article at
support.microsoft.com/?scid=kb;en-us;951016 and apply the registry work as
described. This resolution applies to managed nodes with Windows Server
2008 R2.
Question: What are SNMP authentication traps?
Answer: An authentication trap is sent when an SNMP agent is hit with an
enquiry that contains a community name it does not recognize. The
community names are case-sensitive.
The traps are useful to find if someone is probing a system, although its better
nowadays to just sniff packets and find out the community name.
If you use multiple community names on the network, and some
management might overlap, users may want to turn these off as they become
false positives (annoyances).
For more information, see technet.microsoft.com/en-us/library/cc959663.aspx.
When an SNMP agent receives a request that does not contain a valid
community name or the host that is sending the message is not on the list of
acceptable hosts, the agent can send an authentication trap message to one or
more trap destinations (management systems). The trap message indicates
that the SNMP request failed authentication. This is a default setting.
Question: Why does OpenManage Essentials not support entering host
names with underscore in the discovery wizard?
Answer: Per RFC 952, underscores are not valid in DNS names. A name (net,
host, gateway, or domain name) is a text string up to 24 characters drawn
from the alphabet (A-Z), digits (0-9), minus sign (-), and period (.). Periods
are only allowed when they serve to delimit components of domain style
names.
For more information see, ietf.org/rfc/rfc952.txt and
zytrax.com/books/dns/apa/names.html
Question: What is On-demand?
Answer: On-demand is an operation where a managed system is checked for
status/health by OpenManage Essentials when an SNMP trap is received.
There are no settings to be changed to enable the on-demand feature.
However, the IP address of the management system must be available in the
Frequently Asked Questions
169
banderaUG.book Page 170 Friday, May 11, 2012 2:40 PM
trap destination of SNMP service. An SNMP trap is received from the
managed system when there is an issue or failure of a server component.
These traps can be viewed under the alert logs.
Inventory
Question: What troubleshooting can I do if an inventory task fails to create
or run?
Answer: Ensure that DSM Essentials Task Manager service is running in
Windows services.
System Update
Question: How do I load a Dell catalog for software update? or What do I do
when I get errors when trying to run software update tasks?
Answer:
1 Download the catalog to the OpenManage Essentials system directly or
use an System Update Utility DVD in the local system drive.
2 Browse for catalog.xml file on the local system or DVD (not on a file share,
it is possible to use a file share, but for troubleshooting, do not use file
share.)
Load catalog and verify that it shows as loaded in OpenManage Essentials.
You can also try using the FTP download to get the latest catalog for
troubleshooting purposes if you cannot load other catalogs.
3 Now, create software update tasks. If tasks fail, more information is found
in the task details.
4 Try setting all internet explorer security settings to LOW if tasks do not
run.
Question: What order are packages installed on a system?
Answer: Packages are applied in the following order:
1 Driver
2 Firmware
3 Firmware ES
4 BIOS
170
Frequently Asked Questions
banderaUG.book Page 171 Friday, May 11, 2012 2:40 PM
5 Application
Question: When performing a catalog import task, what do I do when I see
this error - Attempted to perform an unauthorized operation?
Answer: Modify the permissions of the folder on the network share to allow
the close user access.
Question: How do I configure Internet Explorer with Enhanced Security
Configuration to ensure that OpenManage Essentials can utilize all features
that use resources from Dell online?
Answer: To ensure that these features work in the Dell Open Manage
Essentials console on an environment with Internet Explorer Enhanced
Security Configuration enabled. The user needs to add *.dell.com to the
Trusted sites zone.
Import Catalog and System Update require internet access when the user
selects Dell Online as the source.
The warranty report also uses Dell online resources to retrieve information
and also will not return data without it.
Question: What if IPMI is disabled after installing BMC Utility?
Answer: Try restarting DSM Essentials Network Monitor Service, DSM
Essentials Task Manager service and restart IIS.
Question: What is Omremote?
Answer: Omremote enables you to execute remote Server Administrator
command line tasks (inband) and also helps you to deploy Server
Administrator on remote Dell servers. Omremote is an executable file that is
located at C:\Program Files\Dell\SystMgt\Essentials\bin folder. It uses WMI
connection for the Windows-based devices and SSH for the Linux-based
devices. Ensure that the required ports are opened. Omremote commands
require a Server Administrator supported operating system with Server
administrator installed. To install/update Server administrator on the remote
system, you must use an operating system preinstall package.
Frequently Asked Questions
171
banderaUG.book Page 172 Friday, May 11, 2012 2:40 PM
172
Frequently Asked Questions
banderaUG.book Page 173 Friday, May 11, 2012 2:40 PM
Preferences - Reference
21
In the Preferences page, you can configure the OpenManage Essentials
console. Set the SMTP and proxy server information, adjust session timeout,
database maintenance schedules, restart services, and enable or disable the
ActiveX features.
NOTE: After modifying the console settings, click Apply to save the changes.
Navigating to another portion of the console without clicking Apply resets the
settings to the previously saved preferences.
SMTP Server Name or The SMTP server host name or IP address used for sending
IP Address
e-mail alerts.
Console Session
Timeout
Amount of user-inactive time that passes before the console
automatically logs the user out.
Database Maintenance The date and time when the database maintenance
Execution Schedule
activity will begin. The console is less responsive during
the maintenance.
Restart Network
Monitor and Task
Manager Services
Restarts the Windows Services associated with
OpenManage Essentials.
Security Settings (ActiveX)
Allow Remote Desktop Installs and runs an ActiveX component on the client
Launch
machine to launch remote desktop sessions.
Allow Troubleshooting Installs and runs an ActiveX component on the client
Tool Launch
machine to launch the Dell Troubleshooting Tool.
Allow OpenManage
Power Center
Installation
Verification
Installs and runs an ActiveX component on the client
machine to verify and launch OpenManage Power Center.
Proxy Settings (used for System Update and Warranty)
User Proxy Settings
Enable the use of proxy settings for internet access for
System Update and Warranty.
Domain \ User name
The domain and user name of the proxy user.
Preferences - Reference
173
banderaUG.book Page 174 Friday, May 11, 2012 2:40 PM
Password
User's proxy password.
Proxy Server Address or The IP address or server name of the proxy server. Check
Name
the browser's proxy LAN settings or ask your network
administrator if unsure.
Proxy Port Number
The port number to access the proxy server. Check the
browser's proxy LAN settings or ask your network
administrator if unsure.
Test Connection
Click to test connection to the internet with the proxy
credentials.
174
Preferences - Reference
banderaUG.book Page 175 Friday, May 11, 2012 2:40 PM
22
Tools- Reference
From tools you can:
•
View User Interface Logs
•
View Application Logs
•
Export Discovery Logs to File System—Export the logs that were
generated while discovering devices.
•
Launch OpenManage Power Center—If installed, will launch the
OpenManage Power Center.
•
Launch Troubleshooting Tool—If installed, will launch the
troubleshooting tool application which is used to run tests and configure
devices.
User Interface Logs
Enabled
Enable or disable logging of User Interface. Disable to
increase performance.
Log Asynchronous
Calls
Enable or disable logging for threading and asynchronous
update method calls. Turn on both Log Asynchronous Calls
and Informational to view update calls.
Informational
Enable or disable logging of behaviors that are marked with
a severity of General Information.
Warning
Enable or disable logging of behaviors that are marked with
a severity of Warning.
Critical
Enable or disable logging of behaviors that are marked with
a severity of Critical.
Clear
Clear the user interface log grid.
Export
Export the user interface log to file (.CSV, .HTML, .TXT,
and .XML supported).
Severity
The severity of the recorded deviation in user
interface behavior.
Tools- Reference
175
banderaUG.book Page 176 Friday, May 11, 2012 2:40 PM
Start Time
The time at which this behavior occurred.
Source
The source of the behavior.
Description
More information on the behavior.
Application Logs
Severity
The severity of the recorded deviation in
application’s behavior.
Time
The time at which this behavior occurred.
Message
Information on the behavior.
176
Tools- Reference
banderaUG.book Page 177 Friday, May 11, 2012 2:40 PM
23
Tutorials
You can refer the tutorials for the setup options you need to complete when
configuring OpenManage Essentials for the first time.
In Tutorials click First Time Setup to view the configuration information for
the following:
•
SNMP Configuration
•
SNMP - Open Services Console
•
SNMP - Open SNMP Properties
•
SNMP Security Settings
•
SNMP Trap Settings
•
Install OpenManage Server Administrator
•
Windows Server 2008 Configuration
•
Discover Devices
You can view tutorials for the following:
•
Linux configuration for SNMP and OpenManage Server Administrator
•
SNMP configuration using group policies
•
Configuring ESX 4.x for discovery and inventory
•
Configuring ESXi 4.x and 5.0 for discovery and inventory
Tutorials
177
banderaUG.book Page 178 Friday, May 11, 2012 2:40 PM
178
Tutorials
banderaUG.book Page 179 Friday, May 11, 2012 2:40 PM
A
Appendix—Right-Click Actions
The following tables lists all the right-click actions that are available in
OpenManage Essentials.
NOTE: The right-click options displayed in OpenManage Essentials are dependent
on your access privilege. You must have administrator access to see all the options.
Devices
IP Address or iDRAC name Right-click to view the iDRAC console.
Details
Select to view device details.
Alerts
Select to view the alerts generated for this device.
Application Launch
Select to launch an application.
Troubleshoot
If the Troubleshooting Tool is installed, then select this
option to launch the Troubleshooting Tool.
NOTE: The Troubleshooting Tool is disabled by default. To
enable the Troubleshooting Tool, see Preferences Reference.
Refresh Inventory
Select to run inventory on the device.
Refresh Status
Select to run a status check on the device.
Add to New Group
Select to add the device to a group.
Exclude Range
Select to remove the device from the discovery and
inventory range.
Remove
Select to remove the device information.
Export
Select to export the device information.
Appendix—Right-Click Actions
179
banderaUG.book Page 180 Friday, May 11, 2012 2:40 PM
Device Search
Details
Displays the device summary information. For example,
NIC Information.
Alerts
Displays the alerts generated for this device.
Show Associated
IP/MAC
Displays the IP address, MAC address, NIC, and
manufacturer’s information for the selected device.
Show Associated
Agents
Displays the agents present on the selected device. The
agent’s name, version, and manufacturer related
information is listed.
Export
Select to export the device information.
Discovery Range Summary
Managing Include Ranges
Right-click the IP address to view the following options:
Edit
Select to edit discovery range configuration.
Rename
Select to rename the range.
Delete
Select to disable a range.
Enable
Select to enable a disabled range. This options
toggles.
Perform Discovery Now
Select to do the discovery.
Perform Discovery and Inventory Select to do the discovery and inventory.
Now
Perform Status Polling Now
Select to start the status polling task for the
discovered server or device.
Perform Inventory Now
Select to perform the inventory.
Managing Exclude Ranges
Right-click Exclude Ranges and select Add Exclude Range to add a range
that you want to exclude from discovery and inventory.
180
Appendix—Right-Click Actions
banderaUG.book Page 181 Friday, May 11, 2012 2:40 PM
View Filters
Edit
Select to edit the alert action or alert filter.
View Summary
Select to view all the systems that are critical.
Rename
Select to rename action or alert filter.
Clone
Select to create a copy of an action or alert filter.
Delete
Select the alert to delete the alerts.
Alerts
Details
Select to view the details of alerts.
Acknowledge
Select to set or clear alerts.
Delete
Select to delete alerts.
Enable or Disable
Select to enable or disable an alert action.
Ignore
Select to ignore alert filter action on the selected devices.
Export
Select to export alert information in CSV or HTML formats.
Remote Tasks
Edit
Select to edit the task.
Delete
Select to delete the task.
Run
Select to run the task immediately.
View
Select to view the task.
Activate Task Schedule Select to activate the task schedule.
Clone
Select to create a copy of a task.
Appendix—Right-Click Actions
181
banderaUG.book Page 182 Friday, May 11, 2012 2:40 PM
182
Appendix—Right-Click Actions
banderaUG.book Page 183 Friday, May 11, 2012 2:40 PM
Index
A
SNMP, 60
Storage, 62
WMI, 62
WS-Man, 62
acknowledged flags, 111
Active catalog, 127
Alert
Actions, 112
Details, 109
Log settings, 110
Logs, 107
View filters, 110
application launch
configuration, 113
configuring e-mail event
action, 115
Create
Alert action filters, 110
Ignore/exclude filters, 110
Update task, 135
Custom catalog, 124
custom subnet mask
specification, 59
B
BIOS
Updating, 123
C
Catalog Source
Update, 125
CLI, 176
command line, 176
Command line task, 137
Create, 137
Configure
ICMP, 60
IPMI, 63
D
Default subnet mask
Class B network, 59
Class C network, 59
Dell TechCenter, 35
Device status interval, 69
Devices
Manging, 71
Searching, 74
Viewing, 71
Discovery and Inventory
Configuring task, 47
Portal, 47
Index
183
banderaUG.book Page 184 Friday, May 11, 2012 2:40 PM
discovery range definition, 58
Discovery speed, 66
Drivers
Updating, 123
E
Inventory Reports
Exporting, 85
Filtering, 85
Predefined reports, 83
Viewing, 83
IP address, 59
range, 59
Enable device discovery, 66
Enable device status, 69
L
F
Logs
Application, 186
User interface, 185
Firmware
Updating, 123
frequency of inventory, 68
O
G
OpenManage Essentials
About, 15
Installing, 17
Get community, 61
Globally Unique Identifier
(GUID), 177
H
host name, 59
I
P
Preferences, 183
R
Registered discovery ranges, 58
Reinstall, 176
Initiate device discovery, 66
Remote tasks, 137
Use cases, 140
instrumentation password, 61
Remove, 176
inventory poll speed, 68
Right-click actions, 189
Index
184
banderaUG.book Page 185 Friday, May 11, 2012 2:40 PM
Alerts, 191
Device search, 190
Devices, 189
Discovery range, 190
Remote tasks, 191
View filters, 191
S
Scheduling
Discovery, 50
Inventory, 51
Security, 159
Permissions, 159
Ports, 161
Protocols, 161
Roles, 159
SystemUpdate, 130
T
trap forwarding, 116
Tutorials, 187
V
View active catalog, 135
Viewing
Device inventory, 74
System event logs, 74
W
Select catalog source, 134
Warranty reports, 95
Server power options, 139
WMI, 39
Set community, 61
Name, 61
WSMAN, 39
SNMP, 39
get calls, 61
set calls, 61
traps, 115
SSL certificate, 160
Status polling
Configuring, 52
status polling, 68
Status speed, 69
subnet, 58
Subnet mask, 59
Index
185
banderaUG.book Page 186 Friday, May 11, 2012 2:40 PM
186
Index