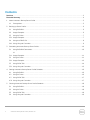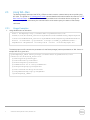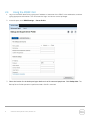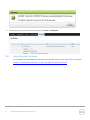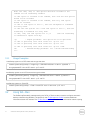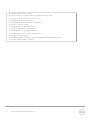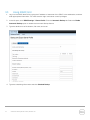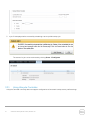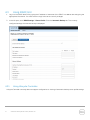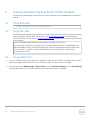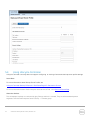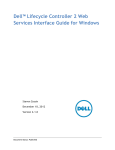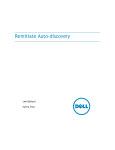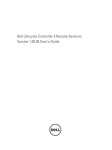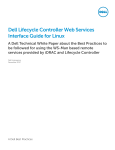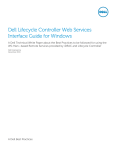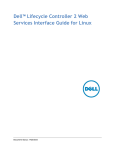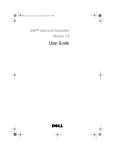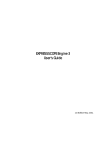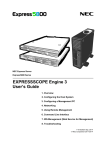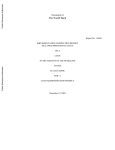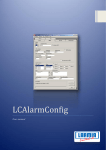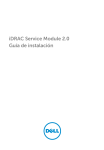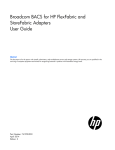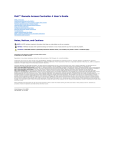Download Dell Lifecycle Controller 2 Version 1.3.0 White Paper
Transcript
Automatic Backup Server Profile in Dell
PowerEdge 12th Generation Servers
A Dell Technical White Paper on scheduling periodic
Automatic Backup Server Profile using various interfaces
such as RACADM, WS-Man, iDRAC GUI, and Lifecycle
Controller
Dell Engineering
December 2013
A Dell Technical White Paper
Revisions
Date
Description
December 2013
1.0 Release: Initial release
TYPOGRAPHICAL ERRORS AND TECHNICAL INACCURACIES. THE CONTENT IS PROVIDED AS IS, WITHOUT EXPRESS
OR IMPLIED WARRANTIES OF ANY KIND.
© 2013 Dell Inc. All rights reserved. Reproduction of this material in any manner whatsoever without the express
written permission of Dell Inc. is strictly forbidden. For more information, contact Dell.
Dell, the DELL logo, and the DELL badge are trademarks of Dell Inc. Symantec, NetBackup, and Backup Exec are
trademarks of Symantec Corporation in the U.S. and other countries. Microsoft, Windows, and Windows Server are
registered trademarks of Microsoft Corporation in the United States and/or other countries. Other trademarks and
trade names may be used in this document to refer to either the entities claiming the marks and names or their
products. Dell disclaims any proprietary interest in the marks and names of others.
2
Automatic Backup Server Profile | Revision 1.0.
Contents
Revisions .................................................................................................................................................................................................2 Executive Summary ............................................................................................................................................................................. 4 1 About Automatic Backup Server Profile ....................................................................................................................................5 1.1 Prerequisites .........................................................................................................................................................................5 2 Backing up Server Profile ............................................................................................................................................................. 6 2.1 Using RACADM ................................................................................................................................................................... 6 2.2 Usage Examples .................................................................................................................................................................. 6 2.3 Using WS–Man..................................................................................................................................................................... 7 2.3.1 Usage Examples ................................................................................................................................................................... 7 2.4 Using the iDRAC GUI ......................................................................................................................................................... 8 2.4.1 Using Lifecycle Controller ................................................................................................................................................ 9 3 Scheduling Automatic Backup Server Profile........................................................................................................................ 10 3.1 Using RACADM Commands........................................................................................................................................... 10 11 3.1.1 Usage Examples ................................................................................................................................................................. 11 3.2 Using WS–Man................................................................................................................................................................... 11 3.2.1 Usage Examples .................................................................................................................................................................12 3.3 Using iDRAC GUI ...............................................................................................................................................................14 3.3.1 Using Lifecycle Controller ............................................................................................................................................... 15 4 Getting Automatic Backup Server Profile Schedule .............................................................................................................16 4.1 Using RACADM ..................................................................................................................................................................16 4.2 Using WS–Man...................................................................................................................................................................16 4.3 Using iDRAC GUI ............................................................................................................................................................... 17 4.3.1 Using Lifecycle Controller ............................................................................................................................................... 17 5 Clearing Automatic Backup Server Profile Schedule........................................................................................................... 18 3
5.1 Using RACADM ................................................................................................................................................................. 18 5.2 Using WS–Man.................................................................................................................................................................. 18 5.3 Using iDRAC GUI .............................................................................................................................................................. 18 5.4 Using Lifecycle Controller ...............................................................................................................................................19 Automatic Backup Server Profile | Revision 1.0.
Executive Summary
To prevent server downtime for long duration that is caused by corrupted firmware,
incorrect configuration changes, or motherboard damage, Dell recommends you to
back up the server profile and save in an external location or storage device. When the
server is not functional because of the aforesaid reasons, Lifecycle Controller provides a
feature to backup and export the server profile to a vFlash Card or a CIFS or NFS share,
and then restore the earlier saved server profile. It also provides a mechanism to
schedule the server profile backup at periodic intervals.
This whitepaper aims at providing detailed information about scheduling periodic
automatic backup of server profile using various interfaces such as WS–Man, RACADM,
and iDRAC Web GUI.
4
Automatic Backup Server Profile | Revision 1.0.
1
About Automatic Backup Server Profile
Lifecycle Controller allows you to create a copy of the server's profile on the vFlash SD card attached to a
server, or on a CIFS or NFS share on the network. The server profile includes server component
configuration and firmware installed on various components on the server. For more information about
the supported components, see Supported Components available <where?>. Whenever a firmware is
corrupted, configuration changes are incorrect, or the motherboard is replaced, you can use the backup
image to restore the server to its previously-stored profile. It is recommended that an Automatic Backup
Server Profile be scheduled at periodic intervals to allow for regular backups. A backup image file contains:
Readable
o System identification information such as model number and service tag. For example,
R720 and 1P3H8BS.
o
Date and time the backup was completed
o
Currently installed hardware inventory information
o Firmware for each component
Encrypted
o Component configuration information
o
User name and password for RAID controller and BIOS
o
Component certificates
o
Licenses
o
Signature to validate backup file has not been tampered with and was generated by
Lifecycle Controller
A backup image does not contain:
Operating system or any data stored on hard disk drives (HDDs) or virtual drives (VDs)
vFlash SD card partition information
Lifecycle log
Dell diagnostics
Dell OS Driver Pack
Local Key Management (LKM) passphrase if the LKM–based storage encryption is enabled.
However, you must provide the LKM passphrase after performing the restore operation.
1.1
Prerequisites
Make sure that the following prerequisites are met before performing a backing up a server profile:
A software license for 12th generation Dell PowerEdge servers. For more information about
managing licenses using iDRAC Web interface, click Overview Server Licenses, and then click
Help in the upper-right corner.
A server must have a valid service tag (7 characters).
vFlash SD card must be installed and initialized for backing up to vFlash.
A network share (CIFS or NFS) with sufficient storage space must be configured for backing up to
the network share.
5
Automatic Backup Server Profile | Revision 1.0.
2
Backing up Server Profile
2.1
Using RACADM
racadm systemconfig backup -f <filename> <target> [-n <passphrase>]
-time <time> -dom <DayOfMonth> -wom <WeekOfMonth> -dow <DayofWeek>
-rp <repeat> -mb <MaxBackup>
<target> can be any of the following with listed options
-l <location> -u <user> -p <password>
--vFlash
2.2
Usage Examples
To back up system to CIFS share and encrypt data by running a command at command line interface (CLI)
racadm systemconfig backup -f <Image Name> -l //<Share IP>/<Share
Name> -u <UserName> -p <Password> -n <Encryption Passphrase>
To back up system to NFS share and encrypt data by running the command at CLI:
racadm systemconfig backup -f image.img -l 192.168.2.140:/share
u admin -p passwd -n encryptpasswd123
-
To back up system to vFlash SD by running a command at CLI Backup system to vFlash SD:
racadm systemconfig backup --vFlash
Note: For remote RACADM, also enter the –r <HostName> -u <user name> and –p <password> options in
the command.
6
Automatic Backup Server Profile | Revision 1.0.
2.3
Using WS–Man
The BackupImage() method of the DCIM_LCService class is used to create a backup server profile using
WS–Man. The profile for LC Management Profile contains detailed information about this method. The LC
Best Practices Guide available at delltechcenter/lc provides more information about scripting this
command. A job ID is returned by the command and can be used to query the status of the backup
command.
2.3.1
1.
Usage Examples
Using WINRM client on Windows
winrm i BackupImage http://schemas.dmtf.org/wbem/wscim/1/cimschema/2/root/dcim/DCIM_LCService?SystemCreationClassName=DCIM_ComputerSystem
+CreationClassName=DCIM_LCService+SystemName=DCIM:ComputerSystem+Name=DCIM:LC
Service -u:<username> -p:<password> -r:https://<IDRAC_IP_ADDRESS>/wsman SkipCNCheck -SkipCACheck -encoding:utf-8 -a:basic -file:backupinput.xml
The backupinput.xml file contains the parameters for the BackupImage() method provided in an XML format. A
sample XML file is given here.
<p:BackupImage_INPUT xmlns:p="http://schemas.dmtf.org/wbem/wscim/1/cimschema/2/root/dcim/DCIM_LCService">
<p:ShareType>4</p:ShareType>
<p:Username>user</p:Username>
<p:Password>pass</p:Password>
<p:IPAddress>10.92.11.100</p:IPAddress>
<p:Passphrase>passp</p:Passphrase>
<p:UntilTime>04:44:45</p:UntilTime>
<p:ImageName>backup.img</p:ImageName>
</p:BackupImage_INPUT>
7
Automatic Backup Server Profile | Revision 1.0.
2.4
1.
Using the iDRAC GUI
Log in to the iDRAC Web GUI by typing the IP address or hostname of the iDRAC in the address bar, and then
typing appropriate information. You must have the ‘login’ and ‘server control’ privileges.
2. In the left pane, click iDRAC Settings -> Server Profile.
3. Select the location for the backup and type details such as file name and passphrase. Click Backup Now. The
Backup Server Profile operation is performed and a Job ID is returned.
8
Automatic Backup Server Profile | Revision 1.0.
4. The status of the job can be monitored by going to Server Job Queue.
2.4.1
Using Lifecycle Controller
This whitepaper provides additional information about Backup Server Profile using Lifecycle Controller.
Lifecycle Controller Backup & Restore in Dell PowerEdge 12th Generation Servers
9
Automatic Backup Server Profile | Revision 1.0.
3
Scheduling Automatic Backup Server Profile
Backup Server Profile can be scheduled to run at periodic intervals. iDRAC will periodically create a profile
and store it in a selected CIFS or NFS network share, or a vFlash SD card. A vFlash SD card stores only one
image at a time. Newer backup server profile replaces the image stored earlier. Network shares allow up to
50 images. New images are suffixied with the index number of an image. The frequency of the backups
can be configured by selecting the Day of Week, Week of Month, Day of Month along with a Repeat
parameter. By default, the automatic scheduling is disabled. You must enable this feature, and then
configure the schedule using one of the following methods.
3.1
Using RACADM Commands
1.
Enable the Automatic Backup feature.
racadm set lifecyclecontroller.lcattributes.autobackup 1
2. Schedule the Automatic Backup operation.
racadm systemconfig backup -f <filename> <target> [-n <passphrase>] time <time> -dom <DayOfMonth> -wom <WeekOfMonth> -dow <DayofWeek> -rp
<repeat> -mb <MaxBackup>
<target> can be any of the following with listed options -l <location>
-u <user> -p <password> --vFlash
Valid Options:
-n
: A passphrase used to encrypt/decrypt the configuration
data.
-l
: Network share location, can be either CIFS or NFS.
-f
: Image file name. This option is not required for -vflash.
-u
: Username for the remote share access.
-p
: Password for the remote share access.
--vflash
: Choose vFlash SD as target location for Backup.
-time
: Time to schedule an autobackup in HH:MM format. This
option has to be specified.
-dom
: Day of Month to schedule an autobackup. Valid values are
1-28, L(Last day) or '*' (default - any day).
-wom
: Week of Month to schedule an autobackup. Valid values
are 1-4, L(Last week) or '*' (default - any week).
-dow
: Day of Week to schedule an autobackup. Valid values are
sun-sat or mon,tue or '*' (default - any day).
10
Automatic Backup Server Profile | Revision 1.0.
Note: The -dom, -wom, or -dow options should be included in the
command for the autobackup schedule
if -dom option is included in the command, then -wom and -dow options
should not be included.
if -wom option is included in the command, then only -dow option
should be included.
if -dom or -wom option is non-'*', then the autoupdate is scheduled
for every month.
if -dom and -wom options are '*'and -dow option is non-'*', then the
autobackup is scheduled for every week.
if -dom, -wom, and -dow options are '*',\n
then the autobackup
is scheduled to repeat each day.
-rp
: Repeat parameter. This option has to be specified.
if -dom is specified, then valid values for -rp are 1-12.
if -wom is specified, then valid values for -rp are 1-52.
if -dow is specified, then valid values for -rp are 1-366.
-mb
: Maximum Backup parameter. For --vflash maximum backup
is 1.
3.1.1
Usage Examples
AutoBackup system to a CIFS share and encrypt the data:
racadm systemconfig backup -f image.img -l //192.168.2.140/share -u admin -p passwd -n
encryptpasswd123 -time 14:30 -dom 1 -rp 6 -mb 10
AutoBackup system to an NFS share and encrypt the data:
racadm systemconfig backup -f image.img -l 192.168.2.140:/share -u admin -p passwd -n
encryptpasswd123 -time 14:30 -dom 1 -rp 6 -mb 20
AutoBackup system to vFlash SD:
racadm systemconfig backup --vFlash -time 10:30 -wom 1 -dow mon -rp 6 -mb 1
3.2
Using WS–Man
The SetBackupSchedule() method used by the DCIM_LCService class is used to configure automatic
backup schedule using WSMAN. The profile for the LC Management Profile contains additional
information about this method. The LC Best Practices Guide provides more information about scripting
11
Automatic Backup Server Profile | Revision 1.0.
this command. A job ID is returned by the command and can be used to query the status of the
SetBackupSchedule() command.
3.2.1
Usage Examples
1.
Using WINRM client for Windows:
a.
Check whether or not the Automatic Backup feature is enabled.
winrm get
"cimv2/root/dcim/DCIM_LCEnumeration?InstanceID=LifecycleController.Embedded.1
#LCAttributes.1#AutoBackup" -r:https://10.94.195.40:443/wsman -u:root p:calvin -SkipCNcheck -SkipCAcheck -SkipRevocationCheck -encoding:utf-8 b i
f
t
tt
b. Enable the Automatic Backup feature by setting the attribute and configuring a job to update the attribute
setting.
winrm i SetAttribute http://schemas.dmtf.org/wbem/wscim/1/cimschema/2/root/dcim/DCIM_LCService?SystemCreationClassName=DCIM_ComputerSyst
em+CreationClassName=DCIM_LCService+SystemName=DCIM:ComputerSystem+Name=DCI
M:LCService -u:<USER> -p:<PASSWORD> -r:https://<IDRAC_IP_ADDRESS>/wsman SkipCNcheck -SkipCAcheck -encoding:utf-8 -a:basic
@{AttributeName="Automatic Backup Feature";AttributeValue="Enabled"}
winrm i CreateConfigJob http://schemas.dmtf.org/wbem/wscim/1/cimschema/2/root/dcim/DCIM_LCService?SystemCreationClassName=DCIM_ComputerSyst
em+CreationClassName=DCIM_LCService+SystemName=DCIM:ComputerSystem+Name=DCI
M:LCService -u:<USER> -p:<PASSWORD> -r:https://<IDRAC_IP_ADDRESS>/wsman SkipCNcheck -SkipCAcheck -encoding:utf-8 -a:basic
c. Schedule the automatic backup job.
winrm i SetBackupSchedule http://schemas.dmtf.org/wbem/wscim/1/cimschema/2/root/dcim/DCIM_LCService?SystemCreationClassName=DCIM_ComputerSyst
em+CreationClassName=DCIM_LCService+SystemName=DCIM:ComputerSystem+Name=DCI
M:LCService -u:<USER> -p:<PASSWORD> -r:https://<IDRAC_IP_ADDRESS>/wsman SkipCNCheck -SkipCACheck -encoding:utf-8 -a:basic -file:autobackup.xml
The autobackup.xml file contains the parameters to be passed to the SetBackupSchedule() method in XML
format. A sample autobackup.xml file is given here.
12
Automatic Backup Server Profile | Revision 1.0.
<p:SetBackupSchedule_INPUT
xmlns:p="http://schemas.dmtf.org/wbem/wscim/1/cimschema/2/root/dcim/DCIM_LCService">
<p:ShareType>4</p:ShareType>
<p:ImageName>sushma.img</p:ImageName>
<p:Time>12:56</p:Time>
<p:DayofMonth>*</p:DayofMonth>
<p:DayOfWeek>Mon</p:DayOfWeek>
<p:WeekOfMonth>L</p:WeekOfMonth>
<p:Passphrase>dell@123</p:Passphrase>
<p:Repeat>1</p:Repeat>
<p:MaxNumberOfBackupArchives>1</p:MaxNumberOfBackupArchives>
</p:SetBackupSchedule_INPUT>
13
Automatic Backup Server Profile | Revision 1.0.
3.3
1.
Using iDRAC GUI
Log in to the iDRAC Web GUI by typing the IP address or hostname of the iDRAC in the address bar, and then
enter appropriate information. You must have the ‘login’ and ‘server control’ privileges.
2. In the left pane, click iDRAC Settings Server Profile. Click the Automatic Backup tab. Select the Enable
Automatic Backup option to enable the Automatic Backup feature.
3. Type the details such as file location, file name, and so on.
4. Type the scheduling information and click Schedule Backup.
14
Automatic Backup Server Profile | Revision 1.0.
5. A job ID is displayed after successfully scheduling a server profile backup job.
The status of a job can be monitored by clicking Server Job Queue.
3.3.1
Using Lifecycle Controller
Lifecycle Controller currently does not support configuration of automatic backup server profile settings.
15
Automatic Backup Server Profile | Revision 1.0.
4
Getting Automatic Backup Server Profile Schedule
4.1
Using RACADM
racadm systemconfig getbackupscheduler
4.2
Using WS–Man
The GetBackupSchedule() method used by the DCIM_LCService class is used to get the automatic backup
schedule using WS–Man. The profile for the LC Management Profile contains additional information about
this method. The LC Best Practices Guide provides more information about scripting this command.
winrm i GetBackupSchedule http://schemas.dmtf.org/wbem/wscim/1/cimschema/2/root/dcim/DCIM_LCService?SystemCreationClassName=DCIM_ComputerSyste
m+CreationClassName=DCIM_LCService+SystemName=DCIM:ComputerSystem+Name=
DCIM:LCService -u:<USER> -p:<PASS> -r:https://<IPADDRESS>/wsman -SkipCNCheck SkipCACheck -encoding:utf-8 -a:basic
16
Automatic Backup Server Profile | Revision 1.0.
4.3
1.
Using iDRAC GUI
Log in to the iDRAC Web GUI by typing the IP address or hostname of the iDRAC in a address bar and typing the
appropriate information. You must have the ‘login’ and ‘server control’ privileges.
2. In the left pane, click iDRAC Settings Server Profile. Click the Automatic Backup tab. The currently
configured settings of automatic backup is displayed.
4.3.1
Using Lifecycle Controller
Lifecycle Controller currently does not support configuration or viewing of automatic backup server profile settings.
17
Automatic Backup Server Profile | Revision 1.0.
5
Clearing Automatic Backup Server Profile Schedule
The automatic scheduling of the backup server profile operation can be disabled and the settings are
cleared.
5.1
Using RACADM
racadm systemconfig clearbackupscheduler
5.2
Using WS–Man
The ClearBackupSchedule() method used by the DCIM_LCService class is used to configure automatic
backup schedule using WS–MAN. The profile for the LC Management Profile contains additional
information about this method. The LC Best Practices Guide provides more information about scripting
this command.
winrm i ClearBackupSchedule http://schemas.dmtf.org/wbem/wscim/1/cimschema/2/root/dcim/DCIM_LCService?SystemCreationClassName=DCIM_ComputerSystem+Cr
eationClassName=DCIM_LCService+SystemName=DCIM:ComputerSystem+Name=DCIM:LCSer
vice -u:<USER> -p:<PASS> -r:https://<IPADDRESS>/wsman -SkipCNCheck -SkipCACheck encoding:utf-8 -a:basic
5.3
1.
Using iDRAC GUI
Log in to the iDRAC Web GUI by typing the IP address or hostname of the iDRAC in a address bar, and then
entering the appropriate information. You must have the ‘login’ and ‘server control’ privileges.
2. In the left pane, click iDRAC Settings Server Profile. Click the Automatic Backup tab. Click Clear Settings.
The existing settings, if any, are cleared and the Automatic Backup Feature is disabled.
18
Automatic Backup Server Profile | Revision 1.0.
5.4
Using Lifecycle Controller
Lifecycle Controller currently does not support configuring or viewing of automatic backup server profile settings.
Learn More
For more information about Backup Server Profile, see
Lifecycle Controller Backup & Restore in Dell PowerEdge 12th Generation Servers
For more information about Dell’s enterprise-class servers of Dell, click Dell.com/PowerEdge.
About the Authors
This whitepaper has been co-authored by Ajay Shenoy and Anis A. Ahmed, They are software development
engineers with the Dell Enterprise Servers Group – Firmware group.
19
Automatic Backup Server Profile | Revision 1.0.