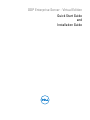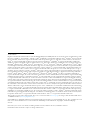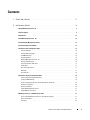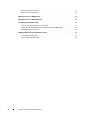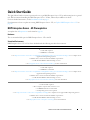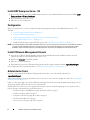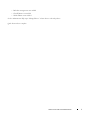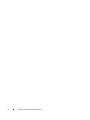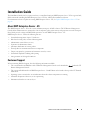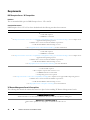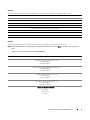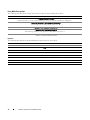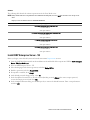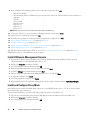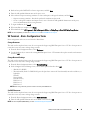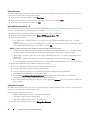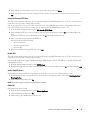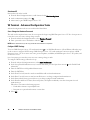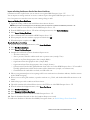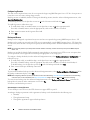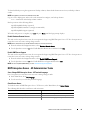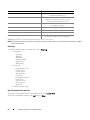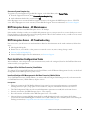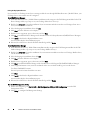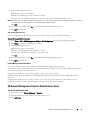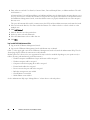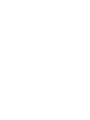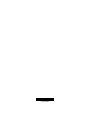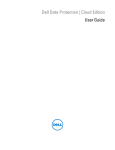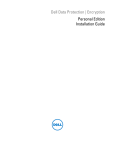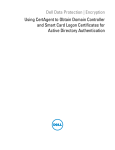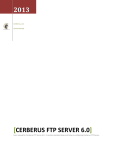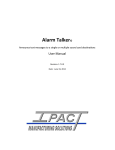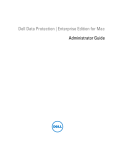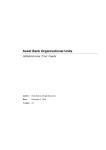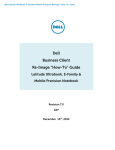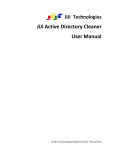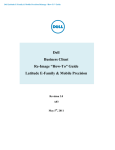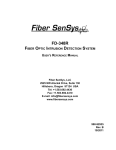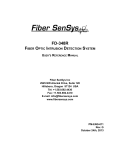Download Dell Data Protection | Encryption Quick Start Manual
Transcript
DDP Enterprise Server - Virtual Edition Quick Start Guide and Installation Guide © 2014 Dell Inc. Registered trademarks and trademarks used in the DDP|E, DDP|ST, and DDP|CE suite of documents: Dell™ and the Dell logo, Dell Precision™, OptiPlex™, ControlVault™, Latitude™, XPS®, and KACE™ are trademarks of Dell Inc. Intel®, Pentium®, Intel Core Inside Duo®, Itanium®, and Xeon® are registered trademarks of Intel Corporation in the U.S. and other countries. Adobe®, Acrobat®, and Flash® are registered trademarks of Adobe Systems Incorporated. Authen Tec® and Eikon® are registered trademarks of Authen Tec. AMD® is a registered trademark of Advanced Micro Devices, Inc. Microsoft®, Windows®, and Windows Server®, Internet Explorer®, MS-DOS®, Windows Vista®, MSN®, ActiveX®, Active Directory®, Access®, ActiveSync®, BitLocker®, BitLocker To Go®, Excel®, HyperV®, Silverlight®, Outlook®, PowerPoint®, OneDrive®, SQL Server®, and Visual C++® are either trademarks or registered trademarks of Microsoft Corporation in the United States and/or other countries. VMware® is a registered trademark or trademark of VMware, Inc. in the United States or other countries. Box® is a registered trademark of Box. DropboxSM is a service mark of Dropbox, Inc. Google™, Android™, Google™ Chrome™, Gmail™, YouTube®, and Google™ Play are either trademarks or registered trademarks of Google Inc. in the United States and other countries. Apple®, Aperture®, App StoreSM, Apple Remote Desktop™, Apple TV®, Boot Camp™, FileVault™, iCloud®SM, iPad®, iPhone®, iPhoto®, iTunes Music Store®, Macintosh®, Safari®, and Siri® are either servicemarks, trademarks, or registered trademarks of Apple, Inc. in the United States and/or other countries. GO ID®, RSA®, and SecurID® are registered trademarks of EMC Corporation. EnCase™ and Guidance Software® are either trademarks or registered trademarks of Guidance Software. Entrust® is a registered trademark of Entrust®, Inc. in the United States and other countries. InstallShield® is a registered trademark of Flexera Software in the United States, China, European Community, Hong Kong, Japan, Taiwan, and United Kingdom. Micron® and RealSSD® are registered trademarks of Micron Technology, Inc. in the United States and other countries. Mozilla® Firefox® is a registered trademark of Mozilla Foundation in the United States and/or other countries. iOS® is a trademark or registered trademark of Cisco Systems, Inc. in the United States and certain other countries and is used under license. Oracle® and Java® are registered trademarks of Oracle and/or its affiliates. Other names may be trademarks of their respective owners. SAMSUNG™ is a trademark of SAMSUNG in the United States or other countries. Seagate® is a registered trademark of Seagate Technology LLC in the United States and/or other countries. Travelstar® is a registered trademark of HGST, Inc. in the United States and other countries. UNIX® is a registered trademark of The Open Group. VALIDITY™ is a trademark of Validity Sensors, Inc. in the United States and other countries. VeriSign® and other related marks are the trademarks or registered trademarks of VeriSign, Inc. or its affiliates or subsidiaries in the U.S. and other countries and licensed to Symantec Corporation. KVM on IP® is a registered trademark of Video Products. Yahoo!® is a registered trademark of Yahoo! Inc. This product uses parts of the 7-Zip program. The source code can be found at www.7-zip.org. Licensing is under the GNU LGPL license + unRAR restrictions (www.7-zip.org/license.txt). Virtual Edition uses third-party libraries from "urwid" under the terms of GNU Lesser General Public License. The copyright notice and GNU Lesser General Public License can be found in the AdminHelp on the Attributions, Copyrights, and Trademarks page. 2014-10 Protected by one or more U.S. Patents, including: Number 7665125; Number 7437752; and Number 7665118. Information in this document is subject to change without notice. Contents 1 Quick Start Guide . . . . . . . . . . . . . . . . . . . . . . . . . . . . . . . . . . . . . . . . . . . . . . 5 2 Installation Guide . . . . . . . . . . . . . . . . . . . . . . . . . . . . . . . . . . . . . . . . . . . . . . 9 About DDP Enterprise Server - VE Customer Support . Requirements . . . . . . . . . . . . . . . . . . . . . . . . . . . . . . . . . . . . . . . . . 9 . . . . . . . . . . . . . . . . . . . . . . . . . . . . . . . . . . . . . . . . . . . . . . . . 9 . . . . . . . . . . . . . . . . . . . . . . . . . . . . . . . . . . . . . . . . . . . . . . . . . Install DDP Enterprise Server - VE . . . . . . . . . . . . . . . . . . . . . . . . . . . . . . . . . . . . . . . Install VE Remote Management Console Install and Configure Proxy Mode 13 . . . . . . . . . . . . . . . . . . . . . . . . . . . . . . . . . . . 14 . . . . . . . . . . . . . . . . . . . . . . . . . . . . . . . . . . . . . . . 14 . . . . . . . . . . . . . . . . . . . . . . . . . . . . . . . . . . . 15 . . . . . . . . . . . . . . . . . . . . . . . . . . . . . . . . . . . . . . . . . . . . 15 VE Terminal - Basic Configuration Tasks Change Hostname . 10 Change Network Settings . . . . . . . . . . . . . . . . . . . . . . . . . . . . . . . . . . . . . . . . . 15 Set DMZ Hostname . . . . . . . . . . . . . . . . . . . . . . . . . . . . . . . . . . . . . . . . . . . . 15 Change Time Zone . . . . . . . . . . . . . . . . . . . . . . . . . . . . . . . . . . . . . . . . . . . . . 16 Update DDP Enterprise Server - VE . Change User Passwords . . . . . . . . . . . . . . . . . . . . . . . . . . . . . . . . . . . 16 . . . . . . . . . . . . . . . . . . . . . . . . . . . . . . . . . . . . . . . . . 16 Set up File Transfer (FTP) Users . Enable SSH . . . . . . . . . . . . . . . . . . . . . . . . . . . . . . . . . . . . . 17 . . . . . . . . . . . . . . . . . . . . . . . . . . . . . . . . . . . . . . . . . . . . . . . . 17 Start or Stop VE Servers . Reboot VE . . . . . . . . . . . . . . . . . . . . . . . . . . . . . . . . . . . . . . . . . 17 . . . . . . . . . . . . . . . . . . . . . . . . . . . . . . . . . . . . . . . . . . . . . . . . . 17 Shut down VE . . . . . . . . . . . . . . . . . . . . . . . . . . . . . . . . . . . . . . . . . . . . . . . 18 VE Terminal - Advanced Configuration Tasks . . . . . . . . . . . . . . . . . . . . . . . . . . . . . . . . . 18 Set or Change the Database Password . . . . . . . . . . . . . . . . . . . . . . . . . . . . . . . . . . 18 . . . . . . . . . . . . . . . . . . . . . . . . . . . . . . . . . . . . . . . . . 18 Configure SMTP Settings Import an Existing Certificate or Enroll a New Server Certificate . . . . . . . . . . . . . . . . . . . . 19 . . . . . . . . . . . . . . . . . . . . . . . . . . . . . . . . . . . . . . . . . . 20 . . . . . . . . . . . . . . . . . . . . . . . . . . . . . . . . . . . . . . . . . . . 20 Configure Log Rotation Backup and Restore . Enable Database Remote Access . Enable DMZ Server Support . . . . . . . . . . . . . . . . . . . . . . . . . . . . . . . . . . . . 21 . . . . . . . . . . . . . . . . . . . . . . . . . . . . . . . . . . . . . . . 21 DDP Enterprise Server - VE Administrator Tasks . . . . . . . . . . . . . . . . . . . . . . . . . . . . . . . Set or Change DDP Enterprise Server - VE Terminal Language . . . . . . . . . . . . . . . . . . . . . 21 . . . . . . . . . . . . . . . . . . . . . . . . . . . . . . . . . . . . . . . . . . . 21 . . . . . . . . . . . . . . . . . . . . . . . . . . . . . . . . . . . . . . . . . . . . . . . . . 22 Check Server Status . View Logs 21 VE Quick Start Guide and Installation Guide 3 Open the Command-line Interface . . . . . . . . . . . . . . . . . . . . . . . . . . . . . . . . . . . . 22 Generate a System Snapshot Log . . . . . . . . . . . . . . . . . . . . . . . . . . . . . . . . . . . . . 23 DDP Enterprise Server - VE Maintenance . . . . . . . . . . . . . . . . . . . . . . . . . . . . . . . . . . . DDP Enterprise Server - VE Troubleshooting Post-Installation Configuration Tasks . . . . . . . . . . . . . . . . . . . . . . . . . . . . . . . . . 23 . . . . . . . . . . . . . . . . . . . . . . . . . . . . . . . . . . . . . 23 Configure VE for Dell Data Protection | Cloud Edition. . . . . . . . . . . . . . . . . . . . . . . . . . . Install and Configure EAS Management for Dell Data Protection | Mobile Edition Enable Manager Trust Chain Check . 23 . . . . . . . . . . . . . . . . . . . . . . . . . . . . . . . . . . . 25 . . . . . . . . . . . . . . . . . . . . . . . . . . . 25 . . . . . . . . . . . . . . . . . . . . . . . . . . . . . . . . . . . . . . 25 Log in with Dell Administrator Role 4 23 . . . . . . . . . . . VE Remote Management Console Administrator Tasks . Assign Dell Administrator Role 23 . . . . . . . . . . . . . . . . . . . . . . . . . . . . . . . . . . . . VE Quick Start Guide and Installation Guide 26 Quick Start Guide This Quick Start Guide is for more experienced users, to get DDP Enterprise Server - VE up and running fast. As a general rule, Dell recommends installing the DDP Enterprise Server - VE first, followed by installation of clients. For more detailed instructions, see the Installation Guide on page 9. For information on how to update an existing DDP Enterprise Server - VE, see Update DDP Enterprise Server - VE on page 16. DDP Enterprise Server - VE Prerequisites A complete list of Requirements can be found on page 10. Hardware The recommended disk space for DDP Enterprise Server - VE is 80 GB. Virtualized Environment DDP Enterprise Server - VE v8.5 has been validated with the following virtualized environments. Virtualized Environments • VMWare Workstation 9 — 64-bit CPU required — 4 GB RAM recommended — See http://www.vmware.com/resources/compatibility/search.php?deviceCategory=software&testConfig=17 for a complete list of supported Host Operating Systems — Hardware must conform to minimum VMWare requirements — 4 GB minimum RAM for dedicated image resource — See http://pubs.vmware.com/workstation-9/index.jsp for more information • VMWare Workstation 10 — 64-bit CPU required — 4 GB RAM recommended — See http://www.vmware.com/resources/compatibility/search.php?deviceCategory=software&testConfig=17 for a complete list of supported Host Operating Systems — Hardware must conform to minimum VMWare requirements — 4 GB minimum RAM for dedicated image resource — See http://pubs.vmware.com/workstation-10/index.jsp for more information • VMWare ESXi 5.5 — 64-bit x86 CPU required — Host computer computer with at least two cores — 8 GB RAM minimum recommended — An Operating System is not required — See http://www.vmware.com/resources/compatibility/search.php for a complete list of supported Host Operating Systems — Hardware must conform to minimum VMWare requirements — 8 GB minimum RAM for dedicated image resource — See http://pubs.vmware.com/vsphere-55/index.jsp for more information VE Quick Start Guide and Installation Guide 5 Install DDP Enterprise Server - VE 1 Browse to the directory where the Dell Data Protection files are stored and double-click to import into VMWare DDP Enterprise Server - VE v8.x.x Build x.ova. 2 Power on DDP Enterprise Server - VE. 3 Follow the on-screen instructions. Configuration Before you activate users, you must complete the following Configuration tasks at the DDP Enterprise Server - VE Terminal: • Set or Change the Database Password on page 18 • Configure SMTP Settings on page 18 • Import an Existing Certificate or Enroll a New Server Certificate on page 19 • Update DDP Enterprise Server - VE on page 16 • Install an FTP client that supports SFTP on port 22, and Set up File Transfer (FTP) Users on page 17. NOTE: If your Enterprise Edition clients will be entitled from the factory or you purchase licenses from the factory, set the GPO on the domain controller to enable entitlements (this may not be the same server running Enterprise Edition). Ensure that outbound port 443 is available to communicate with the Server. If port 443 is blocked (for any reason), the entitlement functionality will not work. Install VE Remote Management Console 1 Copy the Server Remote Console Installer package from the Dell Data Protection installation media to the local computer that will access the DDP Enterprise Server - VE. 2 Double-click setup.exe to launch the installer. 3 Follow the on-screen instructions. 4 When finished, log in to the VE Remote Management Console using the default credentials superadmin/changeit. If your organization has external facing devices, see Install and Configure Proxy Mode on page 14. Administrative Tasks If you have not launched the VE Remote Management Console, do so now. The default credentials are superadmin/changeit. Dell recommends that you assign administrator roles as soon as it is convenient. To complete this task now, see Assign Dell Administrator Role on page 25. Click “?” in the upper right corner of the VE Remote Management Console to launch the Administrator Help. The Get Started page displays. Follow the instructions to add a domain. Baseline polices have been set for your organization but may need to be modified depending on your specific needs, as follows (licensing and entitlements guide all activations): — Windows computers with Hardware Crypto Accelerators will be encrypted — Windows computers will be encrypted — Computers with self-encrypting drives will be encrypted — External media will not be encrypted — Devices connected to ports will not be encrypted 6 VE Quick Start Guide and Installation Guide — BitLocker management is not enabled — Cloud Edition is not enabled — Mobile Edition is not enabled See the Administrator Help topic “Manage Policies” to learn how to work with policies. Quick Start tasks are complete. VE Quick Start Guide and Installation Guide 7 8 VE Quick Start Guide and Installation Guide Installation Guide This Installation Guide is for less experienced users, to install and configure DDP Enterprise Server - VE. As a general rule, Dell recommends installing the DDP Enterprise Server - VE first, followed by installation of clients. For information on how to update an existing DDP Enterprise Server - VE, see Update DDP Enterprise Server - VE on page 16. About DDP Enterprise Server - VE The DDP Enterprise Server - VE is the security administration piece of Dell’s solution. The VE Remote Management Console allows administrators to monitor the state of endpoints, policy enforcement, and protection across the enterprise. Proxy Mode provides a front-end DMZ Mode option for use with DDP Enterprise Server - VE. DDP Enterprise Server - VE has the following features: • Centralized management of up to 3,500 devices • Role-based security policy creation and management • Administrator-assisted device recovery • Separation of administrative duties • Automatic distribution of security policies • Trusted paths for communication between components • Unique encryption key generation and automatic secure key escrow • Centralized compliance auditing and reporting • Auto-generation of self-signed certificates Customer Support When contacting Dell Pro Support, have the following information available: • The version number and build date of the VE Remote Management Console can be found in the About link in the VE Remote Management Console. • The version and build numbers of DDP Enterprise Server - Virtual Edition can be found at the top of the VE Terminal Main Menu. • Operating system version for the server/workstation where the relevant components are running. • A detailed description of the issue you are experiencing. • Information about how we can reach you. VE Quick Start Guide and Installation Guide 9 Requirements DDP Enterprise Server - VE Prerequisites Hardware The recommended disk space for DDP Enterprise Server - VE is 80 GB. Virtualized Environment DDP Enterprise Server - VE v8.5 has been validated with the following virtualized environments. Virtualized Environments • VMWare Workstation 9 — 64-bit CPU required — 4 GB RAM recommended — See http://www.vmware.com/resources/compatibility/search.php?deviceCategory=software&testConfig=17 for a complete list of supported Host Operating Systems — Hardware must conform to minimum VMWare requirements — 4 GB minimum RAM for dedicated image resource — See http://pubs.vmware.com/workstation-9/index.jsp for more information • VMWare Workstation 10 — 64-bit CPU required — 4 GB RAM recommended — See http://www.vmware.com/resources/compatibility/search.php?deviceCategory=software&testConfig=17 for a complete list of supported Host Operating Systems — Hardware must conform to minimum VMWare requirements — 4 GB minimum RAM for dedicated image resource — See http://pubs.vmware.com/workstation-10/index.jsp for more information • VMWare ESXi 5.5 — 64-bit x86 CPU required — Host computer computer with at least two cores — 8 GB RAM minimum recommended — An Operating System is not required — See http://www.vmware.com/resources/compatibility/search.php for a complete list of supported Host Operating Systems — Hardware must conform to minimum VMWare requirements — 8 GB minimum RAM for dedicated image resource — See http://pubs.vmware.com/vsphere-55/index.jsp for more information VE Remote Management Console Prerequisites The following table details the software that must be in place before installing VE Remote Management Console. Prerequisites • Windows Installer 3.1 or later Windows Installer 3.1 or later must be installed on the server where the installation is taking place. • Microsoft .NET Framework Version 4.0 •Microsoft has published security updates for .NET Framework Version 4. 10 VE Quick Start Guide and Installation Guide Hardware The following table details the minimum hardware requirements for VE Remote Management Console. Processor 2 GHz Core 2 Duo or better RAM +-2 GB, depending on configuration Free Disk Space +-250 MB free disk space (plus virtual paging space) Network Card 10/100/1000 network interface card Miscellaneous TCP/IP installed and activated Software The following table details the software requirements for the VE Remote Management Console. NOTE: Always disable UAC when using Windows Server 2008. After disabling UAC, the server must be rebooted for this change to take effect. Registry location for Windows Servers: HKLM\SOFTWARE\Dell. Operating System • Windows Server 2003 SP2 32-bit or 64-bit – Standard Edition – Enterprise Edition • Windows Server 2003 R2 and R2 SP2 32-bit or 64-bit – Standard Edition – Enterprise Edition • Windows Server 2008 R2 SP0-SP1 64-bit – Standard Edition – Enterprise Edition • Windows Server 2008 SP2 32-bit or 64-bit – Standard Edition – Enterprise Edition • Microsoft Windows 7 SP0-SP1 – Enterprise – Professional – Ultimate VE Quick Start Guide and Installation Guide 11 Proxy Mode Prerequisites The following table details the software that must be in place before installing Proxy Mode. Prerequisites • Windows Installer 3.1 or later Windows Installer 3.1 or later must be installed on the server where the installation is taking place. • Microsoft Visual C++ 2010 Redistributable Package If not installed, the installer will install it for you. • Microsoft .NET Framework Version 3.5 SP1 • Microsoft .NET Framework Version 4.0 Microsoft has published security updates for .NET Framework Version 4. • Microsoft Windows Identity Foundation Hardware The following table details the minimum hardware requirements for Proxy Mode. Processor 2 GHz Core 2 Duo or better RAM +-2 GB minimum dedicated RAM / 4 GB dedicated RAM recommended Free Disk Space +-1.5 GB free disk space (plus virtual paging space) Network Card 10/100/1000 network interface card Miscellaneous TCP/IP installed and activated 12 VE Quick Start Guide and Installation Guide Software The following table details the software requirements for the Proxy Mode server. NOTE: Always disable UAC when using Windows Server 2008. After disabling UAC, the server must be rebooted for this change to take effect. Registry location for Windows Servers: HKLM\SOFTWARE\Dell. Operating System • Windows Server 2003 SP2 32-bit or 64-bit – Standard Edition – Enterprise Edition • Windows Server 2003 R2 and R2 SP2 32-bit or 64-bit – Standard Edition – Enterprise Edition • Windows Server 2008 R2 SP0-SP1 64-bit – Standard Edition – Enterprise Edition • Windows Server 2008 SP2 32-bit or 64-bit – Standard Edition – Enterprise Edition Install DDP Enterprise Server - VE Before you begin, ensure that all system and virtual environment Requirements are met. 1 Locate the Dell Data Protection files in the installation media and double-click to import into VMWare DDP Enterprise Server - VE v8.x.x Build x.ova. 2 Power on DDP Enterprise Server - VE. 3 Select the language for the license agreement, and select Display EULA. 4 Read the agreement, and select Accept EULA. 5 If an update is available, select Accept. 6 At the default password change prompt, select Yes. 7 In the Set ddpuser Password screen, enter the current (default) password, ddpuser, then enter a unique password, re-enter the unique password, and select OK. 8 In the Configure Hostname dialog, use the Backspace key to remove the default hostname. Enter a unique hostname and select OK. VE Quick Start Guide and Installation Guide 13 9 In the Configure Network Settings dialog, choose either option below, then select OK. — (Default) Use DHCP. — (Recommended) In the Use DHCP field, press the Spacebar to remove the X and manually enter these addresses, as applicable: Static IP Network Mask Default Gateway DNS Server 1 DNS Server 2 DNS Server 3 NOTE: When using a static IP, you must also create a host entry in the DNS server. 10 In the Time Zone screen, use the arrow keys to highlight your time zone and select Enter. 11 At the time zone confirmation prompt, select OK. 12 When the message displays to indicate that initial configuration is completed, select OK. 13 Set or Change the Database Password as explained on page 18. 14 Configure SMTP Settings as explained on page 18. 15 Import an Existing Certificate or Enroll a New Server Certificate as explained on page 19. 16 Update DDP Enterprise Server - VE as explained on page 16. 17 Install an FTP client that supports SFTP on port 22, and Set up File Transfer (FTP) Users as explained on page 17. DDP Enterprise Server - VE installation tasks are complete. Install VE Remote Management Console 1 Copy the Server Remote Console Installer package from the Dell Data Protection installation media to the local computer that will access the DDP Enterprise Server - VE. 2 Double-click setup.exe to launch the installer. 3 Select the language for the installation and click OK. 4 Read and accept the Dell End User License Agreement and click Next. 5 Confirm or Change the installation folder and click Next. 6 Enter the hostname or IP address of the DDP Enterprise Server - VE and click Next. 7 To begin the installation, click Install. 8 When the installation is complete, click Finish. 9 When finished, log in to the VE Remote Management Console using the default credentials superadmin/changeit. Install and Configure Proxy Mode Proxy Mode provides a front-end (DMZ Mode) option for use with DDP Enterprise Server - VE. If you want to install Proxy Mode, follow these instructions. To perform this installation, you will need the fully-qualified hostname of the DMZ server. 1 Copy the Proxy Mode Installer package from the Dell Data Protection installation media to the DMZ server. 2 Double-click setup.exe to launch the installer. 3 Select the language for the installation and click OK. 14 VE Quick Start Guide and Installation Guide 4 Read and accept the Dell End User License Agreement, and click Next. 5 Enter the fully qualified domain name of the proxy server. 6 Select either to import an existing certificate or create and import a self-signed certificate, and click Next. — Import an existing certificate - Provide the path to the certificate and password. — Create a self-signed certificate and import it to key store - Provide the fully qualified domain name of the proxy server and information about your organization. 7 To begin installation, click Install. 8 When installation is complete, click Finish. 9 When finished, select All Programs > Dell > Enterprise Edition > Policy Proxy > Start Dell Policy Proxy Service. NOTE: To use Proxy Mode, you must also Set DMZ Hostname and Enable DMZ Server Support. VE Terminal - Basic Configuration Tasks Basic configuration tasks are accessed from the Main Menu. Change Hostname This task can be completed at any time. It is not required to begin using DDP Enterprise Server - VE. It is a best practice to restart the services any time a settings change is made. 1 From the Basic Configuration menu, select Hostname. 2 Use the Backspace key to remove the existing DDP Enterprise Server - VE hostname then replace it with a new hostname and select OK. Change Network Settings This task can be completed at any time. It is not required to begin using DDP Enterprise Server - VE. It is a best practice to restart the services any time a settings change is made. 1 From the Basic Configuration menu, select Network Settings. 2 In the Configure Network Settings screen, choose either option below then select OK. — (Default) Use DHCP. — (Recommended) In the Use DHCP field, press the Spacebar to remove the X and manually enter these addresses, as applicable: Static IP Network Mask Default Gateway DNS Server 1 DNS Server 2 DNS Server 3 NOTE: When using a static IP, you must create a host entry in the DNS server. Set DMZ Hostname This task can be completed at any time. It is not required to begin using DDP Enterprise Server - VE. It is a best practice to restart the services any time a settings change is made. 1 From the Basic Configuration menu, select DMZ Hostname. 2 Enter the fully qualified domain name of the DMZ server and select OK. NOTE: To use Proxy Mode (DMZ Mode), you must Install and Configure Proxy Mode. VE Quick Start Guide and Installation Guide 15 Change Time Zone This task can be completed at any time. It is not required to begin using DDP Enterprise Server - VE. It is a best practice to restart the services any time a settings change is made. 1 From the Basic Configuration menu, select Time Zone. 2 In the Time Zone screen, use the arrow keys to highlight your time zone and select Enter. 3 At the time zone confirmation prompt, select OK. Update DDP Enterprise Server - VE This task should be performed after initial installation of DDP Enterprise Server - VE and also before clients are activated. To receive email notifications when VE updates are available, Configure SMTP Settings. For information about an update see Release-Notes, located on the VE secure FTP server. 1 From the Basic Configuration menu, select Update DDP Enterprise Server - VE. 2 Select the desired action: — Set Update Server - Select this option to set or change the server location of DDP Enterprise Server - VE update packages. In the Set Update Server screen, use the Backspace key to remove the existing Server Hostname or IP address. Enter the new fully qualified domain name or IP address and select OK. NOTE: To update from an FTP site, enter the FTP user name and password, followed by the URL. — Check for Update - Select this option to check the Update Server for a DDP Enterprise Server - VE update package. — Download Update - Select this option to download an update after it is discovered by Check for Update. — Apply Update - Select this option if you want to apply a DDP Enterprise Server - VE update package that you have downloaded. In the Select an Update (.deb) File screen, select the update package you want to install and press Enter. — Last successful update applied - Select this option to see the number and installation date of the current VE version. 3 Download and install the latest VE Remote Management Console. To access the VE Remote Management Console installer, follow these steps: a From the VE FTP, locate the Server-Remote-Installer folder. b Set up the FTP user to allow access to download the VE Remote Management Console installer (ServerRemoteConsoleInstaller-8.x.x) from the VE Server. c Download the ServerRemoteConsoleInstaller-8.x.x zipped archive to the computer where the VE Remote Management Console will be installed, and extract the archived files. d To install the VE Remote Management Console, run the appropriate setup.exe (x64 or x86) for the OS installed on that computer. Change User Passwords This task can be completed at any time. It is not required to begin using DDP Enterprise Server - VE. It is a best practice to restart the services any time a settings change is made. You can change passwords for these users: — ddpuser - DDP Enterprise Server - VE Terminal Administrator — ddpsupport - Dell Pro Support Administrator — ddpconsole - DDP Enterprise Server - VE shell access 1 From the Basic Configuration menu, select Change User Passwords. 16 VE Quick Start Guide and Installation Guide 2 In the Change User Passwords screen, select user password to change and select Enter. 3 In the Set Password screen, enter the current password, enter the new password, re-enter the new password, and select OK. Set up File Transfer (FTP) Users This task can be completed at any time. It is not required to begin using DDP Enterprise Server - VE. It is a best practice to restart the services any time a settings change is made. You can give up to three users access to the secure FTP server of the DDP Enterprise Server - VE for backup and restore tasks. The VE FTP server can also be used to store or upload updates to DDP Enterprise Server - VE. 1 From the Basic Configuration menu, select File Transfer (FTP) Users. 2 In the Configure FTP Users screen, to enable an FTP User, press the Spacebar to enter an X in the Status field for the user. To disable an FTP User, press the Spacebar to remove the X in the Status field for the user. 3 Enter a user name and password for the SFTP User. Passwords must include the following: — At least 8 characters — At least 1 uppercase letter — At least 1 digit 4 When you are finished entering SFTP users, select OK. Enable SSH This task can be completed at any time. It is not required to begin using DDP Enterprise Server - VE. It is a best practice to restart the services any time a settings change is made. You can enable SSH for the Support Administrator login, DDP Enterprise Server - VE shell access, and the VE Terminal command-line interface. 1 From the Basic Configuration menu, select SSH Settings. 2 Highlight the component for which you want to enable SSH, press the Spacebar to enter an X in its field, and select OK. Start or Stop VE Servers Perform this task only if needed. It is a best practice to restart the services any time a settings change is made. 1 To simultaneously start or stop all VE Servers, from the Basic Configuration menu, select either Start Application or Stop Application. 2 At the confirmation prompt, select Yes. NOTE: Server state changes may require up to two minutes to complete. Reboot VE Perform this task only if needed. 1 From the Basic Configuration menu, select Reboot Appliance. 2 At the confirmation prompt, select Yes. 3 After restart, log in to DDP Enterprise Server - VE. VE Quick Start Guide and Installation Guide 17 Shut down VE Perform this task only if needed. 1 From the Basic Configuration menu, scroll down and select Shutdown Appliance. 2 At the confirmation prompt, select Yes. 3 After restart, log in to DDP Enterprise Server - VE. VE Terminal - Advanced Configuration Tasks Advanced configuration tasks are accessed from the Main Menu. Set or Change the Database Password This task can be completed at any time. It is not required to begin using DDP Enterprise Server - VE. It is a best practice to restart the services any time a settings change is made. 1 From the Advanced Configuration menu, select Database Password. 2 Enter a password to access the database and select OK. NOTE: Dell recommends that you back up passwords after installation is completed. Configure SMTP Settings To receive DDP Enterprise Server - VE email notifications or to use Dell Data Protection | Cloud Edition, follow the steps in this section to configure SMTP settings. DDP Enterprise Server - VE email notifications inform recipients of DDP Enterprise Server - VE server status error states, password updates, availability of DDP Enterprise Server - VE updates, and client license issues. It is a best practice to restart the services any time a settings change is made. To configure SMTP settings, follow these steps: 1 From the Advanced Configuration menu, select Email Notifications. 2 In the Set up Email Notifications screen, to enable email alerts, press the Spacebar to enter an X in the Enable Email Alerts field. 3 Enter the SMTP Server fully qualified domain name. 4 Enter the SMTP Port. 5 In the From User field, enter the email account ID that will send email notifications. 6 In the Enter User field, enter an email account ID for access to change configured email notifications. 7 In the Password field, enter a password for access to change configured email notifications. 8 In the Email list fields for VE Status, Password Updates, and Updates Availability, enter lists of recipients for each notification type. Follow these conventions when listing recipients: — Email address format is [email protected]. — Recipients are separated with commas or semicolons. 9 Select OK. 18 VE Quick Start Guide and Installation Guide Import an Existing Certificate or Enroll a New Server Certificate Certificates must be in place before you can activate users against DDP Enterprise Server - VE. You can import an existing certificate or create a certificate request through the DDP Enterprise Server - VE. It is a best practice to restart the services any time a settings change is made. Import an Existing Server Certificate 1 Export the existing certificate and its full chain of trust from its keystore. NOTE: Keep the export password because you will enter it when you import the certificate into DDP Enterprise Server - VE. 2 Store the certificate to the FTP Server of the DDP Enterprise Server - VE. 3 From the DDP Enterprise Server - VE Advanced Configuration menu, select Server Certificates. 4 Select Import Existing Certificate. 5 Select a certificate file to be installed on DDP Enterprise Server - VE. 6 When prompted, enter the certificate export password and select OK. 7 When the import is complete, select OK. Enroll a New Server Certificate 1 From the Advanced Configuration menu, select Server Certificates. 2 Select New Server Certificate. 3 Select Create Certificate Request. 4 Complete the fields in the Generate Certificate Request screen: — Two-letter country code. — State or province: Enter the unabbreviated state or province name (example, Texas). — Locality or city. Enter the appropriate value (example, Dallas). — Organization: Enter the appropriate value (example, Dell). — Organizational unit: Enter the appropriate value (example, Security). — Common name: Enter the fully qualified domain name of the server where DDP Enterprise Server - VE is installed. This fully qualified name includes the hostname and the domain name (example, server.domain.com). — Email ID: Enter the email address to which your CSR will be sent. 5 Follow your organizational process for acquiring an SSL server certificate from a Certificate Authority. Send the contents of the CSR file for signing. 6 When you receive the signed certificate, export the certificate as a .p7b file, and download the full chain of trust in .der format. 7 Make backup copies of the certificate and chain of trust. 8 Upload the certificate file and its full chain of trust to the FTP Server of the DDP Enterprise Server - VE. 9 From the Advanced Configuration menu, select Server Certificates. 10 Select New Server Certificate. 11 Select Complete Certificate Enrollment. 12 Select the certificate file to be installed on DDP Enterprise Server - VE. 13 Enter the Certificate Password set when the Certificate Request was created. To enable trust validation on Windows-based DDP|E encryption clients, see Enable Manager Trust Chain Check. VE Quick Start Guide and Installation Guide 19 Configure Log Rotation This task can be completed at any time. It is not required to begin using DDP Enterprise Server - VE. It is a best practice to restart the services any time a settings change is made. Daily log rotation is enabled by default. To change the default log rotation, from the Advanced Configuration menu, select Logrotate Configuration. To disable log rotation, use the Spacebar to enter an X in the No rotation field and select OK. To enable log rotation, follow these steps: 1 To enable daily, weekly, or monthly rotation, use the Spacebar to enter an X in the appropriate field. For weekly or monthly rotation, enter the appropriate day of the week or month as a numeral. 2 Enter a time for rotation in the Logrotate Time field. 3 Select OK. Backup and Restore Backups can be configured or performed at any time and are not required to begin using DDP Enterprise Server - VE. Backups can be stored to an external secure FTP server (recommended) or to the DDP Enterprise Server - VE. If stored on the VE Server, when the disk is at 90 percent capacity, the oldest backups will be automatically deleted as new backups are stored. NOTE: To preserve disk partition space and prevent automatic deletion of backups, remove unnecessary backups from DDP Enterprise Server - VE. Backups are run daily, by default. Dell recommends storing backups to an external secure FTP server at a frequency that meets requirements of the organization for backups and appropriate use of storage space. To configure a backup schedule, from the Advanced Configuration menu, select Backup and Restore > Configuration and follow these steps: 1 To enable daily, weekly, or monthly backups, use the Spacebar to enter an X in the appropriate field. For weekly or monthly backups, enter the appropriate day of the week or month as a numeral, where Monday=1. To disable backups, use the Spacebar to enter an X in the No backups field and select OK. 2 Enter a time for backup in the Backup Time field. 3 Select OK. To perform an immediate backup, from the Advanced Configuration menu, select Backup and Restore > Backup now. When the backup confirmation displays, select OK. NOTE: Before beginning a Restore operation, all VE Server services must be Running. Check Server Status. If all services are not Running, restart services. For more information, see Start or Stop VE Servers. Begin to Restore only when all services are Running. To restore from a backup, from the Advanced Configuration menu, select Backup and Restore > Restore and select the backup file to be restored. At the confirmation screen select Yes. VE reboots, and the backup is restored. Store backups to a secure FTP server To store backups to an FTP server, the FTP client must support SFTP on port 22. According to backup requirements of the organization, backups can be downloaded in the following ways: 20 • Manually • Through automated script • Through the organization’s approved backup solution VE Quick Start Guide and Installation Guide To download backups using the organization’s backup solution, obtain detailed instructions from your backup solution vendor. NOTE: Virtual Edition is based on Linux Debian Ubuntu x64. Log on to VE as ddpsupport, and use the sudo command to configure your backup solution: sudo <instructions from backup solution vendor> Back up contents of the following folders: /opt/dell/vsftpd/files/backup (required) /opt/dell/vsftpd/files/certificates (strongly recommended) /opt/dell/vsftpd/files/support (optional) When the sudo process is complete, type exit and press Enter until the login prompt displays. Enable Database Remote Access This task can be completed at any time. It is not required to begin using DDP Enterprise Server - VE. It is a best practice to restart the services any time a settings change is made. NOTE: Dell recommends that you enable database remote access only if necessary. 1 From the Advanced Configuration menu, select Database Remote Access. 2 Use the Spacebar to enter an X in the Enable Database Remote Access field and select OK. Enable DMZ Server Support This task can be completed at any time. It is not required to begin using DDP Enterprise Server - VE. It is a best practice to restart the services any time a settings change is made. 1 From the Advanced Configuration menu, select Enable DMZ Server Support. 2 Use the Spacebar to enter an X in the Enable DMZ Server Support field and select OK. NOTE: To use Proxy Mode (DMZ Mode), you must Install and Configure Proxy Mode. DDP Enterprise Server - VE Administrator Tasks Set or Change DDP Enterprise Server - VE Terminal Language It is a best practice to restart the services any time a settings change is made. 1 In the Main Menu, select Set Language. 2 Use the arrow keys to select the preferred language. Check Server Status To check the status of DDP Enterprise Server - VE Services, in the Main Menu, select Server Status. The following table describes each Service and its function. Name Description Dell Message Broker Enterprise Server Bus Dell Identity Server Handles domain authentication requests. Dell Compatibility Server A Service for managing the enterprise architecture. VE Quick Start Guide and Installation Guide 21 Name Description Dell Console Web Services Supports DDP Enterprise Server - VE communication with the Dell Compatibility Server. Dell Security Server Provides the mechanism for controlling commands and communication with Active Directory. Used to communicate with the Dell Policy Proxy. Dell Compliance Reporter Provides an extensive view of the environment for auditing and compliance reporting. Dell Core Server A Service for managing the enterprise architecture. Dell Inventory Server Processes the inventory queue. Dell Forensic Server Provides web services for Forensic API. Dell Policy Proxy Provides a network-based communication path to deliver security policy updates and inventory updates. DDP Enterprise Server - VE monitors and restarts its services, if necessary. NOTE: If the databasecustomizer process fails, servers move to the Execution Failed state. To check the Databasecustomizer log, in the Main Menu, select View Logs. View Logs To check the following logs, in the Main Menu, select View Logs. • System Logs Syslog Log Mail Log Vsftpd Log Auth Log (SSH) Postgres Log Monitor Log • Server Logs Compatibility Server Console Server Security Server Message Broker Core Server Compliance Reporter Local Server Inventory Server Forensic Server Proxy Logs • Databasecustomizer Log Open the Command-line Interface To open the command-line interface, in the Main Menu, select Launch Shell. To exit the command-line interface, type exit and press Enter. 22 VE Quick Start Guide and Installation Guide Generate a System Snapshot Log To generate a System Snapshot Log for Dell Pro Support, in the Main Menu, select Support Tools. 1 From the Support Tools menu, select Generate System Snapshot Log. 2 At the indication that the file is created, select OK. If the ddpsupport user is activated, Dell Pro Support can retrieve the log from the DDP Enterprise Server - VE SFTP server. If the ddpsupport user is not activated, contact Dell Pro Support. For more information, see Customer Support. DDP Enterprise Server - VE Maintenance You must remove unnecessary DDP Enterprise Server - VE backups. If the number of backups reaches ten or available disk partition space is at ten percent or less, no more backups are stored. Existing backups are automatically removed, beginning with the oldest. If this condition occurs, you will receive an email notification that disk allocation space is low. DDP Enterprise Server - VE Troubleshooting If an error occurs, you will receive an email notification. Based on the information in the email notification, follow these steps: 1 Check applicable log files. 2 Restart services, as needed. It is a best practice to restart the services any time a settings change is made. 3 Generate a System Snapshot Log. 4 Contact Dell Pro Support. For more information, see Customer Support. Post-Installation Configuration Tasks After installation, some components of your environment may need to be configured, based on the Dell Data Protection solution used by your organization. Configure VE for Dell Data Protection | Cloud Edition To configure VE to support Dell Data Protection | Cloud Edition, in the VE Remote Management Console, set the Cloud Storage Protection Enabled protection policy to True. Install and Configure EAS Management for Dell Data Protection | Mobile Edition To use Dell Data Protection | Mobile Edition, you must install and configure EAS Management. If you do not intend to use Dell Data Protection | Mobile Edition, skip this section. Prerequisites • The logon account for the EAS Mailbox Manager Service must be an account with permissions to create/modify Exchange ActiveSync policy, assign policies to user mailboxes, and query information about ActiveSync devices. • The EAS Configuration Utility must be run with Administrator permissions to modify files and restart Services. • Network connection to the DDP Enterprise Server - VE is required. • Have the hostname or IP address of the DDP Enterprise Server - VE available. • Microsoft Message Queuing (MSMQ) must already be installed/configured on the server hosting the Exchange environment. If not, install MSMQ 4.0 on Windows Server 2008 or Windows Server 2008 R2 (on the server hosting the Exchange environment) – http://msdn.microsoft.com/en-us/library/aa967729.aspx VE Quick Start Guide and Installation Guide 23 During the Deployment Process If you intend to use Exchange ActiveSync to manage mobile devices through Dell Data Protection | Mobile Edition, your Exchange Server environment must be configured. Install EAS Device Manager 1 In the Dell Data Protection | Mobile Edition installation media, navigate to the EAS Management folder. In the EAS Device Manager folder, copy setup.exe to your Exchange Client Access Server(s). 2 Double-click setup.exe to begin the installation. If your environment includes more than one Exchange Client Access Server, run this installer on each one. 3 Select the language for installation, then click OK. 4 Click Next when the Welcome screen displays. 5 Read the license agreement, agree to the terms, and click Next. 6 Click Next to install EAS Device Manager in the default location of C:\Inetpub\wwwroot\Dell\EAS Device Manager\. 7 Click Install at the Ready to Begin Installation screen. A status window displays the installation progress. 8 If desired, check the box to show the Windows Installer log and click Finish. Install EAS Mailbox Manager 1 In the Dell Data Protection | Mobile Edition installation media, navigate to the EAS Management folder. In the EAS Mailbox Manager folder, copy setup.exe to your Exchange Mailbox Server(s). 2 Double-click setup.exe to begin the installation. If your environment includes more than one Exchange Mailbox Server, run this installer on each one. 3 Select the language for installation, then click OK. 4 Click Next when the Welcome screen displays. 5 Read the license agreement, agree to the terms, and click Next. 6 Click Next to install EAS Mailbox Manager in the default location of C:\Program Files\Dell\EAS Mailbox Manager\. 7 At the Logon Information screen, enter the credentials of the user account that will log on to use this Service. User Name: DOMAIN\Username Password: password associated with this user name Click Next. 8 Click Install at the Ready to Begin Installation screen. A status window displays the installation progress. 9 If desired, check the box to show the Windows Installer log and click Finish. Use the EAS Configuration Utility 1 On the same computer, go to Start > Dell > EAS Configuration Utility > EAS Configuration to run the EAS Configuration Utility. 2 Click Setup to configure EAS Management Settings. 24 VE Quick Start Guide and Installation Guide 3 Enter the following information: DDP Enterprise Server - VE hostname Dell Policy Proxy Polling Interval (the default is 1 minute) Select the box to run EAS Device Manager in report-only mode (recommended during deployment). NOTE: The Report-only mode allows unknown devices/users to have access to Exchange ActiveSync but still reports the traffic to you. Once your deployment is up and running, you can change this setting to tighten security. Click OK. 4 A success message displays. Click Yes to re-start IIS and EAS Mailbox Manager Services. 5 Click Quit when finished. After the Deployment Process Once your deployment is up and running, and you are ready to tighten security, follow the steps below. On your Exchange Mailbox Server(s) 1 Go to Start > Dell > EAS Configuration Utility > EAS Configuration to run the EAS Configuration Utility. 2 Click Setup to configure EAS Management Settings. 3 Enter the following information: DDP Enterprise Server - VE hostname Dell Policy Proxy Polling Interval (the default is 1 minute) Clear the box to run EAS Device Manager in report-only mode Click OK. 4 A success message displays. Click Yes to restart IIS and EAS Mailbox Manager Services. 5 Click Quit when finished. Enable Manager Trust Chain Check If you do not intend to use Enterprise Edition for SED or Bitlocker Manager, skip this section. By default, the Manager Trust Chain Check is turned off. To enable Manager Trust Chain Check, disable trust validation on the client computer before client activation. To disable trust validation, set the following registry setting on the client computer: HKLM\System\CurrentControlSet\Services\CredMgmtAgent\Parameters\DisableSSLCertTrust (DWORD (32-bit) Value)=1 Disabling trust validation lessens security but allows you to use a self-signed certificate for pilots, POCs, etc. For a production environment, Dell recommends public CA-signed or domain-signed certificates. VE Remote Management Console Administrator Tasks Assign Dell Administrator Role 1 In the left pane, click Protect & Manage > Domains. 2 Click the Members icon of the Domain you want to add a user to. 3 Click Add Users. VE Quick Start Guide and Installation Guide 25 4 Enter a filter to search the User Name by Common Name, Universal Principal Name, or sAMAccountName. The wild card character is *. A Common Name, Universal Principal Name, and sAMAccountName must be defined in the enterprise directory server for every user. If a user is a member of a Domain or Group but does not appear in the Domain or Group Members list in the Dell Remote Management Console, ensure that all three names are properly defined for the user in the enterprise directory server. The query will automatically search by common name, then UPN, and then sAMAccount name until a match is found. 5 Select users from the Directory User List to add to the Domain. Use <Shift><click> or <Ctrl><click> to select multiple users. 6 Click Add Selected. 7 Click the Details icon of the specified user. 8 On the top menu, select the Admin tab. 9 Select the administrative roles to add to this user. 10 Click Save. Log in with Dell Administrator Role 1 Log out of the VE Remote Management Console. 2 Log in to the VE Remote Management Console with Domain user credentials. Click “?” in the upper right corner of the VE Remote Management Console to launch the Administrator Help. The Get Started page displays. Follow the instructions to add a domain. Baseline polices have been set for your organization but may need to be modified depending on your specific needs, as follows (licensing and entitlements guide all activations): — Windows computers with Hardware Crypto Accelerators will be encrypted — Windows computers will be encrypted — Computers with self-encrypting drives will be encrypted — External media will not be encrypted — Devices connected to ports will not be encrypted — BitLocker management is not enabled — Cloud Edition is not enabled — Mobile Edition is not enabled See the Administrator Help topic “Manage Policies” to learn how to work with policies. 26 VE Quick Start Guide and Installation Guide 0XXXXXA0X