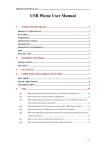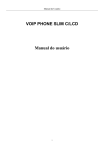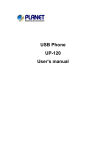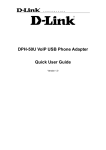Download D-Link DPH-10U User's Manual
Transcript
DPH-10U VoIP USB Phone Quick User Guide Version 1.0 TABLE OF CONTENTS 1. INTRODUCTION ........................................................................................3 2. PACKAGE CONTENTS .............................................................................3 3. REQUIREMENTS.......................................................................................4 4. DPH-10U INSTALLATION .........................................................................4 5. ENABLING DPH-10U ..............................................................................10 6. DPH-10U KEYPAD BUTTON................................................................... 11 7. DPH-10U STATES ...................................................................................12 7.1 DPH-10U LEDS ....................................................................................12 7.2 TESTING DPH-10U.................................................................................12 8. UTILITY CONFIGURATION .....................................................................15 8.1 OVERVIEW ..............................................................................................15 8.2 SYSTEM .................................................................................................15 8.3 MAPPING MODE ......................................................................................16 8.4 SKYPE MODE .........................................................................................16 8.5 EXIT .......................................................................................................16 9. RECODE ..................................................................................................17 10. DISABLING DPH-10U ...........................................................................18 11. UNINSTALL............................................................................................18 2 1. Introduction This is a sleek powerful tool and easy to carry USB phone. It has USB port to connect into PC, and it allows you communicate with others through internet. It includes other features to enhance internet voice chat futures, because it has same ability as USB phone such as portable and easy to use, and you can use it for PC to PC or PC to Phone; along with crystal clear voice communication with minimize noise. It has phone’s look but it is best to use for family, office or SOHO 2. Package Contents The DPH-10U package includes the following (note that your particular hardware and cables may look slightly different than shown below). 1. DPH-10U 2. USB Cable 3 3. Requirements In order to install the DPH-10U VoIP USB Phone you will need the following: 1. DPH-10U VoIP USB Phone 2. PC with the following minimum specifications: o Pentium 400MHz or equivalent o Windows 2000 or XP o Available USB port (1.0, 1.1 or 2.0) o Skype™ version 1.1.079 or higher (www.skype.com) must be installed o 128MB RAM o 10MB available hard disk space o CD-ROM drive to install DPH-10U software from the supplied CD-ROM 4. DPH-10U Installation The following instructions will guide you to through the process of installing the DPH-10U VoIP USB Phone. The installation procedure is to: • Install Skype™ (step 1 below) • Plug in the DPH-10U WHEN INSTRUCTED TO DO SO (step 2 below) • Start the DPH-10U software installation (step 3 below) • Following the installation is OK (step 3 below) • Use your DPH-10U to make Skype™ calls The detailed instructions follow: STEP 1: If Skype™ is not already installed on your computer, visit http://www.skype.com and follow the instructions there to install Skype™. Verify that Skype™ is working before installing the DPH-10U. STEP 2: Connect the DPH-10U USB port as shown below. You will see the following popup. Press Yes to proceed or No to cancel. Connect to PC Connect to NB 4 STEP 3: Insert the supplied CD-ROM into your PC CD-ROM drive. The installation should start automatically. Please press “Software(Utility)”. STEP 4: You will see the following popup. Press Next to proceed or cancel to stop the install processes. STEP 5: You press the Install and stare to install the DPH-10U Utility. 5 STEP 6: You will see the following progress bar below indicating that the installation is proceeding. STEP 7: The program installing audio driver. Press Next. STEP 8: You will see the driver install path. Press Next 6 STEP 9: You will see the following progress bar below indicating that the installation is proceeding STEP 9: You will see the following progress bar below indicating that the installation is proceeding STEP 10: You will see the following popup. Press Finish to close the installation STEP 11: You will see the following popup. Press Finish to close the program and restart computer 7 STEP 12: When you will see the following screen, select the option, “allow this program to use Skype” and press the OK button. STEP 13: When the installation completes you should see the following message appear near your system tray and a new telephone icon (circled in red below) in your system tray as shown below. The USB Phone icon indicates that the DPH-10U software is installed and running and that you can start making calls with DPH-10U 8 You will see a new program group named “USB Phone”, accessed from the Start button -> All Programs as shown below. You final configuration should resemble the following. DPH-10U connect PC DPH-10U connect NB 9 5. Enabling DPH-10U In order to use DPH-10U and it’s features, (1) the DPH-10U VoIP USB Phone must be plugged into the PC, (2) the DPH-10U utility must be running (see green telephone in the Windows System Tray). If the DPH-10U utility is not running (i.e. no blue telephone in the system tray), make sure the DPH-10U VoIP USB Phone is connected to the PC and start the DPH-10U as shown below (Start -> Programs -> USB Phone -> USB Phone): You may see the following screen, select the option, “allow this program to use Skype” and press the OK button. 10 You should now see the DPH-10U in the Windows System Tray as shown below. You are now ready to use the DPH-10U VoIP USB Phone. 6. DPH-10U Keypad Button Icon Define Switching AP Switching tabs(Skype mode) User define key(Mapping mode) Mapping mode:User define key(1)。 UP(Skype mode) User define Key(Mapping mode) Down(Skype mode) User define Key(Mapping mode) Delete Black Space(Skype mode) User define key(Mapping mode) Skype mode:Skype page UP。 Mapping mode:User define key(2)。 Skype mode:Skype page DOWN。 Mapping mode:User define key(3)。 Skype mode:Clear LCD's dialed number。 Mapping mode:User define key(4)。 Skype mode:Skype answer calls,Hold still for calling Skype。 Phone Call/Answer(Skype mode) + - ● Description for switching Skype mode or Mapping mode。 Hold 5 seconds switching back to Logo。 Skype mode:Switching tab。 Hold for 5 seconds to turn on and off Skype Focus on AP. User define Key #5(Mapping mode) Mapping mode:User define key(5)。 Cancel Calling(Skype mode) Skype mode:Skype cancel calling,hold still for minimize Skype. User define key #6(Mapping mode) Mapping mode:User Define function key(6)。 MUTE Turn off USB Phone MIC, Speaker Volume Up Speaker volume up。 Speaker Volume Down Speaker volume down。 Skype mode:First time start with recording, press it again to stop recording and saving the file。 Recording Mapping mode:First time start with recording, press it again for stop recording and saving the file。 Skype mode:”*”KEY。 * # 0 1~9 Mapping mode:press once for ”*”, hold still for ”•”。 Skype mode:”#”。 Mapping mode:”#”。 Skype mode:Press once for 0, hold still for +. Mapping mode:”0”。 ”1~9”Number key。 11 7. DPH-10U States Icon Define Description Skype Mode (ON-Line) Detecting (OFF-Line) Mapping Mode Record This Mode is for Skype,All the Function keys are default。 This mode shows the system can not find USB Phone or utility not enable。 This mode is for VoIP, User is able to set 6 function keys 。 This mode shows the system is recording. 7.1 DPH-10U LEDs Showing LED light ON Flash Changing Color Description Normal mode On the Phone MIC Mute 7.2 Testing DPH-10U Skype provides a useful feature to test your connection. It is called Echo123. If you send “callme” in a chat with echo123, the echo123 service will call you and let you leave a message which will be played back to you. This will help you verify that the DPH-10U VoIP USB Phone, D-Link driver and the telephone are all connected and installed properly. Add Echo123 to your Skype contact list from the Skype Tools menu -> Add to Contact List entry as shown below: 12 When Echo123 is added, click on the chat button as shown below. You will see the following chat screen and you should enter “callme” and press the Enter key on your keyboard. Within 10-20 seconds, you should see the following screen, and the DPH-10U VoIP USB Phone should ring. Pick up the handset and follow the instructions. The Echo Test Service will ask you to leave a message which will be played back immediately. This will help you verify that the DPH-10U VoIP USB Phone, DPH-10U Utility and DPH-10U Device are all connected and installed properly. 13 When the test concludes you can press OK on the following screen. and then press Finish on the following screen. 14 8. Utility Configuration Please right click on the DPH-10U in the system tray and select “Open” as shown below. 8.1 Overview You can see the software version and firmware version in this page S/W Ver. : 1.00 F/W Ver. : 1.00 8.2 System You can select “Mapping mode” or “Skype Mode” to support your softphone. 15 8.3 Mapping Mode If You select “Mapping Mode”. You can define 6 keys to control softphone After define key. You can save the key value in your computer. The default path C:\Program Files\USB Phone\USBPhone.ini. This files name can be change. 8.4 Skype Mode If You select “Skype Mode”. You can use default value for the keypad 8.5 Exit You can press “Exit” to maximize Utility 16 9. Recode Please press ● button and start to recording The system will show the icon. If you need stop recording, press ● button. The system will popup the Windows. Give a name to Files name. Press save to keep the file in your computer The record film path is “ My Document/ ” 17 10. Disabling DPH-10U In order to disable DPH-10U, right click on the DPH-10U in the system tray and select Close as shown below. You can now disconnect the DPH-10U from the PC. 11. Uninstall In order to uninstall the DPH-10U, click on the uninstall utility in the DPH-10U program group accessed from the Start button -> Programs -> USB Phone -> Uninstall USB Phone. Press Yes to uninstall DPH-10U Utility 18 You will see the uninstall indicator as follows. When the uninstall indicator disappears, the un-installation is complete. 19 Technical Support You can find software updates and user documentation on the D-Link website. D-Link provides free technical support for customers within the United States and within Canada for the duration of the warranty period on this product. U.S. and Canadian customers can contact D-Link Technical Support through our website, or by phone. Tech Support for customers within the United States: D-Link Technical Support over the Telephone: (877) 453-5465 24 hours a day, seven days a week. D-Link Technical Support over the Internet: http://support.dlink.com email:[email protected] For Customers within Canada: D-Link Canada Technical Support over the Telephone: 1-800-361-5265 (Canada) Monday to Friday 7:30 am to 3:00 am ET Saturday and Sunday 9:00am to 12:00am ET D-Link Canada Technical Support over the Internet: http://support.dlink.ca email: [email protected] 20