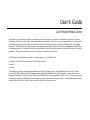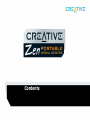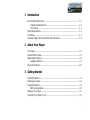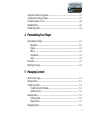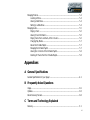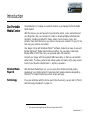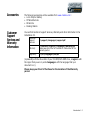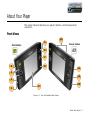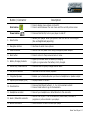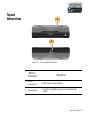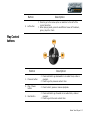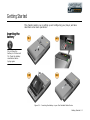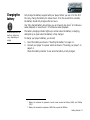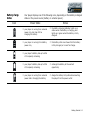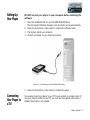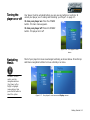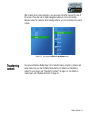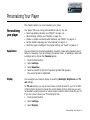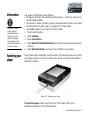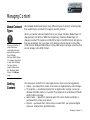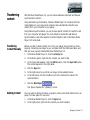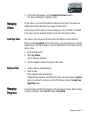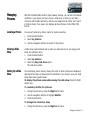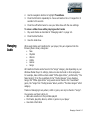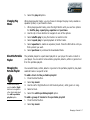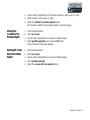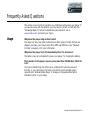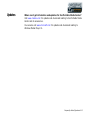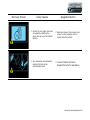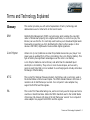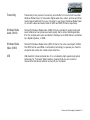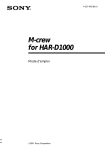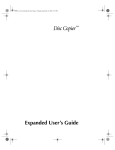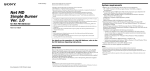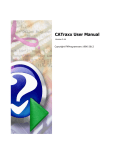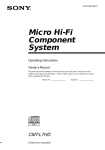Download Creative Zen Portable Media Center User's Manual
Transcript
User’s Guide Zen Portable Media Center Information in this document is subject to change without notice and does not represent a commitment on the part of Creative Technology Ltd. No part of this manual may be reproduced or transmitted in any form or by any means, electronic or mechanical, including photocopying and recording, for any purpose without the written permission of Creative Technology Ltd. The software described in this document is furnished under a license agreement and may be used or copied only in accordance with the terms of the license agreement. It is against the law to copy the software on any other medium except as specifically allowed in the license agreement. The licensee may make one copy of the software for backup purposes only. The Software License Agreement is found in a separate folder on the Installation CD. Copyright © 2004 by Creative Technology Ltd. All rights reserved. Version 1.0 July 2004 The Creative logo and Zen are registered trademarks of Creative Technology Ltd. in the United States and/or other countries. Microsoft, MS-DOS, Windows and the Windows logo are registered trademarks of Microsoft Corporation. Intel and Pentium are registered trademarks of Intel Corporation. MP3.com and the MP3.com logo are trademarks of MP3.com, Inc. All other products are trademarks or registered trademarks of their respective owners and are hereby recognized as such. All specifications are subject to change without prior notice. Actual contents may differ slightly from those pictured. Contents 1 Introduction Zen Portable Media Center ................................................................................................................... Windows Media Player 10............................................................................................................ Terminology ...................................................................................................................................... System Requirements............................................................................................................................... Accessories.................................................................................................................................................. Customer Support Services and Warranty Information............................................................... 1-1 1-1 1-1 1-2 1-3 1-3 2 About Your Player Front Views ................................................................................................................................................. Top and Bottom Views............................................................................................................................ Selecting Menu Options........................................................................................................................... Navigation buttons .......................................................................................................................... Play Control buttons ................................................................................................................................ 2-1 2-3 2-4 2-4 2-5 3 Getting Started Inserting the battery ................................................................................................................................ Powering your player .............................................................................................................................. Charging the battery ................................................................................................................................ Battery charge status ...................................................................................................................... Setting Up Your Player ............................................................................................................................ Connecting Your Player to a TV .......................................................................................................... 3-1 3-2 3-3 3-4 3-5 3-5 i Using the Protective Carrying Case .................................................................................................... Locking and Unlocking your Player...................................................................................................... Turning the player on or off................................................................................................................... Navigating Menus ...................................................................................................................................... Transferring content................................................................................................................................. 3-7 3-7 3-8 3-8 3-9 4 Personalizing Your Player Personalizing your player......................................................................................................................... Equalization........................................................................................................................................ Display................................................................................................................................................. Effects................................................................................................................................................... International....................................................................................................................................... Reset.................................................................................................................................................... Information .................................................................................................................................................. Resetting your player................................................................................................................................ 4-1 4-1 4-1 4-2 4-2 4-2 4-3 4-3 5 Managing Content About Content Types ............................................................................................................................. Getting Content......................................................................................................................................... Transferring content................................................................................................................................. Transferring Content Manually ................................................................................................... Deleting Content............................................................................................................................. Managing Videos......................................................................................................................................... Locating a Video............................................................................................................................... Playing a Video.................................................................................................................................. Managing Programs ................................................................................................................................... 5-1 5-1 5-2 5-2 5-2 5-3 5-3 5-3 5-3 ii Managing Pictures ...................................................................................................................................... Locating a Picture............................................................................................................................. Viewing a Slide Show ...................................................................................................................... Setting Up a Slide Show................................................................................................................. Managing Audio.......................................................................................................................................... Playing a Track ................................................................................................................................. Viewing Track Information ........................................................................................................... Playing Tracks from an Album, Artist or Genre.................................................................... Changing Play Modes...................................................................................................................... About the Portable Playlist ........................................................................................................... Managing the Portable Playlist .................................................................................................... Viewing the Contents of the Portable Playlist........................................................................ Deleting All Tracks from the Portable Playlist........................................................................ 5-4 5-4 5-4 5-4 5-5 5-6 5-6 5-6 5-7 5-7 5-7 5-8 5-8 Appendixes A General Specifications General Specifications for your player................................................................................................ A-1 B Frequently Asked Questions Usage ............................................................................................................................................................. B-1 Updates......................................................................................................................................................... B-3 About Recovery Screens......................................................................................................................... B-4 C Terms and Technology Explained Glossary....................................................................................................................................................... C-1 iii DRM.......................................................................................................................................... Li-Ion Polymer........................................................................................................................ NTSC........................................................................................................................................ PAL............................................................................................................................................ Transcoding ............................................................................................................................ Windows Media Audio (WMA)....................................................................................... Windows Media Video (WMV) ....................................................................................... USB............................................................................................................................................ C-1 C-1 C-1 C-1 C-2 C-2 C-2 C-2 iv Introduction Introduction Zen Portable Media Center Congratulations on making an excellent decision in purchasing the Zen Portable Media Center! With this device, you can have all of your favorite videos, music, and pictures at your fingertips. Use your computer to create or download digital entertainment programs, including recorded TV shows, videos, home movies, music, and pictures, then store them all on your device. You can even connect it to your TV set and view your pictures and videos! Your player comes with Windows Mobile™ software, featuring an easy-to-use and familiar Windows® Media Center Edition interface. You can easily create highfidelity WMA or MP3* files from your personal audio CD collection. Connect your player with the supplied USB travel cable, so that you can transfer audio tracks, TV shows, pictures and videos quickly and easily. Enjoy easy access to all of your favorite entertainment — anytime, anywhere. Windows Media Player 10 With Windows Media Player 10, you can enjoy fast, flexible and high-quality playback of your digital content. It also has smart jukebox features designed by Microsoft® to make transferring content simple and easy. Terminology If you are unfamiliar with the terms used in this document, you can refer to "Terms and Technology Explained" on page C-1. * You cannot create digital audio files from Copy Control CDs. Introduction 1-1 System Requirements Minimum Recommended ❍ Microsoft® Windows® XP Home Edition, Windows XP Professional, Windows XP Media Center Edition, or Windows XP Tablet PC ❍ Intel® Pentium® II 233 MHz or better processor ❍ Intel® Pentium® 4 1.6GHz or better processor ❍ CD-ROM/DVD-ROM drive with digital audio extraction support ❍ USB 2.0 port ❍ 64 MB RAM ❍ 256 MB RAM ❍ 100 Megabytes free hard disk space (more needed for storing audio and video) ❍ 300 Megabytes free hard disk space (more needed for storing audio and video) ❍ 56 Kbps Internet connection for Internet content downloading and CDDB2™ support (any charges incurred are the responsibility of the user) ❍ Broadband-based Internet connection for Internet content downloading and CDDB2™ support (any charges incurred are the responsibility of the user) ❍ SVGA graphics adapter (256 colors, 800 x 600 resolution or better) ❍ Internet browser (Microsoft Internet Explorer 5.01, Netscape® Navigator 4.7 or better) ❍ Microsoft Internet Explorer 6 Service Pack 1 or Netscape Navigator 7.0 For web pages with embedded digital media, use only Netscape Navigator 6.x and 7.0 with the Java 2 Runtime Environment version 1.3.x. Introduction 1-2 Accessories The following accessories will be available from www.creative.com: • Li-Ion Polymer battery • FM Wired Remote • IR Remote • Docking Station Customer Support Services and Warranty Information You can find Customer Support Services, Warranty and other information in the Installation CD. Customer Support Services d:\support\<language>\support.pdf Warranty d:\warranty\<region>\<language>\warranty.pdf Please keep your Proof of Purchase for the duration of the warranty period. Regulatory d:\fcc\<language>\doc.pdf (replace d:\ with the drive letter of your CD-ROM/DVD-ROM drive, <region> with the region that you are in, and <language> with the language that your document is in). Please keep your Proof of Purchase for the duration of the Warranty period. Introduction 1-3 About Your Player About Your Player This section lists and describes your player’s buttons, controls and exterior connectors. Front Views 5 Start button 10 Power button 6 7 8 4 11 3 12 2 1 9 13 Figure 2-1: Your Zen Portable Media Center About Your Player 2-1 Button / Connector Description Start button ❍ Press to display menu options on the LCD. ❍ Press to switch between the main menu and the currently active screen. Power button ❍ Press and hold briefly to turn your player on and off. ❍ Resets your player when you press it with the end of a thin object 1. Reset button 2. Navigation buttons ❍ Use these to select menu options. 3. Power connector ❍ Connect this to a power outlet using the supplied power adapter. 4. Back button ❍ Press to return to the previous screen or menu. 5. Battery Charging Indicator ❍ Lights up in amber when the battery is charging. ❍ Lights up in green when the battery is fully charged. 6. Volume Up / Down buttons ❍ Press and hold to quickly change volume levels. 7. Play Control buttons ❍ Use these to control content playback. 8. Integrated Speaker ❍ Enables you to hear audio when you have no headphones or speaker output. 9. Liquid Crystal Display (LCD) ❍ Displays menus or content. (like a straightened paperclip). 10. Preset buttons ❍ Press and hold Preset buttons 1, 2, 3 or 4 to bookmark content. ❍ Press a Preset button to go to the bookmark. 11. Headphone connector ❍ Connect your headphones or Wired Remote to this connector. 12. Audio / Video Out connector ❍ Connect this to your TV set to conveniently view videos, recorded TV programs or pictures stored in your player. 13. Button Lock switch ❍ Move the switch to lock or unlock your player. About Your Player 2-2 Top and Bottom Views 1 2 Figure 2-2: Your Zen Portable Media Center Button / Connector Description 1. Battery Compartment ❍ Holds the high capacity battery. 2. Data connector ❍ Connects to the USB travel cable or optional docking station. About Your Player 2-3 Selecting Menu Options In the following sections of this document, we use the term ‘select’ to indicate that you should use the Navigation buttons (Up, Down, Left or Right) to highlight menu options, then press the OK button to select the option. Navigation buttons 1 2 5 3 4 Button Description 1. Up button ❍ Press to go to the menu option or selection above the current selection. ❍ When viewing pictures, press to see the previous picture. 2. OK button ❍ Press to select the highlighted menu option or selection on the screen. 3. Right button ❍ Press to go to the menu option or selection to the right of the current selection. ❍ When playing audio, press to see different views of the album, genre, playlist or track. 4. Down button ❍ Press to go to the menu option or selection below the current selection. ❍ When viewing pictures, press to see the next picture. About Your Player 2-4 Button 5. Left button Description ❍ Press to go to the menu option or selection to the left of the current selection. ❍ When playing audio, press to see different views of the album, genre, playlist or track. Play Control buttons 2 1 Button 3 Description 1. Previous button ❍ Press and hold to go backwards in an audio track, video or program. ❍ Press to go the previous content item. 2. Play / Pause button ❍ Press to start, pause or resume playback. 3. Next button ❍ Press and hold to go forwards in an audio track, video or program. ❍ Press to go to the next content item. About Your Player 2-5 Getting Started Getting Started This chapter assists you in setting up and configuring your player, and also describes some basic operations. Inserting the battery 1 2 3 4 Do not force the battery in if it does not fit. Check the battery orientation before trying again. Figure 3-1: Inserting the battery in your Zen Portable Media Center Getting Started 3-1 Powering your player 1. Open the battery compartment in the direction of the arrows. 2. Move the activation switch in the direction shown in the diagram above. This activates your player for use the first time you start it up. 3. Insert the battery as shown. 4. Close the battery compartment. 1. Connect the power adapter as shown in the diagram. 2. Turn on the power from the power source. Remember to use only the accessories packaged for you. Substitute accessories may damage your player, or worse yet, hurt you. Figure 3-2: Powering your Zen Portable Media Center Getting Started 3-2 Charging the battery Fully charge the battery supplied with your player before you use it. For the first time only, charge the battery for sixteen hours. From the second time onwards, the battery should fully charge within six hours. Your fully charged battery should give you up to twenty-two hours* of continuous audio playback, or seven hours** of continuous video playback. Available playtime for audio or video may vary, depending on usage. The battery charging indicator lights up in amber when the battery is charging, and lights up in green when the battery is fully charged. To charge your player’s battery, you should: 1. Insert the battery as shown in "Inserting the battery" on page 3-1. 2. Connect your player to a power outlet as shown in "Powering your player" on page 3-2. Check the battery indicator to see when the battery is fully charged. * Battery life estimated for playback of audio tracks encoded at 64Kbps (WMA) and 128Kbps (MP3). ** Battery life estimated for playback of WMV files encoded at 500Kbps. Getting Started 3-3 Battery charge status Icon Your player displays one of the following icons, depending on the battery’s charged status or the power source (battery or external power). Power State Notes ❍ your player is running from external power only, but may still be charging the battery ❍ the battery charging indicator lights up in amber when the battery is charging, and lights up in green when the battery is fully charged. ❍ your player is running from battery power only ❍ this battery state icon shows that the battery is fully charged, or is near full charge. ❍ your player’s battery has up to 60% of its capacity remaining ❍ your player’s battery has up to 30% of its capacity remaining ❍ recharge the battery at the earliest opportunity ❍ your player is running from external power and is charging the battery ❍ charge the battery fully before disconnecting the player from the power outlet Getting Started 3-4 Setting Up Your Player DO NOT connect your player to your computer before installing the software. 1. Insert the Installation CD into your CD-ROM/DVD-ROM drive. The disc supports Windows Autoplay mode and starts running automatically. 2. Follow the instructions on the screen to complete the software setup. 3. If prompted, restart your computer. 4. Connect your player to your computer as shown. Figure 3-3: Connecting your Zen Portable Media Center 5. Connecting Your Player to a TV Follow the instructions on the screen to complete the setup. You can also connect your player to your TV to view content on a larger screen. To view your player’s content on your TV, you must use the supplied video cable. A standard video cable is not suitable. Getting Started 3-5 Connect your player as shown, with the supplied video cable. Figure 3-4: Connecting your Zen Portable Media Center to your TV Getting Started 3-6 Using the Protective Carrying Case Your player comes with a carrying case that you can use to prop up your player for better picture or video viewing. 1. Insert your player into the carrying case as shown. 2. Flip the top of the case back to support your player. Figure 3-5: Using the protective carrying case Locking and Unlocking your Player Lock your player to disable all buttons on the player, when you want to prevent buttons, like PAUSE, from being accidently pressed. To lock the player: Slide the Button Lock switch towards the icon. To unlock the player: Slide the Button Lock switch away from the icon. Getting Started 3-7 Turning the player on or off Your player must be unlocked before you can use any buttons or controls. To unlock your player, see "Locking and Unlocking your Player" on page 3-7. To turn your player on: Press the POWER button. The main menu appears. To turn your player off: Press the POWER button. The player turns off. Figure 3-6: Your player’s main menu Navigating Menus To ’select’ a menu option, use the navigation buttons (Up, Down, Left or Right) to highlight menu options, then press the OK button to select the option. Most of your player’s menus are arranged vertically, as shown below. Press the Up and Down navigation buttons to move vertically in a menu. Figure 3-7: Your player’s main menu and Display screen Getting Started 3-8 After making some menu selections, you can see a horizontal menu at the top of the screen. Press the Left or Right navigation buttons to move horizontally between views, for example, when viewing pictures, you can sort pictures by name or date. Figure 3-8: Your player’s artists and my pictures views Transferring content You can use Windows Media Player 10 to transfer videos, programs, pictures and audio tracks into your Zen Portable Media Center. For details on transferring content to your player, see "Transferring content" on page 5-2. For details on media types, see "Playback Formats" on page A-1. Getting Started 3-9 Personalizing Your Player Personalizing Your Player This chapter assists you in personalizing your player. Personalizing your player Your player offers you many personalization options. You can: • Select equalization presets, see "Effects" on page 4-2. • Adjust display settings, see "Display" on page 4-1. • Enable or disable visual and audio feedback, see "Effects" on page 4-2. • Set the default language, see "International" on page 4-2. • Reset the player’s settings to its original setting, see "Reset" on page 4-2. Equalization You can choose from several equalization presets to make audio playback sound better. For example, if you are listening to classical music, or watching a video with a classical score, choose the Classical preset. 1. Press the Start button. Display 2. Select settings. 3. Select Equalizer. 4. Select a preset from the list of equalizer presets that appears. The current preset is highlighted. You can adjust your player’s display by selecting Backlight, Brightness and TV out settings. For TV out settings, you can choose to have content directed to your TV in NTSC or PAL formats. Be sure to choose the correct display format, otherwise you will not be able to watch programs or videos properly. See the User’s Guide for your TV if you are not sure about your TV’s display format. 1. Press the Start button. 2. Select settings. 3. Select Display. Personalizing Your Player 4-1 4. Effects You can choose to turn effects on or off, to make using the player a little more interesting. 1. Press the Start button. 2. International Reset Select Backlight, Brightness or TV out to change any of these settings. Select settings. 3. In the Settings screen, select Effects. 4. Select Screen Effects or Sounds to turn the effect on or off. You can change the default language and the language variant used on your player’s screens. 1. Press the Start button. 2. Select settings. 3. In the Settings screen, select International. 4. Select Language to choose a display language. 5. Select Standards to choose the language variant. You can choose this option to restore your player’s default settings, in case you want to start configuration over from the beginning. Resetting your player’s settings will not cause you to lose content. 1. Press the Start button. 2. Select settings. 3. In the Settings screen, select Restore original Settings. A warning message appears. 4. To reset your player’s settings, select yes. Otherwise, select no. Personalizing Your Player 4-2 Information To ’select’ a menu option, use the navigation buttons (Up, Down, Left or Right) to highlight menu options, then press the OK button to select the option. Resetting your player Your player’s Information screen displays: • the player’s firmware and operating system version — so that you know if you have the latest updates • the number of videos, programs, pictures and audio tracks stored in your player • the total amount of space used in your player for storing media • the available space in your player for storing media 1. Press the Start button. 2. Select settings. 3. Select Information. 4. Select About Portable Media Center to see firmware and operating system versions. 5. Select About Contents to see how much content is in your player. If your player stops responding, reset the player. This should not cause you to lose any videos, programs, pictures or audio tracks, unless you were in the middle of transferring content. Figure 4-1: Resetting your player To reset the player: Gently push the end of a thin object (like a pin or straightened paperclip) into the Reset button. Personalizing Your Player 4-3 Managing Content Managing Content About Content Types When you transfer a video that has a combined video and audio bitrate greater than 800kbps, Windows Media Player 10 changes the bitrate to less than 800kbps. You can check a video’s bitrate from the Windows Media Player 10’s Library view. Getting Content Zen Portable Media Center plays many different types of content, including video files, audio tracks, recorded TV programs and still pictures. When you transfer video and audio files to your player, Windows Media Player 10 changes them into WMV or WMA files respectively. Windows Media Player 10 changes recorded TV programs in DVR-MS format to the WMV format. Still picture files are unchanged, but your player only displays pictures that are in the JPEG (.JPG) format. Windows Media Player 10 may take longer to change video files that are not already in the WMV format. You can acquire content from many legal sources. Here are some suggestions: • Videos — purchased from online movie stores or digitized home video footage. • TV programs — recorded programs from a digital video recorder, running on Windows XP Media Center, or recorded TV programs from a Windows XP Media Center Edition computer. • Audio tracks — ripped from personal audio CDs, home studio recordings or purchased from online music stores. • Pictures — purchased from online stores, encoded from your personal digital camera or scanned from printed pictures. Managing Content 5-1 Transferring content With Windows Media Player 10, you can choose between Automatic and Manual synchronization options. Using Automatic synchronization, Windows Media Player 10 compares both the media libraries in your player and computer and automatically transfers new content from your computer to your player. Using Manual synchronization, you can choose specific content to transfer to and from your computer and player. For more details on Automatic and Manual Synchronization, and other aspects of content transfer, refer to Windows Media Player 10’s online Help. Transferring Content Manually Deleting Content Before you add or delete content to or from your player, be sure that you have properly connected your player to your computer with the USB travel cable, and that you have properly installed Windows Media Player 10. 1. In Windows Media Player 10, click the Library tab. 2. In the library panel, right-click the content you want to add. 3. In the menu that appears, click the Add to option, then the Sync List option. The content appears in the right panel. 4. Click the Sync tab. 5. In the right panel, be sure that your player is the selected device. 6. In the left panel, click the checkbox next to the media file to select it for synchronization. 7. Click the Start Sync icon. Your player displays the "Updating" screen. You may want to delete old videos, programs, pictures and audio tracks from your player, to make space for new ones. 1. In Windows Media Player 10, click the Sync tab. 2. In the right panel, right-click the content you want to delete. Managing Content 5-2 3. In the menu that appears, click the Delete from Device option. Your player displays the "updating" screen. Managing Videos To play videos, you must first transfer the videos to your player. The videos are categorized by name and date in your player’s Video Library. Locating a Video The videos in your player are sorted by name and date for quicker searches. Use the play controls to pause or resume playback, or to go forward or backward in the video. Use the navigation buttons to view the sorted lists of videos. When you select my videos from the main menu, your player shows you recently loaded videos in the "New" category. Press the Right button to list videos sorted by name or date. 1. Press the Start button. Playing a Video Managing Programs 2. Select my videos. A list of videos is displayed. 3. Use the navigation buttons to search for the video. 1. Locate a video as described above. 2. Select a video. Video playback starts automatically. If playback was paused or interrupted previously, you can choose the resume option to continue from where you left off. Otherwise, choose the play from beginning option. You can manage recorded TV programs in the same way as videos. When locating or playing a program, select my TV instead of my videos. Managing Content 5-3 Managing Pictures With Zen Portable Media Center’s high-capacity storage, you can store thousands of photos in your player, and even set up a slide show, so that you can share memories with friends and family. Pictures are categorized by "date" and "name" in Picture Library. Your player only displays pictures that are in the JPEG (JPG) format. Locating a Picture You can sort pictures by date or name for quicker searches. 1. Press the Start button. Viewing a Slide Show Setting Up a Slide Show 2. Select my pictures. 3. Use the navigation buttons to search for the picture. A slide show is automatically set up when you have pictures in your player, and these are sorted by name. 1. Press the Start button. 2. Select my pictures. 3. Select the play slide show option. The slide show starts. You can display picture names, change the order in which pictures are displayed, and specify the delay in between picture transitions. You can also view your slide show while playing audio tracks. To display the picture name while viewing the slide show: Press the Right button once. To randomly shuffle the pictures 1. During the slide show, press the Right button twice. 2. Use the navigation buttons to highlight Shuffle. 3. Press the OK button. To change the transition delay 1. During the slide show, press the Right button twice. Managing Content 5-4 2. Use the navigation buttons to highlight Transitions. 3. Press the OK button repeatedly to choose a transition time. It ranges from 5 seconds to 30 seconds. 4. Press the Left button twice to view your slide show with the new settings. To view a slide show while playing audio tracks Managing Audio 1. Play audio tracks as described in "Managing Audio" on page 5-5. 2. Press the Start button. 3. View the slide show. When audio tracks are transferred to your player, they are organized into the following Music Library categories: • New • Playlists • Albums • Artists • Genres • Songs All transferred tracks can be found in the "Songs" category, but depending on your Windows Media Player 10 settings, tracks can also be found in other categories. For example, take a fictitious track called "Toffee Apple Smile", performed by "The Nano Singers", from the soundtrack to the "The Big Sneeze" movie. Besides Songs, the "Toffee Apple Smile" song would also be found in the "Soundtrack" genre, the "Songs from The Big Sneeze" album, and the "The Nano Singers" artist category. Tracks not belonging to any album, artist or genre, can only be found in "Songs". You can also use Music Library to: • Add audio selections to the portable playlist • Find tracks, playlists, albums, artists or genres in your player • View track information Managing Content 5-5 Deleting, modifying or renaming albums, artists or genres, including renaming of audio tracks, must be done in Windows Media Player 10. Playing a Track Press the Left or Right navigation buttons to see different views of the currently playing album, genre, playlist or track. Viewing Track Information Playing Tracks from an Album, Artist or Genre 1. Press the Start button. 2. Select my music. 3. Use the Left or Right buttons to navigate to a category (album, artist, playlist, song or genre). 4. Select a category. A list of tracks in the category appear. 5. Select a track, and press the Play button. Track playback starts. 1. Press the Start button. 2. Select my music. 3. Use the Left or Right buttons to navigate to a category (album, artist, playlist, song or genre). 4. Select a category. A list of tracks in the category appear. 5. Select a track. You can see the information for that track displayed on your player’s screen. To see information about the next track, press the Right button. 1. Press the Start button. 2. Select my music. 3. Use the Left or Right buttons to navigate to the album, artist or genre category. 4. Select an album, artist or genre. A list of tracks in the album, artist or genre category appear. Managing Content 5-6 5. Changing Play Modes Select the play all option. When playing audio tracks, you can choose to change the play mode, enable an equalizer preset, or purchase the track. 1. When playing audio tracks, press the Right button until you see four options for shuffle play, repeat play, equalizer and purchase. 2. Use the Up or Down buttons to navigate to one of the options. 3. Select shuffle play to play the tracks in a random order. 4. Select repeat play to repeat playback of all the tracks. 5. Select equalizer to enable an equalizer preset. Press the OK button until you find a preset you want. 6. Select purchase to purchase the downloaded track. About the Portable Playlist The portable playlist is a permanent playlist on your player for audio content in your player. You can add or remove tracks, playlists, albums, artists or genres to or from the portable playlist. Managing the Portable Playlist You can add tracks, artists, albums or genres to the portable playlist to play back selected tracks in a specific order. To add a track to the portable playlist To add more tracks, use the Left or Right buttons to navigate to other tracks and select the add to portable playlist option. 1. Press the Start button. 2. Select my music. 3. Use the Left or Right buttons to list tracks by album, artist, genre or song. 4. Select a track. 5. Select the add to portable playlist option. To add a group of tracks to the portable playlist 1. Press the Start button. 2. Select my music. Managing Content 5-7 Viewing the Contents of the Portable Playlist Deleting All Tracks from the Portable Playlist 3. Use the Left or Right buttons to list tracks by album, artist, genre or song. 4. Select a album, artist, genre or song. 5. Select the add all to portable playlist option. The tracks are added to the portable playlist, and start playing. 1. Press the Start button. 2. Select my music. 3. Use the Left or Right buttons to see the portable playlist. 4. Select portable playlist, then press the OK button. A list of tracks in the playlist appears. 1. Press the Start button. 2. Select my music. 3. Use the Left or Right buttons to see the portable playlist. 4. Select portable playlist. 5. Select the remove all from playlist option. Managing Content 5-8 Appendixes General Specifications General Specifications General Specifications for your player Size (W x H x D) ❑ 144 mm x 80.7 mm x 27 mm or 5.67" x 3.18" x 1.06" Weight ❑ 340 gms or 12 oz with a battery Capacity ❑ 20 GB hard drive Display ❑ Large 96.5 mm or 3.8" 64k color 320 x 240 pixel resolution backlit display Battery Life (playback time) ❑ Up to 22 hours* of continuous audio playback from fully charged Lithium-Ion Polymer battery ❑ Up to 7 hours of continuous video playback from fully charged Lithium-Ion Polymer battery** The following may reduce the playback time: • playback of tracks encoded at bitrates higher than 64Kbps (WMA) or 128Kbps (MP3) • playback of WMV files encoded at bitrates higher than 500Kbps • use of EQ presets • skipping, fast forward or reverse during playback • using passive speakers or high-power headphones • long backlight timeout setting (more than 10 secs) Data Connector ❑ USB 2.0 Playback Formats*** ❑ Video playback formats — Windows Media™ Video (WMV) 7, 8 and 9 ❑ Audio playback formats — WMA (Lossless, Standard, Voice), MP3 * Battery life estimated for playback of audio tracks encoded at 64Kbps (WMA) and 128Kbps (MP3). ** Battery life estimated for playback of WMV files encoded at 500Kbps. ***Some formats may require additional codec or software support. Codec support and firmware updates are available from www.microsoft.com and www.creative.com. General Specifications A-1 ❑ Picture format — JPEG ❑ Windows Media Player 10 supported formats — ASF, DVR-MS, AVI, MPEG1, MPEG2*, MPE, M1V, MPG, MP2, WAV, AU, SND Frequency Response ❑ 20 Hz~20000 Hz Headphone Out ❑ 1/8" stereo minijack AV Out ❑ PAL or NTSC Operating Environment ❑ Temperature: 5 to 40 ° Celsius ❑ Humidity: 10% to 80% Storage Environment ❑ Temperature: -20 to 60 ° Celsius ❑ Humidity: 5% to 85% * To play this format, you must install an MPEG2 decoder on your computer. General Specifications A-2 Frequently Asked Questions Frequently Asked Questions This section covers common questions you might have while using your player. If you have an issue with this product, you may wish to consult our self-help tool “Knowledge Base” for online troubleshooting and solutions. Go to www.creative.com and select your region. Usage Why does the player skip certain tracks? The player will only play valid media formats. Other types of media formats are skipped. Generally, your player plays MP3, WMV and WMA files. See "Playback Formats" on page A-1 for more information. Why does the player turn off immediately after it is turned on? The battery may be too depleted to power your player. Try charging the battery. File transfers to the player are very slow (less than 100 KB/Sec). What do I do? You may be transferring files that may be configured for other devices and formats, or your computer’s CPU does not meet the recommended system requirements. Windows Media Player 10 changes or transcodes files before transferring them to your player. Frequently Asked Questions B-1 Files that exceed the following specifications may require more time to change or transcode: This should be less than or equal to Bitrate 800 kbps Video or image resolution 320 x 240 Frames Per Second (FPS) 30 WMA Profile Simple (SP) I have to charge the battery quite often. Is there anything I can do to make it last longer? ❑ Set a shorter backlight setting. ❑ Set a lower brightness setting. ❑ Avoid skipping ahead and back within tracks unnecessarily. ❑ Avoid turning the player on and off unnecessarily. ❑ Avoid using passive speakers or high-powered headphones. Should I leave my player plugged into the power adapter when it is not in use? You can leave your player plugged in when it is not near any heat source. However, it is generally recommended that you disconnect it from the power adapter after charging your battery or after use. If I damage or lose my power adapter, can I buy a similar, off-the-shelf adapter? No. The power adapter may not be compatible with your player, and may even damage it. You should get a replacement adapter from Creative at www.creative.com , or your local Creative office/distributor. Frequently Asked Questions B-2 Updates Where can I get information and updates for Zen Portable Media Center? Visit www.creative.com for updates and downloads relating to Zen Portable Media Center and its accessories. You can also visit www.microsoft.com for updates and downloads relating to Windows Media Player 10. Frequently Asked Questions B-3 About Recovery Screens If an error occurs, you may see any one of the following diagrams, indicating the general nature of the problem. Recovery Screen Likely Causes ❍ Your player’s firmware may be corrupted. Suggested Action ❍ Connect your device to your computer with the USB travel cable. Screen 2 (below) appears. ❍ Visit www.creative.com for firmware updates. ❍ Contact Creative Customer Support Services for assistance. Frequently Asked Questions B-4 Recovery Screen Likely Causes ❍ Content in your player has been corrupted by resetting the player during a synchronization session. ❍ Your device has encountered a problem that cannot be automatically fixed. Suggested Action ❍ Reset your player, then connect your player to your computer and resynchronize the content. ❍ Contact Creative Customer Support Services for assistance. Frequently Asked Questions B-5 Terms and Technology Explained Terms and Technology Explained Glossary This section provides you with a brief explanation of terms, technology and abbreviations used or referred to in this User’s Guide. DRM Digital Rights Management (DRM) is a technology which enables the copyright owner of intellectual property, like a digital audio track, to control how you, the listener, can use the file. It is normally used to allow you to download digital audio tracks while preventing you from distributing the files to other people or other devices. With DRM, digital audio tracks contain digital signatures. Li-Ion Polymer Lithium-Ion (Li-Ion) batteries are ideal for portable devices like your player. Your player uses an updated form of the Li-Ion battery, the Li-Ion Polymer battery. This type of battery has significant advantages over the older Li-Ion battery. Li-Ion Polymer batteries can be thinner, and safer than the standard liquid electrolyte Li-Ion battery. They come in more diverse shapes, and use a dry polymer electrolyte that is more resistant to overcharging and virtually eliminates the danger of flammability. NTSC This is short for National Television System Committee, and is commonly used in the United States of America and Japan. The NTSC standard delivers 525 lines of resolution at 60 half-frames per second. Your computer’s video adapter may support both NTSC and PAL signals. PAL This is short for Phase Alternating Line, and is commonly used in Europe and some countries in South East Asia. Unlike the NTSC standard used in the United States of America, PAL delivers 625 lines at 50 half-frames per second. Your computer’s video adapter may support both NTSC and PAL signals. Terms and Technology Explained C-1 Transcoding Transcoding is the process of converting a media file from one format to another. Windows Media Player 10 transcodes digital audio files, videos, pictures and other media types transferred from your computer to your player. Windows Media Player 10 converts videos and audio tracks to WMV and WMA formats respectively. Windows Media Audio (WMA) Microsoft’s Windows Media Audio (WMA) format is suitable for audio tracks with lower bitrates but can produce an audio quality that is almost indistinguishable from the original audio when encoded at 128 kbps. Some WMA files are protected by a digital signature, or DRM. Windows Media Video (WMV) Microsoft’s Windows Media Video (WMV) format is the video counterpart of WMA. The WMV format uses MPEG-4 compression technology to squeeze your favorite programs and videos into smaller-sized video files. USB USB stands for Universal Serial Bus. It is a moderately high-speed input/output technology for “hot swap” data transfers, meaning that you can connect or disconnect a USB device without turning off your computer. Terms and Technology Explained C-2