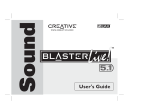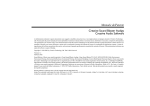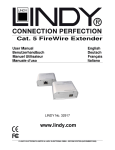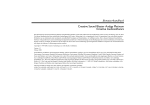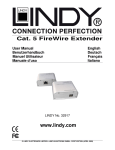Transcript
SOUND BLASTER AUDIGY 2 ZS and AUDIGY 2 ZS PLATINUM SETUP What You Need TAD CD_IN AUX_IN SB1394 For Audigy 2 ZS Platinum only CD_SPDIF AUD_EXT JOYSTICK Sound Blaster Audigy 2 ZS audio card Joystick/MIDI bracket (with ribbon cable) Digital CD audio cable Phillips-head screwdriver (not included) 1 Screws for Platinum Drive For Audigy 2 ZS Platinum only Remove 5¼" drive bay front panel PCI slot RESET For Audigy 2 ZS Platinum only Connect to system power unit c Connect power splitter cable Insert Sound Blaster Audigy 2 ZS audio card CD _IN SB 13 94 Connect Internal FireWire (IEEE1394) cable CD _S PD IF PO RT JOYSTICK Connect Joystick/ MIDI bracket ribbon cable (optional) AUD_EXT 1 e Platinum Drive AU X_ IN Attach Joystick/ MIDI bracket PCI Slot JP1 J5 J1 Red stripe Secure Platinum Drive with screws provided. Insert Platinum Drive into drive bay Connect AD_EXT cable To prevent permanent damage, use only: - the AD_EXT cable with the AD_EXT connector - the Audigy 2 ZS audio card with the Platinum Drive. Do not force any cable into a connector. This can cause permanent damage to your hardware. CD/DVD-ROM drive d Digital CD audio cable for digital CD audio output OR Analog CD audio cable (available separately) for analog CD audio output Your Platinum Drive is capable of supporting both dynamic and condenser microphones. By default, your Platinum Drive is set for use with a condenser microphone. To use a dynamic microphone, fit the provided shunt onto Jumper JP1 of your Platinum Drive. f Connect Internal FireWire (IEEE 1394) cable TAD CD_IN AUX_IN SB1394 Red stripe CD_SPDIF Shunt CD_IN AUX_IN SB1394 AUD_EXT JOYSTICK TAD CD_SPDIF SB1394 AUD_EXT JOYSTICK SB1394 Up to two drives can be connected simultaneously to the Audigy 2 ZS, using both the AUX_IN (analog) and CD_SPDIF (digital) connectors. Jumper Audigy 2 ZS audio card Connect AD_EXT cable Installing Software Useful Information Installing Sound Blaster Audigy 2 ZS drivers and applications User's Guide (on CD) 1. After you have installed your hardware, turn on your computer. Windows automatically detects the audio card. 2. When prompted for the audio drivers, click the Cancel button. 3. Insert the Sound Blaster Audigy 2 ZS Installation and Applications CD into your CD-ROM drive. Your CD should start automatically. If it does not, follow the steps below: i. Double-click the My Computer icon. Alternatively, click Start → My Computer. ii. Right-click the CD-ROM/DVD-ROM drive icon, and then click AutoPlay. 4. Follow the instructions on the screen to complete the installation. 5. When prompted, restart your system. For more information, refer to the User's Guide (on CD). Go to Start → Programs → Creative → Sound Blaster Audigy 2 ZS→ Documentation → Online Manual. Uninstalling drivers and applications Refer to the Installing Software chapter in the User's Guide (on CD). These instructions are applicable to all Windows operating systems. You can use Creative Diagnostics to test the software and hardware installation. Go to Start → Programs → Creative → Sound Blaster Audigy 2 ZS → Creative Diagnostics. PN 03SB000000030 Rev.A Shunt Installing Hardware TA D 3 AD_EXT cable Remove metal brackets With Compact Disc Digital Audio (CDDA) extraction enabled on your computer's operating system, you do not have to use an audio cable to connect your drive to your audio card. For more information, refer to the User's Guide (on CD). Go to d:\manual\<language>\manual.chm (replace d:\ with your CD-ROM drive letter and <language> with the language that the document is in). a b Internal FireWire® (IEEE® 1394) cable Power splitter cable Preparing Your Computer Remove any audio card in your computer and uninstall its software. Disable any on-board audio device in your computer. Turn off your computer and all peripheral devices before removing the computer cover. 2 Sound Blaster Audigy 2 ZS Platinum Drive Digital output sampling rate Make sure you select the sampling rate of the PCM SPDIF output of your Digital Out connector to match the requirements of your receiving device. The choices available are 48 kHz or 96 kHz. If you do not hear any sound from your digital speakers or experience intermittent hissing, you may need to select a lower digital output sampling rate. To select the digital output sampling rate: 1. In Windows Control Panel, double-click the AudioHQ icon. 2. In the AudioHQ window, double-click the Device Controls icon. 3. Click the Sampling Rate tab. 4. In the Digital Output Sampling Rate list, click the required sampling rate. For more technical updates, go to http://www.soundblaster.com