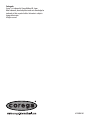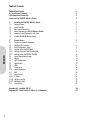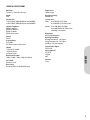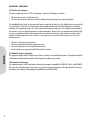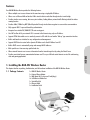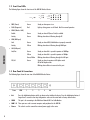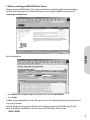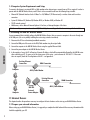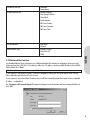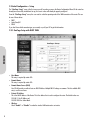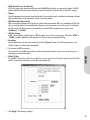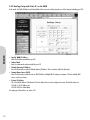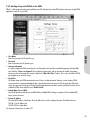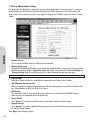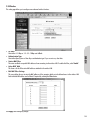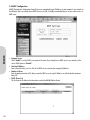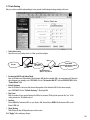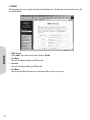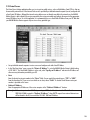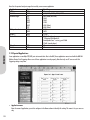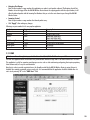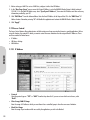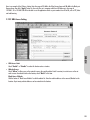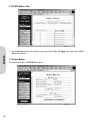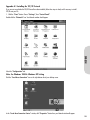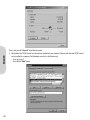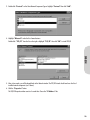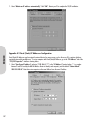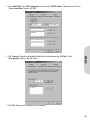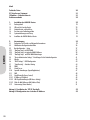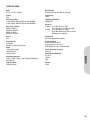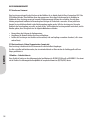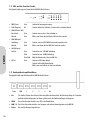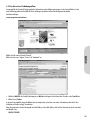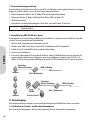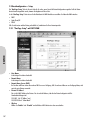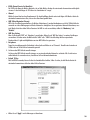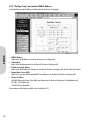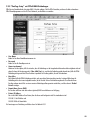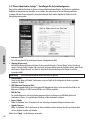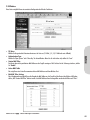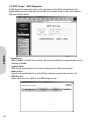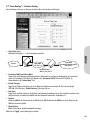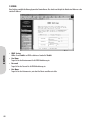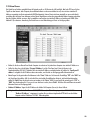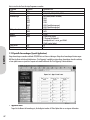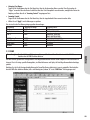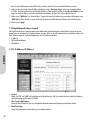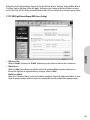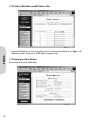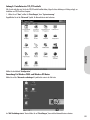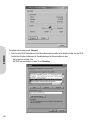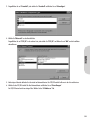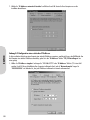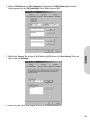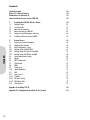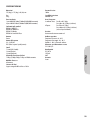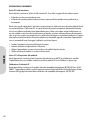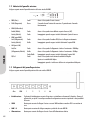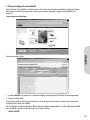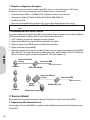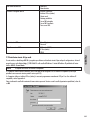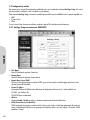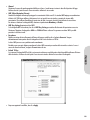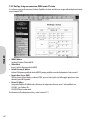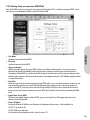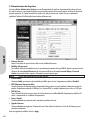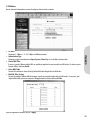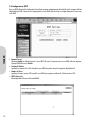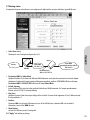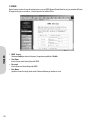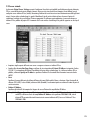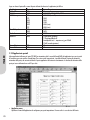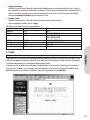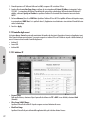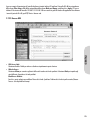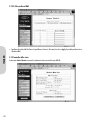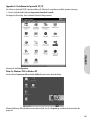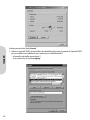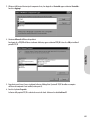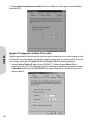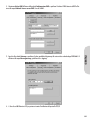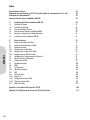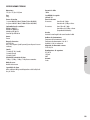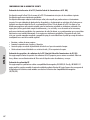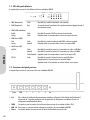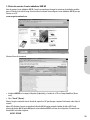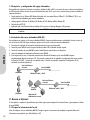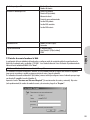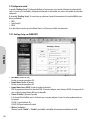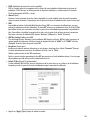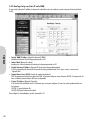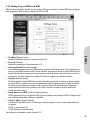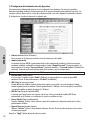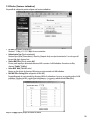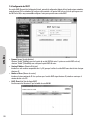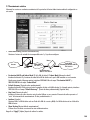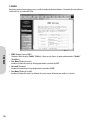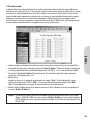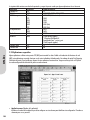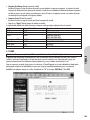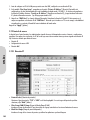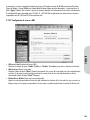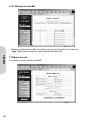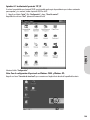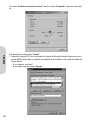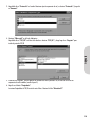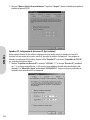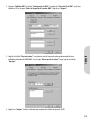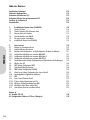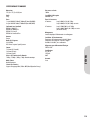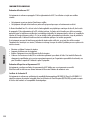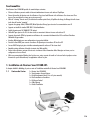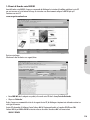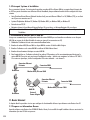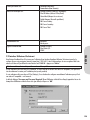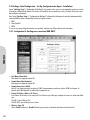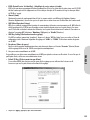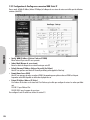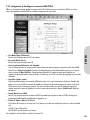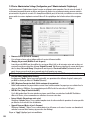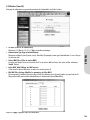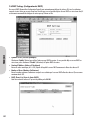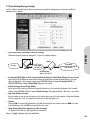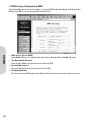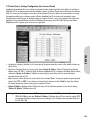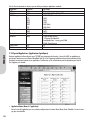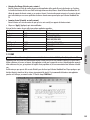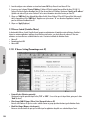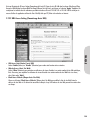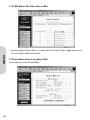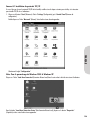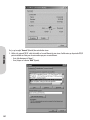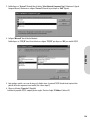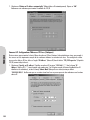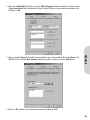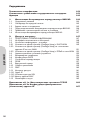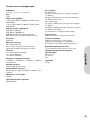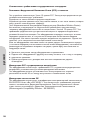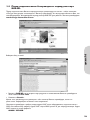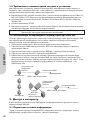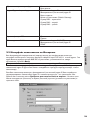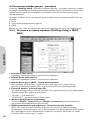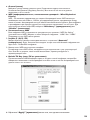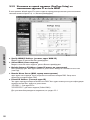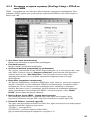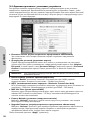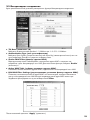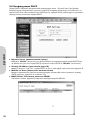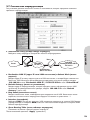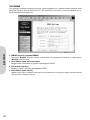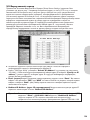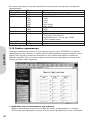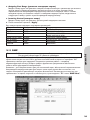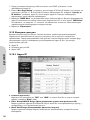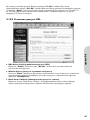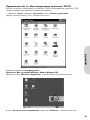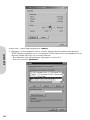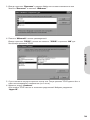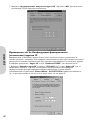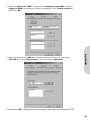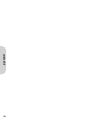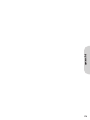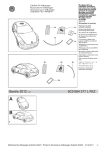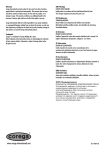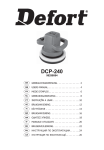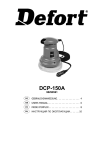Download Corega 613-00041-01 User's Manual
Transcript
Trademarks CoregaTM is a trademark of Corega Holdings KK., Japan. Other trademarks, brand and product names are acknowledged as trademarks of their respective holders. Information is subject to change without notice. All rights reserved. 617-00041-01 GET CONNECTED ENGLISH: DEUTSCH: ITALIANO: ESPAÑOL: Pg 1-28 Pg 29-56 Pg 57-84 Pg 85-112 BROADBAND WIRELESS ROUTER FRANÇAIS: Pg 113-140 русский: Pg 141-168 BAR-WL HUBS • SWITCHES • ADAPTERS • WIRELESS LAN • USB • KVMs • MEDIA CONVERTERS • ROUTERS ENGLISH Table of Contents Technical Specifications FCC Interference Statement CE Declaration of Conformity Features of the BAR-WL Wireless Router 2 3 3 3 1. 1.1 1.2 1.3 1.4 1.5 1.6 Installing the BAR-WL Wireless Router Package Contents Front Panel LEDs Rear Panel & Connections Before connecting your BAR-WL Wireless Router Computer System Requirements and Setup Installing the BAR-WL Wireless Router 3 3 5 5 6 7 7 2. 2.1 2.2 2.3 2.3.1 2.3.2 2.3.3 2.4 2.5 2.6 2.7 2.8 2.9 2.10 2.11 2.12 2.12.1 2.12.2 2.12.3 2.13 Internet Access Prepare your network information Web-based User Interface Initial Configuration - Setup OnePage Setup with DHCP WAN OnePage Setup with Static IP on the WAN OnePage Setup with PPPoE on the WAN Device Administration Settings Wireless DHCP Configuration Static Routing DDNS Virtual Server Special Applications DMZ Access Control IP Address URL Access Setting MAC Address Filter Status Monitor 7 7 8 9 9 11 12 13 14 15 16 17 18 19 20 21 21 22 23 23 Appendix A.1: Installing TCP/IP Appendix A.2: Fixed (Static) IP Addresses Configuration 1 24 27 TECHNICAL SPECIFICATIONS Dimensions 175mm (L) x 117mm (W) x 32mm (H) Output Power 18dBm (average) Weight 378g Receiving Sensitivity 84dBm@11M Interface Ports 1 x RJ45 10BaseT/100BaseTX WAN port (Auto MDI/MDIX) 4 x RJ45 10BaseT/100BaseTX LAN ports (Auto MDI/MDIX) Coverage Area Indoors: Up to 50M (165 ft.) @ 11Mbps Up to 80M (265 ft.) @ 5.5Mps or lower Standards Compliance IEEE 802.3 10BASE-T IEEE 802.3u 100BASE-TX IEEE 802.11b Wireless IEEE 802.3x Flow control Outdoors: Up to 150M (500 ft.) @ 11Mbps Up to 300M (1000 ft.) @ 5.5Mps or lower Antenna External Frequency Range 2.4-2.497GHz DSSS- Direct Sequence Spread Spectrum Channels 11 Channels (US, Canada) 13 Channels (Europe) 14 Channels (Japan) Access Mode Infrastructure mode Operating Environment Operating Temperature: 0 ~ 40°C degrees Storage Temperature: -20 ~ 60°C degrees Humidity: 0 ~ 90% non-condensing External Power Adapter 5VDC @ 2.5A Agency Approvals FCC Class B CE Class B GOST Warranty 2 Years ENGLISH Data Transmission Rate 11Mbps / 5.5Mbps / 2Mbps / 1Mbps Auto Fall-back (Depending on environment) Management Web-based GUI Management Data Security Provides both 64-bit and 128-bit WEP Encryption 2 REGULATORY COMPLIANCE FCC Interference Statement This device complies with Part 15 of FCC rule. Operation is subject to the following two conditions: • This device may not cause harmful interference. • This device must accept any interference received, including interference that may cause undesired operation. This Broadband Wireless Router has been tested and found to comply with the limits for a Class B digital device, pursuant to Part 15 of the FCC Rules. These limits are designed to provide reasonable protection against harmful interference in a residential installation. This equipment generates, uses, and can radiate radio frequency energy and, if not installed and used according to the instructions, may cause harmful interference to radio communications. However, there is no guarantee that interference will not occur in a particular installation.If this equipment does cause harmful interference to radio or television reception, which is found by turning the equipment off and on, the user is encouraged to try to correct the interference by one or more of the following measures: ENGLISH • • • • 3 Reorient or relocate the receiving antenna. Increase the separation between the equipment or device. Connect the equipment to an outlet other than the receiver’s. Consult a dealer or an experienced radio/TV technician for assistance. FCC Radiation Exposure Statement This equipment complies with FCC radiation exposure limits set forth for an uncontrolled anvironment. This equipment should be installed and operated with minimum distance 20cm between the radiator and your body. CE Declaration of Conformity This equipment complies with the specifications relating to electromagnetic compatibility, EN 55022/A1 Class B, and EN 50082-1. This meets the reasonable protection requirements set ou in the European Council Directive on the approximation of the laws of the member states relating to Electromagnetic Compatibility Directive (89/336/EEC). Features Your BAR-WL Wireless Router provides the following features: • Allows multiple users to access Internet at the same time using a single public IP Address. • Allows users on Ethernet LAN and wireless LAN to transfer data to each other through wireless-to-wire bridge. • Provides wireless access roaming, best access point selection, loading balance, network traffic filtering included in wireless roaming function. • Provides 64bits/128bits key WEP (Wired Equivalent Privacy) wireless data encryption to secure wireless communication. • Fully supports 802.11 open and shared key authentication. • Integrates four switched 10/100BASE-T/TX auto-sensing ports. • Uses NAT to allow all of your network’s PCs to connect to the Internet using only one IP address. • Supports PPPoE that enable users to seamlessly connect to ISPs with the user familiar “dial-up” type connection interface. • Built-in web-based user interface for easy configuration and management. • Supports DHCP client to receive both a dynamic IP Address and a fixed IP Address from ISP. • Built-in DHCP server to automatically assign and manage LAN IP addresses. • Block specific users from accessing specified web sites. • Allows external Internet users to access information from the internal target host by setting the Virtual Server. ENGLISH • Provides unrestricted two-way communication between one PC on your LAN and certain Internet services like conferencing, video and gaming applications. 1. Installing the BAR-WL Wireless Router This chapter describes un-packing, familiarization, and the hardware installation of the BAR-WL Wireless Router. 1.1 Package Contents 1 x BAR-WL Wireless Router 1 x External Power Adapter 1 x Wall Mount Kit (2 screws and 2 wall plugs) 4 x Self Adhesive Rubber Feet 1 x Vertical Desk kit 1 x Ethernet Cable 1 x Installation Guide 4 1.2 Front Panel LEDs The following figure shows the front view of the BAR-WL Wireless Router. WLAN WAN LAN 100M Link Link/Act Power Act Col/Fdx 1 2 3 4 • PWR (Power) Green Steady on when power is on. • DIAG (Diagnostic) Red Light up during power on self-check. Not lit in normal operation. Enable: Green Steady on when AP (Access Point) is enabled. Activity: Green Blinking when data is following through AP. • WLAN (Wireless LAN) • WAN (WAN port) Link: Green Steady on when ADSL/Cable Modem is properly connected. Activity: Yellow Blinking when data is following through WAN port. • LAN (LAN ports) ENGLISH Link/Act: FD/Col: Green Steady on when link is up and it operates at 100Mbps. Yellow Steady on when link is up and it operates at 10Mbps. Green/Yellow Blinking when data is following through this LAN port. Green Steady on when it operates at full duplex mode. Off at half duplex mode. Blinking when collision is occurred on this port. 1.3 Rear Panel & Connections The following figure shows the rear view of the BAR-WL Wireless Router. Power WAN 1 2 3 4 Init • Init Press the Initialization button quickly to reboot and re-initialize the device. Press the Initialization button of longer than 3 seconds to clear any configuration and reset the router back to factory default values. • WAN This port is for connecting to the Wide Area Network ADSL or Cable Modem. • LAN 1-4 These ports are used to connect computers and peripherals to the BAR-WL. • Power 5 This socket is used to connect the external power supply to the router. 1.4 Before connecting your BAR-WL Wireless Router Before you connect your BAR-WL Wireless Router, Corega recommend that you download installation instructions particular to your ISP from the Corega website. These instructions will inform you how to configure the BAR-WL to work with your ISP. www.corega-international.com ENGLISH Select the knowledge base • Enter BAR-WL in the Sub-product category, and the name of your ISP in the Search Text field. • Press ‘Search’. In addition, Corega recommend that you visit the URL support site of your ISP, and download and print any information they have on your type of connection. Some ISPs will require the user to enter the MAC address of the equipment connected to the ADSL/Cable modem. The MAC address of the WAN port of the BAR-WL is on the base of the router. The MAC address will be of a format: 000941 2E2ACB 6 1.5 Computer System Requirements and Setup To connect to the Internet, an external ADSL or Cable modem and an Internet access account from an ISP are required. In order to operate with the BAR-WL Wireless Router, each PC that is to be connected should have the following things installed: • Ethernet NIC (Network Interface Card: a 10Base-T or 10/100Base-T/TX Ethernet card), or wireless client card for wireless connection. • System OS: Windows 95, Windows 98, Windows NT4.0, or Windows 2000, or Windows XP. • TCP/IP network protocol. • Web browser, such as Microsoft Internet Explorer 4.0 or later, or Netscape Navigator 4.0 or later. Note! If your computer does not have TCP/IP installed, please read Appendix A before continuing with the installation. 1.6 Installing the BAR-WL Wireless Router Corega recommend that to initially configure the BAR-WL Wireless Router, that you connect a computer to the router through one of the LAN ports. (Do not try initially installing the router using a wireless connection). 1. Disconnect the PC from a functioning broadband connection. 2. Connect the WAN port of the router to the ADSL/Cable modem using the original cable. 3. Connect the computer to the BAR-WL Wireless Router using the supplied Ethernet Cable. ENGLISH 4. Connect the power adapter to the BAR-WL Wireless Router. 5. In the majority of cases, the PC will require a Dynamic IP address, which will be automatically allocated by the BAR-WL router after re-booting your PC. To access any of the setup screens of the router – point a browser at 192.168.1.1. If the router does not respond, check the IP configuration of the PC – see Appendix A. Existing Ethernet Connection Computer WAN Connection ADSL/Cable Modem Existing Ethernet Connection Corega BAR WL Computer WAN Connection ADSL/Cable Modem External Power Adapter 2. Internet Access This chapter describes the procedures necessary too configure the basic functions and to start up your BAR-WL Wireless Router. 2.1 Prepare your network information Before setting up your BAR-WL Wireless Router, it is suggested you complete the table below with the necessary information which should be supplied by your ISP. 7 Provided by some ISPs Host Name: Domain Name: IP address given by ISP: Dynamic IP Address Fixed (Static) IP Address: Subnet Mask: Default Gateway: DNS Server Primary: DNS Server Secondary: DNS Server Third: PPP authentication: Login Name: Password: WAN Connection Type: Dynamic IP (DHCP): Fixed (Static ) IP: PPPoE: Your Broadband Wireless Router is designed to use a Web-based Graphical User Interface for configuration. Bring up your web browser and type http://192.168.1.1 in the browser’s address box. This address is the factory default IP Address of your BAR-WL Wireless Router. Press “Enter”. Note! ENGLISH 2.2 Web-based User Interface Your computer must have a compatible IP address. If your computer is using Dynamic IP address, it will have a compatible IP address given to it by the BAR-WL router. (You may have to reboot the router, then the PC for this to occur). If your computer is using a Fixed (Static) IP address, then you will have to manually program the computer to have a compatible IP address – see Appendix A. The “Username and Password Required” prompt box will appear. Leave the Username and Password empty (default) and click “OK”. 8 2.3 Initial Configuration – Setup The “OnePage Setup” screen is the first screen you will see when you access the Router Configuration Wizard. If the router has already been successfully installed and set up, this screen’s values will already be properly configured. From the “OnePage Setup” screen, the user needs to select the operating mode of the WAN connection of the router. This can be one of three choices: • DHCP • Static (Fixed) IP • PPPoE If you don’t know which connection type you currently use, call your ISP to get the information. ENGLISH 2.3.1 OnePage Setup with DHCP WAN • Host Name This entry is required by certain ISPs. • Domain Name This entry is required by certain ISPs. • Domain Name Server (DNS) Your ISP will provide you with at least one DNS IP Address. Multiple DNS IP settings are common. The first available DNS entry is used in most cases. • Private IP Address This is the LAN IP address of the Router. This is the address that is used to configure the router. The default values are: 192.168.1.1 for IP Address and 255.255.255.0 for Subnet Mask. • Wireless Check “Enable” or “Disable” to make the wireless LAN function active or inactive. 9 • ESSID (Extend Service Set Identifier) ESSID is the unique name shared among all clients and the BAR-WL Wireless Router in a same wireless network. The ESSID must be identical for all wireless devices and must not exceed 32 characters. The default value for the ESSID is ‘corega’. • Channel Select the appropriate channel number from the drop-down. The permissible channels are different from Regulatory Domains. Make sure that all points in the same wireless network use the same channel. • WEP (Wired Equivalent Privacy) WEP is an encryption mechanism used to protect your wireless data communications. WEP uses a combination of 64-bit/128bit keys to encrypt data that is transmitted between all points in a wireless network to insure data security. To code/decode the data transmission, all points must use the identical key. To make the WEP encryption active or inactive, select “Mandatory” or “Disable”. • WEP Key Setting If WEP is set to mandatory, click the button of “WEP Key Setting” to go to the next setting screen. Select either “64Bit” or “128Bit” encryption algorithm from the drop-down list. There are two ways to generate WEP key: 1. Passphrase Enter an alphanumeric text string in this column then click the “Generate” button. Four 64-bit encryption keys or one 128-bit encryption key will be created automatically. 2. You can enter the WEP key manually. You may need to enter the WEP key manually to join the existing wireless network. If you are not sure which way to use, check with your network administrator. ENGLISH • Default TX Key If using WEP64, then select one of the four encryption keys you are going to use in the wireless network. Ensure that all the points in a same wireless network have to have the same encryption key. • Click “Apply” after making any changes. 10 2.3.2 OnePage Setup with Static IP on the WAN ENGLISH In this mode, the Public IP Address and Subnet Mask of the router are used by external users of the Internet (including your ISP). • Specify WAN IP Address Enter the IP address provided by your ISP. • Subnet Mask Enter the subnet mask values provided by your ISP. • Default Gateway IP Address Your ISP will provide you with the Default Gateway IP Address. This is sometimes called the ‘Next-hop’. • Domain Name Server (DNS) Your ISP will provide you with at least one DNS IP Address. Multiple DNS IP settings are common. The first available DNS entry is used in most cases. • Private IP Address This is the LAN IP address of the Router. This is the address that is used to configure the router. The default values are: 192.168.1.1 for IP Address and 255.255.255.0 for Subnet Mask. For setting up of the wireless, see section 2.3.1 11 2.3.3 OnePage Setup with PPPoE on the WAN PPPoE is a dial-up type connection type provided by some ISPs. Note that if you select PPPoE, please remove any existing PPPoE applications on any PCs on your LAN. • Password Enter the password your ISP provide to you. ENGLISH • User Name Enter the user name your ISP provide to you. • Connect-on-demand Is a utility to trigger the PPPoE session when it is on disconnection status and there is packet being going out through WAN port. Check the “Connect on Demand” box to make this function active, and you can enter the number of how many minutes you wish to disconnect after network is idled in the “Max Idled Time” location. This is only used with the ISP bills per megabyte or per second of useage. • Keep Alive This function keeps your PPPoE connection alive even if there is no data to transmit. However, in some situations, PPPoE sessions cannot be re-connected immediately after a disconnection because the system on ISP site may need a little time to restore. You may need to check your ISP to get the information that how much time it need to wait before the router start to re-build the PPPoE session and fill it in the “Redial Period”. • Domain Name Server (DNS) Your ISP will provide you with at least one DNS IP Address. Multiple DNS IP settings are common. The first available DNS entry is used in most cases. • Private IP Address This is the LAN IP address of the Router. This is the address that is used to configure the router. The default values are: 192.168.1.1 for IP Address and 255.255.255.0 for Subnet Mask. For setting up of the wireless, see section 2.3.1 12 2.4 Device Administration Settings ENGLISH This feature allows the administrator to manage the router by setting certain parameters. For security reasons, it is strongly recommended that you set the Password so that only authorized persons are able to manage this router. If the Password is left blank, all users on your network can access this router simply by entering the unit’s IP Address into their web browser’s location window. • Firmware Version This is a read only field which shows the installed version of the firmware. • Changing the password The password of the BAR-WL Wireless Router can be changed from the default (blank), or from a previously set password, by typing the present password into the ‘Original Password’ field, and the new password into the ‘Password Change’ and ‘Password Confirm’ fields. Be sure that the password is less than 64 characters long and without any spaces. Note! BAR-WL Router Username is always left blank. • External Admin Setting this to ‘Enable’ will allow users on the WAN port to manage the router. Default for this is Disabled. • MTU (Maximum Transmission Unit) MTU sets the maximum incoming and outgoing packet size. Enter the maximum packet size you wish to set. Default is 1500 bytes. (Recommendation for PPPoE is to set this to 1492 bytes). • NAT Idle Time This is the amount of time the router will wait for a response before an entry is deleted from the NAT table. Default is 10mins, and users are recommended to leave the default value. • Factory Defaults Select “Activate” if you want to return all the router’s current settings to their factory default settings. • Upgrade Firmware Select “Activate” if you want to upgrade the firmware on the router. The router will ask you to browse to the new firmware file, which can then be uploaded. Click “Apply” after making any changes. 13 2.5 Wireless This setting page allows you to configure more advanced wireless functions. • TX Rates Select either 1~2 Mbps or 1~2~5.5~11Mbps auto fallback. • Station MAC Filter The router can block non-specific MAC addresses from connecting via the wireless LAN. To enable this filter, select ‘Enable’. ENGLISH • Authentication Type Select either Open System or Share Key as authentication type. If you are not sure, select Auto. • Active MAC Table This shows a list of all the active MAC addresses attached to the wireless LAN. • Edit MAC Filter Settings This screen allows the user to enter the MAC addresses of the computers which are to be allowed access to the wireless LAN. Each individual MAC address can be filtered if required by selecting the Filter button. Click Apply after making any changes. 14 2.6 DHCP Configuration ENGLISH A DHCP (Dynamic Host Configuration Protocol) Server can automatically assign IP Addresses to each computer in your network on the LAN ports. Unless you already have a DHCP Server in you LAN, it is highly recommended that you set your router to act as a DHCP server. • Dynamic Server Select “Enable” to use the DHCP server option of the router. If you already have a DHCP server in your network, set the router's DHCP option to “Disable”. • Starting IP Address Enter a numerical value, from 2 to 254, for the DHCP server to start at when assigning IP Addresses. • Number of Users Enter the maximum number of PCs that you want the DHCP server to assign IP Addresses to, with the absolute maximum being 253. • DHCP Clients List This list shows the IP addresses that have been issued by the BAR-WL Wireless Router. 15 2.7 Static Routing Only users with an excellent understanding of router protocols should attempt to change settings in this area. • Select Route entry Select the route entry number from 1 to 5 that you wish to configure. Router Local LAN A 192.168.1.0 Internet BAR WL Local LAN B containing destination address 192.168.2.0 Default Gateway address 192.168.1.2 • Destination LAN IP and Subnet Mask Enter the IP Address and Subnet Mask of the destination LAN that the immediate LAN is to communicate with. Taking the above diagram as an example, enter 192.168.2.0 in the “Destination LAN IP” field and 255.255.255.0 in the “Subnet Mask” field. • Default Gateway Enter the IP Address of the router that forwards data packets to the destination LAN. For the above example, enter 192.168.1.2 in the “Default Gateway” (Next-hop) field. • Hop Count Enter the number of hops required between the LANs to be connected. The Hop Count represents the “cost” of the routing transmission. The default value is 1. • Interface Choose LAN if the Destination LAN is on your Router’s LAN side and choose WAN if the Destination LAN is on the Router’s WAN side. • Show Routing Table Clicking this box will display the present active routes. Click “Apply” after making any changes. 16 2.8 DDNS ENGLISH This feature allows the router to register with a Dynamic Domain Name Server. This allows the user to host web server etc, without a fixed IP address. • DDNS Services Check ‘Enable’ if you wish to use this funtion. Default is ‘Disable’ • User Name Enter your User Name provided by your DDNS provider. • Password Enter your Password provided by your DDNS provider. • Host Name Enter the your Host Name that remote users on the Internet will use to access your services. 17 2.9 Virtual Server The Virtual Server Settings application allows you to set up to ten public services, such as a Web Address, Email, FTP etc. that can be accessed by external users of the Internet. Each service is provided by a dedicated network computer (server) configured with a fixed (static) IP Address. Although the internal service addresses are not directly accessible to the external user, the BAR-WL Wireless Router is able to identify the service requested by the service port number and redirects the request to the appropriate internal IP Address/server. To use this application, it is recommended you use a fixed Public IP Address from your ISP. Note that your BAR-WL Wireless Router supports only one server of any particular type. • Set up individual network computers to act as servers and configure each with a fixed IP Address. • In the “One Page Setup” screen, ensure the “Private IP Address” is set to the BAR-WL Wireless Router’s default setting of 192.168.1.1. If a fixed Public IP Address is to be used, select “Specify an IP address” and enter the IP Address and other necessary information provided by your ISP. • Ports Enter the desired service port numbers in the “Ports” fields. You can specify the protocol type as “TCP” or “UDP” from the drop-down list. If you are not sure which one to select, choose “Both”. A selection of well-known service port numbers is provided on this screen. • Redirect IP Address Enter the appropriate IP Addresses of the service computers in the “Redirect IP Address” locations. Example: If the service port number 80~80 (representing an HTTP web address) is entered in “Ports” and 192.168.1.100 is entered in “Redirect IP Address”, then all HTTP requests from external Internet users will be directed to the PC/server with the 192.168.1.100 fixed IP Address. 18 Here lists the protocol and port ranges that used by some common application. Application FTP Server Half Life MSN Messenger Quake 2 Quake III Protocol TCP UDP TCP TCP UDP UDP UDP TCP TCP UDP UDP UDP Telnet Server Web Server TCP TCP PC Anywhere host Port Range 21 6003, 7002, 27010, 27015, 27025 6891-6900 (File-send) 1863 1863 5190 6901 (Voice) 6901 (Voice) 5631 5632 27910 27660 (first player) "C:\Program Files\Quake III Arena\quake3.exe" +set net_port 27660 27661 (second player) 23 80 ENGLISH 2.10 Special Applications Some applications use multiple TCP/UDP ports to transmit data. Due to the NAT, these applications cannot work with the BAR-WL Wireless Router. Port Triggering allows some of these applications to work properly. Note that only one PC can use each Port Triggering setting at any time. • Application name Enter the name of application you wish to configure in the Name column to identify this setting. The name is for your own use only. 19 • Outgoing Port Range Enter the port number or range numbers this application uses when it sends packets outbound. The Outgoing Control Port Numbers act as the trigger. When the BAR-WL Wireless Router detects the outgoing packets with these port numbers, it will allow the inbound packets with the Incoming Port Numbers that you set in the next column to pass through the BAR-WL Wireless Router. • Incoming Control Enter the port number or range numbers the inbound packets carry. • Click “Apply” after making any changes. Followings are port numbers list of some popular application: Application Battle.net DialPad ICU II Outgoing Control 6112 7175 2019 MSN Gaming Zone PC to Phone Quick Time4 wowcall 47624 12053 554 8000 Incoming Data 6112 51200, 51201,51210 2000-2038, 2050-2051 2069, 2085,3010-3030 2300-2400, 28800-29000 12120,12122, 24150-24220 6970-6999 4000-4020 2.11 DMZ To use this application, you should obtain a Fixed (Static) Public IP Address from your ISP. ENGLISH Note! The DMZ Host application allows unrestricted 2-way communication between a single LAN PC and other Internet users or servers. This application is useful for supporting special-purpose services such as video-conferencing and gaming, that require proprietary client software and/or 2-way user communication. Note that, in order to provide unrestricted access, the firewall provided by the BAR-WL Wireless Router to protect this port is disabled, thus creating a potentially serious security risk. It is recommended that this application should be disabled when it is not in use by entering “0” in the “DMZ Host” field. 20 1. Before setting up a LAN PC to act as a DMZ Host, configure it with a fixed IP Address. 2. In the “One Page Setup” screen, ensure the Private IP Address is set to the BAR-WL Wireless Router’s default setting of 192.168.1.1. In the Public IP Address area, select “Specify an IP Address”, then enter the IP Address and other necessary information provided by your ISP. 3. Click “DMZ Host” from the Advanced Menu. Enter the fixed IP Address of the Exposed Host PC in the “DMZ Host” IP Address location. Remember, entering “0” will disable this application and activate the BAR-WL Wireless Router’s firewall. 4. Click “Apply”. 2.12 Access Control The Access Control feature allows administrators to block certain users from accessing the Internet or specific applications. Before using this function, the network PCs which you want to control the access limitation must be assigned fixed IP Addresses. There are three methods of limited access: • IP Address • URL Access Settings • MAC Address ENGLISH 2.12.1 IP Address • Protocol Select the protocol type as “TCP” or “UDP” from the drop down list. If you are not sure which one to choose, select “Both”. • Filter Group/LAN IP Range Enter the range of IP addresses which you want them to be a controlled group to have the same access limitation. • Block Port Range Enter the range of port numbers which are used by the applications you wish to be blocked. 21 Here is an example of the IP Access Setting. Enter the range of 51~80 in the Filter Group column and 20~80 in the Block port Range column, then click “Apply” button. As the result, the user’s computers which have IP Addresses in the range of 192.168.1.51 to 192.168.1.80 will not be able to use the applications which use port numbers from 20 to 80, such as FTP, Telnet and web browsing. 2.12.2 URL Access Setting ENGLISH • URL Access Limit Check “Enable” or “Disable” to make this function active or inactive. • Website Access Check “Allow” to allow users on the network to access the specific websites listed. In contrast, to restrict users on the net work to access the website listed on the location, check “Block” in this item. Block Access Website Click the button of “Block Access Website” to edit the website list. Enter the website addresses to be accessed/blocked on the locations. Up to twenty website addresses can be entered into the locations 22 2.12.3 MAC Address Filter ENGLISH • Enter the MAC addresses that you want to filter (not allow access) into the table. Click ‘Apply’ when complete. Up to 50 MAC addresses can be filtered. 23 2.13 Status Monitor This screen shows the status of the BAR-WL Wireless Router. Appendix A.1 Installing the TCP/IP Protocol If you are not sure whether the TCP/IP Protocol have been installed, follow these steps to check, and if necessary, to install TCP/IP onto your PCs. 1. Click the “Start” button. Choose “Settings”, then “Control Panel”. Double-click the “Network” icon. Your Network window should appear. ENGLISH Select the “Configuration” tab. Note: For Windows 2000 & Windows XP Setting Click the “Local Area Connection” icon on the right bottom side of your desktop screen. In the “Local Area Connection Status” window, click “Properties” button then your Network window will appear. 24 ENGLISH There is only one tab “General” in the Network window. 25 2. Check whether the TCP/IP Protocol have already been installed onto your computer’s Ethernet card. Note that TCP/IP Protocol can be installed for a computer’s Dial-Up Adapter as well as for the Ethernet card. - If yes, go to step 7. - If no, click the “Add” button. 3. Double-click “Protocol” on the Select Network Component Type or highlight “Protocol” then click “Add”. 4. Highlight “Microsoft” under the list of manufacturers. Double-click “TCP/IP” from the list on the right or highlight “TCP/IP” then click “OK” to install TCP/IP. ENGLISH 5. After a few seconds, you will be brought back to the Network window. The TCP/IP Protocol should now be on the list of installed network components (see 2 above). 6. Click the “Properties” button. The TCP/IP Properties window consists of several tabs. Choose the “IP Address” tab. 26 7. Select “Obtain an IP address automatically”. Click “OK”. Restart your PC to complete the TCP/IP installation. ENGLISH Appendix A.2 Fixed (Static) IP Addresses Configuration Fixed (Static) IP addresses may be assigned to network devices for many reasons, such as the server PCs or printers which are consistently accessed by multiple users. To set up computers with Fixed (Static)IP Addresses, go to the “IP Address” tab of the “TCP/IP Properties” window as showing above. 1. Select “Specify an IP address” and enter “192.168.1.***” in the “IP Address” location (where *** is a number between 2 and 254 used by the BAR-WL Wireless Router to identify each computer), and the default “Subnet Mask” 255.255.255.0”. Note that no two computer on the same LAN can have the same IP address. 27 2. Select “Enable DNS” in the “DNS Configuration” tab and enter the “DNS IP Address” obtained from your ISP in the “Server Search Order” location. Click “OK”. ENGLISH 3. Click “Gateway” tab and enter the Broadband Wireless Router’s default gateway value 192.168.1.1 in the “New gateway” field, then click “Add” Button. 4. Click “OK”. Restart your PC to complete the TCP/IP installation. 28 DEUTSCH Inhalt Technische Daten FCC Interference Statement CE-Emblem – Sicherheitshinweis Funktionsmerkmale 30 31 31 32 1. 1.1 1.2 1.3 1.4 1.5 1.6 Installation des BAR-WL Routers Packungsinhalt LEDs auf der Front des Geräts Geräterückseite und Anschlüsse Vor dem ersten Verbindungsaufbau Systemanforderungen und Setup Installation des BAR-WL Wireless Router 32 32 33 33 34 35 35 2. 2.1 2.2 2.3 2.3.1 2.3.2 2.3.3 2.4 2.5 2.6 2.7 2.8 2.9 2.10 2.11 2.12 2.12.1 2.12.2 2.12.3 2.13 Internetzugang Vorbereiten der Provider- und Netzwerksinformationen Web-Basierte Konfigurationsoberfläche Basiskonfigiuration – Setup “OnePage Setup” mit DHCP WAN “OnePage Setup” mit statischer WAN-IP-Addresse “OnePage Setup” mit PPPoE-WAN-Verbindungen “Device Administration Settings” - Einstellungen für die Gerätekonfiguration Wireless “DHCP Settings” - DHCP-Konfiguration “Static Routing” – Statisches Routing DDNS Virtual Server Spezielle Anwendungen (Special Applications) DMZ Zugriffskontrolle (Access Control) IP-Addresse (IP Address) URL Zugriffseinstellungen (URL Access Setting) Filder für MAC-Addressen (MAC Address Filter) Statusanzeige (Status Monitor) 35 35 36 37 37 39 40 41 42 43 44 45 46 47 48 49 49 50 51 51 Anhang A.1 Installation des TCP/IP Protokolls Anhang A.2 Konfiguration einer statischen IP-Addresse 29 52 55 TECHNISCHE DATEN Größe 175 (L) x 117 (B) x 32 (H) mm Datensicherheit Ermöglicht 64-bit und 128-bit WEP Verschlüsselung. Gewicht 378g Sendeleistung 18dBm Netzwerksanschlüsse 1 x RJ45 10BaseT/100BaseTX WAN port (Auto MDI/MDIX) 4 x RJ45 10BaseT/100BaseTX LAN ports (Auto MDI/MDIX) Empfangsempfindlichkeit 84dBm@11M Unterstützte Standards IEEE 802.3 10BASE-T IEEE 802.3u 100BASE-TX IEEE 802.11b Wireless IEEE 802.3x Flow control Reichweite In Räumen: Bis zu 50m (165 ft.) bei 11Mbps Bis zu 80m (265 ft.) bei 5.5Mps oder weniger Im Freien: Bis zu 150m (500 ft.) bei 11Mbps Bis zu 300m (1000 ft.) bei 5.5Mps oder weniger (Abhängig von der Umgebung) Antenne Extern Konfiguration Web-Basierte Konfigurationsumgebung Frequenzbereich 2.4-2.497GHz DSSS- Direct Sequence Spread Spectrum Betriebsumgebung Betriebstemperatur: 0 bis 40 °C Lagerungstemperatur: -20 bis 60 °C Luftfeuchtigkeit: max. 90%, nicht kondensierend Kanäle 11 Kanäle (USA, Kanada) 13 Kanäle (Europa) 14 Kanäle (Japan) Externe Spannungsversorgung 5VDC, 2.5A Behördliche Genehmigungen FCC Class B CE Class B GOST Zugriffsmethoden Infrastructure-Modus Garantie 2 Jahre DEUTSCH Datenübertragungsraten 11Mbps / 5.5Mbps / 2Mbps / 1Mbps Automatisches Wählen der besten Methode 30 RICHTLINIENKONFORMITÄT FCC Interference Statement Diese Ausrüstung wurde geprüft und als konform mit den Richtlinien für ein digitales Gerät der Klasse B entsprechend Teil 15 der FCC-Richtlinien befunden. Diese Richtlinien dienen dem angemessenen Schutz gegen Funkstörungen bei der Installation im Wohnbereich. Diese Ausrüstung erzeugt und verwendet Funkfrequenzenergie und kann diese ausstrahlen. Ihre nicht dieser Anleitung entsprechende Installation und Verwendung kann Störungen des Funkverkehrs verursachen. Es kann jedoch keine Garantie für einen fehlerfreien Betrieb in jeder Betriebsumgebung gegeben werden. Falls diese Ausrüstung eine Störung des Rundfunk- oder Fernsehempfangs verursacht, was durch das Aus- und Einschalten der Ausrüstung ermittelt werden kann, wird der Betreiber gebeten, diese Störung durch eine der folgenden Maßnahmen zu beheben: • Neuausrichtung oder Verlegung der Empfangsantenne. • Vergrößerung des Abstands zwischen Ausrüstung und Empfänger. • Anschluss der Ausrüstung an eine Steckdose an einen anderen, nicht vom Empfänger verwendeten Stromkreis (z.B. in einem anderen Raum). DEUTSCH FCC-Emissionshinweis (Federal Communications Commission) Diese Ausrüstung ist konform mit den FCC-Grenzwerten für nicht kontrollierte Umgebungen. Sie sollte so installiert und betrieben werden, dass ein minimaler Abstand von 20cm zwischen der Strahlungsquelle und Ihrem Körper gewährleistet ist. 31 CE-Emblem – Sicherheitshinweis Dieses Produkt ist konform zu den elektromagnetischen Spezifikationen der EN 55022/A1 Klasse B und EN 50082-1. Dies stimmt mit der Direktive für elektomagnetische Kompatiblität der europäischen Kommission (89/336/EEC) überein. Funktionsmerkmale Ihr BAR-WL Wireless Router ermöglicht: • Mehreren Benutzern die Nutzung einer einzigen öffentlichen IP-Addresse zur selben Zeit. • Kommunikation zwischen Etherrnet-LAN und Wireless-LAN über eine “wireless-to-wire bridge”. • Unterbreichungsfreie Wireless-Anbindung, automatische Auswahl des besten Access Points, Paketflusskontrolle sowie Netwerksfilterung • 64 bit / 128 bit WEP-Verschlüsselung (Wired Equivalent Privacy) für sichere Wireless-Verbindungen. • Vollständige Unterstützung von 802.11 Verschlüsselungsautentifikation “open” und “shared” • Vier Switch-Ports, 10/100BASE-T/TX, automatische Erkennung (auto-sensing). • NAT, um Computern im LAN den Zugang zum Internet über eine einzige IP-Addresse zu ermöglichen. • PPPoE zum Aufbau von DSL-Einwahlverbindungen zum Internetprovider. • Integrierte Web-basierte Konfigurationsoberfläche um eine einfache Einrichtung und Administration zu gewährleisten. • DHCP-Unterstzung um eine statische oder dynamische IP-Addresse vom Internetprovider zu empfangen. • Integrierter DHCP-Server für automatische IP-Addresszuweisung im LAN. • Zugriff auf bestimmte Websiten für bestimmte Benutzer unterbinden. • “Virtual Server”, um Benutzern aus dem Internet Zugriff auf bestimmte Funktionen oder Dienste des LAN zu gestatten. 1. Installation des BAR-WL Routers DEUTSCH • Uneingeschränkte zwei-Wege-Kommunikation zwischen einem PC des LAN und Diensten des Internets, wie Video- und Konferenzsoftware oder Spiele. Dieser Abschnitt beschreibt das Auspacken, Einrichten und Anschliessen des BAR-WL Wireless Routers. 1.1 Packungsinhalt 1 x BAR-WL Wireless Router 1 x Netzadapter 1 x Wandmontageset (2 Schrauben und 2 Dübel) 4 x Selbstklebende Gummifüsse 1 x Vertikale Desktopeinheit 1 x Ethernetkabel 1 x Installationsanleitung 32 1.2 LEDs auf der Front des Geräts Die folgende Grafik zeigt eine Frontansicht des BAR-WL Wireless Routers. WLAN WAN LAN 100M Link Link/Act Power Act Col/Fdx 1 2 3 4 • PWR (Power) Grün Leuchtet bei Spannungsversorgung • DIAG (Diagnose) Rot Leuchtet während des Selbsttests. Leuchtet nicht im normalen Betrieb. Bereitschaft: Grün Leuchtet wenn ein Access Point verfügbar ist. Aktivität: Grün Blinkt, wenn Daten über das Wireless LAN transferiert werden. Verbindung: Grün Leuchtet, wenn ein ADSL/WAN-Gerät korrekt angeschlossen ist. Aktivität: Gelb Blinkt, wenn Daten über den WAN-Port transferiert werden. Grün Leuchtet bei einer 100 MBit-Verbindung • WLAN (Wireless LAN) • WAN (WAN port) • LAN (LAN ports) DEUTSCH Link/Act: • FD/Col: Gelb Leuchtet bei einer 10 MBit-Verbindung Grün/Gelb Blinkt bei Datentransfers über den LAN-Port Grün Leuchtet im Full-Duplex-Betrieb Leuchtet nicht im Half-Duplex-Betrieb Blinkt, wenn eine Kollision auf dem Port stattfindet. 1.3 Geräterückseite und Anschlüsse Die folgende Grafik zeigt die Rückansicht des BAR-WL Wireless Routers. Power WAN 1 2 3 4 Init • Init Ein schnelles Drücken dieses Knopfes führt einen Reboot des Geräts durch. Wird der Knopf länger als 3 sekunden gedrückt wird die Konfiguration des Routers gelöscht und in die Fabrikseinstellungen zurückgesetzt. • WAN Dieser Port dient dem Anschluss eines ADSL- oder Kabelmodems • LAN 1-4 Diese Ports dienen dem Anschluss vvon Computern und anderen Netzwerksgeräten an den BAR-WL. • Power 33 Hier wird das Netzgerät angeschlossen. 1.4 Vor dem ersten Verbindungsaufbau Corega empfielt den Download Provider-spezifischer Informationen und Installationsanweisungen von der Corega-Website vor dem ersten Verbindungsaufbau mit dem BAR-WL. Diese Anleitungen beschreiben im Detail die Konfiguration bestimmter Providereinstellungen. www.corega-international.com DEUTSCH Wählen Sie links unten als Sprache “Deutsch”. Klicken Sie dann unter “Support / Drivers” die “datenbank” an. • Wählen Sie BAR-WL als Produkt-Unterkategorie von Wireless und tippen Sie den Namen ihres Providers in das Textfeld ein. • Klicken Sie auf Suchen. In weiterer Folge empfiehlt Corega die Website Ihres Internetproviders zu besuchen, um weitere Informationen über die Art Ihrer Verbindung zu erhalten und ggf. Auszudrucken. Einige Internetprovider erfordern die Angabe einer MAC-Addresse. Diese MAC-Addresse steht auf der Unterseite des Geräts und schaut zum Beispiel so aus: 000941 2E2ACB 34 1.5 Systemanforderungen und Setup Um eine Verbindung mit dem Internet herzustellen, wird ein ADSL- oder Kabelmodem, sowie ein gültiger Account bei einen Provider benötigt. Um den Router effektiv zu nutzen sollte jeder Computer folgendes unterstützen: • Ethernet Netzwerkskarte (10Base-T oder 10/100Base-T/TX) oder Wireless-Netzwerksanbindung • Betriebssystem: Windows 95, Windows 98, Windows NT4.0, Windows 2000, oder Windows XP. • TCP/IP Netwerksprotokoll. • Internet-Browser, zum Beispiel Netscape Navigator 6.0 oder höher, oder Internet Explorer 4.0 oder höher. Anmerkung! Falls TCP/IP noch nicht auf Ihrem Computer installiert ist, lesen Sie bitte Anhang A bevor Sie mit der Einrichtung fortfahren 1.6 Installation des BAR-WL Wireless Router Corega empfiehlt, das die erste Einrichtung des BAR-WL durch das Verbinden eines Computers mit einem der LAN-Ports erfolgt. Bitte versuchen Sie keine Ersteinrichtung über Wirelessanbindung! 1. Schliessen Sie alle vorhandenen Internetverbindungen auf dem PC. 2. Verbinden Sie den “WAN”-Port des Routers mit dem ADSL- oder Kabelmodem mittels des Originalkabels. 3. Verbinden Sie den PC mit dem BAR-WL über das mitgelieferte Ethernet-Kabel. DEUTSCH 4. Schliessen sie den Netzadapter an. 5. In den meisten Fällen benötigt der PC eine dynamische IP-Addresse, welche er vom BAR-WL Router nach einem Neustart des PCs zugewiesen bekommt. Um den Router zu konfigurieren, starten Sie einen Webbrowser und tippen Sie http://192.168.1.1 als Addresse ein. Falls der Verbindungsaufbau fehlschlägt, prüfen Sie bitte die TCP/IP-Konfiguration Ihres PCs und lesen sie Anhang A. Vorhandene Ethernet-Verbindung Computer WAN-Verbindung ADSL-/Kabelmodem Vorhandene Ethernet-Verbindung Corega BAR WL Computer WAN-Verbindung ADSL-/Kabelmodem Externes Netzteil 2. Internetzugang Dieses Karpitel beschreibt was notwendig ist, um eine grundlegende Konfiguration des BAR-WL Wireless Routers vorzunehmen. 2.1 Vorbereiten der Provider- und Netzwerksinformationen Bevor Sie mit der Einrichtung beginnen, sollten Sie einige Informationen über Ihren Internetprovider zusammentragen: 35 Bereitgestellt von einigen Providern: Host Name: Domain Name: Vom Provider zugewiesene IP-Addresse: Dynamische IP-Addresse: Statische (fixe) IP-Addresse: Netzwerksmaske: Default Gateway: DNS-Server Primary: DNS-Server Secondary: DNS-Server Third: Zugangsdaten: Benutzername: Passwort: WAN-Verbindungstyp: Dynamische IP (DHCP): Statische IP: PPPoE: Ihr Router bietet Ihnen eine Web-Basierte graphische Oberfläche für die Konfiguration. Starten Sie einen Web-Browser, und tippen Sie http://192.168.1.1 als Addresse ein. Diese Addresse ist die Standard-IP-Addresse des Routers. Drücken Sie “Enter”. Anmerkung! DEUTSCH 2.2 Web-Basierte Konfigurationsoberfläche Ihr Computer muss eine IP-Addresse im selben Bereich besitzen. Falls Ihr Computer dynamische IP-Zuweisung verwendet, erhällt er eine Addresse vom BAR-WL Router. (Sie müssen unter Umständen neustarten). Falls Ihr Computer eine statische IP-Addresse besitzt, müssen Sie manuell eine korrekte Addresse eingeben (siehe Anhang A). Das “Benutzername und Passwort erforderlich”-Fenster erscheint. Lassen Sie beide Textfelder frei (Standardeinstellung) und drücken Sie auf “OK”. 36 2.3 Basiskonfigiuration – Setup Die “OnePage Setup”-Seite ist die erste Seite die Sie sehen, wenn Sie auf die Router-Konfiguration zugreifen. Falls der Router bereits korrekt eingerichtet wurde, stimmen die Angaben auf dieser Seite. In der “OnePage Setup”-Seite müssen Sie die Betriebsart des WAN-Anschlusses auswählen. Sie haben die Wahl zwischen: • DHCP • Static (Fixed) IP • PPPoE Falls Sie nicht wissen welcher Eintrag erforderlich ist, kontaktieren Sie Ihren Internetprovider. DEUTSCH 2.3.1 “OnePage Setup” mit DHCP WAN • Host Name Ist bei einigen Providern erforderlich. • Domain Name Ist bei einigen Providern erforderlich. • Domain Name Server (DNS) Ihr Provider stellt Ihnen einen oder mehrere DNS-Server zur Verfügung. Falls Sie mehrere Addressen zur Verfügung haben, wird meist der erste Eintrag verwendet. • Private IP Address Dies ist die LAN-IP-Addresse des Routers. Das ist auch die Addresse, über die der Router konfiguriert wird Die Standardeinstellungen sind: 192.168.1.1 als “IP Address” und 255.255.255.0 als “Subnet Mask”. • Wireless Wählen Sie “Enable” oder “Disable” um die Wireless-LAN Funktion ein- oder auszuschalten. 37 • ESSID (Extend Service Set Identifier) Die ESSID ist der Name des Wireless-Netzwerks, der auf allen Wireless-Geräten die untereinander kommunizieren wollen gleich sein muss. Er darf nicht länger als 32 Zeichen sein. Standardwert ist “corega”. • Channel Wählen Sie einen Kanal aus dem Dropdownmenü. Die Anzahl wählbarer Kanäle variiert nach Region. Alle Wireless-Geräte die miteinander kommuniezieren sollen, müssen den selben Kanal gewählt haben. • WEP (Wired Equivalent Privacy) WEP ist der Verschlüsselungsmechanismus für Wireless-Verbindungen. Es werden Kombinationen von 64-bit/128-bit-Schlüsseln verwendet um sichere Übertragungen im Wireless-Netzwerk zu ermöglichen. Um am gesicherten Netzwerk teilzunehmen, muss jedes Wireless-Gerät den selben Schlüssel benutzen. Um WEP ein- oder auszuschalten, wählen Sie “Mandatory” oder “Disable”. • WEP Key Setting Wenn Sie die Auswahl “WEP” auf “Mandatory” gesetzt haben, klicken Sie auf “WEP Key Settings” um weitere Einstellungen vorzunehmen. Sie haben weiters die Wahl zwischen “64Bit” oder “128Bit”-Verschlüsselung über das entsprechende Dropdown-Menü. Es gibt zwei Möglichkeiten um einen WEP-Schlüssel zu generieren: 1. Passphrase Tragen Sie eine alphanumerische Zeichenkette in diese Spalte und klicken sie auf “Generate”. Daraufhin wird entweder ein 128-bit- oder vier 64-bit-Schlüssel automatisch generiert 2. Sie können den WEP-Schlüssel manuell eintragen. • Default TX Key Falls Sie WEP64 verwenden, können Sie hier den Standardschlüssel wählen. Stellen Sie sicher, das alle Wireless-Geräte die miteinander kommunizieren sollen den selben Schlüssel benutzen. DEUTSCH Sie können den WEP-Schlüssel manuell eintragen, um zu einem bestehenden Netzwerk zu verbinden. Falls Sie nicht wissen welche Methode Sie verwenden müssen, konsultieren Sie Ihren Netzwerksadministrator. • Klicken Sie auf “Apply” um die Änderungen zu übernehmen. 38 2.3.2 “OnePage Setup” mit statischer WAN-IP-Addresse DEUTSCH In dieser Betriebsart werden IP-Addresse und Netzwerksmaske des Routers fix festgelegt. • WAN IP Address Geben Sie hier die IP-Addresse ein, die Ihnen Ihr Proivder zur Verfügung stellt. • Subnet Mask Geben Sie hier die Netzwerksmaske ein, die Ihnen Ihr Provider zur Verfügung stellt. • Default Gateway IP Address Geben Sie hier die IP-Addresse des Gateways ein, den Ihnen Ihr Provider zur Verfügung stellt. Auch als “Next Hop” bekannt. • Domain Name Server (DNS) Geben Sie hier eine oder mehrere (optional) DNS-Server-Addressen ein, die Ihnen Ihr Provider zur Verfügung stellt • Private IP Address Die LAN-IP-Addresse des Routers. Diese Addresse wird benutzt um den Router zu Konfigureren. Die Standardwerte sind: 192.168.1.1 als IP Address und 255.255.255.0 als Subnet Mask. Für Anweisungen zur Einrichtung von Wireless lesen Sie Abschnitt 2.3.1 39 2.3.3 “OnePage Setup” mit PPPoE-WAN-Verbindungen PPPoE ist eine Einwahlmethode, die einige (ADSL-) Provider anbieten. Falls Sie PPPoE einrichten, entfernen Sie bitte vorhandenen PPPoE Einwahlprogramme von den PCs ihres Netzwerks, um Konflikte zu vermeiden. • Password Geben Sie hier Ihr Einwahlpasswort ein. DEUTSCH • User Name Geben Sie hier Ihren Einwahlbenutzernamen ein. • Connect-on-demand Aktivieren Sie diese Option, falls Sie wünschen, dass die Verbindung erst bei eingehendem Netzwerksverkehr aufgebaut wird und geben Sie dann die Verzögerungszeit in “Max Idled Time” ein, nach der die Verbindung wieder beendet wird, falls die PPPoEVerbindung nicht genutzt wird. Diese Funktion ist praktisch für Provider gedacht, die nach Zeit abrechnen. • Keep Alive Diese Option hällt die PPPoE-Verbindung aufrecht, auch wenn keine Daten transferiert werden. In einigen Fällen kann die Verbindung nicht sofort erneut aufgebaut werden, da der Provider Zeit zur Re-Initialisierung braucht. Sie sollten bei Ihrem Provider anfragen wieviel Zeit vor einem erneuten Verbindungsaufbau gewartet werden Muss, und diese dann in “Redial Period” eintragen. • Domain Name Server (DNS) Ihr Provider stellt ihnen eine oder mehrere (optional) DNS-Server-Addressen zur Verfügung. • Private IP Address Dies ist die LAN-IP-Addresse Ihres Router, über die dieser auch konfiguriert wird. Die standardwerte sind: 192.168.1.1 als IP Address und 255.255.255.0 als Subnet Mask. Für Anweisungen zur Einrichtung von Wireless lesen Sie Abschnitt 2.3.1 40 2.4 “Device Administration Settings” - Einstellungen für die Gerätekonfiguration DEUTSCH Diese Funktion erlaubt die Einrichtung des Routers auf einigen sicherheitsrelevanten Gebieten. Um Sicherheit zu gewährleisten, empfehlen wir Ihnen ein Passwort einzustellen, um zu verhinden, dass nicht autorisierte Personen Änderungen am Router vornehmen. Falls kein Passwort eingestellt ist, kann jeder im Netzwerk durch einfaches Eingeben der IP-Addresse auf die Router-Konfiguration zugreifen. • Firmware Version Dieses Feld zeigt Ihnen die Version der Router-Firmware (schreibgeschütztes Feld). • Changing the password Falls noch kein Passwort definiert wurde, können Sie das gewünschte Passwort in “Password Change” und zur Versicherung erneut in “Password Confirm” eingeben. Falls zuvor bereits ein Passwort definiert wurde das Sie ändern möchten, tippen Sie das alte Passwort in “Original Password” ein. Achten Sie darauf das Ihr Passwort nicht länger als 64 Zeichen ist und keine Leerzeichen enthällt. Anmerkung! Der Benutzername des BAR-WL Routers wird immer leer gelassen. • External Admin Setzen Sie diese Option auf “Enabled”, um Benutzern von Aussen Zugriff auf die Konfiguration des Routers zu gestatten. Standard ist “Disabled”. • MTU (Maximum Transmission Unit) MTU stellt die maximale Größe für ein- und ausgehende IP-Datenpakete da. Geben Sie hier einen Wert Ihrer Wahl ein. Das Maximum ist 1500 Bytes, für PPPoE wird ein MTU-Wert von 1492 Bytes empfohlen. • NAT Idle Time Dies stellt die Wartezeit ein, die auf eine Antwort gewartet wird, bevor ein Eintrag aus der NAT-Tabelle gelöscht wird. Standardwert ist 10mins, es ist empfohlen diese Einstellung auf dem Standardwert zu belassen. • Factory Defaults Wählen Sie “Activate”, wenn Sie den Router auf seine werksseitigen Standardeinstellungen zurücksetzen wollen. • Upgrade Firmware Wählen Sie “Activate”, falls Sie die Firmware des Routers aktualisieren wollen. Sie können dann die neue Firmware-Datei von Ihrer Festplatte auswählen und hochladen. Klicken Sie auf “Apply”, um die Änderungen anzuwenden. 41 2.5 Wireless Diese Seite ermöglicht Ihnen eine erweiterte Konfiguration der Wireless-Funktionen. • TX Rates Wählen Sie die gewünschte Datentransferrate aus der Liste aus (1-2 Mbit, 1, 2, 5.5, 11 Mbit oder auto fallback). • Station MAC Filter Der Router kann nicht-spezifizierten MAC-Addressen den Zugriff verweigern. Falls Sie diese Art der Sicherung wünschen, wählen Sie “Enable”. DEUTSCH • Authentication Type Wählen Sie “Open System” oder “Share Key” als Autentifikation. Wenn Sie sich nicht sicher sind, wählen Sie “Auto”. • Active MAC Table Dies zeigt Ihnen eine Liste aller momentan aktiven MAC-Addressen auf dem Wireless-Port. • Edit MAC Filter Settings Diese Eingabemaske ermöglicht Ihnen die Eingabe der MAC-Addressen, die Zugriff auf den Router über Wireless-LAN haben dürfen, falls “Station MAC Filter” aktiviert wurde. Jede MAC Addresse kann herausgefilter werden durch Klicken auf “Filter”. Klicken Sie auf “Apply” um die Änderungen vorzunehmen 42 2.6 “DHCP Settings” - DHCP-Konfiguration DEUTSCH Ein DHCP (Dynamic Host Configuration Protocol) Server kann den Computern auf den LAN-Ports automatisch die korrekten Netwerkseinstellungen zuweisen. Solange nicht bereits einen DHCP-Server im Netwerk vohanden ist, sollten Sie den eingebauten DHCP-Server des Routers aktivieren. • Dynamic Server Wählen Sie “Enable” um den DHCP-Server zu aktivieren. Falls Sie bereits einen DHCP-Server im Netzwerk betreiben, setzen Sie diese Option auf “Disable”. • Starting IP Address Wählen Sie einen numerischen Wert von 2 bis 254, der den Anfangswert für die IP-Addresszuweisung festlegt. • Number of Users Tragen Sie hier die maximale Anzahl PCs ein, die der DHCP-Server gleichzeitig versorgen darf. Das maximum ist 253. • DHCP Clients List Zeigt die Liste der Clients, die vom DHCP-Server des BAR-WL konfiguriert wurden. 43 2.7 “Static Routing” – Statisches Routing Diese Einstellungen sollten nur von Personen mit tieferem Wissen über Routing verstellt werden. • Select Route entry Wählt den Routingeintrag 1 – 5 den Sie konfigurieren möchten. Local LAN A 192.168.1.0 Internet BAR WL Local LAN B containing destination address 192.168.2.0 DEUTSCH Router Default Gateway address 192.168.1.2 • Destination LAN IP und Subnet Mask Tragen Sie hier das IP.Netzwerk und Netzwerksmaske des Zielnetzwerks ein, mit dem vom Quellnetzwerk aus kommuniziert werden soll. Zum Beispiel 192.168.2.0 als IP-Netzerk in das “Destination LAN IP”-Feld und 255.255.255.0 als Netzwerksmaske in das “Subnet Mask”-Feld. • Default Gateway Tragen Sie die IP-Addresse des Routers ein, der die Pakete zum Zielnetzwerk weiterleiten soll. Dies kann zum Beispiel 192.168.1.2 als Eintrag ins “Default Gateway” (Next-hop) Feld sein. • Hop Count Tragen Sie die Anzahl der Schritte ein, die die Daten zum Zielnetzwerk zurücklegen müssen. Dies entspricht normalerweise der Zahl der Router die sich zwischen dem BAR-WL und dem Zielnetzwerk befinden. Der Standardwert ist 1. • Interface Wählen Sie LAN falls das Zielnetzwerk sich im LAN-Bereich des BAR-WL befindet, oder WAN wenn sich das Zielnetz auf der WAN-Seite des Routers befindet. • Show Routing Klicken Sie hier um die aktuelle Routingtabelle anzuzeigen. Klicken Sie auf “Apply” um die Änderungen zu speichern. 44 2.8 DDNS DEUTSCH Diese Funktion ermöglicht die Nutzung dynamischer Domain-Namen. Dies erlaubt zum Beispiel den Betrieb eines Webservers ohne statische IP-Addresse. • DDNS Services Wählen Sie auf ‘Enable’ um DDNS zu aktivieren. Standard ist ‘Disable’ • User Name Tragen Sie hier den Benutzernamen für die DDNS-Aktualisierung ein. • Password Tragen Sie hier das Passwort für die DDNS-Aktualisierung ein. • Host Name Tragen Sie hier den Hostnamen ein, unter dem Ihre Dienste erreichbar sein sollen. 45 2.9 Virtual Server Die Virtual-Server-Funktion ermöglicht Ihnen die Freigabe von bis zu 10 Diensten des LAN, wie Web-, Mail- oder FTP-Server für den Zugriff aus dem Internet. Jeder Computer, dessen Netzwerksdienst von Aussen erreichbar sein soll, muss mit einer statischen IPAddresse ausgestattet sein (keine automatische DHCP-Konfiguration). Interne Dienste sind zwar prinzipiell von aussen nicht direkt erreichbar, aber der Router kann Anfragen an diese Dienste identifizieren und an den entsprechenden lokalen Computer weiterleiten. Um diese Funktion effektiv zu nutzen, wird es empfohlen vom Provider eine statische IP-Addresse zu beziehen oder DDNS (Siehe Abschnitt 2.8) zu benutzen. Anmerkung: Der Router kann nur eine Weiterleitung pro Dienst zur Verfügung stellen. DEUTSCH • Richten Sie die Server-Dienste Ihrer lokalen Computer ein und weisen Sie jedem dieser Computer eine statische IP-Addresse zu. • Stellen Sie sicher, dass sich die Option “Private IP Address” auf der “One Page Setup”-Seite des Routers in der Standardeinstellung 192.168.1.1 befindet. Falls eine statische IP-Addresse verwendet werden soll, wählen Sie “Specify an IP address” und geben Sie die IP-Addresse ebenso wie andere, vom Provider zur Verfügung gestellte Informationen ein. • Ports Tragen Sie die gewünschten Port-Nummern in die “Ports”-Felder ein. Sie können als Protokolltyp “TCP” oder “UDP” aus der Drop-Down-Liste wählen. Falls Sie sich nicht Sicher sind welcher Protokolltyp der richtige ist, oder beide benötigt werden, wählen Sie “Both”.Enter the desired service port numbers in the “Ports” fields. You can specify the protocol type as “TCP” or “UDP” from the drop-down list. If you are not sure which one to select, choose “Both”. Auf dieser Seite wird Ihnen eine auswahl bekannter Dienste zur Verfügung gestellt. • Redirect IP Address Tragen Sie die IP-Addresse des lokelen Ziel-Computers (Servers) in dieses Feld ein. Beispie: Wenn die Service-Port-Nummer 80-80 (HTTP-Webserver) in “Ports” eingetragen ist, und 192.168.1.100 in “Redirect IP Address” eingetragen ist, werden alle vom Internet eingehenden HTTP-Aufrufe an den lokalen Computer mit der IP-Addresse 192.168.1.100 weitergeleitet. 46 Hier ist eine Liste der Ports die einige Programme verwenden. Programm FTP Server Half Life MSN Messenger Quake 2 Quake III Protokoll TCP UDP TCP TCP UDP UDP UDP TCP TCP UDP UDP UDP Telnet Server Web Server TCP TCP PC Anywhere host Verwendete Ports 21 6003, 7002, 27010, 27015, 27025 6891-6900 (Dateien versenden) 1863 1863 5190 6901 (Sprachübertragungen) 6901 (Sprachübertragungen) 5631 5632 27910 27660 (erster Spieler) "C:\Program Files\Quake III Arena\quake3.exe" +set net_port 27660 27661 (zweiter Spieler) 23 80 DEUTSCH 2.10 Spezielle Anwendungen (Special Applications) Einige Anwendungen verwenden mehrfache TCP/UDP-Ports um Daten zu übertragen. Einige dieser Anwendungen könnten wegen NAT über den Router nicht korrekt funktionieren. “Port Triggering” ermöglicht es einigen dieser Anwendungen korrekt zu arbeiten, es kann jedoch immer nur jeweils ein Computer auf einmal im Netzwerk die “Port Triggering”-Funktion benutzen. • Application name Tragen Sie den Namen der Anwendung ein, die konfiguriert werden soll. Diese Option dient nur zur eigenen Information. 47 • Outgoing Port Range Tragen Sie die Port-Nummer oder den Port-Bereich ein, über den die Anwendung Daten versendet. Diese Ports werden als “Trigger” verwendet. Wenn der Router feststellt das über diese Ports Datenpakete versendet werden, ermöglicht der Router den Empfang von Daten über die in “Incoming Control” eingetragenen Ports. • Incoming Control Tragen Sie die Port-Nummer oder den Port-Bereich ein, über den eingehendende Daten verwertet werden sollen. • Klicken Sie auf “Apply” um die Änderungen zu speichern. Dies ist eine Liste der Port-Nutzung einiger populärer Anwendungen: Anwendung Battle.net DialPad ICU II “Outgoing Port Range” 6112 7175 2019 MSN Gaming Zone PC to Phone Quick Time4 wowcall 47624 12053 554 8000 “Incoming Control” 6112 51200, 51201,51210 2000-2038, 2050-2051 2069, 2085,3010-3030 2300-2400, 28800-29000 12120,12122, 24150-24220 6970-6999 4000-4020 2.11 DMZ Anmerkung! Die DMZ-Funktion gestattet eine uneingeschränkte Zwei-Wege-Kommunikation zwischen einem Computer im LAN und Diensten im Interrnet. Dies ist für einige spezielle Einsatzgebiete, wie Video-Konferenzen und Spiele, die Zwei-Wege-Kommunikation benötigen, gedacht. DEUTSCH Um diese Funktion effektiv nutzen zu können, sollten Sie von Ihrem Provider eine statische IP-Addresse beziehen oder die DDNS-Funktion aktivieren. Bedenken Sie, das für die Uneingeschränkte Nutzung die Firewall des Routers deaktiviert ist, was ein potentielles Sicherheitsrisiko darstellt. DMZ sollte deaktiviert bleiben, falls es nicht benötigt wird, indeem “0” in das “DMZ Host”-Feld eingetragen wird. 48 1. Bevor Sie einen LAN-Computer mit der DMZ-Funktion ausstatten, müssen Sie ihm eine statische IP-Addresse zuweisen. 2. Stellen Sie sicher das sich die Private IP-Addresse des Routers, auf der “One Page Setup”-Seite, in der Standardeinstellung 192.168.1.1 befindet. Im Bereich für die öffentliche IP-Addresse (Public ip address) wählen Sie “Specify an IP Address”, und tragen Sie dort die IP-Addresse und andere erforderliche Informationen, die Ihnen Ihr Provider zugewiesen hat, ein. 3. Klicken Sie auf “DMZ Host” im “Advanced Menu”. Tragen Sie die statische IP-Addresse des gewünschten LAN-Computers in das “DMZ Host”-Feld ein. Denken Sie daran: der Eintrag “0” aktiviert die DMZ-Funktion und aktiviert die Firewall des Routers. 4. Klicken Sie auf “Apply”. 2.12 Zugriffskontrolle (Access Control) Die Zugriffskontrolle (Access Control) gestattet es dem Administrator, einigen Benutzern den Zugriff auf das Internet oder auf bestimmte Dienste zu verweigern. Bevor Sie diese Funktion einsetzen, sollten Sie den LAN-Computern die Sie einschränken wollen, statische IP-Addressen zuweisen. Es gibt drei Möglichkeiten um den Zugriff einzuschränken: • IP-Addresse • URL-Zugriffseinstellungen • MAC-Addresse DEUTSCH 2.12.1 IP-Addresse (IP Address) • Protocol Wählen Sie “TCP” oder “UDP” als Protokolltyp aus der Drop-Down-Liste. Falls Sie sich nicht sicher sind, welcher der Richtige ist, oder beide benötigt werden, wählen Sie “Both”. • Filter Group/LAN IP Range ETragen Sie den IP-Bereich ein, dem sie in Gruppenform bestimmte gemeinsame Begrenzungen auferlegen möchten. • Block Port Range Tragen Sie Port-Nummern ein deren Nutzung Sie unterbinden möchten. 49 Ein Beispiel für die IP-Zugrifsseinstellungen: Tragen Sie als Port-Bereich 51 bis 80 in die “Filter Grop”-Spalte und 20 bis 80 in die “Port Range”-Spalte ein und klicken Sie dann auf “Apply”. Das Resultat ist, dass Computer im LAN, deren IP-Addresse im Bereich von 192.168.1.51 bis 192.168.1.80 liegt, auf Internet-Dienste wie Web-, FTP-Server und Telnet-Server nicht mehr zugreifen können. 2.12.2 URL Zugriffseinstellungen (URL Access Setting) DEUTSCH • URL Access Limit Wählen Sie “Enable” (akvitieren) oder “Disable” (deaktivieren) um diese Funktion zu aktivieren oder zu deaktivieren. • Website Access Wählen Sie “Allow” um den Benutzern des LAN den Zugriff auf die spezifizierte Website zu gestatten. Andererseits, um Benutzern den Zugriff auf die spezifizierte Website zu verweigern, wählen Sie “Block”. Block Access Website Klicken Sie auf “Block Access Website” um die Liste der Websites zu bearbeiten. Tragen Sie die Addressen der Websites ein, deren Zugriff Sie gestatten/verweigern möchten. Es können bis zu zwanzig Addressen in die jeweiligen Felder eingetragen werden. 50 2.12.3 Filder für MAC-Addressen (MAC Address Filter) DEUTSCH • Tragen Sie die MAC-Addressen ein, denen der Zugriff auf den Router verweigert werden soll. Klicken Sie auf “Apply” um die Änderungen zu speichern. Es können bis zu 50 MAC-Addressen eingetragen werden 51 2.13 Statusanzeige (Status Monitor) Diese Seite zeigt den Zustand des BAR-WL Routers. Anhang A.1 Installation des TCP/IP Protokolls Falls Sie sich nicht sicher sind, ob Sie das TCP/IP Protokoll installiert haben, folgen Sie dieser Anleitung zur Prüfung und ggf. zur Installation von TCP/IP auf ihren Computer. 1. Klicken Sie auf “Start”, wählen Sie “Einstellungen”, dann “Systemsteuerung”. Doppelklicken Sie auf das “Netzwerk”-Symbol. Ein Netzwerksfenster wird erscheinen. DEUTSCH Wählen Sie den Abschnitt “Konfiguration”. Anmerkung: Für Windows 2000- und Windows XP-Nutzer Klicken Sie auf das “Netzwerksverbindungen”-Symbol rechts unten in der Task-Leiste Im “LAN Verbindungsstatus”-Fenster klicken Sie auf “Einstellungen”, dann wird das Netzwerksfenster erscheinen. 52 DEUTSCH Dort befindet sich als einzige Auswahl “Allgemein”. 53 2. Prüfen Sie ob das TCP/IP Protokoll bereits für die Ethernet-Netzwerkskarte installiert wurde. Bedenken Sie bitte, dass das TCP/IP Protokoll auch für andere Verbindungen (z.B. Einwahlverbindungen) als Ethernet installiert sein kann - Falls ja, fahren Sie mit Schritt 7 fort. - Falls TCP/IP noch nicht installiert ist, klicken Sie auf “Hinzufügen”. 3. Doppelklicken Sie auf “Protokoll”, oder wählen Sie “Protokoll” und klicken Sie auf “Hinzufügen”. 4. Wählen Sie “Microsoft” aus der Herstellerliste. Doppelklicken Sie auf “TCP/IP” in der rechten Liste, oder wählen Sie “TCP/IP” und klicken Sie auf “OK” um die Installation abzuschliessen. DEUTSCH 5. Nach einigen Sekunden befinden Sie sich wieder im Netzwerksfenster. Das TCP/IP-Protokoll sollte nun in der Liste aufscheinen. 6. Wählen Sie das TCP/IP-Protokoll für Ihre Netzwerkskarte und klicken Sie auf “Einstellungen” Das TCP/IP-Fenster besteht aus einigen Tabs. Wählen Sie das “IP-Addresse”-Tab. 54 7. Wählen Sie “IP-Addresse automatisch beziehen” und klicken Sie auf OK. Starten Sie Ihren Computer neu um die Installation abzuschliessen. DEUTSCH Anhang A.2 Konfiguration einer statischen IP-Addresse 55 Es gibt verschiedene Gründe um einem Computer eine statische IP-Addresse zuzuweisen, zum Beispiel Server- oder DMZ-Betrieb. Um dem Computer eine statische IP-Addresse einzustellen, gehen Sie in den “IP-Addresse”-Tab der “TCP/IP Einstellungen” wie unten gezeigt. 1. Wählen Sie “IP-Addresse eingeben” und tragen Sie “192.168.1.???” in das “IP-Addresse”-Feld ein (??? ist eine Zahl zwischen 2 und 254 die zur Identifikation Ihres Computers im Netzwerk dient), und als “Netzwerksmaske” tragen Sie “255.255.255.0” ein. Bedenken Sie, dass jede IP-Addresse im Netzwerk nur einmal vorkommen darf. 2. Wählen Sie “DNS aktivieren” im “DNS -Konfiguration”-Tab und geben Sie die DNS-IP-Addresse(n), die Ihnen Ihr Provider zugewiesen hat in das “DNS-Suchreinfolge”-Feld ein. Klicken Sie dann auf “OK”. DEUTSCH 3. Wählen Sie den “Gateway”-Tab und tragen Sie die IP-Addresse des BAR-WL Routers in das “Neuer Gateway”-Feld ein und klicken Sie dann auf “Hinzufügen”. 4. Klicken Sie auf “OK”. Starten Sie den Computer neu um die TCP/IP-Installation abzuschliessen. 56 ITALIANO Sommario Specifiche tecniche Avviso FCC sulle interferenze Dichiarazione di conformità CE Caratteristiche del router wireless BAR-WL 58 59 59 59 1. 1.1 1.2 1.3 1.4 1.5 1.6 Installing the BAR-WL Wireless Router Package Contents Front Panel LEDs Rear Panel & Connections Before connecting your BAR-WL Computer System Requirements and Setup Installazione del router wireless BAR-WL 59 59 61 61 62 63 63 2. 2.1 2.2 2.3 2.3.1 2.3.2 2.3.3 2.4 2.5 2.6 2.7 2.8 2.9 2.10 2.11 2.12 2.12.1 2.12.2 2.12.3 2.13 Internet Access Prepare your network information Web-based User Interface Initial Configuration – Setup OnePage Setup with DHCP WAN OnePage Setup with Static IP on the WAN OnePage Setup with PPPoE on the WAN Device Administration Settings Wireless DHCP Configuration Static Routing DDNS Virtual Server Special Applications DMZ Access Control IP Address URL Access Setting MAC Address Filter Status Monitor 63 63 64 65 65 67 68 69 70 71 72 73 74 75 76 77 77 78 79 79 Appendix A: Installing TCP/IP Appendice A.2 Configurazione di indirizzi IP fissi (statici) 57 80 83 SPECIFICHE TECNICHE Dimensioni 175 (lung.) x 117 (larg.) x 32 (alt.) mm Potenza di uscita 18dBm Peso 378 g Sensibilità in ricezione 84dBm@11M Porte interfaccia 1 porta WAN RJ45 10BaseT/100BaseTX (MDI/MDIX automatico) 4 porte LAN RJ45 10BaseT/100BaseTX (MDI/MDIX automatico) Area di copertura In ambiente chiuso: Fino 50 m @ 11 Mbps Fino a 80 m @ 5,5 Mbps (o inferiore) All'aperto: Fino 150 m @ 11 Mbps Fino a 300 m @ 5,5 Mbps (o inferiore) (in base al tipo di ambiente) Conformità agli standard IEEE 802.3 10BASE-T IEEE 802.3u 100BASE-TX IEEE 802.11b Wireless IEEE 802.3x Controllo del flusso Antenna Esterna Gamma di frequenza 2,4 – 2,497 GHz DSSS (Direct Sequence Spread Spectrum) Canali 11 canali (USA, Canada) 13 canali (Europa) 14 canali (Giappone) Modalità di accesso Infrastruttura Ambiente operativo Temperatura di esercizio: 0 ~ 40° C Temperatura di stoccaggio: -20 ~ 60° C Umidità: 0 ~ 90%, in assenza di condensa Adattatore per alimentazione esterna 5 V CC @ 2,5 A Omologazioni FCC Class B CE Class B GOST Garanzia 2 anni ITALIANO Velocità di trasmissione dei dati 11 Mbps/5,5 Mbps/2 Mbps/1 Mbps con fallback automatico Gestione Gestione interfaccia utente tramite web Sicurezza dei dati Supporto crittografia WEP a 64 bit e a 128 bit 58 INFORMAZIONI DI CONFORMITÀ Avviso FCC sulle interferenze Questo dispositivo è conforme con la Parte 15 della normativa FCC. Il suo utilizzo è soggetto alle due condizioni seguenti: • Il dispositivo non deve causare interferenze nocive. • Il dispositivo deve accettare qualsiasi interferenza ricevuta, comprese quelle che potrebbero causare problemi nel suo funzionamento. Questo router senza fili a banda larga è stato testato e trovato conforme con i limiti previsti per un dispositivo digitale di Classe B, in osservanza della Parte 15 delle norme FCC. Lo scopo di tali limiti è di garantire una ragionevole protezione da interferenze nocive in un'installazione residenziale. Questa apparecchiatura genera, utilizza e può irradiare energia di radiofrequenza e se non viene installata e usata in base alle istruzioni contenute nel manuale, può causare interferenze dannose alle comunicazioni radio. In ogni caso, non può essere garantito che non si verifichi alcuna interferenza in una particolare installazione. Se l'apparecchiatura provoca interferenze dannose alla ricezione radiotelevisiva, determinabili spegnendo e riaccendendo l'apparecchiatura stessa, si raccomanda all'utente di correggere il problema in uno dei modi seguenti: ITALIANO • • • • Cambiare l'orientamento o la posizione dell'antenna di ricezione. Aumentare la distanza tra l'apparecchiatura e il dispositivo. Collegare l'apparecchiatura a una presa di corrente diversa da quella del dispositivo ricevente. Chiedere consulenza al rivenditore o a un tecnico televisivo esperto. Avviso FCC sull'esposizione alle radiazioni Questa apparecchiatura è conforme ai limiti di esposizione alle radiazioni previsti dall'FCC per gli ambienti non controllati. L'apparecchiatura deve essere installata e utilizzata a una distanza minima di 20 cm tra il radiatore e il proprio corpo. Dichiarazione di conformità CE Questa apparecchiatura è conforme con le specifiche relative alla compatibilità elettromagnetica, EN 55022/A1 Classe B e EN 50082-1. L'apparecchiatura soddisfa i requisiti di ragionevole protezione definiti nella direttiva del Consiglio Europeo sull'armonizzazione delle leggi degli stati membri relative alla direttiva sulla compatibilità elettromagnetica (89/336/EEC). 59 Caratteristiche del router wireless BAR-WL 1. 1. Installazione del router wireless BAR-WL ITALIANO Il router wireless BAR-WL presenta le seguenti caratteristiche: • Accesso a Internet da parte di più utenti contemporaneamente, tramite un unico indirizzo IP pubblico. • Trasferimento di dati tra utenti di reti LAN Ethernet e LAN wireless tramite adattatori wireless-to-wire. • Supporto di roaming wireless, selezione del punto di accesso migliore, bilanciamento del carico e filtraggio del traffico di rete inclusi nella funzione di roaming wireless. • Crittografia dei dati con standard WEP (Wired Equivalent Privacy) a 64 bit e a 128 bit per garantire la massima protezione nelle comunicazioni wireless. • Supporto dell’autenticazione di chiavi condivise e aperte 802.11. • Quattro porte commutate a rilevamento automatico 10/100Base-TX integrate. • Supporto del firewall NAT per la connessione a Internet di più PC della rete tramite un unico indirizzo IP. • Supporto dello standard PPPoE, per consentire agli utenti di connettersi all’ISP utilizzando l’abituale interfaccia di connessione di “accesso remoto”. • Interfaccia utente di tipo web incorporata, per facilitare le operazioni di configurazione e gestione. • Supporto del client DHCP per la ricezione di indirizzi IP dinamici e fissi dall’ISP. • Server DHCP incorporato per l’assegnazione e la gestione automatica degli indirizzi IP di rete locale. • Blocco dell’accesso a particolari siti web da parte di utenti specifici. • Possibilità per gli utenti Internet esterni di accedere alle informazioni da un host di destinazione interno mediante l’opzione Virtual Server (Server virtuale). • Comunicazione bidirezionale illimitata tra un PC della rete locale e determinati servizi Internet come chat, videoconferenza e giochi. Questo capitolo spiega come disimballare, controllare e installare l’hardware del router wireless BAR-WL. 1.1 Contenuto della confezione 1 x router wireless BAR-WL 1 x trasformatore esterno 1 x kit di montaggio a parete (2 viti e 2 tasselli) 4 x piedini in gomma autoadesivi 1 x kit per piano d’appoggio verticale 1 x cavo Ethernet 1 x Guida all'installazione 60 1.2 Indicatori del pannello anteriore La figura seguente mostra il pannello anteriore del router wireless BAR-WL. WLAN WAN LAN 100M Link Link/Act Power Act Col/Fdx 1 2 3 4 • PWR (Alim.) Verde Accesa e fissa quando il router è acceso. • DIAG (Diagnostica) Rossa Si accende durante l’autotest di accensione. È spenta durante il normale funzionamento. Enable (Abilita): Verde Accesa e fissa quando viene abilitato un punto di accesso (AP). Activity (Attività): Verde Lampeggiante quando vengono trasferiti dati tramite il punto di accesso. • WLAN (LAN wireless) • WAN (porta WAN) Link (Collegamento): Verde Accesa e fissa quando il modem ADSL/cavo è collegato correttamente. Activity (Attività): Gialla Lampeggiante quando vengono trasferiti dati tramite la porta WAN. ITALIANO • LAN (porte LAN) Link/Act Verde Accesa e fissa quando il collegamento è attivo e funzionante a 100 Mbps. (Collegamento/Attività): Gialla Accesa e fissa quando il collegamento è attivo e funzionante a 10 Mbps. Verde/Gialla Lampeggiante quando vengono trasferiti dati tramite la porta LAN. Verde Accesa e fissa quando viene attivata la modalità full-duplex. Spenta se in modalità half-duplex. FD/Col: Lampeggiante quando si verifica una collisione in corrispondenza della porta. 1.3 Collegamenti del pannello posteriore La figura seguente mostra il pannello posteriore del router wireless BAR-WL. Alim. 61 WAN 1 2 3 4 Init • Inizializzazione Il pulsante di inizializzazione consente di riavviare e re-inizializzare velocemente il dispositivo. Premere il pulsante Init. per più di 3 secondi per cancellare la configurazione corrente e ripristinare i valori predefiniti del router. • WAN Questa porta consente di collegare il router a una rete WAN mediante un modem ADSL o un modem via cavo. • LAN 1-4 Queste porte consentono di collegare computer e periferiche al router BAR-WL. • Alimentazione Questa presa consente di collegare al router il cavo dell’alimentazione elettrica. 1.4 Prima di collegare il router BAR-WL Prima di collegare il router BAR-WL, si consiglia di scaricare dal sito web Corega le istruzioni di installazione specifiche per il proprio ISP (Internet Service Provider, provider Internet). Grazie a queste istruzioni sarà possibile configurare il router BAR-WL per il proprio ISP. www.corega-international.com ITALIANO Selezionare Conoscenza di base • Specificare BAR-WL nella categoria Tutti i sottoprodotti e digitare il nome del proprio ISP all’interno del campo Cerca testo. • Premere il pulsante Cerca. Inoltre, Corega consiglia di visitare la pagina dell’assistenza sul sito del proprio ISP, per scaricare e stampare tutte le informazioni disponibili sul tipo di connessione utilizzata. Alcuni ISP richiedono l’indicazione dell’indirizzo MAC del dispositivo collegato al modem ADSL/cavo. L’indirizzo MAC della porta WAN del router BAR-WL è riportato sulla base del router ed è nel seguente formato: 000941 2E2ACB 62 1.5 Requisiti e configurazione del computer Per connettersi a Internet, sono necessari un modem esterno ADSL o via cavo e un account Internet presso un ISP. Per poter funzionare con il router di accesso a banda larga, ogni PC da collegare deve avere i seguenti requisiti: • Scheda di rete Ethernet (10Base-T o 10/100Base-T/TX) o scheda client senza fili per connessioni wireless • Sistema operativo: Windows 95, Windows 98, Windows NT4.0, Windows 2000 o Windows XP. • Protocollo di rete TCP/IP • Browser web, ad esempio Microsoft Internet Explorer 4.0 o successivo oppure Netscape Navigator 4.0 o successivo. Nota! Se sul computer non è installato il protocollo TCP/IP, leggere l’appendice A prima di procedere all’installazione de router. 1.6 Installazione del router wireless BAR-WL Per eseguire la configurazione iniziale del router BAR-WL, Corega consiglia di collegare un computer al router tramite una delle porte LAN (non tentare di eseguire l’installazione iniziale del router tramite una connessione wireless). 1. Se il PC è collegato a una connessione a banda larga in funzione, scollegarlo. 2. Collegare la porta WAN del router al modem ADSL/cavo utilizzando il cavo originale. 3. Collegare il computer al router BAR-WL tramite il cavo Ethernet fornito in dotazione. ITALIANO 4. Collegare il trasformatore al router BAR-WL. 5. Nella maggior parte dei casi il PC necessita di un indirizzo IP dinamico, che viene assegnato automaticamente dal router BAR-WL dopo il riavvio del PC. Per accedere alle schermate di configurazione del router, specificare l’indirizzo 192.168.1.1 all’interno del browser. Se il router non risponde, controllare la configurazione IP del PC (vedere l’appendice A). Connessione Ethernet esistente Computer Connessione WAN ADSL/Cable Modem Connessione Ethernet esistente Corega BAR WL Computer Connessione WAN Modem ADSL/cavo Trasformatore esterno 2. Accesso a Internet Questo capitolo descrive le procedure necessarie per configurare le funzioni di base e avviare il router wireless BAR-WL. 2.1 Impostazione delle informazioni di rete Prima di configurare il router wireless BAR-WL, si consiglia di compilare la tabella riportata di seguito con le informazioni necessarie fornite dall’ISP. 63 Dati forniti da alcuni ISP Nome host: Nome dominio: Indirizzo IP assegnato dall’ISP Indirizzo IP dinamico Indirizzo IP fisso (statico) Subnet mask: Gateway predefinito: Server DNS principale: Server DNS secondario: Terzo server DNS: Autenticazione PPP: Nome di login: Password: Tipo di connessione WAN IP dinamico (DHCP) IP fisso (statico) PPPoE Il router wireless a banda larga BAR-WL è progettato per utilizzare un’interfaccia utente di tipo web per la configurazione. Avviare il proprio browser web e digitare http://192.168.1.1 nella casella dell’indirizzo. Si tratta dell’indirizzo IP predefinito del router wireless BAR-WL. Premere Invio. Nota! ITALIANO 2.2 Interfaccia utente di tipo web Il computer deve avere un indirizzo IP compatibile. Se il computer utilizza indirizzi IP dinamici, sarà il router BAR-WL ad assegnare al PC un indirizzo IP compatibile (a tale scopo potrebbe essere necessario riavviare prima il router e poi il PC). Se il computer utilizza un indirizzo IP fisso (statico), è necessario programmare manualmente il PC per l’uso di un indirizzo IP compatibile; vedere l’appendice A. Viene visualizzata la casella di inserimento di nome utente e password. Lasciare vuota le caselle (impostazione predefinita) e fare clic su OK. 64 2.3 Configurazione iniziale Nel momento in cui si accede alla configurazione guidata del router, viene visualizzata la schermata OnePage Setup. Se il router è già stato installato e configurato, i valori visualizzati sono già impostati. Dalla schermata OnePage Setup, selezionare la modalità operativa della connessione WAN del router. Le opzioni disponibili sono: • DHCP • IP statico (fisso) • PPPoE Se non si conosce il tipo di connessione utilizzato, contattare il proprio ISP e richiedere questa informazione. ITALIANO 2.3.1 OnePage Setup con connessione WAN DHCP • Host Name Alcuni ISP richiedono di specificare il nome host. • Domain Name Alcuni ISP richiedono di specificare il nome dominio. • Domain Name Server (DNS) l’ISP deve fornire al cliente almeno un indirizzo IP DNS, spesso ne fornisce più di uno. Nella maggior parte dei casi viene utilizzato il primo DNS disponibile. • Private IP Address Corrisponde all’indirizzo IP LAN del router, utilizzato per la configurazione del router stesso. I valori predefiniti sono: 192.168.1.1 per l’indirizzo IP e 255.255.255.0 per la subnet mask. • Wireless Selezionare Enable o Disable per attivare o disattivare rispettivamente la funzione LAN wireless. • ESSID (Extend Service Set Identifier) l’ESSID corrisponde al nome univoco condiviso da tutti i client e router wireless a banda larga appartenenti alla stessa rete wireless. L’indentificativo ESSID deve essere uguale per tutti i dispositivi wireless e non deve superare i 32 caratteri. L’ESSID predefinito è “corega”. 65 • Channel Selezionare il numero di canale appropriato dall’elenco a discesa. I canali ammessi variano in base alle disposizioni di legge. Verificare che tutti i punti di accesso di una rete wireless utilizzino lo stesso canale. • WEP (Wired Equivalent Privacy) Standard di crittografia utilizzato per proteggere le comunicazioni di dati senza fili. Lo standard WEP impiega una combinazione di chiavi a 64/128 bit per codificare i dati trasmessi tra i vari punti di una rete wireless e garantire la sicurezza delle comunicazioni. Per codificare/decodificare la trasmissione dei dati, è necessario che tutti i punti utilizzino la stessa chiave. Per attivare o disattivare la crittografia WEP, selezionare rispettivamente Mandatory o Disable. • WEP Key Setting (Impostazione chiavi WEP) Se la crittografia WEP viene attivata, fare clic su WEP Key Setting per accedere alla schermata di impostazione successiva. Selezionare l’algoritmo di crittografia a 64Bit o a 128Bit dall’elenco a discesa. Per generare una chiave WEP è possibile procedere in due diversi modi. • Passphrase Digitare una stringa di testo alfanumerico all’interno del campo, quindi fare clic sul pulsante Generate. Vengono automaticamente create quattro chiavi di crittografia a 64 bit o una sola chiave a 128 bit. Le chiavi WEP possono essere specificate anche manualmente. Potrebbe essere necessario digitare manualmente la chiave WEP necessaria per accedere alla rete wireless esistente. Se non si conosce la chiave da utilizzare, rivolgersi all’amministratore di rete. ITALIANO • Default TX Key Se si opta per la crittografia WEP a 64 bit, sarà necessario selezionare una delle quattro chiavi disponibili da utilizzare all’interno della rete wireless. Verificare che tutti i punti di una stessa rete wireless utilizzino la stessa chiave di crittografia. • Dopo aver apportato le modifiche, fare clic su Apply 66 2.3.2 OnePage Setup con connessione WAN tramite IP statico ITALIANO Se si seleziona questo tipo di connessione, l’indirizzo IP pubblico e la subnet mask del router vengono utilizzati dagli utenti Internet esterni (compreso l’ISP). • WAN IP Address Specificare l’indirizzo IP fornito dall’ISP. • Subnet Mask Inserire i valori di subnet mask forniti dall’ISP. • Default Gateway IP Address Indirizzo IP del gateway predefinito fornito dall’ISP. Il gateway predefinito viene talvolta denominato “tratto successivo”. • Domain Name Server (DNS) l’ISP deve fornire al cliente almeno un indirizzo IP DNS, spesso ne fornisce più di uno. Nella maggior parte dei casi viene utilizzato il primo DNS disponibile. • Private IP Address Corrisponde all’indirizzo IP LAN del router, utilizzato per la configurazione del router stesso. I valori predefiniti sono: 192.168.1.1 per l’indirizzo IP e 255.255.255.0 per la subnet mask. Per informazioni sulla configurazione wireless, vedere la sezione 2.3.1 67 2.3.3 OnePage Setup con connessione WAN PPPoE Viene definita PPPoE un tipo di connessione di “accesso remoto” fornita da alcuni ISP. Se si seleziona la connessione PPPoE, è necessario rimuovere eventuali applicazioni PPPoE esistenti dai PC della rete LAN. • Password Specificare la password fornita dall’ISP. ITALIANO • User Name Specificare il nome utente fornito dall’ISP. • Connect-on-demand Utilità che consente di attivare una sessione PPPoE, qualora si sia verificata una disconnessione e sia necessario inviare un pacchetto di dati tramite la porta WAN. Per attivare questa funzione, selezionare la casella Connect on Demand, quindi, in corrispondenza di Max Idled Time, specificare l’intervallo di tempo (in minuti) durante il quale il sistema deve rimanere inattivo prima che venga eseguita una disconnessione. Questa opzione viene impiegata unicamente se l’ISP addebita i megabyte utilizzati o i secondi di connessione. • Keep Alive Questa funzione consente di mantenere attiva la connessione PPPoE anche se non vi sono dati da trasmettere. In alcuni casi, non è tuttavia possibile riconnettere una sessione PPPoE immediatamente dopo una disconnessione, in quanto per ripristinare il sistema sul sito dell’ISP è necessario un breve intervallo di tempo. Rivolgersi all’ISP per conoscere il tempo di attesa che deve trascorrere prima che il router possa riattivare una sessione PPPoE, quindi specificare tale intervallo in corrispondenza di Redial Period. • Domain Name Server (DNS) l’ISP deve fornire al cliente almeno un indirizzo IP DNS, spesso ne fornisce più di uno. Nella maggior parte dei casi viene utilizzato il primo DNS disponibile. • Private IP Address Corrisponde all’indirizzo IP LAN del router, utilizzato per la configurazione del router stesso. I valori predefiniti sono: 192.168.1.1 per l’indirizzo IP e 255.255.255.0 per la subnet mask. Per informazioni sulla configurazione wireless, vedere la sezione 2.3.1 68 2.4 Amministrazione del dispositivo ITALIANO La funzione Device Administration Settings consente all’amministratore di specificare alcuni parametri di gestione del router. Per motivi di sicurezza, si raccomanda di impostare una password di protezione che consenta la gestione del router solo da parte di personale autorizzato. Se il campo Password viene lasciato vuoto, tutti gli utenti possono accedere al router, semplicemente specificando l’indirizzo IP dell’unità nella finestra Indirizzo del browser web. • Firmware Version: Campo di sola lettura che riporta il numero della versione installata del firmware. • Modifica della password Per modificare la password predefinita (nessuna) o precedentemente impostata del router BAR-WL, digitare la password corrente all’interno del campo Original Password e la nuova password all’interno dei campi Password Change e Password Confirm. La password non deve superare i 64 caratteri e non può contenere spazi. Nota! Il nome utente del BAR-WL non viene mai specificato. • External Admin Selezionare Enable, per autorizzare gli utenti della porta WAN a gestire il router. L’impostazione predefinita è Disabled. • MTU (Maximum Transmission Unit) Consente di impostare le dimensioni massime dei pacchetti di dati in entrata e in uscita. Specificare le dimensioni massime dei pacchetti. L’impostazione predefinita à 1500 byte (se si seleziona PPPoE, si consiglia di impostare questo valore su 1492 byte). • NAT Idle Time Tempo di inattività che deve trascorrere prima che il router elimini una voce dalla tabella NAT. L’impostazione predefinita è 10 minuti; si raccomanda di non modificare tale impostazione. • Factory Defaults Selezionare Activate per ripristinare tutte le impostazioni predefinite del router. • Upgrade Firmware Selezionare Activate per aggiornare il firmware del router. Viene richiesto di selezionare il nuovo file del firmware, per poi procedere al caricamento. Dopo aver apportato le modifiche, fare clic su Apply. 69 2.5 Wireless Questa schermata di impostazione consente di configurare funzioni wireless avanzate. • TX Rates Selezionare 1~2 Mbps o 1~2~5.5~11Mbps con fallback automatico. • Station MAC Filter Il router è in grado di bloccare indirizzi MAC non specifici per impedirne la connessione alla rete LAN wireless. Per attivare questa funzione di filtro, selezionare Enable. ITALIANO • Authentication Type Selezionare un tipo di autenticazione tra Open System e Share Key. In caso di dubbi, selezionare Auto. • Active MAC Table Consente di visualizzare un elenco di tutti gli indirizzi MAC attivi collegati alla rete LAN wireless. • Edit MAC Filter Settings Consente di specificare l’indirizzo MAC dei computer ai quali sarà consentito accedere alla rete LAN wireless. Se necessario, ogni singolo indirizzo MAC potrà essere sottoposto a filtraggio tramite la selezione della casella Filter. Dopo aver apportato le modifiche, fare clic su Apply. 70 2.6 Configurazione DHCP ITALIANO Un server DHCP (Dynamic Host Configuration Protocol) può assegnare automaticamente gli indirizzi IP a tutti i computer della rete collegati alle porte LAN. A meno che non sia già presente un server DHCP nella rete locale, si consiglia di impostare il router come server DHCP. • Dynamic Server Selezionare Enable per utilizzare l’opzione “server DHCP” del router. Se è già presente un server DHCP nella rete, impostare l’opzione DHCP del router su Disable. • Starting IP Address Specificare un numero, da 2 a 254, dal quale il server DHCP deve partire durante l’assegnazione degli indirizzi IP. • Number of Users Specificare il numero massimo di PC ai quali il server DHCP può assegnare un indirizzo IP; il limite massimo è 253. • DHCP Clients List Elenco degli indirizzi IP emessi dal router BAR-WL. 71 2.7 Routing statico Le impostazioni di questa sezione devono essere configurate solo dagli utenti che conoscono molto bene i protocolli del router. • Select Route entry Selezionare la voce di routing da configurare (da 1 a 5). Local LAN A 192.168.1.0 Internet BAR WL Local LAN B containing destination address 192.168.2.0 ITALIANO Router Default Gateway address 192.168.1.2 • Destination LAN IP e Subnet Mask Specificare l’indirizzo IP e la subnet mask della rete LAN di destinazione con la quale deve comunicare la rete locale collegata direttamente. Considerando l’esempio riportato nel diagramma precedente, specificare 192.168.2.0 all’interno del campo Destination LAN IP e 255.255.255.0 all’interno del campo Subnet Mask. • Default Gateway Inserire l’indirizzo IP del router che inoltra i pacchetti di dati alla rete LAN di destinazione. Per l’esempio precedentemente illustrato, inserire 192.168.1.2 nel campo Gateway. • Hop Count Specificare il numero di tratti necessari per collegare le due reti locali. Il numero di tratti rappresenta il “costo” della trasmissione. Il valore predefinito è 1. • Interface Selezionare LAN se la rete locale di destinazione si trova sul lato LAN del router, selezionare WAN se la rete locale di destinazione si trova sul lato WAN del router. • Show Routing Consente di visualizzare i percorsi di routing attivi. Click “Apply” after making any changes. 72 2.8 DDNS ITALIANO Questa funzione consente al router di registrarsi presso un server DDNS (Dynamic Domain Name Server), per permettere all’utente di fungere da host per server web ecc., senza la necessità di un indirizzo IP fisso. • DDNS Services Selezionare Enable per attivare la funzione. L’impostazione predefinita è Disable. • User Name Inserire il nome utente fornito dal provider DDNS. • Password Inserire la password fornita dal provider DDNS. • Host Name Specificare il nome host che gli utenti remoti di Internet utilizzano per accedere ai servizi. 73 2.9 Server virtuale La schermata Virtual Server Settings consente di configurare fino a dieci servizi pubblici, quali indirizzo web, posta elettronica, FTP ecc., accessibili da utenti esterni collegati a Internet. Ciascun servizio viene fornito da un computer di rete dedicato (server), configurato con un indirizzo IP fisso (statico). Nonostante gli indirizzi dei servizi interni non siano direttamente accessibili agli utenti esterni, il router wireless a banda larga è in grado di identificare il tipo di servizio richiesto in base al numero di porta e di reindirizzare la richiesta al server/indirizzo IP interno appropriato. Per utilizzare questa applicazione, è necessario ottenere un indirizzo IP fisso pubblico dal proprio ISP. Si rammenta che il router wireless a banda larga è in grado di supportare un solo tipo di server. ITALIANO • Impostare singoli computer della rete come server e assegnare a ciascuno un indirizzo IP fisso. • Accedere alla schermata One Page Setup e verificare che in corrispondenza di Private IP Address sia impostato il valore 192.168.1.1, corrispondente all’indirizzo IP predefinito del router wireless a banda larga. Se si utilizza un indirizzo IP fisso pubblico, selezionare Specify an IP address e specificare l’indirizzo IP ed eventuali altre informazioni necessarie fornite dall’ISP. • Ports Specificare il numero delle porte da utilizzare all’interno dei campi. Dalla casella di elenco, selezionare il tipo di protocollo da utilizzare (TCP o UDP). In caso di dubbi, selezionare Both (Entrambi). La schermata riporta una selezione di numeri di porte di servizio conosciute. • Redirect IP Address Specificare gli indirizzi IP dei computer che fungono da server all’interno dei campi Redirect IP Address. Esempio! Se all’interno di uno dei campi Ports viene specificato il numero di porta 80~80 (corrispondente a un indirizzo web HTTP) e all’interno di uno dei campi Redirect IP Address viene specificato 192.168.1.100, tutte le richieste HTTP provenienti da utenti Internet esterni verranno indirizzate al PC/server con l’indirizzo IP fisso 192.168.1.100. 74 Segue un elenco di protocolli e numeri di porta utilizzati da alcune tra le applicazioni più diffuse. Applicazione Server FTP Half Life MSN Messenger Quake 2 Quake III Protocollo TCP UDP TCP TCP UDP UDP UDP TCP TCP UDP UDP UDP Server Telnet Server Web TCP TCP Host PC Anywhere Intervallo porte 21 6003, 7002, 27010, 27015, 27025 6891-6900 (invio file) 1863 1863 5190 6901 (voce) 6901 (voce) 5631 5632 27910 27660 (primo giocatore) "C:\Programmi\Quake III Arena\quake3.exe" + impostare net_port 27660 27661 (secondo giocatore) 23 80 ITALIANO 2.10 Applicazioni speciali Alcune applicazioni utilizzano più porte TCP/UDP per trasmettere dati. A causa del firewall NAT, tali applicazioni non sono in grado di funzionare con router wireless a banda larga. Per ovviare a tale inconveniente, è possibile utilizzare l’opzione di attivazione automatica delle porte, che consente ad alcune di queste applicazioni di funzionare correttamente. La funzione di attivazione delle porte può essere utilizzata da un solo PC per volta. • Application name Specificare il nome dell’applicazione da configurare per questa impostazione. Il nome scelto è a uso esclusivo dell’utente. 75 • Outgoing Port Range Specificare il numero di porta o l’intervallo di porte utilizzato dall’applicazione per inviare pacchetti di dati in uscita. I numeri di porta assegnati per le trasmissioni in uscita fungono da attivatori. Se il router wireless a banda larga rileva un pacchetto di dati in uscita con uno di questi numeri di porta, esso consentirà al pacchetto di dati in entrata con uno dei numeri di porta specificati nella colonna Incoming Port Numbers di passare attraverso il router. • Incoming Control Specificare il numero di porta o l’intervallo di porte da assegnare ai pacchetti di dati in entrata. • Dopo aver apportato le modifiche, fare clic su Apply. Followings are port numbers list of some popular application: Applicazione Battle.net DialPad ICU II Dati in uscita 6112 7175 2019 MSN Gaming Zone PC to Phone Quick Time4 wowcall 47624 12053 554 8000 Dati in entrata 6112 51200, 51201,51210 2000-2038, 2050-2051 2069, 2085,3010-3030 2300-2400, 28800-29000 12120,12122, 24150-24220 6970-6999 4000-4020 2.11 DMZ Per utilizzare questa applicazione, è necessario ottenere un indirizzo IP fisso (statico) pubblico dal proprio ISP. ITALIANO Nota! L'applicazione DMZ Host consente una comunicazione bidirezionale illimitata tra un singolo PC della rete locale e altri utenti o server Internet. Questa applicazione è utile per il supporto di servizi speciali come la videoconferenza e i giochi via Internet, che richiedono un software client proprietario e/o la comunicazione bidirezionale tra gli utenti. Si tenga presente che, per abilitare l’accesso illimitato, il firewall incorporato nel router wireless a banda larga per la protezione di questa porta viene disabilitato, con un conseguente rischio potenzialmente serio per la sicurezza. Si consiglia di disabilitare questa applicazione quando non viene utilizzata, specificando il valore 0 in corrispondenza del campo DMZ Host. 76 1. Prima di impostare un PC della rete LAN come host DMZ, assegnare al PC un indirizzo IP fisso. 2. Accedere alla schermata One Page Setup e verificare che in corrispondenza di Private IP Address sia impostato il valore 192.168.1.1, corrispondente all’indirizzo IP predefinito del router wireless a banda larga. Nell’area destinata all’indirizzo IP pubblico, selezionare Specify an IP address e specificare l’indirizzo IP ed eventuali altre informazioni necessarie fornite dall’ISP 3. Dal menu Advanced, fare clic su DMZ Host. Specificare l’indirizzo IP fisso del PC host pubblico all’interno del rispettivo campo, in corrispondenza di DMZ Host. Se si specifica il valore 0, l’applicazione viene disattivata e viene riattivato il firewall del router wireless a banda larga. 4. Fare clic su Apply. 2.12 Controllo degli accessi La funzione Access Control consente agli amministratori di impedire ad alcuni utenti di accedere a Internet o ad applicazioni specifiche. Prima di utilizzare questa funzione, è necessario assegnare un indirizzo IP fisso ai PC della rete ai quali si desidera limitare gli accessi. Esistono tre diversi metodi di controllo degli accessi: • Indirizzo IP • Accesso URL • Indirizzo MAC ITALIANO 2.12.1 Indirizzo IP • Protocol Select Dalla casella di elenco, selezionare il tipo di protocollo da utilizzare tra TCP e UDP. In caso di dubbi, selezionare Both (Entrambi). • Filter Group/LAN IP Range Specificare l’intervallo di indirizzi IP al quale assegnare una stessa limitazione di accesso. • Block Port Range Specificare l’intervallo di porte utilizzate dalle applicazioni alle quali si desidera limitare l’accesso. 77 Segue un esempio di impostazione del controllo degli accessi tramite indirizzo IP. Specificare l’intervallo 51~80 in corrispondenza della colonna Filter Group e 20~80 in corrispondenza della colonna Block port Range, quindi fare clic su Apply. I PC con un indirizzo IP che rientra nell’intervallo 192.168.1.51-192.168.1.80 non saranno in grado di accedere alle applicazioni che utilizzano i numeri di porta da 20 a 80, quali FTP, Telnet e i browser web. 2.12.2 Accesso URL ITALIANO • URL Access Limit Selezionare Enable o Disable per attivare o disattivare rispettivamente questa funzione. • Website Access Selezionare Allow per consentire agli utenti della rete di accedere ai siti web specificati. Selezionare Block per impedire agli utenti della rete di accedere ai siti web specificati. Block Access Website Fare clic su questo pulsante per modificare l’elenco dei siti web. Specificare l’indirizzo dei siti web ai quali consentire/bloccare l’accesso. Sono disponibili venti campi. 78 2.12.3 Filtro indirizzi MAC ITALIANO • Specificare gli indirizzi MAC da filtrare (ai quali bloccare l’accesso). Al termine, fare clic su Apply. È possibile specificare fino a 50 indirizzi MAC. 79 2.13 Controllo dello stato La schermata Status Monitor consente di visualizzare lo stato corrente del router BAR-WL Appendice A.1 Installazione del protocollo TCP/IP Per verificare se il protocollo TCP/IP è già stato installato sui PC della rete ed, eventualmente, installarlo, procedere come segue. 1. Fare clic sul pulsante Start. Selezionare Impostazioni, Pannello di controllo. Fare doppio clic sull'icona Rete. Viene visualizzata la finestra di dialogo omonima. ITALIANO Selezionare la scheda Configurazione. Nota: Per Windows 2000 e Windows XP Fare clic sull’icona Connessione alla rete locale (LAN) nella parte inferiore destra del desktop. All’interno della finestra dello stato della connessione alla rete locale, fare clic su Proprietà per visualizzare la finestra relativa alla propria rete. 80 La finestra presenta un’unica scheda: Generale. ITALIANO 2. Verificare se il protocollo TCP/IP è già stato installato sulla scheda Ethernet del computer. Si rammenta che il protocollo TCP/IP può essere installato sia per l’adattatore di accesso remoto che per la scheda Ethernet del PC 81 - Se il protocollo è già installato, passare al punto 7. - In caso contrario, fare clic sul pulsante Aggiungi. 3. All’interno della finestra Selezione tipo di componente di rete, fare doppio clic su Protocollo oppure evidenziare Protocollo e fare clic su Aggiungi. 4. Selezionare Microsoft dall’elenco dei produttori. Fare doppio clic su TCP/IP nell’elenco visualizzato sulla destra, oppure evidenziare TCP/IP e fare clic su OK per installare il protocollo TCP/IP. ITALIANO 5. Dopo alcuni secondi, viene di nuovo visualizzata la finestra di dialogo Rete. Il protocollo TCP/IP dovrebbe ora comparire nell’elenco dei componenti di rete installati (vedere punto 2). 6. Fare clic sul pulsante Proprietà. La finestra delle proprietà TCP/IP è costituita da una serie di schede. Selezionare la scheda Indirizzo IP. 82 7. Selezionare Ottieni automaticamente un indirizzo IP. Fare clic su OK. Riavviare il PC per portare a termine l’installazione del protocollo TCP/IP. ITALIANO Appendice A.2 Configurazione di indirizzi IP fissi (statici) 83 È possibile assegnare indirizzi IP statici ai dispositivi di rete per varie ragioni; ad esempio, può essere necessario assegnare un indirizzo IP statico ai PC server o alle stampanti ai quali accedono costantemente numerosi utenti. Per assegnare un indirizzo IP fisso (statico) a un computer, accedere alla scheda Indirizzo IP della finestra Proprietà TCP/IP visualizzata precedentemente. 1. Selezionare Specifica l’indirizzo IP, digitare il numero 192.168.1.*** all’interno del campo Indirizzo IP (dove *** corrisponde a un numero da 2 a 254, utilizzato dal router wireless a banda larga per identificare ciascun computer) e specificare la Subnet Mask predefinita, vale a dire 255.255.255.0. Due computer collegati alla stessa rete LAN non possono avere il medesimo indirizzo IP. 2. Selezionare Attiva DNS all’interno della scheda Configurazione DNS e specificare l’indirizzo IP DNS ottenuto dall’ISP all’interno del campo Ordine di ricerca server DNS. Fare clic su OK. . ITALIANO 3. Fare clic sulla scheda Gateway e specificare il valore predefinito del gateway del router wireless a banda larga 192.168.1.1 all’interno del campo Nuovo gateway, quindi fare clic su Aggiungi. 4. 4. Fare clic su OK. Riavviare il PC per portare a termine l’installazione del protocollo TCP/IP. 84 ESPAÑOL Índice Especificaciones Técnicas Declaración de Interferencias de la FCC (Comisión Federal de Comunicaciones De Ee. Uu.) Declaración de Conformidad CE Características del Router inalámbrico BAR-WL 86 87 87 87 1. 1.1 1.2 1.3 1.4 1.5 1.6 Instalación del Router inalámbrico BAR-WL Contenido del Paquete Leds del Panel Delantero Conexiones del Panel Posterior Antes de conectar el Router inalámbrico BAR-WL Requisitos y Configuración del Equipo Informático Instalación del router inalámbrico BAR-WL 87 87 89 89 90 91 91 2. 2.1 2.2 2.3 2.3.1 2.3.2 2.3.3 2.4 2.5 2.6 2.7 2.8 2.9 2.10 2.11 2.12 2.12.1 2.12.2 2.12.3 2.13 Acceso a Internet Prepare la Información de la Red Interfaz de Usuario Basada en la Web Configuración Inicial Onepage Setup con Wan Dhcp Onepage Setup con Static IP en la Wan Onepage Setup con PPPoE en la Wan Configuración de la Administración del Dispositivo Wireless [Funciones Inalámbricas] Configuración de Dhcp Enrutamiento Estático DDNS Servidor Virtual Aplicaciones Especiales DMZ Control de Acceso Dirección IP Configuración de Acceso a URL Filtrado por Dirección Mac Monitor de Estado 91 91 92 93 93 95 96 97 98 99 100 101 102 103 104 105 105 106 107 107 Apéndice A.1 Instalación del Protocolo TCP/IP Apéndice A.2 Configuración de Direcciones IP Fijas (Estáticas) 85 108 111 ESPECIFICACIONES TÉCNICAS Dimensiones 175 (L) x 117 (A) x 32 (H) mm Potencia de salida 18dBm Peso 378 g Sensibilidad de recepción 84dBm@11M Puertos de interfaz 1 x puerto WAN RJ45 10BaseT/100BaseTX (Auto MDI/MDIX) 4 x puertos LAN RJ45 10BaseT/100BaseTX (Auto MDI/MDIX) Zona de cobertura En interiores: hasta 50 m @ 11 Mbps hasta 80 m @ 5,5 Mbps o inferior Conformidad con los estándares IEEE 802.3 10BASE-T IEEE 802.3u 100BASE-TX Inalámbrico IEEE 802.11b Control de flujo IEEE 802.3x En exteriores: Antena Externa Rango de frecuencias 2,4-2,497 GHz DSSS - Direct Sequence Spread Spectrum (Espectro disperso de secuencia directa) Velocidad de transmisión de datos 11 Mbps / 5,5 Mbps / 2 Mbps / 1 Mbps Reserva automática Modo de acceso Modo de infraestructura Gestión Gestión de la interfaz gráfica de usuario basada en la Web Ambiente de funcionamiento Temperatura de funcionamiento: 0 - 40 ºC Temperatura de almacenamiento: -20 - 60 ºC Humedad: 0 - 90% sin condensación Adaptador de alimentación externa 5 VCC @ 2,5 A Homologaciones de organismos FCC Class B CE Class B GOST Garantía 2 años ESPAÑOL Canales 11 canales (EE. UU., Canadá) 13 canales (Europa) 14 canales (Japón) hasta 150 m @ 11 Mbps hasta 300 cm @ 5,5 Mbps o inferior (Dependiendo del ambiente) Seguridad de los datos Ofrece codificación WEP (privacidad equivalente a la del cable) de 64 bits y de 128 bits 86 CONFORMIDAD CON LA NORMATIVA VIGENTE Declaración de interferencias de la FCC (Comisión Federal de Comunicaciones de EE. UU.) Este dispositivo cumple la Parte 15 de las normas de la FCC. El funcionamiento está sujeto a las dos condiciones siguientes: Este dispositivo puede causar interferencias perjudiciales. Este dispositivo debe aceptar cualquier interferencia que reciba, incluso aquellas que puedan ocasionar su funcionamiento incorrecto. Este router inalámbrico de banda ancha ha sido probado y se ha determinado que está dentro de los límites para ser clasificado como dispositivo digital de Clase B, en conformidad con la Parte 15 de las Normas de la FCC. Estos límites se han definido para proporcionar una protección razonable contra las interferencias perjudiciales en instalaciones residenciales. Este equipo genera, utiliza y puede emitir energía de radiofrecuencia y, si no se instala y se usa de acuerdo con las instrucciones, puede causar interferencias perjudiciales a las comunicaciones de radio. No obstante, no se puede garantizar que no vaya a haber interferencias en una instalación determinada. Si este equipo causa interferencias perjudiciales a la recepción de radio o televisión, que se pueden comprobar encendiendo y apagando el equipo, el usuario deberá hacer lo posible por corregir la interferencia adoptando una o varias de las medidas siguientes: ESPAÑOL • • • • 87 Reorientar o reubicar la antena receptora. Aumentar la separación entre el equipo o el dispositivo. Conecte el equipo a un enchufe de pared distinto del enchufe en el que está conectado el receptor. Solicite asistencia técnica al distribuidor o a un técnico de radio y TV con experiencia al respecto. Declaración de exposición a las radiaciones de la FCC (Comisión Federal de Comunicaciones de EE. UU.) Este equipo cumple los límites de exposición a las radiaciones de la FCC propuestos para un entorno no controlado. Debe instalarse y utilizarse con una distancia mínima de 20 cm entre el dispositivo emisor de radiaciones y su cuerpo. Declaración de conformidad CE Este equipo cumple las especificaciones relativas a compatibilidad electromagnética, EN 55022/A1 Clase B, y EN 50082-1. El equipo cumple los requisitos razonables de protección establecidos mediante Directiva del Consejo Europeo sobre convergencia de las legislaciones de los distintos estados miembros con relación a la Directiva sobre Compatibilidad electromagnética (89/336/CEE). Características del router inalámbrico BAR-WL ESPAÑOL Las características principales del router inalámbrico BAR-WL, son las siguientes: • Permite acceder a Internet a varios usuarios simultáneamente usando una sola dirección IP pública. • Permite a los usuarios de redes LAN Ethernet y LAN inalámbricas transferir datos de una a otra a través de un puente de la red inalámbrica a la cableada. • Proporciona las funciones de itinerancia (roaming) de acceso inalámbrico con filtración del tráfico de la red, así como selección del mejor punto de acceso y equilibrado de carga. • Ofrece cifrado de datos mediante clave WEP (privacidad equivalente a la del cable) de 64 bits/128 bits que garantiza la seguridad de la comunicación inalámbrica. • Totalmente compatible con la autenticación de claves abiertas y compartidas según el protocolo 802.11. • Integra cuatro puertos conmutados 10/100BASE-T/TX con detección automática. • Al utilizar la traducción de direcciones de red (NAT), todos los PC de la red se pueden conectar a Internet usando una sola dirección IP. • La compatibilidad con el protocolo PPPoE permite a los usuarios conectar sin fallos con los ISP (proveedores de servicios de Internet) mediante la interfaz de conexión bien conocida por el usuario de tipo “marcado”. • Gracias a la interfaz de usuario basada en la Web que integra el dispositivo, la configuración y la administración resultan tareas muy fáciles. • Admite un cliente DHCP que recibe desde el ISP una dirección IP dinámica y una dirección IP fija. • Servidor DHCP incorporado para asignar y gestionar automáticamente direcciones IP de la red de área local (LAN). • Posibilidad de impedir el acceso de determinados usuarios a determinados sitios web. • Permite a los usuarios externos de Internet acceder a información del host interno de destino mediante la opción Virtual Server (Servidor virtual). • Ofrece comunicación de dos vías sin restricciones entre un PC de la LAN y determinados servicios de Internet como aplicaciones de conferencia, vídeo y juegos. 1. Instalación del router inalámbrico BAR-WL En este capítulo se describe el desembalado, el proceso de familiarización con el equipo y la instalación del router inalámbrico BAR-WL. 1.1 Contenido del paquete 1 x Router inalámbrico BAR-WL 1 x Adaptador de alimentación externa 1 x Kit para montaje en pared (2 tornillos y 2 tacos) 4 x Patas de goma autoadhesivas 1 x Kit de soporte vertical 1 x Cable Ethernet 1 x Guía de instalación 88 1.2 LEDs del panel delantero La siguiente figura muestra la vista delantera del router inalámbrico BAR-WL. WLAN WAN LAN 100M Link Link/Act Power Act Col/Fdx 1 2 3 4 • PWR (Alimentación) Verde Encendido fijo, cuando la alimentación está conectada. • DIAG (Diagnóstico) Rojo Se enciende durante la realización de la prueba automática. Apagado durante el funcionamiento normal. Enable: Verde Encendido fijo cuando el AP (Punto de acceso) está activado. Activity: Verde Parpadea cuando se transmiten datos a través de un punto de acceso. Link: Verde Encendido fijo, cuando el módem de cable/ADSL está bien conectado Activity: Amarillo Parpadea cuando se transmiten datos a través de un puerto WAN. • WLAN (LAN inalámbrica) • WAN (Puerto WAN) • LAN (Puertos LAN) ESPAÑOL Link/Act: Verde Encendido fijo cuando hay conexión y la transmisión se realiza a 100 Mbps. Amarillo Encendido fijo cuando hay conexión y la transmisión se realiza a 10 Mbps. Verde/Amarillo Parpadea cuando se transmiten datos a través de este puerto LAN. FD/Col: Verde Encendido fijo cuando el sistema funciona en modo full dúplex. Apagado cuando el sistema funciona en modo half dúplex. Parpadea cuando se ha producido una colisión de datos en este puerto. 1.3 Conexiones del panel posterior La siguiente figura muestra la vista posterior del router inalámbrico BAR-WL. Power WAN 1 2 3 4 Init • Init Pulse el botón de inicialización brevemente para reinicializar el dispositivo. Pulse el botón Init.[Inicialización] durante más de 3 segundos para borrar todos los parámetros de configuración y restablecer el router a su configuración predeterminada de fábrica. • WAN Este puerto es para la conexión a la red de área extensa a través de un módem de cable o ADSL. • LAN 1-4 Estos puertos se usan para conectar ordenadores y periféricos al router inalámbrico BAR-WL. • Power 89 Este enchufe hembra sirve para conectar la fuente de alimentación externa al router. 1.4 Antes de conectar el router inalámbrico BAR-WL Antes de conectar el router inalámbrico BAR-WL, Corega le recomienda que descargue las instrucciones de instalación específicas para su ISP desde el sitio web de Corega. Estas instrucciones le indicarán cómo configurar el router inalámbrico BAR-WL para que funcione con su ISP. www.corega-international.com ESPAÑOL Seleccione la base de conocimiento. • Introduzca BAR-WL en la categoría Sub-product [Subproducto] y el nombre de su ISP en el campo Search Text [Buscar texto]. • Pulse “Search” [Buscar]. Además, Corega le recomienda visitar el sitio web de soporte de su ISP para descargar e imprimir la información sobre el tipo de conexión. Algunos ISP solicitarán al usuario que introduzca la dirección MAC del equipo conectado al módem de cable o ADSL. Puede encontrar la dirección MAC del puerto WAN para el router inalámbrico BAR-WL en la base de este dispositivo. El formato de esta dirección MAC será similar al siguiente: 000941 2E2ACB 90 1.5 Requisitos y configuración del equipo informático Para establecer la conexión con Internet se necesita un módem de cable o ADSL y una cuenta de acceso a Internet contratada con un ISP. Para poder utilizar el router de acceso de banda ancha, todos los PC que se van a conectar tienen que tener instalados los siguientes elementos: • Tarjeta interfaz de red, Ethernet NIC (Network Interface Card: una tarjeta Ethernet 10Base-T ó 10/100Base-T/TX), ó una tarjeta de cliente inalámbrico para conexión inalámbrica. • Sistema operativo: Windows 95, Windows 98, Windows NT 4.0, Windows 2000 ó Windows XP. • Protocolo de red TCP/IP. • Explorador web, como Microsoft Internet Explorer 4.0 ó posterior, ó Netscape Navigator 4.0 ó posterior Nota! Si su ordenador no tiene el protocolo de red TCP/IP instalado, lea el Apéndice A antes de continuar con la instalación. 1.6 Instalación del router inalámbrico BAR-WL Para configurar por primera vez el router inalámbrico BAR-WL, Corega recomienda conectar un ordenador al router a través de uno de los puertos LAN. (No intente instalar por primera vez el router usando una conexión inalámbrica). 1. Desconecte el ordenador de la conexión de banda ancha con la que esté funcionando. 2. Conecte el puerto WAN del router Corega al módem de cable o ADSL utilizando el cable original. 3. Conecte el ordenador al router BAR-WL usando el cable Ethernet suministrado con el dispositivo. ESPAÑOL 4. Conecte el adaptador de alimentación eléctrica al router BAR-WL 5. En la mayoría de los casos, el ordenador necesitará una dirección IP dinámica, que el router BAR-WL asignará automáticamente después de reiniciar el PC. Para acceder a cualquiera de las pantallas de configuración del router, acceda a la dirección 192.168.1.1 a través de un explorador web. Si el router no responde, compruebe la configuración IP del ordenador (consulte el Apéndice A). Conexión Ethernet existente Ordenador Conexión WAN Módem de cable / ADSL Conexión Ethernet existente Corega BAR WL Ordenador Conexión WAN Módem de cable / ADSL Adaptador de alimentación externa 2. Acceso a Internet En este capítulo se explican los procedimientos que deben seguirse para configurar las funciones básicas y para empezar a utilizar el router BAR-WL. 2.1 Prepare la información de la red Antes de configurar el router inalámbrico BAR-WL, Corega le sugiere la conveniencia de completar la siguiente tabla con la información correspondiente, que debe facilitarle su ISP. 91 Facilitado por algunos ISP Nombre del servidor: Nombre del dominio: Dirección IP facilitada por el ISP: Dirección IP dinámica: Dirección IP fija (estática): Máscara de subred: Puerta de acceso predeterminada: Servidor DNS primario: Servidor DNS secundario: Servidor DNS terciario: Autenticación PPP: Nombre de usuario (Login): Contraseña: Tipo de conexión WAN IP dinámica (DHCP) Fixed (Static) IP [IP fija (estática)] PPPoE La configuración del router inalámbrico de banda ancha se realiza por medio de una interfaz gráfica de usuario basada en la Web. Inicie el explorador web y escriba http://192.168.1.1 en el cuadro de dirección. Esta es la dirección IP predeterminada de fábrica del router inalámbrico BAR-WL. Pulse “Intro”. Nota! ESPAÑOL 2.2 Interfaz de usuario basada en la Web El ordenador debe tener una dirección IP compatible. Si el ordenador está usando una dirección IP dinámica, el router inalámbrico BAR-WL le asignará una dirección IP compatible. (para que esto se produzca, es posible que tenga que reiniciar el router y luego el ordenador). Si el ordenador está usando una dirección IP fija (estática), entonces tendrá que configurar a mano el ordenador para que tenga una dirección IP compatible (consulte el Apéndice A). Aparecerá el cuadro “Username and Password Required” [Se necesitan nombre de usuario y contraseña]. Deje vacíos (valor predeterminado) los cuadros de nombre de usuario y de contraseña y haga clic en “Aceptar”. 92 2.3 Configuración inicial La pantalla “OnePage Setup” [Configuración OnePage] es la primera que verá al acceder al Asistente de configuración del router. Si el router ya se ha instalado y configurado correctamente con anterioridad, estos valores de la pantalla ya estarán bien configurados. En la pantalla “OnePage Setup”, el usuario tiene que seleccionar el modo de funcionamiento de la conexión WAN del router. Hay tres posibilidades: • DHCP • Static (Fixed) IP • PPPoE Si no sabe el tipo de conexión que está utilizando, llame a su ISP para que le facilite esta información. ESPAÑOL 2.3.1 OnePage Setup con WAN DHCP • Host Name [Nombre del host] Este dato es necesario para algunos ISP. • Domain Name [Nombre de dominio] Este dato es necesario para algunos ISP. • Domain Name Server (DNS) [Servidor de nombres de dominios] El ISP le proporcionará al menos una dirección IP DNS. Es frecuente configurar varias direcciones IP DNS. En la mayoría de los casos se utiliza la primera dirección DNS que esté disponible • Private IP Address [Dirección IP privada] Es la dirección IP de la LAN del router. Es la dirección que se usa para configurar el router. Los valores predeterminados son los siguientes: 192.168.1.1 para la dirección IP y 255.255.255.0 para la máscara de subred • Wireless [Inalámbrico] Seleccione la casilla “Enable” o “Disable” para habilitar o deshabilitar el funcionamiento inalámbrico de la LAN. 93 • ESSID (Identificador de conjuntos de servicios extendidos) ESSID es el nombre exclusivo que comparten todos los clientes del router inalámbrico de banda ancha en la misma red inalámbrica. El ESSID tiene que ser idéntico para todos los dispositivos inalámbricos y no debe exceder de 32 caracteres. El valor predeterminado del ESSID es “corega”. • Channel [Canal] Seleccione el número adecuado de canal en el menú desplegable. Los canales admitidos varían de acuerdo la normativa vigente en materia de dominios. Compruebe que todos los puntos de la misma red inalámbrica estén usando el mismo canal. • WEP La privacidad equivalente a la del cable (Wired Equivalent Privacy, WEP) es un mecanismo de codificación que sirve para proteger las comunicaciones de datos inalámbricas. El sistema WEP se basa en una combinación de claves de 64 bits/128 bits para codificar los datos que se transmiten entre todos los puntos de una red inalámbrica para garantizar la seguridad de los datos. Para codificar o descodificar la transmisión de los datos, todos los puntos de la red tienen que tener la misma clave. Para activar o desactivar la codificación WEP, seleccione “Mandatory” [Obligatorio] o “Disable” [Desactivar]. • WEP Key Setting [Establecer clave WEP] Si ha seleccionado la opción “Mandatory” para la codificación WEP, haga clic en el botón “WEP Key Setting” para pasar a la siguiente pantalla de configuración. Seleccione la opción de algoritmo de cifrado de “64Bit” ó de “128Bit” en la lista desplegable. Existen dos formas de generar la clave WEP: • Passphrase [Frase de paso] Introduzca una cadena de caracteres alfanuméricos en esta columna y luego haga clic en el botón “Generate” [Generar]. Se crearán automáticamente cuatro claves de codificación de 64 bits o una de 128 bits. También se puede introducir la clave WEP manualmente. • Default TX Key [Clave de TX predeterminada] Si utiliza codificación WEP de 64 bits, tiene que seleccionar una de las cuatro claves que va a utilizar en la red inalámbrica. Compruebe que todos los puntos de la misma red inalámbrica tengan la misma clave de codificación. ESPAÑOL Puede ser necesario introducir manualmente la clave WEP para conectarse con la red inalámbrica existente. Si no está seguro del procedimiento que debe utilizar, consulte al administrador de la red. • Haga clic en “Apply” [Aplicar] después de realizar los cambios. 94 2.3.2 OnePage Setup con Static IP en la WAN ESPAÑOL En este modo, la dirección IP pública y la máscara de subred del router son usadas por usuarios externos de Internet (incluido su ISP). • Specify WAN IP Address [Especificar dirección IP WAN] Introduzca la dirección IP que le haya proporcionado su ISP. • Subnet Mask [Máscara de subred] Introduzca los valores de máscara de subred que le haya proporcionado su ISP. • Default Gateway IP Address [Dirección IP de puerta de enlace predeterminada] Su ISP le proporcionará la dirección IP de la puerta de enlace predeterminada. Esto es lo que a veces se conoce como “siguiente salto”. • Domain Name Server (DNS) [Servidor de nombres de dominios] El ISP le proporcionará al menos una dirección IP DNS. Es frecuente configurar varias direcciones IP DNS. En la mayoría de los casos se utiliza la primera dirección DNS que esté disponible • Private IP Address [Dirección IP privada] Es la dirección IP de la LAN del router. Es la dirección que se usa para configurar el router. Los valores predeterminados son los siguientes: 192.168.1.1 para la dirección IP y 255.255.255.0 para la máscara de subred. Para configurar la red inalámbrica, consulte el apartado 2.3.1 95 2.3.3 OnePage Setup con PPPoE en la WAN PPPoE es una conexión del tipo “marcado” que ofrecen algunos ISP. Tenga en cuenta que si selecciona PPPoE, tiene que eliminar todas las aplicaciones PPPoE existentes en cualquiera de los PC de la LAN. • Password [Contraseña] Introduzca la contraseña que le haya proporcionado su ISP. ESPAÑOL • User Name [Nombre de usuario] Introduzca el nombre de usuario que le haya proporcionado su ISP. • Connect-on-demand [Conexión bajo demanda] Es una utilidad que permite iniciar la sesión PPPoE cuando se encuentra en estado de desconexión y hay un paquete que va a pasar por el puerto WAN. Seleccione la casilla “Connect on Demand” para activar esta función. En el campo “Max Idled Time”, puede introducir el número de minutos que desea que transcurran antes de desconectar a partir del momento en que la red queda inactiva. Esta opción solamente se usa cuando el ISP factura por megabyte o por segundo de utilización. • Keep Alive [Mantener conexión] Esta función mantiene la conexión PPPoE incluso aunque no haya datos para transmitir. Sin embargo, en algunas situaciones, las sesiones PPPoE no se pueden volver a conectar inmediatamente después de desconectar porque el sistema en el lado del ISP necesita un poco de tiempo para restaurarse. Puede ser necesario solicitar al ISP información sobre el tiempo que es necesario esperar para poder volver a establecer la sesión PPPoE e introducir este tiempo en el campo “Redial Period” [Periodo para volver a marcar]. • Domain Name Server (DNS) [Servidor de nombres de dominios] El ISP le proporcionará al menos una dirección IP DNS. Es frecuente configurar varias direcciones IP DNS. En la mayoría de los casos se utiliza la primera dirección DNS que esté disponible • Private IP Address [Dirección IP privada] Es la dirección IP de la LAN del router. Es la dirección que se usa para configurar el router. Los valores predeterminados son los siguientes: 192.168.1.1 para la dirección IP y 255.255.255.0 para la máscara de subred. Para configurar la red inalámbrica, consulte el apartado 2.3.1 96 2.4 Configuración de la administración del dispositivo ESPAÑOL Esta función permite al administrador gestionar el router configurando ciertos parámetros. Por razones de seguridad, es altamente recomendable establecer la contraseña para que sólo las personas autorizadas puedan administrar este router. Si la contraseña se deja en blanco, todos los usuarios de la red pueden acceder a este router simplemente introduciendo la dirección IP del dispositivo en el cuadro de dirección de su explorador web. • Firmware Version [Versión de firmware] Este es un campo de sólo lectura que muestra la versión de firmware que está instalada. • Cambiar la contraseña La contraseña del router BAR-WL se puede cambiar desde el valor predeterminado (en blanco), o desde una contraseña previamente establecida, escribiendo la contraseña actual en el campo “Original Password” [Contraseña original], y la nueva contraseña en los campos “Password Change” [Contraseña cambiada] y “Password Confirm’ [Confirmación de contraseña]. Compruebe que la contraseña tenga menos de 64 caracteres y que no contenga espacios. Nota! El nombre de usuario del router BAR-WL siempre se deja en blanco. • External Admin. [Admin. Externa] Si en este campo se establece la opción “Enable” [Habilitar], el sistema permitirá a los usuarios del puerto WAN administrar el router. El valor predeterminado es “Disabled” [Deshabilitado]. • MTU (Unidad de transmisión máxima) El campo MTU permite establecer el tamaño máximo de los paquetes que se reciben o se envían. Introduzca el tamaño máximo de paquete que desee establecer. El tamaño predeterminado es 1.500 bytes. (En el caso de utilizar el modo PPPoE, se recomienda establecer un tamaño de paquete de 1.492 bytes). • NAT Idle Time [Tiempo de inactividad de NAT] Es el tiempo que el router esperará una respuesta antes de que se borre una entrada de la tabla de NAT. El valor predeterminado es de 10 minutos y se recomienda a los usuarios no modificar este valor. • Factory Defaults [Valores predeterminados] Seleccione “Activate” [Activar] si desea sustituir los valores de los parámetros de configuración actuales por los valores predeterminados de fábrica. • Upgrade Firmware [Actualizar firmware] Seleccione “Activate” [Activar] si desea actualizar el firmware del router. El router le pedirá que busque el nuevo archivo de firmware para cargarlo. Haga clic en “Apply” [Aplicar] después de realizar los cambios. 97 2.5 Wireless [Funciones inalámbricas] Esta pantalla de configuración permite configurar más funciones inalámbricas. • TX Rates [Velocidades de transmisión] Seleccione 1- 2 Mbps, ó 1-2-5.5-11 Mbps de reserva automática. • Station MAC Filter [Filtro de estación MAC] El router puede impedir que determinadas direcciones MAC se conecten a la LAN inalámbrica. Para activar este filtro, seleccione “Enable” [Habilitar]. ESPAÑOL • Authentication Type [Tipo de autenticación] Seleccione Open System [Sistema abierto] ó Share Key [Compartir clave] como tipo de autenticación. Si no está seguro del tipo que debe elegir, seleccione Auto. • Active MAC Table [Tabla MAC activa] Muestra una lista de todas las direcciones MAC activas que están conectadas a la LAN inalámbrica. • Edit MAC Filter Settings[Editar configuración de filtro MAC] Esta pantalla permite al usuario introducir las direcciones MAC de los ordenadores a los que se va a permitir acceder a la LAN inalámbrica. Cada dirección MAC se puede filtrar individualmente, si es necesario, mediante el botón Filter [Filtro]. Each individual MAC address can be filtered if required by selecting the Filter button. Haga clic en Apply [Aplicar] después de realizar los cambios. 98 2.6 Configuración de DHCP ESPAÑOL Un servidor DHCP (Dynamic Host Configuration Protocol, protocolo de configuración dinámica de host) puede asignar automáticamente direcciones IP a los ordenadores de la red que estén conectados a los puertos LAN. Salvo en el caso de que tenga un servidor DHCP en la LAN, es muy recomendable configurar el router para que actúe como servidor DHCP. • Dynamic Server [Servidor dinámico] Seleccione “Enable” [Habilitar] para usar la opción de servidor DHCP del router. Si ya tiene un servidor DHCP en la red, seleccione “Disable” [Deshabilitar] como valor para la opción DHCP del router.. • Starting IP Address [Dirección IP de inicio] Introduzca un valor numérico comprendido entre 2 y 254, para que lo utilice el servidor DHCP como valor de inicio al asignar direcciones IP. • Number of Users [Número de usuarios] Introduzca el número máximo de PC a los que desea que el servidor DHCP asigne direcciones IP, teniendo en cuenta que el máximo absoluto es de 253. • DHCP Clients List [Lista de clientes DHCP] Esta lista muestra las direcciones IP que ha emitido el router BAR-WL. 99 2.7 Enrutamiento estático Solamente los usuarios con excelentes conocimientos de los protocolos del router deben intentar cambiar la configuración en esta sección. • Select Route entry [Selección de entrada de ruta] Seleccione el número de entrada de ruta comprendido entre 1 y 5 que desea configurar. Local LAN A 192.168.1.0 Internet BAR WL Local LAN B containing destination address 192.168.2.0 ESPAÑOL Router Default Gateway address 192.168.1.2 • Destination LAN IP and Subnet Mask [IP de la LAN de destino] Y Subnet Mask [Máscara de subred] Introduzca la dirección IP y la máscara de subred de la LAN de destino con la que la LAN inmediata se va a comunicar. Usando como ejemplo el diagrama anterior, introduzca 192.168.2.0 en el campo “Destination LAN IP” y 255.255.255.0 en el campo “Subnet Mask”. • Default Gateway [Puerta de enlace predeterminada] Introduzca la dirección IP del router que envía los paquetes de datos a la LAN de destino. En el ejemplo anterior, introduzca 192.168.1.2 en el campo “Default Gateway” [Puerta de enlace predeterminada] (Siguiente salto). • Hop Count [Recuento de saltos] Introduzca el número de saltos necesarios entre las redes LAN que se van a conectar. El recuento de saltos representa el “coste” de la transmisión de encaminamiento. El valor predeterminado es 1. • Interface [Interfaz] Seleccione LAN si la LAN de destino está en el lado de la LAN de su router y WAN, si la LAN de destino está en el lado de la WAN del router. • Show Routing [Mostrar tabla de encaminamiento] Al hacer clic en este botón se mostrarán las rutas actualmente activas. Haga clic en “Apply” [Aplicar] después de realizar los cambios. 100 2.8 DDNS ESPAÑOL Esta función permite al router registrarse con un servidor de nombres de dominios dinámicos. Esto permite al usuario utilizar un servidor web, etc. sin una dirección IP fija. • DDNS Services [Servicios DDNS] Seleccione el botón de opción “Enable” [Habilitar] si desea usar esta función. La opción predeterminada es “Disable” [Deshabilitar]. • User Name [Nombre de usuario] Introduzca el nombre de usuario que le haya proporcionado su proveedor de DDNS. • Password [Contraseña] Introduzca la contraseña que le haya proporcionado su proveedor de DDNS. • Host Name [Nombre del servidor] Introduzca el nombre del servidor que utilizarán los usuarios remotos de Internet para acceder a sus servicios. 101 2.9 Servidor virtual La aplicación Virtual Server Settings [Configuración de servidor virtual] permite configurar hasta diez servicios públicos como dirección web, correo electrónico, FTP, etc., a los que pueden acceder los usuarios externos de Internet. Cada uno de estos servicios es provisto por un ordenador dedicado de la red (servidor) configurado con una dirección IP fija (estática). Aunque el usuario externo no puede acceder directamente a las direcciones de servicio interno, el router inalámbrico de banda ancha es capaz de identificar el servicio requerido por un número de puerto determinado y redirige la petición al correspondiente servidor o dirección IP internos. Para usar esta aplicación, se recomienda utilizar una dirección IP pública fija de su ISP. Tenga presente que el router inalámbrico de banda ancha sólo es compatible con un servidor de un tipo concreto. ESPAÑOL • Configure ordenadores individuales de la red para que actúen como servidores, cada uno de ellos con una dirección IP fija. • En la pantalla “One Page Setup”, compruebe que la opción “Private IP Address” [Dirección IP privada] está configurada con el valor predeterminado del router inalámbrico de banda ancha, 192.168.1.1. Si se va a usar una dirección IP pública fija, seleccione “Specify an IP address” [Especificar dirección IP] e introduzca la dirección IP y demás información necesaria que le haya proporcionado su ISP. • Ports [Puertos] Introduzca los números de los puertos del servicio deseado en los campos “Ports”. En la lista desplegable, se puede seleccionar el tipo de protocolo, “TCP” ó “UDP”. Si no está seguro del protocolo que debe seleccionar, elija “Both” [Ambos]. Esta pantalla contiene una selección de números de puertos de servicio bien conocidos. • Redirect IP Address [Redirigir dirección IP]: Introduzca las direcciones IP de los ordenadores de servicio correspondientes en los campos “Redirect IP Address”. Ejemplo: Si se introduce el número de puerto del servicio 80-80 (que representa una dirección web HTTP) en el campo “Ports” y 192.168.1.100 se introduce en el campo “Redirect IP Address”, entonces todas las peticiones de HTTP realizadas por usuarios externos de Internet serán dirigidas al PC/servidor que tenga la dirección IP fija 192.168.1.100. 102 La siguiente tabla contiene una relación de protocolos y rangos de puertos usados por algunas aplicaciones de uso frecuente. Aplicación Servidor FTP Half Life MSN Messenger Quake 2 Quake III Protocolo TCP UDP TCP TCP UDP UDP UDP TCP TCP UDP UDP UDP Servidor Telnet Servidor web TCP TCP PC Anywhere host Rango de puertos 21 6003, 7002, 27010, 27015, 27025 6891-6900 (Archivo-enviar) 1863 1863 5190 6901 (Voz) 6901 (Voz) 5631 5632 27910 27660 (primer jugador) "C:\Program Files\Quake III Arena\quake3.exe" +set net_port 27661(segundo jugador) 23 80 ESPAÑOL 2.10 Aplicaciones especiales Algunas aplicaciones utilizan varios puertos TCP/UDP para transmitir los datos. Debido a la traducción de direcciones de red (NAT), estas aplicaciones no pueden funcionar con el router inalámbrico de banda ancha. Sin embargo la opción Port Triggering [Activación de puertos] hace posible que algunas de estas aplicaciones funcionen bien. Tenga en cuenta que sólo un PC puede usar cada configuración de activación de puerto en cada momento. • Application name [Nombre de la aplicación] Introduzca el nombre de la aplicación que desea configurar en esta columna para identificar esta configuración. El nombre es solamente para su uso personal. 103 • Outgoing Port Range [Rango de puerto de salida] Introduzca el número o rango de números de puertos que esta aplicación usa para enviar paquetes. Los números de control de puertos de salida actúan como elementos de activación. Cuando el router inalámbrico de banda ancha detecta los paquetes de salida en puertos con estos números, permitirá pasar a través del router a los paquetes entrantes con números de puertos de entrada que haya configurado en la siguiente columna. • Incoming Control [Control de entrada] Introduzca el número o rango de números que llevan los paquetes de entrada. • Haga clic en “Apply” [Aplicar] después de realizar los cambios. La siguiente tabla contiene una relación de números de puertos usados por algunas aplicaciones de uso frecuente. Aplicación Battle.net DialPad ICU II Control de salida 6112 7175 2019 Zona de juegos MSN PC to Phone Quick Time4 wowcall 47624 12053 554 8000 Datos de entrada 6112 51200, 51201,51210 2000-2038, 2050-2051 2069, 2085,3010-3030 2300-2400, 28800-29000 12120,12122, 24150-24220 6970-6999 4000-4020 2.11 DMZ Para usar esta aplicación, el ISP tiene que facilitarle una dirección IP pública fija (estática). Tenga en cuenta que, par poder ofrecer acceso sin restricciones, el Firewall integrado en el router inalámbrico de banda ancha para proteger este puerto está deshabilitado, lo que crea un riesgo de seguridad potencialmente grave. Se recomienda deshabilitar esta aplicación cuando no se utilice, introduciendo un “0” en el campo “DMZ Host” [Host DMZ]. ESPAÑOL Nota! La aplicación DMZ Host permite la comunicación de 2 vías sin restricciones entre un ordenador de la LAN y otros usuarios o servidores de Internet. Esta aplicación es útil para dar soporte a servicios especiales como videoconferencia y juegos, que requieren software cliente de un fabricante concreto (propietario) y, a veces, también comunicación de 2 vías. 104 1. Antes de configurar un PC de la LAN para que actúe como host DMZ, configúrelo con una dirección IP fija. 2. En la pantalla “One Page Setup”, compruebe que la opción “Private IP Address” [Dirección IP privada] está configurada con el valor predeterminado del router inalámbrico de banda ancha, 192.168.1.1. En el área correspondiente a la dirección IP pública, seleccione “Specify an IP Address” [Especificar una dirección IP], y luego introduzca la dirección IP y demás información necesaria que le haya proporcionado su ISP. 3. Haga clic en “DMZ Host” en el menú Advanced [Avanzada]. Introduzca la dirección IP fija del PC Host expuesto en el campo correspondiente a la dirección IP del “DMZ Host”. Recuerde que si introduce un “0” en este campo, se deshabilitará esta aplicación y se activará el firewall del router inalámbrico de banda ancha. Haga clic en “Apply” [Aplicar]. 2.12 Control de acceso La función Access Control permite a los administradores impedir el acceso de determinados usuarios a Internet o a aplicaciones específicas. Para poder usar esta función, los PC de la red cuyo acceso desea controlar tienen que tener asignada una dirección IP fija. Existen tres métodos para limitar el acceso: • Dirección IP • Configuración de acceso a URL • Dirección MAC ESPAÑOL 2.12.1 Dirección IP • Protocol Select [Selección de protocolo] Seleccione el tipo de protocolo, “TCP” ó “UDP” en la lista desplegable. Si no está seguro del protocolo que debe seleccionar, elija “Both” [Ambos]. • Filter Group/LAN IP Range [Grupo de filtrado/Rango IP LAN] Introduzca el rango de direcciones IP que desea incluir en el grupo controlado con las mismas limitaciones de acceso. • Block Port Range [Rango de puertos bloqueados] Introduzca el rango de los números de puertos que utilizan las aplicaciones que desea bloquear. 105 A continuación, se incluye un ejemplo de configuración de acceso IP. Introduzca el rango de 51-80 en la columna Filter Group [Grupo de filtrado] y el rango 20-80 en la columna Block Port Range [Rango de puertos bloqueados], y luego haga clic en el botón “Apply” [Aplicar]. Una vez hecho lo anterior, el sistema no permitirá a los ordenadores de los usuarios cuyas direcciones IP están dentro del rango comprendido entre 192.168.1.51 y 192.168.1.80 usar aplicaciones que utilicen números de puertos comprendidos entre 20 y 80, como FTP, Telnet exploración web. 2.12.2 Configuración de acceso a URL ESPAÑOL • URL Access Limit [Limitación de acceso a URL] Selecciones los botones de opción “Enable” [Habilitar] o “Disable” [Deshabilitar], para activar o desactivar esta función. • Website Access [Acceso a sitios web] Seleccione el botón de opción “Allow” [Permitir] para permitir a los usuarios de la red acceder a los sitios web relacionados en la lista. Por el contrario, puede restringir el acceso de los usuarios de la red a los sitios web relacionados en la lista seleccionando el botón de opción “Block” [Bloquear]. • Blocked Access Website [Sitios web con acceso bloqueado] Haga clic en este botón para editar la lista de sitios web. Introduzca las direcciones de los sitios web a los que se autoriza o se bloquea el acceso en los campos correspondientes. En estos campos se pueden introducir hasta un máximo de 20 sitios web. 106 2.12.3 Filtrado por dirección MAC ESPAÑOL • Introduzca en la tabla las direcciones MAC que desea filtrar (es decir, a las que desea impedir el acceso). Haga clic en “Apply” [Aplicar] cuando haya terminado. Se pueden filtrar hasta 50 direcciones MAC. 107 2.13 Monitor de estado En esta pantalla se muestra el estado del router BAR-WL. Apéndice A.1 Instalación del protocolo TCP/IP Si no tiene la seguridad de que el protocolo TCP/IP ya esté instalado, puede seguir el procedimiento que se indica a continuación para comprobar y, si es necesario, instalar el protocolo TCP/IP en los PC. 1. Haga clic en el botón “Inicio”. Elija “Configuración” y luego, “Panel de control”. Haga doble clic en el icono “Red”. Aparecerá la ventana de la red. ESPAÑOL Seleccione la ficha “Configuración”. Nota: Para la configuración del protocolo en Windows 2000 y Windows XP: Haga clic en el icono “Conexión de área local” que se encuentra en el ángulo inferior derecho de la pantalla del escritorio 108 En la ventana “Estado de la conexión de área local”, haga clic en el botón “Propiedades”; aparecerá la ventana de la red. ESPAÑOL En la ventana Red, sólo aparece la ficha “General”. 109 2. Compruebe si el protocolo TCP/IP ya ha sido instalado en la tarjeta de red Ethernet del ordenador. Tenga en cuenta que el protocolo TCP/IP se puede instalar en el ordenador como Adaptador de acceso telefónico a redes además de instalarlo para la tarjeta Ethernet. - En caso afirmativo, vaya al paso 7. - En caso negativo, haga clic en el botón “Agregar”. 3. Haga doble clic en “Protocolo” en el cuadro Seleccionar tipo de componente de red, o seleccione “Protocolo” y haga clic en “Agregar”. 4. Seleccione “Microsoft” en la lista de fabricantes. Haga doble clic en “TCP/IP” en la lista de la derecha o seleccione “TCP/IP” y luego haga clic en “Aceptar” para instalar el protocolo TCP/IP. ESPAÑOL 5. Al cabo de unos segundos, volverá a aparecer la ventana Red. Ahora el protocolo TCP/IP debe estar en la lista de componentes de red instalados (consulte el paso 2). 6. Haga clic en el botón “Propiedades”. La ventana Propiedades de TCP/IP consta de varias fichas. Seleccione la ficha “Dirección IP”. 110 7. Seleccione “Obtener dirección IP automáticamente”. Haga clic en “Aceptar”. Reinicie el ordenador para completar la instalación del protocolo TCP/IP. ESPAÑOL Apéndice A.2 Configuración de direcciones IP fijas (estáticas) 111 Pueden asignarse direcciones IP fijas (estáticas) a dispositivos de red por muchas razones; por ejemplo, en el caso de los dispositivos a los que acceden varios usuarios, como los PC que actúan de servidores o las impresoras . Para configurar un ordenador con una dirección IP fija (estática), seleccione la ficha “Dirección IP” en la ventana “Propiedades de TCP/IP” que se muestra en la ilustración anterior. 1. Seleccione “Especificar una dirección IP” e introduzca “192.168.1.***” en el campo “Dirección IP” (entendiendo que *** es un número comprendido entre 2 y 254 que usa el router inalámbrico de banda ancha para identificar a cada ordenador), y la “Máscara de subred” predeterminada, 255.255.255.0”. Tenga en cuenta que no puede haber dos ordenadores con la misma dirección IP en la misma red. 2. Seleccione “Habilitar DNS” en la ficha “Configuración de DNS”, e introduzca la “Dirección IP de DNS” que le haya facilitado su ISP en el campo “Orden de búsqueda del servidor DNS”. Haga clic en “Aceptar”. ESPAÑOL 3. Haga clic en la ficha “Puerta de enlace” e introduzca el valor de la puerta de enlace predeterminada del router inalámbrico de banda ancha 192.168.1.1 en el campo “Nueva puerta de enlace”; luego, haga clic en el botón “Agregar”. 4. Haga clic en “Aceptar”. Reinicie el ordenador para completar la instalación del protocolo TCP/IP. 112 FRANÇAIS Table des Matières Specifications Techniques Conformite Reglementaire Declaration d'Interference FCC Declaration d'Exposition au Rayonnement FCC Certificat de Conformite CE Fonctionnalités 114 115 115 115 115 116 1. 1.1 1.2 1.3 1.4 1.5 1.6 Installation du Routeur Sans Fil BAR-WL Contenu du Carton Témoins Lumineux LEDs du Panneau Avant Panneau Arrière et Connexions Avant de Brancher votre BAR-WL Pré-requis Système et Installation Installation du Routeur Sans Fil BAR-WL 116 116 117 117 118 119 119 2. 2.1 2.2 2.3 2.3.1 2.3.2 2.3.3 2.4 2.5 2.6 2.7 2.8 2.9 2.10 2.11 2.12 2.12.1 2.12.2 2.12.3 2.13 Accès Internet Préparez vos Informations Réseau Interface Utilisateur Via Internet OnePage: Initial Configuration - Set Up (Configuration de départ - Installation) Configuration de OnePage avec connexion WAN DHCP Configuration de OnePage avec connexion WAN Static IP Configuration de OnePage avec connexion WAN PPPoE Device Administration Settings (Configuration pour l’Administration du Périphérique) Wireless (Sans Fil) DHCP Settings (Configuration DHCP) Static Routing (Routage Statique) DDNS Settings (Configuration de DDNS) Virtuel Server Settings (Configuration d’un Serveur Virtuel) Special Applications (Applications Spécifiques) DMZ Access Control (Contrôle d’Accès) IP Access Setting (Paramétrage accès IP) URL Access Setting (Paramétrage Accès URL) MAC Address Filter (Filtrer Adresse MAC) Status Monitor (Ecran de Surveillance d’Etat) 119 119 120 121 121 123 124 125 126 127 128 129 130 131 132 133 133 134 135 135 Annexe A: A.1 Installer TCP/IP A.2 Configuration d’Adresses IP Fixes (Statiques) 113 136 139 SPÉCIFICATIONS TECHNIQUES Dimensions 175 (L) x 117 (l) x 32 (H) mm Puissance en Sortie 18dBm Poids 378g Sensibilité de Réception 84dBm@11M Ports 1 x port WAN RJ45 10BaseT/100BaseTX (Auto MDI/MDIX) 4 x port LAN RJ45 10BaseT/100BaseTX (Auto MDI/MDIX) Zone de Couverture A l’intérieur: Jusqu’à 50M (165 ft.) @ 11Mbps Jusqu’à 80M (265 ft.) @ 5.5Mbps ou moins Conformité aux Standards IEEE 802.3 10BASE-T IEEE 802.3u 100BASE-TX IEEE 802.11b Sans Fil IEEE 802.3x Contrôle de flux A l’extérieur: Antenne Externe Conditions de Fonctionnement Température de fonctionnement: de 0 à 40°C degrés Température de stockage: de –20 à 60°C degrés Humidité: de 0 à 90%, sans condensation Bande de Fréquences 2.4-2.497GHz DSSS- Direct Sequence Spread Spectrum Canaux 11 Canaux (US, Canada) 13 Canaux (Europe) 14 Canaux (Japon) Mode d’Accès Mode Infrastructure Sécurité des Données Supporte l’encryptage 64bits/128bits WEP (Wired Equivalent Privacy) Management Interface Graphique d'Administration via un Navigateur Adaptateur pour Alimentation Electrique 5VDC @ 2.5A Certifications FCC Class B CE Class B GOST Garantie 2 ans FRANÇAIS Vitesse de Transmission de Données 11Mbps / 5.5Mbps / 2Mbps / 1Mbps Retrait Automatique Jusqu’à 150M (500 ft.) @ 11Mbps Jusqu’à 300M (1000 ft.) @ 5.5Mbps ou moins (En fonction du lieu) 114 CONFORMITÉ RÉGLEMENTAIRE Declaration d'Interference FCC Cet équipement est conforme au paragraphe 15 de la réglementation de la FCC. Son utilisation est sujette aux conditions suivantes: • Cet équipement ne peut pas générer d’interférences nuisibles. • Cet équipement doit capter toute interférence, même celle qui pourrait provoquer un fonctionnement non désiré. FRANÇAIS Ce Routeur Broadband Sans Fil a été testé selon les limites applicables aux périphériques numériques de classe B, dans le cadre du paragraphe 15 des réglementations de la FCC, et déclaré conforme. Ces limites ont été formulées pour offrir une protection appropriée contre les interférences nuisibles dans une installation résidentielle. Cet équipement génère, utilise et est susceptible de rayonner de l'énergie à fréquence radio et, s'il n'est pas installé et utilisé conformément aux instructions, risque de perturber les communications radio. L'absence d'interférences dans une installation spécifique n'est toutefois pas garantie. Si cet équipement provoque des interférences perturbant la réception radio ou télévisée, ce qui peut être vérifié en mettant l'équipement hors tension puis sous tension, l'utilisateur est encouragé à essayer de rectifier le problème par une ou plusieurs des mesures suivantes : • • • • Réorienter ou déplacer l'antenne de réception. Augmenter la distance entre les équipements. Brancher l’équipement à une prise différente de celle du récepteur. S’adresser à un fournisseur en radio/TV ou un technicien expérimenté pour obtenir de l’aide. Il est interdit d'effectuer des changements ou modifications qui ne sont pas expressément approuvés par l'organisation responsable de la conformité, sous peine d'invalider la capacité de l'utilisateur à opérer l'équipement. Declaration d'Exposition au Rayonnement FCC Cet équipement se conforme aux limites de rayonnement de la FCC établies pour un environnement non contrôlé. Il doit être installé et utilisé avec une distance minimum de 20 cm entre l’émetteur de radiation et votre Certificat de Conformite CE Cet équipement est conforme aux spécifications de compatibilité électromagnétiques EN 55022/A1 Classe B, et EN 50082-1. Il répond aux exigences de protection raisonnable fixées par la Directive du Conseil Européen (89/336/EEC) qui prend en compte les lois des états membres sur la compatibilité électromagnétique. 115 Fonctionnalités 1. Installation du Routeur Sans Fil BAR-WL FRANÇAIS Votre Routeur Sans Fil BAR-WL possède les caractéristiques suivantes: • Plusieurs utilisateurs peuvent accéder à Internet simultanément via une seule adresse IP publique. • Permet le transfert de données entre les utilisateurs d’un réseau local Ethernet et les utilisateurs d’un réseau sans fil au travers d’un pont reliant le réseau sans au réseau avec fil. • Offre de “roaming” d’accès sans fil, de sélection du meilleur point d’accès, d’équilibre de charge, de filtrage du trafic réseau inclus dans la fonction “roaming”. • Supporte le cryptage 64bits/128bits WEP (Wired Equivalent Privacy) pour sécuriser les communications sans fil. • Supporte en totalité le standard IEEE 802.11 d’authentification. • Switch de quatre ports 10/100BASE-T/TX intégré. • Utilise NAT pour que tous les PCs de votre réseau se connectent à Internet via une seule adresse IP. • Supporte le protocole PPPoE qui permet aux utilisateurs de se connecter facilement à des ISPs en utilisant l’interface habituelle de type modem. • Interface Web intégrée pour une configuration et une gestion facilitée. • Possède le client DHCP pour recevoir une adresse IP dynamique et une adresse IP fixe d’un ISP • Serveur DHCP intégré qui gère et attribue automatiquement les adresses IP du réseau local. • Empêche certains utilisateurs d’accéder à certains sites Web spécifiés. • Permet à des utilisateurs externes d’avoir accès via Internet à des informations cibles hébergées en interne, ceci en configurant un Serveur Virtuel. • Offre une communication illimitée, dans les deux sens, entre un poste de travail sur le réseau local et quelques services Internet tels que la téléconférence, les applications vidéo et les jeux. Ce chapitre détaille le déballage, la prise en main et l’installation matérielle du Routeur Sans Fil BAR-WL. 1.1 Contenu du Carton 1 x Routeur Sans Fil BAR-WL 1 x Transformateur Courant Externe 1 x Kit de Branchement Mural (2 vis et 2 prises murales) 4 x Pied Autocollant en Caoutchouc 1 x Kit Bureau Vertical 1 x Câble Ethernet 1 x Guide d’Installation 116 1.2 Témoins Lumineux LEDs du Panneau Avant L’image ci-dessous est une vue du panneau avant du Routeur Sans Fil BAR-WL. WLAN WAN LAN 100M Link Link/Act Power Act Col/Fdx 1 2 3 4 • PWR (Power) Vert Allumé en permanence quand le routeur est en marche. • DIAG (Diagnostic) Rouge S’allume quand vérification automatique en cours de fonctionnement. Est éteint quand fonctionnement normal. • WLAN (Wireless LAN – Réseau Local Sans Fil) Enable: Vert Allumé en permanence quand le Point d’Accès (PA) est activé. Activity: Vert Clignote quand des données passent par le PA. Link: Vert Allumé en permanence quand le Modem ADSL/Réseau Cablé est correctement branché. Activity: Jaune Clignote quand des données passent par le port WAN. • WAN (port WAN) • LAN (ports LAN) FRANÇAIS Link/Act: FD/Col: Vert Allumé en permanence quand la connexion est établie et fonctionne à 100Mbps. Jaune Allumé en permanence quand la connexion est établie et fonctionne à 10Mbps. Vert/Jaune Clignote quand des données passent par ce port LAN. Vert Allumé en permanence quand le routeur fonctionne en mode full duplex. Eteint en mode half duplex. Clignote quand une collision se produit sur ce port. 1.3 Panneau Arrière et Connexions L’image ci-dessous est une vue du panneau arrière du Routeur Sans Fil BAR-WL. Power WAN 1 2 3 4 Init • Init Appuyez brièvement sur le bouton Init. (Initialisation) pour redémarrer et réinitialiser l’équipement. Restez appuyé plus de 3 secondes sur le bouton Init. (Initialisation) pour effacer toute configuration et revenir aux valeurs par défaut en sortie de production. • WAN Ce port sert pour le branchement du modem WAN qu’il soit ADSL ou Réseau Câblé. • LAN 1-4 Ces ports sont utilisés pour brancher des ordinateurs ou des périphériques au BAR-WL. • Power 117 Cette prise sert à brancher le routeur sur une source de courant externe. 1.4 Avant de Brancher votre BAR-WL Avant de Brancher votre BAR-WL, Corega vous recommande de télécharger les instructions d’installation spécifiques à votre ISP que vous trouverez sur le site Internet de Corega. Ces instructions vous diront comment configurer le BAR-WL pour qu’il fonctionne avec votre ISP. www.corega-international.com Sélectionner la base de données sous support/drivers FRANÇAIS Choisissez votre langue • Entrez BAR-WL dans la catégorie sous-produit, et le nom de votre ISP dans le champ Texte de Recherche. • Cliquez sur ‘Recherche’. De plus, Corega vous recommande de visiter le site support de votre ISP, de télécharger et imprimer toute information existant sur votre type de connexion. Certains ISPs demandent à l’utilisateur d’entrer l’adresse MAC de l’équipement branché sur le modem ADSL/Réseau Câblé. L’adresse MAC du port WAN du BAR-WL est inscrite en dessous du routeur. Une adresse MAC a le format suivant: 000941 2E2ACB 118 1.5 Pré-requis Système et Installation Pour se connecter à Internet, il est nécessaire de posséder un modem ADSL ou Réseau Câblé et un compte d’accès Internet chez un ISP. Pour pouvoir fonctionner avec le Routeur d’Accès Broadband, chaque ordinateur branché doit être configuré de la façon suivante: • Carte d’Interface Réseau Ethernet (Network Interface Card); une carte Ethernet 10Base-T ou 10/100Base-T/TX), ou un client sans fil pour une connexion sans fil. • Système d’Exploitation: Windows 95, Windows 98, Windows NT4.0, ou Windows 2000, ou Windows XP. • Protocole réseau TCP/IP. • Navigateur Internet, tel que Microsoft Internet Explorer 4.0 ou au-dessus, ou Netscape Navigator 4.0 ou au-dessus. Note! Si votre ordinateur n’a pas TCP/IP installé par défaut, veuillez vous reporter à l’Annexe A avant de poursuivre l’installation. 1.6 Installation du Routeur Sans Fil BAR-WL Corega vous recommande pour la configuration initiale du routeur BAR-WL que vous branchiez un ordinateur sur un des ports LAN. (Ne pas essayer des le debut d'installer le routeur au travers d'une connexion sans fil). 1. Débranchez l’ordinateur de toute autre connexion Broadband active. 2. Branchez le modem ADSL/Réseau Câblé sur le port WAN du routeur à l’aide du câble d’origine. 3. Branchez l’ordinateur sur le routeur BAR-WL en utilisant le Câble Ethernet fourni. FRANÇAIS 4. Branchez le transformateur électrique au routeur BAR-WL. 5. Dans la majorité des cas, l’ordinateur a besoin d’une adresse IP Dynamique, qui lui sera automatiquement fournie par le routeur BAR-WL. Pour avoir accès aux écrans d’installation du routeur – pointer votre navigateur sur l’adresse 192.168.1.1. Si le routeur ne répond pas, vérifier la configuration IP de votre ordinateur – voir Annexe A. Connexion Ethernet Existante Ordinateur Connexion WAN Modem ADSL/Réseau Câblé Connexion Ethernet Existante Corega BAR WL Ordinateur Connexion WAN Modem ADSL/Réseau Câblé External Power Adapter 2. Accès Internet Ce chapitre décrit les procédures à suivre pour configurer les fonctionnalités de base et pour démarrer votre Routeur Sans Fil. 2.1 Preparer vos Informations Reseau Avant de configurer votre Routeur Sans Fil BAR-WL Wireless Router, il est conseillé de remplir le tableau ci-dessous avec toutes les informations que votre ISP doit vous procurer. 119 Fournis par certains ISPs Host Name (Nom Hôte): Domain Name (Nom Domaine): Adresse IP fournie par l’ISP: Dynamic IP Address (Adresse IP Dynamique): Fixed IP Address (Adresse IP Fixe/Static): Subnet Mask (Masque de sous-réseau): Default Gateway (Passerelle par défaut): DNS Server Primary: DNS Server Secondary: DNS Server Third: Authentification PPP: Identifiant: Mot de passe: Type de Connexion WAN: Dynamic IP (DHCP): Fixed (Static ) IP: PPPoE: Votre Routeur Broadband Sans Fil est conçu pour l’utilisation d’une Interface Graphique Utilisateur Via Internet quand on le configure. Ouvrez votre navigateur Internet et tapez http://192.168.1.1 dans le champ adresse de votre navigateur Web. Cette adresse est l’adresse IP par défaut de votre Routeur Sans Fil BAR-WL . Appuyez sur “Entrée”. Note! FRANÇAIS 2.2 Interface Utilisateur Via Internet Votre ordinateur doit possédér une adresse IP compatible. Si votre ordinateur utilise une adresse IP Dynamique, le routeur BAR-WL lui allouera une adresse IP compatible. (Cela peut nécessiter de redémarrer le routeur puis l’ordinateur pour que cela produise) Si votre ordinateur utilise une adresse IP Fixe (Statique), il vous faudra alors configurer manuellement l’ordinateur pour qu’il ait une adresse IP compatible – voir Annexe A. La boîte de dialogue “Username and Password Required” (Nom d’Utilisateur et Mot de Passe Requis) apparaîtra. Laissez les champs Nom d’Utilisateur et Mot de Passe vides (par défaut) et cliquez sur “OK”. 120 2.3 OnePage: Initial Configuration - Set Up (Configuration de départ - Installation) L’écran “OnePage Setup” ( “Configuration de OnePage”) est le premier écran que vous verrez apparaître quand vous ouvrirez l’Assistant de Configuration du Routeur. Si le routeur a été installé et mise en marche avec succès, les valeurs de cet écran seront déjà configurées correctement. Dans l’écran “OnePage Setup” ( “Configuration de OnePage”) l’utilisateur doit sélectionner le mode de fonctionnement de la connexion WAN du routeur. Cela peut-être une des trois options suivantes: • DHCP • Static (Fixed) IP • PPPoE Si vous ne savez pas quel type de connexion vous possédez, contactez votre ISP pour obtenir cette information. FRANÇAIS 2.3.1 Configuration de OnePage avec connexion WAN DHCP • Host Name (Nom Hôte). Cette donnée est exigée par certains ISPs. • Domain Name (Nom Domaine) Cette donnée est exigée par certains ISPs. • Domain Name Server (DNS) Votre ISP vous fournira au moins une adresse IP DNS. Un paramétrage avec plusieurs adresses IP DNS est fréquent. La première entrée DNS disponible est utilisée dans la plupart des cas. • Private IP Address (Adresse IP Privée) C’est l’adresse IP du routeur sur le réseau local. C’est l’adresse qu’on utilise pour configurer le routeur. Les valeurs par défaut sont: 192.168.1.1 pour l’Adresse IP et 255.255.255.0 pour le Masque de sous-réseau. • Wireless (Sans Fil) Cochez “Enable”(Activer) ou “Disable”(Désactiver) pour activer ou désactiver la fonction réseau local sans fil 121 • ESSID (Extend Service Set Identifier) - (Identifiant de service unique et étendu). ESSID est le nom unique que partagent le Routeur Broadband Sans Fil et tous ses clients dans le même réseau sans fil. L’ESSID doit être le même pour tous les équipements sans fil et ne doit pas faire plus de 32 caractères de long. La valeur par défaut de l’ESSID est ‘corega’. • Channel (Canal) Sélectionnez le numéro de canal approprié dans la liste. Les canaux autorisés sont différents des Regulatory Domains (Domaines Réglementaires). Assurez-vous que tous les points dans un même réseau sans fil utilisent bien tous le même canal. • WEP (Wired Equivalent Privacy) WEP est un système de cryptage destiné à protéger les communications de données en environnement sans fil. WEP utilise des clefs d’encryptage à 64 ou 128 bits pour le partage en toute sécurité de données entre tous les points d’accès d’un réseau sans fil. Pour coder ou décoder la transmission de données, tous les points d’accès doivent avoir la même clé. Pour activer ou désactiver l’encryptage WEP, sélectionnez “Mandatory”(Obligatoire) ou “Disable”(Désactiver). • WEP Key Setting (Sélection du niveau de cryptage) Si le WEP est configuré comme étant “mandatory”, cliquez sur le bouton “WEP Key Setting” pour vous rendre sur l’écran de configuration suivant. Sélectionnez l’algorithme de cryptage soit “64Bit” ou “128Bit”. Il existe deux manières de générer une clé WEP: 1. Passphrase (Phrase de passe) Entrer un série de caractères alphanumériques dans cette colonne puis cliquez sur le bouton “Generate” (Générer). Quatre clefs de cryptage 64 Bits et une de 128 Bits seront générées automatiquement 2. Vous pouvez entrer manuellement une clé WEP. • Default TX Key (Clé de transmission par défaut) Si vous utilisez WEP64, alors choisissez une des quatre clés de cryptage que vous utiliserez dans le réseau sans fil. Assurez-vous que tous les points d’accès ont la même clé de cryptage. FRANÇAIS Il est possible que vous deviez entrer manuellement une clé WEP pour rejoindre un réseau sans fil existant. Si vous n’êtes pas sûr quelle option choisir, vérifiez avec votre administrateur réseau. • Cliquez sur “Apply” (Appliquer) après toute modification. 122 2.3.2 Configuration de OnePage avec connexion WAN Static IP FRANÇAIS Dans ce mode, la Public IP Address (Adresse IP Publique) et le Masque de sous-réseau du routeur sont utilisés par des utilisateurs extérieurs (dont l’ISP). • Specify WAN IP Address (Précisez l’adresse IP WAN) Entrez l’adresse IP que votre ISP vous a procurée. • Subnet Mask (Masque de sous-réseau) Entrez les valeurs du masque de sous-réseau fournies par votre ISP • Default Gateway IP Address (Adresse Passerelle Par Défaut) Votre ISP vous procurera une Adresse IP Passerelle par défaut, parfois appelée le ‘Next-hop’. • Domain Name Server (DNS) Votre ISP vous procurera au moins une adresse IP DNS. Un paramétrage avec plusieurs adresses IP DNS est fréquent. La première entrée DNS disponible est utilisée dans la plupart des cas. • Private IP Address (Adresse IP Privée) C’est l’adresse IP du routeur sur le réseau local. C’est l’adresse qu’on utilise pour configurer le routeur. Les valeurs par défaut sont: 192.168.1.1 pour l’Adresse IP et 255.255.255.0 pour le masque de sous-réseau. Pour configurer le sans fil veuillez vous référer à la section 2.3. 123 2.3.3 Configuration de OnePage avec connexion WAN PPPoE PPPoE est une connexion de type modem fournie par certains ISPs. Veuillez noter que si vous choisissez PPPoE, vous devez retirer toutes applications utilisant PPPoE des ordinateurs composant votre réseau local. • Password (Mot de Passe) Entrez le mot de passe fourni par votre ISP. FRANÇAIS • User Name (Nom d’Utilisateur) Entrez le nom d’utilisateur que votre ISP vous a donné. • Connect-on-demand (Connexion à la demande) C’est un utilitaire qui ouvre une session quand le statut est déconnecté and qu’un paquet se présente en sortie du port WAN. Cochez la case “Connect on Demand” (Connexion à la demande) pour que cette fonctionnalité soit active, et vous pouvez entrer au niveau de “Max Idled Time” (temps maximum d’inactivité) le nombre de minutes après lesquelles vous souhaitez être déconnecté quand le réseau est inactif. A n’utiliser que si votre ISP vous facture par méga byte ou par seconde d’utilisation. • Keep Alive (Garder vivant) Cette fonctionnalité maintient votre connexion PPPoE active même s’il n’y a pas de transmission de données. Toutefois, dans certains cas, les sessions PPPoE ne peuvent être rétablies aussitôt après une déconnexion parce que le système sur le site de l’ISP a besoin d’un peu de temps pour récupérer. Vous devrez peut-être vérifier avec votre ISP combien de temps il faut attendre avant que le routeur ne rétablisse une session et entrez cette donnée dans le champ “Redial Period” (Délai pour recomposer). • Domain Name Server (DNS) Votre ISP vous procurera au moins une adresse IP DNS. Un paramétrage avec plusieurs adresses IP DNS est fréquent. La première entrée DNS disponible est utilisée dans la plupart des cas. • Private IP Address (Adresse IP Privée) C’est l’adresse IP du routeur sur le réseau local. C’est l’adresse qu’on utilise pour configurer le routeur. Les valeurs par défaut sont: 192.168.1.1 pour l’Adresse IP et 255.255.255.0 pour le masque de sous-réseau. Pour configurer le sans fil veuillez vous référer à la section 2.3.1 124 2.4 Device Administration Settings (Configuration pour l’Administration du Périphérique) FRANÇAIS Cette fonction permet à l’administrateur de gérer le routeur en configurant certains paramètres. Pour des raisons de sécurité, il est fortement recommandé de mettre en place un mot de passe de manière à ce que seulement certaines personnes autorisées puissent accéder à la gestion de ce routeur. Si le champ Password (Mot de passe) est laissé vide, tout utilisateur sur votre réseau pourra accéder à ce routeur simplement en entrant l’adresse IP de ce périphérique dans la fenêtre adresse de leur navigateur Web. • Firmware Version (Version de Firmware) C’est un champ en lecture seule qui indique quelle est la version de firmware installée. • Changing the password (Modifier le mot de passe) Le mot de passe du BAR-WL peut être modifier de sa version par défaut (vide), ou de toute autre version mise en place, ceci en entrant le mot de passe actuel dans le champ ‘Original Password’ (Mot de passe originel) puis le nouveau mot de passe dans les champs ‘Password Change’ (Changement de mot de passe) et ‘Password Confirm’(Confirmation de mot de passe). Assurez-vous que le mot de passe comprend moins de 64 caractères sans espace Note! Veuillez noter que le champ “Username” (Nom d’utilisateur) du Routeur BAR-WL est toujours laissé vide • External Admin. (Admnistrateur Externe) En sélectionnant “Enable” (Activer) pour cette fonctionnalité, vous permetterez à des utilisateurs de gérer le routeur par le port WAN. La sélection par défaut est “Disabled”(Désactivé) • MTU (Maximum Transmission Unit) (Unité maximum de transmission) Définit la taille maximum d’un paquet entrant ou sortant. Entrer la taille maximum d’un paquet que vous souhaitez fixer. La valeur par défaut est 1500 bytes. (La recommandation pour du PPPoE est de fixer cette valeur à 1492 bytes). • NAT Idle Time (Temps d’inactivité du NAT) C’est le délai pendant lequel le routeur attendra une réponse avant d’effacer une entrée dans la table NAT. Par défaut ce délai est de 10 mins, et nous recommandons aux utilisateurs de conserver cette valeur. • Factory Defaults (Paramétrage sortie usine) Sélectionnez “Activate”(Activer) si vous souhaitez remplacer toutes les valeurs actuelles des paramètres du routeur par celles par défaut lors de la sortie de l’usine de fabrication. • Upgrade Firmware (Mettre à jour le firmware) Sélectionnez “Activate” ”(Activer) si vous souhaitez mettre à jour le firmware sur le routeur. Le routeur vous demandera de rechercher le nouveau fichier firmware, qui pourra alors être téléchargé. Cliquez sur “Apply” (Appliquer) après toute modification. 125 2.5 Wireless (Sans Fil) Cette page de configuration vous permet de paramétrer des fonctionnalités sans fil plus évoluées. • TX Rates (Vitesses de transmission) Sélectionnez 1~2 Mbps ou 1~2~5.5~11 Mbps en retombée automatique. • Station MAC Filter (Filtre de station MAC) Le routeur peut bloquer l’accès au réseau local sans fil à des adresses MAC non listées. Pour activer ce filtre, sélectionnez ‘Enable’ (Activer). FRANÇAIS • Authentication Type (Type d’authentification) Sélectionnez soit Open System (Système ouvert), Shared Key (Clé partagée) comme type d’authentification. Si vous n’êtes pas sûr, choisissez Auto. • Active MAC Table (Tableau des MAC actives) Il liste toutes les adresses MAC actives, associées à un réseau local sans fil. • Edit MAC Filter Settings (Modifier les paramètres du filtre MAC) Cet écran permet à l’utilisateur d’entrer les adresses MAC des ordinateurs qui ont le droit d’accéder au réseau local sans fil. Chaque adresse MAC peut être filtrée individuellement en sélectionnent le bouton Filter (Filtre). Cliquez sur “Apply” (Appliquer) après toute modification. 126 2.6 DHCP Settings (Configuration de DHCP) FRANÇAIS Un serveur DHCP (Dynamic Host Configuration Protocol) peut automatiquement allouer des adresses IP à tous les ordinateurs connectés à votre réseau par un port réseau local. A moins que vous ne possédiez déjà un Serveur DHCP sur votre réseau local, il est fortement recommandé de configurer le routeur pour qu’il tienne ce rôle. • Dynamic Server (Serveur dynamique) Sélectionnez “Enable” (Activer) pour utiliser l’option serveur DHCP du routeur. Si vous possédez déjà un serveur DHCP sur votre réseau, alors sélectionnez “Disable” (désactiver) de l’option DHCP du routeur. • Starting IP Address (Adresse IP de départ) Entrez une valeur numérique, de 2 à 254, à partir de laquelle le serveur DHCP commencera à allouer des adresses IP. • Number of Users (Nombre d’utilisateurs) Entrez la nombre maximum d’ordinateurs auxquels vous souhaitez que le serveur DHCP alloue des adresses IP, avec comme maximum absolu 253. • DHCP Clients List (Liste de clients DHCP) Cette liste contient les adresses IP qui ont été publiées par le BAR-WL. 127 2.7 Static Routing (Routage Statique) Seuls les utilisateurs possédant une très bonne connaissance des protocoles de routage peuvent s’aventurer à modifier les paramètres dans ce domaine. Router Local LAN A 192.168.1.0 Internet BAR WL Local LAN B containing destination address 192.168.2.0 FRANÇAIS • Select Route entry (Sélectionner l’entrée de routage) Sélectionner le numéro d’entrée de routage de 1 à 5 que vous souhaitez configurer. Default Gateway address 192.168.1.2 • Destination LAN IP (Adresse IP du réseau local de destination) et Subnet Mask (Masque de sous-réseau) Entrez l’adresse IP et le Masque du réseau local avec lequel le réseau local en question doit communiquer. Si vous vous référez au diagramme ci-dessus comme exemple, entrez 192.168.2.0 dans le champ “Destination LAN IP” et 255.255.255.0 dans le champ “Subnet Mask”(Masque de sous-réseau). • Default Gateway (Passerelle par défaut) Entrez l’adresse IP du routeur qui fait envoie les paquets de données vers le réseau local de destination. Dans l’exemple ci-dessus, entrez 192.168.1.2 dans le champ “Default Gateway” (Passerelle par défaut) – (Next Hop – saut suivant). • Hop Count (Nombre de sauts) Entrez le nombre de sauts qui sont nécessaires entre les réseaux locaux pour qu’ils soient connectés. Le Hop Count (Nombre de sauts) représente le “coût” en routage de la transmission. La valeur par défaut est 1. • Interface Choisissez LAN si le réseau local de destination est du LAN (réseau local) de votre routeur et choisissez WAN si le réseau local de destination est du côté WAN (réseau étendu) de votre routeur. • Show Routing Table (Faire apparaître la table de routage) En cliquant sur cette boîte vous ferez apparaître les routes actives. Cliquez sur “Apply” (Appliquer) après toute modification. 128 2.8 DDNS Settings (Configuration de DDNS) FRANÇAIS Cette fonctionnalité permet au routeur de s’enregistrer sur un Serveur DDN (Dynamic Domain Name). L’utilisateur peut alors héberger un site Web etc, sans pour autant posséder une adresse IP fixe. • DDNS Services (Services DDNS) Cochez ‘Enable’ (Activer) si vous souhaitez utiliser cette fonction. Le choix par défaut est ‘Disable ’(Désactiver) • User Name (Nom d’utilisateur) Entrez votre Nom d’Utilisateur tel que fourni par votre fournisseur DDNS. • Password (Mot de passe) Entrez votre Mot de passe tel que fourni par votre fournisseur DDNS. • Host Name (Nom hôte) Entrez le nom du serveur d’hébergement que les utilisateurs distants utiliseront sur Internet pour accéder à vos services. 129 2.9 Virtuel Server Settings (Configuration d’un Serveur Virtuel) L’application de paramétrage d’un Serveur Virtuel vous permet de mettre en place jusqu’à dix services publics, tels que Adresse Web, Email, FTP etc. auxquels peuvent accéder des utilisateurs externes sur Internet. Chaque service est fourni par un ordinateur dédié et en réseau (serveur) configuré avec un adresse IP fixe (statique). Bien que les adresses de services internes ne sont pas directement accessibles pour un utilisateur externe, le Routeur Broadband Sans Fil est en mesure de reconnaître le service demandé grâce au numéro de port, et redirige la requête vers l’adresse IP interne, vers le serveur approprié. Pour utiliser cette application, il est recommandé d’utiliser une Adresse IP Publique fixe fournie par votre ISP. Veuillez noter que votre Routeur Broadband Sans Fil ne supporte qu’un seul serveur d’un type donné. FRANÇAIS • Configurer les ordinateurs individuels sur les réseaux pour qu’ils agissent comme des serveurs et leur attribuer à chacun une adresse IP fixe.. • Dans l’écran “One Page Setup”, assurez-vous que le champ “Private IP Address” (Adresse IP Privée) contient bien par défaut la valeur 192.168.1.1, l’adresse IP privée du Routeur Broadband Sans Fil. Si une Adresse IP Publique doit être utilisée, sélectionnée “Specify an IP address” (Spécifier une adresse IP) puis entrer l’adresse IP et les autres informations nécessaires fournies par votre ISP. • Ports. Entrez les numéros des ports des services désirés dans les champs “Ports”. Vous pouvez spécifier le type de protocole depuis la liste,“TCP” ou “UDP”. Si vous n’êtes pas sûr duquel choisir, optez pour le choix “Both”(les deux). Une sélection des numéros des ports des services les plus connus est proposée à l’écran. • Redirect IP Address (Rediriger adresse IP). Entrez les adresses IP des ordinateurs gérant les services dans les champs “Redirect IP Address” (Rediriger adresse IP). Exemple: Si le numéro de port de service 80~80 (représentant une adresse Web HTTP) est entré dans “Ports” et 192.168.1.100 est entré dans “Redirect IP Address” (Rediriger adresse IP), alors toutes les requêtes HTTP en provenance d’utilisateurs Internet externes seront redirigées vers l’ordinateur/serveur possédant l’Adresse IP fixe 192.168.1.100. 130 Voici les listes de protocoles et de ports qui sont utilisés par quelques applications standards. Application FTP Server Half Life MSN Messenger Quake 2 Quake III Protocole TCP UDP TCP TCP UDP UDP UDP TCP TCP UDP UDP UDP Telnet Server Web Server TCP TCP PC Anywhere host Port Range 21 6003, 7002, 27010, 27015, 27025 6891-6900 (Fichiers - Envoi) 1863 1863 5190 6901 (Voix) 6901 (Voix) 5631 5632 27910 27660 (Premier Joueur) "C:\Program Files\Quake III Arena\quake3.exe" +set net_port 27660 27661 (Second Joueur) 23 80 FRANÇAIS 2.10 Special Applications (Applications Spécifiques) Quelques applications utilisent plusieurs ports TCP/UDP pour transmettre des données. A cause de la NAT, ces applications ne peuvent pas fonctionner avec un Routeur Broadband Sans Fil. Le Port Triggering (sollicitation de port) peut permettre de faire fonctionner correctement certaines de ces applications. Veuillez noter qu'un seul ordinateur peut etre parametre pour faire du Port Triggering a un instantt. • Application Name (Nom de l’application) Entrez le nom de l’application que vous souhaitez configurer dans la colonne Name (Nom) afin de l’identifier. Ce nom n’existe que pour votre bénéfice. 131 • Outgoing Port Range (Série de ports sortants) Entrer le numéro ou la série de numéros de port que cette application utilise quand elle envoie des données vers l’extérieur. Le Contrôle des Numéros de Ports avec Trafic Sortant agit comme une alerte/alarme. Quand le Routeur Broadband Sans Fil détecte des paquets de données sortants sur ces numéros de ports, il autorisera des paquets entrants sur les numéros de ports pour trafic entrant que vous aurez spécifié dans la colonne suivante comme pouvant passer par le Routeur Broadband Sans Fil. • Incoming Control (Contrôle sur trafic entrant) Entrez le numéro ou la série de numéros de port qui est ou sont associé(s) aux paquets de données entrants. • Cliquez sur “Apply” (Appliquer) après toute modification. Voici une liste des numéros de ports utilisés par quelques applications populaires: Application Battle.net DialPad ICU II Contrôle Sortant 6112 7175 2019 MSN Gaming Zone PC to Phone Quick Time4 wowcall 47624 12053 554 8000 Données Entrant 6112 51200, 51201,51210 2000-2038, 2050-2051 2069, 2085,3010-3030 2300-2400, 28800-29000 12120,12122, 24150-24220 6970-6999 4000-4020 Note! Pour utiliser cette application vous avez intérêt à obtenir une Adresse IP Publique Fixe (Statique) de votre ISP. L’application DMZ Host permet une communication illimitée à double sens entre un seul ordinateur connecté à un réseau local et d’autres utilisateurs et serveurs sur Internet. Cette application est utile pour le support des services à objectif particulier comme la vidéo-conférence et les jeux, qui requièrent des logiciels clients propriétaires et/ou une communication entre utilisateurs à double sens. FRANÇAIS 2.11 DMZ Veuillez noter que pour pouvoir offrir un accès illimité le pare-feu fourni par le Routeur Broadband Sans Fil pour protéger ce port doit être désactivé, créant de ce fait un sérieux risque potentiel de sécurité. Il est recommandé de désactiver cette application quand on ne l’utilise pas, en entrant la valeur “0” dans le champ “DMZ Host”. 132 1. Avant de configurer votre ordinateur en réseau local comme DMZ Host, allouez-lui une Adresse IP Fixe. 2. Assurez-vous que le champ “Private IP Address” (Adresse IP Privée) contient bien par défaut la valeur 192.168.1.1, l’adresse IP privée du Routeur Broadband Sans Fil. Dans la zone Adresse IP Publique, sélectionnez “Specify an IP address” (Spécifier une adresse IP) puis entrer l’adresse IP et les autres informations nécessaires fournies par votre ISP. 3. Cliquez sur “DMZ Host” dans Advanced Menu (Menu Evolué). Entrez l’Adresse IP fixe du PC Exposed Host (hôte exposé) dans le champ Adresse IP du “DMZ Host”. Rappelez-vous qu’en entrant “0” vous désactivez l’application et activer le pare-feu du Routeur Broadband Sans Fil 4. Cliquez sur “Apply”(Appliquer). 2.12 Access Control (Contrôle d’Accès) La fonctionnalité d’Access Control (Contrôle d’accès) permet aux administrateurs d’empêcher certains utilisateurs d’accéder à Internet ou certaines applications spécifiques. Avant d’utiliser cette fonction, vous devez allouer des adresses IP fixes aux ordinateurs en réseau dont vous souhaitez limiter les accès. Il existe trois méthodes de limitation d’accès: • Adresse IP • Paramétrage Accès URL • Adresse MAC FRANÇAIS 2.12.1 IP Access Setting (Paramétrage accès IP) • Protocol Select (Sélection protocole) Sélectionnez le type de protocole depuis la liste,“TCP” ou “UDP”. Si vous n’êtes pas sûr duquel choisir, optez pour le choix “Both”(les deux). • Filter Group/LAN IP Range. (Filtrer Série/Groupe d’adresses IP) Entrer la série d’adresses IP que vous voulez contrôler comme un groupe possédant le même type de limitation d’accès. • Block Port Range (Bloquer série de ports) Entrez une série de numéros de ports qui sont utilisés par les applications desquelles vous souhaiter bloquer l’accès. 133 Voici une illustration du IP Access Setting (Paramétrage de l’accès IP). Entrer la série 51~80 dans la colonne Filter Group (Filtrer Groupe) et 20~80 dans la colonne Block Port Range (Bloquer Série de Ports), puis cliquer sur le bouton “Apply” (Appliquer). En conséquence les individus dont les ordinateurs possèdent une adresse IP entre 192.168.1.51 et 192.168.1.80 ne seront pas en mesure d’utiliser les applications utilisant les Ports 20 à 80, telles que FTP, Telnet et la recherche sur Internet. 2.12.2 URL Access Setting (Paramétrage Accès URL) FRANÇAIS • URL Access Limit (Limiter l’accès URL) Cochez “Enable”(Activer) ou “Disable” (Désactiver) pour rendre cette fonction active ou inactive. • Website Access (Accès Site Web) Cochez “Allow”(Autoriser) pour permettre aux utilisateurs du réseau d’accéder à un certain nombre de sites Web spécifiques, listés. Par contre, pour empêcher les utilisateurs du réseau d’accéder à un certain nombre de sites Web listés à ce niveau, alors il faut cocher “Block”. • Block Access Website (Bloquer Accès Site Web) Cliquez sur le bouton “Block Access Website” (Bloquer Accès Site Web) pour modifier la liste de sites Web. Entrez les adresses des sites Web et s’ils doivent être accessibles ou bloqués. Jusqu’à 20 adresses de sites Web peuvent être entrées dans ces champs. 134 2.12.3 MAC Address Filter (Filtrer Adresses MAC) FRANÇAIS • Entrez dans la tableau les adresses MAC que vous souhaitez filtrer (refuser l’accès à). Cliquez sur ‘Apply’ quand vous avez fini. Jusqu’à 50 adresses MAC peuvent être filtrées. 135 2.13 Status Monitor (Ecran de Surveillance d’Etat) Cet écran indique quel est l’état du Routeur BAR-WL Annexe A.1 Installation du protocole TCP/IP Si vous n’êtes pas sûr que le protocole TCP/IP ait été installé, veuillez suivre les étapes suivantes pour vérifier, et si nécessaire pour installer TCP/IP sur vos ordinateurs. 1. Cliquez sur le bouton “Start”(Démarrer). Choisir “Settings”(Configuration), puis “Control Panel”(Panneau de configuration). Double-cliquez sur l’icône “Network” (Réseau). Votre fenêtre réseau devrait apparaître. FRANÇAIS Sélectionnez l’onglet “Configuration” Note: Pour le paramétrage de Windows 2000 & Windows XP Cliquez sur l’icône “Local Area Connection”(Connexion Réseau Local) dans le coin en bas à droit de votre écran d’ordinateur. Dans la fenêtre “Local Area Connection Status”(Etat Connexion Réseau Local), cliquez sur le bouton “Properties” (Propriétés) et alors votre fenêtre réseau apparaîtra. 136 FRANÇAIS Il n’y a qu’un onglet “General” (Général) dans cette fenêtre réseau 137 2. Vérifier si le protocole TCP/IP a déjà été installé sur la carte Ethernet de votre réseau. Veuillez noter que le protocole TCP/IP peut-etre installe aussi bien pour une carte modem que pour une carte Ethernet. - Si oui, allez directement à l’étape 7. - Si non, cliquez sur le bouton “Add” (Ajouter). 3. Double-cliquez sur “Protocol” (Protocole) dans la fenêtre “Select Network Component Type” (Selectionner le Type de Composant Reseau). Sélectionnez ou surlignez “Protocol” (Protocole) et puis cliquez sur “Add” (Ajouter). 4. Surlignez “Microsoft” dans la liste des fabricants. Double-cliquez sur “TCP/IP” dans la liste de droite ou surlignez “TCP/IP” puis cliquez sur “OK” pour installer TCP/IP. FRANÇAIS 5. Après quelques secondes, vous serez de retour sur la fenêtre réseau. Le protocole TCP/IP Protocol devrait à présent faire partie de la liste des composants réseau installés (Voir ci-dessus étape 2). 6. Cliquez sur le bouton “Properties” (Propriétés) La fenêtre des propriétés TCP/IP comprend plusieurs onglets. Choisissez l’onglet “IP Address” (Adresse IP). 138 7. Sélectionnez “Obtain an IP address automatically” (Obtenir Adresse IP automatiquement). Cliquez sur “OK”. Redémarrer votre ordinateur pour terminer l’installation de TCP/IP. FRANÇAIS Annexe A.2 Configuration d’Adresses IP Fixes (Statiques) Plusieurs raisons peuvent motiver le choix d’allouer des adresses IP Fixes (Statiques) à des périphériques réseau, par exemple à des serveurs ou à des imprimantes auxquels de très nombreux utilisateurs se connectent sans cesse. Pour configurer les ordinateurs avec des Adresses IP Fixes, allez sur l’onglet “IP Address” (Adresse IP) dans la fenêtre “TCP/IP Properties” (Propriétés TCP/IP) comme indiqué ci-dessus.. 1. Sélectionnez “Specify an IP address” (Spécifier une adresse IP) et entrez “192.168.1.***” dans le champ “IP Address” (Adresse IP) ( *** étant n’importe quel nombre entre 2 et 254 grâce auxquels le Routeur Broadband Sans Fil identifie tous les ordinateurs), et dans le champ “Subnet Mask”(Masque de sous-réseau) entrez par défaut “255.255.255.0”. Veuillez noter que sur un même réseau local vous ne pouvez pas avoir deux ordinateurs avec la même adresse IP. 139 2. Sélectionnez “Enable DNS”(Activer DNS) sous l’onglet “DNS Configuration”(Configuration DNS) et entrer dans le champ “Server Search Order”(Ordre de Recherche des Serveurs) l’adresse IP DNS que vous aurez obtenu au préalable de votre ISP. Cliquez sur “OK”. FRANÇAIS 3. Cliquez sur l’onglet “Gateway” (Passerelle) et entrez par défaut la valeur de la passerelle du Routeur Broadband Sans Fil, 192.168.1.1, dans le champ “New Gateway” (Nouvelle Passerelle), puis cliquez sur le bouton “Add”(Ajouter). 4. Cliquez sur “OK”. Redémarrez votre ordinateur pour terminer l’installation de TCP/IP. 140 Содержание Технические спецификации Соответствие требованиям государственнх стандартов Функции 142 143 144 1. 1.1 1.2 1.3 1.4 1.5 1.6 144 144 145 145 146 147 147 Инсталляция беспроводного маршрутизатора BAR-WL Содержание упаковки Светодиод на передней панели Задняя панел и соединения Перед подключением беспроводного маршрутизатора BAR-WL Требования к компютерной системе и установки Инсталляция беспроводного маршрутизатора BAR-WL русский 2. 2.1 2.2 2.3 2.3.1 2.3.2 Доступ к интернету ПОДГОТОВКА СЕТЕВОЙ ИНФОРМАЦИИ Интерфейс ползователя на Интернете Началная конфигурация - установка Установка на одной странице (OnePage Setup) с DHCP WAN Установка на одной странице (OnePage Setup) со статическим адресом IP на сети WAN 2.3.3 Установка на одной странице (OnePage Setup) с PPPoE на сети WAN 2.4 Административне установки устройства 2.5 Беспроводное соединение 2.6 Конфигурация DHCP 2.7 Статическая маршрутизация 2.8 DDNS 2.9 Виртуалнй сервер 2.10 Особе приложения 2.11 DMZ 2.12 Контрол доступа 2.12.1 Адрес IP 2.12.2 Установка доступа URL 2.12.3 Филтр адресов MAC 2.13 Мониторинг статуса Приложение «A 1». Инсталлирование протокола TCP/IP Приложение «A 2» Конфигурация фиксированнх (статических) адресов IP 141 147 147 148 149 149 151 152 153 154 155 156 157 158 159 160 161 161 162 163 163 164 167 Технические спецификации Габарит 175 (д.) x 117 (ш.) x 32 (в.) мм Вес 378 г. Порт интерфейса 1 порт RJ45 10BaseT/100BaseTX WAN (Auto MDI/MDIX) 4 порта RJ45 10BaseT/100BaseTX LAN (Auto MDI/MDIX) Соответствие стандартам IEEE 802.3 10BASE-T IEEE 802.3u 100BASE-TX IEEE 802.11b Wireless (беспроводной) IEEE 802.3x Flow control (контрол потока) Антенна Внешняя Диапазон частот От 2,4 до 2,497 ГГц DSSS - Direct Sequence Spread Spectrum (диапазон прямой последователности) Скорост= передачи даннх 11 Мб/сек / 5.5 Мб/сек / 2 Мб/сек / 1 Мб/сек авто фол-бlк Режим доступа Инфраструктурнй режим Вне помещения: До 150 м. (500 футов) при скорости передачи 11 Мб/сек До 300 м. (1000 футов) при скорости передачи 5,5 Мб/сек или менее (В зависимости от окружающей сред) Управление Управление GUI на интернетной основе Рабочие условия Рабочая температура: от 0 до 40°C Температура хранения: от -20 до 60°C Влажност: от 0 до 90% без конденсации Внешний адаптер питания 5 В постоянного тока при силе тока 2.5A Одобрения правител=ственнх организаций FCC Class B CE Class B Гост Гарантия 2 года русский Канал 11 каналов (США и Канада) 13 каналов (Европа) 14 каналов (Япония) Зона охвата В помещении: До 50 м. (165 футов) при скорости передачи 11 Мб/сек До 80 м. (265 футов) при скорости передачи 5,5 Мб/сек или менее Безопасност= даннх Обеспечивает шифровку WEP как 64-бит, так и 128-бит. Мощност= на входе 18dBm Чувствител=ност= приема 84dBm@11M 142 Соответствие требованиям государственнх стандартов Заявление Федерал=ной Комиссии Связи (FCC) о помехах русский tто устройство соответствует Части 15 правил FCC. tксплуатация разрешается при условиях вполнения двух требований: Устройство не может взват вредного воздействия. Устройство должно принимат все получаеме помехи, в том числе помехи, которе могут взват нежелателне lффект. tтот Широкополоснй Беспроводной Маршрутизатор (Broadband Wireless Router) бл исптан и подтвержден по соответствию требованиям, предъявляемм числовому оборудованию класса «B» в соответствии с Частю 15 правил FCC. tти требования предназначен для достаточной защит от вредного воздействия в условиях бтовой инсталляции. tто оборудование генерирует, исползует и может передават радиочастот, и в случае инсталляции или исползования вопреки инструкциям, оно может оказват вредное воздействие на радиосвяз. Однако нет гарантии, что в конкретной инсталляции помехи не возникнут. Если lто оборудование негативно влияет на прием радио и телевизионнх передач (что можно определит включением и включением оборудования), ползователю рекомендуется попробоват исправит ситуацию, приняв одну или несколко из следующих шагов: • • • • Увеличит расстояние между оборудованием и приемником. Подключит оборудование к другому источнику питания, а не к тому, к которому подключен приемник. Проконсултироватся с дилером или оптнм специалистом радио и телевидения. Декларация FCC о радиационном воздействии tто оборудование соответствует требованиям FCC к ограничению радиационного воздействия, установленнм для неконтролируемой обстановки. tто оборудование должно устанавливатся и lксплуатироватся, сохраняя расстояние не менее 20 см. между излучателем и человеческим телом Декларация соответствия CE tто оборудование соответствует спецификациям lлектромагнитной совместимости, EN 55022/A1 Класс «B» и EN 50082-1. tто соответствует требованиям разумной зашит, изложеннм в Директиве Европейского Совета о националнх законах стран-членов, относящихся к Директиве tлектромагнитной Совместимости (Electromagnetic Compatibility Directive - 89/336/EEC). 143 русский Функции Беспроводной маршрутизатор BAR-WL обеспечивает следующие функции: • Позволяет многочисленнм ползователям одновременно получат доступ к интернету через один общий адрес IP. • Позволяет ползователям сети Ethernet LAN или беспроводной сети LAN передават один другому данне через мост «беспроводной к проводному» (wireless-to-wire). • Обеспечивает роуминг беспроводного доступа, вбор лучшей точки доступа, балансирование загрузки и филтровку трафика по сети - lто включено в функцию беспроводного роуминга. • Обеспечивает кодировку беспроводнх даннх 64 бит / 128 бит WEP (конфиденциалност, lквивалентная проводной) для безопасной беспроводной связи. • Полностю поддерживает аутентификацию 802.11 – с откртм (open key) и симметричнм (shared key) ключом. • Интегрирует четре переключаемх автосенсорнх порта 10/100BASE-T/TX. • Исползует перевод сетевого адреса (NAT), позволяя всем компютерам на Вашей сети ползоватся интернетом с помощю одного адреса IP. • Поддерживает протокол PPPoE, позволяя ползователю легко подключится к провайдерам с помощю знакомого интерфейса «dial-up». • Встроеннй интернетнй интерфейс обеспечивает легкост конфигурации и управления. • Поддерживает клиентов DHCP для получения как динамического адреса IP и фиксированного адреса от провайдера. • Встроеннй сервер DHCP для автоматического назначения адресов LAN IP и управления ими. • Блокировка конкретнх ползователей и их доступа к конкретнм сайтам. • Позволяет внешним ползователям интернета получат информацию с внутреннего целевого хоста путем установки Виртуалного Сервера. • Обеспечивает неограниченную двустороннюю связ между одним компютером на вашей сети LAN и некоторми интернетнми функциями – например, конференциями, видео и игровми приложениями. 1. Инсталляция беспроводного маршрутизатора BAR-WL В lтом разделе рассказвается о распаковке, ознакомлении и инсталляции оборудования беспроводного маршрутизатора BAR-WL. 1.1 Содержание упаковки Беспроводной маршрутизатор BAR-WL, 1 шт. Внешний адаптер питания, 1 шт. Комплект стенного крепления (2 винта и 2 крепления), 1 шт. Самоклейкие резинове ножки, 4 шт. Набор для вертикалной настолной установки, 1 шт. Кабел Ethernet, 1 шт. Руководство по инсталляции, 1 шт. 144 1.2Светодиод на передней панели Следующая диаграмма показвает передний вид беспроводного маршрутизатора BAR-WL. WLAN WAN LAN 100M Link Link/Act Power Act Col/Fdx 1 • PWR (питание) Зеленй • DIAG Краснй (диагностика) • WLAN (беспроводная сет LAN) Enable (включено): Зеленй Activity (действие): Зеленй • WAN (порт сети WAN) Link (связ): Зеленй Activity (действие): Желтй • LAN (порт сети LAN) Link/Act Зеленй (связ / действие): русский Желтй 3 4 Горит непрервно, когда включена точка доступа (AP). Мигает при получении даннх через точку доступа. Горит непрервно, когда ADSL или кабелнй модем подключен надлежащим образом. Мигает при получении даннх через порт WAN. Горит непрервно, когда связ включена и работает на скорости 100 Мб/сек. Горит непрервно, когда связ включена и работает на скорости 10 Мб/сек. Мигает, когда данне принимаются через lтот порт LAN. Желтй Горит непрервно, когда установка работает в полном дуплексном режиме. Включена в половинном дуплексном режиме. Мигает при конфликте на lтом порте. Зеленй/ FD/Col: 2 Горит непрервно при наличии питания. Зажигается при самотесте при включении. Не горит во время нормалной работ. Зеленй 1.3 Задняя панел= и соединения На иллюстрации показан вид беспроводного маршрутизатора BAR-WL сзади. Power WAN 1 2 3 4 Init • Init Бстрое нажатие lтой кнопки перегружает устройство. Нажатие (инициализация) продолжителностю более 3 секунд стирает всю конфигурацию и возвращает маршрутизатор на установки завода-изготовителя. 145 • WAN tтот порт исползуется для присоединения ADSL или кабелного модема к широкой сети (WAN). • LAN 1-4 tти порт исползуются для присоединения компютеров и периферийнх устройств к беспроводному маршрутизатору BAR-WL. • Power (питание) Исползуется для подключения внешнего источника питания к маршрутизатору. 1.4 Перед подключением беспроводного маршрутизатора BAR-WL Перед подключением Вашего маршрутизатора, рекомендуется скачат с сайта компании «Corega» инструкции, относящиеся к Вашему провайдеру. tти инструкции объяснят Вам, как сконфигурироват беспроводной маршрутизатор BAR-WL для работ с Вашим провайдером. www.corega-international.com русский Вберите базу знаний. • Введите «BAR-WL» в категорию под-продуктов и наименование Вашего провайдера в поле поиска Search Text. • Нажмите «Search». Кроме того, рекомендуется посмотрет сайт помощи Вашего провайдера, скачат и распечатат информацию о Вашем типе соединения. Некоторе провайдер требуют ввода адреса MAC всего оборудования, подключенного к ADSL или кабелному модему. Адрес MAC порта WAN указан на дне маршрутизатора. Адрес MAC показан в таком формате: 000941 2E2ACB 146 1.5 Требования к комп=ютерной системе и установки Для подключения к интернету требуется внешний ADSL или кабелнй модем и доступ к интернету через провайдера. Для того чтоб работат с широкополоснм маршрутизатором, каждй компютер должен бт обеспечен следующим: • Картой Ethernet NIC (Network Interface Card – карта сетевого интерфейса: карта «10Base-T» или «10/100Base-T/TX Ethernet»), или беспроводной картой для беспроводного доступа. • Операционной системой: Windows 95, Windows 98, Windows NT4.0, Windows 2000 или Windows XP. • Сетевм протоколом TCP/IP. • Браузером интернета – например, Microsoft Internet Explorer 4.0 или более поздней версией или Netscape Navigator 4.0 или более поздней версией. Внимание! Если на Вашем компютере не инсталлирован протокол TCP/IP, прочтите Приложение «A» перед продолжением инсталляции. русский 1.6 Инсталляция беспроводного маршрутизатора BAR-WL «Corega» рекомендует подключит компютер к маршрутизатору через один из портов LAN для первоначалной конфигурации. (Не птайтес провести началную инсталляцию маршрутизатора через беспроводное соединение). 1. Отсоедините компютер от действующего широкополосного соединения. 2. Подключите порт WAN маршрутизатора к ADSL или кабелному модему с помощю прилагаемого кабеля. 3. Подключите компютер к маршрутизатору BAR-WL с помощю Ethernet-кабеля. 4. Подключите адаптер питания к маршрутизатору BAR-WL. 5. В болшинстве случаев компютер потребует динамического адреса IP, которй будет автоматически назначен маршрутизатором BAR-WL после перегрузки компютера. Для доступа к окнам установки маршрутизатора направте браузер по адресу 192.168.1.1. Если маршрутизатор не ответит, проверте конфигурацию IP на своем компютере – см. Приложение «A». Существующее соединение Ethernet Компютер Соединение WAN ADSL/ кабелнй модем Существующее соединение Ethernet Corega BAR WL Компютер Соединение WAN ADSL/ кабелнй модем Внешний адаптер питания 2. Доступ к интернету В lтом разделе рассказвается от процедурах конфигурации базовх функций и запуска маршрутизатора BAR-WL. 2.1 Подготовка сетевой информации Перед установкой маршрутизатора BAR-WL, предлагаем заполнит следующую таблицу информацией, которую можно получит у Вашего провайдера. 147 Дается некоторми провайдерами Адрес IP, даннй провайдером: Аутентификация PPP: Тип соединения WAN Имя хоста: Имя домена: Динамический адрес IP Фиксированнй (статический) адрес IP: Маска подсети: Шлюз по умолчанию (Default Gateway): Сервер DNS – первичнй: Сервер DNS – второй: Сервер DNS – третий: Логин: Парол: Динамический адрес IP (DHCP) Фиксированнй (статический) адрес IP PPPoE 2.2 Интерфейс пол=зователя на Интернете русский Ваш беспроводной широкополоснй маршрутизатор для конфигурации исползует интерфейс на Интернете. Запустите браузер и наберите http://192.168.1.1 в поле адреса. tто адрес Вашего маршрутизатора BAR-WL по умолчанию, установленнй на заводеизготовителе. Нажмите Ввод. Внимание! Ваш компютер должен имет совместимй адрес IP. Если Ваш компютер исползует динамический адрес IP, маршрутизатор BAR-WL даст ему совместимй адрес IP. (Для lтого может понадобится перегрузка маршрутизатора, а затем компютера). Если Ваш компютер исползует фиксированнй (статический) адрес IP, Вам потребуется запрограммироват совместимй адрес IP в компютер вручную – см. приложение «A». Должно бт показано окно «Требуется имя пол=зователя и парол=». Оставте поля имени ползователя (Username) и пароля (Password) пустми (установка по умолчанию) и щелкните «ОК». 148 2.3 Начал=ная конфигурация - установка Страничка “OnePage Setup” (установка на одной странице) – lто первая страничка, которую в увидите, открв Мастер конфигурации маршрутизатора (Router Configuration Wizard). Если маршрутизатор успешно инсталлирован и установлен, значения на lтой странице будут сконфигурирован. На lкране “OnePage Setup” ползовател должен вбрат режим соединения WAN. Ест три варианта: • DHCP • Статический (фиксированнй) адрес IP • PPPoE Если В не знаете свой тип соединения, позвоните провайдеру для получения информации. русский 2.3.1 Установка на одной странице (OnePage Setup) с DHCP WAN • Host Name (имя хоста) Некоторе провайдер требуют указания lтого параметра. • Domain Name (имя домена) Некоторе провайдер требуют указания lтого параметра. • Domain Name Server (DNS – сервер имени домена) Ваш провайдер сообщит Вам, по крайней мере, один адрес lтого сервера. Часто встречается несколко номеров DNS. Чаще всего исползуется первй адрес DNS. • Private IP Address (частнй адрес IP) tто адрес маршрутизатора на Вашей сети LAN. tтот адрес исползуется для конфигурации маршрутизатора. Вот адреса по умолчанию: 192.168.1.1 - для адреса IP и 255.255.255.0 – для маски подсети (Subnet Mask). • Wireless (беспроводное соединение) Пометте “Enable” (включит=) или “Disable” (включит=) для включения или включения беспроводной функции сети LAN. • ESSID (расширеннй идентификатор - Extend Service Set Identifier ESSID – lто уникалное имя, которм ползуются все клиент и широкополоснй беспроводной маршрутизатор на той же беспроводной сети. Идентификатор ESSID должен бт одинаковм для всех беспроводнх устройств и не должен превшат 32 знаков. Установка ESSID по умолчанию - ‘corega’. 149 • Channel (канал) Вберите нужнй номер канала из меню. Разрешаеме адреса отличаются от Установленнх Доменов (Regulatory Domains). Все точки на той же сети должн исползоват тот же канал. • WEP (конфиденциал=ност=, mквивалентная проводной - Wired Equivalent Privacy) WEP – lто механизм кодирования для защит беспроводной связи. WEP исползует комбинацию ключей 64-бит и 128-бит для кодирования даннх, передаваемх между всеми точками в беспроводной сети для обеспечения безопасности даннх. Для шифровки и расшифровки при передаче даннх все точки должн исползоват тот же ключ. Для включения или включения WEP, вберите “Mandatory” (принудител=но) или “Disable” (включено). • Установка ключа WEP Если шифровка WEP установлена на принудителную, щелкните “WEP Key Setting” (установки ключа WEP). Вберите из меню алгоритм шифровки - “64Bit” или “128Bit”. Генерироват ключ WEP можно двояко: • Default TX Key (ключ TX по умолчанию) При исползовании WEP64 вберите один из четрех ключей шифровки, которй В собираетес исползоват на беспроводной сети. Все точки на той же беспроводной сети должн имет тот же ключ. русский 1. Passphrase (Ù‡Á‡ Ô‡ÓÎfl) Введите буквенно-числовую последователност, и щелкните “Generate” (генерироват=). Будут автоматически создан четре ключа 64-битовой шифровки или один ключ 128-битовой шифровки. 2. Можно ключ WEP ввести ручнм способом. Ручной ввод ключа WEP может понадобится для подключения к уже существующей сети. Если В не уверен, какой способ исползоват, проконсултируйтес с администратором сети. • Щелкните “Apply” (применит=) после того, как сделаете изменения. 150 2.3.2 Установка на одной странице (OnePage Setup) со статическим адресом IP на сети WAN русский В lтом режиме общий адрес IP и маска подсети маршрутизатора исползуются внешними ползователями интернета (в т.ч., Вашим провайдером). 151 • Specify WAN IP Address (укажите адрес WAN IP) Введите адрес IP, даннй Вашим провайдером.. • Subnet Mask (маска подсети) Введите значения маски подсети, данне Вашим провайдером. • Default Gateway IP Address (адрес IP шлюза по умолчанию) Ваш провайдер даст Вам адрес шлюза по умолчанию. Иногда он назвается некст-хоп (next-hop). • Domain Name Server (DNS, сервер имени домена) один адрес lтого сервера. Часто встречается несколко номеров DNS. Чаще всего исползуется первй адрес DNS. • Private IP Address (частнй адрес IP) tто адрес маршрутизатора на Вашей сети LAN. tтот адрес исползуется для конфигурации маршрутизатора. Вот адреса по умолчанию: 192.168.1.1 - для адреса IP и 255.255.255.0 – для маски подсети (Subnet Mask). Для установки беспроводного соединения, см. раздел 2.3.1 2.3.3 Установка на одной странице (OnePage Setup) с PPPoE на сети WAN PPPoE - lто соединение типа «dial-up», обеспечиваемое некоторми провайдерами. Если вбираете PPPoE, удалите уже существующие приложения PPPoE со всех компютеров на Вашей сети LAN. русский • User Name (имя пол=зователя) Введите имя ползователя, данное Вам провайдером. • Password (парол=) Введите парол, даннй Вам провайдером. • Connect-on-demand (соединение по требованию) tто утилита, запускающая сессию PPPoE, когда соединения нет, и пакет даннх идет через порт WAN. Отметте клеточку “Connect on Demand” для активации lтой функции, и сможете ввести в поле “Max Idled Time”. tто исползуется толко тогда, когда провайдер вставляет счет за мегабайт переданной информации или за секунду исползования. • Keep Alive (поддержка соединения) tта функция поддерживает соединение PPPoE даже тогда, когда нет даннх для передачи. Однако в некоторх случаях соединение PPPoE нелзя воссоединит немедленно после отсоединения, так как система на сайте провайдера может потребоват некоторого времени. В можете узнат у провайдера, сколко времени ему необходимо подождат перед налаживанием нового соединения PPPoE – lто время укажите в поле “Redial Period” (время перед повторнм набором). • Domain Name Server (DNS – сервер имени домена) Ваш провайдер сообщит Вам, по крайней мере, один адрес lтого сервера. Часто встречается несколко номеров DNS. Чаще всего исползуется первй адрес DNS • Private IP Address (частнй адрес IP) tто адрес маршрутизатора на Вашей сети LAN. tтот адрес исползуется для конфигурации маршрутизатора. Вот адреса по умолчанию: 192.168.1.1 - для адреса IP и 255.255.255.0 – для маски подсети (Subnet Mask). Для установки беспроводного соединения, см. раздел 2.3.1 152 2.4 Административне установки устройства русский tта функция позволяет администратору управлят маршрутизатором путем установки определеннх параметров. Для безопасности рекомендуется устанавливат парол, чтоб толко определеннй круг лиц мог управлят маршрутизатором. Если поле пароля (Password) оставлено пустм, все ползователи на сети могут получит доступ к маршрутизатору путем ввода адреса IP в своем браузере. • Firmware Version (версия встроенного программного обеспечения) tто несменяемое поле, которое показвает версию встроенного программного обеспечения. • Changing the password (изменение пароля) Парол маршрутизатора BAR-WL может бт сменен с установленного по умолчанию (пустое поле) или с ранее установленного, набрав действующий парол в поле ‘Original Password’, а новй парол в поле ‘Password Change’ (изменение пароля) и ‘Password Confirm’ (подтверждение пароля). Парол должен бт не более 64 знаков, без пробелов. Внимание! Имя ползователя маршрутизатора BAR-WL (Router Username) всегда оставляется пустм. • External Admin (внешнее администрирование) Установка ‘Enable’ (включение) позволяет ползователям порта WAN управлят маршрутизатором. Установка по умолчанию – Disabled (отключено). • MTU (максимал=нй пакет передачи - Maximum Transmission Unit) MTU устанавливает максималную величину входящего и входящего пакета. Установка по умолчанию - 1500 байт. (Рекомендованная установка для PPPoE - 1492 байта). • NAT Idle Time (время простоя NAT) Указвает время, которое маршрутизатор будет ждат ответа перед удалением строчки из таблиц NAT. Установка по умолчанию – 10 минут, ползователям рекомендуется lто значение оставит без изменений • Factory Defaults (установки завода-изготовителя) Вберите “Activate” (включит), если В хотите вернут все установки к тем, которе бли задан на заводе-изготовителе. • Upgrade Firmware (апгрейд встроенного программного обеспечения) Вберите “Activate” (включит) для апгрейда встроенного программного обеспечения на маршрутизаторе. Маршрутизатор попросит направит на новй файл встроенного программного обеспечения, которй затем можно загрузит. После изменений щелкните “Apply” (применит). 153 2.5 Беспроводное соединение Здес рассказвается об установке расширеннх функций беспроводного соединения. русский • TX Rates (величин TX) Вберите автоматический фол-бlк 1~2 Мб/сек или 1~2~5.5~11 Мб/сек. • Authentication Type (тип аутентификации) Вберите Open System (откртая система) или Share Key (симметричнй ключ) как тип аутентификации. Если В не уверенн, вберите Auto. • Station MAC Filter (фил=тр адресов MAC) Маршрутизатор может заблокироват неуказанне адреса MAC и запретит им соединение через беспроводную сет LAN. Для включения филтра, вберите ‘Enable’ (включит).e’. • Active MAC Table (таблица активнх адресов МАС) Показвает список активнх адресов МАС, подключеннх к беспроводной сети LAN. • Edit MAC Filter Settings (редактирование установок фил=тра адресов МАС) Позволяет ползователю ввести адреса MAC тех компютеров, которм позволяется доступ к беспроводной сети LAN. Каждй индивидуалнй адрес MAC может при надобности филтрироватся путем вбора кнопки Filter. После изменений щелкните “Apply” (применит). 154 2.6 Конфигурация DHCP русский Сервер DHCP (протокол динамической конфигурации хоста - Dynamic Host Configuration Protocol) может автоматически назначит адреса IP каждому компютеру на вашей сети, по портам LAN. Если у Вас на Вашей сети LAN еще нет сервера DHCP, рекомендуется установит маршрутизатор в качестве сервера DHCP. 155 • Dynamic Server (динамический сервер) Вберите “Enable” (включит) для исползования на маршрутизаторе опции DHCP. Если на Вашей сети уже ест сервер DHCP, поставте опцию DHCP на “Disable” (включит). • Starting IP Address (начал=нй адрес IP) Введите число от 2 до 254 – сервер DHCP начнет с lтой цифр при назначении адресов IP. • Number of Users (количество пол=зователей) Введите максималное количество компютеров, которм В хотите позволит серверу DHCP назначат адреса IP, но не более 253. • DHCP Clients List (список клиентов DHCP) Показвает список адресов IP, вданнх маршрутизатором BAR-WL. 2.7 Статическая маршрутизация tти установки должн вполнят толко те ползователи, которе прекрасно понимают протокол маршрутизации. • Select Route entry (вбор номера маршрута) Вберите номер маршрута, которй В желаете конфигурироват. Local LAN A 192.168.1.0 Internet BAR WL Local LAN B containing destination address 192.168.2.0 русский Router Default Gateway address 192.168.1.2 • Destination LAN IP (адрес IP сети LAN назначения) и Subnet Mask (маска подсети) Введите адрес IP и маску подсети для сети LAN назначения, с которой будет связватся Ваша сет LAN. Исползуя вшеприведенную диаграмму в качестве примера, введите 192.168.2.0 в поле “Destination LAN IP” и 255.255.255.0 в поле “Subnet Mask”. • Default Gateway (шлюз по умолчанию) Введите адрес IP маршрутизатора, которй передает пакет информации на сет LAN назначения. В приведенном вше примере, введите 192.168.1.2 в поле “Default Gateway” (некст-хоп). • Hop Count (количество хопов) Введите количество хопов, необходимое для соединения сетей LAN. Количество хопов вражает, сколко «стоит» маршрутная передача. Установка по умолчанию - 1. • Interface (интерфейс) Вберите LAN в том случае, если сет LAN назначения находится на стороне LAN Вашего маршрутизатора, и вберите WAN, если сет LAN назначения находится на стороне WAN Вашего маршрутизатора. • Show Routing Table (показ таблиц маршрутов) Показвает активне в даннй момент маршрут. После изменений щелкните “Apply” (применит). 156 2.8 DDNS русский tта функция позволяет маршрутизатору зарегистрироватся с динамическим серверов имен доменов (Dynamic Domain Name Server). tто позволяет вступат в качестве сервера-хоста без фиксированного адреса IP. 157 • DDNS Services (сервис DDNS) Включите ‘Enable’, если В хотите исползоват lту функцию. Установка по умолчанию ‘Disable’ (включено). • User Name (имя пол=зователя) Введите имя ползователя, данное провайдером DDNS. • Password (парол=) Введите парол, даннй провайдером DDNS. • Host Name (имя хоста) Введите имя хоста, которое отдаленне ползователи на интернете будут исползоватся для доступа к Вашим услугам. 2.9 Виртуал=нй сервер Приложение Установок Виртуалного Сервера (Virtual Server Settings) позволяет Вам установит до десяти услуг – например, интернетнй адрес, lл. почту, FTP и т.д., к которм ползователи на Интернете могут получит доступ. Каждй тип услуг предоставляется отделнм сетевм компютером (сервером), сконфигурированнм с фиксированнм (статическим) адресом IP. Несмотря на то, что внутренние сервисне адреса напрямую недоступн внешним ползователям, широкополоснй беспроводной маршрутизатор может определит запрашиваемй сервис по номеру порта и переадресоват запрос на соответствующий внутренний адрес IP /сервер. Для исползования lтого применения рекомендуется исползоват фиксированнй общий адрес IP , полученнй у Вашего провайдера Обратите внимание на то, что Ваш широкополоснй беспроводной маршрутизатор поддерживает толко по одному серверу каждого конкретного типа. русский • Установите отделне сетеве компютер для работ в качестве серверов и конфигурируйте каждй с фиксированнм адресом IP. • В окне “One Page Setup” установите “Private IP Address” на установку по умолчанию 192.168.1.1. Если исползуется фиксированнй общий адрес IP, вберите “Specify an IP address” (указат адрес IP) и введите адрес IP и другую необходимую информацию, данную Вашим провайдером. • Ports (порт) Введите желаеме номера сервиснх портов в полях “Ports”. В можете вбрат тип протокола “TCP” или “UDP” из списка. Если В не уверен, которй вариант вбрат, вберите “Both” (оба). Вбор хорошо известнх номеров сервиснх портов показвается на lкране. • Redirect IP Address (адрес IP переадресовки) Введите соответствующие адреса IP сервиснх компютеров в полях “Redirect IP Address”. Приме! Если номер сервисного порта 80~80 (вражающий интернетнй адрес HTTP) вводится в “Ports” и 192.168.1.100 вводится в “Redirect IP Address”, тогда все запрос HTTP с внешних ползователей интернета будут направлятся на компютер/сервер с фиксированнм адресом 192.168.1.100 158 Вот список протоколов и портовх диапазонов, исползуемх некоторми популярнми приложениями: Приложение Протокол Диапазон портов Сервер FTP TCP 21 Half Life UDP 6003, 7002, 27010, 27015, 27025 MSN Messenger TCP 6891-6900 (File-send) TCP 1863 UDP 1863 UDP 5190 UDP 6901 (Voice) TCP 6901 (Voice) Хост PC Anywhere TCP 5631 UDP 5632 Quake 2 UDP 27910 Quake III UDP 27660 (первй игрок) "C:\Program Files\Quake III Arena\quake3.exe" +set net_port 27660 27661 (второй игрок) Сервер Telnet TCP 23 Сервер интернета TCP 80 русский 2.10 Особе приложения Некоторе приложения исползуют для передачи даннх порт TCP/UDP. Из-за NAT lти приложения не могут работат с широкополоснм беспроводнм маршрутизатором. Запуск портов (Port Triggering) позволяет некоторм из lтих приложений работат нормално. Обратите внимание на то, что толко один компютер может одновременно исползоват каждую установку «Port Triggering». • Application name (наименование приложения) Введите наименование приложения, которое В хотите сконфигурироват, в столбце «Name» для идентификации установки. tто имя толко для Вашего личного ползования. 159 • Outgoing Port Range (диапазон входящих портов) Введите номер порта или диапазон номеров, которе исползует приложение при вслке пакетов даннх. Номера входящих портов вступают в качестве сигналов. Когда широкополоснй беспроводной маршрутизатор замечает входящие пакет с lтими номерами портов, он позволяет пакетам с номерами входящих портов, введеннми в следующем столбце, пройти через беспроводной маршрутизатор. • Incoming Control (контрол= входа) Введите номер порта или диапазон, исползуемй входящими пакетами • После изменений щелкните “Apply”. Вот номера портов некоторх популярнх приложений: Приложение Контрол входа Входящие данне Battle.net 6112 6112 DialPad 7175 51200, 51201,51210 ICU II 2019 2000-2038, 2050-2051 2069, 2085,3010-3030 MSN Gaming Zone 47624 2300-2400, 28800-29000 PC to Phone 12053 12120,12122, 24150-24220 Quick Time4 554 6970-6999 wowcall 8000 4000-4020 2.11 DMZ русский Внимание! Для исползования lтого приложения, В должн получит фиксированнй (статический) общий адрес IP у Вашего провайдера. Приложение хоста DMZ позволяет неограниченную двустороннюю коммуникацию между одним компютером на сети LAN и другими ползователями интернета и серверами. tто применение полезно для поддержки специалнх режимов работ – например, видеоконференций или игр, которе требуют фирменного программного обеспечения клиента и/или двусторонней коммуникации. Внимание – для неограниченного доступа межсетевой lкран, обеспеченнй широкополоснм беспроводнм маршрутизатором для защит lтого порта должен бт отключен, что создает потенциално рискованную ситуацию безопасности. Рекомендуется отключат lто приложение в то время, когда оно не исползуется, путем введения “0” в поле “DMZ Host”. 160 1. Перед установкой компютера LAN в качестве хоста DMZ установите на нем фиксированнй адрес IP. 2. В окне “One Page Setup” установите частнй адрес IP (Private IP Address) на значение по умолчанию 192.168.1.1. В зоне Public IP Address (общий адрес IP), вберите “Specify an IP Address” (вберите адрес IP), затем введите адрес IP и прочую необходимую информацию, данную Вашим провайдером. 3. Щелкните “DMZ Host” на расширенном меню (Advanced Menu). Введите фиксированнй адрес IP показанного хостового компютера (Exposed Host PC) в поле адреса “DMZ Host”. Не забвайте, что введение “0” отключит lто применение и включит межсетевой lкран широкополосного беспроводного маршрутизатора. 4. Щелкните “Применит=”. 2.12 Контрол= доступа русский Функция контроля доступа (Access Control) позволяет администраторам блокироват определеннх ползователей от доступа к интернету или от доступа к конкретнм приложениям. Перед исползованием lтой функции, сетевм компютерам, которе будут контролироват доступ, необходимо дат фиксированнй адрес IP. Ест три метода ограниченного доступа: • Адрес IP • Установки доступа URL • Адрес MAC 2.12.1 Адрес IP • Protocol (протокол) Вберите тип протокола как “TCP” или “UDP” из списка. Если В не знаете, которй вбрат, вберите “Both” (оба). • Filter Group/LAN IP Range (фил=трирование групп или диапазона IP) Введите диапазон адресов IP, которе В хотите включит в контролированную группу, у которой будут те же ограничения доступа. • Block Port Range (блокирование диапазона портов) Введите диапазон номеров портов, исползуемх приложениями, которе В хотите блокироват. 161 Вот пример установки доступа. Введите диапазон 51~80 в столбец Filter Group (филтрируемая группа) и 20~80 в столбец Block port Range (диапазон блокируемх портов) и щелкните “Apply”. В резултате компютер ползователей в диапазоне от 192.168.1.51 до 192.168.1.80 не смогут исползоват приложения с номерами портов от 20 до 80, например, FTP, Telnet и интернет. 2.12.2 Установка доступа URL русский • URL Access Limit (ограничение доступа URL) Щелкните “Enable” (включит) или “Disable” (включит) для включения или включения lтой функции. • Website Access (доступ к страницам интернета) Отметте “Allow” (допустит) для допуска ползователей к сети и доступа к конкретнм перечисленнм адресам. И наоборот, для запрета доступа к перечисленнм адресам, щелкните “Блокироват=”. • Block Access Website (блокирование доступа к сайтам) Щелкните кнопку “Block Access Website” для редактирования списка сайтов. Введите список запрещеннх/допускаемх адресов. Можно ввести до двадцати адресов. 162 русский 2.12.3 Фил=тр адресов MAC 163 • Введите адреса MAC, которе В хотите отфилтроват (запретит доступ). Щелкните ‘Apply’. Можно филтроват до 50 адресов MAC. 2.13 Мониторинг статуса tто окно показвает статус беспроводного маршрутизатора BAR-WL. Приложение «A 1». Инсталлирование протокола TCP/IP Если В не уверен, инсталлирован ли протокол TCP/IP, инсталлирование протокола TCP/IP на Ваших компютерах проводится следующим образом. 1. Щелкните “Старт”. Вберите “Установки”, затем “Панел= управления”. Дважд щелкните иконку “Сет”. Появится окно сети. русский Вберите разделител “Конфигурация”. Внимание: Для установки Windows 2000 и Windows XP Щелкните иконку “Местное соединение” в правой нижней части Вашего lкрана В окне “Статус местного соединения”, щелкните “Свойства”, и появится окно сети. 164 русский 165 В окне сети – толко один разделител: “Общее”. 2. Проверте, не инсталлирован ли уже на карте Ethernet Вашего компютера протокол TCP/IP. Обратите внимание на то, что протокол TCP/IP может бт инсталлирован как на адаптере набора (Dial-Up), так и на карте Ethernet. - Если протокол уже инсталлирован, переходите к пункту 7. - Если нет, щелкните “Добавит=”. 3. Дважд щелкните “Протокол” в разделе «Вбор типа сетевого компонента» или пометте “Протокол” и щелкните “Добавит=”. 4. Пометте “Microsoft” в списке производителей. Дважд щелкните “TCP/IP” в списке или пометте “TCP/IP” и щелкните “OK” для инсталляции протокола TCP/IP. русский 5. Спустя несколко секунд в вернетес в окно сети. Тепер протокол TCP/IP должен бт в списке инсталлированнх компонентов (см. 2 вше). 6. Щелкните кнопку “Свойства”. Окно свойств TCP/IP состоит из несколких разделителей. Вберите разделител “Адрес IP”. 166 русский 7. Вберите “Автоматическое получение адреса IP”. Щелкните “OK”. Для окончания инсталляции TCP/IP перегрузите компютер 167 Приложение «A 2» Конфигурация фиксированнх (статических) адресов IP Фиксированне (статические) адреса IP могут бт назначен сетевм устройствам по многим причинам – например, если серверне компютер или принтер, которе постоянно исползуются многими ползователями. Для установки фиксированнх (статических) адресов IP, вберите разделител “Адрес IP” в окне “Свойства TCP/IP”, как показано вше. 1. Вберите “Укажите адрес IP” и введите “192.168.1.***” в зоне “Адрес IP” (где *** представляет номер от 2 до 254, исползуемй широкополоснм беспроводнм маршрутизатором для идентификации каждого компютера), и маска подсети, устанавливаемая по умолчанию (Subnet Mask) - 255.255.255.0. Обратите внимание на то, что два компютера на той же сети не могут имет тот же адрес IP. 2. Вберите «Включит= DNS» в разделителе «Конфигурация DNS» и введите «Адрес IP DNS» полученнй от Вашего провайдера в зоне «Поиск сервера». Щелкните “OK”. русский 3. Щелкните разделител «Шлюз» и введите показател шлюза по умолчанию 192.168.1.1 в поле “Новй шлюз”, затем щелкните “Добавит=”. 4. Щелкните “OK”. Перегрузите компютер для окончания инсталляции TCP/IP. 168 169 русский русский 170
This document in other languages
- français: Corega 613-00041-01
- español: Corega 613-00041-01
- Deutsch: Corega 613-00041-01
- русский: Corega 613-00041-01
- italiano: Corega 613-00041-01