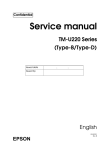Download Cobra Digital DC5500 User's Manual
Transcript
DC5500 User Manual Thank you for purchasing this product. Please read this User Manual carefully before use. Keep this Manual for future reference. CAUTIONS 1 Do not fire the flash close to anyone’s eye. This might cause damage to the person’s eyesight. 2 Do not subject the LCD screen to impact. This might damage the glass on the screen or cause the internal fluid to leak. If the internal fluid comes into contact with your body or clothes, rinse with fresh water. If the fluid entered your eyes, consult a physician immediately after rinsing. 3 A digital camera is a high precision electrical and optical instrument. Do not drop it, strike it or use excessive force when handling. This might cause malfunction to the camera. 4 Do not use the camera in humid, steamy, smoky, or dusty environments. This might cause fire or electric shock. 5 Do not remove the battery immediately after long period of continuous use. The battery becomes hot during use. Touching a hot battery might cause burns. 6 Do not wrap the camera or place it in cloth or blankets. This might cause heat to build up and deform the case, resulting in fire. Use the camera in a well-ventilated place. 7 Do not leave the camera in places where the temperature may raise significantly, such as inside a car. This might adversely affect the case or the parts inside, resulting in fire. 8 Before you move the camera, disconnect cords and cables. Failure to do this might damage cord and cables, resulting in fire and electric shock. 9 Handling the USB on this product may expose you to lead, a chemical know to the State of California to cause birth defects or other reproductive harm. Wash hands after handling. 10 Please always download the stored images to your PC soon after images captured. 11 When camera is not in your native language, enter SETUP and look for you preferred operating language. icon and switch to NOTES ON BATTERY USAGE 1 Use only 1.5V AAA Alkaline or Ni-MH rechargeable batteries. Don’t use any other type of 2 Ni-MH rechargeable batteries are recommended. To maximize performance and lifetime, we recommend that you fully charge the batteries and discharge them for at least one complete cycle before use. 3 To keep Rechargeable batteries at optimal conditions, do not recharge before fully drained. 4 Remove the batteries if the camera will not be used for an extended period of time. 5 The batteries may leak and cause a fire, injury or soiling of the battery compartment. If the batteries leak, clean and wipe the battery compartment carefully and install new batteries. Wash your hands carefully if you touch the battery fluid. 6 Avoid using batteries in extremely cold environments as low temperatures can shorten the battery life and reduce digital camera performance. Low temperature will adversely affect alkaline battery performance. 7 If you will not be using the batteries for an extended period of time, remove them from the camera to prevent leakage or corrosion, and don’t dispose them in fire. 8 Never use batteries of different types (together) or mix old and new batteries. Internal Memory vs External Memory Card 1 The product includes approximately 16 MB of “built-in” internal storage memory. You may wish to expand the memory capacity of your camera using a SD memory card. 2 When batteries are removed, internal memory will only last for approximately 3 minutes. To avoid lost of records, please replace batteries swiftly. 3 Card Preference: When External Memory Card is inserted, the images will automatically be stored on the Memory Card in preference to the Internal Memory and records stored in Internal Memory will not be accessible until the External Memory Card is removed. About FLASH Photography 1 The built-in flash has a maximum effective range of 2 meters and it is not meant to be used in very dark environments. 2 The flash works best as complementary light source for capturing images under shades, dim room lights or shooting against moderate light source. 3 When using the flash, avoid shooting directly against strong light source. It may cause extremely abnormal exposures. 4 Do not fire the flash close to anyone’s eye. 5 Screen will turn black for 5 to 8 seconds while charging for the flash. 6 When battery level is low, Camera will beep and refuse to charge the flash. However, other functions can still be performed until battery is fully drained. 7 During charging the flash, the SHUTTER button is locked. Contents 1 Driver Installation 2 Preparations for use 2.1 Loading the Batteries 2.2 Inserting a Memory Card 3 Physical Features 3.1 Body & Buttons 3.2 Display Icons 4 Mains Functions 4.1 Capturing Still Images 4.2 Still Image Settings 4.3 Capturing Video Clips 4.4 Video Clip Settings 4.5 Playback Mode 4.6 Playback Options 4.7 Thumbnail Browsing 4.8 TV Playback 4.9 Mass Storage 4.10 PC Camera 5 Setup 6 Maintenance 7 Specifications 1 Driver Installation Insert CD provided. Double click "XXX" file and installation will start automatically. Click "Complete" bottom in pop-up dialogue box to finish installation. Your Camera will be recognized as PC Cam or Mass Storage by your PC next time you connect it via the USB cable provided (see 4 SETUP on P.13). Note: h ALWAYS install driver BEFORE connecting to your PC for the first time. h To use PC CAM function in any version of Windows*, you must install the correct driver provided. h To use MASS STORAGE function, driver is needed for Windows* 98 SE. No driver needed for Windows* ME, 2000, NT & XP. h Always set USB mode according to your need BEFORE connecting to PC. (See 3.9 PC Cam & 3.10 Mass Storage on P.13) h Both PC CAM and MASS STORAGE functions are supported by Windows* 98 SE and later versions of Windows*. * Windows is a trademark of Microsoft Corp. 1 2 3 4 2 Preparation For Use 2.1 Loading Batteries 1 Open the Battery Cover as shown 2 Load 3 AAA batteries with correct polarity as indicated inside Battery Cover “+ - +” 2.2 Inserting a Memory Card 1 Open the Battery Cover as shown 2 Insert a SD card into the slot in the indicated direction h Contact pins first and label side facing LCD display 3 Press the card gently into the slot, it will “click” into place 4 To remove a memory card press gently on the edge of the card to eject 3 Physical Features 3.1 Body 3.2 Display Icons Press RIGHT button at STILL CAMERA & VIDEO CAMERA Modes to switch DISPLAY modes: Normal >> Image Only >> Display Off 1 2 3 4 5 6 7 8 9 10 11 12 Full battery Low battery Battery Meter: Dim Light Warning: Hold steady AFTER capturing to avoid blurry images STILL CAMERA VIDEO Camera Capture Mode: Date: MM/DD/YYYY Time: HH:MM Memory Meter: SD Card Internal Memoery h White area shows space available in Memory Number of images remaining (estimated according to current settings) Still Image Resolutions: Burst Capture: 3 Frames continuous capture Self-timer: 10,15,20 seconds self-timer Flash Modes: Flash off Auto OFF BY PRESSING LEFT BUTTON ON SILVER CIRCULAR SWITCH Video Clip Resolutions: QVGA 320x240 VGA 640x480 4 Main Functions 4.1 Capturing Still Images 1 Slide FUNCTION switch to the middle 2 Related Buttons & Definitions Still Camera Mode Button FUNCTION SWITCH SHUTTER POWER MENU SETUP UP DOWN LEFT RIGHT Definition Slide to Middle Capture -----Enter Menu / Exit -----ZOOM in ZOOM out Flash Mode Switch Display Mode Switch 4.2 Still Image Settings 1 At STILL CAMERA Mode, press MENU button to enter Still Camera menu 2 Related Buttons & Definitions Still Camera Menu Button FUNCTION SWITCH SHUTTER POWER MENU SETUP UP DOWN LEFT RIGHT Definition Slide to Middle ----------Enter Menu / Exit -----UP DOWN LEFT RIGHT NOTE: Simply EXIT menu to confirm your selections 3 Resolution: 4 Exposure: 3M, 4M, 5M -2 to +2 step 0.5 (+EV brightens -EV darkens) 5 White Balance: Auto Sunny Cloudy Tungsten Fluorscent1 6 Burst Capture: Single 7 Self Timer: Off 8 Time Stamp: Off Fluorscent2 3 Frames continuous capture 10 15 Date Only 20 seconds Date & Time 4 Main Functions 4.3 Capturing Video Clips 1 Slide FUNCTION switch to the Right 2 Related Buttons & Definitions Video Camera Mode Button FUNCTION SWITCH SHUTTER POWER MENU SETUP UP DOWN LEFT RIGHT Definition Slide to Right Start / Stop Capture -----Enter Menu / Exit -----ZOOM in ZOOM out Flash Mode Switch Display Mode Switch 4.4 Video Clip Settings 1 At VIDEO CAMERA Mode, press MENU button to enter Video Camera menu 2 Related Buttons & Definitions Video Camera Menu Button FUNCTION SWITCH SHUTTER POWER MENU SETUP UP DOWN LEFT RIGHT Definition Slide to Right ----------Enter Menu / Exit -----UP DOWN LEFT RIGHT NOTE: There is no need to press any other buttons to confirm your selections. Simply press MENU button to exit when finish selecting. 3 Resolution: QVGA 320x240 VGA 640x480 (See 3.2-4 Capturing Still Images on P.8) 4 Exposure: 5 White Balance: (See 3.2-5 Capturing Still Images on P.8) 4 Main Functions 4.5 Playback Mode 1 Slide FUNCTION switch to the left 2 Related Buttons & Definitions Playback Mode Button FUNCTION SWITCH SHUTTER POWER MENU MODE Record Type UP DOWN LEFT RIGHT Definition Slide to Left Enter THUMBNAIL Mode -----Enter Menu / Exit Enter MODE menu IMAGES VIDEO CLIPS ZOOM in Playback Toolbar RIGHT ZOOM out Playback Toolbar LEFT Previous Record Next Record 3 Display Icons icon will appear h While loading record, the h Use UP DOWN button to move along VIDEO Playback Toolbar h Use UP button to move RIGHT along the Playback Toolbar h Use DOWN button to move LEFT along the Playback Toolbar 4 Main Functions 4.6 Playback Options 1 At Playback Mode, press MENU button to enter Playback Menu 2 Related Buttons & Definitions Playback Menu Button FUNCTION SWITCH SHUTTER POWER MENU SETUP UP DOWN LEFT RIGHT 3 4 5 6 7 Slide Show: Delete Record: Delete ALL: Lock / Unlock: Print Stamp: Definition Slide to Left CONFIRM OK -----Enter Menu / Exit -----UP DOWN LEFT RIGHT Records will be playback automatically in loop Press SHUTTER button twice to confirm delete Press SHUTTER button twice to confirm delete Locked Records cannot be deleted DROF function 4.7 Thumbnail Mode 1 At Playback Mode, press SHUTTER butter to enter Thumbnail Mode 2 Related Buttons & Definitions Thumbnail Mode Button FUNCTION SWITCH SHUTTER POWER MENU SETUP UP DOWN LEFT RIGHT Definition Slide to Left Select to View -----Enter Menu / Exit -----UP DOWN LEFT RIGHT 4 Main Functions 4.8 TV Playback 1 Enter SETUP menu and adjust TV System (PAL or NTSC) according to your domestic specifications 2 Slide FUNCTION switch left to PLAYBACK Mode 3 Connect Camera to PC via TV cable provided 4 Set your TV set to AV input mode 4 Playback records on TV as in Camera's PLAYBACK mode 4.9 Mass Storage 1 Install driver once (See 5 Driver Installation on P.14) NOTE: No drivers needed for Windows ME, NT, 2000 & XP 2 Enter SETUP (See 4 SETUP on P.14) and set USB mode to "MASS STORAGE" 3 Connect Camera to PC via USB cable provided h If your PC did not ask for a driver, it has been recognized successfully. 4 Camera will show up in "My Computer" as a removable disk h If the CAMERA failed to show up in "My Computer", right click "My Computer" and check "Hardware Management" ( icon means bad connection). h In case of bad connection, remove and re-connect, or restart computer. 4.10 PC Camera NOTE: To use this function, you need to install proper third-party software of your choice on your PC. The USB cable will provide the power supply needed during use and it is recommended that the batteries be removed. 1 Install driver once (See 5 Driver Installation on P.14) 2 Enter SETUP (See 4 SETUP on P.14) and set USB mode to "PC CAMERA" 3 Connect Camera to PC via USB cable provided h If your PC did not ask for a driver, it has been recognized successfully. 4 Run the relevant third-party software to capture video with Camera h Choose "STK016 Camera" as capture hardware h If the CAMERA failed to perform as a PC CAM, right click "My Computer" and check "Hardware Management" ( icon means bad connection). h In case of bad connection, remove and re-connect, or restart computer. h If connection is normal, consult third-party software developer. 5 SETUP 1 Press SETUP button 2 Related Buttons & Definitions SETUP Menu Button FUNCTION SWITCH SHUTTER POWER MENU SETUP UP DOWN LEFT RIGHT 3 4 5 6 7 8 9 10 11 Note: Definition -----OK -----Cancel Enter / Exit SETUP UP DOWN LEFT RIGHT Date and Time Setting : Language: English, François, Espanol Format Storage: Re-format SD Card TV System: NTSC or PAL USB modes: PC CAM or MASS STORAGE Auto Power Off: 1, 3 or 5 Minutes Light Frequency: 50Hz (Most 220V+ countries) or 60Hz (Most 110V+ countries) Default Setting: To return to original status of manufactory System info: Manufacturer's stamp of production When Camera is turned off, default settings will automatically be restored except: Resolutions, Date & Time, Language, TV System, USB Mode, Auto Power Off, Light Frequency 6 Maintenance 1 Remove all batteries before you store away Camera for next time of use. h Battery leakage WILL cause fatal damage to Camera. 2 ALWAYS use a wrist strap to avoid dropping the camera. 3 Clean the lens and LCD with damp cloth if needed. h Avoid scratching the Lens at all times. It will cause permanent damage to image quality. 7 Specifications 1 Maximum output pixels 2560 x 1920 2 Effective pixels 2048 x 1536 3 Image resolutions 2048 x 1536 3M 2272 x 1712 4M Interpolation 2560 x 1920 5M Interpolation 320 x 240 Video only 640 x 480 Video only 4 Video Clip resolutions 5 Zoom 4 X Digital 6 Color depth of still images 24 bits 7 Equivalent sensitivity ISO100 ~ 400 8 Shutter speed 1/10 ~ 1/1000 9 Self-timer 10, 15, 20 seconds 10 Guide Number GN4 11 Flash charge time 5 ~ 8 seconds 12 Focus 9.8mm 13 Aperture F/2.8 14 Angle of view 52° 15 View range 1.2m ~ ∞ 16 Optical view amplification factor 0.6X 17 Optical field of view >75% of actual shoot 18 Dimensions 88 x 60 x 30.5mm 19 Weight 84 g 20 PC Systems required 98SE, ME, 2000, NT, XP
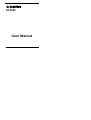
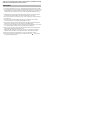
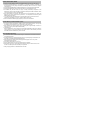

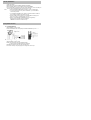

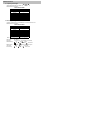
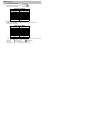


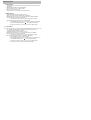


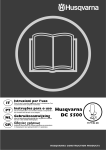
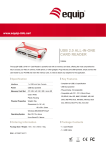
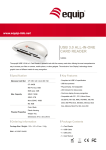



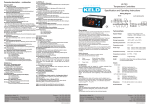
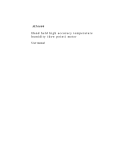


![[S3062PT-CPE] User`s Manual(Third Edition): CPE62PUE](http://vs1.manualzilla.com/store/data/005693507_1-69a1045bbc5cf41449359b406d2a53f2-150x150.png)
![[S3062PT-CPE-2] User`s Manual(First Edition): CPE62PSUE_2](http://vs1.manualzilla.com/store/data/005668190_1-0d028d6af383e5d06430420ca44dee4c-150x150.png)