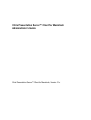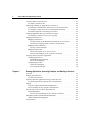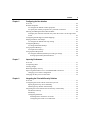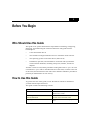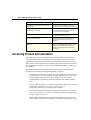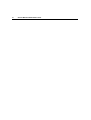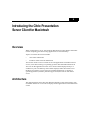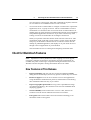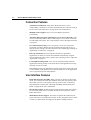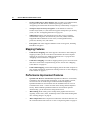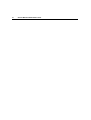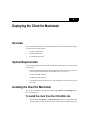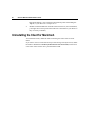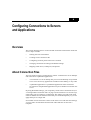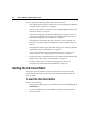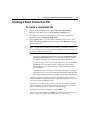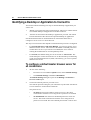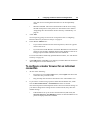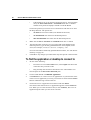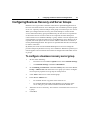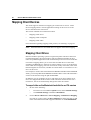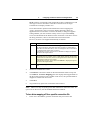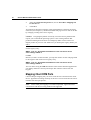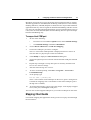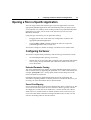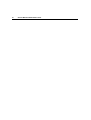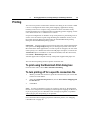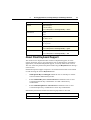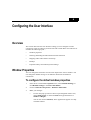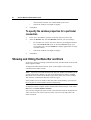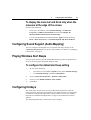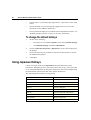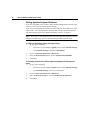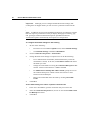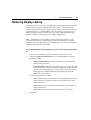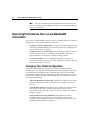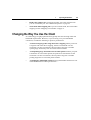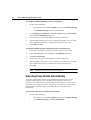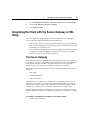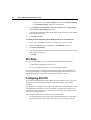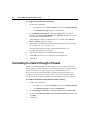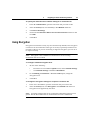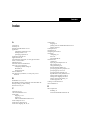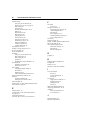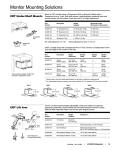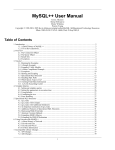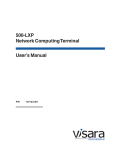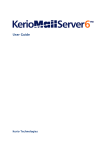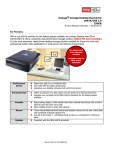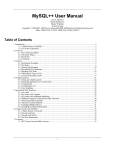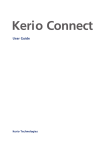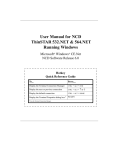Download Citrix Systems Presentation Client for Macintosh 10 User's Manual
Transcript
Citrix Presentation Server™ Client for Macintosh Administrator’s Guide Citrix Presentation Server™ Client for Macintosh, Version 10.x Copyright and Trademark Notice Use of the product documented in this guide is subject to your prior acceptance of the End User License Agreement. Copies of the End User License Agreement are included in the root directory of the Citrix Presentation Server CD-ROM and in the root directory of the Components CD-ROM. Information in this document is subject to change without notice. Companies, names, and data used in examples herein are fictitious unless otherwise noted. Other than printing one copy for personal use, no part of this document may be reproduced or transmitted in any form or by any means, electronic or mechanical, for any purpose, without the express written permission of Citrix Systems, Inc. © 1994-2007 Citrix Systems, Inc. All rights reserved. Citrix, ICA (Independent Computing Architecture), and Program Neighborhood are registered trademarks, and Citrix Solutions Network, SpeedScreen, and Citrix Presentation Server are trademarks of Citrix Systems, Inc. in the United States and other countries. RSA Encryption © 1996-1997 RSA Security Inc. All Rights Reserved. Trademark Acknowledgements Microsoft, MS, Windows, Windows NT, ActiveX, Active Directory, Windows 2003, Internet Explorer, and Windows XP are either registered trademarks or trademarks of Microsoft Corporation in the United States and/or other countries. UNIX is a registered trademark of The Open Group in the United States and other countries. Linux is a registered trademark of Linus Torvalds. Apple, Mac, Macintosh, MacBook, Keychain, Safari, and Mac OS are registered trademarks of Apple Computer, Inc. registered in the United States and other countries. Netscape, Netscape Navigator, and Netscape Communicator are trademarks of Netscape Communications Corporation in the United States and other countries. Novell Directory Services, NDS, and NetWare are registered trademarks of Novell, Inc. in the United States and other countries. Novell Client is a trademark of Novell, Inc. Java, JavaSoft, and Solaris are trademarks or registered trademarks of Sun Microsystems, Inc. in the United States and other countries. Iomega, Zip, REV, Active Disk, Micro Mini, iStorage, HotBurn and QuikTouch are either registered trademarks or trademarks of Iomega Corporation in the United States and/or other countries. All other trade names referred to are the Servicemark, Trademark, or Registered Trademark of the respective manufacturers. Document Code: December 6, 2007 (AO) C ONTENTS Contents Chapter 1 Before You Begin Who Should Use this Guide . . . . . . . . . . . . . . . . . . . . . . . . . . . . . . . . . . . . . . . . . . . .7 How to Use this Guide . . . . . . . . . . . . . . . . . . . . . . . . . . . . . . . . . . . . . . . . . . . . . . . .7 Accessing Product Documentation. . . . . . . . . . . . . . . . . . . . . . . . . . . . . . . . . . . . . . .8 Chapter 2 Introducing the Citrix Presentation Server Client for Macintosh Overview . . . . . . . . . . . . . . . . . . . . . . . . . . . . . . . . . . . . . . . . . . . . . . . . . . . . . . . . . .11 Architecture. . . . . . . . . . . . . . . . . . . . . . . . . . . . . . . . . . . . . . . . . . . . . . . . . . . . . . . .11 Using the Client . . . . . . . . . . . . . . . . . . . . . . . . . . . . . . . . . . . . . . . . . . . . . . . . . . . .12 Client for Macintosh Features . . . . . . . . . . . . . . . . . . . . . . . . . . . . . . . . . . . . . . . . .13 New Features at This Release . . . . . . . . . . . . . . . . . . . . . . . . . . . . . . . . . . . . . . .13 Connection Features . . . . . . . . . . . . . . . . . . . . . . . . . . . . . . . . . . . . . . . . . . . . .14 User Interface Features . . . . . . . . . . . . . . . . . . . . . . . . . . . . . . . . . . . . . . . . . . . .14 Security Features . . . . . . . . . . . . . . . . . . . . . . . . . . . . . . . . . . . . . . . . . . . . . . . . .15 Mapping Features . . . . . . . . . . . . . . . . . . . . . . . . . . . . . . . . . . . . . . . . . . . . . . . .16 Performance Improvement Features . . . . . . . . . . . . . . . . . . . . . . . . . . . . . . . . . .16 Chapter 3 Deploying the Client for Macintosh Overview . . . . . . . . . . . . . . . . . . . . . . . . . . . . . . . . . . . . . . . . . . . . . . . . . . . . . . . . . .19 System Requirements . . . . . . . . . . . . . . . . . . . . . . . . . . . . . . . . . . . . . . . . . . . . . . . .19 Installing the Client for Macintosh. . . . . . . . . . . . . . . . . . . . . . . . . . . . . . . . . . . . . .19 To install the client from the Citrix Web site . . . . . . . . . . . . . . . . . . . . . . . . . . .19 Uninstalling the Client for Macintosh . . . . . . . . . . . . . . . . . . . . . . . . . . . . . . . . . . .20 Chapter 4 Configuring Connections to Servers and Applications Overview . . . . . . . . . . . . . . . . . . . . . . . . . . . . . . . . . . . . . . . . . . . . . . . . . . . . . . . . . .21 About Connection Files . . . . . . . . . . . . . . . . . . . . . . . . . . . . . . . . . . . . . . . . . . . . . .21 Starting the ICA Client Editor . . . . . . . . . . . . . . . . . . . . . . . . . . . . . . . . . . . . . . . . .22 To start the ICA Client Editor . . . . . . . . . . . . . . . . . . . . . . . . . . . . . . . . . . . . . . .22 4 Client for Macintosh Administrator’s Guide Creating a Basic Connection File . . . . . . . . . . . . . . . . . . . . . . . . . . . . . . . . . . . . . . 23 To create a connection file . . . . . . . . . . . . . . . . . . . . . . . . . . . . . . . . . . . . . . . . . 23 Identifying a Desktop or Application to Connect to . . . . . . . . . . . . . . . . . . . . . . . . 24 To configure a default master browser server for all connections. . . . . . . . . . . 24 To configure a master browser for an individual connection . . . . . . . . . . . . . . 25 To find the application or desktop to connect to . . . . . . . . . . . . . . . . . . . . . . . . 26 Configuring Business Recovery and Server Groups. . . . . . . . . . . . . . . . . . . . . . . . 27 To configure a business recovery server group . . . . . . . . . . . . . . . . . . . . . . . . . 27 Mapping Client Devices. . . . . . . . . . . . . . . . . . . . . . . . . . . . . . . . . . . . . . . . . . . . . . 28 Mapping Client Drives . . . . . . . . . . . . . . . . . . . . . . . . . . . . . . . . . . . . . . . . . . . . 28 To map a folder on the Macintosh hard disk for an ICA session. . . . . . . . . 28 To turn drive mapping off for a specific connection file . . . . . . . . . . . . . . . 29 Mapping Client COM Ports . . . . . . . . . . . . . . . . . . . . . . . . . . . . . . . . . . . . . . . . 30 To map a client COM port . . . . . . . . . . . . . . . . . . . . . . . . . . . . . . . . . . . . . . 31 Mapping Client Audio . . . . . . . . . . . . . . . . . . . . . . . . . . . . . . . . . . . . . . . . . . . . 31 To turn client audio on or off on a server . . . . . . . . . . . . . . . . . . . . . . . . . . . 32 To turn audio mapping on for a specific connection . . . . . . . . . . . . . . . . . . 32 Opening a File in a Specific Application. . . . . . . . . . . . . . . . . . . . . . . . . . . . . . . . . 33 Configuring the Server . . . . . . . . . . . . . . . . . . . . . . . . . . . . . . . . . . . . . . . . . . . . 33 Extended Parameter Passing . . . . . . . . . . . . . . . . . . . . . . . . . . . . . . . . . . . . . 33 Server Drive Mapping. . . . . . . . . . . . . . . . . . . . . . . . . . . . . . . . . . . . . . . . . . 33 Configuring the Client . . . . . . . . . . . . . . . . . . . . . . . . . . . . . . . . . . . . . . . . . . . . 34 Client Drive Mapping . . . . . . . . . . . . . . . . . . . . . . . . . . . . . . . . . . . . . . . . . . 34 Associating the file type . . . . . . . . . . . . . . . . . . . . . . . . . . . . . . . . . . . . . . . . 34 Chapter 5 Running Applications, Accessing Desktops, and Working in Sessions Overview . . . . . . . . . . . . . . . . . . . . . . . . . . . . . . . . . . . . . . . . . . . . . . . . . . . . . . . . . 37 Starting an ICA Session . . . . . . . . . . . . . . . . . . . . . . . . . . . . . . . . . . . . . . . . . . . . . . 37 To start an ICA session. . . . . . . . . . . . . . . . . . . . . . . . . . . . . . . . . . . . . . . . . . . . 37 Opening a Specific Application Using a Connection File . . . . . . . . . . . . . . . . . . . 38 To specify application properties for a connection file . . . . . . . . . . . . . . . . . . . 38 Printing . . . . . . . . . . . . . . . . . . . . . . . . . . . . . . . . . . . . . . . . . . . . . . . . . . . . . . . . . . . 39 To print using the Macintosh Print dialog box. . . . . . . . . . . . . . . . . . . . . . . . . . 39 To turn printing off for a specific connection file . . . . . . . . . . . . . . . . . . . . . . . 39 Reconnecting to Servers after a Disconnection. . . . . . . . . . . . . . . . . . . . . . . . . . . . 40 Session Reliability . . . . . . . . . . . . . . . . . . . . . . . . . . . . . . . . . . . . . . . . . . . . . . . 40 To turn session reliability on for a specific connection . . . . . . . . . . . . . . . . 40 Making Keystrokes with Macintosh Keyboards . . . . . . . . . . . . . . . . . . . . . . . . . . . 41 About Client Keyboard Support. . . . . . . . . . . . . . . . . . . . . . . . . . . . . . . . . . . . . 43 Using a Mouse . . . . . . . . . . . . . . . . . . . . . . . . . . . . . . . . . . . . . . . . . . . . . . . . . . . . . 44 Contents Chapter 6 5 Configuring the User Interface Overview . . . . . . . . . . . . . . . . . . . . . . . . . . . . . . . . . . . . . . . . . . . . . . . . . . . . . . . . . 45 Window Properties. . . . . . . . . . . . . . . . . . . . . . . . . . . . . . . . . . . . . . . . . . . . . . . . . . 45 To configure the default window properties . . . . . . . . . . . . . . . . . . . . . . . . . . . 45 To specify the window properties for a particular connection . . . . . . . . . . . . . 46 Showing and Hiding the Menu Bar and Dock . . . . . . . . . . . . . . . . . . . . . . . . . . . . 46 To display the menu bar and Dock only when the mouse is at the edge of the screen. . . . . . . . . . . . . . . . . . . . . . . . . . . . . . . . . . . . . . . . . . . . . . . . . . . . . . . . . . 47 Configuring Sound Support (Audio Mapping) . . . . . . . . . . . . . . . . . . . . . . . . . . . . 47 Playing Windows Alert Beeps. . . . . . . . . . . . . . . . . . . . . . . . . . . . . . . . . . . . . . . . . 47 To configure the default alert beep setting. . . . . . . . . . . . . . . . . . . . . . . . . . . . . 47 Configuring Hotkeys . . . . . . . . . . . . . . . . . . . . . . . . . . . . . . . . . . . . . . . . . . . . . . . . 47 To change the default hotkeys . . . . . . . . . . . . . . . . . . . . . . . . . . . . . . . . . . . . . . 48 Using Japanese Hotkeys. . . . . . . . . . . . . . . . . . . . . . . . . . . . . . . . . . . . . . . . . . . . . . 48 To map Kotoeri hotkeys . . . . . . . . . . . . . . . . . . . . . . . . . . . . . . . . . . . . . . . . . . . 49 Using Japanese Keyboards . . . . . . . . . . . . . . . . . . . . . . . . . . . . . . . . . . . . . . . . . . . 49 To configure default keyboard layout and type settings . . . . . . . . . . . . . . . . . . 49 Solving Japanese Keyboard Problems . . . . . . . . . . . . . . . . . . . . . . . . . . . . . 50 Chapter 7 Improving Performance Overview . . . . . . . . . . . . . . . . . . . . . . . . . . . . . . . . . . . . . . . . . . . . . . . . . . . . . . . . . 51 Compressing Data . . . . . . . . . . . . . . . . . . . . . . . . . . . . . . . . . . . . . . . . . . . . . . . . . . 51 Caching Images . . . . . . . . . . . . . . . . . . . . . . . . . . . . . . . . . . . . . . . . . . . . . . . . . . . . 51 Reducing Display Latency. . . . . . . . . . . . . . . . . . . . . . . . . . . . . . . . . . . . . . . . . . . . 53 Improving Performance Over a Low-Bandwidth Connection . . . . . . . . . . . . . . . . 54 Changing Your Client Configuration. . . . . . . . . . . . . . . . . . . . . . . . . . . . . . . . . 54 Changing the Way You Use the Client . . . . . . . . . . . . . . . . . . . . . . . . . . . . . . . . . 55 Chapter 8 Integrating the Client with Security Solutions Overview . . . . . . . . . . . . . . . . . . . . . . . . . . . . . . . . . . . . . . . . . . . . . . . . . . . . . . . . . 57 Configuring the Client to Work with a Proxy Server . . . . . . . . . . . . . . . . . . . . . . . 57 Specifying the Proxy Server Manually . . . . . . . . . . . . . . . . . . . . . . . . . . . . . . . 57 Detecting Proxy Details Automatically . . . . . . . . . . . . . . . . . . . . . . . . . . . . . . . 58 Integrating the Client with the Secure Gateway or SSL Relay. . . . . . . . . . . . . . . . 59 The Secure Gateway. . . . . . . . . . . . . . . . . . . . . . . . . . . . . . . . . . . . . . . . . . . . . . 59 SSL Relay . . . . . . . . . . . . . . . . . . . . . . . . . . . . . . . . . . . . . . . . . . . . . . . . . . . . . . 60 Configuring SSL/TLS. . . . . . . . . . . . . . . . . . . . . . . . . . . . . . . . . . . . . . . . . . . . . 60 Installing Root Certificates on Clients . . . . . . . . . . . . . . . . . . . . . . . . . . . . . 61 Configuring the Client to Use SSL/TLS. . . . . . . . . . . . . . . . . . . . . . . . . . . . 61 6 Client for Macintosh Administrator’s Guide Connecting to a Server through a Firewall . . . . . . . . . . . . . . . . . . . . . . . . . . . . . . . 62 Using Encryption . . . . . . . . . . . . . . . . . . . . . . . . . . . . . . . . . . . . . . . . . . . . . . . . . . . 63 Index . . . . . . . . . . . . . . . . . . . . . . . . . . . . . . . . . . . . . . . . . . . . . . . . . . . . . . . . . . . . . 65 1 Before You Begin Who Should Use this Guide This guide is for system administrators responsible for installing, configuring, deploying, and maintaining the Client for Macintosh. The guide assumes knowledge of: • Citrix Presentation Server • The machine running Presentation Server to which the client connects • The operating system on the client device (Mac OS X) • Installation, operation, and maintenance of network and asynchronous communication hardware, including serial ports, modems, and device adapters To make it easier to read, all the procedures in this guide refer to “you.” In some circumstances “you” refers to the administrator of the client, in others to the user of the client, and sometimes to both. The context indicates whether a procedure is primarily an administrator or user activity. How to Use this Guide To get the most out of this guide, review the table of contents to familiarize yourself with the topics discussed. This guide contains the following sections: Topic Contents This section Introduces the Client for Macintosh Administrator’s Guide Introducing the Citrix Presentation Server Client for Macintosh Gives a detailed list of features and an overview of how the client works Deploying the Client for Macintosh Describes how to install and deploy the client 8 Client for Macintosh Administrator’s Guide Topic Contents Configuring Connections to Servers and Applications Describes how to configure connection properties and device mappings for the client Running Applications, Accessing Desktops, Describes how to use connection files to and Working in Sessions open files in published applications and access remote server desktops Configuring the User Interface Describes how to customize the appearance and behavior of client sessions Improving Performance Gives recommendations for methods to speed client processing and improve efficiency Integrating the Client with Security Solutions Describes how to integrate the client with security technologies such as proxy servers, firewalls, and systems based on Secure Sockets Layer/Transport Layer Security (SSL/TLS) Accessing Product Documentation This guide is part of the Presentation Server documentation set and contains conceptual information and installation and configuration steps for the client. Apple Help is provided for some tasks within the client and Citrix ICA Client Editor. This is shipped with the client software and accessed from the client and ICA Client Editor menu bars, and by using COMMAND+SHIFT+? in the ICA Client Editor. The documentation for Presentation Server includes online documentation, known issues information, and application Help, as follows: • Use Welcome to Citrix Presentation Server (Read_Me_First.html) to access the complete set of online guides on the Web. Alternatively, to access the documentation at any time, go to http://support.citrix.com. Online documentation is provided as Adobe Portable Document Format (PDF) files. • Known issues information is included in the product readme, also available on the Web. Use Welcome to Citrix Presentation Server (Read_Me_First.html) to access the product readme. • For information about terminology related to Presentation Server, see the Citrix Presentation Server Glossary, available from the Knowledge Center at http://support.citrix.com. • More information about Citrix documentation, and details about how to obtain further information and support, is included in Getting Started with 1 Before You Begin 9 Citrix Presentation Server, available from the Knowledge Center at http:// support.citrix.com. Note: To provide feedback about the documentation, go to http:// www.citrix.com and click Support > Knowledge Center > Product Documentation. To access the feedback form, click the Submit Documentation Feedback link. 10 Client for Macintosh Administrator’s Guide 2 Introducing the Citrix Presentation Server Client for Macintosh Overview When connected to a server, the Client for Macintosh provides features that make remote computing just like running applications on a local desktop. Topics covered in this section include: • The client architecture • Features of the Client for Macintosh You use the client to access remote servers and applications available on those servers, even those running on operating systems other than Macintosh OS X. You can run the applications on the server and see them display locally in a window on your own desktop. The window displays either the remote server desktop, from where you can open any available application, or displays a specific application (called a published application) that runs on the remote server. Architecture The diagram below shows how the different elements of the client interact with each other and the server in order to display remote applications on the Macintosh screen. 12 Client for Macintosh Administrator’s Guide Figure showing the Client for Macintosh’s place in a Citrix Presentation Server system Using the Client There are two ways of using the client to gain access to Presentation Server applications and content • You can use the Web Interface to connect through a standard Web browser, or, in the case of Citrix Web Interface for Microsoft Sharepoint, a standard SharePoint environment. Once the client is installed, all the user needs to 2 Introducing the Citrix Presentation Server Client for Macintosh 13 do is navigate to a certain page, enter their credentials if required, and click an icon in the list of available resources to start a session. • You can use the ICA Client Editor to configure a connection to a particular application, server, or group of servers. The ICA Client Editor saves this information as a connection file. You can use the ICA Client Editor to set default values for each connection or build a tailored suite of server desktop and published application connections. If you want to amend any of the settings, use the ICA Client Editor to reconfigure connections. When you open the connection file the client connects to the server. This information might go through various security systems such as firewalls and proxy servers before it reaches the server. The server then runs the desktop or published application, but displays it on your client device as though it were an application on your hard disk. This document focuses on creating and configuring connection files. Client for Macintosh Features Note: SpeedScreen Latency Reduction, audio mapping, time zone support, encryption, automatic reconnection, and support for smart card features are available only when connecting to computers running Presentation Server for Windows and not computers running Presentation Server for UNIX. New Features at This Release • Improved printing. The user can now use the local Macintosh Print dialog box to control output, and use any printer to which they can connect. • Kerberos support. Users can now connect to servers and applications using the Kerberos authentication protocol, and therefore avoid entering their credentials whenever they try to connect. • Improved graphics performance. Using Citrix’s SpeedScreen Image Acceleration technology, the connection now uses less bandwidth when displaying graphics. • Session reliability. If the connection to a server is lost, the user can continue to see the session while the client tries to reconnect. • Encryption. This release offers Citrix’s SecureICA technology as an alternative means of encryption. 14 Client for Macintosh Administrator’s Guide Connection Features • Automatic reconnection. If the client disconnects from a server unexpectedly, it attempts to reconnect automatically. See “Reconnecting to Servers after a Disconnection” on page 40 for more information. • Multiple session support. Users can run multiple connections concurrently. • Alternate addresses when connecting to servers across firewalls. Users can use an alternate address when connecting to a server across a firewall for individual connections. See “Connecting to a Server through a Firewall” on page 62. • Per-connection browsing. Users can specify a server for a particular connection in order to define specific network protocols and servers, or change security settings, for each connection. See “Identifying a Desktop or Application to Connect to” on page 24. • File type association. You can map file extensions to published applications so that ICA sessions are launched automatically using the correct application when a file is opened. See “Opening a File in a Specific Application” on page 33. • Local clipboard integration. Users can cut and paste objects between applications running locally on the client device and applications running remotely in an ICA session. Pasted RTF text may not look identical to the text that was copied. If a font is not available on the platform users paste the RTF text to, the application uses a compromise font on that platform. User Interface Features • Dock and menu bar auto-hide. When a session is running in full screen mode, you can keep the menu bar and Dock out of the way and only show them when you move your mouse to the top of the screen or whichever edge the Dock is located. See “Showing and Hiding the Menu Bar and Dock” on page 46 for more information. • Recent items option. To enable users to find connection files more easily, a list of recently used items is available in both the client and ICA Client Editor File menus. • Multi-button mouse support. The client recognizes three buttons (left, right, and center) on a multi-button mouse. It also recognizes when a wheel is used as a center button and supports all wheel scrolling functions. 2 Introducing the Citrix Presentation Server Client for Macintosh 15 Note: The client does not support cursor feedback. This means, for example, that if an administrator is controlling what is happening in the session window, the user might see a menu open, but the cursor on that user’s computer would not move to track the administrator’s mouse movement. • Printing. Printing uses the Citrix Universal Printer Driver technology so that applications running remotely on the server can print to local printers. For more information, see “Printing” on page 39. • PC key mapping. Users can use special key combinations to mimic PC keys not available on standard Macintosh keyboards and to replicate mouse actions. See “Configuring Hotkeys” on page 47. • Time zone support. Sessions on servers in a different time zone reflect the time zone of the client device, as set in the computer’s System Preferences dialog box. For example, a user in London logs on to a server in the USA and launches Microsoft Outlook as a published application. Microsoft Outlook stamps emails sent during this session with the user’s London time zone information. The time zone displayed may be different from the user’s actual location because the server uses the first country in the alphabetically ordered list for that time zone. Users in Helsinki will see their time zone reported as Athens because both are GMT +2:00. • Seamless windows. As well as configuring sessions to run in windows of a fixed size, you can choose the seamless mode to display applications and desktops in a fully resizeable window. Security Features • Support for smart cards. You can use smart cards to provide authenticating credentials when logging on to a server. See “Creating a Basic Connection File” on page 23 for more information about using smart cards with the client. You may also need to install proprietary software to use smart card readers. • Secure proxy server support. As an alternative to using a SOCKS proxy, the client also supports using a Secure Proxy Server. For more information, see “Configuring the Client to Work with a Proxy Server” on page 57. 16 Client for Macintosh Administrator’s Guide • Secure Sockets Layer (SSL) support. SSL provides server authentication, encryption of the data stream, and message integrity checks. See “Integrating the Client with the Secure Gateway or SSL Relay” on page 59. • Transport Layer Security encryption. As an alternative to Secure Sockets Layer (SSL) 3.0, the client also supports Transport Layer Security (TLS) 1.0. See “Configuring SSL/TLS” on page 60. • NDS support. When users launch the client, they can log on and be authenticated using their Novell Directory Services (NDS) credentials. Supported NDS credentials are user name (or distinguished name), password, directory tree, and context. • Encryption. The client supports different levels of encryption, including RSA RC5 encryption. Mapping Features • Client device mapping. The client supports client device and COM port mapping to allow you to access devices attached to the client computer during an ICA session. See “Mapping Client Devices” on page 28 and “Mapping Client COM Ports” on page 30. • Client drive mapping. Client drive mapping allows you to access the local disk drives of the client computer during an ICA session. See “Mapping Client Drives” on page 28. • Client audio mapping. Client audio mapping allows the client computer to play sounds generated by applications running on the server. See “Mapping Client Audio” on page 31. Performance Improvement Features • SpeedScreen Browser Acceleration. SpeedScreen Browser Acceleration, available to users running Internet Explorer 5.5 or later within a session, increases the rate at which images are downloaded and displayed. SpeedScreen Browser Acceleration must be enabled on the server to be available to the client—it does not work when running Internet Explorer locally. When enabled, SpeedScreen Browser Acceleration operates automatically; you do not need to configure the client. • Disk caching. Disk caching stores locally those graphics that are used regularly, such as icons, fonts, and bitmaps. This avoids retransmitting data. See “Caching Images” on page 51. • Data compression. Data compression reduces the amount of data sent over the communications link to the server. See “Compressing Data” on page 51. 2 Introducing the Citrix Presentation Server Client for Macintosh 17 • SpeedScreen Latency Reduction. SpeedScreen Latency Reduction accelerates the display of text input on the client computer and provides visual feedback to show that input is being processed. See “Reducing Display Latency” on page 53. • Business recovery support. The client supports multiple server sites with different addresses for the same published application name. See “Configuring Business Recovery and Server Groups” on page 27. 18 Client for Macintosh Administrator’s Guide 3 Deploying the Client for Macintosh Overview This section describes how to install and deploy the Client for Macintosh. Topics covered in this section include: • System requirements • Installing the client • Uninstalling the client System Requirements Users need equipment that meets these minimum requirements to run this release of the client: • Either an Intel-based Macintosh running Mac OS X Version 10.4 or later, or a PowerPC-based Macintosh running Mac OS X 10.3 or later • At least 128 MB of RAM • 12 MB of free disk space • A working network connection or a working Internet connection to connect to servers Installing the Client for Macintosh The client is available as a compressed disk image (MacICA_OSX.dmg.zip) on the Citrix Web site. To install the client from the Citrix Web site 1. Download the file MacICA_OSX.dmg.zip and open it. This runs the Disk Utility program, which mounts the file as a disk image accessible from your 20 Client for Macintosh Administrator’s Guide Macintosh desktop. This can happen automatically after downloading the .zip file, if your browser is set up to do so. 2. Double-click the Citrix icon and follow the instructions. (After installation, you might also want to put the client and ICA Client Editor in your Dock so they are easily available.) Uninstalling the Client for Macintosh To uninstall the client, delete the folder containing the client and ICA Client Editor. If you want to remove cache files and any initial settings used by the client, delete the folder at /Users/home/Library/Preferences/Citrix ICA Client, where home is the name of the current user’s personal Home folder. 4 Configuring Connections to Servers and Applications Overview This section describes how to create and edit connections between the client and server. Topics include: • Starting the ICA Client Editor • Creating a basic connection file • Configuring network protocol and server location • Changing connection file settings and default settings • Mapping client drives, COM ports, and printers About Connection Files You can create two types of connections to clients: connections to server desktops and connections to published applications. • A connection to a server desktop lets you access the desktop of a specified server. You can run any applications available on the desktop, in any order. • A published application is a predefined application and its associated environment. The published application may be available on more than one server. By using the default settings, you can quickly create a basic connection file (see “Creating a Basic Connection File” on page 23) and customize it in several ways, either when you are creating it or afterwards. The settings you edit can be used either as defaults for all connection files that you create subsequently or you can apply them just to a single file. If a number of users all need to connect to the same server with the same settings, you can create one standard connection file and install this on each user’s computer. 22 Client for Macintosh Administrator’s Guide You can change the following aspects of the client connection: • The network protocol used to search for servers. See “Identifying a Desktop or Application to Connect to” on page 24. • The servers the client can connect to. See “Configuring Business Recovery and Server Groups” on page 27. • Client device mapping, which enables applications running on a server to access devices connected to the client. See “Mapping Client Devices” on page 28 and “Mapping Client COM Ports” on page 30. • The application to run when the client connects to a server desktop. For details, see “Opening a Specific Application Using a Connection File” on page 38. • The application used to open a particular file type. See “Opening a Specific Application Using a Connection File” on page 38. • User interface settings such as the appearance of session windows and quality of sound. See “Configuring the User Interface” on page 45. • Performance improvement features such as compressing data and reducing display latency. See “Improving Performance” on page 51. • Security solutions such as connecting through proxy servers. See “Integrating the Client with Security Solutions” on page 57. Starting the ICA Client Editor You use the ICA Client Editor to create connection files. You can also place connection files, the client, and the ICA Client Editor in the Dock so they are easily available. To start the ICA Client Editor Do one of the following: • Navigate to the folder where you installed the client and open Citrix ICA Client Editor. • If you have added the ICA Client Editor to the Dock, click on the client icon in the Dock. 4 Configuring Connections to Servers and Applications 23 Creating a Basic Connection File To create a connection file 1. In your client installation folder, open Citrix ICA Client Editor. The ICA Client Editor opens at the Network Connection pane. 2. To connect to a desktop, choose Server, or to connect to a published application, choose Published Application. 3. In the Connect To box, type the name or IP address of the server, or the name of the published application or content, or click Browse and choose the name from a list. Note: If your list of available servers changes, it is because you have access to more than one network and adverse loading conditions mean you are seeing a different set of servers. 4. • In order to use Kerberos authentication, choose the Kerberos Passthrough Authentication option to connect automatically with the credentials configured in the Macintosh Kerberos application. • If you are using a smart card to log on to the server, choose the Smart Card option. For information about configuring security policy settings for smart card authentication, see the Presentation Server documentation. • Type the user name, the domain (if required), and the password in the appropriate boxes. If you leave these boxes blank, the client prompts for this information each time you make a connection using this file. Click Save. Choose a location in which to save the connection file. By default, the Save box displays the server or published application name, but you can give the file a different name. If you do not save the connection settings, they are lost when you exit the ICA Client Editor or open another connection file. However, you can still make a connection to a server without saving the settings. 5. To start the ICA session immediately, click Connect. 6. To exit the ICA Client Editor, click Quit. If you did not save the connection details, a dialog box appears prompting you to save them now. 24 Client for Macintosh Administrator’s Guide Identifying a Desktop or Application to Connect to You need to take the following two steps to find the desktop or application you want to use. 1. Identify a server that acts as the master browser. This server contains the list of available desktops and applications and their locations. 2. View the list and choose the desktop or application you want. The master browser then directs the client to the requested desktop or application. See the Presentation Server documentation for instructions about how to configure a server to act as a master browser. The way server location works depends on which network protocol is configured: • For TCP/IP+HTTP and SSL/TLS+HTTPS, you must set specific server addresses for the servers. The client uses the HTTP or HTTPS protocol to contact these servers. If you choose to use HTTP, the server must be running Presentation Server in interoperability mode. • For TCP/IP, the default setting for server location is Auto Locate. The client attempts to contact all of the servers on the network by broadcasting on the User DataGram Protocol (UDP). Alternatively, you can set specific addresses for servers. To configure a default master browser server for all connections 1. Do one of the following: • From the ICA Client Editor Options menu, choose Default Settings. • Click Default Settings in the ICA Client Editor. The Default Settings dialog box opens at the Making a Connection > Server Location pane. 2. Choose the network protocol you want to use. The network protocol setting lets you control the way the client searches for servers and how it communicates with them. The protocols are: • TCP/IP. The client uses UDP to search for servers. The client communicates with the server using the ICA protocol over TCP/IP. • TCP/IP+HTTP. The client uses the HTTP protocol to search for servers. The client communicates with the server using the ICA protocol over TCP/IP. This is the default protocol but it can be used 4 Configuring Connections to Servers and Applications 25 only with servers running Presentation Server in interoperability mode. • 3. SSL/TLS+HTTPS. The client communicates with the server using the SSL/TLS protocol. This protocol is described in more detail in “Integrating the Client with the Secure Gateway or SSL Relay” on page 59. Click Add. You can specify groups of servers for each protocol. See “Configuring Business Recovery and Server Groups” on page 27. 4. In the Server Address box: • If you choose TCP/IP to be the network protocol, choose or type the name of the server. • If you choose TCP/IP+HTTP or SLL/TLS+HTTPS to be the network protocol, type the fully qualified domain name (FQDN) of the server and type a port number if different from the default 80. For more information about fully qualified domain names, see “The Secure Gateway” on page 59. 5. Click OK and then click Save. Any changes you make affect all connection files configured to use the default server. To configure a master browser for an individual connection 1. 2. Do one of the following: • From the ICA Client Editor File menu, choose Open and choose the connection file you want to edit. • Drag and drop the connection file onto the ICA Client Editor icon. If you want to connect using a protocol other than the default one, make sure the Network Protocol > Use Default check box is cleared. The network protocol shown depends on the current connection settings. If you did not change these settings for this connection file, they show the default settings. • If the default is set up for secure communications (SSL/TLS), the Network Protocol > Use Default check box is selected and the list of protocols displays SSL/TLS+HTTPS 26 Client for Macintosh Administrator’s Guide • If the default is set up for normal connections (that is, not using SSL/ TLS), the Network Protocol > Use Default check box is selected and the list of protocols displays TCP/IP or TCP/IP+HTTP Choose the protocol you want to use to communicate with the server from the drop-down list. The options are: • TCP/IP. The client uses UDP (User DataGram Protocol) • TCP/IP+HTTP. The client uses the HTTP protocol • SSL/TLS+HTTPS. The client uses the SSL/TLS protocol 3. Make sure the Server Location > Use Default check box is cleared. 4. Type the full name of the server. If you chose SSL/TLS+HTTPS as the network protocol, type the fully qualified domain name (FQDN) of the server; for example, winston.secure.company.com. For more information about fully qualified domain names, see “The Secure Gateway” on page 59. 5. Click Save. Any changes you make affect only this specific connection file. To find the application or desktop to connect to 1. Do one of the following: • From the ICA Client Editor File menu, choose Open and choose the connection file you want to edit. • Drag and drop the connection file onto the ICA Client Editor icon. The file opens at the Network Connection pane. 2. Choose either Server or Published Application. 3. Click Browse to see a list of servers or applications. If you know the name of the server or application you want, you can enter its name in the Connect To box without having to browse the list. 4. Choose the server or application from the list and click Select. The name of the selected server or application appears in the Connect To box. When you save the connection file (or click Connect), this server or application opens when you start an ICA session. 4 Configuring Connections to Servers and Applications 27 Configuring Business Recovery and Server Groups Business recovery provides consistent connections to published applications in the event of a master browser server disruption. You can define up to three groups of servers: a primary and two backups. Each group can contain up to five servers. When you configure business recovery, the client attempts to contact all the servers within the Primary group simultaneously; the first server to respond acts as the master browser. If none of the servers responds, the client attempts to contact all the servers within the Backup 1 group. If there is still no response, the client attempts to contact all of the servers in the Backup 2 group. When a server responds, the client queries the server for the address of the server on which to run the published application. This process is repeated each time the user attempts to make a connection. By default, the client uses the TCP/IP+HTTP protocol. You can change the protocol and specify business recovery server addresses. Whichever protocol you choose applies to all connections and cannot be configured for individual servers or groups. To configure a business recovery server group 1. 2. Do one of the following: • From the ICA Client Editor Options menu, choose Default Settings. • Click Default Settings in the ICA Client Editor. On the Making a Connection > Server Location pane, look at the Server Group > Address List and choose the server group you want to configure. You can specify separate server groups for each protocol. 3. Click Add to add a server to the selected group. 4. In the Server Address box: • For TCP/IP: choose or type the name of the server. • For TCP/IP+HTTP and SSL/TLS+HTTPS: type the name of the server and type a port number if different from the default 80. 5. Add more servers as necessary. You can have a maximum of five servers in a group. 6. Click Save. 28 Client for Macintosh Administrator’s Guide Mapping Client Devices The client supports client device mapping for connections to servers. Client device mapping allows a remote application running on the server to access devices attached to the local client. This section includes more information about: • Mapping client drives • Mapping client COM ports • Mapping client audio For information regarding mapping client printers, see “Printing” on page 39. Note: Presentation Server for UNIX does not support client audio mapping. Mapping Client Drives Because Windows operating systems recognize file paths with drive letters but not Macintosh paths, the client needs to map local Macintosh folders to drive letters for published applications and remote desktop sessions to locate local files. Client drive mapping allows you to access the local disk drives of the client, including CD-ROM drives, during ICA sessions. When a server is configured to allow client drive mapping, users can access their locally stored files, work with them during their ICA sessions, and then save them either on a local drive or on a drive on the server. For example, to use the files in the Macintosh HD/MacClientDocs/Docs/MacPDF folder, you can map Macintosh HD/MacClientDocs/Docs to drive M and within a session access the files using the path M:\MacPDF. In addition, you can configure servers to map their server drives. When server drives are mapped and the drive letters clash with those selected for the user’s local drives, the server automatically changes the client drive letters. To map a folder on the Macintosh hard disk for an ICA session 1. 2. Do one of the following: • From the ICA Client Editor Options menu, choose Default Settings. • Click Default Settings in the ICA Client Editor. Choose Drives and Devices > Drive Mapping > Enable Drive Mapping. For each server drive letter, the Drive Mapping list shows the disk or path name of the Macintosh folder mapped to the drive. In the Enabled/Read/ 4 Configuring Connections to Servers and Applications 29 Write column, icons display each mapped drive that is enabled for use and what type of access users have to the drive. Items that are no longer available do not display a folder icon. Icons that include a question mark indicate that a drive mapping has “query” permissions. This is a security feature that means when any application tries to read from or write to the folder, a dialog box appears asking whether you want to allow or deny access. If you choose Deny, access will be denied for the duration of the connection. In order to remove the deny permission, close or disconnect the session and restart. Drives A, B, and C are mapped automatically as follows: Drive: Mapped to: A A Macintosh removable media drive (floppy disk, USB flash drive, or any other item that is removable and can be written to). Where there is more than one removable drive, users can change the one to which drive A is mapped from within an ICA session: From the Drives menu, choose Client A Diskette to display the options and choose the required drive. B The Macintosh internal CD or DVD drive, or any other item that is removable and non-writable, such as a disk image .dmg file. Where there is more than one such item, users can change the one to which drive B is mapped from within an ICA session: From the Drives menu, choose Client B CDROM to display the options and choose the required item. C Permanently mapped to the user’s Home folder on the Macintosh hard disk. 3. Choose an available drive letter. 4. Click Browse. Choose the folder on the Macintosh hard disk to map and click Choose. The Drive Mapping pane now displays the mapped folder. If the drive letter selected is not available on the server, the specified folder is mapped to another free drive letter. 5. Click Save. 6. Log off from any open ICA connections and reconnect. Note: There is no way of ejecting removable media from within the client. To eject a CD or other item, use the standard Macintosh methods. To turn drive mapping off for a specific connection file 1. In the ICA Client Editor, open the connection file you want to edit. 30 Client for Macintosh Administrator’s Guide 2. From the Connection Properties tab, choose Turn Drive Mapping Off for this Server. 3. Click Save. To ensure that client drive mapping works with filenames containing accented characters (for example, é), set the client DOS code page to 1252. You can do this by changing a setting in the server registry. Caution: Using Registry Editor incorrectly can cause serious problems that require you to reinstall the operating system. Citrix cannot guarantee that problems resulting from incorrect use of Registry Editor can be solved. Use Registry Editor at your own risk. Make sure you back up the registry before you edit it. Set the registry entry: HKEY_LOCAL_MACHINE\SYSTEM\CurrentControlSet\Control\ Nls\CodePage\OEMCP to 1252. However, within a console window, you may then need to set the code page back to the original value of the server registry entry: HKEY_LOCAL_MACHINE\SYSTEM\CurrentControlSet\Control\ Nls\CodePage\OEMCP You can do this using the CHCP command. This ensures that DOS applications can display characters correctly and accept ALT+numeric entries from the keypad. Mapping Client COM Ports Client COM port mapping lets you access serial devices connected to the client device. Applications running remotely on the server can use local devices such as modems and serial port printers. Note: Client COM port mapping is not TAPI compatible. Applications that communicate with devices using TAPI are not supported 4 Configuring Connections to Servers and Applications 31 Macintosh serial ports do not provide all the control signal lines that are used by Windows applications. The DSR (Data Set Ready), DCD (Device Carrier Detect), RI (Ring Indicator), and RTS (Request To Send) lines are not provided. Windows applications that rely on these signals for hardware handshaking and flow control may not work. The Macintosh implementation of serial communications relies on CTS (Clear To Send) and DTR (Data Terminal Ready) lines for input and output hardware handshaking only. To map a client COM port 1. Do one of the following: • From the ICA Client Editor Options menu, choose Default Settings. • Click Default Settings in the ICA Client Editor. 2. Choose Drives and Devices > COM Port Mapping. 3. Choose the COM port you want to configure. This is a virtual client COM port that is displayed in the ICA session. It does not refer to a physical port on the local machine. 4. Click Modify to display the Select Serial Port dialog box. 5. Choose the physical port to associate with the selected COM port and click Select. 6. Repeat steps 3 through 5 to map other ports as necessary and then click Save to save the new settings. 7. Start the client and log on to a server. 8. To start a command prompt, click Start > Programs > Accessories > Command Prompt. 9. At the prompt, type net use comx: \\client\comz: where x is the number of the COM port on the server (ports 1 through 9 are available for mapping) and z is the number of the client COM port (ports 1 through 4 are available). 10. To confirm the mapping, type net use at the prompt. A list displays mapped drives, LPT ports, and mapped COM ports. You can now use this mapped COM port as you would a COM port on the client. Mapping Client Audio Client audio mapping lets applications running on the server play sounds through the client device. 32 Client for Macintosh Administrator’s Guide Note: Client audio mapping is not available when you connect to computers running Presentation Server for UNIX. Three different audio quality settings are available. The higher the audio quality, the more bandwidth is required to transfer the audio data. Higher quality audio also uses more server CPU to process. You can set the audio quality or turn client audio mapping on or off on the server. You can set the audio quality or turn client audio mapping on or off for each connection file. If the client and server audio quality settings are different, the lower of the two qualities is used. The audio quality options are: • High. This setting is recommended only for connections where bandwidth is plentiful and sound quality is important. It allows clients to play a sound file at its native data rate. Sounds at the highest quality level require about 1.3 Mbps of bandwidth to play clearly. Transmitting this amount of data can result in increased CPU utilization and network congestion. • Medium. This setting is recommended for most LAN-based connections. This setting causes any sounds sent to the client to be compressed to a maximum of 64 Kbps. This compression results in a moderate decrease in the quality of the sound played on the client. The host CPU utilization decreases compared with the uncompressed version because of the reduction in the amount of data being sent. • Low. This setting is recommended for low-bandwidth connections, including most modem connections. This setting causes any sounds sent to the client to be compressed to a maximum of 16 Kbps. This compression results in a significant decrease in the quality of the sound. The CPU requirements and benefits of this setting are similar to those of the Medium setting; however, the lower data rate allows reasonable performance for a low-bandwidth connection. To turn client audio on or off on a server From the ICA Settings dialog box on the server, administrators can turn client audio on or off by choosing the appropriate option. See the Presentation Server documentation for details. To turn audio mapping on for a specific connection 1. In the ICA Client Editor, open the connection file you want to edit. 2. From the Connection Properties tab, choose Enable Sound. 3. Set Quality to High, Medium, or Low, depending on available bandwidth. 4 Configuring Connections to Servers and Applications 33 Opening a File in a Specific Application You can assign certain files and file types to specific applications so that the appropriate published application starts automatically when you open a file on your computer. For example, while working on files using a published Windows application on a client, you can work on PC files that you can save to the Macintosh hard disk. Using file type association, you can open files either by • Dragging the file icon to the client icon configured to connect to the appropriate published application • Choosing File > Open or double-clicking the file icon to open the published application with your file in it You need to configure a number of settings on both the server and the client. Configuring the Server You need to complete these preliminary tasks for file type association to work: • Set extended parameter passing, if necessary. • Identify the server drive letter that is mapped to the client hard disk and tell users so they can map their hard disk or document folder to the correct server drive letter. Extended Parameter Passing The server administrator may need to set up the published application to receive and use the file name by appending the parameter "%*" to the command line; for example, powerpoint "%*". Using speech marks ensures that spaces in file names and paths are catered for. Full details about how to publish applications and set up commands, and information regarding whether or not this parameter is needed for the server you are using, are in the Presentation Server documentation. Server Drive Mapping Servers map client drives to drive letters automatically when a client logs on. The server tries to match the client drives to client drive letters, typically A for the first floppy drive, B for the CD or DVD drive, C for the current user’s Home folder, and so on. If these letters are already used for drives on the server, the server uses other letters. Machines running Presentation Server start at V and search in ascending order for free drive letters. 34 Client for Macintosh Administrator’s Guide Configuring the Client Client Drive Mapping For file type association to work, a file must be within a folder that can be accessed through client drive mapping. For example, if client drive mapping is enabled for the C Drive, which is always mapped to the current user's Home directory, file type association will work for all files within the Home directory. For more information about drive mapping, see “Mapping Client Devices” on page 28. To view mapped client drives when connected to a server desktop From within the ICA session, open the My Computer window from the desktop to display a list of mapped drives. Associating the file type To associate the file type (as identified by its extension) with a published application, you must use the ICA Client Editor to associate the file type with a connection file. This enables you to open a file in a specific application by dragging the file on the client icon. In order to open a file in a specific application by double-clicking on it, or by using the keyboard, you must also use Macintosh functions to associate the file or file type with the client. To associate a file type with a published application 1. Create a connection file that connects to the published application you want to use. (See “Creating a Basic Connection File” on page 23.) 2. Do one of the following: • From the ICA Client Editor Options menu, choose Default Settings. • Click Default Settings in the ICA Client Editor. 3. Choose Making a Connection > File Type Association to see a list of current associations. 4. Click Add to open the File Type Association dialog box. 5. In the Extension box, type the file type (extension); for example, PPTX for Microsoft PowerPoint files. 6. Click Browse to see a list of files, folders, and connection files on your Macintosh. 7. Choose the folder containing the connection file you created in Step 1 above. Choose the connection file and click Open. The connection file name appears in the Map to Connection File box. 4 Configuring Connections to Servers and Applications 35 8. Click OK to confirm. To remove or change the association, choose the association to make the Remove and Change buttons active and then click the relevant button. 9. Click Save to exit and confirm the association you have just set up. You can now open files in an associated application by dragging and dropping them onto the client. If you want to open files in an associated application by double-clicking or using the keyboard, you must perform the following additional steps. 10. Choose a file of the relevant type. 11. From the Finder menu bar, choose File > Get Info > Open with > Other and choose Citrix ICA Client. By default, only the selected file opens the associated application. If you want all files of this type to open in the application, choose Change All. 36 Client for Macintosh Administrator’s Guide 5 Running Applications, Accessing Desktops, and Working in Sessions Overview This section describes how to use the client. Topics in this section include: • Starting an ICA session • Configuring file type association to access published applications • Opening a specific application using a connection file • Printing from a published application • Using the Macintosh keyboard to make PC keystrokes • What happens when you get disconnected from the server Starting an ICA Session After you create one or more connection files (or complete connection details in the ICA Client Editor), you can start an ICA session. When you start an ICA session, you may see additional messages or warnings displayed on your screen, depending on the requirements of the application you are opening. For example, some applications require read/write access to a directory on your local hard disk (for example, the Home directory) and you may get a dialog box asking you to deny or allow access. If you deny access, you may have trouble using the application if it needs to access local files. To start an ICA session Do one of the following: • Double-click the connection file, or single-click the connection file if it is in the Dock. • Drag and drop the connection file onto the client icon. 38 Client for Macintosh Administrator’s Guide • Open the client. From the File menu, choose Open Connection and choose the connection file you want to open. • Open the ICA Client Editor. From the File menu, choose Open and choose the connection file you want to open. On the Network Connection pane, click Connect. • If you configure file type association, you can start an ICA session by dragging the file onto the ICA Client Editor icon. (See “Opening a Specific Application Using a Connection File” on page 38.) • If you opened connection files in the past, open the ICA Client Editor. From the File menu, choose Open Recent and choose the connection file you want to open from the list. On the Network Connection pane, click Connect. Note: If you cannot connect to a server, you may need to change the Server Location (see “Configuring Business Recovery and Server Groups” on page 27) or proxy server details (see “Configuring the Client to Work with a Proxy Server” on page 57). Opening a Specific Application Using a Connection File You can specify an application to run after you connect to a server. If you specify an application, you do not see the server desktop when you connect and the connection closes when you exit from the application. If you specify an application, you cannot run any other application in the ICA session nor access the server desktop. To specify application properties for a connection file 1. In the ICA Client Editor, open the connection file you want to edit. 2. From the Application tab, specify the path and file name of the application to be executed after connecting to the server. For example, to launch Microsoft Word automatically after connecting to the server, type c:\winword\winword.exe. 3. If necessary, type the working directory to be used for the application in the Working Directory box. 5 Running Applications, Accessing Desktops, and Working in Sessions 39 Printing You can access printers connected to client devices during an ICA session. When a server is configured to allow client printer mapping, applications running remotely on the server can print to any printer that can be used from locally running applications. For information about configuring printer mapping, see the Citrix Presentation Server Administrator’s Guide. No special configuration is needed to set up local printers to print during an ICA session. You can choose to print using the dialog box within the session, or use the remote printing dialog box followed by the standard Macintosh printing dialog box and its additional printing options. Important: A4 pages might not print correctly if the user chooses the A4 paper size option in the Page Setup dialog box (or the Page Layout tab in the case of Microsoft Office 2007 applications). In order to print on A4 paper, the user must either specify it as a default size and use the A4 paper size option, or choose the A4 210×297 option if available. To set A4 as the default, from the client menu, choose File > Default Paper Size > A4. All other paper sizes will print correctly if the printer supports that paper size. You can also turn printing off for a specific connection file. To print using the Macintosh Print dialog box From the client menu, choose File > Enable Print Dialog. To turn printing off for a specific connection file 1. Before you make the connection, open the connection file you want to edit in the ICA Client Editor. 2. From the Connection Properties tab, choose Turn Printer Mapping Off for this Server. 3. Click Save. Note: In some circumstances, when you connect to the server, the Macintosh Printer icon is still present even though you turned printer mapping off. However, if you try to print, you see a Windows error message saying there is a problem when trying to print and printing is not possible. For information about mapping peripherals other than printers, see “Mapping Client Devices” on page 28. 40 Client for Macintosh Administrator’s Guide Reconnecting to Servers after a Disconnection You can be disconnected from ICA sessions because of unreliable networks, highly variable network latency, or range limitations of wireless devices. With the automatic client reconnection feature, the client can detect unintended disconnections and automatically reconnect users to the affected sessions. When this feature is enabled on a machine running Presentation Server, you do not have to reconnect manually. Instead, a message box appears indicating that automatic reconnection is under way, and the client tries to reconnect until it is successful or the user cancels the reconnection attempts. If you require users to be authenticated again, a dialog box requesting credentials appears during automatic reconnection. Automatic reconnection does not occur if you exit applications without logging off. Please refer to the Presentation Server documentation for information on how to implement automatic client reconnection. Session Reliability With the session reliability feature, users continue to see a published application’s window if the connection to the application experiences an interruption, and no message box explaining that the client is trying to reconnect appears for three minutes (at which stage the user can cancel the reconnection attempt). For example, wireless users entering a tunnel may lose their connection when they enter the tunnel and regain it when they come out on the other side. During such interruptions, the session reliability feature enables the session window to remain displayed while the connection is being restored. To reduce the likelihood that users continue to click links or type text while the connection is being restored, mouse pointers become hourglass icons while the application is unresponsive. To turn session reliability on for a specific connection 1. In the ICA Client Editor, open the connection file. 2. From the Connection Properties tab, under Session Reliability, choose Enable and enter the port number to which you want to connect. If the session reliability feature is enabled, the default port used for session communication with the server changes from 1494 to 2598. Please refer to the Presentation Server documentation for information on how to change the port used for session reliability. 3. Click Save. 5 Running Applications, Accessing Desktops, and Working in Sessions 41 Making Keystrokes with Macintosh Keyboards Remote sessions recognize most Macintosh keyboard combinations for text input, such as Option-G to input the copyright symbol ©. However some keystrokes the user makes during a session do not appear on the remote application or desktop, and instead are interpreted by the Macintosh operating system. This can result in keys triggering Macintosh responses instead (for example, F9 can be configured to run the All Windows feature of Exposé). The user might also face the problem of wanting to use certain PC keys, such as INSERT, that many Macintosh keyboards do not have. Keyboards and the ways keys are configured can differ widely between machines. The client therefore offers several choices to ensure that keystrokes can be correctly sent to desktops and applications running within a session. These are listed in the table below. Conventions used in the table: • Letter keys are capitalized and do not imply that the Shift key should be pressed simultaneously. • Hyphens between keystrokes indicate that keys should be pressed together (for example, Control-C); spaces between keystrokes indicate that keys should be pressed and released before pressing the next key (for example, Option-Escape T means the user should press Option and Escape together, and then release the keys and press T). • Character keys are those that create text input and include all letters, numbers, and punctuation marks; special keys are those that do not create input by themselves but act as modifiers or controllers. Special keys include Control, Alt, Shift, arrow keys, and function keys. • Menu instructions relate to the menus in the client session. • Depending on the the configuration of the machine, some key combinations might not work as expected, and alternative combinations are listed. • Fn refers to the Fn (Function) key on a Macintosh keyboard; function key refers to F1 to F12 on either a PC or Macintosh keyboard. PC key Macintosh options ALT+character key Command–Option–character key (e.g. to send ALT-C, use Command-Option-C) ALT+special key Option–special key (e.g. Option-Tab) Command–Option–special key (e.g. Command-Option-Tab) 42 Client for Macintosh Administrator’s Guide PC key Macintosh options CTRL+character key Command–character key (e.g. Command-C) Control–character key (e.g. Control-C) CTRL+special key Control–special key (e.g. Control-F4) Command–Control–special key (e.g. Command-Control-F4 CTRL/ALT/SHIFT Option-Escape Control/Option/Shift–function key combination + function key Choose Keyboard > Send Function Key > Control/Alt/ Shift-function key CTRL+ALT Control-Command CTRL+ALT+DEL Control–Option–Forward Delete Control-Option-Fn-Delete (on MacBook keyboards) DELETE Delete Option-Escape D Choose Keyboard > Send Special Key > Delete Fn-Backspace (Fn-Delete on some US keyboards) END End Fn-Right Arrow ESC Escape Option-Escape E Choose Keyboard > Send Special Key > Escape F1 to F9 F1 to F9 Option-Escape 1 to 9 Choose Keyboard > Send Function Key > F1 to F9 F10 F10 Option-Escape 0 (zero) Choose Keyboard > Send Function Key > F10 F11 F11 Option-Escape hyphen Choose Keyboard > Send Function Key > F11 F12 F12 Option–Escape equal sign Choose Keyboard > Send Function Key > F12 HOME Home Fn–Left Arrow 5 Running Applications, Accessing Desktops, and Working in Sessions PC key Macintosh options INSERT Option-Escape I 43 Command-Help Choose Keyboard > Send Special Key > Insert NUM LOCK Clear Fn-6 PAGE DOWN Page Down Fn–Down Arrow PAGE UP Page Up Fn–Up Arrow SPACEBAR Option-Escape S Choose Keyboard > Send Special Key > Space TAB Option-Escape T Choose Keyboard > Send Special Key > Tab About Client Keyboard Support The client has two keyboard modes: Enhanced keyboard support, for extra options and easier ways to use special keys such as function keys in Windows applications, and Standard keyboard support, as used by older client versions. The user selects the preferred keyboard mode using the Keyboard menu during a client session. Enhanced keyboard support comprises a set of three features that can be turned on and off using the client’s Keyboard menu. • Send Special Keys Unchanged enables the user to send keys to remote sessions without additional keystrokes. • Use Command Key for Control Characters enables the user to send Command-character key combinations as CTRL+character key combinations. • Use Command-Option for Alt Characters enables the user to send Command-Option-key combinations as ALT+key combinations. Standard keyboard mode enables the following keystrokes to be used. PC Key or action Macintosh options ALT Command 44 Client for Macintosh Administrator’s Guide PC Key or action Macintosh options INSERT 0 (zero) on the numeric keypad; Num Lock must be off Option-Help DELETE Decimal point on the numeric keypad; Num Lock must be off Clear F1 to F9 Option 1 to 9 on numeric keypad Option-Escape 1 to 9 F10 Option 0 (zero) on numeric keypad Option-Escape 0 F11 Option minus sign on numeric keypad Option-Escape hyphen F12 Option plus sign on numeric keypad Option-Escape equal sign ALT+TAB Option-Tab (This can be reconfigured by the user—see “Configuring Hotkeys” on page 47) ALT+SHIFT+TAB Option-Shift-Tab (This can be reconfigured by the user—see “Configuring Hotkeys” on page 47) Standard keyboard mode also enables the user to use the Keyboard menu to send function keys, send special keys, and enable all the keystrokes that can be used when they select Use Option-Escape for more Keys. Using a Mouse Citrix recommends using a two button mouse and configuring the right mouse button to be the secondary button. You can also emulate a PC mouse right-click using Option and click. 6 Configuring the User Interface Overview This section discusses the user interface settings you can configure to make connections work according to personal taste and to make them more efficient. It includes the following topics: • Window properties • Showing and hiding the Macintosh menu bar and Dock • Mapping audio and windows alert beeps • Hotkeys • Japanese hotkeys and other keyboard settings Window Properties You can change the maximum size and color depth of the session window. You can change the default settings or set different dimensions for different connections. To configure the default window properties 1. From the ICA Client Editor Options menu, choose Default Settings, or click Default Settings in the ICA Client Editor. 2. Choose Connection Properties > Windows and Sounds. 3. Make your changes: • Use the Size pop-up menu to choose a preconfigured window size, choose Full Screen, or choose Custom and type dimensions at Width and Height. You can also choose Seamless, where applications appear in a fully resizable window. 46 Client for Macintosh Administrator’s Guide The maximum window size is determined by the server. • 4. Choose the window color depth to display. Click Save. To specify the window properties for a particular connection 1. In the ICA Client Editor, open the connection file you want to edit. 2. From the Window tab, clear Use Default and enter your own settings: 3. • For window size, use the size list to choose a preconfigured window size, choose Full Screen mode, or choose Custom and type your own window size. Choose Seamless to display applications in a fully resizable window • Choose the window color depth to display. Click Save. Showing and Hiding the Menu Bar and Dock If your ICA session is running in Full Screen mode, the Macintosh menu bar and Dock might be hidden. To display the Macintosh menu bar, press Control-Option. The same key combination also hides it again. Note: If you are not in Full Screen mode, and your window size enables you to see the entire remote desktop, you can use Control-Option to show a standard Macintosh resize control in the bottom right corner of the ICA session window. The same key combination hides the resize box again. If the window size is too small to show the entire remote desktop, you must use the scroll bars to see the hidden content of the desktop. To display both the complete window and the Macintosh menu bar, in the client File menu, click Best Window Position. You can also configure the client so that it will show the menu bar and Dock only when you move your mouse to the top of the screen or to the edge where the Dock is located. 6 Configuring the User Interface 47 To display the menu bar and Dock only when the mouse is at the edge of the screen. Do one of the following: • In the ICA Client Editor, choose Default Settings > Connection Properties > Windows and Sounds and choose the Display the Macintosh Dock and menu bar automatically. • Use the standard Macintosh method from the Apple menu by choosing Dock > Dock Preferences > Automatically hide and show the Dock. Configuring Sound Support (Audio Mapping) You can configure sound support for a connection file using settings on the Connection Properties pane of the ICA Client Editor. For details, see “Mapping Client Audio” on page 31. Playing Windows Alert Beeps You can set the client to play the default Macintosh beep when an application in the ICA session triggers the default Windows beep. To configure the default alert beep setting 1. Do one of the following: • From the ICA Client Editor Options menu, choose Default Settings. • Click Default Settings in the ICA Client Editor. 2. Choose Connection Properties > Windows and Sounds. 3. Choose or clear Enable Windows Alert Sounds. 4. Click Save. Configuring Hotkeys The client offers several means of using a Macintosh keyboard to make the equivalent of PC keystrokes and change the way Macintosh keys are interpreted in Windows desktops and applications running within a session. See “Making Keystrokes with Macintosh Keyboards” on page 41 for information on these features. The following default key combinations can be changed. 48 Client for Macintosh Administrator’s Guide • Option-Tab (to cycle through open applications—equivalent to ALT+TAB on PC) • Option-Shift-Tab (to cycle through open applications in reverse order— equivalent to ALT+SHIFT+TAB on PC) • Latency reduction hotkey (to override the selected SpeedScreen mode—see “Reducing Display Latency” on page 53 for more information) To change the default hotkeys 1. Do one of the following: • From the ICA Client Editor Options menu, choose Default Settings. • Click Default Settings in the ICA Client Editor. 2. Choose Connection Properties > Keyboard to see the current settings for the hotkeys. 3. Choose the main key for the function, then use the check boxes to choose the additional keystrokes. 4. Click Save. Using Japanese Hotkeys Choose your input locale in the Input Menu from the Macintosh system preferences. Depending on how your hotkeys have been set up, you may be able to use Command-Space Bar to change the input locale; this can be changed using the International options in the Mac OS X System Preferences. The following Kotoeri hotkeys are supported: This key combination Has this effect Control-Shift-H Show help Control-Shift-N Add word to dictionary Control-Shift-R Reconvert Control-J Convert to Hiragana Control-V Convert to Katakana Control-L Convert to full-width alphanumeric Control–Semi-colon key Convert to half-width alphanumeric Control-Shift-J Hiragana input mode Control-Shift-K Katakana input mode 6 Configuring the User Interface This key combination Has this effect Control-Shift-L Katakana input mode Control-Shift–Semi-colon Half-width alphanumeric input mode 49 There may be a conflict if the remote application uses the same hotkeys as one of the hotkeys listed above. Note: When you connect to a Japanese server, you may experience difficulty generating Japanese keystrokes using the keyboard. You can use the on-screen buttons of the Input Method Editor (IME) using the mouse. Alternatively, you can set up hotkey mappings that simulate the effect of the IME keys. For example, if you cannot generate the Kanji key normally from the keyboard, you can define Control-Command-5 as the Kanji key. To map Kotoeri hotkeys 1. Do one of the following: • From the ICA Client Editor Options menu, choose Default Settings. • Click Default Settings in the ICA Client Editor. 2. Choose Connection Properties > Japanese Hotkeys. 3. Choose Map Kotoeri Shortcuts. 4. Click Save. Using Japanese Keyboards If you use a Japanese keyboard you need to specify the layout and type. To configure default keyboard layout and type settings 1. Do one of the following: • From the ICA Client Editor Options menu, choose Default Settings. • Click Default Settings in the ICA Client Editor. 2. Choose Connection Properties > Keyboard. 3. Choose the keyboard layout and keyboard type. 4. Click Save. 50 Client for Macintosh Administrator’s Guide Solving Japanese Keyboard Problems If you are using IME version 2000 or later, the Kanji Bango hotkey and the Caps Lock key may not work with the default settings. If you are using SpeedScreen (Local Text Echo) and your server has two or more input locales, you may experience a problem with 106 key Japanese keyboards with US keyboard layout. See “Reducing Display Latency” on page 53. Note: Kana input is not supported when using the Apple Extended Keyboard II Japanese with the client. You can still use this keyboard for Roman input. To enable the Kanji Bango hotkey and Caps Lock key 1. Do one of the following: • From the ICA Client Editor Options menu, choose Default Settings. • Click Default Settings in the ICA Client Editor. 2. Choose Connection Properties > Keyboard. 3. From the Keyboard Layout list, choose Japanese MS-IME2000. 4. Click Save. To overcome problems using 106 key Japanese keyboards with US keyboard layout 1. Do one of the following: • From the ICA Client Editor Options menu, choose Default Settings. • Click Default Settings in the ICA Client Editor. 2. Choose Connection Properties > Keyboard. 3. From the Keyboard Type list, choose 101 Keyboard (Japanese). 4. Click Save. 7 Improving Performance Overview This section describes ways you can improve the performance of the client including: • Compressing data • Caching images • Reducing display latency It also gives tips for improving performance over low-bandwidth connections. Compressing Data Data compression reduces the amount of data that needs to be transferred over the connection but requires additional processor resources to compress and decompress the data. In high-bandwidth LAN environments where bandwidth consumption is not a concern, turning data compression off may give better performance because it reduces the demand on the processor. To turn data compression on or off for a specific connection file 1. In the ICA Client Editor, open the connection file you want to edit. 2. From the Connection Properties tab, choose or clear the Use Data Compression check box. 3. Click Save. Caching Images Disk caching stores commonly used graphical files, such as bitmaps and fonts, in a local cache on the client device. If the connection has limited bandwidth, using disk caching improves performance. If the connection is a high-speed LAN, you do not need disk caching. 52 Client for Macintosh Administrator’s Guide Important: Although you can configure default disk cache settings, disk caching does not happen unless you turn it on for a particular connection file. Note: In addition, the client uses SpeedScreen Browser Acceleration, a feature that also improves performance when you display Web pages containing .jpeg and .gif images in Microsoft Internet Explorer. SpeedScreen Browser Acceleration operates automatically and requires no configuration. To configure the default settings for disk caching 1. Do one of the following: • From the ICA Client Editor Options menu, choose Default Settings. • Click Default Settings in the ICA Client Editor. 2. Choose Connection Properties > Performance. 3. Change the disk cache settings as required. You can do the following: 4. • Use a different disk cache folder (the default directory where the cached data is stored). To do this, click Folder Location and choose the folder you want. • Change the cache folder size using the Amount of disk space to use selector. Choose an amount from 1 MB to 100 MB. • For Minimum size bitmap that will be cached, specify the size of the smallest bitmap to be cached to disk. This must be a value between 2 and 64 kilobytes. • Remove all cached data from the client by clicking Clear Disk Cache. Click Save. To turn disk caching on or off for a specific connection file 1. In the ICA Client Editor, open the connection file you want to edit. 2. From the Connection Properties tab, choose or clear the Use Disk Cache for Bitmaps check box. 3. Click Save. 7 Improving Performance 53 Reducing Display Latency Over high latency connections, you might experience significant delays between the time when you type text at the keyboard and when it is displayed on the screen. Similarly, there may be a delay between clicking a mouse button and the screen displaying any visible feedback. This can result in you retyping text or making several unnecessary mouse clicks. The client’s SpeedScreen Latency Reduction feature lessens the impact on display of high latency. Note: SpeedScreen Latency Reduction only works if you enable it on the server. For full details, see the Presentation Server documentation. Note that SpeedScreen Latency Reduction is not available when you connect to computers running Presentation Server for UNIX. To turn SpeedScreen Latency Reduction on or off for a specific connection file 1. In the ICA Client Editor, open the connection file you want to edit. 2. From the Connection Properties tab, choose the SpeedScreen Latency Reduction settings: • Mouse Click Feedback: display an hourglass to show the mouse input is being processed. • Local Text Echo: display text in a generic font (as you type) that gets overwritten with the correct font after the input has been processed by the server. For some applications, such as Microsoft Word, your text might appear in a floating bubble before being displayed in the application you are using. For each setting, choose an option: 3. • Auto: automatically turn the feature on or off depending on the speed of the connection. Choose this option if you are not certain of the connection speed. • On: choose for slower connections (for example, over a WAN or a dial-up connection). • Off: choose for faster connections (for example, over a LAN). Click Save. 54 Client for Macintosh Administrator’s Guide Note: You can override the selected SpeedScreen mode for the current session by using the Latency Reduction hotkey. See “Configuring Hotkeys” on page 47 for details. Improving Performance Over a Low-Bandwidth Connection If you have a low-bandwidth connection, such as a modem, there are a number of changes that you can make to improve performance: • Change your client configuration. Changing your client configuration can reduce the bandwidth that the ICA protocol requires. See “Changing Your Client Configuration” on page 54. • Change the way you use the client. See “Changing the Way You Use the Client” on page 55 for ways of reducing the bandwidth required for a high-performance connection by changing working practices. • Use the latest client. Citrix is continually enhancing and improving performance with each release, and many performance features require the latest client and server software. Changing Your Client Configuration On devices with limited processing power, or where limited bandwidth is available, there is a trade-off between performance and functionality. The client provides both user and administrator with the ability to choose an acceptable mixture of rich functionality and interactive performance. Making one or more of the following changes can reduce the bandwidth that your connection requires, and improve performance: • Allow maximum data compression. Compression reduces the size of the data that is transferred over the connection. See “Compressing Data” on page 51. • Turn the disk cache on. Disk caching stores commonly used images and fonts locally on the client computer so that they do not have to be transferred over the connection every time they are needed. See “Caching Images” on page 51. • Turn SpeedScreen Latency Reduction on. SpeedScreen Latency Reduction improves performance over high latency connections by providing instant feedback in response to typed data or mouse clicks. See “Reducing Display Latency” on page 53. 7 Improving Performance 55 • Reduce the window size. Change the window size to the minimum size you can comfortably use. See “Window Properties” on page 45. • Turn client audio mapping off. If you do not need sound, turn client audio mapping off. See “Mapping Client Audio” on page 31. Changing the Way You Use the Client ICA technology is highly optimized and typically does not have high CPU and bandwidth requirements. However, if you are using a very low-bandwidth connection, consider the following to preserve performance: • Avoid accessing large files using client drive mapping. When you access a large file with client drive mapping, the file is transferred over the connection. On slow connections, this may take a long time. Consider opening large file directly from its remote location instead. • Avoid printing large documents on local client printers. When you print a document on a local client printer, the print file is transferred over the connection. On slow connections, this may take a long time. Consider printing large files on a network printer instead. • Avoid playing multimedia content. Playing multimedia content uses a lot of bandwidth and can reduce performance. 56 Client for Macintosh Administrator’s Guide 8 Integrating the Client with Security Solutions Overview This section describes how you can integrate the client with a range of security technologies, including proxy servers, firewalls, and Secure Sockets Layer/ Transport Layer Security (SSL/TLS) based systems. This section assumes you have a working knowledge of these technologies. It describes: • Connecting through a proxy server • Integrating the client with the Secure Gateway or SSL Relay solutions with SSL/TLS protocols • Connecting to a server using alternate addressing across a firewall Configuring the Client to Work with a Proxy Server You can use either a SOCKS proxy or a Secure Proxy Server (also known as Security Proxy Server, HTTPS Proxy Server, or SSL Tunneling Proxy Server). Proxy authentication is also supported. When used with the Secure Gateway, applications can be delivered securely to anywhere in the world by the Web. The client can automatically detect proxy server settings from the network settings in the client computer’s Network System Preferences. To configure the client to work with a proxy server you can specify the default details of your proxy server manually or detect proxy servers automatically. Instructions on how to do this are provided in the following two sections. Specifying the Proxy Server Manually If you are specifying the proxy server manually, you need to know its address. You also need to know its port number if it is not set to 1080 for a SOCKS Proxy Server or 8080 for a Secure Proxy Server. 58 Client for Macintosh Administrator’s Guide To configure a default SOCKS or Secure Proxy Server 1. Do one of the following: • From the ICA Client Editor Options menu, choose Default Settings. • Click Default Settings in the ICA Client Editor. 2. On the Making a Connection > Server Location pane, click Firewalls to open the Firewall Settings dialog box. 3. Choose the proxy type (or No Proxy for a direct connection.) 4. Type the address of the proxy server, and the port number if it is not 1080 (for a SOCKS Proxy Server) or 8080 (for a Secure Proxy Server). 5. Click OK, then Save. To specify a SOCKS or Secure Proxy Server for a connection file 1. In the ICA Client Editor, open the connection file you want to edit. 2. From the Security tab, clear the Proxy > Use Default check box. 3. Click Firewall Settings. 4. Choose the proxy type (or No Proxy for a direct connection.) 5. Type the address of the proxy server, and the port number if it is not 1080 (for a SOCKS Proxy Server) or 8080 (for a Secure Proxy Server). 6. Click OK. Note: You can enter only one proxy server address. Detecting Proxy Details Automatically If you are deploying the client in an organization with many proxy servers, consider using auto proxy server detection (also called auto client proxy detection.) It is also useful if you cannot determine which proxy server will be used when you configure the client. Auto proxy server detection obtains proxy details from the network settings in the client device’s Network System Preferences. To turn auto proxy server detection on by default 1. Do one of the following: • From the ICA Client Editor Options menu, choose Default Settings. • Click Default Settings in the ICA Client Editor. 8 Integrating the Client with Security Solutions 2. On the Making a Connection > Server Location pane, click Firewalls. 3. Choose Use Web browser proxy settings. 4. Click OK, then Save. 59 Integrating the Client with the Secure Gateway or SSL Relay You can integrate the client with the Citrix Secure Gateway or an SSL Relay service. The client supports both SSL and TLS protocols: • SSL provides strong encryption to increase the privacy of your connections and certificate-based server authentication to ensure that the server you are connecting to is a genuine server. • TLS is the latest, standardized, version of the SSL protocol. Because there are only minor technical differences between SSL Version 3.0 and TLS Version 1.0, they are functionally equivalent. The Secure Gateway If you are using the server in SSL Relay mode, the Secure Gateway functions as a proxy server. You must configure the client to use both the fully qualified domain name (FQDN) and port number of the Secure Gateway server. (For further details, see the Secure Gateway for Windows Administrator’s Guide.) The FQDN of the Secure Gateway server must list the following components in sequence: • Host name • Intermediate domain • Top-level domain For example, my_computer.my_company.com is an FQDN because it lists, in sequence, a host name (my_computer), an intermediate domain (my_company), and a top-level domain (com). The combination of intermediate and top-level domains (my_company.com) is generally referred to as the domain name. You can configure the Secure Gateway settings only if you already chose SSL/ TLS+HTTPS. See “Identifying a Desktop or Application to Connect to” on page 24. To configure a default Secure Gateway server (Relay mode) 1. Do one of the following: 60 Client for Macintosh Administrator’s Guide • From the ICA Client Editor Options menu, choose Default Settings. • Click Default Settings in the ICA Client Editor. 2. On the Making a Connection > Server Location pane, click Firewalls to open the Firewalls Settings dialog box. 3. Type the fully qualified domain name of the Secure Gateway server and the port number, if not 443. 4. Click OK, then Save. To specify a Secure Gateway server (Relay mode) for a connection file 1. In the ICA Client Editor, open the connection file you want to edit. 2. From the Security tab, clear the Proxy > Use Default check box. 3. Click Firewall Settings. 4. Type the fully qualified domain name of the Secure Gateway server and the port number, if not 443. 5. Click OK. SSL Relay You can use SSL Relay to secure communications between the following: • An SSL/TLS-enabled client and a server • Devices running Presentation Server and the Web Interface For information about configuring and using SSL Relay, see the Presentation Server documentation. For information about configuring Web Interface to use SSL/TLS encryption, see the Web Interface Administrator’s Guide. Configuring SSL/TLS TLS is the standardized form of SSL. Both are cryptographic security protocols designed to ensure the integrity and privacy of data transfers across public networks. SSL and TLS are configured in the same way and use the same certificates. When you enable SSL and TLS, each time you initiate a connection the client tries to use TLS first, then tries SSL. If it cannot connect with SSL, the connection fails and an error message appears. There are three main steps involved in setting up SSL/TLS: 1. Set up SSL Relay on the devices running Presentation Server or the Web Interface and obtain and install the necessary server certificate. See the 8 Integrating the Client with Security Solutions 61 Presentation Server documentation and SSL Relay documentation for details. 2. Install the equivalent root certificate on the client. See “Configuring SSL/ TLS” on page 60. 3. Configure a connection, or all connections, to connect to the server using SSL/TLS. See “Configuring SSL/TLS” on page 60. Installing Root Certificates on Clients To use SSL/TLS to secure communications between SSL/TLS-enabled clients and the server, you need a root certificate on the client that can verify the signature of the Certificate Authority on the server certificate. Mac OS X comes with about 100 commercial root certificates already installed, but if you need to install another certificate, follow the guidelines below. Obtain a root certificate from the Certificate Authority and place it on each client (the certificate will usually have the extension .crt or .cer). This root certificate is then used and trusted by the client. Depending on your organization’s policies and procedures, you may want to install the root certificate on each client instead of directing users to install it. The easiest and safest way is to add root certificates to the Mac OS X keychain; alternatively place root certificates in a certificates folder in the folder containing your client. Important: The following steps assume your organization has a procedure in place for users to check the root certificate before they install it. To add a root certificate to a keychain 1. Double-click on the file containing the certificate. This will automatically start the Keychain Access application. 2. In the Add Certificates dialog box, choose X509Anchors (if using Mac OS 10.4 Tiger) or System (if using Mac OS 10.5 Leopard) from the Keychain pop-up menu. Click OK. 3. Type your password in the Authenticate dialog box and click OK. The root certificate is installed and can be used by SSL-enabled clients and by any other application using SSL. Configuring the Client to Use SSL/TLS The following section explains how to configure the client to use SSL/TLS. 62 Client for Macintosh Administrator’s Guide To configure the default SSL/TLS settings 1. Do one of the following: • From the ICA Client Editor Options menu, choose Default Settings. • Click Default Settings in the ICA Client Editor. 2. On the Making a Connection > Server Location pane, at Network Protocol, choose SSL/TLS+HTTPS. The Address List changes to show available SSL/TLS-enabled servers. 3. If the address list does not include the server you want, click Add. The Server Address dialog box appears. 4. Type the fully qualified domain name of the required server, for example my_computer.my_company.com. For more information about fully qualified domain names, see “Configuring SSL/TLS” on page 60. 5. Type the port number if it is different from the default. 6. Click OK to save this server information to the address list. 7. Click Save. Connecting to a Server through a Firewall If there is a firewall between the client and the server, you must configure the default setting to use the alternate server address returned by the master browser. You need to do this even if you are not using a SOCKS Proxy Server. If you use the client inside and outside a firewall (at work and at home, for example), you can create two connection files, one with the alternate address setting off (for work) and one with the alternate address setting on (for home.) To configure the default firewall alternate address setting 1. Do one of the following: • From the ICA Client Editor Options menu, choose Default Settings. • Click Default Settings in the ICA Client Editor. 2. On the Making a Connection > Server Location pane, click Firewalls. 3. Choose the Use alternate address for firewall connection check box and click OK. 4. Click Save. 8 Integrating the Client with Security Solutions 63 To specify the alternate server address setting for a connection file 1. In the ICA Client Editor, open the connection file you want to edit. 2. From the Security tab, clear the Proxy > Use Default check box. 3. Click Firewall Settings. 4. Choose the Use alternate address for firewall connection check box and click OK. 5. Click Save. Using Encryption Encryption increases the security of your connection. By default, basic encryption is turned on for all connections. This type of security is primarily suited to local networks. If the server you are connecting to supports encryption, you can use it to improve security. Note: Encryption is not available for connections to servers running Presentation Server for UNIX. To configure a default encryption level 1. Do one of the following: • From the ICA Client Editor Options menu, choose Default Settings. • Click Default Settings in the ICA Client Editor. 2. On the Making a Connection > Server Location pane, change the encryption level. 3. Click Save. To change the encryption settings for a specific connection file 1. In the ICA Client Editor, open the connection file you want to edit. 2. From the Security tab, clear Encryption > Use Default and choose an encryption level supported by the client. Note: You must configure the server to allow the selected encryption level or greater. See the Presentation Server documentation for more information. 64 Client for Macintosh Administrator’s Guide I NDEX Index A A4 paper 39 alert beep 47 alternate firewall address 62–63 application configuring connection to 24 running remote 37–39 specifying properties 38 application properties 38 Application tab 38 associating file extensions, see file type association audio, see client audio authentication 23 auto hide menu bar and Dock 46 auto proxy server detection configuring default setting 58 described 58 turning on/off 58 auto reconnect 40 auto-client proxy detection, see auto proxy server detection B bandwidth 32, 51, 54–55 Best Window Position command, Client File Menu 46 bitmap caching, see disk caching business recovery 27 C certificate 59–61 Citrix documentation set 8 client audio mapping 31–32 options 32 with low-bandwidth connection 55 client COM port 30–31 client devices, mapping 28 client drive mapping 28, 34, 55 client printer mapping 39 printing with low-bandwidth connection 55 turning on/off 39 COM port 30–31 compression 51 configuring the client 21 connection configuring 21 direct 58 low-bandwidth 54 connection file creating 23 deploying for multiple users 21 disk caching 40, 52 encryption settings 63 firewall alternate address 63 specifying application properties 38 specifying proxy server 58 specifying Secure Gateway 60 SpeedScreen Latency Reduction 53 turning audio mapping on/off 32 turning drive mapping on/off 29 turning on/off client printing 39 window properties 46 creating a connection file 23 cursor feedback 15 D data compression disabling 51 with low-bandwidth connection 54 66 Client for Macintosh Administrator’s Guide default settings auto proxy server detection 58 business recovery server group 27 disk caching 52 encryption 63 firewall alternate address 62–63 hotkeys 48 keyboard layout 49 keyboard type 49 mapping drives 28 Secure Gateway 60 Secure Proxy Server 58 SOCKS Proxy Server 58 SSL/TLS+HTTPS 62 window properties 45 windows alert beep 47 deploying the client 19 desktop, viewing remote server 37 devices, mapping 28 direct connection 58 disabling auto proxy server detection 58 data compression 51 disk caching 40, 52 printing 39 SpeedScreen Latency Reduction 53 disconnections automatic reconnection 40 business recovery 27 disk caching configuring default setting 52 described 51 disabling 40, 52 with low-bandwidth connection 54 displaying menu bar and Dock 46 Dock 22 showing and hiding 46 starting an ICA session with 37 Dock auto-hide 46 domain name, see fully qualified domain name Drives menu, Client 29 E editing registry 30 ejecting CDs or other removable media 29 encryption 63 enhanced keyboard 43 extension, file, see file type association 33 F file names spaces in 33 file type association 33 associating file extensions 34 client configuration 34 described 33 drive mapping 33–34 extended parameter passing 33 server configuration 33 firewall 62 folders mapping 28 FQDN, see fully qualified domain name full screen mode 45–46 fully qualified domain name and Secure Gateway 60 described 59 SSL/TLS settings 62 G graphics 13 H hiding menu bar and Dock 46 Hiragana 48 hotkeys 41–49 HTTPS, see SSL/TLS+HTTPS I ICA Client Editor help for 8 in client architecture 13 starting 22 ICA session mapped client COM port 31 mapping folders 28 printing from 39 starting 37 IME (Input Method Editor) 50 improving performance 54–55 installing from downloaded file 19 root certificate 61 J Japanese hotkeys 49 Japanese keyboards 49 Index K O Kana 50 Kanji Bango 50 Kanji key 49 Katakana 48 Kerberos 23 keyboard 41 Japanese 48–49 layout 49 type 49 keychain 61 keys 41 Kotoeri 49 opening files 37 L LAN 32, 51, 53 latency, see SpeedScreen Latency Reduction local clipboard integration 14 local text echo, see SpeedScreen Latency Reduction low-bandwidth connection 54 M mapping audio 31 client devices 28 client drive 28 client printer 39 COM port 31 folders 28 master browser 24–25, 27 menu bar 46 mouse 44 mouse click feedback, see SpeedScreen Latency Reduction multi-button mouse 14 multimedia 13 multiple sessions 14 N NDS support 16 Network Connection pane 23 network protocol 24 described 24 SSL/TLS+HTTPS 24–26 TCP/IP 24, 26 TCP/IP+HTTP 24, 26 Novell Directory Services 16 P PC keys 41 performance, improving 13, 51–55 ports 30–31 printing 39 proxy server 57–59 R reconnecting 40 registry 30 remote applications 37 remote server 21 resize box, hiding and displaying 46 root certificate described 61 installing 61 running remote applications 37 S Secure Gateway and fully qualified domain name 60 configuring default setting 60 relay mode 59 specifying 60 Secure Proxy Server 57–59 configuring default 58 described 15 specifying 58 Secure Sockets Layer, see SSL security 57–63 Security tab 58, 60, 63 serial ports 31 server desktop 21 server groups 27 server location SSL/TLS+HTTPS 24 TCP/IP 24 TCP/IP+HTTP 24 Server Location pane 27, 58–60, 62–63 session reliability 40 sessions 37 shortcuts 41 showing menu bar and Dock 46 smart card 13, 23 67 68 Client for Macintosh Administrator’s Guide SOCKS Proxy Server configuring default setting 58 specifying 58 sound, see client audio SpeedBrowse 16 SpeedScreen Latency Reduction described 53 disabling 53 local text echo 53 mouse click feedback 53 with low-bandwidth connection 54 SSL/TLS 16, 59 SSL/TLS+HTTPS 25–26 default settings 62 described 25–26 server location 24 starting ICA Client Editor 22 ICA session 37 system requirements 19 T TAPI 30 TCP/IP 24, 26 described 24, 26 server location 24 TCP/IP+HTTP 24, 26 default setting 27 described 24, 26 server location 24 time zone 15 TLS, see SSL/TLS Transport Layer Security, see SSL/TLS U UDP 24, 26 uninstalling the client 20 user interface configuration 45–50 V viewing remote server desktop 37–38 W Web Interface, the 60 window properties configuring default setting 45 described 45 specifying 46 with low-bandwidth connection 55 Window tab 46 Windows alert beep 47 working directory 38