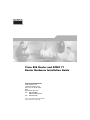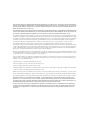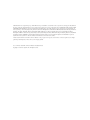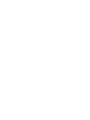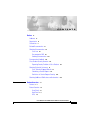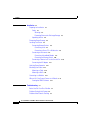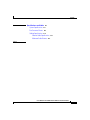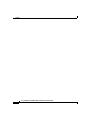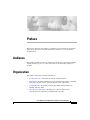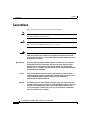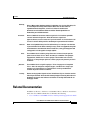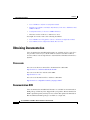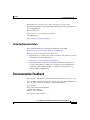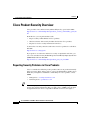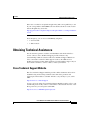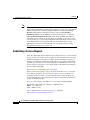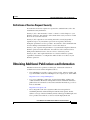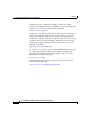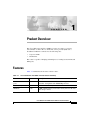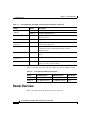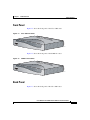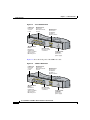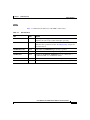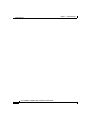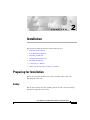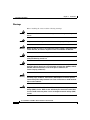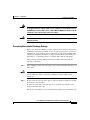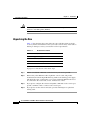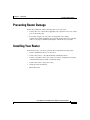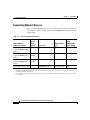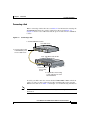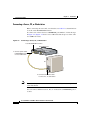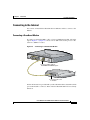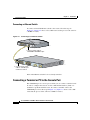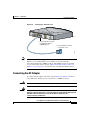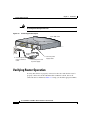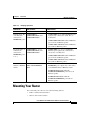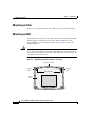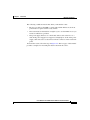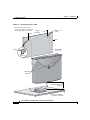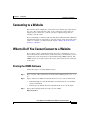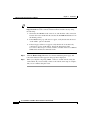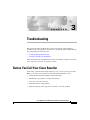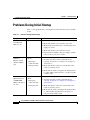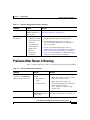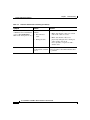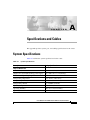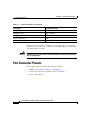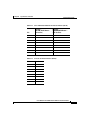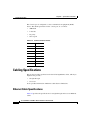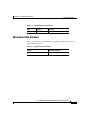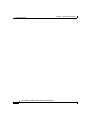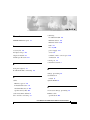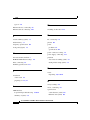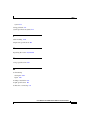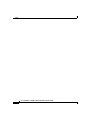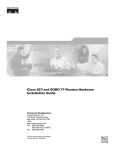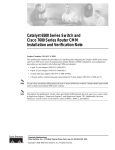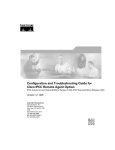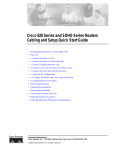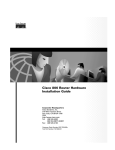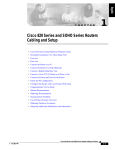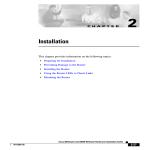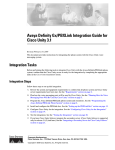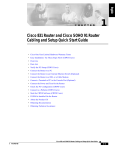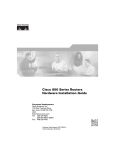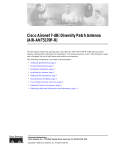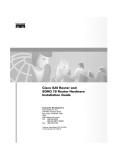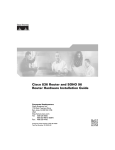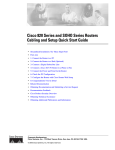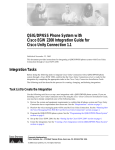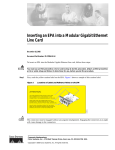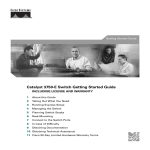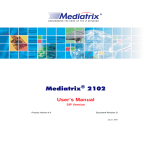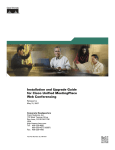Download Cisco Systems SOHO 71 Installation Manual
Transcript
Cisco 806 Router and SOHO 71 Router Hardware Installation Guide Corporate Headquarters Cisco Systems, Inc. 170 West Tasman Drive San Jose, CA 95134-1706 USA http://www.cisco.com Tel: 408 526-4000 800 553-NETS (6387) Fax: 408 526-4100 Customer Order Number: DOC-7810432= Text Part Number: 78-10432-04 THE SPECIFICATIONS AND INFORMATION REGARDING THE PRODUCTS IN THIS MANUAL ARE SUBJECT TO CHANGE WITHOUT NOTICE. ALL STATEMENTS, INFORMATION, AND RECOMMENDATIONS IN THIS MANUAL ARE BELIEVED TO BE ACCURATE BUT ARE PRESENTED WITHOUT WARRANTY OF ANY KIND, EXPRESS OR IMPLIED. USERS MUST TAKE FULL RESPONSIBILITY FOR THEIR APPLICATION OF ANY PRODUCTS. THE SOFTWARE LICENSE AND LIMITED WARRANTY FOR THE ACCOMPANYING PRODUCT ARE SET FORTH IN THE INFORMATION PACKET THAT SHIPPED WITH THE PRODUCT AND ARE INCORPORATED HEREIN BY THIS REFERENCE. IF YOU ARE UNABLE TO LOCATE THE SOFTWARE LICENSE OR LIMITED WARRANTY, CONTACT YOUR CISCO REPRESENTATIVE FOR A COPY. The following information is for FCC compliance of Class A devices: This equipment has been tested and found to comply with the limits for a Class A digital device, pursuant to part 15 of the FCC rules. These limits are designed to provide reasonable protection against harmful interference when the equipment is operated in a commercial environment. This equipment generates, uses, and can radiate radio-frequency energy and, if not installed and used in accordance with the instruction manual, may cause harmful interference to radio communications. Operation of this equipment in a residential area is likely to cause harmful interference, in which case users will be required to correct the interference at their own expense. The following information is for FCC compliance of Class B devices: The equipment described in this manual generates and may radiate radio-frequency energy. If it is not installed in accordance with Cisco’s installation instructions, it may cause interference with radio and television reception. This equipment has been tested and found to comply with the limits for a Class B digital device in accordance with the specifications in part 15 of the FCC rules. These specifications are designed to provide reasonable protection against such interference in a residential installation. However, there is no guarantee that interference will not occur in a particular installation. Modifying the equipment without Cisco’s written authorization may result in the equipment no longer complying with FCC requirements for Class A or Class B digital devices. In that event, your right to use the equipment may be limited by FCC regulations, and you may be required to correct any interference to radio or television communications at your own expense. You can determine whether your equipment is causing interference by turning it off. If the interference stops, it was probably caused by the Cisco equipment or one of its peripheral devices. If the equipment causes interference to radio or television reception, try to correct the interference by using one or more of the following measures: • Turn the television or radio antenna until the interference stops. • Move the equipment to one side or the other of the television or radio. • Move the equipment farther away from the television or radio. • Plug the equipment into an outlet that is on a different circuit from the television or radio. (That is, make certain the equipment and the television or radio are on circuits controlled by different circuit breakers or fuses.) Modifications to this product not authorized by Cisco Systems, Inc. could void the FCC approval and negate your authority to operate the product. The Cisco implementation of TCP header compression is an adaptation of a program developed by the University of California, Berkeley (UCB) as part of UCB’s public domain version of the UNIX operating system. All rights reserved. Copyright © 1981, Regents of the University of California. NOTWITHSTANDING ANY OTHER WARRANTY HEREIN, ALL DOCUMENT FILES AND SOFTWARE OF THESE SUPPLIERS ARE PROVIDED “AS IS” WITH ALL FAULTS. CISCO AND THE ABOVE-NAMED SUPPLIERS DISCLAIM ALL WARRANTIES, EXPRESSED OR IMPLIED, INCLUDING, WITHOUT LIMITATION, THOSE OF MERCHANTABILITY, FITNESS FOR A PARTICULAR PURPOSE AND NONINFRINGEMENT OR ARISING FROM A COURSE OF DEALING, USAGE, OR TRADE PRACTICE. IN NO EVENT SHALL CISCO OR ITS SUPPLIERS BE LIABLE FOR ANY INDIRECT, SPECIAL, CONSEQUENTIAL, OR INCIDENTAL DAMAGES, INCLUDING, WITHOUT LIMITATION, LOST PROFITS OR LOSS OR DAMAGE TO DATA ARISING OUT OF THE USE OR INABILITY TO USE THIS MANUAL, EVEN IF CISCO OR ITS SUPPLIERS HAVE BEEN ADVISED OF THE POSSIBILITY OF SUCH DAMAGES. CCSP, CCVP, the Cisco Square Bridge logo, Follow Me Browsing, and StackWise are trademarks of Cisco Systems, Inc.; Changing the Way We Work, Live, Play, and Learn, and iQuick Study are service marks of Cisco Systems, Inc.; and Access Registrar, Aironet, ASIST, BPX, Catalyst, CCDA, CCDP, CCIE, CCIP, CCNA, CCNP, Cisco, the Cisco Certified Internetwork Expert logo, Cisco IOS, Cisco Press, Cisco Systems, Cisco Systems Capital, the Cisco Systems logo, Cisco Unity, Empowering the Internet Generation, Enterprise/Solver, EtherChannel, EtherFast, EtherSwitch, Fast Step, FormShare, GigaDrive, GigaStack, HomeLink, Internet Quotient, IOS, IP/TV, iQ Expertise, the iQ logo, iQ Net Readiness Scorecard, LightStream, Linksys, MeetingPlace, MGX, the Networkers logo, Networking Academy, Network Registrar, Packet, PIX, Post-Routing, Pre-Routing, ProConnect, RateMUX, ScriptShare, SlideCast, SMARTnet, StrataView Plus, TeleRouter, The Fastest Way to Increase Your Internet Quotient, and TransPath are registered trademarks of Cisco Systems, Inc. and/or its affiliates in the United States and certain other countries. All other trademarks mentioned in this document or Website are the property of their respective owners. The use of the word partner does not imply a partnership relationship between Cisco and any other company. (0502R) Cisco 806 Router and SOHO 71 Router Hardware Installation Guide Copyright © 2005 Cisco Systems, Inc. All rights reserved. CONTENTS Preface ix Audience ix Organization ix Conventions x Related Documentation xi Obtaining Documentation xii Cisco.com xii Documentation DVD xii Ordering Documentation xiii Documentation Feedback xiii Cisco Product Security Overview xiv Reporting Security Problems in Cisco Products xiv Obtaining Technical Assistance xv Cisco Technical Support Website xv Submitting a Service Request xvi Definitions of Service Request Severity xvii Obtaining Additional Publications and Information xvii CHAPTER 1 Product Overview 1-1 Features 1-1 Router Overview 1-2 Front Panel 1-3 Back Panel 1-3 LEDs 1-5 Cisco 806 Router and SOHO 71 Router Hardware Installation Guide 78-10432-04 v Contents CHAPTER 2 Installation 2-1 Preparing for Installation 2-1 Safety 2-1 Warnings 2-2 Preventing Electrostatic Discharge Damage 2-3 Unpacking the Box 2-4 Preventing Router Damage 2-5 Installing Your Router 2-5 Connecting Ethernet Devices 2-6 Connecting a Hub 2-7 Connecting a Server, PC, or Workstation 2-8 Connecting to the Internet 2-9 Connecting a Broadband Modem 2-9 Connecting an Ethernet Switch 2-10 Connecting a Terminal or PC to the Console Port 2-10 Connecting the AC Adapter 2-11 Verifying Router Operation 2-12 Mounting Your Router 2-13 Mounting on Table 2-14 Mounting on Wall 2-14 Connecting to a Website 2-17 What to Do If You Cannot Connect to a Website 2-17 Starting the CRWS Software 2-17 CHAPTER 3 Troubleshooting 3-1 Before You Call Your Cisco Reseller 3-1 Problems During Initial Startup 3-2 Problems After Router Is Running 3-3 Cisco 806 Router and SOHO 71 Router Hardware Installation Guide vi 78-10432-04 Contents APPENDIX A Specifications and Cables A-1 System Specifications A-1 Port Connector Pinouts A-2 Cabling Specifications A-4 Ethernet Cable Specifications A-4 Maximum Cable Distance A-5 INDEX Cisco 806 Router and SOHO 71 Router Hardware Installation Guide 78-10432-04 vii Contents Cisco 806 Router and SOHO 71 Router Hardware Installation Guide viii 78-10432-04 Preface This preface discusses the audience, organization, and conventions used in this guide. It also discusses related documentation and how to access electronic documentation. Audience This guide is intended for service technicians who have no experience installing routers and whose goal is to connect the router to the network as quickly as possible. Organization This guide contains the following information: • Product Overview—Describes the routers and their features. • Installation—Provides information on pre installation procedures, mounting and connecting the routers, and verifying the router connections. • Troubleshooting—Describes problems that might develop and how to identify and solve them. • Specifications and Cables—Provides port connector pinouts and specifications for cables that you might need to provide. Cisco 806 Router and SOHO 71 Router Hardware Installation Guide 78-10432-04 ix Preface Conventions Conventions This section describes the conventions used in this guide. Note Means reader take note. Notes contain helpful suggestions or references to additional information and material. Caution This symbol means reader be careful. In this situation, you might do something that could result in equipment damage or loss of data. Warning This warning symbol means danger. You are in a situation that could cause bodily injury. Before you work on any equipment, be aware of the hazards involved with electrical circuitry and be familiar with the standard practices for preventing accidents. Waarschuwing Dit waarschuwingssymbool betekent gevaar. U verkeert in een situatie die lichamelijk letsel kan veroorzaken. Voordat u aan enige apparatuur gaat werken, dient u zich bewust te zijn van de bij elektrische schakelingen betrokken risico's en dient u op de hoogte te zijn van standaard maatregelen om ongelukken te voorkomen. Varoitus Attention Tämä varoitusmerkki merkitsee vaaraa. Olet tilanteessa, joka voi johtaa ruumiinvammaan. Ennen kuin työskentelet minkään laitteiston parissa, ota selvää sähkökytkentöihin liittyvistä vaaroista ja tavanomaisista onnettomuuksien ehkäisykeinoista. Ce symbole d'avertissement indique un danger. Vous vous trouvez dans une situation pouvant causer des blessures ou des dommages corporels. Avant de travailler sur un équipement, soyez conscient des dangers posés par les circuits électriques et familiarisez-vous avec les procédures couramment utilisées pour éviter les accidents. Cisco 806 Router and SOHO 71 Router Hardware Installation Guide x 78-10432-04 Preface Related Documentation Warnung Dieses Warnsymbol bedeutet Gefahr. Sie befinden sich in einer Situation, die zu einer Körperverletzung führen könnte. Bevor Sie mit der Arbeit an irgendeinem Gerät beginnen, seien Sie sich der mit elektrischen Stromkreisen verbundenen Gefahren und der Standardpraktiken zur Vermeidung von Unfällen bewußt. Avvertenza Questo simbolo di avvertenza indica un pericolo. La situazione potrebbe causare infortuni alle persone. Prima di lavorare su qualsiasi apparecchiatura, occorre conoscere i pericoli relativi ai circuiti elettrici ed essere al corrente delle pratiche standard per la prevenzione di incidenti. Advarsel Dette varselsymbolet betyr fare. Du befinner deg i en situasjon som kan føre til personskade. Før du utfører arbeid på utstyr, må du vare oppmerksom på de faremomentene som elektriske kretser innebærer, samt gjøre deg kjent med vanlig praksis når det gjelder å unngå ulykker. Aviso Este símbolo de aviso indica perigo. Encontra-se numa situação que lhe poderá causar danos físicos. Antes de começar a trabalhar com qualquer equipamento, familiarize-se com os perigos relacionados com circuitos eléctricos, e com quaisquer práticas comuns que possam prevenir possíveis acidentes. ¡Atención! Varning! Este símbolo de aviso significa peligro. Existe riesgo para su integridad física. Antes de manipular cualquier equipo, considerar los riesgos que entraña la corriente eléctrica y familiarizarse con los procedimientos estándar de prevención de accidentes. Denna varningssymbol signalerar fara. Du befinner dig i en situation som kan leda till personskada. Innan du utför arbete på någon utrustning måste du vara medveten om farorna med elkretsar och känna till vanligt förfarande för att förebygga skador. Related Documentation In addition to this Cisco 806 Router and SOHO 71 Router Hardware Installation Guide, the Cisco 806 documentation set includes the following: • Cisco 806 Router and SOHO 71 Router Cabling and Setup Quick Start Guide Cisco 806 Router and SOHO 71 Router Hardware Installation Guide 78-10432-04 xi Preface Obtaining Documentation • Cisco 806 Router Software Configuration Guide • Regulatory Compliance and Safety Information for the Cisco 806 Router and SOHO 71 Router • Configuration Note for the Cisco SOHO 71 Router • The latest version of the Cisco IOS Release Notes You might also need to refer to the following documents: • Cisco IOS Release 12.0 Quality of Service Solutions Configuration Guide • Cisco IOS Security Configuration Guide, Release 12.0 Obtaining Documentation Cisco documentation and additional literature are available on Cisco.com. Cisco also provides several ways to obtain technical assistance and other technical resources. These sections explain how to obtain technical information from Cisco Systems. Cisco.com You can access the most current Cisco documentation at this URL: http://www.cisco.com/univercd/home/home.htm You can access the Cisco website at this URL: http://www.cisco.com You can access international Cisco websites at this URL: http://www.cisco.com/public/countries_languages.shtml Documentation DVD Cisco documentation and additional literature are available in a Documentation DVD package, which may have shipped with your product. The Documentation DVD is updated regularly and may be more current than printed documentation. The Documentation DVD package is available as a single unit. Cisco 806 Router and SOHO 71 Router Hardware Installation Guide xii 78-10432-04 Preface Documentation Feedback Registered Cisco.com users (Cisco direct customers) can order a Cisco Documentation DVD (product number DOC-DOCDVD=) from the Ordering tool or Cisco Marketplace. Cisco Ordering tool: http://www.cisco.com/en/US/partner/ordering/ Cisco Marketplace: http://www.cisco.com/go/marketplace/ Ordering Documentation You can find instructions for ordering documentation at this URL: http://www.cisco.com/univercd/cc/td/doc/es_inpck/pdi.htm You can order Cisco documentation in these ways: • Registered Cisco.com users (Cisco direct customers) can order Cisco product documentation from the Ordering tool: http://www.cisco.com/en/US/partner/ordering/ • Nonregistered Cisco.com users can order documentation through a local account representative by calling Cisco Systems Corporate Headquarters (California, USA) at 408 526-7208 or, elsewhere in North America, by calling 1 800 553-NETS (6387). Documentation Feedback You can send comments about technical documentation to [email protected]. You can submit comments by using the response card (if present) behind the front cover of your document or by writing to the following address: Cisco Systems Attn: Customer Document Ordering 170 West Tasman Drive San Jose, CA 95134-9883 We appreciate your comments. Cisco 806 Router and SOHO 71 Router Hardware Installation Guide 78-10432-04 xiii Preface Cisco Product Security Overview Cisco Product Security Overview Cisco provides a free online Security Vulnerability Policy portal at this URL: http://www.cisco.com/en/US/products/products_security_vulnerability_policy.ht ml From this site, you can perform these tasks: • Report security vulnerabilities in Cisco products. • Obtain assistance with security incidents that involve Cisco products. • Register to receive security information from Cisco. A current list of security advisories and notices for Cisco products is available at this URL: http://www.cisco.com/go/psirt If you prefer to see advisories and notices as they are updated in real time, you can access a Product Security Incident Response Team Really Simple Syndication (PSIRT RSS) feed from this URL: http://www.cisco.com/en/US/products/products_psirt_rss_feed.html Reporting Security Problems in Cisco Products Cisco is committed to delivering secure products. We test our products internally before we release them, and we strive to correct all vulnerabilities quickly. If you think that you might have identified a vulnerability in a Cisco product, contact PSIRT: Tip • Emergencies — [email protected] • Nonemergencies — [email protected] We encourage you to use Pretty Good Privacy (PGP) or a compatible product to encrypt any sensitive information that you send to Cisco. PSIRT can work from encrypted information that is compatible with PGP versions 2.x through 8.x. Cisco 806 Router and SOHO 71 Router Hardware Installation Guide xiv 78-10432-04 Preface Obtaining Technical Assistance Never use a revoked or an expired encryption key. The correct public key to use in your correspondence with PSIRT is the one that has the most recent creation date in this public key server list: http://pgp.mit.edu:11371/pks/lookup?search=psirt%40cisco.com&op=index&ex act=on In an emergency, you can also reach PSIRT by telephone: • 1 877 228-7302 • 1 408 525-6532 Obtaining Technical Assistance For all customers, partners, resellers, and distributors who hold valid Cisco service contracts, Cisco Technical Support provides 24-hour-a-day, award-winning technical assistance. The Cisco Technical Support Website on Cisco.com features extensive online support resources. In addition, Cisco Technical Assistance Center (TAC) engineers provide telephone support. If you do not hold a valid Cisco service contract, contact your reseller. Cisco Technical Support Website The Cisco Technical Support Website provides online documents and tools for troubleshooting and resolving technical issues with Cisco products and technologies. The website is available 24 hours a day, 365 days a year, at this URL: http://www.cisco.com/techsupport Access to all tools on the Cisco Technical Support Website requires a Cisco.com user ID and password. If you have a valid service contract but do not have a user ID or password, you can register at this URL: http://tools.cisco.com/RPF/register/register.do Cisco 806 Router and SOHO 71 Router Hardware Installation Guide 78-10432-04 xv Preface Obtaining Technical Assistance Note Use the Cisco Product Identification (CPI) tool to locate your product serial number before submitting a web or phone request for service. You can access the CPI tool from the Cisco Technical Support Website by clicking the Tools & Resources link under Documentation & Tools. Choose Cisco Product Identification Tool from the Alphabetical Index drop-down list, or click the Cisco Product Identification Tool link under Alerts & RMAs. The CPI tool offers three search options: by product ID or model name; by tree view; or for certain products, by copying and pasting show command output. Search results show an illustration of your product with the serial number label location highlighted. Locate the serial number label on your product and record the information before placing a service call. Submitting a Service Request Using the online TAC Service Request Tool is the fastest way to open S3 and S4 service requests. (S3 and S4 service requests are those in which your network is minimally impaired or for which you require product information.) After you describe your situation, the TAC Service Request Tool provides recommended solutions. If your issue is not resolved using the recommended resources, your service request is assigned to a Cisco TAC engineer. The TAC Service Request Tool is located at this URL: http://www.cisco.com/techsupport/servicerequest For S1 or S2 service requests or if you do not have Internet access, contact the Cisco TAC by telephone. (S1 or S2 service requests are those in which your production network is down or severely degraded.) Cisco TAC engineers are assigned immediately to S1 and S2 service requests to help keep your business operations running smoothly. To open a service request by telephone, use one of the following numbers: Asia-Pacific: +61 2 8446 7411 (Australia: 1 800 805 227) EMEA: +32 2 704 55 55 USA: 1 800 553-2447 For a complete list of Cisco TAC contacts, go to this URL: http://www.cisco.com/techsupport/contacts Cisco 806 Router and SOHO 71 Router Hardware Installation Guide xvi 78-10432-04 Preface Obtaining Additional Publications and Information Definitions of Service Request Severity To ensure that all service requests are reported in a standard format, Cisco has established severity definitions. Severity 1 (S1)—Your network is “down,” or there is a critical impact to your business operations. You and Cisco will commit all necessary resources around the clock to resolve the situation. Severity 2 (S2)—Operation of an existing network is severely degraded, or significant aspects of your business operation are negatively affected by inadequate performance of Cisco products. You and Cisco will commit full-time resources during normal business hours to resolve the situation. Severity 3 (S3)—Operational performance of your network is impaired, but most business operations remain functional. You and Cisco will commit resources during normal business hours to restore service to satisfactory levels. Severity 4 (S4)—You require information or assistance with Cisco product capabilities, installation, or configuration. There is little or no effect on your business operations. Obtaining Additional Publications and Information Information about Cisco products, technologies, and network solutions is available from various online and printed sources. • Cisco Marketplace provides a variety of Cisco books, reference guides, and logo merchandise. Visit Cisco Marketplace, the company store, at this URL: http://www.cisco.com/go/marketplace/ • Cisco Press publishes a wide range of general networking, training and certification titles. Both new and experienced users will benefit from these publications. For current Cisco Press titles and other information, go to Cisco Press at this URL: http://www.ciscopress.com • Packet magazine is the Cisco Systems technical user magazine for maximizing Internet and networking investments. Each quarter, Packet delivers coverage of the latest industry trends, technology breakthroughs, and Cisco products and solutions, as well as network deployment and Cisco 806 Router and SOHO 71 Router Hardware Installation Guide 78-10432-04 xvii Preface Obtaining Additional Publications and Information troubleshooting tips, configuration examples, customer case studies, certification and training information, and links to scores of in-depth online resources. You can access Packet magazine at this URL: http://www.cisco.com/packet • iQ Magazine is the quarterly publication from Cisco Systems designed to help growing companies learn how they can use technology to increase revenue, streamline their business, and expand services. The publication identifies the challenges facing these companies and the technologies to help solve them, using real-world case studies and business strategies to help readers make sound technology investment decisions. You can access iQ Magazine at this URL: http://www.cisco.com/go/iqmagazine • Internet Protocol Journal is a quarterly journal published by Cisco Systems for engineering professionals involved in designing, developing, and operating public and private internets and intranets. You can access the Internet Protocol Journal at this URL: http://www.cisco.com/ipj • World-class networking training is available from Cisco. You can view current offerings at this URL: http://www.cisco.com/en/US/learning/index.html Cisco 806 Router and SOHO 71 Router Hardware Installation Guide xviii 78-10432-04 C H A P T E R 1 Product Overview The Cisco 806 router and Cisco SOHO 71 router can connect a corporate telecommuter or small office to an Internet service provider (ISP) over a broadband or Ethernet connection to the following sites: • Corporate LANs • The Internet The router is capable of bridging and multiprotocol routing between LAN and WAN ports. Features Table 1-1 summarizes the features of these routers. Table 1-1 Cisco 806 Router and SOHO 71 Router Feature Summary Feature Routers Description 10BASE-T Ethernet ports Both Provides connection to 10BASE-T (10-Mbps) Ethernet networks. Compatible with 10/100-Mbps devices. Flash memory Both 8 MB of Flash memory. Webflash Both 2 MB of Flash memory reserved for use by the Cisco Router Web Setup software. Cisco 806 Router and SOHO 71 Router Hardware Installation Guide 78-10432-04 1-1 Chapter 1 Product Overview Router Overview Table 1-1 Cisco 806 Router and SOHO 71 Router Feature Summary (continued) Feature Routers Description Dynamic RAM (DRAM) Cisco 806 32 MB of DRAM built in. SOHO 71 16 MB of DRAM built in. Ease of installation Both Color-coded ports and cables reduce the chance of installation error. Cisco IOS software Both Support Cisco IOS software. Cisco Router Web Setup Both application Provide a web-based software tool for basic configurations and selected applications. Console port Both Provide connection to terminal or PC for software configuration using command-line interface and for troubleshooting. Cable lock Both Provide complementary feature for physically securing router. Locking power connector Both Lock power connector in place. Wall-mount feature Both Brackets on router bottom provide a means for mounting router on a wall or vertical surface. Table 1-2 describes the ports on the Cisco 806 router and the SOHO 71 router. Table 1-2 Cisco 806 and SOHO 71 Router Ports Router LAN Ethernet Ports WAN Ethernet Port Console Port Cisco 806 Four 10BASE-T RJ-45 One 10BASE-T RJ-45 RJ-45 SOHO 71 Four 10BASE-T RJ-45 One 10BASE-T RJ-45 RJ-45 Router Overview This section shows the front and back panels of the routers. Cisco 806 Router and SOHO 71 Router Hardware Installation Guide 1-2 78-10432-04 Chapter 1 Product Overview Router Overview Front Panel Figure 1-1 shows the front panel of the Cisco 806 router. Figure 1-1 Cisco 806 Front Panel OK 1 RXD TX D T 1 2 3 4 RXD COMPUT ERS CISCO 80 0 TXD 51818 INTERNE SERIES Figure 1-2 shows the front panel of the SOHO 71 router. Figure 1-2 SOHO 71 Front Panel OK RXD TX D INTERNE T 1 2 3 4 RXD COMPUT ERS CISCO SO HO TXD 65861 1 SERIES Back Panel Figure 1-3 shows the back panel of the Cisco 806 router. Cisco 806 Router and SOHO 71 Router Hardware Installation Guide 78-10432-04 1-3 Chapter 1 Product Overview Router Overview Figure 1-3 Cisco 806 Back Panel Cable lock Physically secures router TO HUB TO PC Ethernet ports Connect to Ethernet network devices ETHERN ET 10BASET COMPUT ERS (E0) Ethernet port Connects to broadband modem or Ethernet switch Model Cis co 806 CONSOL E ETHERN ET 10BAS 3 2 ET +5 VDC 1 51814 4 INTERNE T (E1) TO HUB/TO PC button Determines the Ethernet device and cable type used for Ethernet port 4 Console port Connects to PC or terminal Locking power connector Connects to power supply Figure 1-4 shows the back panel of the SOHO 71 router. SOHO 71 Back Panel Cable lock Physically secures router TO HUB TO PC Ethernet ports Connect to Ethernet network devices ETHERN ET 10BASET COMPUT ERS (E0) Model Cis Ethernet port Connects to broadband modem or Ethernet switch CONSOL E co SOHO 71 ETHERN 4 ET 10BAS 3 TO HUB/TO PC button Determines the Ethernet device and cable type used for Ethernet port 4 2 ET +5 VDC 1 65862 Figure 1-4 INTERNE T (E1) Console port Connects to PC or terminal Locking power connector Connects to power supply Cisco 806 Router and SOHO 71 Router Hardware Installation Guide 1-4 78-10432-04 Chapter 1 Product Overview Router Overview LEDs Table 1-3 summarizes the functions of the LEDs on the routers. Table 1-3 LED Functions LED Color Function OK LED Green On when power is supplied to the router and when the router completes the self-test procedure and begins operating. COMPUTERS 1-4 Green On when an Ethernet device is connected. Blinks when the connection has a problem. See the “Troubleshooting” chapter for more information. ETHERNET RXD Green Blinks when an ETHERNET port receives a packet. ETHERNET TXD Green Blinks when an ETHERNET port sends a packet. INTERNET 1 Green On when the INTERNET ETHERNET port is connected to a broadband modem or to an Ethernet switch. INTERNET RXD Green Blinks when the INTERNET ETHERNET port receives a packet. INTERNET TXD Green Blinks when the INTERNET ETHERNET port sends a packet. Cisco 806 Router and SOHO 71 Router Hardware Installation Guide 78-10432-04 1-5 Chapter 1 Product Overview Router Overview Cisco 806 Router and SOHO 71 Router Hardware Installation Guide 1-6 78-10432-04 C H A P T E R 2 Installation This chapter provides information on the following topics: • Preparing for Installation • Preventing Router Damage • Installing Your Router • Verifying Router Operation • Mounting Your Router • Connecting to a Website • What to Do If You Cannot Connect to a Website Preparing for Installation This section provides information on safety, mounting of the router, and unpacking the router box. Safety This section provides the safety warnings and electrostatic and router damage information applicable to the router. Cisco 806 Router and SOHO 71 Router Hardware Installation Guide 78-10432-04 2-1 Chapter 2 Installation Preparing for Installation Warnings Before installing the router, read the following warnings: Warning Read the installation instructions before you connect the system to its power source. Warning No operator serviceable parts inside. Refer servicing to qualified personnel. Warning Before working on a chassis or working near power supplies, unplug the power cord on AC units; disconnect the power at the circuit breaker on DC units. Warning This equipment is intended to be grounded. Ensure that the host is connected to earth ground during normal use. Warning This product relies on the building’s installation for short-circuit (overcurrent) protection. Ensure that a fuse or circuit breaker no larger than 120 VAC, 15A U.S. (240 VAC, 10A international) is used on the phase conductors (all current-carrying conductors). Warning Before working on equipment that is connected to power lines, remove jewelry (including rings, necklaces, and watches). Metal objects will heat up when connected to power and ground and can cause serious burns or weld the metal object to the terminals. Warning The ports labeled "10BaseT", 100BaseTX", and "10/100" are safety extra-low voltage (SELV) circuits. SELV circuits should only be connected to other SELV circuits. Avoid connecting these circuits to telephone network voltage (TNV) circuits. Cisco 806 Router and SOHO 71 Router Hardware Installation Guide 2-2 78-10432-04 Chapter 2 Installation Preparing for Installation Warning To avoid electric shock, do not connect safety extra-low voltage (SELV) circuits to telephone-network voltage (TNV) circuits. LAN ports contain SELV circuits, and WAN ports contain TNV circuits. Some LAN and WAN ports both use RJ-45 connectors. Use caution when connecting cables. Warning Do not work on the system or connect or disconnect cables during periods of lightning activity. Preventing Electrostatic Discharge Damage Electrostatic discharge (ESD) is a transfer of electrostatic charge between bodies of different electrostatic potentials, such as an operator and a piece of electrical equipment. It occurs when electronic components are improperly handled, and it can damage equipment and impair electrical circuitry. Electrostatic discharge is more likely to occur in the presence of synthetic fibers and dry atmosphere. Always use the following ESD-prevention procedures when removing and replacing components: Step 1 Wear an ESD-preventive wrist strap that you provide, ensuring that it makes good skin contact. Caution To properly guard against ESD damage and shocks, the wrist strap and cord must operate effectively. Always follow the guidelines in the preceding section, “Warnings.” Step 2 Do not touch any exposed contact pins or connector shells of interface ports that do not have a cable attached. If cables are connected at one end only, do not touch the exposed pins at the unconnected end of the cable. This device is intended for use in residential and commercial environments only. Cisco 806 Router and SOHO 71 Router Hardware Installation Guide 78-10432-04 2-3 Chapter 2 Installation Preparing for Installation Caution Periodically check the resistance value of the antistatic strap, which should be between 1 and 10 megohms (Mohms). Unpacking the Box Table 2-1 lists the items that come with your router. All these items are in the accessory kit that is inside the box that your router came in. If any of the items is missing or damaged, contact your customer service representative. Table 2-1 Router Box Contents • Power cord (black) • Desktop power supply • Console cable, RJ-45-to-DB-9 • Two Ethernet cables (yellow) • Product documentation To prepare for installation, follow these steps: Step 1 Obtain a broadband or Ethernet connection from your service provider. Step 2 Remove the yellow Ethernet cables, light blue console cable, and product documentation from the Open Me First bag. Remove the desktop power supply and the black power cord from the accessory kit. Gather the Ethernet devices to be connected to the router: hub, servers, workstations, or PCs. Step 3 If you plan to configure the software using IOS commands via the console port, provide a terminal or PC to connect to the console port. Step 4 If you plan to use the cable-lock feature, provide a Kensington or equivalent locking cable. Cisco 806 Router and SOHO 71 Router Hardware Installation Guide 2-4 78-10432-04 Chapter 2 Installation Preventing Router Damage Preventing Router Damage Follow these guidelines when connecting devices to your router: • Connect the color-coded cables supplied by Cisco Systems to the color-coded ports on the back panel. • If you must supply your own cable, see Appendix A for cabling specifications. If this appendix does not provide specifications for a particular cable, we strongly recommend ordering the cable from Cisco Systems. Installing Your Router To install the router, you need to perform these tasks in the following order: • Connect the Ethernet devices to the router. • Connect the router to a broadband modem or Ethernet switch. • Connect a terminal or PC to the router (for software configuration using the command-line interface [CLI] or troubleshooting). • Connect the router to the power source. • Verify the router installation. • Mount the router. Cisco 806 Router and SOHO 71 Router Hardware Installation Guide 78-10432-04 2-5 Chapter 2 Installation Installing Your Router Connecting Ethernet Devices Table 2-2 lists the Ethernet devices you can connect to the router, the connections for each device, and the settings of the router TO HUB/TO PC button (the default setting is IN). Table 2-2 Connecting Ethernet Devices Network Device Button Setting1 Hub with equivalent to router TO HUB/TO PC button Hub with equivalent to router TO HUB/TO PC button Router Port Ethernet Cable Type2 Router HUB/NO HUB Button Setting MDI (IN) ETHERNET port 4 Straight-through IN MDI-X (OUT) ETHERNET port 4 Straight-through OUT Hub without equivalent to MDI-X router TO HUB/TO PC (OUT) button ETHERNET port 4 Straight-through OUT Server, PC, or workstation – ETHERNET port 4 Straight-through OUT Network Device Connected to Router 1. Hub vendors use different names for the button controlling the cable selections. This table uses the Cisco 1528 Micro Hub 10/100 with an MDI/MDI-X button as an example. Determine the button name and setting for your particular hub. Refer to your hub documentation for details. 2. Cisco provides a yellow straight-through cable. You must provide additional straight-through cables. For details on cables, see Appendix A. Cisco 806 Router and SOHO 71 Router Hardware Installation Guide 2-6 78-10432-04 Chapter 2 Installation Installing Your Router Connecting a Hub Before connecting a hub to the router, see Table 2-2 for information on setting the TO HUB/TO PC button. To connect a hub, follow the steps in Figure 2-1. (Figure 2-1 shows a Cisco 806 router, but the process is the same for a SOHO 71 router.) Figure 2-1 Connecting a Hub 1. Set TO HUB/TO PC button. Cisco 806 router TO HUB TO PC 2. Connect yellow cable to ETHERNET port 4 on Cisco 806 router. ETHERNET 4 10BASET COMPUTERS (E0) Model Cisc CONSOLE o 806 ETHERNET 10BASET 3 2 +5 VDC 1 INTERNET (E1) Cisco 1528 Micro Hub 10/100 ET 3X 4X 51815 1X 2X ETHERN SPEED LED 100BaseTX SOLID 10BaseT BLINK 1 2 3 4 5 6 7 8 5X 6X 7X 8X MDI MDI-X 3. Connect other end of cable to hub. 4. If applicable, check setting of hub equivalent of router TO HUB/TO PC. To verify your hub connection, ensure that the COMPUTERS 4 LED on the front panel is on after you have connected all cables and turned the router on. If the LED does not turn on, see Table 3-2 in Chapter 3 for troubleshooting information. Note Leave PCs attached to the hub turned off until you have completed router installation. Cisco 806 Router and SOHO 71 Router Hardware Installation Guide 78-10432-04 2-7 Chapter 2 Installation Installing Your Router Connecting a Server, PC, or Workstation Before connecting the server, PC, or workstation, see Table 2-2 to determine how to set the router TO HUB/TO PC button. To connect one of these devices to ETHERNET port number 4, follow the steps in Figure 2-2. (Figure 2-2 shows a Cisco 806 router, but the process is the same for a SOHO 71 router.) Figure 2-2 Connecting a Server, PC, or Workstation 1. Set TO HUB/TO PC button. Cisco 806 router TO HUB TO PC 2. Connect yellow cable to ETHERNET port 4 on Cisco 806 router. ETHERNET 4 10BASET COMPUTERS (E0) Model Cisc CONSOLE o 806 ETHERNET 10BASET 3 2 +5 VDC 1 INTERNET (E1) 51817 PC 3. Connect other end of cable to server, PC, or workstation. Note Leave the PCs you connect to the router turned off until you have completed router installation. You can connect additional servers, PCs, or workstations to ETHERNET ports 1, 2, and 3. Cisco 806 Router and SOHO 71 Router Hardware Installation Guide 2-8 78-10432-04 Chapter 2 Installation Installing Your Router Connecting to the Internet You can use an installed broadband modem or Ethernet switch to connect to the Internet. Connecting a Broadband Modem To connect to an installed DSL, cable, or long-reach Ethernet modem, follow the steps in Figure 2-3. (Figure 2-3 shows a Cisco 806 router, but the process is the same for a SOHO 71 router.) Figure 2-3 TO HUB TO PC ETHERN ET Connecting to a Broadband Modem 10BASET COMPUT ERS (E0) 4 Model Cisc o 806 CONSOL E ETHERN ET 10BASE T 3 2 +5 VDC 1 INTERNE T (E1) Cisco 57 5-LR E W A N 56958 A C T Y IT IV E T E N R E H T R E W O P 1. Connect yellow cable to ETHERNET INTERNET port. 2. Connect other end to modem. Follow the instructions provided with your broadband modem to determine which port on the modem to connect to. Turn on the broadband modem if it is not already turned on. Cisco 806 Router and SOHO 71 Router Hardware Installation Guide 78-10432-04 2-9 Chapter 2 Installation Installing Your Router Connecting an Ethernet Switch To connect an installed Ethernet switch to the router, follow the steps in Figure 2-4. (Figure 2-4 shows a Cisco 806 router, but the process is the same for a SOHO 71 router.) Figure 2-4 Connecting to an Ethernet Switch ETHERNET TO HUB TO PC 10BASET COMPUTER S (E0) Model Cis CONSOLE co 806 ETHERNET 4 3 2 10BASET +5 VDC 1 INTERNET (E1) 1 SYSTEM 1X RPS MODE 2 3 4 5 6 7 8 9 10 11 60099 1. Connect yellow cable to ETHERNET INTERNET port. 12 STATUS 1 15X UTIL DUPLX SPEED 1X 2 3 4 5 6 7 2X 8 9 10 11 12 15X Catalyst 350 16X 2X 1 0 SERIES XL INLINE POWE R 16X 2 2. Connect other end of cable to available port on Ethernet switch. Turn on the Ethernet switch if it is not already turned on. Connecting a Terminal or PC to the Console Port The CONSOLE port is a service port to which you can connect a terminal or PC in order to configure the software via the command-line interface (CLI) or to troubleshoot problems with the router. To connect a terminal or PC to the CONSOLE port, follow the steps in Figure 2-5. (Figure 2-5 shows a Cisco 806 router, but the process is the same for a SOHO 71 router.) Cisco 806 Router and SOHO 71 Router Hardware Installation Guide 2-10 78-10432-04 Chapter 2 Installation Installing Your Router Figure 2-5 TO HUB TO PC Connecting a Terminal or PC ETHERN ET 4 10BASET COMPUT ERS (E0) Model Cisco CONSOL E 806 ETHERN ET 10BASE T 3 2 +5 VDC 1 INTERNE T (E1) 2. Connect DB-9 connector to terminal or PC. 51821 1. Connect RJ-45 connector on light blue cable to CONSOLE port. Note If the factory default configuration does not allow you to connect to the Internet, it is recommended that you configure your router using the Cisco Router Web Setup (CRWS) software. The CRWS software is installed on your router at the factory. See the “What to Do If You Cannot Connect to a Website” section on page 2-17 for instructions on starting the CRWS software. Connecting the AC Adapter To connect the AC adapter, follow the steps in Figure 2-6. (Figure 2-6 shows a Cisco 806 router, but the process is the same for a SOHO 71 router.) Warning The device is designed to work with TN power systems. Warning This product relies on the building’s installation for short-circuit (overcurrent) protection. Ensure that a fuse or circuit breaker no larger than 120 VAC, 15A U.S. (240 VAC, 16A international) is used on the phase conductors (all current-carrying conductors). Cisco 806 Router and SOHO 71 Router Hardware Installation Guide 78-10432-04 2-11 Chapter 2 Installation Verifying Router Operation This equipment is designed to be grounded. Ensure that the host is connected to earth ground during normal use. Warning Figure 2-6 Connecting the AC adapter TO HUB TO PC ETHERN ET 4 10BASET COMPUT ERS (E0) Model Cisc CONSOL E o 806 ETHERN ET 10BASE T 3 2 51820 Cisco 806 router +5 VDC 1 INTERNE T (E1) Desktop power supply 3. Connect power cord to electrical outlet. 1. Connect power supply cable. 2. Connect power cord to power supply. Verifying Router Operation To verify that all PCs are properly connected to the router and that the router is properly connected to the broadband modem or Ethernet switch, turn on all connected devices and then use Table 2-3 to help you check the appropriate LEDs. Cisco 806 Router and SOHO 71 Router Hardware Installation Guide 2-12 78-10432-04 Chapter 2 Installation Mounting Your Router Table 2-3 Verifying Operation Power/Link LEDs to Check Normal Patterns Power OK On To hub, server, PC, COMPUTERS 4, COMPUTERS RXD, and or workstation COMPUTERS TXD connected to ETHERNET port 4 • COMPUTERS 4 is on when the Ethernet port is physically connected to a hub, PC, or workstation. • COMPUTERS RXD blinks when an Ethernet port receives an Ethernet packet. • COMPUTERS TXD blinks when an Ethernet port sends an Ethernet packet. • COMPUTERS 1, 2, or 3 is on when the Ethernet port is physically connected to a server, PC, or workstation. • COMPUTERS RXD blinks when an Ethernet port receives an Ethernet packet. • COMPUTERS TXD blinks when an Ethernet port sends an Ethernet packet. • INTERNET 1 is on when the INTERNET ETHERNET port is physically connected to a broadband modem or Ethernet switch. • INTERNET RXD blinks when the INTERNET ETHERNET port receives an Ethernet packet. • INTERNET TXD blinks when the INTERNET ETHERNET port sends an Ethernet packet. To servers, PCs, or COMPUTERS 1, 2, or 3, COMPUTERS RXD, and workstations COMPUTERS TXD connected to ETHERNET port 1, 2, or 3 To broadband INTERNET 1, INTERNET modem or Ethernet RXD, AND INTERNET switch TXD Mounting Your Router You can mount your router on one of the following surfaces: • Table or other horizontal surface • Wall or other vertical surface Cisco 806 Router and SOHO 71 Router Hardware Installation Guide 78-10432-04 2-13 Chapter 2 Installation Mounting Your Router Mounting on Table Do not cover or obstruct the router vents, which are located on the router sides. Mounting on Wall You can mount your router on a wall or other vertical surface by using the molded mounting brackets on the bottom of the router and two number-six, 3/4-in. (M3.5 x 20 mm) screws. You must provide the screws. Figure 2-7 shows the mounting brackets. Caution If you are mounting your router on drywall, use two hollow wall-anchors (1/8 in. with 5/16-in. drill bit, or M3 with 8-mm drill bit) to secure the screws. If the screws are not properly anchored, the strain of the network cable connections could pull the router from the wall. Figure 2-7 Wall-Mounting Brackets (Bottom of Router) Front panel of router Mounting bracket Mounting bracket 7 58 in. (19.35 cm) 56613 Bottom of router Cisco 806 Router and SOHO 71 Router Hardware Installation Guide 2-14 78-10432-04 Chapter 2 Installation Mounting Your Router The following conditions must be met when you mount the router: • Because you will use the LEDs as status and problem indicators, the front panel must face upward and be easily visible. • The router must be mounted low enough for you to see the LEDs in case you need to troubleshoot a problem. • The power supply must rest on a horizontal surface such as the floor or a table. If the power supply is not supported, it might place strain on the power supply cable and cause it to disconnect from the connector on the router back panel. To mount the router, follow the steps in Figure 2-8. The last page of this manual provides a template for measuring the distance between the screws. Cisco 806 Router and SOHO 71 Router Hardware Installation Guide 78-10432-04 2-15 Chapter 2 Installation Mounting Your Router Figure 2-8 Mounting Router on Wall 1. Secure two screws 7-5/8 in. (19.35 cm) apart into a wall and 1/8 in. (0.32 cm) from the wall. Wall-mount screw 7-5/8 in. (19.35 cm) Wall 2. Hang router on screws. Screw OK 1/8 in. (0.32 cm) 1 RX IN D TE TX RN D ET CI O 1 SC SE 3 RI ES EC 4 OM PU TE RX RS D 0 2 80 TX D Mounting brackets 51819 Maximum distance 6 ft (2 m) 3. Place power supply on horizontal surface. Cisco 806 Router and SOHO 71 Router Hardware Installation Guide 2-16 78-10432-04 Chapter 2 Installation Connecting to a Website Connecting to a Website The router has been configured to work for the most common type of installation. Log onto a PC connected to the router, open a web browser, and connect to a website. If you connected to a website, you have completed setup and can continue to use the router. If you cannot display a website, make sure that the broadband modem or Ethernet switch that the router is connected to is operating, and try again. If you still cannot connect to a website, you must follow the steps in “What to Do If You Cannot Connect to a Website.” What to Do If You Cannot Connect to a Website If you cannot connect to the Internet using the factory configuration, or if you have loaded new Cisco IOS software on the router since you installed it, you can configure the router, using the Cisco Router Web Setup (CRWS) software. The CRWS software is already loaded on the router, and is run from a PC connected to the router. Starting the CRWS Software Follow these steps to start the CRWS software: Step 1 Start, or restart, a PC connected to one of the router’s Ethernet ports (1, 2, 3, or 4). Step 2 Open a web browser. Make sure that the browser is set to work in online mode. Step 3 • In Internet Explorer, click the File menu, and verify that the “work offline” option is unchecked. • In Netscape, the default selection in the File menu is set to work online. Type in the following universal resource locator (URL): http://10.10.10.1 Cisco 806 Router and SOHO 71 Router Hardware Installation Guide 78-10432-04 2-17 Chapter 2 Installation What to Do If You Cannot Connect to a Website Tip If the CRWS home page does not appear when you enter the URL http://10.10.10.1, test the connection between the PC and the router by doing the following: 1. Check that the OK LED on the router is on, and check the cable connection between the router and the PC. Be sure that the TO HUB/TO PC button is in the TO PC position. 2. If the CRWS home page still does not appear, verify that the web browser’s “work offline” option is disabled. 3. If the web page still does not appear, verify that the PC is automatically configured to receive an IP address. Follow the instructions in the Cisco Router Web Setup User Guide, which is available on the Cisco 800 and SOHO Series Product Documentation CD. Step 4 Click the Router Setup link in the Cisco Router Web Setup home page, and follow the instructions that appear in the page that is displayed. Step 5 When you complete setup using CRWS, connect to another website, using the connected PC. If you successfully connect to the website, then setup is complete, and you can continue using the router. Cisco 806 Router and SOHO 71 Router Hardware Installation Guide 2-18 78-10432-04 C H A P T E R 3 Troubleshooting This chapter describes problems that could occur with the router hardware, possible causes of the problems, and steps for solving the problems. The problems are grouped into the following areas: • Problems During Initial Startup • Problems After Router Is Running For more information on problems that could occur with the software, refer to the Cisco 806 Router Software Configuration Guide. Before You Call Your Cisco Reseller Some of the solutions in this chapter instruct you to contact your Cisco reseller. Before you contact your reseller, have the following information ready: • Router model and serial number (on the back panel) • Maintenance agreement or warranty information • Date you received your router • Brief description of the problem • Brief description of the steps you have taken to solve the problem Cisco 806 Router and SOHO 71 Router Hardware Installation Guide 78-10432-04 3-1 Chapter 3 Troubleshooting Problems During Initial Startup Problems During Initial Startup Table 3-1 lists problems that a user might encounter when the router is initially booted. Table 3-1 Problems During Initial Startup Symptom Problem Solutions All LEDs, including OK LED, are off. No power to router. Perform the following tasks in order: No connection to modem or Ethernet switch. (Internet LED is off.) No connection to Ethernet devices. (COMPUTER LEDs 1 through 4 are off.) A cable-related problem: • Improperly connected cable. • Damaged cable. A cable-related problem: • Improperly connected cable. • Damaged cable. 1. Make sure that the power switch is set to ON. 2. Make sure that all connections to and from the power supply are secure. 3. Make sure that the power outlet has power. 4. If the problem continues, the power supply could be faulty. Contact your Cisco reseller. Perform the following tasks in order: 1. To make sure that you have cabled the device correctly, see Figure 2-3 or Figure 2-4 in Chapter 2, “Installation.” 2. Make sure that the connectors at both ends of the cable are securely seated. 3. Make sure the cable is not physically damaged. If it is, order another cable from Cisco, or replace it with a similar cable. Perform the following tasks in order: 1. To make sure that you have cabled the device correctly, see Figure 2-1 or Figure 2-2 in Chapter 2, “Installation.” 2. Make sure that the connectors at both ends of the cable are securely seated. 3. Make sure the cable is not physically damaged. If it is, order another cable from Cisco Systems, or replace it with a similar cable Cisco 806 Router and SOHO 71 Router Hardware Installation Guide 3-2 78-10432-04 Chapter 3 Troubleshooting Problems After Router Is Running Table 3-1 Problems During Initial Startup (continued) Symptom Problem Solutions Improper setting of TO To make sure that the button is set correctly, see HUB/TO PC button on Table 2-2 in Chapter 2, “Installation.” router or hub. Cannot connect to the Internet • • • Broadband modem or Ethernet switch is not connected or turned on. A problem with the broadband or WAN service. • Reconnect the broadband modem or Ethernet switch, and ensure that it is receiving power. • Check with the Internet service provider or corporate network administrator to determine if there is a problem. • Use the Cisco Router Web Setup software to configure the router by following the procedure in What to Do If You Cannot Connect to a Website, page 2-17 (recommended), or configure the router using a PC connected to the console port. Router is improperly configured Problems After Router Is Running Table 3-2 lists problems that could occur after the router has been up and running. Table 3-2 Problems After Router is Running Symptom Problem Solutions Problems with Ethernet connection. (COMPUTER LEDs 1 through 4 are off.) A cable-related problem: Perform the following tasks in order: • Disconnected cable. • Damaged cable. Improper setting of TO HUB/TO PC button on router or hub. 1. Make sure that the connectors at both ends of the cable are secure. 2. Make sure that the cable is not physically damaged. If it is damaged, order another cable from Cisco Systems, or replace it with a similar cable. To make sure that the button is set correctly, see Table 2-2 in Chapter 2, “Installation.” Cisco 806 Router and SOHO 71 Router Hardware Installation Guide 78-10432-04 3-3 Chapter 3 Troubleshooting Problems After Router Is Running Table 3-2 Symptom Problems After Router is Running (continued) Problem Connection to the broadband A cable-related or Ethernet line is intermittent problem: or lost. (The INTERNET 1 • Disconnected LED on the front panel is off.) cable. • Damaged cable. Solutions Perform the following tasks in order: 1. Make sure that the connectors at both ends of the cable are secure. 2. Make sure that the cable is not physically damaged. If it is damaged, order another cable from Cisco Systems, or replace it with a similar cable. Problem with Contact your broadband line or WAN broadband line or WAN service provider to determine whether there service. is a problem. Cisco 806 Router and SOHO 71 Router Hardware Installation Guide 3-4 78-10432-04 C H A P T E R A Specifications and Cables This appendix provides system, port, and cabling specifications for the router. System Specifications Table 0-1 outlines the system specifications for the router. Table 0-1 System Specifications Description Design Specification Physical Dimensions Dimensions (H x W x D) 2.0 x 9.7 x 8.5 in. (5.1 x 24.6 x 21.6 cm) Weight (does not include desktop power supply) Cisco 806 router: 1.5 lb (0.68 kg) Environmental Operating Ranges Nonoperating temperature –4 to 149°F (–20 to 65°C) Nonoperating humidity 5 to 95% relative humidity Nonoperating altitude 0 to 15,000 ft (4570 m) Operating temperature 32 to 104°F (0 to 40°C) Operating humidity 10 to 85% relative humidity Operating altitude 0 to 10,000 ft (3000 m) Cisco 806 Router and SOHO 71 Router Hardware Installation Guide 78-10432-04 A-1 Chapter A Specifications and Cables Port Connector Pinouts Table 0-1 System Specifications (continued) Description Design Specification Router Power AC input voltage 100 to 240 VAC Frequency 50 to 60 Hz Power consumption 15W Voltage 5V For information on regulatory compliance, refer to the Regulatory Compliance and Safety Information for Cisco 806 Router and SOHO 71 Router document that was shipped with your router. Warning Ultimate disposal of this product should be handled according to all national laws and regulations. Port Connector Pinouts This section provides pinouts for the following connectors: • Ethernet—See Table 0-2, Table 0-5, and Table 0-6. • Console (for connecting a terminal or PC)—See Table 0-3. • Power—See Table 0-4. Cisco 806 Router and SOHO 71 Router Hardware Installation Guide A-2 78-10432-04 Chapter A Specifications and Cables Port Connector Pinouts Table 0-2 Cisco 806 Router Ethernet Connector Pinouts (RJ-45) Pin Function (TO HUB/TO PC Button – IN Position) Function (TO HUB/TO PC Button – OUT Position) 1 TX+ RX+ 2 TX– RX– 3 RX+ TX+ 4 Unused Unused 5 Unused Unused 6 RX– TX– 7 Unused Unused 8 Unused Unused Table 0-3 Console Connector Pinouts (RJ-45) Pin Function 1 RTS 2 DTR 3 TXD 4 GND 5 GND 6 RXD 7 DSR 8 CTS Cisco 806 Router and SOHO 71 Router Hardware Installation Guide 78-10432-04 A-3 Chapter A Specifications and Cables Cabling Specifications The Console port is configured as a data communications equipment (DCE) device. The default parameters for the console port are as follows: • 9600 baud • 8 data bits • No parity • One stop bit Table 0-4 Power Connector Pinouts Pin Function 1 ROF 2 RTN 3 N.C. 4 N.C. 5 +5 6 RTN 7 N.C. 8 N.C. Cabling Specifications This section provides specifications for the following Ethernet cables, which you might need to provide: • Straight-through • Crossover It also provides information on Ethernet cable distance limitations. Ethernet Cable Specifications Table 0-5 provides the specifications for straight-through and crossover Ethernet cables. Cisco 806 Router and SOHO 71 Router Hardware Installation Guide A-4 78-10432-04 Chapter A Specifications and Cables Cabling Specifications Table 0-5 Ethernet Cable Specifications Type Category Shielding 10BASE-T Category 3 or 5 Unshielded twisted-pair (UTP) Maximum Cable Distance Table 0-6 provides the maximum distance of Ethernet cables that you can use between Ethernet devices. Table 0-6 Maximum Cable Distance Cable Maximum Distance Ethernet cables 328 ft (100 m) Cisco 806 Router and SOHO 71 Router Hardware Installation Guide 78-10432-04 A-5 Chapter A Specifications and Cables Cabling Specifications Cisco 806 Router and SOHO 71 Router Hardware Installation Guide A-6 78-10432-04 INDEX Numerics connecting broadband modem 2-9 10BASE-T Ethernet ports 1-1 Ethernet devices 2-6 Ethernet switch 2-10 hubs 2-7 A PC 2-8, 2-10 accessory kit 2-4 power supply 2-11 AC input voltage A-2 server 2-8 adapter, included 2-4 terminal or PC to console port 2-10 altitude specifications A-1 workstation 2-8 console port 1-2 conventions, hazard x B back panel (figure) 1-3 broadband modem, connecting 2-9 D damage, preventing 2-5 C cables documentation related xi dynamic RAM 1-2 Ethernet, types of 2-6 included with router 2-4 maximum distances of A-5 specifications (table) A-5 caution statement, defined x Cisco reseller, contacting 3-1 E electrostatic damage, preventing 2-3 Ethernet cable specifications A-5 Cisco 806 Router and SOHO 71 Router Hardware Installation Guide 78-10432-04 IN-1 Index types of 2-6 M Ethernet devices, connecting 2-6 Ethernet switch, connecting 2-10 mounting of the router 2-13 F P feature summary (table) 1-1 PC, connecting 2-8 Flash memory 1-1 pinouts A-2 frequency specifications A-2 power problems 3-2 front panel (figure) 1-3 specifications A-2 power connector, locking 1-2 H power supply, connecting 2-11 hazard statement, defined x problems HUB/NO HUB button settings 2-6 after router is running (table) 3-3 hubs, connecting 2-7 during initial startup (table) 3-2 humidity specifications A-1 R I router unpacking 2-4, ?? to 2-4 installation of the router 2-5 preparing for 2-1, 2-4 S safety warnings 2-2 L server, connecting 2-8 LED functions specifications in performing troubleshooting 3-2 to 3-4 cable distances (table) A-5 summary of (table) 1-5 Ethernet cable (table) A-5 Cisco 806 Router and SOHO 71 Router Hardware Installation Guide IN-2 78-10432-04 Index system A-1 startup problems 3-2 system specifications (table) A-1 T table mounting 2-14 temperature specifications A-1 U unpacking the router 2-4, ?? to 2-4 V voltage specifications A-2 W wall mounting description 2-14 figure 2-16 warnings, installation 2-2 weight specifications A-1 workstation, connecting 2-8 Cisco 806 Router and SOHO 71 Router Hardware Installation Guide 78-10432-04 IN-3 Index Cisco 806 Router and SOHO 71 Router Hardware Installation Guide IN-4 78-10432-04