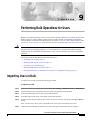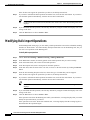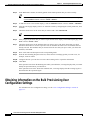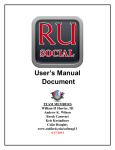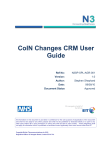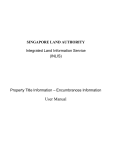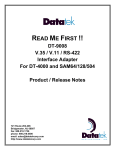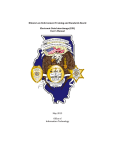Download Cisco Systems OL-7700-01 User's Manual
Transcript
C H A P T E R 9 Performing Bulk Operations for Users Bulk provisioning functionality in the Cisco Voice Provisioning Tool allows you to add or modify a large number of users or a large number of phones/device profiles (and the corresponding configuration settings). Before you perform any bulk operations, review the “Overview of the Comma Separated Value (CSV) File” section on page 8-5, which describes the CSV file format and caveats for the CSV file. Caution Because bulk operations typically take a long time to complete and because bulk operations may adversely affect processing performance, we recommend that you perform bulk operations during off-hours. You can schedule the bulk operation to occur at a time when the system will be minimally impacted. This chapter contains information on the following topics: • Importing Users in Bulk, page 9-1 • Modifying Bulk Import Operations, page 9-2 • Exporting Users in Bulk, page 9-3 • Modifying Bulk Export Operations, page 9-3 • Obtaining Information on the Bulk Provisioning User Configuration Settings, page 9-4 Importing Users in Bulk To import users in bulk, perform the following procedure: To Import Users in Bulk Step 1 In the Cisco Voice Provisioning Tool, choose Voice Provisioning > Bulk Provisioning > Bulk Import. Step 2 From the Operation Type drop-down list box, choose the applicable bulk operation. Step 3 In the Task Name field, enter a name for the bulk operation. Step 4 In the Description field, enter a description for the bulk operation. Step 5 In the File field, enter the name of the CSV file, or browse to the file location by clicking the Browse button. After you click Save, the CSV file is uploaded to the Cisco Voice Provisioning Tool server. Step 6 From the File Encoding drop-down list box, choose the type of format that your file supports. Cisco Voice Provisioning Tool User and Phone Management Guide OL-7700-01 9-1 Chapter 9 Performing Bulk Operations for Users Modifying Bulk Import Operations If the file does not support the option that you choose, the bulk operation fails. Step 7 If you want to schedule the bulk operation for another time, click the first radio button. If you want to start the bulk operation immediately, click the Execute Now radio button. Tip In the Current Server Time Is field, the time zone for the Cisco Voice Provisioning Tool server displays. Step 8 If you scheduled the bulk operation, enter the day and time by using the formats that display next to the settings in the GUI. Step 9 Click the Save button or choose Action > Save. Modifying Bulk Import Operations On the Manage Bulk Tasks page, you can modify a bulk operation that exists in the Scheduled, Pending, Finished, or Aborted state. You cannot modify bulk operations that exist in the Running state, but you can click view operations in the Running state. To Modify Bulk Import Operations Step 1 Choose Voice Provisioning > Bulk Provisioning > Manage Bulk Tasks. Step 2 In the Bulk Name column, click the hyperlink for the bulk operation that you want to modify. Step 3 In the Task Name field, enter a name for the bulk operation. Step 4 In the Description field, enter a description for the bulk operation. Step 5 In the File field, enter the name of the CSV file, or browse to the file location by clicking the Browse button. Step 6 From the File Encoding drop-down list box, choose the type of format that your file supports. If the file does not support the option that you choose, the bulk operation fails. Step 7 If you want to schedule the bulk operation for another time, click the first radio button. If you want to start the bulk operation immediately, click the Execute Now radio button. Tip In the Current Server Time Is field, the time zone for the Cisco Voice Provisioning Tool server displays. Step 8 If you scheduled the bulk operation, enter the day and time by using the formats that display next to the settings in the GUI. Step 9 Click the Save button or choose Action > Save. If the operation moved into the Running state while you modified it, a message displays that you cannot modify the operation unless you abort it. If the operation exists in the Aborted or Finished state, a message displays that the existing log file is discarded when the operation begins. Cisco Voice Provisioning Tool User and Phone Management Guide 9-2 OL-7700-01 Chapter 9 Performing Bulk Operations for Users Exporting Users in Bulk Exporting Users in Bulk You can export only one record type, for example phones or users, but not both at the same time. You must export at least one item, even if you export an empty file. The Cisco Voice Provisioning Tool does not export passwords or PINs. Tip When you export user records, the phone association configuration automatically is exported with the record. No other phone information is exported. To Export Users in Bulk Step 1 In the Cisco Voice Provisioning Tool, choose Voice Provisioning > Bulk Provisioning > Bulk Export. Step 2 Click the User radio button; then click Next or choose Action > Next. Step 3 To export specific users, check the check box(es) for the user(s) that you want to export, and click Add Selected. Step 4 To add more users to the list, click the Add More button or choose Action > Add More. Step 5 After the search page displays, narrow or widen the search by configuring the search parameters; then, click Go. Step 6 Check the check boxes for the users that you want to add. Click Add Selected. Step 7 After you specify all users that you want to export and the users display on the Bulk Export page, click Next. Step 8 Check the check boxes for the attributes that you want to export. The check boxes that you check determine the header row for the export file. The attributes apply for all users that you export. After you choose the attributes, click Next. Step 9 Enter a task name and description in the corresponding fields. Step 10 From the File Encoding drop-down list box, choose the file encoding type that you want to use, for example, UTF8 or ASCII. Step 11 Configure the time you want the Cisco Voice Provisioning Tool to export the information. Step 12 Click Save or choose Action > Export. Step 13 You can download the bulk CSV file as described in the “Obtaining Information on the Bulk Provisioning User Configuration Settings” section on page 9-4. Modifying Bulk Export Operations On the Manage Bulk Tasks page, you can modify a bulk operation that exists in the Scheduled, Pending, Finished, or Aborted state. You cannot modify bulk operations that exist in the Running state, but you can click view operations in the Running state. To Modify Bulk Export Operations Step 1 Choose Voice Provisioning > Bulk Provisioning > Manage Bulk Tasks. Cisco Voice Provisioning Tool User and Phone Management Guide OL-7700-01 9-3 Chapter 9 Performing Bulk Operations for Users Obtaining Information on the Bulk Provisioning User Configuration Settings Step 2 In the Bulk Name column, click the hyperlink for the bulk operation that you want to modify. Tip To remove users from the list that displays, check the check box next to the user that displays; click the Remove button or choose Action > Remove. Step 3 To add more users to the list that displays, click the Add More button or choose Action > Add More. Step 4 After the search page displays, narrow or widen the search by configuring the search parameters; then, click Go. Step 5 Check the check boxes for the users that you want to add. Click Add Selected. Tip You can modify the selection if you choose to do so. Step 6 After you specify all users that you want to export and the users display on the Bulk Export page, click Next or choose Action > Next. Step 7 Check the check boxes for the attributes that you want to export. The check boxes that you check determine the header row for the export file. You can uncheck the check boxes for attributes that are already selected. The attributes that you choose affect all users that you export. After you choose the attributes, click Next. Step 8 Enter a task name and description in the corresponding fields. Step 9 From the File Encoding drop-down list box, choose the file encoding type that you want to use, for example, UTF8 or ASCII. Step 10 Configure the time you want the Cisco Voice Provisioning Tool to export the information. Step 11 Click Save. If the operation moved into the Running state while you modified it, a message displays that you cannot modify the operation unless you abort the it. If the operation exists in the Aborted or Finished state, a message displays that the existing log file is discarded when the operation begins. Obtaining Information on the Bulk Provisioning User Configuration Settings For information on user configuration settings, see the “User Configuration Settings” section on page 11-1. Cisco Voice Provisioning Tool User and Phone Management Guide 9-4 OL-7700-01