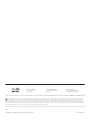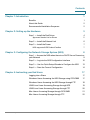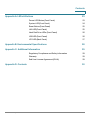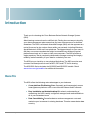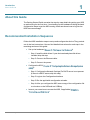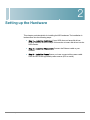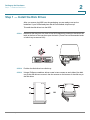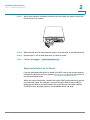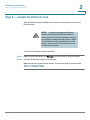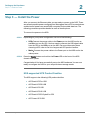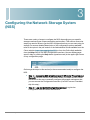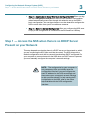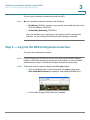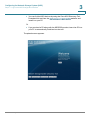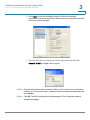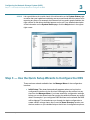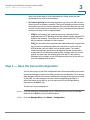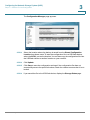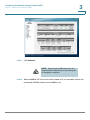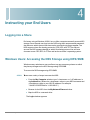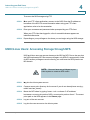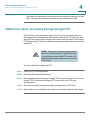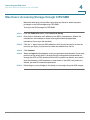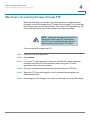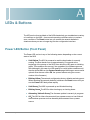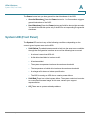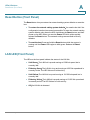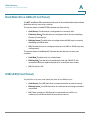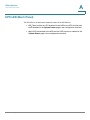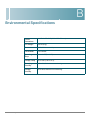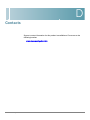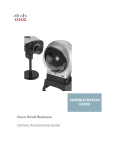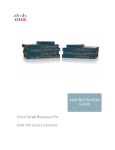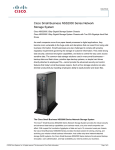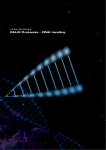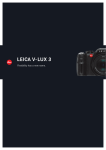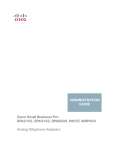Download Cisco Systems NSS2000 Series Getting Started Guide
Transcript
GETTING STARTED GUIDE Cisco Small Business NSS2000 Series Network Storage System 6bZg^XVh=ZVYfjVgiZgh 8^hXdHnhiZbh!>cX# HVc?dhZ!86 6h^VEVX^[^X=ZVYfjVgiZgh 8^hXdHnhiZbhJH6EiZ#AiY# H^c\VedgZ :jgdeZ=ZVYfjVgiZgh 8^hXdHnhiZbh>ciZgcVi^dcVa7K 6bhiZgYVb!I]ZCZi]ZgaVcYh 8^hXd]VhbdgZi]Vc'%%d[[^XZhldgaYl^YZ#6YYgZhhZh!e]dcZcjbWZgh!VcY[VmcjbWZghVgZa^hiZYdci]Z8^hXdLZWh^iZVilll#X^hXd#Xdb$\d$d[[^XZh# 889:!88:CI!8^hXd:dh!8^hXdAjb^c!8^hXdCZmjh!8^hXdHiVY^jbK^h^dc!8^hXdIZaZEgZhZcXZ!8^hXdLZW:m!i]Z8^hXdad\d!98:!VcYLZaXdbZidi]Z=jbVcCZildg`VgZigVYZbVg`h08]Vc\^c\i]ZLVnLZLdg`! 6bZg^XVh=ZVYfjVgiZgh 6h^VEVX^[^X=ZVYfjVgiZgh :jgdeZ=ZVYfjVgiZgh A^kZ!EaVn!VcYAZVgcVcY8^hXdHidgZVgZhZgk^XZbVg`h0VcY6XXZhhGZ\^higVg!6^gdcZi!6hncXDH!7g^c\^c\i]ZBZZi^c\IdNdj!8ViVanhi!8896!889E!88>:!88>E!88C6!88CE!88HE!88KE!8^hXd!i]Z8^hXd8Zgi^[^ZY 8^hXdHnhiZbh!>cX# 8^hXdHnhiZbhJH6EiZ#AiY# 8^hXdHnhiZbh>ciZgcVi^dcVa7K >ciZgcZildg`:meZgiad\d!8^hXd>DH!8^hXdEgZhh!8^hXdHnhiZbh!8^hXdHnhiZbh8Ve^iVa!i]Z8^hXdHnhiZbhad\d!8^hXdJc^in!8daaVWdgVi^dcL^i]djiA^b^iVi^dc!:i]Zg;Vhi!:i]ZgHl^iX]!:kZci8ZciZg!;VhiHiZe!;daadlBZ HVc?dhZ!86 H^c\VedgZ 6bhiZgYVb!I]ZCZi]ZgaVcYh 6bZg^XVh=ZVYfjVgiZgh 6h^VEVX^[^X=ZVYfjVgiZgh :jgdeZ=ZVYfjVgiZgh 7gdlh^c\!;dgbH]VgZ!<^\V9g^kZ!=dbZA^c`!>ciZgcZiFjdi^Zci!>DH!^E]dcZ!^Fj^X`HijYn!>gdcEdgi!i]Z>gdcEdgiad\d!A^\]iHigZVb!A^c`hnh!BZY^VIdcZ!BZZi^c\EaVXZ!BZZi^c\EaVXZ8]^bZHdjcY!B<M!CZildg`Zgh!CZildg`^c\ 8^hXdHnhiZbh!>cX# 8^hXdHnhiZbhJH6EiZ#AiY# 8^hXdHnhiZbh>ciZgcVi^dcVa7K 6XVYZbn!CZildg`GZ\^higVg!E8Cdl!E>M!EdlZgEVcZah!Egd8dccZXi!HXg^eiH]VgZ!HZcYZg7VhZ!HB6GIcZi!HeZXigjb:meZgi!HiVX`L^hZ!I]Z;VhiZhiLVnid>cXgZVhZNdjg>ciZgcZiFjdi^Zci!IgVchEVi]!LZW:m!VcYi]ZLZW:m HVc?dhZ!86 H^c\VedgZ 6bhiZgYVb!I]ZCZi]ZgaVcYh ad\dVgZgZ\^hiZgZYigVYZbVg`hd[8^hXdHnhiZbh!>cX#VcY$dg^ihV[[^a^ViZh^ci]ZJc^iZYHiViZhVcYXZgiV^cdi]ZgXdjcig^Zh# 8^hXd]VhbdgZi]Vc'%%d[[^XZhldgaYl^YZ#6YYgZhhZh!e]dcZcjbWZgh!VcY[VmcjbWZghVgZa^hiZYdci]Z8^hXdLZWh^iZVilll#X^hXd#Xdb$\d$d[[^XZh# 6aadi]ZgigVYZbVg`hbZci^dcZY^ci]^hYdXjbZcidglZWh^iZVgZi]ZegdeZgind[i]Z^ggZheZXi^kZdlcZgh#I]ZjhZd[i]ZldgYeVgicZgYdZhcdi^beanVeVgicZgh]^egZaVi^dch]^eWZilZZc8^hXdVcYVcndi]ZgXdbeVcn#%-%.G 889:!88:CI!8^hXd:dh!8^hXdAjb^c!8^hXdCZmjh!8^hXdHiVY^jbK^h^dc!8^hXdIZaZEgZhZcXZ!8^hXdLZW:m!i]Z8^hXdad\d!98:!VcYLZaXdbZidi]Z=jbVcCZildg`VgZigVYZbVg`h08]Vc\^c\i]ZLVnLZLdg`! Xd]VhbdgZi]Vc'%%d[[^XZhldgaYl^YZ#6YYgZhhZh!e]dcZcjbWZgh!VcY[VmcjbWZghVgZa^hiZYdci]Z8^hXdLZWh^iZVilll#X^hXd#Xdb$\d$d[[^XZh# © 2008 Cisco Systems, Inc. All rights reserved. OL-17953-01 Contents Chapter 1: Introduction 1 Benefits 1 About this Guide 2 Recommended Installation Sequence 2 Chapter 2: Setting up the Hardware Step 1 — Install the Disk Drives Approved Vendor List for Drives 3 4 5 Step 2 — Install the Ethernet Link 6 Step 3 — Install the Power 7 NSS-supported UPS Product Families Chapter 3: Configuring the Network Storage System (NSS) 7 8 Step 1 — Access the NSS when there is no DHCP Server Present on your Network 9 Step 2 — Log into the NSS Configuration Interface 10 Step 3 — Use the Quick Setup Wizards to Configure the NSS 13 Step 4 — Save the Current Configuration 14 Chapter 4: Instructing your End Users NSS2000 Getting Started Guide 17 Logging into a Share 17 Windows Users: Accessing the NSS Storage using CIFS/SMB 17 Windows Users: Accessing the NSS Storage through FTP 18 UNIX/Linux Users: Accessing Storage through NFS 19 UNIX/Linux Users: Accessing Storage through FTP 20 Mac Users: Accessing Storage through CIFS/SMB 21 Mac Users: Accessing Storage through FTP 22 i Contents Appendix A: LEDs & Buttons 23 Power LED/Button (Front Panel) 23 System LED (Front Panel) 24 Reset Button (Front Panel) 25 LAN LED (Front Panel) 25 Hard Disk Drive LEDs (Front Panel) 26 USB LED (Front Panel) 26 UPS LED (Back Panel) 27 Appendix B: Environmental Specifications 28 Appendix C: Additional Information 29 Appendix D: Contacts NSS2000 Getting Started Guide Regulatory Compliance and Safety Information 29 Warranty 29 End User License Agreement (EULA) 29 30 ii 1 Introduction Thank you for choosing the Cisco Business Series Network Storage System (NSS). Administering a network can be a difficult job. Finding low-cost ways to simplify your data-management tasks means that you have more resources to dedicate elsewhere. The NSS is a Network Attached Storage (NAS) unit that appears as a native file server for the various clients within your network, including Windows, Apple Macintosh, UNIX, and Linux platforms. The biggest benefit to your users is that they can now access data that might be stored across different physical platforms as simply as if it were on their own computers. The NSS provides a single repository that is completely dedicated to storage, ensuring the integrity, reliability, and accessibility of your data for a relatively low cost. The NSS lets you install up to two physical disk drives. The NSS uses the most common file-based protocols such as NFS, CIFS, and FTP for file sharing. The NSS2000 Series includes the NSS2000 and NSS2050 models. Check www.cisco.com/go/smallbiz for additional information. Benefits The NSS offers the following main advantages to your business: NSS2000 Getting Started Guide • Cross-platform File Sharing: Share files easily and inexpensively across heterogeneous platforms over a cost-effective Ethernet and IP network. • Easy Installation and Administration: With a basic understanding of networking, the NSS is easily configured, managed, and made available to all of your networked users. • Data Consolidation: Centralize data to reduce management costs and maximize your investment in existing hardware. This also means better data security. 1 1 Introduction About this Guide About this Guide The Getting Started Guide contains the step-by-step details for getting your NSS up and running for the first time---from hooking up the hardware to doing the basic configuration steps to get the NSS running. Users are shown how to log into the NSS to access storage. Recommended Installation Sequence Follow the NSS installation steps to set up and configure the device. They provide out-of-the-box instructions. You can find detailed instructions for each step in the remaining sections of this guide. • • • NSS2000 Getting Started Guide Set up the hardware (Chapter 2, “Setting up the Hardware”): - Step 1: Install the disk drives. If your device already has disk drives installed, skip this step. - Step 2: Connect the Ethernet cable. - Step 3: Connect the power. Configure the NSS (Chapter 3, “Configuring the Network Storage System (NSS)”): - Step 1: Configure the Network Settings IF a DHCP server is not present. (If there is a DHCP server, skip this step.) - Step 2: Log into the Configuration Interface - Step 3: Run the applicable configuration wizards. - Step 4: After you configure the NSS, save a copy of the configuration file to a location on the NSS and to a USB key. Instruct your users how to access the NSS, if applicable (Chapter 4, “Instructing your End Users” 2 2 Setting up the Hardware This chapter provides details for installing the NSS hardware. The installation is broken down into the following steps: NSS2000 Getting Started Guide • Step 1 — Install the Disk Drives: If your NSS does not have disk drives already installed, follow the steps in this section to insert disk drives into the NSS chassis. • Step 2 — Install the Ethernet Link: Connect the Ethernet cable to your network. • Step 3 — Install the Power: Ensure you have connected the power cable from the NSS to the applicable power source (UPS or mains). 3 2 Setting up the Hardware Step 1 — Install the Disk Drives Step 1 — Install the Disk Drives After you remove the NSS from the packaging, you are ready to set up the hardware. If your NSS already has disk drives installed, skip this step. To install the disk drives into the NSS: Remove a disk tray from the front of the NSS chassis by pushing in the tab on the latch at the front of the tray then open the latch. (There is no recommended order of which tray to remove first.) Linksys by Cisco 270983 ACT 2 ERR 2 ACT 1 ERR 1 SYS LAN Power b NSS2000 2 Bay Gigabit Network Storage System a 270957 STEP 1 STEP 2 Position the disk drive into a disk tray. STEP 3 Using a Phillips screwdriver, either screw in two screws on each side of the disk tray to the disk drive or screw in the four screws on the bottom of the disk tray to the disk drive. 270982 270958 OR NSS2000 Getting Started Guide 4 2 Setting up the Hardware Step 1 — Install the Disk Drives Apply even pressure to the both corners of the tray while you insert the tray fully into position in the chassis. STEP 5 When the disk drive is inserted all the way in, close the latch on the disk drive tray. STEP 6 Repeat steps 1 to 5 for each disk drive you want to install. STEP 7 Continue with Step 2 — Install the Ethernet Link. 270959 STEP 4 Approved Vendor List for Drives If you are purchasing disk drives to install in the NSS, refer to the product support information offered on the Cisco website (www.cisco.com/go/smallbiz) for a list of recommended disk drives. When you select a disk drive, consider the type of RAID levels required to service your business needs. For example, if you are creating a RAID (versus a JBOD), make sure that each of the disks used in the array have the same disk capacity. The RAID is built using the capacity of the smallest disk in the array. NSS2000 Getting Started Guide 5 2 Setting up the Hardware Step 2 — Install the Ethernet Link Step 2 — Install the Ethernet Link After the disk drives are installed in the chassis, you are ready to connect the Ethernet cable. NOTE: If you are hotplugging an Ethernet cable to the NSS after the initial installation, ensure you wait 15 seconds between the time you unplug the cable and plug it back in. Within 10 seconds the newly connected link should appear with the correct IP and link rate in the configuration interface. To connect the Ethernet cable to the NSS: STEP 1 Install the Ethernet cable to the Ethernet port at the back of the NSS chassis. STEP 2 Connect the Ethernet cable to your network. Make sure all the connections are secure. You are now ready to continue with Step 3 — Install the Power. NSS2000 Getting Started Guide 6 2 Setting up the Hardware Step 3 — Install the Power Step 3 — Install the Power After you connect the Ethernet cable, you are ready to power up the NSS. There are several possible power configurations. We suggest that a UPS be used since a sudden loss of power can cause RAID corruption and possible data loss. The following procedure provides details for each of these options. To connect the power to the NSS: STEP 1 STEP 2 Depending on your power configuration, do one of the following: • UPS: Connect the power cable to the Power port on the NSS and to an available port on the UPS. You then need to connect the USB signal cable from the UPS to the UPS port on the NSS. For more information about choosing a UPS, refer to the list of supported UPS product families. • Mains: Connect the power cable to the Power port on the NSS and to the mains power. Press the Power button and confirm the Power LED on the front of the NSS chassis turns yellow. Congratulations! You have successfully set up the NSS hardware. You are now ready to configure the NSS for your unique business storage needs. NSS-supported UPS Product Families The NSS supports the following UPS product families: NSS2000 Getting Started Guide • APC Back-UPS Pro USB • APC Back-UPS RS USB • APC Back-UPS USB • APC Back-UPS LS USB • APC Back-UPS ES/CyberFort 350 • APC Smart-UPS USB 7 3 Configuring the Network Storage System (NSS) There are a variety of ways to configure the NSS, depending on your specific storage needs and your unique networking environment. This section covers the steps you need to follow to get the NSS configured so that you can start using its storage. For a more detailed description of the configuration options available, refer to the topics in the pdf version of the Administrator Guide available from the Cisco website (www.cisco.com/go/smallbiz) or from the Online Help available from the Help menu on the NSS configuration interface. You can display pagespecific help by clicking the Help button (question mark) in the upper-right corner of any configuration page. Go through the steps in this section (in the recommended order) to configure the NSS. NSS2000 Getting Started Guide • Step 1 — Access the NSS when there is no DHCP Server Present on your Network: If a DHCP server is not present when you install the NSS, follow the details in this step to manually configure the network settings so that you can access the Configuration Interface. (If a DHCP server is installed, skip this step.) • Step 2 — Log into the NSS Configuration Interface: Log into the Configuration Interface as an administrator. 8 Configuring the Network Storage System (NSS) Step 1 — Access the NSS when there is no DHCP Server Present on your Network 3 • Step 3 — Use the Quick Setup Wizards to Configure the NSS: When you log into the Configuration Interface for the first time, the basic configuration wizard automatically starts. Run through this wizard to set up the NSS's basic configuration. You can then choose to run the wizards to configure the NSS to store video from your IP surveillance cameras. • Step 4 — Save the Current Configuration: After you configure the NSS, save a copy of the configuration to a location on the NSS and to a USB key. Step 1 — Access the NSS when there is no DHCP Server Present on your Network This step depends on whether there is a DHCP server on the network to which you are connecting the NSS (this could be the router). The NSS ships with a default configuration such that its network interfaces are DHCP configured. For your computer to communicate with the NSS when no DHCP server is present, you must manually configure the computer’s network settings. NOTE: The configuration for your computer is only temporary. After you initially open the configuration interface, you can configure the static IP address for the NSS accordingly and then restore your computer’s network settings to their previous values. For help setting the IP configuration on the NSS, refer to the online help available with the NSS configuration interface. NSS2000 Getting Started Guide 9 Configuring the Network Storage System (NSS) Step 2 — Log into the NSS Configuration Interface 3 To set up your computer to communicate with the NSS: STEP 1 Set your computer’s network settings to the following: • IP Address: 169.254.x.y (where x and y can be any number between 1 and 254). For example, 169.254.1.2. • Subnet Mast (Netmask): 255.255.0.0. After you configure your computer, you can log into the NSS configuration interface. You can configure the NSS network IP settings as required. Step 2 — Log into the NSS Configuration Interface To log into the configuration interface: STEP 1 If you are logging into the NSS for the first time, write down the MAC address located on the sticker attached to the bottom of the chassis. You need the MAC address as this is part of the default hostname. Otherwise, skip this step. STEP 2 There are a variety of ways to display the NSS Login window. NSS2000 Getting Started Guide • Open the Web browser on your computer: In the Address field, enter http://NAS<MAC address (For example, “http://NAS0018F804E44C”.) • Find the NSS through UPnP or Bonjour if installed. 10 Configuring the Network Storage System (NSS) Step 2 — Log into the NSS Configuration Interface • 3 You can find the NSS devices by using the Cisco NSS Discovery Tool. Download this tool from the www.cisco.com/go/smallbiz website, and install it on your PC. Or • If you received a CD along with the NSS2000 product, insert the CD into your PC to automatically install and run the tool. The splash screen appears. NSS2000 Getting Started Guide 11 Configuring the Network Storage System (NSS) Step 2 — Log into the NSS Configuration Interface • 3 Click Install to start the installation process. Follow the onscreen instructions to install the application. When the process completes, the NAS Discovery window appears. • Select the NAS device to which you want to connect from the list. Click Connect To GUI. The login window appears. STEP 3 Enter the administrator login information. When you first log into the configuration interface or if you reset the factory defaults, both the username and password are set to admin. STEP 4 Click OK. The NSS configuration interface appears. The configuration wizard automatically begins. NSS2000 Getting Started Guide 12 Configuring the Network Storage System (NSS) Step 3 — Use the Quick Setup Wizards to Configure the NSS STEP 5 3 It is a good idea to do a quick check of the information on the System Status page to ensure that your hardware installation was successful and that this system is not reporting any errors. For example, the Ethernet link is up and in good condition, the right number of disk drives installed appear, and so on. For a detailed description of the information on the System Status page, click the Help button in the upperright corner. Step 3 — Use the Quick Setup Wizards to Configure the NSS There are three wizards available from the Manager Menu of the configuration interface: • NSS2000 Getting Started Guide Initial Setup: This wizard automatically appears when you log into the configuration interface for the first time. Although you can access it at any time from the Manager Menu, if you have saved any configuration settings before you run the wizard, note that running the wizard will erase any saved data. For example, if you configure a RAID and then run the wizard, the RAID will be deleted. This wizard steps you through the basic configuration to create a RAID, volume, share, user, to set the Home Directory location, set the time, and so on. (For detailed help on the full set of configuration options, 13 Configuring the Network Storage System (NSS) Step 4 — Save the Current Configuration 3 refer to the online help or to the Administrator’s Guide, which you can download from the Cisco.com website.) • IP Camera Options: The following wizards let you set up the NSS to store videos from IP surveillance cameras. The type of wizard you should choose depends on the way the camera transfers the video clips. Note that you only need to run the wizard once and then you must configure each the camera to output the video to the configured share. - FTP: Run this wizard if the cameras are set up to transfer motiontriggered clips via FTP. Running the wizard creates a single user and FTP share for the cameras. The videos are then saved within the FTP share which contains a subfolder for each camera. - CIFS: Run this wizard if the cameras have a Windows utility program that lets you save the streaming video to a local drive (or in this case, the NSS) and then view the video from its saved location. The wizard creates a single user and share for all cameras that are configured to stream video to the Windows camera utility program. After you run the wizard, you must map the network drive from the PC that runs the Windows utility program to the CIFS share and then set up the utility to save the mapped network drive. Step 4 — Save the Current Configuration You can save a copy of the NSS configuration that can be used should you need to restore the settings at a later time. When you save the configuration file, it saves a date-stamped version of the current configuration settings to the specified volume on the NSS. You can choose to save the current configuration settings to a specified volume on the NSS or you can save the file to a USB flash device inserted into the AUX-1 port. To save the current configuration: STEP 1 If you are saving the configuration file to a USB flash device, insert a USB flash device into the AUX-1 port on the NSS chassis. STEP 2 From the Manager Menu, click Admin > Configuration. NSS2000 Getting Started Guide 14 Configuring the Network Storage System (NSS) Step 4 — Save the Current Configuration 3 The Configuration Manager page appears. STEP 3 Select the location where the backup is saved from the Stored Configuration Location drop-down menu. To save the configuration file to a USB flash device, select the AUX-1 port as the location. You can then copy the configuration file from the USB flash device to another location on your network. STEP 4 Click Update. STEP 5 Click Save to save the configuration settings. If the configuration file does not successfully save to the specified volume, check the volume to ensure that it is not locked. STEP 6 If you saved the file to the USB flash device, display the Storage Status page. NSS2000 Getting Started Guide 15 Configuring the Network Storage System (NSS) Step 4 — Save the Current Configuration STEP 7 3 Click Unmount. NOTE: Removing the USB flash device in a mounted state means that you risk causing file or filesystem corruption. STEP 8 When the AUX-1 LED on the front of the chassis is off, you can safely remove the unmounted USB flash device from the AUX-1 port. NSS2000 Getting Started Guide 16 4 Instructing your End Users Logging into a Share End users, using a Windows, UNIX, Linux, or Mac computer can easily access NSS storage. Once the end user logs into the NSS using their username and password, the shares to which the end user has read or read-write privileges appear. The NSS supports three file-sharing protocols: CIFS, NFS, and FTP. The steps to access the NSS storage depend on which file-sharing protocol the end user chooses to use: CIFS, NFS, or FTP as well as the end user’s operating system. Windows Users: Accessing the NSS Storage using CIFS/SMB Windows users who have a user profile set up can access any shares to which they have privileges on the NSS storage using CIFS/SMB. To access the NSS storage using CIFS/SMB: STEP 1 There are a variety of ways to access the NSS: • From the My Computer window, type \\<hostname> or \\<IP address> in the Address bar. (Where the <hostname> refers to your NSS hostname and <IP address> refers to your NSS IP address. For example, "\\NAS0123456789ab or \\192.168.1.2".) • Browse for the NSS from the My Network Places window. • Map the NSS to a network drive. The Login window appears. NSS2000 Getting Started Guide 17 Instructing your End Users Windows Users: Accessing the NSS Storage through FTP 4 STEP 2 If your user profile is set up locally (that is, through the NSS configuration interface) and the NSS is joined to a Windows domain, in the User name field, enter the following: <NSS hostname>\<username>. The hostname is not required if your user profile is set up through the domain or for local users when the NSS is not joined to a domain. (Just enter the username and then your password.) STEP 3 Click OK. The Windows Explorer window opens with a directory listing of the available shares. STEP 4 Depending on your privileges to the share, you can begin using the NSS storage. Windows Users: Accessing the NSS Storage through FTP Windows users who have a user profile set up can access any shares to which they have privileges on the NSS storage using CIFS/SMB or FTP. Note that when using FTP to access the NSS storage, users cannot rename folders. NOTE: Before your end users can access the shares on the NSS using FTP, the NSS must have FTP access enabled and the individual share must be set up to allow FTP access. NSS2000 Getting Started Guide 18 4 Instructing your End Users UNIX/Linux Users: Accessing Storage through NFS To access the NSS storage using FTP: STEP 1 From your FTP client application, connect to the NSS. Enter the IP address or hostname of the NSS. For more information about using your FTP client application, refer to its documentation. STEP 2 Enter your username and password when prompted by your FTP client. When your FTP client has logged in, a list of accessible shares appears as individual directories. STEP 3 Depending on your privileges to the share, you can begin using the NSS storage. UNIX/Linux Users: Accessing Storage through NFS UNIX and Linux users can access shares on the NSS via NFS. Due to the way that the NSS implements NFS file access privileges, only NFSv3 is supported. In order for NFS access privileges to work correctly, you must have the NSS joined to an NIS domain. NOTE: You must have root privileges to your client system to create an NFS mount. STEP 1 Log into the client system as root. STEP 2 Create a mount point directory for the mount if you do not already have one (e.g., mkdir /mnt/nas_share1). STEP 3 Mount the NFS share by typing "mount -t nfs -o nfsvers=3 <IP address/ hostname>:<mount point path on NSS> <mount point path on client>". The mount point path on the NSS appears in the Shares page. STEP 4 Log out of the root account. STEP 5 Log into the user account on the client system. NSS2000 Getting Started Guide 19 4 Instructing your End Users UNIX/Linux Users: Accessing Storage through FTP You should now have access to the share via the mount point directory on your client. You have the privileges to the share as are defined for the NSS. UNIX/Linux Users: Accessing Storage through FTP UNIX and Linux users who have a user profile set up can access any shares to which they have privileges on the NSS storage using NFS or FTP. Note that when using FTP to access the NSS storage, users cannot rename folders. This is due to FTP standards (any FTP servers that allow renaming of folders deviate from these standards). NOTE: Before your end users can access the shares on the NSS using FTP, the NSS network filters must be set up to allow FTP access. The individual share must be also be set up to allow FTP access. To access the NSS storage using FTP: STEP 1 Open your FTP client application. STEP 2 Enter the NSS hostname/IP address. STEP 3 Enter any other required settings. If using FTPS, ensure that the client is set to use Explicit FTPS. For more help using the FTP client, refer to the FTP client documentation. STEP 4 Enter your username and password when prompted by the FTP client. STEP 5 Depending on your privileges to the share, you can begin using the NSS storage. NSS2000 Getting Started Guide 20 Instructing your End Users Mac Users: Accessing Storage through CIFS/SMB 4 Mac Users: Accessing Storage through CIFS/SMB Mac users who have a user profile can access any shares to which they have privileges on the NSS storage using CIFS/SMB. To access the NSS storage via CIFS/SMB: STEP 1 From the Finder’s Go menu, click Connect to Server. STEP 2 Enter "smb://<hostname or IP address of the NSS>/<sharename>. (Where the information in the brackets is meant to be replaced with the applicable information. Do not type the brackets.) STEP 3 Click the "+" sign to save the NSS address to the Favorite Servers list so that the next time you log in you just need to select the address from the list. STEP 4 Click Connect. STEP 5 When the Login window appears, enter your username and password. If your user profile is set up locally (that is, through the NSS configuration interface and not through the ADS or NTv4 domain) and the NSS is joined to a domain, you need to enter the following: <NSS hostname>\<user name>. If the NSS is not joined to a domain, just enter the username/password. STEP 6 Depending on your privileges to the share, you can begin using the NSS storage. NSS2000 Getting Started Guide 21 4 Instructing your End Users Mac Users: Accessing Storage through FTP Mac Users: Accessing Storage through FTP Mac users who have a user profile can access any shares to which they have privileges on the NSS storage using FTP. Note that when using FTP to access the NSS storage, users cannot rename folders. This is due to FTP standards (any FTP servers that allow renaming of folders deviate from these standards). NOTE: Before your end users can access the shares on the NSS using FTP, the NSS must have FTP access enabled and the individual share must be set up to allow FTP access. To access the NSS storage using FTP: STEP 1 Open your FTP client application. STEP 2 Click Connect. STEP 3 From your FTP client application, connect to the NSS. Enter the IP address or hostname of the NSS. For more information about using your FTP client application, refer to its documentation. STEP 4 Enter your username and password when prompted by your FTP client. STEP 5 When your FTP client has logged in, a list of accessible shares appears as individual directories. STEP 6 Depending on your privileges to the share, you can begin using the NSS storage. NSS2000 Getting Started Guide 22 A LEDs & Buttons The LEDs on the front and back of the NSS chassis help you troubleshoot a variety of conditions on the NSS---from normal operating conditions, alerts, to serious error conditions. The Reset button lets you restore the network defaults in situations where you can no longer log into the configuration interface. Power LED/Button (Front Panel) The Power LED can be in any of the following states, depending on the current state of the NSS: NSS2000 Getting Started Guide • Solid Yellow: The NSS is powered on and the boot loader is currently running. The boot loader runs for approximately 10 seconds at the beginning of the startup of the NSS, after which the LED goes to a blinking green. This condition also occurs if the upgrade of the firmware process fails (although in this case, the LED remains in a solid yellow condition until the user clicks OK from the System Details page following an unsuccessful upload. After the user clicks OK, the system reboots using the current version of the firmware.) • Blinking Yellow: The network configuration factory defaults are being reset. When resetting the network defaults, hold down the Reset button until you see the Power LED flash yellow rapidly. • Solid Green: The NSS is powered up and finished booting. • Blinking Green: The NSS is either booting up or shutting down. • Alternating Yellow & Green: The firmware update is currently in progress. • Off: The NSS is either disconnected from a power source or has finished the shutdown process and can be safely disconnected from a power source. 23 A LEDs & Buttons System LED (Front Panel) The Power button lets you do a graceful or hard shutdown of the NSS: • Graceful Shutdown: Press the Power button for 1 to 2 seconds to trigger a graceful shutdown of the NSS. • Hard Shutdown: Press the Power button and hold for about eight seconds. You would choose this option only if the NSS is not responding to a graceful shutdown. System LED (Front Panel) The System LED can be in any of the following conditions, depending on the current type of system error on the NSS: • NSS2000 Getting Started Guide Solid Yellow: The administrator needs to look into the exact error condition through the configuration interface as one of the following has occurred: - A volume is more than 90% full. - A disk drive has failed or is about to fail. - A fan has stalled. - The system temperature is above the maximum threshold. - The temperature of a disk drive is above the maximum threshold. - A voltage rail is above or below specification. - The NSS is running on UPS due to a mains power failure. • Solid Red: There is a critical system failure. The system could not boot due to a corrupted firmware image. In this case, contact your support representative. • Off: There are no system-related problems. 24 A LEDs & Buttons Reset Button (Front Panel) Reset Button (Front Panel) The Reset button lets you restore the network setting system defaults or reset the box. • To restore the network setting system defaults: You need to do this if the configuration interface becomes inaccessible. To reset the network setting system defaults, shut down the NSS, hold down the Reset button, and then power up the NSS. When you see the Power LED blink yellow rapidly, release the Reset button. The network settings are restored to factory defaults. • To reset the box: Press and hold the Reset button while the system is running until the Power LED begins to blink green. Release the Reset button. LAN LED (Front Panel) The LEDs on the front panel indicate the status of the LAN link: NSS2000 Getting Started Guide • Solid Green: The LAN link is up and running at 1000 link speed, but is currently idle. • Flickering Green: The LAN link is up and running at 1000 link speed and is currently active. The LED flickers off with activity. • Solid Yellow: The LAN link is up and running at 10/100 link speed, but is currently idle. • Flickering Yellow: The LAN link is up and running at 10/100 link speed and is currently active. The LED flickers off with activity. • Off: No LAN link is detected. 25 A LEDs & Buttons Hard Disk Drive LEDs (Front Panel) Hard Disk Drive LEDs (Front Panel) The ACT and Error LEDs associated with each of the installed disk drives indicate disk-drive activity, or an error condition. The various states of the ACT LED indicates the drive activity: • Solid Green: The disk drive is configured but is currently idle. • Flickering Green: The disk drive is configured, active, and not rebuilding. Flickers off with activity. • Blinking Green: The disk drive is configured and a RAID array is currently rebuilding to the disk drive. • Off: The disk drive is not configured (not part of a RAID or JBOD array and not exported). The various states of the Error LED indicate that the disk drive is in an error condition: • Solid Red: The disk drive is in a failed state. • Blinking Red: The disk drive is predicated to fail (via S.M.A.R.T.). We recommend that you replace the disk drive to avoid the loss of data. • Off: The drive is OK. USB LED (Front Panel) The USB LEDs on the front panel indicate the status of the USB flash drive: NSS2000 Getting Started Guide • Solid Green: The USB flash drive is connected and is not safe to remove. • Blinking Green: The USB flash drive is connected and is being mounted or unmounted. • Off: There is either no USB flash drive connected to the NSS, or, if connected, the USB hard/flash drive is safe to remove. 26 A LEDs & Buttons UPS LED (Back Panel) UPS LED (Back Panel) The UPS LEDs on the back panel indicate the status of the UPS function: NSS2000 Getting Started Guide • Off: There is either no UPS attached to the NSS or the UPS function has been disabled in the System Power page in the configuration interface. • On: A UPS is attached to the NSS and the UPS function is enabled in the System Power page in the configuration interface. 27 B Environmental Specifications Device Dimensions 11.42” x 9.17” x 3.23 (290 x 233 x 82 mm) Unit Weight 6.61 lb (3 kg) Power 60W, 12V external AC power Certification FCC Class B Operating Temp 41 to 104°F(5 to 40°C) Storage Temp -4 to 158°F(-20 to 70°C) Operating Humidity 10 to 90%, Relative non-condensing Storage Humidity 10 to 95%, Relative non-condensing NSS2000 Getting Started Guide 28 C Additional Information Regulatory Compliance and Safety Information Regulatory Compliance and Safety Information for this product is available on Cisco.com at the following location: www.cisco.com/go/smallbiz Warranty Warranty information that applies to this product is available on Cisco.com at the following location: www.cisco.com/go/smallbiz End User License Agreement (EULA) Licensing information that applies to this product is available on Cisco.com at the following location: www.cisco.com/go/smallbiz NSS2000 Getting Started Guide 29 D Contacts Support contact information for this product is available on Cisco.com at the following location: www.cisco.com/go/smallbiz NSS2000 Getting Started Guide 30