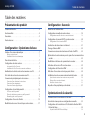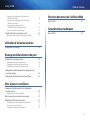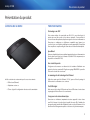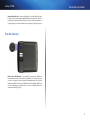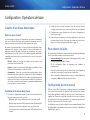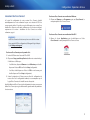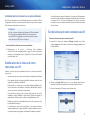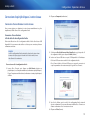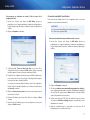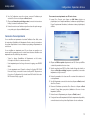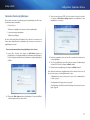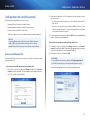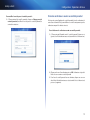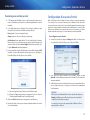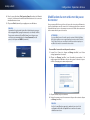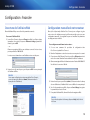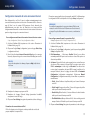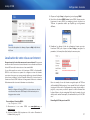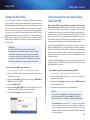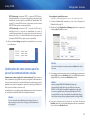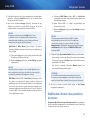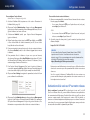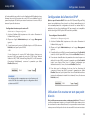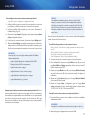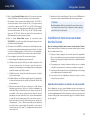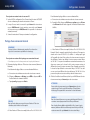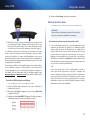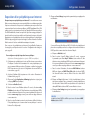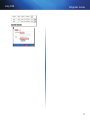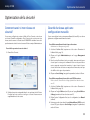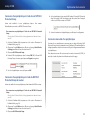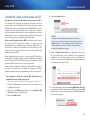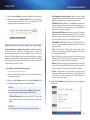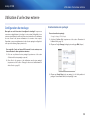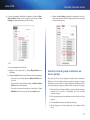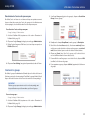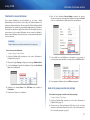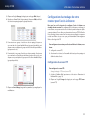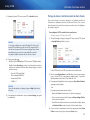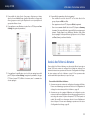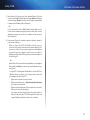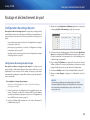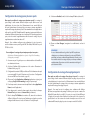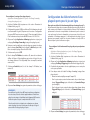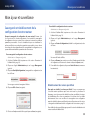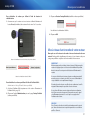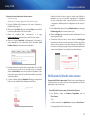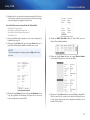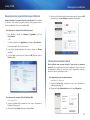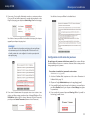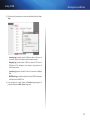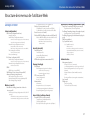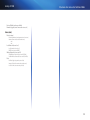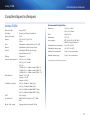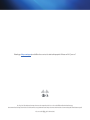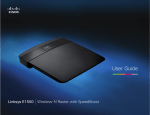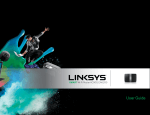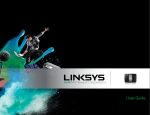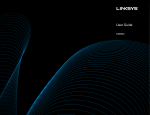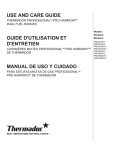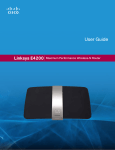Download Cisco Systems E1550 User's Manual
Transcript
Guide de l’utilisateur Linksys E1550 Routeur sans fil N avec SpeedBoost MC Linksys E1550 Table des matières Table des matières Présentation du produit Configuration : Avancée Contenu de la boîte . . . . . . . . . . . . . . . . . . . . . . . . . . . . . 4 Fonctionnalités . . . . . . . . . . . . . . . . . . . . . . . . . . . . . . . 4 Vue arrière . . . . . . . . . . . . . . . . . . . . . . . . . . . . . . . . . . 5 Vue de dessous . . . . . . . . . . . . . . . . . . . . . . . . . . . . . . . 6 Ouverture de l’utilitaire Web . . . . . . . . . . . . . . . . . . . . . . 18 Configuration manuelle de votre routeur . . . . . . . . . . . . . . 18 Configuration : Opérations de base Création d’un réseau domestique . . . . . . . . . . . . . . . . . . . . 7 Qu’est-ce qu’un réseau? Installation d’un réseau domestique 7 7 Pour obtenir de l’aide . . . . . . . . . . . . . . . . . . . . . . . . . . . 7 Configuration de votre routeur . . . . . . . . . . . . . . . . . . . . . 7 Lancement de Cisco Connect Installation de Cisco Connect sur un autre ordinateur 8 9 Amélioration de la vitesse de votre connexion sans fil . . . . . . . 9 Test de la vitesse de votre connexion sans fil . . . . . . . . . . . . . 9 Connexion de périphériques à votre réseau . . . . . . . . . . . . 10 Connexion d’un ordinateur à votre réseau Connexion d’une imprimante Connexion d’autres périphériques 10 12 13 Configuration manuelle de votre connexion Internet 19 Configuration du serveur DHCP sur votre routeur . . . . . . . . 20 Configuration de la réservation DHCP 20 Localisation de votre réseau sur Internet . . . . . . . . . . . . . . 21 Clonage d’adresse MAC . . . . . . . . . . . . . . . . . . . . . . . . . 22 Connexion au réseau de votre bureau à l’aide d’un VPN . . . . . 22 Optimisation de votre routeur pour les jeux et les communications vocales . . . . . . . . . . . . . . . . . . . . . . . . . . . . . . . . . . 23 Modification à distance des paramètres du routeur . . . . . . . 24 Activation de la voix sur IP sur votre réseau . . . . . . . . . . . . 25 Configuration de la fonction UPnP . . . . . . . . . . . . . . . . . . 26 Utilisation d’un routeur en tant que point d’accès . . . . . . . . 26 Installation de votre nouveau routeur derrière l’ancien . . . . . 28 Ajout de votre routeur à un routeur ou une passerelle Partage d’une connexion Internet Extension de votre réseau 28 29 30 Exposition d’un périphérique sur Internet . . . . . . . . . . . . . 31 Configuration du contrôle parental . . . . . . . . . . . . . . . . . . 14 Accès au contrôle parental Choix des ordinateurs soumis au contrôle parental Paramétrage du contrôle parental 14 15 16 Configuration d’un accès d’invité . . . . . . . . . . . . . . . . . . . 16 Modification du nom et du mot de passe du routeur . . . . . . 17 Optimisation de la sécurité Comment savoir si mon réseau est sécurisé? . . . . . . . . . . . . 33 Sécurité du réseau après une configuration manuelle . . . . . . 33 Configuration de la sécurité sans fil à l’aide de la fonction Wi‑Fi Protected Setup . . . . . . . . . . . . . . . . . . . . . . . . . . . . . 34 Voyant d’activité Wi-Fi Protected Setup 34 ii Linksys E1550 Connexion d’un périphérique à l’aide du bouton Wi-Fi Protected Setup Connexion d’un périphérique à l’aide de son NIP Wi-Fi Protected Setup Connexion d’un périphérique à l’aide du NIP Wi-Fi Protected Setup du routeur Connexion manuelle d’un périphérique Table des matières 34 35 35 35 Contrôle de l’accès à votre réseau sans fil . . . . . . . . . . . . . . 36 Optimisation de la sécurité à l’aide du pare-feu intégré Structure des menus de l’utilitaire Web Linksys E1550 . . . . . . . . . . . . . . . . . . . . . . . . . . . . . . . 57 Caractéristiques techniques Linksys E1550 . . . . . . . . . . . . . . . . . . . . . . . . . . . . . . . 59 37 Utilisation d’un lecteur externe Configuration du stockage . . . . . . . . . . . . . . . . . . . . . . . 38 Routage et déclenchement de port Configuration du routage de port . . . . . . . . . . . . . . . . . . 46 Configuration du routage de port unique Configuration du routage pour plusieurs ports Configuration du routage d’une plage de ports 46 47 47 Configuration du déclenchement d’une plage de ports pour le jeu en ligne . . . . . . . . . . . . . . . . . . . . . . . . . . . 48 Configuration de votre Xbox pour le jeu en ligne . . . . . . . . . 49 Mise à jour et surveillance Sauvegarde et rétablissement de la configuration de votre routeur . . . . . . . . . . . . . . . . . . . . . . . . . . . . . 50 Rétablissement des valeurs par défaut 50 Mise à niveau du microcode de votre routeur . . . . . . . . . . . 51 Vérification de l’état de votre routeur . . . . . . . . . . . . . . . . 52 Désactivation des voyants d’état des ports Ethernet Test de votre connexion Internet Configuration et utilisation des journaux 54 54 55 iii Linksys E1550 Présentation du produit Présentation du produit Contenu de la boîte Fonctionnalités Technologie sans fil N Votre routeur intègre la connectivité sans fil 802.11n, une technologie de pointe qui assure une portée et des vitesses optimales. Il vous permet de créer un réseau ultra-puissant, adapté aux exigences de votre cinéma maison. Connectez vos ordinateurs, vos téléviseurs compatibles avec Internet, vos consoles de jeu, vos téléphones intelligents et autres appareils Wi-Fi et profitez d’une expérience exceptionnelle grâce aux vitesses de transfert ultra-rapides. SpeedBoost L’antenne de qualité supérieure contribue à garantir des vitesses de transmission élevées dans toutes les pièces de la maison. (Modèle E1500 uniquement; non disponible sur le modèle E1200) Une sécurité de pointe Protégez-vous des menaces sur Internet et des tentatives d’utilisation non autorisées de votre connexion Wi-Fi grâce au cryptage WPA/WPA2. Le pare-feu SPI assure la sécurité de votre réseau. Les avantages de la technologie Fast Ethernet La boîte contient votre routeur ainsi que les accessoires suivants : Utilisez les quatre ports Fast Ethernet (10/100) pour accélérer le partage de fichiers entre vos ordinateurs et vos serveurs. •• Câble réseau (Ethernet) •• Adaptateur secteur c.a. Port USB intégré •• CD avec logiciel de configuration du routeur et documentation Grâce au port de stockage USB, ajoutez un lecteur USB externe à votre réseau et partagez des fichiers chez vous ou sur Internet. Conçu pour votre réseau domestique Connectez vos ordinateurs, imprimantes et autres appareils à votre réseau sans fil et à Internet. La technologie de qualité du service (QoS) attribue des niveaux de priorité au trafic afin d’optimiser la vitesse et les performances. Vous bénéficiez de téléchargements rapides et de séances de jeu ininterrompues. 4 Linksys E1550 Présentation du produit Facile à gérer •• Ports Ethernet : Branchez des câbles Ethernet (également appelés câbles réseau) sur les ports bleus Gigabit (10/100/1000) pour connecter d’autres périphériques filaires Ethernet à votre réseau. •• Port Internet : Branchez un câble Ethernet (également appelé câble réseau ou Internet) sur le port jaune pour connecter votre modem au routeur. Le logiciel Cisco Connect permet de personnaliser les paramètres et d’ajouter rapidement des périphériques à votre réseau. Réseau distinct pour les invités Créez un réseau distinct, sécurisé et protégé par mot de passe pour vos invités. Bouton Wi-Fi Protected SetupMC : Appuyez sur ce bouton pour configurer facilement la sécurité sans fil des périphériques de votre réseau compatibles avec la fonction Wi-Fi Protected Setup (accès Wi-Fi protégé). Pour en savoir davantage, reportez-vous à la section « Configuration de la sécurité sans fil à l’aide de la fonction Wi‑Fi Protected Setup », page 34. Contrôle parental Restreignez l’accès à certaines heures et bloquez l’accès à certains sites Web. IPv6 Supporte la dernière technologie de protocole Internet pour un réseau évolutif. •• Voyant d’alimentation : Ce voyant reste allumé lorsque le routeur est branché à une source d’alimentation et après une connexion réussie à l’aide de la fonction Wi-Fi Protected Setup. Il clignote lentement durant le démarrage, la mise à niveau du microcode et la connexion à l’aide de la fonction Wi‑Fi Protected Setup. Il clignote rapidement en cas d’erreur liée à la fonction Wi‑Fi Protected Setup. •• Alimentation : Branchez l’adaptateur secteur c.a. fourni avec le routeur sur ce port. Vue arrière  ATTENTION Utilisez exclusivement l’adaptateur fourni avec votre routeur. Voyants d’activité des ports Port d’alimentation Port Internet Port USB Ports Ethernet Voyant d’alimentation Bouton Wi-Fi Protected Setup Voyant d’activité réseau vert  •• Port USB : Connectez un lecteur USB pour partager facilement son contenu avec d’autres utilisateurs de votre réseau ou sur Internet. Pour en savoir davantage, reportez-vous à la section « Utilisation d’un lecteur externe », page 38. Port réseau ou Internet 5 Linksys E1550 •• Présentation du produit Voyant d’activité vert : Sur un port Ethernet, le voyant s’allume lorsque le port est relié à un autre port Gigabit Ethernet au moyen d’un câble. Le voyant du port Internet s’allume lorsque le port est relié à un modem. Le voyant clignote lors du transfert de données quelque soit le type de port. Vue de dessous •• Bouton de réinitialisation : Pour rétablir les valeurs par défaut du routeur, maintenez ce bouton enfoncé pendant 5 à 10 secondes (jusqu’à ce que les voyants des ports clignotent simultanément). Vous pouvez également rétablir les valeurs par défaut à l’aide de l’utilitaire Web. Pour en savoir davantage, reportez-vous à la section « Rétablissement des valeurs par défaut », page 50.  6 Linksys série E Configuration : Opérations de base Configuration : Opérations de base Création d’un réseau domestique Qu’est-ce qu’un réseau? Un réseau désigne un groupe de périphériques qui peuvent communiquer entre eux. Un réseau domestique peut également comprendre un accès à Internet, pour lequel vous aurez besoin d’un routeur tel que celui-ci. En général, un réseau domestique se compose de plusieurs ordinateurs, d’une imprimante, d’un modem et d’un routeur. Les réseaux domestiques plus importants peuvent également comprendre un commutateur, des routeurs supplémentaires, des points d’accès et de nombreux appareils multimédias compatibles avec Internet tels que des téléviseurs, des consoles de jeu et des caméras Web. •• Modem : Permet de connecter un ordinateur ou un routeur à votre fournisseur d’accès Internet (FAI). •• Routeur : Permet de connecter vos périphériques réseau filaires et sans fil entre eux et au modem (c’est-à-dire à votre FAI). •• Commutateur : Permet de connecter plusieurs périphériques réseau filaires au réseau domestique. Votre routeur est doté d’un commutateur réseau intégré (les ports Ethernet). Si le nombre de périphériques réseau filaires dont vous disposez est supérieur au nombre de ports Ethernet du routeur, vous devrez vous procurer un commutateur supplémentaire pour regrouper les connexions filaires. Installation d’un réseau domestique 1. Procurez-vous l’équipement adéquat. Si votre réseau inclut un accès à Internet, vous aurez besoin de ce qui suit : •• Ordinateurs dotés d’un port Ethernet ou de la connectivité sans fil •• Modem pour la connexion au FAI (souvent, le modem est fourni par le FAI) •• Routeur pour connecter les ordinateurs entre eux et au modem •• Accès Internet à votre domicile, fourni par un FAI (fournisseur d’accès Internet) 2. Vérifiez que votre modem fonctionne. Votre FAI peut vous aider à configurer votre modem et à vous assurer qu’il fonctionne correctement. 3. Configurez votre routeur. Reportez-vous à la section « Configuration de votre routeur », page 7. 4. Pour connecter un ordinateur ou un autre périphérique à votre réseau, reportez-vous aux sections « Connexion d’un ordinateur à votre réseau », page 10 et « Connexion d’autres périphériques », page 13. Pour obtenir de l’aide En complément de l’information contenue dans le présent Guide de l’utilisateur, les ressources d’aide suivantes sont à votre disposition : •• Linksys.com/support (documentation, téléchargements, FAQ, soutien technique, clavardage en direct, forums) •• CD de configuration (Guide de dépannage, avis juridiques et réglementaires) •• Aide de Cisco Connect, accessible en ouvrant le logiciel et en cliquant sur Learn More (en savoir plus) lorsque l’option est disponible •• Aide contextuelle de l’utilitaire Web, accessible en ouvrant l’utilitaire et en cliquant sur Help (aide) dans la colonne de droite Configuration de votre routeur Utilisez le logiciel Cisco Connect pour configurer facilement et rapidement votre routeur. Vous trouverez ce logiciel sur le CD fourni avec votre routeur. Vous pouvez également le télécharger depuis le site de soutien Linksys.com/ support. Cisco Connect vous guide pas à pas dans le processus de connexion de votre routeur à votre réseau domestique. Pour commencer, reportez-vous à la section « Lancement de Cisco Connect » ci-après. Les utilisateurs avancés peuvent configurer le routeur manuellement à l’aide de l’utilitaire Web. Pour commencer, reportez-vous à la section « Ouverture de l’utilitaire Web », page 18. 7 Linksys série E Lancement de Cisco Connect Le logiciel de configuration de votre routeur Cisco Connect s’installe automatiquement sur votre ordinateur lorsque vous exécutez le CD. Vous pouvez ensuite utiliser le logiciel pour gérer facilement votre routeur. Pour installer Cisco Connect sur un autre ordinateur une fois le routeur configuré, reportez-vous à la section « Installation de Cisco Connect sur un autre ordinateur », page 9. REMARQUES : Le CD Cisco Connect ne fonctionne qu’avec ce modèle de routeur. Configuration : Opérations de base Pour lancer Cisco Connect sur un ordinateur Windows : 1. Cliquez sur Démarrer, sur Programmes, puis sur Cisco Connect. Le menu principal de Cisco Connect s’ouvre. Pour lancer Cisco Connect sur un ordinateur Mac OS X : 1. Ouvrez le dossier Applications, puis double-cliquez sur l’icône Cisco Connect. Le menu principal de Cisco Connect s’ouvre. Si vous perdez le CD de configuration, téléchargez le logiciel depuis le site Linksys.com/support. Pour lancer Cisco Connect pour la première fois : 1. Insérez le CD dans votre lecteur de CD ou DVD. 2. Cliquez sur Set up your Linksys Router (installer votre routeur Linksys). Si la fenêtre ne s’affiche pas : •• Sous Windows, cliquez sur Démarrer et sur Ordinateur, puis double- cliquez sur le lecteur CD et sur l’icône Setup (configuration). •• Sous Mac, double-cliquez sur l’icône de CD de votre bureau, puis double-cliquez sur l’icône Setup (configuration). 3. Suivez les instructions à l’écran pour procéder à la configuration du routeur. Une fois la configuration terminée, vous remarquerez que le logiciel Cisco Connect a été installé sur votre disque dur. Après l’installation de Cisco Connect et la configuration du routeur, vous pouvez utiliser Cisco Connect pour gérer facilement un grand nombre de paramètres de votre routeur. 8 Linksys série E Installation de Cisco Connect sur un autre ordinateur Cisco Connect s’installe sur votre ordinateur lorsque vous exécutez le CD de configuration. Toutefois, vous aurez peut-être besoin de gérer votre routeur à l’aide d’un autre ordinateur de votre réseau. ATTENTION Une fois le routeur configuré, n’exécutez pas le CD pour installer Cisco Connect sur un autre ordinateur. Si vous exécutez de nouveau le CD de configuration, vous devrez entrer le nom de réseau du routeur (SSID) et le mot de passe. Pour installer Cisco Connect sur un autre ordinateur : Configuration : Opérations de base •• Si possible, mettez à niveau les interfaces de réseau sans fil (notamment les cartes de réseau sans fil des ordinateurs) afin qu’elles soient conformes à la norme 802.11n. Si l’un des périphériques sans fil de votre réseau fonctionne sur une norme plus ancienne, il risque de ralentir l’ensemble de votre réseau Test de la vitesse de votre connexion sans fil Pour tester la vitesse de votre connexion sans fil : 1. Lancez Cisco Connect et cliquez sur Change (modifier) sous Router settings (paramètres du routeur). L’écran Router settings (paramètres du routeur) s’affiche. 1. Reportez-vous à la section « Connexion d’un ordinateur à l’aide de la clé de configuration facile », page 10. Une fois l’opération terminée, vous remarquerez que le logiciel Cisco Connect a été installé sur votre disque dur. Amélioration de la vitesse de votre connexion sans fil Suivez les conseils ci-après pour améliorer la vitesse de connexion sans fil de votre réseau : •• Assurez-vous que votre routeur est situé dans un emplacement adéquat. •• Pour optimiser la portée du réseau, installez le routeur au centre de votre domicile, si possible près du plafond. •• Évitez de placer le routeur sur ou à proximité d’objets métalliques (tels que des classeurs et des meubles), de surfaces réfléchissantes (surfaces en verre ou miroirs) ou de murs en maçonnerie. •• Toute obstruction, même si elle n’est pas provoquée par des objets métalliques, risque d’affaiblir le signal sans fil. Essayez de réduire au maximum les obstacles entre le routeur et le périphérique sans fil. •• Éloignez le routeur de toute lumière fluorescente, de tout moteur et de tout appareil électronique. •• Les performances du routeur sont sujettes à de nombreux facteurs environnementaux. Si le signal est faible, essayez de déplacer le routeur et testez la puissance du signal pour déterminer l’emplacement idéal. 2. Cliquez sur Launch Test (lancer le test) sous Internet Speed (vitesse Internet). L’écran Internet speed test (test de vitesse Internet) s’ouvre. 3. Suivez les instructions à l’écran pour procéder au test. 9 Linksys série E Connexion de périphériques à votre réseau Configuration : Opérations de base 2. Cliquez sur Computer (ordinateur). Connexion d’un ordinateur à votre réseau Vous pouvez ajouter un ordinateur à votre réseau manuellement ou, plus simplement, à l’aide d’une clé de configuration facile. Connexion d’un ordinateur à l’aide de la clé de configuration facile Créez tout d’abord une clé de configuration facile à l’aide d’un lecteur USB disponible. Vous pourrez ensuite utiliser ce lecteur pour connecter plusieurs ordinateurs au réseau. CONSEIL La clé de configuration facile contient les données de votre réseau (nom, mot de passe, type de sécurité et clé de sécurité) et vous évite d’avoir à les mémoriser. Pour créer une clé de configuration facile : 3. Sélectionnez No, I don’t have an Easy Setup Key (non, je n’ai pas de clé de configuration facile), puis cliquez sur Next (suivant). 4. Insérez un lecteur USB dans un port USB disponible de l’ordinateur. Ce lecteur USB sera votre nouvelle clé de configuration facile. Cisco Connect détecte le lecteur USB que vous venez de connecter et copie les paramètres du routeur ainsi que le logiciel Cisco Connect. 1. Lancez Cisco Connect, puis cliquez sur Add device (ajouter un périphérique) sous Computers and devices (ordinateurs et périphériques). L’écran Computers and other devices (ordinateurs et autres périphériques) s’affiche. 5. Une fois les fichiers copiés sur la clé de configuration facile, retirez-la de votre ordinateur. Vous pouvez désormais installer Cisco Connect sur d’autres ordinateurs et les connecter au réseau. 6. Cliquez sur Close (fermer). 10 Linksys série E Pour connecter un ordinateur au réseau à l’aide de votre clé de configuration facile : 1. Lancez Cisco Connect, puis cliquez sur Add device (ajouter un périphérique) sous Computers and devices (ordinateurs et périphériques). L’écran Computers and other devices (ordinateurs et autres périphériques) s’affiche. 2. Cliquez sur Computer (ordinateur). Configuration : Opérations de base Connexion manuelle d’un ordinateur Pour connecter un ordinateur sans clé de configuration facile, vous devrez imprimer ou noter certaines informations. IMPORTANT Si vous connectez manuellement un ordinateur au réseau, Cisco Connect ne sera pas installé. Pour connecter manuellement un ordinateur à votre réseau : 1. Lancez Cisco Connect, puis cliquez sur Add device (ajouter un périphérique) sous Computers and devices (ordinateurs et périphériques). L’écran Computers and other devices (ordinateurs et autres périphériques) s’affiche. 3. Sélectionnez Yes, I have an Easy Setup Key (oui, j’ai une clé de configuration facile), puis cliquez sur Next (suivant). L’écran Connecting another computer (connexion d’un autre ordinateur) s’affiche. 4. Insérez la clé de configuration facile dans un port USB de l’ordinateur que vous voulez connecter au réseau. L’écran Connecting another computer (connexion d’un autre ordinateur) s’affiche. Si cet écran ne s’ouvre pas, affichez les fichiers de la clé de configuration facile à l’aide de l’explorateur Windows ou du Finder et double‑cliquez sur Connect (connexion). 5. Cliquez sur Connect to your router (connecter à votre routeur) et suivez les instructions à l’écran. 6. Revenez à l’ordinateur qui exécute Cisco Connect et cliquez sur Next (suivant). 7. Entrez le nom de l’ordinateur que vous venez d’ajouter au réseau, puis cliquez sur Finish (terminé). 2. Cliquez sur Computer (ordinateur). 3. Sélectionnez I want to connect manually using my wireless settings (je veux configurer manuellement la connexion en utilisant mes paramètres de réseau sans fil), puis cliquez sur Next (suivant). L’écran qui s’affiche contient les paramètres de votre réseau. 4. Notez le nom du réseau (SSID), la clé de sécurité et le type de sécurité, ou cliquez sur Print these settings (imprimer ces paramètres) si une imprimante est connectée. 5. Entrez les paramètres dans le gestionnaire de réseau sans fil de l’ordinateur que vous souhaitez connecter. 11 Linksys série E 6. Une fois l’ordinateur connecté au réseau, revenez à l’ordinateur qui exécute Cisco Connect et cliquez sur Next (suivant). 7. Cliquez sur Connect to your Linksys router (connecter à votre routeur Linksys) et suivez les instructions à l’écran. 8. Entrez le nom du nouvel ordinateur ajouté au réseau lorsqu’un message vous y invite, puis cliquez sur Finish (terminé). Configuration : Opérations de base Pour connecter une imprimante sans fil à votre réseau : 1. Lancez Cisco Connect, puis cliquez sur Add device (ajouter un périphérique) sous Computers and devices (ordinateurs et périphériques). L’écran Computers and other devices (ordinateurs et autres périphériques) s’affiche. Connexion d’une imprimante Si vous installez une imprimante nécessitant l’utilisation d’un câble, suivez les instructions d’installation de l’imprimante. Ensuite, suivez les instructions du système d’exploitation de votre ordinateur pour partager l’imprimante sur votre réseau Si vous installez une imprimante sans fil, vous devrez en revanche vous assurer qu’elle communique avec le routeur. Avant de tenter d’installer votre imprimante sans fil, vérifiez les points suivants : •• Toutes les étapes d’installation de l’imprimante ont été suivies, à l’exception de celles de connexion au réseau. •• Votre imprimante prend en charge la norme de cryptage sans fil WPA/ WPA2. •• Si votre imprimante sans fil prend en charge la fonction WPS (Wi-Fi Protected Setup), connectez-la à votre réseau par WPS. Reportez-vous à la section « Configuration de la sécurité sans fil à l’aide de la fonction Wi‑Fi Protected Setup », page 34. 2. Cliquez sur Wireless printer (imprimante sans fil). L’écran qui s’affiche contient les paramètres de votre réseau. 3. Notez le nom du réseau (SSID), la clé de sécurité et le type de sécurité, ou cliquez sur Print these settings (imprimer ces paramètres) si une autre imprimante est déjà connectée. 4. Entrez les paramètres du réseau sans fil en suivant les instructions de votre imprimante. 5. Une fois l’imprimante connectée à votre réseau, cliquez sur Next (suivant) dans Cisco Connect. 6. Revenez à l’ordinateur qui exécute Cisco Connect et cliquez sur Next (suivant). L’écran Name your printer (attribution d’un nom à votre imprimante) s’affiche. 7. Entrez le nom de l’imprimante, puis cliquez sur Finish (terminé). 8. Pour ajouter la nouvelle imprimante à la liste des imprimantes disponibles, suivez les instructions du système d’exploitation de votre ordinateur. 12 Linksys série E Connexion d’autres périphériques Vous pouvez connecter de nombreux types de périphériques sans fil à votre réseau domestique, notamment : •• Consoles de jeu •• Téléviseurs compatibles avec Internet et lecteurs multimédias •• Lecteurs de musique numériques •• Téléphones intelligents Configuration : Opérations de base 3. Notez le nom du réseau (SSID), la clé de sécurité et le type de sécurité, ou cliquez sur Print these settings (imprimer ces paramètres) si une imprimante est connectée. En raison de la grande diversité d’appareils et de modes de connexion, vous devrez entrer manuellement les paramètres du réseau pour connecter ces périphériques au réseau. Pour connecter manuellement un périphérique à votre réseau : 1. Lancez Cisco Connect, puis cliquez sur Add device (ajouter un périphérique) sous Computers and devices (ordinateurs et périphériques). L’écran Computers and other devices (ordinateurs et autres périphériques) s’affiche. 4. Entrez les paramètres du réseau sans fil en suivant les instructions de votre périphérique. 5. Une fois le périphérique connecté au réseau, revenez à l’ordinateur qui exécute Cisco Connect et cliquez sur Next (suivant). 6. Entrez le nom du périphérique, puis cliquez sur Finish (terminé). Pour obtenir des instructions supplémentaires sur la connexion d’une console de jeu à votre réseau, consultez également la section : •• « Optimisation de votre routeur pour les jeux et les communications vocales », page 23 •• « Configuration du routage de port », page 46 •• « Configuration du déclenchement d’une plage de ports pour le jeu en ligne », page 48 2. Cliquez sur Other devices (autres périphériques). L’écran qui s’affiche contient les paramètres de votre réseau. 13 Linksys série E Configuration du contrôle parental Utilisez le contrôle parental de votre routeur pour : •• restreindre l’accès à Internet à certaines heures; •• bloquer certains sites Web en fonction de leur contenu; •• bloquer certains sites Web de votre choix; •• définir les restrictions ci-dessus uniquement pour certains ordinateurs. CONSEIL Lorsqu’un utilisateur tente d’accéder à un site Web bloqué, une fenêtre s’affiche pour demander le mot de passe de contrôle parental. Entrez le mot de passe pour accéder au contenu bloqué. Accès au contrôle parental Vous devez définir un mot de passe lorsque vous accédez au contrôle parental pour la première fois. Pour accéder au contrôle parental pour la première fois : 1. Lancez Cisco Connect et cliquez sur Change (modifier) sous Parental controls (contrôle parental). L’écran Parental controls password (mot de passe de contrôle parental) s’affiche. Configuration : Opérations de base 2. Entrez un mot de passe de 4 à 32 caractères, puis une question et une réponse secrètes. •• Le mot de passe doit se composer de 4 à 32 caractères valides (A à Z, a à z et 0 à 9). •• La réponse à la question secrète doit être difficile à deviner. Si vous oubliez votre mot de passe, vous pouvez le réinitialiser en répondant correctement à la question secrète. 3. Pour enregistrer vos paramètres, cliquez sur OK. L’écran principal Parental controls (contrôle parental) apparaît. Pour accéder au contrôle parental après la première fois : 1. Lancez Cisco Connect et cliquez sur Change (modifier) sous Parental controls (contrôle parental). L’écran Enter the parental controls password (entrer le mot de passe de contrôle parental) s’affiche. 2. Entrez le mot de passe et cliquez sur OK. REMARQUE Si vous oubliez le mot de passe, cliquez sur I forgot my password (j’’ai oublié mon mot de passe) et répondez à la question secrète. L’écran principal Parental controls (contrôle parental) apparaît. 14 Linksys série E Configuration : Opérations de base Pour modifier le mot de passe de contrôle parental : Choix des ordinateurs soumis au contrôle parental 1. À l’écran principal du contrôle parental, cliquez sur Change parental controls password (modifier le mot de passe de contrôle parental) et suivez les instructions. Il n’est pas nécessaire d’appliquer le contrôle parental à tous les ordinateurs de votre réseau à domicile. Vous pouvez définir ces contrôles uniquement pour les ordinateurs auxquels les enfants ont accès. Pour sélectionner les ordinateurs soumis au contrôle parental : 1. À l’écran principal Parental controls (contrôle parental), cliquez sur + (ajouter) sous Restrict Internet access on (restreindre l’accès à Internet sur). 2. Cliquez sur le nom d’un ordinateur, puis sur OK. L’ordinateur est ajouté à la liste de ceux soumis au contrôle parental 3. Pour lever le contrôle parental sur un ordinateur, cliquez sur son nom dans la liste Restrict Internet access on (restreindre l’accès à Internet sur) puis sur – (supprimer). 15 Linksys série E Paramétrage du contrôle parental 1. À l’écran principal Parental controls (contrôle parental), cliquez sur le nom de l’ordinateur pour lequel vous souhaitez paramétrer le contrôle parental. 2. Sous Block Internet access (bloquer l’accès Internet), indiquez à quel moment l’accès Internet de l’ordinateur doit être bloqué : •• Never (jamais) : l’accès n’est jamais bloqué. Configuration : Opérations de base Configuration d’un accès d’invité Grâce à la fonction d’accès d’invité de votre routeur, vous pouvez permettre à vos invités de se connecter à Internet tout en limitant l’accès aux autres ressources de votre réseau local. Le réseau d’invité apparaît en tant que réseau sans fil non sécurisé auquel vos invités peuvent facilement se connecter. Afin d’éviter toute utilisation non autorisée de votre accès à Internet, vos invités doivent entrer un mot de passe. Le réseau d’invité est activé par défaut. •• Always (toujours) : l’accès est bloqué en tout temps. Pour configurer un accès d’invité : •• Specific times (heures particulières) : l’accès n’est bloqué qu’à certaines heures précises. Si vous sélectionnez cette option, fixez les horaires de la semaine à l’aide de l’option School nights (du lundi au vendredi) et de l’option Weekends (samedi et dimanche). 1. Lancez Cisco Connect et cliquez sur Change (modifier) sous Guest Access (accès d’invité). L’écran Guest Access (accès d’invité) s’affiche. 3. Pour créer une liste de sites Web à bloquer ou la modifier, cliquez sur Edit (modifier) à côté de Block specific sites (bloquer des sites spécifiques). L’écran Block these sites (bloquer ces sites) s’affiche. 2. Sous Allow guest access (autoriser l’accès d’invité), cliquez sur yes (default) (oui, par défaut) pour activer l’accès d’invité. Pour le désactiver, cliquez sur no (non). 3. Veuillez noter le nom de réseau et le mot de passe du compte d’invité. Pour que vos invités puissent se connecter, vous devrez leur communiquer ces informations a. Dans une ligne vide, entrez l’adresse du site Web à bloquer. 4. Cliquez sur Finish (terminé) pour enregistrer vos modifications. CONSEILS Afin d’assurer la confidentialité de votre réseau d’invité, cliquez sur Change (modifier) pour modifier le mot de passe lorsque l’invité n’a plus besoin d’accéder au compte. 5. Répétez les étapes ci-dessus pour chaque ordinateur devant être soumis au contrôle parental. Le nom et le mot de passe du compte d’invité s’affichent à l’écran principal de Cisco Connect. b. Cliquez sur Save (enregistrer) pour enregistrer la liste et revenir à l’écran principal Parental controls (contrôle parental). 16 Linksys série E Configuration : Opérations de base 4. Dans le menu déroulant Total guests allowed (nombre total d’invités autorisés), sélectionnez le nombre total d’invités autorisés à se connecter simultanément au réseau. Modification du nom et du mot de passe du routeur 5. Cliquez sur Finish (terminé) pour appliquer vos modifications. Vous pouvez modifier le nom et le mot de passe de votre routeur. Néanmoins, tous les périphériques sans fil connectés à ce dernier perdront leur connexion à Internet tant que vous ne les aurez pas reconnectés à l’aide du nouveau nom et du nouveau mot de passe du routeur. CONSEIL La première fois qu’un invité tente d’accéder à Internet au moyen d’un navigateur Web, la page Guest access (accès d’invité) s’affiche. Pour pouvoir continuer, il lui suffit d’entrer le mot de passe que vous lui avez communiqué dans le champ Password (mot de passe) et de cliquer sur LOGIN (connexion). ATTENTION Si vous modifiez le nom et le mot de passe du routeur à l’aide de l’utilitaire Web, il est possible que vous ne puissiez plus gérer votre routeur à l’aide de Cisco Connect. Nous vous conseillons de suivre la procédure ci-après pour modifier les données de connexion de votre routeur. Pour modifier le nom et le mot de passe du routeur : 1. Lancez Cisco Connect et cliquez sur Change (modifier) sous Router settings (paramètres du routeur). 2. Cliquez sur Change (modifier) sous Personalize (personnaliser). Un avertissement de modification du nom du routeur et du mot de passe s’affiche (Changing router name and password). 3. Cliquez sur Yes (oui) pour continuer. 4. Entrez le nouveau nom et le nouveau mot de passe du routeur et cliquez sur Change (modifier). CONSEIL Une fois les modifications apportées, mettez à jour votre clé de configuration facile afin de simplifier la reconnexion des autres ordinateurs au réseau. 17 Linksys E1550 Configuration : Avancée Configuration : Avancée Ouverture de l’utilitaire Web Configuration manuelle de votre routeur Ouvrez l’utilitaire Web pour accéder à des paramètres avancés. Bien qu’il soit plus simple d’utiliser Cisco Connect pour configurer et gérer votre routeur, les utilisateurs avancés préféreront peut-être opter pour une configuration manuelle. Soyez vigilant lorsque vous modifiez des paramètres en employant cette méthode. Pour ouvrir l’utilitaire Web : 1. Lancez Cisco Connect, cliquez sur Change (modifier) sous Router settings (paramètres du routeur), cliquez sur Advanced settings (paramètres avancés), puis sur OK. – ou – Ouvrez un navigateur Web sur un ordinateur connecté à votre réseau, puis tapez l’adresse 192.168.1.1. Le routeur vous demande un nom d’utilisateur et un mot de passe. Pour configurer manuellement votre routeur : 1. Si vous avez commencé la procédure de configuration dans Cisco Connect, quittez Cisco Connect. 2. Branchez l’adaptateur secteur de votre routeur sur une prise de courant. 3. Connectez un câble Ethernet à l’un des ports bleus Ethernet numérotés au dos du routeur. Branchez l’autre extrémité du câble à l’ordinateur. 4. Ouvrez un navigateur Web sur l’ordinateur et entrez l’adresse 192.168.1.1. Une fenêtre de connexion s’affiche. 2. Entrez le nom et le mot de passe, puis cliquez sur OK. Le menu principal de l’utilitaire s’affiche. CONSEIL Si vous avez configuré votre routeur sans utiliser Cisco Connect, son mot de passe par défaut est admin. (N’entrez rien dans le champ de nom d’utilisateur.) 5. Entrez le mot de passe par défaut (admin). (N’entrez rien dans le champ de nom d’utilisateur.) L’utilitaire Web s’ouvre et affiche le menu principal. 6. Une fois les paramètres modifiés, cliquez sur Save Settings (enregistrer les paramètres) au bas de l’écran. 7. Pour quitter l’utilitaire Web, fermez la fenêtre du navigateur Web. CONSEIL Pour voir la description des champs, cliquez sur Help (aide) à droite de l’écran. 18 Linksys E1550 Configuration manuelle de votre connexion Internet Dans la plupart des cas, Cisco Connect configure automatiquement votre connexion Internet (reportez-vous à la section « Lancement de Cisco Connect », page 8). Dans le cas de certains FAI (fournisseurs d’accès Internet), plus particulièrement ceux situés hors des États-Unis, vous devrez peut-être configurer manuellement la connexion Internet de votre routeur. Votre routeur prend en charge six types de connexions Internet. Pour configurer manuellement la connexion Internet de votre routeur : Setup (configuration) > Basic Setup (configuration de base) Configuration : Avancée Il fournit un support amélioré pour les appareils mobile IP et l’informatique. La configuration d’IPv6 est disponible sous l’onglet Setup (configuration). REMARQUE Pour utiliser les paramètres de connexion Internet IPv6 de votre routeur, le service IPv6 de votre FAI (fournisseur d’accès Internet) est requis. Pour plus d’informations sur ce service, consultez votre FAI. Pour configurer manuellement les paramètres IPv6: Setup (configuration)>IPv6 Setup (Configuration IPv6) 1. Accédez à l’utilitaire Web (reportez-vous à la section « Ouverture de l’utilitaire Web », page 18). 1. Accédez à l’utilitaire Web (reportez-vous à la section « Ouverture de l’utilitaire Web », page 18). 2. Cliquez sur l’onglet Setup (configuration), puis sur la page Basic Setup (configuration de base). 2. Cliquez sur l’onglet Setup (configuration), puis cliquez sur la page IPv6 Setup (configuration IPv6) 3. Dans la liste déroulante Internet Connection Type (type de connexion Internet), cliquez sur le type de connexion Internet indiqué par votre FAI. 3. IPv6-Automatique - Sélectionnez Enabled (Activé) pour utiliser automatiquement IPv6 pour toutes les adresses réseau. Cette option est désactivée par défaut CONSEIL Pour voir la description des champs, cliquez sur Help (aide) à droite de l’écran. 4. 6rd-tunnel - (tunnel 6rd) cette option permet à votre routeur d’envoyer des adresses IPv6 au travers de réseaux IPv4. Pour activer cette option, l’IPv6 - automatique doit être réglé sur Désactivé. Pour laisser votre routeur gérer les paramètres du tunnel 6RD (comme les préfixes et les masques d’adresse), laisser le réglage du tunnel 6RD sur Automatic Configuration (configuration automatique). Sélectionnez Manual Configuration (configuration manuelle) pour modifier ces paramètres manuellement. •• Prefix - Entrez l’addresse du préfixe utilisé pour le tunnel fourni par votre FAI •• Prefix length (longueur du préfixe) - Entrez la longueur du préfixe 4. Remplissez les champs requis par votre FAI. 5. Remplissez les champs Optional Settings (paramètres facultatifs) uniquement si votre FAI l’exige. 6. Cliquez sur Save Settings (enregistrer les paramètres) au bas de la page. Paramètres de connexion Internet IPv6 utilisé pour le tunnel fourni par votre FAI •• Border Relay (Relias frontière) - Saisissez l’adresse du relais frontière utilisé pour le tunnel fourni par votre FAI •• IPv4 Mask Address (Masque d’adresse IPv4) - Saisissez la longueur du masque d’adresse IPv4 utilisé pour le tunnel fourni par votre FAI 5. Cliquez sur Save Settings (Enregistrer les paramètres) en bas de la page IPv6 est le dernier protocole Internet en date qui utilise des en-têtes de paques simplifiées et requiert IPSec. 19 Linksys E1550 Configuration du serveur DHCP sur votre routeur Votre routeur peut faire office de serveur DHCP (Dynamic Host Configuration Protocol) et attribuer une adresse IP à chaque ordinateur ou périphérique de votre réseau. Le serveur DHCP est activé par défaut. Si votre réseau est déjà doté d’un serveur DHCP, ou si vous ne souhaitez pas utiliser votre routeur en tant que serveur DHCP, désactivez ce paramètre. Pour configurer les paramètres de serveur DHCP de votre routeur : Setup (configuration) > Basic Setup (configuration de base) > DHCP Server Settings (paramètres du serveur DHCP) 1. Accédez à l’utilitaire Web (reportez-vous à la section « Ouverture de l’utilitaire Web », page 18). 2. Cliquez sur l’onglet Setup (configuration), puis sur la page Basic Setup (configuration de base). 3. Passez en revue les champs DHCP Server Setting (paramètres du serveur DHCP) au centre de l’écran. Vous pouvez : •• activer ou désactiver le serveur DHCP; •• modifier l’adresse de départ du serveur DHCP; •• modifier le nombre d’utilisateurs (253 au maximum). 4. Si vous modifiez des paramètres, cliquez sur Save Settings (enregistrer les paramètres) au bas de la page. Configuration : Avancée CONSEIL Pour voir la description des champs, cliquez sur Help (aide) à droite de l’écran. Configuration de la réservation DHCP Pourquoi utiliser cette fonction? L’option DHCP reservation (réservation DHCP) vous permet d’attribuer une adresse IP fixe et unique à un périphérique donné de votre réseau. Cette opération permet de gérer efficacement les périphériques tels que les serveurs d’impression, les caméras Web, les imprimantes réseau et les consoles de jeu. Il est également recommandé d’attribuer une adresse IP fixe si vous souhaitez utiliser le routage de port pour les périphériques qui reçoivent du trafic entrant depuis Internet (« Configuration du routage de port », page 46). Pour configurer la réservation DHCP : Setup (configuration) > Basic Setup (configuration de base) > DHCP Reservation (réservation DHCP) 1. Accédez à l’utilitaire Web (reportez-vous à la section « Ouverture de l’utilitaire Web », page 18). 2. Cliquez sur l’onglet Setup (configuration), puis sur la page Basic Setup (configuration de base). 3. Cliquez sur DHCP Reservation (réservation DHCP) au centre de l’écran. 4. Cliquez sur Select (sélectionner) à côté du client pour lequel vous voulez créer une réservation DHCP. 5. Cliquez sur Add Clients (ajouter des clients). Le client sélectionné est ajouté au tableau Clients Already Reserved (clients déjà réservés). Vous pouvez également créer une réservation DHCP en entrant manuellement un nom de client, une adresse IP et l’adresse MAC d’un périphérique. 6. Cliquez sur Save Settings (enregistrer les paramètres). 20 Linksys E1550 Configuration : Avancée 3. Cliquez sur l’onglet Setup (configuration), puis sur la page DDNS. 4. Dans la liste déroulante DDNS Service (service DDNS), cliquez sur votre fournisseur de service DDNS. Les exemples ci-dessous sont basés sur TZO.com. Les paramètres utilisés par DynDNS.org sont légèrement différents. CONSEIL Pour voir la description des champs, cliquez sur Help (aide) à droite de l’écran. 5. Remplissez les champs à l’aide des informations fournies par votre fournisseur DDNS, puis cliquez sur Save Settings (enregistrer les paramètres). Le champ Status (état) indique les mesures prises. Localisation de votre réseau sur Internet Pourquoi aurais-je besoin de trouver mon réseau sur Internet? Vous pouvez avoir besoin de trouver votre réseau sur Internet si vous souhaitez accéder à un lecteur USB connecté à votre routeur ou à une caméra Web. Si vous faites appel aux services de fournisseurs DDNS, la fonctionnalité DDNS de votre routeur vous permet de configurer un nom de domaine pour votre réseau, que vous pouvez ensuite utiliser pour trouver facilement votre réseau sur Internet. Si votre FAI modifie l’adresse IP de votre réseau, les fournisseurs d’accès DDNS détectent le changement d’adresse et continuent l’acheminement de votre nom de domaine vers cette adresse. CONSEIL Avant de configurer la fonction DDNS de votre routeur, vous devez vous abonner à un service DDNS auprès d’un fournisseur pris en charge par votre routeur. Pour configurer la fonction DDNS : Setup (configuration) > DDNS Dans cet exemple, le nom de domaine enregistré auprès de TZO.com est BronzeEagle953.linksysnet.com. Si une caméra Web a été configurée (reportez-vous à la section « Configuration du routage de port unique », page 46), vous pouvez y accéder en tapant le nom de domaine dans la barre d’adresse de votre navigateur Web, suivie du numéro de port utilisé pour la caméra. Par exemple, si la caméra utilise le port 1024, l’URL sera : BronzeEagle953.linksysnet.com:1024 1. Abonnez-vous à un service DDNS sur www.dyndns.org ou www.tzo.com. 2. Accédez à l’utilitaire Web (reportez-vous à la section « Ouverture de l’utilitaire Web », page 18). 21 Linksys E1550 Clonage d’adresse MAC Sur tous les réseaux domestiques, une adresse MAC (Media Access Control) unique est attribuée à chaque périphérique. Certains FAI enregistrent l’adresse MAC du périphérique (généralement un routeur ou un ordinateur) directement connecté au modem. Si l’adresse MAC de votre ordinateur est enregistrée auprès de votre FAI et que vous ne voulez pas annuler l’enregistrement, vous pouvez cloner l’adresse (c’est-à-dire attribuer l’adresse MAC de l’ancien périphérique enregistrée au nouveau routeur). Si vous voulez utiliser l’adresse MAC d’un ancien routeur pour un nouveau routeur, vous devez tout d’abord identifier l’adresse MAC de l’ancien routeur, puis l’entrer manuellement dans le nouveau routeur. REMARQUE De nombreux FAI fournissent des adresses IP dynamiques automatiquement. L’adresse MAC du modem est donc à chaque fois réinitialisée en même temps que le modem. Si vous installez ce routeur pour la première fois, réinitialisez votre modem avant de connecter le routeur au modem. Pour réinitialiser votre modem, débranchez-le pendant environ une minute, puis rebranchez-le. Pour cloner l’adresse MAC de votre ordinateur : Setup (configuration) > MAC Address Clone (clonage d’adresse MAC) 1. Accédez à l’utilitaire Web (reportez-vous à la section « Ouverture de l’utilitaire Web », page 18). 2. Cliquez sur l’onglet Setup (configuration), puis sur la page MAC Address Clone (clonage d’adresse MAC). 3. Cliquez sur Enabled (activé). 4. Cliquez sur Clone My PC’s MAC (cloner l’adresse MAC de mon PC) ou entrez l’adresse MAC à 12 chiffres de votre ancien routeur. 5. Cliquez sur Save Settings (enregistrer les paramètres). Configuration : Avancée Connexion au réseau de votre bureau à l’aide d’un VPN Qu’est-ce qu’un VPN, et dois-je modifier les paramètres de mon routeur pour m’y connecter? Un VPN (Virtual Private Network, ou réseau privé virtuel) est un réseau qui utilise un réseau public, tel qu’Internet, pour fournir des communications sécurisées entre un ordinateur distant et un autre réseau. Les entreprises mettent souvent à la disposition de leurs employés un accès VPN à leurs réseaux, de sorte que ces derniers puissent travailler de chez eux ou en déplacement. La plupart des VPN d’entreprise permettent aux employés de se connecter au réseau d’entreprise à distance par l’intermédiaire Internet. En général, l’entreprise installe une passerelle VPN sur son réseau. Les employés autorisés à travailler à distance se connectent à la passerelle VPN par Internet, à l’aide d’un logiciel de VPN et de dispositifs de sécurité fournis par l’employeur. Pour assurer une connexion sécurisée et restreindre l’accès uniquement aux utilisateurs autorisés, des mesures de sécurité et d’authentification strictes sont mises en œuvre. Les paramètres de VPN par défaut de votre routeur ont été configurés de sorte à autoriser les protocoles de VPN les plus courants. Par conséquent, vous n’aurez généralement pas à les modifier. Pour modifier les paramètres d’intercommunication VPN : Security (sécurité) > VPN Passthrough (intercommunication VPN) 1. Accédez à l’utilitaire Web (reportez-vous à la section « Ouverture de l’utilitaire Web », page 18). 2. Cliquez sur l’onglet Security (sécurité), puis sur la page VPN Passthrough (intercommunication VPN). 3. Sélectionnez les paramètres que vous souhaitez modifier. CONSEIL Pour obtenir de courtes descriptions des champs de paramètres d’intercommunication VPN, cliquez sur Help (aide) à droite de l’écran. Vous trouverez ci-contre des descriptions plus exhaustives. •• IPSec Passthrough (connexion IPSec) : Le protocole IPSec (Internet Protocol Security, ou protocole de sécurité Internet) est utilisé pour sécuriser l’échange de paquets IP au niveau de la couche IP. Les clients VPN du réseau local peuvent créer des tunnels VPN IPSec. Cette option est activée par défaut. 22 Linksys E1550 •• PPTP Passthrough (connexion PPTP) : Le protocole PPTP (Point-to- Point Tunneling Protocol, ou protocole de tunnel point à point) permet d’établir une connexion point à point (PPP) par l’intermédiaire d’un réseau IP. Les clients VPN du réseau local peuvent créer des tunnels VPN PPTP. Cette option est activée par défaut. •• L2TP Passthrough (connexion L2TP) : Le protocole L2TP (Layer 2 Tunneling Protocol, ou protocole de tunnellisation de couche 2) est utilisé pour permettre des sessions point à point sur Internet au niveau de la couche 2. Les clients VPN du réseau local peuvent créer des tunnels VPN L2TP. Cette option est activée par défaut. Configuration : Avancée Pour configurer la qualité du service : Applications & Gaming (applications et jeux) > QoS (qualité du service) 1. Accédez à l’utilitaire Web (reportez-vous à la section « Ouverture de l’utilitaire Web », page 18). 2. Cliquez sur l’onglet Applications & Gaming (applications et jeux), puis sur la page QoS (qualité du service). 4. Cliquez sur Save Settings (enregistrer les paramètres) pour conserver les modifications. Optimisation de votre routeur pour les jeux et les communications vocales Comment mon routeur régule-t-il le trafic vers Internet? Votre routeur est doté de paramètres QoS (qualité du service) qui régulent le trafic transmis de votre réseau vers Internet. Il est possible d’améliorer les performances pour les applications en temps réel exigeantes comme les jeux en ligne, la diffusion de vidéos, la vidéoconférence et la voix sur IP. La qualité du service ne s’applique qu’au trafic transmis vers Internet. Le routeur ne contrôle pas la qualité du trafic dès lors qu’il atteint Internet. CONSEIL Pour en savoir plus sur l’optimisation du routeur pour le jeu en ligne, reportez-vous à la section « Routage et déclenchement de port », page 46. CONSEIL Pour voir la description des champs, cliquez sur Help (aide) à droite de l’écran. 3. Pour mieux gérer le niveau de priorité des périphériques qui prennent en charge WMM, sélectionnez Enabled (activé) sous WMM Support (prise en charge WMM). Sinon, sélectionnez Disabled (désactivé). CONSEIL La prise en charge WMM (Wi-Fi MultiMedia) désigne une fonctionnalité de qualité du service sans fil basée sur la norme IEEE 802.11e. Elle améliore la qualité des applications audio, vidéo et vocales en régulant le niveau de priorité du trafic sans fil. Pour pouvoir bénéficier de cette fonctionnalité, les périphériques clients sans fil de votre réseau doivent également prendre en charge WMM. 4. Pour que le routeur renvoie les données en cas d’erreur, sélectionnez Disabled (désactivé) sous No Acknowledgement (aucune confirmation). Sinon, sélectionnez Enabled (activé). 23 Linksys E1550 Configuration : Avancée 5. Pour définir les priorités d’accès pour des applications ou périphériques particuliers, sélectionnez Enabled (activé) à côté de Internet Access Priority (priorité d’accès Internet). a) Sélectionnez MAC Address (adresse MAC) ou Voice Device (périphérique vocal) dans la liste déroulante, puis entrez le nom du périphérique à ajouter. 6. Dans la liste déroulante Category (catégorie), sélectionnez le type d’élément pour lequel vous voulez définir une priorité. La liste des éléments installés correspondant à la description s’affiche. b) Entrez l’adresse MAC à 12 chiffres du périphérique, puis sélectionnez la priorité. CONSEIL Ne réglez pas toutes les priorités sur High (élevée). Si tous les éléments sont associés au même niveau de priorité, vous obtiendrez le même résultat que si vous désactiviez la fonction Internet Access Priority (priorité d’accès Internet). •• Applications et Online Games (jeux en ligne) : Ces options permettent d’attribuer un niveau de priorité pour une application ou un jeu en ligne. a) Sélectionnez l’application ou le jeu en ligne à ajouter dans la liste déroulante, puis définissez la priorité. b) Cliquez sur Apply (appliquer), puis sur Save Settings (enregistrer les paramètres). CONSEIL Avant d’ajouter un nouveau jeu ou une nouvelle application, vous devez connaître le port et le protocole utilisés (pour en savoir plus, consultez la documentation de l’application ou du jeu). •• MAC Address (adresse MAC) et Voice Device (périphérique vocal) : Ces options vous permettent de réguler le trafic en fonction du périphérique qui accède au réseau. Par exemple, si vous souhaitez que votre console de jeu accède en priorité à Internet par rapport à votre ordinateur, attribuez une priorité plus élevée à la console à l’aide de son adresse MAC. Il est recommandé d’attribuer une priorité élevée à tous les périphériques vocaux. c) Cliquez sur Apply (appliquer), puis sur Save Settings (enregistrer les paramètres). CONSEIL Vous trouverez généralement l’adresse MAC à 12 chiffres du périphérique au-dessous de celui-ci. Si le périphérique est connecté au réseau et sous tension, cliquez sur l’onglet Administration de l’utilitaire Web du routeur et cliquez sur la page Local Network (réseau local), puis sur DHCP Client Table (table des clients DHCP). 7. Configurez l’option Upstream Bandwidth (bande passante montante). •• Pour permettre au routeur de détecter la bande passante maximum, sélectionnez l’option par défaut Auto. L’option Auto définit les vitesses par multiples de 512 kbits/s. •• Pour choisir le maximum, sélectionnez Manual (manuel), puis sélectionnez la bande passante à utiliser. ATTENTION Si vous définissez une bande passante maximum trop élevée, le routeur ne pourra pas appliquer correctement les niveaux de priorité et des problèmes de qualité du service risquent de survenir. 8. Une fois les niveaux de priorités définis, cliquez sur Save Settings (enregistrer les paramètres). Modification à distance des paramètres du routeur Pourquoi modifier à distance les paramètres du routeur? Vous aurez parfois besoin de modifier les paramètres de contrôle parental ou d’accès aux fichiers à distance lorsque vous n’êtes pas chez vous. 24 Linksys E1550 Pour configurer l’accès distant : Administration > Management (gestion) 1. Accédez à l’utilitaire Web (reportez-vous à la section « Ouverture de l’utilitaire Web », page 18). 2. Cliquez sur l’onglet Administration, cliquez sur la page Management (gestion) et trouvez les paramètres Remote Management Access (accès de gestion à distance) au centre de l’écran. 3. Sélectionnez Enabled (activé) pour l’option Remote Management (gestion à distance). 4. Réglez l’option Access via (accès par) sur HTTP (par défaut) ou sur HTTPS si vous voulez chiffrer les données transmises par SSL (Secure Socket Layer) afin de renforcer la sécurité. 5. Pour pouvoir mettre à niveau le microcode de votre routeur à distance, sélectionnez Enabled (activé) à côté de Remote Upgrade (mise à niveau à distance). 6. Pour permettre l’accès à distance où que vous soyez sur Internet, sélectionnez l’option par défaut Any IP Address (toute adresse IP) à côté de Allowed Remote IP Address (autoriser l’adresse IP à distance). Sinon, entrez une plage d’adresses IP autorisées. Configuration : Avancée Pour accéder à votre routeur à distance : 1. Ouvrez un navigateur Web et entrez l’adresse Internet de votre routeur. Ensuite, appuyez sur Entrée. •• Si vous avez sélectionné HTTP pour l’option Access via (accès par), entrez http:// puis l’adresse IP. – OU – •• Si vous avez sélectionné HTTPS pour l’option Access via (accès par) ci-dessus, entrez https:// puis l’adresse IP. 2. Ajoutez le signe des deux points (:), puis le numéro de port de gestion à distance. Exemple : https://69.192.16.170:8080 CONSEIL Si vous activez l’option Dynamic Domain Name Service (DDNS) (reportez-vous la section « Localisation de votre réseau sur Internet », page 21), vous pouvez taper votre nom de domaine au lieu de l’adresse IP Internet du routeur. Par exemple : https://BronzeEagle953.linksysnet.com:8080 7. Pour l’option Remote Management Port (port de gestion à distance), conservez le paramètre 8080 par défaut, à moins qu’un périphérique de votre réseau utilise déjà le port 8080 (par exemple une caméra Web). Entrez votre nom d’utilisateur et votre mot de passe. Utilisez les mêmes données de connexion que celles permettant d’accéder à votre routeur chez vous. 8. Cliquez sur Save Settings (enregistrer les paramètres) au bas de l’écran pour confirmer les modifications. Une fois connecté à distance à l’utilitaire Web de votre routeur, vous pouvez modifier n’importe quel paramètre du routeur comme vous le feriez depuis votre réseau local. Activation de la voix sur IP sur votre réseau 9. Cliquez sur l’onglet Administration puis cliquez sur la page Management (gestion). Notez l’adresse IP Internet (Internet IP Address) et le paramètre de l’option Remote Management Port (port de gestion à distance). Ces informations vous permettront d’accéder à votre routeur à distance. Dois-je configurer la voix sur IP? La technologie de voix sur IP, ou VoIP (Voice over Internet Protocol), permet d’utiliser Internet en tant qu’interface de communication téléphonique. Pour bénéficier de la voix sur IP, vous devez ouvrir un compte auprès d’un fournisseur de services VoIP. En général, ce dernier vous fournit un adaptateur téléphonique que vous devrez connecter à votre réseau. Si vous ne passez pas d’appels téléphoniques au moyen de votre réseau, inutile de modifier les paramètres par défaut. 25 Linksys E1550 Configuration : Avancée La fonctionnalité de passerelle de couche d’application ALG (Application Layer Gateway) du protocole d’ouverture de session SIP (Session Initiation Protocol) permet aux paquets SIP, utilisés par certains fournisseurs de services VoIP, de traverser le pare-feu du routeur. Configuration du routeur pour la voix sur IP : Administration > Management (gestion) 1. Accédez à l’utilitaire Web (reportez-vous à la section « Ouverture de l’utilitaire Web », page 18). 2. Cliquez sur l’onglet Administration puis sur la page Management (gestion). 3. Si votre fournisseur de services VoIP utilise le protocole SIP, sélectionnez Enabled (activé) pour l’option SIP ALG. – OU – Si votre fournisseur de services VoIP utilise traverser le NAT, par exemple les protocoles Utilities for NAT), TURN (Traversal Using Relay Connectivity Establishment), conservez le Disabled (désactivé). d’autres solutions pour STUN (Session Traversal NAT) ou ICE (Interactive paramètre par défaut REMARQUE Vous devrez peut-être communiquer avec votre fournisseur de services VoIP afin de connaître le type de configuration utilisée pour traverser le NAT. Configuration de la fonction UPnP Qu’est-ce que la fonction UPnP? La fonction UPnP (Universal Plug and Play) permet aux périphériques d’un réseau de se détecter mutuellement et de créer automatiquement des configurations de travail. Les caméras Web, les applications de jeu et les périphériques VoIP, par exemple, sont compatibles avec la technologie UPnP. L’option UPnP est activée par défaut. Pour configurer la fonction UPnP : Administration > Management (gestion) 1. Accédez à l’utilitaire Web (reportez-vous à la section « Ouverture de l’utilitaire Web », page 18). 2. Cliquez sur l’onglet Administration puis sur la page Management (gestion). 3. Pour utiliser la fonction UPnP, conservez le paramètre par défaut Enabled (activé) à côté de l’option UPnP. Sinon, sélectionnez Disabled (désactivé). 4. Pour autoriser la modification des paramètres du routeur lorsque vous utilisez la fonction UPnP, conservez le paramètre par défaut Enabled (activé) pour l’option Allow Users to Configure (configuration par utilisateurs autorisée). Sinon, sélectionnez Disabled (désactivé). 5. Pour éviter que les utilisateurs du réseau local ne désactivent la connexion à Internet par UPnP, conservez le paramètre par défaut Disabled (désactivé) pour l’option Allow Users to Disable Internet Access (autoriser les utilisateurs à interdire l’accès Internet). Sinon, sélectionnez Enabled (activé). Utilisation d’un routeur en tant que point d’accès Puis-je utiliser mon nouveau routeur en tant que point d’accès? Si la zone à couvrir est relativement étendue ou si le signal est faible dans certaines pièces de votre domicile en raison d’interférences, vous pouvez utliser votre nouveau routeur pour accroître la portée de votre réseau sans fil de votre ancien routeur. 26 Linksys E1550 Pour configurer votre nouveau routeur comme point d’accès: Setup>Basic Setup (Configuration>Configuration de base) 1. Utilisez un câble réseau pour connecter le port internet de ce routeur au port Ethernet ou LAN du routeur qui est connecté à votre modem. 2. Accédez à l’utilitaire Web (reportez-vous à la section « Ouverture de l’utilitaire Web », page 18).� 3. Cliquez sur l’onglet Setup (Configuration), puis cliquez sur la page Basic Setup (configuration de base). 4. Pour le type de connexion Internet, sélectionnez le mode Bridge (pont) 5. Cliquez sur Save Settings (enregistrer les paramètres) pour confirmer les changements. La nouvelle adresse IP du routeur utilisé en tant que point d’accès est obtenue à partir du routeur qui est connecté à votre modem. IMPORTANT En mode pont, l’accès aux onglets suivants à partir de l’utilitaire Web sera indisponible : • onglet Setup (Configuration): configuration IPv6, DDNS, Clonage d’adresse MAC, le routage avancé • onglet Sécurité: toutes les pages • omglet Restrictions d’ accès: toutes les pages • onglet Applications & Gaming: toutes les pages • onglet Administration: Log (Journal) Comment puis-je utiliser mon ancien routeur comme point d’accès? Si vous avez une grande surface à couvrir avec votre signal sans fil, ou si une partie de votre maison a des signaux faibles à cause d’interférences, vous pouvez utiliser votre ancien routeur pour étendre la portée de votre réseau sans fil. Il s’agit d’un processus complexe, si cette procédure suppose que vous avez quelques connaissances en réseautique. Configuration : Avancée CONSEIL Consultez la documentation de votre ancien routeur. Selon la marque, les routeurs sont dotés d’un commutateur à l’extérieur du boîtier ou peuvent être convertis en point d’accès à l’aide d’un logiciel. Si l’une ou l’autre de ces options est disponible, suivez les instructions relatives à votre ancien routeur pour le transformer en point d’accès. Vous devrez noter les paramètres de votre nouveau routeur afin d’appliquer certains d’entre eux à l’ancien routeur. Pour afficher les paramètres de votre nouveau routeur : Wireless (sans fil) > Basic Wireless Settings (paramètres de base du réseau sans fil) Wireless (sans fil) > Wireless Security (sécurité du réseau sans fil) Status (état) > Wireless Network (réseau sans fil) Setup (configuration) > Basic Setup (configuration de base) 1. Assurez-vous que votre nouveau routeur est connecté à Internet. 2. Dans l’utilitaire Web, cliquez sur l’onglet Wireless (sans fil), puis sur la page Basic Wireless Settings (paramètres de base du réseau sans fil). Notez le nom de réseau (SSID). 3. Cliquez sur l’onglet Wireless (sans fil), puis sur la page Wireless Security (sécurité du réseau sans fil). Notez le mode de sécurité et la phrase de vérification. 4. Cliquez sur l’onglet Status (état), puis sur la page Wireless Network (réseau sans fil). Notez le canal. 5. Cliquez sur l’onglet Setup (configuration), puis sur la page Basic Setup (configuration de base). Notez la plage d’adresses IP (par défaut, 192.168.1.100 à 192.168.1.149) du serveur DHCP. Pour utiliser votre ancien routeur en tant que point d’accès : 1. Connectez l’ancien routeur à votre ordinateur et accédez à son utilitaire d’administration Web. REMARQUE Enregistrez vos modifications après chacune des étapes ci-dessous. 2. Ouvrez la page de configuration du réseau local (LAN) . 27 Linksys E1550 3. Dans le champ Router IP address (adresse IP du routeur), entrez une adresse IP inutilisée sur le réseau local pour votre nouveau routeur. Par exemple, si votre nouveau routeur utilise l’adresse IP 192.168.1.1, choisissez une adresse IP sur le réseau 192.168.1.0. Vous pouvez choisir toute adresse comprise entre 192.168.1.2 et 192.168.1.254. Excluez les adresses comprises dans la plage qui sera utilisée par le serveur DHCP de votre nouveau routeur (192.168.1.100 à 192.168.1.149). Par exemple, optez pour 192.168.1.250. Notez cette adresse. Vous en aurez besoin ultérieurement pour gérer votre ancien routeur. 4. Dans le champ Subnet Mask (masque de sous-réseau) entrez 255.255.255.0 ou, si cela est possible, sélectionnez le masque de sousréseau dans une liste déroulante. 5. Désactivez le serveur DHCP sur votre ancien routeur. (Étant donné que votre ancien routeur fonctionnera en tant que point d’accès, ce dernier ne doit pas distribuer d’adresses IP. Votre réseau ne doit comprendre qu’un seul serveur DHCP actif, à savoir celui de votre nouveau routeur.) 6. Pour reconfigurer le réseau sans fil sur votre ancien routeur : a. Ouvrez la page de configuration du réseau sans fil. b. Modifiez le nom du réseau (SSID) de sorte qu’il corresponde à celui de votre nouveau réseau. Une fois que le nom de réseau et les paramètres seront identiques, vous profiterez d’un accès transparent à partir du nouveau et de l’ancien routeur. c. Modifiez le mode de sécurité de sorte qu’il corresponde à celui de votre nouveau routeur. d. Modifiez la phrase de vérification (parfois appelé clé pré-partagée) de votre ancien routeur de sorte qu’elle corresponde à celle de votre nouveau routeur. e. Choisissez un canal sans fil qui ne créera pas de conflit. Certains fabricants proposent une fonction de sélection automatique du canal afin d’éviter les interférences avec les autres réseaux sans fil à proximité. Si votre ancien routeur prend en charge la sélection automatique du canal, activez-la. Sinon, choisissez manuellement le canal de fonctionnement sans fil de votre ancien routeur. La bande de fréquences sans fil 2,4 GHz n’offre que trois canaux sans chevauchement : 1, 6 et 11. Choisissez un canal qui ne chevauchera pas celui de votre nouveau routeur. Par exemple, si votre nouveau routeur fonctionne sur le canal 11, configurez votre ancien routeur sur le canal 1 ou 6. Configuration : Avancée 7. Branchez un câble réseau Ethernet à l’un des ports LAN/Ethernet de votre ancien routeur et au port Ethernet de votre nouveau routeur. ATTENTION Ne branchez pas le câble au port Internet de votre ancien routeur. Vous risqueriez de ne pas pouvoir configurer le routeur en tant que point d’accès sur le réseau actuel. Installation de votre nouveau routeur derrière l’ancien Quel est l’avantage d’installer mon nouveau routeur derrière l’ancien? Vous pouvez avoir besoin d’utiliser votre nouveau routeur derrière un autre dans un certain nombre de cas : 1. Plusieurs locataires partagent la connexion Internet du propriétaire. Dans ce cas, installez votre propre routeur derrière celui du propriétaire afin de créer votre propre réseau privé et d’isoler vos ordinateurs du reste du bâtiment. 2. Vous partagez une connexion Internet au bureau et vous souhaitez contrôler l’accès Internet ou le contenu que consultent vos employés. 3. Vous disposez d’un réseau dont vous voulez étendre la portée ou auquel vous souhaitez ajouter des capacités sans fil. 4. Vous voulez isoler des périphériques réseau plus anciens et moins sécurisés du reste du réseau. Ajout de votre routeur à un routeur ou une passerelle Dans la plupart des cas, vous pouvez facilement ajouter votre routeur à un réseau sans fil à l’aide de Cisco Connect. Si vous ne parvenez pas à configurer le routeur supplémentaire à l’aide des instructions ci-dessous, reportez-vous à la section « Partage d’une connexion Internet », page 29, ou « Extension de votre réseau », page 30. 28 Linksys E1550 Configuration : Avancée Pour ajouter un routeur à votre réseau sans fil : Pour déterminer la plage d’adresses sur un ordinateur Mac : 1. Insérez le CD de configuration Cisco Connect dans le lecteur de CD/DVD de votre ordinateur, puis suivez les instructions à l’écran. a. Connectez votre ordinateur au routeur de votre réseau en amont. 2. Lorsque l’on vous invite à connecter le port Internet de votre routeur au port LAN/Ethernet de votre modem, connectez le port Internet de votre routeur au port LAN/Ethernet de la passerelle ou du routeur existant (en amont). b. À partir du Dock, cliquez sur Préférences système, puis sur Réseau et sur Ethernet dans la fenêtre à gauche. Une fenêtre d’état du réseau s’affiche. 3. Suivez les instructions à l’écran pour terminer la configuration. Partage d’une connexion Internet REMARQUE Cette procédure est relativement complexe. Vous devez donc disposer de connaissances préalables en réseautage. Pour ajouter un routeur afin de partager une connexion Internet : Cette rubrique porte sur les deux premiers cas évoqués précédemment. 1. Déterminez la plage d’adresses IP de votre réseau en amont (bureau ou bâtiment). Pour déterminer la plage d’adresses sur un ordinateur Windows : a. Connectez votre ordinateur au routeur de votre réseau en amont. b. Cliquez sur Démarrer, sur Exécuter, tapez CMD et cliquez sur OK. La fenêtre d’invite de commande s’affiche. c. Tapez ipconfig et appuyez sur Entrée. CONSEIL Bien qu’il existe plusieurs moyens de trouver l’adresse IP de votre ordinateur, cette méthode est très rapide. d. Notez l’adresse IP. Dans cet exemple, l’adresse IP est 192.168.100.192. c. Notez l’adresse IP. Dans cet exemple, l’adresse IP est 192.168.100.139. Exemple : Dans les exemples qui précèdent, les adresses IP en amont se situent sur le réseau 192.168.100.0. (Le chiffre « 0 » indique qu’il s’agit de l’ensemble du réseau.) Votre adresse de réseau en amont sera peutêtre différente. L’adresse par défaut de votre nouveau routeur Linksys est 192.168.1.1. Lorsque vous installez un routeur derrière un autre, vous devez vous assurer que le réseau local de votre nouveau routeur est différent du réseau du routeur en amont. Dans l’exemple qui précède, le réseau local par défaut de votre routeur Linksys 192.168.1.0 est situé sur un sous-réseau différent du réseau du bureau 192.168.100.0. Vous pourrez donc placer votre routeur Linksys derrière l’autre routeur. 2. À l’aide d’un câble réseau Ethernet, reliez le port LAN/Ethernet de votre réseau en amont au port Internet jaune de votre routeur. ATTENTION Connectez le réseau en amont au port Internet jaune de votre routeur et non à l’un des ports Ethernet bleus. Des problèmes d’adressage IP risqueraient de survenir sur le réseau du bureau. CONSEILS Dans les réseaux de bureau, vous pouvez généralement effectuer la connexion sur une plaque murale dotée d’un port Ethernet. Dans le cadre d’une installation résidentielle (où il n’y a pas de ports muraux), utilisez un câble réseau Ethernet pour relier un port LAN du routeur en amont et le port Internet de votre routeur Linksys. 29 Linksys E1550 Configuration : Avancée 4. Cliquez sur Save Settings (enregistrer les paramètres). Extension de votre réseau Cette rubrique porte sur les deux derniers cas évoqués précédemment. REMARQUE Cette procédure est relativement complexe. Vous devez donc disposer de connaissances préalables en réseautage. 3. Ouvrez Cisco Connect sur chaque ordinateur que vous voulez connecter au routeur Linksys. Chaque ordinateur doit être relié par câble ou par liaison sans fil au routeur Linksys. Pour en savoir davantage, reportezvous à la section « Connexion d’un ordinateur à votre réseau », page 10. Les ordinateurs connectés au routeur Linksys sont désormais sur le même réseau et sont isolés du réseau en amont. Cependant, le routeur en amont continue de fournir l’accès à Internet (par l’intermédiaire de votre routeur Linksys). Étant donné que deux routeurs sont placés entre votre ordinateur et Internet, le trafic Internet subit deux traductions d’adresses réseau. C’est ce que l’on appelle parfois le double NAT. Vous pouvez aussi utiliser les fonctionnalités intégrées à votre routeur Linksys sur vos ordinateurs, comme le contrôle parental. Si vous avez besoin de contrôler davantage le type de contenu auquel accèdent vos employés ou votre famille, créez un compte auprès d’un site de filtrage Internet tel que www.opendns.com ou www.bsecure.com. Ensuite, utilisez ce DNS au lieu de celui de votre FAI. Pour utiliser le DNS d’un fournisseur de filtrage : Setup (configuration) > Basic Setup (configuration de base) 1. Accédez à l’utilitaire Web (reportez-vous à la section « Ouverture de l’utilitaire Web », page 18). 2. Cliquez sur l’onglet Setup (configuration), puis sur la page Basic Setup (configuration de base). 3. Remplissez les champs Static DNS (DNS statique) à l’aide des informations communiquées par votre fournisseur de filtrage de contenu. Pour étendre votre réseau ou ajouter des capacités sans fil : 1. Si vous voulez étendre votre réseau, vous pouvez également suivre les instructions qui précèdent. Par exemple, vous souhaiterez peut-être mettre en place un réseau sans fil distinct pour vos enfants, afin de séparer le trafic de leur réseau de celui du réseau sans fil. Vous aurez peut-être aussi besoin d’isoler un réseau d’un autre, de sorte que les partages ne soient pas visibles sur ces réseaux. Dans ce cas, utilisez un câble Ethernet pour relier le port Internet du routeur en aval à l’un des ports LAN du routeur en amont. Assurez-vous que les deux routeurs sont associés à des sous-réseaux locaux différents. - OU Vous pouvez étendre votre réseau en transformant le routeur en aval en point d’accès. (Reportez-vous à la section « Utilisation d’un routeur en tant que point d’accès », page 26). Lorsque vous utilisez votre routeur en tant que point d’accès, les ordinateurs connectés au point d’accès fonctionnent sur le même sous-réseau IP que tous les autres périphériques connectés au routeur. Cela facilite le partage de fichiers, d’imprimantes et de contenu multimédia. 30 Linksys E1550 Exposition d’un périphérique sur Internet Configuration : Avancée 7. Cliquez sur Save Settings (enregistrer les paramètres) pour appliquer les modifications. Pourquoi exposer un périphérique sur Internet? Si vous utilisez un serveur Web, un serveur de messagerie ou une caméra Web, vous souhaiterez peut-être l’exposer sur Internet de sorte que tous les utilisateurs puissent y accéder. Votre routeur inclut une fonction de zone publique, ou DMZ (Demilitarized Zone). Elle redirige tous les ports entrants présentés sur l’interface WAN vers une adresse IP ou MAC individuelle, hormis ceux qui font l’objet d’un routage spécifique. En général, cette fonction n’est pas utilisée car elle présente des risques de sécurité importants pour le périphérique choisi pour la zone publique. Le périphérique DMZ n’est pas protégé par les pare-feu intégrés, les filtres Internet ou les filtres Web du routeur. Il est donc vulnérable aux attaques des pirates. Pour « exposer » des périphériques sur Internet, il est préférable d’opter pour le routage de port. Reportez-vous à la section « Configuration du routage de port », page 46. Pour configurer un périphérique dans la zone publique : Applications & Gaming (applications et jeux) > DMZ (zone publique) 1. Configurez votre périphérique de sorte qu’il fonctionne sur une adresse IP statique. Consultez la documentation de votre périphérique pour savoir comment définir une adresse IP statique ou utiliser la réservation DHCP (reportez-vous à la section « Configuration du serveur DHCP sur votre routeur », page 20). 2. Accédez à l’utilitaire Web (reportez-vous à la section « Ouverture de l’utilitaire Web », page 18). 3. Cliquez sur l’onglet Applications & Gaming (applications et jeux), puis sur la page DMZ (zone publique). 4. Sélectionnez Enabled (activé). 5. Dans la section Source IP Address (adresse IP source), sélectionnez Any IP Address (toute adresse IP) afin d’autoriser votre périphérique DMZ à accéder entièrement à Internet. Vous pouvez également sélectionner le bouton source range (plage source) pour entrer une plage d’adresses sources autorisées. 6. Dans la section Destination, entrez les trois derniers chiffres de l’adresse IP du périphérique qui se trouvera dans la zone publique. Le reste de l’adresse IP est déjà rempli. Si vous préférez spécifier l’adresse MAC à 12 chiffres du périphérique à placer en zone publique au lieu de configurer la réservation d’adresses DHCP, procédez comme suit au lieu de suivre l’étape 6 : a. Cliquez sur Enabled (activé). b. Dans la section Source IP Address (adresse IP source), conservez le paramètre par défaut Any IP Address (toute adresse IP) afin d’autoriser votre périphérique DMZ à accéder entièrement à Internet. Vous pouvez également sélectionner le bouton source range (plage source) pour entrer une plage d’adresses sources autorisées. c. Dans la section Destination, sélectionnez MAC Address (adresse MAC), puis cliquez sur DHCP Client Table (table des clients DHCP). Une nouvelle fenêtre s’ouvre et affiche la liste des clients DHCP actuels. d. Cliquez sur Select (sélectionner) à côté du périphérique à placer dans la zone publique. Dans cet exemple, le premier périphérique a été sélectionné. L’adresse MAC correspondante a été copiée dans le champ MAC Address (adresse MAC) comme illustré ci-dessous. e. Cliquez sur Save Settings (enregistrer les paramètres) pour appliquer les modifications. CONSEIL La table des clients DHCP ne s’affiche que si vous sélectionnez MAC Address (adresse MAC). 31 Linksys E1550 Configuration : Avancée 32 Linksys E1550 Optimisation de la sécurité Optimisation de la sécurité Comment savoir si mon réseau est sécurisé? Sécurité du réseau après une configuration manuelle Si vous avez configuré votre routeur à l’aide de Cisco Connect, votre réseau est sécurisé. Durant la configuration, Cisco Connect crée un nom pour votre réseau, active la norme de sécurité sans fil WPA/WPA2 et attribue un mot de passe hautement sécurisé à votre réseau sans fil et au compte d’administrateur. Si vous avez configuré votre routeur manuellement (déconseillé), vous devez également configurer manuellement la sécurité. Pour vérifier que votre réseau est sécurisé : 1. Ouvrez Cisco Connect. Pour définir manuellement le mot de passe du routeur : Administration > Management (gestion) 1. Accédez à l’utilitaire Web (reportez-vous à la section « Ouverture de l’utilitaire Web », page 18). 2. Cliquez sur l’onglet Administration puis sur la page Management (gestion). 3. Dans la section Router Access (accès au routeur), entrez un mot de passe sécurisé pour le routeur, puis confirmez-le. Votre mot de passe doit au moins comporter au moins huit caractères. Le type de mot de passe sécurisé doit inclure des lettres en majuscules et minuscules, ainsi que des chiffres et des signes de ponctuation. 4. Cliquez sur Save Settings (enregister les paramètres) au bas de l’écran. Pour définir manuellement le nom de réseau (SSID) du routeur : Wireless (sans fil) > Basic Wireless Settings (paramètres de base du réseau sans fil) 1. Accédez à l’utilitaire Web (reportez-vous à la section « Ouverture de l’utilitaire Web », page 18). 2. Vérifiez qu’un point vert apparaît dans le coin supérieur droit de l’écran. Il indique que votre routeur est en ligne et sécurisé. Aucune mesure supplémentaire n’est nécessaire. 2. Cliquez sur l’onglet Wireless (sans fil) puis sur la page Basic Wireless Settings (paramètres de base du réseau sans fil). 3. Réglez l’option Configuration View (vue de configuration) sur Manual (manuel). 4. Entrez un nom de réseau dans le champ Network Name (SSID) (nom de réseau SSID), puis cliquez sur Save Settings (enregister les paramètres) au bas de l’écran. 33 Linksys E1550 Pour définir manuellement les paramètres de sécurité sans fil de votre routeur : Wireless (sans fil) > Wireless Security (sécurité du réseau sans fil) 1. Accédez à l’utilitaire Web (reportez-vous à la section « Ouverture de l’utilitaire Web », page 18). 2. Cliquez sur l’onglet Wireless (sans fil) puis sur la page Wireless Security (sécurité du réseau sans fil). 3. Sélectionnez un type de sécurité dans la liste déroulante Security Mode (mode de sécurité). Pour la plupart des réseaux domestiques, nous recommandons WPA2/WPA Mixed Mode (mode mixte WPA2/WPA). 4. Entrez une phrase de vérification (ou clé de sécurité) pour votre réseau sans fil dans le champ Passphrase (phrase de vérification). Le type de clé de sécurité doit inclure des lettres en majuscules et minuscules, ainsi que des chiffres et des signes de ponctuation. 5. Cliquez sur Save Settings (enregister les paramètres) au bas de l’écran. Configuration de la sécurité sans fil à l’aide de la fonction Wi‑Fi Protected Setup Pourquoi utiliser la fonction Wi-Fi Protected Setup? La configuration de l’accès Wi-Fi protégé Wi-Fi Protected SetupMC de votre routeur facilite l’ajout de périphériques sur votre réseau sans fil. Si votre réseau comprend des périphériques tels que des imprimantes sans fil qui prennent en charge la fonction Wi-Fi Protected Setup, vous pouvez utiliser cette méthode. Voyant d’activité Wi-Fi Protected Setup Le voyant d’alimentation au dos du routeur (ou en haut du modèle E4200) indique l’état de la fonction Wi-Fi Protected Setup lorsque vous connectez des périphériques. •• Lorsque la fonction Wi-Fi Protected Setup connecte un périphérique réseau, le voyant clignote lentement. •• En cas d’erreur, le voyant clignote rapidement pendant deux minutes. Attendez que le voyant cesse de clignoter, puis réessayez. •• Lorsque la fonction Wi-Fi Protected Setup a terminé de connecter un périphérique, le voyant reste allumé. •• Attendez que le voyant reste allumé en permanence avant de commencer la deuxième session Wi-Fi Protected Setup. Optimisation de la sécurité Connectez les périphériques réseau en suivant l’une des trois méthodes ci-dessous. REMARQUE La configuration Wi-Fi Protected Setup s’effectue un périphérique client à la fois. Répétez la procédure pour chaque périphérique prenant en charge la fonction Wi-Fi Protected Setup. Connexion d’un périphérique à l’aide du bouton Wi-Fi Protected Setup Suivez cette méthode si votre périphérique est doté d’un bouton Wi-Fi Protected Setup ou si le périphérique vous invite à appuyer sur le bouton Wi-Fi Protected Setup de votre routeur. Pour connecter un périphérique à l’aide du bouton Wi-Fi Protected Setup : Wireless (sans fil) > Basic Wireless Settings (paramètres de base du réseau sans fil) 1. Appuyez sur le bouton Wi-Fi Protected Setup du périphérique réseau que vous connectez. 2. Appuyez sur le bouton Wi-Fi Protected Setup au dos du routeur. - OU a. Accédez à l’utilitaire Web (reportez-vous à la section « Ouverture de l’utilitaire Web », page 18). b. Cliquez sur l’onglet Wireless (sans fil) puis sur la page Basic Wireless Settings (paramètres de base du réseau sans fil). c. Cliquez sur Wi-Fi Protected Setup. d. Cliquez sur le bouton WiFi Protected Setup dans la page Wi-Fi Protected Setup du routeur. e. Une fois le périphérique configuré, cliquez sur OK. 34 Linksys E1550 Connexion d’un périphérique à l’aide de son NIP Wi-Fi Protected Setup Optimisation de la sécurité 4. Sur le périphérique client, entrez le NIP indiqué à l’écran Wi-Fi Protected Setup du routeur. Le NIP est indiqué au bas du routeur. Dans l’exemple ci-dessous, le NIP du routeur est 32744781. Suivez cette méthode si votre périphérique dispose d’un numéro d’identification personnel, ou NIP Wi-Fi Protected Setup. Pour connecter un périphérique à l’aide de son NIP Wi-Fi Protected Setup : Wireless (sans fil) > Basic Wireless Settings (paramètres de base du réseau sans fil) 1. Accédez à l’utilitaire Web (reportez-vous à la section « Ouverture de l’utilitaire Web », page 18). 2. Cliquez sur l’onglet Wireless (sans fil) puis sur la page Basic Wireless Settings (paramètres de base du réseau sans fil). 3. Cliquez sur Wi-Fi Protected Setup. 4. Entrez le NIP du périphérique dans le champ PIN (NIP) à l’écran Wi-Fi Protected Setup du routeur, puis cliquez sur Register (enregistrer). 5. Suivez les instructions du périphérique pour effectuer la configuration. Connexion manuelle d’un périphérique Si certains de vos périphériques ne prennent pas en charge la fonction Wi-Fi Protected Setup, notez les paramètres sans fil indiqués à l’écran Basic Wireless Settings (paramètres de base du réseau sans fil), puis configurez manuellement ces périphériques. Pour chaque réseau sans fil, vous trouverez le nom de réseau sans fil (SSID), le mode de sécurité et la phrase de vérification au bas de la page. 5. Une fois le périphérique connecté, cliquez sur OK. Connexion d’un périphérique à l’aide du NIP Wi-Fi Protected Setup du routeur Suivez cette méthode si votre périphérique client demande le NIP du routeur. Pour connecter un périphérique à l’aide de son NIP Wi-Fi Protected Setup : Wireless (sans fil) > Basic Wireless Settings (paramètres de base du réseau sans fil) 1. Accédez à l’utilitaire Web (reportez-vous à la section « Ouverture de l’utilitaire Web », page 18). 2. Cliquez sur l’onglet Wireless (sans fil) puis sur la page Basic Wireless Settings (paramètres de base du réseau sans fil). 3. Cliquez sur Wi-Fi Protected Setup. 35 Linksys E1550 Contrôle de l’accès à votre réseau sans fil Dans quel cas est-il nécessaire de contrôler l’accès au réseau sans fil? Si vous avez utilisé Cisco Connect pour configurer votre routeur, votre réseau sans fil est déjà sécurisé. Par défaut, Cisco Connect active la norme de sécurité WPA (Wi-Fi Protected Access) à l’aide du mode mixte WPA2/WPA. Cisco Connect configure votre réseau à l’aide d’un mot de passe complexe de 10 caractères qu’il est presque impossible de pirater. Si vous avez configuré votre réseau sans fil manuellement et que vous n’avez pas activé la sécurité sans fil, votre réseau sera ouvert à presque tous les périphériques Wi-Fi à proximité. Qu’est-ce que le filtrage des adresses MAC? Le meilleur moyen de sécuriser votre réseau sans fil est d’utiliser Cisco Connect. Le logiciel procédera automatiquement à sa configuration et à sa sécurisation. Cependant, si vous choisissez ne pas utiliser les fonctionnalités de sécurité intégrées de votre routeur, vous pouvez toujours contrôler l’accès à votre réseau sans fil à l’aide du filtrage des adresses MAC. Chaque périphérique réseau est associé à une adresse MAC (Media Access Control) unique de 12 chiffres. Le filtrage des adresses MAC permet de restreindre l’accès au réseau aux adresses MAC connues. Vous pouvez également exclure des adresses MAC ou leur refuser l’accès à votre réseau sans fil. Optimisation de la sécurité 4. Sélectionnez Permit (autoriser). CONSEIL Le filtrage des adresses MAC peut également servir à refuser l’accès au réseau à certains ordinateurs. Pour ce faire, sélectionnez Prevent (bloquer). Il est cependant plus simple de n’autoriser que certains périphériques connus à accéder au réseau plutôt que d’exclure des périphériques inconnus. 5. Cliquez sur Wireless Client List (liste de périphériques clients sans fil). Une nouvelle fenêtre s’ouvre et affiche la liste des périphériques actuellement connectés. Dans l’exemple ci-après, seul le MacBook est autorisé à se connecter au réseau. Cependant, deux autres périphériques sont également connectés au réseau. Exemple : Chaque configuration de filtrage des adresses MAC est unique. La procédure qui suit donne donc un exemple de configuration de filtrage simplifié, permettant d’autoriser un périphérique sans fil à accéder au réseau. Pour configurer le filtrage des adresses MAC afin d’autoriser un périphérique sans fil à accéder à votre réseau : Wireless (sans fil) > Wireless MAC Filter (filtrage des adresses MAC sans fil) 1. Accédez à l’utilitaire Web (reportez-vous à la section « Ouverture de l’utilitaire Web », page 18). 2. Cliquez sur l’onglet Wireless (sans fil) puis sur la page Wireless MAC Filter (filtrage des adresses MAC sans fil). 3. Cliquez sur Enabled (activé). 6. À côté du périphérique, sélectionnez Save to MAC Address Filter List (enregistrer dans la liste de filtrage d’adresses MAC), puis cliquez sur Add (ajouter). La liste se met à jour pour inclure l’adresse MAC du périphérique que vous venez d’ajouter. 36 Linksys E1550 Optimisation de la sécurité 7. Cliquez sur Save Settings (enregistrer les paramètres) au bas de la page. •• Filter Anonymous Internet Requests (filtrer les requêtes Internet 8. Cliquez de nouveau sur Wireless Client List (liste de périphériques clients sans fil) pour afficher la liste à jour des périphériques. Seul le périphérique sélectionné demeure sur le réseau. •• •• •• Optimisation de la sécurité à l’aide du pare-feu intégré Pourquoi modifier mes paramètres de sécurité? Par défaut, les paramètres de pare-feu de votre routeur ont été optimisés pour la plupart des environnements domestiques. Aucune modification n’est donc nécessaire. Le pare-feu SPI (Stateful Packet Inspection) est activé par défaut. Les requêtes Internet anonymes et IDENT sont également filtrées par défaut. Tous les filtres Web sont désactivés afin d’éviter les problèmes avec les sites qui utilisent des contrôles ActiveX, Java ou des cookies. Pour modifier les paramètres de votre pare-feu : Security (sécurité) ->Firewall (pare-feu) 1. Accédez à l’utilitaire Web (reportez-vous à la section « Ouverture de l’utilitaire Web », page 18). 2. Cliquez sur l’onglet Security (sécurité), puis sur la page Firewall (pare-feu). 3. Sélectionnez les paramètres que vous souhaitez modifier. •• •• •• •• anonymes) : Bloque les requêtes Internet provenant de sources inconnues, telles que les requêtes ping. Cette option est activée par défaut. Filter Multicast (filtre multidiffusion) : La multidiffusion permet l’envoi simultané d’une même transmission à plusieurs destinataires de votre réseau local. Choisissez cette option pour bloquer la multidiffusion. Cette option est désactivée par défaut. Filter Internet NAT Redirection (filtrer la redirection NAT Internet) : Ce filtre interdit à un ordinateur local d’utiliser une URL ou une adresse IP Internet pour accéder au serveur local. Sélectionnez cette fonction pour activer le filtre. Cette option est désactivée par défaut. Filter IDENT (Port 113) (filtrer IDENT, port 113) : Ce filtre évite l’analyse du port 113 par des périphériques depuis Internet. Cette option est activée par défaut. Proxy : Ce filtre bloque l’utilisation des serveurs proxy Internet. Sélectionnez cette option pour refuser les requêtes proxy. L’accès par proxy est autorisé par défaut. Java : Ce filtre bloque Java. Vous risquez de ne pas avoir accès au contenu Java des sites Web. Sélectionnez cette option pour refuser les requêtes Java. Le contenu Java est autorisé par défaut. ActiveX : Ce filtre bloque ActiveX. Vous risquez de ne pas avoir accès au contenu ActiveX des sites Web. Sélectionnez cette option pour refuser les requêtes ActiveX. Le contenu ActiveX est autorisé par défaut. Cookies : Ce filtre bloque les cookies (données stockées sur votre ordinateur et utilisées par des sites Web que vous visitez). Sélectionnez cette option pour refuser les demandes de cookies. L’utilisation des cookies est autorisée par défaut. 4. Cliquez sur Save Settings (enregistrer les paramètres) pour appliquer les modifications. CONSEIL Pour voir la description des filtres, cliquez sur Help à droite de l’écran. Vous trouverez ci-dessous des descriptions plus exhaustives. •• SPI Firewall Protection (protection par pare-feu SPI) : Protège votre réseau local des menaces sur Internet. Cette option est activée par défaut. ATTENTION Laissez cette option activée afin de mieux protéger votre réseau. 37 Linksys E1550 Utilisation d’un lecteur externe Utilisation d’un lecteur externe Configuration du stockage Dans quels cas est-il nécessaire de configurer le stockage? Lorsque vous connectez un périphérique de stockage à votre routeur, l’intégralité de son contenu est par défaut accessible en lecture et en écriture à tous les utilisateurs de votre réseau local (aucune information de connexion n’est requise). Cependant, vous pouvez également créer des dossiers partagés configurés de sorte que seuls certains groupes y aient accès. Création de dossiers partagés Pour créer un dossier partagé : Storage (stockage) > Disk (disque) 1. Accédez à l’utilitaire Web (reportez-vous à la section « Ouverture de l’utilitaire Web », page 18). 2. Cliquez sur l’onglet Storage (stockage) puis sur la page Disk (disque). Pour contrôler l’accès au lecteur USB connecté à votre routeur, vous devez effectuer les deux opérations suivantes : 1. Créer un ou plusieurs dossiers partagés (reportez-vous à la section « Création de dossiers partagés » qui suit) 2. Gérer l’accès des groupes et des utilisateurs aux dossiers partagés (reportez-vous à la section « Partage de dossiers et établissement de droits d’accès », page 43) 3. Cliquez sur Create Share (créer un partage) à côté de la partition à partager. L’écran Shared Folder (dossier partagé) s’ouvre. 38 Linksys E1550 4. Si vous voulez partager l’intégralité de la partition, sélectionnez Share Entire Partition (partager toute la partition), puis cliquez sur Save Settings (enregistrer les paramètres) au bas de l’écran. Utilisation d’un lecteur externe c. Cliquez sur Save Settings (enregistrer les paramètres) au bas de l’écran, puis suivez de nouveau les étapes précédentes pour chaque nouveau dossier à ajouter. – OU – Si vous voulez partager un seul dossier : a. Entrez un nom unique dans le champ Display Name (nom d’affichage). b. Cliquez sur Select (sélectionner) à côté du nom du dossier à partager. •• Pour ouvrir un sous-dossier, cliquez sur Enter into Folder (ouvrir le dossier). •• Pour revenir au dossier précédent, cliquez sur Return to Upper Folder (revenir au dossier parent). •• Pour créer un nouveau dossier, tapez son nom dans le champ New Folder (nouveau dossier), puis cliquez sur Create (créer). Gestion de l’accès des groupes et utilisateurs aux dossiers partagés Pour gérer l’accès aux dossiers partagés, désactivez l’option Anonymous Disk Access (accès au disque anonyme), puis créez des groupes et comptes d’utilisateur sur votre routeur. Les comptes d’utilisateur conditionnent l’accès au routeur, tandis que les groupes conditionnent l’accès aux dossiers partagés. 1. Désactivez l’option Anonymous Disk Access (accès au disque anonyme). Reportez-vous à la section « Désactivation de l’accès au disque anonyme », page 40. 2. Créez un groupe auquel vous attribuerez des droits d’accès au dossier partagé. 3. Créez des utilisateurs que vous inclurez dans le groupe. 4. Ajoutez le groupe au dossier partagé dont vous souhaitez contrôler l’accès. 39 Linksys E1550 Désactivation de l’accès au disque anonyme Par défaut, l’accès en lecture et en écriture au disque ne requiert aucun mot de passe. Avant de pouvoir gérer l’accès des groupes et des utilisateurs aux dossiers partagés, vous devez désactiver l’accès au disque anonyme. Utilisation d’un lecteur externe 3. Sous Group Management (gestion des groupes), cliquez sur Create New Group (créer un groupe). Pour désactiver l’accès au disque anonyme Storage (stockage) > Administration 1. Accédez à l’utilitaire Web (reportez-vous à la section « Ouverture de l’utilitaire Web », page 18). 2. Cliquez sur l’onglet Storage (stockage) puis sur la page Administration. 3. Réglez l’option Anonymous Disk Access (accès au disque anonyme) sur Disabled (désactivé). 4. Remplissez les champs Group Name (nom du groupe) et Description. 5. Dans la liste déroulante Access (accès), sélectionnez read-only (lecture seule) pour accorder des droits en lecture seule au groupe ou read-andwrite (lecture/écriture) pour accorder des droits en lecture/écriture. 6. Cliquez sur Create (créer). Une fois le groupe créé, les droits d’accès associés s’affichent dans la colonne Access (accès). 4. Cliquez sur Save Settings (enregistrer les paramètres) au bas de l’écran. 7. Pour modifier le nom d’un groupe ou ses droits d’accès, cliquez sur Edit (modifier) à côté du nom du groupe. 8. Pour supprimer un groupe, cliquez sur Delete (supprimer) à côté du nom du groupe. Création d’un groupe Par défaut, le groupe d’administration (Admin) dispose de droits de lecture et d’écriture pour tous les dossiers partagés. Par défaut, le groupe d’invités (Guest) dispose de droits de lecture seule et n’a accès à aucun des dossiers partagés. IMPORTANT Plusieurs groupes peuvent avoir accès à un dossier partagé, mais chaque utilisateur ne peut être membre que d’un seul groupe. Pour créer un groupe : Storage (stockage) > Administration 1. Accédez à l’utilitaire Web (reportez-vous à la section « Ouverture de l’utilitaire Web », page 18). 2. Cliquez sur l’onglet Storage (stockage) puis sur la page Administration. 40 Linksys E1550 Création d’un nouvel utilisateur Deux comptes d’utilisateur sont préconfigurés sur le routeur : Admin (administration) et Guest (invité). Le mot de passe de l’utilisateur Admin est le même que celui permettant d’accéder au routeur. Par défaut, l’utilisateur Admin (administration) est membre du groupe Admin (administration), et l’utilisateur Guest (invité) est membre du groupe Guest (invité). Afin de simplifier la gestion, vous pouvez créer des comptes d’utilisateur sur votre routeur en utilisant les mêmes noms d’utilisateur et mots de passe que ceux du système d’exploitation de votre ordinateur. Utilisation d’un lecteur externe 6. Dans la liste déroulante Group Member (membre du groupe), sélectionnez le groupe dont fera partie l’utilisateur et cliquez sur Create (créer). Le nouvel utilisateur s’affiche dans la liste des utilisateurs. REMARQUE Chaque utilisateur ne peut être membre que d’un seul groupe. Pour créer un nouvel utilisateur : Storage (stockage) > Administration 1. Accédez à l’utilitaire Web (reportez-vous à la section « Ouverture de l’utilitaire Web », page 18). 2. Cliquez sur l’onglet Storage (stockage) puis sur la page Administration. 7. Pour modifier un nom d’utilisateur, sa description ou son groupe, ou pour désactiver temporairement un compte, cliquez sur Edit (modifier). 3. Sous User Management (gestion des utilisateurs), cliquez sur Create New User (créer un utilisateur). 8. Pour supprimer l’utilisateur, cliquez sur Delete (supprimer). 4. Remplissez les champs Name (nom), Full Name (nom complet) et Description. 5. Entrez un mot de passe et confirmez-le. Accès d’un groupe à un dossier partagé Pour autoriser un groupe à accéder à un dossier partagé Storage (stockage) > Disk (disque) 1. Accédez à l’utilitaire Web (reportez-vous à la section « Ouverture de l’utilitaire Web », page 18). 2. Assurez-vous que l’option Anonymous Disk Access (accès au disque anonyme) est désactivée. (Reportez-vous à la section « Désactivation de l’accès au disque anonyme », page 40.) 41 Linksys E1550 3. Cliquez sur l’onglet Storage (stockage) puis sur la page Disk (disque). 4. Dans la zone Shared Folder (dossier partagé), cliquez sur Edit (modifier) à côté du dossier partagé auquel le groupe aura accès. Utilisation d’un lecteur externe Configuration du stockage de votre routeur pour l’accès à distance Dans quel cas est-il nécessaire de configurer l’accès à distance au stockage de votre routeur? En configurant l’accès à distance au stockage de votre routeur, vous pouvez accéder à vos fichiers à partir de n’importe quelle connexion Internet. Pour ce faire, vous devez activer le serveur FTP (File Transfer Protocol) intégré à votre routeur. Une fois votre routeur configuré, vous pourrez accéder aux fichiers où que vous soyez, par l’intermédiaire d’un navigateur Web ou d’un logiciel de FTP. 5. Pour autoriser un groupe à accéder au dossier partagé, cliquez sur son nom dans la colonne Available Groups (groupes disponibles), puis cliquez sur >> pour déplacer le groupe vers la colonne Groups with Access (groupes avec accès). 6. Pour interdire à un groupe d’accéder au dossier partagé, sélectionnez son nom dans la colonne Groups with Access (groupes avec accès), puis cliquez sur << pour déplacer le groupe vers la colonne Available Groups (groupes disponibles). Pour configurer votre routeur pour l’accès aux fichiers à distance, vous devez : 1. configurer le serveur FTP; 2. sélectionner les dossiers (ou l’ensemble du lecteur) pour les partager et définir des droits d’accès. Configuration du serveur FTP Pour configurer le serveur FTP : Storage (stockage) > FTP Server (serveur FTP) 1. Accédez à l’utilitaire Web (reportez-vous à la section « Ouverture de l’utilitaire Web », page 18). 2. Cliquez sur l’onglet Storage (stockage) puis sur la page FTP Server (serveur FTP). 7. Cliquez sur Save Settings (enregistrer les paramètres) pour appliquer les modifications. 42 Linksys E1550 3. Paramétrez l’option FTP Server (serveur FTP) sur Enabled (activé). Utilisation d’un lecteur externe Partage de dossiers et établissement de droits d’accès Vous pouvez choisir les dossiers à partager. Il est également possible de sélectionner les utilisateurs autorisés à accéder aux dossiers. Pour en savoir plus sur la gestion des droits d’accès, reportez-vous à la section « Configuration du stockage », page 38. Pour configurer le FTP et contrôler l’accès aux dossiers : Storage (stockage) > FTP Server (serveur FTP) CONSEIL Si vous avez configuré votre routeur à l’aide de Cisco Connect, le champ FTP Server Name (nom de serveur FTP) comporte déjà le nom de votre réseau sans fil. Si vous avez configuré votre routeur manuellement, vous verrez le nom par défaut Cisco suivi des cinq derniers chiffres du numéro de série de votre routeur. 1. À l’onglet Storage (stockage) de la page FTP Server (serveur FTP), cliquez sur Specify Folder (spécifier le dossier). 4. Vous pouvez également : •• Modifier l’option FTP Port (port FTP) du serveur FTP (21 par défaut). •• Modifier l’option Encoding (encodage), c’est-à-dire le jeu de caractères utilisé pour le transfert des fichiers dans d’autres langues. Le routeur prend en charge : Unicode (UTF-8) (par défaut) •• Chinois simplifié (GB18030) •• Vietnamien (CP1258) •• ISO 8859_1. •• CONSEIL Pour voir la description des champs, cliquez sur Help (aide) à droite de l’écran. 5. Pour appliquer les modifications, cliquez sur Save Settings (enregistrer les paramètres). L’écran FTP Folder (dossier FTP) s’ouvre dans une nouvelle fenêtre. 2. Dans le champ Display Name (nom d’affichage), entrez un nom unique pour le dossier FTP. Les noms peuvent compter jusqu’à 15 caractères alphanumériques (lettres de A à Z et chiffres de 0 à 9). 3. Pour partager l’intégralité du lecteur, cliquez sur Share Entire Partition (partager toute la partition). - OU Pour partager uniquement certains dossiers : •• Cliquez sur Select (sélectionner) à côté du dossier à partager. •• Pour revenir au dossier précédent, cliquez sur Return to Upper Folder (revenir au dossier parent). •• Pour afficher et sélectionner des dossiers contenus dans un autre, cliquez sur Enter into Folder (ouvrir le dossier) à côté du nom du dossier. 4. Pour créer un dossier, entrez un nom de dossier unique dans la zone New Folder (nouveau dossier), puis cliquez sur Create (créer). 43 Linksys E1550 5. Pour modifier les droits d’accès d’un groupe, sélectionnez ce dernier dans la colonne Available Groups (groupes disponibles) ou Groups with Access (groupes avec accès), puis cliquez sur >> ou << pour déplacer le groupe dans l’autre colonne. 6. Pour appliquer vos modifications et activer l’accès FTP, cliquez sur Save Settings (enregistrer les paramètres). Utilisation d’un lecteur externe 8. Pour modifier les paramètres d’un dossier partagé : •• Pour modifier le nom d’un dossier FTP ou les droits d’accès d’un groupe, cliquez sur Edit (modifier). •• Pour supprimer un dossier FTP, cliquez sur Delete (supprimer). •• Pour voir un sommaire détaillé des dossiers FTP, cliquez sur Summary (sommaire). Une nouvelle fenêtre s’ouvre et affiche les renseignements suivants : Display Name (nom d’affichage), Partition, Share Folder (dossier partagé) et Groups with Access (groupes avec accès). Cliquez sur Close (fermer) pour fermer la fenêtre. Accès à des fichiers à distance 7. Pour appliquer les modifications et créer le dossier partagé accessible par FTP, cliquez sur Save Settings (enregistrer les paramètres). La page FTP Server (serveur FTP) s’affiche de nouveau, avec le sommaire des dossiers partagés. Pour accéder à des fichiers à distance, vous devez tout d’abord connecter un lecteur USB à votre routeur et configurer l’accès distant au stockage. Pour obtenir des instructions, reportez-vous à la section « Configuration du stockage de votre routeur pour l’accès à distance », page 42. Vous pourrez ensuite accéder aux fichiers depuis Internet, où que vous soyez. Pour accéder à des fichiers à distance : 1. Assurez-vous que votre routeur est configuré pour le partage de fichiers. Pour en savoir davantage, reportez-vous à la section « Configuration du stockage de votre routeur pour l’accès à distance », page 42. 2. Assurez-vous que des comptes d’utilisateur sont configurés sur votre routeur et notez le nom d’utilisateur et le mot de passe requis pour l’accès au stockage du routeur. Si l’option Anonymous FTP (FTP anonyme) est activée (déconseillé), vous n’aurez pas besoin de nom d’utilisateur ni de mot de passe. Pour en savoir davantage, reportez-vous à la section « Configuration du stockage », page 38. 44 Linksys E1550 Utilisation d’un lecteur externe 3. Notez l’adresse IP de votre routeur. Pour connaître l’adresse IP de votre routeur, ouvrez l’utilitaire Web et cliquez sur l’onglet Status (état). Cliquez ensuite sur la page Router (routeur) et notez les numéros figurant dans le champ Internet IP Address (adresse IP Internet). – OU – Si vous disposez d’un service DDNS (Dynamic Domain Name Service), notez le nom de domaine enregistré pour votre routeur. Pour en savoir davantage, reportez-vous à la section « Localisation de votre réseau sur Internet », page 21. 4. Vous pouvez effectuer les opérations suivantes à distance, à partir de toute connexion Internet : •• Utiliser un logiciel client FTP (File Transfer Protocol) pour vous connecter à votre routeur. Vous aurez besoin d’entrer l’adresse IP de votre routeur. Si l’accès à votre routeur requiert un nom d’utilisateur et un mot de passe, vous devrez les entrer. Pour en savoir plus sur l’utilisation du logiciel client FTP, reportez-vous à la documentation ou à l’aide du logiciel. – OU – •• Entrez l’adresse IP du routeur dans le champ d’adresse d’un navigateur Web, appuyez sur Entrée, puis entrez votre nom d’utilisateur et votre mot de passe. Le logiciel FTP et le navigateur Web affichent le contenu du FTP de différentes façons. En général, vous pouvez procéder comme suit pour naviguer dans les dossiers FTP : •• Cliquez sur le nom d’un dossier pour l’ouvrir. •• Cliquez sur le double point (..) ou Répertoire de plus haut niveau pour ouvrir un dossier parent. •• Cliquez ou double-cliquez avec le bouton droit de la souris sur un fichier pour l’ouvrir ou le télécharger. •• Pour charger un fichier, faites-le glisser d’une autre fenêtre et déposez-le dans la fenêtre FTP. (Pour charger d’un fichier, votre compte d’utilisateur doit disposer d’un accès en écriture.) 45 Linksys E1550 Routage et déclenchement de port Routage et déclenchement de port Configuration du routage de port 3. Cliquez sur l’onglet Applications & Gaming (applications et jeux), puis sur la page Single Port Forwarding (routage de port unique). Dans quels cas utiliser le routage de port? Le routage de port redirige le trafic entrant d’Internet depuis un ou plusieurs ports définis vers un périphérique ou port spécifique de votre réseau local. Vous pouvez définir le routage de port depuis : •• un port unique (reportez-vous à la section « Configuration du routage de port unique » ci-dessous); •• plusieurs ports (reportez-vous à la section « Configuration du routage pour plusieurs ports », page 47); •• une plage de ports (reportez-vous à la section « Configuration du routage d’une plage de ports », page 47). Configuration du routage de port unique Dans quels cas utiliser le routage de port unique? Le routage de port unique redirige le trafic entrant d’Internet depuis un port défini vers un seul périphérique de votre réseau local. Par exemple, le routage de port unique peut permettre de rediriger les requêtes Web entrantes, en général du port 80, vers un serveur Web. Pour configurer le routage de port unique : Applications & Gaming (applications et jeux) > Single Port Forwarding (routage de port unique) 1. Suivez les instructions de configuration de votre périphérique avec une adresse IP statique ou utilisez la réservation DHCP pour lui attribuer une adresse permanente (reportez-vous à la section « Configuration du serveur DHCP sur votre routeur », page 20). 4. Sélectionnez le type d’application dans la liste déroulante Application Name (nom de l’application). HTTP fait partie des types les plus courants. Consultez néanmoins la documentation de votre périphérique pour connaître le type recommandé. 5. Dans le champ To IP Address (vers adresse IP), entrez les trois derniers chiffres de l’adresse IP réservée pour l’ordinateur vers lequel vous voulez rediriger le trafic Internet. Le reste de l’adresse IP est déjà rempli. 6. Sélectionnez Enabled (activé) à côté du champ IP Address (adresse IP). 7. Cliquez sur Save Changes (enregistrer les modifications) au bas de l’écran. CONSEIL Pour les autres périphériques qui ne figurent pas dans la liste déroulante Application Name (nom de l’application), reportez-vous à la documentation du périphérique pour en savoir plus sur les ports et protocoles. 2. Accédez à l’utilitaire Web (reportez-vous à la section « Ouverture de l’utilitaire Web », page 18). 46 Linksys E1550 Configuration du routage pour plusieurs ports Routage et déclenchement de port 8. Sélectionnez Enabled (activé) à côté du champ IP Address (adresse IP). Dans quels cas utiliser le routage pour plusieurs ports? Le routage de port redirige le trafic entrant d’Internet depuis un port défini vers un seul périphérique de votre réseau local. Contrairement à une caméra Web qui nécessite généralement le routage d’un port unique, certaines applications requièrent le routage de plusieurs ports. C’est notamment le cas des applications telles que le logiciel VNC (Virtual Network Computing), qui permet d’utiliser un ordinateur à distance depuis n’importe où sur Internet. Pour rediriger plusieurs ports, créez des entrées supplémentaires afin d’assurer le routage de ports supplémentaires vers la même adresse IP. Exemple : Vous souhaitez configurer votre ordinateur de sorte à pouvoir y accéder à distance au moyen du logiciel VNC. Par défaut, VNC utilise les ports TCP 5800 et 5900. Pour configurer le routage de port unique pour plusieurs ports : Applications & Gaming (applications et jeux) > Single Port Forwarding (routage de port unique) 1. Assurez-vous que le logiciel que vous souhaitez utiliser a été installé sur un ordinateur du réseau. 2. Accédez à l’utilitaire Web (reportez-vous à la section « Ouverture de l’utilitaire Web », page 18). 3. Configurez la réservation DHCP pour l’adresse IP de l’ordinateur sur lequel vous avez installé le logiciel. (Reportez-vous à la section « Configuration du serveur DHCP sur votre routeur », page 20). 4. Cliquez sur l’onglet Applications & Gaming (applications et jeux), puis sur la page Single Port Forwarding (routage de port unique). 5. Pour chaque entrée, entrez un nom descriptif dans le champ Application Name (nom de l’application). 6. Pour chaque entrée, entrez le même numéro de port dans les champs External Port (port externe) et Internal Port (port interne). 7. Dans le champ To IP Address (vers adresse IP), entrez les trois derniers chiffres de l’adresse IP réservée pour l’ordinateur vers lequel vous voulez rediriger le trafic Internet. Le reste de l’adresse IP est déjà rempli. 9. Cliquez sur Save Changes (enregistrer les modifications) au bas de l’écran. REMARQUE Si vous souhaitez utiliser un logiciel tel que VNC sur plusieurs ordinateurs, vous devrez reconfigurer les ports que VNC utilise par défaut sur chaque ordinateur supplémentaire. Ensuite, créez de nouvelles entrées de routage de port pour chaque ordinateur supplémentaire. Reportez-vous à la documentation du logiciel pour obtenir de l’aide. Configuration du routage d’une plage de ports Dans quels cas utiliser le routage d’une plage de ports? Le routage de ports redirige le trafic entrant d’Internet depuis une plage de ports vers un seul périphérique de votre réseau local. Contrairement à une caméra Web qui nécessite généralement le routage d’un port unique, certaines applications requièrent le routage d’une plage de ports. Exemple : Vous avez besoin de configurer votre ordinateur afin d’utiliser BitTorrent, une application de partage de fichiers poste à poste courante. Par défaut, BitTorrent utilise le port 6881. Si ce port est occupé, le client BitTorrent à l’origine de la requête tente d’utiliser le prochain port de la séquence. En général, dans le cas de routeurs de réseaux domestiques associés à un seul ordinateur BitTorrent, la plage de ports est comprise entre 6881 et 6889. 47 Linksys E1550 Pour configurer le routage d’une plage de ports : Applications & Gaming (applications et jeux) > Port Range Forwarding (routage d’une plage de ports) 1. Accédez à l’utilitaire Web (reportez-vous à la section « Ouverture de l’utilitaire Web », page 18). 2. Configurez la réservation DHCP pour l’adresse IP de l’ordinateur sur lequel vous avez installé le logiciel. (Reportez-vous à la section « Configuration du serveur DHCP sur votre routeur », page 20). Dans cet exemple, l’adresse IP de l’ordinateur sur lequel est installé BitTorrent est 192.168.1.140. 3. Cliquez sur l’onglet Applications & Gaming (applications et jeux), puis sur la page Port Range Forwarding (routage d’une plage de ports). 4. Entrez un nom descriptif, puis précisez la plage en entrant des valeurs dans les champs Start Port (port de départ) et End Port (port de fin). Dans cet exemple, la plage s’étend de 6881 à 6889. 5. Sélectionnez le protocole TCP. 6. Dans le champ To IP Address (vers adresse IP), entrez les trois derniers chiffres de l’adresse IP du périphérique qui exécute le logiciel. Le reste des champs d’adresse IP est déjà rempli. Dans cet exemple, la valeur à entrer est 140. 7. Sélectionnez Enabled (activé) à côté du champ To IP Address (vers adresse IP). Routage et déclenchement de port Configuration du déclenchement d’une plage de ports pour le jeu en ligne Dans quels cas utiliser le déclenchement plutôt que le routage de port? Le déclenchement de plage de ports permet d’indiquer au routeur de surveiller le trafic sortant sur des numéros de port spécifiques. L’adresse IP de l’ordinateur qui transmet les données correspondantes est mémorisée par le routeur, de sorte que lorsque les données demandées sont reçues par celui-ci, elles sont acheminées à l’ordinateur approprié. Le déclenchement de plage de ports intervient par exemple lorsqu’il est nécessaire d’activer un casque USB ou Bluetooth pour le jeu et la discussion en ligne. Pour configurer le déclenchement d’une plage de ports pour plusieurs entrées : Applications & Gaming (applications et jeux) > Port Range Triggering (déclenchement de plage de ports) 1. Accédez à l’utilitaire Web (reportez-vous à la section « Ouverture de l’utilitaire Web », page 18). 2. Cliquez sur l’onglet Applications & Gaming (applications et jeux), puis sur la page Port Range Triggering (déclenchement de plage de ports). 3. Consultez la documentation de votre périphérique pour en savoir plus sur les ports qu’il utilise. 4. Pour chaque entrée de la table Port Range Forwarding (routage d’une plage de ports) : •• Entrez un nom descriptif (par exemple Casque PS3). •• Pour les ports uniques, entrez le même numéro de port dans chaque 8. Cliquez sur Save Settings (enregistrer les paramètres) au bas de la page. REMARQUES : Pour utiliser un logiciel tel que BitTorrent sur plusieurs ordinateurs de votre réseau, créez des entrées supplémentaires à l’aide d’une plage de ports unique, tel qu’indiqué précédemment. BitTorrent ne fonctionne qu’avec les ports compris entre 6881 et 6999. champ Triggered Range (ports déclenchés) et Forwarded Range (ports redirigés). •• Pour les plages de ports, entrez la même plage dans chaque champ Triggered Range (ports déclenchés) et Forwarded Range (ports redirigés). Selon le pare-feu dont est équipé votre ordinateur, vous devrez ouvrir une plage de ports au sein du pare-feu afin que le logiciel puisse utiliser le routage de plage de ports. 5. Cliquez sur Save Settings (enregistrer les paramètres) au bas de la page. 48 Linksys E1550 Configuration de votre Xbox pour le jeu en ligne Pourquoi configurer ma Xbox pour le jeu en ligne? Le jeu en ligne ajoute une nouvelle dimension aux parties sur Xbox. Pour bénéficier de cette fonction sur votre Xbox, vous devez rediriger plusieurs ports (comme pour les autres consoles de jeu et applications de jeu en ligne). La procédure de configuration de votre Xbox est presque identique à celle de la configuration du routage de plusieurs ports pour l’accès à distance par VNC. (Reportez-vous à la section « Configuration du routage pour plusieurs ports », page 47). Routage et déclenchement de port 4. Cliquez sur l’onglet Applications & Gaming (applications et jeux), puis sur la page Single Port Forwarding (routage de port unique). La Xbox utilise quatre ports. Vous devez donc créer quatre entrées de routage de port sur cette page. 5. Entrez les données relatives au port et au protocole, comme indiqué ci-dessous. REMARQUE Pour en savoir plus sur la configuration du routeur pour le jeu en ligne, reportez-vous à la section « Optimisation de votre routeur pour les jeux et les communications vocales », page 23. Reportez-vous à la documentation de votre console pour savoir quels ports elle utilise. La Xbox utilise quatre ports : •• Port TCP 80 •• Port UDP 88 •• Port TCP/UDP 53 •• Port TCP/UDP 3074 6. Dans le champ To IP Address (vers adresse IP), entrez un numéro de 1 à 3 chiffres correspondant aux trois derniers chiffres de l’adresse IP de la Xbox 360. Le reste de l’adresse IP est déjà rempli. 7. Sélectionnez Enabled (activé) à côté du champ To IP Address (vers adresse IP) pour chaque entrée. 8. Cliquez sur Save Settings (enregistrer les paramètres) au bas de la page. Pour configurer une Xbox à l’aide de plusieurs entrées de routage de port unique : Applications & Gaming (applications et jeux) > Single Port Forwarding (routage de port unique) 1. Connectez votre Xbox 360 à votre routeur. 2. Accédez à l’utilitaire Web (reportez-vous à la section « Ouverture de l’utilitaire Web », page 18). 3. Configurez une réservation DHCP pour l’adresse IP de la Xbox. (Reportezvous à la section « Configuration du serveur DHCP sur votre routeur », page 20.). – OU – Reportez-vous à la documentation de votre console afin de savoir comment définir une adresse IP statique pour votre périphérique. 49 Linksys E1550 Mise à jour et surveillance Mise à jour et surveillance Sauvegarde et rétablissement de la configuration de votre routeur Pourquoi sauvegarder la configuration de mon routeur? Comme c’est le cas pour toutes les données importantes, il est essentiel de sauvegarder la configuration de votre routeur. Votre routeur peut contenir de nombreux paramètres personnalisés. Si vous le réinitialisez et que vous rétablissez les valeurs par défaut, vous perdrez les paramètres personnalisés et vous devrez de nouveau les entrer manuellement. En sauvegardant la configuration, vous pourrez facilement rétablir les paramètres de votre routeur. Pour sauvegarder la configuration de votre routeur : Administration > Management (gestion) Pour rétablir la configuration de votre routeur : Administration > Management (gestion) 1. Accédez à l’utilitaire Web (reportez-vous à la section « Ouverture de l’utilitaire Web », page 18). 2. Cliquez sur l’onglet Administration puis sur la page Management (gestion). 3. Cliquez sur Restore Configurations (rétablir les configurations) au bas de l’écran. Une nouvelle fenêtre s’affiche. 1. Accédez à l’utilitaire Web (reportez-vous à la section « Ouverture de l’utilitaire Web », page 18). 4. Cliquez sur Browse (parcourir) pour accéder à l’emplacement du fichier de configuration, sélectionnez ce dernier et cliquez sur Open (ouvrir). 2. Cliquez sur l’onglet Administration puis sur la page Management (gestion). 5. Pour rétablir la configuration, cliquez sur Start to Restore (commencer la restauration). 3. Cliquez sur Back Up Configurations (sauvegarder les configurations) au bas de l’écran. Un message vous invite à enregistrer le fichier. 4. Cliquez sur OK ou Save (enregistrer). 5. Choisissez l’emplacement du fichier, puis cliquez sur Save (enregistrer). Rétablissement des valeurs par défaut Dans quels cas rétablir les valeurs par défaut? Si vous ne parvenez pas à résoudre certains problèmes après avoir suivi toutes les procédures de dépannage, vous devrez peut-être rétablir les valeurs par défaut du routeur. La réinitialisation efface tous vos paramètres. Vous devrez donc les rétablir ultérieurement. Nous vous conseillons de sauvegarder votre configuration avant de rétablir les valeurs par défaut du routeur. Reportez-vous à la section « Sauvegarde et rétablissement de la configuration de votre routeur », page 50. Pour rétablir les valeurs par défaut, appuyez sur le bouton de réinitialisation du routeur ou utilisez l’utilitaire Web. 50 Linksys E1550 Mise à jour et surveillance Pour réinitialiser les valeurs par défaut à l’aide du bouton de réinitialisation : 3. Cliquez sur Restore Factory Defaults (rétablir les valeurs par défaut). 1. Assurez-vous que le routeur est sous tension et allumé. Maintenez le bouton Reset (réinitialiser) du routeur enfoncé entre 5 et 10 secondes. Une fenêtre de confirmation s’affiche. 4. Cliquez sur OK. Mise à niveau du microcode de votre routeur Bouton de réinitialisation des modèles E1200, E1500, E2500 et E3200 Dans quel cas est-il nécessaire de mettre à niveau le microcode de mon routeur? Linksys publie régulièrement des mises à jour du microcode pour corriger un problème ou ajouter des fonctionnalités à votre routeur. IMPORTANT N’interrompez pas la procédure de mise à niveau. N’éteignez pas le routeur et n’appuyez pas sur le bouton de réinitialisation pendant la mise à niveau. Vous risqueriez de désactiver définitivement le routeur. Bouton de réinitialisation du modèle E4200 Pour réinitialiser les valeurs par défaut à l’aide de l’utilitaire Web : Administration > Factory Defaults (valeurs par défaut) 1. Accédez à l’utilitaire Web (reportez-vous à la section « Ouverture de l’utilitaire Web », page 18). 2. Cliquez sur l’onglet Administration puis sur la page Factory Defaults (valeurs par défaut). Si vous procédez à la mise à niveau depuis un ordinateur portatif, assurez-vous que ce dernier est relié à une source d’alimentation ou que la batterie est complètement chargée. Désactivez le mode de mise en veille de votre ordinateur. La veille risquerait d’interrompre la procédure de mise à niveau. Si vous devez effectuer une mise à niveau depuis un ordinateur doté d’une connexion réseau sans fil, assurez-vous que le signal est suffisamment puissant. Si ce n’est pas le cas, rapprochez l’ordinateur du routeur. CONSEILS Cisco Connect recherche et installe systématiquement les mises à jour. Suivez les instructions ci-après uniquement si vous n’utilisez pas Cisco Connect. 51 Linksys E1550 Pour mettre à niveau le microcode de votre routeur : Linksys.com/support Administration > Firmware Upgrade (mise à niveau du microcode) 1. Accédez à l’utilitaire Web (reportez-vous à la section « Ouverture de l’utilitaire Web », page 18). 2. Cliquez sur l’onglet Status (état), puis sur la page Router (routeur). Notez la version actuelle du microcode de votre routeur. 3. Ouvrez un navigateur Web, connectez-vous à la page Linksys.com/support, puis recherchez le modèle de votre routeur. 4. Cliquez sur l’onglet Downloads (téléchargements), sélectionnez la version matérielle de votre routeur dans la liste déroulante Select Hardware Version (sélectionner la version matérielle). 5. Comparez la dernière version du microcode disponible sur le site Web avec votre version actuelle. Si une nouvelle version est disponible, cliquez sur Release Notes (notes de version) afin de déterminer si cette version plus récente contient de nouvelles fonctionnalités ou permet de corriger un problème. 6. Si vous le souhaitez, cliquez sur Download (télécharger) et enregistrez le fichier sur votre ordinateur. Notez l’emplacement du fichier. Mise à jour et surveillance Durant la procédure de mise à niveau, le routeur risque d’effacer les paramètres que vous avez modifiés. Sauvegardez la configuration de votre routeur avant la mise à niveau. Reportez-vous à la section « Sauvegarde et rétablissement de la configuration de votre routeur », page 50. 7. Dans l’utilitaire Web, cliquez sur l’onglet Administration, puis sur la page Firmware Upgrade (mise à niveau du microcode). 8. Cliquez sur Browse (parcourir) puis accédez à l’emplacement où vous avez enregistré le fichier. 9. Sélectionnez le fichier de mise à niveau, cliquez sur Start Upgrade (lancer la mise à niveau) et suivez les instructions à l’écran. La procédure de mise à niveau commence et une barre de progression s’affiche. Une fois le microcode chargé, une page s’ouvre pour vous aviser que la mise à niveau a réussi (Upgrade is successful), puis le routeur redémarre. Vérification de l’état de votre routeur Pourquoi vérifier l’état de mon routeur? L’état de votre routeur indique votre connexion Internet est sécurisée et donne des renseignements sur l’état des périphériques connectés au réseau. Pour vérifier l’état de votre routeur à l’aide de Cisco Connect : 1. Sous Windows, cliquez sur Démarrer, Programmes, puis sur Cisco Connect. – OU – Sous Mac, ouvrez le dossier Applications et cliquez sur Cisco Connect. Le menu principal de Cisco Connect s’ouvre. 52 Linksys E1550 Mise à jour et surveillance 2. Regardez dans le coin supérieur droit du menu principal Cisco Connect. Si votre routeur est en ligne et sécurisé, la mention online secure (en ligne et sécurisé) apparaît, accompagnée d’un point vert. Pour vérifier l’état de votre routeur à l’aide de l’utilitaire Web : Status (état) > Router (routeur) Status (état) > Local Network (réseau local) Status (état) > Wireless Network (réseau sans fil) Status (état) > Ports 1. Accédez à l’utilitaire Web (reportez-vous à la section « Ouverture de l’utilitaire Web », page 18). 2. Cliquez sur l’onglet Status (état) puis sur la page Router (routeur). La page affiche de l’information détaillée sur l’état de votre routeur. CONSEIL Pour voir la description des champs, cliquez sur Help (aide) à droite de l’écran. 3. Cliquez sur l’onglet Status (état) puis sur la page Local Network (réseau local). La page affiche de l’information sur l’adresse IP de votre réseau local et les paramètres de serveur DHCP. 4. Cliquez sur DHCP Client Table (table des clients DHCP) pour voir l’adresse IP actuellement attribuée. 5. Cliquez sur l’onglet Status (état) puis sur la page Wireless Network (réseau sans fil). L’état de votre réseau sans fil s’affiche. 6. Cliquez sur l’onglet Status (état) puis sur la page Ports. La page affiche l’état et la vitesse de la connexion pour chaque port Ethernet et pour le port Internet (données de vitesse uniquement disponibles sur les modèles E3200 et E4200). 53 Linksys E1550 Désactivation des voyants d’état des ports Ethernet Pourquoi désactiver les voyants d’état des ports Ethernet? Selon l’endroit où est placé votre routeur, les voyants peuvent s’avérer gênants. Pour les désactiver, utilisez Cisco Connect ou l’utilitaire Web. Mise à jour et surveillance 3. Dans la section Rear Port Lights (voyants du port arrière), cliquez sur Off (désactivé), puis sur Save Settings (enregistrer les paramètres). Pour désactiver les voyants à l’aide de Cisco Connect : 1. Sous Windows, cliquez sur Démarrer, Programmes, puis sur Cisco Connect. – OU – Sous Mac, ouvrez le dossier Applications et cliquez sur Cisco Connect. Le menu principal de Cisco Connect s’ouvre. 2. Sous Router Settings (paramètres du routeur), cliquez sur Change (modifier). 3. Sous Port lights (voyants des ports), cliquez sur Off (désactivé) puis sur Finish (terminé). Test de votre connexion Internet Quels utilitaires mon routeur intègre-t-il pour tester la connexion Internet? Votre routeur intègre deux tests de diagnostic : Ping et Traceroute. Ils permettent de vérifier vos connexions réseau, notamment la connexion Internet et celle des périphériques réseau. Pour diagnostiquer votre connexion Internet : Administration > Diagnostics 1. Accédez à l’utilitaire Web (reportez-vous à la section « Ouverture de l’utilitaire Web », page 18). 2. Cliquez sur l’onglet Administration puis sur la page Diagnostics. Pour désactiver les voyants à l’aide de l’utilitaire Web : Status (état) > Ports 1. Accédez à l’utilitaire Web (reportez-vous à la section « Ouverture de l’utilitaire Web », page 18). 2. Cliquez sur l’onglet Status (état) puis sur la page Ports. 54 Linksys E1550 3. Pour savoir s’il est possible d’atteindre une adresse, entrez une adresse IP ou une URL, une taille de paquet et le nombre de ping dans la section Ping Test (test ping), puis cliquez sur Start to Ping (démarrer le test ping). Mise à jour et surveillance Une fenêtre s’ouvre pour afficher les résultats du test. Une fenêtre s’ouvre pour afficher les résultats du test ping. Une réponse apparaît pour chaque test ping réussi. REMARQUE Si une URL Internet ne répond pas au test ping, cela ne signifie pas nécessairement que le site est indisponible. Pour des raisons de sécurité, certains sites sont configurés de sorte à ne pas répondre aux requêtes ping. Configuration et utilisation des journaux De quels types de journaux est doté mon routeur? Votre routeur effectue le suivi du trafic pour toutes vos connexions à Internet. Votre routeur prend en charge quatre types de journaux : Pour activer et consulter les journaux de votre routeur : Administration > Log (journal) 1. Accédez à l’utilitaire Web (reportez-vous à la section « Ouverture de l’utilitaire Web », page 18). 2. Cliquez sur l’onglet Administration puis sur la page Log (journal). 3. Pour surveiller le trafic entre le réseau local et Internet, conservez l’option par défaut Enabled (activé), puis cliquez sur Save Settings (enregistrer les paramètres). 4. Pour suivre l’acheminement des paquets entre votre routeur et une adresse spécifique, entrez une adresse dans le champ IP (adresse IP) ou URL Address (adresse URL) de la zone Traceroute Test (test Traceroute), puis cliquez sur Start to Traceroute (démarrer le test Traceroute). 4. Pour consulter les journaux, cliquez sur View Log (afficher le journal). La fenêtre Log (journal) s’ouvre. 55 Linksys E1550 Mise à jour et surveillance 5. Sélectionnez le journal que vous voulez consulter dans la liste déroulante Type. •• Incoming Log (journal des entrées) : Affiche les adresses IP sources et les numéros de port de destination du trafic Internet entrant •• Outgoing Log (journal sortant) : Affiche les adresses IP locales, les URL/adresses IP de destination et les numéros de port/service du trafic Internet sortant •• Security Log (journal de sécurité) : Données de connexion à l’utilitaire Web •• DHCP Client Log (journal des activités des clients DHCP) : Information sur l’état du serveur DHCP local 6. Pour enregistrer le journal, cliquez sur Save the Log (enregistrer le journal) puis cliquez sur OK ou Save (enregistrer). 56 Linksys E1550 Structure des menus de l’utilitaire Web Structure des menus de l’utilitaire Web Linksys E1550 Setup (configuration) Basic Setup (configuration de base) Language (langue) Internet Setup (configuration Internet) Internet Connection Type (type de connexion Internet) Optional Settings (paramètres facultatifs) Network Setup (configuration du réseau) Router Address (adresse du routeur) DHCP Server Setting (paramètres de serveur DHCP) Time Settings (fuseau horaire) Time Zone (fuseau horaire) Reboot (redémarrage) IPv6 Setup (configuration IPv6) Internet Setup (configuration Internet) Configuration View (vue de configuration) Wireless Security (sécurité sans fil) 5 GHz Wireless Security (sécurité sans fil 5 GHz) 2.4 GHz Wireless Security (sécurité sans fil 2,4 GHz) Guest Access (accès d’invité) Wireless MAC Filter (filtrage des adresses MAC sans fil) Wireless MAC Filter (filtrage des adresses MAC sans fil) Access Restriction (restriction d’accès) MAC Address Filter List (liste de filtrage d’adresses MAC) Security (sécurité) Firewall (pare-feu) Firewall (pare-feu) Internet Filter (filtre Internet) Web Filter (filtre Web) VPN Passthrough (intercommunication VPN) Internet Connection Type (type de connexion Internet) Network Setup (configuration du réseau) DDNS 6rd Tunnel (Tunnel 6rd) DDNS Service (service DDNS) MAC Address Clone (clonage d’adresse MAC) Advanced Routing (routage avancé) NAT (traduction des adresses réseau) Dynamic Routing (RIP) (routage dynamique RIP) Static Routing (routage statique) Wireless (sans fil) Basic Wireless Settings (paramètres de base du réseau sans fil) Wi-Fi Protected Setup (configuration de l’accès Wi-Fi protégé) 5 GHz Wireless Settings (paramètres sans fil 5 GHz) 2.4 GHz Wireless Settings (paramètres sans fil 2,4 GHz) Storage (stockage) Disk (disque) Disk Management (gestion des disques) Shared Folder (dossier partagé) Format Disk (formater le disque) FTP Server (serveur FTP) Setup (configuration) Access (accès) Administration Information Anonymous Access (accès anonyme) User Management (gestion des utilisateurs) Group Management (gestion des groupes) Applications & Gaming (applications et jeux) Single Port Forwarding (routage de port unique) Application Name (nom de l’application) Port Range Forwarding (routage d’une plage de ports) Application Name (nom de l’application) Port Range Triggering (déclenchement de plage de ports) DMZ (zone publique) QoS (qualité du service) QoS (qualité du service) Wireless (sans fil) Internet Access Priority (priorité d’accès Internet) Upstream Bandwidth (bande passante montante) Category (catégorie) Summary (sommaire) Administration Management (gestion) Router Access (accès au routeur) Local Management Access (accès de gestion local) Remote Management Access (accès de gestion à distance) Advanced features (fonctionnalités avancées) UPnP Back up and Restore (sauvegarde et restauration) Log (journal) Diagnostics Ping Test (test Ping) Traceroute Test (test Traceroute) Access Policy (politique d’accès) Parental Controls (contrôle parental) Target Devices (périphériques cibles) Schedule (planification) Block Specific Sites (blocage de sites spécifiques) 57 Linksys E1550 Structure des menus de l’utilitaire Web Factory Defaults (valeurs par défaut) Firmware Upgrade (mise à niveau du microcode) Status (état) Router (routeur) Router Information (renseignements sur le routeur) Internet Connection (connexion Internet) IPv4 IPv6 Local Network (réseau local) Local Network (réseau local) DHCP Server (serveur DHCP) Wireless Network (réseau sans fil) 5 GHz Wireless Network (réseau sans fil 5 GHz) 2.4 GHz Wireless Network (réseau sans fil 2,4 GHz) Ports Rear Port Lights (voyants de port arrière) Internet Port Link (connexion du port Internet) Local Port Link (connexion du port local) 58 Linksys E1500 Caractéristiques techniques Caractéristiques techniques Linksys E1550 Environnement d’exploitation Nom du modèle Linksys E1550 Description Routeur sans fil N avec SpeedBoost Numéro de modèle E1500 Normes 802.11n, 802.11g, 802.11b, 802.3u Ports Alimentation, Internet, Ethernet (1 à 4), USB Boutons Réinitialisation, Wi-Fi Protected Setup Voyants Alimentation/Wi-Fi Protected Setup, Internet, Ethernet (1 à 4) CâblageCatégorie 5e Puissance de transmission 802.11b: 16.5 ± 1.5 dBm 802.11g: 14.5 ± 1.5 dBm 802.11n : (20 MHz): 15.0 ± 1.5 dBm sur canal 6, MCS0, 8 (20 MHz): 13.5 ± 1.5 dBm sur canal 6, MCS7, 15 (40 MHz): 13.5 ± 1.5 dBm sur canal 6, MCS0, 7, 8, Gain d’antenne Antenna 1: ≤ 2.5 dBi Antenna 2: ≤ 3 dBi Antenna 3 ≤ 4 dBi Sensibilité en réception 802.11b: -87 dBm à 11 Mbps (Type) 802.11g: -71 dBm à 54 Mbps (Type) 802.11n (20 MHz): -69 dBm à MCS15 (Type) 802.11n (40 MHz): -66 dBm à MCS15 (Type) UPnP Pris en charge Dimensions 7,95 × 6,3 × 1,34 po (202 × 160 × 34 mm) Poids 280 g (9,81 oz) Alimentation 12 V, 1,5 A Homologations FCC, UL/cUL, ICES-003, CE, Wi-Fi (IEEE 802.11b/g/n), Windows 7 Température (fonctionnement) 32 à 104°F (0 à 40°C) Température (entreposage) -4 à 140°F (-20 à 60°C) Humidité (fonctionnement) 10 à 80 %, sans condensation Humidité (entreposage) 5 à 90 %, sans condensation Les spécifications peuvent changer sans préavis. Sécurité sans fil WPA2 (Wi-Fi Protected AccessMC 2), WPA, WEP Bits de clé de sécurité Cryptage de données jusqu’à 128 bits 59 Visitez la page linksys.com/support pour bénéficier de nos services de soutien techniques primés 24 heures sur 24 et 7 jours sur 7. Cisco, le logo Cisco, Flip et Linksys sont des marques de commerce ou des marques déposées de Cisco ou de ses sociétés affiliées aux États-Unis et dans d’autres pays. Vous trouverez une liste des marques de commerce de Cisco à l’adresse www.cisco.com/go/trademarks. Les autres marques de commerce mentionnées dans ce document sont la propriété de leurs détenteurs respectifs. © Cisco ou ses sociétés affiliées, 2011. Tous droits réservés. 3425-00977