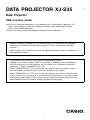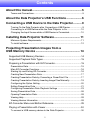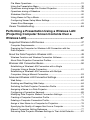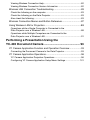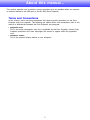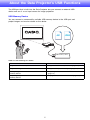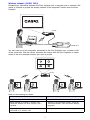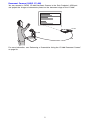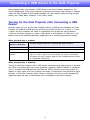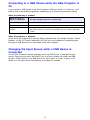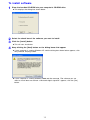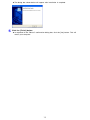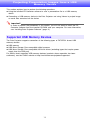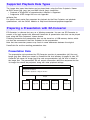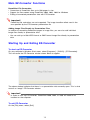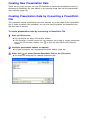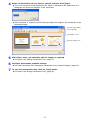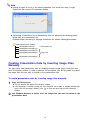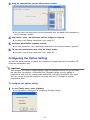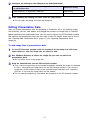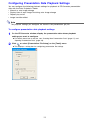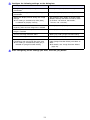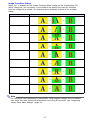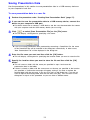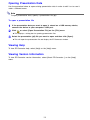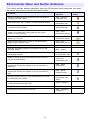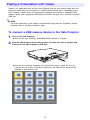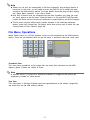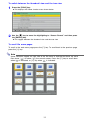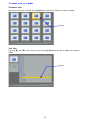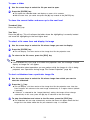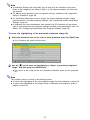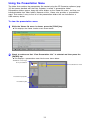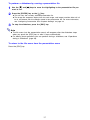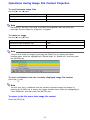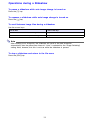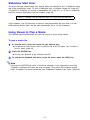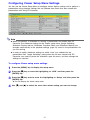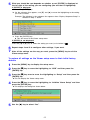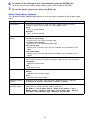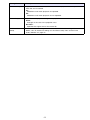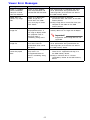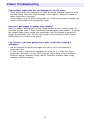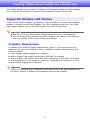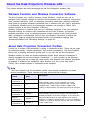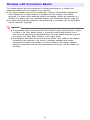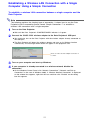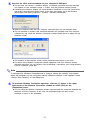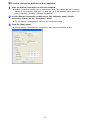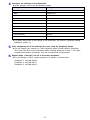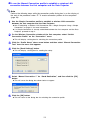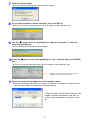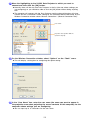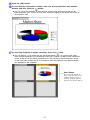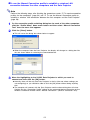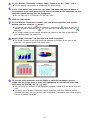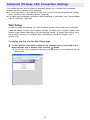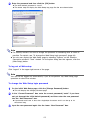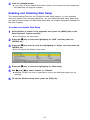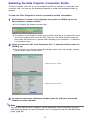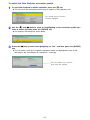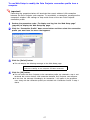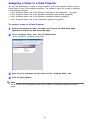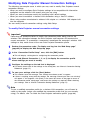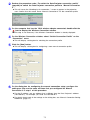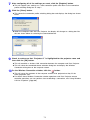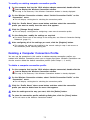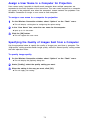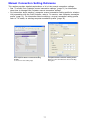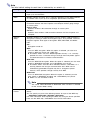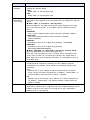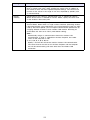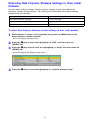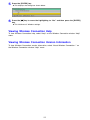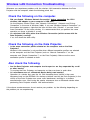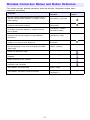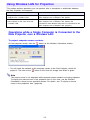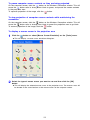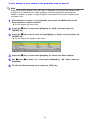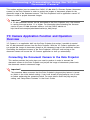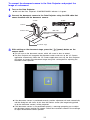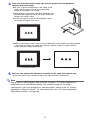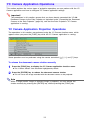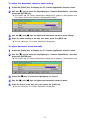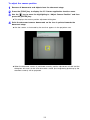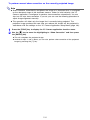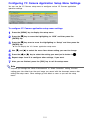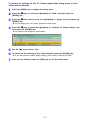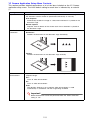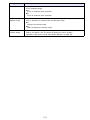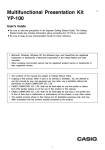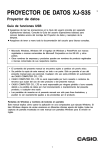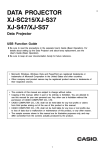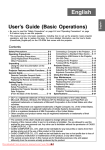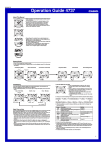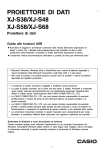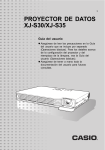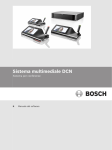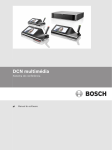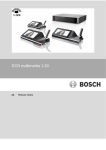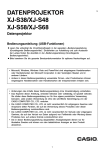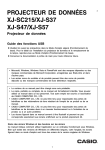Download Casio casio xj-s35 User's Manual
Transcript
DATA PROJECTOR XJ-S35 Data Projector USB Function Guide z Be sure to read the precautions in the separate User’s Guide (Basic Operation). For details about setting up the Data Projector and about lamp replacement, see the User’s Guide (Basic Operation). z Be sure to keep all user documentation handy for future reference. • Microsoft, Windows, Windows XP, the Windows logo, and PowerPoint are registered trademarks or trademarks of Microsoft Corporation in the United States and other countries. • Other company and product names may be registered product names or trademarks of their respective owners. • The contents of this manual are subject to change without notice. • Copying of this manual, either in part or its entirety, is forbidden. You are allowed to use this manual for your own personal use. Any other use is forbidden without the permission of CASIO COMPUTER CO., LTD. • CASIO COMPUTER CO., LTD. shall not be held liable for any lost profits or claims from third parties arising out of the use of this product or this manual. • CASIO COMPUTER CO., LTD. shall not be held liable for any loss or lost profits due to loss of data due to malfunction or maintenance of this product, or any other reason. • The sample screens shown in this manual are for illustrative purposes only, and may differ somewhat from the screens actually produced by the product. 1 E Contents About this manual........................................................... 5 Terms and Conventions ................................................................................. 5 About the Data Projector’s USB Functions .................. 6 Connecting a USB Device to the Data Projector .......... 9 Turning On the Data Projector after Connecting a USB Device .................... 9 Connecting to a USB Device while the Data Projector is On ....................... 10 Changing the Input Source while a USB Device is Connected.................... 10 Installing Data Projector Software............................... 11 Minimum System Requirements .................................................................. 11 To install software ........................................................................................ 12 Projecting Presentation Images from a USB Memory Device ..................................................... 14 Supported USB Memory Devices.........................................................14 Supported Playback Data Types ..........................................................15 Preparing a Presentation with EZ-Converter........................................15 Presentation Data ........................................................................................ 15 Main EZ-Converter Functions ...................................................................... 16 Starting Up and Exiting EZ-Converter.......................................................... 16 Creating New Presentation Data.................................................................. 17 Creating Presentation Data by Converting a PowerPoint File ..................... 17 Creating Presentation Data by Inserting Image Files Manually ................... 19 Configuring the Option Setting ..................................................................... 20 Editing Presentation Data ............................................................................ 21 Configuring Presentation Data Playback Settings ....................................... 23 Saving Presentation Data ............................................................................ 26 Opening Presentation Data.......................................................................... 28 Viewing Help ................................................................................................ 28 Viewing Version Information ........................................................................ 28 EZ-Converter Menu and Button Reference ..........................................29 Playing a Presentation with Viewer ......................................................30 To connect a USB memory device to the Data Projector............................. 30 2 File Menu Operations................................................................................... 31 Using the Presentation Menu....................................................................... 36 Operations during Image File Content Projection ........................................ 38 Operations during a Slideshow .................................................................... 39 Slideshow Start Error ................................................................................... 40 Using Viewer to Play a Movie ...................................................................... 40 Configuring Viewer Setup Menu Settings .................................................... 41 Viewer Error Messages................................................................................ 45 Viewer Troubleshooting........................................................................46 Performing a Presentation Using a Wireless LAN (Projecting Computer Screen Contents Over a Wireless LAN)................................................................ 47 Supported Wireless LAN Devices ........................................................47 Computer Requirements .............................................................................. 47 Preparing the Computer for Wireless LAN Connection with the Data Projector .............................................................................................. 48 About the Data Projector’s Wireless LAN.............................................49 Wireless Function and Wireless Connection Software ................................ 49 About Data Projection Connection Profiles .................................................. 49 Wireless LAN Connection Basics .........................................................50 Establishing a Wireless LAN Connection with a Single Computer Using a Simple Connection ......................................................... 51 Establishing a Wireless LAN Connection with Multiple Computers Using a Manual Connection ...................................................... 53 Advanced Wireless LAN Connection Settings......................................62 Web Setup ................................................................................................... 62 Enabling and Disabling Web Setup.............................................................. 64 Switching the Data Projector Connection Profile ......................................... 65 Assigning a Name to a Data Projector ......................................................... 68 Configuring a Connection Keyword.............................................................. 69 Modifying Data Projector Manual Connection Settings................................ 71 Creating a Computer Connection Profile ..................................................... 72 Deleting a Computer Connection Profile...................................................... 75 Assign a User Name to a Computer for Projection ...................................... 76 Specifying the Quality of Images Sent from a Computer ............................. 76 Manual Connection Setting Reference ........................................................ 77 Returning Data Projector Wireless Settings to Their Initial Defaults ............ 81 3 Viewing Wireless Connection Help .............................................................. 82 Viewing Wireless Connection Version Information ...................................... 82 Wireless LAN Connection Troubleshooting..........................................83 Check the following on the computer. .......................................................... 83 Check the following on the Data Projector. .................................................. 83 Also check the following............................................................................... 83 Wireless Connection Menus and Button Reference.............................87 Using Wireless LAN for Projection .......................................................88 Operations while a Single Computer is Connected to the Data Projector over a Wireless LAN ............................................................ 88 Operations while Multiple Computers are Connected to the Data Projector over a Wireless LAN ............................................................ 91 Performing a Presentation Using the YC-400 Document Camera ........................................... 93 YC Camera Application Function and Operation Overview..................93 Connecting the Document Camera to the Data Projector............................ 93 YC Camera Application Operations......................................................96 YC Camera Application Projection Operations ............................................ 96 Configuring YC Camera Application Setup Menu Settings ........................ 101 4 About this manual... This manual explains how to perform various operations that are enabled when you connect an external device to the USB port of the XJ-S35 (Data Projector). Terms and Conventions In this manual, there are many procedures that require parallel operations on the Data Projector and your computer. The following are special terms and conventions used in this manual to differentiate between the Data Projector and computer. • projection area This is the entire rectangular area that is projected by the Data Projector. Certain Data Projector operations will cause messages and menus to appear within the projection area. • computer screen This is the physical display device of your computer. 5 About the Data Projector’s USB Functions The USB port that is built into the Data Projector lets you connect an external USB device and use it as an input source for image projection. USB Memory Device You can connect a commercially available USB memory device to the USB port and project images and movies stored on the device. XJ-S35 USB memory device Refer to the following for details. For more information about this: Refer to this section of this manual: Supported USB memory devices “Supported USB Memory Devices” (page 14) Supported image and movie file formats “Supported Playback Data Types” (page 15) Saving image and movie data to a USB memory device “Preparing a Presentation with EZ-Converter” (page 15) Projecting image and movie data from a USB memory device “Playing a Presentation with Viewer” (page 30) 6 Wireless Adapter (CASIO YW-2) Establishing a connection between the Data Projector and a computer over a wireless LAN makes it possible to project the display contents of the computer’s screen from the Data Projector. XJ-S35 CASIO YW-2 You can have up to four computers connected to the Data Projector over a wireless LAN at the same time. Use the remote controller that comes with the Data Projector to select which of the four computer screens you want to project. XJ-S35 Refer to the following for details. For more information about this: Refer to this section of this manual: Supported wireless LAN devices “Supported Wireless LAN Devices” (page 47) Setup required to establish a wireless LAN connection between the Data Projector and a computer “Wireless LAN Connection Basics” (page 50), “Advanced Wireless LAN Connection Settings” (page 62) Projecting the screen contents of a computer connected via a wireless LAN “Using Wireless LAN for Projection” (page 88) 7 Document Camera (CASIO YC-400) You can connect a CASIO YC-400 Document Camera to the Data Projector’s USB port and project the images of documents placed on the document stage of the YC-400. XJ-S35 YC-400 USB For more information, see “Performing a Presentation Using the YC-400 Document Camera” on page 93. 8 Connecting a USB Device to the Data Projector What happens when you connect a USB device to the Data Projector depends on the current configuration of the Data Projector’s plug-and-play setting. Plug-and-play is enabled under the Data Projector’s initial default settings. For more details about the plug-and-play setting, see “Setup Menu Contents” in the User’s Guide. Turning On the Data Projector after Connecting a USB Device Normally when you turn on the Data Projector without a USB device connected, the Data Projector will check the RGB terminal and then the VIDEO terminal for a signal. If it finds a signal, the Data Projector will select it automatically and project the signal contents. If you turn the Data Projector on while a USB device is connected to its USB port, it will perform one of the following operations (depending on its current plug-and-play setting). When plug-and-play is enabled: When this type of device is connected: The Data Projector does this automatically when turned on: USB memory device Starts up Viewer (page 30) and projects the Viewer screen. YW-2 Wireless Adapter Starts up Wireless (page 49) and projects the Wireless screen. YC-400 Document Camera Checks the RGB terminal and then the VIDEO terminal for an input signal. If it finds a signal, the Data Projector will select it automatically and project the signal contents. Note that the YC-400 Document Camera is not detected automatically. When plug-and-play is disabled: Turning on the Data Projector with a USB device connected while plug-and-play is disabled will cause it to perform the same initial operation it performs when no device is connected. That is, it checks the RGB terminal and then the VIDEO terminal for an input signal. If it detects an input signal, the Data Projector will select it automatically and project the signal contents. In this case, however, either Viewer or Wireless will start up in the background, depending upon the type of USB device that is connected to the Data Projector. 9 Connecting to a USB Device while the Data Projector is On If you connect a USB device to the Data Projector’s USB port while it is turned on, it will perform one of the following operations (depending on its current plug-and-play setting). When plug-and-play is enabled: When this type of device is connected: The Data Projector does this automatically: USB memory device Starts up Viewer (page 30) and projects the Viewer screen. YW-2 Wireless Adapter Starts up Wireless (page 49) and projects the Wireless screen. YC-400 Document Camera Starts up the YC Camera application (page 93) when the YC-400 Document Camera is turned on and projects the YC Camera application screen. When plug-and-play is disabled: In this case, the image that is currently being projected does not change. However, Viewer, Wireless, or the YC Camera Application will start up in the background, depending upon the type of USB device that is connected to the Data Projector. Changing the Input Source while a USB Device is Connected On the Data Projector’s remote controller, press the [INPUT] key to change the input source. Each time you press the [INPUT] key, the Data Projector will check the RGB terminal, VIDEO terminal, and USB port for an input signal. If it finds a signal, it will select it as the input source automatically and project its contents. 10 Installing Data Projector Software Use the procedures in this section to install the software that comes bundled with the Data Projector onto your computer. When you want to do this: Install this software: Convert files created with PowerPoint to image (JPEG) files and store them on a USB memory device EZ-Converter Send computer screen contents to the Data Projector over a wireless connection and project them Wireless Connection Minimum System Requirements The following describes minimum computer system requirements to run the bundled software. • Operating System: Microsoft® Windows® XP or 2000 Professional • Computer: IBM PC/AT or compatible that conforms to the following conditions. • Windows® XP or 2000 Professional pre-installed • PowerPoint 2000, 2002, or 2003 installed (to use EZ-Converter) • CPU: Pentium III or higher • USB port (Type A, USB1.1/2.0) • Memory: 256 MB minimum or amount of memory recommended for operating system being run • Hard Disk: At least 40 MB for installation or at least 60 MB when running • Display: Full-color display with resolution of at least 800 × 600 that is supported by above operating systems and the computer being used. • Pointing Device: Mouse or other equivalent device supported by above operating systems. • Keyboard • CD-ROM drive • Other requirements of operating system being used • Normal operation may not be possible under certain hardware configurations. • Operation is not supported on a computer running Windows® NT, Me, 98SE, 98, 95, or 3.1, or on a Macintosh or Mac OS computer. • Operation on a computer upgraded to Windows® XP, 2000 Professional from another operating system is not supported. • Operation on a computer running Windows® XP Professional x64 Edition is not supported. 11 To install software 1 Place the bundled CD-ROM into your computer’s CD-ROM drive. 2 3 Select the check box of the software you want to install. 4 Keep clicking the [Next] button on the dialog boxes that appear. z This displays the dialog box shown below. Click the [Install] button. z This will start installation. z If your computer is running Windows XP and the dialog box shown below appears, click the [Continue Anyway] button. z If your computer is running Windows 2000 and the message “The software you are about to install does not contain a Microsoft digital signature.” appears, click the [Yes] button. 12 z The dialog box shown below will appear after installation is complete. 5 Click the [Finish] button. z In response to the “Restart” confirmation dialog box, click the [Yes] button. This will restart your computer. 13 Projecting Presentation Images from a USB Memory Device This section explains how to perform the following operations. z Using the bundled EZ-Converter software to save a presentation file to a USB memory device z Connecting a USB memory device to the Data Projector and using Viewer to project image or movie data contained on the device Important! In order to perform the procedures in this section, you will first need to install the EZConverter software from the bundled CD-ROM onto your computer. For more information, see “Installing Data Projector Software” (page 11). Supported USB Memory Devices The Data Projector supports connection of the following types of FAT/FAT32 format USB memory devices. z USB memory z USB Mass Storage Class compatible digital cameras z USB Mass Storage Class compatible hard disk drives (excluding types that require power supply from the USB port) For details about supported USB memory devices (products whose operation has been confirmed), see the CASIO website at http://world.casio.com/projector/support/en/. 14 Supported Playback Data Types The image data types listed below can be played back using the Data Projector’s Viewer. z JPEG format (jpg, jpeg, jpe) and BMP format (bmp) image files • Playback of image files of approximately 6 Mbytes is supported. • Progressive JPEG image files are not supported. z Movie files For details about movie files supported for playback by the Data Projector and playback specifications, visit the CASIO website at: http://world.casio.com/projector/support/en. Preparing a Presentation with EZ-Converter EZ-Converter is software that runs on a Windows computer. You can use EZ-Converter to convert a file (ppt) created with Microsoft PowerPoint to presentation data that can be played back using the Data Projector’s Viewer feature. Following conversion the presentation data can be stored on a USB memory device, which can then be connected to the Data Projector for the presentation. Note that the conversion process may result in some differences between the original PowerPoint file and the resulting presentation data. Presentation Data The presentation data produced by EZ-Converter consists of presentation (plf) files and image (jpg) files. When you convert a PowerPoint file that includes 10 pages of data, EZConverter will create 10 image (jpg) files and one presentation (plf) file that is linked to the image files. The presentation file will contain information about the sequence that the 10 image files should be projected, along with other playback settings. Presentation Data Presentation File • Image file information • Presentation playback setting information XXX.plf Image File Image File Image File Image File Image File XXX-001.jpg XXX-002.jpg XXX-003.jpg XXX-004.jpg XXX-010.jpg 15 Main EZ-Converter Functions PowerPoint File Conversion • Conversion of PowerPoint files up to 500 pages in size • Support for files created using PowerPoint 2000, 2002, 2003 for Windows • Editing of converted presentation data with EZ-Converter Important! PowerPoint file animations are not supported. The image transition effect used is the one specified by the EZ-Converter presentation file. Adding Image Files Directly to Presentation Files In addition to converting PowerPoint pages to image files, you can also add individual image files directly to presentation data. • You can add up to 500 JPEG format or BMP format image files directly to presentation data. Starting Up and Exiting EZ-Converter To start up EZ-Converter On your computer’s Windows Start menu, select [Programs] - [CASIO] - [EZ-Converter]. This will cause the EZ-Converter window shown below to appear. The above window indicates that there is no presentation data currently open. This is what we call an “empty” EZ-Converter window. Important! In order to start up EZ-Converter, PowerPoint 2000, 2002, or 2003 will need to be installed on the computer. To exit EZ-Converter On the [File] menu, select [Exit]. 16 Creating New Presentation Data There are two ways that you can use EZ-Converter to create new presentation data: by converting a PowerPoint file (see below) or by inserting image files into the presentation data manually (page 19). Creating Presentation Data by Converting a PowerPoint File This procedure creates presentation data that includes all of the pages of the PowerPoint file. In order to perform this procedure, you will first need to prepare the PowerPoint file that you want to convert. To create presentation data by converting a PowerPoint File 1 Start up EZ-Converter. 2 Configure presentation options as required. 3 Either click z This will display the empty EZ-Converter window. z If EZ-Converter is already running on your computer and if there is already presentation data in the EZ-Converter window, click to clear the data from the EZ-Converter window. z For more information, see “Configuring the Option Setting” (page 20). or select [Convert PowerPoint File] on the [File] menu. z This displays a dialog box for selecting PowerPoint files. 17 4 Select the PowerPoint file you want to convert and then click [Open]. z This starts conversion of the PowerPoint file, which is indicated by the appearance of a dialog box that shows the progress of the conversion. z After conversion is complete, the EZ-Converter widow will reappear with thumbnails of the converted images. Selected image number (from beginning) Total number of files Image file display area 5 Add, delete, move, and otherwise edit the images as required. 6 Configure presentation playback settings. 7 To save the presentation data, click the [Save] button. z For details, see “Editing Presentation Data” (page 21). z For more information, see “Configuring Presentation Data Playback Settings” (page 23). z For details, see “Saving Presentation Data” (page 26). 18 Note z Instead of steps 3 and 4 of the above procedure, you could also drop a single PowerPoint file into the EZ-Converter window. z Converting a PowerPoint file to presentation data will generate the following folder, image files and presentation file. Example: When converting a 50-page PowerPoint file named “MeetingDocuments” MeetingDocuments (Folder) MeetingDocuments.plf Presentation file MeetingDocuments001.jpg MeetingDocuments002.jpg MeetingDocuments003.jpg Image files : MeetingDocuments050.jpg Creating Presentation Data by Inserting Image Files Manually You can create new presentation data by dropping multiple image (jpg or bmp) files into the EZ-Converter window. In order to perform this procedure, you will first need to prepare the image files that you want to include in the presentation data. To create presentation data by inserting image files manually 1 Start up EZ-Converter. 2 Use Windows Explorer to select all of the image files you want to include in the presentation data. z This will display the empty EZ-Converter window. z If EZ-Converter is already running on your computer and if there is already presentation data in the EZ-Converter window, click to clear the data from the EZ-Converter window. 19 3 Drag the selected files into the EZ-Converter window. z This will insert the image files into the presentation data and display their thumbnails in the EZ-Converter window. 4 Add, delete, move, and otherwise edit the images as required. 5 Configure presentation playback settings. 6 To save the presentation data, click the [Save] button. z For details, see “Editing Presentation Data” (page 21). z For more information, see “Configuring Presentation Data Playback Settings” (page 23). z For details, see “Saving Presentation Data” (page 26). Configuring the Option Setting You can use option settings to specify the resolution of image files that are saved as EZConverter presentation data. Important! Any changes you make to image settings using the procedure below will go into effect the next time you convert a PowerPoint file. Changed settings are not applied to presentation data that has already been created by converting PowerPoint files. Note that you cannot change the resolution of image data that is included in existing presentation data. To configure the option setting 1 On the [Tools] menu, select [Options]. z This will display a dialog box for configuring the option setting. 20 2 3 Configure the setting on the dialog box as described below. When you want to do this when converting a PowerPoint file to presentation data: Select this setting: Save image files as high-quality JPEG files [High-quality] Save image files as higher compression JPEG files [Normal-quality] After selecting the setting you want, click the [OK] button. z This will apply the setting and close the dialog box. Editing Presentation Data After you create presentation data by converting a PowerPoint file or by inserting image files manually, you can add, delete, and change the positions of image files as required. Before performing the procedures here, you will need to display the EZ-Converter window that contains the presentation data that you want to edit. For details about how to do this, see “Creating New Presentation Data” (page 17) and “Opening Presentation Data” (page 28). To add image files to presentation data 1 On the EZ-Converter window, click the thumbnail of the image that will come either before or after the image you are about to add. 2 Use Windows Explorer to select the image file you want to add to the presentation data. z You can select one or more image files. 3 Drag the selected files into the EZ-Converter window. z If you want the image file(s) to be inserted immediately following the image you selected in step 1, simply drop the image file(s) into the EZ-Converter window. If you want the image file(s) to be inserted in front of the selected image, hold down your computer’s [Ctrl] key as you drop the image file(s) into the window. z This will add the image file(s) and update the thumbnails in the EZ-Converter window. 21 Note Instead of steps 2 and 3 of the above procedure, you could click or you could select [Add Image to Presentation File] on the [Edit] menu. Then on the dialog box that appears, select one image file that you want to add to the presentation data. This will insert the image file into the presentation data immediately following the image you selected in step 1, above. To delete an image file from presentation data 1 On the EZ-Converter window, click the thumbnail of the image you want to delete so it is selected. 2 Either click menu. or select [Delete Image from Presentation File] on the [Edit] z This will delete the selected image. z In place of step 2, you could also press the [Delete] key on your computer keyboard. Note Deleting an image file from the presentation data does not delete the image data file from your computer’s hard disk. To move an image file forward or back within presentation data 1 On the EZ-Converter window, click the thumbnail of the image you want to move so it is selected. 2 To move the selected image one position to the right (towards the end), click or select [Move Image Back] on the [Edit] menu. To move the image one position to the left (towards the beginning), click or select [Move Image Forward] on the [Edit] menu. To undo an image operation Select [Undo] on the [Edit] menu, or press [Ctrl] + [z] on your computer keyboard. You can use the above operation to undo the last image file add, delete, or move operation you performed. 22 Configuring Presentation Data Playback Settings You can configure the following playback settings for playback of EZ-Converter presentation data with the Data Projector’s Viewer. • Manual or auto image change • Display time of each image file during auto image change • Repeat play on/off • Image transition effect Note The playback settings you configure are stored in the presentation (plf) file. To configure presentation data playback settings 1 On the EZ-Converter window, display the presentation data whose playback settings you want to configure. z For details about how to do this, see “Creating New Presentation Data” (page 17) and “Opening Presentation Data” (page 28). 2 Click or select [Presentation File Setup] on the [Tools] menu. z This displays a dialog box for configuring presentation file settings. 23 3 4 Configure the following settings on the dialog box. When you want to do this: Do this: Change images manually during a presentation Select [Manual] for [Display Interval]. Have images change automatically during a presentation Select [Auto] for [Display Interval]. Specify the display interval during auto image change z This setting is available only while [Auto] is selected for [Display Interval]. Tap the down arrow button of the box under [Display Interval] and select an interval value (5 seconds, 10 seconds, 30 seconds, 1 minute, and 5 minutes). Have the presentation restart from the beginning after the final image file is reached Select [On] under [Repeat]. Have the presentation stop after the final image is reached. Select [Off] under [Repeat]. Turn off the image transition effect Select [Off] under [Image Transition Effect]. Turn on the image transition effect Select [On] under [Image Transition Effect]. Specify the effect to be applied when transitioning from one image file to the next z This setting is available only while [On] is selected for [Image Transition Effect]. Click the down arrow button of the box under [Image Transition Effect] and select an effect. z For details, see “Image Transition Effects” (page 25). After configuring all the settings you want, click the [OK] button. 24 Image Transition Effects When “On” is selected for the “Image Transition Effect” setting on the “Presentation File Setup” dialog box, you can select a visual effect to be applied any time you transition from one image file to another. The following shows examples of each of the available effects. Effect Name Example Slide In - Left to Right Slide In - Right to Left Slide In - Top to Bottom Slide In - Bottom to Top Wipe - Left to Right Wipe - Right to Left Wipe - Top to Bottom Wipe - Bottom to Top Dissolve Note For information about performing a presentation using playback settings that are different from those that were stored with presentation data using EZ-converter, see “Configuring Viewer Setup Menu Settings” (page 41). 25 Saving Presentation Data Use the procedures in this section to save presentation data to a USB memory device or to your computer’s hard disk. To save presentation data to a new file 1 2 Perform the procedure under “Creating New Presentation Data” (page 17). If you want to save the presentation data to a USB memory device, connect the device to your computer’s USB port. z For details about how to connect a USB device, see the user documentation that comes with your computer and the USB memory device you are using. 3 Click or select [Save Presentation File] on the [File] menu. z This will display a dialog box for specifying a file name. z If you are saving presentation data produced by converting a PowerPoint file, the name of the PowerPoint file will be inserted in the dialog box automatically. In other cases, “New Presentation File” will be displayed in the dialog box. 4 Enter the file name you want and then click the [OK] button. 5 Specify the location where you want to store the file and then click the [OK] button. z This will display a dialog box for specifying the location where you want to store the file. z This will create a folder with the name you specified in step 4 and store the presentation data in the folder. z If there is already a folder with the same name as the one you specified at the location you specified, a confirmation message will appear asking if you want to replace the existing folder with the new one. If you do, click [Yes] on the dialog box. If you do not want to replace the existing folder with the new one, click [No]. This will return to the dialog box in step 3 of this procedure so you can enter a different name. 26 Note Performing this procedure will generate the presentation files shown below. Example:When you input the folder name “Market Data 2006” for a 50-image presentation Market Data 2006 (Folder) Market Data 2006.plf Presentation file Market Data 2006 001.jpg Market Data 2006 002.jpg Market Data 2006 003.jpg Image files : Market Data 2006 050.jpg To overwrite existing presentation data with newly edited data 1 Perform the procedure under “Editing Presentation Data” (page 21) or “Configuring Presentation Data Playback Settings” (page 23). 2 Click or select [Save Presentation File] on the [File] menu. z This saves the existing presentation data with the edited data. To save existing presentation data under a different name 1 On the EZ-Converter window, display the presentation data you want to save under a different name. 2 Click or select [Save Presentation File] on the [File] menu. z This will display a dialog box for specifying a file name. z For the remainder of this procedure, perform the steps starting from step 4 under “To save presentation data to a new file” (page 26). 27 Opening Presentation Data Use the procedure below to open existing presentation data in order to edit it or to save it under a different name. Note To open presentation data, specify a presentation file (plf). To open a presentation file 1 If the presentation data you want to open is stored on a USB memory device, connect the device to your computer’s USB port. 2 Click 3 Select the presentation (plf) file you want to open and then click [Open]. or select [Open Presentation File] on the [File] menu. z This displays a dialog box for opening presentation files. z This will open the presentation file and display the EZ-Converter window. Viewing Help To view EZ-Converter help, select [Help] on the [Help] menu. Viewing Version Information To view EZ-Converter version information, select [About EZ-Converter...] on the [Help] menu. 28 EZ-Converter Menu and Button Reference This section provides detailed information about the EZ-Converter menu commands and about the buttons that appear on the EZ-Converter window. To do this: Perform this menu operation: Convert a PowerPoint file to presentation data and display it in the EZ-Converter window [File] - [Convert PowerPoint File] Clear presentation data currently in the EZ-Converter window [File] - [Clear Presentation File] Open an existing presentation (plf) file and display its contents in the EZ-Converter window [File] - [Open Presentation File] Save the presentation data currently in the EZ-Converter window to an existing file, which overwrites the current contents of the existing file [File] - [Save Presentation File(S)] Save the presentation data currently in the EZ-Converter window to a new file [File] - [Save Presentation File(T)] Save the presentation data currently in the EZ-Converter window under a different name [File] - [Save Presentation File(T)] Exit EZ-Converter [File] - [Exit] – Undo the last editing operation you performed on the EZConverter window [Edit] - [Undo] – Add an image file to the presentation data currently in the EZ-Converter window [Edit] - [Add Image to Presentation File] Delete an image file from the presentation data currently in the EZ-Converter window [Edit] - [Delete Image from Presentation File] Move an image file in the presentation data currently in the EZ-Converter window one position to the left (towards the beginning) [Edit] - [Move Image Back] Move an image file in the presentation data currently in the EZ-Converter window one position to the right (towards the end) [Edit] - [Move Image Forward] Configure playback settings of the presentation data currently in the EZ-Converter window [Tools] [Presentation File Setup] Specify the resolution and size of image files that are saved as EZ-Converter presentation data [Tools] - [Options] – Display EZ-Converter help [Help] - [Help] – Display EZ-Converter version information [Help] - [About EZConverter...] – 29 Or click this button: Playing a Presentation with Viewer Viewer is an application built into the Data Projector that lets you display image files and play back movie files that are stored on a USB memory device that is connected to the Data Projector. Viewer starts up automatically whenever you connect a supported USB memory device (see “Supported USB Memory Devices” on page 14) to the Data Projector’s USB port. Note All of the operations in this section are performed using the Data Projector’s remote controller keys or the Data Projector’s keys. To connect a USB memory device to the Data Projector 1 Turn on the Data Projector. 2 Plug the USB memory device that contains the data you want to project with Viewer into the Data Projector’s USB port. z Wait until the Data Projector’s POWER/STANDBY indicator is lit green. z Once the Data Projector recognizes the USB memory device, Viewer will start up automatically and a menu of the files contained on the USB memory device will be projected in the projection area. 30 Note z Viewer will not start up automatically if the Data Projector’s plug-and-play feature is turned off. In this case, you will need to press the [INPUT] key to switch the input source to the USB memory device. For more details about the plug-and-play setting, see “Setup Menu Contents” in the User’s Guide. z Only files of formats that are recognized by the Data Projector (jpg, jpeg, jpe, bmp, avi, mp4) appear in the file menu. Note that even if a file appears in the file menu, it does not mean that the file can be displayed or played back by the Data Projector. z The file menu displays USB memory device contents in the following sequence: folders, movie files, image files. For details about how to play back a movie file, see “Using Viewer to Play a Movie” (page 40). File Menu Operations When Viewer starts up, it initially projects a menu of files contained on the USB memory device. There are two different views for the file menu: a thumbnail view and a tree view. Thumbnail View Tree View Thumbnail View This view shows thumbnails of the image files and movie files contained on the USB memory device. Folders are shown as icons. Note A question mark (?) in place of a thumbnail indicates an image file that cannot be displayed by Viewer for some reason. Tree View This view shows a Windows Explorer type tree representation of the folders, image files, and movie files on the USB memory device. 31 To switch between the thumbnail view and the tree view 1 Press the [FUNC] key. 2 Use the [T T] key to move the highlighting to “Screen Format” and then press the [ENTER] key. z This displays the Viewer function menu shown below. z This toggles between the thumbnail view and the tree view To scroll file menu pages To scroll to the next menu page press the [ ] key. To scroll back to the previous page, press the [U] key. Note Arrow indicators appear on right side of the file menu to indicate that there are more files above ( ) or below ( ) the current screen. Press the [ ] key to scroll down when is indicated, or [U] key when is indicated. 32 To select a file or a folder Thumbnail View Use the cursor keys to move the highlighting to the file or folder you want to select. Highlighting Tree View Use the [S] and [T] cursor keys to move the highlighting to the file or folder you want to select. Highlighting 33 To open a folder 1 2 Use the cursor keys to select the file you want to open. Press the [ENTER] key. z This opens the selected folder and displays a menu of its contents. z With the tree view, you could also press the [X] key instead of the [ENTER] key. To close the current folder and move up to the next level Thumbnail View Press the [ESC] key. Tree View Press the [W] key. This will collapse the folder where the highlighting is currently located and move the highlighting to the next higher level. To select a file menu item and display its image 1 2 Use the cursor keys to select the file whose image you want to display. 3 To return to the file menu, press the [ESC] key. Press the [ENTER] key. z This will display a full-size version of the image that fills the projection area. Note z If the selected file is too large to fit within the projection area, the message “Cannot display an image file.” will appear. z For information about operations you can perform while the image of a file is being projected, see “Operations during Image File Content Projection” (page 38). To start a slideshow from a particular image file 1 Use the cursor keys to select the file whose image from which you want to start the slideshow. 2 Press the [ 3 To stop the slideshow and return to the file menu, press the [ESC] key. ] key. z This will display a full-size version of the image that fills the projection area. Now the Data Projector will advance to the next image automatically at a regular interval (default: 5 seconds). z If “Manual” is selected for the “Image Switching” setting, the image will not change automatically. In this case, press the [X] key to advance to the next image. z The slideshow will also stop automatically and the file menu will appear when the final image file in the folder where the file you selected in step 1 is reached. 34 Note z A slideshow displays the image files (jpg or bmp) that are included in the same folder as the image file you select in step 1 of the above procedure. All other files are ignored. z For details about operations you can perform during a slideshow, see “Operations during a Slideshow” (page 39). z For information about how you can specify the interval between images, image transition effects, and other playback settings, see “Configuring Viewer Setup Menu Settings” (page 41). z A slideshow that uses presentation data created with EZ-Converter will be played back in accordance with the playback settings included in the presentation data. For details, see “Configuring Presentation Data Playback Settings” (page 23). To move the highlighting to the previously projected image file 1 While the thumbnail view or tree view is being projected, press the [FUNC] key. 2 Use the [T T] key to move the highlighting to “Return to previously displayed image.” and then press the [ENTER] key. z This will display the Viewer function menu. z This returns to the image file that was projected immediately before the last projected file. Note This function comes in handy in the following cases. z To return the highlighting to the last projected image file after projecting a movie file. z To return the highlighting to the image where a slideshow was paused in order to project a movie file. 35 Using the Presentation Menu The folder that contains the presentation file created using the EZ-Converter software (page 15) that comes bundled with the Data Projector is called a “presentation folder”. Presentation folders appear along with other folders on the Viewer file menu, and they are indistinguishable from other folders. Because of this, Viewer also provides a “presentation menu” that makes it easy to find all of the presentation folders that are included on a USB memory device. To view the presentation menu 1 While the Viewer file menu is shown, press the [FUNC] key. 2 Check to make sure that “View Presentation List” is selected and then press the [ENTER] key. z This displays the Viewer function menu shown below. z This displays a presentation menu like the one shown below. Thumbnail of first image file in presentation Presentation file menu Presentation properties Presentation path 36 To perform a slideshow by running a presentation file 1 Use the [T T] and [S S] keys to move the highlighting to the presentation file you want to run. 2 Press the [ENTER] key or the [ 3 To stop the slideshow, press the [ESC] key. ] key. z This will start the currently selected presentation file. z The image file sequence, display time for each image, and image transition effect will all be in accordance with the settings stored in the presentation file. For more information, see “Configuring Presentation Data Playback Settings” on page 23. Note z The file menu (not the presentation menu) will reappear after the slideshow stops when you press the [ESC] key or after it stops automatically. z For details about operations you can perform during a slideshow, see “Operations during a Slideshow” (page 39). To return to the file menu from the presentation menu Press the [ESC] key. 37 Operations during Image File Content Projection To scroll between image files Use the [X] and [W] keys. To do this: Press this key: Display the content of the next image file [X] Display the content of the previous image file [W] Note Scrolling to a file that is too large to fit within the projection area will cause the message “Cannot display an image file.” to appear. To rotate an image Use the [S] and [T] keys. To do this: Press this key: Rotate the image 90 degrees right [S] Rotate the image 90 degrees left [T] Note You can also rotate an image by pressing the [FUNC] key to display the Viewer function menu. Move the highlighting to “Rotate Right” or “Rotate Left” and then press the [ENTER] key. To start a slideshow from the currently displayed image file content Press the [ ] key. Note You can also start a slideshow from the currently displayed image file content by pressing the [FUNC] key to display the Viewer function menu. Move the highlighting to “Start Slideshow” and then press the [ENTER] key. To return to the file menu from image file content Press the [ESC] key. 38 Operations during a Slideshow To pause a slideshow while auto image change is turned on Press the [ ] key. To unpause a slideshow while auto image change is turned on Press the [ ] key. To scroll between image files during a slideshow Use the cursor keys. To do this: Press this key: Scroll to the content of the next image file [X] Scroll to the content of the previous image file [W] Note After scrolling to an image file, the slideshow will scroll to the next image file automatically after the preset time interval if “Auto” is selected for the “Image Switching” setting. Note, however, that this is not true while the slideshow is paused. To stop a slideshow and return to the file menu Press the [ESC] key. 39 Slideshow Start Error The error message shown below may appear when you attempt to start a slideshow using one of the procedures under “To start a slideshow from a particular image file” (page 34), “To perform a slideshow by running a presentation file” (page 37), or “To start a slideshow from the currently displayed image file content” (page 38). There is a problem with the slideshow setup file. Cannot start the slideshow. If this happens, use EZ-Converter to create a new presentation file and store it on the USB memory device. Next, use the new presentation file to run the slideshow. Using Viewer to Play a Movie This section explains procedures you can use to play a movie using Viewer. To play a movie file 1 On the file menu, select the movie file you want to play. 2 Press the [ENTER] key. 3 To stop movie playback and return to the file menu, press the [ESC] key. z For information about how to select a particular file on the file menu, see “To select a file or a folder” (page 33). z This will start playback of the selected movie file. Note Pressing the [ENTER] key while a file whose playback is not supported by the Data Projector is selected will cause the error message “This movie file cannot be played back.” to appear. For more information, see “Supported Playback Data Types” (page 15). 40 Configuring Viewer Setup Menu Settings You can use the Viewer Setup Menu to configure viewer display settings and to perform a presentation using playback settings that are different from those that were stored with presentation data using EZ-Converter. Note z When you perform a slideshow by running a presentation file created with EZConverter, the slideshow settings on the Viewer setup menu (Image Switching, Slideshow Display Interval, Slideshow Transition Effect, and Slideshow Repeat) are changed automatically to the playback settings (page 23) saved in the presentation file you are running. z In order to modify slideshow settings for which “Auto” was selected for the presentation file’s “Image Switching” setting when the file was created with EZConverter, you need to pause the slideshow, open the menu, and then change the settings as required. To configure Viewer setup menu settings 1 2 Press the [T T] key to move the highlighting to “USB” and then press the [ENTER] key. 3 Press the [T T] key once to move the highlighting to “Setup” and then press the [ENTER] key. Press the [MENU] key to display the setup menu. z This will display the Viewer setup menu. 4 Use [T T] and [S S] to select the menu item whose setting you want to change. 41 5 What you should do next depends on whether or not [ENTER] is displayed at the far right of the setting you are configuring (the one that is highlighted). If [ENTER] is displayed: a. Press the [ENTER] key. b. On the submenu that appears, use [T] and [S] to move the highlighting to the setting you want to select. Example: The following is the submenu that appears when “Display Sequence Setup” is selected in step 2, above. c. Press the [ENTER] key. z This will return to the Viewer setup menu. If [ENTER] is not displayed: Press the [W] or [X] key to select the setting you want (so its button is 6 7 ). Repeat steps 4 and 5 to configure other settings, if you want. After all the settings are the way you want, press the [MENU] key to exit the Viewer setup menu. To restore all settings on the Viewer setup menu to their initial factory defaults 1 2 Press the [T T] key to move the highlighting to “USB” and then press the [ENTER] key. 3 Press the [T T] key once to move the highlighting to “Setup” and then press the [ENTER] key. Press the [MENU] key to display the setup menu. z This will display the Viewer setup menu. 4 Press the [T T] key to move the highlighting to “Initialize Viewer Setup” and then press the [ENTER] key. z This displays the dialog box shown below. 5 Use the [S S] key to select “Yes”. 42 6 To restore all the settings to their initial defaults, press the [ENTER] key. 7 To exit the Viewer setup menu, press the [ESC] key. z To exit the operation without doing anything, press [ESC] instead of [ENTER]. Viewer Setup Menu Contents This section provides detailed explanations of all of the items included on the Viewer setup menu. Setting Name Description Image Zoom In the case of image sizes other than XGA, specifies whether or not to enlarge or reduce (zoom) images to fit the projection area. Zoom: Turns on image zooming. No Zoom: Turns off image zooming. Display Sequence Setup Specifies the sequence of images in the file menu or presentation menu. File Names (Ascending): Displays files in file name ascending order. File Names (Descending): Displays files in file name descending order. Time (New-to-Old): Displays files by the time they were last modified, from the newest to the oldest. Time (Old-to-New): Displays files by the time they were last modified, from the oldest to the newest. Startup Mode Specifies whether the initial view when Viewer is started up is the thumbnail view or tree view. See “File Menu Operations” (page 31) for more information. Thumbnails: Specifies thumbnail view. Tree: Specifies tree view. Image Switching Specifies the slideshow image change method. Manual: Specifies manual image change. Auto: Specifies auto image change. Slideshow Display Interval Specifies how long each image will remain displayed during a slideshow. 5 seconds, 10 seconds, 30 seconds, 1 minute, 5 minutes Slideshow Transition Effect Specifies the image transition effect to be used during a slideshow. For more information see “Image Transition Effects” (page 25). Off, Slide In - Left to Right, Slide In - Right to Left, Slide In - Top to Bottom, Slide In - Bottom to Top, Wipe - Left to Right, Wipe - Right to Left, Wipe - Top to Bottom, Wipe - Bottom to Top, Dissolve 43 Setting Name Description Slideshow Repeat Specifies whether or not slideshows and movie file playback should repeat when the end it reached. On: Slideshows and movie playback are repeated. Off: Slideshows and movie playback are not repeated. Movie Display Specifies the display size during movie playback. Zoom: Enlarges to the size of the projection area. No Zoom: Specifies the original size of the movie file. Initialize Viewer Setup Returns all Viewer setting menu items to their initial default settings. For details, see “To restore all settings on the Viewer setup menu to their initial factory defaults” on page 42. 44 Viewer Error Messages Message Cause Required Action There is a problem with the slideshow setup file. Cannot start the slideshow. There is some problem with the presentation file created with EZ-Converter. Use EZ-Converter to regenerate the entire set of presentation data (presentation file and image files) and save the new data to the USB memory device. Folder does not contain any image files. There is no displayable folder, image file, or movie file in the folder you are trying to access with Viewer. z Use EZ-Converter to generate presentation data and save it to the USB memory device. z Copy image files or movie files from your computer to the folder on the USB memory device. Cannot display an image file. The image file cannot be displayed because it is too large to display within the projection area or because there is something wrong with it. Make sure the image files on the USB memory device are no larger than 6 Mbytes. Could not find an image file. One or more image files that were saved as presentation data cannot be found. Use EZ-Converter to regenerate the entire set of presentation data (presentation file and image files) and save the new data to the USB memory device. This movie file cannot be played back. The file you are trying to play back is an unsupported format or there is something wrong with it. z Convert the unsupported file to a file format that is supported and copy it to the USB memory device. z Copy a movie file that is a format supported by Viewer to the USB memory device. 45 Important! Progressive JPEG image files are not supported. Viewer Troubleshooting Some folders and/or files are not displayed in the file menu • All the folders and/or files contained in a folder will not be displayed if there are more than 999 folders and/or files inside the folder. If this happens, reduce the number of folders and/or files in the folder. • Viewer supports up to 10 folder nesting levels on a USB memory device. Anything past the 10th nested folder is not displayed by Viewer. How can I get images to appear more quickly? When you select a BMP image or a large image file recorded with a digital camera on the Viewer’s image menu, it takes considerable time before the image appears. To ensure that images appear quickly during your presentation, use EZ-Converter to convert the images to presentation data. This will cause images to be converted to JPEG images, which appear on the display more quickly. I am having a hard time getting the results I want when playing a slideshow. • Use EZ-Converter to convert the images you want to use in the slideshow to presentation data. • In order to start a slideshow by highlighting an image file in a folder that is not a presentation data folder, you first need to use the Viewer Setup menu to configure slideshow settings (Slideshow Display Interval, Slideshow Transition Effect, Image Switching, Slideshow Repeat). 46 Performing a Presentation Using a Wireless LAN (Projecting Computer Screen Contents Over a Wireless LAN) This section explains how to establish a wireless LAN connection between the Data Projector and a computer and project the computer’s screen contents over the wireless LAN. Supported Wireless LAN Devices CASIO YW-2S wireless adapters are required in order to establish a wireless LAN connection between a computer and the Data Projector. The YW-2S package includes two YW-2 USB type wireless adapters, one for the Data Projector and one for the computer. Important! z Note that use of any other wireless adapter besides the YW-2 is not supported. z Use of the stickers that come with the YW-2 Wireless LAN adapter is not necessary when you connect a YW-2 to the XJ-S35 Data Projector. Computer Requirements In addition to the “Minimum System Requirements” (page 11), the computer must also conform to any one of the following in order to establish a wireless LAN connection with the Data Projector. a. YW-2 wireless adapter plugged into a USB port b. Built-in wireless LAN function conforming to IEEE 802.11b standard c. Add-on wireless LAN function (other than YW-2) conforming to IEEE 802.11b standard All of the explanations in this manual are based on a computer that conforms to “a. YW-2 wireless adapter plugged into a USB port”. Important! There is no guarantee that all computers conforming to one of the above conditions will be able to establish a wireless LAN connection with the Data Projector. 47 Preparing the Computer for Wireless LAN Connection with the Data Projector Before attempting the operations in this section, be sure to prepare the computer by following the steps below. If you are using the YW-2 wireless adapter 1 On your computer, install “Wireless Connection” from the CD-ROM that comes bundled with the Data Projector. z For more information, see “Installing Data Projector Software” (page 11). 2 Connect the YW-2 wireless adapter to your computer’s USB port. If you are using another wireless LAN adapter (including a computer’s builtin wireless LAN) 1 Make sure that the wireless LAN of the computer (either a built-in wireless LAN or add-on wireless LAN) conforms to the IEEE 802.11b standard. 2 On your computer, install “Wireless Connection” from the CD-ROM that comes bundled with the Data Projector. z For more information, see “Installing Data Projector Software” (page 11). 48 About the Data Projector’s Wireless LAN This section explains the basic terminology for the Data Projector’s wireless LAN. Wireless Function and Wireless Connection Software The Data Projector has a built-in function named “Wireless”, which you can use to configure Data Projector settings for wireless LAN connection with a computer, and perform Data Projector operations (such as displaying connection information, switching computers when there are multiple computers connected over a wireless LAN, etc.) after a connection is established. Wireless starts up automatically whenever you connect a CASIO YW-2 wireless adapter to the Data Projector’s USB port. Wireless Connection is software that runs on a Windows computer. It lets you configure computer settings for wireless LAN connection with the Data Projector, and perform computer operations (such as sending computer screen contents to the Data Projector) after a connection is established. You can also use Wireless Connection to display the “Web Setup” page for configuring advanced wireless LAN connection settings (see “Advanced Wireless LAN Connection Settings” on page 62). About Data Projection Connection Profiles A setup for a wireless LAN connection is called a “connection profile”. There are two types of connection profiles: “simple connections” and “manual connections”. The Data Projector comes with a following connection profiles built in. You can use the Data Projector’s Wireless function to switch the current connection profile. Since Wireless Connection is already equipped with the same Simple Connection 1, 2, and 3 profiles as the Wireless function, all you need do is select the same profiles with Wireless and Wireless connection to establish a wireless LAN connection. Note, however, that this is true only when a CASIO YW-2 wireless adapter is connected to the computer. Note The Data Projector has six connection profiles: three simple connections and three manual connections. These numbers are fixed and cannot be changed. Connection Profile Initial Profile Name Simple Connection 1 – Simple Connection 2 – Simple Connection 3 – Manual Connection 1 Sample 1 Manual Connection 2 Sample 2 Manual Connection 3 Sample 3 Description These profiles mainly are for establishing a simple connection between the Data Projector and a single computer with a CASIO YW-2 wireless adapter. The settings of these profiles are fixed and cannot be changed. These profiles mainly are for wireless LAN connection of multiple computers to the Data Projector at the same time. The initial default setup of each profile can be used to configure a wireless LAN connection, or you can modify the settings of a profile to improve security and save the profile under a new name. 49 Wireless LAN Connection Basics This section explains the basic procedures for configuring settings for a wireless LAN connection between the Data Projector and a computer. z This section includes the basics for establishing a wireless LAN connection between the Data Projector and a single computer, or between the Data Projector and multiple computers. For details about increasing security and settings required for connection to a wireless LAN access point, see “Advanced Wireless LAN Connection Settings” (page 62). z For details about projection operations after establishing a connection, see “Using Wireless LAN for Projection” (page 88). Important! z The procedure below assumes that the Data Projector’s plug-and-play feature is turned on (which is the initial default setting). If you have turned off plug-and-play, turn it back on before performing the procedure below. For more details about the plug-andplay setting, see “Setup Menu Contents” in the User’s Guide. z The operations described here assume that the CASIO YW-2 wireless LAN adapter is connected to the computer. In the case of a computer equipped with another manufacturer’s wireless LAN adapter or a built-in wireless LAN adapter, configure settings in accordance with the user documentation that comes with the adapter you are using. 50 Establishing a Wireless LAN Connection with a Single Computer Using a Simple Connection To establish a wireless LAN connection between a single computer and the Data Projector Note The following explains the simplest type of connection. It shows how to use the Data Projector’s built-in connection profile named “Simple Connection 1” to establish a wireless LAN connection with a single computer. 1 Turn on the Data Projector. 2 Connect the CASIO YW-2 wireless adapter to the Data Projector’s USB port. z Wait until the Data Projector’s POWER/STANDBY indicator is lit green. z You could also turn on the Data Projector with the wireless adapter already connected to the USB port. z The Data Projector will detect the wireless adapter and start up its Wireless function automatically. The message shown below will appear in the projection area. Check to make sure that “Simple Connection 1” is shown. 3 4 Turn on your computer and start up Windows. If your computer is already connected to a wireless network, disable the connection. z On the Windows Control Panel, click “Network Connections” (“Network and Dial-up Connection” in the case of Windows 2000). If “Wireless Network Connection” is displayed on the window that appears, right-click the icon and then click “Disable” on the dialog box that appears. 51 5 Connect the YW-2 wireless adapter to your computer’s USB port. z The first time you connect a wireless adapter, a hardware installation warning message may appear on your computer screen. If it does, click the [Continue Anyway] button. z Connecting the wireless adapter will cause Wireless Connection to start up automatically and display the dialog box shown below. If this does not happen, go to the Windows [Start] menu and select [Programs] - [CASIO] - [Wireless Connection]. z When the computer finds the Data Projector, communication will start between them. z This will establish a wireless LAN connection between the computer and Data Projector automatically and cause the Wireless Connection window shown below to appear on the computer screen. z The contents of the computer screen will be projected automatically at this time. z For details about Wireless Connection window operations and Data Projector remote controller operations you can perform after establishing a connection, see “Using Wireless LAN for Projection” (page 88). Note A message like “Wireless Connection.exe is trying to access the Internet” may appear when the computer you are using has security software installed. If this happens, select “Always allow (access)” on the dialog box. 6 To terminate Wireless Connection operation, click the [×] button in the upper right corner of the Wireless Connection window or select [Exit] on the [Connection] menu. z This will close the Wireless Connection window and terminate the connection between the computer and Data Projector. At this time, the projected image will return to the message in step 2 of this procedure. 52 Important! The above procedure will not establish a wireless LAN connection if the connection profile of the Data Projector is different from the profile used the first time a connection was established between the computer and Data Projector (Simple Connection 1 in this example). In this case, press the Data Projector’s remote controller [ ] key to display the “Connection Profile” menu and then select the original connection profile (Simple Connection 1 for this example). For details, see “To switch the Data Projector connection profile” (page 66). Establishing a Wireless LAN Connection with Multiple Computers Using a Manual Connection This section explains how to connect up to four computers to a single Data Projector (over a wireless LAN access point) at the same time. The following are the general steps that are required. 1 Prepare 2 Create for wireless LAN connection of the Data Projector and the computers (below). connection profiles for the computers (page 54). 3 Use the Manual Connection profile to establish a wireless LAN connection between the first computer and the Data Projector (page 56). 4 Use the Manual Connection profile to establish a wireless LAN connection between the other computers and the Data Projector (page 60). 1To prepare for wireless LAN connection of the Data Projector and the computers 1 2 Install Wireless Connection on all of the computers. Connect YW-2 wireless adapters to the USB port of each of the computers. 53 2To create connection profiles for the computers 1 Start up Wireless Connection on the first computer. 2 On the Wireless Connection window of the first computer, select “Switch Connection Profile” on the “Connection” menu. z Wireless Connection should start up automatically when you connect the YW-2 wireless adapter to the computer’s USB port. If it does not, go to the Windows [Start] menu and select [Programs] - [CASIO] - [Wireless Connection]. z This will display a dialog box for switching the connection profile. 3 Click the [New] button. z This will display a dialog box for configuring a new manual connection profile. 54 4 Configure the settings on the dialog box. z In this example, we will use the following settings. Dialog Box Item Setting Profile Name Manual Connection Test SSID CASIO_DPJ Access Mode Ad Hoc Security Setup WEP WEP Key Format ASCII/128bit WEP Key/WPA/WPA2 Pass Phrase 1234567890abc DHCP Off IP Address 192.168.100.1 Subnet Mask 255.255.255.0 Default Gateway 0.0.0.0 Channel Auto z For details about each of the settings on the dialog box, see “Manual Connection Setting Reference” (page 77). 5 After configuring all of the settings you want, click the [Register] button. 6 Repeat steps 1 through 5 for all of the other computers. z This will register your settings as a new connection profile (named “Manual Connection Test” here) and return to the connection profile switching dialog box in step 1. The newly created profile (Manual Connection Test) will be selected on the dialog box. z For the settings in step 4, simply change the IP address as shown below. Computer 2: 192.168.100.10 Computer 3: 192.168.100.11 Computer 4: 192.168.100.12 55 3To use the Manual Connection profile to establish a wireless LAN connection between the first computer and the Data Projector Note Perform the following steps while the connection profile dialog box is on the display at the end of the procedure under “2 To create connection profiles for the computers” (page 54). 1 Use the Simple Connection profile to establish a wireless LAN connection between the first computer and the Data Projector. z See “Establishing a Wireless LAN Connection with a Single Computer Using a Simple Connection” on page 51 for more information. z If a Simple Connection is already established between the first computer and the Data Projector, proceed to step 2. 2 On the Wireless Connection window of the first computer, select “Switch Connection Profile” on the “Connection” menu. z This will display a dialog box for switching the connection profile. 3 Click the “Profile Name” down arrow button and then select “Manual Connection Test” from the menu that appears. 4 Click the [Send Settings] button. 5 Select “Manual Connection 1” for “Send Destination”, and then click the [OK] button. z This will display a dialog box for sending the setup. z This will cause the dialog box shown below to appear. 6 Click the [OK] button. z This will return to the dialog box for switching the connection profile. 56 7 Click the [Close] button. 8 On the Data Projector’s remote controller, press the [ ] key. 9 Use the [T T] key to move the highlighting to “Manual Connection 1” and then press the [ENTER] key. z This will cause the dialog box shown below to appear. z This will cause the connection profile menu to appear in the projection area. z This will display the dialog box shown below. Press the [S S] key to move the highlighting to “Yes” and then press the [ENTER] 10 key. z This will cause the message shown below to appear in the projection area. Check to make sure that “Manual Connection 1 (Manual Connection Test)” is shown. the message that appears on the computer screen. 11 Check z When the computer finds the Data Projector, the display will change to a dialog box like the one shown below for selecting the connected device. If there are other XJ-S35 Data Projectors with wireless adapters connected in the area, all of them that are detected will appear in the list. 57 the highlighting to the XJ-S35 Data Projector to which you want to 12 Move connect and then click the [OK] button. z Normally, there will be only one Data Projector in the list (the one whose settings you are configuring) so you should be able to click the [OK] button without doing anything else. z The computer will connect with the Data Projector and the above dialog box will close. Confirm that the “Connection Profile” setting for the connected device information on the Wireless Connection window shows “Manual Connection 1 (Manual Connection Test)”. User name Projection area position buttons (Used in step 16). the Wireless Connection window, select “Options” on the “Tools” menu. 13 On z This will display a dialog box for configuring the option setting. “User Name” box, enter the user name (the name you want to appear in 14 Inthetheprojection area when projecting the screen contents of this computer) for the computer whose settings you are configuring. z You can input up to 12 characters for the user name. 58 15 Click the [OK] button. the Wireless Connection window, click one of the projection area position 16 On buttons and then click the button. z This will cause the contents of the computer screen to be projected so they fill the entire projection area. At this time the user name will appear in the upper left corner of the projection area. the Data Projector’s remote controller, press the [ ] key. 17 On z This will display a user menu like the one shown below. You can use the user menu when multiple computers are connected to the Data Projector to select which computer’s screen image will fill the entire projection area. The location of each computer’s image on the user menu screen will be in accordance with the projection area position button you selected for the computer. User Names “Not connected” appears in place of the user name for all positions that do not have a computer assigned using the projection area position buttons. 59 4To use the Manual Connection profile to establish a wireless LAN connection between the other computers and the Data Projector Note Perform the following steps after finishing the procedures under “2 To create connection profiles for the computers” (page 54) and “3 To use the Manual Connection profile to establish a wireless LAN connection between the first computer and the Data Projector” (page 56). 1 On the connection profile switching dialog box for each of the other computers, click the “Profile Name” down arrow button and then select “Manual Connection Test” from the menu that appears. 2 Click the [Close] button. z This will cause the dialog box shown below to appear. z When the computer finds the Data Projector, the display will change to a dialog box like the one shown below for selecting the connected device. 3 Move the highlighting to the XJ-S35 Data Projector to which you want to connect and then click the [OK] button. z Normally, there will be only one Data Projector in the list (the one whose settings you are configuring) so you should be able to click the [OK] button without doing anything else. z The computer will connect with the Data Projector and the above dialog box will close. Confirm that the “Connection Profile” setting for the connected device information on the Wireless Connection window shows “Manual Connection 1 (Manual Connection Test)”. 60 4 On the Wireless Connection window, select “Options” on the “Tools” menu. 5 In the “User Name” box, enter the user name (the name you want to appear in the projection area when projecting the screen contents of this computer) for the computer whose settings you are configuring z This will display a dialog box for configuring the option setting. z You can input up to 12 characters for the user name. 6 7 Click the [OK] button. On the Wireless Connection window, click one of the projection area position buttons and then click the button. z A projection area that is available for selection is indicated by , while an area that is already selected is indicated by . You can select any one of the areas that has indicated. z The screen contents of the second computer will appear in the area of the projection area position button you select here. 8 Repeat steps 1 through 7 for the third and fourth computers. 9 To use the entire projection area to display a particular computer’s screen image, use the cursor keys to move the highlighting to the desired image and then press the [ENTER] key (or [ ] key). z The screen contents of the third and fourth computer will appear in the area of the projection area position buttons you select here. z This will cause the contents of the highlighted computer screen to fill the entire projection area. z For details about Wireless Connection window operations and Data Projector remote controller operations you can perform after establishing a connection, see “Using Wireless LAN for Projection” (page 88). 61 Advanced Wireless LAN Connection Settings This section explains how to configure advanced settings for a wireless LAN connection between the Data Projector and a computer. z All of the operations in this section assume that you have already configured the settings under “Wireless LAN Connection Basics” (page 50). z For details about projection operations after establishing a connection, see “Using Wireless LAN for Projection” (page 88). Web Setup In order to modify the settings of a Data Projector manual setup profile and to configure advanced settings of other Data Projector settings, you need first to display a special web browser page named “Web Setup” on you computer screen. To display Web Setup, use a web browser running on a computer that is connected to the Data Projector over a wireless LAN. To display and log into the Web Setup page 1 On the Wireless Connection window of the computer that is connected to the Data Projector over a wireless LAN, click the button. z This will start up the computer’s default browser and display an initial page like the one shown below. 62 2 Enter the password and then click the [OK] button. z The initial default password is “casio”. z The above step will display the Web Setup top page like the one shown below. Note z For security reasons, be sure to change the password to something else as soon as possible. For details, see “To change the Web Setup login password” (page 63). z You also can display the Web Setup page by selecting “Options” on the Wireless Connection window’s “Tools” window. On the option dialog box that appears, click the [Web Setup] button. To log out of Web setup Click “Logout” in the upper right corner of the page. Note You also will be logged out automatically if you do not perform any Web Setup page operation for about five minutes. To change the Web Setup login password 1 On the initial Web Setup page, click the [Change Password] button. 2 In the “Current Password” box, enter the current password (“casio” if you have not yet changed the initial default password) and then enter the new password into the “New Password” box. z This will display the change password page. z A password must have at least four single-byte characters and it can be up to 16 characters long. 3 Input the new password again into the lower “New Password” box. 63 4 Click the [Change] button. z If you input all of the required information correctly, your password will be changed and the Web Setup top page will reappear. Enabling and Disabling Web Setup This section explains how you can disable the Web Setup page so it is not displayed when you perform Data Projector operations. You can disable the Web Setup page when you want to restrict access to Web Setup while there are multiple computers connected to the Data Projector. To enable and disable Web Setup 1 While Wireless is shown in the projection area, press the [MENU] key on the Data Projector’s remote controller. z This will display the setup menu. 2 Press the [T T] key to move the highlighting to “USB” and then press the [ENTER] key. 3 Press the [T T] key once to move the highlighting to “Setup” and then press the [ENTER] key. z This will display the Wireless setup menu. 4 5 Press the [T T] key to move the highlighting to “Web Setup”. 6 To exit the Wireless setup menu, press the [ESC] key. Use [X X] and [W W] to select “Enable” or “Disable”. z Selecting “Disable” will make it impossible to access the Web Setup page from any computer. 64 Switching the Data Projector Connection Profile The Data Projector uses one of its six connection profiles to connect to a computer over a wireless LAN. You can use the following procedure to switch the connection profile as required. To view the Data Projector’s current connection profile information 1 While Wireless is shown in the projection area, press the [FUNC] key on the Data Projector’s remote controller. z This will display the Wireless function menu. z The contents of the Wireless function menu will differ according to the operational status of the Data Projector when you press the [FUNC] key. The above example shows the menu when the [FUNC] key is pressed while “Standing by for connection...” is displayed in the projection area. 2 Check to make sure that “View Connection Info” is selected and then press the [ENTER] key. z This will display the connection information window, which shows the currently selected profile and the settings of the profile. (Simple Connection Profile) (Manual Connection Profile) 3 To close the connection information window, press the [ESC] key of the Data Projector’s remote controller. Note You can also view the Data Projector’s current connection profile information using the Web Setup top page. For more information, see “To display and log into the Web Setup page” (page 62). 65 To switch the Data Projector connection profile 1 On the Data Projector’s remote controller, press the [ ] key. z This will cause the connection profile menu to appear in the projection area. The currently selected connection profiled is highlighted. 2 Use the [T T] and [S S] keys to move the highlighting to the connection profile you want to select and then press the [ENTER] key. z This displays the dialog box shown below. 3 Press the [S S] key to move the highlighting to “Yes” and then press the [ENTER] key. z This will switch to the Data Projector connection profile you highlighted in step 2 and then display the “Standing by for connection...” message. This is the display of the connection profile name after switching. 66 To use Web Setup to modify the Data Projector connection profile from a computer Important! Performing the procedure below will terminate the current wireless LAN connection between the Data Projector and computer. To re-establish a connection, reconfigure the computer’s wireless LAN settings so they match those of the new Data Projector connection profile. 1 Perform the procedure under “To display and log into the Web Setup page” (page 62) to display the Web Setup top page. 2 Click the “Connection Profile” down arrow button and then select the connection profile you want from the menu that appears. 3 Click the [Switch] button. z This will display the following message on the Web Setup page. The connection profile has been changed. Switch the settings on the computer and then re-connect. 4 Click the [OK] button. z This will switch the Data Projector to the connection profile you selected in step 2 and terminate the current wireless LAN connection between Data Projector and computer. z At this time, the message “Standing by for connection...” will appear in the projection area, along with the connection profile you switched with “Connection Profile” in step 2 above. 67 Assigning a Name to a Data Projector You can use Web Setup to assign a unique name to each Data Projector, which comes in handy when you are using multiple projectors. The projector name you assign is displayed in the following locations. • In the “Projector Name” box of the Wireless “Standing by for connection...” message • In the “Projector Name” box of the Wireless Connection data window (page 65) • In the “Projector Name” box of the Wireless Connection window (page 52) • In the “Projector Name” box of the Connection dialog box (page 57) To assign a name to a Data Projector 1 Perform the procedure under “To display and log into the Web Setup page” (page 62) to display the Web Setup top page. 2 In the “Projector Setup” area, click the [Edit] button. 3 4 Enter up to 12 characters for the name into the “Projector Name” box. z This will display a projector setup page. Click the [Save] button. Note You also can use the projector setup page to define a connection keyword (see next page). 68 Configuring a Connection Keyword A connection keyword protects the Data Projector against unauthorized access when there are multiple computers connected over a wireless LAN using a manual connection profile. You can specify whether or not input of the connection keyword is required (connection keyword on/off) to establish a wireless LAN connection with the Data Projector from a computer, and you can register and modify the connection keyword as required. You can turn the connection keyword on or off using either Web Setup or the Wireless setup menu. Connection keyword registration and modification can be performed using Web Setup. To modify an existing connection keyword 1 Perform the procedure under “To display and log into the Web Setup page” (page 62) to display the Web Setup top page. 2 In the “Projector Setup” area, click the [Edit] button. 3 Enter up to 16 single-byte characters or symbols into the “Connection Keyword” box. 4 Select “On” when you want to require input for connection from a computer to the Data Projector over a wireless LAN, or “Off” to turn off the connection keyword. 5 After the settings are the way you want, click the [Save] button. z This will display a projector setup page. To turn connection keyword input on or off on the Data Projector 1 While Wireless is shown in the projection area, press the [MENU] key on the Data Projector’s remote controller. z This will display the setup menu. 2 Press the [T T] key to move the highlighting to “USB” and then press the [ENTER] key. 3 Press the [T T] key once to move the highlighting to “Setup” and then press the [ENTER] key. z This will display the Wireless setup menu with “Connection Keyword” highlighted. 69 4 Use [X X] and [W W] to select “On” or “Off”. 5 To exit the Wireless setup menu, press the [ESC] key. z Selecting “On” will require connection keyword input whenever a computer tries to connect to the Data Projector. To connect to the Data Projector from a computer over a wireless LAN when connection keyword input is required 1 On the computer, perform the required operation to connect to the Data Projector. z To do this, perform the procedures under “Establishing a Wireless LAN Connection with Multiple Computers Using a Manual Connection” (page 53). 2 On the Wireless Connection window, click the 3 Enter the connection keyword that is preset for the Data Projector and then click the [OK] button. button. z This will display a dialog box for inputting a connection keyword. z If the input connection keyword is correct, a wireless LAN connection will be established between the Data Projector and computer and the computer screen contents will be sent to the Data Projector. z An error dialog box will appear if the input connection keyword does not match the one that is assigned to the Data Projector. Click [OK] to close the error dialog box and then enter the connection keyword again. z If you input the wrong keyword three times in a row, the connection keyword input dialog box will not appear again when you click the [OK] button on the error dialog box. To display the connection keyword input dialog box again, click the button. 70 Modifying Data Projector Manual Connection Settings The following are example cases in which you may want to modify Data Projector manual connection settings. • When you want to configure Data Projector settings to be compatible with information configured on the wireless LAN access point you are using • When you want to enhance security by modifying initial default settings • When you want to establish a wireless LAN connection using a fixed IP address • When using another manufacturer’s wireless LAN adapter or a wireless LAN adapter built into the computer You can modify manual connection settings using Web Setup. To modify Data Projector manual connection settings Important! Performing the procedure below to modify the connection profile being used for the wireless LAN connection between the Data Projector and computer will terminate the current connection. To re-establish a connection, reconfigure the computer’s wireless LAN settings so they match those of the new Data Projector connection profile. 1 Perform the procedure under “To display and log into the Web Setup page” (page 62) to display the Web Setup top page. 2 In the “Connection Profile Setup” area, click the [Edit] button. 3 Click a tab (Manual Connection 1, 2, or 3) to display the connection profile whose settings you want to modify. 4 Configure the settings on the tab that is displayed. 5 To save your settings, click the [Save] button. z This will display a dialog box for configuring the connection profile. z For details about each of the settings on the dialog box, see “Manual Connection Setting Reference” (page 77). z This should cause the message “Your settings have been saved.” to appear. z If there is anything wrong with the settings, the message “Some input items are missing.” will appear. If this happens, click [Back] in the lower left corner of the page to return to the connection profile setup page, and correct the settings as required. When checking your settings, refer to “Manual Connection Setting Reference” (page 77). Note To use a modified connection profile for a wireless LAN connection, you will need to switch to the profile (unless you modified the connection profile that you are currently using). For details, see “To switch the Data Projector connection profile” (page 66). 71 Creating a Computer Connection Profile After you modify the settings of the Data Projector’s manual setting profile, you will also need to modify the existing wireless LAN connection settings (connection profile) of the computer accordingly, or you will have to create a new connection profile. This section explains the procedure for using Wireless Connection to create a new profile or to modify the existing profile of a computer that has a CASIO YW-2 wireless adapter connected. Important! For the required computer wireless LAN connection settings when you are using another manufacturer’s wireless LAN adapter or the computer’s built-in LAN adapter, see the user documentation that comes with the wireless LAN adapter or the computer you are using. To create a new computer connection profile Note This procedure shows how to create a new computer connection profile to match modifications made in the settings of the Data Projector’s connection profile named “Manual Connection 3”. In this example, the projector’s name (page 68) is “Projector A”. 1 Perform the procedure under “To modify Data Projector manual connection settings” (page 71) to modify Data Projector’s “Manual Connection 3” profile settings as shown below. Dialog Box Item Setting Profile Name MeetingRoomB SSID ROOM_B Access Mode Access Point Security Setup WPA-PSK WEP Key Format ASCII/128bit WPA/WPA2 Encoding TKIP WEP Key/WPA/WPA2 Pass Phrase 1234567890abc DHCP Off IP Address 192.168.10.1 Subnet Mask 255.255.255.0 Default Gateway (To match wireless LAN access point settings.) Channel Auto z For details about each of the settings on the dialog box, see “Manual Connection Setting Reference” (page 77). 72 2 Perform the procedure under “To switch the Data Projector connection profile” (page 66) to switch the Data Projector connection profile to “Manual Connection 3”. z This will cause the “Standing by for connection...” screen to appear in the projection area. Confirm that the screen shows “Manual Connection 3” for the connection profile. 3 On the computer that has the YW-2 wireless adapter connected, double-click the icon to display the Wireless Connection window. z This step is not necessary if the Wireless Connection window is already displayed. 4 On the Wireless Connection window, select “Switch Connection Profile” on the “Connection” menu. z This will display a dialog box for switching the connection profile. 5 Click the [New] button. 6 On the dialog box for configuring the manual connection setup, configure the settings so they are the same as those that you configured for Manual Connection 3 in step 1 of this procedure. z This will display a dialog box for configuring a new manual connection profile. z For the IP address, use any address that is different from the Data Projector’s address (192.168.10.1). For example, you could use 192.168.10.2. z For details about each of the settings on the dialog box, see “Manual Connection Setting Reference” (page 77). 73 7 After configuring all of the settings you want, click the [Register] button. 8 Click the [Close] button. z This will register your settings as a new connection profile and return to the connection profile switching dialog box in step 1. z This closes the connection profile switching dialog box and displays the dialog box shown below. z When the computer finds the Data Projector, the display will change to a dialog box like the one shown below for selecting the connected device. 9 Check to make sure that “Projector A” is highlighted for the projector name and then click the [OK] button. z This will establish a wireless LAN connection between the computer and Data Projector. z This will close the connected device selection dialog box and display the Wireless Connection dialog box on the computer screen. the Wireless Connection window, click the button. 10 On z This will cause the contents of the computer screen to be projected so they fill the entire projection area. z For details about Wireless Connection window operations and Data Projector remote controller operations you can perform after establishing a connection, see “Using Wireless LAN for Projection” (page 88). 74 To modify an existing computer connection profile 1 On the computer that has the YW-2 wireless adapter connected, double-click the icon to display the Wireless Connection window. z This step is not necessary if the Wireless Connection window is already displayed. 2 On the Wireless Connection window, select “Switch Connection Profile” on the “Connection” menu. z This will display a dialog box for switching the connection profile. 3 Click the “Profile Name” down arrow button and then select the connection profile you want to modify from the menu that appears. 4 Click the [Change Setup] button. 5 On the dialog box, modify the settings as required. 6 After configuring all of the settings you want, click the [Register] button. z This will display a dialog box for configuring a new manual connection profile. z For details about each of the settings on the dialog box, see “Manual Connection Setting Reference” (page 77). z This registers the settings you modified in the manual setting in step 5 and returns to the connection profile switching dialog box. Deleting a Computer Connection Profile You can use the procedure in this section to delete computer connection profiles you created with Wireless Connection when you no longer need them. Wireless Connection can also be used to delete the default connection profiles (Initial Setup 1, 2, and 3). To delete a computer connection profile 1 On the computer that has the YW-2 wireless adapter connected, double-click the icon to display the Wireless Connection window. z This step is not necessary if the Wireless Connection window is already displayed. 2 On the Wireless Connection window, select “Switch Connection Profile” on the “Connection” menu. z This will display a dialog box for switching the connection profile. 3 Click the “Profile Name” down arrow button and then select the connection profile you want to delete from the menu that appears. 4 5 After the settings are the way you want, click the [Delete] button. To close the connection profile switching dialog box, click the [Close] button. z This will return to the Wireless Connection window. 75 Assign a User Name to a Computer for Projection User names make it possible to identify each computer when multiple computers are connected to the Data Projector at the same time. The user name assigned to a computer will appear in the projection area when the computer’s screen contents are projected. Use Wireless Connection to assign a user name to each computer. To assign a user name to a computer for projection 1 On the Wireless Connection window, select “Options” on the “Tools” menu. 2 In the “User Name” box, enter the user name for the computer. 3 Click the [OK] button. z This will display a dialog box for configuring the option setting. z Input up to 12 characters. z This will register the user name. Specifying the Quality of Images Sent from a Computer Use the procedure below to specify the quality of images you send from a computer. The “High-quality” setting provides better image quality, while the “Normal-quality” setting makes the send operation faster. To specify image quality 1 On the Wireless Connection window, select “Options” on the “Tools” menu. 2 3 Under [Quality], select the quality setting you want. z This will display the [Options] dialog box. When the setting is the way you want, click [OK]. z This will apply your setting. 76 Manual Connection Setting Reference This section provides detailed explanations of all of the manual connection settings. • See “To modify Data Projector manual connection settings” (page 71) for information about how to change Data Projector manual connection settings. • For information about creating a computer manual connection setting profile for wireless LAN connection with the Data Projector, refer to “To create a new computer connection profile” (page 72). For information about modifying a manual connection setting profile, refer to “To modify an existing computer connection profile” (page 75). Data Projector Manual Connection Setting Screen Connection Profile Setting Page Computer Manual Connection Setting Screen Wireless Connection Manual Connection Setting Dialog Box 77 Note The initial default setting for each item is indicated by an asterisk (*). Setting Name Description Profile Name This is a name assigned to identify each individual manual connection. Input up to 10 characters. SSID Wireless network ID name. This is normally referred to as the SSID, ESS-ID, or network name. Input up to 32 single-byte alphanumeric characters. Access Mode Specifies either wireless LAN connection through an access point or direct connection between the Data Projector and computer without going through an access point. Access Point: Specifies wireless LAN connection through an access point. Ad Hoc*: Specifies direct wireless LAN connection between the Data Projector and computer. Security Setup Specifies whether or not communication over the wireless LAN connection is encrypted. A setting to select the encryption type is also provided. The Data Projector supports three types of encryption: WEP, WPA-PSK, and WPA2PSK. Off*: Encryption turned off. WEP: Turns on WEP encryption. When this option is selected, you also must specify a WEP key format and a WEP key. z The letters “WEP” stand for “Wired Equivalent Privacy”. It is a security protocol that uses a character string to encrypt data and protect against unauthorized access to wireless communications. WPA-PSK: Turns on WPA-PSK encryption. When this option is selected, you also must specify a WPA/WPA2 encoding and a WPA/WPA2 pass phrase. z The letters “WPA” stand for “Wi-Fi Protected Access”. Like WEP, it is a security protocol that encrypts communication data. WPA uses an automatically generated encryption key that is changed at preset intervals, which provides stronger security than WEP. WPA2-PSK: Turns on WPA2-PSK encryption. When this option is selected, you also must specify a WPA/WPA2 encoding and a WPA/WPA2 pass phrase. z WPA2 is a new standard of WPA. Note You cannot select WPA-PSK or WPA2-PSK when “Ad Hoc” is selected for the “Access Mode” setting. WEP Key Format You only need to configure this setting when “WEP” is selected for “Security Setup”. You can specify any one of the following formats for input of the WEP key. ASCII/64bit, ASCII/128bit, HEX/64bit, HEX/128bit* For more information about inputting the WEP key using the format specified here, see the “WEP Key / WPA/WPA2 Pass Phrase” item below. 78 Setting Name Description WPA/WPA2 Encoding You only need to configure this setting when “WPA-PSK” or “WPA2-PSK” is selected for “Security Setup”. TKIP*: Select “TKIP” as the encryption type. AES: Select “AES” as the encryption type. WEP Key/ WPA/WPA2 Pass Phrase Use this input box to enter a WEP key or WPA/WPA2 pass phrase. What you need to input depends on the encryption type you selected for “Security Setup”. z When “WEP” is selected for “Security Setup” Enter the WEP key. The WEP key character string should be input using one of the following formats, in accordance with the “WEP Key Format” setting. ASCII/64bit Five or more single-byte alpha-numeric characters (Example: “MyKey”) ASCII/128bit 13 or more single-byte alpha-numeric characters (Example: “MyKey12345678”) HEX/64bit Hexadecimal value up to 10 digits long (Example: 11AA22BB33) HEX/128bit Hexadecimal value up to 26 digits long (Example: 00112233445566778899AABBCC) z When “WPA-PSK” or “WPA2-PSK is selected for “Security Setup” Enter the WPA/WPA2 pass phrase (encryption key). Enter the same encryption key that is currently set on the wireless LAN access point to which you are planning to connect. You should enter at least eight and up to 63 single-byte characters, or a hexadecimal value up to 64 digits long DHCP Specifies whether the IP address that is set manually on the device being configured (Data Projector or computer) or the IP address assigned automatically by the DHCP server should be used during wireless LAN connection. On*: Specifies use of the IP address assigned automatically by the DHCP server. You do not need to configure the “IP Address”, “Subnet Mask”, or “Default Gateway” settings when this option is selected. Off: Specifies use of the manually set IP address. You need to configure the “IP Address”, “Subnet Mask”, and “Default Gateway” settings when this option is selected. IP Address Configuration of this setting is required when “Off” is selected for “DHCP”. Enter the IP address that is assigned to the Data Projector/computer. The IP address consists of four values in the range of 0 to 255, separated by periods (such as 192.168.10.3). 79 Setting Name Description Subnet Mask Configuration of this setting is required when “Off” is selected for “DHCP”. Enter a subnet mask value, which specifies the range of the IP address of the subnet to which the Data Projector/computer belongs. The subnet mask consists of four values in the range of 0 to 255, separated by periods (such as 255.255.255.0). Default Gateway Configuration of this setting is required when “Off” is selected for “DHCP”. When “Access Point” is selected for “Access Mode”, specify the same value as the wireless LAN access point. Channel Configuration of this setting is required when “Ad Hoc” is selected for “Access Mode”. When there is a large number of devices performing wireless LAN communication using frequencies in the same frequency band (2.4 GHz) used by the Data Projector, you can improve communication performance by assigning different channels to each wireless LAN network. Normally you should leave this item set to “Auto” (initial default setting). Auto*: Automatically assigns a communication channel for wireless LAN communication. If “Auto” is selected on the Data Projector, also select “Auto” for the computer as well. 1, 2, 3, 4, 5, 6, 7, 8, 9, 10, 11: Specify a channel that should be used for wireless LAN communication. The same channel must be set on the Data Projector and the computer that will be communicating with each other over the wireless LAN connection. 80 Returning Data Projector Wireless Settings to Their Initial Defaults You can return all Data Projector Wireless function settings to their initial defaults by executing “Initialize Wireless Setup”. The following are the Wireless initial default settings configured by this operation. Dialog Box Item Initial Default Connection Keyword (page 69) Off (no keyword) Show User Name Display (page 92) On Web Setup (page 64) Enable To return Data Projector Wireless function settings to their initial defaults 1 While Wireless is shown in the projection area, press the [MENU] key on the Data Projector’s remote controller. z This will display the setup menu. 2 Press the [T T] key to move the highlighting to “USB” and then press the [ENTER] key. 3 Press the [T T] key once to move the highlighting to “Setup” and then press the [ENTER] key. z This will display the Wireless setup menu. 4 Press the [T T] key to move the highlighting to “Initialize Wireless Setup”. 81 5 Press the [ENTER] key. 6 Press the [S S] key to move the highlighting to “Yes” and then press the [ENTER] key. z This displays the dialog box shown below. z This initializes all Wireless settings. Viewing Wireless Connection Help To view Wireless Connection help, select “Help” on the Wireless Connection window “Help” menu. Viewing Wireless Connection Version Information To view Wireless Connection version information, select “About Wireless Connection...” on the Wireless Connection window “Help” menu. 82 Wireless LAN Connection Troubleshooting Whenever you experience problems with the wireless LAN connection between the Data Projector and the computer, check the following points first. Check the following on the computer. • Did you disable “Wireless Network Connection” before connecting the YW-2 wireless LAN adapter to your computer’s USB port? On the Windows Control Panel, click “Network Connections” (“Network and Dial-up Connection” in the case of Windows 2000). If you see “Wireless Network Connection” on the window that appears, right-click the icon and then click “Disable”. If you see “Local Area Connection” on the same window, it is recommended that you perform the same operation as above to disable it as well. • Is a wireless LAN utility other than Wireless Connection (which comes with the Data Projector) running? If so, shut down the other utility. Check the following on the Data Projector. • Is the same connection profile selected on the computer and on the Data Projector? Wireless LAN connection is not possible when different connection profiles are selected on the computer and the Data Projector (such as “Manual Connection 1” on the computer and “Simple Connection 1” on the Data Projector). Make sure the same connection profile is selected on both. Also check the following. • Are the Data Projector and computer too far apart or are they separated by a wall or other barrier? Try moving the Data Projector and computer so they are closer to each other. • Is a microwave oven or a Bluetooth device being used nearby? Operation of a device that uses the 2.4 GHz frequency band (which is the same frequency band as the IEEE802.11b wireless standard used by the Data Projector) in the vicinity of the Data Projector can cause radio interference, resulting in a wireless communication error. Avoid using the nearby microwave oven or Bluetooth device when performing Data Projector wireless LAN communication. If the above countermeasures do not resolve your problem, try the following depending on the problem you are experiencing. 83 You cannot establish a Manual Connection between the Data Projector and a single computer or multiple computers. Except for the IP address setting, all of the settings configured for the Data Projector and the computer(s) must match in order to establish a Manual Connection. Use the following procedures to display and check the Data Projector and computer settings. If there are any differences in the settings, change the settings on the computer(s) so they match. It is important to remember here, however, that the IP addresses must be different. To check Data Projector settings Press the [FUNC] key, confirm that “View Connection Info” is highlighted, and then press the [ENTER] key. To check computer settings 1 On the Wireless Connection window, select “Switch Connection Profile” on the “Connection” menu. 2 On the connection profile switching dialog box that appears, click the “Profile Name” down arrow button and select the connection profile whose settings you want to view. 3 Click the [Change Setup] button. z This will display a dialog box for configuring a new manual connection profile. Use the dialog box to check the settings and make any changes that are required. Important! When establishing wireless LAN connections between the Data Projector and multiple computers, the Data Projector and each of the computers must have their own unique IP addresses. For example, you could assign the IP address 192.168.1.100 to the Data Projector, and assign the following IP addresses to the computers: 192.168.1.10, 192. 168.1.20, 192.168.1.30, etc. 84 When you establish a wireless LAN connection between the Data Projector and a computer, it takes a log of time before the contents of the computer screen is projected. It can take some time for a wireless LAN connection to be established between the Data Projector and computer if any other network connection besides the wireless network connection used by the YW-2 wireless adapter is enabled on the computer. If this happens, perform the following steps to disable the other network connections. 1 On the Windows Control Panel, click “Network Connections” (“Network and Dialup Connection” in the case of Windows 2000). z This will display a “Network Connections” window (“Network and Dial-up Connection” window). 2 On the window, right click any wireless network connection that is not the one being used by the YW-2 wireless adapter, and then click “Disable” on the shortcut menu that appears. z The wireless network connection used by the YW-2 wireless adapter is the one with the adapter name “NB 802.11g Wireless LAN USB Adapter (3887A)”. Disable all wireless network connections that have any other name. 3 If you see a “Local Area Connection” on the window, right-click its icon and then click “Disable” on the dialog box that appears. 85 The wireless LAN connection between the Data Projector and computer keeps dropping. This can be caused by the following. • Data communication can slow down and the connection may tend to drop when the Data Projector and computer are far from each other (in different rooms, on different floors, etc.) Move the Data Projector and computer as close together as possible. • Operation of a device that uses the 2.4 GHz frequency band (which is the same frequency band as the IEEE802.11b wireless standard used by the Data Projector) in the vicinity of the Data Projector can cause radio interference that results in a wireless communication error. Avoid using the nearby microwave oven or Bluetooth device when performing Data Projector wireless LAN communication. After checking the above two points, select [Exit] on the [Connection] menu of the Wireless Connection window to exit Wireless Connection, and then restart Wireless Connection. You cannot display the Web Setup page The Web Setup page can be displayed only while there is a wireless LAN connection between the Data Projector and computer. Use a Simple Connection or Manual Connection to establish a wireless connection between the Data Projector and computer, and then display the Web Setup page. For more information, see “Web Setup” (page 62). If the Web Setup page does not appear even through there is a wireless LAN connection between the Data Projector and computer, check the following points. • The Web Setup of the Data Projector may be disabled. Use the procedure under “To enable and disable Web Setup” (page 64) to check the current setting. If it is “Disable”, change it to “Enable”. • The browser you are using may be configured to use a proxy server. This can make it impossible to display the Web Setup page, and so the proxy server settings should be canceled. See the help and other user documentation for your browser for information about proxy server settings. 86 Wireless Connection Menus and Button Reference This section provides detailed information about the Wireless Connection window menu commands and buttons. To do this: Perform this menu operation: Use the currently selected connection profile to open a wireless LAN connection between a computer and the Data Projector [Connection] - [Connect] Terminate a wireless LAN connection between a computer and the Data Projector [Connection] [Disconnect] On the computer, switch the connection profile used for wireless connection between a computer and the Data Projector [Connection] - [Switch Connection Profile] – Terminate the wireless LAN connection between a computer and the Data Projector and quit Wireless Connection [Connection] - [Exit] – Select the mouse cursor shape for the projection screen or turn mouse cursor display off [Tools] - [Mouse Cursor Emulation] Display the Wireless Connection option setting dialog box (for specifying a user name or to display the Web Setup page) [Tools] - [Options] Display the Web Setup page – Pause computer screen contents as they are being projected – Project computer screen contents – Stop projection of computer screen contents while maintaining the connection – Or click this button: – View Wireless Connection Help [Help] - [Help] – View Wireless Connection version information [Help] - [About Wireless Connection...] – 87 Using Wireless LAN for Projection This section explains operations you can perform after a connection is established between the Data Projector and computer. For this type of connection: Refer to this section of this manual: Single computer connected to the Data Projector over a wireless LAN “Operations while a Single Computer is Connected to the Data Projector over a Wireless LAN” (below) Multiple computers connected to the Data Projector at the same time over a wireless LAN “Operations while a Single Computer is Connected to the Data Projector over a Wireless LAN” (below) and “Operations while Multiple Computers are Connected to the Data Projector over a Wireless LAN” (page 91) Operations while a Single Computer is Connected to the Data Projector over a Wireless LAN To project computer screen contents On the computer screen, click the button on the Wireless Connection window. • This will send the contents of the computer screen to the Data Projector, which will project it. The color of the button at this time will change from black to green. Note The mouse cursor is not displayed while computer screen contents are being projected. To display the mouse cursor in the projection area in this case, use the Wireless Connection’s mouse cursor emulation feature. For details, see “To display a mouse cursor in the projection area” (page 89). 88 To pause computer screen contents as they are being projected On the computer screen, click the button on the Wireless Connection window. This will cause the button color to change from black to green, and pause the screen contents in the projection area. To unpause projection of the mage, click the button. To stop projection of computer screen contents while maintaining the connection On the computer screen, click the button on the Wireless Connection window. This will cause the button color to change from black to green the projection area to go black. To resume projection of the image, click the button. To display a mouse cursor in the projection area 1 Click the 2 Select the type of mouse cursor you want to use and then click the [OK] button. button or select [Mouse Cursor Emulation] on the [Tools] menu. z This will display a mouse cursor emulation dialog box. z This will display the selected mouse cursor in the projection area. The mouse cursor will be located at the same location as the mouse cursor on the computer screen. 89 Note z The mouse cursor displayed using mouse cursor emulation is not the same mouse cursor as displayed on the computer screen. Wireless Connection detects the location of the mouse cursor on the computer screen and displays the mouse cursor emulation in the projection area. z If you do not want a mouse cursor in the projection area, select “Off” in step 2 above. To terminate the wireless LAN connection between a computer and Data Projector from the computer On the computer screen, click the button on the Wireless Connection window, or select “Disconnect” on the “Connection” menu. This will terminate the wireless LAN connection between the computer and Data Projector and display “Standing by for connection...” in the projection area. To restore the wireless LAN connection between a computer and Data Projector from the computer On the computer screen, click the button on the Wireless Connection window, or select “Connect” on the “Connection” menu. 90 Operations while Multiple Computers are Connected to the Data Projector over a Wireless LAN While multiple computers are connected to the Data Projector over a wireless LAN, you can check which computer’s screen contents currently are being projected, and you can switch projection between computer screens as required. Use the Data Projector’s remote controller to perform these operations. To check which computer’s screen contents currently are being projected. On the Data Projector’s remote controller, press the [U] key. This will display the user name of the computer whose screen contents are currently being projected. To switch projection from the screen contents of one computer to another 1 While the screen contents of one of the computer’s connected over a wireless LAN connection are being projected, press the [ ] key on the Data Projector’s remote controller. z This will switch to the user menu that shows thumbnails of the screen contents of all the connected computers along with their user names, as shown below. 2 Use the cursor keys on the Data Projector’s remote controller to move the highlighting to the thumbnail you want to select. 3 Press the [ENTER] key or the [ ] key. z This will cause the contents of the selected computer screen to be projected so they fill the entire projection area. 91 To turn display of user names in the projection area on and off Note Under initial default settings, the user name is displayed in the upper left corner of the projection area whenever you switch projection from the contents of one computer screen to another, or when a single computer is connected to the Data Projector over a wireless LAN. 1 While Wireless is shown in the projection area, press the [MENU] key on the Data Projector’s remote controller. z This will display the setup menu. 2 Press the [T T] key to move the highlighting to “USB” and then press the [ENTER] key. 3 Press the [T T] key once to move the highlighting to “Setup” and then press the [ENTER] key. z This will display the Wireless setup menu. 4 5 Press the [T T] key to move the highlighting to “Show User Name Display”. 6 To exit the Wireless setup menu, press the [ESC] key. Use [X X] and [W W] to select “On” (user name displayed) or “Off” (user name not displayed). 92 Performing a Presentation Using the YC-400 Document Camera This section explains how to connect the CASIO YC-400 Multi PJ Camera System (document camera) to the Data Projector in order to project the images of documents placed on the document stage of the document camera. The Data Projector’s built-in application named YC Camera is used to project document images. Important! A YC-400 document camera can be connected to the Data Projector only if the camera is running firmware version 1.1 or higher. For information about checking the firmware version of your YC-400 document camera, visit the CASIO website at: http://world.casio.com/projector/download/en/yc_400_firmup/ YC Camera Application Function and Operation Overview YC Camera is an application built into the Data Projector that makes it possible to control the YC-400 document camera from the Data Projector. With the YC Camera application you can project the image of documents placed on the document stage of the document camera. Connecting the document camera to the Data Projector’s USB port and turning on the document camera will cause the YC Camera application to start up automatically. Connecting the Document Camera to the Data Projector This section provides the basic steps you need to perform in order to connect the document camera to the Data Projector and project the image of documents placed onto the document camera’s document stage. Important! The procedure below assumes that the Data Projector’s plug-and-play feature is turned on (which is the initial default setting). If you have turned off plug-and-play, turn it back on before performing the procedure below. For more details about the plug-and-play setting, see “Setup Menu Contents” in the User’s Guide. 93 To connect the document camera to the Data Projector and project the image of a document 1 Turn on the Data Projector. 2 Connect the document camera to the Data Projector using the USB cable that comes bundled with the document camera. z Wait until the Data Projector’s POWER/STANDBY indicator is lit green. YC-400 XJ-S35 Camera Camera stand USB cable Document stage 3 With nothing on the document stage, press the [ camera stand. ] (power) button on the z This will turn on the document camera, which will cause its lens to extend. z The Data Projector will recognize the document camera and start up the YC Camera application automatically. When the YC Camera application starts up, the Data Projector will project an image of the document stage along with a dialog box for adjusting the document camera position. z If the document camera is positioned correctly, position adjustment will end automatically and the dialog box will close. At this time the monitor screen (the image being picked up by the document camera) will be projected. z If the document camera is not positioned correctly, a message prompting you to adjust the document camera position will appear. Follow the instructions shown in the message to adjust the document camera position. 94 4 Place the document whose image you want to project onto the document camera’s document stage. z Be sure to place the document in the center of the stage, and do not let any part of the document extend off the edges of the stage. z When placing a landscape orientation document onto the document stage, the top of the page should face towards the camera stand. z Initially the monitor image will be projected, and so the image will appear a bit fuzzy. z When the document camera senses that the document on the stage is not being moved, it will record its image and switch from the fuzzy monitor image to a high-resolution image (recorded image) automatically. Rough (Monitor) Image 5 Recorded Image Now you can replace the document currently on the stage with another one. z This will switch to the recorded image of the next document automatically. Note Step 5 above is what happens while the Data Projector’s YC Camera application is configured with its initial default settings. The recorded image will not switch automatically if you have changed the “Operation Mode” setting of the YC Camera application to “Manual Capture”. For more information, see “YC Camera Application Setup Menu Contents” on page 103. 95 YC Camera Application Operations This section explains the various types of projection operations you can perform with the YC Camera application and how to configure YC Camera application settings. Important! The procedures in this section assume that you have already connected the YC-400 Document Camera to the Data Projector as explained under “Connecting the Document Camera to the Data Projector” (page 93), and that the Data Projector’s YC Camera application is running. YC Camera Application Projection Operations The operations in this section are performed using the YC Camera function menu, which appears when you press the [FUNC] key while the YC Camera application is running. Some operations can be performed using the remote controller’s [ ], [U], and [ ] keys. To release the document camera shutter manually 1 Press the [FUNC] key to display the YC Camera application function menu. 2 Press the [ENTER] key to release the document camera shutter. z The “Camera Shutter” item should be highlighted by default. z This will cause the image recorded with the document camera to be projected. Note While a rough monitor image or recorded image is projected, you can release the shutter manually by pressing the [ENTER] key, without pressing the [FUNC] key. 96 To adjust the document camera’s zoom setting 1 2 Press the [FUNC] key to display the YC Camera application function menu. Use the [T T] key to move the highlighting to “Camera Zoom/Focus” and then press the [ENTER] key. z This causes the YC Camera Zoom/Focus dialog box to appear in the projection area. The “Optical Zoom” item should be highlighted by default. 3 4 Use the [X X] and [W W] keys to adjust the document camera’s zoom setting. After the zoom setting is the way you want, press the [ESC] key. z This will close the YC Camera Zoom/Focus dialog box. To adjust document focus manually 1 2 Press the [FUNC] key to display the YC Camera application function menu. Use the [T T] key to move the highlighting to “Camera Zoom/Focus” and then press the [ENTER] key. z This causes the YC Camera Zoom/Focus dialog box to appear in the projection area. 3 4 5 Press the [T T] key to move the highlighting to “Focus”. Use the [X X] and [W W] keys to adjust the document camera’s focus. After the focus is the way you want, press the [ESC] key. z This will close the YC Camera Zoom/Focus dialog box. 97 To adjust the camera position 1 2 3 Remove all documents and objects from the document stage. Press the [FUNC] key to display the YC Camera application function menu. Use the [T T] key to move the highlighting to “Adjust Camera Position” and then press the [ENTER] key. z This displays the camera position adjustment dialog box. 4 Point the document camera downwards so the lens is pointed towards the document stage. z Aim the camera as instructed by the text that appears in the projection area. z When the document camera is positioned correctly, position adjustment will end and the dialog box will close. At this time the monitor screen (the image being picked up by the document camera) will be projected. 98 To rotate the currently projected image Note This operation will affect only the image that is currently being projected. The projection image produced the next time you release the shutter will be projected in accordance with the settings on the YC Camera Application Setup Menu (page 101). 1 2 Press the [FUNC] key to display the YC Camera application function menu. Use the [T T] key to move the highlighting to “Rotate Right” and then press the [ENTER] key. z This will rotate the projected image 90 degrees to the right. z Instead of steps 1 and 2 above, you can also rotate the projected image by pressing the [ ] key. To perform white enhancement on the currently projected image Note z White enhancement causes the background of the projected image to be white enhanced, which helps to make the text on a document easier to read. z This operation will affect only the image that is currently being projected. The projection image produced the next time you release the shutter will be projected in accordance with the settings on the YC Camera Application Setup Menu (page 101). Important! You can perform white balance only on a projected image that has been skew corrected. For more information, see the note under “To perform manual skew correction on the currently projected image” (page 100). 1 2 Press the [FUNC] key to display the YC Camera application function menu. Use the [T T] key to move the highlighting to “Enhance White” and then press the [ENTER] key. z This will enhance the white of the projected image. z Instead of steps 1 and 2 above, you can also white enhance the projected image by pressing the [U] key. 99 To perform manual skew correction on the currently projected image Note z Skew correction automatically straightens the image of a document that is misaligned on the document stage of the document camera. Under its initial defaults, the YC Camera application is configured to perform skew correction automatically. You can also turn off auto skew correction. If you do, you can use the following procedure to adjust image alignment manually. z This operation will affect only the image that is currently being projected. The projection image produced the next time you release the shutter will be projected in accordance with the settings on the YC Camera Application Setup Menu (page 101). 1 2 Press the [FUNC] key to display the YC Camera application function menu. Use the [T T] key to move the highlighting to “Skew Correction” and then press the [ENTER] key. z This will straighten the projected image. z Instead of steps 1 and 2 above, you can also perform skew correction of the projected image by pressing the [ ] key. 100 Configuring YC Camera Application Setup Menu Settings You can use the YC Camera setup menu to configure various YC Camera application operation settings. To configure YC Camera application setup menu settings 1 2 Press the [T T] key to move the highlighting to “USB” and then press the [ENTER] key. 3 Press the [T T] key once to move the highlighting to “Setup” and then press the [ENTER] key. Press the [MENU] key to display the setup menu. z This will display the YC Camera application setup menu. 4 5 6 7 Use [T T] and [S S] to select the menu item whose setting you want to change. Press the [W W] or [X X] key to select the setting you want (so its button is ). Repeat steps 4 and 5 to configure other settings, if you want. After you are finished, press the [ESC] key to exit the setup menu. Note Anytime you change the “White Enhancement” or “Skew Correction” setting, the new setting goes into effect from the next image you record with the document camera after exiting the setup menu. Other settings go into effect as soon as you exit the setup menu. 101 To restore all settings on the YC Camera application setup menu to their initial factory defaults 1 2 Press the [T T] key to move the highlighting to “USB” and then press the [ENTER] key. 3 Press the [T T] key once to move the highlighting to “Setup” and then press the [ENTER] key. Press the [MENU] key to display the setup menu. z This will display the YC Camera application setup menu. 4 Press the [T T] key to move the highlighting to “Initialize YC Camera Setup” and then press the [ENTER] key. z This displays the dialog box shown below. 5 6 Use the [S S] key to select “Yes”. 7 After you are finished, press the [ESC] key to exit the setup menu. To restore all the settings to their initial defaults, press the [ENTER] key. z To exit the operation without doing anything, press [ESC] instead of [ENTER]. 102 YC Camera Application Setup Menu Contents This section provides detailed explanations of all of the items included on the YC Camera application setup menu. The initial default setting for each item is indicated by an asterisk (*). Setting Name Description Operation Mode Specifies whether recording of documents placed on the document stage of the document camera should be performed automatically or manually. Auto Capture*: Automatically records the image of a document whenever it is placed on the document stage. Manual Capture: Requires manual release of the shutter each time a document is placed on the document stage. Monitor Screen Orientation Switches the monitor screen orientation. Horizontal*: Records the document on the document stage horizontally. Vertical: Records the document on the document stage vertically. White Enhancement Specifies whether or not white enhancement should be performed on the projected image. Off*: Turns off white enhancement. On: Turns on white enhancement. Auto: The decision whether or not to perform white enhancement is made automatically in accordance with the image being recorded. Important! White enhancement cannot be performed while the “Skew Correction” setting is “Off”. 103 Setting Name Description Skew Correction Specifies whether or not skew correction should be performed automatically on the projected image. On*: Turns on automatic skew correction. Off: Turns off automatic skew correction. Project Document Monitor Image Specifies whether or not the camera’s monitor image should be projected when a document is removed from the document stage. On*: Displays the monitor image. Off: Does not display the monitor image. Initialize YC Camera Setup Returns all YC Camera application setup menu items to their initial default settings. For details, see “To restore all settings on the YC Camera application setup menu to their initial factory defaults” on page 102. 104 MA0608-A