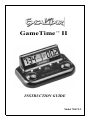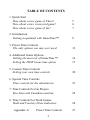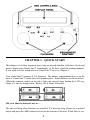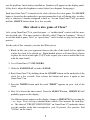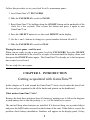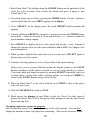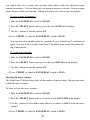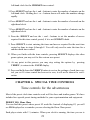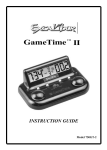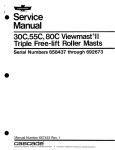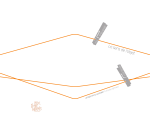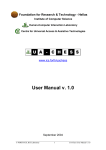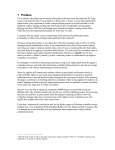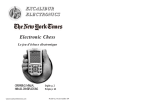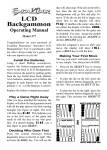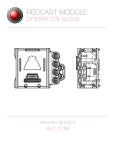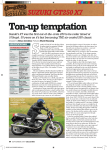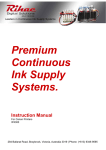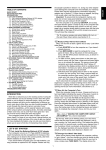Download CarAlarms GAMETIMETM 750GT-2 User's Manual
Transcript
GameTime ™ II INSTRUCTION GUIDE Model 750GT-2 CONGRATULATIONS! The GameTime™, manufactured and designed by Excalibur Electronics, is the best timekeeper for any activity where time is critical in two-player games. It offers a wide variety of preset game options that cover just about every situation you can think of. And if you need a unique game option, you can set it up yourself, and the GameTime™ remembers the settings so you can use it any time you like! In a dramatic breakthrough, GameTime’s™ delay option solves one of the biggest problems in modern chess – dealing sanely with sudden-death time controls. At this setting, the start of each clock is delayed at every move by a preset number of seconds. It eliminates frantic and silly scrambles that have nothing to do with chess and everything to do with outdated equipment. The GameTime™ also features an alternative to the USCF delay option called the accumulate option. At this setting a bonus time is added to a players remaining time after their move is made. The use of this bonus time is common in FIDE tournaments. The preset game options – more than 90 in all – are the key to the ease of use. Each preset option offers these time controls, or a combination: • Primary and/or second time controls, such as 40 moves in two hours (40/2) • Sudden-death time controls such as Game/30 For example, preset game option 60 offers a primary time control of 40/2 and G/60 minutes, perfect for weekend chess tournaments. GameTime™ also offers preset options for Go players and exciting variations such as hourglass, which subtracts time from one clock and adds it to the other! Those who can’t wait to start using their GameTime™ can get a quick start with Chapter 1. For an introduction to GameTime™ and its features, read Chapter 2 through 4. When you’re ready for advanced features, dig into Chapter 5 and 6. Go players should make sure they read Chapter 7, and Word game players should read Chapter 8. Appendix gives you a table of the preset time controls, formatted for easy photocopying 2 TABLE OF CONTENTS 1. Quick Start How about a nice game of Chess? How about a nice crossword game? How about a nice game of Go? 5 6 7 2. Introduction Getting acquainted with GameTime™ 8 3. Preset Time Controls The only options you may ever need 12 4. Additional Game Options Getting the most out of GameTime™ Setting the FIDE bonus time option 14 17 5. Custom Time Controls Setting your own time controls 20 6. Special Time Controls Time controls for the adventurous 21 7. Time Controls For Go Players Byo-Yomi and Canadian overtime 22 8. Time Controls For Word Games Hold and Courtesy Draw Indicators 24 Appendix A: Preset Time Controls 3 27 CHAPTER 1. QUICK START This chapter is for those impatient types who are already familiar with chess clocks and want to begin using GameTime™ immediately, or for those who hate reading manuals. If you want a slower introduction to GameTime™ move to Chapter 2. Your GameTime™ requires 4 AA batteries. The battery compartment door is on the back of GameTime™, under the serial number plate. Install batteries as shown below. (When the contrast control on the side of the unit can no longer darken the LCD segments, it’s time to change them. Battery life is about 500 hours). OK, now that the batteries are in…. The unit will beep when batteries are installed. If it does not beep, please use a pointed object and press the ACL button recessed on the bottom of the unit. If that fails to cor- 4 rect the problem, check battery installation. Numbers will appear on the display panel, if they don’t, adjust the brightness control wheel (see diagram, facing page). Each time GameTime™ is turned on, the clock will reset for a new game. The ON/OFF button is located on the underside to prevent turning the clock off during play, accidentally or otherwise! Another safeguard is built in – to turn GameTime™ off, you must hold the ON/OFF button down for a few seconds. How about a nice game of Chess? Let’s set up GameTime™ for your first game – a “sudden-death” contest with five minutes for each side. This time control is officially called “Game in 5 minutes.” Most of us call this kind of game “blitz” or “speed chess,” and it’s what we play for fun and for practice. For the sake of this example, you take the White pieces. 1. Black, in this case your opponent chooses the side of the board (left or right) he wishes the clock to be placed on. Right-handed players will most likely choose to place the clock on the right. (USCF rules require you to move and hit the clock with the same hand.) 2. Level GameTime’s™ PLUNGERS. 3. Slide the PAUSE/PLAY switch to PAUSE. 4. Reset GameTime™ by holding down the ON/OFF button on the underside of the clock for a few seconds. Now release the button and press it again to turn GameTime™ on. 5. Press the WHITE button until the word “FIRST” appears on your side of the clock. 6. Next, let’s choose the time control. Press the SELECT button, PRESET 05 will probably appear on the display. If a different preset appears on the display, change to PRESET 05 by pressing the + or – keys. You’ve set up a standard time control of five minutes for each player. The chart of “PRESET DEFINITIONS” on GameTime’s™ underside shows you the number codes that correspond to your 96 presets. (For practice, find “G/05m” on the chart.) 5 7. Slide the PAUSE/PLAY switch PLAY. 8. Black now presses his plunger to start your “White’s clock. This is very important. Every move, including White’s first, must be counted! (Your clock’s move counter relies on this rule.) Watch your Kingside! IMPORTANT NOTE: Your clock comes preset for a two-second delay for each moveduring SUDDEN time control. (For a discussion of the advantages of a delay, and how to change this setting, see Chapter 4.) Your time elapsed display won’t change until the delay period ticks down. Two great features worth noticing Once you’ve played your first game, you appreciate two “can’t believe-you-ever-gotalong-without-them” features of your new GameTime™: • When you pressed your plunger to start the game, the DELAY indicator counted down two seconds before my GameTime™ indicator actually began to count down. This feature returns some fairness to sudden-death time controls. For example, if I was down to my lone King and you had a Rook and King, the two-second delay meant that I couldn’t steal the game by trying to run you out of time before you could mate me. As long as you made a move within that two-second grace period, you never lost time on your clock. • When my time expired, a flag began to flash on my side of the display, and a red light began to blink. I couldn’t wait for your flag to drop, too, and then shrug ingenuously as if I didn’t know who had really won. Playing the next game…and the next When you are ready to play a new game, level the PLUNGERS. Press the ON/OFF button on the underside of the clock for a couple of seconds until the display clears, and then press the ON/OFF button again. The GameTime™ is already set to the last preset time control you selected. We are ready for a new game. How about a nice CrossWORD game? You must tell GameTime™ you want to use crossWORD game mode, so that it knows to count-up the time once the main time has been used up. When in WORD mode, GameTime™ shows the overtime condition by turning on the appropriate players FLAG. Some digital clocks that do not have a FLAG symbol, place a minus sign in 6 front of the time to indicate it is displaying overtime time. Generally, word game tournaments allow 25 minutes per player. This corresponds to PRESET 14. You need not worry about the DELAY feature, since selecting WORD mode will eliminate the Chess DELAY feature. Follow this procedure to set your clock for a Word game tournament: 1. Level GameTime’s™ PLUNGERS. 2. Slide the PAUSE/PLAY switch to PAUSE. 3. Reset GameTime™ by holding down the ON/OFF button on the underside of the clock for a few seconds. Now release the button and press it again to turn GameTime™ on. 4. Press the SELECT button to see the word PRESET on the display. 5. Use the + and – buttons to change the preset number to 14. 6. Press the SELECT button until you see the word WORD on the display. 7. Use the + button to select On. 8. Slide the PAUSE/PLAY switch to PLAY. Playing the next game…and the next When you are ready to play a new game, level the PLUNGERS. Press the ON/OFF button on the underside of the clock for a couple of seconds until the display clears, and then press the ON/OFF button again. The GameTime™ is already set to the last preset time control you selected. We are ready for a new game. How about a nice game of Go? Selecting a PRESET between 84 and 91 will cause the word GO to appear on the display. This is a constant reminder that GameTime™ is in Go mode. In Go mode, the move counter will increment on each players turn. Presets 84 to 87 use the Byo-Yomi overtime, and presets 88 to 91 use the Canadian overtime. 7 Follow this procedure to set your clock for a Go tournament game: 1. Level GameTime’s™ PLUNGERS. 2. Slide the PAUSE/PLAY switch to PAUSE. 3. Reset GameTime™ by holding down the ON/OFF button on the underside of the clock for a few seconds. Now release the button and press it again to turn GameTime™ on. 4. Press the SELECT button to see the word PRESET on the display. 5. Use the + and – buttons to change to a preset number between 84 and 91. 6. Slide the PAUSE/PLAY switch to PLAY. Playing the next game…and the next When you are ready to play a new game, level the PLUNGERS. Press the ON/OFF button on the underside of the clock for a couple of seconds until the display clears, and then press the ON/OFF button again. The GameTime™ is already set to the last preset time control you selected. We are ready for a new game. CHAPTER 2. INTRODUCTION Getting acquainted with GameTime™ In this chapter we’ll walk around the GameTime™ clock, check under the hood, kick the tires and get acquainted with all the knobs and gizmos on the dashboard. What makes GameTime™ tick? Remove the back base and insert four AA batteries, making sure to follow the diagram in each battery slot so that the polarity (+ or -) of the batteries is correct. The unit will beep when batteries are installed. If it does not beep, use a pointed object and press the ACL button recessed on the bottom of the unit. If that fails to correct the problem, check battery installation. Numbers will appear on the display panel, if they 8 don’t, adjust the brightness control wheel (see diagram on page 4). Once over quickly Let’s take a quick look at the GameTime’s™ controls, shown on page 4. When you’re playing a game, the display panel shows the time remaining for each player, the number of moves made so far, and similar details. When setting up a game, it shows the options you can choose from. When you slide the PAUSE/PLAY switch to PAUSE, you can adjust a game’s time or adjust options for a game in progress. Slide the switch to PLAY when you are ready to resume playing. When you’ve set the GameTime™ to PAUSE, press the SELECT button to start choosing a preset time control and other game options. Each time you press SELECT, you see a different type of game option. Press the + and – buttons to change the options value or to switch between On or OFF. (When you’re not selecting game options, these buttons have different functions – COUNTER and WHITE.) When you PAUSE a game in progress, press the COUNTER button to adjust the move counter value. Before a game begins when you PAUSE the clock, press the WHITE button to set which player moves FIRST. (In chess, the player with the white pieces always makes the first move.) During PLAY or PAUSE modes, the initial time control settings may be verified by pressing and holding down the VERIFY button. Each available non-zero time control period will be displayed when the pressing and holding down process is repeated. The words PRIMARY, SECOND and SUDDEN will display with the time control during the verification process. The plungers control which player’s clock is counting down. Press the plunger on the right to start the clock on the left, and vice versa. The two clock displays show the amount of time each player has remaining in that time control. Selecting game options before play starts You can select the entire range of game settings before you start a game. 1. Level the PLUNGERS. 2. Slide the PAUSE/PLAY switch to PAUSE. 9 3. Reset GameTime™ by holding down the ON/OFF button on the underside of the clock for a few seconds. Now release the button and press it again to turn GameTime™ on. 4. Set which player moves first by pressing the WHITE button. Use the + button to switch which side the word FIRST appears in the display. 5. Press SELECT. In the display panel, the word PRESET and the number 05 appears. 6. Choose a different PRESET by using the + button to increase the PRESET number and the – button to decrease it. Press and hold the + or – button to make the preset numbers change rapidly. 7. Press SELECT to display the next clock option and use the + and – buttons to change the options value or if the option should be On of OFF. See Chapter 4 for more information. 8. When you have adjusted the option the way you want, press SELECT again to display the next clock option. 9. Continue selecting options to review all possible clock option settings. When you’ve set or reviewed the last option, the display returns to the PAUSE display and shows all the options selected so you can verify that they’re correct. You can go back and change an option by pressing SELECT repeatedly until you see that option. At any time, while selecting options, you can press VERIFY to return to the PAUSE display and get ready to play. 10. Place the GameTime™ so the clock with the word FIRST is next to the player who will move first. 11. Slide the PAUSE/PLAY switch to PLAY. 12. Black presses his plunger to start White’s clock for Chess. For other types of games, the player who is NOT first presses their plunger to start the time for the player moving first. Changing options for a game in progress Once a game has started, you can change many of the clock options. You can also change the amount of time each player has remaining. (This can be necessary when, 10 for example, a tournament director or referee must subtract time from a player’s clock as the result of a penalty.) 1. Slide the PAUSE/PLAY switch to PAUSE. 2. Press SELECT to display the time remaining. You can first adjust the number of seconds remaining for the clock on the left. Use the + and – buttons to select the number of seconds you want. Holding the + or – buttons down will make the numbers change rapidly. Press SELECT again to display the number of minutes remaining for the clock on the left, and continue using the + and – buttons and the SELECT button to adjust the seconds and minutes for the clock on the right, as well. 3. When you have adjusted the time remaining for both players, press the SELECT button to select additional game options if you wish. Use the + and – keys to change the option to the way you want. Press SELECT to move to the next clock option. 4. When you have finished your adjustments, press VERIFY. The display shows a summary of all the game settings so you can make sure they are correct. 5. To continue playing, slide the PAUSE/PLAY switch to PLAY. Starting a new game To start a new game, level the PLUNGERS. Now press and hold the ON/OFF button found on the underside of the case for a few seconds until the display clears. Next release the button and press it again to turn GameTime™ back on. You’re ready to go! Playing under tournament conditions Always check to see if the tournament director wants you to use any particular game options in addition to the time controls. For example, some directors may want you to set your GameTime™ to claim time forfeit, while others may not. On rare occasions, you may need to stop the GameTime™ during a game – for example, to summon a tournament director or referee. In this case, press down on the plunger that is up until the plungers are centered and neither clock is counting down. Do not use the PAUSE/PLAY switch, which is primarily for changing game options. What’s next? Read Chapter 3 to become thoroughly acquainted with the preset time controls that 11 GameTime™ offers. Then dip into Chapter 4 for an explanation of the most common options you’ll want to set from day to day. Tackle Chapter 5 and 6 when you’re ready to start selecting your own time controls and want to learn more about the advanced options. CHAPTER 3. PRESET TIME CONTROLS The only options you may ever need In this chapter, we’ll explain what time controls are, what advantages the preset time controls offer, and show you how to select a preset time control. You can always set your own time control (explained in Chapter 5), but it’s a good idea to understand the basics in this chapter first. What are time controls anyway? Traditional chess time controls are only one of many game settings that the GameTime™ offers. But time controls are the essential feature: They control how much thinking time each player has. The controls you select have the most significant impact on the pace and, to a great extent, the quality of a game. Most games can be timed in two basic ways: • Traditional time controls allow each player a specific amount of time to make a given number of moves. For example, you might have to make 40 moves in 90 minutes, written as 40/90m. • Sudden-death time controls allow each player a specific amount of time to complete the entire game. For example, the popular “blitz” time control in chess is five minutes per player for the entire game, written as G/5m. The GameTime™ can keep track of up to two traditional time control periods (called the primary and secondary time controls) and a sudden-death time control period. These can be combined in a variety of ways for tremendous flexibility. Here are a few examples of chess time controls: • One-day tournaments with four or five games often use a single sudden-death time control of G/30. Each player has 30 minutes, ensuring that the game ends in an hour. • More leisurely two-day tournaments with four or five games can offer a primary time control of 50/90 followed by a sudden-death time control of G/30. Each game 12 lasts no more than four hours – a three-hour playing session (90 minutes for each player), followed by a one-hour sudden-death session (30 minutes for each player). • Professional-level tournaments with one game a day might offer a primary time control of 40/2, followed by a secondary time control of 20/1, and a sudden-death time control of G/60. • A secondary time control repeats if there is no sudden-death time control. The GameTime™ also offers some innovative time controls. For example, the hourglass time control subtracts time from one player’s clock and adds it to the other! See Chapter 6. How preset time controls work The preset time controls simplify the process of setting up to play a game. You don’t have to enter the amount of time and number of moves for primary, secondary, and sudden-death sessions. Just select the preset time controls that suit your needs, and GameTime™ will set up everything for you. You’ll find a chart of preset time controls on the underside of your GameTime™. Appendix A provides a complete chart, and can be easily photocopied. Selecting a preset time control 1. Level the plungers. 2. Slide the PAUSE/PLAY switch to PAUSE. 3. Reset GameTime™ by holding down the ON/OFF button on the underside of the clock for a few seconds. Now release the button and press it again to turn GameTime™ on. 4. Press the SELECT button, “PRESET 05” will probably appear on the display. 5. Change the PRESET number by using the + button to increase the PRESET number and the – key to decrease it. Holding the + or – buttons down will make the numbers change rapidly. 6. (Optional) When you’ve selected the preset you want, press the VERIFY button so all settings can be reviewed before switching to PLAY. 7. Slide the PAUSE/PLAY switch to play. 13 CHAPTER 4. ADDITIONAL GAME OPTIONS Getting the most out of GameTime™ This chapter describes the many game options that make the GameTime™ a powerful tool for both casual and tournament games. Here’s what you can do: • Set a count-down delay. • Control how time forfeits are handled. • Save a game in progress so you can continue it later. • Show or hide the move counter. • End the game after a specified number of moves. • Enable a FIDE bonus time to be added after a move. • Turn GameTime’s™ beep sound on or off. • Sound a warning when the end of a time control is near. • Control when the count-down delay is used. • Enable “negative” time to count up for word games. • Control the showing of seconds for times greater than 10 minutes To set these options, slide the PAUSE/PLAY switch to PAUSE. Press SELECT until you see the option you want. Use the + and – buttons to change an options value or to set the option On or OFF. The following sections describe each option in detail. Setting a count-down delay When you set a countdown delay, a player’s clock does not start running until the delay interval has passed. For example, setting a countdown delay of five seconds allows five seconds from the time a player presses the plunger until the opponent’s clock actually starts running. A countdown delay is especially helpful in sudden-death situations. Without a countdown delay, a player who is hopelessly lost, but ahead on time, can continue to play, hoping the opponent will forfeit on time before having a chance to win. The countdown 14 delay gives a player just enough time to make the routine moves that it would take to ensure a win in such a situation. At this writing, USCF’S rules call for a delay of two seconds for “Speed Chess” time controls up to, but not including G/10. For controls G/10 to G/29 (called “Quick Chess”), the delay is three seconds. For all longer time controls the suggested delay is five seconds. But remember, when playing a tournament, your director will specify the delay setting to use. To set a countdown delay: 1. Slide the PAUSE/PLAY switch to PAUSE. 2. Press SELECT until the word DELAY, and number appear in the display. 3. Use the + and – buttons to select the number of seconds for the delay. 4. Press VERIFY or slide the PAUSE/PLAY switch to PLAY. You can set a delay of 1 to 19 seconds, but the practical range is 2 to 10 seconds. To turn off the countdown delay, set the delay counter to 0. Controlling time forfeits GameTime™ always indicates when a time forfeit occurs by displaying a flag and flashing a red light on the side of the player who has exceeded the time control. You can set GameTime™ to freeze the time display and ignore the plungers, or to continue allowing moves. To control time forfeits: 1. Slide the PAUSE/PLAY switch to PAUSE. 2. Press the SELECT button until you see the word CLAIM in the display. 3. Use the + button to turn CLAIM On or OFF. Selecting ON tells GameTime™ to freeze the display and ignore the PLUNGERS. Selecting OFF allows more moves to be made. 4. Press VERIFY or slide the PAUSE/PLAY switch to PLAY. Saving a game in progress You may need to adjourn a game in progress and resume play later. With GameTime™ 15 you cannot only save a game, you can play other games while the adjourned game remains in memory. You can keep only one game in memory at a time. Saving a game erases the previously saved game. Changing batteries also erases any saved game. To save a game in progress: 1. Slide the PAUSE/PLAY switch to PAUSE. 2. Press the SELECT button until you see the word SAVE in the display. 3. Use the + button to turn the option ON . 4. Press VERIFY or slide the PAUSE/PLAY switch to PLAY. You can now play another game by turning off your GameTime™, and then on again. You may want to set the GameTime™ for a blitz time control for games during a lunch break. To recall a saved game: 1. Slide the PAUSE/PLAY switch to PAUSE. 2. Press the SELECT button until you see the word RECALL in the display. 3. Use the + button to turn the option ON . 4. Press VERIFY or slide the PAUSE/PLAY switch to PLAY. Showing the move counter The GameTime™ always keeps track of the number of moves made. But you can show or hide the move counter. To show or hide the move counter: 1. Slide the PAUSE/PLAY switch to PAUSE 2. Press the SELECT button until you see the words COUNTER in the display. 3. Use the + button to select On to show the move counter or OFF to hide the move counter. 4. Press VERIFY or slide the PAUSE/PLAY switch to PLAY. 16 GameTime™ continues to keep track of moves even when the counter is hidden. Ending a game after a specified number of moves GameTime™ can end a game after a specified number of moves. After the specified move number the clock will show a forfeit. 1. Slide the PAUSE/PLAY switch to PAUSE. 2. Press the SELECT button until you see the words GAME END in the display. 3. Use the + button to select On or OFF. 4. Press SELECT to set the number of moves. You see the words COUNTER and GAME END. Use the + or – button to set the number of moves when the game should end. Holding the + or – buttons down will make the numbers change rapidly. Unless you have set the previous GAME END option On, this option setting will not appear. 5. Press VERIFY or slide the PAUSE/PLAY switch to PLAY. Important. Make sure to turn off the GAME END feature after playing the game. It can prematurely end other games played under more traditional time controls. Enabling the Accumulate bonus time feature The Accumulate option works as an alternative to the Delay option. While the Accumulate option is used, the Delay option will not be available. The Accumulate option must be turned OFF to switch back to using the Delay option. Turning ACCUM on will enable the FIDE (Federation International des Echecs) bonus ACCUMulate time. When this feature is first turned On the bonus will be set to 30 seconds. After every move in Sudden time control, 30 seconds will be added to the players turn that just moved. An “F” will be shown as a reminder the bonus time is in effect. You may adjust the bonus time to as much as 60 seconds by pressing the SELECT button once more after ACCUM is turned On. The + and - buttons will change the bonus amount. To set the Accumulate option: 1. Slide the PAUSE/PLAY switch to PAUSE. 17 2. Press the SELECT button until you see the word ACCUM on the display. 3. Use the + button to select On or OFF. 4. Press VERIFY or slide the PAUSE/PLAY switch to PLAY. Turning GameTime’s™ beep sound off The GameTime™ beeps when a player loses a game by failing to meet a time control. You can also set GameTime™ to beep before a time control is about to expire (see the following section). To turn the beep on or off: 1. Slide the PAUSE/PLAY switch to PAUSE. 2. Press the SELECT button until the word SOUND appears in the display. 3. Use the + button to SELECT On or OFF. 4. Press VERIFY or slide the PAUSE/PLAY switch to PLAY. Sound a warning before the end of a game You can set GameTime™ to beep just before the end of a time control. To set a warning beep: 1. Slide the PAUSE/PLAY switch to PAUSE. 2. Press the SELECT button until you see the words COUNTER and SOUND in the display. (The SOUND option must be ON for this display to appear, see previous section.) 3. Use the + and – buttons to select the number of seconds the beep sounds before the end of the time control. 4. Press VERIFY or slide the PAUSE/PLAY switch to PLAY. Controlling when the countdown delay or FIDE bonus time is used The count-down delay is most useful for sudden-death time controls. However, you can apply the delay to all time controls. If you are using the FIDE bonus time, it too can apply to all time controls by turning the ACCUM ALL option On. 18 To control the DELAY or ACCUM scope: 1. Slide the PAUSE/PLAY switch to PAUSE 2. Press SELECT until you see the words DELAY (or ACCUM) and ALL in the display. 3. Use the + button to SELECT On or OFF. SELECT On to apply the count-down delay (or bonus time) to any primary and secondary time controls you’ve set in addition to sudden-death. SELECT OFF to apply the count-down delay (or bonus time) to sudden-death only. 4. Press VERIFY or slide the PLAY/PAUSE switch to PLAY. Enabling WORD mode for “Negative” count-up time For Word games time never runs out, so when the main time has counted down to zero, the clock enters overtime. In overtime the time is counted up instead of down. When in WORD mode, the GameTime™ shows the overtime condition by turning on the appropriate players FLAG. Some digital clocks that do not have a FLAG symbol, place a minus sign in front of the time to indicate it is displaying overtime time. NOTE: While in WORD mode, the DELAY feature is not available. To activate the Word mode feature: 1. Slide the PAUSE/PLAY switch to PAUSE. 2. Press the SELECT button until you see the word WORD on the display. 3. Use the + button to select On. 4. Press VERIFY or slide the PAUSE/PLAY switch to PLAY. Controlling the display of Seconds for time over 10 minutes GameTime™ normally always shows the remaining seconds. For times less than 10 minutes, the remaining seconds are shown to the right of the colon (:) symbol. For time greater than 10 minutes the remaining seconds are shown in two smaller digits next to the three large minutes digits. If you prefer to only see the large three minutes digits, you may turn off the display of remaining seconds on the small digits. To control the small digit display of remaining seconds feature: 19 1. Slide the PAUSE/PLAY switch to PAUSE. 2. Press the SELECT button until you see the word SECOND on the display. 3. Use the + button to select OFF or On. 4. Press VERIFY or slide the PAUSE/PLAY switch to PLAY. CHAPTER 5. CUSTOM TIME CONTROLS Setting your own time controls The GameTime’s™ presets offer the most common time controls. But sometimes you may want to create your own time control. For example, you may want to set a timeodds game where one player has 10 minutes and the other five minutes for a game. The GameTime™ lets you create up to five sets of custom time controls. Your custom controls remain in the GameTime™ memory until you select another set of controls (or until you change batteries). If you first turn off GameTime™, then insert new batteries within 20 to 30 seconds of removing the old batteries, the custom control settings should be remembered. If however, the display is blank with the new batteries, you must press the ACL button on the bottom of GameTime™ which will clear all custom control settings. Your custom time control includes time controls you set, and options you choose, such as the count-down delay and warning beeps. All user time control and option settings are initialized to zero the first time they are used. If you don’t want to use all three time control periods, leave or set the unwanted time control time to zero. To set up a custom time control: 1. Slide the PAUSE/PLAY switch to PAUSE. 2. Reset GameTime™ by holding down the ON/OFF button on the underside of the clock for a few seconds. Now release the button and press it again to turn GameTime™ on. 3. Press the SELECT button and use the + or – buttons to select one of the custom presets: U1, U2, U3, U4, or U5 4. Press SELECT and use the + and – buttons to enter the number of seconds on the 20 left-hand clock for the PRIMARY time control. 5. Press SELECT and use the + and – buttons to enter the number of minutes on the left-hand clock. Holding the + or – buttons down will make the numbers change rapidly. 6. Press SELECT and use the + and – buttons to enter the number of seconds on the right-hand clock. 7. Press SELECT and use the + and – buttons to enter the number of minutes on the right-hand clock. 8. Press the SELECT and use the + and – buttons to set the number of moves required for this time control period, if it is not SUDDEN death. 9. Press SELECT to start entering the times and moves required for the next time control as done in steps 4 through 8. You will only need to enter the time for a sudden-death time control. 10. When you finish with the time controls, pressing SELECT displays the other game options you may set for this custom user preset. 11. At any point in this process you may stop setting the options by pressing VERIFY, to return to the PAUSE display. 12. Press and hold down the VERIFY button to review the settings of each time control you set. If a time control has been set to zero, it will not be shown for verification. CHAPTER 6. SPECIAL TIME CONTROLS Time controls for the adventurous Most of the preset clock time controls work well for chess and similar games. We have included two special preset timing methods for your experimentation and enjoyment. PRESET HG: Hour Glass You can find this preset where preset 82 would be. Instead of displaying 82, you will see HG displayed as a reminder you are selecting the Hour Glass preset. Each player starts with 2 ½ minutes. When your clock is running, the time you use is 21 added to your opponent’s clock, and vice versa. Customizing Hour Glass time OR Cancelling Hour Glass Preset Once you have selected preset HG, and before you start your game by switching to PLAY mode, you can customize how much time you want to use for the Hour Glass preset. When you are finished using the Hour Glass preset, also follow this procedure to switch to a different preset. 1. With preset HG showing and PAUSE flashing on the display, press SELECT. Thirty seconds ( :30) will be shown if you have not already modified the default Hour Glass time. 2. Use the + and – buttons to adjust the number of seconds you desire. 3. Press SELECT to see the minutes. 4. Use the + and – buttons to adjust number of minutes. 5. Pressing SELECT once more will allow you to change to a different preset, if you are finished using the Hour Glass preset. PRESET 83: Gong Each player has 10 seconds for each move. If you fail to move within the 10-second period, you forfeit the game. (Set the time alarm warning at 2 seconds, see page 18). The gong time control goes back to the days before chess clocks were widely used. The original “rapids” tournaments were conducted with a referee ringing a bell every 10 seconds. You had to move when the bell rang, or you forfeited. CHAPTER 7. TIME CONTROLS FOR GO PLAYERS When one of the Go presets is selected, the word GO will appear on the display as a reminder you are using a Go time control preset. This is also true if you program one of the five user presets to a Go time control. A Go time control is defined as a PRIMARY time control with a specified time but zero for the move count. In Go mode the move counter will increment on each players turn, which is different from Chess. Generally Go tournaments use two time control periods. The main PRIMARY time control period is similar to the SUDDEN death time control used in Chess tournaments. 22 However, unlike SUDDEN death in Chess, the game does not end when the main time control has ended. Instead when the player uses all of their time, the player enters an overtime time control. GameTime™ turns on a FLAG near the time of the player that enters overtime. There are two types of overtime methods used by Go players. PRESET 84-87: Byo-Yomi Overtime For the first time control each player has a specific amount of time, with no move count requirements. Once a player has used all of the time in the first time control, a FLAG will turn on near their time. The second time control (overtime) consists of five forfeit periods during which you have a specific amount of time to make a move. When you make your move, your clock resets to the specified time. If you fail to move within that time period, you use up one of your forfeit periods. If you use up all five-forfeit periods, you lose the game. For example, preset 84 is G/30m 1/10s, which gives you 30 minutes of initial thinking time to make as many moves as you want. After that, you must move every 10 seconds. As long as you move within the 10-second time limit, your clock resets to 10 seconds for the next move. But if you take more than 10 seconds for a move, you lose one of your five forfeit periods and your clock resets to 10 seconds. The small digit counter next to your FLAG shows the number of forfeit periods you have remaining If you use up all five-forfeit period, you forfeit the game, and the FLAG will flash as will the red LED. To set a custom time control for Go with byo-yomi overtime: 1. Review Chapter 5, then select one of the user time controls you wish to customize. 2. Set a PRIMARY time control with the number of seconds and minutes each player will have for initial thinking time, and set the move count to zero. 3. Set a SECOND time control with the number of seconds (and minutes) each player will have for each move thereafter, and set the move count to 1. 4. Make sure the SUDDEN death time control is set to 0 seconds and 0 minutes for both players. 5. Set the GAME END to the number of forfeit periods each player has before losing the game. PRESET 88-91: Canadian Overtime For the first time control each player has a specific amount of time, with no move count requirements. Once a player has used all of the time in the first time control, a FLAG 23 will turn on near their time indicating overtime. For the second time control (overtime), each player receives a number of stones equal to the move count for the second time control. You have a specified amount of time to play those stones. For example, preset 88 is G/30m 30/5m, which gives you 30 minutes of initial thinking time. After that, you receive 30 stones and must play them in the next five minutes. The small two-digit counter near the players FLAG shows the number of stones remaining. To set a custom time control for Go with Canadian overtime: 1. Review Chapter 5, then select one of the user time controls you wish to customize. 2. Set a PRIMARY time control with the number of seconds and minutes each player will have for initial thinking time, and set the move count to zero. 3. Set a SECOND time control with the number of seconds and minutes each player will have to play the number of overtime stones. Then set the move count to the number of overtime stones each player is to receive. 4. Make sure the SUDDEN death time control is set to 0 seconds and 0 minutes for both players. CHAPTER 8. TIME CONTROLS FOR WORD GAMES Word game tournaments use two time control periods. For the first time control each player has a specific amount of time, with no move count requirements. The main time control period is similar to the SUDDEN death time control used in Chess tournaments. However, unlike SUDDEN death in Chess, the game does not end when the main time control has ended. Instead when the player uses all of their time, the player enters an overtime time control. GameTime™ turns on a FLAG near the time of the player that enters overtime. In overtime the time is counted up instead of down. You must tell GameTime™ you want to play using WORD game mode, so that it knows to count-up the time once the main time has been used up. Generally, word game tournaments allow 25 minutes per player. This corresponds to PRESET 14. Follow this procedure to set your clock for a Word game tournament: 1. Level GameTime’s™ PLUNGERS. 2. Slide the PAUSE/PLAY switch to PAUSE. 24 3. Reset GameTime™ by holding down the ON/OFF button on the underside of the clock for a few seconds. Now release the button and press it again to turn GameTime™ on. 4. Press the SELECT button to see the word PRESET on the display. 5. Use the + and – buttons to change the preset number to 14. 6. Press the SELECT button until you see the word WORD on the display. 7. Use the + button to select On. 8. Slide the PAUSE/PLAY switch to PLAY. Hold and Courtesy Draw Indictors Your GameTime™ also helps to keep track of two other time periods for crossword games. Because GameTime™ uses the Chess DELAY digits for this important feature, the DELAY feature is not available for Word game mode. When a player has completed their turn, their opponent may challenge any word or words formed on that play. Once the player has started the opponent’s timer, the turn has ended and may be challenged. When the opponent is considering a challenge, they must promptly advise the player not to draw replacement tiles. Calling “hold” does this. An opponent may call “hold” up to 20 seconds after their timer has been started. GameTime™ counts these 20 seconds down and shows the time in the middle of the display. After this 20-second period has counted down, GameTime™ displays an H in the same location for a period of 40 more seconds. This corresponds to the Courtesy Rule, that says if a player calls “hold” with their own time running, their opponent need only wait approximately 60 seconds for the player to say “challenge” or neutralize the plungers. Once the H on the display goes off, the player waiting to draw tiles may do so if they wish. 25 NOTES 26 APPENDIX A. 27 Special Care • Avoid rough handling such as bumping or dropping. • Avoid moisture and extreme temperatures. For best results, use between the temperatures of 39ºF and 100ºF (4ºC and 38ºC). • Clean using only a slightly damp cloth. Do not use cleaners with chemical agents. Battery Information • • • • • • • Your GameTime™ uses 4 “AA” batteries. Do not mix old and new batteries. Do not mix alkaline & standard or rechargeable batteries. Install batteries so that the polarity (+ and -) matches the diagrams in the battery Use only batteries of the same type and equivalency. Remove exhausted batteries from the unit. Do not short circuit battery terminals. compartment. Excalibur Electronics reserves the right to make technical changes without notice in the interest of progress. Limited One-Year Warranty EXCALIBUR ELECTRONICS, INC., warrants to the original consumer that its products are free from any electrical or mechanical defects for a period of ONE YEAR from the date of purchase. If any such defect is discovered within the warranty period, EXCALIBUR ELECTRONICS, INC., will repair or replace the unit free of charge upon receipt of the unit, shipped postage prepaid and insured to the factory address shown at right. The only authorized service center in the United States is: Excalibur Electronics, Inc. 13755 SW 119th Ave Miami, Florida 33186 U.S.A. Phone: 305.477.8080 Fax: 305.477.9516 www.ExcaliburElectronics.com Ship the unit carefully packed, preferably in the original carton, and send it prepaid, and adequately insured. Include a letter, detailing the complaint and including your daytime telephone number, inside the shipping carton. The warranty covers normal consumer use and does not cover damage that occurs in shipment or failure that results from alterations, accident, misuse, abuse, neglect, wear and tear, inadequate maintenance, commercial use, or unreasonable use of the unit. Removal of the top panel voids all war- If your warranty has expired and you want an estimated fee for service, write to the above address, specifying the model and the problem. ranties. This warranty does not cover cost of repairs made or attempted outside of the factory. Any applicable implied warranties, including war - DO NOT SEND YOUR UNIT WITHOUT RECEIVING AN ESTIMATE FOR SERVICING. WE CANNOT STORE YOUR UNIT! ranties of merchantability and fitness, are hereby limited to ONE YEAR from the date of purchase. Consequential or incidental damages resulting from a breach of any applicable express or implied warranties are hereby excluded. Some states do not allow limitations on the duration of implied warranties and do not allow exclusion of incidental or consequential damages, so the above limitations and exclusions in these instances may not apply. 750-020919-01 28