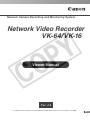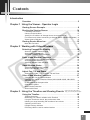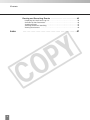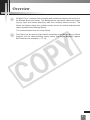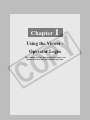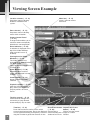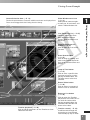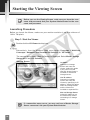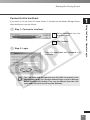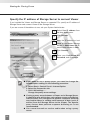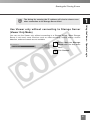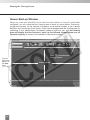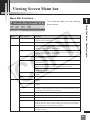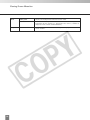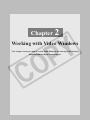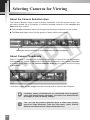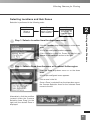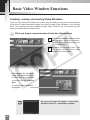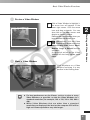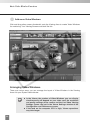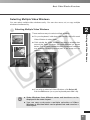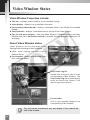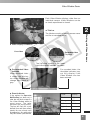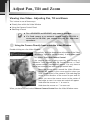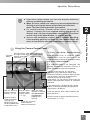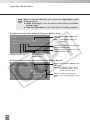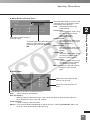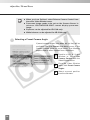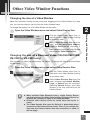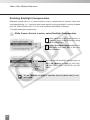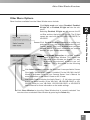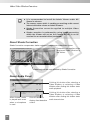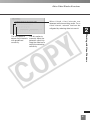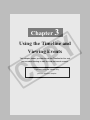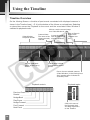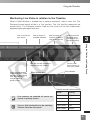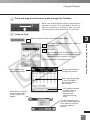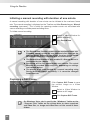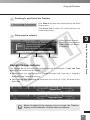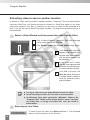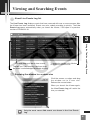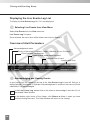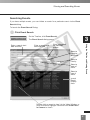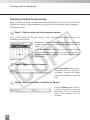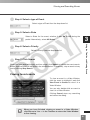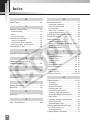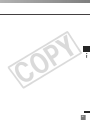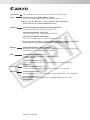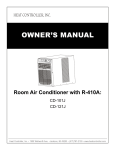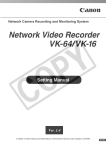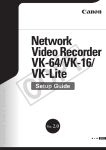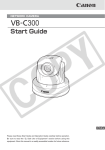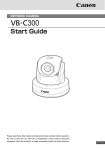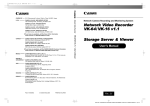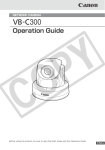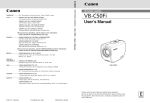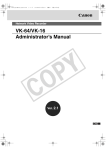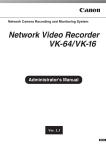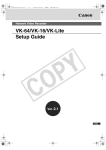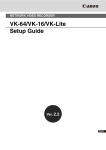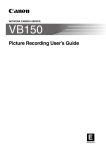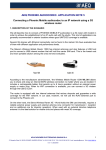Download Canon VK-16 v2.0 Owner's Manual
Transcript
Network Camera Recording and Monitoring System Network Video Recorder VK-64/VK-16 Viewer Manual Ver. 1.4 1.3 In addition to Viewer Manual and Setting Manual, Administrator’s Manual is also available in CD-ROM. Introduction Thank you for purchasing Network Video Recorder VK-64 v1.4 (hereafter referred to as “VK64”). VK-64 is a network video recording and monitoring system and consists of the Storage Server and Viewer. This manual explains how to use the Viewer. Please read this manual prior to operation to ensure you will be able to use the Viewer and Storage Server effectively. This manual also explains how to use the Network Video Recorder VK-64 v1.4 and ViewerOnly use. When you have finished reading this manual, please store it in a safe place. * VK-16 has the same functionality as VK-64 outlined in this manual, unless explicitly indicated otherwise. Request to Customers (1) Canon owns the copyright of this manual. The content of this manual may not be reproduced in its entirety or in part without prior permission. (2) The content of this manual is subject to change without notice. (3) All possible measures have been taken to ensure that the content of this manual is accurate. If you happen to notice errors, omissions or other faults, please contact your vendor. (4) Irrespective of items (2) and (3) above, Canon cannot bear responsibility for any effects that result from operation. (5) When description of this manual uses the Control Panel, it conforms to operations with Window XP Classic style. Request to Customers (Indemnity) Software defect may cause an error in recording and damage or loss of recorded data. Canon cannot bear responsibility for any effects that result from operation. You should agree with it before using the product. Support Information For various types of information relating to support, including updated product software (patch installer), User’s Manual, operating environment, etc., please refer to Canon Web site. Copyright Information Please note that copyright laws prohibit the customer from using recorded videos and still pictures for any purpose other than personal requirements, without permission from the copyright holder. Trademarks Canon and the Canon logo are registered trademarks of Canon Inc. Microsoft Windows is a trademark of Microsoft Corporation in the United States and other countries. Windows is legally recognized as Microsoft Windows Operating System. QuickTime is a trademark of Apple Computer Inc. Apache is a trademark of the Apache Software Foundation. Pentium is a trademark of Intel Corporation. All other company or product names used in this manual are trademarks or registered trademarks of their respective holders. Icons Used in this Manual Indicates important information that must be observed or actions that are prohibited during an operation. These notes must be read to prevent possible Note faults or errors during operation. Tip Indicates supplementary information or a reference to an operation. Users are advised to read these memos. Storage Server includes software developed by the Apache Software Foundation (www.apache.org). Apache software is protected by the copyright law (Copyright(c) 2000-2003 Apache Software Foundation). For the license terms associated with this software, please refer to the file APACHE_LICENSE in the folder LICENSE, within the installation directory. 2 Contents Introduction Overview . . . . . . . . . . . . . . . . . . . . . . . . . . . . . . . . . . . . . . . . . . . .5 Chapter 1 Using the Viewer - Operator Login Viewing Screen Example . . . . . . . . . . . . . . . . . . . . . . . . . . . . . . .8 Starting the Viewing Screen . . . . . . . . . . . . . . . . . . . . . . . . . . .10 Launching Procedure . . . . . . . . . . . . . . . . . . . . . . . . . . . . . . . . . . . . . . . . . .10 Connect to the localhost . . . . . . . . . . . . . . . . . . . . . . . . . . . . . . . . . . . . . . . .11 Specify the IP address of Storage Server to connect Viewer . . . . . . . . . . . .12 Use Viewer only without connecting to Storage Server (Viewer Only Mode) 13 Viewer Start-up Window . . . . . . . . . . . . . . . . . . . . . . . . . . . . . . . . . . . . . . . .14 Viewing Screen Menu bar . . . . . . . . . . . . . . . . . . . . . . . . . . . . .15 Menu Bar Functions . . . . . . . . . . . . . . . . . . . . . . . . . . . . . . . . . . . . . . . . . . .15 Chapter 2 Working with Video Windows Selecting Cameras for Viewing . . . . . . . . . . . . . . . . . . . . . . . . .18 About the Camera Selection Area . . . . . . . . . . . . . . . . . . . . . . . . . . . . . . . . .18 About Camera Thumbnails . . . . . . . . . . . . . . . . . . . . . . . . . . . . . . . . . . . . . .18 Selecting Locations and their Zones . . . . . . . . . . . . . . . . . . . . . . . . . . . . . . .19 Basic Video Window Functions . . . . . . . . . . . . . . . . . . . . . . . .20 Creating, scaling and moving Video Windows . . . . . . . . . . . . . . . . . . . . . . .20 Arranging Video Windows . . . . . . . . . . . . . . . . . . . . . . . . . . . . . . . . . . . . . . .22 Selecting Multiple Video Windows . . . . . . . . . . . . . . . . . . . . . . . . . . . . . . . .23 Video Window States . . . . . . . . . . . . . . . . . . . . . . . . . . . . . . . . .24 Video Window Properties include: . . . . . . . . . . . . . . . . . . . . . . . . . . . . . . . .24 About Video Window states . . . . . . . . . . . . . . . . . . . . . . . . . . . . . . . . . . . . .24 Adjust Pan, Tilt and Zoom . . . . . . . . . . . . . . . . . . . . . . . . . . . . .26 Viewing Live Video - Adjusting Pan, Tilt and Zoom . . . . . . . . . . . . . . . . . . .26 Other Video Window Functions . . . . . . . . . . . . . . . . . . . . . . . .31 Changing the size of a Video Window . . . . . . . . . . . . . . . . . . . . . . . . . . . . .31 Changing the size of a Received Video (VB-C50i/VB-C50iR, VB-C50FSi, VB-C50Fi only) . . . . . . . . . . . . . . . . . . . . . . . . . . . . . . . . . . . . . . . . . . . . . . .31 Enabling Backlight Compensation . . . . . . . . . . . . . . . . . . . . . . . . . . . . . . . .32 Other Menu Options . . . . . . . . . . . . . . . . . . . . . . . . . . . . . . . . . . . . . . . . . . .33 About Shade Correction . . . . . . . . . . . . . . . . . . . . . . . . . . . . . . . . . . . . . . . .34 About Audio Panel . . . . . . . . . . . . . . . . . . . . . . . . . . . . . . . . . . . . . . . . . . . .34 Chapter 3 Using the Timeline and Viewing Events *If you are using the Viewer only, you can skip this chapter. Using the Timeline . . . . . . . . . . . . . . . . . . . . . . . . . . . . . . . . . . .38 Timeline Overview . . . . . . . . . . . . . . . . . . . . . . . . . . . . . . . . . . . . . . . . . . . . .38 Monitoring Live Video in relation to the Timeline . . . . . . . . . . . . . . . . . . . . .39 Using the Timeline to check, play and extract video . . . . . . . . . . . . . . . . . . .40 Initiating a manual recording with duration of one minute . . . . . . . . . . . . . . .42 Capturing a Still Frame . . . . . . . . . . . . . . . . . . . . . . . . . . . . . . . . . . . . . . . . .42 Daylight Savings Indicator . . . . . . . . . . . . . . . . . . . . . . . . . . . . . . . . . . . . . . .43 Extracting video to save to another location . . . . . . . . . . . . . . . . . . . . . . . . .44 3 Contents Viewing and Searching Events . . . . . . . . . . . . . . . . . . . . . . . . .45 Displaying the Live Events Log List . . . . . . . . . . . . . . . . . . . . . . . . . . . . . . .46 Overview of Alert Parameters . . . . . . . . . . . . . . . . . . . . . . . . . . . . . . . . . . . .46 Searching Events . . . . . . . . . . . . . . . . . . . . . . . . . . . . . . . . . . . . . . . . . . . . .47 Selecting Criteria for Searching . . . . . . . . . . . . . . . . . . . . . . . . . . . . . . . . . .48 Viewing found events . . . . . . . . . . . . . . . . . . . . . . . . . . . . . . . . . . . . . . . . . .49 Index 4 . . . . . . . . . . . . . . . . . . . . . . . . . . . . . . . . . . . . . . . . . . .51 Overview ● VK-64/VK-16 is a network video recording and monitoring software and consists of the Storage Server and Viewer. The Storage Server can record videos and events (sensor input and motion detection) data from multiple camera servers. The Viewer can display videos from multiple camera servers in real time and play back videos recorded on the Storage Server. This manual explains how to use the Viewer. ● The Viewer can be used by itself without connecting to the Storage Server (Some functions such as video recording, sensor events, and motion detection Capture Still Frame are not available) (➝ P. 13). 5 6 Chapter 1 Using the Viewer Operator Login This chapter outlines how to start the Viewer and gives a brief overview of the Viewing Screen. Viewing Screen Example Location selector (➝ P. 18) Drop-down menu indicating locations available in the system. Menu bar (➝ P. 15) Access common menus from here. Zone selector (➝ P. 18) Drop-down menu indicating zones within a location. Camera Control Panel (➝ P. 27) A range finder enables you to control a camera and quickly determine a camera position. Event indicator (➝ P. 25) A color bar is displayed at the top of live Video Windows when an event occurs (if enabled). Viewing Area for Video Windows (➝ P. 14) The Video Windows are arranged here. Video Windows can be re-sized. They can also be arranged into a uniform grid. Video Window (➝ P. 20) Recorded videos and live videos are displayed in these windows. Camera Name (➝ P. 38) Name of camera currently selected. Playback controls (➝ P. 38) Click the VCR-like controls to play, rewind, fast forward or jump to previous and next events. Timeline control (➝ P. 38) Scroll forwards through the current day or jump forward incrementally by day or week. Timeline (➝ P. 38) Paste date and time as well as events which occurred are displayed here. Events are displayed as bars colored according to the priority. Click and drag the Time bar to go back or forwards in time. 8 Record Now button (➝ P. 42) Click to initiate a manual recording with a duration of one minute. Capture Still Frame button (➝ P. 42) Click to save the current image on a Video Window. Viewing Screen Example Camera Selection Area (➝ P. 18) Thumbnail representations of cameras added to each zone are displayed here. These can be dragged onto the Viewing Area for viewing. Video Window menu icon (➝ P. 31) Select preset camera angles, custom pan, tilt and zoom, and select a Video Window size. 1 Using the Viewer - Operator Login Live Events Log list (➝ P. 45) Indicates events that have been logged on Storage Servers after the Viewer was launched. Zoom In and Zoom Out buttons (➝ P. 38) Click to zoom in or out of the Timeline. Event Search button (➝ P. 47) Click to bring up a dialog and enter search details based on time range, Location/Zone and priority. Jump to Time button (➝ P. 41) Click to enter a specific date and time to jump to, to start playing recorded video. The Timeline moves to the time selected. Extract Video button (➝ P. 44) Click to extract a segment of video to save as another file. Return to Live button (➝ P. 44) Click to return the Timeline playhead to the current time. If you click this button while playing recorded video, the selected Video Window will return to live video. Timeline playhead (➝ P. 40) Click and drag to positions on the Timeline to show video from that time. Timeline control (➝ P. 39) Scroll forwards through the current day or jump forward incrementally by day or week. 9 Starting the Viewing Screen Note Before you use the Viewing Screen, make sure you have the user name and password. Ask your System Administrator for the user name and password. Launching Procedure Before you launch the Viewer, make sure your monitor resolution is set to a minimum of 1024 x 768 pixels. ● Step 1: Start the Viewer Double-click the VK Viewer desktop icon. Alternatively, from the Windows Start menu select: Programs > WebView Livescope > Network Video Recorder VK Series v1.4 > VK Viewer. The connect option menu (Start-up Screen) is displayed. Select Master Storage Server option and click Connect. Start-up Screen localhost Connects to Storage Server and starts the Viewer. Select this option if you want to use the local PC where Viewer is installed as the Master Storage Server. Use IP address Connects to Storage Server and starts the Viewer by specifying its IP address. Select this option when the Storage Server and the Viewer are installed on separate PCs. Not use Storage Server Select this option to use the Viewer only without connecting to a Storage Server. Tip 10 If a connection error occurs, you may not have a Master Storage Server connected. Ask your System Administrator. Starting the Viewing Screen Connect to the localhost 1 ● Step 1: Connect to localhost 1 2 ● Using the Viewer - Operator Login If you want to use the local PC where Viewer is installed as the Master Storage Server, select localhost to start the Viewer. Select localhost from the drop-down menu. Click Connect. Step 2: Login Enter your User Name and Password, and click Login. Note The user name and password for the VK-64/VK-16 entered in this step are defined by your System Administrator on the he Storage Server Configuration dialog. They can be different from the user name and password used to log into Windows. 11 Starting the Viewing Screen Specify the IP address of Storage Server to connect Viewer If you installed the Viewer and Storage Server on separate PCs, specify an IP address of Storage Server and connect Viewer to the Storage Server. If you are unsure of the address to use, ask your System Administrator. 1 2 3 4 5 Note Tip 12 Select Use IP address from the drop-down menu. Click Connect. Enter the IP address or host name of the Master Storage Server in Host Name or IP, and the port number in Port. Click Connect. Enter your User Name and Password, and click Login. ● If you need to use a proxy server, you need to change the Internet option settings in the following procedure: 1. Select Start > Control Panel > Internet Option. 2. Select the Connection tab. 3. Click LAN settings …. Change the proxy server settings. ● If using a proxy server between a Viewer and a Storage Server, it should be one which does not perform response buffering. Proxies which are configured to perform response buffering may lead to delays in sending small amounts of data (such as events) from the Storage Server to the Viewer. The Apache server doesbe perform so is not Theproxy dialog will also shownresponse when thebuffering Storage Server is recommended. stopped. ● You cannot transmit or receive audio when using a proxy server. Starting the Viewing Screen Tip 1 The dialog for entering the IP address will also be shown even when connection to the Storage Server failed. Using the Viewer - Operator Login Use Viewer only without connecting to Storage Server (Viewer Only Mode) You can use the Viewer only without connecting to a Storage Server. When Storage Server is not used, some functions such as video recording, sensor events, motion detection, and event search are not available. 1 2 Select Not use Storage Server from the drop-down menu. Click Connect. 13 Starting the Viewing Screen Viewer Start-up Window When you start the VK-64/VK-16 for the first time and/or no Layouts have been configured, you will notice that the Viewing Area is blank as shown below. Previouslyconfigured cameras on the network will appear as thumbnail images in the Camera Selection Area on the top of the screen. These can be dragged onto the Viewing Area for monitoring. If your Administrator has already created a Layout for you, then the Viewing Area will display the first Personal Layout (or first Shared Layout if there are no Personal Layouts) as shown in the example on the previous pages. You can hide these panels via the View menu (➝ P. 15). 14 Click to maximize the Viewing Screen. Viewing Area Viewing Screen Menu bar Menu Bar Functions 1 Menu Menu sub-item Function File Switch Master Storage Server Switches among Master Storages Servers. The connect option menu for Storage Server is displayed. Exit Closes the application. Cut In the Viewing Screen, this removes selected Video Windows from the current layout and places to the Clipboard. You can paste these Video Windows onto the same or another layout. Copy In the Viewing Screen, this copies selected Video Windows from the current layout and places to the Clipboard. You can paste these Video Windows onto the same or another layout. Paste In the Viewing Screen, this action pastes the cut or copied Video Window into the current Layout. Delete In the Viewing Screen, this deletes selected Video Windows from the current layout. Edit Using the Viewer - Operator Login The following table lists the Viewing Screen menus. In the Storage and Camera Server Summary screen, this deletes selected Storage Servers, Camera Servers, Locations or Zones. In the Recording Schedule screen, this deletes selected Normal or Special Day schedules. Select All View In the Viewing Screen, this action selects all Video Windows in the current Layout. Search Events The Event Search dialog is displayed. Configuration Selects the Configuration and Preferences Screen if the Viewing Screen is open. Viewing Screen Selects the Viewing Screen if the Configuration and Preferences Screen is open. Full screen Hides the Menu Bar and Title Bar to allow more display room for Video Windows. Clicking the Esc key restores the Viewer to its previous state (i.e., before selecting the Full Screen mode). Captions Hide/Show the captions of Video Windows. Camera Selector Hide/Show the Camera Selection Area. Timeline Hide/Show the Timeline Area. Live Events In the Viewing Screen, this action opens the Live Events Log at the position and size that it was last open. A tick beside the menu item indicates that the screen is open. Selecting the menu item again will close the window and the menu item will be unticked. Camera Control Brings up the Camera Control Panel where you can set the viewing position and zoom. 15 Viewing Screen Menu bar View Help 16 Audio panel Displays the Audio panel to transmit or receive audio. Status bar Shows or hides the captions of the status bar. The status bar displays load information for the Viewer (i.e., total frame rate, CPU %, number of displayed events, number of Video Windows). About This action opens the About box featuring the startup splash screen with version number. Chapter 2 Working with Video Windows This chapter shows you how to create Video Windows for viewing in the Viewing Area and how to adjust camera angles. Selecting Cameras for Viewing About the Camera Selection Area The Camera Selection Area is used to display thumbnails of all the camera servers. You can select another set of thumbnails of currently-available cameras via the Location and Zone drop-down menus. ● The Location drop-down menu lists the physical locations of cameras on the system. ● The Zone drop-down menu lists the groups of areas within each location. When you select a location, its associated zones will be listed below. About Camera Thumbnails When a Location is selected, the thumbnail images of the Camera Servers registered in that Location will appear. Depending on the number of cameras in the selected Location, a scrollbar at the bottom of the Camera Selection Area can be used to scroll the display of thumbnails. Thumbnail images can be dragged onto the Viewing Area to create Video Windows. Note Tip 18 Locations, zones and thumbnails are configured and managed by users with Administrator privileges. You must have Administrator privileges in order to modify settings. You can hide the Camera Selection Area to allow more display space for Video Windows. From the View menu, select Camera Selector to hide/show the Camera Selection Area. Selecting Cameras for Viewing Selecting Locations and their Zones Selection is performed in the following order: 2 3 Select a Location Select a Zone in that Location Click and drag thumbnails to view live video 2 Working with Video Windows ● 1 Step 1: Select a Location from the drop-down menu Click the Location drop-down menu or on the down arrow. A list of pre-configured locations appears. Click a location in the list. Zones for that list will appear in the thumbnail section to the right. ● Step 2: Select a Zone from the menu or thumbnail folder region Click the Zone drop-down menu or on the down arrow. A list of pre-configured zones appears. Click a zone in the list. Once a Zone is selected from the drop-down menu, the Camera Selection Area for the selected Zone moves to the left. Alternatively, click the scrollbar located under the Camera Selection Area. Drag it to the right until the desired Zone is displayed. 19 Basic Video Window Functions Creating, scaling and moving Video Windows Once you have chosen a location and a zone, you are ready to view one or more cameras in that zone. Camera thumbnail images are used to create Video Windows in the Viewing Area. The Viewing Area can support multiple Video Windows for live monitoring and viewing recorded video simultaneously. ● Click and drag a camera thumbnail onto the Viewing Area Click the thumbnail image and while 1 holding down the mouse button, drag its boundary anywhere onto the Viewing Area. Release the mouse button. The 2 live Video Window with video image will be displayed. When placed the thumbnail image, the Video Window is re-sized and re-positioned according to the Layout Grid. A selected Video Window is highlighted. Note 20 An error message will appear in the Video Window if there is a connection problem. Basic Video Window Functions ● Re-size a Video Window 1 ● 2 Working with Video Windows 2 Click a Video Window to highlight it. An arrow icon will appear in the lower right corner. Click the arrow icon and drag outwards. You can also click on the other corners and drag to re-size the window. Release the mouse button when you have reached the desired size. Alternatively, click the Video Window menu button and select Video Display Size. Select Small, Medium, Large, or Default from the sub-menu. A right-click action on the Video Window will also bring up the same menu. Move a Video Window Click anywhere on a Video Window and drag it to any position in the Viewing Area. Note For best performance on the Viewer, such as to view as many Video Windows as possible, re-size the Video Windows to a standard resolution (for example, 160 x 120, 320 x 240, 640 x 480). When Video Windows that are other than a standard resolution are displayed, the load on the computer CPU will be high and Viewer operations may take longer. 21 Basic Video Window Functions ● Add more Video Windows Click and drag other camera thumbnails onto the Viewing Area to create Video Windows for monitoring. Your Viewing Screen could look like this. Arranging Video Windows There are various ways you can manage the layout of Video Windows in the Viewing Area. Ask your System Administrator. Note 22 In the Viewer, the number of Video Windows you can display simultaneously will depend on your video card, the resolution and quality settings of the camera and the Live Video Viewing Settings (frame rate) set in the Viewer Settings window of the Configuration and Preferences screen. If the load on the computer CPU is high, Viewer operations may take longer. Basic Video Window Functions Selecting Multiple Video Windows You can select multiple video windows easily. You can also move, cut, or copy multiple windows simultaneously. ● 2 Selecting Multiple Video Windows Working with Video Windows There are three ways to select multiple windows: On your keyboard, hold down the Ctrl key and click each Video Window to select them. Click outside the Video Windows and drag a selection box around the Video Windows you want selected, as shown below. Only windows contained within the area of selection are selected. Dragging around part of an image will not select it. If you wish to select all Video Windows, click Select All from the Edit menu (or on your keyboard press Ctrl + A). Tip Video Windows from different zones and locations can be displayed in the same Layout. You can copy and paste a multiple selection of Video Windows at one time which can be pasted into and saved as a new Layout. 23 Video Window States Video Window Properties include: Title bar - indicates name of camera, live or recorded viewing. Video display - displays live or recorded information. Pre-recorded video indicator - displays a time/date stamp in the title bar for recorded footage. Event indicator - displays a colored bar across the top of the Video Window. Pan, tilt and zoom controls - when the Video Window is double-clicked or the Video Window menu item, Get Camera Control is selected, controls appear to enable pan, tilt and zoom. About Video Window states Video Windows can be displayed in the Viewing Area according to their conditions: Live - when viewing live video from a Camera Server. Pre-recorded - displays pre-recorded video from a Storage Server. Live Events Log list Double-click an event to view it in the corresponding Video Window. The Live Events Log opens automatically when you launch the Viewer, if left open in a previous session. Pre-recorded Click to view recorded footage in the corresponding Video Window. Note 24 The full camera name/event may not display if you reduce the size of the window. Video Window States Each Video Window displays video from an individual camera. Video Windows can be re-sized, repositioned or closed. 2 Title bar Working with Video Windows The title bar consists of menu, camera name and live or recorded status. Video display conditions Live video Recorded video Playback The lightning symbol in the lower right-hand corner indicates live video. Pre-recorded Video Indicator When recorded video is shown, the title bar on a Video Window will change from black to gray. Event Indicator If the option for Operator Notification has been set, a color bar will flash on top of a live Video Window when an event occurs. The color indicates the event priority. The bar will flash for a predefined time and then remain steady for one minute until disappearing. An audio alert may also sound if pre-defined. For recorded video, the time/date indicator may not fully display if the Video Window size has been reduced. Color Priority Red Highest Orange High Yellow Medium Light Green Low Dark Green Lowest 25 Adjust Pan, Tilt and Zoom Viewing Live Video - Adjusting Pan, Tilt and Zoom This is done in one of three ways: Directly from within the Video Window Using the Camera Control Panel Selecting a Preset Note ● For a VB-C50FSi and VB-C50Fi, only zoom is available. If a fixed camera or an external camera such as VC-C50i is connected to VB-C50i, you cannot use pan, tilt, and zoom operations. Using the Camera Directly from within the Video Window Double-clicking on a live Video Window. Alternatively, click the down-arrow at the base of the Video Window (or right-click on the window). A drop-down menu will appear. Select Get Camera Control. If the camera server is being used by the Viewers or VBAdmin Tools supplied with the Camera Server, a “Can’t get camera control” message will appear. You may have to wait a few moments and attempt to get control later. Move the mouse cursor around the Video Window. Arrows will appear in the cursor position when you have gained control of the camera. Click and drag the cursor in the direction of the arrow for pan and tilt. When you move the mouse cursor to the center of the image, a zoom in or zoom out control will appear. Hold down the mouse on “+” to zoom in. Hold down the mouse on “-” to zoom out. When you have finished, select Release Camera Control from the Video Window menu. 26 Adjust Pan, Tilt and Zoom Tip 2 Working with Video Windows ● If you have camera control, you can only drag the window by clicking and holding the title bar. When you have control, the camera can be controlled either by clicking or moving the mouse while holding the left button down. The latter method provides finer control. If a control warning “Control will be lost in 10 seconds.” appears, it means you have stopped making changes for 30 seconds and a 10 second countdown commences. To continue control, click in the Video Window, i.e. use the controls. You can still manipulate a camera that is currently recording. If the recording position has been set, the Camera Server will return to that position after the Viewer release camera control. Using the Camera Control Panel Pan/Tilt controls. Click Clicking this button Set Night to nudge or click and returns the camera hold for continuous to face the front. Mode. movement. To display, select View > Camera Control from the menu bar, or click the Video window menu icon (or right-click in the Video Window) to bring up a context menu and select Camera Control. If a Video Window is not selected, the preview window will be blank. Click on a Video Window to control the camera. You can control the pan, tilt, and zoom operation using a panorama image. Click inside the Panorama window to adjust the pan and tile angles so that the clicked position becomes the center of the image. Alternatively, you can move or zoom in/out the yellow scope to perform the pan, tilt, and zoom operation. If the digital zoom is enabled by the Camera Server, a boundary between the optical and digital zoom is displayed. Click this button to display exposure control (➝ P. 28). Click this button to display white balance control (➝ P. 29). If preset camera angles have been set up by your Administrator, they will be available from a drop-down menu. When the Video Window is selected, click Get Control. Click Release Control when finished. Click and drag the Zoom slider to perform the zoom operation. Click this button to display extended camera control panel (➝ P. 29). Switch On and Off of external device output of the camera. 27 Adjust Pan, Tilt and Zoom Note When using the VB-C300, you cannot use Night Mode in the following cases: When Day&Night is set to Auto on the Camera and Video Settings page When the Night Mode is set to Auto with a recording schedule Exposure Control Items (when the Exposure Mode is Auto) Set the Exposure Mode to Auto (VBC300 only). Auto: Automatically adjusts the exposure. Clicking this button enables high-level backlight compensation. Clicking this button enables mid-level backlight compensation. Clicking this button disables backlight compensation. Clicking this button enables low-level backlight compensation. Exposure Control Items (when the Exposure Mode is Manual) Set the Exposure Mode to Manual (VBC300 only). Manual: Dragging slide bars adjust the aperture value, shutter speed, and gain value. Drag each slide bar to adjust the aperture value, shutter speed, or gain value. 28 Adjust Pan, Tilt and Zoom White Balance Control Items To forcibly adjust the white balance, capture a white object (e.g., a piece of white paper) and click One Shot WB. 2 Working with Video Windows Drag each slide bar to adjust each gain value. Select the White Balance mode from the drop-down menu. The following modes are available (VB-C300 only). Auto: Automatically adjusts the white balance. Fluorescent: Select this option when using the camera under neutral white or cool white fluorescent lighting. Fluorescent H: Select this option when using the camera under a day light fluorescent lighting. Mercury light: Select this option when using the camera under a mercury lighting. Sodium light: Select this option when using the camera under orange light of a sodium lighting. Halogen light: Select this option when using the camera under a halogen or incandescent lighting. Manual:Drag each slide bar to adjust each gain value (R or B gain). Other items Select from Slow, Normal, and Fast for Pan and Tilt. Select from Slow and Fast for Zoom. Switch between Auto Focus and Manual Focus. Auto: Adjust the focus automatically. Auto (for domes): When the optional dome housing is used, select this option to automatically adjust the focus without focusing on the wall surface. Fixed at Infinity: Focus is fixed at a point of infinity. Manual: Press and hold Far or Near button to adjust the focus. Clicking One Shot AF adjusts the focus just once automatically (VB-C300 only). 29 Adjust Pan, Tilt and Zoom Note ● When you have finished, select Release Camera Control from the active Video Window menu. Panorama image needs to be set on the Camera Server in advance. VB-C50FSi/VB-C50Fi cannot display panorama image. Exposure can be adjusted for VB-C300 only. White balance can be adjusted for VB-C300 only. Selecting a Preset Camera Angle If preset camera angles have been set up, they will be available from the Preset drop-down menu of the Camera Control panel or a sub-menu. The following explains how to select a preset from a sub-menu. 1 2 3 30 Double-click a Video Window or select Get Camera Control from the Video Window menu. From the Video Window menu, click Preset Camera Angles. Select a preset position from the sub-menu. Other Video Window Functions Changing the size of a Video Window Apart from manually clicking on the corner and dragging out the Video Window to a new size, you can also select a set size from the Video Window menu. To change the display size of a Video Window via the menu: 2 Open the Video Window menu and select Video Display Size 1 2 Working with Video Windows ● Click the Video window menu icon, or right-click in the Video Window to bring up a context menu. Select Video Display Size from the menu, and then select Small, Medium, Large, or Raw from the sub-menu. A Raw selection displays the Video Window selected at the Video Receive Size. Changing the size of a Received Video (VB-C50i/VB-C50iR, VB-C50FSi, VB-C50Fi only) You can select a video size received by the Viewer. To change the size of received video via the menu: ● Open the Video Window menu and select Video Receive Size 1 2 Note Click the Video window menu icon, or right-click in the Video Window to bring up a context menu. Select Video Receive Size from the menu, and then select Small, Medium, Large, or Default from the sub-menu. Selecting Default displays the Video Window in the size received from the Camera Server. When multiple Video Windows from a single Camera Server are displayed and the Video Receive Size is changed from one of them, the change will apply to all Video Windows. Selected video receive sizes are saved when the layout is saved. The Video Receive Size used for Default is determined when connection with Camera Server starts. Even if you change the size from the Camera Server after the connection is made, it will not apply. 31 Other Video Window Functions Enabling Backlight Compensation Backlight compensation is a camera feature used to compensate for camera views with strong backlighting, i.e., viewing a dark image against a strong backlight. It can be enabled from the Video Window menu. It is not to be confused with Shade Correction. To enable backlight compensation: ● While Camera Control is active, select Backlight Compensation 1 2 Click menu bar of the Video window, or right-click in the Video Window to bring up a context menu. Select Backlight Compensation from the menu and select Off, or On from the sub-menu. You can set the backlight compensation to Off, Low, Medium or High for VB-C300, VB-C50i / VB-C50iR, VB-C50FSi and VBC50Fi. Note 32 If Low, Medium, or High is selected, the tick (black dot) is not displayed. Other Video Window Functions Other Menu Options Other functions available from the Video Window menu include: Click Night mode and select Disabled, Enabled, IR light off, or Enabled, IR light on from the submenu. Selecting Enabled, IR light on will remove the IR cut filter and turn the built-in IR light on. The IR light cannot be used with the VB-C300, VB-C50FSi, or VB-C50Fi. 2 Working with Video Windows Click Control External Devices to control any external devices that may be connected to your Camera Server. This is only enabled when you have camera control. For more information on external devices, ask your System administrator. Click Shade Correction to correct shaded areas in the Video Window. This affects the individual Video Window on display, i.e., any duplicate (unselected) windows are not affected. This is discussed on the following page. Click Admin Viewer to activate the WebView Livescope Admin Viewer if the Admin Viewer or NC Viewer is installed. For the VB-C300, the NC Viewer is activated. Refer to your Camera Server User’s Manual for more information on the Admin Viewer or NC Viewer. Click Audio Panel to display the Audio Panel (➝ P. 34) when you want to use the audio function of the VB-C300, VB-C50i/VB-C50iR, or VBC50FSi. Refer to your VB-C300, VB-C50i/VB-C50iR, or VB-C50FSi User’s Manual for more information on the audio settings. Click Close Window to close the Video Window that is currently selected. You can also close a selected Video Window by pressing the Delete key. 33 Other Video Window Functions Note It is recommended to install the Admin Viewer and/or NC Viewer in advance. The camera server which is sending or receiving audio cannot interact with other viewer or Admin Viewers. Shade Correction cannot be applied to multiple Video Windows. Shade correction is performed by using image processing within the Viewer and not on the Camera Server. It can be used on live or recorded video (see below). About Shade Correction Shade Correction compensates darker regions of images and makes them lighter. Correction only applies to the displayed Video Window in the Viewer. Shade Correction Off Shade Correction High Darker regions are most affected by Shade Correction. About Audio Panel Clicking this button after selecting a Video Window, or selecting a Video Window after clicking this button starts audio playback. When ticked, audio is played back even when a microphone is used. 34 Click this button to display silent detection control. Clicking this button after selecting a Video Window, or selecting a Video Window after clicking this button starts audio transmission. Other Video Window Functions When ticked, silent intervals are detected while transmitting audio. For a silent interval, network load can be mitigated by reducing data to transmit. Working with Video Windows Tick this option to detect silent intervals with predefined sensitivity. 2 Tick this option to manually adjust the detection sensitivity. Drag the slide bar to adjust the detection sensitivity. 35 36 Chapter 3 Using the Timeline and Viewing Events This chapter shows you how to use the Timeline for live and pre-recorded viewing as well as view and search events. If you are using the Viewer only, you can skip this chapter. Using the Timeline Timeline Overview On the Viewing Screen, a timeline of past events associated with displayed cameras is shown in the Timeline Area (➝ P. 8) at the bottom of the Viewer as colored bars. Selecting a colored bar moves the Playhead to the event and the associated Video Window is switched to playback mode. Video Window Playback controls Click to save the current image on a Video Window in a file. Click to Zoom in Camera Name or out of the A manual recording Timeline to or The name of the with duration of one less. camera currently minute is initiated. selected. Click to scroll back hours, by days or by weeks. Darker areas indicate recorded video for this period. Events for non-selected cameras (Video Windows) in the Viewing Area are in weaker colors indicated as secondary event. Playback controls Playhead region Previous Event Rewind Nudge Back Play/Pause Nudge Forward Fast Forward Next Event 38 Click in this area of the Playhead shaft and drag to positions on the Timeline. Using the Timeline Monitoring Live Video in relation to the Timeline When a Video Window is created from a camera thumbnail, video is seen live. The Playhead (shown below) will be in a “live” position. The “live” position represents the present time. The Playhead remain fixed as time scrolls to the left underneath, representing the passage of real time. Click to search for past events. Click to jump to a specified date/time. Click to return the Playhead to the Live position (if it has been moved). Click to extract a segment of video to save as another file. Events associated with selected cameras (Video Windows) in the Viewing Area are indicated in stronger colors as primary events. Using the Timeline and Viewing Events Click the time bar and drag to scroll through the Timeline. 3 Click to scroll forward hours, by days or by weeks. Day indicator Event display area Priorities are color-coded as follows. Note Tip If no cameras are selected, all events are shown as primary events. You can hide the timeline by de-selecting Timeline from the View menu. Color Priority Red Highest Orange High Yellow Medium Light Green Low Dark Green Lowest 39 Using the Timeline Using the Timeline to check, play and extract video You can view pre-recorded video by moving the Playhead control in the Timeline or entering a timecode and jumping to it. Methods include: ● Use the Playback Controls You can control to play, rewind, fast forward or jump to previous and next events (➝ P. 38). The fast forward and rewind speeds change by 1x, 2x, 5x and 10x each time you click the buttons. Tip ● Drag the Playhead to a new time ● Click in the Event Display Area of the Timeline Click and drag the Playhead shaft to another location. When you move the Playhead, you are effectively controlling all Video Windows that have been selected. Click in the Event Display Area of the Timeline. The Playhead will move to that location and playback of recorded video commences from that time. Note 40 Videos recorded at different times can be played back simultaneously. First select a Video Window and move the Playhead to start playback. Next select another Video Window and move the Playhead to another time. This is ideal for comparing the same or different cameras at different times. When you choose to play back video, the video is played over a network. Therefore the response and smoothness of the play back will depend on network traffic and other properties of the network. The time displayed on the Timeline is the time of PC where the Viewer is running. Using the Timeline ● Click and drag the time bar to move through the Timeline ● Jump to Time Move your mouse pointer over the time bar and it becomes a hand. Click and drag to the left or right to move back or forward in time. You can only scroll right to the current time, or “live” time. 1 3 Select a Video Window and click Jump to Time. 3 The Jump to Time dialog opens. Select a day and/or time. Using the Timeline and Viewing Events 2 Click OK. The Playhead and Timeline will move to the time selected. If no Video Windows are selected, only the timeline is moved. Using the calendar is shown below. Click to scroll back through the months. Click to scroll forward through the months. Click a day to highlight it, then click OK to bring up that day in the Timeline. Alternatively, click the current month and a month selector will appear. Click up/down arrows to select a time or click each time segment and overwrite existing value. To select another year, click the current year and scroll down or back up, using the up/down arrows. 41 Using the Timeline Initiating a manual recording with duration of one minute A manual recording with duration of one minute can be initiated at the maximum frame rate. The manual recording is displayed on the Timeline and Live Events Log as “Manual recording (username)”. This is handy for capturing random events not associated with sensor recording or outside preset recording times. To initiate manual recording: 1 2 Note Select a Video Window for manual recording. Click Record Now. The Record Now function records at the maximum frame rate. Extended recording time will use additional disk space on the Storage Server. Excessive use of this function should not be performed without first checking with an administrator. The Record Now function is only enabled if a Storage Server is configured for the camera. Recording will be for approximately one minute. The actual duration of recorded video may vary depending on settings and network delays. The priority of an event created by a manual recording using Record Now will always be Priority 1. It cannot be changed from Event tab. Capturing a Still Frame Click Capture Still Frame to save the current image on a Video Window. 1 2 Note 42 Select a Video Window to capture a still image. Click Capture Still Frame. On Windows Vista, don’t specify the “Windows” folder or the “Program Files” folder on the system drive to store snapshots and video files, as image and video files can't be saved in those folders. Using the Timeline ● Zooming In and Out of the Timeline Click Zoom In to zoom into a time period in the Event Display Area. Click Zoom Out to zoom out a time period in the Event Display Area. ● Click event to select it A time segment with darker color indicates that recorded video exists for that period. Using the Timeline and Viewing Events Click event to select it. 3 When you click an event to select it, the associated Video Window will display the event(s). Move mouse over event to get details. Camera Name Type of event Time of event Daylight Savings Indicator The Storage Server will adjust for Daylight Savings if configured in Date and Time property of the control panel as follows: When normal time has changed to Daylight Savings time, time that is skipped is displayed in the Timeline as missing. When gaining time (rewinding the clock back from 02:00 to 01:00), the extra time is duplicated. Skipped Time Duplicated Time Note Where Daylight Saving changes have occurred, the Timeline display is still continuous. Only the labels are affected. 43 Using the Timeline Extracting video to save to another location A portion of video can be saved to another location if required. Files are automatically saved as QuickTime .mov format and can be viewed in a QuickTime player or any other player that supports .mov files. A maximum of one hour of video can be extracted at a time. If you do not have a QuickTime player installed, visit http://www.quicktime.com for a free download. ● Select a Video Window and time period then click Extract Video 1 2 Click a Video Window to highlight it, then click and drag a time period for it in the Timeline. Click Extract Video. The Extract Video dialog opens. 3 4 5 Note ● 44 In the Date: field, click each segment and overwrite with desired date. Alternatively click the down arrow to use the calendar. In the From and To field, click the time segments and overwrite with desired time, or use the up/down arrows. Click OK to display the Save As dialog. Browse to a suitable folder in which to save the extracted video, and click Save. You must select only one Video Window to extract video. QuickTime player version 6.5.1 or later is recommended. On Windows Vista, don’t specify the “Windows” folder or the “Program Files” folder on the system drive to store snapshots and video files, as image and video files can't be saved in those folders. Returning to Live Video To return to the live video, click Return to Live ➞. The Playhead returns to the live position in the Timeline. Viewing and Searching Events ● About Live Events Log list The Live Events Log displays events that have occurred with one or more cameras after the Viewer has been launched. Events are color coded according to priority. The Live Events Log opens automatically when you launch the Viewer, if left open in a previous session of VK-64/VK-16. 3 Using the Timeline and Viewing Events Click and drag scroll bar to view events. To maximize, double-click title bar or click the maximize icon. The bell icon is replaced by a dot icon when the event is acknowledged by double clicking. ● Re-sizing the window to a custom size Click the corners or edges and drag the window out to a new size. Release the mouse button. When you launch the Viewer again, the Live Events Log will retain the size you selected. Note Only the most recent 200 events are shown in the Live Events Log. 45 Viewing and Searching Events Displaying the Live Events Log List To display the Live Events Log List, if it is not displayed: ● Selecting Live Events from View Menu Select Live Events from the View menu bar. Live Events Log list opens. Once selected, the menu item will be ticked next time you display it. Overview of Alert Parameters Acknowledgement status Priority of the event (1:Highest, 2:High, 3:Medium, 4:Low, 5:Lowest) Event type that has occurred Camera name where event occurred Date and time of event Location and Zone ● Acknowledging and Viewing Events A new event entry will appear at the top of the Live Events Log list and will flash for a defined period if configured. If Operator Acknowledgement is required, the event will flash indefinitely if not acknowledged. 46 1 In the Live Events Log, double-click on the event to acknowledge it and view it in its associated Video Window. 2 In the bottom right corner of the Viewer, click Return to Live ➞ when you have finished viewing the event. The Video Window will return to live viewing. Viewing and Searching Events Searching Events If you have multiple events, you can initiate a search for a particular event via the Event Search dialog. To launch the Event Search Dialog: ● Click Event Search On the Timeline, click Event Search. 3 The Event Search dialog opens. Enter a search end date and time. Using the Timeline and Viewing Events Enter a search start date and time. Enter a keyword for particular events. Select a Location and Zone. Select a Priority. Select a state of event. Select a type of event. Search Result Display Area Double-click an event to view it in the Video Window, or click an event to highlight it and then click View Event in Camera to view it. 47 Viewing and Searching Events Selecting Criteria for Searching When you initiate a search, certain criteria can be specified such as Priority, Location and Zone on the network, a date range when the event may have occurred and a time period. To initiate a search: ● Step 1: Select a date and time range to search Click in the From and To date panels and overwrite the existing entries for month/day/year and time. Alternatively, click the down arrow next to each date panel to bring up the calendar. Click off the calendar to close it again. In the Event Search dialog, you can also scroll through time using the up/down arrows. Click an hours, minutes or seconds segment to highlight it and then click the up or down arrow. 48 ● Step 2: Select an event keyword ● Step 3: Select a Location and Zone to Search In the Description field, enter a keyword such as, “deleting”, “recording”, “frames”, etc. Found events will be based on your text entry. From the Where fields, select a Location and Zone from the drop-down lists. Only events within the location will be selected. Viewing and Searching Events ● Step 4: Select a type of Event ● Step 5: Select a State Select a type of Event from the drop-down list. Select a State for the event, whether it was On or Off during the period. Alternatively, select All States. Step 6: Select a Priority ● Step 7: Click Search Using the Timeline and Viewing Events ● 3 Select a Priority from the drop-down list. When you have entered the day and time range, click Search to initiate the event search. Events that are found will be listed in the window below. If necessary, stop a search at any time by clicking Stop Search. Viewing found events To view an event in a Video Window, click the event to highlight it and click View Event in Camera to view it in a Video Window. You can also double-click an event to view it in a Video Window. Clicking Cancel stops any searching and closes the dialog. Note When you have finished viewing an event in a Video Window, click Return to Live ➞ in the Timeline to return the Video Window to live viewing. 49 50 Index Index A S Audio Panel ...........................................34 Searching Events ..................................47 C Camera Control Panel...........................27 Exposure Mode .........................................28 Focus.........................................................29 Pan, Tilt and Zoom ....................................29 Cameras for Viewing .............................18 Camera Thumbnails ..................................18 Location and Zone drop-down...................19 Selecting Locations and their Zones ...............19 Capture Still Frame ...............................42 D Daylight Savings Indicator.....................43 E Extracting video to save to another location.....................................44 G Get Camera Control ..............................24 Criteria for Searching ................................48 Date and Time Range ...............................48 Event Search.............................................47 View Event in Camera...............................49 Viewing found events ................................49 Selecting a Preset Camera Angle.............30 Shade Correction ..................................34 Starting Viewing ....................................10 Connect to the localhost............................11 Specify the IP address of Storage Server to connect Viewer..........................................12 Viewer Only Mode .....................................13 T Timeline.................................................38 Capture Still Frame .............................38, 42 Extract Video .......................................39, 44 Jump to Time.......................................39, 41 Overview ...................................................38 Playback Controls ...............................38, 40 Playhead region ..................................38, 40 Record Now.........................................38, 42 Return to Live ......................................39, 44 Zoom in/Zoo out ............................38, 39, 43 I Introduction..............................................2 V Video Window .................................20, 31 M Manual Recording .................................42 Menu Bar...............................................15 O Overview .................................................5 P Pan, Tilt and Zoom ................................26 Arranging...................................................22 Audio Panel ...............................................34 Camera Thumbnail....................................20 Changing the size......................................31 Control External Devices...........................33 Creating, scaling and moving ....................20 Enabling Backlight Compensation.............32 Night mode ................................................33 Selecting Multiple Video Windows .............23 Shade Correction ......................................34 Video Window States ................................24 Viewing and Searching Events..............45 Live Events Log List ..................................46 Searching Events ......................................47 Viewing Screen Example ........................8 52 Index 53 CANON INC. 30-2, Shimomaruko 3-chome, Ohta-ku, Tokyo 146-8501, Japan U.S.A. CANON U.S.A.,INC. NEW JERSEY OFFICE One Canon Plaza Lake Success, NY 11042-1198 USA If you have any questions, call the Canon U.S.A. Information Center toll-free at 1-800-828-4040(U.S.A.only) CANADA CANON CANADA INC.NATIONAL HEADQUARTERS 6390 Dixie Road, Mississauga, Ontario L5T 1P7 CANON CANADA INC. CALGARY 2828, 16th Street, N.E, Calgary, Alberta T2E 7K7 CANON CANADA INC. MONTRÉAL 8801 Trans Canada Hwy, St. Laurent Québec H4S 1Z6 If you have any questions, call the CANON CANADA Customer Information Centre toll-free at 1-800-OK-CANON (652-2666) (Canada only) MEXICO CANON MEXICANA, S DE R.L.DE C.V. Boulevard Manuel Avila Camacho, No.138 PB, Pisos 15, 16 y 17 Col Lomas de Chapultepec C.P. 11000 México, D.F. México ASIA CANON SINGAPORE PTE LTD 1 HarbourFront Avenue, #04-01, Keppel Bay Tower Singapore 098632 CANON HONGKONG CO., LTD. 19/F., The Metropolis Tower, 10 Metropolis Drive, Hunghom, Kowloon, Hong Kong OCEANIA CANON AUSTRALIA PTY. LTD. 1 Thomas Holt Drive, North Ryde, Sydney, N.S.W. 2113, Australia EUROPE CANON EUROPA N.V. Bovenkerkerweg 59-61, P.O. Box 2262, 1185 XB Amstelveen, The Netherlands CANON EUROPE LTD. 6 Roundwood Avenue, Stockley Park, Uxbridge Middlesex, UB11 1JA, United Kingdom PUB. YT1-1391-000