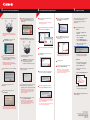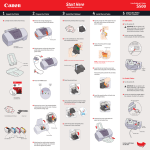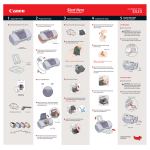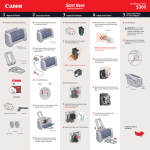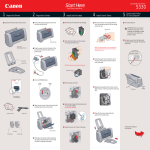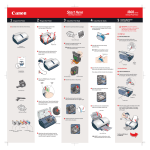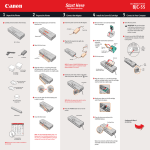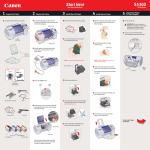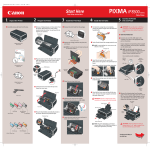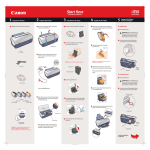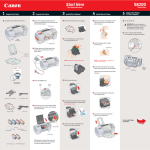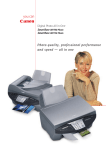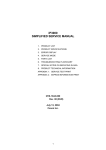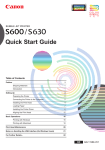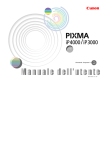Download Canon S630 Instruction Guide
Transcript
Start Here Color Bubble Jet™ Printer Easy Setup Instructions 1 Unpack the Printer 2 Prepare the Printer 1 Carefully remove all items from the box. 3 Install the Printhead 1 Remove the shipping tape from the front and sides of the printer. 1 Remove the printhead from its package. 4 Install the Ink Tanks 1 Pull the orange tab off the yellow ink tank (BCI-3eY), then remove and discard the plastic wrapper. 5 Connect the Printer To Your Computer For USB Cables: 1 Turn the printer off. IMPORTANT: Be sure printer is off before continuing, or the computer will attempt to install the printer driver before the printer is ready. 2 Connect one end of the USB cable to the computer, the other to the printer. Shipping tape 2 Turn the printhead over, then remove the orange protective cap. 2 Twist off and discard the orange protective cap. S630 Series Color Bubble Jet Printer Protective cap 2 Plug the power cord into the back of the printer and connect the other end to a power outlet. USB port NOTE: Do not touch the electrical contacts. Paper rest Output tray NOTE: To avoid spilling ink, never press on the sides of an ink tank. Electrical contacts 3 Insert the ink tank into the correct slot. (Refer to the color guide on the printhead.) USB cable Press down gently until the ink tank locks into place. USB port For Parallel Cables: 3 Press the POWER button to turn the printer ON. POWER button 3 Raise the gray lock lever. 1 Turn the printer off. POWER lamp IMPORTANT: Be sure printer is off before continuing, or the computer will attempt to install the printer driver before the printer is ready. 4 Insert the remaining three ink tanks into their assigned slots. Documentation and software kit 2 Connect one end of the parallel cable to the computer, the other to the printer. (IEEE 1284 compliant) 4 Open the front cover. The printhead holder automatically moves to the center. Remove the protective tape. 4 Slide the printhead into the holder. The printhead will rest at a slight angle. Do not press it down. Parallel cable S630 BJ (Bubble Jet) Printhead Power cord 5 Close the front cover and attach the paper rest and output tray. 5 Lower the lock lever and press it down until it locks firmly into place. Secure wire clips Protective tape Parallel cable Ink tanks BCI-3eC Cyan BCI-3eM Magenta BCI-3eBK Black BCI-3eY Yellow Serial number 5 Write down the serial number located to the right of the printhead. You will need this later to register the product. Parallel port Continue with Step 6 on side two. 7 Align the Printhead 6 Install the Printer Driver (Macintosh ) 6 Install the Printer Driver (Windows ) ® W in do ws M ac in to sh ® 1 Be sure the printer is OFF before continuing. POWER button POWER lamp off 6 Click Start. (If the Printer Driver button is not red, select Printer Driver, then click Start.) The printer driver will start loading automatically. 1 Insert the S630 Setup Software & User's Guide CD-ROM. 7 After the computer restarts, TURN THE PRINTER ON. Select the Apple menu, then Chooser. NOTE: Screen shots may differ depending on the operating system used. 1 Load a stack of blank paper in the paper rest. 22 2 Open the printer driver folder on the CD-ROM, then double-click the Installer icon. Start the alignment procedure. Windows: a. Click Start, then Settings, then Printers. NOTE: For Windows 2000 or Windows NT 4.0, log on to Windows as an Administrator before continuing. IMPORTANT: If you see this screen, click Cancel and continue. Before using the printer, align the printhead to ensure the best quality printing. 7 TURN THE PRINTER ON so the printer port (connection) can be automatically detected. POWER button b. Right-click the Canon S630 icon, then click Properties. 8 Click the S630 icon in the Chooser. The printer name will highlight and move to the right panel. c. Click the Maintenance tab, then click the Print Head Alignment icon. POWER lamp on d. When asked to start printhead alignment, click OK. 3 Read the License Agreement, then click Accept. 2 Close any open software applications, then insert the S630 Setup Software & User's Guide CD-ROM. The setup program should run automatically. NOTE: If the setup program does not run, click Start, then Run, then type D:\msetup.exe, where D is your CD-ROM drive. The software will begin identifying the printer port being used. 4 Click Install. The printer driver will load automatically. IMPORTANT: If your computer cannot detect a printer port, refer to the Troubleshooting chapter in the S630 Quick Start Guide for instructions. e. Follow the on-screen instructions to complete printhead alignment. NOTE: To use the BJ Print Monitor, click the Backgrounding button to the On position. Macintosh: 9 Close the Chooser. a. From the File menu in a software application, click Page Setup. 10 To ensure highest quality output, continue with step 7 Align the Printhead. 3 Read the Welcome screen, then click Next. 8 When the Terminate Installation window appears, click OK. 5 If the message "No other applications can be running..." displays, click Continue. 4 Read the License Agreement, then click Yes. 5 When the main menu appears, click Install Software. 9 If you are prompted to restart the computer, click Yes. When the installation and registration process has completed, click Exit. NOTE: You can now install the BJ Solution software. Insert the BJ Solution CD-ROM. The setup program should start automatically. Follow the on-screen instructions. c. Click the down-arrow to select Test Print. NOTE: You can now install the BJ Solution software. Insert the BJ Solution CD-ROM. The setup program should start automatically. Follow the on-screen instructions. d. Click the Print Head Alignment icon. 6 When the "Installation was successful" screen displays, Restart your computer. NOTE: Remember to register your product to ensure product support. The serial number is located on the inside of the printer, to the right of the printhead. 10 To ensure highest quality output, continue with step 7 Align the Printhead. b. Click the Utilities button. e. Follow the on-screen instructions to complete printhead alignment. 3 3 Click OK (Windows) or Close (Macintosh) when finished. NOTE: Register your product to ensure product support. Open the printer driver folder and doubleclick the Product Registration icon, then follow the on-screen instructions. The serial number is located on the inside of the printer, to the right of the printhead. NOTE: If you are prompted to restart Windows, remove the CD-ROM, then click OK. After the computer restarts, insert the CD-ROM and continue. Part no. 0010X610/QA-1729 © 2001 Canon U.S.A., Inc. Canon, BJ, BCI and Bubble Jet are trademarks of Canon Inc. All other products and brand names are registered trademarks or trademarks of their respective owners. Specifications subject to change without notice. PRINTED IN U.S.A. PRINTED IN THAILAND