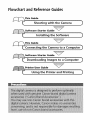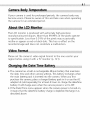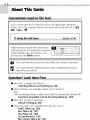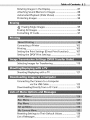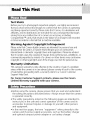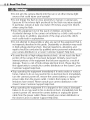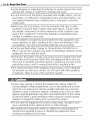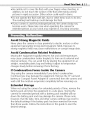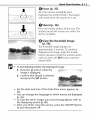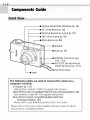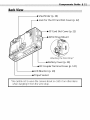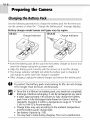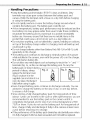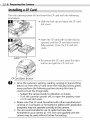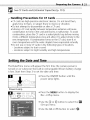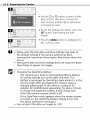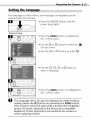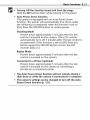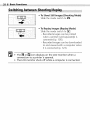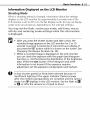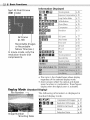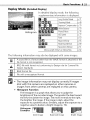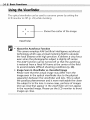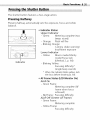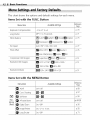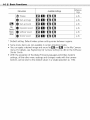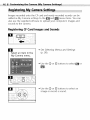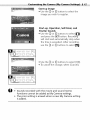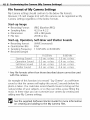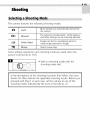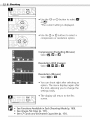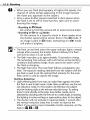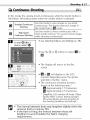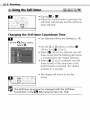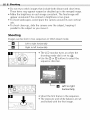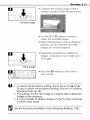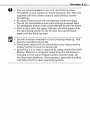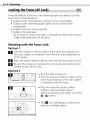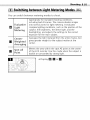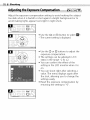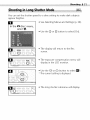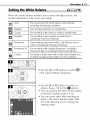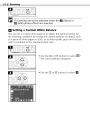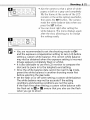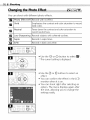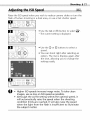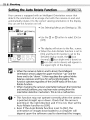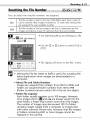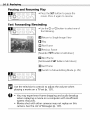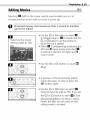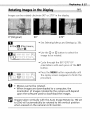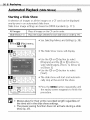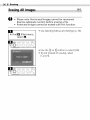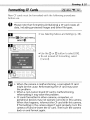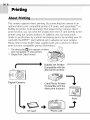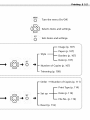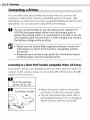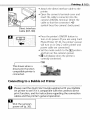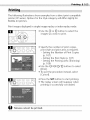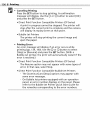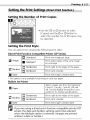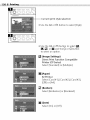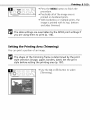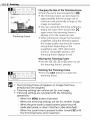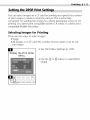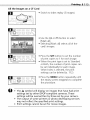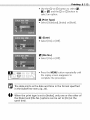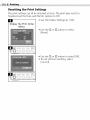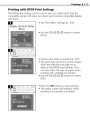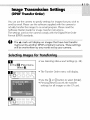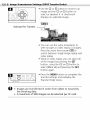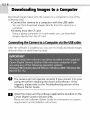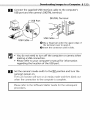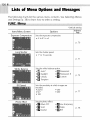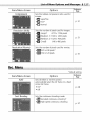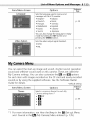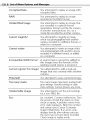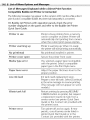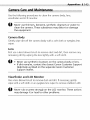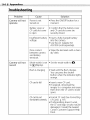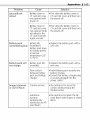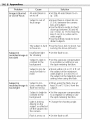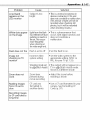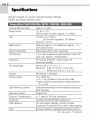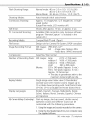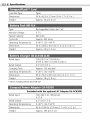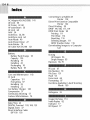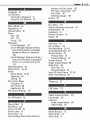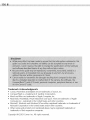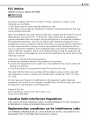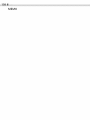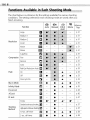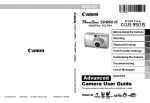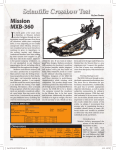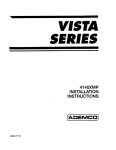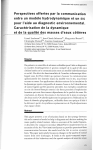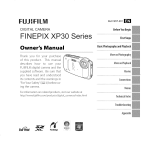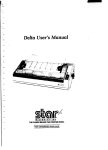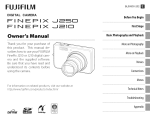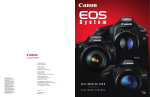Download Canon PowerShot S400 User's Manual
Transcript
IIIIIII
IIIII
CDI-E081
CallOll
"Power_hot
DiG
S zIO0
JTAL
(ELPH
D|GUTAL
I)(US400
CameraUserGuide
°,,%
ExifPrint
D_G!G
DPOF
• Please read the Read This First section (p. 7).
• Please refer to the Software Starter Guide for
information
downloading
on installing the software
and
images.
• Please also read the printer user guide included with
your Canon printer.
DIRECT
PRINT
mr
BUBBLEJET
DIRECT
Flowchart and ReferenceGuides
On
on
iiii
Ifyour
camera
isused
forprolonged
periods,
thecamera
body
may
become
warm.
Please
beaware
ofthisandtakecare
when
operating
thecamera
foranextended
period.
TheLCD
monitor
isproduced
withextremely
high-precision
manufacturing
techniques.
More
than99.99%
ofthepixels
operate
tospecification.
Less
than
0.01%
ofthepixels
may
occasionally
misfire
orappear
asredorblack
dots.
This
hasnoeffect
onthe
recorded
image
anddoes
notconstitute
amalfunction.
Please
setthecamera's
video
signal
format
totheoneused
inyour
region
before
using
itwithaTVmonitor
(p.121).
• The
camera
has
abuilt-in
rechargeabJe
lithium
battery
thatmaintains
thedate,
time
andother
camera
settings.
This
battery
recharges
when
themain
battery
pack
isinserted
intothecamera.
When
youfirst
purchase
thecamera,
place
acharged
battery
pack
initoruse
theAC
adapter
kit(sold
separately)
foratleast
4hours
tocharge
thedate/time
battery.
Itwincharge
even
when
thecamera
power
issettoOff.
• IftheDate/Time
menu
appears
when
thecamera
power
isturned
on,
itmeans
thatthedate/time
battery
charge
isdepleted.
Recharge
itas
described
above.
,,,,,,,,,,,,,,,2,,,,,l_:J_,,,,,ar_e_,
n__
, _ ,_ _ a _,_ ?_ _ i?¸i_, i ,!!,?,!_,/,/,/,/,!_!_,
...............................
AboUt This Grade
C0n_ent ions Used in t he Tex
Icons on the right end of title bars show the applicable operating
modes. As in the example below, the mode dial should be set to I_ll,
_M, E::_ or _m
,,.
White buttons indicate the button that
i'll
will be pushed in the particular procedure.
In the example here, for instance, you
I [
should press the MENU button.
--
MEN_j
;
,
This mark denotes issuesthat may affect the camera's operation.
_]
his mark denotes additional topics that complement the basic
operating procedures.
• How do I navigate the Menu?
Selecting Menus and Settings (p. 38)
• What settings are available under each function?
and
Will my settings remain in effect even after rve turned the camera off?
Functions Available in Each Shooting Mode (p. 160)
• How do I go about printing?
About Printing (p. 98)
• What functions are available through the menu?
FUNC. Menu (p, 126)
Rec, Menu (p. 127)
Play Menu (p. 129)
Set up Menu (p. 130)
My Camera Menu (p. 133)
Table of Contents
Items marked with
: are lists or charts that summarize camera
functions or procedures.
Please Read ..........................................................................
Safety Precautions ...............................................................
Preventing
Malfunctions
...................................................
7
7
11
Quick Start Section ............................................................
12
Front View .........................................................................
14
Back View ..........................................................................
15
Operation Panel ................................................................
Indicators ...........................................................................
16
17
Charging the Battery Pack ................................................
18
Installing the Battery Pack ................................................
Installing a CF Card ...........................................................
20
22
Setting the Date and Time ................................................
23
Setting the Language .......................................................
25
Turning the Power OnlOff ............................................... 26
Switching between ShootinglReplay ............................... 28
Using the LCD Monitor .....................................................
Using the Viewfinder ........................................................
29
34
Pressing the Shutter Button ..............................................
Using the Zoom .................................................................
35
37
Selecting Menus and Setting (Cont'd) .............................. 40
Menu Settings and Factory Defaults ................................ 42
4 I Tab!e _f _entents
Changing My Camera Settings .........................................
45
Registering My Camera Settings .......................................
46
Selecting a Shooting Mode ............................................... 49
Reviewing an Image Right after Shooting ....................... 50
Changing Resolution/Compression Settings ..................... 51
_- Using the Flash .............................................................
53
/ _1,Shooting Close-Ups/Infinity Shots ......................... 55
Using the Digital Zoom .....................................................
56
Continuous Shooting ..................................................
Using the Self-timer .....................................................
57
58
Shooting in Stitch Assist Mode .........................................
Shooting a Movie ..............................................................
59
62
Locking the Focus (AF Lock) .............................................. 64
Locking the Exposure Setting (AE Lock) ........................... 66
Locking the Flash Exposure Setting (FE Lock) .................. 67
Switching between Autofocus Modes ............................. 68
[]
Switching between Light Metering Modes ............... 69
Adjusting the Exposure Compensation
............................ 70
Shooting in Long Shutter Mode .......................................
Setting the White Balance ................................................
71
73
Changing the Photo Effect ...............................................
Adjusting the ISO Speed ...................................................
76
77
Setting the Auto Rotate Function ....................................
Resetting the File Number ................................................
78
79
Displaying Images Individually ......................................... 80
O, Magnifying Images ......................................................
81
[]
Viewing Images in Sets of Nine (Index Replay) ........ 82
Viewing Movies .................................................................
83
Editing Movies ...................................................................
85
__
_;_
i:i!ii
:_:_¸¸¸¸¸¸¸¸¸¸¸¸¸¸¸¸¸¸¸¸¸¸¸¸¸¸¸¸¸¸¸¸¸¸¸¸¸
i:
Jiiiii_i
........
Rotating Images in the Display .........................................
87
Attaching Sound Memos to Images ................................. 88
Automated Playback (Slide Shows) .................................. 90
Protecting
Images .............................................................
/_ Erasing Single Images .................................................
Erasing All Images .............................................................
Formatting CF Cards ..........................................................
94
95
96
97
Connecting a Printer .......................................................
102
Printing ............................................................................
105
Setting the Print Settings (Direct Print Function) ........... 107
Setting the DPOF Print Settings ......................................
111
Selecting Images for Transferring ...................................
119
Shooting/Replaying
with a TV .......................................
121
Connecting the Camera to a Computer
via the USB Cable .........................................
122
Downloading
Directly from a CFCard ............................ 125
Resetting Settings to Their Default Values ..................... 136
List of Messages ...............................................................
137
6 I Tab!e _f _Qntents
Using an AC Adapter Kit (Sold Separately) .................... 141
Using a Car Battery Charger (Optional) ......................... 142
Camera Care and Maintenance ...................................... 143
Troubleshooting
..............................................................
144
Specifications ...................................................................
148
Index
154
............................................................................
ReadThisFirst
Test Shots
Beforeyou try to photograph important subjects,we highly recommend
that you shoot severaltrial imagesto confirm that the camerais operating
and being operated correctly.Pleasenote that Canon, its subsidiariesand
affiliates,and its distributors are not liable for any consequential damages
arisingfrom any malfunction of a cameraor accessory,including
CompactFlashTM cards,that resultsin the failure of an image to be recorded
or to be recordedin a format that is machinereadable.
Warning
Against Copyright
Infringement
Pleasenote that Canondigital camerasare intendedfor personaluseand
shouldneverbe usedin a manner that infringesupon or contravenes
international or domesticcopyright laws and regulations.Pleasebe advised
that in certain casesthe copying of imagesfrom performances,exhibitions,or
commercialpropertiesby meansof a cameraor other devicemay contravene
copyrightor other legalrights even if the image was shot for personaluse.
Warranty
Limitations
Thiscamera'swarranty is only effective in the country of sale.If a problem
ariseswhile the camerais in use abroad, pleaseconvey it back to the country
of salebefore proceedingwith a warranty claim to a Canon Customer
Support Help Desk.
For Canon Customer Support contacts, please see the Canon
Limited Warranty supplied with your camera.
• Before using the camera, please ensure that you read and understand
the safety precautions described below. Always ensure that the camera
is operated correctly.
• The safety precautions noted on the following pages are intended to
instruct you in the safe and correct operation of the camera and its
accessoriesto prevent injuries or damage to yourself, other persons
and equipment.
• In the next few pages, the term "equipment" refers primarily to the
camera and its power supply accessories,such asthe battery charger
and optional compact power adapter or car battery charger.
8 I Read This Eirst..............................................................................................
• Do not aim the camera directly into the sun or at other intenselight
sourcesthat could injure your eyesight.
• Do not trigger the flash in close proximity to human or animal eyes.
Exposureto the intense light produced by the flash may injure eyesight.
In particular, remain at least one meter (39 inches) away from infants
when using the flash.
• Store this equipment out of the reachof children and infants.
Accidental damage to the camera or batteries by a child could result in
serious injury, in addition, placement of the strap around the child's
neck could result in asphyxiation.
• Do not attempt to disassembleor alter any part of the equipment that is
not expresslydescribed in this guide. Disassemblyor alteration may result
in high-voltage electrical shock, internal inspedions, alterations and
repairs should be concluded by qualified servicepersonnel authorized by
your camera distributor or a Canon Customer Support Help Desk.
• To avoid the risk of high-voltage electrical shock, do not touch the flash
portion of the camera if it has been damaged. Similarly,nevertouch
internal portions of the equipment that become exposedas a result of
damage. There is a risk of high-voltage electrical shock. Pleasetake the
first opportunity to consult your camera distributor or the closestCanon
Customer Support Help Desk.
• Stop operating the equipment immediately if it emits smoke or noxious
fumes. Failureto do so may result in fire or electrical shock. Immediately
turn the camera's power off, remove the camera battery or unplug the
power cable from the power outlet. Confirm that smoke or fume
emissions have ceased. Pleaseconsult your camera distributor or the
closest Canon Customer Support Help Desk.
• Stop operating the equipment if it is dropped or the casing is damaged.
Failureto do so may result in fire or electrical shock, immediately turn the
camera's power off, removethe camera battery or unplug the power
cable from the power outlet. Pleaseconsult your camera distributor or
the closest Canon Customer Support Help Desk.
• Donotallow
theequipment
tocome
intocontact
with,orbecome
immersed
in,water
orother
liquids.
Donotallow
liquids
toenter
the
interior.
The
camera
has
notbeen
waterproofed.
Iftheexterior
comes
intocontact
withliquids
orsaltair,wipe
itdrywithasoft,
absorbent
cloth,
ifwater
orother
foreign
substances
enter
theinterior,
immediately
turnthecamera's
power
offand
remove
thecamera
battery
or
unplug
thepower
cable
from
thepower
outlet.
Continued use of the
equipment may result in fire or electrical shock. Pleaseconsult your
camera distributor or the closest Canon Customer Support Help Desk.
• Do not use substances containing alcohol, benzene, thinners or other
flammable substancesto clean or maintain the equipment. The use of
these substances may lead to fire.
• Removethe power cable on a regular periodic basisand wipe away the
dust and dirt that collects on the plug, the exterior of the electrical
outlet and the surrounding area. In dusty, humid or greasy environments, the dust that collects around the plug over long periods of time
may become saturated with humidity and short-circuit, leading to fire.
• Do not cut, damage, alter or place heavy items on the power adapter
cable. Any of these actions may cause an electrical short circuit, which
may lead to fire or electrical shock.
• Do not handle the power cable if your hands are wet. Handling it with
wet hands may lead to electrical shock. When unplugging the cable,
ensure that you hold the solid portion of the plug. Pulling on the
flexible portion of the cable may damage or expose the wire and
insulation, creating the potential for fires or electrical shocks.
• Useof power sources not expressly recommended for this equipment
may lead to overheating, distortion of the equipment, fire, electrical
shock or other hazards. Useonly the recommended power accessories.
• Do not place the batteries near a heat source or expose them to direct
flame or heat. Neither should you immerse them in water. Such
exposure may damage the batteries and lead to the leakage of
corrosive liquids, fire, electrical shock, explosion or serious injury.
• Do not attempt to disassemble, alter or apply heat to the batteries.
There is serious risk of injury due to an explosion, immediately flush
with water any area of the body - including the eyes and mouth, or
clothing - that comes into contact with the inner contents of a battery.
If the eyesor mouth contact these substances, immediately flush with
water and seek medical assistance.
10 | Read ThisR
• Avoid dropping or subjecting the batteries to severe impacts that could
damage the casings. It could lead to leakage and injury.
• Do not short-circuit the battery terminals with metallic objects, such as
key holders. It could lead to overheating, burns and other injuries. Use
the supplied terminal cover or battery case to transport or store the
battery pack.
• Before you discard a battery, cover the terminals with tape or other
insulators to prevent direct contact with other objects. Contact with
the metallic components of other materials in waste containers may
lead to fire or explosions. Discard the batteries in specialized waste
facilities if available in your area.
• Useof batteries not expresslyrecommended for this equipment may
cause explosions or leaks, resulting in fire, injury and damage to the
surroundings. Useonly recommended batteries and accessories.
• Usethe specified battery charger to charge Battery Pack NB-1LH or
NB-1 L. Useof other chargers may lead to overheating, distortion of the
equipment, fire or electrical shock.
• Disconnect the battery charger and compact power adapter from both
the camera and the power outlet after recharging and when they are
not in use to avoid fire and other hazards. Continuous use over a long
period may cause a unit to overheat and distort, resulting in fire.
• The camera terminal of the supplied compact power cord is designed
for exclusive use with your camera. Do not use it with other products
or batteries. There is a risk of fire and other hazards.
• Avoid using, placing or storing the equipment in places subject to
strong sunlight or high temperatures, such as the dashboard or trunk
(boot) of a car. Exposureto intense sunlight and heat may cause the
batteries to leak, overheat or explode, resulting in fire, burns or other
injuries. High temperatures may also cause deformation of the casing.
Ensurethat there is good ventilation when using the compact power
adapter to charge the battery pack or power the camera.
• Do not store the equipment in humid or dusty areas.Storage in such
areas could lead to fire, electrical shock or other damage.
• Becareful not to bang the camera or subject it to strong impacts or
shocks that could lead to injury or damage the equipment when
wearing or holding it bythe strap.
• Becareful
nottocover
theflash
withyour
fingers
when
shooting.
In
addition,
donottouch
thesurface
oftheflash
after
taking
several
pictures
inrapid
succession.
Either
action
could
result
inburns.
• Donotoperate
theflash
withdirt,dust
orother
items
stuck
toitslens.
The
resulting
heat
build-up
could
damage
theflash.
•Ifyour
camera
isused
forprolonged
periods,
thecamera
body
may
become
warm.
Please
take
care
when
operating
thecamera
for
extended periods asyour hands may experience a burning sensation.
Avoid Strong Magnetic
Fields
Never place the camera in close proximity to electric motors or other
equipment generating strong electromagnetic fields. Exposure to
strong magnetic fields may cause malfunctions or corrupt image data.
Avoid
Condensation
Related
Problems
Moving the equipment rapidly between hot and cold temperatures
may cause condensation (water droplets) to form on its external and
internal sulffaces. You can avoid this by placing the equipment in an
airtight, resealable plastic bag and letting it adjust to temperature
changes slowly before removing it from the bag.
If Condensation
Forms
Inside
the Camera
Stop using the camera immediately if you detect condensation.
Continued use may damage the equipment. Remove the CF card and
battery or Compact Power Adapter (if connected) from the camera and
wait until the moisture evaporates completely before resuming use.
Extended
Storage
When not using the camera for extended periods of time, remove the
battery pack and store the equipment in a safe place. Storing the
camera for extended periods with a battery pack installed will run
down the battery pack and may damage the camera. Pleasenote,
howevel, that the date, time and other camera settings may reset to
the default settings if the battery pack has been removed for more
than three weeks. Follow the instructions in this guide to reset the
desired settings.
.............................
Quick sta
Section
_) Charge
the Battery
Pack (p. 18).
Placethe battery pack in the battery
charger and plug the charger into a
power outlet. The charge indicator lights
red while charging and changes to green
when the battery pack is charged.
Charge Indicator
Install
the
Battery
Pack (p. 20).
Slide the battery cover open and press the
battery lock while you insert the battery
pack. Insert the battery pack correctly by
aligning the arrows on the camera and
battery pack.
[latter
,
Lock
Lock for the CF Card
Install the CF Card (p. 22).
Slide the lock on the CF card cover to
open it and insert the CF card until the
ejection button fully extends.
Set the mode switch to
and the shooting mode dial
to _ (pp. 28, 49).
_)Turn
on the
Power (p. 26).
Pressthe ON/OFF button until the power
lamp lights.
Power Lamp
(_tFocus
(p. 35).
Aim the camera and lightly press
(halfway) the shutter button. Two beeps
will sound when the autofocus is set.
OShoot
(p. 36).
Press the shutter button all the way. The
shutter sound will sound once when the
shot is complete.
(_)View
the Recorded
Image
(p.50).
The recorded image displays for
approximately 2 seconds. To continue
displaying the image, keep the shutter
button pressed or hold the shutter button
until you press the SETbutton and then
release both.
1. Press the/@ button while the
image is displayed.
2. Confirm that [Erase] is selected
and press the SETbutton.
• Set the date and time if the Date/Time menu appears (p.
23).
• You can change the language in which menus are displayed
(p. 25).
• To view the other images you have photographed,
refer to
the Replaying section (p. 80).
• After you finish using the camera, press the ON/OFF Button
to shut the power off.
• Optical Viewfinder
Window
(p. 34)
[P. 36)
Reduction Lamp (p. 53)
ip (p. 58)
_phone (p. 88)
• Flash (p. 53)
Lens
The following cables are used to connect the camera to a
computer or printer.
- Computer (p. 123)
USBInterface Cable IFC-300PCU(suppliedwith camera)
- Direct PrintFunctionCompatiblePrinter(CPseries,soldseparately)(p. 102)
Direct Interface Cable DIF-100 (suppliedwith printer)
- Direct Print Function Compatible Bubble Jet Printer
(sold separately) (p. 103)
Pleasereferto your Bubble Jet printer Quick Start Guide.
Pleaserefer to the System Map supplied with the camera for direct
print function compatible printers.
.........................................._Qmponen_
Guide
• Viewfinder
(p. 34)
Lock for the CFCard Slot Cover (p. 22)
CF Card Slot Cover (p. 22)
Wrist Strap Mount
!
Attaching the WristStrap*
--O
Battery Cover (p. 20)
DC Coupler Terminal Cover (p. 141)
• LCD Monitor
(p. 29)
• Tripod Socket
* Becareful not to wave the camera about or catch it on other items
when dangling it from the wrist strap.
I _ 5......
16 I
Shooting mode dial (p. 49)
, Indicators (p. 17)
Power Lamp
Lightswhen the power is on or transmissionpreparations
arecompletewhen connectedto a computer
_ON/OFF Button (p. 26)
I_"l_
Shutter Button
liii] (Wide
Shooting:
Replay: O,
[] (Index)
o_
m
_
_
35)
(p,
Angle) (p. 37)
E_] (Telephoto)/
(Magnify)(p. 81)/
(p. 82)
Zoom Lever
Mode Switch (p. 28)
t[_
(Light Metering)
(p. 6g)/_
Button
f_ (Flash) (p. 53)/(D Button
_ (Continuous)
d_bButton
_ (Macro)I*&
(p. 57)/® (Self-timer) (p. 58)/
(Infinity)
(p. 55)/C_ Button
FUNC.(Function) Button (p. 38) / /_ (Single Image Erase)
Button (p. 95)
DBSR(Display) Button (p. 29)
MENU (Menu) Button (p. 39)
SET(Set) Button
Theindicators
light
orblinkwhen
theON/OFF
Button
orshutter
button
ispressed.
Upper Indicator
Green:
Ready to shoot
Blinking Green:
Recording to CF card / Reading CF card/Erasing
from CF card/Transmitting data (during a
computer connection)
Orange:
Ready to shoot (flash on)
Blinking Orange:
Ready to shoot (camera shake warning)
Lower
Indicator
Yellow:
Macro mode/Infinity
p. 64)
mode/Focus lock (Method 2,
Blinking Yellow:
Focusing difficulty (1 beep sounds).
Although you can press the shutter button, you are
recommended to use the focus lock (p. 64).
iiiiiiiiiiii
__ii8¸¸iiiil
¸_|ili_i_i
____ii¸iiiii
¸I_ _ ii_
¸ii_!i_i
¸I_
iiii ¸i_i
¸ii_
¸_i_i
¸ii!!_iiiiiiii!iiii!_ii
¸ii
¸iiiii_i_
¸i¸iiil
¸I¸i¸i_i:_i
¸I_!
!_i_¸¸¸i__iii!_i_ii_i
¸ii i_ii
i_!_
!_ i ¸! iil _i_ _iili _iili ii%?iiii_ii_!i_!!!i_!!!i_!!!i_!!!i_!!!i_!!!i_!!!!!:iiii_iiiiii%ii_i
iii !i
PreParing the mera
Usethe following procedures to charge the battery pack the first time you
use the camera or when the "Change the battery pack" message displays.
Battery charger model names and types vary by region,
CB-2LS
CB-2LSE
Charge Indicator
Charge Indicator
Insert the battery pack all the way into the battery charger as shown and
insert the charger's plug into a power outlet.
• Align the battery pack correctly with the arrows on it and the charger.
• The charge indicator will light red while the battery pack is charging. It
will change to green when the charge is complete.
• After charging, unplug the battery charger and remove the battery pack.
II
it for longer than 24 hours continuously.
discharge it before recharging. It can be recharged at any point.
• It takes approximately 130 minutes to fully charge the battery
pack from a fully discharged state (based on Canon's testing
standard). Charging it within a temperature range of 5° to 40°
C (41° to 104° F) is recommended.
• Charge times may vary according to the ambient temperature
and the battery pack's charge state.
• SeeBattery Capacity (p. 150).
• You may hear a noise during charging. This is not a malfunction.
Handling
Precautions
• Keepthe battery pack terminals(_C_)
dean at all times. Dirty
terminals may cause poor contact between the battery pack and
camera. Polishthe terminals with a tissue or a dry cloth before charging
or usingthe battery pack.
• Do not rapidly overturn or wave the battery charger around when it
contains the battery pack.The battery pack could fly out.
• At low temperatures, battery pack performance may be reduced and the
low battery icon may appear earlierthan usual. Under these conditions,
resuscitatethe battery pack by warming it in a pocket immediately
before use. However,ensurethat there are no metallic items in the
pocket that could causea short circuit, such as a key holdel, etc.
• Do not place anything, such astablecloths, carpets,bedding or cushions,
on top of the batterycharger while it is charging. Heat will build up and
could result in a fire.
• Do not charge batteries other than Battery PackNB-1LHor NB-1L(sold
separately)in this charger.
• The battery pack continues to dischargea minimal portion of its power
while installedin the camera, even with the power off, or in the charger.
This will shorten battery life.
• Do not allow any metal objects suchaskeyringsto touch the "+" and "-"
terminals(Fig. A), asthis can damage the battery pack.Tocarrythe
battery pack or store it during
periods of disuse,always
Fig. A _
Fig. B
replacethe terminal cover
(Fig.B)or placeit inthe
supplied caseand storeit in a
cool, dry place. Rechargeit
fully before using it again.
• Evencharged battery packs continue to discharge naturally. You are
advised to charge the battery on the day of use, or one day before,
to ensure a full charge.
• Since storing a fully charged battery pack for long periods of time
(about 1 year) can shorten its life cycle or affect performance, you are
recommended to use the battery pack in the camera until it is
completely discharged and to store it at normal temperature (23_C/
732) or lower. If you do not use the battery pack for long periods of
time, charge it fully and discharge it fully in the camera at least once
a year before returning it to storage.
• If the performance of the batterypack diminishessubstantiallyeven when
it is fullycharged, its life has beenexceededand it should be replaced.
2_Q ¸_:
|i iiiii_Pa_Jng,
,,_
_a_m_a_ { {{ { { { { _::_ii
_ii{_:#
:}i?i?_i_i¢!i
i ?i?_i_i¢!i
i?i?_i_i¢!i
i?i?_i_i¢!i
i?i?_i_i¢!i
i?i?_i? :iiiiiiiiiii
Install Battery Pack NB-1LH (supplied) as shown below. Battery Pack
NB-1L (optional) can also be used with tile camera.
Please recharge the battery pack (p. 18) before you use it for
the first time.
• Slide the battery cover in the direction
of the arrows.
Battery Lock
Pressthe battery lock while inserting
the battery pack all the way in until the
lock clicks.
Insert the battery pack correctly by
aligning the arrows on the camera and
the battery pack.
To remove the battery pack, pressthe
battery lock and pull the battery pack out.
Slide the battery cover closed.
I_
* Do not turn off the power or open the battery cover while the
camera's indicator blinks green. The camera is writing, reading,
erasing or transmitting an image to or from the CFcard.
• Remove the battery pack when the camera is not in use.
Please note, however, that the date, time and other camera
settings may reset to the default settings if the battery pack
has been removed for more than three weeks.
Please use an AC Adapter
Kit ACK500
extended
use of the camera (p. 141).
(sold separately)
for
Battery Pack Charge
The following
charge is low.
icons and messages will display when
the battery
pack
Battery pack charge is low. Recharge it as soon as possible
before it is required for an extended period.
When the LCD monitor is off, this icon will display when you
press the _,, _ x_.), _/_,
DiSR, FUNCo or []
button
(_M
Change the
battery pack
See Battery
mode).
Battery charge is insufficient to operate the camera. Replace
the battery pack immediately.
Capacity
(p. 150).
iiiii_
Turn the camera power off and insert the CF card with the following
-_rocedures.
• Slide the lock up and open the CF card
slot cover.
• Insert the CF card with its label facing
upward until the CFcard eject button
fully extends. Close the CF card slot
cover.
• To remove the CF card, push the eject
button and pull the CF card out.
CFCard Eject Button
• Since the camera is writing, reading, erasing or transmitting
data to or from the CF card when the indicator blinks green,
never perform the following actions during this time. It
could corrupt the image data.
- Subject the camera body to vibration or shocks.
- Turn the camera's power off, or open the battery cover
or CFcard slot cover.
• Pleasenote that CFcards formatted with other manufacturers'
cameras or a computer, or formatted or edited with application
programs, may not operate correctly in the camera.
• You are recommended to use CFcards that have been
formatted in your camera (p. 97). The card supplied with the
camera may be used without further formatting.
See CF Cards and Estimated
....Handling
Precautions
Capacities
(p. 151).
for CF Cards ..........................................................
• CFcards are high-precision electronic devices. Do not bend them,
apply force to them, or subject them to shocks or vibration.
• Do not attempt to disassemble or alter a CFcard.
• Moving a CFcard rapidly between temperature extremeswill cause
condensation to form in the card and lead to a malfundion. To avoid
condensation, place the CFcard in a sealedplastic bag before moving
it into a different temperature zone and allow it to adjust slowly to the
new temperature. If condensation forms on the CFcard, store it at
room temperature until the water droplets have evaporated naturally.
• Do not use or store CF cards in the following types of locations.
- Locations subject to dust or sand
- Locations subject to high humidity and high temperatures
The Date/Time menu will appear the first time the camera power is
turned on or whenever the built-in rechargeable lithium battery charge
is low. Start from Step 3 to set the date and time.
• Pressthe ON/OFF button until the
power lamp lights.
Power Lamp
• Pressthe MENU button to display the
Rec. or Play menu.
• Usethe _ or (D button to select the []
(Set up) menu.
• Usethe _
or d_ button to select _.1.
_reparing
• Use
the_)or(Dbutton
toselect
afield
(year,
month,
day,
hour,
minute
and
date
format),
and
the_ or_ button
tochange
itsvalue.
• Toputthesettings
intoeffect,
press
the
SET
button
after
setting
thedate
format.
• Press
theMENU
button
toredisplay
the
Rec.
orPlay
screen.
I_ • Please
notethatthedateandtimesettings
may
reset
to
thedefault
settings
ifthecamera
battery
hasbeen
removed
formore
thanthree
weeks.
Reset
themwhen
this
occurs.
• Setting
thedateandtimesettings
does
notcause
thedate/
timestamp
toappear
onimages.
- Thecamera
has
abuilt-in
rechargeable
lithium
battery
forsaving
settings
such
asthedateandtime.
This
battery
isrecharged
bythebattery
pack
whileitisinthe
camera.
Right
afterpurchasing
thecamera,
leave
a
charged
battery
pack
inthecamera,
orpluginAC
Adapter
KitACK500
(sold
separately),
forabout
4hours
tocharge
thedate/time
battery.
Itwillcharge
even
when
thecamera's
power
switch
isoff.
- IftheDate/Time
menu
appears
when
thecamera
power
isturned
on,thedate/time
battery
charge
islow.Use
theabove
method
torecharge
it.
• You
canprintthedateonimages
(p.107).
Thelanguage
inwhich
menus
andmessages
aredisplayed
canbe
selected
withthisfunction.
• Press
theON/OFF
button
until
the
power
lamp
lights.
Power
Lamp
• Press
theMENU button
to display the
Rec or Play menu.
• Usethe C])or G button to select the
(Set up) menu.
• Usethe _
or 0
button to select Q.
• Usethe _, dZb,el) or (D button to
select a language.
• Pressthe MENU button to redisplay the
Rec or Play screen.
The Language menu can also be displayed in replay mode by
holding down the SETbutton and pressing the MENU button.
(This function cannot be used while a direct print compatible
printer (CP series, optional) or the direct print compatible
Bubble Jet Printer (optional) is connected to the camera or
while replaying movies.)
iii
iiiii
iiiiiii
iiiii
2i61;i;J
iiiii;;!iiiiiiil
li iliii
iiiiii!ii?
?i!!ii;ill
¸Ii:
!il
i iii;
ili;ili!!;i!;!;!;:!il;iiiiiiiiiiii;i
iii!iil
ii;;i;_i;;ii
ii;i!i;:!iiiiiiiiiiiiiiiiiiiiiiiii
iliiiiiiiiii
iiil
i iiiiiii!
iiiiiiiiiiiiii;i!
iiiiiiiiiiiiiiiiiiiii!
!iii!
¸!ill!¸
iii!
!i!
!iiii!
!i!
!iiii!
!i!
!iiii!
!i!
!iiii!
!i!
!iiii!
!i!
!iiii!
!i!
!iiii!
!i!
!ii!i!
ii!
!iii!iii!
illiiiii!iiii
Basic Functions
• Pressthe ON/OFF Button until the
green power lamp lights.
- The lens extends outward when the
mode switch is set to _.
Power Lamp
- The lens retracts approximately 1
minute after sliding the mode switch
from _ to F_I.
- When the mode switch is set to F_I,
the upper indicator beside the
viewfinder will flash green and the
LCD monitor will turn on.
• Pressthe ON/OFF Button again to turn
off the power.
power is turned on or whenever the charge of the built-in
rechargeable lithium date/time battery is low. Reset the
date and time when this occurs (p. 23).
• If the Auto Power Down function activates, press the ON/
OFF Button to restore power.
• The start-up sound will sound and the start-up image will
display in the LCD monitor when the power is turned on.
(To change the start-up sound and image, see pp. 27, 45,
133.)
• The start-up image does not display when the LCD monitor
is turned off in shooting mode or when the camera is
connected to a TV via the AN OUT terminal.
!i!i!i!i
!i!i!i!i
!i!i!i!i
!i!i!i!i
!i!i!i!i
!i!i!i!i
!i!i!i!i
!i!i!i!i
!i!i!i!i
!i!i!i!i
!i!i!i!i
!i!i!i!i
!i!i!i!i
!i!i!i!i
!i!i!i!i
!i!i!i!i
!i!i!i!i
!i!i!i!i
!i!i!i!i
!i!i!i!i
!i!i!i!i
!i!i!i!i
!i!i!i!i
!i!i!i!i
!i!i!i!i
!i!i!i!i
:;
@JJJJJJJJJi_i
i;¸
i;
Hold the SETbutton down while turning
_ Basi_
_un_tiQn&
!
on the powec
• Auto Power Down Function
This camera is equipped with an Auto Power Down
function. The power will automatically shut down under
the following circumstances when this function is set to
[On]. Press the ON/OFF Button to restore power.
Shooting Mode
Powers down approximately 3 minutes after the last
control is accessed on the camera. (The LCD monitor
automatically turns off 3 minutes after the last control is
accessed even if this function is set to [Off]. Press any
button except the ON/OFF Button to turn the LCD
monitor back on.)
Replay Mode
Powers down approximately 5 minutes after the last
control is accessed on the camera.
Connected
Powers
control
printed
to a Printer (optional)
down approximately 5 minutes after the last
is accessed on the camera or something is
on a connected printer.
• The Auto Power Down function will not activate during a
slide show or while the camera is connected to a computer.
• The camera's settings can be changed to turn off the Auto
Power Down function (p. 131).
2_ .......
28 I Basic Function
..........................................................................................
_......................................................
_...........................
• To Shoot Still Images (Shooting Mode)
Slide tile mode switctl to _.
• To Replay Images (Replay Mode)
Slide the mode sw{tch to I_q.
- Recorded images can be printed
when a printer (sold separately) is
connected (p. 105}.
- Recorded images can be downloaded
to and viewed with a computer when
it is connected (p. 123).
• The [] or [] icon displays on the LCD monitor when a
connection to a printer is opened.
• The LCD monitor shuts off while a computer is connected.
TheLCD
monitor
canbeused
tocompose
images
while
shooting,
adjust
settings
menus
andreplay
images.
Theimage
intheLCD
monitor
willdarken
instrong
sunlight
orbright
light.Thisdoes
notconstitute
amalfunction.
Shooting Mode (_
on the mode switch)
The LCD monitor turns on or changes
the display mode as follows with each
press of the DISR button.
'D tandard (N_ Information)
etailed (Information View)
when the power is turned off so that the same setting is
automatically available when the power is turned on again.
However, the setting may be lost when the power has been
turned off after the "Change the battery pack" message has
displayed, while the LCD monitor was on in shooting mode.
• In the cE& or _ mode, the LCD monitor turns on regardless
of its On/Off setting.
iiiii
Replay Mode (i-_-Ion themodeswitch)
• The LCD monitor will turn on when the
mode switch is set to the F_I position.
• In replay mode, pressing the DI$B
button cycles the information view
mode each time the button is pressed.
Single Image Replay (p. 80)
Standard 4_ Detailed -I, No Display
+
I
Multi Image Replay (9 Images) (p. 82)
Standard _
No Display
unctions 131
Information Displayed on the LCD Monitor
Shooting
Mode
When a shooting setting is changed, information about the settings
displays on the LCD monitor for approximately 6 seconds even if the
LCD monitor is set to Off or to the No Display mode. (It may not display
under some circumstances, depending on the selected settings.)
You may set the flash, continuous
mode, self-timer,
macro,
infinity and metering
mode settings while this information
is displayed.
recorded image appears on the LCD monitor for 2 to 10
seconds (1-second increments). It will continue to display if
you press the SETbutton while it is shown on the screen. See
Changing the Review Duration (p. 50).
While a recorded image is displayed on the LCD monitor,
you can check the exposure with the graph (see Histogram
Function, p. 33) that shows the distribution of the brightness
data. (Press the DISP.button if the histogram and other
information is not shown) If the exposure requires
adjustment, set the exposure compensation and reshoot.
I_
A slow shutter speed has likely been selected because of
insufficient lighting if the upper indicator flashes orange
after the metering preparations are complete and the camera
shake icon L_ displays in the LCD monitor. Set the flash to []
or rJl or affix the camera to a tripod to shoot.
Information
Spot AE Point
(_M mode)
Displayed
Frame
/I
AF Frame
_uteRotat_
(p. 68)
FocusLock
Recordable
Images
or RecordaMe
Movie
AEto@
EELock
Time (sec.)
Fhsh
In movie mode, only the
resolution
shows (not
compression).
ShootingMethod
Ivlads/hfinity
Iv/etering
Iv/ode
• The icons in the shaded boxes above display
regardless of the selected display mode.
• Zoom powers reflect the optical and digital
zoom functions in combination. These figures
display when the digital zoom is activated.
Replay Mode (StandardDisplay)
The following
standard
Im_
Number
Shooting Date
information
display
[]
[]
[]
[]
[]
[]
is disp{ayed
mode.
Compe%lorl/Stillimages)
[]
Resolution(Stillimages)
[]
WAVE_ormatSound
[]
Movie
[]
ProtectionStatus
in
Replay
Mode
(Detailed Display)
In detailed display mode, the following
supplementary information is displayed.
LongShutterMode
p.71
Shooting
Mode
p.49
Exposure
Compensation
p.70
WhiteBalance
p.73
PhotoEffects
ISOSpeed
p.76
p.77
Flash
Macro/Infinity
p.53
p.55
MeteringMethod
Resolution
(Movie)
p.69
p.51
MovieLengthShownon MovieFiles
The following
[]
p.62
information may also be displayed with some images.
A sound file in a format other than the WAVEformat is attached or the
file format is not recognized.
JPEGfile with format not conforming to Design rulefor CameraFile
SystemStandards
[]
RAWformat file
[]
Filewith unrecognizedformat
shot with this camera are replayed on other cameras or
images from other cameras are replayed on this camera.
• Histogram Function
The histogram is a graph that allows you to judge the
brightness of the recorded image. The greater the bias toward
the left, the darker the image. The more it trends to the right,
the brighter the image. If the image is dark, adjust the
exposure to a positive value. Similarly, adjust the exposure to a
negative value to darken a bright image (p. 70).
Histogram
Examples
Dark image
Balanced Image
Bright Image
iiiii
The optical viewfinder can be used to conserve power by setting the
LCD monitor to Off (p. 29) while shooting.
t
Shows the center of the image
I
Viewfinder
• About the Autofocus
Function
This camera employs AiAF (artificial intelligence autofocus)
technology which uses a broad metering field to calculate
the focal distance with high precision. It delivers a crisp focus
even when the photographic subject is slightly off-center.
The AiAF function can be turned off so that the autofocus
is metered from a fixed AF frame at the center of the field
to accommodate difficult shooting conditions (p. 68).
• Image Seen in Viewfinder vs. Recorded Image
Please note that the actual image may differ from the
image seen in the optical viewfinder due to the physical
separation between the viewfinder and lens. This is called
the parallax phenomenon and is more noticeable the closer
the subject is to the lens. In some cases, portions of images
shot up close that appear in the viewfinder will not appear
in the recorded image. Please use the LCD monitor to shoot
images up close.
The shutter button features a two-stage action.
Pressing Halfway
Pressinghalfway automaticaNysetsthe exposure,focus and white
balance.
• Indicator
Status
Upper Indicator
- Green:
Metering complete (two
beeps sound)
- Orange:
Flash will fire
- Blinking Orange:
Camera shake warning/
Insufficient exposure
Lower Indicator
- Yellow:
Indicator
Macro mode/Infinity
mode/Focus lock
(Method 2, p. 64)
- Blinking Yellow:
Focusing difficulty*
(single beep sounds)
* When the indicator blinksyellow, lock
the focus before shooting (p. 64).
• AF Frame Status (LCD Monitor
AiAF On
- Green Frame:
On)
Metering complete (AF
frame when focus
achieved)
- No Frame: Focusing difficulty
AiAF Off (Center AF Frame)
- Green Frame:
Metering complete
- Yellow Frame:
Focusing difficulty
..........
_6 | Basic E_nctiQ._
Pressing Fully
Pressing the shutter button down fully activates the shutter and causes
one shutter sound to sound.
While the image is being recorded to
the CFcard, the indicator blinks green.
Shots cannot be taken while the flash is charging.
AF-assist Beam
• The AF-assist Beam will sometimes emit when the shutter
button is pressed halfway to assist focusing in certain
conditions, i.e., dark conditions.
• The AF-assist Beam can be turned off (p. 128).
If animals are your subject, turn off the beam when
shooting in the dark to avoid startling them. However,
please keep in mind the following facts.
Turning the AF-assist beam off may make it more
difficult for the camera to focus.
The red-eye reduction lamp may emit when the flash is
set to red-eye reduction auto or slow-synchro, even if
the AF-assist beam is turned off.
Basic Eunctians
The zoom can be adjusted from 36 mm to 108 mm in 35 mm film
equivalent terms.
Telephoto/Wide Angle
• Pressthe zoom lever toward I-_3to
zoom in (telephoto).
• Pressthe zoom lever toward _
zoom out (wide angle).
to
Digital Zoom
When the LCD monitor is on, you can shoot with a combined optical
and digital zoom factor of up to 11 (p. 56).
1
I_
The digital zoom is unavailable
in some modes (p. 161).
Please note that the image appears grainier, the more the
image is digitally zoomed.
I _ .......
iiiii
Menus
areused
toadjust
shooting
andreplay
settings,
aswellasother
camera
settings
liketheDate/Time
andsounds.
Menus
aredisplayed
by
pressing
theMENU
orFUNd,
button
according
tothecircumstances.
Use
theLCD
monitor
toperform
thefollowing
procedures.
See
Menu
Settings and Factory Defaults (p. 42) for the menu items and options.
Selecting Menu Settings
(Shooting
with
the
FUNC.
Button
Mode only)
Press the FUNd. button.
The icons of the items that can be adjusted appear at the LCD
monitor's left edge.
IF_
Use the _
or d_b buttons
Ib"]l
Use the (_ or (D buttons
to select an item.
to select an option.
• The icon changes to the icon of the
selected option.
• Some menu items can only be selected
after pressing the SETbutton to display
the next menu. Pressthe SETbutton
again to confirm the setting.
You can shoot right after performing these steps. The menu
displays again after the shot, allowing you to change the
settings easily.
Press the FUN(:, button.
The menu will close.
Mode Switch Set to _
Mode Switch Set to I_q
*The menu will appear slightly different
mode dial is set to _[i, Eg_or _.
IFI
Use the _ or (_ buttons
My Camera menu.
IBI
IBI
Use the _
or _
when the shooting
to select the Rec./Play, Set up, or
buttons to select a menu item.
• Usethe _ or (D buttons to select an
option in the Rec. or Set up menu
(some items only) and the My Camera
menu.
• In the Play or Set up menu (some items
only), you must press the SETbutton to
access a submenu.
Press the MENU button.
The menu will close.
FUNC.
-,©
The menu will appear slightly
different
when the shooting
mode dial is set to _, g;_ or _,,
;i i
i
i
%
MENU
©
The menu will appear slightly
different
when the shooting
mode dial is set to l_, d;_ or _.
iiiiiiiiiii_i
!_i
MENU
_
*------
See Selecting Images for Printing (p. 111) for the procedures
for the _ (Print Order) item in the Play menu.
©
MENU
©
This chart shows the options and defauJt settings for each menu.
Items Set with the FUNC, Button
Menu Item
Available Settings
Reference
Page
Exposure Compensation
-2 to ÷0" to +2
p 70
LongShutter
OFF*/1to I 5 seconds
p71
White Balance
_Auto_/DDaylight
[]
Fluorescent
/ []
/ IF11Cloudy/DTungster/ p 73
FluorescentH / Ill_llcustom
Auto / 50' / 100/ 200 / 400
ISOSpeed
PhotoEffect
Compression(Stillimages)
[]
Effect Off*/[]Vivid
/ IJl'_Neutral/
[]
Low Sharpening/ [_Sepia / []BW
[]
Superfine/ []Fine*/liP'S Normal
Resolution(Stillimages)
Resolution(Movie)
p 77
p 76
p51
p51
_320
x 240"/_160
x 120
p51
Items Set with the MENU Button
Menu Item
AiAF
AvailableSettings
On*/OFF
p 68
p 57
Cont Shooting
G1
Rec.
Menu
(Red)
p 58
Self-timer
_}
_@mnc÷
Page
AFassistBeam
On*/Off
DigitalZoom
On/OFF*
ImageReview
On/2*tol0
Long Shutter
On/OFF*
pp36/128
p 56
_c
p 50
p71
Menu Item
AvailableSettings
<@renr._
Page
_1
Protect
Turnsimageprotection On/Off
p%
_
Rotate
Rotatesthe imagein the display
p 87
0
%und Memo
Addsa sound memoto the image inthe display
p 88
Eraseall
Erasesall imageson the C5card
p 96
SlideShow
Replaysselectedimagesin a slideshow
p 90
Print Order
Setsthe print settings
a111
TransferOrder
Setsthe transfersettings
a119
Beep
On*/O_f
a 130
LCDBrightness
-71o O* to +7
a 130
_{_ Auto PowerDown
On*/Off
p27
ot_':_Dale / Time
Setsthe dateaed time
p23
Play
Menu
(Blue)
[]
Set up
Menu
(Yellow)
i_
Format
Formats(initializes)the CFcard
p97
ShutterVolume
Off/1/2"/3/4/5
a 13/
PlaybackVol
Off/1/2"/3/4/5
a 13/
Start-upVol
Off/1/2"/3/4/5
a 132
OperatioeVol
Off/1/2"/3/4/5
a 132
SelftimerVol
Off/1/2"/3/4/5
a 132
FileNo Reset
On/Off*
p 79
On*/Off
p 78
_Auto
G
Rotate
Language
English*/Deul_,ch
/ Erar]c+ais/Nederlands/Dar]sk/Suomi
/ p25
Italiano
/ Norsk/Svenska
/ Espaflol/Chines_/Japanese
Video System
NTSC*/PAL
a 121
....................
_44_l_Basj_iFun_J_Qns
MenuItem
[]
Available
Settings
_eferenc_
Page
@ Theme
13!1/
H*/ I_1/[]
p4s
O Start-up
Image
[]/H*/_,_/[]
p 45
@ Start-up%und
r_/Sl_,/[]/[]
p45
_'_/m_*/[]/_1
p45
Operation
%und
Menu _
SelftimerSound _2_/_*/[]/[]
(Blue) @ ShutterBound
[]/_*/[]/[]
p45
p45
* Default setting. Default video systemsetting variesbetween regions.
• Some menu items are not availablein certain shooting modes.
• Youcan apply a desiredimage and sound to [] and []
in the My Camera
menu. Fordetails, see Registe#ngMy CameraSettings(p. 46) or the Software
Starter Guide.
• With the exception of the [Date/Time], [Language]and [Video System]
settings, all the other menu settingsand changesmade with the camera
buttons can be resetto the default values in a single operation (p. 136).
Customizing the Camera
(My Camera Settings)
My Camera aNows you to customize the start-up image and start-up,
shutter, operation and self-timer sounds. Each menu item has three
choices.
Example: Start-up Image
[]
[]
[]
The [] option features science fiction related images and sounds. The
[] option features animals.
[]
• See Selecting Menus and Settings (p.
[_e_ta anltemeint.h e
38).
• Usetile C_or (D buttons to select an
option.
• The display will return to the Rec. or
Play screen.
consistent theme for each of the My Camera Settings.
• If the Beep option in the [] (Set up) menu is set to [On],
the beep sounds even if each sound item is individually set
to _
[Off] in the My Camera menu (p. 135).
46 I
Images recorded onto the CF card and newly recorded sounds can be
added as My Camera settings to the [] and []
menu items. You can
also use the supplied software to upload your computer's images and
sounds to the camera.
Registering CF Card Images and Sounds
• See Selecting Menus and Set'rings
(p. 38).
lect an item in the
y Camera menu.
• Usethe D or _ buttons to select []
[].
• Usethe D or (D buttons to select an
image or record a sound.
or
_47
Start-up Image
• Usethe _ or O button to select the
image you wish to register.
Start-up, Operation,
Shutter Sounds
Self-timer, and
• Usethe _ or G buttons to select rl
and press the SETbutton. Recording
will start and automatically stop when
the time is exceeded. After recording,
use the @ or (_ buttons to select [].
• Usethe (]) or _ buttons to select [OK].
• To cancel the change, select [Cancel].
;%u d77eToT 7?witG TUo i77nV.................
o&V Tmo
functions cannot be added as My Camera settings.
• The prior setting is erased when a new My Camera setting
is added.
g the Camera
(My Camera
Settings
File Format of My Camera Settings
My Camerasettingsshould conform to the below file formats.
However,CFcardimagesshot with this cameracan be registeredas My
Camerasettingsregardlessof the below formats.
Start-up Image
• Recording Format:
• Sampling Rate:
• Dimensions:
• File Size:
JPEG (Baseline JPEG)
4:2:0 or 4:2:2
320 x 240 pixels
20 KB or less
Start-up,
Self-timer
•
•
•
•
Operation,
Recording format:
Quantization Bits:
Sampling Frequency:
Recorded Length
and Shutter
11,025kHz
Start-up Sound
Operation Sound
Self-timer Sound
Shutter Sound
Sounds
WAVE (monaural)
8 bit
11.025 kHz or 8.000 kHz
1.0 sec.
0.3 sec.
2.0 sec.
0.!_ sec.
or
or
or
or
less
less
less
less
8,000 kHz
1.3
0.4
2.0
0.4
sec,
sec,
sec,
sec,
or
or
or
or
less
less
less
less
* Any file formats other than those described above cannot be used
with this camera.
An example of this function is to record "Say Cheese" as a self-timer
sound so that the camera will replay this sound 2 seconds before the
photo is taken. You could also record cheerful music to bring out the
natural smiles of your subjects, or so they can strike a pose fitting the
music. In these ways you can customize your camera by creating and
adding new My Camera settings.
See the supplied Software Starter Guide for more information
on creating and adding to the My Camera files.
Thecamera
features
thefollowing
shooting
modes.
Most
settings
are
automatically
selected
by
Auto
thecamera.
_M
bm
Manual
The
exposure
compensation,
white
balance
and other settings can be manuallyselected.
Stitch Assist
Imagesare shot in overlapping seriesto
createsingle panoramicimages.
Movie
Shootsmovie clips.
Some settings selected in each shooting mode are saved when the
power is turned off (p. 161).
r
• Select a shooting mode with ttle
shooting mode dial.
In the descriptions of the shooting functions that follow, the icons
beside the titles indicate the applicable shooting modes. Before you
proceed with Step 1 in each case, set the camera to one of the
shooting modes indicated by the icons in the title (p. 2).
_hootJ
Right
after
ashotistaken,
theimage
appears
intheLCD
monitor
for2
seconds
even
ifyourelease
theshutter
button
regardless
ofwhether
theLCD
monitor
isonoroff.
You
canalso
review
itwiththefollowing
procedures.
• Bykeeping
theshutter
button
pressed
after
ashot.
• Bypressing
theSET
button
while
theimage
isdisplayed
ontheLCD
monitor.
Press
theshutter
button
halfway
tostopdisplaying
itsothatyoucan
shoot
thenext
frame.
Youcandothefollowing
whiletheimage
isdisplayed.
-Check
theimage
brightness
inthehistogram
(p.33).
-Erase
theimage
(p.95).
-Magnify
theimage
inthedisplay
(p.81).
Changing the Review Duration
Tile default review time is 2 seconds.
The review function can be set to [Off] or changed to any time in the
range of 2 to 10 seconds in one-second increments.
the 11_(Rec.) menu,
select @.
• Usethe _ or _ button to select [Off],
• See Selecting Menus and Settshgs (p. 38).
or a time from [2 sec.] to [10 sec.].
• With the [Off] option, the image will
not automatically display. However, if
you keep the shutter button fully
pressed after a shot, the image will
display.
• In the [2 sec.] to [10 sec.] range, the
image will continue to display for the
specified time even if the shutter
button is released. You can display the
image for longer than the set duration
by keeping the shutter button pressed
all the way.
• The display will return to the Rec.screen.
.............................................
Shoating
I _
You can change the resolution and compression (excluding movies)
settings to suit the purpose of the image you are about to shoot.
Resolution
Purpose
[]
(Large)
2272x 1704pixels Large - PrintA4 size* 210 x 297 mm
(8.3 x 11.7in.) or larger prints
- PrintLettersize* 216 x 279 mm
[]
(Medium 1) 1600x 1200pixels
(8.5 x 11 in.)or larger prints
- Printpostcardsize148x 100 mm
(6 x4 in.) prints
- PrintL-size119x 89 mm (4.7 x
3.5 in.)prints
- Printcardsize86 x 54 mm (3.4 x
[] (Medium2) 1024x 768 pixels
[] (Small)
640 x 480 pixels
2.1 in.)prints
- Sendimagesase-mailattachments
Small - Shoot moreimages
*Paper sizesvary according to region.
Compression
[]
Superfine
[]
Fine
[]
Normal
Purpose
High Quality
- Shoothigherqualityimages
i
- Shootnormalqualityimages
Normal
- Shootmoreimages
Movies can be shot with the following resolution.
Resolution
_-E-E-E-E-E-E-E-E-E_
320 x 240pixels
160x 120pixels
I ShQQ*ing
FUNC,
• Usethe 9
or d_bbutton to select I!1.
or _FI*,
*The current setting is displayed.
• Usethe D or _ buttons to select a
compression or resolution option.
Compression (Excluding
Select !_1, [] or rl.
Movies)
Resolution (Still Images)
Select II11,I_1, [] or I_.
Resolution
Select []
(Movies)
or [].
• You can shoot right after selecting an
option. The menu displays again after
the shot, allowing you to change the
settings easily.
• The display will return to the Rec.
screen.
• See Image File Sizes (p. 151).
• See CF Cards and Estimated Capacities (p. 151).
[]
Auto
Theflashfires automaticallyasrequiredby the light level.
[]
Red-Eye
Reduction
Auto
The red-eyereduction lamp fires with each shot,
automaticallyadjusting the intensity to suit lighting
levels.
[]
FlashOn
Theflashfires with everyshot.
[]
FlashOff
Theflashwill not fire.
[]
The flash timing is adjustedto slow shutterspeeds.This
reducesthe chancethat the background will be dark
Slow-Synchro when shotsare taken at night or in roomswith artificial
lighting. The red-eyereduction lamp fires with each
shot. Useof a tripod is recommended.
_M
[]
[]
[]
[]
[]
[]
•
•
•
-
•
•
•
•
•
_
•
•
•
• Setting available
• Can be selected for the first
image only.
• Pressthe _. button to cycle through the
flash settings.
ii ii!i iii!ii!:
!i%,111
i,:iiiiiii
ili iii! iii !iiiiiiiii:Z
i:ii
:::: :: i:
54 I Sh_t!.g
_1
..............................................................................................
.....................................
• When you use flash photography at higher ISO speeds, the
chances of white streaks appearing in the image increase
the closer you approach to the subject.
• Since a slow shutter speed is selected in dark places when
the flash is set to Off or Slow-Synchro, take care to avoid
blurring the image.
- Shooting in _ Mode
Be careful to hold the camera still to avoid camera shake.
- Shooting in _v_ or _ Mode
Fix the camera to a tripod to shoot in these modes since
the shutter speed will be slower than in the 0 mode. If
an image is dark in _ mode, reshooting it in II_[vlmode
will make it brighten
orange after pressing the shutter button halfway (The flash
will not fire when it is set to Off).
• The flash may take up to approximately 10 seconds to charge.
The recharging time will vary with such factors as the shooting
conditions and battery charge. Shots cannot be taken while
the flash is charging.
• The flash fires twice. The main flash follows a preparatory preflash. The exposure reading obtained from the subject with the
pre-flash is used to set the optimal flash intensity for the main
flash, which is used to capture the image.
Red-Eye Reduction
• Light reflecting back from eyescan make them appear red when
the flash is used in dark areas.Under these conditions, use the redeye reduction mode. For this mode to be effective, the subject
must be looking right at the red-eye reduction lamp. Tnj asking
them to look directly at the lamp. Even better resultscan be
obtained by shooting with the lensset to a wide angle, increasing
the lighting in indoor settings or approaching closer to the subject.
• The shutter will not activate for approximately 1 second after
the red-eye reduction lamp fires in order to improve the
effect. If you want a more immediate shutter response, set the
flash to t_1_,[] or _].
...............................................
Sh_oti.g
I _............
_ ......
,,,_
...............................................
llllllllllllllllllllllllllllllllllllllllll_ll;!;!;!_i_%i!_ii_i!_Ii_!_!_!_i%i_i
..............
CIQseU !1 ipity Shots 1_ _ @
Sh_ting
[]
Use this mode to record subjects in the range of 5 to 46 cm
(2 in. to 1.5 ft.) from the lens tip when at wide-angle end
and in the range of 30 to 46 cm (11.8 in. to 1.5 ft.) when
at the telephoto end setting.
Macro
[]
Use this mode to record landscapes and distant objects.
It can also be used for compositions combining both near
and distant objects.
nf n ty
_
[]
[]
• Setting available.
• Selectable for first image only.
•
•
• Display []
O
•
•
or [].
Use the LCD monitor
to compose close-ups in macro mode
since the parallax phenomenon
may cause images composed
with the optical viewfinder
to be off-center
(p. 34).
The exposure
may not be optimal
when the flash is used in
macro mode in the range of 5 to 30 cm (1.5 to 11.8 in.).
Image
Area
in Macro
Mode
Distance from
Lensto Subject
Telephoto End
Wide-Angle End
30cm(118in)
5cm(15in)
Image Area
107 x80 ram(4 2 x 3.1 ill.)
58x43 mm(2.3xl
7 in)
B6 1 ShQQting
..............................................................................
................. ..........
When the LCD monitor is on, images can be zoomed to approximately
4.3, 5.3, 6.7, 8.2 and 11 times with the combined optical and digital
zoom functions.
• Turn the LCD monitor on.
1_
the _
(Rec.) menu,
select @.
• SeeSelec?ingMenus and Settings (p. 38).
• Usethe _ or (D button to select [On].
• The display will return to the Rec.
screen.
• Pressthe zoom lever toward El3 until
the lens reaches the maximum optical
telephoto setting and stops. Press it
again to activate the digital zoom and
to advance through the settings.
• Pressthe liiil button to zoom back out.
optical and
digital zoom
factor displays.
The digital zoom cannot be used when the LCD monitor is
turned off.
Images become coarser the more they are digitally
zoomed.
Inthismode,
thecamera
shoots
continuously
while
theshutter
button
is
held
down.
Recording
ceases
when
tileshutter
button
isreleased.
Use
thismode
toview
images
asyoushoot
Standard
Continuous
The
shutter
interval
islonger
in
[]
Shooting continuously.
thismode
than
in[] mode.
Use
thismode
toshoot
continuously
witha
[] Continuous
High-Speed
short
shutter
interval.
You
cannot
check
images
Shooting
whieshooting
continuous
y.
Selecting Menus and Settings (p. 38).
E! Inthe_ (Rec.) • See
menu,
select
0.
• Usethe C) or (_ button to select []
or
[].
The display will return to the Rec.
screen.
[] or [] will display on the LCD
monitor depending upon the option
selected in the Rec. menu.
The continuous shooting function
shoots at the following rates.*
[] Approximately 1.5 frames/sec.
[] Approximately 2.5 frames/sec.
* Large/Fine,LCDmonitor off mode. (These
figures reflect Canon'stesting standard.
The actual figures will vary accordingto
the shooting conditionsand settings.)
camera's built-in memory fills.
• If the flash is firing, the interval between shots will
lengthen to accommodate the flash's charging
requirements.
_8 I
ShQatjng
• Display [] or [t_J.
• When the shutter button is pressed, the
self-timer will activate and the self-timer
lamp will blink.
Changing the Self-timer Countdown Time
• SeeSelec?ingMenus and Settings (p. 38).
ii_t he select
(Rec.)
_. menu,
• Usethe D or
(Dbutton
to select [_
(10 sec.)] or [_ (2 sec.)]
• When [_ (10 see.)] is selected, the selftimer sound and the blinking gets faster
2 second before the shutter activates.
• When [!_ (2 sec.)] is selected, the selftimer sounds at the same time asthe
shutter button is pressed. The shutter
activates in 2 seconds.
• The display will return to the Rec.
screen.
The self-timer sound can be changed with the Self_imer
Sound item in the [] (My Camera) menu (p. 134).
Stitch
Assist
mode
canbeused
toshoot
overlapping
images
thatcan
later
bemerged
(stitched)
tocreate
onepanoramic
image
ona
computer.
The
overlapping
seams
of
several
adjacent
images
can
be
ained
into
asingle
panoramic
image.
Tomerge
theimages
onacomputer,
usePhotoStitch,
oneof
thesupplied
programs.
Framing a Subject
Tile PhotoStitctlprogram detectstile overlappingportions of adjoining
imagesand mergesthem. When shooting,try to includea distinctive
item (landmark)inthe overlappingportions.
• Compose each frame so that it overlaps 30 - 50% of the adjoining
image. Try to keep the vertical misalignment to lessthan 10% of the
image height.
• Do not include moving items in the overlap.
6Q :1 ShQQting
• Do not try to stitch images that include both distant and close items.
These items may appear warped or doubled up in the merged image.
• Make the brightness in each image consistent. The final image will
appear unnatural if the contrast in brightness is too great.
• To shoot landscapes, swivel (pan) the camera around its own vertical
axis.
• To shoot dose-ups, slide the camera over the subject, keeping it
parallel to the subject as you move it.
Shooting
Images can be shot in two sequences in Stitch Assist mode.
[]
Left to right horizontally
[]
Rightto left horizontally
• The LCD monitor turns on when the
shooting mode dial is set to EEl.
• Usethe _ or _ buttons to select the
sequence direction.
[]
Left to right
horizontally
• Shoot the first frame in the sequence.
• The exposure and white balance are set
and locked with the first image.
• Compose
the second image so that it
overlaps a portion
of the first and shoot.
Secondlmage
• Usethe _ or (D button to check or
retake the recorded images.
• Minor discrepancies in the overlapping
portions can be corrected when the
images are stitched together.
• Repeat the procedure for additional
images. A sequence may contain up to
26 images.
Third Image
• Pressthe SETbutton to close Stitch
Assist mode.
I_
• A custom white balance setting cannot be set in d;_ mode.
To use a custom white balance setting, first set it in another
shooting mode (p. 74).
• The settings for the first image are used to take subsequent
images in the sequence.
• It is not possible to display images on the TV when shooting
in Stitch Assist mode.
See the Functions Available in Each Shooting Mode (p. 160).
62 1 ShQ_lJ.g
........................
Select the [] (320 x 240, default) resolution or []
resolution (p. 51).
(160 x 120)
Pressthe shutter button fully to start
recording images and sounds.
During shooting the recording time (in
seconds) and a red circle appear on the
LCD monitor.
Pressthe shutter button again to stop
recording.
The maximum length of a movie clip (at
15 frames/sec.) is 3 minutes. (According
to Canon's standardized tests).
These times may vary with the subject
and shooting conditions. Recording will
automatically stop when the maximum
is reached or when the CF card runs
out of free capacity.
• You
arerecommended
touse
aCFcard
thathas
been
formatted
inyourcamera
toshoot
movies
(p.97).Thecard
supplied
withthecamera
maybeused
without
further
formatting.
• Becareful
nottotouch
themicrophone
whilerecording.
• The
AE,
AF,
white
balance
and
zoom
settings
remained
fixed
forsubsequent
frames
atthevalues
selected
forthefirstframe.
• After
aclipisshot,
theupper
indicator
willblinkgreen
while
theclipisbeing
written
totheCFcard.
You
cannot
shoot
again
untiltheblinking
stops.
Sound
isrecorded
monaurally.
The
shutter
sound
willnotsound
when
youfullypress
the
shutter
button
torecord
amovie
clip.
QuickTime
3.0orlaterisrequired
toreplay
movie
files(AVl/
Motion
JPEG)
onacomputen
QuickTime
(forWindows)
is
included
ontheCanon
Digital
Camera
Solution
Disk.
On
theMacintosh
platform,
thisprogram
isgenerally
bundled
withMacOS
8.5orlateroperating
systems.
64 I ShQQting
It may be difficult to focus on the following types of subjects. Use the
focus lock in these situations.
• Subjects with extremely low contrast to the surroundings
• Subjects with extremely bright objects at the center of the
composition
• Subjects that are moving quickly
• Subjects through glass :
Try to shoot as close to the glass as possible to reduce the chances
of light reflecting back off the glass.
Shooting
Method
n
with
the
Focus Lock
1
Aim the camera so that an object at the same focal distance as
the main subject is centered in the AF frame in the viewfinder or
LCD monitor.
Pressthe shutter button halfway and wait until two beeps sound.
Re-aim the camera to compose the shot as desired and press the
shutter button all the way.
Method
2
• Turn the LCD monitor on.
• Aim the camera so that an object at the
same focal distance as the main subject
is centered in the AF frame.
Pressand hold the shutter button
halfway until two beeps sound.
Without releasing your finger, press the
,_ / all, button.
• The [] icon will display and the lower
indicator will light yellow.
_65
• Re-aim
thecamera
tocompose
theshot
asdesired
andpress
theshutter
button
alltheway.
• Release
thefocus
lock
bypressing
the
,_/ _1, button.
shutter button to recompose the image. Moreover, the
focus remains locked after the picture is taken, allowing
you to capture a second image with the same focus.
• In Method 2, pressing the zoom lever, MENU button or DISP.
button, or changing the shooting mode also releases the
focus lock.
i!!!!!!!!!!!!!!!!!!!!!!!!!!!!!!!!!!!!!!!!!!!!!!!!!!
!!!!!!!!!!!!!!!!!!!!!!i!i!iiiiiiiiiiiiiiiiiiiiiiiiiiiiiiiiiiiiiii!¸I¸i
ii¸¸iI¸i¸i¸i
¸i¸i¸i¸i¸i¸i¸i¸i
¸i¸i¸i¸i¸i¸i¸i
¸¸i
¸iiiiiiiiiiiiiiiiiiiiiiiiiiiiii!i¸I!¸ii!iill
¸iili
!iili¸Iiiii
¸iiiiiiii
!!iili
¸I¸¸II!I!I
¸!II
i¸I!il
¸¸i
¸¸i
¸¸i¸¸i
¸¸i
¸¸i
¸¸i
¸¸i
¸¸i
¸¸i¸¸i
¸;iliii¸i¸!iliil
¸i¸iiiiiiiiiiiiii
You can set the exposure and focus separately. This is effective when
the contrast is too strong between the subject and background or
when a subject is backiit.
You must set the flash to _-]. The AE lock cannot be set if the
flash fires.
• Turn on the LCD monitor.
• Focus the camera on the subject on
which you wish to lock the exposure
setting.
• Pressthe shutter button halfway and
wait until two beeps sound.
• Without releasing your finger, press the
[] button.
• The [] icon will display.
• Re-aim the camera to compose the shot.
• To release the AE lock, press the []
button.
The AE lock may also release if you press any button
than the [] button.
other
You
canlock
theflash
exposure
sothattheexposure
settings
are
correctly
setforaparticular
portion
ofyour
subject.
• Turn on the LCD monitor.
• Set the flash to [] and focus on the
part of the subject on which you wish
to lock the flash exposure setting.
• Pressthe shutter button halfway and
wait untiJ two beeps sound.
• Without re)easing your finger, press the
[] button.
• The flash will fire a preqlasb and lock
the flash exposure to the required
intensity to illuminate the subject.
• The [] icon will display.
• Re-aim the camera to compose the shot
and press the shutter button all the
way.
• To release the FElock, press the []
butlon,
The FE lock may also release if you press any button
than the [] button.
other
68 I ShQQting
.....................
..........
Although the autofocus function is preset to the AiAF setting (nine AF
frames), you can set it to the center AF frame. When the center AF
frame is selected, the AF frame wil{ appear in the LCD monitor if it is
turned on (p. 2g). The AF frame does not appear when AiAF is selected.
The camera detects the subject and h gh ghts the AF frames,
No frame
[]
On
from 9 available points, that it will useto determine the focus.
Off
The camera focuses using the center AF frame. This is
convenient f(_r focusing on a specific part of a subject with
greater certainty.
The []
symbol representsthe AF frames as they appear in the LCD monitor.
• SeeSelecting Menus and Settings (p. 38).
the select
(Rec.)
t_. menu,
• Usethe _ or (D button to select [On] or
[Off].
• A shot can be taken immediately after.
• The display will return to the Rec.
screen.
The center AF frame mode is used when the digital zoom is
activated.
You
canswitch
between
metering
modes
toshoot.
Appropriate
forstandard
shooting
conditions,
including
backlit
scenes.
The
camera
divides
images
Evaluative
intoseveral
zones
forlight
metering.
Itevaluates
[] Light
complex
lighting
conditions,
such
astheposition
ofthe
Meteringsubject,
thebrightness,
thedirect
light,
and
the
backlighting,
and
adjusts
thesettings
tothecorrect
exposure
forthemain
subject.
Center- Averages
thelightmetered
from
theentire
frame,
but
greater
weight
tothesubject
matter
atthe
[] Weightedgives
center.
Averaging
SpotAE Meters
thearea
within
thespot
AE
point
atthe
center
ofthe
LCD
monitor.
Use
mode
when
thesubject
is
[] Point
backiit
orsurrounded
bythis
strong
light.
• Display I'_1,[]
or [].
iiiii_
Adjust
theexposure
compensation
setting
toavoid
making
thesubject
toodark
when
itisbacklit
orshot
against
abright
background
orto
avoid
making
lights
appear
toobright
innight
shots.
• Use
theQ ord_button
toselect
_il*.
* The current setting is displayed.
• Use the _ or (D buttons to adjust the
exposure compensation.
• The settings can be adjusted in 1/3
steps in the range -2 to +2.
• You can confirm the effect of the
setting in the LCD monitor when it is
on.
• You can shoot right after selecting a
value. The menu displays again after
the shot, allowing you to change the
settings easily.
• Reset the exposure compensation by
returning the setting to "0",
....................................................................................................................................................................
ShoQtng
I _
You can set the shutter speed to a slow setting to make dark subjects
appear brighter.
i_
the _ (Rec.) menu,
select _.
• SeeSelecting MenusandSettings
(p. 38).
• Usethe _ or (D button to select [On],
• The display will return to the Rec.
screen.
• The exposure compensation menu will
display in the LCD monitor.
• Usethe _
or d_bbutton to select Hi]*.
* The current setting is displayed.
• The long shutter submenu will display.
_2 I
ShQQting
• Usethe _ or (D button to select a
shutter speed. The higher the value, the
brighter the image and the lower the
value, the darker the image.
• You can shoot right after selecting a
value. The menu displays again after
the shot, allowing you to change the
settings easily.
• To cancel the long shutter mode, press
the SETbutton while the long shutter
menu is displayed.
The nature of CCD image sensors is such that noise in the
recorded image increases at long shutter speeds. This camera,
however, applies special processing to images shot at shutter
speeds slower than 1.3 seconds to eliminate the noise,
thereby producing high-quality images. Nevertheless, a
certain amount of processing time may be required before
the next image can be shot.
• Use the LCD monitor to confirm that the image was
recorded at the desired brightness.
• Use of the flash may result in an over-exposed image. If
that occurs, shoot with the flash set to [@].
• The following are unavailable:
- Exposure Compensation
- Light Metering
- AE Lock
- FE Lock
- ISO speed (AUTO)
- Flash (Auto), (Red-Eye Reduction)
• Available Shutter Speeds
The following shutter speeds (in seconds) are available.
1, 1.3, 1.6,2,2.5,3.2,4,
5,6,8, 10, 13, 15
When
thewhite
balance
mode
issettomatch
thelightsource,
tile
camera
reproduces
colors
more
accurately.
Auto
The
camera
sets
thewconditions.
hite
balance
automatically
according
toshooting
[] Daylight Forrecording
outdoors
onabright
day.
[] Cloudy For
recording
under
overcast,
shady
ortwilight
skies.
[] Tungsten For
recording
under
tungsten
and
bulb-type
3wavelength
fluorescent
lighting.
[] Fluorescent
For
recording
under
warm-white,
cool-white
orwarmwhite
(3-wavelength)
fluorescent
lighting.
[] Fluorescent
H For
recording
under
daylight
fluorescent,
ordaylight
fluorescent-type
(3-wavelength)
fluorescent
lighting.
[] Custom For
setting
acustom
value
with
a_itesheet
etc.,
toobtain
the
optimal
white
balance
forthecofpaper,
onditions.
• Use
the_ or6 buttons
toselect
[]*.
*The
current
setting
isdisplayed.
• Use
the_ or(Dbuttons
toselect
an
option.
(See
p.74forthe[] option.)
• You
can
confirm
theeffect
ofthesetting
intheLCD
monitor
when
itison.
• You
canshoot
right
after
selecting
an
option.
Themenu
displays
again
after
theshot,
allowing
youtochange
the
settings
easily.
74 I
ShQQting
This setting cannot be adjusted when the []
[] (BNV) photo effects are selected.
[] Setting
a Custom
White
(Sepia) or
Balance
You can set a custom white balance to obtain the optimal setting for
the shooting conditions by having the camera evaluate an object, such
as a piece of white paper or cloth, or a photo-quality gray card that you
wish to establish as the standard white color.
• Usethe _
or 0
buttons to select []*.
* The current setting is displayed.
• Usethe C])or (D buttons to select I_1.
....................................................................
Shooting 175
• Aim the camera so that a piece of white
paper, a cloth or a gray card completely
fills the frame at the center of the LCD
monitor or the entire optical viewfinder,
then press the SETbutton. The camera
reads the white balance data when you
press the SETbutton.
• You can shoot right after setting the
white balance. The menu displays again
after the shot, allowing you to change
the settings easily.
and the exposure compensation setting to zero (+0) before
setting a custom white balance. The correct white balance
may not be obtained when the exposure setting is incorrect
(image appears completely black or white).
It is also advisable to use the LCD monitor to compose the
shot and to zoom in to the telephoto end setting.
Since the white balance data cannot be read in c_ mode,
preset the white balance in another shooting mode first
before selecting the _ mode.
Set the flash on or off when setting a custom white balance.
The white balance may not be accurate if the setting
conditions and shooting conditions are not the same.
If the flash fires when setting a custom white balance with
the flash set to [] or I_ ensure that you also use the flash
when you go to shoot.
76 1
ShQQting
..........................................................................................................
.................
hanging th
Phot
Efie ct
You carl shoot with different photo effects.
[]
Photo
Effect Off
[]
Vivid
Emphasizes the contrast and color saturation to record
bold colors.
Neutral
Tones down the contrast and color saturation to
record neutral hues.
[]
Low Sharpening
Records subjects with softened outlines.
[]
Sepia
Records in sepia tones.
[]
B/W
Records in black and white.
[]
[]
Records with no effect.
• Usetile g
or 0
button to select []*.
* The current setting is displayed.
...............................
L
• Usethe _ or (D buttons to select an
effect.
• You can confirm the effect in the LCD
monitor when it is on.
• You can shoot right after selecting an
option. The menu displays again after
the shot, allowing you to change the
settings easily.
Raise
theISO
speed
when
youwishtoreduce
camera
shake
orturnthe
flash
off when shooting in a dark area, or use a fast shutter speed.
• Usethe _
or d3 button to select []*.
* The current setting is displayed.
• Usethe D or 0 buttons to select a
speed.
• You can shoot right after selecting an
option. The menu displays again after
the shot, allowing you to change the
settings easily.
• Higher ISO speeds increase image noise. To take clean
images, use as low an ISO speed as possible.
• Although the AUTO setting selects the optimal speed, it
will automatically raise the speed when the shooting
condition limits are reached. It will also raise the speed
when the light from the flash is insufficient to illuminate
the subject matter.
iiiii
_
Your
camera
isequipped
withanInteJJigent
Orientation
sensor
that
detects
theorientation
ofanimage
shot
withthecamera
onendand
automaticaJ[y
rotates
ittothecorrect
viewing
orientation
inthedispJay.
You
cansetthisfunction
on/off.
• See
Selecting MenusandSettings (p. 38).
Inthe[] (Set
up)
H
select
8. menu,
• Usethe _ or (_ button to select [On] or
[Off].
The display will return to the Rec.screen.
When the Auto Rotate function is set to
[On] and the LCD monitor is set to the
detailed display mode, the [] icon
(normal), [] icon (right end is down) or
[] icon (left end is down) will appear in
the upper right of the display.
Orientation sensor judges the upper end to be "up" and the
lower end to be "down." It then regulates the optimal white
balance, exposure and focus for vertical photography. This
function operates regardlessof the On/Off status of the Auto
Rotate function.
• When changing the camera's orientation between the horizontal
and vertical positions, you may hear noise coming from the
orientation detection mechanism. This is not a malfunction.
_1
o_Thi_iu_n_ct_i_n_ma_y_n_t_pe_a_t_e_c_e_ct]_y_w_h_e_n_e
_¸_ca'me'_'a
........
is pointed straight up or down. Check that the arrow is
pointing in the right direction and if it is not, then set the
Auto Rotate function to [Off].
• Even if the Auto Rotate function is set to [On], the
orientation of images downloaded
to a computer will
depend upon the software used to download the images.
You
canselect
thewayfilenumbers
areassigned.
The
filenumber
isreset
tothestart
(100-0001)
each
time
anew
CF
On card
isinserted.
New
images
recorded
onCF
cards
with
existing
files
are
assigned
thenext
available
number.
Off The
f
ile
number
ofthe
last
image
tobe
shot
is
memorized
sothat
images
recorded
toanew
CFcard
start
from
the
next
number.
_i_he[] (Set
up)menu,
select
_.
• See
Selecting MenusandSettings
(p. 38).
• Usethe D or (D button to select [On] or
[Off].
• The display will return to the Rec.screen.
• Setting the File No. Reset to [Off] is useful for avoiding file
name duplication when images are downloaded to a
computer.
• About File and Folder Numbers
Images are assigned file numbers from 0001 to 9900, and
folders are assigned folder numbers from 100 to 998
(Folder numbers cannot contain 99 in the last two digits).
• Folder File Capacity
Each folder usually contains up to 100 images. However,
since images shot in [] and _ are always saved into the
same folder, a folder may contain more than 100 images.
The number of images may also exceed 100 if a folder
contains images copied from a computer or images shot
with other cameras. Please note, however, that the images
in folders containing 2001 or more images cannot be
replayed in this camera.
............................
RePlaying
• Turn the mode switch to the F_I
position.
• The last recorded image will appear in
the display (single image replay).
• Usethe C])button to move to the
previous image and the _) button to
move to the next. Holding the button
down advances the images more
rapidly, but the images will not appear
as clearly.
• Images can be magnified up to
approximately 10 times.
Approximate Location
of the Magnified Area
• Usethe @ / d_b/ _ / (D buttons to
move around the image.
• Hold the SETbutton down and press
the zoom lever toward O, to cycle
through each setting, from approximately 2.5 times, to approximately 5
and 10 times.
• Hold the SETbutton down and press
the zoom lever toward [] to cycle back
through the levels of magnification
from approximately 5 times, to 2.5
times and the standard view.
Movie frames and index replayed images cannot be
magnified.
iiiii
"
• Uptonine
images
canbeviewed
at
once
inindex
replay.
Seleded
Image
Movie
• Use
the_
/db / (]) / G buttons to
change the image selection.
• Pressthe zoom lever toward O, to
display the selected image in single
image replay.
Switching between Sets of Nine Images
• Successive sets of nine images can be
shown in the display.
• Usethe (]) button to move to the
previous set and the G button to move
to the next.
• Hold the SETbutton down and press
the C_or (D button to jump to the first
or last set.
• Pressthe zoom lever toward O. to
return to standard index replay.
I
Movie clips can be replayed with the following procedures.
i,
i
Movies cannot be played in the index replay mode.
• Usethe C])or (D button to select a
movie.
• Images with a _r_il_. icon are movies.
• The movie control panel will display.
• Usethe @ or @ button to select []
(Play).
• The movie images and sound will play.
• Usethe Q or 0 buttons to adjust the
sound volume.
• When a movie is finished, it stops and
displays its last frame.
iiiii
Pausing and Resuming Play
• Pressthe SETbutton to pause the
movie. Press it again to resume.
Fast Forwarding/Rewinding
• Usetile _ or _) buttonto selectoneof
the following.
[]
Return to Single hnage View
[]
Play
[]
First Frame
[]
Previous Frame
[Rewinds if SET button is held down]
[]
Next Frame
[FastForwardsif SETbutton is held down]
[]
Last Frame
[]
Switch to Movie Editing Mode (p. 85)
Use the television's controls to adjust the volume when
playing a movie on a 1%/set (p. 121).
I_1
• You may experience frame dropping and audio breakup
when replaying a movie on a computer with insufficient
system resources.
• Movies shot with other cameras may not replay on this
camera. See the List of Messages (p. 137).
Selecting
[] (Edit)
inthemovie
control
panel
enables
youtocut
unwant
portions
atthestart
orendofamovie
clip.
_1 Protected
movies
andmovies
less
than1second
induration
cannot
beedited.
Sc_itch
movie
tingtothe
mode
(p.84).
• Use
the_ ord_b
button
toselect
[]
(Cut
Beginning)
or [] (Cut
End)
and
the
or(Dbutton
tosettheportion
to
which
thecutisapplied.
• When
[] (CutBeginning)
isselected,
the
lefthand
!1cursor
moves
and
when
[]
(Cut
End)
isselected,
theright
hand
!!
cursor
moves.
• Usethe _ ord_bbutton to select[]
(Play).
A preview of the temporarily edited
movie clip plays. To stop it, press the
SETbutton again.
Usethe _ or d_ button to select []
(Save)to keep the edits (p. 86). If you use
the _
!?
!!
i!_i i!iilI i_,_!:...............................
or d_ button to select []
(Close
Movie Edking/Return to Movie Control
Panel),the edits are not saved and the
editing mode is canceled.
86I
• Use
the(_orGbutton
toselect
[New
File]
or[Overwrite].
- [New
File]
saves
theedited
movie
under
anew
filename.
Thepre-edit
dataisleftunchanged.
- [Overwrite]
saves
theedited
movie
withitsoriginal
filename.
Thepreeditdataislost.
• When
theCFcard
lacks
sufficient
space
tocreate
anew
file,only
[Overwrite]
can
beselected,
Asmall
• symbol
will
appear
inthetimedisplay
onthemovie
inthatcase.
• Itmay
takeapproximately
3minutes
tosave
anedited
movie.
Ifthebattery
pack
runs
outofcharge
partway
through,
edited
movie
clips
cannot
besaved.
When
editing
movies,
use
afullycharged
battery
pack
ortheseparately
sold
ACAdapter
KitACK500
(R141).
Images
canberotated
clockwise
90°or270
°inthedisplay.
0°(Original)
90°
270
°
• SeeSelecting MenusandSettings
(p. 38).
I_the []select
(Play)
menu,
@.
• Usethe _) or _ button to select the
image to be rotated.
• Cycle through the 90°/270°/0 °
orientations with each press of the SET
button.
• Pressthe MENU button repeatedly until
the replay screen reappears to finish the
procedure.
• Movies cannot be rotated.
• When images are downloaded to a computer, the
orientation of images rotated by the camera will depend
upon the software used to download the images.
Images taken vertically with the Auto Image Rotate (p. 78) set
to [On] will automatically be rotated to the vertical position
when viewed on the camera's LCD monitor.
88 I
In replay mode (including single replay, index replay, and magnifying
replay), you can attach sound memos (up to 60 seconds) to an image.
the sound data is saved in WAVE format.
I_the
[]
(Play) menu,
select 0.
• SeeSelecting MenusandSettings
(p. 38).
• Usethe _) or @ button to select an
image.
• The sound memo control panel will
display.
• Usethe @ or (D buttons to select IL'T!
• The recording starts and the elapsed
time is displayed. Speak towards the
microphone of the camera.
• Pressthe SETbutton again to stop
recording. To resume recording, press
the SETbutton again.
• Up to 60 seconds of recordings may be
added to any one image.
• Playing/Erasing
Sound
image
ith a sound memo
rwDiSplay
attached (p. 80).
Memos
an
have a [] symbol displayed on them in
, Images with sound memos attached
the LCD monitor.
• The sound memo control panel will
display.
• Usetile _) or @ buttons to select []
(Play) or _
(Erase).
• Exiting
the Sound
[] (Play)
• The sound memo will play, Playback will
stop when you press the SETbutton,
Pressthe SETbutton again to resume
playback,
• Usethe _ or_
buttons to adjust the
sound volume,
_.fll (Erase)
A confirmation menu will display, Use the
G) or (D buttons to select [Erase] and
press the SETbutton,
Memos
• Pressthe MENU button.
_wdl'lb:
You cannot attach sound memos to movies.
The "Memory card full" message will display when the CF
card is full and you will be unable to record sound memos to
that card.
• If an incompatible sound memo is attached to an image,
you will be unable to record or play sound memos for that
image, and the "Incompatible WAVE format" message will
display. You can erase incompatible sound data using the
camera.
• Sound memos for protected images cannot be erased.
The volume can be adjusted in the []
(Set up) menu (p. 131).
9QI
Rep _¥i_g
Starting a Slide Show
A selection of images or all the images on a CF card carl be displayed
one-by-one in an automated slide show.
Slide show image settings are based on DPOFstandards (p. 111).
All Images
Playsall imageson the CFcard in order.
Slide Show 1-3
Playsthe imagesselectedfor eachsWeshowinorder(p. 91).
I_the
[]
(Play) menu,
select 0.
• SeeSelecting Menus and Settings (p. 38).
• The Slide Show menu will display.
Usethe @ or d_bbutton to select
[Program] and the @ or (D button to
select [All Images], [Show 1], [Show 2]
or [Show 3].
Usethe @ or O button to select
[Start].
The slide show will start and automatically stop at the end of the show.
Pressthe MENU button repeatedly until
the replay screen reappears to finish the
procedure.
the time set in the slide show settings.
• The power-saving function does not activate during a slide
show (p. 27).
R .,lolayin_|
91
Pausing / Resuming a Slide Show
• Pressthe SETbutton to pause the slide
show. Pressthe SET button again to
restart it.
Fast Forwarding/Rewinding
[]
a Slide Show
• Usethe (_ or 0 button to display the
previous
button
toor
advanco
next,
through
,o,d
age,
tho
down
images
tho
more rapidly.
Stopping
a Slide Show
MENU
• Pressthe MENU button to stop the slide
show and redisplay the Slide Show
menu.
Selecting Images for Slide Shows
Youcan mark imagesfor inclusion in slideshows1-3. Upto 998
imagesmay be markedper slideshow. Imagesdisplayin the order of
their selection.
l_splay the Slide Show
menu (p. 90).
• Usethe _ button to select [Program]
and the D or _) button to select [Show
1], [Show 2] or [Show 3].
• Usethe 6 button and the (]) or (D
button to choose [Select].
_2 I Rep_¥i.g
• A white checkmark will appear beside a
show already containing images.
Usethe _ or (D button to move
between images and the qP or G
button to select or deselect them.
Selected images display a number
corresponding to their selection order
and a white checkmark _.
• You can press the zoom lever toward
[] to switch to the index mode (3
images) and use the same procedures
to select images.
• While in index replay, you can clear all
of the images by pressing the SET
button, using the @ or G button to
select [Clear all] and pressing the SET
button again.
• Pressthe MENU button repeatedly until
the replay screen reappears to finish the
procedure.
Adjusting the Play Time and Repeat Settings
Youcan changethe playtime for all the imagesin a show and havethe
show repeatcontinuously.
[]
Play Time
[]
Repeat
Setsthe duration that each image displays.Choose between
3-10 seconds, 15 seconds,30 secondsand Manual.
Setswhether the slideshow stopswhen all the slideshave
beendisplayedor continues until stopped.
splay the Slide Show
menu (p. 90).
• Usethe _ or _ button to select[Set
up].
• Usethe 9 or 0 button to select []
or [] and the _ or (D button to select
an option.
[]
(Play Time)
Select a play time.
[]
(Repeat)
Select [On] or [Off].
• Pressthe MENU button repeatedly until
tile replay screen reappears to finish the
procedure.
some images when played.
• Slide shows are easy to arrange on a computer with the
supplied software. See the Software Starter Guide.
_4 I Rep _¥i_g
.........................
You can protect important images from acddenta[ erasure.
I_the
[]
(Play) menu,
select _.
• SeeSelecting MenusandSettings
(p. 38).
• Usethe _) or G button to select an
image to protect.
• Pressthe SETbutton to protect the
image. Pressthe SETbutton again to
remove the protection.
• You can make the selection of images
easier by toggling between single image
replay and index replay by pressing the
zoom lever toward [] / 0,.
Protection Icon
• Pressthe MENU button repeatedly until
the replay screen reappears to finish the
procedure.
Please note that formatting (initializing)
data, including protected images.
a CF card erases all
• Please
notethaterased
images
cannot
berecovered.
Exercise
adequate
caution
before
erasing
afile.
• Protected
images
cannot
beerased
withthisfunction.
• Use
the_ or(Dbutton
toselect
an
image
fordeletion.
• Use
the_ or(_button
toselect
[Erase].
• Toexitinstead
oferasing,
select
[Cancel].
9_6 _liiiii_silng_
_I
1111f
¸f_ _2__
_2__
_2__
_2__
_2_ _
_2__
_2
• Please note that erased images cannot be recovered.
Exercise adequate caution before erasing a file.
• Protected images cannot be erased with this function.
I_n the
[
k
[] (Play) menu,
select8.
SeeSelecting MenusandSettings
(p. 38).
• Usethe (_ or (D button to select [OK].
• To exit instead of erasing, select
[Cancel],
_
_
New
CFcards
must
beformatted
withthefollowing
procedures
before
use.
Please
notethatformatting
(initializing)
aCFcard erases all
data, including
InCh
e []
protected
]
(Set up) menu,
/
select @.
images and other file types.
• SeeSelerting Menus and Settings (p. 38).
• Usethe _) or G button to select [OK].
• To exit instead of formatting, select
[Cancel].
might be the cause. Reformatting the CFcard may solve
the problem.
• When a non-Canon brand CF card is malfunctioning,
reformatting
it may solve the problem.
• CFcards formatted in other cameras, computers, or
peripheral devices may not operate correctly in this camera.
When that happens, reformat the CF card with this camera.
If formatting
in the camera doesn't work properly, turn the
camera off and re-insert the CF card. Then turn the camera
back on and format again.
......................
printing
This camera supports direct printing. By connecting the camera to an
optional direct print compatible printer (CP series, sold separately) *_ or
Bubble Jet printer (sold separately) that supports the camera's direct
print function, you can send the images from the CF card directly to the
printer using the camera buttons. In addition, you can have prints
made to specification by a photo developing service by sending your CF
card with the DPOF.2 print settings set in advance on your camera.
Pleaserefer to the System Map supplied with your camera for direct
print function compatible printer information.
,i The direct print [] iconappearson direct _
print compatibleCPseriesprinters.
,2 (Digital PrintOrder Format)
)
Bubble Jet Printer
(Compatible with the
direct print function)
Card Photo Printerq
Digital Camera
(Compatible with the
direct print function)
Print
CF Card
Photo Lab
print
functionto compatible
(CP series)
Pleaserefer
the System printer
Map supplied
withinformation.
your camera for direct
® Setting the Number of Print Copies (p+ 107)
Y
® Setting the Print Style (p+ 107)
- Standard/Multiple
(Direct Print Function Compatible Printer)
- Paper:Card #I/Card #2/Card #3/LTR/A4
(Dir_:t %nt FunctionCompatible BJPrinter)
- Bordemd/Borderless
- Date: On/Off
Y
_, + Setting the Printing
Area (Trimming)
(p. 109)
® Select the images you wish to print (p. 111).
Y
® Set the number of print copies (p. 112).
Y
® Set the print style (p. 114).
- Standard/Index/Both.
- Date: On/Off.
- File Numbers: On/Off.
• Select the images to send by email (p. 119)
_,
Software that supports DPOFtransfer order settings is required
IQOIP_ n_ng
Print Menu Settings
Usettle Print menu to set print related settings. The following diagrams
illustrate how to use the Print menu.
Direct Print Function
Set the Mode
Switch
to I_q
SET
DPOF Print Settings
Set the Mode
MENU
@-,
Switch
to F_I
MENU
Turn the
C_)_(_
Selects
menu
items
On/Off,
and settings,
SET
(_
Sets items
and settings,
Paper (p. 107)
F
Style -t_
L
Date (p. 107)
Number
Trimming
Order
Borders
107)
mage (p.(p.107)
of Copies (p. 107)
(p. 109)
--Number
Set up --
E
of Copies (p. 111)
Date (p. 114)
rint Type (p. 114)
File No. (p. 114)
Reset (p. 116)
iiiii
You
canmake
clear
prints
swiftly
andeasily
when
youconnect
the
camera
toadirect
printfunction
compatible
printer
(CP
series,
sold
separately)
oradirect
print
function
compatible
Bubble
Jetprinter
(sold
separately).
You
canalso
printusing
DPOF
printsettings.
_._ Youarerecommended
tousetheoptional
ACAdapter
Kit
ACK500
(sold
separately)
rather
thanthebattery
pack
to
power
thecamera
whenitisconnected
toaprinter.
Ifyoudo
useabattery
pack,
ensure
thatitisfullycharged
andmonitor
thebattery
charge
whileprinting.
information
ondirect
printfunction
compatible
printers
(CP
series).
• Please
seeyourprinter's
user
guide
forinformation
about
installing
paper
andinkcassettes/tanks.
Connecting
to a DirectPrintFunction
Compatible
Printer(CPSeries)
Your printer should come equipped with two direct interface cables, To
connect to this camera, please use the cable (DIF-100) that has the
symbol on its connector.
i_Shut
powertheoffcamera's
(p. 26).
lal
To a Power Outlet
• Attach the power cable to the printer
and insert its plug into a power outlet.
• You can also power the printer with a
rechargeable battery if it is so equipped.
Pleasesee your printer's user guide.
ring 1103
_
_.__
printer. tile direct interface cable to the
• Attach
insert the cable's connector into the
camera's DIGITAL terminal. Orient the
1#_
cable so
the connector's
,_ and
• Open
thethat
camera's
terminal cover
symbol faces the camera's back panel.
Direct Interface
Cable (DIF-100)
• Pressthe printer's ON/OFF button to
turn on its power. (If you are using Card
Photo Printer CP-10, the printer's power
will turn on in Step 2 when printer and
power cable are connected.)
• Set the mode switch to the F_I position
and turn on the camera's power.
• [] will display when the printer is
correctly connected.
1
This shows when a
direct print function
compatible printer is
connected.
Connecting to a Bubble Jet Printer
Please read the Quick Start Guide supplied with your Bubble
Jet printer to see if it is compatible with the camera's direct
print function, and for instructions regarding the connection
cables and the printer's general operation.
Shut
powertheoffcamera's
(p. 26).
104I
P_._.g
To the BJ Printer
interface Cable
• Turn the Bubble Jet printer's power on
after you have connected the power
cord to the Bubble Jet printer and
inserted the other end in a power
outlet.
Attach the interface cable to the Bubble
Jet printer.
Open the camera's terminal cover and
insert the cable's connector into the
camera's DIGITAL terminal. Orient the
cable so that the word Canon on the
connector faces the camera's front
panel.
Set the mode switch to the F_I position
and turn on the camera's power.
[] will display when the printer is
correctly connected.
1
This shows when
a BJ printer is
connected.
printed through the operation panel while the camera is connected.
• The following cannot be conducted while the printer is connected.
- Playing movies
- Setting the language with the SETand the MENU button
combination.
• When the printer is disconnected, the [] or [] symbol will
disappear from the LCD monitor and the camera will revert
to the standard replay mode.
• Use the following procedures to datach the cable from the
camera and printer.
I. Detach the cable from the printer.
2. Shut off the camera's power.
3. Detach the cable from the camera.
• Ensure that you grip the connector's sides when you detach
the cable from the camera's DIGITAL terminal.
The
following
illustrations
show
examples
fromadirect
print
compatible
printer
(CP
series),
Options
fortheStyle
category
willdiffer
slightly
for
Bubble
Jetprinters,
Print
images
displayed
insingle
image
replay
orindex
replay
mode.
• Use
the_ or(Dbutton
toselect
the
images
youwishtoprint.
Specify
thenumber
ofprint
copies,
print
style
andprintarea
asrequired.
-Setting
theNumber
ofPrint
Copies
(p.107)
-Setting
thePrint
Style
(p.107)
-Setting
thePrinting
Area
(Trimming)
(p.109)
Use
the_:_/G/G)/_)
buttons
toselect
[Print].
Toquittheprocedure
instead,
select
[Cancel],
Press
theSET
button
tostart
printing.
Thereplay
screen
willreappear
when
printing
issuccessfully
concluded.
I_1
Movies cannot be printed.
1Q6 IP_._.g
............................................................................................
Press the SETbutton to stop printing. A confirmation
message will display. Use the _ or (D button to select [OK]
and press the SETbutton.
• Direct Print Function Compatible Printers (CP Series)
A print in progress cannot be stopped. The printer will
stop after the current print is complete and the camera
will display its replay screen at that point.
• Bubble Jet Printers
The printer will stop printing
eject the paper.
the current image and
Printing Errors
An error message will display if an error occurs while
printing (pp. 139, 140). Use the O) or G button to select
[Stop] or [Resume] and press the SETbutton. (With a
Bubble Jet printer, the print will automatically restart if the
error is resolved.)
• Direct Print Function Compatible Printers (CP Series)
The Resume option may not appear with some types of
error. In that case, select Stop.
• Direct Print Function Compatible
Bubble Jet Printers
- The [Continue] and [Stop] options may appear with
some error messages.
- On Bubble Jet printers equipped with an operation
panel, an error number displays on the panel. Please
refer to the Bubble Jet Printer Quick Start Guide for
the remedies corresponding to the error numbers.
Setting the Number of Print Copies
• Usethe _
or _
button to select
[Copies] and the (]) or _ button to
select the number. Up to 99 copies may
be specified.
Setting the Print Style
You can select from among the following print styles.
Direct Print Function Compatible Printer (CP Series)
[]
Image
Borders
[]
Multiple*
Borderless
_._[____.1
Standard
Bordered
Date
Printseight copies of the same image
on one page.
Printsright
to the per
edgesof
Printsone image
page. the paper.
Printswith a border.
Printsthe image'screation date.
* Thisoption is only availablefor printing on card-sizepaper.
Bubble Jet Printer
Selecta paper sizefrom the following:
[]
Paper
Borders
[]
Date
Card #1, Card #2, Card #3, LTRand
A4. Seethe BubbleJet printer's user
guide for its media specifications.
__1_Bordered
Borderless
Printsright atoborder.
Printswith
the edgesof the paper.
Printsthe image'screation date.
1
If you are using a direct print function compatible printer (CP
series), the date and borders settings cannot be selected
when the Multiple option is selected. (Images are printed
without a date or border.)
printstyle
selection
• Use the _
or G button to select [Style].
• Usethe _
or d_bbutton to select [],
I_, _, or _ and the _ or _ button
to select an option.
(Image Settings)
Direct Print Function Compatible
Printer (CP Series)
Select [Standard] or [Multiple].
[]
(Paper)
BJ Printer
Select [Card #1], [Card #2], [Card #3],
[LTR]or [A4].
(Borders)
Select[Borderless]or [Bordered].
(Date)
Select [On] or [Off].
Thedatesettings
areoverridden
bytheDPOF
printsettings
if
youareusing
themtoprint(p.114).
Setting the Printing Area (Trimming)
You can print a portion of an image.
The shape of the trimming frame is determined by the print
style selection (image, paper, borders, date). Set the print
style before setting the printing area (p. 107).
• Usethe _ or d3 button to select
[Trimming].
Trimming Frame
Changing the Size of the Trimming Frame
• Pressthe zoom lever toward O. or [].
• The trimming frame can be resized to
approximately half the image size at
minimum and practically as large as the
image at maximum.
• You can cancel the trimming setting by
sliding the zoom lever toward the ;-;
again when the trimming frame is
already set to the maximum size.
• When printing an image that has been
magnified using the trimming option,
the image quality may become coarser
and grainier depending on the
magnifying rate. With direct print
function compatible printers, the
trimming frame displays in red.
Moving the Trimming Frame
• Usethe _, G, C])or _ button to set
the trimming frame's position.
Rotating the Trimming Frame
• Pressthe DISP.button to rotate the
trimming frame.
already had one assigned.
• Trimming settings can only be set for one image.
• Trimming settings are canceled with the following
operations:
- When the MENU button is pressed.
- When the trimming settings are set for another image.
- When the print mode is closed (camera power shut off,
mode dial turned, or direct interface cable detached).
- When the zoom lever is pressed further toward _ with
the trimming frame at its maximum.
You
canselect
images
onaCFcard
forprinting
andspecify
thenumber
ofprint
copies
inadvance
using
thecamera.
This
isextremely
convenient
forsending
theimages
toaphoto
developing
service
orfor
printing
onadirect
print
compatible
printer
(CP
series)
oradirect
print
compatible
Bubble
Jetprinter.
Selecting Images for Printing
There are two ways to select images.
• Singly
• All images on a CF card (the number of print copies is set to one
per image)
• See Print Menu Settings (p. 100).
play the Print Order
Menu.
• Usethe _ or _ button to select [Print
Order].
Single Images
• As shown below, selectionmethods differ accordingto the options
chosenfor the _ (PrintType)settings(p. 107).
i
(Standard)I[]
[]
(Both)
• Use the _ or (D button to select an
image and the _ or O button to
select the number of print copies (up to
maximum of 99).
Number of Print Copies --
(Index)
• Usethe _ or (D button to move to an
image and the Q or O button to
select or deselect it. A checkmark
displays on selected images.
Selected for
an Index Print
• You can use the same procedures to
select images in index replay (3 images).
Pressthe zoom lever toward _ to
switch between single image replay and
index replay.
• Pressthe MENU button repeatedly until
the replay screen reappears to complete
the procedure.
Allthe
Images on a CF Card
• Switch to index replay (3 images),
• Usethe _
or O button to select
[Mark all].
• Selecting [Mark all] selects all of the
card's images.
Pressthe SETbutton to set the number
of print copies to 1 for each image.
When the print type is set to Standard
or Both, the number of print copies can
be set individually for each image.
When Index is selected, the print
settings can be deleted (p. 112).
Pressthe MENU button repeatedly until
the replay screen reappears to complete
the procedure.
settings set by other DPOF-compliant cameras. These
settings will be overwritten by those set by your camera.
• The output of some printers or photo developing services
may not reflect the specified print settings.
• Print settings cannot be set for movie images.
114I
P_._.g
............................................................................................
shooting date.
• A maximum of 998 images can be selected per CFcard.
• When [Both] is selected, the number of print copies can be
set, but it applies to Standard prints only. The Index setting
only produces one print copy.
• Print settings can also be assigned to images with the
bundled software on a computer.
Setting the Print Style
Set the print style after selecting the image to print.
The following print settings can be selected.
Print Type
[]
Standard
Printsone image per page.
[]
Index
Printsthesizein
selectedimagestogether
at a
reduced
an indexformat.
[]
[]
Printsthe imagesin both the standard and
index formats.
[]
Date
Adds the date to the print.
[]
File No.
Adds the file number to the print.
play the Print Order
|
Both
Menu.
• See Print Menu Setdngs (p. 100).
• Usethe _ or (D button to select [Set up].
1115
• Use the _ or G button to select _,
[] or H, and the _ or (D button to
select an option.
@ (Print Type)
• Select[Standard],[Index]or [Both].
[]
(Date)
• Select [On] or [Off].
[] (File No.)
• Select [On] or [Off].
• Press the MENU button repeatedly until
the replay screen reappears to
complete the procedure.
The date prints as the date and time in the format
in the Date/Time menu (p. 23).
specified
When the print type is set to [index], only one or the other of
the [Date] and [File No.] options can be set to [On] at the
same time.
116 1
Resetting the Print Settings
The print settings carl all be removed at once. The print type resets to
Standard and the Date and File No. options to Off.
the Print Order
r_play
Menu.
• See Print Menu Setdngs (p. 100).
• Usethe (]) or (_ button to select
[Reset].
• Usethe (]) or (D button to select [OK].
• To exit without resetting, select
[Cancel].
Printing I_ 17
Printing with DPOF Print Settings
The DPOFprint settings can be used to print on a direct print function
compatible printer (CP series) or a direct print function compatible Bubble
Jet printer.
• See Print Menu Settings (p. 100).
play the Print Order
Menu.
• Usethe 9/G/D/G
[Print].
button to select
• Set the print style as required (p. 107).
• The print style cannot be set for images
that have had the print type set to
Index in the DPOF print settings. (You
can also select the type of paper when
printing with a Bubble Jet printer.)
• Usethe _/_b/(])/G
buttons to select
[OK].
• Pressthe SETbutton to start printing.
• The replay screen will reappear when
printing is successfully concluded.
iiiii
_1
• Toinclude the date in the prints,setthe Datesetting inthe Setup menu
in Step1 aboveto [On]. Youcannot setthe date to print with the Style
menu in Step2 above.Pleasenote however,that the date will not print
if the print type issetto Indexeven if it istumed On inStep 1.
• When the print type issetto [Both], it is possibleto have both the [Date]
and [FileNo.] options setto [On], but only the file number will print on
the Indexprint. (Bubble Jet printers cannot print the date or
file number on Index prints.)
• When the print type issetto [Standard],file numberswill not be
printed even if they are setto [On].
print type dependsupon the selectedpaper size.
-Card Size:
20 images
- LSize:
42 images
-PostcardSize:
63 images
(Pleaserefer to your BubbleJetPrinterQuick StartGuidefor an
explanationof the number of imagesprinted with a Bubble JetPrinter.)
• CancelingPrinting
Seepage 106.
• RestartingPrinting
Inthe PrintOrder menu, usethe _ or _ button to select [Resume]and
pressthe SETbutton. The remainderof the selectedimageswill print.
Printingcannot be resumedunder the following circumstances:
If the print settingswere changedbefore printing isrestarted,
If imageswith print settingswere deleted beforeprinting isrestarted,
If there wasinsufficient sparecapacityon the CFcardwhen printing
washalted.
Under these circumstances,
you canselect [OK] in the Printmenu and
reprint starting from the first image.
If printing was stopped becauseof a low battery charge, you are
recommended to resume printing using the AC Adapter Kit
ACK500 (sold separately). If you do use a battery pack, ensure
that it isfully charged. Remember to turn the camera power on
again before printing.
• Printing Errors
Seepage 106.
You
canuse
thecamera
tospecify
settings
forimages
thatyouwish
to
send
byemaik
Please
use
thesoftware
supplied
withthecamera
to
actually
transfer
theimages
toanemail
program.
Please
read
the
Software
Starter Guide for image transfer instructions.
The settings used on the camera comply with the Digital Print Order
Format (DPOF)standards.
marks set by another DPOF-compliant camera. These settings
will be overwritten by any marks set by your camera.
I_the
[]
(Play) menu,
select _,.
• See Selecting Menus and Settings (p. 38).
• The Transfer Order menu will display.
• Usethe _ or (D button to select [Order].
• Pressing [Reset] cancels the transfer
settings for all images on the CFcard.
!
I
m ag_::Tran_mi_J_n Set,in gs (DP
_ransfer Order)
• Usethe _) or (D button to move to an
image and the _ or d_ button to
select or deselect it. A checkmark
displays on selected images.
Selected for Transfer
• You can use the same procedures to
select images in index replay (3 images).
Pressthe zoom lever toward _'_ to
switch between single image replay and
index replay.
• While in index replay, you can select all
of the images by pressing the SET
button, using the _ or d_ button to
select [Mark all] and pressing the SET
button again.
Pressthe MENU button to complete the
transfer settings and redisplay the
Transfer Order menu.
_llLy
are transferred in
to newest by
the shooting date.
• A maximum of 998 images can be selected per CFcard.
Shooting/ Replayingwith a
You can use a video-compatible television as a monitor to shoot or
replay images when it is connected to the camera with the supplied AV
Cable AVC-DC 100. You must shut the TV and camera power off
before you attach or detach the AV cable.
Yellow
I
• After you have attached the AV cable at both ends, turn on the TV
and set its TV/Video switch to Video.
• Set the mode switch to _li or F_I and turn the camera power on.
You can shoot or replay images using the normal procedures.
• If the images are not appearing on the TV when shooting, press the
DISP.button.
• A TV set cannot be used in d_ mode.
• No image will appear on the LCD monitor when the
camera is connected to a TV.
• If the TV is a stereo model, you can plug the audio plug
into either the left or right Audio In jack. Please refer to
the TV's manual for details.
The video output signal can be switched (NTSCor PAL) to
accommodate different regional standards. The default
setting varies between regions.
NTSC: Japan, U.S.A., Canada, Taiwan, etc.
PAL:
Europe, Asia (excluding Taiwan), Oceania, etc.
If the video system is set incorrectly, the camera output may
not display properly.
iiiiiiiiii
Download
images
taken
withthecamera
toacomputer
inoneofthe
following
ways:
•Connect
thecamera
toacomputer
withtheUSB
cable
You
canthendownload
images
directly
from
thecamera
toa
computer.
• Directly
fromtheCFcard
Using
a[aptop
computer
oracard
reader,
youcandownload
images
directly
fromtheCFcard.
After
thesoftware
isinstalled,
youcanuseittoeasily
download
images
andprintthem
orsend
thembyemail.
Thecamera
willnotoperate
correctly
ifyouconnect
ittoyour
computer
before
installing
thedriver
andsoftware.
Ifthis
happens,
please
refertotheTroubleshooting section of the
Software Starter Guide.
E!
Install the driver and the software applications bundled on the
Canon Digital Camera Solution Disk.
Please see the Software Starter Guide for information on system
requirements and installation instructions.
E! Connect
thesupplied
USB
interface
cable
tothecomputer's
USB
portandthecamera's
DIGITAL
terminal.
DIGITAL
Terminal
_U_
USB
Cable
ll)Slip
afingernail
under
theupper
edge
of
theterminal
cover
toopen
it.
I_Insert
theconnector
until
itclicks.
making
aUSB
connection.
• Please
refertoyourcomputer's
manual
forinformation
regarding
thelocation
oftheUSB
port.
_E_
Set the camera's mode swith to the r_q position and turn the
camera's power on.
Tile LCD monitor will turn on in replay mode and then blank out
when the connection to the computer is complete.
Please refer to the Software Starter Guide for the subsequent
procedures.
Down
Downloading
(Windows
Images without
Installing
XP and Mac OS X (v10.1/10.2)
the Software
only)
If you are using the Windows XP or Mac OS X (v10.1/10.2), you can
use the software distributed with these operating systems to
download images (JPEGformat only) without installing the software
bundled on the Canon Digital Camera Solution Disk. This is useful
for downloading images to a computer in which the software is not
installed.
However, please note that there are certain limitations to downloading
with this method.
For more details, please refer to the supplied For Windows XP and
Mac OS X Users leaflet.
1. Connect the supplied USBinterfacecable to the computers USBport
and the camera's DIGITALterminal. (Referto step 2 on page 123).
2. Follow the onscreen instructions to download the images.
DIGITAL terminal.
the cable from sthe camera's
4_L_
I_
• It is recommended to power the
/
_"
[
camera from a household power
outlet with the optional AC adapter Kit ACK500 when
connected to a computer (p. 141).
• If the USB cable is detached while the camera power is on,
the camera will power down.
• All procedures performed with a connection to a USB 2.0
compliant board are not guaranteed.
Images
canbeloaded
directly
from
aCFcard
ifyouhave
aslot-equipped
notebook
computer,
aPC
card
reader
oraCFcard
reader.
_I
Eject the CF card from the camera and insert it into a CFcard
reader connected to the computer.
If you are using a PC card reader, first insert the CF card into a PC
card adapter (sold separately), and then insert the PC card
adapter into the computer's PC card reader.
El
Double-click the icon of the drive containing the CFcard.
Copy the CFcard's images to the desired folder on the hard disk.
The images are contained in the [XXXCANON] folder, which is a
subfolder of the [DCIM] folder on the CFcard. The XXX represents
a number from 100 to 998.
!!!
!!!i_ii:216_l
_iii_,,,_:_i_:_%ii_
_R'_;_
_i_
_i_ili_i_iii_ili_i_;_iii_i:i;_;!_:_i_ii;i_
_gi_
:_iJig
!_i_;:_ii_i
_i:_i
?_ _i_
__;ig:;
_a ___:i_g
__i!_?;_:_i:;_%E:
:::RI_:%_
LiS " Of Menu Options" and Messages
The following
and Settings
charts list the various
menu contents.
See 5e/ecting
Menus
(p. 38) to learn how to select a setting.
Item/Menu Screen
Exposure Compression
//
Long Shutter
* Default setting
Reference
Page
Options
Setsthe exposurecompression.
• -2 to O* to +2
p. 70
Setsthe shutter speed.
• 1 * to 15 seconds
p. 71
White
Balance
M
ISO Speed
Photo Effect
Setsthe white balance option.
• _ Auto*
• [] Fluorescent
• []
Daylight
• []
Fluorescent H
• []
• []
Cloudy
Tungsten
• []
Custom
Setsthe sensitivity at which images are
recorded.
• AUTO
• 200
• 50*
" 400
• 100
Setsthe photo effect.
• [] Effect Off*
• [] Vivid
• []
Neutral
• [] Low Sharpening
• I_ Sepia
" []
BW
p. 73
p. 77
p. 76
Reference
Item/Menu
Screen
Options
Page
CompressionSets
therelative
compression
ratio
used
for
images.
•[] Superfine
•_FIFine*
•[] Normal
Resolution (Stills)
p. 51
Setsthe number of pixels used for images.
• 11 (Large)*
2272 x 1704 pixe]s
• _ (Medium I) 1600 x 1200 pixels
• l'!_ (Medium 2) 1024 x 768 pixe]s
• []
Resolution (Movies)
(Small)
p. 51
640 x 480 pixels
Setsthe number of pixels used for movies,
• []
320 x 240 pixeis*
• []160
x 120 pixels
p. 51
* Default setting
Item/Menu
Screen
AiAF
Options
Setswhether or not the camera
automatically se]ed the AF frame or a fixed
center AF frame.
• On*
• Off
Cont. Shooting
Reference
Page
p. 68
Setsthe continuous shooting mode.
• _ Standard continuous shooting*
•_
High-speed continuous shooting
p. 57
* Defaultsetting
Referen(e
Page
Item/Menu Screen
Options
Self-timer
Setsthe duration before the self-timer delay.
• [_J 10 seconds*
•_
AF-assist Beam
2 seconds
p. 58
Setsthe AF-assistBeamto on or off.
• On*
• Off
p. 36
Digital Zoom
Setswhether or not the optical zoom is
supplemented by digital processing.
• On
• Off*
Review
Setsthe duration images display on the LCD
monitor after the shutter button releases.
• Off
• 2*to 10 seconds (1-second increments)
Long Shutter
p. 56
Setsthe shutter sp_d to slow settings.
• On
• Off*
p. 50
p. 71
Item/Menu Screen
Protect
Options
Reference
Page
Protectsimagesfrom accidental
erasure.
p.94
Rotate
Rotates images clockwise90 ° or 270 ° in the
display.
p. 87
Sound Memo
Adds _und memos to images.
p. 88
Erase all
Deletes all images from a CFcard (exceptfor
3roteded images).
p. 96
SlideShow
Playsimages in automated slide shows.
p. 90
LAst of
Item/Menu
Screen
Print Order
Reference
Page
Options
Selecls images and the number of print
copies for output to a DPOF- compatible
printer or a photo developing service.
p. 111
TransferOrder
Selectsthe images that will be transferred to
your email software.
p. 119
S_et!!_!l!l!_up_Miiiiiiiiiiiiiiiiiiiiiiiiiiiiiiiiiiiiiiiiiiiiiii
¸iii!i!i!i!
Item/Menu Screen
Beep
Options
* Defaultsetting
Reference
Page
Setswhetheror not a beepsoundswhen
theshutterbuttonispressed.
• On*
• Off
A beepstillsoundsto warnof errorseven
whenOffis selected.
LCD Brightness
Adjuststhe brightnessof the LCDmonitoe
• -7 to 0* to+7
Onlythebrightness
adjustment
bardisplays
ifyou
Youcancheckthebrightness
intheLCDmonitor
whileyouareadjusting
thesetting.
p. 35
Item/Menu Screen
Auto Power Down
Date/Time
Reference
Page
Options
Setswhether or not the camera
automatically powers down after a set
period of time elapseswithout something
being pressed.
• On*
• Off
p. 27
Setsthe date and time and the date format.
p. 23
Format
Formats (initializes) CF cards.
p.97
ShutterVolume
Adjusts the volume of the sound played
when the shutter re]eses.The shutter sound
does not play when a movie is recording.
• _[]DDEJ Off
• _mFJEJ 3
• _DDDEJ 1
• _mlEJ
4
• _mDD_J 2*
Playback Vol.
• _mnm_
5
Adjusts the volume of movie sounds and
sound memos.
• =DDDEJ Off
• _mDD
3
• _DDDD
1
• _mDD_J 2*
• _lmlEJ
p. 35
4
• _m@m_ 5
p. 83
p. 88
Item/Menu Screen
Start-up VoL
Adjusts the volume of the start-up sound
when the camera power is turned on.
• =DDDD Off
• _mFJD 3
• _DDDD 1
• _mlD
4
• _mDD_J 2*
Operation Vol.
File No, Reset
Auto Rotate
2*
p. 26
• _mmmm 5
Adjusts the volume of the operation sound.
• =DDDD Off
• _mFJEJ 3
• _DDFJEJ 1
• =_mlEJ 4
• _[]DDD
SelftimerVol,
Reference
Page
Options
• _mll
p. 35
5
Adjusts the volume of the self-timer sound
played 2 sec. before shutter is released.
• =[]DDEJ Off
• _DDDEJ 1
• _[]mFJEJ 3
• _mlEJ
4
• _mDD_J 2*
• _mmm_
p. 58
5
Sets how file numbers are assignedto
images when new CFcards are inserted.
• On
• Off*
Setswhether or not images shot with the
camera on end are automatically rotated in
the display.
• On*
• Off
p. 79
p. 78
Reference
Options
Item/Menu
Screen
Page
Language Sets
thelanguage
used
inmenus
and
messages
onthe
LCD
monitor.
•English*• Italiano
•Deutsch•Norsk
p.25
•FranDJs•Svenska
•Neder[ands
•Espaff/o[
•Dansk •Chinese
•Suomi •Japanese
You
can
also
change
the
language
inrqalay
mode
by
holding
the
SET
button
and
pressing
theMENU
button.
Video
System Sets
thevideo
output
signal
standard.
•NTSC
•PAL
p.121
You can select the start-up image and sound, shutter sound, operation
sound and selftimer sound used on this camera. These are called the
My Camera settings. You can also customize the [] and [] options
for each item with images recorded on the CF card and newly recorded
sounds or by using the supplied software. Seethe Software Starter
Guide for details.
* Defaultsetting
Item/Menu Screen
Theme
Options
Reference
Page
Seledsacommonthemefor eachMy
Cameraseb:il/gs itern .1
• 13;toff
p. 45
.[]
.[]
"1
For more information, see How the Beep in the [] (Set up) Menu
and Sounds in the [] (My Camera) Menu Interact (p. 135).
LAstof
Item/Menu Screen
Options
Start-up Image
Setsthe image displayed when the camera
lower is turned on
Referene
Page
• l_off
p. 45
.131
.BI
_art-upSound
Setsthe sound emitted when the _amera
)ower is turned on .1
• l_off
"H*
p. 4S
.B]
.B]
Operation Sound
Setsthe sound ernitted when any button
other than the shutter bullon is pres_d *l
• 12_1
oft
,H*
p. 45
.B]
.B]
SelftimerSound
Setsthe sound emitted 2 seronds before the
shuller relea_s in _lf-timer mode .1
• 12_1
off
,_*
p. 4S
.133
.B]
ShutterSound
Setsthe sound ernitted when the shuller
button is pres_d There is no shulrer sound
for movies .1
• 12_1
off
p. 45
,_*
"B]
.B]
"1
For more information, see How the Beep in the [] (Set up) Menu
and Sounds in the []_ (My Camera) Menu Interact (p. 135).
............ Lis_
QfMenu
How the Beep in the []
in the []
(My Camera)
Options and Messages I 135
(Set up) Menu and Sounds
Menu Interact
To turn off each sound, such as the start-up sound, shutter sound,
operation sound and selftimer sound, the beep must first be set to [Off]
in the [] (Set up) menu and then each sound item must be set
individually to [Off]. If the beep is set to [On], a beep will sound for
each item even if it is set to [Off] in the [] (My Camera) menu.
The table
below
shows the relationship.
Beep Settings in the[]
On
Soundsin the []
(My Camera)Menu
(Start-up,shutter,operation,self-timer)
[]
[]
[]
[]
(Set up) Menu
Off
• (Beep)
-- (Off)
• I[]>
•I[])
• ([])
• ([_>
•(12_!)
•([])
•
-
Sound emitted
Sound not emitted
136 IList
of Menu Options and Message
You can reset the menu and button settings to the default settings in
one operation except for the Date/Time, Language and Video System
settings.
• Pressthe ON/OFF button until the
green power lamp lights.
• Set the mode switch to any position.
• Pressand hold the MENU button for
more than 5 seconds.
• Usethe _ or _ button to select [OK].
• To exit without resetting, select
[Cancel].
balance function is not reset by this function (p. 74).
• Settings cannot be reset when the camera is connected to a
computer, to a direct print function compatible printer (CP
series, optional) or to a direct print function compatible BJ
printer (optional).
The
following
messages
may
appear
ontheLCD
monitor
while
shooting
orreplaying.
Busy...
Nomemory
card
Cannot
record!
Image
isbeing
recorded
to,orread
from,
CFcard
You
attempted
toshoot
orreplay
images
without
aCFcard
instaNed.
You
attempted
toshoot
animage
without
aCFcard
installed.
Memory
card error!
CF card has experienced an anomaly.
Memory
card full
CF card is too full to accommodate
more images or print settings.
Naming error!
The file could not be created because
there is a file with the same name asthe
directory that the camera is attempting
to create, or the highest possible file
number has already been reached. In
the Rec. Menu, set the File Reset option
to On. Save all the images you wish to
retain onto a computer, then reformat
the CFcard. Pleasenote that formatting
will erase all the existing images and
other data.
Change the battery pack
Battery charge is insufficient to operate
the camera. Replace it at once with a
charged one or recharge the battery
pack.
No image
No images recorded on CF card.
Image too large
You attempted to replay an image
larger than 3200 x 2400 pixels or with a
large file size.
Incompatible
You attempted to replay an incompatible
JPEGfile.
JPEG format
LAstof
Corrupted
Data
You attempted to replay an image with
corrupted data.
RAW
Unidentified
You attempted to replay an image
recorded in the RAW format.
Image
You attempted to replay an image that
was recorded in a special format
(proprietary format used by the camera
of another manufacturer, etc.) or a
movie clip recorded by another camera.
Cannot magnify!
You attempted to magnify an image
which was photographed with another
camera, recorded in a different format, or
edited on a computer.
Cannot rotate
You attempted to rotate an image which
was photographed with another camera,
recorded in a different format, or edited
on a computer.
IncompatibleWAVE
format
A sound memo cannot be added to
this image since the format of the
existing sound memo is incorrect.
Cannot register this image!
You attempted to add a start-up
image that was created with another
camera.
Protected!
You attempted to erase a protected image.
Too many marks
Too many images have been marked with
print settings, transfer settings or slide
show settings. Cannot process any more.
Unselectable
You attempted to set the print settings
for a non-JPEG file.
Exx:
image
(xx: number) Camera malfunction. Turn
the power off and then back on, then
shoot or replay. A problem exists if the
error code reappears. Note the number
and contact your Canon Customer
Support Help Desk. If an error code
displays directly after taking a picture,
the shot may not have been recorded.
Check image in replay mode.
139
ListofMessages
Displayed
whileaDirect
PrintFunction
Compatible
Printer
(CP
series)
isConnected
The
foNowing
messages
may
appear
onthecamera's
LCD
monitor
while
adirect
print
function
compatible
printer
(sold
separately)
isconnected.
NoPaper
Paper
cassette
isempty
orincorrectly
instaNed.
Paper
feed
may
notbe
operating
correctly.
NoInk
Theinkcassette
isempty
ormissing.
Incompatible
paper
size You
attempted
toprintwithapaper
size
incompatible
withthiscamera.
Incompatible
inksize
You
attempted
toprintwithanink
cartridge
typeincompatible
withthis
camera.
Ink Cassette Error
There is a problem with the ink cassette.
Paper and ink do not match
The paper and ink are from different
sets.
Paper Jam
Paper jammed during printing.
Paper has been changed
The paper size was changed between
the time the Print Style menu was
displayed and the time printing started.
Rechargethe
The printer's battery is out of power.
Communication
printer battery
Error
A communication error has occurred.
Readjust trimming
You attempted to print the image with
a different style than the one used
when the trimming settings were set.
Cannot print!
You attempted to print an image shot by
a different camera, one recorded in an
incompatible format, or one downloaded
to and edited with a computer.
Could not print XX images
You altempted to print XX number d
images with DPOFprint settings that were
shot by a different camera, recorded in an
incompatible format, or downloaded to
and edited with a computer.
! 4_
I Li
e{ Menw QPtions and::Me_sages ................................................................
.......................................
List of Messages Displayed while a Direct Print Function
Compatible Bubble Jet Printer is Connected
The following messagesmay appearon the camera'sLCDmonitor while a direct
print function compatible BubbleJetprinter (sold separately)is connected.
On Bubble Jet Printers with operation panels, check the error
number displayed on the panel and refer to the Bubble Jet Printer
Quick Start Guide.
Printer in use
Printer warming
Printer is busy printing from a memory
card in computer or printer. Printer will
automatically start printing from camera
when the current print queue empties.
up
Printer is warming up. When it is ready,
the printer will start printing automatically.
No printhead
No printhead installed in printer.
Printer cover open
Secure the printer front cover.
Media type error
You selected a paper type incompatible
with the printer. Select a compatible
paper type in the Print Style menu.
Paper lever error
Adjust the paper thickness lever to the
proper position.
Low ink level
Ink tank needs replacement soon.
Prepare a new ink tank. Select[Continue]
in the error messageto resume printing.
(This message will not appear on some
models.)
Waste tank full
Restart printing by pressing RESUME/
CANCEL button on printer, but request
a replacement waste ink tank from a
service center (see printer Quick Start
Guide or the Contact List provided with
the printer) soon.
Printer error
Turn printer df and on again. If error
persists, consult service center listed in
printer Quick Start Guide or in the
Contact List provided with the printer.
Itisbest
topower
thecamera
withACAdapter
KitACK500
(sold
separately)
when
youareusing
itforlongperiods
oftimeorconnectingittoacomputer.
Turn
thecamera
power
offbefore
connecting
or
disconnecting
theACadapten
• Connect
thepower
cord
tothe
compact
power
adapter
firstandthen
plug
theother
endintothepower
outlet.
Compact
Power
Adapter
CA-PSS00
Battery DCCoupler
Lock DR-500
Open
thebattery
cover
andpress
the
battery
lockinthedirection
shown
while
inserting
DCCoupler
DR-500.
Insert
theDCcoupler
allthewayin
until
thebattery
lockclicks.
Slide
the
battery
cover
closed.
Open
theDCcoupler
terminal
cover
and
attach
thecord
totheDCterminal.
After
youhave
finished
using
the
camera,
unplug
theACadapter
from
thepower
outlet.
Use
ofanACadapter
kitotherthanACK500
maycause
a
malfunction
inthecamera
orkit.
iiiiii
CarBattery
Charger
CBC-NB1
(sold
separately)
canbeused
tocharge
battery
packs
fromanautomobile's
cigarette
lighter
socket.
Always
ensure
thattheautomobile's
engine
isrunning
when
youusethecarbattery
chargen
Use
ofitwiththeengine
off
mayflatten
thebattery
insome
automobiles.
Always
unplug
thecarbattery
charger
before
turning
offtheengine.
_ii_ othecigarette • With the engine running, plug the car
battery cable into the cigarette lighter
lighter
socket
socket and the battery charger.
• Insert the battery pack all the way into
the battery charger as shown.
• The charge indicator will light red while
the battery pack is charging. It will
change to green when the charge is
complete.
191
Charge Indicator
• After charging, unplug the car battery
cable from the cigarette lighter socket
and remove the battery pack.
engine off, so be sure to unplug the car battery cable from
the cigarette lighter socket.
• Wait until the engine is running again to plug the car
battery cable into the cigarette lighter socket.
• The car battery charger can only be used in a negative
ground can It cannot be used in a positive ground can
Use
thefollowing
procedures
toclean
thecamera
body,
lens,
viewfinder
andLCD
monitor.
Never
usethinners,
benzene,
synthetic
cleansers
orwater
to
clean
thecamera.
These
substances
maydistort
ordamage
theequipment.
Camera
Body
Gently wipe dirt off the camera body with a soft cloth or eyeglass lens
wiper.
Lens
First use a lens blower brush to remove dust and dirt, then remove any
remaining dirt by wiping the lens lightly with a soft cloth.
• Never use synthetic cleansers on the camera body or lens.
• If dirt remains, contact the closest Canon Customer Support
Help Desk as listed on the separate Canon Customer
Support leaflet.
Viewfinder
and LCD Monitor
Usea lens blower brush to remove dust and dirt. If necessary,gently
wipe with a soft cloth or an eyeglass lens wiper to remove stubborn dirt.
Never rub or pressstro
may damage it or lead to other problems.
144I
AppendiCes ...........................................................................................
Problem
Camera will not
operate
Cause
Solution
Poweris not
turned on
• Pressthe ON/OFFbutton for a
moment.
Battery cover or
CFcard slot cover
is open
• Confirm that the battery cover
and CFcard slot cover are
securelyclosed.
Insufficient battery • Inserta fully charged battery
voltage
into the camera.
• Usethe AC Adapter Kit
ACK500 (sold separately).
Poorcontact
between camera
and battery
terminals
Camera will not
record
• Wipe the terminalswith a clean
dry cloth.
Mode switch is set • Setthe mode swith to O.
to []E](Replay)
Flashis charging
• Wait until the flash charges.
You can pressthe shutter
button when the indicator lights
orange.
CFcardis full
• Inserta new CFcard.
• If required, download the
images to a computer and erase
them from the CFcardto make
space.
CFcardis not
• Format CFcard (SeeForma_ng
formatted correctly
CFCards p. 97).
• If reformatting doesn't work,
the CFcard logic circuits may be
damaged. Consult the nearest
Canon Customer Support Help
Desk.
Problem
Cause
Solution
Lens
willnot
Battery
cover
or •First
close
thebattery
cover
or
CFcard
slot
cover CFcard
slot
cover
and
then
turn
retract
was
opened
with thepower
off.
power
on
Battery
cover
or •First
close
thebattery
cover
or
CFcard
slot
cover CFcard
slot
cover
and
then
turn
was
opened
while thepower
off.
recording
tothe
CFcard
(warning
signal
sounds)
Battery
pack Battery
life
•Replace
thebattery
pack
with
a
if
new
one.
consumed
quicklyexceeded
battery
pack
loses
itscharge
quickly
atnormal
temperature
(23
°
C/73
°F)
Battery
pack
will Battery
pack
life •Replace
thebattery
pack
with
a
one.
notcharge exceeded new
Poor
contact •insert
battery
pack
securely
into
between
battery battery
charger.
pack
and
battery•Ensure
that
battery
charger
plug
charger
issecurely
plugged
into
the
power
outlet.
moved •Becareful
nottomove
the
Image
isblurred Camera
oroutoffocus
camera
while
pressing
the
shutter
button.
Autofocus •Becareful
nottoblock
theAFfunction
assist
Beam
with
fingers
orother
items.
hampered
by
obstruction
toAFassist
Beam
146 I Appendice
Problem
Image is blurred
or out of focus
Cause
Solution
AF-assistBeam is
set to off
• Setthe AF-assistBeam to on
(p. 128).
Subjectis out of
focal range
• Ensurethere isat least46 cm
(1.5 ft.) between the camera
lensand subject.
• Usethe Macro mode to shoot
close-upsbetween 30 and 46
cm (11.8 in. to 1.5 ft.) from the
lens(5 cm (2 in.)when setto
wide angle).
• Usethe infinity mode to shoot
distant subjects.
The subject is hard • Usethe focus lock to shoot. See
to focus on
Locking the Focus(AF Loci<).
Subject in
Insufficient light
recorded image is for shooting
too dark
Subjectis dark in
contrast to the
background
Subjectis too far
away for flash to
reacn
Subject in
Subjectis too
recorded image is close, making the
too bright
flash too strong
• Setthe flash to on.
• Setthe exposurecompensation
to a positive(+) setting or use
the spot metering function.
• Shoot within 3.5 m (11.5 ft.) of
the sub ect at the maximum
wide ang e or 2 m 6.6 ft. of
the subject at the telephoto end
setting when using the flash.
• When using the flash, stay at
least 30 cm (11.8 in.) from the
subject.
Subjectis bright in • Setthe exposurecompensation
contrast to the
to a negative(-) setting or use
background
the spot metering function.
Light is shining
• Changethe shooting angle.
directly on the
subject or reflected
off the subject into
the camera
Flashis setto on
• Setthe flash to off.
147
Problem
Cause
Solution
A red band
appears on the
LCDmonitor
Subjectis too
bright
• This isa normaloccurrencein
devicescontaining CCDsand
does not constitutea malfunction.
(Thisred bar of light will not be
recordedwhen shooting still
photos, but it will be recorded
when shootingmovies.)
White dots appear
on the image
Lightfrom the flash • This is a phenomenon that
hasreflectedoff dust occurswith digital camerasand
particlesor insectsin
does not constitute a
theair.Thisoccurs
malfunction.
morefrequently
whenshootingat
thewide-angleend.
Flashdoes not fire
Flashis setto off
• Setthe flash to on.
Image not
showing on TV
monitor
Incorrectvideo
system setting
• Setthe video systemto the
appropriate setting, N%C or
PAL,for your TV (p. 133).
Shootingmodeset • The output will not appear on a
to Eg_(StitchAssist) TV in _ (StitchAssist) mode.
Shoot in a different mode.
Zoom does not
work
Zoom lever
pressedduring
movie recording
• Adjust the zoom before
shooting a movie.
Reading images
from CFcard is
slow
CFcard was
formatted in
another device
• Usea CFcard formatted in your
camera. SeeFormatting CF
Cards(p. 97).
Recording images
to CFcard takes a
long time
......................
Specifications
All data is based on Canon% standard testing methods.
Subject to change without notice.
CameraEffectivePixels:
Approx. 4 million
ImageSensor:
1/1.8 in. CCD
(Totalnumber of pixels:approx.4.1 million)
Lens:
7.4 (W) - 22.2 (T)mm
(35 mm film equivalent:36-108mm)
F2.8(W)- 4.9 (T)
Digital Zoom:
Maximumapprox.3.6 x (Maximumapprox. 11x
with optical zoom)
Optical Viewfinder:
Real-imageoptical zoom viewfinder
LCD Monitor:
1.5 in. low-temperature polycrystallinesilicon TFT
color LCD,Approx. 118,000 pixels
Autofocus:
TTL9-point AiAF/TTL1-point centerAF
Focuslock possible
FocusingRange:
Normal:46 cm (1.5 ft.) - :_
MacroAF: 5-46 cm (2.0 in.-1.5 ft.) (W)
30-46 cm(11.8 in.-1.5 ft.) (T)
Mechanical+ electronic
Shutter:
ShutterSpeed:
15-1/2000 sec.
• 15-1 sec.possiblein long shutter mode
• Noisereductionprocessingon speedsbetween
15-1.3 sec.
Light Metering System:
Evaluativemetering/Center-weightedaveraging/
Spot metering
ExposureControl:
ProgramAE
ExposureCompensation:
+/- 2 stops in 1/3-stop increments
Sensitivity:
Auto/ISO 50/100/200/400 equivalents
White Balance:
TTLauto/preset (daylight,cloudy,tungsten,
fluorescent,fluorescent H)or customwhite balance
Flash:
Red-eyereductionauto/auto/on/off/slow-synchro
(W): wide angle
(T): telephoto
Flash Shooting Range:
Normal mode: 46 cm-3.5 m (1 .B- 11.5 ft.) (W)
46 cm-2.0 m (1.5- 6.6 ft.) (T)
Macro Mode: 30- 46 cm (11.8 in.- 1.5 ft.) (W/T)
Shooting Modes:
Auto/manual/stitch
Continuous Shooting:
Approx. 1.5 images/sec. (2.5 images/sec, in highspeed mode)
(Large/Fine mode, LCD monitor off)
assist/movie
Self-timer:
Shoots after approx. 10 sec. or approx. 2 sec.
PC Connected Shooting:
Available (USB connection only. Exclusive software
program "RemoteCapture" is included in the
camera kit.)
Recording Media:
CompactFlash
File Format:
Design rule for Camera File System, DPOF-compliant
Image Recording Format
Still images: JPEG (Exif 2.2) *_
Movies:
AVI
- Image data: Motion JPEG
- Audio data: WAVE (monaural)
Compression:
Superfine/fine/normal
Number of Recording Pixels: Still images:
Movies:
TM
card (Type I)
large
2272 x 1704 pixels
medium 1 1600 x 1200 pixels
medium 2 1024 x 768 pixels
small
640 x 480 pixels
320 x 240 pixels (Approx. 3 rain.)
160 x 120 pixels (Approx. 3 rain.)
Approx. 15 frames/sec.
• The data in parentheses refer to the
maximum movie length per clip.
Replay Modes:
Single image view/index view (g thumbnails)/
zoomed view (LCD monitor zooms images up to
10 x)/slide show/printing with Card Photo Printer
CP-IO0, CP-10 or Bubble Jet Printer (Direct Print)
Display Languages:
English, Deutsch, Francys, Nededands, Dansk,
Suomi, Italiano, Norsk, Svenska, Espar/ol, Chinese
and Japanese
My CameraSettings(Customizing)
: Start-up image, start-up sound, shutter sound,
operation sound and selftimer sound can be
customized with the following procedures.
1. Using the imagesand sounds recordedon the camera.
2. Using the downloadect data from your computer using
the supplied software.
(w): wide angle (T): telephoto
iiiii_
Interface:
USB (mini-B, PTP[Picture Transfer Protocol]),
Audio/Video output (NTSC or PAL selectable,
Monaural audio)
Power Source:
Rechargeable Lithium-ion battery
(type: NB-1LH/NB-1L)
AC Adapter Kit ACK500
Car Battery Charger CBC-NB1
Operating Temperatures:
0°- 40 ° C (320-1040 F)
Operating Humidity:
10%-90%
Dimensions (w x h x d):
87.0 x 57.0 x 27.8 mm (3.4 x 2.2 x 1.1 in.)
(exduding protrusions)
Weight:
Approx. 185 g (6.5 oz.)
(camera body only)
*_This digital camera supports Exif 2.2 (also called "Exif Print"). Exif Print is a standard
for enhancing the communication between digital cameras and printers. By
connecting to an Exif Print-comp]iant printer, the camera's image data at the time
of shooting is used and optimized, yielding extremely high quality prints.
Battery Pack NB-1LH (fully charged)
LCD monitor on
Number of recordable
LCD monitor off
Replay
Approx. 190 images
images
Approx. 440 images
Approx. 140 minutes
• Excludesmoviedata.
• At low operating temperatures, the battery performance may drop and the
low battery icon may appear soonerthan at high temperature. To improve
performance at these temperatures,warm the battery in your pocketjust
before usingit in the camera.
Test Criteria
Shooting:
Replaying:
Normaltemperature (230C/73° F),alternating betweenwide
angle and telephoto every 20 seconds,flash used once infour
shots,power turned off and on again after every eighth shot,
LCDmonitor setto default brightness.
Normaltemperature (230C/73° F),continuous replay at 3
secondsper image, LCD monitor setto default brightness.
[]
(2272 x 1704 pixe]s)
[](1600x
[]
1200 pixels)
(1024 x 768 pixe]s)
[]
(640 x 480 pixels)
FC-16M
FC-32M
FC-64M
FC-128M
[]
7
14
30
61
123
[]
13
27
54
110
222
[]
[]
26
54
110
220
443
61
122
246
[]
26
54
109
219
440
[]
52
108
217
435
868
[]
25
53
107
215
431
[]
46
94
189
379
762
[]
84
174
349
700
1390
[]
58
120
241
482
962
[]
94
196
393
788
1563
[]
165
337
676
1355
2720
14
MOVIE _ (320 x 240 pixels) 44 sec.
1_(160x120pixeis)
118sec.
30
91 sec.
242sec.
FC-256MH
183 sec. 368 sec.
486sec. 973sec.
735 sec.
1954sec.
• The maximum movie dip length is approximately 3 min*. The times shown are the
maximum continuous recording times.
• [] (Large),I_(Medium
recording resolution.
1), [] (Medium 2), [] (Small),_
and I_
indicate the
• [] (Superfine), [] (Fine)and [] (Normal) indicate the compression setting.
• The FC-256 MH CFcard is not sold in some regions.
Compression
Resolution
[]
[]
[]
(2272 x 1704 pixels)
2002 KB
1116 KB
556 KB
[]
(1600 x 1200 pixels)
1002 KB
558 KB
278 KB
[]
(1024 x 768 pixels)
570 KB
320 KB
170 KB
[]
(640 x 480 pixels)
249 KB
150 KB
84 KB
Movies
[]
(320 x 240 pixels)
330 KB/sec.
(160 x 120 pixels)
120 KB/sec.
[]
_pecifica_jon
Card Slot Type:
TypeI
Dimensions:
36.4 x 42.8 x 3.3 mm (1.4 x 1.7 x 0.1 in.)
Weight:
Approx. 10 g (0.4 oz.)
Type:
Rechargeabie Lithium Ion Cell
Nominal Voltage:
3.7 V
Typical Capacity:
840 mAh
Cycle Life:
Approx. 300 times
Operating Temperatures:
0-40 °C (32-104
Dimensions:
32.3 x 49.8 x 10.6 mm (1.3 x 2.0 x 0.4 in.)
Weight:
Approx. 29 g (1.0 oz.)
Rated Input:
100-240 V AC (50/60 Hz)
0.075 A (100 V)-0.045 A (240 V)
Rated Output:
4.2 V DC/0.5 A
Charging Time:
Approx. 130 minutes*
Operating Temperatures:
0-40 °C (32-104
Dimensions:
90.4 x 56.0 x 28.0 mm (3.6 x 2.2 x 1.1 in.)
Weight:
Approx. 78 g (2.8 oz.)
°F)
°F)
* When charging Battery Pack NB-1LH
(Included
with
the optional
Rated Input:
100-240
0.17A
Rated Output
4.3 V DC/1.5 A
AC Adapter
Kit ACKS00}
V AC (50/60 Hz)
Operating Temperatures:
0-40 °C (32-104
Dimensions:
42.6 x 104.4 x 31.4 mm (1.7 x 4.1 x 1.2 in.)
°F)
Weight:
Approx.
180 g (6.3 oz.)
Rated
Input:
DC12-24
V,4.3W
Rated
Output:
4.2 V DC, 0.55 A
Charging
Time:
Approx. 130 minutes*
Operating
Temperatures:
0-40°C (32-104°F)
Dimensions:
90.4 x 56.0 x 28.0 mm (3.6
Weight:
Approx. 106 g (3.7 oz.)
* When charging Battery Pack NB-1LH
x 2.2 x 1.1 in.)
iiiii_iilS_
iiii|
i_i_ii!,,iii)ii
_ )iiili_i?
iiJ
iiliii
_!iii_il
_iii!i_
i i_iiiiiiii
iii_i_i_ili
¸I
i_i
__%
%!i
i ii%ili%%
%iii%_ii
iliiii¸ill¸
iii_iliiiii¸ill¸
iiiiilliiiii_
_i_i
i_i!_i_)_i_ii_!i!i
_ii_i_
)i¸i_?i_i_?i_?
i_?_?_
?_
__i
¸¸¸
i_il_!iiiiiiii¸
_
iiiiiiiiiiiiiiiiiiiiiiiiiiiiiiiiiiiiiiiiiiii'ii'ii
i¸,.dex:
: ii i!ii!iiiiiiiii)
AC Adapter Kit (ACKS00) 141
AE Lock 66
AF Frame 32, 68
AF-assist Beam 36
AF Lock 64
AiAF 34
Autofocus 34, 68
Autofocus Lock 64
Auto Mode 49
Auto Power Down 27
Auto Rotate 78
AV Cable AVC-DC100 121
Battery
Battery Pack Charge
Capacity 150
Handling 19
Installing 20
Recharging 18
Battery Pack 18
18
Care and Maintenance
143
CF Card
Capacities 151
Formatting
97
Handling 23
Installing 22
Car Battery Charger 142
Compression 51
Continuous Shooting
57
Custom White Balance 74
Date/Time 23
DIGITALTerminal
103, 104, 123
Digital Zoom 37
Direct Interface Cable
DIF-100 103
Connecting to a Bubble Jet
Printer 103
Direct Print function Compatible
Printer 102
Direct Printing
99
DPOF 99, 100, 111,119
DPOF Print Order 99
Printing 111
Print Style 114
Resetting 116
Selecting Images 111
DPOFTransfer Order 119
Downloading Images to a Computer
122
Erasing
All Images 96
Single Images 95
Exposure 66, 70
FE Lock 67
File Number 79
File Sizes 151
Flash 53
Focus Lock 64
Formatting
97
Functions Available in Each Shooting
Mode 160
Histogram
33
Image File Sizes 151
Index Replay 82
Indicator 17
ISO Speed 77
Language
25
LCD
Monitor
Information
Displayed
31
Using
theLCD
Monitor
29
Number
ofPrint
Copies
107
PrintArea
(Trimming)
109
Print
Style
107
Selecting
Images
105
Protect
94
Rec.
Menu
127
Macro
Mode
55
Red-Eye
Reduction
Function
54
Magnifying
81
Replay
Mode
30
Manual
Mode
49
Resolution
51
Menu
Review
Duration
50
Play
129
Rotate
87
Rec.
127
Setup
130
Messages
Self-Timer
58
List
ofMessages
137
Set
up
Menu
130
List
ofMessages
Displayed
while
a
Mode
28,
49
Direct
Print
Function
CompatibleShooting
Mode
Dial49
Bubble
Jet
Printer
isConnected Shooting
Shutter
Button
35
140
Pressing
Fully
36
List
ofMessages
Displayed
while
a
Pressing
Halfway
35
Direct
Print
Function
CompatibleShutter
Speed
71
Printer
isConnected
(CP
series) Single
Image
Replay
80
139
Slide
Show
90
Metering
Modes
69
PlayTime
93
Mode
Switch
16,
28
Repeat
Settings
93
Movie
Spot
AE
Point
Frame
32,69
Movie
Mode
62,83
Stitch
Assist
Mode
5
9
Replaying
80
Editing
85
MyCamera
Menu
Telephoto
37
Changing
45
File
Format
48
Registering
46
USB
Cable
123
MyCamera
Settings
45
Video
Output
System
121
On/Off
Button
26
Viewfinder
34
Viewing
Single
Image
Replay
80
Photo
Effect
76
Index
Replay
82
Play
Menu
129
Power
On/Off
26
White
Balance
73
Power
Lamp
16
Power
Save
27
Wide
Angle
37
Print
Settings
(Direct
Print
Printers) Wrist
Strap
15
156 |
Trademark Acknowledgments
• Canon, PowerShot and BubbleJet are trademarks of Canon, inc.
• CorrlpactFlash is a trademark of BanDisk Corporation.
• iBook and iMac aretrademarks dApple Computer, Inc.
• Macintosh, PowerBook, PowerMacintosh and Quick Time are trademarks of Apple
Computer, Inc., registeredin the United Statesand other countries.
• Microsoft, Windows and Windows NT are either registeredtrademarks or trademarks of
Microsoft Corporation in the United Statesand/or other countries.
• Other namesand products not mentioned above may be registeredtrademarks or
trademarks of their respedive companies.
Copyright (¢_2003 Canon inc. All rights reserved.
lllllllllllllllllllllllllllllllllllllliliiiiiiiiiiiiiiiiiiiiiiiiiiiiiiiiiiiiiliiiiiiiiiiiiiiiiiiiiiiiiiiiiiiii
¸!!!!!!!!!!!!!!!!!!!!!!!!!!!!!!!!!!!!!!!!!!
...............................
!!!!!!!!!!!!!!!!!!!!
FCC Notice
(Digital
Camera, Model
PC1038)
FOR HOME OR OFFICE USE
This device complies with Part 15 of the FCC Rules. Operation is subject to the
following two conditions;
(1) this device may not cause harmful interference, and
(2) this device must accept any interference received, including interference that may
cause undesired operation.
Note: This equipment has been tested and found to comply with the limits for Class B
digital devices, pursuant to Part 15 of the FCC rules. These limits are designed to
provide reasonable protection against harmful interference in a residential installation.
This equipment generates, uses and can radiate radio frequency energy and, if not
installed and used in accordance with the instructions, may cause harmful interference
to radio communications. However, there is no guarantee that interference will not
occur in a particular installation. If this equipment does cause harmful interference to
radio or television reception, which can be determined by turning the equipment off
and on, the user is encouraged to try to correct the interference by one or more of the
following measures:
• Reorient or relocate the receiving antenna.
• Increase the separation between the equipment and receiver.
• Connect the equipment into an outlet on a circuit different from that to which the
receiver is connected.
• Consult the dealer or an experienced radiofrV technician for help.
The cable with the ferrite core provided with the digital camera must be used with
this equipment in order to comply with Class B limits in Subpart B of Part 15 of the
FCC rules.
Do not make any changes or modifications to the equipment unless otherwise
specified in the manual. If such changes or modifications should be made, you could
be required to stop operation of the equipment.
Canon U.S.A. Inc.
One Canon Plaza, Lake Success,NY 11042, U.S.A.
Tel No. (516) 328-5600
Canadian Radio Interference
Regulations
THISCLASS B DIGITALAPPARATUSMEETSALL REQUIREMENTSOF THE CANADIAN
INTERFERENCE
CAUSING EQUIPMENTREGULATIONS.
Rdglementation
canadienne sur les interfdrences radio
CET APPAREILNUMERIQUEDE LA CLASSEB RESPECTE
TOUTESLESEXIGENCESDU
REGLEMENTSURLE MATERIELBROUILLEURDU CANADA.
MEMO
s1;;6_Q_ i|
i iiiiiiiiiiiiiiiiiiiii iiiiiii iiiiiiii iiiiiiii iiiiiiiiiii
iiiiiiiiiiiiiiiiiiiiiiiiiiiiiiiiiiiiiiiiiiiiiiiiiiiiiiiiiiiiiiiiiiii!i
¸iiiRiiliiii
¸i!!!!!!!!!iill!_i __
i!ii;iii
¸ii
!iiiii!iii¸ilii!iii
!iii¸iiiiiiii
!iii¸ili
IZ//////////
The chart below isa referencefor the settings availablefor variousshooting
conditions.The settings selectedin eachshooting mode aresavedafter you
finish shooting.
Function
Resolution
_M
Manual
_
Stitch
Assist
_
Reference
Movie
Page
Large
[]
-
p.51
Medium 1
[]
-
p.51
Medium 2
[]
-
p.51
Small
[]
-
pSl
Movie
[]
-
-
Movie
[]
-
-
Superfine
CompressionFine
Flash
Auto
p.51
p
[]
-
p.51
[]
-
p.51
Normal
[]
-
p.51
Auto
[]
-
-
p.53
Red-EyeReductionAuto []
-
-
p.53
On
[]
•
-
p.53
Off
[]
•*
•
p.53
•
-
53
•
•
•
p.SS
•
slow-synchro
[]
Macro Mode
[]
Infinity Mode
[]
•
•
•
p.RR
FocusLock
[]
•
-
-
p.64
AE Lock
[]
[]
•
•
-
_
p.66
_._
FELock
Single
Shooting
Method
[]
•
O*
•*
O*
Standard
continuous
shooting[]
O*
•
-
-
p.57
High-speed
co_Snuousshooting
_
•
-
-
p.57
10-sec.seDtimer
_
•
•
•
•
p.58
2-sec.self-timer
_
•
•
•
•
p.58
iiiiiiiiiiiiiiiiiiiiiiiiiiiiiiiiiiiiiiiiiiiiiiiiiiiiiiiiiiiiiiiiiiiiiiiiiiiiiiiiiiiiiiiiiiiiiiiiiiiiiiiiiiiiiiiiiiiiiiiiiiiiiiiiiiiiiiiiiiiiiiiiiiiiiiiiiiiiiiiiiiiiiiiiiiiiiiiiiiiiiiiiiiiiiiiiiiiiiiiiiiiiiiiiiiiiiiiiiiii
i |_!_6_1_
Function
Auto
Manual
Autofocus Modes
Stitch
Assist
Movie
Reference
Page
-
-
Digital Zoom
_
_
p56
ExposureCompensation
•
•
p. 70
-
-
p. 69
_
_
p69
-
-
p. 69
Long Shutter
-
-
p. 71
White Balance
•
•
p. 73
Photo Effect
•
•
p. 76
_o)
-g)
p. 77
-
p.7s
AF-assistBeam
p. 36
Evaluative
Light
Metering
Method
Center-Weighted
Averaging
•
SpotMetering
ISOSpeed
Auto Rotate
p. 68
_(1)
i
* Default setting.
• Setting available.
• Setting can only be selectedfor the first image.
:_
(ShadedArea):Setting is memorizedevenwhen the camerapower is
shut off.
(1) The ISOspeed is automaticallyset.
With the exceptionof the [Date/Time], [Language]and [VideoSystem]
settings,all the other menusettingsand changesmadewith the camera
buttons can be resetto the default valuesin a single operation (p. 136).
CaflOfl
CDI-E081-010
XX01XXX,X
© 2003 CANON INC.
PRINTED IN JAPAN