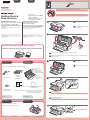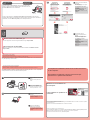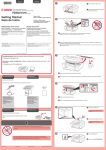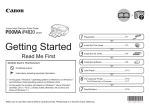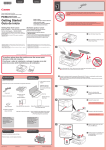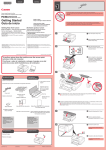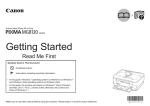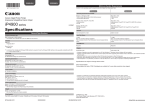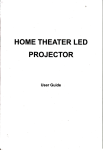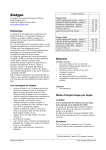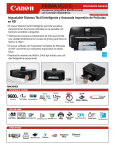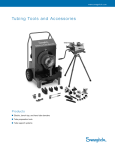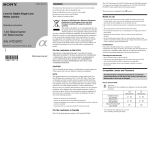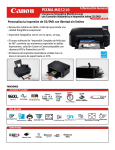Download Canon PIXMA iP4920 Getting Started Guide
Transcript
ENGLISH ESPAÑOL 1 Do not allow objects to fall inside the printer. These could cause malfunction. Canon Inkjet Photo Printer Impresora fotográfica Canon Inkjet series Getting Started Guía de inicio Getting Help from Canon Email Tech Support — www.usa.canon.com/support Toll-Free Tech Support— 1-800-OK-CANON Evite que caigan objetos dentro de la impresora. Podrían provocar fallos en el funcionamiento. Read me first! Keep me handy for future reference. Léame en primer lugar Consérvelo a mano para utilizarlo como referencia en el futuro. Solicitar ayuda a Canon 1 1 Open the Paper Output Tray. Correo electrónico del servicio técnico: www.usa.canon.com/support This option provides live telephone technical support, free of service charges, Monday-Friday (excluding holidays), during the warranty period. Telephone Device for the Deaf (TDD) support is available at 1-866-251-3752. Teléfono gratuito del servicio técnico: 1-800-OK-CANON • Windows is a trademark or registered trademark of Microsoft Corporation in the U.S. and/or other countries. • Windows Vista is a trademark or registered trademark of Microsoft Corporation in the U.S. and/or other countries. • Macintosh, Mac and Mac OS are trademarks of Apple Inc., registered in the U.S. and other countries. • Windows es una marca comercial o una marca comercial registrada de Microsoft Corporation en EE. UU. y/u otros países. • Windows Vista es una marca comercial o una marca comercial registrada de Microsoft Corporation en EE. UU. y/u otros países. • Macintosh, Mac y Mac OS son marcas registradas de Apple Inc., registradas en EE. UU. y/u otros países. 1 Abra la bandeja de salida del papel Este servicio ofrece asistencia técnica telefónica gratuita, de lunes a viernes (excepto festivos), durante el período de garantía. El dispositivo telefónico para deficientes auditivos (TDD) está disponible en el 1-866-251-3752. (Paper Output Tray). 2 1 2 Model Number: K10367 (iP4920) 3 Número de modelo: K10367 (iP4920) To perform setup, place the printer near the computer. Para llevar a cabo la instalación, coloque el equipo cerca del ordenador. 2 Lift the Top Cover, then remove the orange tape and protective material. 2 Levante la tapa superior (Top Cover), retire la cinta naranja (orange tape) y el material de protección (protective material). In c l u d e d I t e m s 3 Elementos suministrados 3 Close the Top Cover. Check the included items. 3 Cierre la tapa superior (Top Cover). Compruebe que se le han suministrado los siguientes elementos. 3.15 inches (8 cm) disc adapter Adaptador de disco de 3,15 pulgadas (8 cm) (3.15 inches (8 cm) disc adapter) Ink tanks Power cord Cable de alimentación Disc tray Depósitos de tinta (Ink tanks) Bandeja de disco (Disc tray) (BK/M/C/PGBK/Y) Setup CD-ROM CD-ROM de instalación (Setup CD-ROM) Manuals and other documents Matte Photo Paper MP-101 (for Automatic Print Head Alignment) Manuales y otros documentos Papel Fotográfico Mate (Matte Photo Paper) MP-101 (para la Alineación de cabezales (Print Head Alignment) automática) A USB cable (not included) is required. 4 4 Connect the power cord. Do not connect the USB cable yet. Es necesario un cable USB (no suministrado). 4 Conecte el cable de alimentación. No conecte aún el cable USB. Preparation Preparación Remove the protective sheets and tape. 5 Retire las hojas y la cinta (tape) protectoras. 5 Press the ON button. 5 Pulse el botón ACTIVADO (ON). QT5-4321-V01 XXXXXXXX ©CANON INC.2011 PRINTED IN XXXXXXXX 6 6 Check that the POWER lamp lights green. 4 6 Compruebe que la luz de ENCENDIDO (POWER) se ilumina en verde. 2 1 If the Alarm lamp flashes orange, press the ON button to turn OFF the printer, then redo from step 2. Si la luz de Alarma (Alarm) parpadea en naranja, pulse el botón ACTIVADO (ON) para apagar la impresora y repita desde el paso 2. 2 4 Insert and push down the ink tank into the matching color slot. Check that the ink lamp is lit, then install the next ink tank. 4 Introduzca y empuje hacia abajo el depósito de tinta (ink tank) en la ranura del color correspondiente. Compruebe que la lámpara de tinta (ink lamp) está encendida y coloque el siguiente depósito de tinta (ink tank). 1 This is where the ink tanks are to be installed. Do not touch it until it stops. 5 5 Check that all lamps are lit. 5 Compruebe que todas las Aquí deben instalarse los depósitos de tinta (ink tanks). lámparas están encendidas. No tocar hasta que se detenga. 6 1 Open the Top Cover. 6 Check that the Inner Cover is closed, then close the Top Cover. Wait for about 4 minutes until the POWER lamp flashes and stays lit green, then proceed. 1 Abra la tapa superior (Top Cover). 2 If the Alarm lamp flashes orange, check that the ink tank is installed correctly. 2 Remove the protective wrap. Remove the orange tape completely. 2 Retire el envoltorio protector. 2 Retire totalmente la cinta naranja (orange tape). 1 2 6 Compruebe que la cubierta interior (Inner Cover) está cerrada y cierre la tapa superior (Top Cover). Espere aproximadamente 4 minutos, hasta que la luz de ENCENDIDO (POWER) parpadee y se quede encendida en verde; continúe con el paso siguiente. Inner Cover Si la luz de Alarma (Alarm) parpadea en naranja, compruebe que el depósito de tinta (ink tank) están instalados correctamente. Cubierta interior (Inner Cover) 3 1 2 Ordering Information (A) (B) Información sobre pedidos The following ink tanks are compatible with this printer. Los depósitos de tinta (ink tanks) siguientes son compatibles con esta impresora. Order # Número de pedido 3 Twist and remove the orange cap. (A) Do not press the sides when the L-shaped groove is blocked. (B) Do not touch! 3 Gire y retire la tapa naranja. (A) No presione los laterales si la ranura en forma de L está bloqueada. (B) ¡No tocar! BK:CLI-226BK 4546B001 M: CLI-226M 4548B001 C: CLI-226C 4547B001 PGBK: PGI-225PGBK 4530B001 Y: CLI-226Y 4549B001 Call 1-800-OK-CANON to locate a dealer near you, or visit the Canon online store at www.shop.usa.canon.com Consulte en 1-800-OK-CANON cuáles son sus distribuidores más próximos o visite la tienda en línea de Canon en www.shop.usa.canon.com 3 4 Perform the Print Head Alignment. Setting Plain Paper Realice la Alineación de cabezales (Print Head Alignment). Configuración para papel normal 1 1 1 Close the Output Tray Extension and the Paper Output Tray, then pull out the Cassette and remove its cover. 1 Open and extend the Paper Support. Draw out and open the Output Tray Extension. 1 2 1 Abra y extienda el soporte del 3 papel (Paper Support). 4 3 1 2 de salida (Output Tray Extension) y la bandeja de salida del papel (Paper Output Tray), extraiga el cassette (Cassette) y retire la tapa de éste. Extraiga y abra la extensión de la bandeja de salida (Output Tray Extension). 2 2 1 Cierre la extensión de la bandeja 2 Pull the lever in the direction of the arrow and extend the Cassette. 2 Slide the Paper Guide to both ends. 2 Deslice la guía del papel (Paper 2 Tire de la palanca en la dirección Guide) a ambos lados. de la flecha y extienda el cassette (Cassette). 3 3 3 Slide the Paper Guide to the sides, 1 3 Load the supplied MP-101 paper in the Rear Tray. then adjust the front guide to the paper size. 2 3 Cargue el MP-101 papel suministrado en la bandeja posterior (Rear Tray). 3 Deslice la guía del papel (Paper 3 4 Guide) a ambos lados y ajuste la guía frontal al tamaño del papel. 4 Adjust the Paper Guide to fit the paper width. 4 4 Place paper on the right side and adjust the left guide to fit the paper size used. 4 Ajuste la guía del papel (Paper Guide) a la anchura del papel. 1 4 Coloque el papel en el lado 2 5 5 Press the RESUME/CANCEL derecho y ajuste la guía izquierda al tamaño del papel utilizado. 3 button. 5 Pulse el botón REANUDAR/ CANCELAR (RESUME/CANCEL). 5 5 Attach the Cassette Cover. Slide the Cassette back in until it clicks into place. For information about paper, refer to the On-screen Manual which will be installed later. 6 6 In about 5 to 6 minutes, the blue- black pattern is printed. Print Head Alignment is complete. 2 1 6 Al cabo de 5 o 6 minutos, se imprime el patrón en negro y azul. La Alineación de cabezales (Print Head Alignment) finaliza. 5 Coloque la cubierta del cassette (Cassette Cover). Deslice el cassette (Cassette) hacia dentro hasta que haga clic en su lugar. Para obtener más información sobre el papel, consulte el Manual en pantalla que se instalará posteriormente. If the Alarm lamp flashes orange, press the RESUME/CANCEL button, then proceed to Chapter 4. After installation is complete, refer to the On-screen Manual to redo Print Head Alignment. Si la luz de Alarma (Alarm) parpadea en naranja, pulse el botón REANUDAR/ CANCELAR (RESUME/ CANCEL) y continúe con el capítulo 4. Cuando finalice la instalación, consulte el Manual en pantalla para repetir la Alineación de cabezales (Print Head Alignment). Loading Photo Paper Cargar papel fotográfico 3 3 Follow the on-screen instructions to proceed. If the Select Language screen appears, select a language. Load photo paper in the Rear Tray only. When using photo paper, printer settings for media type and size should be adjusted. For details, refer to the On-screen Manual which will be installed later. If the CD-ROM does not autorun: Double-click (My) Computer > CDROM icon > MSETUP4.EXE. Double-click the CD-ROM icon on the desktop. Cargue el papel fotográfico en la bandeja posterior (Rear Tray) únicamente. Cuando use papel fotográfico, deberá ajustar la configuración de la impresora al tipo y al tamaño del soporte. Para obtener más detalles, consulte el Manual en pantalla que se instalará posteriormente. 5 3 Para continuar, siga las instrucciones que aparecen en pantalla. Si aparece la pantalla Seleccionar idioma (Select Language), elija uno. Do not connect the USB cable yet. Si el CD-ROM no se ejecuta automáticamente: You will be prompted to connect it during the installation using the Setup CD-ROM. Haga doble clic en Mi (PC) ((My) Computer) > icono de CD-ROM > MSETUP4.EXE. Haga doble clic en el icono de CD-ROM del escritorio. No conecte aún el cable USB. El sistema le solicitará que lo conecte durante la instalación utilizando el CD-ROM de instalación (Setup CD-ROM). • Quit all applications before installation. • Log on using an administrator account. • Internet connection may be required during the installation. Connection fees apply. Screens are based on Windows 7 operating system Home Premium and Mac OS X v.10.6.x. Actual screens may differ depending on the OS version. • Cierre todas las aplicaciones antes de la instalación. • Inicie una sesión con una cuenta de administrador. • Durante la instalación, es posible que se tenga que conectar a Internet. Esto puede implicar gastos de conexión. Las pantallas se basan en Windows 7 operating system Home Premium y Mac OS X v.10.6.x. Las pantallas reales pueden diferir en función de la versión del sistema operativo. 1 To complete the installation, follow the on-screen instructions on the computer. Para finalizar la instalación, siga las instrucciones que aparezcan en la pantalla del ordenador. 1 Press the ON button to turn off the printer. Operating noise stops after about 1 minute. 1 Pulse el botón ACTIVADO (ON) para apagar la impresora. Read the On-screen Manual on the Computer El ruido de funcionamiento se detiene al cabo de aproximadamente 1 minuto. 1 2 2 Insert the CD-ROM into the computer. Léase el Manual en pantalla en el ordenador 2 If the USB cable is already connected, unplug it. If a message appears on the computer, click Cancel. After the installation, “Solution Menu EX” starts. To open the On-screen Manual, click Manual & Settings > On-screen Manual. Refer to it for details on the functions, operations, and troubleshooting tips. Solution Menu EX and the On-screen Manual need to be selected for installation. 2 Introduzca el CD-ROM de instalación en el ordenador. Si el cable USB ya está conectado, desconéctelo. Si aparece un mensaje en el ordenador, haga clic en Cancelar (Cancel). Después de la instalación, se inicia “Solution Menu EX”. Para abrir el Manual en pantalla, haga clic en Manual y configuración (Manual & Settings) > Manual en pantalla (On-screen Manual). Consúltelo para detalles sobre las funciones, las operaciones y la resolución de problemas. Deben estar seleccionados Solution Menu EX y el Manual en pantalla.
This document in other languages
- español: Canon PIXMA iP4920