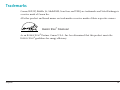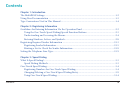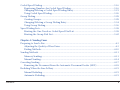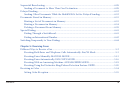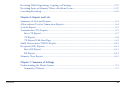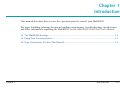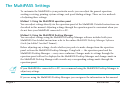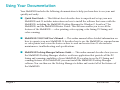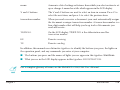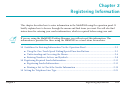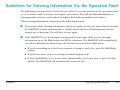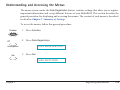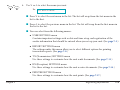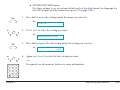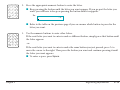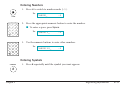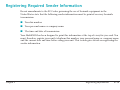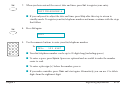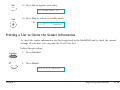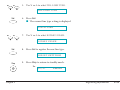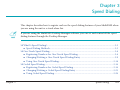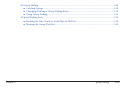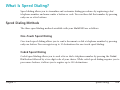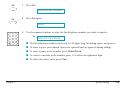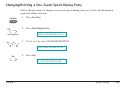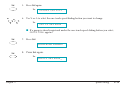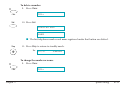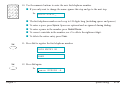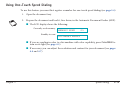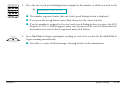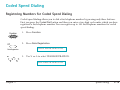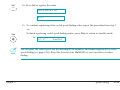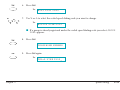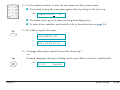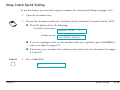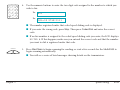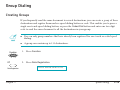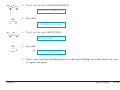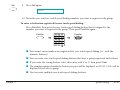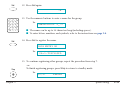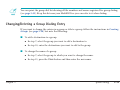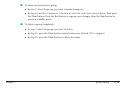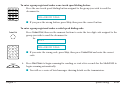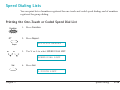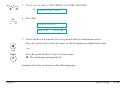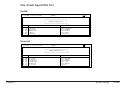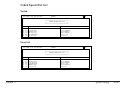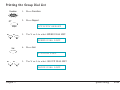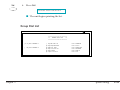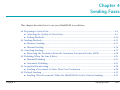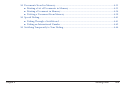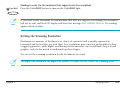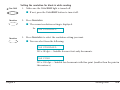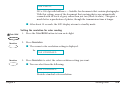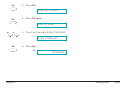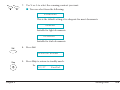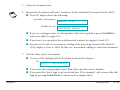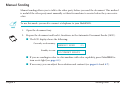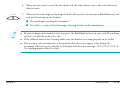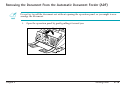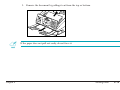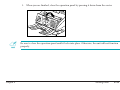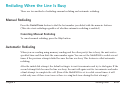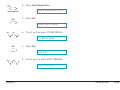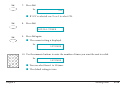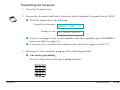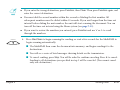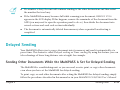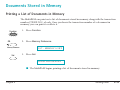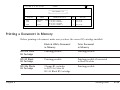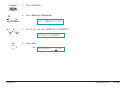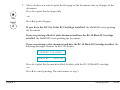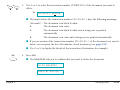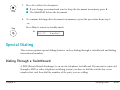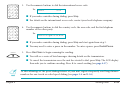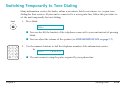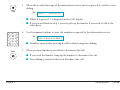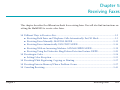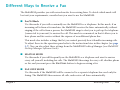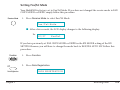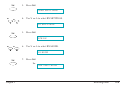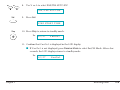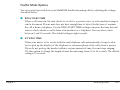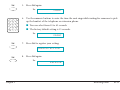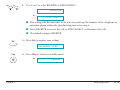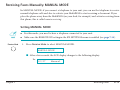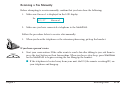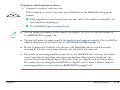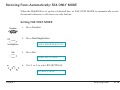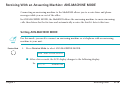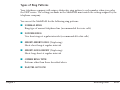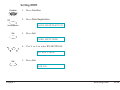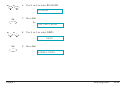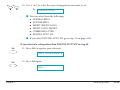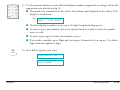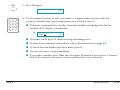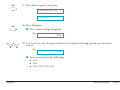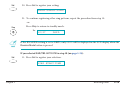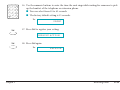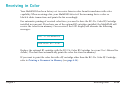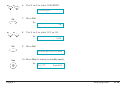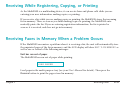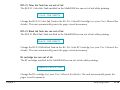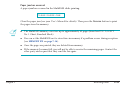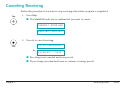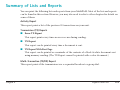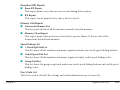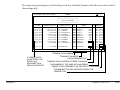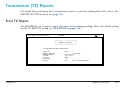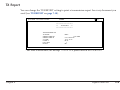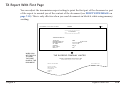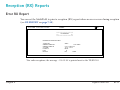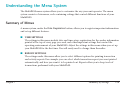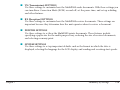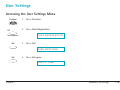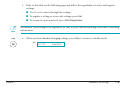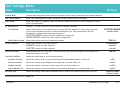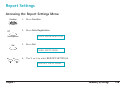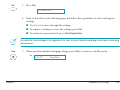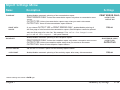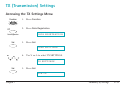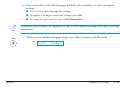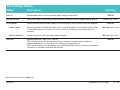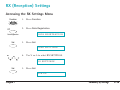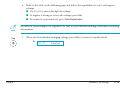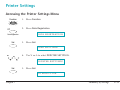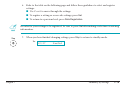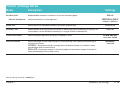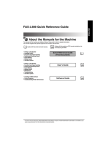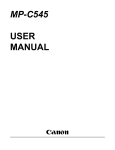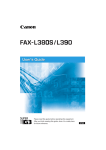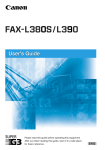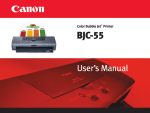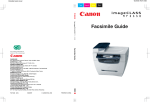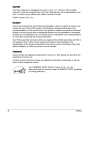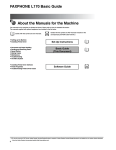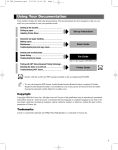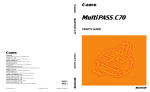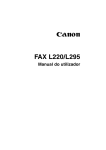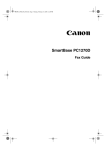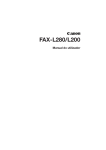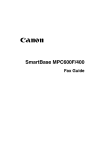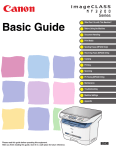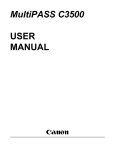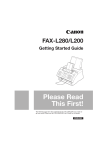Download Canon MultiPASS C530 Owner's Manual
Transcript
COLOR BUBBLE JET™ PRINTER FAX • SCANNER • COPIER Stand-alone Fax Manual C530/C560 Copyright This manual is copyrighted by Canon Computer Systems, Inc. (CCSI) with all rights reserved. Under the copyright laws, this manual may not be reproduced in any form, in whole or part, without prior written consent of CCSI. ©1999 Canon Computer Systems, Inc. Disclaimer Canon Computer Systems, Inc. has reviewed this manual thoroughly in order to make it an easy to use guide for your Canon MultiPASS system. All statements, technical information, and recommendations in this guide and in any guides or related documents are believed reliable, but the accuracy and completeness thereof are not guaranteed or warranted, and they are not intended to be, nor should they be understood to be, representations or warranties concerning the products described. Your MultiPASS and the software media included with your system have been sold to you subject to the limited warranties set forth in the warranty and license agreement enclosed with the respective products. All software is licensed AS IS, as described in the license agreement enclosed with the software media. Further, CCSI reserves the right to make changes in the specifications of the products described in this guide at any time without notice and without obligation to notify any person of such changes. Preface ii Trademarks Canon, BCI, BJ, Bubble Jet, MultiPASS, ScanGear, and UHQ are trademarks and SelectExchange is a service mark of Canon Inc. All other product and brand names are trademarks or service marks of their respective owners. ENERGY STAR® COMPLIANT As an ENERGY STAR® Partner, Canon U.S.A., Inc. has determined that this product meets the ENERGY STAR® guidelines for energy efficiency. Preface iii Contents Chapter 1: Introduction The MultiPASS Settings ......................................................................................................................1-2 Using Your Documentation ...............................................................................................................1-3 Type Conventions Used in This Manual ...........................................................................................1-4 Chapter 2: Registering Information Guidelines for Entering Information Via the Operation Panel .......................................................2-2 Using the One-Touch Speed Dialing/Special Function Buttons................................................2-3 Understanding and Accessing the Menus....................................................................................2-4 Entering Numbers, Letters, and Symbols ....................................................................................2-8 Registering Required Sender Information ......................................................................................2-13 Registering Sender Information.................................................................................................2-15 Printing a List to Check the Sender Information .....................................................................2-19 Setting the Telephone Line Type......................................................................................................2-21 Chapter 3: Speed Dialing What Is Speed Dialing?.......................................................................................................................3-3 Speed Dialing Methods.................................................................................................................3-3 One-Touch Speed Dialing ..................................................................................................................3-4 Registering Numbers for One-Touch Speed Dialing ..................................................................3-4 Changing/Deleting a One-Touch Speed Dialing Entry ..............................................................3-9 Using One-Touch Speed Dialing................................................................................................3-14 Contents iv Coded Speed Dialing ........................................................................................................................3-16 Registering Numbers for Coded Speed Dialing ........................................................................3-16 Changing/Deleting a Coded Speed Dialing Entry ....................................................................3-21 Using Coded Speed Dialing........................................................................................................3-26 Group Dialing ...................................................................................................................................3-28 Creating Groups..........................................................................................................................3-28 Changing/Deleting a Group Dialing Entry ...............................................................................3-34 Using Group Dialing...................................................................................................................3-36 Speed Dialing Lists............................................................................................................................3-38 Printing the One-Touch or Coded Speed Dial List ..................................................................3-38 Printing the Group Dial List ......................................................................................................3-42 Chapter 4: Sending Faxes Preparing to Send a Fax......................................................................................................................4-3 Adjusting the Quality of Your Faxes ............................................................................................4-3 Dialing Methods..........................................................................................................................4-10 Sending Methods ..............................................................................................................................4-11 Memory Sending.........................................................................................................................4-11 Manual Sending ..........................................................................................................................4-14 Canceling Sending ............................................................................................................................4-17 Removing the Document From the Automatic Document Feeder (ADF) .............................4-18 Redialing When the Line Is Busy .....................................................................................................4-21 Manual Redialing ........................................................................................................................4-21 Automatic Redialing ...................................................................................................................4-21 Contents v Sequential Broadcasting ...................................................................................................................4-28 Sending a Document to More Than One Destination .............................................................4-28 Delayed Sending................................................................................................................................4-32 Sending Other Documents While the MultiPASS Is Set for Delayed Sending........................4-32 Documents Stored in Memory ........................................................................................................4-33 Printing a List of Documents in Memory.................................................................................4-33 Printing a Document in Memory ..............................................................................................4-34 Deleting a Document From Memory........................................................................................4-39 Special Dialing ..................................................................................................................................4-41 Dialing Through a Switchboard.................................................................................................4-41 Dialing an International Number ..............................................................................................4-42 Switching Temporarily to Tone Dialing...........................................................................................4-44 Chapter 5: Receiving Faxes Different Ways to Receive a Fax .........................................................................................................5-2 Receiving Both Faxes and Telephone Calls Automatically: Fax/Tel Mode ................................5-3 Receiving Faxes Manually: MANUAL MODE ..........................................................................5-13 Receiving Faxes Automatically: FAX ONLY MODE .................................................................5-16 Receiving With an Answering Machine: ANS.MACHINE MODE..........................................5-19 Receiving Using the Distinctive Ring Pattern Detection Feature: DRPD................................5-20 Receiving in Color ............................................................................................................................5-34 Setting Color Reception..............................................................................................................5-35 Contents vi Receiving While Registering, Copying, or Printing ........................................................................5-37 Receiving Faxes in Memory When a Problem Occurs....................................................................5-37 Canceling Receiving..........................................................................................................................5-41 Chapter 6: Reports and Lists Summary of Lists and Reports...........................................................................................................6-2 Abbreviations Used in Transaction Reports......................................................................................6-4 Activity Report ....................................................................................................................................6-5 Transmission (TX) Reports................................................................................................................6-7 Error TX Report............................................................................................................................6-7 TX Report......................................................................................................................................6-8 TX Report With First Page ...........................................................................................................6-9 Multi-Transaction (TX/RX) Report.................................................................................................6-10 Reception (RX) Reports ...................................................................................................................6-11 Error RX Report..........................................................................................................................6-11 RX Report....................................................................................................................................6-12 Memory Clear Report.......................................................................................................................6-13 Chapter 7: Summary of Settings Understanding the Menu System.......................................................................................................7-3 Summary of Menus ......................................................................................................................7-3 Contents vii User Settings........................................................................................................................................7-5 Accessing the User Settings Menu................................................................................................7-5 User Settings Menu.......................................................................................................................7-7 Report Settings....................................................................................................................................7-8 Accessing the Report Settings Menu............................................................................................7-8 Report Settings Menu .................................................................................................................7-10 TX (Transmission) Settings..............................................................................................................7-11 Accessing the TX Settings Menu ................................................................................................7-11 TX Settings Menu .......................................................................................................................7-13 RX (Reception) Settings ...................................................................................................................7-14 Accessing the RX Settings Menu ................................................................................................7-14 RX Settings Menu .......................................................................................................................7-16 Printer Settings..................................................................................................................................7-17 Accessing the Printer Settings Menu..........................................................................................7-17 Printer Settings Menu.................................................................................................................7-19 System Settings..................................................................................................................................7-20 Accessing the System Settings Menu..........................................................................................7-20 System Settings Menu.................................................................................................................7-22 Contents viii Chapter 1 Introduction This manual describes how you use the operation panel to control your MultiPASS. For paper handling, printing, document handling, maintenance, troubleshooting, specifications, and other information regarding the MultiPASS, see the MultiPASS C530/C560 User’s Manual. ❏ The MultiPASS Settings ...............................................................................................................1-2 ❏ Using Your Documentation.........................................................................................................1-3 ❏ Type Conventions Used in This Manual ....................................................................................1-4 Chapter 1 Introduction 1-1 The MultiPASS Settings To customize the MultiPASS to your particular needs, you can adjust the general operation, sending, receiving, printing, system settings, and speed dialing settings. There are two methods of adjusting these settings: Method 1: Using the MultiPASS operation panel You can adjust settings directly via the operation panel of the MultiPASS. Detailed instructions are described in this manual. Adjusting settings through the operation panel is convenient when you do not have your MultiPASS connected to a PC. Method 2: Using the MultiPASS Desktop Manager You can adjust settings using the MultiPASS Desktop Manager software included with your MultiPASS. For detailed instructions refer to the online MultiPASS Desktop Manager Software Guide (in Adobe® Acrobat® format). Before adjusting any settings, decide whether you prefer to make changes from the operation panel or from the MultiPASS Desktop Manager. Using both — the operation panel and the MultiPASS Desktop Manager — may cause confusion. Changes made to settings through the operation panel will not be displayed in the MultiPASS Desktop Manager, and changes made in the MultiPASS Desktop Manager will override any corresponding settings made through the operation panel. n If your MultiPASS is connected to a PC, we recommend using the MultiPASS Desktop Manager to adjust any settings. If you are using the MultiPASS Desktop Manager, you can ignore the information in this manual. Chapter 1 Introduction 1-2 Using Your Documentation Your MultiPASS includes the following documentation to help you learn how to use your unit quickly and easily: ■ Quick Start Guide — This foldout sheet describes how to unpack and set up your new MultiPASS unit. It includes instructions on how to install the software that comes with the MultiPASS, including the MultiPASS Desktop Manager for Windows®, ScanGear™ for MultiPASS, and the MultiPASS Printer Driver. This software enables you to use all the features of the MultiPASS — color printing, color copying, color faxing, PC faxing, and color scanning. ■ MultiPASS C530/C560 User's Manual — This online manual offers detailed information on how to operate your new MultiPASS. It describes how to use the MultiPASS as a monochrome or color printer and covers the basics on how to send and receive faxes. It also includes maintenance, troubleshooting, and specifications. ■ MultiPASS Desktop Manager Software Guide — This online manual describes how you use the MultiPASS Desktop Manager, which is a software application that provides all the PC faxing and scanning capabilities of your MultiPASS. If you plan to use the PC faxing and scanning features of the MultiPASS, you must install the MultiPASS Desktop Manager software. You can then use the Desktop Manager to define and control all of the features of the MultiPASS. Chapter 1 Introduction 1-3 ■ MultiPASS C530/C560 Stand-alone Fax Manual — This online manual describes how you use the operation panel on the MultiPASS to control all your faxing and receiving functions. If you decide not to install the MultiPASS Desktop Manager, you can still use many of the features of the MultiPASS. In this case, you will define and control the features of the MultiPASS through the operation panel. Type Conventions Used in This Manual Please read the list below of symbols, terms, and abbreviations used in this manual, and make sure you know what they mean. c n Chapter 1 Cautions tell you how to avoid actions that could injure you or damage your MultiPASS. In order to use your unit safely, always pay attention to these cautions. Notes provide advice on using the MultiPASS more effectively, describe operating restrictions, and tell you how to avoid minor difficulties. Reading these is recommended to make the most of your unit and its functions. default A setting that remains in effect unless you change it. document or fax A document or fax is the original sheet(s) of paper you send or receive on the unit. Introduction 1-4 menu d and u buttons A menu is a list of settings or features from which you select an item to set up or change. A menu has a title which appears in the LCD display. The d and u buttons are used to select an item in a menu. Press d to select the next item, and press u to select the previous item. transaction number When you send or receive a document, your unit automatically assigns the document a unique transaction number. A transaction number is a four-digit number that will help you keep track of documents you send and receive. TX/RX NO. On the LCD display, TX/RX NO. is the abbreviation used for transaction number. RX Denotes receiving. TX Denotes sending. In addition, this manual uses distinctive typefaces to identify the buttons you press, the lights on the operation panel, and any commands you enter at your computer. ■ The buttons you press and the names of lights you see appear in this typeface: Start/Scan. ■ What you see in the LCD display appears in this typeface: REGISTRATION. n Chapter 1 For a complete glossary of terms, see the MultiPASS C530/C560 User’s Manual. Introduction 1-5 Chapter 2 Registering Information This chapter describes how to enter information in the MultiPASS using the operation panel. It briefly explains how to browse through the menus and find items you want. You will also find instructions for entering your sender information, which is required before using your unit. n If you are using the MultiPASS Desktop Manager, you will not need this information. This information is provided for those using the MultiPASS as a stand-alone fax machine. ❏ Guidelines for Entering Information Via the Operation Panel ................................................2-2 ● Using the One-Touch Speed Dialing/Special Function Buttons..........................................2-3 ● Understanding and Accessing the Menus..............................................................................2-4 ● Entering Numbers, Letters, and Symbols ..............................................................................2-8 ❏ Registering Required Sender Information ...............................................................................2-13 ● Registering Sender Information...........................................................................................2-15 ● Printing a List to Check the Sender Information ...............................................................2-19 ❏ Setting the Telephone Line Type...............................................................................................2-21 Chapter 2 Registering Information 2-1 Guidelines for Entering Information Via the Operation Panel The following section provides a brief overview of how to use the buttons on the operation panel to access menus, make selections, and register your entries. You will also find information on entering numbers, letters, and symbols to register fax/telephone numbers and names. When entering information, always keep the following in mind: ■ If you pause while entering information and do not make an entry for more than 60 seconds, the MultiPASS returns automatically to standby mode and loses all information you had entered up to that point. You will have to start again. ■ If the MultiPASS is set for manual receiving and the unit rings while you are entering information, press the Stop button and lift the telephone. The MultiPASS will automatically save all the information entered up to the last time you pressed the Set button. Chapter 2 ● If you hear nothing or a slow beep, someone is trying to send a fax: press the Start/Scan button. ● If you hear a voice, you are receiving a normal telephone call. ● If your MultiPASS is set to receive faxes automatically, you do not have to press the Stop button. The MultiPASS will automatically receive the fax. Registering Information 2-2 Using the One-Touch Speed Dialing/Special Function Buttons The buttons located on the right of the operation panel have two functions. ■ One-Touch Speed Dialing Buttons Use the buttons marked 01 to 12 to dial fax/telephone numbers registered under these buttons. ■ Special Function Buttons To access the special functions (marked under or to the sides of the buttons), press the Function button to turn on its light and then press the button you wish to access. 01 02 03 Data Registration 04 05 Memory Reference 07 06 Space + 08 09 11 12 Report 10 Cleaning Clear Function Set Resume Chapter 2 Registering Information 2-3 Understanding and Accessing the Menus The menu system, under the Data Registration button, contains settings that allow you to register important information and set up different features of your MultiPASS. This section describes the general procedure for displaying and accessing the menus. The content of each menu is described in detail in Chapter 7, Summary of Settings. To access the menus, follow this general procedure: Function 1. Press Function. 2. Press Data Registration. 01 DATA REGSTRATION Data Registration Set 3. Press Set. USER SETTINGS Chapter 2 Registering Information 2-4 08 02 4. Use d or u to select the menu you want. Ex: RX SETTINGS ■ Press d to select the next menu in the list. The list will wrap from the last menu in the list to the first. ■ Press u to select the previous menu in the list. The list will wrap from the first menu in the list to the last. ■ You can select from the following menus: Chapter 2 ● USER SETTINGS menu Contains important settings such as date and time setup, and registration of the sender information that should be entered when you set up your unit. (See page 7-5.) ● REPORT SETTINGS menu The settings under this menu allow you to select different options for printing transaction reports. (See page 7-8.) ● TX (Transmission) SETTINGS menu Use these settings to customize how the unit sends documents. (See page 7-11.) ● RX (Reception) SETTINGS menu Use these settings to customize how the unit receives documents. (See page 7-14.) ● PRINTER SETTINGS menu Use these settings to customize how the unit prints. (See page 7-17.) Registering Information 2-5 ● SYSTEM SETTINGS menu Use these settings to set up system defaults such as the date format, the language for the LCD display, and the transaction speeds. (See page 7-20.) 5. Press Set to access the settings under the menu you selected. Set Ex: 08 6. Use d or u to select the setting you want. 02 Ex: INCOMING RING 7. Press Set to display the sub-setting under the setting you selected. Set Ex: 08 ECM RX OFF 8. Again, use d or u to select the sub-setting you want. 02 -orABC DEF 2 1 GHI JKL 4 PRS 5 TUV 7 3 If required, use the numeric buttons to enter information. MNO 6 WXY 8 OPER 9 SYMBOLS 0 # Tone Chapter 2 Registering Information 2-6 Set 9. Press Set to register the setting or entry. ■ If you access additional settings, repeat the above procedure from step 6. Stop 10. When you have finished changing settings, press Stop to return to standby mode. Ex: 12/27 FaxTel Returning to a Previous Level To return to a previous level so you can continue browsing, press Data Registration. Each time you press Data Registration, you will return to the previous level until the unit is back in standby mode. Returning Directly to Standby Mode If at any time you wish to return directly to standby mode, press Stop. n Chapter 2 If you do not press a button for 60 seconds, the unit will automatically return to standby mode. Registering Information 2-7 Entering Numbers, Letters, and Symbols Each numeric button has a number and a group of uppercase and lowercase letters assigned to it. Use the chart below to determine which numeric button to press for each character. Button Letters (:A) Numbers (:1) 1 1 ABC 2 ABCabc 2 3 DEFdef 3 4 GHIghi 4 5 JKLjkl 5 MNOmno 6 7 PQRSpqrs 7 8 TUVtuv 8 WXYZwxyz 9 DEF GHI JKL MNO 6 PRS TUV WXY 9 OPER 0 0 SYMBOLS # Letter input (:A) Number input (:1) Tone When you come to a step that requires you to enter a name or number, follow the procedures on the following pages. Chapter 2 Registering Information 2-8 Changing Between Number Mode and Letter Mode Use the T button to change between number mode and letter mode. When you are in number mode, “1” appears on the right of the LCD display. Tone _ :1 When you are in letter mode, “A” appears on the right of the LCD display. _ :A Entering Letters 1. Press T to switch to letter mode (:A). Tone Chapter 2 _ :A Registering Information 2-9 ABC DEF 2 1 GHI JKL 4 PRS 3 MNO 5 TUV 6 WXY 8 7 OPER 9 2. Press the appropriate numeric button to enter the letter. ■ Keep pressing the button until the letter you want appears. If you go past the letter you want, you will have to keep on pressing the button until it reappears. SYMBOLS 0 Ex: # Tone C :A ■ Refer to the table on the previous page if you are unsure which button to press for the letter you want. ABC DEF 2 1 GHI JKL 4 PRS 5 TUV 7 3 MNO 6 WXY 8 OPER 3. Use the numeric buttons to enter other letters. If the next letter you want to enter is under a different button, simply press that button until the letter appears. 9 SYMBOLS 0 Tone # -orIf the next letter you want to enter is under the same button you just pressed, press r to move the cursor to the right. Then press the button you want and continue pressing it until the letter you want appears. ■ To enter a space, press Space. Chapter 2 Registering Information 2-10 Entering Numbers 1. Press T to switch to number mode (:1). Ex: Tone ABC DEF 2 1 GHI JKL 4 PRS 3 MNO 5 TUV 6 :1 2. Press the appropriate numeric button to enter the number. ■ To enter a space, press Space. WXY 8 7 CANON_ OPER 9 SYMBOLS 0 Ex: # CANON 1_ :1 Tone ABC DEF 2 1 GHI JKL 4 PRS 5 TUV 7 3 MNO 6 WXY 8 OPER 3. Use the numeric buttons to enter other numbers. Ex: CANON 10_ :1 9 SYMBOLS 0 # Tone Entering Symbols SYMBOLS 1. Press # repeatedly until the symbol you want appears. # Chapter 2 Registering Information 2-11 2. If you want to enter another symbol, press r to move the cursor to the right, then press # repeatedly until the symbol you want appears. 06 + SYMBOLS # Correcting a Mistake 04 1. Use l or r to move the cursor under the incorrect character. 06 Memory Reference ABC DEF 2 1 GHI JKL 4 PRS 3 MNO 5 TUV 7 + 6 WXY 8 OPER Ex: CANEN :A 2. Use the numeric buttons to enter the correct character over the incorrect character. Ex: CANON :A 9 SYMBOLS 0 # Tone Set n Chapter 2 3. When you have finished making corrections, press Set to register your new entry. Alternatively, you can press the Clear button to delete the whole entry. Registering Information 2-12 Registering Required Sender Information Recent amendments to the FCC rules governing the use of facsimile equipment in the United States state that the following sender information must be printed on every facsimile transmission: ■ Your fax number ■ Your personal name or company name ■ The time and date of transmission Your MultiPASS has been designed to print this information at the top of every fax you send. You must, therefore, register your unit’s telephone/fax number, your personal name or company name, and the current date and time before using your unit. This section gives details on registering the sender information. Chapter 2 Registering Information 2-13 The following is an example of the sender information printed on a received fax. 12/27/2000 10:12 FAX 123 4567 DATE AND TIME Date and time of transmission. CANON CANON CANADA 001 THE SLEREXE COMPANY LIMITED SAPORS LANE•BOOLE•DORSET•BH25 8ER FAX/TELEPHONE NUMBER Your fax/telephone number. You can select FAX or TEL to be displayed in front of the number. TELEPHONE BOOLE (945 13) 51617 – FAX 123456 Our Ref. 350/PJC/EAC UNIT NAME Your name or company name. DESTINATION If you used memory sending and dialed the fax number using one-touch or coded speed dialing, the other party’s name appears here. PAGE NUMBER The page number of the fax. The following pages explain how to enter this information via the MultiPASS operation panel. Chapter 2 Registering Information 2-14 Registering Sender Information Follow these steps to set the current date and time, register the fax/telephone number of your MultiPASS, and register your name or company name. Function 1. Press Function. 2. Press Data Registration. 01 DATA REGSTRATION Data Registration Set 3. Press Set. USER SETTINGS Set 4. Press Set. DATE & TIME Chapter 2 Registering Information 2-15 5. Press Set. Set ■ The date and time currently set for the unit are displayed. Ex: ABC DEF 2 1 GHI JKL 4 PRS 5 TUV 7 3 MNO 6 WXY 8 OPER 12/20/2000 13:30 6. Use the numeric buttons to enter the correct month, day, year, and time. Ex: 12/27/2000 15:00 9 SYMBOLS 0 Tone # ■ Enter the new date and time over the previous date and time. ■ Use the month/day/year format for the date and use the 24-hour format for the time (for example, 1:00 p.m. as 13:00). ■ The default format for the date is MM/DD/YYYY. However, if you prefer, you can change this format to DD/MM YYYY, or YYYY MM/DD. (See page 7-20.) ■ If you make a mistake, press Clear and enter the date and time again. You can also use l or r to move the cursor under the digit you want to correct, and enter the correct digit. Chapter 2 Registering Information 2-16 7. When you have entered the correct date and time, press Set to register your entry. Set UNIT TELEPHONE # ■ If you only need to adjust the date and time, press Stop after this step to return to standby mode. To register your fax/telephone number and name, continue with the steps that follow. 8. Press Set again. Set TEL= ABC DEF 2 1 GHI JKL 4 PRS 5 TUV 7 3 MNO 6 WXY 8 OPER 9. Use the numeric buttons to enter your fax/telephone number. Ex: TEL= 123 4567 9 SYMBOLS 0 Tone # ■ Your fax/telephone number can be up to 20 digits long (including spaces). ■ To enter a space, press Space. Spaces are optional and are useful to make the number easier to read. ■ To enter a plus sign (+) before the number, press +. ■ If you make a mistake, press Clear and start again. Alternatively, you can use l to delete digits from the rightmost digit. Chapter 2 Registering Information 2-17 10. Press Set to register your fax/telephone number. Set UNIT NAME ■ If you only need to change the fax/telephone number, press Stop after this step to return to standby mode. To register your name or company name, continue with the steps that follow. 11. Press Set again. Set _ ABC DEF 2 1 GHI JKL 4 PRS 5 TUV 7 3 MNO 6 WXY 8 OPER :A 12. Use the numeric buttons to enter your name or company name. Ex: CANON :A 9 SYMBOLS 0 Tone # ■ Your name can be up to 24 characters long (including spaces). ■ To enter letters, numbers, and symbols, refer to the instructions on page 2-8. ■ To switch between number and letter mode, press T. ■ You can enter spaces by pressing Space. ■ If you make a mistake, press Clear and start again. Alternatively you can use l to move back to the character you want to correct and enter the correct character. Chapter 2 Registering Information 2-18 Set 13. Press Set to register your entry. TX TERMINAL ID Stop 14. Press Stop to return to standby mode. Ex: 12/27 FaxTel Printing a List to Check the Sender Information To check the sender information you have registered in the MultiPASS and to check the current settings of your unit, you can print the User’s Data List. Follow this procedure: Function 1. Press Function. 2. Press Report. 07 Report Chapter 2 ACTIVITY REPORT Registering Information 2-19 08 02 3. Use d or u to select USER DATA LIST. USER DATA LIST Set 4. Press Set. PRINTING REPORT ■ The MultiPASS begins printing the User’s Data List. ■ You can find the sender information registered in the MultiPASS at the beginning of the list. The current settings of your unit are listed after this. 12/27/2000 17:23 FAX 123 4567 CANON 001 ***************************** *** USER’S DATA LIST *** ***************************** 1.USER SETTINGS UNIT TELEPHONE # UNIT NAME TX TERMINAL ID TTI POSITION TELEPHONE # MARK SCANNING CONTRAST OFFHOOK ALARM VOLUME CONTROL CALLING VOLUME KEYPAD VOLUME ALARM VOLUME LINE MONITOR VOL. TEL LINE TYPE Chapter 2 123 4567 CANON OUTSIDE IMAGE FAX STANDARD ON 2 2 2 2 TOUCH TONE Registering Information 2-20 Setting the Telephone Line Type In order to operate your MultiPASS, you must know if your unit is connected to a tone or rotary pulse line. Your unit is factory-set to operate with a tone line (TOUCH TONE). If you are unsure of the type of telephone line you have, check with your local telephone company. If you need to change the setting to rotary pulse, follow the procedure below: Function 1. Press Function. 2. Press Data Registration. 01 DATA REGSTRATION Data Registration Set 3. Press Set. USER SETTINGS Set 4. Press Set again. DATE & TIME Chapter 2 Registering Information 2-21 08 02 5. Use d or u to select TEL LINE TYPE. TEL LINE TYPE Set 6. Press Set. ■ The current line type setting is displayed. TOUCH TONE 08 02 7. Use d or u to select ROTARY PULSE. ROTARY PULSE Set 8. Press Set to register the new line type. REPORT SETTINGS Stop 9. Press Stop to return to standby mode. Ex: Chapter 2 12/27 FaxTel Registering Information 2-22 Chapter 3 Speed Dialing This chapter describes how to register and use the speed dialing features of your MultiPASS when you are using the unit as a stand-alone fax. n If you are using the MultiPASS Desktop Manager software, you can set and control all the speed dialing features through the Desktop Manager. ❏ What Is Speed Dialing?.................................................................................................................3-3 ● Speed Dialing Methods............................................................................................................3-3 ❏ One-Touch Speed Dialing ............................................................................................................3-4 ● Registering Numbers for One-Touch Speed Dialing .............................................................3-4 ● Changing/Deleting a One-Touch Speed Dialing Entry .........................................................3-9 ● Using One-Touch Speed Dialing...........................................................................................3-14 ❏ Coded Speed Dialing ..................................................................................................................3-16 ● Registering Numbers for Coded Speed Dialing ...................................................................3-16 ● Changing/Deleting a Coded Speed Dialing Entry ...............................................................3-21 ● Using Coded Speed Dialing...................................................................................................3-26 Chapter 3 Speed Dialing 3-1 ❏ Group Dialing .............................................................................................................................3-28 ● Creating Groups .....................................................................................................................3-28 ● Changing/Deleting a Group Dialing Entry ..........................................................................3-34 ● Using Group Dialing..............................................................................................................3-36 ❏ Speed Dialing Lists......................................................................................................................3-38 ● Printing the One-Touch or Coded Speed Dial List..............................................................3-38 ● Printing the Group Dial List .................................................................................................3-42 Chapter 3 Speed Dialing 3-2 What Is Speed Dialing? Speed dialing allows you to streamline and customize dialing procedures by registering a fax/ telephone number and name under a button or code. You can then dial that number by pressing only one or a few buttons. Speed Dialing Methods The three speed dialing methods available with your MultiPASS are as follows. One-Touch Speed Dialing One-touch speed dialing allows you to send a document or dial a telephone number by pressing only one button. You can register up to 12 destinations for one-touch speed dialing. Coded Speed Dialing Coded speed dialing allows you to send a fax or dial a telephone number by pressing the Coded Dial button followed by a two-digit code of your choice. While coded speed dialing requires you to press more buttons, it allows you to register up to 100 destinations. Chapter 3 Speed Dialing 3-3 Group Dialing Group dialing allows you to dial a group of registered one-touch and/or coded speed dialing fax numbers. By registering a group for one-touch or coded speed dialing, you press only one or three buttons to send the same fax to several destinations. One-Touch Speed Dialing Registering Numbers for One-Touch Speed Dialing One-touch speed dialing allows you to dial a fax/telephone number at the press of one button. You can register up to 12 fax/telephone numbers; one for every one-touch speed dialing button on the operation panel. Follow this procedure to register numbers and names for one-touch speed dialing. Function 01 Data Registration Chapter 3 1. Press Function. 2. Press Data Registration. DATA REGSTRATION Speed Dialing 3-4 08 02 3. Use d or u to select TEL REGISTRATION. TEL REGISTRATION Set 4. Press Set. 1-TOUCH SPD DIAL Set 5. Press Set again. 01= 08 02 6. Use d or u to select a one-touch speed dialing button from 01 to 12. Ex: 04= ■ If a one-touch speed dialing button has already been registered, the number registered under that button appears. ■ If a group is already registered under a one-touch speed dialing button, GROUP DIAL appears. Chapter 3 Speed Dialing 3-5 7. Press Set. Set TELEPHONE NUMBER 8. Press Set again. Set TEL=_ ABC GHI DEF 2 1 JKL 4 PRS 5 TUV 7 3 MNO 6 WXY 8 OPER 9. Use the numeric buttons to enter the fax/telephone number you want to register. Ex: TEL=20 545 8545_ 9 SYMBOLS 0 Tone # ■ The fax/telephone number can be up to 120 digits long (including spaces and pauses). ■ To enter a space, press Space. Spaces are optional and are ignored during dialing. ■ To enter a pause in the number, press Redial/Pause. ■ To correct a mistake in the number, press l to delete the rightmost digit. ■ To delete the entire entry, press Clear. Chapter 3 Speed Dialing 3-6 10. Press Set to register the fax/telephone number. Set DATA ENTRY OK NAME 11. Press Set again. Set _ ABC DEF 2 1 GHI JKL 4 PRS 5 TUV 7 3 MNO 6 WXY 8 OPER :A 12. Use the numeric buttons to enter the name that goes with the number. Ex: Canon EUROPA :A 9 SYMBOLS 0 Tone # ■ The name can be up to 16 characters long (including spaces). ■ To enter letters, numbers, and symbols, refer to the instructions on page 2-8. Chapter 3 Speed Dialing 3-7 Set 13. Press Set to register the name. DATA ENTRY OK Ex: 05= 14. To continue registering other one-touch speed dialing buttons, repeat the procedure from step 6. -orStop To finish registering one-touch speed dialing entries, press Stop to return to standby mode. Ex: n Chapter 3 12/27 FaxTel You can print the one-touch speed dial list showing all the numbers and names registered for one-touch speed dialing (see page 3-38). Keep this list near your MultiPASS so you can refer to it easily when dialing. Speed Dialing 3-8 Changing/Deleting a One-Touch Speed Dialing Entry Follow this procedure to change a one-touch speed dialing entry or to delete all information registered under a button: Function 1. Press Function. 2. Press Data Registration. 01 DATA REGSTRATION Data Registration 08 02 3. Use d or u to select TEL REGISTRATION. TEL REGISTRATION Set 4. Press Set. 1-TOUCH SPD DIAL Chapter 3 Speed Dialing 3-9 Set 5. Press Set again. Ex: 08 02 01=905 795 1111 6. Use d or u to select the one-touch speed dialing button you want to change. Ex: 04= 20 545 8545 ■ If a group is already registered under the one-touch speed dialing button you select, GROUP DIAL appears. Set 7. Press Set. TELEPHONE NUMBER Set 8. Press Set again. Ex: Chapter 3 TEL=20 545 8545_ Speed Dialing 3-10 To delete a number: 9. Press Clear. 11 TEL= Clear Set 10. Press Set. ERASING END NAME ■ The fax/telephone number and name registered under that button are deleted. Stop 11. Press Stop to return to standby mode. Ex: 12/27 FaxTel To change the number or name: 9. Press Clear. 11 Clear Chapter 3 TEL= Speed Dialing 3-11 ABC DEF 2 1 GHI JKL 4 PRS 5 TUV 7 3 MNO 6 10. Use the numeric buttons to enter the new fax/telephone number. ■ If you only want to change the name, ignore this step and go to the next step. WXY 8 OPER 9 SYMBOLS 0 Ex: # TEL=2 50921_ Tone ■ The fax/telephone number can be up to 120 digits long (including spaces and pauses). ■ To enter a space, press Space. Spaces are optional and are ignored during dialing. ■ To enter a pause in the number, press Redial/Pause. ■ To correct a mistake in the number, use l to delete the rightmost digit. ■ To delete the entire entry, press Clear. Set 11. Press Set to register the fax/telephone number. DATA ENTRY OK NAME Set 12. Press Set again. Ex: Chapter 3 Canon EUROPA :A Speed Dialing 3-12 ABC DEF 2 1 GHI JKL 4 PRS 5 TUV 7 3 MNO 6 13. Use the numeric buttons to enter the new name over the previous name. ■ If you want to keep the same name, ignore this step and go to the next step. WXY 8 OPER Ex: 9 SYMBOLS 0 # Canon ITALIA :A Tone ■ The name can be up to 16 characters long (including spaces). ■ To enter letters, numbers, and symbols, refer to the instructions on page 2-8. Set 14. Press Set to register the name. DATA ENTRY OK Ex: 05= 1 432 2060 15. To change other entries, repeat the procedure from step 6. -orStop To finish changing one-touch speed dialing entries, press Stop to return to standby mode. Ex: Chapter 3 12/27 FaxTel Speed Dialing 3-13 Using One-Touch Speed Dialing To use this feature, you must first register a number for one-touch speed dialing (see page 3-4). 1. Open the document tray. 2. Prepare the document and load it, face down, in the Automatic Document Feeder (ADF). ■ The LCD display shows the following: Currently used memory: Standby to scan: MEMORY USED 0% DOCUMENT READY ■ If you are sending in color to a fax machine with color capability, press Color/B&W to turn on its light (see page 4-3). ■ If necessary, you can adjust the resolution and contrast for your document (see pages 4-4 and 4-7). Chapter 3 Speed Dialing 3-14 01 02 3. Press the one-touch speed dialing button assigned to the number to which you wish to fax. 03 Data Registration 04 05 Memory Reference 07 06 Space + 08 09 11 12 Report 10 Cleaning Clear Function Set Resume Ex: TEL=905 795 1111 ■ The number registered under that one-touch speed dialing button is displayed. ■ If you press the wrong button, press Stop, then press the correct button. ■ If no fax number is assigned to the one-touch speed dialing button you press, the LCD displays NO TEL #. If this happens, make sure you pressed the correct button and that the number you want to dial is registered under that button. Start / Scan 4. Press Start/Scan to begin scanning for sending, or wait a few seconds for the MultiPASS to begin scanning automatically. ■ You will see a series of brief messages showing details on the transmission. Chapter 3 Speed Dialing 3-15 Coded Speed Dialing Registering Numbers for Coded Speed Dialing Coded speed dialing allows you to dial a fax/telephone number by pressing only three buttons. First you press the Coded Dial button and then you enter a two-digit code under which you have registered a fax/telephone number. You can register up to 100 fax/telephone numbers for coded speed dialing. Function 2. Press Data Registration. 01 Data Registration 08 1. Press Function. 02 DATA REGSTRATION 3. Use d or u to select TEL REGISTRATION. TEL REGISTRATION Chapter 3 Speed Dialing 3-16 Set 4. Press Set. 1-TOUCH SPD DIAL 08 02 5. Use d or u to select CODED SPEED DIAL. CODED SPEED DIAL Set 6. Press Set. A00= 08 02 7. Use d or u to select a coded speed dialing code from 00 to 99. Ex: A 01= ■ If a coded speed dialing code has already been registered, the number registered under that code appears. ■ If a group is already registered under a coded speed dialing code, GROUP DIAL appears. Chapter 3 Speed Dialing 3-17 8. Press Set. Set TELEPHONE NUMBER 9. Press Set again. Set TEL=_ ABC GHI DEF 2 1 JKL 4 PRS 5 TUV 7 3 MNO 6 WXY 8 OPER 10. Use the numeric buttons to enter the fax/telephone number you want to register. Ex: TEL=3 3758 2110_ 9 SYMBOLS 0 Tone # ■ The fax/telephone number can be up to 120 digits long (including spaces and pauses). ■ To enter a space, press Space. Spaces are optional and are ignored during dialing. ■ To enter a pause in the number, press Redial/Pause. ■ To correct a mistake in the number, press l to delete the rightmost digit. ■ To delete the entire entry, press Clear. Chapter 3 Speed Dialing 3-18 11. Press Set to register the fax/telephone number. Set DATA ENTRY OK NAME 12. Press Set again. Set _ ABC GHI DEF 2 1 JKL 4 PRS 5 TUV 7 3 MNO 6 WXY 8 OPER :A 13. Use the numeric buttons to enter the name that goes with the number. Ex: Canon Inc. :A 9 SYMBOLS 0 Tone # ■ The name can be up to 16 characters long (including spaces). ■ To enter letters, numbers, and symbols, refer to the instructions on page 2-8. Chapter 3 Speed Dialing 3-19 Set 14. Press Set to register the name. DATA ENTRY OK A 02= 15. To continue registering other coded speed dialing codes, repeat the procedure from step 7. -orStop To finish registering coded speed dialing entries, press Stop to return to standby mode. Ex: n Chapter 3 12/27 FaxTel You can print the coded speed dial list showing all the numbers and names registered for coded speed dialing (see page 3-38). Keep this list near your MultiPASS so you can refer to it when dialing. Speed Dialing 3-20 Changing/Deleting a Coded Speed Dialing Entry Function 1. Press Function. 2. Press Data Registration. 01 DATA REGSTRATION Data Registration 08 02 3. Use d or u to select TEL REGISTRATION. TEL REGISTRATION Set 4. Press Set. 1-TOUCH SPD DIAL 08 02 5. Use d or u to select CODED SPEED DIAL. CODED SPEED DIAL Chapter 3 Speed Dialing 3-21 Set 6. Press Set. Ex: 08 02 A 00= 2131 1250 7. Use d or u to select the coded speed dialing code you want to change. Ex: A 01=03 3758 2110 ■ If a group is already registered under the coded speed dialing code you select, GROUP DIAL appears. Set 8. Press Set. TELEPHONE NUMBER Set 9. Press Set again. Ex: Chapter 3 TEL=3 3758 2110_ Speed Dialing 3-22 To delete a number: 10. Press Clear. 11 TEL= Clear Set 11. Press Set. ERASING END NAME ■ The fax/telephone number and name registered under that code are deleted. Stop 12. Press Stop to return to standby mode. Ex: 12/27 FaxTel To change the number or name: 10. Press Clear. 11 Clear Chapter 3 TEL= Speed Dialing 3-23 ABC DEF 2 1 GHI JKL 4 PRS 5 TUV 7 3 MNO 6 11. Use the numeric buttons to enter the new fax/telephone number. ■ If you only want to change the name, ignore this step and go to the next step. WXY 8 OPER 9 SYMBOLS 0 Ex: # TEL=3 3758 2111_ Tone ■ The fax/telephone number can be up to 120 digits long (including spaces and pauses). ■ To enter a space, press Space. Spaces are optional and are ignored during dialing. ■ To enter a pause in the number, press Redial/Pause. ■ To correct a mistake in the number, press l to delete the rightmost digit. ■ To delete the entire entry, press Clear. Set 12. Press Set to register the fax/telephone number. DATA ENTRY OK NAME Set 13. Press Set again. Ex: Chapter 3 Canon Inc. :A Speed Dialing 3-24 ABC DEF 2 1 GHI JKL 4 PRS 5 TUV 7 3 MNO 6 14. Use the numeric buttons to enter the new name over the previous name. ■ If you want to keep the same name, ignore this step and go to the next step. WXY 8 OPER 9 SYMBOLS 0 Ex: # Canon TOKYO :A Tone ■ The name can be up to 16 characters long (including spaces). ■ To enter letters, numbers, and symbols, refer to the instructions on page 2-8. Set 15. Press Set to register the name. DATA ENTRY OK A02= 49 39 25 25 16. To change other entries, repeat the procedure from step 7. -orStop To finish changing coded speed dialing entries, press Stop to return to standby mode. Ex: Chapter 3 12/27 FaxTel Speed Dialing 3-25 Using Coded Speed Dialing To use this feature, you must first register a number for coded speed dialing (see page 3-16). 1. Open the document tray. 2. Prepare the document and load it, facedown, in the Automatic Document Feeder (ADF). ■ The LCD display shows the following: Currently used memory: Standby to scan: MEMORY USED 0% DOCUMENT READY ■ If you are sending in color to a fax machine with color capability, press Color/B&W to turn on its light (see page 4-3). ■ If necessary, you can adjust the resolution and contrast for your document (see pages 4-4 and 4.7). Coded Dial 3. Press Coded Dial. A Chapter 3 Speed Dialing 3-26 ABC DEF 2 1 GHI JKL 4 PRS 5 TUV 7 3 MNO 6 WXY 8 OPER 9 4. Use the numeric buttons to enter the two-digit code assigned to the number to which you wish to fax. Ex: SYMBOLS 0 A 01 # Tone Ex: TEL=03 3758 2111 ■ The number registered under that coded speed dialing code is displayed. ■ If you enter the wrong code, press Stop. Then press Coded Dial and enter the correct code. ■ If no fax number is assigned to the coded speed dialing code you enter, the LCD displays NO TEL #. If this happens, make sure you entered the correct code and that the number you want to dial is registered under that code. Start / Scan 5. Press Start/Scan to begin scanning for sending, or wait a few seconds for the MultiPASS to begin scanning automatically. ■ You will see a series of brief messages showing details on the transmission. Chapter 3 Speed Dialing 3-27 Group Dialing Creating Groups If you frequently send the same document to several destinations, you can create a group of these destinations and register them under a speed dialing button or code. This enables you to press a single one-touch speed dialing button, or press the Coded Dial button and enter one two-digit code to send the same document to all the destinations in your group. n Function 01 Data Registration Chapter 3 ● You can only group numbers that have already been registered for one-touch or coded speed dialing. ● A group can contain up to 111 destinations. 1. Press Function. 2. Press Data Registration. DATA REGSTRATION Speed Dialing 3-28 08 02 3. Use d or u to select TEL REGISTRATION. TEL REGISTRATION Set 4. Press Set. 1-TOUCH SPD DIAL 08 02 5. Use d or u to select GROUP DIAL. GROUP DIAL Set 6. Press Set. Ex: 01=1-TOUCH SPD 7. Select a one-touch speed dialing button or coded speed dialing code under which you want to register the group. Chapter 3 Speed Dialing 3-29 08 To register a group under a one-touch speed dialing button: Use d or u to select the button under which you want to register the group (01 to 12). 02 Ex: 03= ■ If a one-touch speed dialing button has already been registered, 1-TOUCH SPD or GROUP DIAL is displayed. -or- Coded Dial To register a group under a coded speed dialing code: Press Coded Dial, then use the numeric buttons to enter the code under which you want to register the group (00 to 99). Ex: ABC 2 1 GHI DEF JKL 4 PRS TUV 7 3 MNO 5 6 A 21= ■ If a coded speed dialing code has already been registered, CODED SPEED or GROUP DIAL is displayed. WXY 8 OPER 9 SYMBOLS 0 Tone Set # ■ If you wish to register a group under a one-touch speed dialing button or coded speed dialing code already registered for speed dialing, or you want to re-enter a group, you must delete the previous group dial information first. 8. Press Set. TELEPHONE NUMBER Chapter 3 Speed Dialing 3-30 Set 9. Press Set again. TEL= 10. Enter the one-touch or coded speed dialing numbers you want to register in the group. To enter a destination registered for one-touch speed dialing: Press Function, then press the one-touch speed dialing button that is assigned to the number you want to register in the group. Then press Function again. 01 Function 02 03 Data Registration ➔ 04 05 Memory Reference 07 06 Space + 08 09 11 12 Report 10 Cleaning Clear Function Set ➔ Function Resume ■ You cannot enter numbers not registered for one-touch speed dialing (i.e., with the numeric buttons). ■ You can enter one-touch speed dialing buttons that have a group registered under them. ■ If you enter the wrong button, select that entry with d or u, then press Clear. ■ The number registered under the button you press will be displayed, or GROUP DIAL will be displayed if you select a group. ■ You can enter multiple one-touch speed dialing buttons. Chapter 3 Speed Dialing 3-31 To enter a destination registered for coded speed dialing: Press Coded Dial, then enter the two-digit code assigned to the number you want to register in the group. Coded Dial ABC ➔ DEF 2 1 GHI JKL 4 PRS TUV 7 3 MNO 5 6 WXY 8 OPER 0 9 SYMBOLS # Tone ■ You cannot enter numbers not registered for coded speed dialing (i.e., with the numeric buttons). ■ You can enter coded speed dialing codes that have a group registered under them. ■ If you enter the wrong code, select that entry with d or u, then press Clear. ■ The number registered under the code you enter will be displayed, or GROUP DIAL will be displayed if you select a group. ■ You can enter multiple coded speed dialing codes. Set 11. Press Set to register your entries for the group. NAME Chapter 3 Speed Dialing 3-32 12. Press Set again. Set _ ABC DEF 2 1 GHI JKL 4 PRS 13. Use the numeric buttons to enter a name for the group. MNO 5 TUV 7 3 Ex: 6 WXY 8 OPER :A Canon GROUP 2_:1 9 SYMBOLS 0 Tone # ■ The name can be up to 16 characters long (including spaces). ■ To enter letters, numbers, and symbols, refer to the instructions on page 2-8. Set 14. Press Set to register the name. DATA ENTRY OK Ex: 04=1-TOUCH SPD 15. To continue registering other groups, repeat the procedure from step 7. -orStop To finish registering groups, press Stop to return to standby mode. Ex: Chapter 3 12/27 FaxTel Speed Dialing 3-33 n You can print the group dial list showing all the numbers and names registered for group dialing (see page 3-43). Keep this list near your MultiPASS so you can refer to it when dialing. Changing/Deleting a Group Dialing Entry If you want to change the entries in a group or delete a group, follow the instructions in Creating Groups (see page 3-28) but note the following: ■ To add a destination to a group: ● In step 7, select the group you want to add a destination to. ● In step 10, enter the destinations you want to add to the group. ■ To change the name of a group: Chapter 3 ● In step 7, select the group to which you want to change the name. ● In step 13, press the Clear button and then enter the new name. Speed Dialing 3-34 ■ To delete an entry from a group: ● In step 7, select the group you want to make changes to. ● In step 10, use the d button or u button to select the entry you want to delete, then press the Clear button. Press the Set button to register your changes, then the Stop button to return to standby mode. ■ To delete a group completely: Chapter 3 ● In step 7, select the group you want to delete. ● In step 10, press the Clear button until all entries are deleted (TEL= appears). ● In step 13, press the Clear button to delete the name. Speed Dialing 3-35 Using Group Dialing To use this feature, you must first register a group of fax numbers for one-touch speed dialing or coded speed dialing (see page 3-28). 1. Open the document tray. 2. Prepare the document and load it, facedown, in the Automatic Document Feeder (ADF). ■ The LCD display shows the following: Currently used memory: Standby to scan: MEMORY USED 0% DOCUMENT READY ■ If you are sending in color to fax machines with color capability, press Color/B&W to turn on its light (see page 4-3). ■ If necessary, you can adjust the resolution and contrast for your document (see pages 4-4 and 4-7). 3. Enter the group registered under a one-touch speed dialing button or coded speed dialing code. Chapter 3 Speed Dialing 3-36 01 02 03 Data Registration 04 05 Memory Reference 07 06 Space + To enter a group registered under a one-touch speed dialing button: Press the one-touch speed dialing button assigned to the group you wish to send the document to. 09 08 Report 10 11 12 Cleaning Clear Function Set TEL=GROUP DIAL Resume ■ If you press the wrong button, press Stop, then press the correct button. Coded Dial To enter a group registered under a coded speed dialing code: Press Coded Dial, then use the numeric buttons to enter the two-digit code assigned to the group you wish to send the document to. Ex: ABC DEF 2 1 GHI JKL 4 PRS 3 TEL=GROUP DIAL MNO 5 TUV 7 A 21= 6 WXY 8 OPER 9 SYMBOLS 0 # ■ If you enter the wrong code, press Stop, then press Coded Dial and enter the correct code. Tone Start / Scan 4. Press Start/Scan to begin scanning for sending, or wait a few seconds for the MultiPASS to begin scanning automatically. ■ You will see a series of brief messages showing details on the transmission. Chapter 3 Speed Dialing 3-37 Speed Dialing Lists You can print lists of numbers registered for one-touch and coded speed dialing, and of numbers registered for group dialing. Printing the One-Touch or Coded Speed Dial List Function 1. Press Function. 2. Press Report. 07 ACTIVITY REPORT Report 08 02 3. Use d or u to select SPEED DIAL LIST. SPEED DIAL LIST Set 4. Press Set. 1-TOUCH LIST Chapter 3 Speed Dialing 3-38 08 02 5. Use d or u to select 1-TOUCH LIST or CODED DIAL LIST. Ex: Set CODED DIAL LIST 6. Press Set. SORTED OUTPUT YES=( A) NO=( # ) 7. Select whether you want the list to be printed with the destinations sorted. Press T to print the list with the names of the destinations in alphabetical order. -orTone SYMBOLS # Press # to print the list in code or button order. ■ The unit begins printing the list. Samples of the lists are shown on the following pages. Chapter 3 Speed Dialing 3-39 One-Touch Speed Dial List Sorted 12/27/2000 17:23 FAX 123 4567 CANON 001 *********************************** *** 1-TOUCH SPD DIAL LIST *** *********************************** NO. [ [ [ [ [ 12] 01] 03] 04] 05] CONNECTION TEL CONNECTION ID 2 887 0166 905 795 1111 GROUP DIAL 2 50921 1 432 2060 Canon Canon Canon Canon Canon AUSTRALIA CANADA EUROPA ITALIA OPTICS Unsorted 12/27/2000 17:23 FAX 123 4567 CANON 001 ************************************ CODED SPEED DIAL LIST *** *** ************************************ NO. [A [A [A [A [A [A Chapter 3 00] 01] 02] 03] 21] 32] CONNECTION TEL 2131 1250 03 3758 2111 1 49 39 25 25 516p488 6700 GROUP DIAL 81 773 3173 CONNECTION ID Canon Canon Canon Canon Canon Canon DEUTSCH. TOKYO FRANCE U.S.A. GROUP 1 UK Speed Dialing 3-40 Coded Speed Dial List Sorted 12/27/2000 17:23 FAX 123 4567 CANON 001 ************************************ CODED SPEED DIAL LIST *** *** ************************************ NO. [A [A [A [A [A [A 00] 02] 21] 01] 03] 32] CONNECTION TEL CONNECTION ID 2131 1250 1 49 39 25 25 GROUP DIAL 03 3758 2111 516p488 6700 81 773 3173 Canon Canon Canon Canon Canon Canon DEUTSCH. FRANCE GROUP 1 TOKYO U.S.A. UK Unsorted 12/27/2000 17:23 FAX 123 4567 CANON 001 ************************************ CODED SPEED DIAL LIST *** *** ************************************ NO. [A [A [A [A [A [A Chapter 3 00] 01] 02] 03] 21] 32] CONNECTION TEL 2131 1250 03 3758 2111 1 49 39 25 25 516p488 6700 GROUP DIAL 81 773 3173 CONNECTION ID Canon Canon Canon Canon Canon Canon DEUTSCH. TOKYO FRANCE U.S.A. GROUP 1 UK Speed Dialing 3-41 Printing the Group Dial List Function 1. Press Function. 2. Press Report. 07 ACTIVITY REPORT Report 08 02 3. Use d or u to select SPEED DIAL LIST. SPEED DIAL LIST Set 4. Press Set. 1-TOUCH LIST 08 02 5. Use d or u to select GROUP DIAL LIST. GROUP DIAL LIST Chapter 3 Speed Dialing 3-42 Set 6. Press Set. PRINTING REPORT ■ The unit begins printing the list. Group Dial List 12/27/2000 17:23 FAX 123 4567 CANON 001 ***************************** GROUP DIAL LIST *** *** ***************************** Chapter 3 [ A 21] Canon GROUP 1 [ 01] 905 795 1111 [A 03] 516p488 6700 Canon CANADA Canon U.S.A. [ [A [A [A [A Canon Canon Canon Canon 03] Canon GROUP 2 00] 02] 04] 32] 2131 1250 1 49 39 25 25 2 50921 81 773 3173 DEUTSCH FRANCE ITALIA UK Speed Dialing 3-43 Chapter 4 Sending Faxes This chapter describes how to use your MultiPASS to send faxes. ❏ Preparing to Send a Fax...............................................................................................................4-3 ● Adjusting the Quality of Your Faxes.......................................................................................4-3 ● Dialing Methods ....................................................................................................................4-10 ❏ Sending Methods........................................................................................................................4-11 ● Memory Sending ...................................................................................................................4-11 ● Manual Sending.....................................................................................................................4-14 ❏ Canceling Sending......................................................................................................................4-17 ● Removing the Document From the Automatic Document Feeder (ADF)........................4-18 ❏ Redialing When the Line Is Busy ..............................................................................................4-21 ● Manual Redialing ..................................................................................................................4-21 ● Automatic Redialing..............................................................................................................4-21 ❏ Sequential Broadcasting.............................................................................................................4-28 ● Sending a Document to More Than One Destination .......................................................4-28 ❏ Delayed Sending.........................................................................................................................4-32 ● Sending Other Documents While the MultiPASS Is Set for Delayed Sending ..................4-32 Chapter 4 Sending Faxes 4-1 ❏ Documents Stored in Memory..................................................................................................4-33 ● Printing a List of Documents in Memory ...........................................................................4-33 ● Printing a Document in Memory ........................................................................................4-34 ● Deleting a Document From Memory ..................................................................................4-39 ❏ Special Dialing............................................................................................................................4-41 ● Dialing Through a Switchboard ...........................................................................................4-41 ● Dialing an International Number ........................................................................................4-42 ❏ Switching Temporarily to Tone Dialing....................................................................................4-44 Chapter 4 Sending Faxes 4-2 Preparing to Send a Fax For information on the types of documents you can fax, their requirements, and details on loading documents, refer to Chapter 4, Document Handling, in your MultiPASS C530/C560 User’s Manual. Adjusting the Quality of Your Faxes Canon’s Ultra High Quality (UHQ™) imaging technology enables you to send documents that are very close to the quality of the original. The MultiPASS allows you to send a document in color or black & white, and to adjust the resolution and contrast to best suit your particular document. Setting Color or Black & White Transmission Your MultiPASS can send faxes in black & white. It can also send faxes in color to fax machines with color capability. Before sending a document, you need to adjust whether the document will be sent in color, or in black & white only. Color / B&W Chapter 4 Sending in black & white Make sure the Color/B&W light is turned off. If not, press the Color/B&W button to turn it off. Sending Faxes 4-3 Color / B&W n Sending in color (to fax machines that support color fax reception) Press the Color/B&W button to turn on the Color/B&W light. If you send a color document to a fax machine that does not support color faxing, the document will not be sent, and the LCD display will show this message: TRY AGAIN IN B/W. Try sending again in black & white. Setting the Scanning Resolution Resolution is a measure of the fineness or clarity of a printout and is usually expressed in horizontal and vertical dots per inch (dpi). Low resolutions may cause text and graphics to have a jagged appearance, while higher resolutions provide smoother curves and lines, crisp text and graphics, and a better match to traditional typeface designs. You can set the scanning resolution for the documents you send. n Chapter 4 The higher the resolution, the higher the quality of output, but the slower the scanning speed. Sending Faxes 4-4 Color / B&W Setting the resolution for black & white sending 1. Make sure the Color/B&W light is turned off. ■ If not, press the Color/B&W button to turn it off. Resolution 2. Press Resolution. ■ The current resolution setting is displayed. Ex: Resolution FAX STANDARD 3. Press Resolution to select the resolution setting you want. ■ You can select from the following: FAX STANDARD 203 × 98 dpi — Suitable for most text-only documents. FAX FINE 203 × 196 dpi — Suitable for documents with fine print (smaller than the print in this sentence). Chapter 4 Sending Faxes 4-5 FAX PHOTO 203 × 196 dpi with halftones — Suitable for documents that contain photographs. With this setting, areas of the document that contain photos are automatically scanned with 64 levels of gray, rather than just two (black & white). This gives a much better reproduction of photos, though the transmission time is longer. ■ After about 10 seconds, the LCD display returns to standby mode. Color / B&W Resolution Setting the resolution for color sending 1. Press the Color/B&W button to turn on its light. 2. Press Resolution. ■ The current color resolution setting is displayed. Ex: Resolution FAX STANDARD 3. Press Resolution to select the color resolution setting you want. ■ You can select from the following: FAX STANDARD Provides standard color resolution. Chapter 4 Sending Faxes 4-6 FAX FINE Provides a higher quality color resolution. ■ After about 10 seconds, the LCD display returns to standby mode. n You can change the resolution setting while the document is being scanned for sending. However, please note that your new setting will only be effective from the next page scanned. Setting the Scanning Contrast Contrast is the difference in brightness between the lightest and darkest parts of a printed document. You can adjust the contrast the MultiPASS uses to send faxes. Adjust according to how light or dark your document is. Function 01 Data Registration Chapter 4 1. Press Function. 2. Press Data Registration. DATA REGSTRATION Sending Faxes 4-7 Set 3. Press Set. USER SETTINGS Set 4. Press Set again. DATE & TIME 08 02 5. Use d or u to select SCAN CONTRAST. SCAN CONTRAST Set 6. Press Set. Ex: Chapter 4 STANDARD Sending Faxes 4-8 08 02 7. Use d or u to select the scanning contrast you want. ■ You can select from the following: STANDARD This is the default setting; it is adequate for most documents. DARKER Suitable for light documents. LIGHTER Suitable for dark documents. Set 8. Press Set. OFFHOOK ALARM Stop 9. Press Stop to return to standby mode. Ex: Chapter 4 12/27 FaxTel Sending Faxes 4-9 Dialing Methods There are several ways of dialing the number of the party you want to send to: ■ Regular Dialing Dial a fax number by using the numeric buttons, just like dialing a telephone number. ■ One-Touch Speed Dialing Dial a fax number by pressing the one-touch speed dialing button (01 to 12) that the number is assigned to. For details on registering and using one-touch speed dialing, refer to Chapter 3, Speed Dialing. ■ Coded Speed Dialing Dial a fax number by pressing the Coded Dial button followed by the two-digit code (00 to 99) that the number is assigned to. For details on registering and using coded speed dialing, refer to Chapter 3, Speed Dialing. ■ Group Dialing Send a document to a predefined group of fax numbers. (The numbers must already be registered under one-touch speed dialing buttons or coded speed dialing codes.) For details on creating groups and using group dialing, refer to Chapter 3, Speed Dialing. Chapter 4 Sending Faxes 4-10 Sending Methods This section describes the methods and advantages of the two main sending methods: ■ Memory sending Allows you to send a document easily and quickly. ■ Manual sending Allows you to talk to the other party before you send the document. Memory Sending Memory sending is a quick and easy way to send a document. The MultiPASS scans the document into its memory, and as the first page of a multipage document is being scanned, the unit begins calling the other party and transmitting the information even as the remaining pages are being scanned. Because the MultiPASS is multitasking, you can even scan a document into memory while sending another document, receiving a document, or printing a report. The unit has enough memory to store up to 42 pages (based on ITU-T/CCITT No. 1 Chart, Standard Mode). The unit will store fewer pages if the document contains many graphics or particularly dense text. n Chapter 4 Be sure to adjust the document feed lever before loading your document. Sending Faxes 4-11 1. Open the document tray. 2. Prepare the document and load it, facedown, in the Automatic Document Feeder (ADF). ■ The LCD display shows the following: Currently used memory: Standby to scan: MEMORY USED 0% DOCUMENT READY ■ If you are sending in color to a fax machine with color capability, press Color/B&W to turn on its light (see page 4-3). ■ If necessary, you can adjust the resolution and contrast (see pages 4-4 and 4-7). ■ You may not be able to use memory sending if the percentage shown in the MEMORY USED display is close to 100%. In this case, use manual sending to send your document. 3. Dial the other party’s fax number. ■ Use one of the dialing methods described earlier in this chapter. Ex: TEL= 9p7654321 ■ If you enter the wrong number, press Stop, then enter the correct number. ■ If you must first dial a digit to get an outside line (9 for example), add a pause after that digit by pressing Redial/Pause, as shown in the example above. Chapter 4 Sending Faxes 4-12 4. Press Start/Scan to begin scanning for sending. Start / Scan ■ If you used speed dialing to dial the number, the unit will automatically begin scanning the document into memory a few seconds after making the entry. ■ You will see a series of brief messages showing details on the transmission. ■ To cancel the transmission once the unit has started to dial, press Stop. The LCD display then asks you to confirm canceling. Press T to cancel sending (see page 4-17). n Chapter 4 ● You can scan up to 30 different documents for memory sending. ● When the document is sent, it is automatically deleted from memory. ● If an error occurs during sending, the MultiPASS will print out an error report. If this happens, try sending the document again. ● When an error occurs during sending, the document is automatically deleted from memory, even if it is not sent completely. ● If you send a color document to a fax machine that does not support color faxing, the document will not be sent, and the LCD display will show this message: TRY AGAIN IN B/W. Try sending again in black & white. Sending Faxes 4-13 Manual Sending Manual sending allows you to talk to the other party before you send the document. This method is useful if the other party must manually set their fax machine to receive before they can receive a fax. n To use this mode, you need to connect a telephone to your MultiPASS. 1. Open the document tray. 2. Prepare the document and load it, facedown, in the Automatic Document Feeder (ADF). ■ The LCD display shows the following: Currently used memory: Standby to scan: MEMORY USED 0% DOCUMENT READY ■ If you are sending in color to a fax machine with color capability, press Color/B&W to turn on its light (see page 4-3). ■ If necessary, you can adjust the resolution and contrast (see pages 4-4 and 4-7). Chapter 4 Sending Faxes 4-14 Hook 3. Press Hook. TEL= ■ You can also lift the handset of the telephone connected to your unit instead of pressing Hook. ■ You can adjust the volume of the speaker (see page 7-7). 4. Dial the other party’s telephone/fax number. Ex: TEL= 7654321 ■ Use one of the dialing methods described earlier in this chapter. ■ If you make a mistake during dialing, press Hook or put down the handset and start again from step 3. 5. When you hear the other party answer the call, pick up the handset and you can talk. ■ If you pressed Hook in step 3 instead of lifting the handset, you will hear the other party’s voice but they will not be able to hear you through the speaker. Pick up the handset to talk to the other party. ■ If you hear a high-pitched signal, instead of the other party’s voice, press Start/Scan. If you picked it up, hang up the handset. The unit will begin sending the document. Chapter 4 Sending Faxes 4-15 6. When you are ready to send the document, ask the other party to press the start button on their fax unit. 7. When you hear the high-pitched signal of the other party’s fax unit press Start/Scan on your unit and then hang up the handset. Start / Scan ■ The unit begins sending the document. ■ You will see a series of brief messages showing details on the transmission. n ● ● ● Chapter 4 Be sure to hang up the handset after you press the Start/Scan button on your unit. If you hang up first, you will disconnect the call. If the offhook alarm starts beeping, make sure the handset is resting properly in its cradle. If you send a color document to a fax machine that does not support color faxing, the document will not be sent, and the LCD display will show this message: TRY AGAIN IN B/W. Try sending again in black & white. Sending Faxes 4-16 Canceling Sending Follow this procedure if you want to stop sending a document before transmission is completed: Stop 1. Press Stop. ■ For manual sending, the transmission is canceled. ■ For memory sending, the MultiPASS asks you to confirm that you want to cancel. CANCEL? A YES YES=( A ) #NO NO=(#) 2. Press T to cancel sending. ■ Sending is not canceled until you press T. Tone ■ If you change your mind and want to continue sending, press #. ■ To cancel transmission of a document waiting to be sent (because the unit is waiting to redial), refer to Deleting a Document From Memory (see page 4-39). ■ To cancel transmission of a document waiting to be sent from memory (delayed sending, for example), refer to Deleting a Document From Memory (see page 4-39). n Chapter 4 When you cancel sending, you may need to open the operation panel to remove the document from the Automatic Document Feeder (ADF). For details, refer to the next page. Sending Faxes 4-17 Removing the Document From the Automatic Document Feeder (ADF) n Do not try to pull the document out without opening the operation panel, or you might tear or smudge the document. 1. Open the operation panel by gently pulling it toward you. Chapter 4 Sending Faxes 4-18 2. Remove the document by pulling it out from the top or bottom. n Chapter 4 If the paper does not pull out easily, do not force it. Sending Faxes 4-19 3. When you are finished, close the operation panel by pressing it down from the center. n Chapter 4 Be sure to close the operation panel until it locks into place. Otherwise, the unit will not function properly. Sending Faxes 4-20 Redialing When the Line Is Busy There are two methods of redialing: manual redialing and automatic redialing. Manual Redialing Press the Redial/Pause button to dial the last number you dialed with the numeric buttons. (This also starts redialing regardless of whether automatic redialing is enabled.) Canceling Manual Redialing To cancel manual redialing, press the Stop button. Automatic Redialing When you are sending using memory sending and the other party’s line is busy, the unit waits a specified time and then dials the same number again. You can set the MultiPASS to redial several times if the previous attempts failed because the line was busy. This feature is called automatic redialing. After the initial dial attempt, the default setting is to wait two minutes and try to dial again. If the second attempt fails because the line was busy, the unit will again wait for two minutes and make a final attempt to complete the call. (Even if the MultiPASS is set to redial several times, it will redial only once if there is no tone or there is a ring back tone during the first attempt.) Chapter 4 Sending Faxes 4-21 You can turn automatic redialing off and on. Also, you can adjust the number of redialing attempts and the time interval between attempts (see page 4-23). If all redial attempts are unsuccessful, the unit will cancel the transmission and print an Error TX Report to remind you that the transmission was not completed (see page 6-7). When using automatic redialing, the LCD display alternately displays AUTO REDIAL and the transaction number (TX/RX NO.) while it is waiting to redial. AUTO REDIAL Ex: TX/RX NO. 0013 When it begins redialing, the LCD display shows details on the transmission. If the receiving fax machine is still busy on the last attempt, the LCD display shows BUSY/NO SIGNAL, the transaction number (TX/RX NO.), and prints the Error TX report (if set to print one). BUSY/NO SIGNAL Ex: TX/RX NO. 0013 PRINTING REPORT If this happens, try sending again later. Chapter 4 Sending Faxes 4-22 Canceling Automatic Redialing You cannot cancel automatic redialing with the Stop button while the unit is waiting to redial. To cancel automatic redialing, follow these steps. 1. Wait until the MultiPASS begins redialing. DIALING Stop 2. Press Stop. ■ The MultiPASS asks you to confirm that you want to cancel. CANCEL? YES=( A ) A YES #NO NO=(#) 3. Press T to cancel redialing. ■ Redialing is not canceled until you press T. Tone ■ If you change your mind and want to continue redialing, press #. ■ The unit then prints an error report (if set to print one). Chapter 4 Sending Faxes 4-23 n ● ● If the TX Report feature is deactivated, the Error TX Report will not be printed (see page 6-7). If you want to cancel a transmission while the unit is waiting to redial, refer to Deleting a Document From Memory (see page 4-39). Setting Up Automatic Redialing You can set up the following options for automatic redialing: ■ The number of times the MultiPASS attempts to redial. ■ The time interval between redialing attempts. n The factory default settings for the automatic redialing features are as follows: ● The MultiPASS redials twice. (Even if the MultiPASS is set to redial several times, it will redial only once if there is no tone or there is a ring back tone during the first attempt.) ● The MultiPASS waits two minutes before redialing. Follow the procedure below to adjust the automatic redialing settings. Function Chapter 4 1. Press Function. Sending Faxes 4-24 2. Press Data Registration. 01 DATA REGSTRATION Data Registration Set 3. Press Set. USER SETTINGS 08 02 4. Use d or u to select TX SETTINGS. TX SETTINGS Set 5. Press Set. ECM TX 08 02 6. Use d or u to select AUTO REDIAL. AUTO REDIAL Chapter 4 Sending Faxes 4-25 7. Press Set. Set Ex: ON ■ If OFF is selected, use d or u to select ON. 8. Press Set. Set REDIAL TIMES 9. Press Set again. Set ■ The current setting is displayed. Ex: ABC GHI DEF 2 1 JKL 4 PRS 5 TUV 7 3 MNO 6 WXY 8 OPER 02TIMES 10. Use the numeric buttons to enter the number of times you want the unit to redial. Ex: 05TIMES 9 SYMBOLS 0 Tone # ■ You can select from 1 to 10 times. ■ The default setting is twice. Chapter 4 Sending Faxes 4-26 11. Press Set to register your new setting. Set REDIAL INTERVAL 12. Press Set again. Set ■ The current setting is displayed. Ex: ABC DEF 2 1 GHI JKL 4 PRS 13. Use the numeric buttons to enter the time interval between redialings. MNO 5 TUV 7 3 02MIN. 6 Ex: 05MIN. WXY 8 OPER 9 SYMBOLS 0 Tone # ■ You can select from 2 to 99 minutes. ■ The default setting is 2 minutes. Set 14. Press Set to register your new setting. TIME OUT Stop 15. Press Stop to return to standby mode. Ex: Chapter 4 12/27 FaxTel Sending Faxes 4-27 Sequential Broadcasting Sending a Document to More Than One Destination Follow this procedure to scan a document once and send it to several destinations. With this sending method, called sequential broadcasting, you can send the same document to a maximum of 113 destinations. This feature allows you to send a document to a number of destinations using a combination of dialing methods as follows: ■ One-touch speed dialing: up to 12 destinations ■ Coded speed dialing: up to 100 destinations ■ Regular dialing (using the numeric buttons): one destination You can enter the one-touch speed dialing and coded speed dialing destinations in any order. You can also include one destination which you dial using the numeric buttons. (Be sure to press Set after you enter the destination with the numeric buttons.) n Chapter 4 If you frequently send the same document to the same group of recipients, use group dialing. Group dialing is described in Chapter 3, Speed Dialing. Sending Faxes 4-28 Transmitting the Document 1. Open the document tray. 2. Prepare the document and load it, facedown, in the Automatic Document Feeder (ADF). ■ The LCD display shows the following: Currently used memory: Standby to scan: MEMORY USED 0% DOCUMENT READY ■ If you are sending in color to a fax machine with color capability, press Color/B&W to turn on its light (see page 4-3). ■ If necessary, you can adjust the resolution and contrast (see pages 4-4 and 4-7). 3. Enter up to 113 fax numbers using any of the following methods. ■ One-touch speed dialing Press the desired one-touch speed dialing button(s). 01 02 03 Data Registration 04 05 Memory Reference 07 06 Space + 08 09 11 12 Report 10 Cleaning Clear Function Set Resume Chapter 4 Sending Faxes 4-29 ■ Coded speed dialing Press Coded Dial, then use the numeric buttons to enter the two-digit code. ● Be sure to press Coded Dial before each code. Coded Dial ABC DEF 2 1 GHI JKL 4 PRS 5 TUV 6 WXY 8 7 3 MNO OPER 0 9 SYMBOLS # Tone ■ Regular dialing Use the numeric buttons to enter the fax number, then press Set to add the number to the broadcast list. ● You can only enter one fax number this way. ABC DEF 2 1 GHI JKL 4 PRS 5 TUV 7 3 Set MNO 6 WXY 8 OPER 0 9 SYMBOLS # Tone Chapter 4 Sending Faxes 4-30 n Start / Scan ● If you enter the wrong destination, press Function, then Clear. Then press Function again, and enter the correct destination. ● You must dial the second number within five seconds of dialing the first number. All subsequent numbers must be dialed within 10 seconds. If you wait longer than the time out interval before dialing the next number, the unit will start scanning the document. You can turn off the time-out interval using the Menu system (see page 7-13). ● If you want to review the numbers you entered, press Function and use d or u to scroll through the numbers. 4. Press Start/Scan to begin scanning for sending, or wait a few seconds for the MultiPASS to begin scanning automatically. ■ The MultiPASS then scans the document into memory, and begins sending it to the destinations. ■ You will see a series of brief messages showing details on the transmission. ■ To cancel sending, press Stop. You will be asked to confirm canceling. Press T to cancel. Sending to all destinations you specified in step 3 will be canceled. (You cannot cancel only one destination.) Chapter 4 Sending Faxes 4-31 n ● If a number is busy, the unit will continue sending to the other destinations and then redial the number that was busy. ● If the MultiPASS memory becomes full while scanning your document, MEMORY FULL appears in the LCD display. If this happens, remove the remainder of the document from the ADF (you may need to open the operation panel to do so), then divide the document into several sections and send each section individually. ● The document is automatically deleted from memory when sequential broadcasting is completed. Delayed Sending Your MultiPASS allows you to scan a document into its memory and send it automatically at a preset time. This feature is called Delayed sending or Timer sending. By using this feature, you can take advantage of lower long distance rates at night, for example. Sending Other Documents While the MultiPASS Is Set for Delayed Sending The MultiPASS is a multitasking unit, so you can send, receive, print, or copy other documents even when you have set the MultiPASS for delayed sending. To print, copy, or send other documents after setting the MultiPASS for delayed sending, simply follow the procedures described in this manual or in your MultiPASS C530/C560 User’s Manual. Chapter 4 Sending Faxes 4-32 Documents Stored in Memory Printing a List of Documents in Memory The MultiPASS can print out a list of documents stored in memory, along with the transaction number (TX/RX NO.) of each. Once you know the transaction number of a document in memory, you can print it or delete it. Function 1. Press Function. 2. Press Memory Reference. 04 Memory Reference Set DOC. MEMORY LIST 3. Press Set. PRINTING REPORT ■ The MultiPASS begins printing a list of documents stored in memory. Chapter 4 Sending Faxes 4-33 12/27/2000 23:42 FAX 123 4567 CANON 001 ****************************** *** DOC. MEMORY LIST *** ****************************** TX/RX NO MODE 0046 0047 0048 TRANSMIT TRANSMIT B’CAST 0049 B’CAST CONNECTION TEL/ID [A COL [ [ [A [ 01] 04] 01] 02] 03] Canon Canon Canon Canon Canon TOKYO ITALIA CANADA FRANCE GROUP 2 PGS. SET TIME 3 2 1 12/27 23:24 12/27 23:24 12/27 23:38 1 12/27 23:39 Printing a Document in Memory Before printing a document, make sure you have the correct BJ cartridge installed. Chapter 4 Black & White Document in Memory Color Document in Memory BC-21e Color BJ Cartridge Printing possible Printing possible BC-20 Black BJ Cartridge Printing possible Printing possible if converted to black & white BC-22e Photo BJ Cartridge Change BJ cartridge to BC-21e Color or BC-20 Black BJ Cartridge Printing possible Sending Faxes 4-34 Function 1. Press Function. 2. Press Memory Reference. 04 DOC. MEMORY LIST Memory Reference 08 02 3. Use d or u to select PRINT DOCUMENT. PRINT DOCUMENT Set 4. Press Set. Ex: Chapter 4 TX/RX NO. 0001 Sending Faxes 4-35 08 02 5. Use d or u to select the transaction number (TX/RX NO.) of the document you want to print. Ex: TX/RX NO. A 0003 ■ The marks before the transaction number (TX/RX NO.) have the following meanings: (No mark): The document is in black & white. A: The document is in color. #: The document is in black & white and is being sent or printed automatically. &: The document is in color and is being sent or printed automatically. ■ If you are unsure of the transaction number (TX/RX NO.) of the document you want to print, you can print the list of documents stored in memory (see page 4-33). ■ Use l or r to display the details of the transaction (destination, for example). Set 6. Press Set. 1ST PG ONLY? YES=( A ) Chapter 4 NO=(#) Sending Faxes 4-36 7. Select whether you want to print the first page of the document only, or all pages of the document. Press T to print the first page only. -orTone SYMBOLS # Press # to print all pages. If you have the BC-21e Color BJ Cartridge installed, the MultiPASS starts printing the document. If you are printing a black & white document and have the BC-20 Black BJ Cartridge installed, the MultiPASS starts printing the document. If you are printing a color document and have the BC-20 Black BJ Cartridge installed, the following messages alternate in the LCD display: CONVERT CLR>B&W? YES=( A ) NO=(#) Press T to print the document in black & white with the BC-20 Black BJ cartridge. -orPress # to cancel printing. The unit returns to step 5. Chapter 4 Sending Faxes 4-37 If you are printing a color document and have the BC-22e Photo BJ Cartridge installed, the following messages alternate in the LCD display: PRINT W/BC-22e? YES=( A ) NO=(#) Press T to print the document with the BC-22e Photo BJ cartridge. -orPress # to cancel printing. The unit returns to step 5. n You cannot print a black & white document with the BC-22e Photo BJ Cartridge. If you have this BJ cartridge installed, press the Stop button, install the BC-21e Color or BC-20 Black BJ Cartridge and start again from the beginning. 8. To continue printing other documents in memory, repeat the procedure from step 5. -or- Stop Press Stop to return to standby mode. Ex: Chapter 4 12/27 FaxTel Sending Faxes 4-38 Deleting a Document From Memory Function 1. Press Function. 2. Press Memory Reference. 04 DOC. MEMORY LIST Memory Reference 08 02 3. Use d or u to select DELETE DOCUMENT. DELETE DOCUMENT Set 4. Press Set. Ex: Chapter 4 TX/RX NO. 0001 Sending Faxes 4-39 08 02 5. Use d or u to select the transaction number (TX/RX NO.) of the document you want to delete. Ex: TX/RX NO. A 0004 ■ The marks before the transaction number (TX/RX NO.) have the following meanings: (No mark): The document is in black & white. A: The document is in color. #: The document is in black & white and is being sent or printed automatically. &: The document is in color and is being sent or printed automatically. ■ If you are unsure of the transaction number (TX/RX NO.) of the document you want to delete, you can print the list of documents stored in memory (see page 4-33). ■ Use l or r to display the details of the transaction (destination, for example). Set 6. Press Set. ■ The MultiPASS asks you to confirm that you want to delete the document. OK TO DELETE? YES=( A ) NO=(#) Chapter 4 Sending Faxes 4-40 7. Press T to delete the document. ■ If you change your mind and want to keep the document in memory, press #. Tone ■ The MultiPASS deletes the document. 8. To continue deleting other documents in memory, repeat the procedure from step 5. -or- Stop Press Stop to return to standby mode. Ex: 12/27 FaxTel Special Dialing This section explains special dialing features, such as dialing through a switchboard and dialing international numbers. Dialing Through a Switchboard A PBX (Private Branch Exchange) is an on-site telephone switchboard. If your unit is connected through a PBX or other telephone switching system, you have to dial the outside line access number first, and then dial the number of the party you are calling. Chapter 4 Sending Faxes 4-41 Dialing an International Number n Be sure to adjust the document feed lever before loading your document. 1. Open the document tray. 2. Prepare the document and load it, facedown, in the ADF. ■ The LCD display shows the following: Currently used memory: Standby to scan: MEMORY USED 0% DOCUMENT READY ■ If you are sending in color to a fax machine with color capability, press Color/B&W to turn on its light (see page 4-3). ■ If necessary, you can adjust the resolution and contrast (see pages 4-4 and 4-7). Chapter 4 Sending Faxes 4-42 ABC DEF 2 1 GHI JKL 4 PRS 3 MNO 5 TUV 6 Ex: WXY 8 7 3. Use the numeric buttons to dial the international access code. OPER TEL= 011 9 SYMBOLS 0 # Tone ■ If you make a mistake during dialing, press Stop. ■ For details on the international access code, contact your local telephone company. ABC DEF 2 1 GHI JKL 4 PRS 5 TUV 7 3 MNO 6 WXY 8 OPER 9 SYMBOLS 0 4. Use the numeric buttons to dial the country code, the area code, and the fax/telephone number of the other party. Ex: TEL=011p8112345P # Tone ■ If you make a mistake during dialing, press Stop and start again from step 3. ■ You may need to enter a pause in the number. To enter a pause, press Redial/Pause. Start / Scan 5. Press Start/Scan to begin scanning for sending. ■ You will see a series of brief messages showing details on the transmission. ■ To cancel the transmission once the unit has started to dial, press Stop. The LCD display then asks you to confirm canceling. Press T to cancel sending (see page 4-17). n Chapter 4 To take advantage of the speed dialing features of your unit, register frequently used long distance numbers for one-touch or coded speed dialing (see pages 3-4 and 3-16). Sending Faxes 4-43 Switching Temporarily to Tone Dialing Many information services for banks, airline reservations, hotel reservations, etc., require tone dialing for their services. If your unit is connected to a rotary pulse line, follow this procedure to set the unit temporarily for tone dialing. 1. Press Hook. Hook TEL= ■ You can also lift the handset of the telephone connected to your unit instead of pressing Hook. ■ You can adjust the volume of the speaker (see LINE MONITOR VOL on page 7-7). ABC GHI DEF 2 1 JKL 4 PRS 5 TUV 7 3 MNO 6 WXY 8 OPER 2. Use the numeric buttons to dial the telephone number of the information service. Ex: TEL= 7654321 9 SYMBOLS 0 Tone Chapter 4 # ■ The unit connects using the pulses required by your phone line. Sending Faxes 4-44 3. When the recorded message of the information service answers, press T to switch to tone dialing. Ex: Tone TEL= 7654321T ■ When T is pressed, T is displayed in the LCD display. ■ If you pressed Hook in step 1, you can pick up the handset if you need to talk to the other party. ABC DEF 2 1 GHI JKL 4 PRS 5 TUV 7 3 MNO 6 WXY 8 OPER 4. Use the numeric buttons to enter the numbers requested by the information service. Ex: TEL=7654321T A 34 9 SYMBOLS 0 Tone Hook # ■ Numbers entered after pressing T will be dialed using tone dialing. 5. When you have finished, press Hook to disconnect the call. ■ If you used the handset, hang up the handset to disconnect the call. ■ Tone dialing is canceled when you disconnect the call. Chapter 4 Sending Faxes 4-45 Chapter 5 Receiving Faxes This chapter describes the different methods for receiving faxes. You will also find instructions on setting the MultiPASS to receive color faxes. ❏ Different Ways to Receive a Fax ..................................................................................................5-2 ● Receiving Both Faxes and Telephone Calls Automatically: Fax/Tel Mode ..........................5-3 ● Receiving Faxes Manually: MANUAL MODE ....................................................................5-13 ● Receiving Faxes Automatically: FAX ONLY MODE ...........................................................5-16 ● Receiving With an Answering Machine: ANS.MACHINE MODE....................................5-19 ● Receiving Using the Distinctive Ring Pattern Detection Feature: DRPD..........................5-20 ❏ Receiving in Color .....................................................................................................................5-34 ● Setting Color Reception........................................................................................................5-35 ❏ Receiving While Registering, Copying, or Printing .................................................................5-37 ❏ Receiving Faxes in Memory When a Problem Occurs ............................................................5-37 ❏ Canceling Receiving...................................................................................................................5-41 Chapter 5 Receiving Faxes 5-1 Different Ways to Receive a Fax The MultiPASS provides you with several modes for receiving faxes. To decide which mode will best suit your requirements, consider how you want to use the MultiPASS. ■ Fax/Tel Mode Use this mode if you will occasionally use the MultiPASS as a telephone. In this mode, if an incoming call is from a fax machine, the MultiPASS receives the faxes automatically, without ringing; if the call is from a person, the MultiPASS rings to alert you to pick up the telephone (connected to your unit) to answer the call. This mode is economical, in that it allows you to have phone and fax service without the expense of an additional phone line. This mode also includes settings that let you control precisely how it handles incoming calls. To adjust these via the operation panel refer to the instructions later in this chapter (see page 5-7). You can also adjust these settings from the MultiPASS Desktop Manager (see MultiPASS Desktop Manager Software Guide). ■ MANUAL MODE Use this mode if you will frequently use the MultiPASS as a telephone and want to answer every call yourself, including fax calls. The MultiPASS then rings for every call, whether phone or fax, and you must press the Start/Scan button to begin receiving a fax. ■ FAX ONLY MODE Use this mode if the MultiPASS will be connected to a separate telephone line used only for faxing. The MultiPASS then answers all calls, and receives all faxes automatically. Chapter 5 Receiving Faxes 5-2 ■ ANS.MACHINE MODE Use this mode if you plan to connect an answering machine to the MultiPASS to receive faxes and phone messages. The answering machine will answer all calls and the MultiPASS will monitor for incoming faxes. ■ DRPD Use this mode if you have subscribed to a Distinctive Ring Pattern Detection (DRPD) service offered by some telephone companies. By subscribing to such a service, you can have several fax and telephone numbers for your MultiPASS using only one telephone line. Once you have decided which mode you want, set the mode as described in this chapter. You can change the mode at any time. Receiving Both Faxes and Telephone Calls Automatically: Fax/Tel Mode Set this mode if you want your MultiPASS to automatically switch between voice and fax calls. For this mode, you need to have a telephone connected to your unit. Chapter 5 Receiving Faxes 5-3 Setting Fax/Tel Mode Your MultiPASS is factory-set to Fax/Tel Mode. If you have not changed the receive mode to FAX ONLY MODE or DRPD, simply follow this procedure: Receive Mode 1. Press Receive Mode to select Fax/Tel Mode. Fax/Tel Mode ■ After a few seconds, the LCD display changes to the following display: Ex: 12/27 FaxTel If you have previously set FAX ONLY MODE or DRPD in the RX MODE setting of the RX SETTINGS menu, you will have to change the mode back to FAX/TEL AUTO SW. Follow this procedure: Function 01 Data Registration Chapter 5 1. Press Function. 2. Press Data Registration. DATA REGSTRATION Receiving Faxes 5-4 Set 3. Press Set. USER SETTINGS 08 02 4. Use d or u to select RX SETTINGS. RX SETTINGS Set 5. Press Set. ECM RX 08 02 6. Use d or u to select RX MODE. RX MODE Set 7. Press Set. Ex: Chapter 5 FAX ONLY MODE Receiving Faxes 5-5 08 02 8. Use d or u to select FAX/TEL AUTO SW. FAX/TEL AUTO SW Set 9. Press Set. RING START TIME Stop 10. Press Stop to return to standby mode. Ex: 12/27 FaxTel 11. Confirm that FaxTel is displayed in the LCD display. ■ If FaxTel is not displayed, press Receive Mode to select Fax/Tel Mode. After a few seconds, the LCD display returns to standby mode. Ex: Chapter 5 12/27 FaxTel Receiving Faxes 5-6 Fax/Tel Mode Options You can control precisely how your MultiPASS handles incoming calls by adjusting the settings described below. ■ RING START TIME When a call comes in, the unit checks to see if it is a person’s voice or a fax machine trying to send a document. If your unit does not have enough time to detect the fax tone, it assumes the call is from a telephone. Use the RING START TIME setting to increase the time the unit takes to check whether a call is from a fax machine or a telephone. You can select a time between 0 and 30 seconds. The default setting is eight seconds. ■ F/T RING TIME When your unit is set to receive both fax and telephone calls automatically, it rings to alert you to pick up the handset of the telephone or extension phone if the call is from a person. If you do not pick up the handset within a certain amount of time, the unit stops ringing. Use this option to change the length of time the unit rings, from 10 to 45 seconds. The default setting is 15 seconds. Chapter 5 Receiving Faxes 5-7 ■ DEFAULT ACTION Not all fax machines are capable of sending a fax tone (the CNG tone that warns the receiving fax machine that a fax is coming). In those cases, the unit may think that the call coming in is a voice call and rings to alert you of the call (the amount of time it is going to ring is determined by the F/T RING TIME setting above). If you do not answer the call, one of two things can happen: 1. If you set the DEFAULT ACTION setting to RECEIVE, the unit will switch to fax receive mode automatically at that point and start to receive the document. If no document comes in, it disconnects the call after approximately 55 seconds. The default setting is RECEIVE. 2. If you set the DEFAULT ACTION to DISCONNECT, the unit will disconnect the phone call immediately freeing up your phone line at this point. Chapter 5 Receiving Faxes 5-8 What Happens When Fax/Tel Mode Is Selected Type of call Telephone charges begin for the caller. RING START TIME (Factory default setting = 8 sec.) Telephone Fax Fax Sending document manually Sending document automatically The MultiPASS answers without ringing. The MultiPASS listens for the fax tone. (For 8 sec.) The fax tone is detected. The fax tone is not detected. F/T RING TIME (Factory default setting =15 sec.) The MultiPASS starts ringing. The document is received automatically. (The fax tone is detected and the MultiPASS switches to receive mode.) Pick up the handset to talk. If you don’t pick up the handset (within 15 sec.). DEFAULT ACTION Choose between: RECEIVE (factory default setting) and DISCONNECT. DISCONNECT The MultiPASS disconnects the call. RECEIVE (Factory default setting) Not all fax machines are capable of sending a fax tone. For those cases if you set the DEFAULT ACTION to RECEIVE, the MultiPASS switches to receive mode automatically and starts receiving the document. If no document comes in, it disconnects after approximately 55 seconds. Chapter 5 Receiving Faxes 5-9 Setting Fax/Tel Mode Options 1. Follow steps 1 to 9 starting on page 5-4. RING START TIME 2. Press Set. Set Ex: ABC GHI DEF 2 1 JKL 4 PRS 5 TUV 7 3 MNO 6 WXY 8 OPER 9 SYMBOLS 0 Tone # 3. Use the numeric buttons to enter the time the unit waits before ringing when it receives a call. ❏ You can select from 0 to 30 seconds. ❏ The factory default setting is eight seconds. Ex: Set 08SEC 09SEC 4. Press Set to register your setting. F/T RING TIME Chapter 5 Receiving Faxes 5-10 5. Press Set again. Set Ex: ABC DEF 2 1 GHI JKL 4 PRS 5 TUV 7 3 MNO 6 WXY 8 OPER 9 SYMBOLS 0 Tone # 15SEC 6. Use the numeric buttons to enter the time the unit rings while waiting for someone to pick up the handset of the telephone or extension phone. ■ You can select from 10 to 45 seconds. ■ The factory default setting is 15 seconds. Ex: Set 23SEC 7. Press Set to register your setting. DEFAULT ACTION Set 8. Press Set again. Ex: Chapter 5 RECEIVE Receiving Faxes 5-11 08 02 9. Use d or u to select RECEIVE or DISCONNECT. RECEIVE or DISCONNECT ■ This setting tells the unit what to do if no one picks up the handset of the telephone or extension phone within the specified ring time set in step 6. ■ Select RECEIVE to receive the call, or DISCONNECT to disconnect the call. ■ The default setting is RECEIVE. Set 10. Press Set to register your setting. INCOMING RING Stop 11. Press Stop to return to standby mode. Ex: Chapter 5 12/27 FaxTel Receiving Faxes 5-12 Receiving Faxes Manually: MANUAL MODE In MANUAL MODE, if you connect a telephone to your unit, you can use the telephone to receive normal telephone calls and also to activate your MultiPASS to start receiving a document. If you place the phone away from the MultiPASS (on your desk, for example) and activate receiving from this phone, this is called remote receiving. Setting MANUAL MODE n Receive Mode ● For this mode, you need to have a telephone connected to your unit. ● Make sure the REMOTE RX setting in the RX SETTINGS menu is enabled (see page 7-14). 1. Press Receive Mode to select MANUAL MODE. MANUAL MODE ■ After a few seconds, the LCD display changes to the following display: Ex: Chapter 5 12/27 Manual Receiving Faxes 5-13 Receiving a Fax Manually Before attempting to receive manually, confirm that you have done the following: 1. Make sure Manual is displayed in the LCD display. Ex: 12/27 Manual 2. Make sure you have connected a telephone to the MultiPASS. Follow the procedure below to receive a fax manually: 3. When you hear the telephone or the extension phone ring, pick up the handset. Start / Scan If you hear a person’s voice: 4. Start your conversation. If the caller wants to send a fax after talking to you, ask them to press the start button on their fax machine. When you hear a slow beep, press Start/Scan on the MultiPASS to begin receiving the fax. Hang up the handset. ■ If the telephone is located away from your unit, dial 25 (the remote receiving ID) on your telephone and hang up. Chapter 5 Receiving Faxes 5-14 If you hear a slow beep tone or silence: 4. Someone is trying to send you a fax. If the telephone is close to your unit, press Start/Scan on the MultiPASS. Hang up the handset. Start / Scan ■ If the telephone is located away from your unit, dial 25 (the remote receiving ID) on your telephone and hang up. ■ The MultiPASS begins receiving the fax. n Chapter 5 ● You can change the number for the remote receiving ID (00 to 99) or turn the feature off (see REMOTE RX on page 7-16). ● The unit will make a beeping sound if the handset is not hung up properly. This is called the offhook alarm and can be turned off (see OFF HOOK ALARM on page 7-7). ● Be sure to hang up the handset after you press the Start/Scan button or dial the remote receiving ID for remote receiving; otherwise the call will be disconnected. ● If you have an answering machine connected to your MultiPASS that can carry out remotecontrol operations (controlling your answering machine from a remote telephone), the security code for this function may be the same as the two-digit ID code described above. If so, make sure you change the MultiPASS two-digit ID code to make it distinct from the answering machine’s security code (see REMOTE RX on page 7-16). Receiving Faxes 5-15 Receiving Faxes Automatically: FAX ONLY MODE When the MultiPASS is set up for a dedicated line, set FAX ONLY MODE to automatically receive documents whenever a call comes over the fax line. Setting FAX ONLY MODE Function 1. Press Function. 2. Press Data Registration. 01 DATA REGSTRATION Data Registration Set 3. Press Set. USER SETTINGS 08 02 4. Use d or u to select RX SETTINGS. RX SETTINGS Chapter 5 Receiving Faxes 5-16 Set 5. Press Set. ECM RX 08 02 6. Use d or u to select RX MODE. RX MODE Set 7. Press Set. Ex: 08 02 FAX/TEL AUTO SW 8. Use d or u to select FAX ONLY MODE. FAX ONLY MODE Set 9. Press Set. INCOMING RING Chapter 5 Receiving Faxes 5-17 Stop 10. Press Stop to return to standby mode. Ex: 12/27 FaxOnly 11. Confirm that FaxOnly is displayed in the LCD display. ■ If FaxOnly is not displayed, press Receive Mode to select FAX ONLY MODE. After a few seconds, the LCD display returns to standby mode. Ex: 12/27 FaxOnly ■ The MultiPASS assumes all incoming calls are from fax machines sending faxes. It receives the documents automatically and disconnects all voice calls. n Chapter 5 In FAX ONLY MODE, you can control whether or not the MultiPASS rings when it receives a fax call (see INCOMING RING on page 7-16). Please note that with this option enabled, only the telephone connected to the MultiPASS will ring. Receiving Faxes 5-18 Receiving With an Answering Machine: ANS.MACHINE MODE Connecting an answering machine to the MultiPASS allows you to receive faxes and phone messages while you are out of the office. In ANS.MACHINE MODE, the MultiPASS allows the answering machine to answer incoming calls, then listens for the fax tone and automatically receives the fax if it detects this tone. Setting ANS.MACHINE MODE n Receive Mode For this mode, you need to connect an answering machine or a telephone with an answering machine to your unit. 1. Press Receive Mode to select ANS.MACHINE MODE. ANS.MACHINE MODE ■ After a few seconds, the LCD display changes to the following display: Ex: Chapter 5 12/27 AnsMode Receiving Faxes 5-19 Using the MultiPASS With an Answering Machine Follow these guidelines when using the MultiPASS with an answering machine: ■ Set the answering machine to answer on the first or second ring. ■ When recording the outgoing message on the answering machine: ● The entire message must be no more than 15 seconds long. ● In the message, tell your callers how to send a fax. For example: “Hello. I can’t answer the phone right now, but please leave a message after the beep. I’ll return your call as soon as possible. If you would like to send a fax, press the start button on your fax machine after you leave your message. Thank you.” Receiving Using the Distinctive Ring Pattern Detection Feature: DRPD Some telephone companies offer a Distinctive Ring Pattern (DRP) service whereby they assign two or more telephone numbers with distinctive ring patterns to a single telephone line. If your phone company offers such a service, you can have both a fax number(s) and a telephone number(s) for your MultiPASS using only one telephone line. Your MultiPASS will automatically monitor incoming calls and based on the distinctive ring pattern, it will determine if the call is from a fax machine trying to send a document or from a telephone trying to make a voice call. Use the information in this section to set up the MultiPASS for use with a DRP service. For more details on the DRP service, contact your local telephone company. (Your telephone company may have a different name for this service. Also, this service may not be offered in all areas.) Chapter 5 Receiving Faxes 5-20 Types of Ring Patterns Your telephone company will assign a distinctive ring pattern to each number when you order the DRP service. The setting you make in the MultiPASS must match the setting assigned by the telephone company. You can set the MultiPASS for the following ring patterns: ■ NORMAL RING Ring type of normal telephone line (recommended for voice calls) ■ DOUBLE RING Two short rings at regular intervals (recommended for fax calls) ■ SHORT-SHORT-LONG (Triple ring) Short-short-long at regular intervals ■ SHORT-LONG-SHORT (Triple ring) Short-long-short at regular intervals ■ OTHER RING TYPE Patterns other than those described above ■ FAX/TEL AUTO SW Chapter 5 Receiving Faxes 5-21 Setting DRPD Function 1. Press Function. 2. Press Data Registration. 01 DATA REGSTRATION Data Registration Set 3. Press Set. USER SETTINGS 08 02 4. Use d or u to select RX SETTINGS. RX SETTINGS Set 5. Press Set. ECM RX Chapter 5 Receiving Faxes 5-22 08 02 6. Use d or u to select RX MODE. RX MODE Set 7. Press Set. Ex: 08 02 FAX ONLY MODE 8. Use d or u to select DRPD. DRPD Set 9. Press Set. NORMAL RING Chapter 5 Receiving Faxes 5-23 08 02 10. Use d or u to select the type of ring pattern you want to set. Ex: DOUBLE RING ■ You can select from the following: ● NORMAL RING ● DOUBLE RING ● SHORT-SHORT-LONG ● SHORT-LONG-SHORT ● OTHER RING TYPE ● FAX/TEL AUTO SW ■ If you select FAX/TEL AUTO SW, go to step 11 on page 5-28. Set If you selected a setting other than FAX/TEL AUTO SW in step 10: 11. Press Set to register your selection. UNIT TELEPHONE # Set 12. Press Set again. TEL= Chapter 5 Receiving Faxes 5-24 ABC DEF 2 1 GHI JKL 4 PRS 5 TUV 7 3 MNO 6 WXY 8 OPER 9 SYMBOLS 0 # 13. Use the numeric buttons to enter the fax/telephone number assigned for receiving a call for the ring pattern you selected in step 10. ■ This number is transmitted to the caller’s fax machine and displayed in the caller’s LCD display as verification. Tone Ex: TEL= 123 4567 ■ The fax/telephone number can be up to 20 digits long (including spaces). ■ To enter a space, press Space. Spaces are optional and are useful to make the number easier to read. ■ To enter a plus sign (+) before the number, press +. ■ If you make a mistake, press Clear and start again. Alternatively, you can use l to delete digits from the rightmost digit. Set 14. Press Set to register your entry. DATA ENTRY OK UNIT NAME Chapter 5 Receiving Faxes 5-25 15. Press Set again. Set _ ABC DEF 2 1 GHI JKL 4 PRS 5 TUV 7 3 MNO 6 WXY 8 OPER 9 SYMBOLS 0 # :A 16. Use the numeric buttons to enter your name or company name (or some other fax recipient’s identification) for the ring pattern you selected in step 10. ■ This name is transmitted to another Canon fax machine and displayed in that fax machine’s LCD display as verification. Tone Ex: CANON :A ■ The name can be up to 24 characters long (including spaces). ■ To enter letters, numbers, and symbols, refer to the instructions on page 2-8. ■ To switch between number and letter mode, press T. ■ You can enter spaces by pressing Space. ■ If you make a mistake, press Clear and start again. Alternatively you can use l to move back to the character you want to correct and enter the correct character. Chapter 5 Receiving Faxes 5-26 Set 17. Press Set to register your entry. DATA ENTRY OK RX MODE Set 18. Press Set again. ■ The current setting is displayed. Ex: 08 02 TEL 19. Use d or u to select the type of call to be received for the ring pattern you selected in step 10. Ex: FAX ■ You can select from the following: ● TEL ● FAX ● FAX/TEL AUTO SW Chapter 5 Receiving Faxes 5-27 Set 20. Press Set to register your setting. SHORT-SHORT-LONG 21. To continue registering other ring patterns, repeat the procedure from step 10. -or- Stop Press Stop to return to standby mode. Ex: n Set 12/27 DRPD If the RX MODE setting is set to DRPD, only DRPD will be displayed in the LCD display when the Receive Mode button is pressed. If you selected FAX/TEL AUTO SW in step 10 (on page 5-24): 11. Press Set to register your selection. RING START TIME Chapter 5 Receiving Faxes 5-28 12. Press Set. Set Ex: ABC DEF 2 1 GHI JKL 4 PRS 5 TUV 7 3 MNO 6 WXY 8 OPER 9 SYMBOLS 0 Tone # 08SEC 13. Use the numeric buttons to enter the time the unit waits before ringing when it receives a call. ■ You can select from 0 to 30 seconds. ■ The factory default setting is eight seconds. Ex: Set 09SEC 14. Press Set to register your setting. F/T RING TIME Set 15. Press Set again. Ex: Chapter 5 15SEC Receiving Faxes 5-29 ABC DEF 2 1 GHI JKL 4 PRS 5 TUV 7 3 MNO 6 WXY 8 OPER 9 SYMBOLS 0 Tone # 16. Use the numeric buttons to enter the time the unit rings while waiting for someone to pick up the handset of the telephone or extension phone. ■ You can select from 10 to 45 seconds. ■ The factory default setting is 15 seconds. Ex: Set 23SEC 17. Press Set to register your setting. DEFAULT ACTION Set 18. Press Set again. Ex: Chapter 5 RECEIVE Receiving Faxes 5-30 08 02 19. Use d or u to select RECEIVE or DISCONNECT. RECEIVE or DISCONNECT ■ This setting tells the unit what to do if no one picks up the handset of the telephone or extension phone within the specified ring time set in step 16. ■ Select RECEIVE to receive the call, or DISCONNECT to disconnect the call. ■ The default setting is RECEIVE. Set 20. Press Set to register your setting. INCOMING RING Stop 21. Press Stop to return to standby mode. Ex: n Chapter 5 12/27 DRPD If the RX MODE setting is set to DRPD, only DRPD will be displayed in the LCD display when the Receive Mode button is pressed. Receiving Faxes 5-31 How DRPD Responds to Calls When there is an incoming call, the MultiPASS checks the incoming ring pattern and determines the type of pattern being received. The MultiPASS may require up to 10 seconds to determine the pattern type. During this time, any telephone device connected to the MultiPASS reacts according to how you registered the setting. Chapter 5 Your Setting Incoming Call From Fax Incoming Call From Telephone TEL Rings to alert you to pick up the handset of the telephone. Press Start/Scan to receive the fax (MANUAL MODE). Rings to alert you to pick up the handset of the telephone and take the call. FAX Receives the fax without ringing. Answers as a fax machine. FAX/TEL AUTO SW Switches to receive mode for fax transmission signals and does not ring. Rings to alert you to pick up the handset of the telephone and take the call. Receiving Faxes 5-32 Communicating Using the Distinctive Ring Pattern Detection (DRPD) Feature Using the MultiPASS with a DRP service is almost the same as using it with a normal telephone line. When you turn on DRPD, the receive mode defaults to DRPD. When someone calls using the number assigned for telephone communication, the MultiPASS rings in the pattern you registered for telephone calls. When you hear this pattern, simply pick up the telephone connected to the MultiPASS and talk. If you do not pick up the telephone, the MultiPASS continues to ring until the other party hangs up. When someone sends a fax using the number assigned for fax communication, the MultiPASS does not ring. It receives the fax automatically. Chapter 5 Receiving Faxes 5-33 Receiving in Color Your MultiPASS has been factory-set to receive faxes in color from fax machines with color capability. When receiving a fax, your MultiPASS detects if the incoming fax is a color or black & white transaction, and prints the fax accordingly. For automatic printing of received color faxes, you need to have the BC-21e Color BJ Cartridge installed in your unit. If you have one of the optional BJ cartridges installed, the MultiPASS will receive the color fax in memory. Once received, the LCD display will alternate the following messages: REC’D IN MEMORY INSTALL BC-21e Replace the optional BJ cartridge with the BC-21e Color BJ Cartridge (see your User’s Manual for details). The unit then automatically prints the color fax stored in memory. If you want to print the color fax with a BJ cartridge other than the BC-21e Color BJ Cartridge, refer to Printing a Document in Memory (see page 4-34). Chapter 5 Receiving Faxes 5-34 Setting Color Reception Your MultiPASS is factory-set to receive in color when you receive faxes from other color fax machines. Follow this procedure to disable or enable this setting: Function 1. Press Function. 2. Press Data Registration. 01 DATA REGSTRATION Data Registration Set 3. Press Set. USER SETTINGS 08 02 4. Use d or u to select RX SETTINGS. RX SETTINGS Set 5. Press Set. ECM RX Chapter 5 Receiving Faxes 5-35 08 02 6. Use d or u to select COLOR RX. COLOR RX Set 7. Press Set. Ex: 08 02 ON 8. Use d or u to select OFF or ON. Ex: Set OFF 9. Press Set. PRINTER SETTINGS Stop 10. Press Stop to return to standby mode. Ex: Chapter 5 12/27 FaxTel Receiving Faxes 5-36 Receiving While Registering, Copying, or Printing As the MultiPASS is a multitasking device, it can receive faxes and phone calls while you are entering your user information, making copies, or printing. If you receive a fax while you are making copies or printing, the MultiPASS stores the incoming fax in memory. Then, as soon as you finish making copies or printing, the MultiPASS automatically prints the fax. If you are entering registration information, the fax is printed as soon as it is received, and does not go into memory. Receiving Faxes in Memory When a Problem Occurs If the MultiPASS encounters a problem when it is receiving a fax, the unit will automatically store the unprinted pages of the fax in memory, and the LCD display will show REC’D IN MEMORY as well as one or several of the following messages: Unit has run out of paper The MultiPASS has run out of paper while printing. LOAD PAPER Load paper in the multi-purpose tray (see your User’s Manual for details). Then press the Resume button to print the pages stored in memory. Chapter 5 Receiving Faxes 5-37 BCI-21 Color Ink Tank has run out of ink The BCI-21 Color Ink Tank installed in the MultiPASS has run out of ink while printing. COLOR INK EMPTY Change the BCI-21 Color Ink Tank in the BC-21e Color BJ Cartridge (see your User’s Manual for details). The unit automatically prints the pages stored in memory. BCI-21 Black Ink Tank has run out of ink The BCI-21 Black Ink Tank installed in the MultiPASS has run out of ink while printing. BLACK INK EMPTY Change the BCI-21 Black Ink Tank in the BC-21e Color BJ Cartridge (see your User’s Manual for details). The unit automatically prints the pages stored in memory. BJ cartridge has run out of ink The BJ cartridge installed in the MultiPASS has run out of ink while printing. CHANGE CARTRIDGE Change the BJ cartridge (see your User’s Manual for details). The unit automatically prints the pages stored in memory. Chapter 5 Receiving Faxes 5-38 BJ cartridge not installed There is no BJ cartridge installed in the MultiPASS. PUT IN CARTRIDGE Install a BJ cartridge (see your User’s Manual for details). The unit automatically prints the pages stored in memory. Incorrect BJ cartridge installed The MultiPASS has received a fax, but the incorrect BJ cartridge is installed. INSTALL BC-21e or INSTALL BC21e/20 Replace the BJ cartridge in the unit with the correct BJ cartridge (see your User’s Manual for details). The unit automatically prints the pages stored in memory. Chapter 5 Receiving Faxes 5-39 Paper jam has occurred A paper jam has occurred in the MultiPASS while printing. CLEAR PAPER JAM Clear the paper jam (see your User’s Manual for details). Then press the Resume button to print the pages stored in memory. n Chapter 5 ● The MultiPASS memory can store up to approximately 42 pages (based on ITU-T/CCITT No. 1 Chart, Standard Mode). ● You can set the MultiPASS not to store faxes in memory if a problem occurs during reception (see MEMORY RX on page 7-16). ● Once the pages are printed, they are deleted from memory. ● If the memory becomes full, you will not be able to receive the remaining pages. Contact the other party and request that they send the fax again. Receiving Faxes 5-40 Canceling Receiving Follow this procedure if you want to stop receiving a fax before reception is completed: Stop 1. Press Stop. ■ The MultiPASS asks you to confirm that you want to cancel. CANCEL? A YES YES=( A ) #NO NO=(#) 2. Press T to cancel receiving. TX/RX CANCELLED Tone Ex: TX/RX NO. 5003 ■ Receiving is not canceled until you press T. ■ If you change your mind and want to continue receiving, press #. Chapter 5 Receiving Faxes 5-41 Chapter 6 Reports and Lists This chapter shows you how to print lists and reports. ❏ ❏ ❏ ❏ Summary of Lists and Reports.....................................................................................................6-2 Abbreviations Used in Transaction Reports................................................................................6-4 Activity Report ..............................................................................................................................6-5 Transmission (TX) Reports..........................................................................................................6-7 ● Error TX Report .......................................................................................................................6-7 ● TX Report .................................................................................................................................6-8 ● TX Report With First Page ......................................................................................................6-9 ❏ Multi-Transaction (TX/RX) Report...........................................................................................6-10 ❏ Reception (RX) Reports .............................................................................................................6-11 ● Error RX Report .....................................................................................................................6-11 ● RX Report ...............................................................................................................................6-12 ❏ Memory Clear Report.................................................................................................................6-13 Chapter 6 Reports and Lists 6-1 Summary of Lists and Reports You can print the following lists and reports from your MultiPASS. Most of the lists and reports can be found in this section. However, you may also need to refer to other chapters for details on some of them. Activity Report This report prints a list of the previous 20 transactions on your unit. Transmission (TX) Reports ■ Error TX Report This report prints every time an error occurs during sending. ■ TX Report This report can be printed every time a document is sent. ■ TX Report With First Page This report can be printed as a reminder of the contents of a black & white document sent using memory sending. (The TX Report cannot be printed with a color document.) Multi-Transaction (TX/RX) Report This report prints if the transmission was a sequential broadcast or group dial. Chapter 6 Reports and Lists 6-2 Reception (RX) Reports ■ Error RX Report This report prints every time an error occurs during fax reception. ■ RX Report This report can be printed every time a fax is received. Memory Lists/Reports ■ Document Memory List This list prints details of all documents currently stored in memory. ■ Memory Clear Report This report prints when power is restored after a power failure. It shows a list of the transactions deleted from memory. Speed Dialing Lists ■ 1-Touch Spd Dial List This list shows all the numbers and names registered under one-touch speed dialing buttons. ■ Coded Speed Dial List This list shows all the numbers and names registered under coded speed dialing codes. ■ Group Dial List This list shows the groups registered under one-touch speed dialing buttons and coded speed dialing codes. User’s Data List This list is used to check if the settings and sender information are set correctly. Chapter 6 Reports and Lists 6-3 Abbreviations Used in Transaction Reports The following abbreviations are used in transaction reports. ST. TIME Represents the time the last attempt was made to transmit a document. USAGE T Represents the amount of time it took to transmit. The usage time is also printed in the Result column of the Activity Report along with any error codes. PGS. Represents the total number of pages that were successfully transmitted. RESULT OK means all pages were transmitted either during the first attempt or after the first or second retry. The default, which is two retries, can be changed. (Even if the MultiPASS is set to redial several times, it will redial only once if there is no tone or there is a ring back tone during the first attempt.) NG means that either some pages or no pages were transmitted after two retries. The default, which is two retries, can be changed. (Even if the MultiPASS is set to redial several times, it will redial only once if there is no tone or there is a ring back tone during the first attempt.) Chapter 6 Reports and Lists 6-4 Activity Report Follow this procedure to print a list of the previous 20 transactions. Function 1. Press Function. 2. Press Report. 07 Report Set ACTIVITY REPORT 3. Press Set. PRINTING REPORT Chapter 6 Reports and Lists 6-5 The unit starts printing an Activity Report in the standard format with all transactions listed chronologically. 12/27/2000 15:00 FAX 123 4567 CANON 001 ***************************** ACTIVITY REPORT *** *** ***************************** ST. TIME 12/27 A 12/27 A 12/27 A 12/27 A 12/27 A 12/27 A 12/27 A 12/27 12/27 12/27 A CONNECTION TEL 13:43 13:45 13:51 14:05 14:10 14:16 14:27 14:30 14:53 14:57 12/27 14:59 905 795 905 795 03 3758 2 887 905 795 2 887 20 545 20 545 03 3758 2 887 1111 1111 2111 0166 1111 0166 8545 8545 2111 0166 1 432 2060 CONNECTION ID Canon Canon Canon Canon Canon Canon Canon Canon Canon Canon CANADA CANADA TOKYO AUSTRALIA CANADA AUSTRALIA EUROPA EUROPA TOKYO AUSTRALIA CANON OPTICS NO. 5001 5002 0001 0001 5003 5004 0002 0003 5005 0004 MODE AUTO RX AUTO RX B’CAST B’CAST AUTO RX AUTO RX TRANSMIT TRANSMIT AUTO RX TRANSMIT 0005 TRANSMIT PGS. ECM ECM ECM ECM ECM ECM COL COL ECM COL 1 1 3 3 1 4 1 1 1 3 COL 0 RESULT OK OK OK OK OK OK OK OK OK NG 3 NG 0 00’33 00’24 01’18 01’18 00’18 00’59 01’20 04’12 01’16 00’51 STOP 00’01 #018 TRANSACTION NUMBER IF MARKED WITH AN ASTERISK,THE ENTRY HAS APPEARED ON A PREVIOUS REPORT. TRANSACTION MODE COLOR TRANSACTION TRANSACTION VIA ERROR CORRECTION MODE THE NUMBER OF THE PAGE WITH AN ERROR ERROR CODE: DESCRIBES THE NATURE OF THE ERROR THE Stop BUTTON WAS PRESSED DURING THE TRANSACTION Chapter 6 Reports and Lists 6-6 Transmission (TX) Reports For details about setting up these transmission reports to print (or turning them off), refer to the REPORT SETTINGS menu (see page 7-8). Error TX Report The MultiPASS is set to print a report if an error occurs during sending. This is the default setting for the TX REPORT setting (see TX REPORT on page 7-10). 12/27/2000 14:59 FAX 123 4567 CANON 001 ******************************* ERROR TX REPORT *** *** ******************************* TX FUNCTION WAS NOT COMPLETED TX/RX NO CONNECTION TEL CONNECTION ID ST. TIME USAGE T PGS. SENT RESULT Chapter 6 0003* 1 432 2060 Canon OPTICS 12/27 14:59 00’04 0 NG #018 BUSY/NO SIGNAL Reports and Lists 6-7 TX Report You can change the TX REPORT setting to print a transmission report for every document you send (see TX REPORT on page 7-10). 12/27/2000 14:59 FAX 123 4567 CANON 001 *********************** TX REPORT *** *** *********************** TRANSMISSION OK TX/RX NO CONNECTION TEL CONNECTION ID ST. TIME USAGE T PGS. SENT RESULT 0003* 1 432 2060 Canon OPTICS 12/27 14:59 00’18 1 OK * For color transmissions, the message :COLOR TX is printed next to the TX/RX NO. Chapter 6 Reports and Lists 6-8 TX Report With First Page You can adjust the transmission report setting to print the first part of the document as part of the report to remind you of the content of the document (see PRINT WITH IMAGE on page 7-10). This is only effective when you send documents in black & white using memory sending. 12/27/2000 14:59 FAX 123 4567 CANON 001 *********************** *** TX REPORT *** *********************** TRANSMISSION OK TX/RX NO CONNECTION TEL CONNECTION ID ST. TIME USAGE T PGS. SENT RESULT WHEN YOU SET THE FAX TO PRINT THE FIRST PAGE OF THE DOCUMENT 0004 20 545 8545 Canon EUROPA 12/27 14:59 00’18 1 OK THE SLEREXE COMPANY LIMITED SAPORS LANE•BOOLE•DORSET•BH25 8ER TELEPHONE BOOLE (945 13) 51617 – FAX 123456 Our Ref. 350/PJC/EAC 27 December, 2000 Dr. P. N. Cundall, Mining Surveys Ltd., Holroyd Road, Reading, Berks. Chapter 6 Reports and Lists 6-9 n The TX Report cannot be printed with a color document. The message “The color fax image is not printed on this report.” will print instead. Multi-Transaction (TX/RX) Report If the transmission was a sequential broadcast or group dial, then a Multi-Transaction Report is printed. 12/27/2000 17:23 FAX 123 4567 CANON 001 ******************************** MULTI TX/RX REPORT *** *** ******************************** TX/RX NO PGS. TX/RX INCOMPLETE TRANSACTION OK ERROR INFORMATION 0054* 1 ––––– [ 01]905 795 1111 [ A 02]1 49 39 25 25 [ A 01]03 3758 2111 ––––– Canon CANADA Canon FRANCE Canon TOKYO *For color transmissions, the message :COLOR TX is printed next to the TX/RX NO. Chapter 6 Reports and Lists 6-10 Reception (RX) Reports Error RX Report You can set the MultiPASS to print a reception (RX) report when an error occurs during reception (see RX REPORT on page 7-10). 12/27/2000 14:59 FAX 123 4567 CANON 001 *********************** *** RX REPORT *** *********************** INCOMPLETE RECEPTION TX/RX NO CONNECTION TEL CONNECTION ID ST. TIME USAGE T PGS. RESULT 5003* 1 432 2060 Canon OPTICS 12/27 14:59 00’04 0 NG STOP *For color receptions, the message :COLOR RX is printed next to the TX/RX NO. Chapter 6 Reports and Lists 6-11 RX Report You can set the MultiPASS to print a reception (RX) report every time you receive a fax (see RX REPORT on page 7-10). 12/27/2000 14:59 FAX 123 4567 CANON 001 *********************** *** RX REPORT *** *********************** RECEPTION OK TX/RX NO CONNECTION TEL CONNECTION ID ST. TIME USAGE T PGS. RESULT 5004* 905 795 1111 Canon CANADA 12/27 14:59 01’59 4 OK * For color receptions, the message :COLOR RX is printed next to the TX/RX NO. Chapter 6 Reports and Lists 6-12 Memory Clear Report If a power failure occurs, all documents stored in memory will be deleted. When power is restored to the MultiPASS, the Memory Clear Report will automatically be printed out listing the documents that were deleted from memory as a result of the power failure. 12/27/2000 17:23 FAX 123 4567 CANON 001 ************************************ MEMORY CLEAR REPORT *** *** ************************************ MEMORY FILES DELETED TX/RX NO Chapter 6 MODE 0023 B’CAST 0024 TRANSMIT CONNECTION TEL/ID COL [ 01] Canon CANADA [ 05] Canon OPTICS [A 32] Canon UK PGS. SET TIME 3 12/27 16:03 1 12/27 16:08 Reports and Lists 6-13 Chapter 7 Summary of Settings This chapter contains a comprehensive list of all the settings you can perform from the operation panel of your MultiPASS. ❏ Understanding the Menu System ................................................................................................7-3 ● Summary of Menus.................................................................................................................7-3 ❏ User Settings .................................................................................................................................7-5 ● Accessing the User Settings Menu ..........................................................................................7-5 ● User Settings Menu .................................................................................................................7-7 ❏ Report Settings .............................................................................................................................7-8 ● Accessing the Report Settings Menu ......................................................................................7-8 ● Report Settings Menu............................................................................................................7-10 ❏ TX (Transmission) Settings.......................................................................................................7-11 ● Accessing the TX Settings Menu ..........................................................................................7-11 ● TX Settings Menu..................................................................................................................7-13 ❏ RX (Reception) Settings ............................................................................................................7-14 ● Accessing the RX Settings Menu ..........................................................................................7-14 ● RX Settings Menu..................................................................................................................7-16 Chapter 7 Summary of Settings 7-1 ❏ Printer Settings...........................................................................................................................7-17 ● Accessing the Printer Settings Menu ....................................................................................7-17 ● Printer Settings Menu ...........................................................................................................7-19 ❏ System Settings ...........................................................................................................................7-20 ● Accessing the System Settings Menu ....................................................................................7-20 ● System Settings Menu ...........................................................................................................7-22 Chapter 7 Summary of Settings 7-2 Understanding the Menu System The MultiPASS menu system allows you to customize the way your unit operates. The menu system consists of six menus, each containing settings that control different functions of your MultiPASS. Summary of Menus A menu system, under the Data Registration button, allows you to register important information and set up different features. ■ USER SETTINGS The settings in this menu include date and time setup, registration for the sender information printed at the top of every page you send, and other important settings that control the operating environment of your MultiPASS. Adjust the settings in this menu when you set up your MultiPASS for the first time. You will rarely need to change them thereafter. ■ REPORT SETTINGS The settings under this menu allow you to select different options for printing transaction and activity reports. For example, you can select which transaction report you want printed automatically, and how you want it to be printed out. Reports allow you to keep track of transactions performed with your MultiPASS. Chapter 7 Summary of Settings 7-3 ■ TX (Transmission) SETTINGS Use these settings to customize how the MultiPASS sends documents. With these settings you can turn Error Correction Mode (ECM) on and off, set the pause time, and set up redialing and other features. ■ RX (Reception) SETTINGS Use these settings to customize how the MultiPASS receives documents. These settings are important because they determine how the unit operates when it receives a document. ■ PRINTER SETTINGS Use these settings to set how the MultiPASS prints documents. These features include specifying a paper size for the multi-purpose tray, reducing the size of received documents, and selecting economy print. ■ SYSTEM SETTINGS Use these settings to set up important defaults such as the format in which the date is displayed, selecting the language for the LCD display, and sending and receiving start speeds. Chapter 7 Summary of Settings 7-4 User Settings Accessing the User Settings Menu Function 1. Press Function. 2. Press Data Registration. 01 DATA REGSTRATION Data Registration Set 3. Press Set. USER SETTINGS Set 4. Press Set again. DATE & TIME Chapter 7 Summary of Settings 7-5 5. Refer to the table on the following page and follow these guidelines to select and register settings: ■ Use d or u to move through the settings. ■ To register a setting or access sub-settings, press Set. ■ To return to a previous level, press Data Registration. n Stop In order for your settings to be registered, be sure to press Set after making a selection or entering information. 6. When you have finished changing settings, press Stop to return to standby mode. Ex: Chapter 7 12/27 FaxTel Summary of Settings 7-6 User Settings Menu Name Description Settings DATE & TIME Set the date using the numeric buttons. Set the time (24-hour clock) using the numeric buttons. – UNIT TELEPHONE # Enter your fax/telephone number using the numeric buttons (up to 20 digits). – UNIT NAME Enter your name or company name you want to appear at the top of each fax page you send (up to 24 characters). – TX TERMINAL ID Set the TTI POSITION and TELEPHONE # MARK features. TTI POSITION – Select the position for the identification header (TTI) that appears on every page you send. (Can only be adjusted for black & white transmissions. For color tranmissions, the TTI information is positioned inside the image area.) OUTSIDE IMAGE: Position the TTI outside the image area. INSIDE IMAGE: Position the TTI inside the image area. OUTSIDE IMAGE/ INSIDE IMAGE FAX/TEL TELEPHONE # MARK Select the prefix for the Unit Telephone number. STANDARD/ DARKER/ LIGHTER SCAN CONTRAST Select the contrast of the reproduction. DARKER: Select for light originals. LIGHTER: Select for dark originals. OFFHOOK ALARM Enable/disable the off hook alarm. The alarm alerts you that the handset of the telephone or extension phone is off hook. VOLUME CONTROL Select the audio level of the following sounds: ON/OFF – 1/2/3 CALLING VOLUME Select the volume of the ring produced when the MultiPASS detects a voice call. KEYPAD VOLUME Select the volume of the keypad touch beep. For no sound, select “0”. 0/1/2/3 ALARM VOLUME Select the volume of the error alarm sound. For no sound, select “0”. 0/1/2/3 LINE MONITOR VOL Select the volume of the line monitor (sound during dialing). For no sound, select “0”. TEL LINE TYPE Select the dialing method the MultiPASS uses to match the telephone line type you have. 0/1/2/3 TOUCH TONE/ ROTARY PULSE/ Default settings are shown in bold type. Chapter 7 Summary of Settings 7-7 Report Settings Accessing the Report Settings Menu Function 1. Press Function. 2. Press Data Registration. 01 DATA REGSTRATION Data Registration Set 3. Press Set. USER SETTINGS 08 02 4. Use d or u to select REPORT SETTINGS. REPORT SETTINGS Chapter 7 Summary of Settings 7-8 Set 5. Press Set. TX REPORT 6. Refer to the table on the following page and follow these guidelines to select and register settings: ■ Use d or u to move through the settings. ■ To register a setting or access sub-settings, press Set. ■ To return to a previous level, press Data Registration. n Stop In order for your settings to be registered, be sure to press Set after making a selection or entering information. 7. When you have finished changing settings, press Stop to return to standby mode. Ex: Chapter 7 12/27 FaxTel Summary of Settings 7-9 Report Settings Menu Name Description TX REPORT Enable/disable automatic printing of the transmission report. PRINT ERROR ONLY: Prints the transmission report only when a transmission error occurs. OUTPUT YES: Prints the transmission report every time you send a document. OUTPUT NO: Turns off the transmission report feature. PRINT ERROR ONLY/ OUTPUT YES/ OUTPUT NO If you choose OUTPUT YES or PRINT ERROR ONLY, enable/disable printing of the first page of the fax with the transmission report. (The TX Report cannot be printed with the first page of a color fax. The message “The color fax image is not printed on this report.” will print instead.) ON/OFF PRINT WITH IMAGE Settings RX REPORT Enable/disable automatic printing of the reception report. PRINT ERROR ONLY: Prints the reception report only when a reception error occurs. OUTPUT YES: Prints the reception report every time you receive a document. OUTPUT NO: Turns off the reception report feature. ACTIVITY REPORT Set the AUTO PRINT option for the activity report feature. AUTO PRINT PRINT ERROR ONLY/ OUTPUT YES/ OUTPUT NO – Enable/disable automatic printing of the activity report after every 20 transactions. ON/OFF Default settings are shown in bold type. Chapter 7 Summary of Settings 7-10 TX (Transmission) Settings Accessing the TX Settings Menu Function 1. Press Function. 2. Press Data Registration. 01 DATA REGSTRATION Data Registration Set 3. Press Set. USER SETTINGS 08 02 4. Use d or u to select TX SETTINGS. TX SETTINGS Set 5. Press Set. ECM TX Chapter 7 Summary of Settings 7-11 6. Refer to the table on the following page and follow these guidelines to select and register settings: ■ Use d or u to move through the settings. ■ To register a setting or access sub-settings, press Set. ■ To return to a previous level, press Data Registration. n Stop In order for your settings to be registered, be sure to press Set after making a selection or entering information. 7. When you have finished changing settings, press Stop to return to standby mode. Ex: Chapter 7 12/27 FaxTel Summary of Settings 7-12 TX Settings Menu Name Description ECM TX Enable/disable Error Correction Mode (ECM) during transmission. MID PAUSE SET Select the length of the pause entered between numbers with the Redial/Pause button. 02 SEC (01 to 15) AUTO REDIAL Select whether the MultiPASS redials if the other party’s line is busy on the first attempt. ON/OFF REDIAL TIMES Select the number of redial attempts. (Even if the MultiPASS is set to redial several times, it will redial only once if there is no tone or there is a ring back tone during the first attempt.) 02 TIMES (01 to 10) REDIAL INTERVAL Select the period of time between redial attempts. 02 MIN. (02 to 99) TIME OUT Settings ON/OFF Enable/disable the TIME OUT feature. ON: Scanning starts 10 seconds after the last number is entered when sending to multiple destinations (5 seconds if only sending to one destination). OFF: After entering the last number, press the Start/Scan button, or else the MultiPASS will return to standby mode after 60 seconds. ON/OFF Default settings are shown in bold type. Chapter 7 Summary of Settings 7-13 RX (Reception) Settings Accessing the RX Settings Menu Function 1. Press Function. 2. Press Data Registration. 01 DATA REGSTRATION Data Registration Set 3. Press Set. USER SETTINGS 08 02 4. Use d or u to select RX SETTINGS. RX SETTINGS Set 5. Press Set. ECM RX Chapter 7 Summary of Settings 7-14 6. Refer to the table on the following page and follow these guidelines to select and register settings: ■ Use d or u to move through the settings. ■ To register a setting or access sub-settings, press Set. ■ To return to a previous level, press Data Registration. n Stop In order for your settings to be registered, be sure to press Set after making a selection or entering information. 7. When you have finished changing settings, press Stop to return to standby mode. Ex: Chapter 7 12/27 FaxTel Summary of Settings 7-15 RX Settings Menu Name Description Settings ECM RX Enable/disable Error Correction Mode (ECM) during reception. RX MODE Select the receive mode. Refer to Chapter 5, Receiving Faxes, for details on setting the receive mode. ON/OFF If you select DRPD or FAX/TEL AUTO SW, you can select sub-settings. For details on these sub-settings, refer to page 5-22 (DRPD) or page 5-7 (FAX/TEL AUTO SW). INCOMING RING MAN/AUTO SWITCH REMOTE RX When the MultiPASS is set to FAX ONLY MODE or FAX/TEL, enable/disable ringing when the MultiPASS receives a call. (Even if you have set INCOMING RING to ON, only the telephone connected to the MultiPASS will ring.) FAX ONLY MODE/ DRPD/ FAX/TEL AUTO SW ON/OFF Select the number of incoming rings before the MultiPASS answers. 02 TIMES (01 to 99) Determine if the MultiPASS switches to fax receive mode after the MultiPASS rings for a specified time when the MultiPASS is in MANUAL MODE. ON/OFF If you select ON, select the length of time the MultiPASS rings before switching to fax receive mode. 15 SEC (01 to 99) Enable/disable remote receiving. ON/OFF If you select ON, select the remote receiving ID. 25 (00 to 99) MEMORY RX Enable/disable memory receiving of a document. ON/OFF COLOR RX Enable/disable color fax reception. ON/OFF Default settings are shown in bold type. Chapter 7 Summary of Settings 7-16 Printer Settings Accessing the Printer Settings Menu Function 1. Press Function. 2. Press Data Registration. 01 DATA REGSTRATION Data Registration Set 3. Press Set. USER SETTINGS 08 02 4. Use d or u to select PRINTER SETTINGS. PRINTER SETTINGS Set 5. Press Set. RX REDUCTION Chapter 7 Summary of Settings 7-17 6. Refer to the table on the following page and follow these guidelines to select and register settings: ■ Use d or u to move through the settings. ■ To register a setting or access sub-settings, press Set. ■ To return to a previous level, press Data Registration. n Stop In order for your settings to be registered, be sure to press Set after making a selection or entering information. 7. When you have finished changing settings, press Stop to return to standby mode. Ex: Chapter 7 12/27 FaxTel Summary of Settings 7-18 Printer Settings Menu Name Description RX REDUCTION Enable/disable reduction of faxes to fit on the recording paper. REDUCE DIMENSION Settings ON/OFF VERTICAL ONLY/ HORIZ & VERTICAL Select the direction of the reduction. LTR/LGL/A4 PAPER SIZE Select the size of the paper loaded in the multi-purpose tray. ECONOMY PRT Enable/disable economy printing for black & white printing. By enabling this setting, ink consumption can be decreased, resulting in a longer effective cartridge life. COLOR COPY MEDIA Select the paper type when printing or copying in color. BOTTOM MARGIN Select the length of the lower margin for color printing, color copying, and printing of received color faxes. NORMAL: The bottom margin is longer than the bottom margin of a black & white printed page (0.83 inches/21 mm). SMALLER: The bottom margin is the same length as the bottom margin of a black & white printed page (0.28 inches/7 mm). OFF/ON PLAIN PAPER/ HIGH RES. PAPER NORMAL/ SMALLER Default settings are shown in bold type. Chapter 7 Summary of Settings 7-19 System Settings Accessing the System Settings Menu Function 1. Press Function. 2. Press Data Registration. 01 DATA REGSTRATION Data Registration Set 3. Press Set. USER SETTINGS 08 02 4. Use d or u to select SYSTEM SETTINGS. SYSTEM SETTINGS Set 5. Press Set. DATE SETUP Chapter 7 Summary of Settings 7-20 6. Refer to the table on the following page and follow these guidelines to select and register settings: ■ Use d or u to move through the settings. ■ To register a setting or access sub-settings, press Set. ■ To return to a previous level, press Data Registration. n Stop In order for your settings to be registered, be sure to press Set after making a selection or entering information. 7. When you have finished changing settings, press Stop to return to standby mode. Ex: Chapter 7 12/27 FaxTel Summary of Settings 7-21 System Settings Menu Name Description Settings DATE SETUP Select the date format displayed in the LCD display and printed on faxes you send. DISPLAY LANGUAGE Select the language of the LCD display messages. ENGLISH/ FRENCH/ SPANISH TX START SPEED Select the speed at which the MultiPASS starts transmitting. Select a lower speed if you have difficulties connecting over long distance or noisy lines. 33600bps*/ 14400bps/ 9600bps/ 7200bps/ 4800bps/ 2400bps RX START SPEED Select the speed at which the MultiPASS starts receiving. Select a lower speed if you have difficulties connecting over long distance or noisy lines. 33600bps*/ 14400bps/ 9600bps/ 7200bps/ 4800bps/ 2400bps MM/DD/YYYY DD/MM YYYY YYYY MM/DD * MultiPASS C560 only Default settings are shown in bold type. Chapter 7 Summary of Settings 7-22