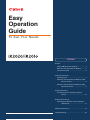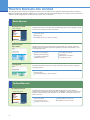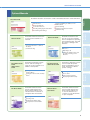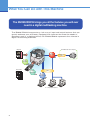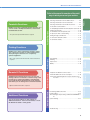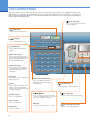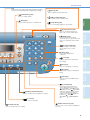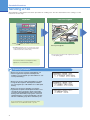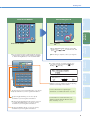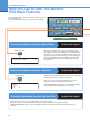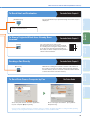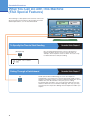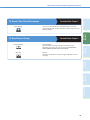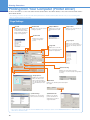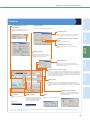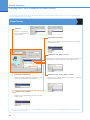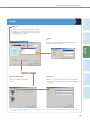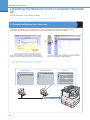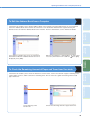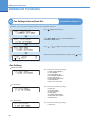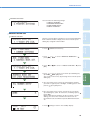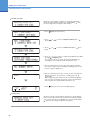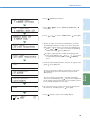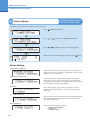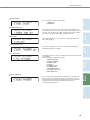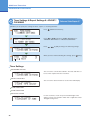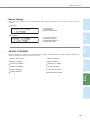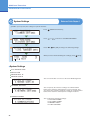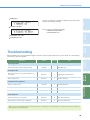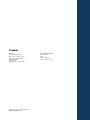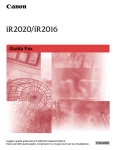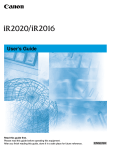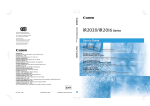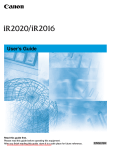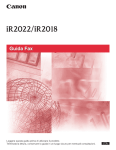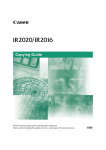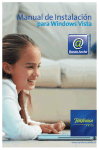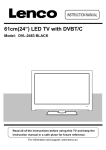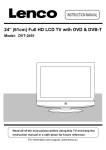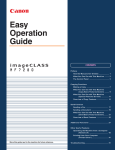Download Canon IR2020 User's Manual
Transcript
Easy Operation Guide To Suit Your Needs CONTENTS Preface How the Manuals Are Divided ..................... 1 What You Can Do with This Machine ......... 3 The Control Panel ...................................... 5 Facsimile Functions Sending a Fax ............................................ 7 What You Can Do with This Machine (FA X Basic Features) ................................. 9 What You Can Do with This Machine (FA X Special Features) ............................ 11 Printing Functions Printing from Your Computer (Printer Driver) ............................................. 13 Remote UI Functions Operating the Machine from a Computer (Remote UI) ..................................... 17 Additional Functions ..................................... 19 Store this guide next to the machine for future reference. Troubleshooting ............................................. 28 How the Manuals Are Divided The manuals for the machine are divided as follows. Please read them as required to benefit fully from the machine. Manuals included with optional equipment are included in the list below. Depending on the model you have purchased and the system configuration, you may not have some of these manuals. Basic Manuals Easy Operation Guide Basic Features Easy Operation Guide Read this manual to learn about the standard operations of the machine. Keep it next to the machine for future reference. The Control Panel Making a Copy The Additional Functions Mode for Copying Basic Features CONTENTS Preface How the Manuals Are Divided .................... 1 What You Can Do with This Machine ......... 3 The Control Panel ..................................... 5 Copying Functions Making a Copy ............................................ 7 What You Can Do with This Machine Reference Guide (Copy Standard Features) ................ 9 What You Can Do with This Machine (Copy Standard Features) .............. 11 What You Can Do with This Machine User’s Guide (Copy Optional Features) ............... 13 Additional Functions .................................... 15 Store this guide next to the machine for future reference. Troubleshooting ............................................. 22 Read this manual to learn about what needs taking care of when using the machine, basic operations, optional equipment, machine maintenance, and removing paper jams. Before Using the Machine Operating the LCD Display Using Optional Equipment Additional Functions Copying Guide System Manager Settings Loading Paper Replacing Toner Cartridges Removing Paper Jams Read this manual to learn how to copy documents and the various copying/ scanning features. Basic Copying Procedure Useful Copying Changing the Settings to Suit Your Needs Optional Manuals Easy Operation Guide To Suit Your Needs Easy Operation Guide To Suit Your N e e d s CONTENTS Preface How the Manuals Are Divided ..................... 1 What You Can Do with This Machine ......... 3 The Control Panel ...................................... 5 Facsimile Functions Sending a Fax ............................................ 7 What You Can Do with This Machine (Fax Basic Features) ......................... 9 What You Can Do with This Machine (Fax Special Features) .................... 11 Printing Functions Printing from Your Computer (Printer Driver) ................................ 13 Remote UI Functions Operating the Machine from a Computer (Remote UI) ......... 17 Additional Functions ..................................... 19 Store this guide next to the machine for future reference. 1 Troubleshooting ............................................. 28 Read this manual to learn about the optional operations of the machine, grasp a basic knowledge of the machine’s capabilities, and discover its useful functions what kind of useful functions it has. Keep it next to the machine for future reference. The Control Panel Using the Fax Functions Using the Printer Functions Using the Remote UI Functions The Additional Functions Mode How the Manuals Are Divided Optional Manuals Remote UI Guide Using the Machine in a TCP/IP Network Troubleshooting PCL/UFR II Printer Guide UFR II Printer Guide Read these manuals to learn how to edit the settings in order to use the machine as a UFR ll or PCL printer. PCL Driver Guide UFR ll Driver Guide Read this manual to learn how to install and use the driver which enables you to fax documents created on a computer with the machine. Printing Functions Confirming the Status of the Machine Operating Jobs Editing the Address Book and the Various Settings of the Machine Setting the Various Items in the Settings Menu Setting the Various Items in Utility Menu Fax Driver Guide Read this manual to learn how to access the machine from a computer for operating and confirming jobs, and edit the various settings of the machine. Remote UI Functions Read this manual to learn how to connect the machine to a network. Read these manuals to learn how to install the printer driver for Windows, how to print, and how to edit the printer settings. Installing the Drivers How to Print Various Printer Features Displaying the Online Help Network Quick Start Guide Additional Functions Network Guide Registering/Editing an Address in the Address Book System Settings Printing Communication Reports Troubleshooting Facsimile Functions Fax Functions Basic Fax Methods Useful Fax Functions Checking/Changing the Fax Status Customizing Fax Settings Preface Read this manual to learn how to send scanned documents to fax destinations. Troubleshooting Facsimile Guide Read this manual to learn how to install and use the driver which enables you to use the machine as a scanner to scan documents to your computer. Installing the Driver Sending a Fax Displaying the Online Help Using the Cover Sheet Editor 2 What You Can Do with This Machine The iR2020/iR2016 brings you all the features you will ever need in a digital multitasking machine. The iR2020 /iR2016 incorporates a rich array of input and output features that can greatly enhance your efficiency. Equipped with features that meet the needs of document work in a digitized office, the iR2020 /iR2016 represents the ultimate in digital multitasking machines. Original Send Outside the Company Fax Fax Functions 1 2 3 4 Copy Functions 4 3 2 1 Copy/Print LAN Print Functions 1 2 Remote UI Functions 3 4 In-company Computers 3 Telephone Line What You Can Do with This Machine Selecting a Destination from the Address Book ................ P. 9 Selecting a Destination from the Coded Dial .................... P. 9 Facsimile Functions Selecting a Destination from the One-Touch Dial ............. P. 9 To Recall the Last Destination ......................................... P. 10 Enables you to fax scanned documents an inbox. You can also send to multiple destinations, and forward received faxes as well. To Stamp Originals Which Have Already Been Scanned P. 10 Sending a Fax Directly ..................................................... P. 10 To Send Data From a Computer by Fax .......................... P. 10 To Specify the Time to Start Sending .............................. P. 11 Dialing Through a Switchboard ....................................... P. 11 To Send a Two-Sided Document ..................................... P. 12 To Send Faxes Clearly ..................................................... P. 12 Printing Functions Printing Functions Enables you to print on both sides of paper, output sets of printouts, and various other useful features when printing documents from a computer by optional equipment. * Optional UFR II Printer Kit is required. Additional Functions You can set Copy settings or other settings in Additional Functions. For more information, consult the Reference Guide or other guides. Quality .............................................................................. P. 16 Remote UI Functions Print Functions Paper Source ................................................................... P. 15 To Check the Remaining Amount of Paper and Toner from Your desk ............................................................... P. 18 Fax Settings/Address Book Set. ..................................... P. 19 Printer Settings ................................................................ P. 23 Timer Settings & Report Settings & ADJUST./CLEANING .. P. 25 System Settings ............................................................... P. 27 Troubleshooting ............................................................... P. 28 4 Additional Functions To Edit the Address Book from a Computer .................... P. 18 Troubleshooting The Remote UI software allows you to access and manage a device connected to a network using a web browser. If you specify the address of the machine in your web browser, the Remote UI screen appears from where you can manage and control the machine. Finishing ........................................................................... P. 14 To Operate the Machine from Your desk ......................... P. 17 Remote UI Functions Remote UI Functions Page Settings ................................................................... P. 13 Additional Functions * One of the optional UFR II Printer Kit or PCL Printer Kit is required. Facsimile Functions Facsimile Functions * The optional Super G3 FAX Board is required. Preface Refer to this manual for examples of the useful ways in which you can use your machine. The Control Panel The control panel consists of the LCD, physical keys for copying and faxing, numeric keys, additional functions key, and indicators. The following is an explanation of the keys used in this manual. For more information, see Chapter 1, “Before You Start Using This Machine,” in the Reference Guide. This Illustrations uses control panel attached to the optional Super G3 FAX Board-T1. [Paper Select] Key Press to select paper (Paper drawer 1-4, Stack bypass). [COPY] Key Press to use the Copy functions. FAX COPY [FAX] Key Press to use the Fax functions. Coded Dial Address Book Redial/Pause Hook R Delayed TX Direct TX Stamp [ Coded Dial] Key Press to perform Coded Speed Dialing. 01 02 03 04 05 06 07 08 09 10 11 12 13 14 15 16 17 18 19 20 [Address Book] Key Press to search by name for fax/ phone numbers pre-registered with One-Touch Speed Dialing Keys or Coded Speed Dialing Keys. [Redial/Pause] Key Inserts a pause when entering a phone number. Press to redial the last dialed number when fax is standing by. 21~40 O 41~60 [Hook] Key Press when you want to dial without lifting the handset. [One-Touch Speed Dial] Keys [R] Key Press to use One-Touch Speed Dialing (Pre-registered frequently used numbers). Press to dial an outside line access number or an extension number when the unit is connected through a switchboard (PBX). Press to enlarge or reduce copy ratio. , [ Delayed TX] Key Press to set Delayed TX. [Copy Ratio] Key Key Press to decrease or increase the value for various settings. Also press to view the previous or next item in the menu. [ Two-Sided] Key Press to set two-sided copying or faxing. [ Direct TX] Key Press to set Direct TX. [ Stamp] Key Press to set Stamp. 5 [OK] Key Press to accept a set function or mode. [Two-Page Separation] Key Press to set two-page separation. The Control Panel LCD Displays messages and prompts during operation. Displays selection, text, and numbers when adjusting the settings. [Density] Key Press to adjust copy and fax density. [ View Settings] Key Press to confirm settings. / [Collate/Staple] Key Press to make collate or staple copies. Preface [Reset] Key Press to return the device to standby mode. [Image Quality] Key Press to select image quality for copy and fax. [System Monitor] Key 1 GHI DEF 2 3 JKL 4 PQRS MNO 6 8 9 [Numeric] Keys 0 # 5 TUV 7 WXYZ T OK Log In/Out ID [ Counter Check] Key Press to display counter status. (Press again to close counter status.) C Printing Functions ABC [ON/OFF] Key Press to turn the Control Panel on/off. Also press to go into the Sleep mode or to manually resume normal mode. Use to enter alphanumeric characters. [Tone] Key Press to switch from rotary pulse to tone dialing. Remote UI Functions ON/OFF Facsimile Functions Press to check fax transmission, print, copy, or report output status. [Stop] Key Press to stop copying or scanning. [Start] Key Additional Functions Press to start copying, scanning and faxing. [Clear] Key Press to clear entered alphanumeric characters. [Log In/Out] Key Troubleshooting [Different Size Originals] Key Press to set different size originals for copying. Press to enter password for the device (Enter password Press [Log In/Out] to enable Copy and Fax functions. Press [Log In/Out] again after operation to return to the screen for entering password). To register a password, [Additional Functions] <SYSTEM SETTINGS> <MANAGE DEPT. ID>. [2 on 1] Key Press to set 2 on 1 Copying. [ Frame Erase] Key Press to set frame erase for copying. [Additional Functions] Key Press to select or cancel modes in Additional Functions. 6 Facsimile Functions Sending a Fax The following is a description of the basic procedure for sending a fax. For more information on the settings, see the references in each step. Preparation FAX Press Place Your Originals COPY Coded Dial Address Book Redial/Pause Hook R Delayed TX Direct TX Stamp 01 02 03 04 05 06 07 08 09 10 11 12 [FAX] to switch to the fax mode. If ID Management is set, it is necessary to enter an ID and password. (If an optional card reader is attached, insert a control card.) Placed in the feeder Place your originals. For bound or irregular sized originals, place them on the platen glass. For more information, see Chapter 2, “Basic Operations,” in the Reference Guide. Registering a Destination Before you can use one-touch speed dialing, you need to register the recipients’ fax/telephone numbers. You can register up to 60 numbers for onetouch speed dialing. Before you can use coded speed dialing, you need to register the recipients’ fax/telephone numbers. You can register up to 140 numbers for coded speed dialing. Before you can use group dialing, you need to register the recipients’ fax/telephone numbers. You can register up to 199 groups, which can include one-touch speed dialing keys and/or coded speed dialing codes. Each time you program a one-touch speed dialing key or coded speed dialing code, the amount of available group dials is reduced by one. For more information on registering destinations in the address book, see “Address Book Set.” on p. 20. 7 ADDRESS BOOK SET. 1.1-TOUCH SPD DIAL ADDRESS BOOK SET. 2.CODED SPD DIAL ADDRESS BOOK SET. 3.GROUP DIAL Sending a Fax ABC GHI DEF JKL TUV 9 6 WXYZ 8 9 0 # T WXYZ 8 MNO 5 7 6 TUV 7 PQRS MNO 5 4 PQRS JKL 4 3 2 1 GHI Start Sending the Fax Preface Enter the Fax Number Log In/Out ID # 0 C Facsimile Functions T Log In/Out C ID Enter the fax number. Press [Start]. Coded Dial Address Book Redial/Pause Hook R Delayed TX Direct TX Stamp 01 02 03 04 05 06 07 08 09 10 11 12 13 14 15 16 19 20 17 18 21~40 41~60 By pressing one-touch speed dialing keys, you can also specify destinations you have registered in advance. By pressing [Coded Dial], you can also specify destinations you have registered in advance. By pressing group dialing keys allocated to one-touch or coded speed dialing keys, you can also specify destinations you have registered in advance. Remote UI Functions COPY To send a clear fax, set a high resolution. You can set the resolution by pressing [Image Quality] or [Density]. FAX RESOLUTION FINE DENSITY -LT Additional Functions FAX When faxing is complete, remove your originals. DK+ Dialling an overseas number may involve pausing between certain digits of the number. Troubleshooting You can select from three sending methods: memory sending, direct sending, manual sending see Chapter 2, “Basic Sending Methods,” in the Facsimile Guide. Printing Functions When <ORIGINAL SIZE> appears on the LCD display, press or to select the size, and press [Start] again. For more information on registering fax destinations, see “Address Book Set.” on p. 20. For information on useful fax features, see “What You Can Do with This Machine (FAX Basic Features),” on p. 9. By pressing [Address Book], you can also specify destinations you have registered in advance. 8 Facsimile Functions What You Can Do with This Machine (FAX Basic Features) The following is a description of functions commonly used when sending a fax. For more detailed procedures, see the Facsimile Guide. FAX COPY Coded Dial Address Book Redial/Pause Hook R Delayed TX Direct TX Stamp Fax Features keys Selecting a Destination from the Address Book [Address Book] ADDRESS BOOK :A When you use address the book, you can quickly find a fax/telephone number by entering the destination name you have registered to one-touch dialing keys or coded speed dialing keys. If you know the destination name, but you are not sure which type of speed dialing (one-touch dialing key, coded speed dialing key, or group dialing) you registered for the fax/telephone number, the address book is useful for reference. Selecting a Destination from the Coded Dial [Coded Dial] Facsimile Guide Chapter 2 Facsimile Guide Chapter 2 Dial by pressing [Coded Dial] followed by a three-digit code using the numeric keys on the Control Panel. Before you can use coded speed dialing, you need to register the recipients’ fax/telephone numbers. TEL= [* ] <NOT REGISTERED> appears if no fax/telephone number is assigned to the coded dialing key you pressed. Selecting a Destination from the One-Touch Dial Facsimile Guide Chapter 2 Dial by pressing a one-touch speed dialing key on the Control Panel. Before you can use one-touch dialing, you need to register recipients’ fax/telephone numbers. <NOT REGISTERED> appears if no fax/telephone number is assigned to the One-Touch dialing key you pressed. 9 What You Can Do with This Machine (FAX Basic Features) To Recall the Last Destination The last destination you specified using the numeric keys is displayed. Preface [Redial/Pause] Facsimile Guide Chapter 2 To Stamp Originals Which Have Already Been Scanned Facsimile Guide Chapter 3 Sending a Fax Directly [Direct TX] Stamp Facsimile Guide Chapter 3 Remote UI Functions Stamp Printing Functions You can stamp every page on the documents that was you send or scanned for sending faxes using the stamp features. If you place the document horizontally on the feeder, it will be stamped at the position shown in the illustration. [Stamp] Facsimile Functions TEL=123XXXXXX To Send Data From a Computer by Fax Additional Functions With direct sending, the machine sends the document on the feeder as it scans one page, without storing all pages into the memory at once. You can send a document ahead of other documents stored in memory. Fax Driver Guide 1 Troubleshooting 3 4 2 Select the print function from the application on your computer press [Print]. After entering the destination, press [Add to Recipient List]. * It is necessary to install the fax driver to send faxes from your computer. The display may differ according to the OS (operating system) you are using and the fax driver. For more information, see the Fax Driver Guide. 10 Facsimile Functions What You Can Do with This Machine (FAX Special Features) The following is a description of the features often used when using the Fax functions of the machine. For more detailed procedures, see the Facsimile Guide. FAX COPY Coded Dial Address Book Redial/Pause Hook R Delayed TX Direct TX Stamp Fax Features keys To Specify the Time to Start Sending [Delayed TX] Facsimile Guide Chapter 3 Use the delayed transmission to store a document in memory and then to have it sent at a preset time, for example, when telephone rates are lower. You can set up to 70 documents for delayed sending. TX TIME SETTING 17:00 Dialing Through a Switchboard [R] R 11 Facsimile Guide Chapter 7 A PBX (Private Branch Exchange) is an on-site telephone switchboard. If your machine is connected through a PBX or other telephone switching system, you have to dial the outside line access number first, then the number of the party you are calling. To facilitate this procedure, you can register the PBX access type and the outside line access number under [R]. This way, you only need to press this key before dialing the fax/telephone number you require. What You Can Do with This Machine (FAX Special Features) [Density] Preface Facsimile Functions Image Quality You can adjust the image quality (resolution) of the document you send. You can select from STANDARD/ FINE/PHOTO/SUPER FINE/ULTRA FINE. Printing Functions [Image Quality] Facsimile Guide Chapter 3 Density Density is the difference between light and dark areas of an image. Remote UI Functions To Send Faxes Clearly You can set the machine to automatically turn over twosided originals that are placed in the feeder, and scan each side separately. Additional Functions [Two-Sided] Facsimile Guide Chapter 3 Troubleshooting To Send a Two-Sided Document 12 Printing Functions Printing from Your Computer (Printer Driver) For more information, see the PCL/UFR ll Printer Guide and the PCL Driver Guide, or the UFR ll Printer Guide and the UFR ll Driver Guide. * The following screenshots are when the PCL/UFR II printer driver is installed, and may differ from the ones you see, according to the driver or operating system you are using. Page Settings Profile Enables you to set the printer driver simply by selecting an item from the list. Printer drivers settings for different purposes are registered. Add Profile Enables you to save the current settings as a profile. Output Method Output Size Enables you to select the output method for a print job. Enables you to select the size of the paper to print on. Edit Profile Enables you to edit the contents of registered profiles. Page Layout Enables you to print multiple pages onto one sheet of paper, or one page onto multiple sheets of paper. Page Size Enables you to select the size of a document you have created in an application. Manual Scaling Enables you to print each page of the document on one sheet of paper, using manual zooming. Page Options Enables you to add page frames, the date, a user name, and page numbers. You can also select whether to use the Overlay mode to print. View Settings Enables you to check a list of all the current sheet settings. Watermark Enables you to add transparent text and print the original. Edit Watermark Enables you to edit the position and direction of a watermark, or create an original watermark. * The screens shown on this page are from the iR2020 UFR ll, however procedures for the iR2020/iR2016 UFR ll or PCL will be the same unless otherwise noted. 13 Printing from Your Computer (Printer Driver) Print With Mixed Paper Sizes/ Orientations Preface Finishing Finishing Details Enables you to specify detailed finishing settings. Enables you to print a document with a combination of paper sizes and orientation. Print Banner Page Facsimile Functions Enables you to print a banner page for each print job. A banner page shows user name, date, and file name. Print with Upper Left of Sheet as Starting Point Enables you to expand print area. Rotate Print Data 180 Degrees Printing Functions Enables you to rotate the image 180 degrees when printing. Advanced Settings When you have trouble outputting with finishing options, this enables you to display the [Advanced Settings] dialog box. Remote UI Functions Image Refinement Enables you to set whether to perform smoothing. Smoothing allows you to soften the jagged edges of text and figures when printing. Enables you to specify the point to start printing. Depending on the application you are using, left, right, top, and bottom margins may differ, and printing may not be performed properly. In this case, use this function to shift the position to start printing. Set the position in [Upwards] and [Right]. This is useful for removing the header of a received fax document, etc. EMF Spooling Additional Functions Shift the Position to Start Printing Detailed Settings for Booklet Print Style Enables you to set the booklet mode. Binding Location Enables you to select long edge (left) or short edge (top) binding for prints, when you have selected 1-sided Printing or 2-sided Printing for the Print Style. Gutter Enables you to specify booklet printing options. Selectable when you have selected Booklet Printing for Print Style. Enables you to specify the gutter width. * The screens shown on this page are from the iR2020 UFR ll, however procedures for the iR2020/iR2016 UFR ll or PCL will be the same unless otherwise noted. 14 Troubleshooting Enables you to specify to spool the print data in the EMF (metafile) format. Select this to perform spooling in the EMF format, and make the software you are using send print data to the machine faster. Deselect this to print in the RAW format. Printing Functions Printing from Your Computer (Printer Driver) * The following screenshots are when the PCL/UFR II printer driver is installed, and may differ from the ones you see, depending to the driver or operating system you are using. Paper Source Select by Enables you to select [Paper Source] or [Paper Type] for the selection method. Same Paper for All Pages Enables you to set all pages to use the same paper type. You can still select the paper sources. Different for First, Others, and Last Enables you to set a different paper type for the first page, last page, and the other pages. This is useful when you want to add a cover, etc. Transparency Interleaving When you are printing transparencies, enables you to insert another type of paper between each transparency. Different for First, Second, Others, and Last Enables you to set a different paper type for the first page, second page, last page, and the other pages. Different Cover and Others Enables you to set a different paper type for the cover when making a booklet. * The screens shown on this page are from the iR2020 UFR ll, however procedures for the iR2020/iR2016 UFR ll or PCL will be the same unless otherwise noted. 15 Printing from Your Computer (Printer Driver) Preface Quality Objective Facsimile Functions Enables you to print a document with the ideal print settings according to its content. When you select an item, a comment is displayed below the list. To specify more detailed settings, click [Details], which is on the right. Details Grayscale Adjustment Enables you to set or edit the matching mode and matching method (minimize colour difference, make colours more vibrant, and adjust colors to your monitor). Troubleshooting Enables you to adjust the brightness and contrast. Matching Additional Functions Remote UI Functions Printing Functions Enables you to specify the graphics mode, rendering rate, host side rasterization and the toner save mode. * The screens shown on this page are from the iR2020 UFR ll, however procedures for the iR2020/iR2016 UFR ll or PCL will be the same unless otherwise noted. 16 Remote UI Functions Operating the Machine from a Computer (Remote UI) For more information, see the Remote UI Guide. * The Remote UI function is available only if the optional UFR ll Printer Driver is installed. To Operate the Machine from Your desk The Remote UI enables you to control functions, such as confirming the status of the machine, and job operations, all from your PC’s web browser. For more information, see the Remote UI Guide. 2 1 Enter the IP address of the machine into the Web browser on your computer to access the Remote UI. You can perform various functions from the Remote UI, such as editing the Address Book. * The IP address in the above screenshot is fictitious. Ask your system administrator for the IP address of your machine. Register Address Management Settings Network 17 Preferences Operating the Machine from a Computer (Remote UI) Preface To Edit the Address Book from a Computer Facsimile Functions The Remote UI enables you to edit the Address Book of the machine using the Web browser on your computer. Select the Address Book in the Remote UI, and enter a new destination. Destinations registered using the Remote UI are stored in the Address Book of the machine. For more information, see the Remote UI Guide. 2 Printing Functions 1 Enter the destination in <Fax Number> necessary information for the address enter other press [OK]. Remote UI Functions Press [None] to display the screen for registering destinations. When the Address Details screen is displayed, press [Edit]. To Check the Remaining Amount of Paper and Toner from Your desk Troubleshooting Additional Functions The Remote UI enables you to check the machine’s current status, such as the amount of paper remaining in the various paper sources, and the amount of remaining toner. This is useful as a guide for knowing when to load paper and toner. Select [Device] in the Remote UI. Check the remaining amount of paper and toner. 18 Additional Functions Additional Functions 1 Fax Settings/Address Book Set. Facsimile Guide Chapter 6, 10 Enables you to specify the settings for FAX or Tel registration functions. 1 ADD. FUNCTIONS 1.COMMON SETTINGS Press 2 ADD. FUNCTIONS 3.FAX SETTINGS Press or and select <FAX SETTINGS> or <ADDRESS BOOK SET.> 3 FAX SETTINGS 1.USER SETTINGS Press 4 100% AUTO A TEXT When you have finished making the settings, press O1 [Additional Functions] or or [OK] to change the following settings Fax Settings USER SETTINGS FAX SETTINGS 1.USER SETTINGS You can make the following settings: <1.UNIT TELEPHONE #> <2.UNIT NAME> <3.TX TERMINAL ID> <4.SCANNING DENSITY> <5.TEL LINE TYPE> <6.VOLLUME CONTROL> <7.FAX DEFAULT> <8.INIT. FAX STD SET> TX SETTINGS FAX SETTINGS 2.TX SETTINGS You can make the following settings: <1.ECM TX> <2.PAUSE TIME> <3.AUTO REDIAL> <4.TIME OUT> <5.STAMP DOCUMENT> <6.DIALING LINE CHCK> <7.ROTATE TX> RX SETTINGS FAX SETTINGS 3.RX SETTINGS 19 You can make the following settings: <1.ECM RX> [Stop] Additional Functions PRINTER SETTINGS <1.SELECT DRAWER> <2.RECEIVE REDUCTION> <3.TWO-SIDED PRINT> <4.CONT. PRINTING> Address Book Set. 1-TOUCH SPD DIAL ADDRESS BOOK SET. 1.1-TOUCH SPD DIAL Register a fax/telephone number for one-touch speed dialing, then to dial the number simply press the one-touch speed dialing key assigned to that number. ADD. FUNCTIONS 1.COMMON SETTINGS 1 Press ADD. FUNCTIONS 4.ADDRESS BOOK SET. 2 Press or press [OK]. to select <ADDRESS BOOK SET.> ADDRESS BOOK SET. 1.1-TOUCH SPD DIAL 3 Press [OK]. to select <1-TOUCH SPD DIAL> ADDRESS BOOK SET. [01] NOT REGISTERED or to select a one-touch speed dialing key 4 Press (01 to 60) press [OK] twice. You can also select a key by pressing the one-touch speed dialing key. TEL NUMBER ENTRY 5 Use the numeric keys to enter the fax/telephone number you want to register (max. 120 digits, including spaces and press [OK] twice. pauses) NAME 100% AUTO A TEXT :A O1 6 Use the numeric keys to enter a name for the one-touch speed dialing key (max. 16 characters, including spaces) press [OK]. When registering the numbers for the one-touch speed dialing, you can set the transmission feature such as international call, transmission speed, ECM transmission, etc. 7 Press [Stop] to return to the standby display. 20 Remote UI Functions press Additional Functions or Printing Functions [Additional Functions]. Facsimile Functions Preface You can make the following settings: Troubleshooting FAX SETTINGS 4.PRINTER SETTINGS Additional Functions Additional Functions CODED SPD DIAL ADDRESS BOOK SET. 2.CODED SPD DIAL Register a fax/telephone number for coded speed dialing, then to dial the number, simply press [Coded Dial] enter the three-digit code assigned to that number. ADD. FUNCTIONS 1.COMMON SETTINGS 1 Press ADD. FUNCTIONS 4.ADDRESS BOOK SET. or 2 Press press [OK]. to select <ADDRESS BOOK SET.> ADDRESS BOOK SET. 2.CODED SPD DIAL 3 Press [OK]. to select <CODED SPD DIAL> CODED SPD DIAL [*000]NOT REGISTERED 4 Press or to select a coded speed dialing code (000 to 139) press [OK] twice. You can also select a code by pressing [Coded Dial] entering the three-digit code with the numeric keys. TEL NUMBER ENTRY 5 Use the numeric keys to enter the fax/telephone number you want to register (max. 120 digits, including spaces and press [OK] twice. pauses) NAME 100% AUTO A TEXT :A O1 [Additional Functions]. or press 6 Use the numeric keys to enter a name for the coded speed dialing code (max. 16 characters, including spaces) press [OK]. When registering the numbers for the coded speed dialing, you can set the transmission feature such as international call, transmission speed, ECM transmission, etc. 7 Press [Stop] to return to the standby display. GROUP DIAL ADDRESS BOOK SET. 3.GROUP DIAL 21 Register a group of fax/telephone numbers for group dialing, then to send a document to all numbers in that group, simply press the one-touch speed dialing key, or press [Coded Dial] enter the three-digit assigned to that group. Additional Functions 1 Press ADD. FUNCTIONS 4.ADDRESS BOOK SET. or 2 Press press [OK]. to select <ADDRESS BOOK SET.> ADDRESS BOOK SET. 3.GROUP DIAL 3 Press to select <GROUP DIAL> To register a group under a coded speed dialing code: Press [Coded Dial] or [#] press or to select a coded dialing number (000 to 139) press [OK] twice. 5 Select the speed dialing numbers you want to register in the press [OK] twice. group TEL= TEL=123XXXXXX [01]CANON To enter in the group a number stored under a one-touch speed dialing key, press the desired one-touch speed dialing key(s). TEL=321XXXXXX [*000]TOKYO To enter a number stored under a coded speed dialing enter the three-digit code code, press [Coded Dial] or [#] for the number using the numeric keys. For multiple entries, press [Coded Dial] between each entry. NAME 100% AUTO A TEXT :A O1 6 Use the numeric keys to enter a name for the group (max. 16 characters, including spaces) press [OK]. 7 Press [Stop] to return to the standby display. 22 Facsimile Functions Printing Functions 4 Specify an empty one-touch speed dialing key or coded speed dialing code that you want to set as the group dial. To register a group under a one-touch speed dialing key: Press or to select a one-touch speed dialing number (01 to 60) press [OK] twice. Remote UI Functions press [OK]. Additional Functions GROUP DIAL [*001]NOT REGISTERED or Troubleshooting GROUP DIAL [02] NOT REGISTERED [Additional Functions]. Preface ADD. FUNCTIONS 1.COMMON SETTINGS Additional Functions Additional Functions 2 PCL/UFR II Printer Guide Chapter 2 UFR II Printer Guide Chapter 2 Printer Settings Enables you to specify the settings for printer functions. 1 ADD. FUNCTIONS 1.COMMON SETTINGS Press 2 ADD. FUNCTIONS 5.PRINTER SETTINGS Press 3 PRINTER SETTINGS 1.DEFAULT PAPERSIZE Press 4 100% AUTO A TEXT When you have finished making the settings, press O1 [Additional Functions] or , and select <PRINTER SETTINGS> or [OK] to change the following settings [Stop] Printer Settings DEFAULT PAPERSIZE PRINTER SETTINGS 1.DEFAULT PAPERSIZE This parameter defines the default paper size used when the paper size cannot be set within the application software, when no paper source is specified. DEFAULT PAPERTYPE PRINTER SETTINGS 2.DEFAULT PAPERTYPE This parameter sets the default paper type to be used for print jobs. If a paper source has not been selected through the application, the machine automatically selects the default print settings for the paper type and size. COPIES PRINTER SETTINGS 3.COPIES This setting enables you to specify the number of copies printed. The default setting is ‘1’, but you can specify up to 999 copies. 2-SIDED PRINTING PRINTER SETTINGS 4.2-SIDED PRINTING This parameter selects one-sided or two-sided printing. When two-sided printing is specified, the document is printed on both sides of the paper. PRINT QUALITY PRINTER SETTINGS 5.PRINT QUALITY 23 You can make the following settings: <1.IMAGE REFINEMENT> <2.DENSITY> <3.TONER SAVER> Additional Functions PAGE LAYOUT You can make the following settings: Preface PRINTER SETTINGS 6.PAGE LAYOUT <1.BINDING> <2.MARGIN> ERROR TIME OUT If the data for a job does not end, the machine will not start the next job even if it receives other print commands. In cases like this, use the Error Time Out setting to force jobs to finish if no data is received during the set period of time. Facsimile Functions PRINTER SETTINGS 7.ERROR TIME OUT COLLATE PRINTER SETTINGS 8.COLLATE This setting enabeles you to select the collating methods of the printing pages. INIT. PRINTER SET Printing Functions The menu settings can be reset to the factory defaults by initializing the printer settings. PCL SETTINGS To display the PCL menu, the optional PCL Printer Kit-J1 must be installed. You can make the following settings: <1.ORIENTATION> <2.FONT NUMBER> <3.POINT SIZE> <4.PITCH> <5.FORM LINES> <6.SYMBOL SET> <7.CUSTOM PAPER> <8.APPEND CR TO LF> <9.ENLARGE A4> Remote UI Functions PRINTER SETTINGS 10.PCL SETTINGS RESET PRINTER If you want to clear all print jobs in progress as well as data that has been received in the memory, you must reset the printer function. Resetting the printer deletes print jobs in the machine’s memory and the print data that has been received by all interfaces. Troubleshooting PRINTER SETTINGS 11.RESET PRINTER Additional Functions PRINTER SETTINGS 9.INIT. PRINTER SET 24 Additional Functions Additional Functions 3 Timer Settings & Report Settings & ADJUST./ CLEANING Reference Guide Chapter 5, 7 Enables you to specify the settings for timer, reports, or cleaning functions. 1 ADD. FUNCTIONS 1.COMMON SETTINGS Press 2 ADD. FUNCTIONS 6.TIMER SETTINGS or and select <TIMER SETTINGS> or Press <REPORT SETTINGS> or <ADJUST./CLEANING> 3 TIMER SETTINGS 1.DATE&TIME SETTING Press 4 100% AUTO A TEXT When you have finished making the settings, press [Additional Functions] , or [OK] to change the following settings [Stop] O1 Timer Settings DATE&TIME SETTING TIMER SETTINGS 1.DATE&TIME SETTING You can set the current date and time. The date and time set here is when required for other functions. DATE TYPE SELECT TIMER SETTINGS 2.DATE TYPE SELECT You can set the date format to be used on the LCD display. AUTO SLEEP TIME AUTO CLEAR TIME DAYLIGHT SV.TIME TIMER SETTINGS 5.DAYLIGHT SV.TIME 25 In some countries, clocks are put forward throughout the summer season. The period in which this is applied is called “Daylight Saving Time.” Additional Functions Report Settings Preface You can print the contents of the machine settings. These reports are useful when you want to check the current settings. SETTINGS <1.TX REPORT> <2.RX.REPORT> <3.ACTIVITY REPORT> Facsimile Functions REPORT SETTINGS 1.SETTINGS LIST PRINT <1.ACTIVITY REPORT> <2.SPEED DIAL LIST> <3.ADD BOOK DETAILS> <4.USER DATA LIST> Printing Functions REPORT SETTINGS 2.LIST PRINT ADJUST./CLEANING DRUM CLEANING SPECIAL MODE P FIX.UNIT CLEANING BOND SP.FIX. MODE FEEDER CLEANING FIX. UNIT OFFSET SPECIAL MODE M AUTO ADF DRTY ADJ SPECIAL MODE N MAINTENANCE CODE Additional Functions SPECIAL MODE O Troubleshooting TRANS. ROLR CLEAN Remote UI Functions When you load paper, replace toner cartridge, drum cartridge, stamp cartridge, and staple cartridge, and perform routine cleaning, the following functions are used. 26 Additional Functions Additional Functions 4 System Settings Reference Guide Chapter 6 Enables you to specify the settings for system functions. 1 ADD. FUNCTIONS 1.COMMON SETTINGS Press 2 ADD. FUNCTIONS 9.SYSTEM SETTINGS Press 3 SYSTEM SETTINGS 1.SYS. MANAGER INFO Press 4 100% AUTO A TEXT When you have finished making the settings, press O1 [Additional Functions] or , and select <SYSTEM SETTINGS> or [OK] to change the following settings [Stop] System Settings SYS. MANAGER INFO DEVICE INFO MANAGE DEPT. ID MANAGE USER ID SYSTEM SETTINGS 4.MANAGE USER ID You can set whether or not to use the User ID Management. NETWORK SETTINGS SYSTEM SETTINGS 5.NETWORK SETTINGS You can specify the interface settings for communication between the machine and computers on your network. You can specify the machine’s protocol settings for communication between the machine and computers using the machine. COMMUNICATIONS SYSTEM SETTINGS 6.COMMUNICATIONS 27 You can make the following settings: <1.TX START SPEED> <2.RX START SPEED> <3.MEMORY LOCK> <4.R-KEY SETTING> Additional Functions/Troubleshooting SYSTEM SETTINGS 7.REMOTE UI You can set whether to enable the Remote UI to operate the machine and change settings. Preface REMOTE UI ACCESS TO DEST. You can make the following settings: <1.RESTRICT NEW ADD.> <2.FAX DRIVER TX> Facsimile Functions SYSTEM SETTINGS 8.ACCESS TO DEST. CHECKING THE LOG Printing Functions USE DEVICE USB Troubleshooting When problems have occurred when using the machine, and you want to know how to solve them, see the following references to the other guides. Guide Chapter Title Facsimile 9 LCD Messages When the density of a copy or print is different to the original Reference 5 Adjusting the Printer Density When a print is dirty Reference 7 Routine Cleaning When you cannot send Facsimile 9 Sending Problems When you cannot receive Facsimile 9 Receiving Problems When communications are slow Facsimile 9 Faxing Problems When the power does not turn ON Reference 8 List of Error Message When the Error code message is displayed. Reference 8 Service Call Message Remote UI Functions Symptom Scanning trouble When memory becomes full during scanning Additional Functions Printing trouble Troubleshooting Communications problems Other problems When an error message is displayed that is not covered by the above, see Chapter 8, “List of Error Message,” in the Reference Guide, and see Chapter 9, “LCD Messages,” in the Facsimile Guide. 28 Canon Canon Inc. 30-2, Shimomaruko 3-chome, Ohta-ku, Tokyo 146-8501, Japan Europe, Africa and Middle East Canon Europa N.V. P.O. Box 2262, 1180 EG Amstelveen, Netherlands Specifications subject to change without notice. © Canon Europa N.V. 2005 Canon Middle East FZ-LLC P.O. Box 27616 Dubai United Arab Emirates email: [email protected]