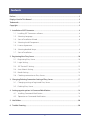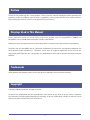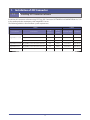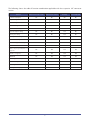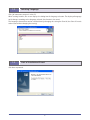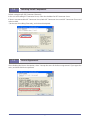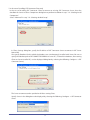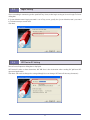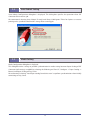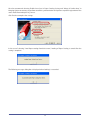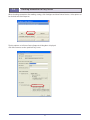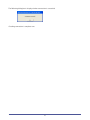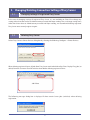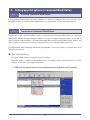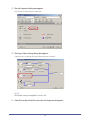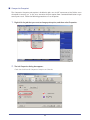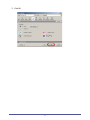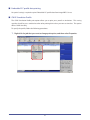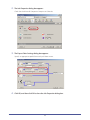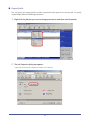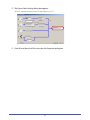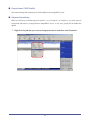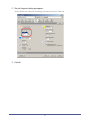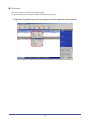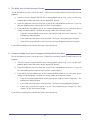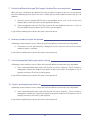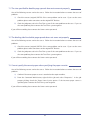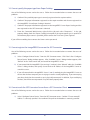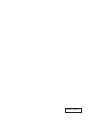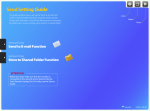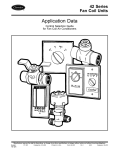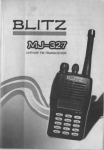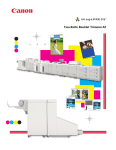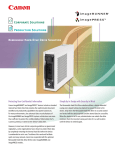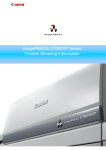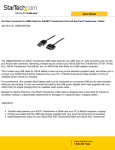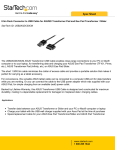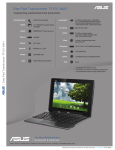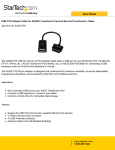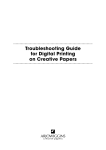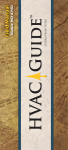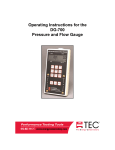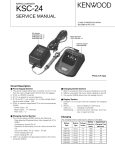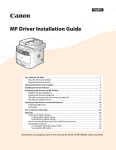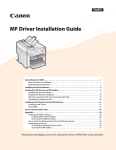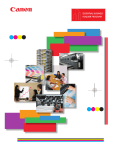Download Canon A2000 User's Manual
Transcript
Fiery JDF Connector Workflow Collaboration Installation Manual for Trueflow Suite Edition Contents Preface.............................................................................................................................................................3 Displays Used in This Manual.....................................................................................................................3 Trademarks.....................................................................................................................................................3 Copyright........................................................................................................................................................3 1. Installation of JDF Connector...............................................................................................................4 1-1. Installing JDF Connector software.............................................................................................................. 4 1-2. Selecting Language............................................................................................................................................. 6 1-3. Start of Installation Wizard............................................................................................................................... 6 1-4. Selecting Install Component.......................................................................................................................... 7 1-5. License Agreement.............................................................................................................................................. 7 1-6. Selecting detailed Setup................................................................................................................................... 8 1-7. Start of Installation............................................................................................................................................... 8 2. Registering New Fiery Server.............................................................................................................10 2-1. Registering Fiery Server.................................................................................................................................. 10 2-2. Login Setting........................................................................................................................................................ 12 2-3. JDF Device ID Setting...................................................................................................................................... 12 2-4. Auto Submit Setting......................................................................................................................................... 13 2-5. Media Setting....................................................................................................................................................... 13 2-6. Checking connection to Fiery Server...................................................................................................... 15 3. Changing/Deleting Connection Setting of Fiery Server...............................................................17 3-1. Changing settings of registered Fiery Server..................................................................................... 17 3-2. Deleting Fiery Server........................................................................................................................................ 17 4. Setting up print options in Command WorkStation.....................................................................18 4-1. Installing Command WorkStation............................................................................................................ 18 4-2. Operation on Command WorkStation................................................................................................... 18 5. Hot Folders.............................................................................................................................................30 6. Trouble Shooting..................................................................................................................................30 Preface Thank you for purchasing this Canon product. Please read this manual thoroughly before operating the product in order to familiarize yourself with its capabilities, and to make the most of its many functions. After reading this manual, store it in a safe place for future reference. Displays Used in This Manual Unless otherwise noted, the screen shots used in this manual show the imagePRESS C7000VP and imagePRESS Server A3100 connected to the Trueflow Suite Edition. Differences across the copier/printer to which the product is connected are noted wherever appropriate. Functions that are unavailable due to a particular combination of accessories and optional equipment are not displayed on the web browser. Therefore, screen shots of computer operation screens used in this manual may differ from the ones you actually see, depending on the model or options that come with your machine. Trademarks Other product and company names herein may be the trademarks of their respective owners. Copyright Copyright 2008 by Canon Inc. All rights reserved. No part of this publication may be reproduced or transmitted in any form or by any means, electronic or mechanical, including photocopying and recording, or by any information storage or retrieval system without the prior written permission of Canon Inc. 1. Installation of JDF Connector 1-1. Installing JDF Connector software Install the JDF Connector software using "EFI Fiery JDF Connector SOFTWARE & DOCUMENTATION V1.6" CD in the media pack that accompany with imagePRESS Server. The following table lists the minimum system requirements. CANON SCREEN Fiery JDF Connector EFI Hot Folder Hot Folder Input FJC Input imgaePRESS Server A3000/A2000 v1.5.2SP1 2.2041 V501.TF101 V501.TF101 imgaePRESS Server A3000/A2000 v1.5.2SP1 2.2041 V501.TF101 V501.TF101 imgaePRESS Server A3100/A2100 v1.6 2.4011 V501.TF103 V501.TF103 imagePRESS C6000VP imgaePRESS Server A3100/A2100/A1100 v1.6 2.4011 V501.TF103 V501.TF103 imagePRESS C6000 imgaePRESS Server A3100/A2100/A1100 v1.6 2.4011 V501.TF101 V501.TF101 imagePRESS C1 imgaePRESS Server Q1/T1 N/A 2.2041 V501.TF101 N/A Host Machine imagePRESS C7000VP PS Controller The following shows the table of function combination applicable with the respective JDF connector version. Function JDF Connector FJC1.5.2SP1 JDF Connector FJJC1.6 Trueflow Check with CWS 1-sided/2-sided print OK OK OK OK Staple setting OK OK N/A OK Punch setting OK OK N/A OK Saddle stitching OK OK N/A OK Paper cassette setting OK OK N/A OK Paper description setting OK OK N/A OK Delivery slot setting OK OK N/A OK Delivery surface setting OK OK N/A OK Color mode setting OK OK N/A OK Number of copy sets setting OK OK OK OK Collate OK OK OK OK OK OK N/A OK Print No. of copy sets OK OK N/A OK BOX&Hold OK OK N/A OK Trimming (on one side) OK OK N/A OK Tandem delivery OK OK N/A OK Screening OK OK OK OK Printing tab on tab paper OK OK N/A OK Shift sort per specified No. of copy sets 1-2. Selecting Language Click “jdf connector-setup.exe” in the CD. When starting Installer, the screen displays the dialog box for language selection. The displayed language on UI changes according to the language selected (the function is the same). The language selected here can be switched later by changing the setting on Client UI (the Client PC needs to be restarted after changing the setting). 1-3. Start of Installation Wizard Click Next to proceed. 1-4. Selecting Install Component Default setting installs JDF Connector Client only. In the case of installing JDF Connector Server, select the checkbox for JDF Connector Server. If there is no connectable JDF Connector Server, both JDF Connector Server and JDF Connector Client need to be installed. (*In the case of installing Client only, see the later description) 1-5. License Agreement After checking the License description, select “I accept the terms of the license agreement” if you agree the terms, and then click Next to proceed. 1-6. Selecting detailed Setup In the case of customizing Installation destination of the program or File location of the database, select “Advanced”. Items to be set in “Advanced” can be modified on JDF Connector UI, too. We recommend selecting Typical because the setting customization is not required when installing both the Server and the Client on the same PC. 1-7. Start of Installation If there is no change in the setting so far, click Install to start installation. Restart the system after installation is completed. Installation work is complete now. * In the case of installing JDF Connector Client only In the case of installing JDF Connector Client to connect to existing JDF Connector Server, clear the checkbox for Server in Select Components dialog box to perform installation in step “1-4. Selecting Install Component”. Select “Advanced” in step “1-6. Selecting detailed Setup”. In Client Settings dialog box, specify the IP address of JDF Connector Server to connect in JDF Server Name field. Also specify Database Path in which the database was simultaneously installed with Server. Be sure to specify the absolute path of JDFCONNECTOR.GDB file in Server PC. (To check the database, after starting Client on Server-installed PC, see the displayed dialog box by selecting the following: Configure → JDF Connector Server). The Server to connect can be specified on UI after starting Client. Specify Server in the dialog box to be displayed by selecting the following: Configure → JDF Connector Server. 2. Registering New Fiery Server 2-1. Registering Fiery Server Select the following to start JDF Connector Client: Start Menu → Programs → Fiery → Fiery JDF Connector Client On Client UI, select the following to make connection setting with Fiery Server: Configure > Printer Devices. Configure Printer Devices dialog box is displayed. Click New (as this is a new entry). 10 Available Servers dialog box is displayed. Specify Fiery Server to connect. Once Auto Search tab is open, the system automatically starts searching to display a list of connectable Fiery Servers. Select the server to connect and click Add. If connectable Server is not found in AutoSearch, Server can be specified manually with Manual tab. Select Manual tab to enter IP address of Fiery Server in Server IP address field. 11 2-2. Login Setting After succeeding in connecting to the specified Fiery Server, make Login setting to Server in Login To Server dialog box. If System Administrator’s login password is set in Fiery server, specify the System Administrator’s password in “Administrator password” field. Click Next. 2-3. JDF Device ID Setting Printer Device Properties dialog box is displayed. JDF Device ID to be set here determines JMF URL that is the destination when sending JDF job from JDFgenerated application. Click Next. (No need to change the setting although User can change JDF Device ID into any characters). 12 2-4. Auto Submit Setting Auto Submit Configuration dialog box is displayed. This dialog box specifies the operation when JDF Connector Client receives job. We recommend selecting Auto Submit (if ready) and Always Hold-Ignore Ticket for Options to execute printing unless specified to Hold in JMF setting when receiving job. 2-5. Media Setting Media Configuration dialog box is displayed. This dialog box makes settings to perform synchronization in media setting: between Paper Catalog of JDF Connector (referencing is available by selecting the following on Client PC: Configure → Paper Catalog → Browse) and Paper Catalog of Fiery Server. We recommend selecting “Load Paper catalog from device now” to perform synchronization when initially connecting to Fiery Server. 13 We also recommend selecting Enable Auto Sync in Paper Catalog Setting and “Merge all similar data” in Merging Option to continue to perform automatic synchronization and prevent repeated registration of the same media from multiple Fiery Servers. Click Finish to complete the settings. In the case of selecting “Load Paper catalog from device now”, loading of Paper Catalog is started after the setting is complete. The following message dialog box is displayed when loading is succeeded. 14 2-6. Checking connection to Fiery Server When checking connection after making settings, click Configure and then Printer Devices. Select printer to be checked and click Properties. The description set in Printer Device Properties dialog box is displayed. Click OK to connect to the specified Fiery Server. 15 The following dialog box is displayed when connection is succeeded. Checking connection is complete now. 16 3. Changing/Deleting Connection Setting of Fiery Server 3-1. Changing settings of registered Fiery Server In the case of changing settings of registered Fiery Server, it is not available on Client UI to change any settings other than those relate to Administrator password and Paper catalog. Thus, to change setting items other than those relate to Administrator password and Paper catalog, we recommend deleting registered Fiery Server once to newly register it again. 3-2. Deleting Fiery Server Delete Fiery Server in Printer Devices dialog box by selecting the following: Configure → Printer Devices. When deleting registered Server, all jobs from Fiery Server need to be deleted by Client. Display Fiery jobs (to delete) from the Server on Client UI to delete them before deleting registered Server. Job Delete The following message dialog box is displayed if there remain Server jobs (to delete) when deleting registration. 17 4. Setting up print options in Command WorkStation 4-1. Installing Command WorkStation Install Command WorkStation, Windows Editions on a Microsoft computer that has a network to the imagePRESS Server. To install Command WorkStation, see ”Utilities pdf” in “User Documentation”CD. 4-2. Operation on Command WorkStation The job sent via JDF Connector will be stored in a Hold queue on Command WorkStation. On Command WorkStation, you can change/specify print options, use Impose to apply imposition layouts to your job, or access to Paper Catalog database. For more information about using Command WorkStation, Impose, and Paper Catalog, see "Utilities.pdf" in the User Documentation CD or Command WorkStation Help. The following describes additional information of imagePRESS Server print options you should note when specifying print options. ■ Spot Color Matching The Spot Color Matching print option should be enabled. When the option is enabled, the imagePRESS Server uses a built-in table to generate the closest CMYK matches of spot colors your copier can produce. 1. Right-click the job that you want to change print option, and then select Properties. 18 2. The Job Properties dialog box appears. Click Expert Settings button in Color tab. 3. The Expert Color Settings dialog box appears. Confirm that a check box for Spot Color Matching is checked. [NOTE] The default setting in imagePRESS Server is ON. 4. Click OK, and then click OK to close the Job Properties dialog box. 19 ■ Composite Overprint The Composite Overprint print option is disabled in jobs sent via JDF connector or Hot Folders even the option is correctly set. In this case, overwrite the print option from Command WorkStation to get correct print result. Follow the following procedures to set the option. 1. Right-click the job that you want to change print option, and then select Properties. 2. The Job Properties dialog box appears. Check the check box of Composite Overprint in Color tab. 20 3. Click OK. 21 ■ Embedded ICC profile data printing No special setting is required to print Embedded ICC profile data from imagePRESS Server. ■ CMYK Simulation Profile The CMYK Simulation Profile print option allows you to print press proofs or simulations. This setting specifies the offset press standard or other color printing device that you want to simulate. This option affects CMYK data only. To specify the profile, follow the following procedures. 1. Right-click the job that you want to change print option, and then select Properties. 22 2. The Job Properties dialog box appears. Check the check box of Composite Overprint in Color tab. 3. The Expert Color Settings dialog box appears. Specify an appropriate profile from each pull-down menu. 4. Click OK, and then click OK to close the Job Properties dialog box. 23 ■ Output Profile You can specify the output profile to reflect a particular color space for the current job. To specify Output Profile, follow the following procedures. 1. Right-click the job that you want to change print option, and then select Properties. 2. The Job Properties dialog box appears. Check the check box of Composite Overprint in Color tab. 24 3. The Expert Color Settings dialog box appears. Select an appropriate profile from the pull-down menu list. 4. Click OK, and then click OK to close the Job Properties dialog box. 25 ■ Output Intent (CMYK Profile) You cannot change the Output Intent (CMYK Profile) in the imagePRESS Server. ■ Advanced Smoothing When the Advanced Smoothing print option is set to Smooth 1 or Smooth 2, text data may be recognized and process as image data in imagePRESS Server. In this case, specify Off to disable the option. 1. Right-click the job that you want to change print option, and then select Properties. 26 2. The Job Properties dialog box appears. Select Off from the Advanced Smoothing pull-down menu list in Color tab. 3. Click OK. 27 ■ Resolution You can specify the resolution of the printed job. To specify Resolution print option, follow the following procedures. 1. Right-click the job that you want to change print option, and then select Properties. 28 2. The Job Properties dialog box appears. Select 600dpi in Resolution. 3. Click OK. 29 5. Hot Folders Complete instructions on how to user the Hot Folders features are provided in "Utilities.pdf" in the User Documentation CD and Hot Folders Help. 6. Trouble Shooting 1. Object is not rendered In a printed image, if there are cases that a partial image is not rendered, an unnecessary line is added, an object is missing, or a line is not drawn. In such cases, one of the following reasons may be the cause. Follow the instruction below to remove the cause of problem. A) Check the unsent (original) PDF file if the same problem can be seen. If you see the same problem, please make corrections on the original PDF file data. B) Check the job processed at the True Flow system if the same problem can be seen. If you see the same problem, please contact the True Flow system engineer. If you still have trouble, please contact the Canon service personnel. 2. The printed image shows moiré pattern If overlaps of continuous images cause a new image patter (moiré), one of following reasons may be the cause. Follow the instruction below to remove the cause of problem. A) Check the unsent (original) PDF file if the same problem can be seen. If you see the same problem, please make corrections on the original PDF file data. B) Check the job processed at the True Flow system if the same problem can be seen. If you see the same problem, please contact the True Flow system engineer. C) If the job file has no problem, change the Halftone print option setting and print the job. If you still have trouble, please contact the Canon service personnel. 30 3. The print outcome of spot color does not meet the expectation If the spot color comes out differently from the expected outcome, one of the following reasons can be the cause. Follow the instructions below to remove the cause of problem. A) Check the unsent (original) PDF file if the same problem can be seen. If you see the same problem, please make corrections on the original PDF file data. B) Check the job processed at the True Flow system if the same problem can be seen. If you see the same problem, please contact the True Flow system engineer. C) If the job file has no problem, go to the Command WorkStation to see if the print option settings are done properly. To check the settings, follow the instructions below. 1. From the Command WorkStation menu, select “Server”, then Color Management. “ColorWise Pro Tools” dialog will open. 2. Click “Color Setup” and confirm if the checkbox of “Spot Color Matching” is checked. If not, check the checkbox. D) Check if the job operator activated the “Composite Overprint” print option setting from the Command WorkStation job properties window. See "Composite Overprint" on P.18 for more details about “Composite Overprint” settings. E) Print out a Spot Color sample data and see if the spot color feature is properly working. If you do not have trouble after conducting the C-E checkpoints, contact the True Flow system engineer. If you still have trouble after conducting C-E checkpoints, contact the Canon service personnel. 4. The same colored text and image/graphics are rendered different in color tone If the printed texts, graphics, and image data are rendered in different color tone when the same color is specified, one of the following reasons can be the cause. Follow the instructions shown below to remove the cause of problem. A) Check the unsent (original) PDF file if the same problem can be seen. If you see the same problem, please make corrections on the original PDF file data. B) Check the job processed at the True Flow system if the same problem can be seen. If you see the same problem, please contact the True Flow system engineer. C) If you find no problem with the original data file, confirm or change the Halftone simulation print option setting and re-print the job. If you still have trouble, please contact the Canon service personnel. 31 5. The black texts or lines becomes blurred One of the following reasons can be the cause. Follow the instructions below to remove the cause of problem. A) Check the unsent (original) PDF file if the same problem can be seen. If you see the same problem, please make corrections on the original PDF file data. B) Check the job processed at the True Flow system if the same problem can be seen. If you see the same problem, please contact the True Flow system engineer. C) If the job file has no problem, go to the Command WorkStation to see if the print option settings are done properly. To check the settings, follow the instructions below. 1. From the Command WorkStation menu, right-click the job and select “Properties”. The Job Property dialog will open. 2. In the Color icon, click “Expert Setting” button. The Expert Setting dialog box will open. 3. Check if “Print gray as black” is activated. If not, activate the option and re-print the job. If you still have trouble, please contact the Canon service personnel. 6. Unnatural shade shows on the image containing black color data One of the following reasons can be the cause. Follow the instructions below to remove the cause of problem. A) Check the unsent (original) PDF file if the same problem can be seen. If you see the same problem, please make corrections on the original PDF file data. B) Check the job processed at the True Flow system if the same problem can be seen. If you see the same problem, please contact the True Flow system engineer. C) If the job file has no problem, go to the Command WorkStation to see if the print option settings are done properly. To check the settings, follow the instructions below. 1. From the Command WorkStation menu, right-click the job and select “Properties”. The Job Property dialog will open. 2. In the Color icon, click “Expert Setting” button. The Expert Setting dialog box will open. 3. If Print gray as black print option is set to “Text/Graphic/Image”, change it to “Text/ Graphic” or “Off” and re-print the job. If you still have trouble, please contact the Canon service personnel. 32 7. Printed in different font type/Text layout is broken/Texts are not printed When the text is rendered in the different font, the text layout is broken, or the texts are not printed, one of the following reasons may be the cause. Follow the instructions below to remove the cause of problem. A) Check the unsent (original) PDF file if the same problem can be seen. If you see the same problem, please make corrections on the original PDF file data. B) Check the job processed at the True Flow system if the same problem can be seen. If you see the same problem, please contact the True Flow system engineer. If you still have trouble, please contact the Canon service personnel. 8. Incorrect number of copies are printed A following reason can be the cause. Follow the instruction below to remove the cause of problem. A) Check from the “JDF Job Definitions” dialog box of JDF Connector software if the correct number of copies is specified. If you still have trouble, please contact the Canon service personnel. 9. Cannot change the Duplex print option setting A following reason can be the cause. Follow the instruction below to remove the cause of problem. A) From Command WorkStation, right-click the job and select “Property”. When “Property” dialog opens, confirm the “Duplex” print option setting on the Layout. If the option is not set properly, contact the True Flow system engineer. If you still have trouble, please contact the Canon service personnel. 10.“Copies” print option cannot be set A following reason can be the cause. Follow the instruction below to remove the cause of problem. A) From Command WorkStation, right-click the job and select “Property”. When “Property” dialog opens, confirm the “Copies” print option setting on the Job Info. If the option is not set properly, contact the True Flow system engineer. If you still have trouble, please contact the Canon service personnel. 33 11.The size specified for double-page spreads does not come out properly One of the following reasons can be the cause. Follow the instruction below to remove the cause of problem. A) Check the unsent (original) PDF file if the same problem can be seen. If you see the same problem, please make corrections on the original PDF file data. B) Check the job processed at the True Flow system if the same problem can be seen. If you see the same problem, please contact the True Flow system engineer. If you still have trouble, please contact the Canon service personnel. 12.The binding side for double-page spreads does not come out properly One of the following reasons can be the cause. Follow the instruction below to remove the cause of problem. A) Check the unsent (original) PDF file if the same problem can be seen. If you see the same problem, please make corrections on the original PDF file data. B) Check the job processed at the True Flow system if the same problem can be seen. If you see the same problem, please contact the True Flow system engineer. If you still have trouble, please contact the Canon service personnel. 13.Cannot specify the correct paper when specifying the paper cassette One of the following reasons can be the cause. Follow the instruction below to remove the cause of problem. A) Confirm if the correct paper cassette is attached to the copier machine. B) From the Command WorkStation, right-click the job and select “Properties”. In the job property dialog, check the “Paper Source” print option. If the incorrect paper source is specified, please contact the True Flow system engineer. If you still have trouble, please contact the Canon service personnel. 34 14.Cannot specify the paper type from Paper Catalog One of the following reasons can be the cause. Follow the instruction below to remove the cause of problem. A) Confirm if the specified paper type is correctly registered on the copier machine. B) Confirm if the paper information registered on the copier machine and the one registered on the imagePRESS Server Paper Catalog is identical. C) Confirm if the paper information registered on the imagePRESS Server Paper Catalog and the one registered on the JDF Connector is identical. D) From the Command WorkStation, right-click the job and select “Properties”. In the job property dialog, check the “Paper Catalog” print option if the correct paper type is specified. If the incorrect paper source is specified, please contact the True Flow system engineer. If you still have trouble, please contact the Canon service personnel. 15.Cannot register the imagePRESS Server on the JDF Connector One of the following reasons can be the cause. Follow the instruction below to remove the cause of problem. A) Select “Configure Printer Device “ from the JDF Connector menu. Click “New” after “Configure Printer Device” dialog window appears. After “Available Servers” dialog window appears, click “Refresh” in the “Auto Search” tab, and search for imagePRESS Server. B) If you cannot find the imagePRESS Server using A) method, select “Manual” tab in the “Available Servers” dialog window, and specify Server Name or IP Address of the imagePRESS Server to search the server. C) If you still cannot find the imagePRESS Server A) nor B) method, ping the imagePRESS Server to ensure that the host computer you are trying to reach is actually operating. If you cannot ping your host, check that the network set up is physically connected. In addition, if you could ping the host, check if the router protocol set up has been properly done. 16.Cannot reach the JDF Connector Server from a JDF Connector Client One of the following reasons can be the cause. Follow the instruction below to remove the cause of problem. A) Select “Configure Printer Device “ from the JDF Connector menu. Confirm if “Server name/IP Address” is correctly specified. Also confirm if the path to the database is correctly specified. 35 17.Cannot send the job to Hold Queue on the JDF Connector The following reasons can be the cause. Follow the instruction below to remove the cause of problem. A) Select “Configure Printer Device “ from the JDF Connector menu. The Printer Device Properties dialog window appears when you click “Properties”. In the Device Properties dialog window, confirm if “Auto Submit” option is correctly specified. 36 USRM1-4029-01