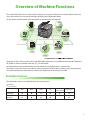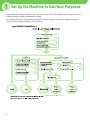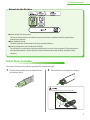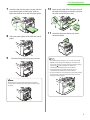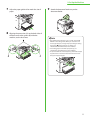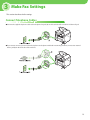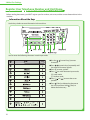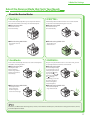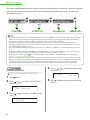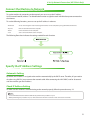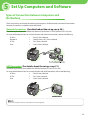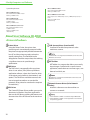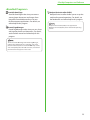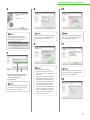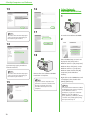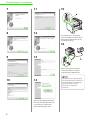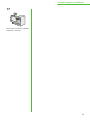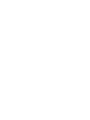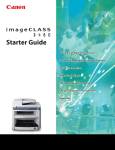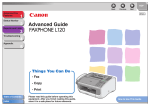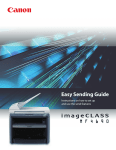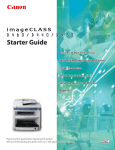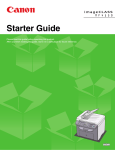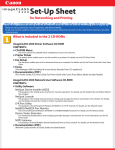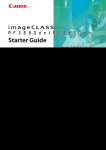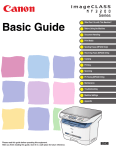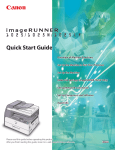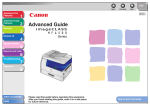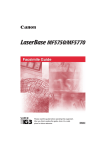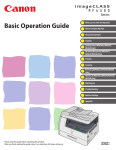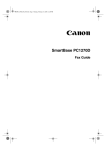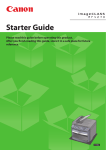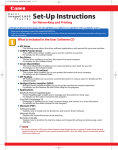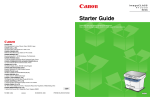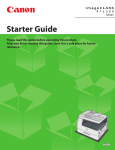Download Canon ImageCLASS MF4370DN User's Manual
Transcript
Overview of Machine Functions Set Up the Machine to Suit Your Purposes Set Up the Machine Make Fax Settings Set Up Network Connection (MF4370dn Only) Set Up Computers and Software Appendix Please read this guide before operating this product. After you finish reading this guide, store it in a safe place for future reference. Contents Overview of Machine Functions..................................................................................................................... 1 Available Features............................................................................................................................................................. 1 1 Set Up the Machine to Suit Your Purposes................................................................................................... 2 2 Set Up the Machine........................................................................................................................................... 3 Items Included with the Machine................................................................................................................................ 3 MF4370dn.................................................................................................................................................................................. 3 MF4350d.................................................................................................................................................................................... 3 Items for All Models............................................................................................................................................................... 4 Installation Space.................................................................................................................................................................... 4 Manuals for the Machine..................................................................................................................................................... 5 Install Toner Cartridge...................................................................................................................................................... 5 Set Up Paper Cassette and Load Paper...................................................................................................................... 8 For MF4370dn.......................................................................................................................................................................... 8 For MF4350d...........................................................................................................................................................................10 Connect Power Cord and Turn On the Machine...................................................................................................12 3 Make Fax Settings........................................................................................................................................... 13 Connect Telephone Cables..........................................................................................................................................13 Register User Telephone Number and Unit Name..............................................................................................14 Information About the Keys..............................................................................................................................................14 About Sender Information................................................................................................................................................15 Set Date and Time...........................................................................................................................................................16 Select the Receive Mode that Suits Your Needs...................................................................................................17 About the Receive Modes..................................................................................................................................................17 If You Need to Use Pulse Dialing......................................................................................................................................19 4 Set Up Network Connection (MF4370dn Only)......................................................................................... 20 Connect the LAN Cable.................................................................................................................................................20 Compatible LAN Cables......................................................................................................................................................20 Connect the Machine to Network.............................................................................................................................21 Specify the IP Address Settings..................................................................................................................................21 Automatic Setting.................................................................................................................................................................21 Check IP Address Setting...................................................................................................................................................21 Manual Setting......................................................................................................................................................................22 5 Set Up Computers and Software.................................................................................................................. 23 Types of Connection between Computers and the Machine..........................................................................23 Network Connection...........................................................................................................................................................23 USB Connection....................................................................................................................................................................23 About User Software CD-ROM....................................................................................................................................24 Network Connection (MF4370dn Only)..................................................................................................................26 MF Drivers Installation........................................................................................................................................................26 Color Network ScanGear Installation.............................................................................................................................28 Check Installation.................................................................................................................................................................30 USB Connection...............................................................................................................................................................31 MF Drivers & MF Toolbox Installation............................................................................................................................31 Check Installation.................................................................................................................................................................34 6 Appendix........................................................................................................................................................... 35 User Manual CD-ROM (e-Manual).............................................................................................................................35 System Requirements.........................................................................................................................................................35 Using the User Manual CD-ROM (e-Manual)..............................................................................................................36 Overview of Machine Functions This manual describes how to set the required settings to set up the machine and install the software. After you set up the machine, you can use the functions described in the illustration bellow. For the details of each function, refer to the Basic Operation Guide and e-Manual. Illustrations used in this manual are the model MF4370dn. When there is any difference between MF4370dn and MF4350d, it is clearly indicated in the text, e.g., “For MF4370dn.” For information on the standard features for each model, see “Available Features,” shown below. The display used in this manual is the factory preset display for the MF4370dn in default setting. Depending on the system configuration and product purchased, the appearance of the display may differ. Available Features The table below shows the available features on a product basis. : available —: not available COPY imageCLASS MF4370dn imageCLASS MF4350d PRINT SCAN FAX Remote UI (Network Board) Simplex ADF — 1 Set Up the Machine to Suit Your Purposes Determine which machine functions (Copy, Fax, Print, PC Print, PC Fax, Scan, Remote UI) you intend to use, and make the settings according to the flowchart below. For example, when you use copy function only, follow “Required Settings.” When you use both copy and fax functions, follow “Required Settings” and “Fax Settings.” p. 5 p. 8 p. 12 p. 13 p. 14 p. 21 p. 31 p. 16 p. 21 p. 32 p. 17 p. 26 (See “Connect Telephone Cables,” on p. 13.) 2 Set Up the Machine Items Included with the Machine MF4370dn ● Machine ● Dust Cover ● Paper Cassette ● Dust Cover (enclosed in the machine) ● Document Feeder Tray ● Document Feeder Tray MF4350d ● Machine 2 Set Up the Machine Items for All Models ● Toner Cartridge ● Starter Guide (This Document) ● Basic Operation Guide ● User Manual CD-ROM ● User Software CD-ROM ● Limited Warranty Notice ● Registration Card Installation Space ● MF4370dn ● MF4350d ● Power Cord ● Telephone Cable ● Destination Labels 2 Set Up the Machine Manuals for the Machine ● Starter Guide (This Document): The Starter Guide contains the machine setup and software installation. Read this guide before operating this product. ● Basic Operation Guide: The Basic Operation Guide contains the basic operation features. ● e-Manual (located on the User Manual CD-ROM): The e-Manual is a web browser-based manual that you can see on your computer. This guide contains total operation features. (Also includes the Starter Guide contents and the Basic Operation Guide contents.) Install Toner Cartridge This section describes the installation procedure for the toner cartridge. 1 Take out the bag of the toner cartridge from the cushioning material. 2 Take out the toner cartridge from the bag. Do not open the drum protective shutter (A). 2 Set Up the Machine 3 Gently rock the toner cartridge several times to evenly distribute the toner inside. 6 Lift the scanning platform (A) until it is locked. (You will hear an audible “click.”) 4 Place the toner cartridge on a flat surface and pull the seal completely out. 7 Hold the grip (A) on the right front side of the toner cover. Do not pull the seal out at an angle. – If toner is adhered on the removed seal, be careful that – 8 Open the toner cover. your hands or clothes do not get dirty from touching the toner. If your hands or clothes get dirty from touching the toner, wash them immediately in cold water. Do not use hot water. If you do, the toner may be set permanently. 9 Hold the toner cartridge by its handle (A). 5 Hold the front side of the operation panel with your hands. 2 Set Up the Machine 10 Insert the toner cartridge so that the protrusion on the right side of the toner cartridge (A) fits into the guide (B) located on the right side of the machine and slide it down parallel to the guide. 13 Close the toner cover. 14 Lower the scanning platform. 11 Push the toner cartridge to make sure it is properly set in the machine. – Be careful not to get your fingers caught. – If you cannot close the toner cover, do not force it to close. Open the cover and make sure the toner cartridge is properly set in the machine. 12 Hold the grip (A) on the right front side of the toner cover. 2 Set Up the Machine Set Up Paper Cassette and Load Paper For MF4370dn 1 Align the guides (B) on the both edges of the paper cassette to the protrusions (A) inside the machine. 4 Slide out the paper guide rail (A). 5 Slide the side paper guides (A) to match the size of paper. Install the paper cassette with the front end tilted upwards. 2 Push the paper cassette down until the hooks (A) on both sides of the paper cassette engage the protrusions (B) inside the machine. If the paper guides do not fit the size of the paper, the printout may be skewed. 3 Open the front panel of the paper cassette. 6 Fan the paper stack and even the edges. 2 Set Up the Machine 7 Load the paper into the paper cassette with the print side up. Make sure the paper stack sits below the small fin (A) on the side paper guide. 8 Adjust the paper guide rail to match the size of 10 Match up the edge of the dust cover (A) and the edge of the paper cassette (B), and place the cover on top of the cassette. 11 Attach the document feeder tray on the document feeder. paper. 9 Close the front panel of the paper cassette. – The default paper size/type is set to <LTR> and <PLAIN – – PAPER> in the setting menu. When you load other size and/or type of paper, change the paper size/type setting by pressing [Paper Settings]. For details, see “Introduction of the Machine,” in the e-Manual. For loading paper in the multi-purpose tray, see “Introduction of the Machine,” in the e-Manual. If a printout falls out of the output tray, extend the output tray extension on the front side of the machine and set the paper stopper upright. To load Legal-size paper, leave the front panel of paper cassette open and adjust the paper guide rail (A) for Legalsize paper. 2 Set Up the Machine For MF4350d 1 Open the paper feeding tray. 4 Slide the side paper guides (A) to match the size of paper. 2 Take out the dust cover from inside the machine. If the paper guides do not fit the size of the paper, the printout may be skewed. 5 Fan the paper stack and even the edges. 3 Slide out the paper guide rail (A). 6 Load the paper into the paper feeding tray with the print side up. Make sure the paper stack sits below the hook (A) on the side paper guide. 10 2 Set Up the Machine 7 Adjust the paper guide rail to match the size of paper. 9 Attach the document feeder tray on the document feeder. 8 Aligning the protrusions (A) on the both sides of the dust cover to the guides (B) inside the machine, set the dust cover. – The default paper size/type is set to <LTR> and <PLAIN – – PAPER> in the setting menu. When you load other size and/or type of paper, change the paper size/type setting by pressing [Paper Settings]. For details, see “Introduction of the Machine,” in the e-Manual. For loading paper in the multi-purpose tray, see “Introduction of the Machine,” in the e-Manual. If a printout falls out of the output tray, extend the output tray extension on the front side of the machine and set the paper stopper upright. 11 2 Set Up the Machine Connect Power Cord and Turn On the Machine 1 Connect the power cord into the rear socket on the back side of the machine and the wall outlet, and press the [I] side of the main power switch (A) to turn ON. Do not connect the machine and the computer with a USB cable at this time. Connect the machine and the computer with a USB cable only during the software installation procedure. (A USB cable is not used when the machine is used via a network connection.) 2 The machine enters the standby mode. 100% ● LTR TEXT/PHOTO 1 The LCD display turned OFF: The machine may enter the Sleep mode while you are performing setup. Press [Energy Saver] to turn the display back ON and continue the setup. ● <SET PAPER AGAIN/SET TONER AGAIN> is displayed: Make sure that the toner cover and scanning platform are closed properly. (See “Install Toner Cartridge,” on p. 5.) ● <CLOSE COVER/TONER COVER> is displayed: Check the installation of the toner cartridge and the placement of the paper. (See “Install Toner Cartridge,” on p. 5 and “Set Up Paper Cassette and Load Paper,” on p. 8.) 12 3 Make Fax Settings This section describes the fax settings. Connect Telephone Cables ● Connect the supplied telephone cable to the telephone line jack (A) on the back side of the machine and the wall jack. ● If you want to connect your own external telephone or telephone with built-in answering machine, connect it to external device jack (B) on the back side of the machine. 13 3 Make Fax Settings Register User Telephone Number and Unit Name Before sending documents, you MUST register your fax number, unit name, and the current date and time in the machine. Information About the Keys Use the keys below to enter information in the machine. You can enter the following characters in each input mode: ● Use the – [numeric keys] to enter characters. ● Press – [numeric keys] repeatedly until the required character appears. ● Press [#] to enter symbols. ● Press [ ] to switch between input modes: [A]: Letter mode [1]: Number mode ● Press [ ] or [ ] to move the cursor position. ● Press [Clear] to delete the character at the cursor position. Hold [Clear] to delete the entire entry. 14 3 Make Fax Settings 6 Press [ ● ] or [ ] to select <2 USER SETTINGS>, then press [OK]. The LCD display turned OFF: The machine may enter the Sleep mode while you are performing setup. Press [Energy Saver] to turn the display back ON and continue the setup. 1 Press [Menu]. 2 Press [ ] or [ then press [OK]. MENU 5 FAX ] to select <5 FAX SETTINGS>, FAX SETTINGS 2 USER SETTINGS 7 Press [ ] or [ ] to select <2 UNIT NAME>, then press [OK]. USER SETTINGS 2 UNIT NAME SETTINGS 3 Press [ ] or [ ] to select <2 USER SETTINGS>, then press [OK]. FAX SETTINGS 2 USER SETTINGS 8 Use the – [numeric keys] to enter the unit name (up to 32 characters) (your name, company name, etc.), then press [OK]. (For information on how to enter characters, see p. 14.) Ex. 4 Press [ ] or [ ] to select <1 UNIT TELEPHONE #>, then press [OK]. USER SETTINGS 1 UNIT TELEPHONE # UNIT NAME CANON 9 Press mode. [Stop/Reset] to return to the Standby 5 Use the – [numeric keys] to enter your fax number (up to 20 digits including spaces), then press [OK]. (For information on how to enter characters, see p. 14.) Ex. UNIT TELEPHONE 123XXXXXXX # About Sender Information The sender information you register in the machine appears in the header of each page received by your recipient. 15 3 Make Fax Settings Set Date and Time Before using the machine, you MUST set the current date and time. The current date and time settings are used as standard timer settings for functions that require them. ● Entering Information ‒ Use – [numeric keys] to enter numbers. ] or [ ] to move the cursor position. ‒ Press [ ‒ Press [OK] to confirm the entry. ‒ Press [Clear] to delete entire entry. 4 Use ● – [numeric keys] to enter the date (month/day/year) and time (in 24-hour format), then press [OK]. The display turned OFF: The machine may enter the Sleep mode while you are performing setup. Press [Energy Saver] to turn the display back ON and continue the setup. Ex. 1 Press [Menu]. 2 Press [ ] or [ DATE&TIME 15:50 SETTING 07 31 ’08 ] to select <8 TIMER SETTINGS>, then press [OK]. MENU 8 TIMER SETTINGS 3 Confirm that <1 DATE&TIME SETTING> is displayed, then press [OK]. TIMER SETTINGS 1 DATE&TIME SETTING If you accidentally enter an incorrect number, press [ [ ] to move the cursor to the number that needs correction and overwrite it. 5 Press [Stop] to return to the standby mode. – You can select one of the following three date formats in – – 16 ] or <2 DATE TYPE SELECT>. <MM/DD/YYYY> <DD/MM YYYY> <YYYY MM/DD> By default, <4 DAYLIGHT SV. TIME> in the <8 TIMER SETTINGS> menu is set to <OFF>. If you want to set <4 DAYLIGHT SV. TIME> in the <8 TIMER SETTINGS> menu to <ON>, see “Introduction of the Machine,” in the e-Manual. 3 Make Fax Settings Select the Receive Mode that Suits Your Needs About the Receive Modes <FaxOnly> <FAX/TEL> Receives faxes automatically. When you use only the fax function, select this mode without connecting to the external telephone. Automatically switches between fax and a voice call. The machine receives faxes automatically and rings for voice calls. ● When Receiving FAX The machine receives faxes automatically. ● When Receiving FAX The machine receives faxes automatically. ● When Receiving VOICE CALL The machine does not respond. ● When Receiving VOICE CALL The machine rings. Answer the call. <AnsMode> <MANUAL> Receives faxes automatically and routes voice calls to the telephone with built-in answering machine. Rings for every call, whether it is fax or a voice call. For fax, you have to manually activate the machine to receive the fax. ● When Receiving FAX The telephone with built‑in answering machine rings and the machine receives faxes automatically. ● When Receiving FAX The external telephone rings. To receive the fax, you can either pick up the receiver and press the [Start] key, or press the [Hook] key followed by the [Start] key. Alternatively, you can use the remote reception function through the external telephone. ● When Receiving VOICE CALL The telephone with built-in answering machine rings and records voice messages. ● When Receiving VOICE CALL The external telephone rings. Answer the call. For details, see “Methods for Receiving Faxes,” of “Fax,” in the e-Manual and Chapter 5, “Introduction to Using Fax Functions,” of “Fax,” in the Basic Operation Guide. 17 3 Make Fax Settings The receive mode determines how the machine responds to incoming faxes and voice calls. Select the mode that most suits your needs from the chart below. For more information about the receive modes, see “About the Receive Modes,” on p. 17. – The remote reception function is useful when the receive mode is set to <MANUAL> and your machine is connected to an external – – – – – – telephone. You can receive faxes by picking up the external telephone and pressing a two-digit remote reception ID (the default setting is 25). For details, see “Fax,” in the e-Manual and Chapter 5, “Fax,” in the Basic Operation Guide. Your telephone with built-in answering machine or answering machine must be connected directly to the machine to use <AnsMode>. Make sure that the auto answering function of the telephone built-in answering or answering machine is activated. (See “Connect Telephone Cables,” on p. 13.) The external telephone must be connected to the machine to use <FAX/TEL> or <MANUAL>. (See “Connect Telephone Cables,” on p. 13.) By default, <FaxOnly> is selected in <RX MODE>. If an external telephone is connected to the machine and receives a fax or voice call, the external telephone rings. You can answer voice calls while the external telephone is ringing. To disable the incoming ring, press [Menu] → <FAX SETTINGS> → <RX SETTINGS> → <INCOMING RING>, then select <OFF>. Voice mail is not supported with <Ans Mode>. DRPD (Distinctive Ring Pattern Detection) service assigns two or more telephone numbers with distinctive ring patterns to a single telephone line, allowing you to have both a fax number(s) and a telephone number(s), using only one telephone line. Your machine automatically monitors incoming calls and the ring pattern, to let you know if the call is fax or voice call. Set the ring patterns assigned by your telephone company for a fax or voice call. Contact your telephone company for information on availability. 4 Press [ ● The LCD display turned OFF: The machine may enter the Sleep mode while you are performing setup. Press [Energy Saver] to turn the display back ON and continue the setup. 1 Press [Menu]. 2 Press [ ] or [ then press [OK]. MENU 5 FAX 3 Press [ ] or [ press [OK]. RX MODE FAX/TEL ] to select <5 FAX SETTINGS>, SETTINGS ] to select <1 RX MODE>, then FAX SETTINGS 1 RX MODE 18 ] or [ ] to select the receive mode, then press [OK]. 5 Press mode. [Stop/Reset] to return to the standby 3 Make Fax Settings If You Need to Use Pulse Dialing By default, the telephone line type on the machine is set to tone dialing. If you use tone dialing, skip the following procedure. If you use pulse dialing, follow the procedure below and change the telephone line type setting on the machine to pulse dialing. If you do not know the type of telephone line you use, contact your local telephone company. 1 Press [Menu]. 2 Press [ ] or [ 3 Press [ ] or [ 4 Press [ ] or [ 5 Press [ ] or [ ] to select <5 FAX SETTINGS>, then press [OK]. ] to select <2 USER SETTINGS>, then press [OK]. ] to select <4 TEL LINE TYPE>, then press [OK]. ] to select telephone line type, then press [OK]. − <TOUCH TONE>: Tone dialing (Default) − <ROTARY PULSE>: Pulse dialing 6 Press [Stop/Reset] to return to the Standby mode. 19 4 Set Up Network Connection (MF4370dn Only) If you are using the MF4350d, skip this chapter. Connect the LAN Cable Connect a LAN cable that is compatible with the LAN connector of this machine. Compatible LAN Cables A category 5 or greater twisted pair LAN cable is compatible with the machine. Connect one end to the 10Base-T/100Base-TX port on the back of the machine and the other end to a network router or a hub. – A LAN cable is not included with the machine. – If you use the machine as a local printer, connect the machine directly to a computer using a USB cable. 20 4 Set Up Network Connection (MF4370dn Only) Connect the Machine to Network To use the machine by connecting to the network, you must set up the IP address. An IP (Internet Protocol) address is an identification number assigned to each individual computer connected to the Internet. To use the following functions, you must set up the IP address in advance. • Remote UI: Access and change the machine settings from browser on the computer by using the Remote UI software. • PC print: Print the documents from the computer. • PC fax: Fax the document on the computer. • Scan: Save scanned documents to the computer. The following flow chart indicates the settings needed for each function. Specify the IP Address Settings Automatic Setting By default, the IP address is assigned to the machine automatically by the DHCP server. Therefore, all you need to do when using DHCP is just to connect the network cable. After connecting the LAN CABLE, wait for 30 seconds until the machine gets the IP address. Check IP Address Setting To make sure this machine is communicating to the network properly, follow the procedure on p. 22. – It is recommended that the network administrator performs the procedure on p. 22. – Before performing the procedure on p. 22, make sure that the machine is turned on and connected to a network. 21 4 Set Up Network Connection (MF4370dn Only) 6 Press [ ● The LCD display turned OFF: The machine may enter the Sleep mode while you are performing setup. Press [Energy Saver] to turn the display back ON and continue the setup. 1 Press [Menu]. 2 Press [ ] or [ IPv4 1 IP ] to select <11 SYSTEM SETTINGS>, then press [OK]. MENU 11 SYSTEM SETTINGS 3 Press [ ] or [ ] to select <3 NETWORK SETTINGS>, then press [OK]. SYSTEM SETTINGS 3 NETWORK SETTINGS 4 Press [ ] or [ ] to select <4 VIEW IP ADDRESS>, then press [OK]. TCP/IP SETTINGS 4 VIEW IP ADDRESS 5 Press [ ] or [ press [OK]. VIEW IP 4 IPv4 ] or [ ] to select <1 IP ADDRESS>, <2 SUBNET MASK>, or <3 DEFAULT GATEWAY >, then press [OK]. ] to select <4 IPv4>, then ADDRESS If the machine is communicating to the network properly, the IP address, subnet mask and gateway address are displayed. If not, IP address, subnet mask and gateway address are not displayed. If the machine does not get the IP address in 30 seconds after you connect the LAN cable, turn OFF the main power switch once, and then turn it ON again and wait for another 90 seconds. If the machine still does not get the IP address, ask your network administrator. It is recommended that you take a note of the IP address you confirmed here, because you need it for using the Remote UI. 7 Press mode. [Stop/Reset] to return to the standby If they are not displayed, that indicates that the machine is not communicating to the network. Please check the setting of the IP address. ADDRESS For instructions on the settings for IPv6, see “Network Settings,” in the e-Manual. Manual Setting This is the setting for the Static IP. If the machine obtains IP address automatically in “Automatic Setting”, skip this setting. In this setting, you enter the IP address, subnet mask, gateway address manually. [Menu] → <11 SYSTEM SETTINGS> → <3 NETWORK SETTINGS> → <1 TCP/IP SETTINGS> → <1 IPv4 SETTINGS> → <1 IP ADDRESS AUTO> → <OFF> → <2 IP ADDRESS> → Enter the IP address → <3 SUBNET MASK> → Enter the subnet mask → <4 GATEWAY ADDRESS> → Enter the gateway address → Press [Stop/Reset] → Turn OFF the main power → Restart the machine. For more information on this setting, see “Network Settings,” in the e-Manual. Once you complete the setting, please proceed to “Check IP Address Setting,” on p. 21. 22 5 Set Up Computers and Software Types of Connection between Computers and the Machine There are two ways to connect the machine and computers: USB connection and network connection Network Connection is available only for MF4370dn. Network Connection (For details about the set up, see p. 26.) The following functions are available with Network Connection: PC Print, Remote UI, PC Fax, Scan For more information on how to use each function with network connection, refer to the following: PC Print → “Print,” in the e-Manual Remote UI → “Settings from a PC,” in the e-Manual PC Fax → “Fax,” in the e-Manual Scan → “Scan,” in the e-Manual USB Connection (For details about the set up, see p. 31.) The following functions are available with USB Connection: PC Print, PC Fax, Scan For more information on how to use each function with USB Connection, refer to the following: PC Print → “Print,” in the e-Manual PC Fax → “Fax,” in the e-Manual Scan → “Scan,” in the e-Manual You can use the USB connection and network connection together. 23 5 Set Up Computers and Software System Requirement Microsoft Windows 2000 CPU: Intel Pentium/133MHz or faster Memory: 128MB or more Microsoft Windows XP CPU: Intel Pentium/Celeron series 300MHz or faster Memory: 128MB or more Microsoft Windows Vista CPU: Intel Pentium 800MHz or faster Memory: 512MB or more Microsoft Windows Server 2008* CPU: Intel processor 1GHz (×86 processor), 1.4GHz (×64 processor) or faster Memory: 512 MB or more *Network only Microsoft Windows Server 2003* CPU: Intel Pentium/Celeron series 133MHz or faster Memory: 128MB or more *Network only About User Software CD-ROM <Drivers & Toolbox> Printer Driver Using the Printer Driver, the various data processing tasks conventionally executed within the printer are appropriately divided between the host PC and the printer to greatly reduce the overall printing time. The workload can be delegated to match the output data, thus realizing a significant increase in speed through optimization. FAX Driver The FAX Driver is conceptually akin to a printer driver. A user selects [Print] from any Windows application software, selects the Canon fax driver as the printer, and specifies its destination(s) and options. The FAX Driver would then converts this into an image that conforms to standard fax protocols, to be printed or stored on the recipient fax machine(s). XPS Driver The Canon XPS Printer Driver enables you to print documents in Windows Vista from applications that use the XPS format, utilizing the features and characteristics of the XPS format to the maximum extent. 24 USB Scanner Driver (ScanGear MF) ScanGear MF enables computer to use the machine as scanner. ScanGear MF is not supported on Windows Server 2003 and Windows Server 2008. MF Toolbox MF Toolbox is a program that allows you to easily import images scanned with a scanner into an application, attach them to e-mail messages, save them to hard disks, etc. MF Toolbox is not supported on Windows Server 2003 and Windows Server 2008. Network Scanner Driver (Color Network ScanGear) Install this software to use the machine as a scanner on a network. – Color Network ScanGear is available only for MF4370dn. – Color Network ScanGear is not supported on all of the 64bit operating systems. 5 Set Up Computers and Software <Bundled Programs> ScanSoft OmniPage ScanSoft OmniPage makes it easy to convert scanned paper documents and images from image files into editable text for use in your favorite computer applications. For details, see online help for this program. Presto! PageManager Presto! PageManager makes it easy to scan, share and organize photos and documents. For details, see the online manual and online help for this program. NetSpot Device Installer (NSDI) NetSpot Device Installer enables you to set up the machine for network operations. For details, see the Readme file and online help for this program. NetSpot Device Installer (NSDI) is not supported on Windows Server 2008(32bit) and all of the 64-bit operating systems. To install ScanSoft OmniPage and Presto! PageManager, load the User Software CD into a computer, click on the [Custom Installation] button on the CD-ROM Setup screen, click on the [Next] button for USB connection , then follow the instructions that appear on the screen. 25 5 Set Up Computers and Software Network Connection (MF4370dn Only) Before Installation • The following procedures are explained using sample screens from Windows XP Professional. • The screen may differ according to the operating system, as well as the type and version of the printer driver. • For Windows 2000/XP/Server 2003/Vista/Server 2008, log on as an Administrator to install the software. • Click on the circled button on each screen to proceed to the next step. • Make sure the machine is turned ON. (See “Connect Power Cord and Turn On the Machine,” on p. 12.) • Make sure the network cable is connected to the machine. (See “Connect the LAN Cable,” on p. 20.) • Make sure an IP address is assigned to the machine. (See “Check IP Address Setting,” on p. 21.) MF Drivers Installation 1 Windows Vista/Server 2008: click [Start] on the Windows task bar → [Computer]. Windows 2000: double-click [My Computer] on the Windows desktop. 4 Right-click on the CD-ROM icon and select [Open], then double-click [MInst] ([MInst.exe]). 3 Insert the User Software CD-ROM. 2 If the CD-ROM Setup screen is not displayed, click [start] on the Windows task bar → [My Computer]. 26 5 5 Set Up Computers and Software 6 If the firewall is applied to the operating system, the dialog box below appears. Click [Yes] and continue the installation. 8 10 The name of the machine displayed on this screen varies depending on the model of your machine. 9 The name of the machine displayed on this screen varies depending on the model of your machine. 11 7 – The name of the machine ① Select your machine on the list. Make sure that the machine name is highlighted. ② Click [Next>]. The name of the machine displayed on this screen varies depending on the model of your machine. – displayed on this screen varies depending on the model of your machine. When you share the printer with Windows 2000/XP/Server 2003/ Vista/Server 2008, select [Use as Shared Printer]. If necessary, you can change the name of shared printer. If you want to set the operating system on which driver will run, click [Drivers to add] to install an alternate driver so that the driver can be installed on a client PC via a network. The name of the machine displayed on this screen varies depending on the model of your machine. 12 27 5 Set Up Computers and Software 13 16 Color Network ScanGear Installation 1 17 Insert the User Software CD-ROM. The name of the machine displayed on this screen varies depending on the model of your machine. 2 14 18 If the CD-ROM Setup screen is not displayed, click [start] on the Windows task bar → [My Computer]. A printer test page is printed out from the machine. The name of the machine displayed on this screen varies depending on the model of your machine. 15 28 Remove the User Software CD-ROM. Installation is complete. If you have several computers that you want to connect to the machine through a network, repeat the procedure from step 1 for each computer. Windows Vista: click [Start] on the Windows task bar → [Computer]. Windows 2000: double-click [My Computer] on the Windows desktop. Right-click on the CD-ROM icon and select [Open], then double-click [MInst] ([MInst.exe]). To install the Color Network ScanGear on Windows Server 2008, click [Start] on the Windows task bar → [Computer] → right-click on the CDROM icon and select [Open], → [Color_Network_ScanGear] → [Driver] → double-click [SetUp] ([Setup.exe]), then proceed to step 4. 5 Set Up Computers and Software 3 7 11 4 8 12 Select the same language as your operating system. If you selected a language that is not same as your operating system, the characters may be garbled. Remove the User Software CD-ROM. Installation is complete. 9 5 6 The Readme file opens. After reading it, close the window. 10 29 5 Set Up Computers and Software Check Installation Verify that the driver has been installed successfully and that the machine has been set as the default printer. If the name of the machine is selected on the [Printer] screen from an application, it is set as the default printer. 1 Open the [Printers and Faxes] folder (for Windows 2000: The [Printers] dialog box). Windows XP/Server 2003: From the Windows task bar, click [start] → select [Printers and Faxes]. Windows Server 2008: From the Windows task bar, click [Start] → select [Control Panel] → double-click [Printers]. Windows Vista: From the Windows task bar, click [Start] → select [Control Panel] → [Hardware and Sound] → double-click [Printers]. Windows 2000: From the Windows task bar, click [Start] → [Settings] → [Control Panel] → double-click [Printers]. Verify that the corresponding printer driver icon is displayed. 2 Set your machine as the default printer. Verify that the printer icon for this machine is displayed. Select [Set as Default Printer] from the [File] menu. 3 Verify that [Color Network ScanGear] is displayed in the program list. Windows XP/Server 2003: From the Windows task bar, click [start] on the Windows task bar → select [All Programs]. Windows Vista/Server 2008: From the Windows task bar, click [Start] on the Windows task bar → select [All Programs]. Windows 2000: From the Windows task bar, click [Start] → [Programs]. Verify that the [Color Network ScanGear] is listed in [All Programs] (or [Programs]). 30 5 Set Up Computers and Software USB Connection Before Installation • The following procedures are explained using sample screens from Windows XP Professional. • The screen may differ according to the operating system, as well as the type and version of the printer driver. • Do not connect the USB cable before installing the software. If you connect the USB cable before installing the software and the Found New Hardware Wizard screen appears, click [Cancel]. • For Windows 2000/XP/Vista, log on as an Administrator to install the software. • Make sure the machine is turned ON before connecting the USB cable. • Click on the circled button on each screen to proceed to the next step. • A USB cable is not included with the machine. MF Drivers & MF Toolbox Installation 1 Windows Vista: click [Start] on the Windows task bar → [Computer]. Windows 2000: double-click [My Computer] on the Windows desktop. Open the CD-ROM icon, then double-click [MInst] ([MInst.exe]). 3 If the disk space is insufficient to install the software, an error message is displayed. Free the disk space, and then try again. 5 Insert the User Software CD-ROM. 2 4 6 If the CD-ROM Setup screen is not displayed, click [start] on the Windows task bar → [My Computer]. 31 5 Set Up Computers and Software 7 11 8 12 15 The machine has a cap (A) that covers the USB port on the back of the machine. Remove the cap (A) by pulling the string. 16 9 13 After restarting your computer, connect the machine and your computer with a USB cable (A). 10 14 After checking [Restart Computer Now (recommended)] button, you can restart your computer by clicking the [Restart] button. 32 Depending on the operating system you use, the dialog box to inform you that new hardware is detected may appear. Follow the on-screen instruction to complete the installation. 5 Set Up Computers and Software 17 Remove the User Software CD-ROM. Installation is complete. 33 5 Set Up Computers and Software Check Installation Verify that the driver has been installed successfully and that the machine has been set as the default printer. If the name of the machine is selected on the [Printer] screen from an application, it is set as the default printer. 1 Open the [Printers and Faxes] folder (for Windows 2000: The [Printers] dialog box). Windows XP: From the Windows task bar, click [start] → select [Printers and Faxes]. Windows Vista: From the Windows task bar, click [Start] → select [Control Panel] → [Hardware and Sound] → double-click [Printers]. Windows 2000: From the Windows task bar, click [Start] → [Settings] → [Control Panel] → double-click [Printers]. Verify that the corresponding printer driver icon is displayed. 2 Set your machine as the default printer. Verify that the printer icon for this machine is displayed. Select [Set as Default Printer] from the [File] menu. 3 Open the [Scanners and Cameras] folder (for Windows 2000: The [Scanners and Cameras Properties] dialog box). Windows XP: From the Windows task bar, click [start] → select [Control Panel] → [Printers and Other Hardware] → [Scanners and Cameras]. Windows Vista: From the Windows task bar, click [Start] → select [Control Panel] → [Hardware and Sound] → double-click [Scanners and Cameras]. Windows 2000: From the Windows task bar, click [Start] → [Settings] → [Control Panel] → double-click [Scanners and Cameras]. Verify that the corresponding scanner driver icon is displayed. 4 Verify that there is the [Canon MF Toolbox 4.9] icon on the Windows desktop. If the [Canon MF Toolbox 4.9] icon is displayed on the Windows desktop, installation of the MF Toolbox 4.9 was successful. 34 6 Appendix User Manual CD-ROM (e-Manual) The User Manual CD-ROM (e-Manual) is a software that enables you to select and view the HTML Manuals included on the CD-ROM via your computer screen. The manual describes all of the functions and troubleshooting for the machine. Follow the instructions below to use the User Manual CD-ROM (e-Manual). System Requirements The User Manual CD-ROM (e-Manual) can be used in the following system environments. ● Target Operating System Windows: 2000 SP4, XP, Vista (Internet Explorer 6.0 is required if you are using Windows 2000 SP4.) Mac: OS X 4.x ● Target Browser Windows: Internet Explorer 6.0, 7.0 Mac: Safari 2.0.x ● Flash Player Flash Player 8.0 or later NOTE – The memory and CPU required to run each operating system are also required. – A display resolution of 1024 x 768 pixels or higher is required. – The User Manual CD-ROM (e-Manual) may not operate correctly if Flash Player is not installed or a version of Flash Player earlier than Flash Player 8.0 is installed on your computer 35 6 Appendix Using the User Manual CD-ROM (e-Manual) ● When using the e-Manual with Windows, follow the steps below. Install the e-Manual on your computer. 1.Insert the User Manual CD-ROM on your computer. 2.Select the language. 3.Click [Install] button. 4.The installation starts automatically. 5.When the installation finished, press [OK]. 6.To display the e-Manual, double-click on the short cut icon [MF4370_Manual_us] on the desktop. Display the e-Manual directly from the CD-ROM. 1.Insert the User Manual CD-ROM on your computer. 2.Select the language. 3.To display the e-Manual, click [Display manual]. ● When using the e-Manual with Macintosh, follow the steps below. 1.Insert the User Manual CD-ROM in your computer. 2.Drag-and-drop the [MF4370_Manual_us] folder into the location you want to save it. 3.Open the [MF4370_Manual_us] folder. 4.Double click index.html, and the e-Manual is displayed. NOTE – If the menu is not displayed automatically after you insert the CD-ROM, follow the procedure below. – 36 Windows XP: click [Start] on the Windows task bar → [My Computer]. Windows Vista: click [Start] on the Windows task bar → [Computer]. Windows 2000: double-click [My Computer] on the Windows desktop. Right-click on the CD-ROM icon and select [Open], then double-click start.exe. Depending on the operating system you are using, a security protection message may be displayed. In this case, allow the contents to be displayed. 6 Appendix When you start the e-Manual, the screen below is displayed. If you are using a browser such as Internet Explore for Windows XP, ActiveX blocks pop-ups in the background. If the e-Manual is not displayed properly, look for an information bar at the top of the page and click the information bar. A [Top] Click to return to the top page. B [Function List] Click to display the topic pages for function categories. C [Contents] Click to display the topic pages for Contents. D [Index] Click to display the topic pages for Index. E [Keyword Search] Click to display a list of the topic page titles that include the phrase you enter. Click a title to display the corresponding topic page. F [Print] Click to print all categories or a single category. G Function Categories Select a function category to display the list of image icons for the topics corresponding to that function. Click an image icon or [Display Function List] to display the topic pages for the function category. H Appendix Categories Select an appendix category to display the topic pages not related to functions, such as the maintenance and troubleshooting topics. I [Office Locations] Click to display Canon contact details in a separate window. NOTE – When performing a search, make sure to enter a phrase that will match a keyword. Depending on the phrase you enter, the correct search results may not be displayed. – Topic pages can be printed by page or by category. – The background color and images of the Topic Page may not be printed, depending on the web browser settings. 37 Contacting Service Center When you have a problem with your machine and you cannot solve it even if you refer to the manuals or online help, please contact our Canon Authorized Service Facilities or the Canon Customer Care Center at 1-800-8284040 between the hours of 8:00 A.M. to 8:00 P.M. EST for U.S.A. and 9:00 A.M. to 8:00 P.M. EST for Canada Monday through Friday. Canadian customer support is available on-line at www.canon.ca or by calling 1-800-652-2666 Monday through Friday from 9:00 A.M. to 8:00 P.M. EST Trademarks Canon, the Canon logo, imageCLASS, and NetSpot are trademarks of Canon Inc. Microsoft, Windows, Windows Server, and Windows Vista are trademarks or registered trademarks of Microsoft Corporation in the U.S. and/or other countries. All other product and brand names are registered trademarks, trademarks or service marks of their respective owners. Copyright Copyright © 2008 by Canon Inc. All rights reserved. No part of this publication may be reproduced, transmitted, transcribed, stored in a retrieval system, or translated into any language or computer language in any form or by any means, electronic, mechanical, magnetic, optical, chemical, manual, or otherwise, without the prior written permission of Canon Inc. Disclaimers The information in this document is subject to change without notice. CANON INC. MAKES NO WARRANTY OF ANY KIND WITH REGARD TO THIS MATERIAL, EITHER EXPRESS OR IMPLIED, EXCEPT AS PROVIDED HEREIN, INCLUDING WITHOUT LIMITATION, THEREOF, WARRANTIES AS TO MARKETABILITY, MERCHANTABILITY, FITNESS FOR A PARTICULAR PURPOSE OF USE OR NON-INFRINGEMENT. CANON INC. SHALL NOT BE LIABLE FOR ANY DIRECT, INCIDENTAL, OR CONSEQUENTIAL DAMAGES OF ANY NATURE, OR LOSSES OR EXPENSES RESULTING FROM THE USE OF THIS MATERIAL. CANON INC. 30-2, Shimomaruko 3-chome, Ohta-ku, Tokyo 146-8501, Japan CANON U.S.A., INC. One Canon Plaza, Lake Success, NY 11042, U.S.A. CANON CANADA INC. 6390 Dixie Road Mississauga, Ontario L5T 1P7, Canada CANON EUROPA N.V. Bovenkerkerweg 59-61 1185 XB Amstelveen, The Netherlands CANON FRANCE S.A.S. 17, quai du Président Paul Doumer 92414 Courbevoie Cedex, France CANON COMMUNICATION & IMAGE FRANCE S.A.S. 12, rue de I’Industrie 92414 Courbevoie Cedex, France CANON (U.K.) LTD. Woodhatch, Reigate, Surrey, RH2 8BF, United Kingdom CANON DEUTSCHLAND GmbH Europark Fichtenhain A10, 47807 Krefeld, Germany CANON ITALIA S.p.A. Via Milano, 8 20097 San Donato Milanese (MI) Italy CANON ESPAÑA, S.A. c/ Joaquín Costa 41, 28002 Madrid, Spain CANON LATIN AMERICA, INC. 703 Waterford Way Suite 400 Miami, Florida 33126 U.S.A. CANON AUSTRALIA PTY. LTD. 1 Thomas Holt Drive, North Ryde, Sydney, N.S.W. 2113, Australia CANON CHINA CO., LTD. 15F Jinbao Building No.89 Jinbao Street, Dongcheng District, Beijing 100005, China CANON SINGAPORE PTE. LTD. 1 HarbourFront Avenue #04-01 Keppel Bay Tower, Singapore 098632 CANON HONGKONG CO., LTD. 19/F., The Metropolis Tower, 10 Metropolis Drive, Hunghom, Kowloon, Hong Kong FT5-2124 (000) xxxxxxxxxx © CANON INC. 2008 PRINTED IN KOREA