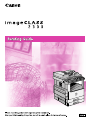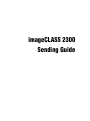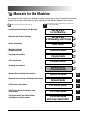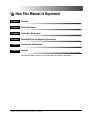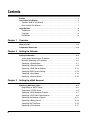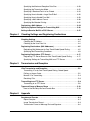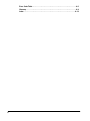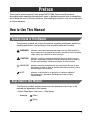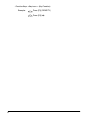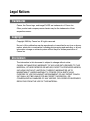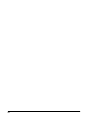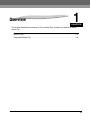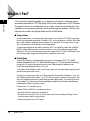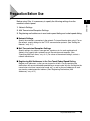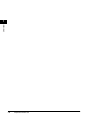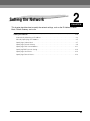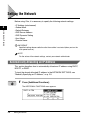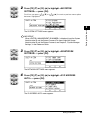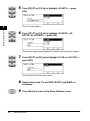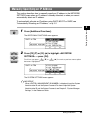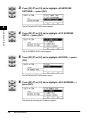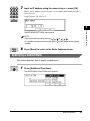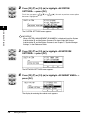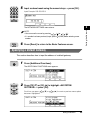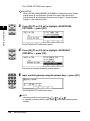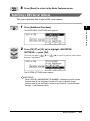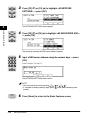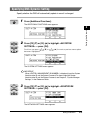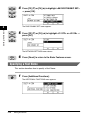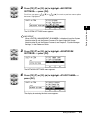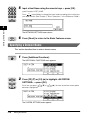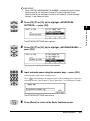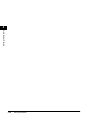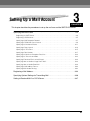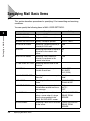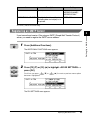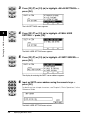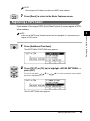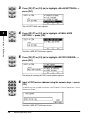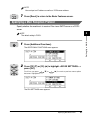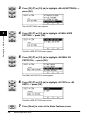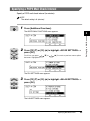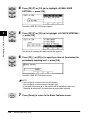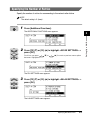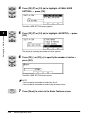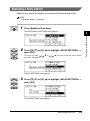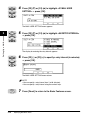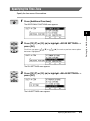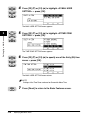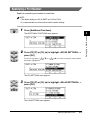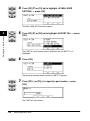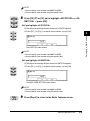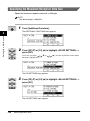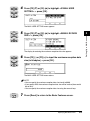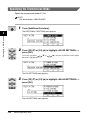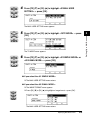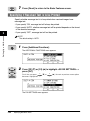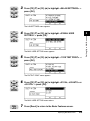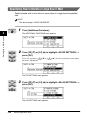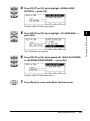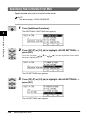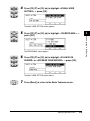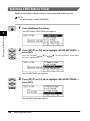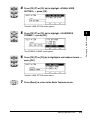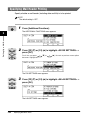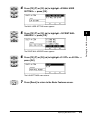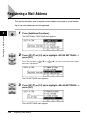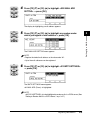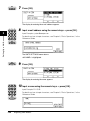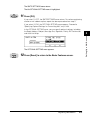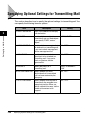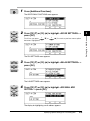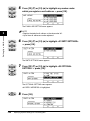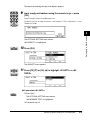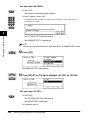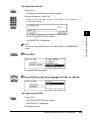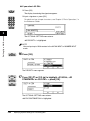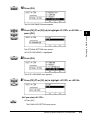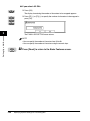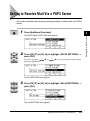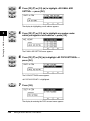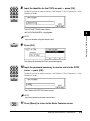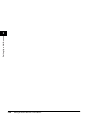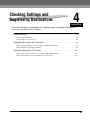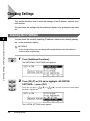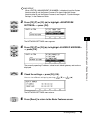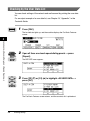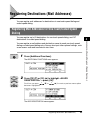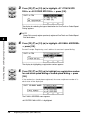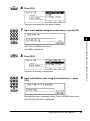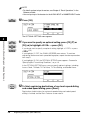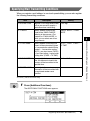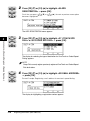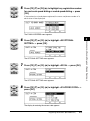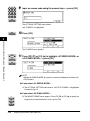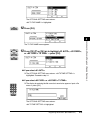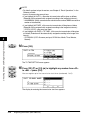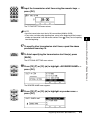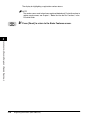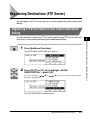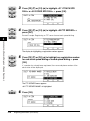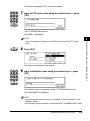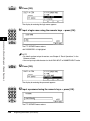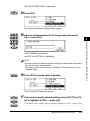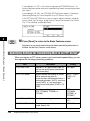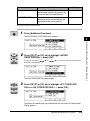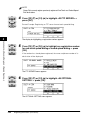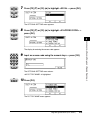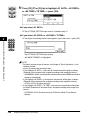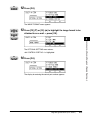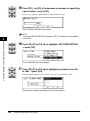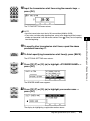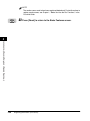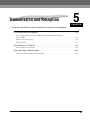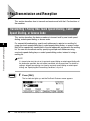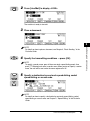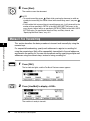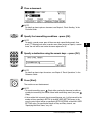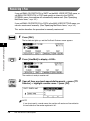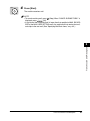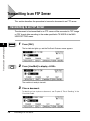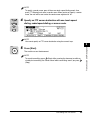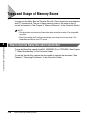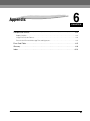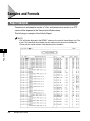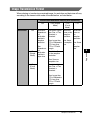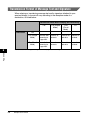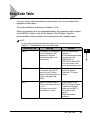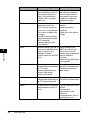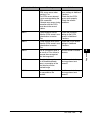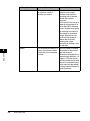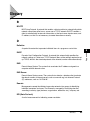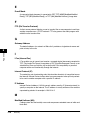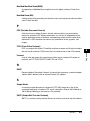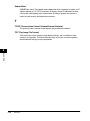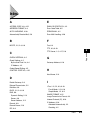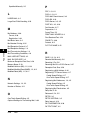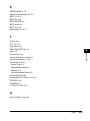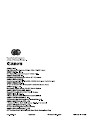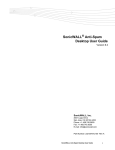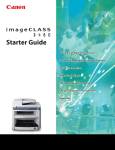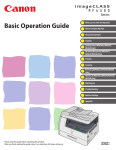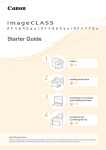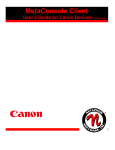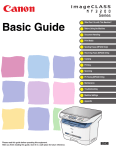Download Canon imageCLASS 2300N Owner's Guide
Transcript
0 Ot¯ imageCLASS 2300 Sending Guide Manuals for the Machine The manuals for this machine are divided as follows. Please refer to them for detailed information. Some of the manuals listed below are only supplied with the Network Model of this machine. Guides with this symbol are printed manuals. CD-ROM • Installing and Setting Up the Machine • Network and Printer Settings • Basic Operations • Machine Settings • Troubleshooting • Copying Instructions • Fax Instructions • Sending Instructions • Remote User Interface Instructions • Network Connectivity and Setup Instructions • PCL Printer Instructions • PCL Printer Driver Installation and Instructions • Fax Driver and Cover Sheet Editor Installation and Instructions The machine illustration on the cover may differ slightly from your machine. Guides with this symbol are PDF manuals included on the accompanying CD-ROM. Set-Up Sheet for the Machine Set-Up Sheet for Networking and Printing Basic Guide Reference Guide Copying Guide Facsimile Guide Sending Guide (This Document) Remote UI Guide CD-ROM Network Guide CD-ROM PCL Printer Guide CD-ROM PCL Driver Guide CD-ROM Fax Driver Guide with Cover Sheet Editor CD-ROM How This Manual Is Organized Chapter 1 Overview Chapter 2 Setting the Network Chapter 3 Setting Up a Mail Account Chapter 4 Checking Settings and Registering Destinations Chapter 5 Transmission and Reception Chapter 6 Appendix Includes Samples, Formats, Error Code Table, the Glossary and index. Considerable effort has been made to ensure that this manual is free of inaccuracies and omissions. However, as we are constantly improving our products, if you need an exact specification, please contact Canon. Contents Preface . . . . . . . . . . . . . . . . . . . . . . . . . . . . . . . . . . . . . . . . . . . . . . . . . . . . . . . . . . 7 How to Use This Manual . . . . . . . . . . . . . . . . . . . . . . . . . . . . . . . . . . . . . . . . . . . . 7 Symbols Used in This Manual . . . . . . . . . . . . . . . . . . . . . . . . . . . . . . . . . . . . . . 7 Keys Used in This Manual . . . . . . . . . . . . . . . . . . . . . . . . . . . . . . . . . . . . . . . . . 7 Legal Notices . . . . . . . . . . . . . . . . . . . . . . . . . . . . . . . . . . . . . . . . . . . . . . . . . . . . . 9 Trademarks. . . . . . . . . . . . . . . . . . . . . . . . . . . . . . . . . . . . . . . . . . . . . . . . . . . . . 9 Copyright . . . . . . . . . . . . . . . . . . . . . . . . . . . . . . . . . . . . . . . . . . . . . . . . . . . . . . 9 Disclaimers. . . . . . . . . . . . . . . . . . . . . . . . . . . . . . . . . . . . . . . . . . . . . . . . . . . . . 9 Chapter 1 Overview What is I-Fax?. . . . . . . . . . . . . . . . . . . . . . . . . . . . . . . . . . . . . . . . . . . . . . . . . . . 1-2 Preparation Before Use . . . . . . . . . . . . . . . . . . . . . . . . . . . . . . . . . . . . . . . . . . . 1-3 Chapter 2 Setting the Network Setting the Network . . . . . . . . . . . . . . . . . . . . . . . . . . . . . . . . . . . . . . . . . . . . . . 2-2 Automatically Allocating an IP Address . . . . . . . . . . . . . . . . . . . . . . . . . . . . . 2-2 Manually Specifying an IP Address . . . . . . . . . . . . . . . . . . . . . . . . . . . . . . . . 2-5 Specifying a Subnet Mask . . . . . . . . . . . . . . . . . . . . . . . . . . . . . . . . . . . . . . . 2-7 Specifying a Default Gateway . . . . . . . . . . . . . . . . . . . . . . . . . . . . . . . . . . . . 2-9 Specifying a DNS Server Address . . . . . . . . . . . . . . . . . . . . . . . . . . . . . . . . 2-11 Specifying DNS Dynamic Setting . . . . . . . . . . . . . . . . . . . . . . . . . . . . . . . . . 2-13 Specifying a Host Name. . . . . . . . . . . . . . . . . . . . . . . . . . . . . . . . . . . . . . . . 2-14 Specifying a Domain Name . . . . . . . . . . . . . . . . . . . . . . . . . . . . . . . . . . . . . 2-16 Chapter 3 Setting Up a Mail Account Specifying Mail Basic Items . . . . . . . . . . . . . . . . . . . . . . . . . . . . . . . . . . . . . . . 3-2 Registering an SMTP Server . . . . . . . . . . . . . . . . . . . . . . . . . . . . . . . . . . . . . 3-3 Registering a POP3 Server . . . . . . . . . . . . . . . . . . . . . . . . . . . . . . . . . . . . . . 3-5 Specifying a Mail Reception Protocol. . . . . . . . . . . . . . . . . . . . . . . . . . . . . . . 3-7 Specifying a POP3 Mail Check Interval . . . . . . . . . . . . . . . . . . . . . . . . . . . . . 3-9 Specifying the Number of Retries . . . . . . . . . . . . . . . . . . . . . . . . . . . . . . . . 3-11 Specifying a Retry Interval . . . . . . . . . . . . . . . . . . . . . . . . . . . . . . . . . . . . . . 3-13 Specifying the Time Zone. . . . . . . . . . . . . . . . . . . . . . . . . . . . . . . . . . . . . . . 3-15 Specifying a Port Number . . . . . . . . . . . . . . . . . . . . . . . . . . . . . . . . . . . . . . 3-17 4 Specifying the Maximum Reception Data Size . . . . . . . . . . . . . . . . . . . . . . .3-20 Specifying the Transmission Mode. . . . . . . . . . . . . . . . . . . . . . . . . . . . . . . . .3-22 Specifying if Received Text is to be Printed . . . . . . . . . . . . . . . . . . . . . . . . . .3-24 Specifying How to Handle a Large Size E-Mail . . . . . . . . . . . . . . . . . . . . . . .3-26 Specifying How to Handle Error Mail . . . . . . . . . . . . . . . . . . . . . . . . . . . . . . .3-28 Specifying a Mail Address Format . . . . . . . . . . . . . . . . . . . . . . . . . . . . . . . . .3-30 Specifying Mail Header Printing. . . . . . . . . . . . . . . . . . . . . . . . . . . . . . . . . . .3-32 Registering a Mail Address . . . . . . . . . . . . . . . . . . . . . . . . . . . . . . . . . . . . . . .3-34 Specifying Optional Settings for Transmitting Mail . . . . . . . . . . . . . . . . . . . .3-38 Setting to Receive Mail Via a POP3 Server . . . . . . . . . . . . . . . . . . . . . . . . . . .3-47 Chapter 4 Checking Settings and Registering Destinations Checking Settings . . . . . . . . . . . . . . . . . . . . . . . . . . . . . . . . . . . . . . . . . . . . . . . .4-2 Checking the IP Address . . . . . . . . . . . . . . . . . . . . . . . . . . . . . . . . . . . . . . . . .4-2 Checking by the User Data List . . . . . . . . . . . . . . . . . . . . . . . . . . . . . . . . . . . .4-4 Registering Destinations (Mail Addresses) . . . . . . . . . . . . . . . . . . . . . . . . . . .4-5 Registering Mail Addresses for One-Touch/Coded Speed Dialing . . . . . . . . .4-5 Specifying Mail Transmitting Conditions. . . . . . . . . . . . . . . . . . . . . . . . . . . . . .4-9 Registering Destinations (FTP Server) . . . . . . . . . . . . . . . . . . . . . . . . . . . . . .4-17 Registering FTP Server Name for One-Touch/Coded Speed Dialing . . . . . .4-17 Specifying Settings for Transmitting Mail to an FTP Server . . . . . . . . . . . . . .4-22 Chapter 5 Transmission and Reception I-Fax Transmission and Reception. . . . . . . . . . . . . . . . . . . . . . . . . . . . . . . . . . .5-2 Transmitting I-Fax by One-Touch Speed Dialing, Coded Speed Dialing, or Access Code. . . . . . . . . . . . . . . . . . . . . . . . . . . . . . . . . . . . . . . . . .5-2 Manual I-Fax Transmitting . . . . . . . . . . . . . . . . . . . . . . . . . . . . . . . . . . . . . . . .5-4 Receiving I-Fax . . . . . . . . . . . . . . . . . . . . . . . . . . . . . . . . . . . . . . . . . . . . . . . .5-6 Transmitting to an FTP Server . . . . . . . . . . . . . . . . . . . . . . . . . . . . . . . . . . . . . .5-8 Transmitting to an FTP Server . . . . . . . . . . . . . . . . . . . . . . . . . . . . . . . . . . . . .5-8 Types and Usage of Memory Boxes . . . . . . . . . . . . . . . . . . . . . . . . . . . . . . . .5-10 How to Use the Relay Box and Transfer Box . . . . . . . . . . . . . . . . . . . . . . . . .5-10 Chapter 6 Appendix Samples and Formats . . . . . . . . . . . . . . . . . . . . . . . . . . . . . . . . . . . . . . . . . . . . .6-2 Report Samples . . . . . . . . . . . . . . . . . . . . . . . . . . . . . . . . . . . . . . . . . . . . . . . .6-2 Image Transmission Format. . . . . . . . . . . . . . . . . . . . . . . . . . . . . . . . . . . . . . .6-3 Transmission Format of Message Text and Signature . . . . . . . . . . . . . . . . . . .6-4 5 Error Code Table. . . . . . . . . . . . . . . . . . . . . . . . . . . . . . . . . . . . . . . . . . . . . . . . . 6-5 Glossary . . . . . . . . . . . . . . . . . . . . . . . . . . . . . . . . . . . . . . . . . . . . . . . . . . . . . . . 6-9 Index . . . . . . . . . . . . . . . . . . . . . . . . . . . . . . . . . . . . . . . . . . . . . . . . . . . . . . . . . 6-13 6 Preface Thank you for purchasing the Canon imageCLASS 2300. Please read this manual thoroughly before operating the machine in order to familiarize yourself with its capabilities, and to make the most of its many functions. After reading this manual, store it in a safe place for future reference. How to Use This Manual Symbols Used in This Manual The following symbols are used in this manual to explain procedures, restrictions, handling precautions, and instructions that should be observed for safety. . WARNING Indicates a warning concerning operations that may lead to death or injury to persons if not performed correctly. In order to use the machine safely, always pay attention to these warnings. . CAUTION Indicates a caution concerning operations that may lead to injury to persons, or damage to property if not performed correctly. In order to use the machine safely, always pay attention to these cautions. IMPORTANT Indicates operational requirements and restrictions. Be sure to read these items carefully in order to operate the machine correctly, and to avoid damage to the machine. NOTE Indicates a clarification of an operation, or contains additional explanations for a procedure. Reading these notes is highly recommended. . . Keys Used in This Manual The following symbols and key names are a few examples of how keys to be pressed are expressed in this manual: • Control Panel Keys: <Key icon> + (Key Name) Example: (Start) (Stop) 7 • Function Keys: <Key icon> + (Key Function) Example: 8 F3 Press [F3] (DENSITY) F4 Press [F4] (▲) Legal Notices Trademarks Canon, the Canon logo, and imageCLASS are trademarks of Canon Inc. Other product and company names herein may be the trademarks of their respective owners. Copyright Copyright 2003 by Canon Inc. All rights reserved. No part of this publication may be reproduced or transmitted in any form or by any means, electronic or mechanical, including photocopying and recording, or by any information storage or retrieval system without the prior written permission of Canon Inc. Disclaimers The information in this document is subject to change without notice. CANON INC. MAKES NO WARRANTY OF ANY KIND WITH REGARD TO THIS MATERIAL, EITHER EXPRESS OR IMPLIED, EXCEPT AS PROVIDED HEREIN, INCLUDING WITHOUT LIMITATION, THEREOF, WARRANTIES AS TO MARKETABILITY, MERCHANTABILITY, FITNESS FOR A PARTICULAR PURPOSE OF USE OR AGAINST INFRINGEMENT OF ANY PATENT. CANON INC. SHALL NOT BE LIABLE FOR ANY DIRECT, INCIDENTAL, OR CONSEQUENTIAL DAMAGES OF ANY NATURE, OR LOSSES OR EXPENSES RESULTING FROM THE USE OF THIS MATERIAL. 9 10 Overview 1 CHAPTER This chapter describes the overview of I-Fax (Internet Fax), and what you need to do before using I-Fax. What is I-Fax?. . . . . . . . . . . . . . . . . . . . . . . . . . . . . . . . . . . . . . . . . . . . . . . . . . . . . . . . . . 1-2 Preparation Before Use . . . . . . . . . . . . . . . . . . . . . . . . . . . . . . . . . . . . . . . . . . . . . . . . . . 1-3 1-1 What is I-Fax? 1 Overview I-Fax (Internet Facsimile) enables you to transmit and receive a scanned original document converted to TIFF (Tag Image File Format) image data or PDF (Portable Document Format) as an attachment of an e-mail, to/from any facsimile with I-Fax capability or any personal computer with e-mail through the Internet. I-Fax has two transmission modes: the Simple Mode and the E-Mail Mode. ■ Simple Mode In the Simple Mode, a scanned original document is converted to TIFF (MH) image data. Size of the converted image data is limited to LTR, and its resolution is fixed to 200 x 200 dpi or 100 x 200 dpi, adhering to the common I-Fax standard. The image format, image size, and resolution are restricted in the Simple Mode. To exchange image data with other facsimiles with I-Fax capability, select the <SIMPLE MODE> when specifying the transmission mode. (In case it is between imageCLASS 2300 with I-Fax, you can exchange image data, except for PDF in the 'E-Mail Mode'). You can also exchange image data with personal computers with e-mail. ■ E-Mail Mode In the E-Mail Mode, a scanned original document is converted to PDF, TIFF (MMR (Modified Modified Read)), TIFF (MR (Modified Read)) or TIFF (MH (Modified Huffman)) image data. To select an image data format, see "Registering Mail Addresses for One-Touch/Coded Speed Dialing," on p. 4-5. If you select 'E-Mail Mode' as the transmission mode, you can exchange image data with personal computers with e-mail. To specify a transmission mode, see "Specifying Mail Transmitting Conditions," on p. 4-9, and "Specifying Mail Basic Items," on p. 3-2. You can specify a transmission mode in two ways: by registering one-touch speed dialing/coded speed dialing, or specifying the mail user settings. The transmission mode specified by registering one-touch speed dialing/ coded speed dialing has higher priority. Furthermore, I-Fax enables you to: • Select POP3 or SMTP as a reception protocol. • Set the machine to check mail periodically. • Set the timer to transmit I-Fax, up to five times a day for time setting. Settings for the same day every week is also possible. • Upload image data to an FTP server. 1-2 What is I-Fax? Preparation Before Use 1. Network Settings 2. Mail Transmission/Reception Settings 3. Registering mail addresses in one-touch speed dialing and coded speed dialing. ■ Network Settings Specify the machine's parameters in the network. To transmit/receive data using I-Fax on the network, specify settings for the TCP/IP communication protocol. (See "Setting the Network," on p. 2-1.) ■ Mail Transmission/Reception Settings Specify settings of a subject, message text, signature, etc. for each registered mail address. Also, specify items related to e-mail transmission and reception. (See "Specifying Mail Basic Items," on p. 3-2.) For values of the network settings, contact a network administrator. ■ Registering Mail Addresses in the One-Touch/Coded Speed Dialing Register mail addresses, so that you can transmit mail with I-Fax by specifying the destinations with one-touch/coded speed dialing or access code. You can also register the transmission start time, transmission mode, etc., as well as the mail addresses in each one-touch or coded speed dial address. (See "Registering Destinations (Mail Addresses)," on p. 4-5.) Preparation Before Use 1-3 Overview 1 Before using I-Fax, it is necessary to specify the following settings from the machine's control panel. Overview 1 1-4 Preparation Before Use Setting the Network 2 CHAPTER This chapter describes how to specify the network settings, such as the IP Address, Subnet Mask, Default Gateway, and so on. Setting the Network . . . . . . . . . . . . . . . . . . . . . . . . . . . . . . . . . . . . . . . . . . . . . . . . . . . . . 2-2 Automatically Allocating an IP Address . . . . . . . . . . . . . . . . . . . . . . . . . . . . . . . . . . . . . . . . . . . .2-2 Manually Specifying an IP Address . . . . . . . . . . . . . . . . . . . . . . . . . . . . . . . . . . . . . . . . . . . . . . .2-5 Specifying a Subnet Mask . . . . . . . . . . . . . . . . . . . . . . . . . . . . . . . . . . . . . . . . . . . . . . . . . . . . . .2-7 Specifying a Default Gateway . . . . . . . . . . . . . . . . . . . . . . . . . . . . . . . . . . . . . . . . . . . . . . . . . . .2-9 Specifying a DNS Server Address . . . . . . . . . . . . . . . . . . . . . . . . . . . . . . . . . . . . . . . . . . . . . . .2-11 Specifying DNS Dynamic Setting. . . . . . . . . . . . . . . . . . . . . . . . . . . . . . . . . . . . . . . . . . . . . . . .2-13 Specifying a Host Name. . . . . . . . . . . . . . . . . . . . . . . . . . . . . . . . . . . . . . . . . . . . . . . . . . . . . . .2-14 Specifying a Domain Name . . . . . . . . . . . . . . . . . . . . . . . . . . . . . . . . . . . . . . . . . . . . . . . . . . . .2-16 2-1 Setting the Network Before using I-Fax, it is necessary to specify the following network settings: • IP Address (auto/manual) Mask • Default Gateway • DNS Server Address • DNS Dynamic Setting • Host Name • Domain Name 2 Setting the Network • Subnet IMPORTANT Specified settings become effective after the machine is restarted (when you turn the main power back on). NOTE For the values of the network settings, contact your network administrator. Automatically Allocating an IP Address This section describes how to automatically allocate an IP address using DHCP, BOOTP, or RARP. To input the already allocated IP address in the NETWORK SETTINGS, see "Manually Specifying an IP Address," on p. 2-5. Additional Functions 1 Press [Additional Functions]. The ADDITIONAL FUNCTIONS menu appears. 2-2 Setting the Network F3 2 F4 Press [F3] (▼) or [F4] (▲) to highlight <06 SYSTEM SETTINGS> ➞ press [OK]. Each time you press becomes highlighted. OK F3 (▼) or F4 (▲), the next or previous menu option The SYSTEM SETTINGS menu appears. IMPORTANT When <ENTER A MANAGEMENT ID NUMBER> is displayed, input the System Administration ID and the System Password. For how to input the System Administration ID and the System Password, see Chapter 5, "System Manager Settings," in the Reference Guide. F3 3 F4 Press [F3] (▼) or [F4] (▲) to highlight <03 NETWORK SETTINGS> ➞ press [OK]. OK The NETWORK SETTINGS menu appears. F3 F4 4 Press [F3] (▼) or [F4] (▲) to highlight <01 IP ADDRESS AUTO.> ➞ press [OK]. OK The IP ADDRESS AUTO. menu appears. Setting the Network 2-3 Setting the Network 2 F3 5 F4 Press [F3] (▼) or [F4] (▲) to highlight <01 AUTO> ➞ press [OK]. OK 2 Setting the Network The AUTO menu appears. F3 6 F4 Press [F3] (▼) or [F4] (▲) to highlight <01 DHCP>, <02 BOOTP> or <03 RARP> ➞ press [OK]. OK The display for specifying the highlighted IP address allocation protocol appears. F3 7 F4 Press [F3] (▼) or [F4] (▲) to highlight <01 ON> or <02 OFF> ➞ press [OK]. OK The NETWORK SETTINGS menu returns. 8 Reset 2-4 9 Repeat steps 6 and 7 to set DHCP, BOOTP, and RARP, as necessary. Press [Reset] to return to the Basic Features screen. Setting the Network Manually Specifying an IP Address This section describes how to manually specify an IP address in the NETWORK SETTINGS menu when an IP address is already allocated, or when you cannot automatically obtain an IP address. To automatically allocate an IP address using DHCP, BOOTP or RARP, see "Automatically Allocating an IP Address," on p. 2-2. Additional Functions 1 Setting the Network 2 Press [Additional Functions]. The ADDITIONAL FUNCTIONS menu appears. F3 F4 OK 2 Press [F3] (▼) or [F4] (▲) to highlight <06 SYSTEM SETTINGS> ➞ press [OK]. Each time you press becomes highlighted. F3 (▼) or F4 (▲), the next or previous menu option The SYSTEM SETTINGS menu appears. IMPORTANT When <ENTER A MANAGEMENT ID NUMBER> is displayed, input the System Administration ID and the System Password. For how to input the System Administration ID and the System Password, see Chapter 5, "System Manager Settings," in the Reference Guide. Setting the Network 2-5 F3 3 F4 Press [F3] (▼) or [F4] (▲) to highlight <03 NETWORK SETTINGS> ➞ press [OK]. OK 2 Setting the Network The NETWORK SETTINGS menu appears. F3 4 F4 Press [F3] (▼) or [F4] (▲) to highlight <01 IP ADDRESS AUTO.> ➞ press [OK]. OK The IP ADDRESS AUTO. menu appears. F3 5 F4 Press [F3] (▼) or [F4] (▲) to highlight <02 FIXED> ➞ press [OK]. OK The NETWORK SETTINGS menu returns. F3 F4 6 Press [F3] (▼) or [F4] (▲) to highlight <02 IP ADDRESS> ➞ press [OK]. OK The display for entering the IP address appears. 2-6 Setting the Network @. ABC DEF 1 2 3 GHI JKL MNO 4 5 6 PRS TUV WXY 7 8 9 OPER SYMBOLS 7 Input an IP address using the numeric keys ➞ press [OK]. Specify the IP address for the machine with 4 numbers delimited by periods (.) (from 0 to 255). 0 Input Example: 192.168.0.215 OK Setting the Network 2 The NETWORK SETTINGS menu returns. NOTE F2 F3 • You can move the cursor by pressing ( ) or ( ). • If a number has been previously input, press C (Clear) before entering a new number. 8 Reset Press [Reset] to return to the Basic Features screen. Specifying a Subnet Mask This section describes how to specify a subnet mask. Additional Functions 1 Press [Additional Functions]. The ADDITIONAL FUNCTIONS menu appears. Setting the Network 2-7 F3 2 F4 Press [F3] (▼) or [F4] (▲) to highlight <06 SYSTEM SETTINGS> ➞ press [OK]. Each time you press becomes highlighted. OK F3 (▼) or F4 (▲), the next or previous menu option Setting the Network 2 The SYSTEM SETTINGS menu appears. IMPORTANT When <ENTER A MANAGEMENT ID NUMBER> is displayed, input the System Administration ID and the System Password. For how to input the System Administration ID and the System Password, see Chapter 5, "System Manager Settings," in the Reference Guide. F3 3 F4 Press [F3] (▼) or [F4] (▲) to highlight <03 NETWORK SETTINGS> ➞ press [OK]. OK The NETWORK SETTINGS menu appears. F3 F4 4 Press [F3] (▼) or [F4] (▲) to highlight <03 SUBNET MASK> ➞ press [OK]. OK The display for entering the subnet mask appears. 2-8 Setting the Network @. ABC DEF 1 2 3 GHI JKL MNO 4 5 6 PRS TUV WXY 7 8 9 OPER SYMBOLS 5 Input a subnet mask using the numeric keys ➞ press [OK]. Input Example: 255.255.255.0 0 OK 2 Setting the Network The NETWORK SETTINGS menu returns. NOTE F2 F3 • You can move the cursor by pressing ( ) or ( ). • If a number has been previously input, press C (Clear) before entering a new number. 6 Reset Press [Reset] to return to the Basic Features screen. Specifying a Default Gateway This section describes how to input the address of a default gateway. Additional Functions 1 Press [Additional Functions]. The ADDITIONAL FUNCTIONS menu appears. F3 F4 OK 2 Press [F3] (▼) or [F4] (▲) to highlight <06 SYSTEM SETTINGS> ➞ press [OK]. Each time you press becomes highlighted. F3 (▼) or F4 (▲), the next or previous menu option Setting the Network 2-9 The SYSTEM SETTINGS menu appears. IMPORTANT When <ENTER A MANAGEMENT ID NUMBER> is displayed, input the System Administration ID and the System Password. For how to input the System Administration ID and the System Password, see Chapter 5, "System Manager Settings," in the Reference Guide. 3 F3 2 Setting the Network F4 Press [F3] (▼) or [F4] (▲) to highlight <03 NETWORK SETTINGS> ➞ press [OK]. OK The NETWORK SETTINGS menu appears. 4 F3 F4 Press [F3] (▼) or [F4] (▲) to highlight <04 DEFAULT GATEWAY> ➞ press [OK]. OK The display for entering the default gateway appears. @. ABC 1 2 3 GHI JKL MNO 4 5 6 PRS TUV WXY 7 8 9 OPER SYMBOLS DEF 5 Input a default gateway using the numeric keys ➞ press [OK]. 0 OK The NETWORK SETTINGS menu returns. NOTE F2 F3 • You can move the cursor by pressing ( ) or ( ). • If a number has been previously input, press C (Clear) before entering a new number. 2-10 Setting the Network 6 Reset Press [Reset] to return to the Basic Features screen. Specifying a DNS Server Address This section describes how to input a DNS server address. 1 2 Press [Additional Functions]. Setting the Network Additional Functions The ADDITIONAL FUNCTIONS menu appears. F3 F4 OK 2 Press [F3] (▼) or [F4] (▲) to highlight <06 SYSTEM SETTINGS> ➞ press [OK]. Each time you press becomes highlighted. F3 (▼) or F4 (▲), the next or previous menu option The SYSTEM SETTINGS menu appears. IMPORTANT When <ENTER A MANAGEMENT ID NUMBER> is displayed, input the System Administration ID and the System Password. For how to input the System Administration ID and the System Password, see Chapter 5, "System Manager Settings," in the Reference Guide. Setting the Network 2-11 3 F3 F4 Press [F3] (▼) or [F4] (▲) to highlight <03 NETWORK SETTINGS> ➞ press [OK]. OK 2 Setting the Network The NETWORK SETTINGS menu appears. 4 F3 F4 Press [F3] (▼) or [F4] (▲) to highlight <05 DNS SERVER ADD.> ➞ press [OK]. OK The display for entering the DNS server address appears. @. ABC 1 2 3 GHI JKL MNO 4 5 6 PRS TUV WXY 7 8 9 OPER SYMBOLS DEF 5 Input a DNS server address using the numeric keys ➞ press [OK]. Input Example: 192.168.1.0 0 OK The NETWORK SETTINGS menu returns. NOTE F2 F3 • You can move the cursor by pressing ( ) or ( ). • If a number has been previously input, press C (Clear) before entering a new number. Reset 2-12 6 Press [Reset] to return to the Basic Features screen. Setting the Network Specifying DNS Dynamic Setting Specify whether the DNS will automatically update in case it is changed. Additional Functions 1 Press [Additional Functions]. The ADDITIONAL FUNCTIONS menu appears. F3 2 F4 Press [F3] (▼) or [F4] (▲) to highlight <06 SYSTEM SETTINGS> ➞ press [OK]. Each time you press becomes highlighted. OK Setting the Network 2 F3 (▼) or F4 (▲), the next or previous menu option The SYSTEM SETTINGS menu appears. IMPORTANT When <ENTER A MANAGEMENT ID NUMBER> is displayed, input the System Administration ID and the System Password. For how to input the System Administration ID and the System Password, see Chapter 5, "System Manager Settings," in the Reference Guide. F3 F4 3 Press [F3] (▼) or [F4] (▲) to highlight <03 NETWORK SETTINGS> ➞ press [OK]. OK The NETWORK SETTINGS menu appears. Setting the Network 2-13 4 F3 F4 Press [F3] (▼) or [F4] (▲) to highlight <06 DNS DYNAMIC SET> ➞ press [OK]. OK 2 Setting the Network The DNS DYNAMIC SET menu appears. 5 F3 F4 Press [F3] (▼) or [F4] (▲) to highlight <01 OFF> or <02 ON> ➞ press [OK]. OK The NETWORK SETTINGS menu returns. 6 Reset Press [Reset] to return to the Basic Features screen. Specifying a Host Name This section describes how to specify a Host Name. Additional Functions 1 Press [Additional Functions]. The ADDITIONAL FUNCTIONS menu appears. 2-14 Setting the Network F3 2 F4 Press [F3] (▼) or [F4] (▲) to highlight <06 SYSTEM SETTINGS> ➞ press [OK]. Each time you press becomes highlighted. OK F3 (▼) or F4 (▲), the next or previous menu option The SYSTEM SETTINGS menu appears. IMPORTANT When <ENTER A MANAGEMENT ID NUMBER> is displayed, input the System Administration ID and the System Password. For how to input the System Administration ID and the System Password, see Chapter 5, "System Manager Settings," in the Reference Guide. F3 3 F4 Press [F3] (▼) or [F4] (▲) to highlight <03 NETWORK SETTINGS> ➞ press [OK]. OK The NETWORK SETTINGS menu appears. F3 F4 4 Press [F3] (▼) or [F4] (▲) to highlight <07 HOST NAME> ➞ press [OK]. OK The display for entering the host name appears. Setting the Network 2-15 Setting the Network 2 @. ABC DEF 1 2 3 GHI JKL MNO 4 5 6 PRS TUV WXY 7 8 9 OPER SYMBOLS 5 Input a Host Name using the numeric keys ➞ press [OK]. Input Example: HOST_NAME F4 Press (Input Mode) to change the input mode according to the characters you need to enter. (See Chapter 2, "Basic Operations," in the Reference Guide.) 0 OK Setting the Network 2 The NETWORK SETTINGS menu returns. 6 Reset Press [Reset] to return to the Basic Features screen. Specifying a Domain Name This section described how to enter a domain name. Additional Functions 1 Press [Additional Functions]. The ADDITIONAL FUNCTIONS menu appears. F3 F4 OK 2 Press [F3] (▼) or [F4] (▲) to highlight <06 SYSTEM SETTINGS> ➞ press [OK]. Each time you press becomes highlighted. F3 (▼) or F4 The SYSTEM SETTINGS menu appears. 2-16 Setting the Network (▲), the next or previous menu option IMPORTANT When <ENTER A MANAGEMENT ID NUMBER> is displayed, input the System Administration ID and the System Password. For how to input the System Administration ID and the System Password, see Chapter 5, "System Manager Settings," in the Reference Guide. 3 F3 F4 Press [F3] (▼) or [F4] (▲) to highlight <03 NETWORK SETTINGS> ➞ press [OK]. 2 The NETWORK SETTINGS menu appears. 4 F3 F4 Press [F3] (▼) or [F4] (▲) to highlight <08 DOMAIN NAME> ➞ press [OK]. OK The display for entering the domain name appears. @. ABC 1 2 3 GHI JKL MNO 4 5 6 PRS TUV WXY 7 8 9 OPER SYMBOLS DEF 5 Input a domain name using the numeric keys ➞ press [OK]. Input Example: organization_company.com F4 Press (Input Mode) to change the input mode according to the characters you need to enter. (See Chapter 2, "Basic Operations," in the Reference Guide.) 0 OK The NETWORK SETTINGS menu returns. Reset 6 Press [Reset] to return to the Basic Features screen. Setting the Network 2-17 Setting the Network OK Setting the Network 2 2-18 Setting the Network Setting Up a Mail Account 3 CHAPTER This chapter describes the procedures to set up the mail user and the SMTP/POP3 server. Specifying Mail Basic Items . . . . . . . . . . . . . . . . . . . . . . . . . . . . . . . . . . . . . . . . . . . . . . . 3-2 Registering an SMTP Server . . . . . . . . . . . . . . . . . . . . . . . . . . . . . . . . . . . . . . . . . . . . . . . . . . . .3-3 Registering a POP3 Server. . . . . . . . . . . . . . . . . . . . . . . . . . . . . . . . . . . . . . . . . . . . . . . . . . . . . .3-5 Specifying a Mail Reception Protocol . . . . . . . . . . . . . . . . . . . . . . . . . . . . . . . . . . . . . . . . . . . . .3-7 Specifying a POP3 Mail Check Interval . . . . . . . . . . . . . . . . . . . . . . . . . . . . . . . . . . . . . . . . . . . .3-9 Specifying the Number of Retries . . . . . . . . . . . . . . . . . . . . . . . . . . . . . . . . . . . . . . . . . . . . . . .3-11 Specifying a Retry Interval . . . . . . . . . . . . . . . . . . . . . . . . . . . . . . . . . . . . . . . . . . . . . . . . . . . . .3-13 Specifying the Time Zone. . . . . . . . . . . . . . . . . . . . . . . . . . . . . . . . . . . . . . . . . . . . . . . . . . . . . .3-15 Specifying a Port Number . . . . . . . . . . . . . . . . . . . . . . . . . . . . . . . . . . . . . . . . . . . . . . . . . . . . .3-17 Specifying the Maximum Reception Data Size . . . . . . . . . . . . . . . . . . . . . . . . . . . . . . . . . . . . .3-20 Specifying the Transmission Mode . . . . . . . . . . . . . . . . . . . . . . . . . . . . . . . . . . . . . . . . . . . . . .3-22 Specifying if Received Text is to be Printed . . . . . . . . . . . . . . . . . . . . . . . . . . . . . . . . . . . . . . . .3-24 Specifying How to Handle a Large Size E-Mail . . . . . . . . . . . . . . . . . . . . . . . . . . . . . . . . . . . . .3-26 Specifying How to Handle Error Mail . . . . . . . . . . . . . . . . . . . . . . . . . . . . . . . . . . . . . . . . . . . . .3-28 Specifying a Mail Address Format . . . . . . . . . . . . . . . . . . . . . . . . . . . . . . . . . . . . . . . . . . . . . . .3-30 Specifying Mail Header Printing. . . . . . . . . . . . . . . . . . . . . . . . . . . . . . . . . . . . . . . . . . . . . . . . .3-32 Registering a Mail Address. . . . . . . . . . . . . . . . . . . . . . . . . . . . . . . . . . . . . . . . . . . . . . . 3-34 Specifying Optional Settings for Transmitting Mail . . . . . . . . . . . . . . . . . . . . . . . . . . . . . 3-38 Setting to Receive Mail Via a POP3 Server . . . . . . . . . . . . . . . . . . . . . . . . . . . . . . . . . . 3-47 3-1 Specifying Mail Basic Items This section describes procedures for specifying I-Fax transmitting and receiving conditions. You can specify the following items in MAIL USER SETTINGS: Item Setting Up a Mail Account 3 3-2 Description 01 SMTP SERVER Register a SMTP server address. 02 POP3 SERVER Register a POP3 server address. Setting 03 EMAIL RX PROTOCOL Specify a reception protocol. 'POP3*', 'SMTP' 04 CHECK INTERVAL Specifying a checking interval (in minutes) of POP3 mail. 0-60 0* 05 RETRY Specifying the number of retries to 0-5 2* reconnect to the network after failure. 06 RETRY INTERVAL Specifying a retry interval (in minutes) to reconnect to the network after failure. 07 TIME ZONE SETTING Specifying the time zone for the machine. 08 PORT NO. Specifying a connection port number of each item. 09 MAX. RX DATA SIZE Specifying the maximum reception 0-9999 data size. 1000* 10 TX MODE Specifying the I-Fax transmission mode. 'SIMPLE MODE*', 'E-MAIL MODE' 11 RX TEXT PRINT Specifying if message text is to be printed when received mail has a text message. 'ON', 'AUTO*', 'OFF' 12 LARGE MAIL Specifying whether mail is to be left on a server when it is larger than the size specified in the <MAX. RX DATA SIZE> screen. 'LEAVE ON SERVER*', 'ERASE FROM SERVER' 13 ERROR MAIL Specifying if error mail is to be left on the server. 'LEAVE ON SERVER*', 'ERASE FROM SERVER' Specifying Mail Basic Items 1-60 2* 00001-65535 25* (SMTP) 110* (POP3) Item Description Setting 14 ADDRESS FORMAT Specify a mail address format. 'NAME <ADDRESS>*', 'ADDRESS (NAME)', 'ADDRESS ONLY' 15 PRINT MAIL HEADER Specify whether the mail header (including date and subject) is to be printed. 'OFF*', 'ON' An asterisk (*) indicates the default setting. Registering an SMTP Server 3 Additional Functions 1 Setting Up a Mail Account If you transmit and receive I-Fax using an SMTP (Simple Mail Transfer Protocol) server, you need to register the SMTP server address. Press [Additional Functions]. The ADDITIONAL FUNCTIONS menu appears. F3 F4 OK 2 Press [F3] (▼) or [F4] (▲) to highlight <03 FAX SETTINGS> ➞ press [OK]. Each time you press becomes highlighted. F3 (▼) or F4 (▲), the next or previous menu option The FAX SETTINGS menu appears. Specifying Mail Basic Items 3-3 3 F3 F4 Press [F3] (▼) or [F4] (▲) to highlight <08 LAN SETTINGS> ➞ press [OK]. OK The LAN SETTINGS menu appears. 4 F3 3 Setting Up a Mail Account F4 Press [F3] (▼) or [F4] (▲) to highlight <01 MAIL USER SETTING> ➞ press [OK]. OK The MAIL USER SETTING menu appears. 5 F3 F4 Press [F3] (▼) or [F4] (▲) to highlight <01 SMTP SERVER> ➞ press [OK]. OK The display for entering the SMTP server address appears. @. ABC 1 2 3 GHI JKL MNO 4 5 6 PRS 7 TUV DEF Input an SMTP server address using the numeric keys ➞ press [OK]. WXY 8 9 OPER SYMBOLS 0 6 For details on how to input characters, see Chapter 2, "Basic Operations," in the Reference Guide. OK The MAIL USER SETTING menu returns. 3-4 Specifying Mail Basic Items NOTE You can input an IP address as well as an SMTP server address. 7 Reset Press [Reset] to return to the Basic Features screen. Registering a POP3 Server If you receive I-Fax using a POP3 (Post Office Protocol 3) server, register a POP3 server address. 3 Additional Functions 1 Setting Up a Mail Account NOTE If you use an SMTP server for both transmission and reception, it is not necessary to register a POP3 server. Press [Additional Functions]. The ADDITIONAL FUNCTIONS menu appears. F3 F4 OK 2 Press [F3] (▼) or [F4] (▲) to highlight <03 FAX SETTINGS> ➞ press [OK]. Each time you press becomes highlighted. F3 (▼) or F4 (▲), the next or previous menu option The FAX SETTINGS menu appears. Specifying Mail Basic Items 3-5 3 F3 F4 Press [F3] (▼) or [F4] (▲) to highlight <08 LAN SETTINGS> ➞ press [OK]. OK The LAN SETTINGS menu appears. 4 F3 3 Setting Up a Mail Account F4 Press [F3] (▼) or [F4] (▲) to highlight <01 MAIL USER SETTING> ➞ press [OK]. OK The MAIL USER SETTING menu appears. 5 F3 F4 Press [F3] (▼) or [F4] (▲) to highlight <02 POP3 SERVER> ➞ press [OK]. OK The display for entering the POP3 server address appears. @. ABC 1 2 3 GHI JKL MNO 4 5 6 PRS 7 TUV DEF Input a POP3 server address using the numeric keys ➞ press [OK]. WXY 8 9 OPER SYMBOLS 0 6 For details on how to input characters, see Chapter 2, "Basic Operations," in the Reference Guide. OK The MAIL USER SETTING menu returns. 3-6 Specifying Mail Basic Items NOTE You can input an IP address as well as a POP3 server address. 7 Reset Press [Reset] to return to the Basic Features screen. Specifying a Mail Reception Protocol Specify whether the machine is to receive I-Fax via an SMTP server or a POP3 server. 3 Additional Functions 1 Setting Up a Mail Account NOTE The default setting is 'POP3'. Press [Additional Functions]. The ADDITIONAL FUNCTIONS menu appears. F3 F4 OK 2 Press [F3] (▼) or [F4] (▲) to highlight <03 FAX SETTINGS> ➞ press [OK]. Each time you press becomes highlighted. F3 (▼) or F3 (▲), the next or previous menu option The FAX SETTINGS menu appears. Specifying Mail Basic Items 3-7 F3 3 F4 Press [F3] (▼) or [F4] (▲) to highlight <08 LAN SETTINGS> ➞ press [OK]. OK The LAN SETTINGS menu appears. F3 3 4 Setting Up a Mail Account F4 Press [F3] (▼) or [F4] (▲) to highlight <01 MAIL USER SETTING> ➞ press [OK]. OK The MAIL USER SETTING menu appears. F3 5 F4 Press [F3] (▼) or [F4] (▲) to highlight <03 EMAIL RX PROTOCOL> ➞ press [OK]. OK The EMAIL RX PROTOCOL menu appears. F3 6 F4 Press [F3] (▼) or [F4] (▲) to highlight <01 POP3> or <02 SMTP> ➞ press [OK]. OK The MAIL USER SETTING menu returns Reset 3-8 7 Press [Reset] to return to the Basic Features screen. Specifying Mail Basic Items Specifying a POP3 Mail Check Interval Specify a POP3 mail check interval (in minutes). NOTE The default setting is '0 (minutes)'. 1 Press [Additional Functions]. The ADDITIONAL FUNCTIONS menu appears. F3 2 F4 Press [F3] (▼) or [F4] (▲) to highlight <03 FAX SETTINGS> ➞ press [OK]. Each time you press becomes highlighted. OK 3 F3 (▼) or F4 (▲), the next or previous menu option The FAX SETTINGS menu appears. F3 F4 3 Press [F3] (▼) or [F4] (▲) to highlight <08 LAN SETTINGS> ➞ press [OK]. OK The LAN SETTINGS menu appears. Specifying Mail Basic Items 3-9 Setting Up a Mail Account Additional Functions F3 4 F4 Press [F3] (▼) or [F4] (▲) to highlight <01 MAIL USER SETTING> ➞ press [OK]. OK The MAIL USER SETTING menu appears. F3 3 5 Setting Up a Mail Account F4 Press [F3] (▼) or [F4] (▲) to highlight <04 CHECK INTERVAL> ➞ press [OK]. OK The display for entering the check interval time appears. F2 6 F3 Press [F2] (-) or [F3] (+) to specify an interval (in minutes) for periodically checking mail ➞ press [OK]. OK The MAIL USER SETTING menu returns. NOTE • You can specify an interval from 0 to 60 (minutes). • You can specify an interval using the numeric keys. • If you specify the interval to '0', the machine will not periodically check mail. Therefore, to receive mail, you would have to receive them manually. Reset 3-10 7 Press [Reset] to return to the Basic Features screen. Specifying Mail Basic Items Specifying the Number of Retries Specify the number of retries for reconnecting to the network after failure. NOTE The default setting is '2 (times)'. 1 Press [Additional Functions]. The ADDITIONAL FUNCTIONS menu appears. F3 2 F4 Press [F3] (▼) or [F4] (▲) to highlight <03 FAX SETTINGS> ➞ press [OK]. Each time you press becomes highlighted. OK 3 F3 (▼) or F4 (▲), the next or previous menu option The FAX SETTINGS menu appears. F3 F4 3 Press [F3] (▼) or [F4] (▲) to highlight <08 LAN SETTINGS> ➞ press [OK]. OK The LAN SETTINGS menu appears. Specifying Mail Basic Items 3-11 Setting Up a Mail Account Additional Functions F3 4 F4 Press [F3] (▼) or [F4] (▲) to highlight <01 MAIL USER SETTING> ➞ press [OK]. OK The MAIL USER SETTING menu appears. F3 3 5 Setting Up a Mail Account F4 Press [F3] (▼) or [F4] (▲) to highlight <05 RETRY> ➞ press [OK]. OK The display for entering the number of retries appears. F2 6 F3 Press [F2] (-) or [F3] (+) to specify the number of retries ➞ press [OK]. OK The MAIL USER SETTING menu returns. NOTE • You can specify the number of retries from 0 to 5. • You can specify the number of retries using the numeric keys. Reset 3-12 7 Press [Reset] to return to the Basic Features screen. Specifying Mail Basic Items Specifying a Retry Interval Specify a retry interval (in minutes) to reconnect to the network after failure. NOTE The default setting is '2 (minutes)'. 1 Press [Additional Functions]. The ADDITIONAL FUNCTIONS menu appears. F3 2 F4 Press [F3] (▼) or [F4] (▲) to highlight <03 FAX SETTINGS> ➞ press [OK]. Each time you press becomes highlighted. OK 3 F3 (▼) or F4 (▲), the next or previous menu option The FAX SETTINGS menu appears. F3 F4 3 Press [F3] (▼) or [F4] (▲) to highlight <08 LAN SETTINGS> ➞ press [OK]. OK The LAN SETTINGS menu appears. Specifying Mail Basic Items 3-13 Setting Up a Mail Account Additional Functions F3 4 F4 Press [F3] (▼) or [F4] (▲) to highlight <01 MAIL USER SETTING> ➞ press [OK]. OK The MAIL USER SETTING menu appears. F3 3 5 Setting Up a Mail Account F4 Press [F3] (▼) or [F4] (▲) to highlight <06 RETRY INTERVAL> ➞ press [OK]. OK The display for entering the retry interval appears. F2 6 F3 Press [F2] (-) or [F3] (+) to specify a retry interval (in minutes) ➞ press [OK]. OK The MAIL USER SETTING menu returns. NOTE • You can specify a retry interval from 1 to 60 (minutes). • You can specify a retry interval using the numeric keys. Reset 3-14 7 Press [Reset] to return to the Basic Features screen. Specifying Mail Basic Items Specifying the Time Zone Specify the time zone of the machine. Additional Functions 1 Press [Additional Functions]. The ADDITIONAL FUNCTIONS menu appears. F3 2 F4 Press [F3] (▼) or [F4] (▲) to highlight <03 FAX SETTINGS> ➞ press [OK]. Each time you press becomes highlighted. OK F3 (▼) or F4 (▲), the next or previous menu option The FAX SETTINGS menu appears. F3 F4 3 Press [F3] (▼) or [F4] (▲) to highlight <08 LAN SETTINGS> ➞ press [OK]. OK The LAN SETTINGS menu appears. Specifying Mail Basic Items 3-15 Setting Up a Mail Account 3 F3 4 F4 Press [F3] (▼) or [F4] (▲) to highlight <01 MAIL USER SETTING> ➞ press [OK]. OK The MAIL USER SETTING menu appears. F3 3 5 Setting Up a Mail Account F4 Press [F3] (▼) or [F4] (▲) to highlight <07 TIME ZONE SETTING> ➞ press [OK]. OK The TIME ZONE SETTING menu appears. F3 6 F4 Press [F3] (▼) or [F4] (▲) to specify one of the thirty (30) time zones ➞ press [OK]. OK The MAIL USER SETTING menu returns. NOTE Settings of the Time Zone are based on Greenwich Mean Time. Reset 3-16 7 Press [Reset] to return to the Basic Features screen. Specifying Mail Basic Items Specifying a Port Number Specify a connection port number for each item. NOTE • The default settings are '25' for SMTP and '110' for POP3. • It is recommended to use the machine with the default settings. 1 Press [Additional Functions]. 3 The ADDITIONAL FUNCTIONS menu appears. F3 2 F4 Press [F3] (▼) or [F4] (▲) to highlight <03 FAX SETTINGS> ➞ press [OK]. Each time you press becomes highlighted. OK F3 (▼) or F4 (▲), the next or previous menu option The FAX SETTINGS menu appears. F3 F4 3 Press [F3] (▼) or [F4] (▲) to highlight <08 LAN SETTINGS> ➞ press [OK]. OK The LAN SETTINGS menu appears. Specifying Mail Basic Items 3-17 Setting Up a Mail Account Additional Functions F3 4 F4 Press [F3] (▼) or [F4] (▲) to highlight <01 MAIL USER SETTING> ➞ press [OK]. OK The MAIL USER SETTING menu appears. F3 3 5 Setting Up a Mail Account F4 Press [F3] (▼) or [F4] (▲) to highlight <08 PORT NO.> ➞ press [OK]. OK The PORT NO. (port number) menu is displayed, and <01 SMTP TX> is highlighted. OK 6 Press [OK]. The display for entering the port number for SMTP TX appears. F2 F3 7 Press [F2] (-) or [F3] (+) to specify a port number ➞ press [OK]. OK The PORT NO. menu returns. 3-18 Specifying Mail Basic Items NOTE • You can specify a port number from 00001 to 65535. • You can specify a port number using the numeric keys. F3 8 F4 OK Press [F3] (▼) or [F4] (▲) to highlight <02 POP3 RX> or <03 SMTP RX> ➞ press [OK]. ● If you highlight <02 POP3 RX>: ❑ The display for entering the port number for POP3 RX appears. ❑ Press [F2] (-) or [F3] (+) to specify a port number ➞ press [OK]. F2 3 Setting Up a Mail Account F3 OK The PORT NO. menu returns. NOTE • You can specify a port number from 00001 to 65535. • You can specify a port number using the numeric keys. ● If you highlight <03 SMTP RX>: ❑ The display for entering the port number for SMTP RX appears. ❑ Press [F2] (-) or [F3] (+) to specify a port number ➞ press [OK]. F2 F3 OK The MAIL USER SETTING menu returns. NOTE • You can specify a port number from 00001 to 65535. • You can specify a port number using the numeric keys. Reset 9 Press [Reset] to return to the Basic Features screen. Specifying Mail Basic Items 3-19 Specifying the Maximum Reception Data Size Specify the maximum reception data size, in kilobytes. NOTE The default setting is '1000 (KB)'. Additional Functions 1 Press [Additional Functions]. The ADDITIONAL FUNCTIONS menu appears. Setting Up a Mail Account 3 F3 2 F4 Press [F3] (▼) or [F4] (▲) to highlight <03 FAX SETTINGS> ➞ press [OK]. Each time you press becomes highlighted. OK F3 (▼) or F4 (▲), the next or previous menu option The FAX SETTINGS menu appears. F3 F4 3 Press [F3] (▼) or [F4] (▲) to highlight <08 LAN SETTINGS> ➞ press [OK]. OK The LAN SETTINGS menu appears. 3-20 Specifying Mail Basic Items F3 4 F4 Press [F3] (▼) or [F4] (▲) to highlight <01 MAIL USER SETTING> ➞ press [OK]. OK The MAIL USER SETTING menu appears. 5 F4 3 Press [F3] (▼) or [F4] (▲) to highlight <09 MAX. RX DATA SIZE> ➞ press [OK]. OK The display for entering the maximum reception data size appears. F2 6 F3 Press [F2] (-) or [F3] (+) to input the maximum reception data size (in kilobytes) ➞ press [OK]. OK The MAIL USER SETTING menu returns. NOTE • You can specify the maximum reception data size from 0 to 9999. • If you specify 0KB, the maximum reception data size will be inactive (there would be no limit). • You can specify the maximum reception data size using the numeric keys. Reset 7 Press [Reset] to return to the Basic Features screen. Specifying Mail Basic Items 3-21 Setting Up a Mail Account F3 Specifying the Transmission Mode Specify the transmission mode of I-Fax. NOTE The default setting is 'SIMPLE MODE'. Additional Functions 1 Press [Additional Functions]. The ADDITIONAL FUNCTIONS menu appears. Setting Up a Mail Account 3 F3 2 F4 Press [F3] (▼) or [F4] (▲) to highlight <03 FAX SETTINGS> ➞ press [OK]. Each time you press becomes highlighted. OK F3 (▼) or F4 (▲), the next or previous menu option The FAX SETTINGS menu appears. F3 F4 3 Press [F3] (▼) or [F4] (▲) to highlight <08 LAN SETTINGS> ➞ press [OK]. OK The LAN SETTINGS menu appears. 3-22 Specifying Mail Basic Items F3 4 F4 Press [F3] (▼) or [F4] (▲) to highlight <01 MAIL USER SETTING> ➞ press [OK]. OK The MAIL USER SETTING menu appears. 5 F4 Press [F3] (▼) or [F4] (▲) to highlight <10 TX MODE> ➞ press [OK]. OK The TX MODE menu appears. F3 F4 6 Press [F3] (▼) or [F4] (▲) to highlight <01 SIMPLE MODE> or <02 E-MAIL MODE> ➞ press [OK]. OK ● If you select the <01 SIMPLE MODE>: ❑ The MAIL USER SETTING menu returns. ● If you select the <02 E-MAIL MODE>: ❑ The IMAGE FORMAT menu appears. F3 ❑ Press [F3] (▼) or [F4] (▲) to highlight an image format ➞ press [OK]. F4 OK The MAIL USER SETTING menu returns. Specifying Mail Basic Items 3-23 3 Setting Up a Mail Account F3 7 Reset Press [Reset] to return to the Basic Features screen. Specifying if Received Text is to be Printed Specify whether message text is to be printed when received images have message text. • If you specify 'ON', message text will always be printed. • If you specify 'AUTO', whether message text will be printed depends on the format of the received message. • If you specify 'OFF', message text will not be printed. Setting Up a Mail Account 3 NOTE The default setting is 'AUTO'. Additional Functions 1 Press [Additional Functions]. The ADDITIONAL FUNCTIONS menu appears. F3 F4 OK 2 Press [F3] (▼) or [F4] (▲) to highlight <03 FAX SETTINGS> ➞ press [OK]. Each time you press becomes highlighted. F3 (▼) or The FAX SETTINGS menu appears. 3-24 Specifying Mail Basic Items F4 (▲), the next or previous menu option F3 3 F4 Press [F3] (▼) or [F4] (▲) to highlight <08 LAN SETTINGS> ➞ press [OK]. OK The LAN SETTINGS menu appears. 4 F4 3 Press [F3] (▼) or [F4] (▲) to highlight <01 MAIL USER SETTING> ➞ press [OK]. OK The MAIL USER SETTING menu appears. F3 5 F4 Press [F3] (▼) or [F4] (▲) to highlight <11 RX TEXT PRINT> ➞ press [OK]. OK The RX TEXT PRINT menu appears. F3 6 F4 Press [F3] (▼) or [F4] (▲) to highlight <01 ON>, <02 AUTO> or <03 OFF> ➞ press [OK]. OK The MAIL USER SETTING menu returns. Reset 7 Press [Reset] to return to the Basic Features screen. Specifying Mail Basic Items 3-25 Setting Up a Mail Account F3 Specifying How to Handle a Large Size E-Mail Specify whether mail is to be left on a server when it is larger than the specified size. NOTE The default setting is 'LEAVE ON SERVER'. Additional Functions 1 3 Press [Additional Functions]. Setting Up a Mail Account The ADDITIONAL FUNCTIONS menu appears. F3 2 F4 Press [F3] (▼) or [F4] (▲) to highlight <03 FAX SETTINGS> ➞ press [OK]. Each time you press becomes highlighted. OK F3 (▼) or F4 (▲), the next or previous menu option The FAX SETTINGS menu appears. F3 F4 3 Press [F3] (▼) or [F4] (▲) to highlight <08 LAN SETTINGS> ➞ press [OK]. OK The LAN SETTINGS menu appears. 3-26 Specifying Mail Basic Items F3 4 F4 Press [F3] (▼) or [F4] (▲) to highlight <01 MAIL USER SETTING> ➞ press [OK]. OK The MAIL USER SETTING menu appears. 5 F4 Press [F3] (▼) or [F4] (▲) to highlight <12 LARGE MAIL> ➞ press [OK]. OK The LARGE MAIL menu appears. F3 6 F4 Press [F3] (▼) or [F4] (▲) to specify <01 LEAVE ON SERVER> or <02 ERASE FROM SERVER> ➞ press [OK]. OK The MAIL USER SETTING menu returns. Reset 7 Press [Reset] to return to the Basic Features screen. Specifying Mail Basic Items 3-27 3 Setting Up a Mail Account F3 Specifying How to Handle Error Mail Specify whether error mail is to be left on the server. NOTE The default setting is 'LEAVE ON SERVER'. Additional Functions 1 Press [Additional Functions]. The ADDITIONAL FUNCTIONS menu appears. Setting Up a Mail Account 3 F3 2 F4 Press [F3] (▼) or [F4] (▲) to highlight <03 FAX SETTINGS> ➞ press [OK]. Each time you press becomes highlighted. OK F3 (▼) or F4 (▲), the next or previous menu option The FAX SETTINGS menu appears. F3 F4 3 Press [F3] (▼) or [F4] (▲) to highlight <08 LAN SETTINGS> ➞ press [OK]. OK The LAN SETTINGS menu appears. 3-28 Specifying Mail Basic Items F3 4 F4 Press [F3] (▼) or [F4] (▲) to highlight <01 MAIL USER SETTING> ➞ press [OK]. OK The MAIL USER SETTING menu appears. 5 F4 Press [F3] (▼) or [F4] (▲) to highlight <13 ERROR MAIL> ➞ press [OK]. OK The ERROR MAIL menu appears. F3 6 F4 Press [F3] (▼) or [F4] (▲) to highlight <01 LEAVE ON SERVER> or <02 ERASE FROM SERVER> ➞ press [OK]. OK The MAIL USER SETTING menu returns. Reset 7 Press [Reset] to return to the Basic Features screen. Specifying Mail Basic Items 3-29 3 Setting Up a Mail Account F3 Specifying a Mail Address Format Specify a mail address display format for transmitting and receiving e-mail. NOTE The default setting is 'NAME <ADDRESS>'. Additional Functions 1 Press [Additional Functions]. The ADDITIONAL FUNCTIONS menu appears. Setting Up a Mail Account 3 F3 2 F4 Press [F3] (▼) or [F4] (▲) to highlight <03 FAX SETTINGS> ➞ press [OK]. Each time you press becomes highlighted. OK F3 (▼) or F4 (▲), the next or previous menu option The FAX SETTINGS menu appears. F3 F4 3 Press [F3] (▼) or [F4] (▲) to highlight <08 LAN SETTINGS> ➞ press [OK]. OK The LAN SETTINGS menu appears. 3-30 Specifying Mail Basic Items F3 4 F4 Press [F3] (▼) or [F4] (▲) to highlight <01 MAIL USER SETTING> ➞ press [OK]. OK The MAIL USER SETTING menu appears. 5 F4 3 Press [F3] (▼) or [F4] (▲) to highlight <14 ADDRESS FORMAT> ➞ press [OK]. OK The ADDRESS FORMAT menu appears. F3 6 F4 Press [F3] (▼) or [F4] (▲) to highlight a mail address format ➞ press [OK]. OK The MAIL USER SETTING menu returns. Reset 7 Press [Reset] to return to the Basic Features screen. Specifying Mail Basic Items 3-31 Setting Up a Mail Account F3 Specifying Mail Header Printing Specify whether a mail header (including date and title) is to be printed. NOTE The default setting is 'OFF'. Additional Functions 1 Press [Additional Functions]. The ADDITIONAL FUNCTIONS menu appears. Setting Up a Mail Account 3 F3 2 F4 Press [F3] (▼) or [F4] (▲) to highlight <03 FAX SETTINGS> ➞ press [OK]. Each time you press becomes highlighted. OK F3 (▼) or F4 (▲), the next or previous menu option The FAX SETTINGS menu appears. F3 F4 3 Press [F3] (▼) or [F4] (▲) to highlight <08 LAN SETTINGS> ➞ press [OK]. OK The LAN SETTINGS menu appears. 3-32 Specifying Mail Basic Items F3 4 F4 Press [F3] (▼) or [F4] (▲) to highlight <01 MAIL USER SETTING> ➞ press [OK]. OK The MAIL USER SETTING menu appears. 5 F4 3 Press [F3] (▼) or [F4] (▲) to highlight <15 PRINT MAIL HEADER> ➞ press [OK]. OK The PRINT MAIL HEADER menu appears. F3 6 F4 Press [F3] (▼) or [F4] (▲) to highlight <01 OFF> or <02 ON> ➞ press [OK]. OK The LAN SETTINGS menu returns. Reset 7 Press [Reset] to return to the Basic Features screen. Specifying Mail Basic Items 3-33 Setting Up a Mail Account F3 Registering a Mail Address This section describes how to register a mail address and name of a mail sender. Up to five mail addresses can be registered. Additional Functions Setting Up a Mail Account 3 1 Press [Additional Functions]. The ADDITIONAL FUNCTIONS menu appears. F3 2 F4 Press [F3] (▼) or [F4] (▲) to highlight <03 FAX SETTINGS> ➞ press [OK]. Each time you press becomes highlighted. OK F3 (▼) or F4 (▲), the next or previous menu option The FAX SETTINGS menu appears. F3 F4 3 Press [F3] (▼) or [F4] (▲) to highlight <08 LAN SETTINGS> ➞ press [OK]. OK The LAN SETTINGS menu appears. 3-34 Registering a Mail Address F3 4 F4 Press [F3] (▼) or [F4] (▲) to highlight <02 E-MAIL ADD SETTNG> ➞ press [OK]. OK The display for highlighting a mail address appears. 5 F4 3 Press [F3] (▼) or [F4] (▲) to highlight any number under which you register a mail address ➞ press [OK]. Setting Up a Mail Account F3 OK The E-MAIL ADD SETTNG menu appears. NOTE • Register the default mail address as the value under '01'. • Up to five mail addresses can be registered. F3 F4 6 Press [F3] (▼) or [F4] (▲) to highlight <01 SMTP SETTINGS> ➞ press [OK]. OK The SMTP SETTINGS menu appears. <01 MAIL ADD. (From)> is highlighted. NOTE <02 POP3 SETTINGS> is to be highlighted to receive mail via a POP3 server. (See "Setting to Receive Mail Via a POP3 Server," on p. 3-47.) Registering a Mail Address 3-35 OK 7 Press [OK]. The display for entering the e-mail address appears. @. Setting Up a Mail Account 3 ABC DEF 1 2 3 GHI JKL MNO 4 5 6 PRS TUV WXY 7 8 9 OPER SYMBOLS 8 Input a mail address using the numeric keys ➞ press [OK]. Input Example: [email protected] For details on how to input characters, see Chapter 2, "Basic Operations," in the Reference Guide. 0 OK The SMTP SETTINGS menu returns. <02 NAME> is highlighted. OK 9 Press [OK]. The display for entering the name appears. @. ABC 1 2 3 GHI JKL MNO 4 5 6 PRS TUV WXY 7 8 9 OPER SYMBOLS 0 DEF 10 Input a name using the numeric keys ➞ press [OK]. Input Example: R. LOUIS For details on how to input characters, see Chapter 2, "Basic Operations," in the Reference Guide. OK 3-36 Registering a Mail Address The SMTP SETTINGS menu returns. The 03 OPTIONAL SETTING menu is highlighted. OK 11 Press [OK]. If you select '01 OFF', the SMTP SETTINGS menu returns. To continue registering another e-mail address option, repeat the above procedure from step 5. If you select '02 ON', the OPTIONAL SETTING menu appears. Proceed to "Specifying Optional Settings for Transmitting Mail," on p. 3-38. The OPTIONAL SETTING menu appears. Reset 12 Press [Reset] to return to the Basic Features screen. Registering a Mail Address 3 Setting Up a Mail Account In the OPTIONAL SETTING menu, you can specify optional settings, including the Reply Address, Subject, Message Text, Signature, Priority, RX Confirmation, and Auto Line Wrap. 3-37 Specifying Optional Settings for Transmitting Mail This section describes how to specify the optional settings for transmitting mail. You can specify the following items as options. Item Setting Up a Mail Account 3 Description 01 REPLY ADDRESS Enter a mail address for the reply mail destination. 02 SUBJECT 'AUTO*', 'FIXED' Specify whether a subject is automatically set or a fixed subject. If you specify 'FIXED', enter a subject. 03 MESSAGE TEXT Specify whether message text is to 'ON', 'OFF*' be attached to a transmitting mail. If you are to attach message text, edit the message text first. 04 SIGNATURE Specify whether a sender's signature is to be attached to a transmitting mail. If you are to attach a signature, edit the signature first. 'ON', 'OFF*' 05 PRIORITY Specify the priority of a transmitting mail. 'HIGH', 'STANDARD*', 'LOW' 06 RX CONFIRMATION Specify whether you want confirmation that a transmitted mail has been received by the other party. 'ON', 'OFF*' 07 AUTO LINE WRAP 'ON*', 'OFF' Specify whether message text is automatically line wrapped at an appropriate position. When you specify automatic line wrap, set the number of characters to be wrapped. An asterisk (*) indicates the default setting. 3-38 Setting Specifying Optional Settings for Transmitting Mail Additional Functions 1 Press [Additional Functions]. The ADDITIONAL FUNCTIONS menu appears. 2 F4 Press [F3] (▼) or [F4] (▲) to highlight <03 FAX SETTINGS> ➞ press [OK]. Each time you press becomes highlighted. OK F3 (▼) or F4 (▲), the next or previous menu option The FAX SETTINGS menu appears. F3 3 F4 Press [F3] (▼) or [F4] (▲) to highlight <08 LAN SETTINGS> ➞ press [OK]. OK The LAN SETTINGS menu appears. F3 F4 4 Press [F3] (▼) or [F4] (▲) to highlight <02 E-MAIL ADD SETTNG> ➞ press [OK]. OK The display for highlighting a mail address appears. Specifying Optional Settings for Transmitting Mail 3-39 3 Setting Up a Mail Account F3 F3 5 F4 Press [F3] (▼) or [F4] (▲) to highlight any number under which you register a mail address ➞ press [OK]. OK The E-MAIL ADD SETTNG menu appears. NOTE • Register the default mail address as the value under '01'. • Up to five mail addresses can be registered. Setting Up a Mail Account 3 F3 6 F4 Press [F3] (▼) or [F4] (▲) to highlight <01 SMTP SETTINGS> ➞ press [OK]. OK The SMTP SETTINGS menu appears. F3 7 F4 Press [F3] (▼) or [F4] (▲) to highlight <03 OPTIONAL SETTING> ➞ press [OK]. OK The OPTIONAL SETTING menu appears. <01 REPLY ADDRESS> is highlighted. OK 3-40 8 Press [OK]. Specifying Optional Settings for Transmitting Mail The display for entering the reply mail address appears. ABC DEF 1 2 3 JKL MNO 4 5 6 PRS TUV WXY 7 8 9 OPER SYMBOLS 0 OK 9 Input a reply mail address using the numeric keys ➞ press [OK]. Input Example: [email protected] For details on how to input characters, see Chapter 2, "Basic Operations," in the Reference Guide. 3 Setting Up a Mail Account @. GHI The OPTIONAL SETTING menu returns. <02 SUBJECT> is highlighted. OK 10 Press [OK]. The SUBJECT menu appears. F3 F4 11 Press [F3] (▼) or [F4] (▲) to highlight <01 AUTO> or <02 FIXED>. ● If you select <01 AUTO>: OK ❑ Press [OK]. The OPTIONAL SETTING menu returns. <03 MESSAGE TEXT> is highlighted. ❑ Proceed to step 12. Specifying Optional Settings for Transmitting Mail 3-41 ● If you select <02 FIXED>: ❑ Press [OK]. OK The display for entering the subject appears. @. ABC ❑ Input a subject ➞ press [OK]. DEF 1 2 3 GHI JKL MNO For details on how to input characters, see Chapter 2, "Basic Operations," in the Reference Guide. 4 5 6 PRS TUV WXY 7 8 9 OPER SYMBOLS 0 OK Setting Up a Mail Account 3 The OPTIONAL SETTING menu returns. <03 MESSAGE TEXT> is highlighted. NOTE You can input up to 60 characters in the ALPHA INPUT or NUMBER INPUT mode. OK 12 Press [OK]. The MESSAGE TEXT menu appears. F3 13 Press [F3] (▼) or [F4] (▲) to highlight <01 OFF> or <02 ON>. F4 ● If you select <01 OFF>: OK ❑ Press [OK]. The OPTIONAL SETTING menu returns. <04 SIGNATURE> is highlighted. ❑ Proceed to step 14. 3-42 Specifying Optional Settings for Transmitting Mail ● If you select <02 ON>: ❑ Press [OK]. OK The display for entering the message text appears. ABC DEF 1 2 3 JKL MNO 4 5 6 PRS TUV WXY 7 8 9 OPER SYMBOLS ❑ Input message text ➞ press [OK]. For details on how to input characters, see Chapter 2, "Basic Operations," in the Reference Guide. 0 OK 3 Setting Up a Mail Account @. GHI The OPTIONAL SETTING menu returns. <04 SIGNATURE> is highlighted. NOTE You can input up to 250 characters in the ALPHA INPUT or NUMBER INPUT mode. OK 14 Press [OK]. The SIGNATURE menu appears. F3 15 Press [F3] (▼) or [F4] (▲) to highlight <01 OFF> or <02 ON>. F4 ● If you select <01 OFF>: OK ❑ Press [OK]. The OPTIONAL SETTING menu returns. <05 PRIORITY> is highlighted. ❑ Proceed to step 16. Specifying Optional Settings for Transmitting Mail 3-43 ● If you select <02 ON>: ❑ Press [OK]. OK The display for entering the signature appears. @. ABC ❑ Input a signature ➞ press [OK]. DEF 1 2 3 GHI JKL MNO For details on how to input characters, see Chapter 2, "Basic Operations," in the Reference Guide. 4 5 6 PRS TUV WXY 7 8 9 OPER SYMBOLS 0 OK Setting Up a Mail Account 3 The OPTIONAL SETTING menu returns. <05 PRIORITY> is highlighted. NOTE You can input up to 120 characters in the ALPHA INPUT or NUMBER INPUT mode. OK 16 Press [OK]. The PRIORITY menu appears. F3 F4 17 Press [F3] (▼) or [F4] (▲) to highlight <01 HIGH>, <02 STANDARD> or <03 LOW> ➞ press [OK]. OK The OPTIONAL SETTING menu returns. <06 RX CONFIRMATION> is highlighted. 3-44 Specifying Optional Settings for Transmitting Mail OK 18 Press [OK]. The RX CONFIRMATION menu appears. F4 19 Press [F3] (▼) or [F4] (▲) to highlight <01 OFF> or <02 ON> ➞ press [OK]. OK The OPTIONAL SETTING menu returns. <07 AUTO LINE WRAP> is highlighted. OK 20 Press [OK]. The AUTO LINE WRAP menu appears. F3 21 Press [F3] (▼) or [F4] (▲) to highlight <01 OFF> or <02 ON>. F4 ● If you select <01 OFF>: OK ❑ Press [OK]. The E-MAIL ADD SETTNG menu returns. Specifying Optional Settings for Transmitting Mail 3 Setting Up a Mail Account F3 3-45 ● If you select <02 ON>: OK ❑ Press [OK]. The display for entering the number of characters to be wrapped appears. F2 F3 ❑ Press [F2] (-) or [F3] (+) to specify the number of characters to be wrapped ➞ press [OK]. OK Setting Up a Mail Account 3 The E-MAIL ADD SETTNG menu returns. NOTE • You can specify the number of characters from 20 to 99. • You can specify the number of characters using the numeric keys. Reset 3-46 22 Press [Reset] to return to the Basic Features screen. Specifying Optional Settings for Transmitting Mail Setting to Receive Mail Via a POP3 Server This section describes the necessary setting procedure to receive mail via a POP3 server. 1 Press [Additional Functions]. 3 The ADDITIONAL FUNCTIONS menu appears. F3 2 F4 Press [F3] (▼) or [F4] (▲) to highlight <03 FAX SETTINGS> ➞ press [OK]. Each time you press becomes highlighted. OK F3 (▼) or F4 (▲), the next or previous menu option The FAX SETTINGS menu appears. F3 F4 3 Press [F3] (▼) or [F4] (▲) to highlight <08 LAN SETTINGS> ➞ press [OK]. OK The LAN SETTINGS menu appears. Setting to Receive Mail Via a POP3 Server 3-47 Setting Up a Mail Account Additional Functions F3 4 F4 Press [F3] (▼) or [F4] (▲) to highlight <02 E-MAIL ADD SETTNG> ➞ press [OK]. OK The display for highlighting a mail address appears. F3 3 5 Setting Up a Mail Account F4 Press [F3] (▼) or [F4] (▲) to highlight any number under which you register a mail address ➞ press [OK]. OK The E-MAIL ADD SETTNG menu appears. F3 6 F4 Press [F3] (▼) or [F4] (▲) to highlight <02 POP3 SETTINGS> ➞ press [OK]. OK The POP3 SETTINGS menu appears. <01 POP3 ACCOUNT> is highlighted. OK 7 Press [OK]. The display for entering the POP3 account name appears. 3-48 Setting to Receive Mail Via a POP3 Server @. ABC DEF 1 2 3 GHI JKL MNO 4 5 6 PRS TUV WXY 7 8 9 OPER SYMBOLS 8 Input the identifier for the POP3 account ➞ press [OK]. For details on how to input characters, see Chapter 2, "Basic Operations," in the Reference Guide. 0 OK The POP3 SETTINGS menu returns. <02 POP3 PASSWORD> is highlighted. Setting Up a Mail Account 3 NOTE Input an identifier using the numeric keys. OK 9 Press [OK]. The display for entering the POP3 password appears. @. ABC 1 2 3 GHI JKL MNO 4 5 6 PRS TUV WXY 7 DEF 8 9 OPER SYMBOLS 0 10 Input the password necessary to receive mail via the POP3 server ➞ press [OK]. For details on how to input characters, see Chapter 2, "Basic Operations," in the Reference Guide. OK The E-MAIL ADD SETTNG menu returns. NOTE Input the password using the numeric keys. Reset 11 Press [Reset] to return to the Basic Features screen. Setting to Receive Mail Via a POP3 Server 3-49 Setting Up a Mail Account 3 3-50 Setting to Receive Mail Via a POP3 Server Checking Settings and Registering Destinations 4 CHAPTER This chapter describes various methods for checking settings, and registering destinations, such as for mail address and FTP Server. Checking Settings. . . . . . . . . . . . . . . . . . . . . . . . . . . . . . . . . . . . . . . . . . . . . . . . . . . . . . . 4-2 Checking the IP Address . . . . . . . . . . . . . . . . . . . . . . . . . . . . . . . . . . . . . . . . . . . . . . . . . . . . . . .4-2 Checking by the User Data List . . . . . . . . . . . . . . . . . . . . . . . . . . . . . . . . . . . . . . . . . . . . . . . . . .4-4 Registering Destinations (Mail Addresses). . . . . . . . . . . . . . . . . . . . . . . . . . . . . . . . . . . . 4-5 Registering Mail Addresses for One-Touch/Coded Speed Dialing . . . . . . . . . . . . . . . . . . . . . . .4-5 Specifying Mail Transmitting Conditions . . . . . . . . . . . . . . . . . . . . . . . . . . . . . . . . . . . . . . . . . . .4-9 Registering Destinations (FTP Server) . . . . . . . . . . . . . . . . . . . . . . . . . . . . . . . . . . . . . . 4-17 Registering FTP Server Name for One-Touch/Coded Speed Dialing . . . . . . . . . . . . . . . . . . . .4-17 Specifying Settings for Transmitting Mail to an FTP Server . . . . . . . . . . . . . . . . . . . . . . . . . . . .4-22 4-1 Checking Settings This section describes how to check the settings of the IP address, network, and mail account. You can check the settings with the machine's display or by printing the user data list. Checking the IP Address Checking Settings and Registering Destinations 4 You can check the currently operating IP address, subnet mask, default gateway, etc., on the machine's display. IMPORTANT If you change settings, the new settings will become effective when the machine is restarted after the procedure. Additional Functions 1 Press [Additional Functions]. The ADDITIONAL FUNCTIONS menu appears. F3 F4 OK 2 Press [F3] (▼) or [F4] (▲) to highlight <06 SYSTEM SETTINGS> ➞ press [OK]. Each time you press becomes highlighted. F3 (▼) or F4 The SYSTEM SETTINGS menu appears. 4-2 Checking Settings (▲), the next or previous menu option IMPORTANT When <ENTER A MANAGEMENT ID NUMBER> is displayed, input the System Administration ID and the System Password. For how to input the System Administration ID and the System Password, see Chapter 5, "System Manager Settings," in the Reference Guide. F3 3 F4 Press [F3] (▼) or [F4] (▲) to highlight <03 NETWORK SETTINGS> ➞ press [OK]. OK F3 4 F4 Press [F3] (▼) or [F4] (▲) to highlight <09 VIEW IP ADDRESS> ➞ press [OK]. OK The currently operating IP address, subnet mask, default gateway and such are displayed. F4 5 Check the settings ➞ press [F4] (OK). You can view different settings by pressing F2 (▼) or F3 (▲). The NETWORK SETTINGS menu returns. Reset 6 Press [Reset] to return to the Basic Features screen. Checking Settings 4-3 Checking Settings and Registering Destinations 4 The NETWORK SETTINGS menu appears. Checking by the User Data List You can check settings of the network and mail account by printing the user data list. For an output example of a user data list, see Chapter 14, "Appendix," in the Facsimile Guide. FAX 1 Press [FAX]. The fax indicator lights up, and the machine displays the Fax Basic Features screen. Checking Settings and Registering Destinations 4 2 Open all three one-touch speed dialing panels ➞ press [Report]. Report The REPORT menu appears. F3 F4 3 Press [F3] (▼) or [F4] (▲) to highlight <03 USER DATA> ➞ press [OK]. OK The Fax Basic Features screen returns, and the user data list is printed out. 4-4 Checking Settings Registering Destinations (Mail Addresses) You can register mail addresses for destinations in one-touch speed dialing and coded speed dialing. Registering Mail Addresses for One-Touch/Coded Speed Dialing You can register up to 63 destinations for one-touch speed dialing, and 137 destinations for coded speed dialing. You can register a mail address and destination name for each one-touch speed dialing or coded speed dialing entry. You can also input other optional settings, such as an access code and transmission start time. Additional Functions 1 Press [Additional Functions]. The ADDITIONAL FUNCTIONS menu appears. F3 F4 OK 2 Press [F3] (▼) or [F4] (▲) to highlight <04 ADD. REGISTRATION> ➞ press [OK]. Each time you press becomes highlighted. F3 (▼) or F4 (▲), the next or previous menu option The ADD. REGISTRATION menu appears. Registering Destinations (Mail Addresses) 4-5 Checking Settings and Registering Destinations 4 F3 3 F4 Press [F3] (▼) or [F4] (▲) to highlight <01 1-TOUCH SPD DIAL> or <02 CODED SPD DIAL> ➞ press [OK]. OK The display for selecting the type of destination for One-Touch or Coded Speed Dialing appears. NOTE Group Dial can only register previously registered One-Touch and Coded Speed Dial destinations. Checking Settings and Registering Destinations 4 F3 4 F4 Press [F3] (▼) or [F4] (▲) to highlight <02 E-MAIL ADDRESS> ➞ press [OK]. Screen Example: Registering a mail address for one-touch speed dialing. OK The display for highlighting a registration number appears. F3 F4 OK 5 Press [F3] (▼) or [F4] (▲) to highlight any registration number for one-touch speed dialing or coded speed dialing ➞ press [OK]. If the number has already been registered, the name and phone number of its destination will be displayed. The E-MAIL ADDRESS menu appears. <01 ENTER E-MAIL ADD.> is highlighted. 4-6 Registering Destinations (Mail Addresses) OK 6 Press [OK]. The display for entering the e-mail address appears. @. ABC DEF 1 2 3 GHI JKL MNO 4 5 6 PRS TUV WXY 7 8 9 OPER SYMBOLS 7 Input a mail address using the numeric keys ➞ press [OK]. 4 0 Checking Settings and Registering Destinations OK The E-MAIL ADDRESS menu returns. <02 NAME> is highlighted. OK 8 Press [OK]. The display for entering a name appears. @. ABC DEF 1 2 3 GHI JKL MNO 4 5 6 PRS TUV WXY 7 8 9 OPER SYMBOLS 9 Input a destination name using the numeric keys ➞ press [OK]. 0 OK The destination name is registered, and the E-MAIL ADDRESS menu returns. <03 OPTIONAL SETTING> is highlighted. Registering Destinations (Mail Addresses) 4-7 NOTE • For details on how to input characters, see Chapter 2, "Basic Operations," in the Reference Guide. • You can input up to 16 characters in the ALPHA INPUT or NUMBER INPUT mode. OK 10 Press [OK]. The OPTIONAL SETTING menu appears. 4 Checking Settings and Registering Destinations F3 11 If you want to specify an optional setting, press [F3] (▼) or F4 [F4] (▲) to highlight <02 ON> ➞ press [OK]. OK If you do not want to specify an optional setting, highlight <01 OFF> ➞ press (OK). If you highlight '01 OFF', the E-MAIL ADDRESS menu returns. To continue registering another one-touch speed dialing option, repeat the above procedure from step 5. If you highlight '02 ON', the OPTIONAL SETTING menu appears. Proceed to "Specifying Mail Transmitting Conditions," on p. 4-9. In the OPTIONAL SETTING menu, you can specify optional settings, including Access Code, TX Mode, TX File Name, TX Time Setting, and Sender Name. Reset 12 To finish registering destinations of one-touch speed dialing and coded speed dialing, press [Reset]. Registration of destinations for one-touch speed dialing and coded speed dialing is finished, and the Basic Features screen returns. 4-8 Registering Destinations (Mail Addresses) Specifying Mail Transmitting Conditions When you register a mail address in one-touch speed dialing, you can also register the following transmitting conditions. Description Setting 01 ACCESS CODE Register a 2 to 5 digit access code, 2 to 5 digit so that you can easily specify a destination when transmitting. 02 TX MODE Specify whether transmission mode will be 'SIMPLE MODE', adhering to the common I-Fax standard, or 'E-MAIL MODE', in which you can select one of four image formats. 03 TX FILE NAME 'SIMPLE MODE*', 'E-MAIL MODE' 4 Checking Settings and Registering Destinations Item 'AUTO*', 'FIXED', 'FIXED + Specify whether transmitting file names will be automatically given TX TIME' as "communication administrative number" + "consecutive number" (AUTO), your input name (FIXED), or "your input name + transmission starting time" (FIXED + TX TIME). 04 TX TIME SETTNG If you specify the transmission start 00:00 to 23:59 time, the document stored in the memory will be transmitted at the specified time. 05 SENDER NAME If you register the sender name, documents will be transmitted with the registered sender name attached. An asterisk (*) indicates the default setting. Additional Functions 1 Press [Additional Functions]. The ADDITIONAL FUNCTIONS menu appears. Registering Destinations (Mail Addresses) 4-9 F3 2 F4 Press [F3] (▼) or [F4] (▲) to highlight <04 ADD. REGISTRATION> ➞ press [OK]. Each time you press becomes highlighted. OK F3 (▼) or F4 (▲), the next or previous menu option The ADD. REGISTRATION menu appears. F3 4 3 Checking Settings and Registering Destinations F4 Press [F3] (▼) or [F4] (▲) to highlight <01 1-TOUCH SPD DIAL> or <02 CODED SPD DIAL> ➞ press [OK]. OK The display for selecting the type of destination for One-Touch or Coded Speed Dialing appears. NOTE Group Dial can only register previously registered One-Touch and Coded Speed Dial destinations. F3 F4 OK 4 Press [F3] (▼) or [F4] (▲) to highlight <02 E-MAIL ADDRESS> ➞ press [OK]. Screen Example: Registering a mail address for one-touch speed dialing. The display for highlighting a registration number appears. 4-10 Registering Destinations (Mail Addresses) F3 5 F4 OK Press [F3] (▼) or [F4] (▲) to highlight any registration number for one-touch speed dialing or coded speed dialing ➞ press [OK]. If the number has already been registered, the name and phone number of its destination will be displayed. The E-MAIL ADDRESS menu appears. 6 F4 4 Press [F3] (▼) or [F4] (▲) to highlight <03 OPTIONAL SETTING> ➞ press [OK]. OK The OPTIONAL SETTING menu appears. F3 7 Press [F3] (▼) or [F4] (▲) to highlight <02 ON> ➞ press [OK]. F4 OK The OPTIONAL SETTING menu appears. F3 F4 8 Press [F3] (▼) or [F4] (▲) to highlight <01 ACCESS CODE> ➞ press [OK]. OK The display for entering the access code appears. Registering Destinations (Mail Addresses) 4-11 Checking Settings and Registering Destinations F3 @. ABC DEF 1 2 3 GHI JKL MNO 4 5 6 PRS TUV WXY 7 8 9 OPER SYMBOLS 9 Input an access code using the numeric keys ➞ press [OK]. 0 OK The OPTIONAL SETTING menu returns. <02 TX MODE> is highlighted. OK 10 Press [OK]. Checking Settings and Registering Destinations 4 The TX MODE menu appears. F3 F4 11 Press [F3] (▼) or [F4] (▲) to highlight <01 SIMPLE MODE> or <02 E-MAIL MODE> ➞ press [OK]. OK NOTE Highlight '01 SIMPLE MODE' to transmit or receive mail between facsimiles with I-Fax functions. ● If you select <01 SIMPLE MODE>: ❑ The OPTIONAL SETTING menu returns. <03 TX FILE NAME> is highlighted. Proceed to step 12. ● If you select <02 E-MAIL MODE>: F3 F4 ❑ The IMAGE FORMAT menu appears. Press [F3] (▼) or [F4] (▲) to specify an image format to be attached to e-mail ➞ press [OK]. OK 4-12 Registering Destinations (Mail Addresses) The OPTIONAL SETTING menu returns. <03 TX FILE NAME> is highlighted. OK 12 Press [OK]. The TX FILE NAME menu appears. 13 Press [F3] (▼) or [F4] (▲) to highlight <01 AUTO>, <02 FIXED>, F3 or <03 FIXED + TX TIME> ➞ press [OK]. F4 OK ● If you select <01 AUTO>: ❑ The OPTIONAL SETTING menu returns. <04 TX TIME SETTNG> is highlighted. Proceed to step 14. ● If you select <02 FIXED> or <03 FIXED + TX TIME>: @. ABC DEF 1 2 3 GHI JKL MNO 4 5 6 PRS TUV WXY 7 8 9 OPER SYMBOLS ❑ The display for entering the file name for transmission appears. Input a file name ➞ press [OK]. 0 OK The OPTIONAL SETTING menu returns. <04 TX TIME SETTNG> is highlighted. Registering Destinations (Mail Addresses) 4-13 Checking Settings and Registering Destinations 4 NOTE • For details on how to input characters, see Chapter 2, "Basic Operations," in the Reference Guide. • Input a file name using numeric keys. • If you highlight '01 AUTO', a file name for transmission will be given as follows (Extension will be automatically assigned according to the image data format.): - AAAABBBB.tif (AAAA: communication administrative number, BBBB: consecutive number of attached file) • If you highlight '02 FIXED', a file name for transmission will be given as follows (Extension will be automatically assigned according to the image data format.): - CCCC.tif (CCCC: a file name you input) • If you highlight <03 FIXED + TX TIME>, a file name for transmission will be given as follows (Extension will be automatically assigned according to the image data format.): - CCCXXXX.tif (CCC: file name you input, XXXX: Year, Month, Time, Minutes, Second) Checking Settings and Registering Destinations 4 OK 14 Press [OK]. The TX TIME SETTNG menu appears. F3 F4 OK 15 Press [F3] (▼) or [F4] (▲) to highlight any number from <01> to <05> ➞ press [OK]. You can register up to five transmission start times (numbered, 1 to 5). The display for entering the transmission start time appears. 4-14 Registering Destinations (Mail Addresses) DEF ABC 1 2 3 JKL MNO 4 5 6 PRS TUV WXY 7 8 9 OPER SYMBOLS 16 Input the transmission start time using the numeric keys ➞ press [OK]. 0 OK The TX TIME SETTNG menu returns. NOTE • Input the transmission start time in 24-hour notation (00:00 to 23:59). • If you make a mistake when inputting time, return to the beginning of the incorrect number and overwrite it with the correct number. Press C (Clear) to start inputting from the beginning. 17 To specify other transmission start times, repeat the above procedure from step 15. BACK 18 To finish specifying the transmission start time(s), press [BACK]. The OPTIONAL SETTING menu returns. F3 F4 19 Press [F3] (▼) or [F4] (▲) to highlight <05 SENDER NAME> ➞ press [OK]. OK The SENDER NAME menu appears. F3 F4 20 Press [F3] (▼) or [F4] (▲) to highlight any sender name ➞ press [OK]. OK Registering Destinations (Mail Addresses) 4-15 4 Checking Settings and Registering Destinations @. GHI The display for highlighting a registration number returns. NOTE The sender names need to have been registered beforehand. For details on how to register sender names, see Chapter 1, "Before You Use the Fax Functions," in the Facsimile Guide. Reset 21 Press [Reset] to return to the Basic Features screen. Checking Settings and Registering Destinations 4 4-16 Registering Destinations (Mail Addresses) Registering Destinations (FTP Server) You can register an FTP server name in one-touch speed dialing and coded speed dialing. Registering FTP Server Name for One-Touch/Coded Speed Dialing Additional Functions 1 Press [Additional Functions]. The ADDITIONAL FUNCTIONS menu appears. F3 F4 OK 2 Press [F3] (▼) or [F4] (▲) to highlight <04 ADD. REGISTRATION> ➞ press [OK]. Each time you press becomes highlighted. F3 (▼) or F4 (▲), the next or previous menu option The ADD. REGISTRATION menu appears. Registering Destinations (FTP Server) 4-17 4 Checking Settings and Registering Destinations You can upload an image to an FTP server by registering an FTP server name and password, in one-touch speed dialing and coded speed dialing. F3 3 F4 Press [F3] (▼) or [F4] (▲) to highlight <01 1-TOUCH SPD DIAL> or <02 CODED SPD DIAL> ➞ press [OK]. OK F3 4 F4 Press [F3] (▼) or [F4] (▲) to highlight <03 FTP SERVER> ➞ press [OK]. OK Screen Example: Registering an FTP server for one-touch speed dialing. Checking Settings and Registering Destinations 4 The display for highlighting a registration number appears. F3 5 F4 OK Press [F3] (▼) or [F4] (▲) to highlight any registration number for one-touch speed dialing or coded speed dialing ➞ press [OK]. If a number has already been registered, the name and phone number of the destination will be displayed. The FTP SERVER menu appears. <01 FTP SERVER NAME> is highlighted. OK 4-18 6 Press [OK]. Registering Destinations (FTP Server) The display for entering the FTP server name appears. @. ABC DEF 1 2 3 GHI JKL MNO 4 5 6 PRS TUV WXY 7 8 9 OPER SYMBOLS 7 Input an FTP server name using the numeric keys ➞ press [OK]. 0 OK The FTP SERVER menu returns. <02 NAME> is highlighted. 4 OK 8 Checking Settings and Registering Destinations NOTE You can also input an IP address for the FTP server instead of an FTP server name. Press [OK]. The display for entering the name appears. @. ABC DEF 1 2 3 GHI JKL MNO 4 5 6 PRS TUV WXY 7 8 9 OPER SYMBOLS 9 Input a destination name using the numeric keys ➞ press [OK]. 0 OK The destination name is registered, and the FTP SERVER menu returns. <03 LOGIN NAME> is highlighted. NOTE • For details on how to input characters, see Chapter 2, "Basic Operations," in the Reference Guide. • You can input up to 16 characters in the ALPHA INPUT or NUMBER INPUT mode. Registering Destinations (FTP Server) 4-19 OK 10 Press [OK]. The display for entering the login name appears. @. ABC DEF 1 2 3 GHI JKL MNO 4 5 6 PRS TUV WXY 7 8 9 OPER SYMBOLS 4 11 Input a login name using the numeric keys ➞ press [OK]. 0 Checking Settings and Registering Destinations OK The FTP SERVER menu returns. <04 PASSWORD> is highlighted. NOTE • For details on how to input characters, see Chapter 2, "Basic Operations," in the Reference Guide. • You can input up to 60 characters in the ALPHA INPUT or NUMBER INPUT mode. OK 12 Press [OK]. The display for entering the password appears. @. ABC 1 2 3 GHI JKL MNO 4 5 6 PRS 7 TUV DEF 13 Input a password using the numeric keys ➞ press [OK]. WXY 8 9 OPER SYMBOLS 0 OK The FTP SERVER menu returns. 4-20 Registering Destinations (FTP Server) <05 UPLOAD DIRECTORY> is highlighted. OK 14 Press [OK]. The display for entering the upload directory appears. ABC DEF 1 2 3 JKL MNO 4 5 6 PRS TUV WXY 7 8 9 OPER SYMBOLS 15 Input an upload directory for the image using the numeric keys ➞ press [OK]. 4 0 OK The FTP SERVER menu returns. <06 OPTIONAL SETTING> is highlighted. NOTE • If you do not specify a folder for uploading an image, the default folder at the time of login will be used as the upload folder. • For details on how to input characters, see Chapter 2, "Basic Operations," in the Reference Guide. OK 16 Press [OK] to specify optional settings. The OPTIONAL SETTING menu appears. F3 F4 OK 17 If you want to specify optional settings, press [F3] (▼) or [F4] (▲) to highlight <02 ON> ➞ press [OK]. If you do not want to specify optional settings, highlight <01 OFF> ➞ press [OK]. Registering Destinations (FTP Server) 4-21 Checking Settings and Registering Destinations @. GHI If you highlight <01 OFF>, the screen for registering FTP SERVER returns. To continue registering other one-touch speed dialing, repeat the above procedure from step 5. If you highlight <02 ON>, the OPTIONAL SETTING menu appears. Proceed to "Specifying Settings for Transmitting Mail to an FTP Server," on p. 4-22. In the OPTIONAL SETTING menu, you can specify optional settings, including Access Code, Put File Name, Image Format, Control Port Number, Use Control File, TX Time Setting, and Sender Name. Checking Settings and Registering Destinations 4 Reset 18 Press [Reset] to return to the Basic Features screen. Registering of one-touch speed dialing and coded speed dialing destinations is finished, and the Basic Features screen returns. Specifying Settings for Transmitting Mail to an FTP Server When you register an FTP server name in one-touch/coded speed dialing, you can also register the following transmitting conditions. Item 4-22 Description Setting 01 ACCESS CODE Register a 2 to 5 digits access code, so that you can easily specify a destination when transmitting. 02 PUT FILE NAME 'AUTO*', 'FIXED', Specify whether transmitting file names 'FIXED + TX will be automatically given as "communication administrative number" + TIME' "consecutive number" (AUTO), your input name (FIXED), or "your input name + transmission starting time" (FIXED + TX TIME). 03 IMAGE FORMAT Specify transmitting image format from PDF, TIFF(MMR), TIFF(MR), or TIFF(MH). 'PDF', 'TIFF(MMR)', 'TIFF(MR)', or 'TIFF(MH)*' 04 CONTROL PORT NO. Specify a connecting port number. 00000 to 65535 (21*) 05 USE CONTROL FILE This function is not available in this model. Specify 'Off'. 'OFF*', 'ON' Registering Destinations (FTP Server) 2 to 5 digits Item Description 06 TX TIME SETTNG If you specify the transmission start time, the document stored in the memory will be transmitted at that specified time. 07 SENDER NAME If you register the sender name, documents will be transmitted with the registered sender name attached. Setting 00:00 to 23:59 An asterisk (*) indicates the default setting. Additional Functions 1 Press [Additional Functions]. The ADDITIONAL FUNCTIONS menu appears. F3 2 F4 Press [F3] (▼) or [F4] (▲) to highlight <04 ADD. REGISTRATION> ➞ press [OK]. Each time you press becomes highlighted. OK F3 (▼) or F4 (▲), the next or previous menu option The ADD. REGISTRATION menu appears. F3 F4 3 Press [F3] (▼) or [F4] (▲) to highlight <01 1-TOUCH SPD DIAL> or <02 CODED SPD DIAL> ➞ press [OK]. OK The display for selecting the type of destination for One-Touch or Coded Speed Dialing appears. Registering Destinations (FTP Server) 4-23 Checking Settings and Registering Destinations 4 NOTE Group Dial can only register previously registered One-Touch and Coded Speed Dial destinations. F3 4 F4 Press [F3] (▼) or [F4] (▲) to highlight <03 FTP SERVER> ➞ press [OK]. OK Screen Example: Registering an FTP server for one-touch speed dialing. 4 Checking Settings and Registering Destinations The display for highlighting a registration number appears. F3 5 F4 OK Press [F3] (▼) or [F4] (▲) to highlight any registration number for one-touch speed dialing or coded speed dialing ➞ press [OK]. If the number has already been registered, the name and phone number of its destination will be displayed. The FTP SERVER menu appears. F3 F4 6 Press [F3] (▼) or [F4] (▲) to highlight <06 OPTIONAL SETTING> ➞ press [OK]. OK The OPTIONAL SETTING menu appears. 4-24 Registering Destinations (FTP Server) 7 F3 Press [F3] (▼) or [F4] (▲) to highlight <02 ON> ➞ press [OK]. F4 OK The OPTIONAL SETTING menu appears. 8 F3 F4 Press [F3] (▼) or [F4] (▲) to highlight <01 ACCESS CODE> ➞ press [OK]. OK The display for entering the access code appears. @. ABC DEF 1 2 3 GHI JKL MNO 4 5 6 PRS TUV WXY 7 8 9 OPER SYMBOLS 9 Input an access code using the numeric keys ➞ press [OK]. 0 OK The OPTIONAL SETTING menu returns. <02 PUT FILE NAME> is highlighted. OK 10 Press [OK]. The PUT FILE NAME menu appears. Registering Destinations (FTP Server) 4-25 Checking Settings and Registering Destinations 4 11 Press [F3] (▼) or [F4] (▲) to highlight <01 AUTO>, <02 FIXED>, F3 or <03 FIXED + TX TIME> ➞ press [OK]. F4 OK ● If you select <01 AUTO>: ❑ The OPTIONAL SETTING menu returns. Proceed to step 12. ● If you select <02 FIXED> or <03 FIXED + TX TIME>: Checking Settings and Registering Destinations 4 @. ABC ❑ The display for entering the file name appears. Input a file name ➞ press [OK]. DEF 1 2 3 GHI JKL MNO 4 5 6 PRS TUV WXY 7 8 9 OPER SYMBOLS 0 OK The OPTIONAL SETTING menu returns. <03 IMAGE FORMAT> is highlighted. NOTE • For details on how to input characters, see Chapter 2, "Basic Operations," in the Reference Guide. • Input a file name using the numeric keys. • If you highlight <01 AUTO>, a file name for transmission will be given as follows (Extension will be automatically assigned according to the image data format.): - AAAABBBB.tif (AAAA: communication administrative number, BBBB: consecutive number of attached file) • If you highlight <02 FIXED>, a file name for transmission will be given as follows (Extension will be automatically assigned according to the image data format.): - CCCC.tif (CCCC: file name you input) • If you highlight <03 FIXED + TX TIME>, a file name for transmission will be given as follows (Extension will be automatically assigned according to the image data format.): - CCCXXXX.tif (CCC: file name you input, XXXX: Year, Month, Time, Minutes, Second) 4-26 Registering Destinations (FTP Server) OK 12 Press [OK]. The IMAGE FORMAT menu appears. F3 F4 13 Press [F3] (▼) or [F4] (▲) to highlight the image format to be attached to an e-mail ➞ press [OK]. OK Checking Settings and Registering Destinations 4 The OPTIONAL SETTING menu returns. <04 CONTROL PORT NO.> is highlighted. OK 14 Press [OK]. The display for entering the control port number appears. Registering Destinations (FTP Server) 4-27 F2 15 Press [F2] (-) or [F3] (+) to decrease or increase for specifying F3 a port number ➞ press [OK]. OK You can also specify a port number using the numeric keys. The OPTIONAL SETTING menu returns. NOTE Leave the USE CONTROL FILE setting '01 OFF'. This function is not available in this model. Checking Settings and Registering Destinations 4 F3 F4 16 Press [F3] (▼) or [F4] (▲) to highlight <06 TX TIME SETTNG> ➞ press [OK]. OK The TX TIME SETTNG menu appears. F3 F4 OK 17 Press [F3] (▼) or [F4] (▲) to highlight any number from <01> to <05> ➞ press [OK]. You can register up to five transmission start times (numbered, 1 to 5). The display for entering the transmission start time appears. 4-28 Registering Destinations (FTP Server) DEF ABC 1 2 3 JKL MNO 4 5 6 PRS TUV WXY 7 8 9 OPER SYMBOLS 18 Input the transmission start time using the numeric keys ➞ press [OK]. 0 OK The TX TIME SETTNG menu returns. NOTE • Input the transmission start time in 24-hour notation (00:00 to 23:59). • If you make a mistake when inputting time, return to the beginning of the incorrect number and overwrite it with the correct number. Press C (Clear) to start inputting from the beginning. 19 To specify other transmission start times, repeat the above procedure from step 17. BACK 20 To finish specifying transmission start time(s), press [BACK]. The OPTIONAL SETTING menu returns. F3 F4 21 Press [F3] (▼) or [F4] (▲) to highlight <07 SENDER NAME> ➞ press [OK]. OK The SENDER NAME menu appears. F3 F4 22 Press [F3] (▼) or [F4] (▲) to highlight your sender name ➞ press [OK]. OK The display for highlighting a registration number returns. Registering Destinations (FTP Server) 4-29 4 Checking Settings and Registering Destinations @. GHI NOTE The sender names need to have been registered beforehand. For details on how to register sender names, see Chapter 1, "Before You Use the Fax Functions," in the Facsimile Guide. Reset 23 Press [Reset] to return to the Basic Features screen. Checking Settings and Registering Destinations 4 4-30 Registering Destinations (FTP Server) Transmission and Reception 5 CHAPTER This chapter describes the various procedures of transmission and reception. I-Fax Transmission and Reception . . . . . . . . . . . . . . . . . . . . . . . . . . . . . . . . . . . . . . . . . . 5-2 Transmitting I-Fax by One-Touch Speed Dialing, Coded Speed Dialing, or Access Code . . . . . . . . . . . . . . . . . . . . . . . . . . . . . . . . . . . . . . . . . . . . . . . . . . . . . . . . . . . . . . . .5-2 Manual I-Fax Transmitting . . . . . . . . . . . . . . . . . . . . . . . . . . . . . . . . . . . . . . . . . . . . . . . . . . . . . .5-4 Receiving I-Fax. . . . . . . . . . . . . . . . . . . . . . . . . . . . . . . . . . . . . . . . . . . . . . . . . . . . . . . . . . . . . . .5-6 Transmitting to an FTP Server . . . . . . . . . . . . . . . . . . . . . . . . . . . . . . . . . . . . . . . . . . . . . 5-8 Transmitting to an FTP Server . . . . . . . . . . . . . . . . . . . . . . . . . . . . . . . . . . . . . . . . . . . . . . . . . . .5-8 Types and Usage of Memory Boxes . . . . . . . . . . . . . . . . . . . . . . . . . . . . . . . . . . . . . . . . 5-10 How to Use the Relay Box and Transfer Box . . . . . . . . . . . . . . . . . . . . . . . . . . . . . . . . . . . . . . .5-10 5-1 I-Fax Transmission and Reception This section describes how to transmit and receive mail with the I-Fax functions of the machine. Transmitting I-Fax by One-Touch Speed Dialing, Coded Speed Dialing, or Access Code This section describes the basic procedure to transmit mail by one-touch speed dialing, coded speed dialing, or access code. For sequential broadcasting, specify mail addresses to register in a mailing list using one-touch speed dialing keys, coded speed dialing codes, or access codes. Mail will be sequentially transmitted to the mail addresses registered in the mailing list. You can also broadcast mail by specifying multiple mail addresses using one-touch speed dialing keys or coded speed dialing codes, instead of using a mailing list. Transmission and Reception 5 NOTE If a transmission start time is set in one-touch speed dialing or coded speed dialing with the destination specified, the mail will be transmitted at that preset time. For details on setting a delayed transmission start time for one-touch speed dialing or coded speed dialing, see "Specifying Mail Transmitting Conditions," on p. 4-9. FAX 1 Press [FAX]. The fax indicator lights up, and the Fax Basic Features screen appears. 5-2 I-Fax Transmission and Reception Line/Mail 2 Press [Line/Mail] to display <I-FAX>. The machine is ready to transmit. 3 Place a document. NOTE For details on how to place a document, see Chapter 3, "Basic Sending," in the Facsimile Guide. OK 4 Specify the transmitting conditions ➞ press [OK]. NOTE To specify a sender name, open all three one-touch speed dialing panels, then press [TTI Selector] and select a sender name. When you do not specify a sender name, the mail will be sent under the name registered in '01'. 01 63 5 Specify a destination by one-touch speed dialing, coded speed dialing, or access code. Coded Dial NOTE For details on how to specify a destination by one-touch speed dialing, coded speed dialing, or access code, see Chapter 2, "Speed Dialing," in the Facsimile Guide. I-Fax Transmission and Reception 5-3 Transmission and Reception 5 6 Start Press [Start]. The machine scans the document. NOTE • To cancel transmitting, press (Stop) while scanning the document or while on standby for transmitting. You cannot cancel while transmitting, even if you press (Stop). • If the machine fails to transmit due to transmitting error, etc., it will retransmit for the number of times specified in RETRY of the MAIL USER SETTING menu. In this case, the retry interval will be as specified in RETRY INTERVAL of the MAIL USER SETTING menu. For specification details of Retry and Retry Interval, see "Specifying Mail Basic Items," on p. 3-2. Manual I-Fax Transmitting This section describes the basic procedure to transmit mail manually by using the numeric keys. Transmission and Reception 5 For sequential broadcasting, specify mail addresses to register in a mailing list using the numeric keys. Mail will be sequentially transmitted to the mail addresses registered in the mailing list. You can also broadcast mail by specifying multiple mail addresses using the numeric keys, instead of using a mailing list. 1 FAX Press [FAX]. The fax indicator lights, and the Fax Basic Features screen appears. Line/Mail 2 Press [Line/Mail] to display <I-FAX>. The machine is ready to transmit. 5-4 I-Fax Transmission and Reception 3 Place a document. NOTE For details on how to place a document, see Chapter 3, "Basic Sending," in the Facsimile Guide. 4 Specify the transmitting conditions ➞ press [OK]. NOTE To specify a sender name, open all three one-touch speed dialing panels, then press [TTI Selector] and select a sender name. When you do not specify a sender name, the mail will be sent under the name registered in '01'. @. ABC 1 2 3 GHI JKL MNO 4 5 6 PRS TUV 7 DEF 5 Specify a destination using the numeric keys ➞ press [OK]. WXY 8 9 OPER SYMBOLS 0 OK NOTE For details on how to input characters, see Chapter 2, "Basic Operations," in the Reference Guide. Start 6 Press [Start]. The machine scans the document. NOTE • To cancel transmitting, press (Stop) while scanning the document or while on standby for transmitting. You cannot cancel while transmitting, even if you press (Stop). • If the machine fails to transmit due to transmitting error, etc., it will retransmit for the number of times specified in RETRY of the MAIL USER SETTING menu. In this case, the retry interval will be as specified in RETRY INTERVAL of the MAIL USER SETTING menu. For specification details of Retry and Retry Interval, see "Specifying Mail Basic Items," on p. 3-2. I-Fax Transmission and Reception 5-5 5 Transmission and Reception OK Receiving I-Fax If you set EMAIL RX PROTOCOL to SMTP on the MAIL USER SETTING menu, or set EMAIL RX PROTOCOL to POP3 and specify an interval in the CHECK INTERVAL menu, the machine will automatically receive mail. (See "Specifying Mail Basic Items," on p. 3-2.) If you set EMAIL RX PROTOCOL to POP3 in the MAIL USER SETTING menu, you can also receive mail manually. (See "Specifying Mail Basic Items," on p. 3-2.) This section describes the procedure to manually receive mail. 1 FAX Press [FAX]. The fax indicator lights up, and the Fax Basic Features screen appears. Transmission and Reception 5 Line/Mail 2 Press [Line/Mail] to display <I-FAX>. The machine is ready to receive mail. TTI Selector OK 3 Open all three one-touch speed dialing panels ➞ press [TTI Selector] ➞ highlight a sender name ➞ press [OK]. NOTE If you do not specify a sender name, the machine will receive mail transmitted to the mail address of the sender registered in '01'. 5-6 I-Fax Transmission and Reception 4 Press [Start]. The machine receives mail. NOTE • To cancel receiving mail, press (Stop). When "CANCEL DURING TX/RX?" is displayed, press (OK). • If data size of the transmitted mail is larger than that specified at MAX. RX DATA SIZE of the MAIL USER SETTING menu, the machine will not receive that mail, and skips to the next mail. (See "Specifying Mail Basic Items," on p. 3-2.) 5 Transmission and Reception Start I-Fax Transmission and Reception 5-7 Transmitting to an FTP Server This section describes the procedure to transmit a document to an FTP server. Transmitting to an FTP Server The document to be transmitted to an FTP server will be converted to TIFF image or PDF format data according to the mode specified in TX MODE of the MAIL USER SETTING menu. Transmission and Reception 5 1 FAX Press [FAX]. The fax indicator lights up, and the Fax Basic Features screen appears. Line/Mail 2 Press [Line/Mail] to display <I-FAX>. The machine is ready to transmit. 3 Place a document. For details on how to place a document, see Chapter 3, "Basic Sending," in the Facsimile Guide. 5-8 Transmitting to an FTP Server NOTE To specify a sender name, open all three one-touch speed dialing panels, then press [TTI Selector] and select a sender name. When you do not specify a sender name, the mail will be sent under the sender name registered in '01'. 01 4 63 Specify an FTP server destination with one-touch speed dialing, coded speed dialing, or access code. Coded Dial NOTE You cannot specify an FTP server destination using the numeric keys. 5 Press [Start]. The machine scans the document. NOTE To cancel transmitting, press (Stop) while scanning the document or while on standby for transmitting. You cannot cancel while transmitting, even If you press (Stop). Transmitting to an FTP Server 5-9 Transmission and Reception 5 Start Types and Usage of Memory Boxes You can use the Relay Box and Transfer Box with I-Fax transmission and reception and FTP transmission. The use of these memory boxes is the same as that of normal fax functions. (See Chapter 6, "Memory Features," in the Facsimile Guide.) NOTE • The destination can receive mail from either other facsimiles or other I-Fax compatible facsimiles. • Relay Transmitting and Transferring destination can transmit mail to any other I-Fax compatible facsimile or to an FTP server. How to Use the Relay Box and Transfer Box Transmission and Reception 5 To use the Relay Box, specify the MAIL ADDRESS (To) to TRIGGER. (See Chapter 7, "Relay Broadcasting," in the Facsimile Guide.) To use the Transfer Box, register the fax number to transfer the document. (See Chapter 5, "Receiving Documents," in the Facsimile Guide.) 5-10 Types and Usage of Memory Boxes Appendix 6 CHAPTER Samples and Formats. . . . . . . . . . . . . . . . . . . . . . . . . . . . . . . . . . . . . . . . . . . . . . . . . . . . 6-2 Report Samples . . . . . . . . . . . . . . . . . . . . . . . . . . . . . . . . . . . . . . . . . . . . . . . . . . . . . . . . . . . . . .6-2 Image Transmission Format . . . . . . . . . . . . . . . . . . . . . . . . . . . . . . . . . . . . . . . . . . . . . . . . . . . . .6-3 Transmission Format of Message Text and Signature . . . . . . . . . . . . . . . . . . . . . . . . . . . . . . . . .6-4 Error Code Table. . . . . . . . . . . . . . . . . . . . . . . . . . . . . . . . . . . . . . . . . . . . . . . . . . . . . . . . 6-5 Glossary . . . . . . . . . . . . . . . . . . . . . . . . . . . . . . . . . . . . . . . . . . . . . . . . . . . . . . . . . . . . . . 6-9 Index . . . . . . . . . . . . . . . . . . . . . . . . . . . . . . . . . . . . . . . . . . . . . . . . . . . . . . . . . . . . . . . . 6-13 6-1 Samples and Formats Report Samples Transmission and reception results of I-Fax, and transmission results to an FTP server will be displayed in the Transmission Mode column. The following is a sample of the Activity Report. NOTE "OK" will not be displayed in the RESULT column as the result of transmitting of an I-Fax/ e-mail. This is because the machine can only confirm that a server has received the I-Fax/e-mail, but cannot confirm if the other party has received it. Appendix 6 6-2 Samples and Formats Image Transmission Format When relaying or transferring a received image, its resolution and data size will vary according to the transmission mode of the destination, as listed below: Transmission Mode When Relaying and Transferring Destination Fax I-Fax (Simple Mode) Resolution: Depends on the destination machine's reception resolution. Size: Depends on the destination machine's paper size. I-Fax (Simple Mode) I-Fax (E-mail Mode) FTP Resolution: Higher than Fine ➞ Fine, Standard ➞ Standard Resolution: Same as the recepti on resolution. Resolution: Same as the reception resolution. Size: Larger than Size: Same LTR ➞ Reduced to as reception size. LTR, Less than LTR ➞ LTR with margin. Size: Same as reception size. Resolution: Same as the reception resolution. Size: Same as reception size. I-Fax (E-mail Mode) 6 Appendix Fax Resolution: Higher than Fine ➞ Fine, Standard ➞ Standard Size: Larger than LTR ➞ Reduced to LTR, Less than LTR ➞ LTR with margin. Samples and Formats 6-3 Transmission Format of Message Text and Signature When relaying or transferring message text and/or signature attached to your received image, its format will vary according to the reception mode of a destination, as listed below: Transmission Mode When Relaying and Transferring Fax Destination 6 Fax - I-Fax (Simple Mode) - - FTP - I-Fax (Simple Mode) Transmit after Transmit as converting to text data. image data. Transmit as Transmit as text data. text data. I-Fax (E-mail Mode) Transmit after Transmit as converting to text data. image data. Transmit as Transmit as text data. text data. Appendix *You cannot add new message text or signature while relaying and/or transferring. 6-4 I-Fax (E-mail Mode) Samples and Formats Error Code Table If an error occurs when transmitting or receiving an I-Fax, an error code will be displayed on each report. This section describes specific error displays of I-Fax. When a transmitting job is not completed properly, the completion code is printed on the RESULT column of the Activity Report or the TX Report. Take the recommended solution procedure that corresponds to the completion code. NOTE For error codes displayed while performing normal fax transmitting and receiving, see Chapter 12, "Troubleshooting," in the Facsimile Guide. Meaning Solution #0037 -The memory is full (Memory for I-Fax reception is full). -Reception is rejected because the printer is not ready to print. -Wait until automatically recovered. -Print out documents stored in the memory with MEMORY RX or RECEIVED IN MAIL BOX. -If an error occurs in the printer, eliminate the cause. #0751 -FTP server is not set up. -The network with the FTP server is cut off. (Cannot connect to the destination, or the line is severed in the middle.) -Check the destination. -Check the network. -Check the FTP server settings. #0752 -Incorrect settings of SMTP/ POP3 server name for e-mail or I-Fax. -The server is not set up. -The network is cut off. -Check settings of the SMTP/POP3 server name in Additional Functions. -Check that the SMTP/ POP3 server works properly. -Check the network conditions. Error Code Table 6-5 6 Appendix Completion Code Completion Code Solution #0753 -An error occurs in TCP/IP when transmitting to the FTP server, transmitting e-mail, and/or I-Fax transmission/ reception. (Error of Socket, Select, etc.) -Check the network cable and connector conditions. -If the machine does not work properly after those conditions are adjusted, restart the machine. #0801 -A timeout error occurs during communication with the SMTP server to transmit an e-mail, or to transmit/receive I-Fax, due to a problem with the server. -The SMTP server returned an error message during the SMTP connection. -Incorrect settings for the e-mail address. -Check the SMTP works properly. -Check the network conditions. -Check the e-mail address settings. #0802 -Incorrect setting of the SMTP server and/or the DNS server name for e-mail/I-Fax in Additional Functions. -Failed to connect to the DNS server. -Check settings of the SMTP server name, the DNS server name, the Domain name, and the Host name in Additional Functions. -Check that the DNS server works properly. #0804 -The specified directory was not found when transmitting to the FTP server. -Incorrect upload directory. -Access to the upload directory not allowed. -Change the upload directory for the destination. -Configure the server to allow access. #0806 -The login name or password -Change the login name or specified when transmitting to password to the destination. the FTP server is incorrect. #0808 -An error occurs in the server when transmitting to the FTP server. Appendix 6 6-6 Meaning Error Code Table -Transmit again after a few minutes. -Ask the server administrator to take necessary countermeasures, such as resetting the server. Meaning Solution #0810 -A connection error for the POP3 server occurs when receiving I-Fax. -The POP3 server returned an error message during the POP3 connection. -A timeout error occurs during connection with the POP3 server due to the server's problem. -Check the POP3 server name settings in Additional Functions. -Check that the POP3 server works properly. -Check the network conditions. #0812 -A password error occurs when the POP3 server's user authentication to receive I-Fax. -Check the password setting for the POP3 account in Additional Functions. #0813 -A user account error occurs when the POP3 server's user authentication to receive I-Fax. -Check the POP3 account settings in Additional Functions. #0819 -Due to corruption of data of the e-mail or I-Fax, failure to separate the message text from the image data. -Ask the sender to resend the data. #0820 -The attached image format is -Ask the sender to change the image format and not of Base64/uuencode resend it. format, or corruption of the data failed to print the received image. #0821 -The received image format is -Ask the sender to change not compatible to the the image format and machine. resend it. Error Code Table 6 6-7 Appendix Completion Code Completion Code Solution #0829 -The received image exceeds -If the server is set up to the maximum size the keep error messages, machine can receive. allocate more space for incoming mail or retrieve the file with another computer. -If the server is not set up to keep error messages or is set to the SMTP receiving mode, allocate more space for incoming mail and ask the sender to re-send the image. Alternatively, you could ask the sender to reduce the file size by lowering the image resolution or dividing it into smaller files. #0835 -The received text contains in excess of maximum number of lines that can be received at a time. Appendix 6 6-8 Meaning Error Code Table -Ask the sender to reduce the number of lines in the text and resend it. (Maximum receivable lines: approximately 300 lines = 3 pages in LTR size format) -Ask the sender not to send the text in uuencode format in the case that the sender is using Outlook Express as mailing software. Glossary B BOOTP BOOTstrap Protocol. A protocol that enables a client machine to automatically obtain network setup information from a server over a TCP/IP network. BOOTP enables a client to automatically locate such information as the host name, domain name, and IP address, so that it is not necessary to create these items manually. D Delimiter A special character that separates individual items in a program or set of data. Dynamic Host Configuration Protocol. A protocol that automatically specifies the network settings of a client on a TCP/IP network. Many of the settings required to set up TCP/IP, which is the standard protocol of the Internet, can be made automatically. DNS Domain Name System. The system that associates the IP address assigned to a computer with the domain name. DNS Server Domain Name System server. The system that maintains a database that translates the domain names of Internet servers, such as www.w3.org, into Internet Protocol (IP) addresses, such as "8.176.0.26". Domain Management concept that divides large scale networks into groups for identifying individual computers and users. The Internet is managed by classifying domains according to country, type (business, organization, education, etc.), company, etc. DPI (Dots Per Inch) A unit of measurement for indicating screen resolution. Glossary 6-9 Appendix 6 DHCP E E-mail Mode A scanned original document is converted to PDF, TIFF (MMR [Modified Modified Read]), TIFF (MR [Modified Read]), or TIFF (MH [Modified Huffman]) image data. F FTP (File Transfer Protocol) A client-server protocol allowing a user to transfer files on one computer to and from another computer over a TCP/IP network. FTP also governs the client program with which the user transfers files. G Gateway Address The default address of a network or Web site. It provides a single domain name and point of entry to the site. 6 Appendix I I-Fax (Internet Fax) I-Fax enables you to transmit and receive a scanned original document converted to TIFF (Tag Image File Format) image data or PDF (Portable Document Format) as an attachment of an e-mail to/from any facsimile with I-Fax compatibility or personal computer with e-mail functionality through the Internet. Internet Protocol (IP) The underlying set of networking rules that describes how data is transmitted across the Internet. Internet Protocol allows data from one computer to be split into packets to be sent to another computer with a specific IP address. IP Address Internet Protocol address. A 32-bit numeric address used by IP (internet protocol) to specify a computer on the Internet. The IP address is usually written as four numbers separated by periods. An example is 128.121.4.5. M Modified Huffman (MH) Coding system that horizontally scans and compresses extended areas of white and black dots. 6-10 Glossary Modified Modified Read (MMR) An adaptation of Modified Read, originally for use in digital machines. Faster than MR. Modified Read (MR) Coding system that horizontally and vertically scans and compresses white and black areas. Faster than MH. P PDF (Portable Document Format) A file format run by Adobe Systems' Acrobat software which is not restricted by device nor resolution. PDF displays documents in a way that is independent of the original application software, hardware, and operating system used to create those documents. A PDF document can contain any combination of text, graphics, and images. POP3 (Post Office Protocol) Protocol A set of rules that govern the transmission of data across a network. Examples of protocols are FTP, DHCP, BOOTP, RARP, IPP and TCP/IP. R RARP Reserve Address Resolution Protocols. A protocol that associates a network adapter address (MAC address) with an Internet Protocol (IP) address. S Simple Mode A scanned original document is converted to TIFF (MH) image data. Size of the converted image data is limited to LTR, and its resolution is fixed to 200 X 200 dpi or 100 X 200 dpi adhering to the common I-Fax standard. SMTP (Simple Mail Transfer Protocol) SMTP is a protocol used by the Mail Servers to route to each other over the network. Glossary 6-11 6 Appendix POP is a program that allows PC and Mac machines to read e-mail that has arrived to the mail server machine. POP3 means that is the third version of the POP protocol. Subnet Mask SUBNETwork mask. The method used to determine which subgroup, or subnet, an IP address belongs to. On TCP/IP networks, all devices whose IP addresses have the same prefix would belong to the same subnet. Dividing a network into subnets is useful for both security and performance reasons. T TCP/IP (Transmission Control Protocol/Internet Protocol) The protocol used to connect to the Internet and to wide-area networks. TIFF (Tag Image File Format) A file format that saves images as high-density bitmaps and is suitable for large amounts of image data. The information field (tag) at the start of each image data record indicates the type of data represented. Appendix 6 6-12 Glossary Index A E ACCESS CODE, 4-9, 4-22 EMAIL RX PROTOCOL, 3-2 ADDRESS FORMAT, 3-3 Error Code Table, 6-5 AUTO LINE WRAP, 3-38 ERROR MAIL, 3-2 Automatically Receive Mail, 5-6 Error Mail Handling, 3-28 B F BOOTP, 2-2, 2-4, 6-9 Fax, 6-3 FTP, 6-3, 6-10 6 FTP Server, 1-2, 4-17, 5-8 CHECK INTERVAL, 3-2 Check Settings, 4-2 By the User Data List, 4-4 Appendix C G Gateway Address, 6-10 IP Address, 4-2 Coded Speed Dialing, 4-5 CONTROL PORT NO., 4-22 H Host Name, 2-14 D Default Gateway, 2-9 Delayed Transmission, 5-2 Delimiter, 6-9 DHCP, 2-2, 2-4, 6-9 DNS, 6-9 Dynamic Setting, 2-13 Server, 6-9 Server Address, 2-11 Domain, 6-9 Domain Name, 2-16 DPI, 6-9 I I-Fax, 1-2, 5-2, 6-3, 6-10 E-mail Mode, 1-2, 6-10 Simple Mode, 1-2, 6-11 IMAGE FORMAT, 4-22 Image Transmission Format, 6-3 Internet Protocol (IP), 6-10 IP Address, 6-10 Allocated Automatically, 2-2 Checking, 4-2 Index 6-13 Specified Manually, 2-5 P PDF, 1-2, 6-11 L POP3, 1-2, 6-11 POP3 Mail Check Interval, 3-9 LARGE MAIL, 3-2 POP3 RX, 3-19 Large Size E-Mail Handling, 3-26 POP3 Server, 3-2, 3-5 PORT NO., 3-2, 3-18 Port Number, 3-17 M Preparation, 1-3 Mail Address, 3-30 Appendix 6 Preset Time, 5-2 Format, 3-30 PRINT MAIL HEADER, 3-3 Registration, 3-34 Print Received Text, 3-24 Mail Basic Items, 3-2 PRIORITY, 3-38 Mail Header Printing, 3-32 Protocol, 6-11 Mail Reception Protocol, 3-7 PUT FILE NAME, 4-22 Mail Reception Settings, 1-3 Mail Transmission Settings, 1-3 Mail Transmitting Conditions, 4-9 R MAIL USER SETTINGS, 3-2 RARP, 2-2, 2-4, 6-11 MAX. RX DATA SIZE, 3-2 Receive Mail Manually, 5-6 Maximum Reception Data Size, 3-20 Receiving I-Fax, 5-6 Memory Boxes, 5-10 Receiving Mail Via a POP3 Server, 3-47 Modified Huffman (MH), 1-2, 6-10 Reception Data Size, 3-20 Modified Modified Read (MMR), 1-2, 6-11 Registering a Mail Address, 3-34 Modified Read (MR), 1-2, 6-11 Registering FTP Server Name, 4-17 Coded Speed Dialing, 4-17 One-Touch Speed Dialing, 4-17 N Registering Mail Addresses, 1-3, 4-5 Network Settings, 1-3, 2-2 Number of Retries, 3-11 Coded Speed Dialing, 4-5 One-Touch Speed Dialing, 4-5 Registering Mail Destinations, 4-5 Relay Box, 5-10 O Retransmit, 5-4, 5-5 One-Touch Speed Dialing, 4-5 RETRY INTERVAL, 3-2 Optional Settings for Transmitting Mail, 3-38 Retry Interval, 3-13 RETRY, 3-2 RX CONFIRMATION, 3-38 RX TEXT PRINT, 3-2 6-14 Index S SENDER NAME, 4-23 Sequential Broadcasting, 5-2, 5-4 SMTP, 1-2, 6-11 SMTP RX, 3-19 SMTP SERVER, 3-2 SMTP Server, 3-3 SMTP TX, 3-18 Subnet Mask, 2-7, 6-12 T TCP/IP, 6-12 TIFF, 1-2, 6-12 Time Zone, 3-15 TIME ZONE SETTING, 3-2 6 Appendix Timer, 1-2 Transfer Box, 5-10 Transmission Format of Text, 6-4 Transmission Mode, 1-2, 3-22 Transmitting I-Fax, 5-2 Access Code, 5-2 Coded Speed Dialing, 5-2 Manually, 5-4 One-Touch Speed Dialing, 5-2 Transmitting Mail, 3-38 Transmitting to FTP Server, 4-22, 5-8 TRIGGER, 5-10 TX MODE, 3-2 TX TIME SETTNG, 4-23 U USE CONTROL FILE, 4-22 Index 6-15