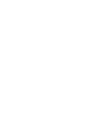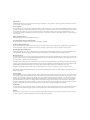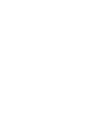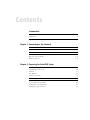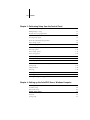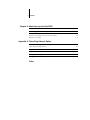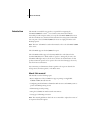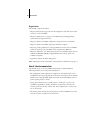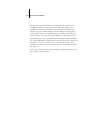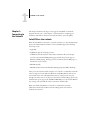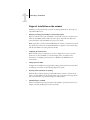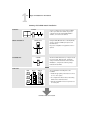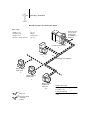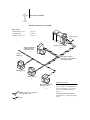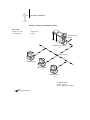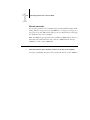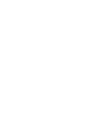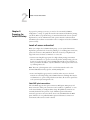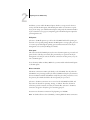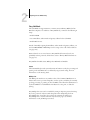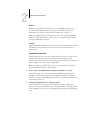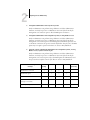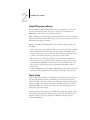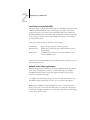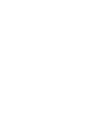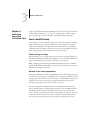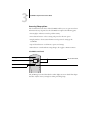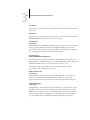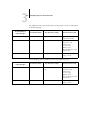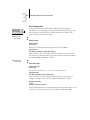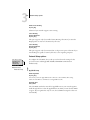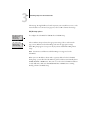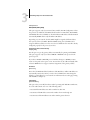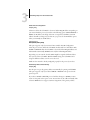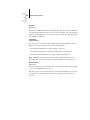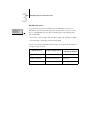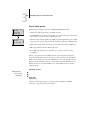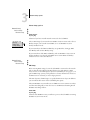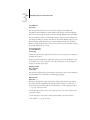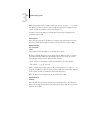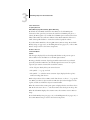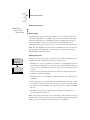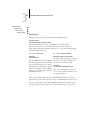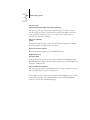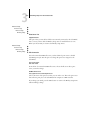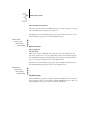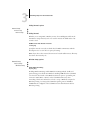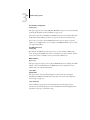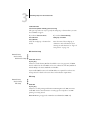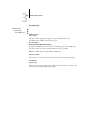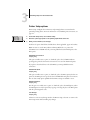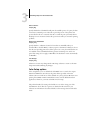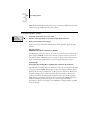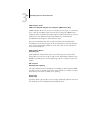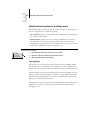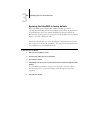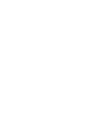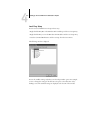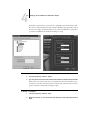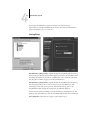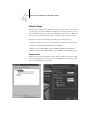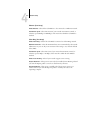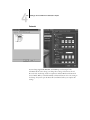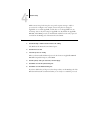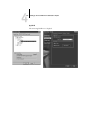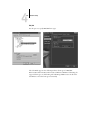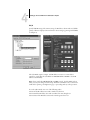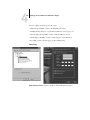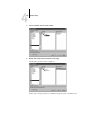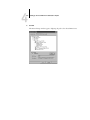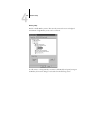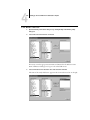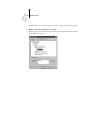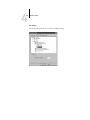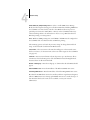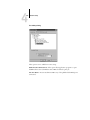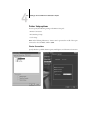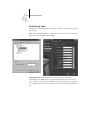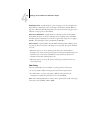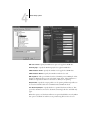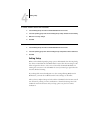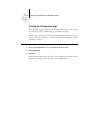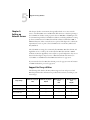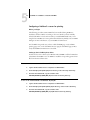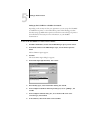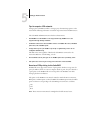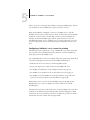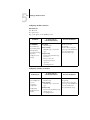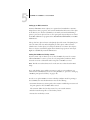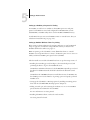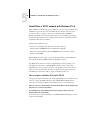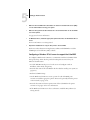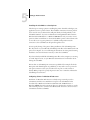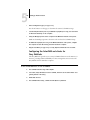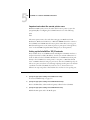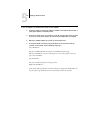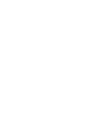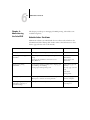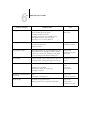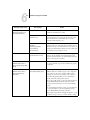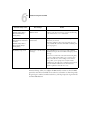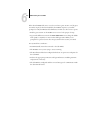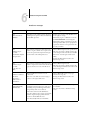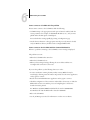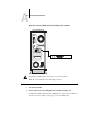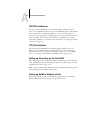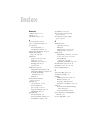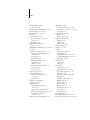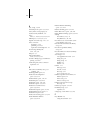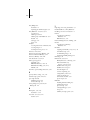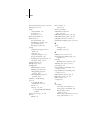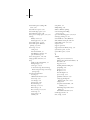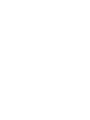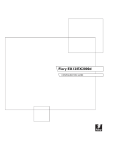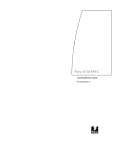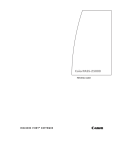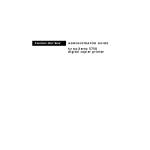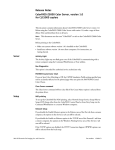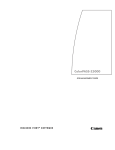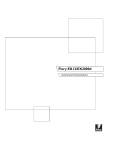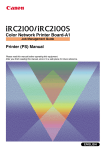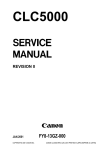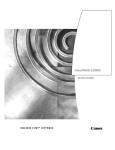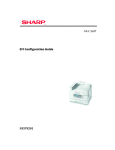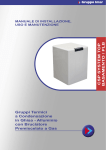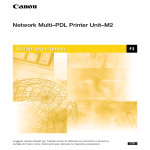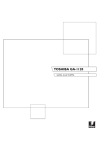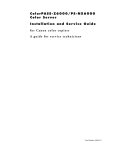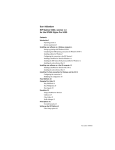Download Canon ColorPASS-Z5000 Owner's Guide
Transcript
ColorPASS-Z5000
CONFIGURATION GUIDE
I N C L U D E S F I E R Y ® S O F T WA R E
Copyright © 2001 Electronics For Imaging and Canon Inc. All rights reserved.
This publication is protected by copyright, and all rights are reserved. No part of it may be reproduced or transmitted in any form or by any means for any purpose
without express prior written consent from Electronics For Imaging, except as expressly permitted herein. Information in this document is subject to change
without notice and does not represent a commitment on the part of Electronics For Imaging, Inc.
The software described in this publication is furnished under license and may only be used or copied in accordance with the terms of such license.
Patents: 5,867,179; 5,835,788; 5,666,436; 5,553,200; 5,543,940; 5,537,516; 5,517,334; 5,506,946; 5,424,754; 5,343,311; 5,212,546; 4,941,038; 4,837,722;
4,500,919; D406,117
Trademarks
EFI, the EFI logo, Fiery, the Fiery logo, Fiery Driven, the Fiery Driven logo, EFICOLOR, ColorWise, and Rip-While-Print are trademarks registered in the U.S.
Patent and Trademark Office. Fiery Z4, Fiery X4, Command WorkStation, AutoCal, Starr Compression, Memory Multiplier, NetWise, VisualCal, and Velocity
are trademarks of Electronics For Imaging, Inc.
Canon is a registered trademark of Canon Inc. ColorPASS is a trademark of Canon Inc.
Adobe, the Adobe logo, Adobe Illustrator, PostScript, Adobe Photoshop, Adobe Separator, and Adobe PageMaker are trademarks of Adobe Systems Incorporated,
registered in certain jurisdictions. EPS (Encapsulated PostScript) is a trademark of Altsys Corporation. Apple, the Apple logo, AppleShare, AppleTalk, EtherTalk,
LaserWriter, and Macintosh are registered trademarks, and MultiFinder is a trademark of Apple Computer, Inc. Microsoft, MS, MS-DOS, and Windows are
registered trademarks of Microsoft in the US and other countries. QuarkXPress is a registered trademark of Quark, Inc. Times, Helvetica, and Palatino are
trademarks of Linotype AG and/or its subsidiaries. ITC Avant Garde, ITC Bookman, ITC Zapf Chancery, and ITC Zapf Dingbats are registered trademarks of
International Typeface Corporation. Ethernet is a registered trademark of Xerox Corporation. NetWare and Novell are registered trademarks and Internetwork
Packet Exchange (IPX) is a trademark of Novell, Inc. UNIX is a registered trademark of UNIX System Laboratories, a wholly owned subsidiary of Novell, Inc.
PANTONE is a registered trademark of Pantone, Inc. Matchprint is a trademark of Imation Corp.
All other terms and product names may be trademarks or registered trademarks of their respective owners, and are hereby acknowledged.
Legal Notices
APPLE COMPUTER, INC. (“APPLE”) MAKES NO WARRANTIES, EXPRESS OR IMPLIED, INCLUDING WITHOUT LIMITATION THE
IMPLIED WARRANTIES OF MERCHANTABILITY AND FITNESS FOR A PARTICULAR PURPOSE, REGARDING THE APPLE
SOFTWARE. APPLE DOES NOT WARRANT, GUARANTEE, OR MAKE ANY REPRESENTATIONS REGARDING THE USE OR THE
RESULTS OF THE USE OF THE APPLE SOFTWARE IN TERMS OF ITS CORRECTNESS, ACCURACY, RELIABILITY, CURRENTNESS, OR
OTHERWISE. THE ENTIRE RISK AS TO THE RESULTS AND PERFORMANCE OF THE APPLE SOFTWARE IS ASSUMED BY YOU. THE
EXCLUSION OF IMPLIED WARRANTIES IS NOT PERMITTED BY SOME STATES. THE ABOVE EXCLUSION MAY NOT APPLY TO
YOU.
IN NO EVENT WILL APPLE, ITS DIRECTORS, OFFICERS, EMPLOYEES OR AGENTS BE LIABLE TO YOU FOR ANY CONSEQUENTIAL,
INCIDENTAL OR INDIRECT DAMAGES (INCLUDING DAMAGES FOR LOSS OF BUSINESS PROFITS, BUSINESS INTERRUPTION,
LOSS OF BUSINESS INFORMATION, AND THE LIKE) ARISING OUT OF THE USE OR INABILITY TO USE THE APPLE SOFTWARE
EVEN IF APPLE HAS BEEN ADVISED OF THE POSSIBILITY OF SUCH DAMAGES. BECAUSE SOME STATES DO NOT ALLOW THE
EXCLUSION OR LIMITATION OF LIABILITY FOR CONSEQUENTIAL OR INCIDENTAL DAMAGES, THE ABOVE LIMITATIONS
MAY NOT APPLY TO YOU. Apple’s liability to you for actual damages from any cause whatsoever, and regardless of the form of the action (whether in contract,
tort [including negligence], product liability or otherwise), will be limited to $50.
Restricted Rights Legends
For defense agencies: Restricted Rights Legend. Use, reproduction, or disclosure is subject to restrictions set forth in subparagraph (c)(1)(ii) of the Rights in
Technical Data and Computer Software clause at 252.227.7013.
For civilian agencies: Restricted Rights Legend. Use, reproduction, or disclosure is subject to restrictions set forth in subparagraph (a) through (d) of the
commercial Computer Software Restricted Rights clause at 52.227-19 and the limitations set forth in Electronics For Imaging’s standard commercial agreement
for this software. Unpublished rights reserved under the copyright laws of the United States.
Printed in the United States of America on recycled paper.
Part Number: 45020172
FCC Information
WARNING: FCC Regulations state that any unauthorized changes or modifications to this equipment not expressly approved by the manufacturer could void
the user’s authority to operate this equipment.
Class A Compliance
This equipment has been tested and found to comply with the limits for a Class A digital device, pursuant to Part 15 of the FCC Rules. These limits are designed
to provide reasonable protection against harmful interference when the equipment is operated in a commercial environment. This equipment generates, and uses,
and can radiate radio frequency energy and, if not installed and used in accordance with the instruction manual, may cause harmful interference to radio
communications. Operation of this equipment in a residential area is likely to cause interference in which case the user will be required to correct the interference
at his own expense.
Industry Canada Class A Notice
This Class A digital apparatus complies with Canadian ICES-003.
Avis de Conformation Classe A de l’Industrie Canada
Cet appareil numérique de la Classe A est conforme à la norme NMB-003 du Canada.
Certificate by Manufacturer/Importer
This is to certify that the FC07 is shielded against radio interference in accordance with the provisions of VFG 243/1991. The German Postal Services have been
advised that this device is being put on the market and that they have been given the right to inspect the series for compliance with the regulations.
Bescheinigung des Herstellers/Importeurs
Hiermit wird bescheinigt, dass der FC07 im Übereinstimmung mit den Bestimmungen der VFG 243/1991 funkentstört ist. Der Deutschen Bundespost wurde
das Inverkehrbringen dieses Gerätes angezeigt und die Berechtigung zur Überprüfung der Serie auf Einhaltung der Bestimmungen eingeräumt.
RFI Compliance Notice
This equipment has been tested concerning compliance with the relevant RFI protection requirements both individually and on system level (to simulate normal
operation conditions). However, it is possible that these RFI Requirements are not met under certain unfavorable conditions in other installations. It is the user
who is responsible for compliance of his particular installation.
Dieses Gerät wurde sowohl einzeln als auch in einer Anlage, die einen normalen Anwendungsfall nachbildet, auf die Einhaltung der Funkentstörbestimmungen
geprüft. Es ist jedoch möglich, dass die Funkentstörbestimmungen unter ungünstigen Umständen bei anderen Gerätekombinationen nicht eingehalten werden.
Für die Einhaltung der Funkentstörbestimmungen einer gesamten Anlage, in der dieses Gerät betrieben wird, ist der Betreiber verantwortlich.
Compliance with applicable regulations depends on the use of shielded cables. It is the user who is responsible for procuring the appropriate cables.
Die Einhaltung zutreffender Bestimmungen hängt davon ab, dass geschirmte Ausführungen benützt werden. Für die Beschaffung richtiger Ausführungen ist der
Betreiber verantwortlich.
Proprietary Rights
You acknowledge that the Software, Coded Font Programs, Typefaces, Trademarks and accompanying documentation are proprietary to Electronics For Imaging
and its suppliers and that title and other intellectual property rights therein remain with Electronics For Imaging and its suppliers. Except as stated above, this
Agreement does not grant you any right to patents, copyrights, trade secrets, trademarks (whether registered or unregistered), or any other rights, franchises or
licenses in respect of the Software, Coded Font Programs, Typefaces, Trademarks or accompanying documentation. You may not adapt or use any trademark or
trade name which is likely to be similar to or confusing with that of Electronics For Imaging or any of its suppliers or take any other action which impairs or
reduces the trademark rights of Electronics For Imaging or its suppliers. The trademarks may only be used to identify printed output produced by the Coded Font
Programs. At the reasonable request of Electronics For Imaging, you must supply samples of any Typeface identified with a trademark.
Confidentiality
You agree to hold the Software and Coded Font Programs in confidence, disclosing the Software and Coded Font Programs only to authorized users having a need
to use the Software and Coded Font Programs as permitted by this Agreement and to take all reasonable precautions to prevent disclosure to other parties.
Remedies
Unauthorized use, copying or disclosure of the Software, Coded Font Programs, Typefaces, Trademarks or accompanying documentation will result in automatic
termination of this license and will make available to Electronics For Imaging other legal remedies.
Limited Warranty And Disclaimer
Electronics For Imaging warrants that, for a period of ninety (90) days from the date of delivery to you, the Software under normal use will perform without
significant errors that make it unusable. Electronics For Imaging’s entire liability and your exclusive remedy under this warranty (which is subject to you returning
ColorPASS to Electronics For Imaging or an authorized dealer) will be, at Electronics For Imaging’s option, to use reasonable commercial efforts to attempt to
correct or work around errors, to replace the Software with functionally equivalent software, or to refund the purchase price and terminate this Agreement. Some
states do not allow limitations on duration of implied warranty, so the above limitation may not apply to you.
Except for the above express limited warranty, Electronics For Imaging makes and you receive no warranties or conditions on the Products, express, implied, or
statutory, and Electronics For Imaging specifically disclaims any implied warranty or condition of merchantability or fitness for a particular purpose.
For warranty service, please contact your authorized service/support center.
EXCEPT FOR THE ABOVE EXPRESS LIMITED WARRANTY, ELECTRONICS FOR IMAGING MAKES AND YOU RECEIVE NO WARRANTIES
OR CONDITIONS ON THE SOFTWARE OR CODED FONT PROGRAMS, EXPRESS, IMPLIED, STATUTORY, OR IN ANY OTHER PROVISION
OF THIS AGREEMENT OR COMMUNICATION WITH YOU, AND ELECTRONICS FOR IMAGING SPECIFICALLY DISCLAIMS ANY IMPLIED
WARRANTY OR CONDITION OF MERCHANTABILITY OR FITNESS FOR A PARTICULAR PURPOSE. Electronics For Imaging does not warrant that
the operation of the software will be uninterrupted or error free or that the Software will meet your specific requirements.
Limitation Of Liability
IN NO EVENT WILL ELECTRONICS FOR IMAGING OR ITS SUPPLIERS BE LIABLE FOR ANY DAMAGES, INCLUDING LOSS OF DATA, LOST
PROFITS, COST OF COVER OR OTHER SPECIAL, INCIDENTAL, CONSEQUENTIAL OR INDIRECT DAMAGES ARISING FROM THE USE OF
THE SOFTWARE, CODED FONT PROGRAMS OR ACCOMPANYING DOCUMENTATION, HOWEVER CAUSED AND ON ANY THEORY OF
LIABILITY. THIS LIMITATION WILL APPLY EVEN IF ELECTRONICS FOR IMAGING OR ANY AUTHORIZED DEALER HAS BEEN ADVISED
OF THE POSSIBILITY OF SUCH DAMAGE. YOU ACKNOWLEDGE THAT THE PRICE OF THE UNIT REFLECTS THIS ALLOCATION OF RISK.
BECAUSE SOME STATES/JURISDICTIONS DO NOT ALLOW THE EXCLUSION OR LIMITATION OF LIABILITY FOR CONSEQUENTIAL OR
INCIDENTAL DAMAGES, THE ABOVE LIMITATION MAY NOT APPLY TO YOU.
Export Controls
You agree that you will not export or re-export the Software or Coded Font Programs in any form without the appropriate United States and foreign government
licenses. Your failure to comply with this provision is a material breach of this Agreement.
Government Use
Use, duplication or disclosure of the Software by the United States Government is subject to restrictions as set forth in subdivision (c) (1) (ii) of the Rights in
Technical Data and Computer Software clause at DFARS 252.227-7013 or in subparagraphs (c) (1) and (2) of the Commercial Computer Software—Restricted
Right Clause at 48 CFR 52.227-19, as applicable.
Third Party Beneficiary
You are hereby notified that Adobe Systems Incorporated, a California corporation located at 345 Park Avenue, San Jose, CA 95110-2704 (“Adobe”) is a thirdparty beneficiary to this Agreement to the extent that this Agreement contains provisions which relate to your use of the Fonts, the Coded Font Programs, the
Typefaces and the Trademarks licensed hereby. Such provisions are made expressly for the benefit of Adobe and are enforceable by Adobe in addition to Electronics
For Imaging.
General
This Agreement will be governed by the laws of the State of California.
This Agreement is the entire agreement held between us and supersedes any other communications or advertising with respect to the Software, Coded Font
Programs and accompanying documentation.
If any provision of this Agreement is held invalid, the remainder of this Agreement shall continue in full force and effect.
If you have any questions concerning this Agreement, please write to Electronics For Imaging, Attn: Licensing Dept. or see Electronics For Imaging’s web site at
www.efi.com.
Electronics For Imaging
303 Velocity Way
Foster City, CA 94404
Contents
Introduction
About this manual
xi
Organization
xii
About the documentation
xii
Chapter 1: Connecting to the Network
ColorPASS on the network
1-1
Stages of installation on the network
1-2
Quick path to installation
1-4
Connecting network cable to the ColorPASS
1-10
Back view of the ColorPASS
1-10
Ethernet connection
1-11
Chapter 2: Preparing for ColorPASS Setup
Levels of access and control
2-1
ColorPASS print connections
2-1
Passwords
2-3
Fiery WebTools
2-4
Control level scenarios
2-5
ColorPASS system software
2-7
About Setup
2-7
Local Setup from the ColorPASS
2-8
Network server setup requirements
2-8
Ensuring the copier connection
2-9
viii
Contents
Chapter 3: Performing Setup from the Control Panel
About ColorPASS Setup
3-1
Making changes to Setup
3-1
Network server setup requirements
3-1
ColorPASS Setup from the Control Panel
3-2
Accessing Setup options
3-3
About the Control Panel Setup interface
3-4
Types of Setup screens
3-5
Server Setup options
3-7
Network Setup options
Port Setup options
3-9
3-12
Protocol Setup options
3-13
Service Setup options
3-22
Printer Setup options
3-36
PostScript Setup options
3-37
Color Setup options
3-38
Administrative functions in the Setup menu
3-42
Job Log Setup
3-42
Change Password
3-44
Exit Setup
3-45
Clearing the ColorPASS
3-45
Restoring the ColorPASS to factory defaults
3-46
Printing a Configuration page from the Control Panel
3-47
Chapter 4: Setting up the ColorPASS from a Windows Computer
Accessing Setup
4-1
Local Fiery Setup
4-2
Remote Fiery Setup
4-3
General Setup options
4-4
Passwords
4-5
Job Log Setup
4-7
ix
Contents
Network Setup
4-8
Adapters/Ports
4-8
Protocols
4-10
Services
4-15
Printer Setup options
4-30
Printer Connections
4-30
PS (PostScript) Setup
4-31
Color Setup
4-32
Setting up printing groups
4-34
Exiting Setup
4-35
Printing the Configuration page
4-36
Chapter 5: Setting up Network Servers
Support for Fiery utilities
5-1
ColorPASS on a NetWare 5.x network with NDPS
5-2
Tips for experts—NetWare 5.x networks
5-2
Configuring a NetWare 5.x server for printing
5-3
ColorPASS on a NetWare 3.x or 4.x network
5-5
Tips for experts—IPX networks
5-6
Overview of IPX printing to the ColorPASS
5-6
Configuring a NetWare 3.x or 4.x server for printing
5-7
ColorPASS on a TCP/IP network with Windows NT 4.0
5-11
Tips for experts—Windows NT 4.0 with TCP/IP
5-11
Configuring a Windows NT 4.0 server to support the ColorPASS
5-12
Configuring the ColorPASS and clients for Fiery WebTools
5-16
Setting the WebLink destination
5-17
ColorPASS on a network with UNIX workstations
5-18
Tips for experts—UNIX workstations
5-18
Important note about the remote printer name
5-19
Setting up the ColorPASS on TCP/IP networks
5-19
Managing print jobs
5-21
x
Contents
Chapter 6: Administering the ColorPASS
Administrator functions
6-1
Maintaining optimal ColorPASS performance
6-3
Troubleshooting the ColorPASS
6-4
Troubleshooting during Setup from the Control Panel
6-4
Runtime error messages
6-10
Appendix A: Token Ring Network Option
ColorPASS Token Ring option
A-1
Connecting Token Ring hardware
A-1
IPX/SPX installations
A-3
TCP/IP installations
A-3
Setting up Token Ring on the ColorPASS
A-3
Setting up NetWare Windows clients
A-3
Index
xi
Introduction
About this manual
This manual is intended for anyone who is responsible for integrating the
ColorPASS-Z5000 Color Server™ into a business environment that includes
networked personal computers. After you set up the ColorPASS-Z5000 Color Server
and client workstations as described in this manual and in Getting Started, individual
users can print to the ColorPASS-Z5000 Color Server as a high-performance color
PostScript printer.
N OTE : The term “ColorPASS” is used in this manual to refer to the ColorPASS-Z5000
Color Server.
The ColorPASS supports the CLC5000 color copier.
The ColorPASS includes support for the Fiery WebTools™ and software for the
Command WorkStation™, which enable an operator to manage all jobs sent to the
ColorPASS. Although it may not be the case at all sites, the documentation for this
product assumes the presence of an operator who controls and manages jobs sent by
users from remote workstations.
Any connectivity or administrative features specific to the copier are described in
Getting Started, the Printing Guide, or the Release Notes.
About this manual
This manual covers the following topics:
• Basic configuration of the ColorPASS to support printing over AppleTalk,
TCP/IP, and IPX (Novell) networks
• Configuring Novell and Microsoft Windows NT 4.0 servers and UNIX systems to
provide ColorPASS printing services
• Administering network printing
• Using the ColorPASS in mixed network environments
• Setting up a Token Ring connection
N OTE : The network guidelines in this book are not intended to replace the services of
an experienced network engineer.
xii
Introduction
Organization
This manual is organized as follows:
• Chapter 1 illustrates the supported network configurations and shows the network
connectors on the ColorPASS.
• Chapter 2 describes how to prepare for ColorPASS Setup, including planning
system security through access levels.
• Chapter 3 describes ColorPASS configuration (Setup) from the Control Panel.
• Chapter 4 describes ColorPASS Setup from a Windows computer.
• Chapter 5 provides guidelines for setting up Windows network servers and UNIX
systems for printing to the ColorPASS and for using the Fiery WebTools.
• Chapter 6 summarizes some administrative features of ColorPASS software that are
available for IPX/SPX, TCP/IP, and AppleTalk networks, and also offers some
troubleshooting hints.
• Appendix A describes the Token Ring option.
N OTE : Administrator features described in other manuals are summarized on page 6-1.
About the documentation
This manual is part of a set of ColorPASS documentation, which includes the
following manuals for users and system administrators:
• The Configuration Guide explains basic configuration and administration of the
ColorPASS for the supported platforms and network environments. It also includes
guidelines for setting up UNIX, Windows NT 4.0, and Novell NetWare servers to
provide printing services to clients.
• Getting Started describes how to install software to enable users to print to the
ColorPASS. Specifically, it describes installation of printer files, and other user
software provided on the User Software CD. It also explains how to connect each
user to the network.
• The Printing Guide describes the printing features of the ColorPASS for users who
send jobs via remote workstations on the network.
xiii
About the documentation
• The Color Guide provides information on managing the color output of your
ColorPASS. It addresses concepts and issues associated with printing to the
ColorPASS and outlines key workflow scenarios. This manual explains how to
calibrate your copier and take advantage of the ColorWise® color management
system as well as features in ColorWise Pro Tools™. In addition, the Color Guide
offers information on printing from popular Windows and Mac OS applications.
• The Job Management Guide explains the functions of the Fiery utilities, including
the Command WorkStation, and how they can be used to manage jobs. This book is
intended for an operator or administrator, or a user with the necessary access
privileges, who needs to monitor and manage job flow, and troubleshoot problems
that may arise.
• Release Notes provide last-minute product information and workarounds for some of
the problems you may encounter.
1
1-1
Chapter 1:
Connecting to
the Network
ColorPASS on the network
This chapter summarizes the stages in setting up the ColorPASS, and includes
diagrams that refer you to other chapters or other manuals for completing your
installation. Check those references to find the information you need quickly.
ColorPASS on the network
When the ColorPASS is connected to a network, it behaves as a networked PostScript
printer. The built-in Ethernet interface on the ColorPASS supports the following
network protocols:
• AppleTalk
• TCP/IP (the lpd, nbt, and http protocols)
TCP/IP stands for Transmission Control Protocol/Internet Protocol. The lpd
protocol is the standard TCP/IP printing protocol. The nbt protocol supports
Windows (SMB) printing. The http protocol is commonly used for Web pages on
the Internet and on intranets.
• IPX/SPX (Novell)
IPX/SPX stands for Internetwork Packet Exchange/Sequenced Packet Exchange.
These protocols (rules that enable computers on a network to communicate with each
other) are supported on the Mac OS, Windows, and UNIX platforms and can run
concurrently on the same cable. Workstations that use other protocols can print
through a server that uses one of the protocols mentioned. A Token Ring option is also
available. This option supports the TCP/IP and IPX/SPX protocols. The ColorPASS is
auto-sensing, and can handle all of these connections simultaneously.
When you add the ColorPASS to a network, it is assumed that a network
administrator has already installed a network cabling system and connected
workstations and servers.
1
1-2
Connecting to the Network
Stages of installation on the network
Installation can be performed by a network or printing administrator. The stages of a
successful installation are:
•
Physically connecting the ColorPASS to a functioning network
Prepare a network node for the ColorPASS—obtain cable and route it to the location
where the ColorPASS will be installed (near the copier) and attach the cable to the
network interface of the ColorPASS. See page 2-9 for details.
N OTE : If you plan to run the Command WorkStation software, you will need to install
the software and connect the Command WorkStation computer to the network along
with the ColorPASS. See Getting Started for details.
•
Configuring the network server
When network servers are required, you need to configure those servers to provide
client access to the ColorPASS as a color PostScript printer. See Chapter 5 for
information on configuring network servers in Windows and UNIX network
environments.
•
Setting up the ColorPASS
Configure the ColorPASS for your particular printing and network environment. First
read Chapter 2, and then see the following chapters for details.
•
Preparing client workstations for printing
Install the files needed for printing, install additional user software, and connect the
client to the ColorPASS over the network. These steps are described in Getting Started,
and some information is provided in Chapter 5 of this manual.
•
Administering the ColorPASS
Monitor and maintain system performance and troubleshoot problems that arise. See
Chapter 6 and the Job Management Guide for details.
1
1-3
Stages of installation on the network
Summary of ColorPASS network installation
CONNECTION
ColorPASS
SERVER CONFIGURATION
Prepare a network node. Connect the ColorPASS
to the copier and to the network. If you use a
computer running the Command WorkStation
software, connect it to the network.
Network server
Configure UNIX, Windows NT 4.0 and IPX (Novell)
servers to specify ColorPASS print queues and
ColorPASS users.
No special configuration of AppleShare servers is
required.
COLORPASS SETUP
ColorPASS
On the ColorPASS Control Panel, configure at least
the Server Setup, Network Setup, and Printer
Setup. From the Control Panel or the Command
WorkStation, configure the remaining Setups.
Calibrate the ColorPASS.
CLIENT SETUP
UNIX
Mac OS
Windows
At each workstation that will print to the
ColorPASS:
• Install the appropriate printer files and connect
to one or more queues.
• For computers that will use them, install Fiery
utilities and an Internet browser.
• Verify the ColorPASS in the list of printers and
run a test print.
ColorPASS available on the network
1
1-4
Connecting to the Network
Quick path to installation
The diagrams on the following pages show typical systems that can be used for
printing and running Fiery software from remote workstations. Find the page with
your preferred platform and network type, and then look up the setup procedures
referenced in the “Key to setup” at the top left of each diagram.
The diagrams describe devices that use the supported networking protocols. They are
logical diagrams and are not intended to describe the physical arrangement (topology)
of devices on the network. A variety of physical arrangements is possible with each
logical arrangement. For example, twisted pair Ethernet networks commonly use a star
configuration around a hub, rather than a bus arrangement. The design of physical
networks is beyond the scope of this manual.
If the network uses more than one protocol or more than one type of workstation,
combine the setups listed for each component of your system. Multiple protocols
(shown in the diagrams as parallel lines) can run on the same cable. A solid connection
from the ColorPASS with an arrow indicates that other supported network types can
be operational at the same time.
A Token Ring card is required for connection to a Token Ring network. For more
information, see Appendix A, “Token Ring Network Option.”
N OTE : The IPX/SPX and TCP/IP functionality outlined in this section is available on
both Ethernet and Token Ring networks. AppleTalk is supported on Ethernet only.
The supported version of Windows 2000 is the Professional version.
The protocols used in these diagrams are indicated as follows:
IPX (Novell)
AppleTalk
TCP/IP (lpd,
nbt or http)
Other
1
1-5
Quick path to installation
Mac OS environment with AppleTalk
Key to setup:
1 Mac OS computer
2 ColorPASS Setup
Getting Started
Chapter 3
Another supported
protocol
ColorPASS connected to copier
2
AppleTalk
Mac OS computer
1
Mac OS computer
1
Mac OS computers can print directly
and use Fiery utilities.
Mac OS computer
1
AppleTalk protocol
1
1-6
Connecting to the Network
Windows computers in a Novell environment
Key to setup:
1
2
3
4
NetWare server
ColorPASS Setup
NetWare client
Windows computer with SPX
Another supported
protocol, such as
TCP/IP (lpd) for
use with NDPS on
NetWare 5.x
page 5-5
Chapter 3
Getting Started
page 5-10
ColorPASS connected to copier
2
NetWare server
1
IPX
TCP/IP (http) for Fiery WebTools
IPX
Windows computer:
NetWare client
3
Windows computer:
NetWare client
3
Windows computer:
NetWare client
running SPX
3, 4
Printing on this network
All Windows computers can print through
the NetWare server.
For using Fiery WebTools
IPX protocol
SPX protocol (TCP/IP
or AppleTalk
possible)
A Windows computer with TCP/IP (http)
loaded.
1
1-7
Quick path to installation
Windows NT 4.0 Server environment
Key to setup:
1 Windows NT 4.0 Server
2 ColorPASS Setup
3 Windows NT 4.0 client
page 5-12
Chapter 3
page 5-14
Another supported
protocol
ColorPASS connected to copier
Windows NT Workstation
or Windows NT Server
acting as print server
2
1
LAN with
NETBEUI, etc.
TCP/IP (lpd) for printing
TCP/IP (http) for Fiery WebTools
TCP/IP for Fiery utilities
Windows computer
3
Windows computer
3
Printing on this network
Windows NT 4.0 computer
with TCP/IP loaded
1
NETBEUI or other protocol available on
the clients and the server
Windows clients can print using a
protocol available on the Windows NT 4.0
print server. Windows NT 4.0 machines
can print using TCP/IP with the lpd
protocol.
For running Fiery utilities and WebTools
A Windows NT 4.0 computer with TCP/IP
loaded
TCP/IP
1
1-8
Connecting to the Network
Windows computers using Windows printing
Key to setup:
1 Windows computer
2 ColorPASS Setup
Getting Started
Chapter 3
Another supported
protocol
ColorPASS connected to copier
2
TCP/IP (nbt)
Windows computer
1
Windows computer
1
Windows computer
1
For Windows printing
Windows computers
Windows (SMB) printing enabled
TCP/IP (nbt) protocol
1
1-9
Quick path to installation
UNIX workstations and Windows NT 4.0/2000 computers on a TCP/IP network
Key to setup:
1
2
3
4
5
6
UNIX server/host
ColorPASS Setup
UNIX workstation
TCP/IP client
Windows NT 4.0 client
Windows 2000 client
page 5-18
Chapter 3
page 5-18
Getting Started, page 5-14
page 5-14
Getting Started
Another supported
protocol
ColorPASS connected to copier
2
UNIX server or
workstation
1, 3
TCP/IP (lpd and http)
Windows 2000
computer with TCP/IP
6
Printing on this network
TCP/IP client PC
4
Windows NT 4.0 computer
with TCP/IP loaded
5
UNIX workstations with the TCP/IP
(lpd) protocol can print directly and
act as host for shared printing.
TCP/IP clients can print through
UNIX server or directly; requires
TCP/IP and the lpr print service
loaded.
Windows 2000 computers with
TCP/IP can use Port 9100 printing
and IPP printing.
For running Fiery utilities and
WebTools
TCP/IP (lpd) protocol
Windows computers with TCP/IP
loaded can use these applications.
1
1-10
Connecting to the Network
Connecting network cable to the ColorPASS
In this section, the back panel of the ColorPASS is illustrated, followed by information
for connecting to the Ethernet board. For information about connecting to a Token
Ring network, see Appendix A, “Token Ring Network Option.”
!
Shut down the ColorPASS before attaching it to any network device. If the ColorPASS
has just finished processing, wait 5 seconds after the system reaches the Idle state before
using the power switch to turn off the ColorPASS.
Back view of the ColorPASS
10/100BaseT Ethernet (RJ-45)
Copier interface connector
1
1-11
Connecting network cable to the ColorPASS
Ethernet connection
For connecting to Ethernet, the ColorPASS supports Unshielded Twisted Pair (UTP)
cabling, defined as Category 5 for use with 100BaseT; or as Category 3, Category 4, or
Category 5 for use with 10BaseT. The cable uses an 8-pin RJ-45 connector that plugs
into the RJ-45 socket on the ColorPASS.
N OTE : The 100BaseT type supported by the ColorPASS is 100BaseTX, also known as
Fast Ethernet. If an Ethernet hub is used, it must be a 100BaseTX hub. The term
“100BaseT” is used to refer to 100BaseTX.
TO
CONNECT TO THE
•
E THERNET
BOARD :
Connect the network cable to the RJ-45 connector on the back of the ColorPASS.
A Category 5 unshielded twisted pair cable network cable must be used for 100BaseT.
2
2-1
Chapter 2:
Preparing for
ColorPASS Setup
Levels of access and control
To prepare for printing at your site, you need to do some initial ColorPASS
configuration, or Setup, to specify the network environment and the kind of printing
you will do. Before you perform Setup, you must decide the levels of access you will
implement for your site. Administrators and operators must also understand how
ColorPASS system software is structured in order to configure and use the ColorPASS
system correctly.
Levels of access and control
When you configure the ColorPASS during Setup, you (as system administrator)
implement a particular level of control by enabling or not enabling print connections,
passwords, and access to Fiery WebTools. The level of control you implement can
range from strict to moderate to minimal—or none at all.
• Strictest control might be appropriate for a high-volume printing environment
where an administrator or operator controls the job flow and all printing; jobs sent
by users are spooled (stored) to the ColorPASS disk until the operator decides it is
time to print them. In addition, only the administrator and/or operator have access
to job management tools.
N OTE : The term “job management tools” is used in this manual to refer to the
Command WorkStation, Fiery Spooler, and Fiery WebSpooler.
• Least control might be appropriate for a small site where anyone on the local
network can control all printing and ColorPASS functions. Although there may be
an administrator or operator charged with certain duties, all users have equal access
to the system and job management tools.
ColorPASS print connections
The ColorPASS supports three print connections: Hold queue, Print queue, and
Direct connection. These print connections can be enabled, or “published,” to users
on the network when you configure Printer Setup. All published connections are
constantly checked for the presence of jobs. The Print queue and the Direct
connection give remote users more direct access to the ColorPASS than the Hold
queue. Therefore, do not publish the Print queue and the Direct connection in
environments where stricter control is desired.
2
2-2
Preparing for ColorPASS Setup
In addition, you can enable the Printed queue, which is a storage area for the most
recent jobs from the Print queue. The Printed queue makes it convenient to reprint
those jobs. In Setup, you enable the Printed queue and specify the maximum number
of jobs retained in it (see page 3-8). Reprinting jobs in the Printed queue requires the
job management tools.
Hold queue
Jobs sent to the Hold queue are spooled to the ColorPASS hard disk for printing at a
later time or for repeated printing. Because the Hold queue is a storage place, jobs sent
to it cannot proceed through the printing process without intervention via the job
management tools (see the Job Management Guide).
Print queue
This is the standard ColorPASS queue. Jobs sent to the Print queue are processed and
printed in the order they are received. Jobs prioritized by an operator from the job
management tools and jobs sent via the Direct connection can take priority over jobs
sent to the Print queue.
To use the Fiery utilities and Fiery WebTools, you must enable either the Hold queue
or the Print queue.
Direct connection
The Direct connection transmits jobs directly to the ColorPASS, but only when the
ColorPASS is not processing another job. If the ColorPASS is busy, the job remains at
the user workstation until the ColorPASS is ready. The job is then processed as soon as
the previous job is finished and before the next queued job is processed.
Jobs sent to the Direct connection are not stored on the ColorPASS hard disk, and
they cannot be selected for reprinting, moving, or deletion. Therefore, the Direct
connection provides a measure of security for sensitive files. Jobs sent to the Direct
connection do appear in the Job Log, for accounting purposes.
You cannot use the Direct connection for lpd printing over TCP/IP.
N OTE : To download fonts to the ColorPASS, you must publish the Direct connection.
2
2-3
Levels of access and control
Passwords
You can implement password requirements as a means of controlling access to
ColorPASS functions. The ColorPASS allows for the following passwords to be set
in Setup:
• Administrator—from the Control Panel or the Command WorkStation
• Operator—from the Command WorkStation
N OTE : By default, no passwords are set on the ColorPASS. If you do not specifically
set passwords, all users will have administrator privileges, which include access to
important functions such as Setup (including setting passwords), and job control. It is
strongly recommended that you set at least an Administrator password to protect the
ColorPASS from random or accidental changes to Setup.
Administrator privileges
Administrator control, which confers control of Setup, is the highest level of control,
since the person who has access to Setup can control the printing and job management
environment. Administrator privileges include publishing print connections, setting
passwords, deleting fonts, clearing the ColorPASS of all job data, performing
calibration, and setting the WebLink destination.
When performing a function from the ColorPASS Control Panel that prompts you for
the Administrator password, you must enter it promptly. Otherwise, the ColorPASS
Control Panel returns to Idle, and you must start over again.
Operator privileges
Operator control includes control of print jobs from the job management tools,
including the ability to override job settings.
Guest privileges (no password)
No password is needed for a user to log in as a Guest from the job management tools.
A Guest can view the status of active jobs but cannot make changes to jobs or to the
ColorPASS state.
2
2-4
Preparing for ColorPASS Setup
Fiery WebTools
The ColorPASS can support Internet or intranet access with Fiery WebTools from
Windows computers. To enable use of Fiery WebTools, you must do the following in
Setup:
• Enable TCP/IP.
• Set an IP address, subnet mask, and gateway address for the ColorPASS.
• Enable Web Services.
Instead of manually assigning the IP address, subnet mask, and gateway address, you
can use DHCP, RARP, or BOOTP protocols to assign some or all of these addresses
(see page 3-15).
Passwords can be set to control access to Fiery WebTools features. If you do not
specifically set these passwords, all users have access to all Fiery WebTools functions
(see page 2-3).
Fiery WebTools include Status, WebSpooler, WebLink, and Installer.
Status
The Status WebTool provides you with current information on the jobs processing and
printing on the ColorPASS. It is not affected by any password setting. For more
information, see the Printing Guide.
WebSpooler
The WebSpooler interface is very similar to that of the Command WorkStation. It
allows remote users to preview, manipulate, reorder, reprint, and delete jobs currently
spooling, processing, or printing on the ColorPASS. It also allows the administrator to
use the DocBuilder tool (Thumbnails A and B) and to view, print, or delete the
Job Log.
Fiery WebSpooler access can be controlled by setting an Operator password in Setup.
If you set a password, only users with that password can manipulate jobs from
Fiery WebSpooler. A user who does not have the password can still log in to
Fiery WebSpooler as a Guest with view-only access (see page 2-3). For more
information, see the Job Management Guide.
2
2-5
Levels of access and control
WebLink
WebLink provides all users with a link to a pre-set Fiery WebLink destination.
To change the WebLink destination, see page 5-17. This function requires the
Administrator password, if one has been set. See “Passwords” on page 2-3.
N OTE : If no Administrator password has been set, any user can change the WebLink
destination, which affects all users. For this reason, it is strongly recommended that
you set an Administrator password.
Installer
The Installer WebTool allows users to download printer files installers directly from the
ColorPASS. It is not affected by any password setting. For more information, see
Getting Started.
Control level scenarios
Typical scenarios of access and control, ranging from least control to strictest control,
are described in this section. Choose the scenario that best matches your site
requirements, and then refer to the corresponding number in the table for guidance on
how to configure your system for those requirements.
N OTE : It is strongly recommended that you set at least an Administrator password to
prevent unauthorized changes to system settings.
1.
(Least control—not recommended) No designated administrator or operator
All users have equal access to all system functions including Setup, clearing the
ColorPASS, deleting printer fonts, setting the WebLink destination, performing
calibration, printing to all ColorPASS print connections, and managing all jobs from
the job management tools.
2.
A designated administrator but no designated operator
Only an administrator can perform Setup, calibration, and other administrator
functions, but all other system functions are accessible to all users, including printing
to all ColorPASS print connections, and managing all jobs from the job management
tools.
2
2-6
3.
Preparing for ColorPASS Setup
A designated administrator and a superuser operator
Only an administrator can perform Setup, calibration, and other administrator
functions, and only an operator or administrator can control jobs from the job
management tools. Users can print to all ColorPASS print connections.
4.
A designated administrator and a designated operator, no Fiery WebTool access
Only an administrator can perform Setup, calibration, and other administrator
functions, and only an operator or administrator can control jobs from the job
management tools; users can print to the Hold queue and the Print queue, but not
to the Direct connection; the operator controls all job flow, but jobs sent to the Print
queue may not require operator intervention; no access to Fiery WebTools.
5.
(Strictest control) A designated administrator and a designated operator, no Fiery
WebTool access, operator controls all jobs
Only an administrator can perform Setup, calibration, and other administrator
functions, and only an operator or administrator can control jobs from the job
management tools; users can print only to the Hold queue; the administrator and
the operator have complete control of job flow; no access to Fiery WebTools.
Use these settings
in Setup:
1
(Least)
2
3
Enable Direct connection
√
√
√
Enable Print queue
√
√
√
Enable Web Services
√
√
√
√
√
√
√
√
√
√
Set an Administrator Password
(strongly recommended)
Set an Operator password
4
5
(Strictest)
√
2
2-7
ColorPASS system software
ColorPASS system software
The ColorPASS uses Windows NT Workstation system architecture to receive and
process jobs and send job data to the copier. To log in to the ColorPASS, enter
Administrator as the user name, and enter the password.
N OTE : Configuring and monitoring the Windows NT functions from the ColorPASS
require the Advanced Controller Interface option. For more information, contact your
authorized service/support technician.
Running on the Windows NT Workstation is the following software unique to the
ColorPASS:
• Server—The Server is an independent software process that is started automatically
whenever Windows NT is booted. As the central element of ColorPASS system
software, the Server process controls the spooling, rasterizing, and printing of jobs,
as well as job accounting (the Job Log), and job storage and retrieval.
When the Server is not running, jobs cannot be received by the ColorPASS, job
processing cannot occur, job data cannot be transferred to the copier for printing,
and the Command WorkStation cannot connect to the ColorPASS. In the event
that you need to restart the Server process, right-click the FieryBar and choose
Restart Fiery.
• Command WorkStation—The Command WorkStation is the interface tool for the
Server. It provides a graphical means of viewing and controlling Server functions.
About Setup
Setup configures the ColorPASS to communicate with other devices and manage print
jobs. It is required the first time the ColorPASS is powered on after new system
software is loaded or after server software is reinstalled. An initial Setup using default
settings is adequate for getting the ColorPASS to reach Idle status, but not for full
functionality. When your network or user printing environment changes, you can
change Setup options accordingly.
Initial Setup must be performed at the ColorPASS Control Panel. Configure at least
Server Setup, Network Setup, and Printer Setup, in that order. Afterwards, you can
complete or change most Setup options from a Windows computer using the
Command WorkStation.
2
2-8
Preparing for ColorPASS Setup
Local Setup from the ColorPASS
Subsequent Setup can also be performed locally at the ColorPASS using Server Setup,
a Windows NT Control Panel. Some of the settings you specify in Server Setup
configure the Server process (such as print job defaults) while some configure the
Windows NT Workstation environment (such as system date and time). Depending
on the settings you change in Server Setup, Windows NT must be restarted before
your changes take effect.
Setup options for local Setup are divided into three groups:
General Setup
System settings, passwords, and Job Log options
Network Setup
All the active network systems that will transmit print jobs to
the ColorPASS
Printer Setup
ColorPASS print connections to be made available to users,
and color defaults for jobs
Setup from the Command WorkStation has a different interface, but allows you to set
most of the same options.
Network server setup requirements
For Token Ring, Novell, and Windows NT (using TCP/IP) networks, the network
servers must be configured for printing to the ColorPASS before you configure
ColorPASS network settings in Setup. The diagrams in Chapter 1 give chapter
references for network server setup.
To configure network settings in Setup, you need a live network connection so the
ColorPASS can query the network for zones, servers, and server-based queues.
Whenever the configuration of the ColorPASS, the copier, or the network itself
changes at your site, you can alter individual settings to correspond to the changed
environment. Changing network or port settings may require that you make changes
to other Setup options as well.
2
2-9
About Setup
Ensuring the copier connection
Complete the following steps before you configure the ColorPASS and the
workstations that will print to the ColorPASS. A service technician will have
performed some initial installation.
TO
PREPARE FOR
C OLOR PASS
CONFIGURATION :
1.
Print a copier test page to make sure the copier is functioning normally.
2.
Turn off the copier and connect the interface cable from the copier to the ColorPASS.
3.
To confirm this connection, turn on the copier and the ColorPASS and print a Test Page
from the ColorPASS Control Panel.
To print a Test Page, press the Menu button on the Control Panel to display the
Functions menu. Choose Print Pages, and then Test Page.
4.
With both the copier and the ColorPASS turned off, connect the network cable to the
ColorPASS, as described in Chapter 1.
The network should already be installed and operational.
5.
Turn on the copier and then the ColorPASS.
6.
Prepare network servers to share ColorPASS user software and to enable networked
users to print to the ColorPASS.
See Chapter 5 for details.
7.
Perform ColorPASS Setup as described in Chapter 3.
3
3-1
Chapter 3:
Performing
Setup from
the Control Panel
About ColorPASS Setup
Setup is required the first time the ColorPASS is turned on after new system software is
loaded. In this initial Setup, you (or the service technician who loads the software)
choose the language to use for ColorPASS Control Panel menus and messages.
About ColorPASS Setup
In initial Setup, you must configure at least Server Setup, Network Setup, and Printer
Setup, in that order, from the Control Panel. If you don’t configure the remaining
Setups, the ColorPASS uses default settings. These defaults allow the ColorPASS to
reach the Idle state, but might not allow users to print to the ColorPASS. You need to
make settings appropriate for the printing environment at your site.
Making changes to Setup
After initial Setup, you can change Setup options from the Control Panel (page 3-2),
ColorPASS Server Setup (a Windows NT application), or the Command WorkStation
(page 4-3). Most Setup options can be set from any of these methods.
N OTE : Configuring and monitoring the Windows NT functions on the ColorPASS
require the Advanced Controller Interface option. For more information, contact your
authorized service/support technician.
Network server setup requirements
For Novell and Windows NT 4.0 (using TCP/IP) networks, the network servers must
be configured for printing to the ColorPASS before you configure ColorPASS network
settings in Setup. You need a live network connection so the ColorPASS can query the
network for zones, servers, and server-based queues. The diagrams on pages 1-5
through 1-9 give chapter references for network server setup.
You must configure the ColorPASS with the correct Windows NT domain name.
This is especially important for Windows printing, also known as SMB printing. For
ColorPASS systems that include the Advanced Controller option, open the Start
Menu > Settings > Control Panel > Network > Identification tab, and enter the correct
domain name. You must also check “Create a Computer Account in the Domain,”
and enter the user name and password of a user that can add workstations to the
3
3-2
Performing Setup from the Control Panel
specified domain. For configurations that do not include the Advanced Controller
option, you need to add the ColorPASS to the domain from a Windows NT 4.0 server
on the network using the Server Manager utility.
Whenever the configuration of the ColorPASS, the copier, or the network itself
changes at your site, you can alter individual settings to correspond to the changed
environment. Likewise, if printing needs or administrative requirements change, you
can alter the corresponding settings. Changing network or port settings may require
that you make changes to other Setup options as well.
ColorPASS Setup from the Control Panel
Setup performed from the Control Panel configures the ColorPASS to communicate
with other devices and manage print jobs sent to it.
Setup provides these groups of options:
• Server Setup to specify system options
• Network Setup to specify all the active network systems that transmit print jobs to
the ColorPASS
• Printer Setup to specify how print jobs and queues are managed
• PS Setup to specify PostScript settings
• Color Setup to specify color settings
• Job Log Setup to specify how the ColorPASS handles its log of printed jobs
The Change Password option in the Setup menu allows you to create and change an
administrator password on the ColorPASS.
3
3-3
ColorPASS Setup from the Control Panel
Accessing Setup options
The Control Panel on the front of the ColorPASS enables you to set options and view
information about jobs printed to the ColorPASS. It comprises the following parts:
• Activity light—indicates normal or problem activity
• Line selection buttons—select a setting and proceed to the next option
• Display window—shows status information and options for setting up the
ColorPASS
• Up and down buttons—scroll menus, options, and settings
• Menu button—cancels without saving changes; also toggles to Functions menu
ColorPASS Control Panel
Activity light
Line selection buttons
Display window
Up button
Menu button
Down button
The Job Management Guide describes the online display screens in detail. This chapter
describes only the screens you might see when performing Setup.
3
3-4
TO
ACCESS
1.
Performing Setup from the Control Panel
S ETUP
WHEN THE
C OLOR PASS
IS AT I DLE :
Make sure the information screen on the Control Panel reads Idle.
If Printing or RIPping appears, the ColorPASS is processing, and you must wait
until the system finishes and reaches the Idle state.
2.
Press the Menu button on the Control Panel to go to the Functions menu.
3.
Scroll with the down arrow and press the line selection button next to Run Setup.
If an Administrator password has been set on the ColorPASS, you are prompted
to enter it before you can perform Setup (see page 3-44).
Exit Setup
Server Setup
Network Setup
Printer Setup
Setup
PS Setup
Color Setup
Job Log Setup
Change Password
Setup
4.
When prompted to confirm your choice, press the line selection button next to OK.
5.
Press the line selection button to choose a Setup menu or command.
Press the down button to view the remaining screens of the main Setup menu.
6.
Perform, in order, Server Setup, Network Setup, and Printer Setup.
This is the minimum required for initial Setup. Later, you can complete the
remaining Setups either from the Control Panel or from a Windows computer.
7.
Set an Administrator password to protect your Setup from unauthorized alteration.
Review the settings described in this chapter. For more information on Control
Panel menus other than those in Setup, see the Job Management Guide.
About the Control Panel Setup interface
When you perform Setup from the Control Panel, you select one menu after another
and enter information about your ColorPASS and your network and printing
environment.
In each Setup screen, the last line of the display window shows the name of the current
Setup menu. Most of the menus you see are shown on the Control Panel Map, a
flowchart that can be printed from the Control Panel.
3
3-5
TO
PRINT THE
ColorPASS Setup from the Control Panel
CONTROL PANEL MAP :
1.
At the Control Panel, press the Menu button to access the Functions menu.
2.
Press the button for Print Pages.
The Control Panel displays the first four types of pages you can print. To see the
remaining types of pages, press the down button.
3.
Press the button for Control Panel Map.
Types of Setup screens
There are two types of Setup options:
Multiple choice
questions
You are given choices (for example, Yes or No, or a list
of options from which to choose). Only one choice is
displayed at a time, in highlighted text. The currently
selected (or the default) value appears first.
Use the up and down buttons to scroll through the
choices, and choose OK when the correct information is
displayed.
Information entry
options
You must specify the information for your site. For
example, the printer name or IP address.
In that case, use the up and down buttons to scroll the
alphanumeric symbols to make your selection.
The cursor position is highlighted, and two of the line
selection buttons become left and right arrow buttons.
Arrows appear on the display window next to the
corresponding buttons. Use these buttons to move
between positions for entering information.
N OTE : When you enter text, enter it from left to right, as
the left arrow button acts as a delete key as well as a cursormoving key. This is indicated in the display by the delete
symbol ( ).
3
3-6
Performing Setup from the Control Panel
The following section provides three specific examples of these types of options.
Example: Multiple choice
Press up or down to display When the setting you want
the other option or options. is displayed, press the
button beside OK to
continue.
Example: Information entry with fields
Subnet Mask
255.0.0.0
>
<
OK
TCP/IP (Ethernet)
Subnet Mask
255.0.0.0
>
<
OK
TCP/IP (Ethernet)
Subnet Mask
255.255.0.0
>
<
OK
TCP/IP (Ethernet)
From the starting position, The next field is selected.
press the right arrow button Press up or down to change
the number.
to move the cursor to the
right.
When the correct number is
displayed, press the right arrow
button to move to the third field.
Press the left arrow button to go
back and edit, or press OK to select
the choice and continue.
Example: Information entry with individual characters
Enter Your File
Server Password
>
x
Enter Your File
Server Password
9
From the starting position,
press up or down to enter
the first character.
x
Enter Your File
Server Password
9
OK
OK
Bindery Setup
>
Bindery Setup
When the correct character
is displayed, press the right
arrow button to move the
cursor to the next position.
>
x
OK
Bindery Setup
Press up or down to enter a
character in the second position.
The delete button erases the
current character and moves the
cursor to the left.
Pressing OK enters what is
currently displayed.
3
3-7
Server Setup options
N OTE : If you make a mistake during Setup, you can always use the Menu button to
cancel without saving changes. Pressing the Menu button cancels what you are doing
in the current screen to bring you to the next higher-level menu. You may need to press
Menu more than once to return to the top level for the particular Setup in which you
are working. Once at the top level, you can enter a Setup menu again, or exit without
making changes.
When you have entered the settings, you need to save the changes. You are usually
prompted to do so. If you choose Yes, your settings overwrite previous settings. If you
choose No, your previous settings are retained. If necessary, the ColorPASS reboots
after you exit from the Setup menu.
Server Setup options
The Server Setup menu lets you specify system information that pertains to the
ColorPASS itself and all users. Accessing the menu is described on page 3-4.
Exit Setup
Server Setup
Network Setup
Printer Setup
Setup
Press button for Server Setup
When you choose Server Setup, the options appear in sequence as described below.
Default values, where applicable, appear in square brackets. Words shown in italics
indicate that a product- or site-specific value is displayed.
Server Name
Default server name
Enter a name for the ColorPASS (up to 15 characters long). This is the name that
appears in the Chooser on an AppleTalk network.
N OTE : Do not use the device name (5000) as the server name. Also, if you have more
than one ColorPASS, do not give them the same name. Windows NT is not designed
to handle two computers with the same name in the same workgroup or domain.
3
3-8
Performing Setup from the Control Panel
System Date
Enter the correct system date in the standard form for your usage. The date is used on
the Job Log.
System Time
Enter the correct system time. Enter the time based on the 24-hour clock in the form
HH:MM (Hours:Minutes). The time is used on the Job Log.
Print Start Page
Yes/No [No]
Specify whether the ColorPASS should print a start page every time it is restarted. The
start page displays information about the ColorPASS, including the server name,
current date and time, amount of memory installed in the ColorPASS, last calibration
date, network protocols enabled, and connections published.
Use Character Set
Macintosh/DOS/Windows [Macintosh]
Specify whether the Control Panel and the Command WorkStation should use the
Macintosh, DOS, or Windows character set for displaying filenames. This is important
if filenames include accented or composite characters (such as é or æ).
For mixed-platform networks, choose the option that gives the best overall
representation of the special characters you use.
Enable Printing Groups
Yes/No [Yes]
Specify whether to enable printer groups for Member Printing. If you enable this
option, you must use the Command WorkStation to define user groups and
passwords. Users must then enter their group name and password when they print.
Enable Printed Queue
Yes/No [Yes]
Specify whether to enable the Printed queue, which creates a storage location on the
ColorPASS disk for recent jobs that were printed from the Print queue. Users with
Administrator or Operator access to the job management tools can reprint jobs from
the Printed queue without sending them to the ColorPASS again. If you select No,
jobs are deleted from the ColorPASS disk immediately after they are printed.
3
3-9
Network Setup options
Jobs Saved in Printed Queue
1-99 [10]
This option appears only if Enable Printed Queue is set to Yes. Specify the number of
jobs to be stored in the Printed queue. Jobs in the Printed queue take up space on the
ColorPASS hard disk. If disk space is low, use a smaller value for saved jobs.
Save Changes
Yes/No [Yes]
Select Yes to activate any changes made in the Server Setup; select No to return to the
main Setup menu without making any changes.
Network Setup options
Network Setup configures the ColorPASS to receive print jobs over the network
systems that will be used at your site.
Exit Setup
Server Setup
Network Setup
Printer Setup
Setup
Exit Network Setup
Port Setup
Protocol Setup
Service Setup
Network Setup
In the Setup menu, choose Network Setup, where you specify network addresses
and names to be used by workstations, servers, and the ColorPASS when they
communicate with each other.
The Network Setup menu includes three submenus that let you choose port types,
protocols, and network services. You must perform Port Setup and enable at least one
port.
For each item you enable, you are prompted to enter settings for that item. Default
values, where applicable, appear in this manual with square brackets.
You need to display and select options only for the network systems that are currently
used at your site. If your network requirements change, you can change Network
Setup at any time.
If the ColorPASS is configured to enable more than one protocol, it automatically
switches to the correct protocol when it receives a print job.
3
3-10
Performing Setup from the Control Panel
The available network types, and the Setup areas that pertain to them, are summarized
in the following table.
For this Network or
Connection Type:
Use this Port Setup:
Use this Protocol Setup:
Use this Service Setup:
AppleTalk over Ethernet
Ethernet Setup
AppleTalk Setup
AppleTalk printing (PAP) is
enabled automatically.
TCP/IP over Ethernet
Ethernet Setup
TCP/IP Setup: Ethernet Setup
LPD Setup
Web Services Setup
Windows Setup
Port 9100 Setup
(Windows 2000)
IPP Setup (Windows 98 and
Windows 2000)
IPX/SPX over Ethernet
Ethernet Setup
IPX/SPX Setup
PServer Setup (NDS,
Bindery, or both)
If the Token Ring option is installed, you have these additional options:
For this Network or
Connection Type:
Use this Port Setup:
Use this Protocol Setup:
Use this Service Setup:
TCP/IP over Token Ring
Token Ring Setup
TCP/IP Setup: Token Ring
Setup
LPD Setup
Web Services Setup
Windows Setup
Port 9100 Setup
(Windows 2000)
IPP Setup (Windows 98 and
Windows 2000)
IPX/SPX over Token Ring
Token Ring Setup
IPX/SPX Setup
PServer Setup (NDS,
Bindery, or both)
3
3-11
TO
ACCESS
Network Setup options
NETWORK SETUP
1.
OPTIONS :
Confirm that the network cable is connected to the ColorPASS.
During Network Setup, the ColorPASS queries the network for zones, servers,
and server-based queues. If you perform Network Setup without a connected and
functioning network, default settings are used that may not meet your needs.
2.
Choose Network Setup from the main Setup menu.
3.
Choose Port Setup from the Network Setup menu.
4.
To use Ethernet, choose Ethernet Setup from the Port Setup menu, and enter the
appropriate settings.
5.
If the Token Ring option is installed, choose Token Ring Setup and enter the
appropriate settings.
6.
When you have finished entering port settings, choose Exit Port Setup and then choose
Protocol Setup.
7.
Enter the appropriate settings for the protocol or protocols you will use.
8.
When you have finished entering protocol settings, choose Exit Protocol Setup and
then choose Service Setup.
9.
Enter the appropriate settings for the services you will use.
The options are described in detail in the following pages.
TO
EXIT
N ETWORK S ETUP :
1.
When you have finished entering service settings, choose Exit Network Setup.
2.
Choose Yes when prompted to save changes.
3.
From the main Setup menu, choose another Setup or choose Exit Setup.
3
3-12
Performing Setup from the Control Panel
Port Setup options
Exit Port Setup
Ethernet Setup
Token Ring Setup
Port Setup
Network Setup
Port Setup
You can enable Ethernet and Token Ring simultaneously. To configure the
ColorPASS, choose each port type you use and enter the settings for that port. Since
network setups are nested, the names of higher-level menus are shown in this
chapter to the left of each menu heading.
Ethernet Setup
Enable Ethernet
Yes/No [Yes]
Select Yes if you have Ethernet cabling connected to the ColorPASS.
Ethernet Speed
Auto Detect/100 Mbps/10 Mbps [Auto Detect]
Select Auto Detect if your network environment is mixed, or if you do not know
the network speed. If you know the speed of the network to which the ColorPASS
is attached (10 Mbps or 100 Mbps), select it.
Network Setup
Port Setup
Token Ring Setup
Enable Token Ring
Yes/No [No]
Select Yes if the ColorPASS is to be connected to a Token Ring network.
Token Ring Speed
Auto Detect/16 Mbps/4 Mbps [Auto Detect]
Select Auto Detect if your network environment is mixed, or select the speed
(4 Mbps or 16 Mbps) of the network to which the ColorPASS is attached.
Maximum Frame Size
(bytes)
4202/2154/1130/632 [4202]
Select the maximum frame size recommended by the network administrator at your
site. If you are uncertain of the setting to use, select the default value (4202).
3
3-13
Network Setup options
Enable Source Routing
Yes/No [No]
Select Yes if your network supports source routing.
Source Routing
Request All Routes
Yes/No [Yes]
This option appears only if you enabled Source Routing. Select Yes if you want the
Request packet to travel to its destination by all routes.
Source Routing
Respond All Routes
Yes/No [Yes]
This option appears only if you answered No to the previous option. Select Yes if you
want the Response packet to return by all routes to the originating computer.
Protocol Setup options
Exit Protocol Setup
AppleTalk Setup
TCP/IP Setup
IPX/SPX Setup
Protocol Setup
Network Setup
Protocol Setup
To configure the ColorPASS, choose each protocol and enter the settings for that
protocol. You can enable AppleTalk, TCP/IP, and IPX/SPX communication
simultaneously.
AppleTalk Setup
Enable AppleTalk
Yes/No [Yes]
Select Yes if you have an AppleTalk network connected to the ColorPASS. This setting
enables the ColorPASS to communicate over AppleTalk networks.
AppleTalk Zone
List of zones
The ColorPASS searches the network for AppleTalk zones in your network segment.
Scroll through the list to select the AppleTalk zone in which you want the ColorPASS
to appear. If your segment has only one zone, the ColorPASS is assigned to that zone
automatically.
3
3-14
Performing Setup from the Control Panel
The message “No AppleTalk zone found” may mean your network has no zones, or the
network cable is not connected (see page 6-4). Choose OK to dismiss the message.
TCP/IP Setup options
Exit Protocol Setup
AppleTalk Setup
TCP/IP Setup
IPX/SPX Setup
Protocol Setup
Exit TCP/IP Setup
Ethernet Setup
Token Ring Setup
TCP/IP Setup
To configure the ColorPASS for TCP/IP, choose TCP/IP Setup.
Choose Ethernet Setup and enter the appropriate settings. Choose each network
type you use (Ethernet and/or Token Ring) and enter the appropriate settings.
Token Ring Setup appears as an option only if you have enabled Token Ring in Port
Setup.
N OTE : Concurrent use of Ethernet and Token Ring is not supported on the
ColorPASS.
When you set an IP address, subnet mask, or gateway address for the ColorPASS
during Setup, you can allow the ColorPASS to get these addresses automatically from a
DHCP, BOOTP, or RARP server. First, turn on or reboot the ColorPASS and allow it
to reach Idle. Next, make sure the DHCP, BOOTP, or RARP server is running.
Finally, perform ColorPASS Setup.
3
3-15
Network Setup options
TCP/IP Setup with Ethernet
Network Setup
Protocol Setup
TCP/IP Setup
Ethernet Setup
Enable TCP/IP for Ethernet
Yes/No [Yes]
Select Yes if you have a TCP/IP network connected to the ColorPASS over Ethernet
cabling.
If you use Token Ring, enabling TCP/IP for Token Ring is required for enabling the
Fiery WebTools.
N OTE : If you are using TCP/IP for printing from Windows computers, enabling
TCP/IP here also enables you to use Fiery utilities from Windows computers using
TCP/IP protocols.
Enable Auto IP Configuration
Yes/No [Yes]
Select Yes to allow the ColorPASS to obtain its Ethernet IP address by searching the
network. Depending on your network and the protocol you select in the following
option (DHCP, BOOTP, or RARP), the IP address can change. Select No to assign the
ColorPASS a static IP address that will not change. If you select No, you proceed to
the IP Address option, where you manually set the IP address.
3
3-16
Performing Setup from the Control Panel
Select protocol
DHCP/BOOTP/RARP [DHCP]
This option appears only if you answered Yes to Enable Auto IP Configuration. Select
the protocol over which the ColorPASS should search for its IP address. Both DHCP
and BOOTP allow the ColorPASS to obtain the Ethernet IP address and Subnet Mask
automatically. RARP obtains only the Ethernet IP address.
Depending on your network, the ColorPASS might be assigned a different address
after you reboot the ColorPASS. With the DHCP setting, the ColorPASS can be
assigned a different address even if it is not rebooted. Make sure the network is already
configured properly for the protocol you select.
Get Gateway Address Automatically
Yes/No [Yes]
Use this option to get the gateway address automatically for printing with TCP/IP.
This option appears only if you selected DHCP or BOOTP as the protocol in the
previous option.
If you select a DHCP or BOOTP protocol and later change it to RARP, you must
return to Setup and set this option to No. You can then set the address manually. This
is because RARP does not support automatic assignment of the gateway address.
IP Address
[127.0.0.1]
Enter the ColorPASS IP address for Ethernet. This IP address, unlike an IP address set
automatically, remains the same if you reboot the ColorPASS. You must change the
default to a valid address for your network. For information about setting up printing
with TCP/IP, see Chapter 5.
Subnet Mask
[255.255.255.0]
This option lets you modify the subnet mask for printing with TCP/IP over Ethernet.
To set the subnet mask, enter one of the following values:
• 255.0.0.0 if the IP address starts with a number less than 128
• 255.255.0.0 if the IP address starts with a number from 128 through 191
• 255.255.255.0 if the IP address starts with a number greater than 191
3
3-17
Network Setup options
N OTE : Confirm the subnet mask setting with your network administrator before
proceeding. In some cases the required setting may be different from those listed.
Gateway Address
[127.0.0.1]
This option appears only if you answered No to Get Gateway Address Automatically,
or if you selected RARP as the protocol.
Use this option to set the gateway address for printing with TCP/IP. If your network
uses a gateway, you must change the default to a correct gateway address for your
network.
TCP/IP Setup with Token Ring
Enable TCP/IP for Token Ring, and enter the IP address and subnet mask. Then, if
your TCP/IP network has a gateway, and users outside the gateway plan to print to the
ColorPASS using TCP/IP, enter the gateway address.
Network Setup
Protocol Setup
TCP/IP Setup
Token Ring Setup
Enable TCP/IP for Token Ring
Yes/No [No]
Select Yes if you have a TCP/IP network connected to the ColorPASS over Token
Ring.
If you use Token Ring, enabling TCP/IP for Token Ring is required for enabling the
Fiery WebTools.
N OTE : If you are using TCP/IP for printing from Windows computers, enabling
TCP/IP here also lets you use the Fiery utilities from Windows computers using
TCP/IP protocols.
3
3-18
Performing Setup from the Control Panel
Enable Auto IP Configuration
Yes/No [Yes]
Select Yes to allow the ColorPASS to obtain its Token Ring IP address. Depending on
your network and the protocol you select in the following option (DHCP, BOOTP, or
RARP), the IP address can change. Select No to assign the ColorPASS a static IP
address that will not change. If you select No, you proceed to the IP Address option,
where you manually set the IP address.
Select protocol
DHCP/BOOTP/RARP [DHCP]
This option appears only if you answered Yes to Enable Auto IP Configuration.
Select the protocol over which the ColorPASS should search for its IP address. Both
DHCP and BOOTP allow the ColorPASS to obtain the Token Ring IP address and
Subnet Mask automatically. RARP obtains only the Token Ring IP address.
Depending on your network, the ColorPASS might be assigned a different address
after you reboot the ColorPASS. With the DHCP setting, the ColorPASS can be
assigned a different address even if it is not rebooted.
Make sure the network is already configured properly for the protocol you select.
Get Gateway Address Automatically
Yes/No [No]
Use this option to get the gateway address automatically for printing with TCP/IP.
This option appears only if you selected DHCP or BOOTP as the protocol in the
previous option.
If you select a DHCP or BOOTP protocol and later change it to RARP, you must
return to Setup and set this option to No. You can then set the address manually. This
is because RARP does not support automatic assignment of the gateway address.
3
3-19
Network Setup options
IP Address
[127.0.0.1]
Enter the ColorPASS IP address for Token Ring. This IP address, unlike an IP address
set automatically, remains the same if you reboot the ColorPASS. You must change the
default to a valid address for your network. For information about setting up printing
with TCP/IP, see Chapter 5.
Subnet Mask
[255.255.255.0]
This option lets you modify the subnet mask for printing with TCP/IP over Token
Ring. To set the subnet mask, enter one of the following values:
• 255.0.0.0 if the IP address starts with a number less than 128
• 255.255.0.0 if the IP address starts with a number from 128 through 191
• 255.255.255.0 if the IP address starts with a number greater than 191
N OTE : Confirm the subnet mask setting with your network administrator before
proceeding. In some cases the required setting may be different from those listed.
Gateway Address
[127.0.0.1]
This option appears only if you answered No to Get Gateway Address Automatically,
or if you selected RARP as the protocol.
Use this option to set the gateway address for printing with TCP/IP. If your network
uses a gateway, you must change the default to a correct gateway address for your
network.
3
3-20
Performing Setup from the Control Panel
IPX/SPX Setup options
Exit Protocol Setup
AppleTalk Setup
TCP/IP Setup
IPX/SPX Setup
Protocol Setup
To specify the frame types the ColorPASS uses for IPX/SPX protocols, choose
IPX/SPX Setup from the Protocol Setup menu. You must choose at least one frame
type to enable IPX/SPX protocols. The ColorPASS supports the following frame
types for IPX/SPX:
• For Ethernet—Ethernet 802.2, Ethernet 802.3, Ethernet II, and Ethernet SNAP
• For Token Ring—Token Ring and Token Ring SNAP
For protocols other than IPX/SPX, the frame type is automatically enabled and does
not require setup, as follows:
With this protocol:
And these printing services:
This frame type is
automatically enabled:
AppleTalk
PAP (Printer Access Protocol)
Ethernet SNAP
TCP/IP with Ethernet
LPD (Line Printer Daemon)
Ethernet II
TCP/IP with Token Ring
LPD (Line Printer Daemon)
Token Ring SNAP
3
3-21
Exit IPX/SPX Setup
Select Frame Types
Clear Frame Types
Network Setup options
Select Frame Types
Enable IPX Auto Frame Type
Yes/No [Yes]
IPX/SPX Setup
Specify whether the ColorPASS should try to bind to all available frame types
automatically. The ColorPASS does so whether or not all frame types are appropriate.
To determine the frame types that were successfully bound, save your changes, exit
Setup, allow the ColorPASS to reboot, and print a Configuration page. The
Configuration page lists only one of the frame types that were successfully bound.
If you answer No to this option, you can select frame types manually. You must choose
at least one frame type to enable IPX/SPX protocols.
Exit IPX/SPX Setup
Ethernet 802.2 *
Ethernet 802.3
Ethernet II
IPX/SPX Setup
The frame selection screen allows you to make multiple selections. Depending on your
Port Setup selection, only Ethernet frame types, only Token Ring frame types, or all
frame types are displayed.
Press the line selection button beside each frame type used on your IPX/SPX network.
An asterisk (*) appears beside each selected frame type. Press the line selection button
again to deselect a frame type. Use the up and down buttons to scroll to additional
frame types. The ColorPASS binds to each frame type as you select it.
When you have selected all the frame types used, choose Exit IPX/SPX Setup.
Clear Frame Types
You can clear all frame types at once by choosing Exit IPX/SPX Setup, then choosing
IPX/SPX Setup and selecting Clear Frame Types.
3
3-22
Performing Setup from the Control Panel
Service Setup options
Exit Service Setup
LPD Setup
PServer Setup
Windows Setup
Service Setup
Network Service Setup has options for TCP/IP and IPX/SPX networks.
Web Services Setup
IPP Setup
Port 9100 Setup
• Windows Setup enables the Microsoft SMB (Server Message Block) protocol, which
supports peer-to-peer printing, also known as Windows printing or SMB printing.
Service Setup
• Web Services Setup enables the http protocol and the use of the Fiery WebTools.
• LPD Setup enables lpd printing on TCP/IP networks.
• For IPX/SPX networks, PServer Setup allows you to enter the names of the Novell
objects that are concerned with ColorPASS print jobs.
• IPP Setup enables the Internet Printing Protocol.
• Port 9100 Setup allows users to download jobs to a print connection on the
ColorPASS.
PServer is a program in the ColorPASS that can service the Novell print queues
assigned to the Novell print servers you have set up for printing to the ColorPASS.
When you choose PServer Setup and enable PServer, you can set up NDS (Novell
Directory Services), Bindery Services, or both. NDS is used with NetWare 4.x/5.x;
Bindery Services are used with NetWare 3.x or with NetWare 4.x/5.x in bindery
emulation mode.
LPD Setup options
Network Setup
Service Setup
LPD Setup
Enable LPD
Yes/No [Yes]
Select Yes to allow lpd printing. See “Setting up the ColorPASS on TCP/IP
networks” on page 5-19 for more information.
3
3-23
Network Setup options
PServer Setup options
Network Setup
Service Setup
PServer Setup
Enable PServer
Yes/No [No]
Select Yes if you have a Novell network connected to the ColorPASS.
Exit PServer Setup
NDS Setup
Bindery Setup
Polling Interval
PServer Setup
Choose NDS Setup if your network uses NetWare 4.x/5.x in native mode. Choose
Bindery Setup if your network uses NetWare 3.x or uses NetWare 4.x/5.x in
bindery emulation mode.
If your network uses both NDS and Bindery, set up NDS first. Setting up NDS
after Bindery will overwrite Bindery Setup.
If your network uses both NDS and Bindery, and uses NetWare 4.x/5.x servers in
bindery emulation, note that the ColorPASS cannot service NDS and bindery
emulation servers on the same NDS tree.
Network Setup
Service Setup
PServer Setup
NDS Setup
Before entering NDS settings, be sure the ColorPASS is connected to the network
and you have already configured an NDS directory tree with a Printer, a Print
Server, and one or more Print Queue objects for ColorPASS jobs (see page 5-7). To
perform NDS Setup you may need permission to browse the NDS tree. If access to
the Print Server is restricted, you need a login password.
The main objective of NDS Setup is to specify the Print Server object. In addition,
you can indicate the location of the ColorPASS print queues.
The terms NetWare server, Novell server, and IPX server are in common use and are
used here interchangeably to mean the server on an IPX network running Novell
NetWare networking software.
Enable NDS
Yes/No [No]
Select Yes if the NetWare servers you will use to print to the ColorPASS are running
NetWare 4.x/5.x in native mode.
3
3-24
Performing Setup from the Control Panel
Select NDS Tree
List of trees
Use the up and down buttons to browse the list of NDS trees available to the
ColorPASS. Choose OK when you have displayed the tree that contains the Printer,
Print Server, and print queue objects you have previously defined for the ColorPASS.
Your new NDS tree selection automatically overwrites any previous tree selection. If
you change the NDS tree selection and there are also current Bindery settings, you are
alerted that they will be deleted. If you continue with NDS Setup, you can replace
Bindery settings afterwards. If you don’t want to continue, you can exit NDS Setup by
pressing the Menu button to escape.
Is user login needed
to browse NDS tree?
Yes/No [No]
Select No if no password is required to browse the tree. You can proceed to navigate to
the Print Server object.
Select Yes if network permissions require that you log in to browse the NDS tree and
see the Print Server object you want to select. If you select Yes, you are prompted to
navigate to the User Login object.
Navigate the NDS
tree to the User
Login object.
This message is displayed if you selected Yes for the previous option. Choose OK and
browse the NDS tree as described in the following paragraphs.
NDS Tree name
Object list, “..”
Browsing to find the User Login object begins with the NDS tree that you selected
previously (with Select NDS Tree). Use the up and down buttons to scroll a list of
objects in the tree beneath the [Root] in the hierarchy, or use the navigation symbol
“..” to go up one level at a time.
In each subsequent browse screen, the top line represents your current location. The
second line contains:
• A list of objects in the current container directly below your current location.
• The symbol “..” to go up one level.
3
3-25
Network Setup options
With an object selected, choose OK to travel down the tree, or choose “..” to go up the
tree. When you select an object and choose OK, that object is then displayed on the
top line, and the second line lists objects directly below it.
Continue to browse the NDS tree until the User Login object is displayed in the
second line. Choose OK.
Enter Password
Enter the login password for the NDS tree, using the up and down buttons to select
characters, and the left and right arrow buttons to move the cursor. Choose OK.
Navigate the NDS
tree to the Print
Server.
Choose OK to browse the NDS tree to the Print Server object.
Browsing to find the Print Server object begins with the NDS tree that you selected
previously (with Select NDS Tree). In each subsequent browse screen, the top line
represents your current location. The second line contains:
• A list of objects in the current container directly below your current location.
• The symbol “..” to go up one level.
With a container object selected, choose OK to travel down the tree, or choose “..” to
go up the tree. When you select an object and choose OK, that object is then displayed
on the top line, and the second line lists objects directly below it.
When the Print Server is displayed in the second line, choose OK.
Enter Print Server
Password
Enter the Print Server password, using the up and down buttons to enter characters,
and the left and right arrow buttons to move the cursor. Choose OK. (If no password is
required, choose OK.)
3
3-26
Performing Setup from the Control Panel
Server should look
for print queues in:
Entire NDS Tree/Specified subtree [Entire NDS Tree]
By default, the ColorPASS searches the entire NDS tree for ColorPASS print
connections. This option lets you restrict the search for ColorPASS print jobs to a
subtree (the Print Queue root) in which the ColorPASS print connections have been
defined. This makes the search more efficient. Select Entire NDS Tree if the tree is
small. Select Specified Subtree to restrict the search and specify the subtree.
If you select Entire NDS Tree, choosing OK returns to PServer Setup. Proceed with
Bindery Setup (see page 3-27), set the Polling Interval (see page 3-32), or choose Exit
PServer Setup to return to the Service Setup menu.
Browse to the root
of the Print Queue
subtree.
This message is displayed if you selected Specified Subtree in the previous option.
Choose OK to browse the NDS tree to the Print Queue subtree.
Browsing to find the container object begins with the NDS tree that you selected
previously (with Select NDS Tree). In each subsequent browse screen, the top line
represents your current container. The second line contains:
• A list of objects directly below your current location
• The symbol “..” to go up one level
• The symbol “.” to select the current container object (displayed in the top line)
without traveling down the tree
With an object selected, choose OK to travel down the tree, or choose “..” to go up the
tree. When you select an object and choose OK, that object is then displayed on the
top line, and the second line lists objects contained within.
When the container that contains print queues is displayed in the second line, choose
OK. In the next screen, choose “.” and choose OK to select the object in the top line.
When the ColorPASS displays the container name, choose OK to return to PServer
Setup.
Proceed with Bindery Setup (see page 3-27), set the Polling Interval (see page 3-32), or
choose Exit PServer Setup to return to the Service Setup menu.
3
3-27
Network Setup options
Bindery Setup options
Network Setup
Service Setup
PServer Setup
Bindery Setup
Use Bindery Setup if you have already configured one or more bindery servers (file
servers running NetWare 3.x or NetWare 4.x/5.x in bindery emulation) with a Print
Server and a Print Queue for ColorPASS jobs. Before entering bindery settings, be
sure the ColorPASS is connected to the network and the NetWare file server is
running. If Guest Login is not supported, you need a valid user name and password.
N OTE : The terms NetWare server, Novell server, and IPX file server are in common use
and are used here interchangeably to mean the server on an IPX network running
Novell NetWare networking software.
Bindery Setup menu
Exit Bindery Setup
Add File Server
View Server List
Edit Connection
Bindery Setup
Remove File Server
Bindery Setup
Because you can set up more than one Novell server to handle ColorPASS print jobs,
an additional menu is displayed for this purpose. The options are:
• Add File Server—creates a new file server connection to the ColorPASS. You can set
up a maximum of eight file server connections. After you have finished adding a new
server, you return to the Bindery Setup menu, and you can set up another server if
you wish.
• View Server List—displays the list of file servers that have already been selected to
communicate with the ColorPASS.
• Edit Connection—lets you change the NetWare Print Server that will print to the
ColorPASS.
• Remove File Server—lets you disconnect the ColorPASS from a file server to which
it is currently connected. Remove a file server when you want to reduce the number
of connections to the ColorPASS or re-assign the connection to a different NetWare
file server.
• Exit Bindery Setup—after you added all servers, viewed a list of file servers, or
removed a file server from the list.
N OTE : If you change your mind about any of the menus you have selected, you can use
the Menu button to escape and return to the main Bindery Setup menu. To cancel all
changes you must exit Network Setup and select No to Save Changes.
3
3-28
Performing Setup from the Control Panel
.
Network Setup
Service Setup
PServer Setup
Bindery Setup
Add File Server
This option gives you two ways to add a Novell NetWare file server.
Select File Server
From List/Search by Name [From List]
You may select the file server from a scrollable list, or by a name search.
Choose From List if your network doesn’t have a large number of file servers.
Select Search by Name if the number of file servers is so large that scrolling through
the list would take a long time.
If you selected From List:
If you selected Search by Name:
Add Server
List of all servers
Enter First Letters of Server Name
The ColorPASS obtains a list of NetWare
file servers by querying the IPX network.
Use the up and down buttons to select a
NetWare file server from the list. Choose
the server on which you have configured
a print server and print queue to handle
ColorPASS print jobs.
Use the up and down buttons to enter the
first letters of the name of the file server
you want to use, and choose OK.
Add Server
List of servers matching the search
This option is displayed if you entered
letters to search. Scroll to select the server
you want from the list.
Once you have chosen a file server, the ColorPASS immediately tries to log in as a
guest without a password. If it succeeds, it skips to the NetWare Print Server option.
If you try to add a file server but all ColorPASS connections are already being used,
you are prompted to remove a file server (see “Remove File Server” on page 3-31).
3
3-29
Network Setup options
File Server Login
administrator/supervisor/Enter Login Name [supervisor]
This option appears only if a password is required for login or if there is no guest
account or the guest account is restricted. Choose Enter Login Name to enter your
own login name and password or to log in as a guest. Choose administrator or
supervisor if you have those privileges.
Enter Your Login Name
[guest]
This option and the next appear only if you selected Enter Login Name for the File
Server Login. Enter your login name or select guest.
Enter Your File Server Password
Enter the password for logging in to your NetWare file server.
NetWare Print Server
Print Server Name
Select the name of the print server that you have configured in the NetWare utility
PCONSOLE. This is the print server that will route print jobs to the ColorPASS from
computers on IPX networks.
Enter Your Print Server Password
This option appears only if your NetWare print server is set up to require you to log in
with a password. Enter your print server password.
Choose Add Server again until you have connected each NetWare file server you have
configured for printing to the ColorPASS. When you have added all the IPX file
servers for your site, choose Exit Bindery Setup.
3
3-30
Performing Setup from the Control Panel
Network Setup
Service Setup
PServer Setup
Bindery Setup
View Server List
Supported servers
This option lets you view the list of file servers currently connected to the ColorPASS,
that is, servers you have added in Bindery Setup. You are notified if there are none.
When you choose OK, you return to the Bindery Setup menu.
Network Setup
Service Setup
PServer Setup
Bindery Setup
Edit Connection
On each connected NetWare file server, you have defined a print server to handle
ColorPASS print jobs. Use this option to change the print server assigned to the
ColorPASS.
Choose File Server
File server name
From the list of connected NetWare file servers, choose the file server whose print
server you wish to change.
NetWare Print Server
List of print servers on selected file server
Choose the name of the print server that you now wish to use. This is the print server
that will route print jobs to the ColorPASS from computers on IPX networks.
If you change your mind, press the Menu button to return to the Bindery Setup menu
without making a change.
3
3-31
Network Setup options
Enter Your Print Server Password
This option appears only if your NetWare print server is set up to require you to log in
with a password. Enter your print server password.
The Bindery Setup menu is displayed again. You can edit other connections, choose
another Bindery Setup option, or choose Exit Bindery Setup.
Network Setup
Service Setup
PServer Setup
Bindery Setup
Remove File Server
Remove support for
File server name
Allows you to select a NetWare file server from a list of connected file servers and
remove the connection to it. You are notified that you have removed the connection,
and the Bindery Setup menu is displayed again. If you change your mind and don’t
want to remove any of the file servers, press the Menu button.
You can choose another Bindery Setup option (such as adding another file server) or
choose Exit Bindery Setup and proceed to set the polling interval.
Network Setup
Service Setup
PServer Setup
Bindery Setup
Exit Bindery Setup
Choose Exit Bindery Setup after you have viewed a list of IPX file servers, removed a
file server from the list or connected all the configured NetWare file servers. After you
select Exit Bindery Setup, you return to the PServer Setup menu.
3
3-32
Performing Setup from the Control Panel
Polling Interval options
Network Setup
Service Setup
PServer Setup
Polling Interval
Whether you are using NDS or Bindery services, choose Polling Interval from the
main PServer Setup menu. If you do not reset the interval, the default value of 15
seconds is used.
NetWare Server Poll Interval in Seconds
1-3600 [15]
Specify the interval, in seconds, at which the ColorPASS communicates with the
Novell print server to see if there are print jobs waiting.
N OTE : If you select a short interval, the amount of network traffic increases. This may
slow down other network jobs.
Windows Setup options
Network Setup
Service Setup
Windows Setup
Enable Windows Printing
Yes/No [Yes]
Enabling Windows Printing enables SMB (Server Message Block), the file and
printer sharing protocol built into Windows. Enabling SMB allows the ColorPASS
to be listed on the network so that Windows clients can print to a particular print
connection (Hold, Print, or Direct) on the ColorPASS without any other
networking software. For information on how to set up a Windows computer for
Windows printing, see Getting Started. Windows printing runs via TCP/IP, so
TCP/IP must be configured on the ColorPASS and on all workstations that use
Windows printing.
3
3-33
Network Setup options
Use Automatic Configuration
Yes/No [Yes]
This option appears if you chose DHCP or BOOTP as the protocol for automatically
obtaining the IP address of the ColorPASS (see page 3-18).
Choose Yes to have the ColorPASS use a WINS name server and automatically obtain
its IP address. After making your choice, you proceed to the Server Name option.
Choose No to proceed to the Use WINS Name Server option, where you specify
whether to use a WINS name server, and then to the WINS IP Address option, where
you specify its IP address.
Use WINS Name Server
Yes/No [No]
Broadcasts from SMB devices cannot pass across a router without a WINS name
server. Setting up the WINS name server is outside the scope of this manual. To find
out if a name server is available, contact your network administrator.
WINS IP Address
[127.0.0.1]
This option appears only if you choose Yes for WINS Name Server. Change the default
address to the correct IP address for the WINS Name Server. Obtain the correct
address from your network administrator.
Server Name
Default Name
The server name is the name that will appear on the network for accessing the
ColorPASS via SMB. The default name is the same as the server name assigned in
Server Setup (see page 3-7).
Server Comments
Server comments (optional) can contain information about the printer. These
comments are listed in the Properties of the ColorPASS in Network Neighborhood.
Comments can be up to 15 characters long.
3
3-34
Performing Setup from the Control Panel
Set Domain Name
Select from list/Enter manually [Select from list]
This option provides two ways to specify the workgroup or domain where you want
the ColorPASS to appear.
If you selected Select from list:
Choose Domain
List of domains
If you selected Enter manually:
Select the workgroup or domain from
the list.
Enter the name of the workgroup or
domain. For more information about
entering text and characters, see “Types of
Setup screens” on page 3-5.
Workgroup or Domain
Web Services Setup
Network Setup
Service Setup
Web Services Setup
Enable Web Services
Yes/No [Yes]
Select Yes to make the Fiery WebTools available to users (see page 5-16). TCP/IP
must be enabled on the ColorPASS and on user workstations. The Fiery WebTools
include WebSpooler, Status, WebLink, and Installer.
A Java-enabled Web browser and a valid IP address are required for each user. See
Getting Started for details on browser choice and workstation requirements.
IPP Setup
Network Setup
Service Setup
IPP Setup
Enable IPP
Yes/No [Yes]
Select Yes to enable printing with the Internet Printing Protocol (IPP). You must
enable Web Services. For information on setting up user computers to use IPP
printing, see Getting Started.
N OTE : IPP Printing is supported on Windows 98 and Windows 2000 only.
3
3-35
Network Setup options
Port 9100 Setup
Network Setup
Service Setup
Port 9100 Setup
Enable Port 9100
Yes/No [Yes]
This option allows application programs to open a TCP/IP socket to the
ColorPASS at Port 9100 to download a print job.
Port 9100 Queue
Direct/Print Queue/Hold Queue [Direct]
Specify the ColorPASS print connection for downloading jobs to Port 9100. Only
the print connections you have enabled in Printer Setup are available.
N OTE : Port 9100 is supported with Windows 2000 only.
Exit Service Setup
This returns you to the main Network Setup menu. Choose Exit Network Setup.
Save Changes
Yes/No [Yes]
Select Yes to activate any changes made in Network Setup; select No to return to the
main Setup menu without making any changes.
3
3-36
Performing Setup from the Control Panel
Printer Setup options
Printer Setup configures the connections and printing behavior associated with a
particular printing device. For more information on ColorPASS print connections, see
page 2-1.
Exit Setup
Server Setup
Network Setup
Printer Setup
Setup
1.
In the main Setup menu, choose Printer Setup.
2.
Enter the options appropriate to the printing requirements at the site.
3.
When you have finished, save changes.
In the list of options that follows, default values, where applicable, appear in brackets.
N OTE : For users to use the Fiery utilities and Fiery WebTools or to print to the
ColorPASS over a TCP/IP network, you must publish at least the Hold queue or the
Print queue.
Publish Direct Connection
Yes/No [Yes]
This option enables users to print (or download) jobs to the ColorPASS without
spooling. Jobs printed to the Direct connection are not saved in the Printed queue.
If you plan to download fonts to the ColorPASS, you must publish the Direct
connection.
Publish Print Queue
Yes/No [Yes]
This option enables users to print (or download) jobs to the Print queue. Jobs that are
printed to the Print queue are spooled to the ColorPASS disk and printed on a first-in,
first-out basis. Only queues published in the Printer Setup are available to users.
Publish Hold Queue
Yes/No [Yes]
Use this option to enable users to print (or download) jobs to the Hold queue. Jobs in
the Hold queue can only be printed by copying or moving the jobs to the Print queue
with the job management tools.
Save Changes
Yes/No [Yes]
Select Yes to activate any changes made in the Printer Setup; select No to return to the
main Setup menu without making any changes.
3
3-37
PostScript Setup options
PostScript Setup options
PS (PostScript) Setup allows you to set defaults for the ColorPASS. Users can override
most of these defaults on a job-by-job basis. However, users printing from UNIX or
DOS command lines cannot override defaults from their applications. Therefore, you
must set defaults in PostScript Setup. For information about these defaults, see the
Printing Guide.
TO
PS Setup
Color Setup
Job Log Setup
Change Password
Setup
ACCESS
P OST S CRIPT S ETUP
OPTIONS :
1.
In the main Setup menu, choose PS Setup.
2.
Enter the options appropriate to the printing requirements at the site.
3.
When you have finished, save changes.
In the list of options that follows, default values, where applicable, appear in square
brackets.
Default Paper Sizes
US/Metric [default is US in the United States, but Metric in Europe]
Specify whether to print on US paper sizes (for example, letter, legal, 11x17), or Metric
paper sizes (for example, A4, A3) by default. When no page size is defined within a
PostScript file, jobs are printed on Letter paper if you selected US, or A4 paper if you
selected Metric.
Convert Paper Sizes
No Letter/11x17->A4/A3 A4/A3->Letter/11x17 [No]
Specify whether to convert paper sizes in documents automatically to the default paper
sizes specified. For example, if you select Letter/11x17->A4/A3, a letter size document
is automatically printed on A4 paper. If you select No, the ColorPASS prints the
document only if it finds a media source in the size specified by the file.
N OTE : This option works in conjunction with the Default Paper Sizes option. For
example, if Convert Paper Sizes is set to Letter/11x17 -> A4/A3, and Default Paper
Sizes is set to US, then jobs are printed A4/A3 size. This also includes ColorPASS
system pages such as the Start Page, Test Page, and Job Log.
3
3-38
Performing Setup from the Control Panel
Print to PS Error
Yes/No [No]
Specify whether the ColorPASS should print the available portion of a print job when
it encounters a PostScript error. Select Yes to print the portion of the job that was
processed before the error occurred; select No to cancel the print job entirely when a
PostScript error is encountered. Leave this option at No unless you encounter printing
problems.
Allow Courier Substitution
Yes/No [Yes]
Specify whether to substitute Courier for fonts that are unavailable when you
download files to the ColorPASS, or when you print a document for which you do not
have the corresponding printer font. If this option is set to No, jobs with fonts that are
not available on the ColorPASS hard drive generate a PostScript error and do not
print. This setting does not apply to PDF files; font substitution occurs automatically
for PDF files.
Save Changes
Yes/No [Yes]
Select Yes to activate any changes made in PS Setup; select No to return to the main
Setup menu without making any changes.
Color Setup options
Color Setup allows you to set defaults the ColorPASS uses to control color output.
Mac OS and Windows users who use the printer drivers provided on the User
Software CD can override most of these defaults on a job-by-job basis. However, users
printing from UNIX or DOS command lines cannot override defaults from their
applications. Therefore, you must set defaults in Color Setup.
The preferred method for setting color defaults is to use Color Setup, part of the
ColorWise Pro Tools. The color options are described in this section for your
reference. For information about these defaults, see the Printing Guide and the Color
Guide.
3
3-39
Color Setup options
N OTE : Besides the defaults described in this section, Mac OS and Windows users have
additional settings available from the printer drivers.
TO
PS Setup
Color Setup
Job Log Setup
Change Password
Setup
ACCESS
C OLOR S ETUP
OPTIONS :
1.
In the main Setup menu, choose Color Setup.
2.
Enter the options appropriate to the printing requirements at the site.
3.
When you have finished, save changes.
In the list of options that follows, default values, where applicable, appear in square
brackets.
RGB Source Profile
EFIRGB/sRGB (PC)/Apple Standard/None [EFIRGB]
The RGB source is the color space used to control color for conversion from screen to
printed output. EFIRGB is based on the reference points used in the creation of the
ColorPASS software. sRGB is based on an average of a large number of PC monitors.
Apple Standard is the standard reference point for Apple’s ColorSync software.
Rendering Style
Photographic/Presentation/Abs. Colorimetric/Rel. Colorimetric [Presentation]
The CRD (color rendering dictionary) defines how colors are converted from the RGB
color space to device CMYK. Photographic, designed for images, retains the relative
balance between colors to maintain the overall appearance of the image. Presentation,
designed for bright colors, produces the saturated prints needed for most business
presentations, but handles photographic images the same way as the Photographic
CRD. Absolute Colorimetric provides the closest match to the CMYK device being
simulated, including rendering the paper color as the background. Relative
Colorimetric provides a close match to the CMYK device being simulated, regardless
of the media used.
3
3-40
Performing Setup from the Control Panel
CMYK Simulation Profile
SWOP-Coated (EFI)/DIC (EFI)/Euroscale (EFI)/None [SWOP-Coated (EFI)]
CMYK simulation allows color correction to simulate printed output on a commercial
press, so that the ColorPASS output can be used for proofing. The SWOP-Coated
standard is used in the United States, DIC in Japan, and Euroscale in Europe. Custom
simulations are user defined and named. The simulations provided with the
ColorPASS have the designation “EFI” after their names.
If any custom simulations have been created and loaded on the ColorPASS with
ColorWise Pro Tools, they also appear in the list of simulations. A custom simulation
can be selected as the default simulation. See the Color Guide for more information
about custom simulations.
CMYK Simulation Method
Quick/Full [Full]
Quick simulation assumes that the copier toners match the printer’s inks, and all
changes affect only one color (C, M, Y, or K) at a time. Full simulation allows for more
flexibility in matching toner to ink and all changes interact to maintain a better color
balance.
RGB Separation
Output/Simulation [Output]
This option defines how the ColorPASS processes RGB jobs. Select Output for RGB
jobs that you print to the final output device. Select Simulation to simulate an output
device that is not the device to which you are printing.
Output Profile
Default profile
Specify the default output profile to use for printing. Additional profiles can be created
and downloaded to the ColorPASS with ColorWise Pro Tools.
3
3-41
Color Setup options
Pure Black Text/Graphics
On/Off [On]
The Pure Black Text/Graphics option optimizes black text and line art. The option also
minimizes toner use for documents consisting of both color and black-only pages.
With this option On, black text and line art are printed with black toner only. With
the option Off, black text and line art are printed using all four colors of toner. See the
Color Guide for more information.
Black Overprint
On/Off [On]
With this option On, black text overprints on colored backgrounds. With this option
Off, black text knocks out color backgrounds. Generally this option should be On. See
the Color Guide for more information.
Spot Color Matching
On/Off [On]
With this option On, the ColorPASS uses an internal lookup table to print the best
equivalents of PANTONE colors. With this option Off, PANTONE colors are printed
using the CMYK values defined in the originating applications. See the Color Guide for
more information.
Save Changes
Yes/No [Yes]
Select Yes to activate any changes made in Color Setup; select No to return to the main
Setup menu without making any changes.
3
3-42
Performing Setup from the Control Panel
Administrative functions in the Setup menu
The remaining choices in the Setup menu are intended to help you manage print jobs
and color output but are not required for printing.
• Job Log Setup allows you to specify whether the ColorPASS prints and clears its log
of printed jobs automatically.
• Change Password enables you to create or change an Administrator password on
the ColorPASS so that casual users cannot enter the Setup menus and change
ColorPASS settings without permission. The Administrator password also controls
many functions available from the job management tools.
TO
PS Setup
Color Setup
Job Log Setup
Change Password
Setup
SET
J OB L OG
OPTIONS :
1.
Scroll the main Setup menu and choose Job Log Setup.
2.
Enter the options as described in the following section.
3.
When you have finished, save changes.
Job Log Setup
The Job Log is a record of all jobs processed or printed on the ColorPASS, whether
they originate from a user workstation, a networked server, or the ColorPASS itself.
The Job Log can be printed from the Control Panel or from the job management tools.
The printed Job Log lists accounting information about each job including user name,
document name, time and date printed, and number of pages. Windows 95/98/Me,
Windows NT 4.0, and Mac OS users can enter job-specific notes that appear in the
Job Log. See the Printing Guide for details.
By default, the Job Log is not printed or cleared automatically. You can change these
defaults in Job Log Setup. You can also print and clear the Job Log from the job
management tools.
3
3-43
Administrative functions in the Setup menu
Default values for the following options, where applicable, appear in square brackets.
Auto Print Job Log Every 55 Jobs
Yes/No [No]
Use this option to specify whether the ColorPASS prints the Job Log after every 55
jobs. Setting the Job Log for automatic printing is useful if accounting for each printed
page is important at your site.
Auto Clear Job Log Every 55 Jobs
Yes/No [No]
Use this option to specify whether to clear the Job Log after every 55 jobs. If you do
not enable this option, and do not clear the Job Log from the ColorPASS or from a
remote workstation, the ColorPASS saves a record of all jobs.
In addition to Auto Clearing or manual clearing from a remote workstation, the Job
Log (together with all queued jobs) is also cleared when you choose Clear Server from
the Functions menu, when system software is reinstalled, or when a new version of
system software is installed on the ColorPASS.
N OTE : If Auto Print Job Log Every 55 Jobs is set to No, setting this option to Yes has no
effect.
Job Log Page Size
Tabloid/A3 Letter/A4 [Tabloid/A3]
Select the paper size for printing the Job Log. Regardless of page size, 55 jobs are listed
on a page. The paper size used depends on the Default Paper Sizes setting in PS Setup.
If the Default Paper Sizes setting is US, the Job Log is printed on tabloid or letter size
paper, with tabloid the default.
Save Changes
Yes/No [Yes]
Select Yes to activate any changes made in Job Log Setup; select No to return to the
main Setup menu without making any changes.
3
3-44
Performing Setup from the Control Panel
Change Password
Change Password enables you to set or change the Administrator password for the
ColorPASS. Anyone with the Administrator password can modify the Setup options,
and control the flow and order of print jobs with the job management tools.
When the ColorPASS is installed, there is no password. If you do not create an
Administrator password, users are not required to enter a password to modify the
Setup or use the administrator functions in the job management tools. If an
Administrator password has been set previously, you are required to enter it when you
run Setup. Use the up and down buttons to select the characters and the left and right
arrow buttons to move between them (see “Types of Setup screens” on page 3-5).
For more information on Administrator access privileges, see page 2-3.
For information on controlling print jobs with the job management tools, see the
Job Management Guide.
N OTE : The Operator password can be set and changed from the Command
WorkStation only.
TO
PS Setup
Color Setup
Job Log Setup
Change Password
Setup
CHANGE THE
C OLOR PASS
PASSWORD :
1.
Scroll the main Setup menu and choose Change Password.
2.
Enter and confirm the password as described below.
New Password
Use the up and down buttons to select the characters and the left and right arrow
buttons to move between them. Enter characters from left to right, since the left arrow
line selection button is a delete key. The password can be any combination of letters
and numbers up to 19 characters. Choose OK when you are done. Be sure to keep
track of the password.
3
3-45
Clearing the ColorPASS
N OTE : The only way to remove a password that you can’t remember is to reinstall
system software.
Verify New Password
Enter the new password again exactly as before to verify that you have entered it
correctly. If you make a mistake, you are prompted to enter the password again. The
new password is effective after you save changes and reboot the ColorPASS.
Exit Setup
Exit Setup
Server Setup
Network Setup
Printer Setup
Setup
Choose Exit Setup from the first screen of the main Setup menu when you have
finished making Setup changes.
The ColorPASS reboots and any changes you saved during the Setup take effect.
Clearing the ColorPASS
The Clear Server command enables you to clear all queued print jobs from the
ColorPASS—jobs in the ColorPASS Print, Hold, and Printed queues. Jobs can also be
deleted, individually or as a group, from the job management tools. Clear Server also
clears the Job Log, all jobs archived on the ColorPASS hard disk, the index of archived
jobs, and, finally, all FreeForm masters and the index of FreeForm masters. If you keep
Job Logs, print or export the Job Log before you choose Clear Server.
To clear the ColorPASS, scroll the Functions menu and choose Clear Server. You are
asked to confirm your selection. If the Administrator password has been set, you are
prompted to enter it.
N OTE : To clear the ColorPASS without using the ColorPASS Administrator password,
you must log in to Windows NT as Administrator, and use the Clear Server command
from either the FieryBar menu or the Command WorkStation Server menu.
3
3-46
Performing Setup from the Control Panel
Restoring the ColorPASS to factory defaults
When ColorPASS system software is first installed, a backup copy is made
automatically. This backup includes the ColorPASS system software. If the Advanced
Controller Interface option was originally installed, the backup also includes the
Windows NT operating system. You can recover from this backup if necessary without
having to reload the software from CDs.
All job data is cleared when you restore the backup. For information about the items
that are cleared, see “Clearing the ColorPASS.” You must perform Setup again because
the ColorPASS is restored with default settings.
TO
RESTORE THE
C OLOR PASS:
1.
Make sure the ColorPASS is at Idle.
2.
Press the Menu button and choose Shut Down.
3.
Choose Reboot System.
4.
Immediately press the top line selection button and hold it until the diagnostics have
finished.
See “ColorPASS Control Panel” on page 3-3 for the location of the line selection
button. During reboot, a progress bar indicates when the diagnostics have been
completed.
5.
Choose Restore Backup.
3
3-47
Printing a Configuration page from the Control Panel
Printing a Configuration page from the Control Panel
The Configuration page lists all the settings in effect from the current Setup. After you
have finished running Setup, print a Configuration page to confirm your settings. The
Configuration page can also be printed from the Command WorkStation. See
page 4-36 for details.
After you make changes to Setup and choose Exit Setup, the ColorPASS reboots. This
allows the ColorPASS to recognize the new settings and display them properly on the
Configuration page. Allow the ColorPASS to reboot and return to Idle before printing
a Configuration page. In particular, the reboot is necessary if you specified the DHCP,
BOOTP, or RARP protocol to obtain an IP address automatically for the ColorPASS.
Post the current Configuration page near the server for quick reference. Users need the
information on this page, such as the current printer default settings.
The other pages you can print from the Control Panel of the ColorPASS or from the
Command WorkStation include the Test Page, Font List, Job Log, Control Panel
Map, and PANTONE, CMY, and RGB color charts. For information on these pages,
see the Job Management Guide.
TO
PRINT THE
C ONFIGURATION
PAGE :
1.
At the Control Panel, press the Menu button to access the Functions menu.
2.
Choose Print Pages.
3.
Choose Configuration.
4
4-1
Chapter 4:
Setting up the
ColorPASS from
a Windows
Computer
Accessing Setup
After you have performed initial Setup (Server, Network and Printer Setup) from the
Control Panel, you can change most Setup options from a Windows computer.
Accessing Setup
In addition to using the Control Panel, you can set up the ColorPASS two ways:
locally and remotely. Local Setup is for systems with the Advanced Controller
Interface. Local Setup uses a Windows NT application, Fiery Server Setup. Remote
Setup is performed from a Windows computer using the Command WorkStation.
N OTE : In this chapter, illustrations for both Setup interfaces, where applicable, appear
side by side: local Setup on the left, remote Setup on the right. Some Setup options
cannot be accessed from remote Setup; use local Setup or the ColorPASS Control
Panel instead.
Regardless of how you access Setup, you must log in as Administrator, both at the
ColorPASS and within the Setup application you use. After the ColorPASS is
rebooted, log in at the Windows NT Logon window with Administrator as the login
name and the password if required. This login and password are the Windows NT
login and password.
To use the Command WorkStation, you must enter the ColorPASS Administrator
password. This is set either from the Control Panel or the Command WorkStation.
See Getting Started for information on the Command WorkStation system
requirements and installation instructions.
4
4-2
Setting up the ColorPASS from a Windows Computer
Local Fiery Setup
You can access ColorPASS Server Setup in these ways:
• Right-click the FieryBar on the Windows NT 4.0 desktop and choose Set Up Fiery.
• Right-click the Fiery icon in the Windows NT 4.0 taskbar and choose Set Up Fiery.
• Start the Command WorkStation and choose Setup from the Server menu.
The following window is displayed.
You see the available settings only when you select the particular option. For example,
to view or change the setting for the Character Set option, select Character Set by
clicking it once. The available settings are displayed at the bottom of the window.
4
4-3
Accessing Setup
After making your selections in a window, click the Apply button if it is present. When
you have finished performing Setup, click OK to close the entire Setup window.
Remote Fiery Setup
You can access remote Setup from the Command WorkStation.
TO
ACCESS
S ETUP
FROM THE
C OMMAND W ORK S TATION :
1.
Start the Command WorkStation application.
2.
Log in as Administrator.
3.
Choose Setup from the Server menu.
4
4-4
Setting up the ColorPASS from a Windows Computer
General Setup options
You can specify ColorPASS system settings that affect all users, such as the name of the
ColorPASS, the system date and time, passwords, and Job Log printing.
Server Name—Specify a name for the ColorPASS. This is the name that appears in the
Chooser on an AppleTalk network.
If you are using local Setup, click Modify, click Change, and enter the Server Name in
the Computer Name field.
N OTE : Do not use the device name (5000) as the server name. Also, if you have more
than one ColorPASS, do not give them the same name. Windows NT does not
support two computers with the same name in the same workgroup or domain.
Date & Time—Specify the system date and time, which are used on the Job Log.
4
4-5
General Setup options
Enable Printed Queue—Specify whether to enable the Printed Queue, a storage
location on the ColorPASS disk for recently printed jobs. You can reprint jobs from
the Printed queue without sending them to the ColorPASS again. If the Printed queue
is not enabled, jobs are deleted from the ColorPASS disk immediately after they are
printed.
Jobs Saved in Printed Queue—Specify the number of jobs to be stored in the Printed
Queue. Jobs in the Printed queue take up space on the ColorPASS hard disk.
Character Set—Specify whether the Control Panel and the job management tools
should use the Macintosh, DOS, or Windows character set for displaying filenames.
This is important if a filename includes accented or composite characters (such as é
or æ). For mixed-platform networks, select the setting that gives the best overall
representation of the special characters you use.
Start Page—Specify whether the ColorPASS should print a start page when it is turned
on or rebooted. The Start Page displays information about the ColorPASS, including
server name, the current date and time, amount of memory installed, last calibration
date, network protocols enabled, and print connections published.
Support—Enter names, phone numbers, and e-mail addresses of contact people at
your organization who provide support for the ColorPASS and the copier. In remote
Setup, use the Support tab.
Passwords
You can set, change, and remove passwords for the ColorPASS. These passwords,
specific to the Server process, are used for different functions from the Windows NT
Administrator and Operator passwords. Keep careful track of the passwords you set for
each.
Administrator—Controls access to Setup; Administrator privileges also include
Operator privileges.
Operator—Controls access to job management functions via the job management
tools.
N OTE : For more information on ColorPASS passwords and the access privileges they
allow, see page 2-3.
4
4-6
Setting up the ColorPASS from a Windows Computer
By default, no passwords are set. If you do not specifically set passwords, all users will
have access to important functions such as Setup (including setting passwords) and job
control. It is strongly recommended that you set at least an Administrator password to
protect the ColorPASS from unauthorized changes to Setup.
TO
SET OR CHANGE A PASSWORD :
1.
Select the password you want to change.
2.
Type the password in both the Enter New Password and the Verify New Password fields.
Passwords are case-sensitive and can be any combination of letters and numbers up to
19 characters. You must enter the password exactly the same way both times. The new
password remains in effect until you change it again.
TO
REMOVE A PASSWORD :
1.
Select the password you want to delete.
2.
Delete the asterisks (*) in both the Enter New Password and the Verify New Password
fields.
4
4-7
General Setup options
If you forget the Administrator password, contact your authorized service
representative to reinstall ColorPASS system software. This clears the Administrator
password and allows you to set a new one.
Job Log Setup
Auto Print Job Log Every 55 Jobs—Specify whether the ColorPASS prints the Job Log
after every 55 jobs. The Job Log lists the last 55 jobs processed on the ColorPASS, with
accounting information about each one, including user name, document name, time
and date printed, number of pages, and other job information.
Auto Clear Job Log Every 55 Jobs—Specify whether the ColorPASS clears the Job Log
after every 55 jobs. If you do not turn on this option, the ColorPASS saves a file
containing a record of all jobs ever printed. Since this file takes up space on the
ColorPASS hard disk, clearing the Job Log frees up additional disk space.
You can clear the Job Log manually at any time from the job management tools. The
Job Log is also cleared when you clear the ColorPASS with the Clear Server command.
Job Log Page Size—Select the size of paper to print the Job Log on.
4
4-8
Setting up the ColorPASS from a Windows Computer
Network Setup
Network Setup configures the ColorPASS to receive print jobs over the networks that
are used at your site. If the ColorPASS is configured to enable more than one protocol,
it automatically switches to the correct protocol when it receives a print job. When two
network ports are enabled, print jobs can be received over all ports at the same time.
You can view and specify the following network settings in Network Setup:
• Adapters and ports—view currently configured network adapters and port settings
• Protocols—including AppleTalk, IPX/SPX, and TCP/IP
• Print Services—including LPD printing (TCP/IP), NetWare printing (PServer),
Windows print sharing (SMB), HTTP support (WWW), and Port 9100 printing
Adapters/Ports
From local Setup only, the installed network boards are displayed. You cannot change
this information. From remote Setup, you can enable Ethernet or Token Ring. These
options are described in the next section.
4
4-9
Network Setup
Ethernet (Port Setup)
Enable Ethernet—Select if the ColorPASS is to be connected to an Ethernet network.
Transmission Speed—Select Auto Detect if your network environment is mixed, or
select the speed (10 Mbps or 100 Mbps) of the network to which the ColorPASS is
attached.
Token Ring (Port Setup)
Enable Token Ring—Select if the ColorPASS is connected to a Token Ring network.
Maximum Frame Size—Select the maximum frame size recommended by the network
administrator at your site. If you are uncertain of the setting to use, select the default
value (4202).
Transmission Speed—Select Auto Sense if your network environment is mixed, or
select the speed (4 Mbps or 16 Mbps) of the network to which the ColorPASS is
attached.
Enable Source Routing—Select if your network supports source routing.
Request All Routes—This option is active only if you enabled Source Routing. Select if
you want the Request packet to travel to its destination by all routes.
Respond All Routes—This option is available only if the previous option is not
selected. Select if you want the Response packet to return by all routes to the
originating computer.
4
4-10
Setting up the ColorPASS from a Windows Computer
Protocols
You can change AppleTalk, IPX/SPX, and TCP/IP protocol settings for the
ColorPASS. From remote Setup, you change these settings on the Protocol1 and
Protocol2 tabs. Local Setup works in conjunction with the Windows NT Network
Control Panel. When you click the Modify or Advanced button next to the setting in
local Setup, the system opens the Network Control Panel, where you complete the
settings.
4
4-11
Network Setup
Unlike remote Setup, local Setup does not provide separate settings to enable a
protocol and to configure it. For example, remote Setup has two settings for
AppleTalk: one to enable AppleTalk, and the other to set the AppleTalk zone. In
local Setup, there is only the setting for AppleTalk zone. By default, the AppleTalk,
IPX/SPX, and TCP/IP protocols are installed and enabled. You can verify a protocol
is enabled in the Bindings tab of the Network Control Panel.
TO
CHANGE PROTOCOL SETTINGS IN LOCAL
1.
S ETUP :
Click the Modify or Advanced button next to the setting.
The Windows NT Network Control Panel opens.
2.
Click the Protocols tab.
3.
Select the protocol to modify.
Unless you have installed additional protocols, the choices are AppleTalk, NWLink
IPX/SPX Compatible Transport, and TCP/IP.
4.
Click Properties, make your selections, and click Apply.
5.
Click OK to close the Properties dialog box.
6.
Click OK to close the Network dialog box.
If you have disabled any of the protocols in this procedure, use the Bindings tab of the
Windows NT Network Control Panel when you are ready to re-enable the protocols.
4
4-12
Setting up the ColorPASS from a Windows Computer
AppleTalk
The current AppleTalk zone is displayed.
4
4-13
Network Setup
IPX/SPX
Use this option to specify IPX/SPX frame types.
The ColorPASS supports these following Ethernet frame types for IPX/SPX:
Ethernet 802.2, Ethernet 802.3, Ethernet II, and Ethernet SNAP. For Token Ring, the
supported frame types are Token Ring and Token Ring SNAP. You can also allow the
ColorPASS to select the frame type automatically.
4
4-14
Setting up the ColorPASS from a Windows Computer
TCP/IP
Specify TCP/IP settings. The current settings for IP address, subnet mask, and default
gateway address are displayed. For information about setting up printing with TCP/IP,
see Chapter 5.
The ColorPASS requires a unique, valid IP address. You can set a static address
yourself, or specify that the ColorPASS use DHCP, BOOTP, or RARP to obtain IP
addresses automatically.
N OTE : If you specify the DHCP, BOOTP, or RARP protocol, the ColorPASS reboots
when you save your changes and exit Setup. Allow the ColorPASS to reboot and return
to Idle before printing a Configuration page or proceeding with any other operations.
To set the subnet mask, enter one of the following values:
255.0.0.0 if the IP address starts with a number less than 128
255.255.0.0 if the IP address starts with a number from 128 through 191
255.255.255.0 if the IP address starts with a number greater than 191
4
4-15
Network Setup
N OTE : Confirm the subnet mask setting with your network administrator before
proceeding. In some cases the required setting may be different from those listed.
If your TCP/IP network has a gateway, and users outside the gateway plan to print to
the ColorPASS using TCP/IP, enter the gateway address.
In remote Setup, the Token Ring information appears even if you have not enabled
Token Ring on the ColorPASS.
N OTE : The ColorPASS stores assigned IP addresses even if you later disable TCP/IP. If
you need to assign the ColorPASS IP address to another device, first set the ColorPASS
address to a null address.
Services
4
4-16
Setting up the ColorPASS from a Windows Computer
You can configure the following network services:
• LPD Printing (TCP/IP)—enable or disable LPD print services.
• NetWare Printing (PServer)—specify NDS and Bindery services (page 4-17).
• Windows Print Sharing (SMB)—enable or disable SMB print services.
• HTTP Support (WWW)—enable or disable support for Fiery WebTools.
• Port 9100—enable or disable support for Port 9100 printing.
LPD Printing
Enable LPD Print Services—Select to enable or disable LPD printing services.
4
4-17
Network Setup
NetWare Printing (PServer) options
The following procedures for setting up NetWare printing depict the windows from
local Setup at the ColorPASS. If you use remote Setup, the procedures are similar.
• NDS Setup
• Bindery Setup
• Poll Interval
Setting up the ColorPASS for NDS printing
Only one NDS tree can be connected. To specify or change the NDS Tree, click
Modify and specify settings in the NDS Print Server dialog box as described below.
The currently selected NDS Tree and Print Server are displayed.
TO
SPECIFY THE
1.
NDS T REE
SETTING :
Check Enable NDS and click Modify.
4
4-18
Setting up the ColorPASS from a Windows Computer
2.
In the NDS Connection window that appears, double-click an NDS tree in the first
column.
3.
Navigate to the NDS container and click OK.
If necessary, enter the password.
4
4-19
Network Setup
4.
Select a Container from the center column.
5.
Double-click a Print Server from the list on the right.
The full path to the Print Server is displayed.
Another way to change the path is to click Edit and type the path to the Print Server.
4
4-20
6.
Setting up the ColorPASS from a Windows Computer
Click OK.
The Network Setup window appears, displaying the path to the selected Print Server.
4
4-21
Network Setup
Bindery Setup
Enable or disable Bindery services. The currently connected servers are displayed.
A maximum of eight Bindery servers can be connected.
To add, remove, or change Bindery connections, click Modify and specify settings in
the Bindery Connections dialog box as described in the following section.
4
4-22
TO
ADD
Setting up the ColorPASS from a Windows Computer
B INDERY
CONNECTIONS :
1.
Open the Bindery Connections dialog box by clicking Modify in the Bindery Setup
dialog box.
2.
Select a File Server from the list on the left.
If necessary, enter the appropriate User Name and Password in the File Server User
Name and Password dialog box to log in to the selected File Server.
3.
Select a Print Server from the list in the center and then click Add.
The name of the newly added server appears in the Connected Servers list on the right.
4
4-23
Network Setup
To add another server, repeat the previous steps. Up to eight servers can be connected.
4.
When you have finished adding servers, click OK.
When you return to the Network Setup dialog box, the connected servers are displayed
in the Bindery Settings area.
4
4-24
TO
REMOVE
1.
Setting up the ColorPASS from a Windows Computer
B INDERY
CONNECTIONS :
Click Modify in the Bindery Setup dialog box.
The Bindery Connections dialog box opens.
2.
Select the File Server from the list on the left and the Print Server from the list in the
center.
The name of the connected server appears in the Connected Servers list on the right.
3.
With the File Server selected in the list of Connected Servers, click Remove.
4.
Click OK.
4
4-25
Network Setup
Poll Interval
Specify the polling interval (in seconds) for NetWare printing.
4
4-26
Setting up the ColorPASS from a Windows Computer
Windows Print Sharing (SMB)
For setting up the Windows printing service, these characters are allowed in the text
fields: uppercase letters, numerals, space, and the following characters:
-_.~!@#$%^&(){}\',"
N OTE : Lowercase letters are not allowed, except in the Comment field.
4
4-27
Network Setup
Enable Windows (SMB) Printing Service—Select to enable SMB (Server Message
Block), the file and printer sharing protocol built into Windows. Enabling SMB allows
the ColorPASS to be listed on the network so that Windows clients can print to a
particular print connection (Hold, Print, or Direct) on the ColorPASS without any
other networking software. For information on how to set up a Windows client for
Windows printing, see Getting Started.
N OTE : Windows (SMB) printing runs over TCP/IP, so TCP/IP must be configured on
the ColorPASS and on workstations that use Windows printing.
The remaining options are found only in remote Setup. To change them with local
Setup, use the Network Control Panel in Windows NT.
Server Name—The server name is the name that will appear on the network. It can,
but does not have to, be the same name as the server name assigned to the ColorPASS
(see page 4-4).
Comment—You can enter information about the printer, up to 15 characters. These
comments are listed in the Properties of the ColorPASS in Network Neighborhood.
Lowercase letters are allowed in this field.
Domain or Workgroup—Enter the workgroup or domain where the ColorPASS should
appear.
Ethernet WINS Server—Enter the IP address of the Ethernet WINS name server.
Token Ring WINS Server—Enter the IP address of the Token Ring WINS name server.
Broadcasts from SMB devices cannot be routed beyond their original network segment
without a WINS name server. Setting up the WINS name server is outside the scope of
this manual. To find out if a name server is available, contact your network
administrator.
4
4-28
Setting up the ColorPASS from a Windows Computer
HTTP Connection Support (WWW)
Enable Web Services—Select to make the Fiery WebTools available to users (see
page 5-16). TCP/IP must already be enabled on the ColorPASS and on user
workstations. The Fiery WebTools include Fiery WebSpooler, Status, WebLink, and
Installer. A Java-enabled Web browser and a valid IP address are required for each user.
See Getting Started for details on supported browsers and workstation requirements.
Enable IPP—Select Yes to enable printing with the Internet Printing Protocol (IPP).
You must enable Web Services. For information on setting up user computers to use
IPP printing, see Getting Started.
4
4-29
Network Setup
Port 9100 printing
These options are not available in remote Setup.
Enable Port 9100 Print Services—This option allows application programs to open a
TCP/IP socket to the ColorPASS at Port 9100 to download a print job.
Port 9100 Queue—You can attach Port 9100 to any of the published ColorPASS print
connections.
4
4-30
Setting up the ColorPASS from a Windows Computer
Printer Setup options
You can specify the following settings in the Printer Setup tab:
• Printer Connections
• PS (PostScript) Setup
• Color Setup
N OTE : In the following illustrations, “Device name” represents the model of the copier
connected to the ColorPASS, which is 5000.
Printer Connections
Specify whether to publish the Print Queue, Hold Queue, and the Direct Connection.
4
4-31
Printer Setup options
PS (PostScript) Setup
The options in the PS Setup menu in local Setup are located on the Paper Setup tab in
remote Setup.
N OTE : In the following illustrations, “Device name” represents the model of the copier
connected to the ColorPASS, which is 5000.
Convert Paper Sizes—Specify whether to convert paper sizes in documents
automatically to the default paper sizes specified. For example, if you select Letter/
11x17->A4/A3, a letter size job is automatically printed on A4 paper. If you select No,
the ColorPASS prints the job only if it finds a media source in the size specified by the
job.
4
4-32
Setting up the ColorPASS from a Windows Computer
Default Paper Sizes—Specify whether to print on US paper sizes (for example, letter,
legal, tabloid), or Metric paper sizes (for example, A4 and A3) by default. When no
page size is defined within a PostScript file, jobs are printed on letter-size paper if you
select US, or A4 paper if you select Metric.
Allow Courier Substitution—Specify whether to substitute Courier for unavailable
fonts. When this option is off, jobs requiring fonts not available on the ColorPASS
hard drive generate a PostScript error and do not print. This setting does not apply to
PDF files; font substitution occurs automatically for PDF files.
Print to PS Error—Specify whether the ColorPASS should print the available portion
of a print job when it encounters a PostScript error. In general, this option should be
set to No.
• When this option is set to No, printing of the entire job is canceled when a
PostScript error occurs, but the processed portion of the job and the PostScript error
information are stored on the ColorPASS. You can view the job and the error
information from the job management tools.
• When this option is set to Yes, the portion of the job processed before the error
occurred is printed.
Color Setup
The color job defaults can be overridden on a job-by-job basis in these ways:
• A user can specify a different setting at print time from the printer driver.
• An administrator or operator can specify a different setting from the job
management tools after the job has been sent to the ColorPASS.
N OTE : In the following illustrations, “Device name” represents the model of the copier
connected to the ColorPASS, which is 5000.
4
4-33
Printer Setup options
RGB Source Profile—Specify the RGB source space to be applied to RGB data.
Rendering Style—Specify the Rendering Style to be applied to RGB data.
CMYK Simulation Profile—Specify the simulation to be applied to CMYK data.
CMYK Simulation Method—Specify the simulation method to be used.
RGB Separation—This option defines how the ColorPASS processes RGB jobs. Select
Output for RGB jobs that you print to the final output device. Select Simulation to
simulate an output device that is not the device to which you are printing.
Output Profile—Specify the output profile to use for printing. Additional profiles can
be created and downloaded to the ColorPASS with ColorWise Pro Tools.
Pure Black Text/Graphics—Specify whether to optimize black text and line art. This
option also minimizes toner use for documents containing both color and black-only
pages.
When this option is on, black text and line art are printed with black toner only. When
this option is off, black text and line art are printed using all four colors of toner.
4
4-34
Setting up the ColorPASS from a Windows Computer
Black Overprint—When this option is on, black text overprints on colored
backgrounds. With this option is off, black text knocks out color backgrounds. In
general, this option should be on.
Spot Color Matching—When this option is on, the ColorPASS uses an internal lookup
table to print the best equivalents of PANTONE colors. When this option is off,
PANTONE colors are printed using the CMYK values defined in the originating
applications.
Setting up printing groups
The ColorPASS administrator can arrange users into groups and allow members of a
group to print only if they supply a password at print time. This method of printing is
known as Printing Groups, also known as Member Printing.
This section describes how to set up groups and passwords. For information about how
to enable Printing Groups, see page 3-8. The Printing Guide describes how to use the
Printing Group feature.
N OTE : The Printing Groups feature is not supported with Windows 2000.
N OTE : To change the Group Name or Group Password settings for a job that a user has
already sent from the printer driver, use the Command WorkStation to make these
changes. Making these changes with Fiery Spooler or Fiery WebSpooler has no effect.
TO
SET UP PRINT GROUPS AND PASSWORDS :
1.
Select Printing Groups from the Command WorkStation Server menu.
2.
Click Create.
3.
In the Group Name field, enter a group name for the printing group.
4.
In the Password field, enter a password for the group, and enter the password again in
the Verify Password field.
5.
Click Add to move the new group into the window.
4
4-35
TO
TO
Exiting Setup
CHANGE PRINTING GROUPS AND PASSWORDS :
1.
Select Printing Groups from the Command WorkStation Server menu.
2.
Select the printing group name in the Printing Groups Setup window and click Modify.
3.
Make the necessary changes.
4.
Click OK.
REMOVE PRINTING GROUPS AND PASSWORDS :
1.
Select Printing Groups from the Command WorkStation Server menu.
2.
Select the printing group name in the Printing Groups Setup window and click Remove.
3.
Click OK.
Exiting Setup
When you have finished specifying Setup options, click OK and close the Setup dialog
box. You are notified that the ColorPASS must be restarted for the new settings to take
effect and given the choice to reboot now or later. If the Command WorkStation is
running, the connection to the ColorPASS is lost and you must log in again when the
Server has finished restarting.
If you changed the network configuration or other settings affecting Windows NT
Workstation, you must reboot Windows NT for those changes to take effect.
After you have completed Setup and rebooted the ColorPASS for the first time, install
user software for printing on remote workstations as described in Getting Started. To
confirm the network connection and your Setup, print a test job from a remote
workstation.
4
4-36
Setting up the ColorPASS from a Windows Computer
Printing the Configuration page
The Configuration page lists the settings in effect for the current Setup. After you have
performed Setup, print a Configuration page to confirm your settings.
The other pages you can print from the Command WorkStation include the test page,
Job Log, color charts, and font list. For information on these ColorPASS pages, see the
Job Management Guide.
TO
PRINT THE
C ONFIGURATION
PAGE :
1.
At the Command WorkStation, choose Print Pages from the File menu.
2.
Click Configuration.
3.
Click Print.
Post the current Configuration page near the server for quick reference. Users need the
information on this page, such as the current printer default settings.
5
5-1
Chapter 5:
Setting up
Network Servers
Support for Fiery utilities
This chapter describes environments that typically include one or more network
servers—Novell NetWare servers and Windows NT 4.0 servers—that share printing to
the ColorPASS. It describes setting up servers that use IPX/SPX or TCP/IP protocols
for communicating with the ColorPASS. In addition, it includes guidelines for setting
up direct communication from Windows NT 4.0 workstations, Windows 2000, or
UNIX workstations, where a network server is optional. The chapter also outlines the
requirements for users to print to the ColorPASS and to run the Fiery utilities and
Fiery WebTools.
The ColorPASS can accept jobs concurrently from NetWare, Windows NT 4.0, and
AppleShare servers, as well as jobs sent directly from Windows NT 4.0 or UNIX
workstations. Because AppleShare servers require no special configuration, they are not
discussed in this chapter, except for use in a Windows NT 4.0 environment (see
“ColorPASS on a TCP/IP network with Windows NT 4.0” on page 5-11).
If your network is based on Windows NT 4.0, proceed to page 5-11. For information
on UNIX workstations, proceed to page 5-18.
Support for Fiery utilities
The following table describes the Fiery utilities supported over each protocol and
Windows platform. More information is provided in later sections, according to your
network type.
Windows 95/98/Me
IPX:
Windows 95/98/Me
TCP/IP:
Windows NT 4.0/
2000
IPX:
Windows NT 4.0/
2000
TCP/IP:
ColorWise Pro Tools
—
√
—
√
Command WorkStation
—
√
—
√
Fiery Downloader
—
√
—
√
Fiery Scan
—
√
—
√
Fiery utility:
5
5-2
Setting up Network Servers
ColorPASS on a NetWare 5.x network with NDPS
The ColorPASS supports printing over a NetWare 5.x network running either the
TCP/IP protocols or the IPX protocol. For pure IP printing, the ColorPASS takes
advantage of features in NDPS (Novell Distributed Print Services). For IPX printing,
the ColorPASS supports the PServer service in Bindery emulation or through NDS
(Novell Directory Services). For more information on IPX-based printing, see
“ColorPASS on a NetWare 3.x or 4.x network” on page 5-5.
N OTE : Setting up a NetWare environment correctly requires the presence and active
cooperation of the Novell network administrator. You must have administrator
privileges on the network to create new NDS or bindery objects.
NDPS is not like the earlier queue-based versions of NetWare printing. Instead, you
use an NDPS Manager and a Printer Agent, which control the tasks previously
handled by a print queue, print server, and spooler. You can also make the printer
driver available for clients to download from Windows 95/98/Me and
Windows NT 4.0/2000 computers.
The ColorPASS can receive print jobs from NetWare clients over Ethernet or Token
Ring network topologies. (Appendix A describes the Token Ring option.) During
ColorPASS Setup, you select the frame type or types that will be used for
communication between the ColorPASS and network servers. Frame type refers to the
format of a communications packet; frame types are specified in a startup file when the
NetWare server (or any other workstation) loads its network drivers.
Tips for experts—NetWare 5.x networks
Setting up the ColorPASS in an NDPS environment is similar to setting up any other
PostScript printer on the network. The following information is useful for experienced
network administrators:
•
Make sure you have a valid IP address for the ColorPASS and for any workstations that
will print to it or run the Fiery utilities.
•
In ColorPASS Setup, enable TCP/IP and enter the IP address, Subnet mask, and
Gateway address for the ColorPASS. You can enter these manually or use DHCP, RARP,
or BOOTP protocols to assign the addresses dynamically.
•
Bi-directional communication features in NDPS are not supported on the ColorPASS.
5
5-3
ColorPASS on a NetWare 5.x network with NDPS
Configuring a NetWare 5.x server for printing
Before you begin
The following procedure assumes NDPS has been installed during NetWare 5
installation and that a Broker is running on the server. Unless you have manually
unloaded the Broker, it loads and runs when you install NDPS. Make sure you are
using the latest NetWare 5.x service pack and Novell Gateway. Finally, create an NDPS
Manager. For more information, see your NetWare documentation.
In ColorPASS Setup, make sure you have enabled TCP/IP (page 3-15) and LPD
printing (page 3-22) on the ColorPASS. You can ping the ColorPASS (page 5-20) to
verify that TCP/IP communication is successful.
Setting up the ColorPASS printer driver
You first need to create a directory for Windows NT 4.0/2000 or a folder for Windows
95/98/Me in the NetWare server for NDPS to install the corresponding printer driver
files from the User Software CD.
TO
TO
SET UP THE PRINTER DRIVER FOR
W INDOWS NT 4.0/2000:
1.
Login to the Novell file server as a superuser or Administrator.
2.
In the SYS:ndps\resdir\Prndrv\NT4/2000 directory, create a directory called Fiery.
3.
From the User Software CD, copy the contents of the
ENGLISH\INSTALRS\PS_DRVR\WIN_NT/2000 folder to the Fiery directory.
SET UP THE PRINTER DRIVER FOR
W INDOWS 95/98/M E :
1.
Login to the Novell file server as a superuser or Administrator.
2.
In the SYS:ndps\resdir\Prndrv\Win95/98/Me directory, create a folder called Fiery.
3.
From the User Software CD, copy the contents of the
ENGLISH\INSTALRS\PS_DRVR\WIN_95/98/Me folder to the Fiery directory.
5
5-4
Setting up Network Servers
Setting up the ColorPASS on a NetWare 5.x network
Depending on the security needs at your organization, you can set up the ColorPASS
as a Public Access printer or a Controlled Access printer. The following procedure
describes setting up a Public Access printer. You can then convert this type of printer to
Controlled Access if necessary. For more information, see your NetWare
documentation.
TO
SET UP THE
C OLOR PASS
AS A
P UBLIC A CCESS
PRINTER :
1.
In NetWare Administrator, double-click the NDPS Manager object you have created.
2.
In the Details window for the NDPS Manager object, click the Printer Agent List
button.
The list of Printer Agents appears.
3.
Click New.
The Create Printer Agent dialog box appears.
4.
In the Printer Agent (PA) Name field, enter a name.
5.
Under Gateway Types, select Novell Printer Gateway, and click OK.
6.
In the Configure Novell PDS for Printer Agent dialog box, select “((NONE))”, and
click OK.
7.
In the Configure Port Handler dialog box, choose “Remote LPR on IP” as the
connection type, and click Next.
8.
For Host Address, enter the IP address of the ColorPASS.
5
5-5
9.
ColorPASS on a NetWare 3.x or 4.x network
For Printer Name, enter the name of the ColorPASS print connection you want users to
print to, and click Finish.
This name must be either print or hold.
10.
In the Select Printer Drivers dialog box, select the printer driver for
Windows 95/98/Me and the driver for Windows NT 4.0/2000.
11.
Click Continue, and click OK.
ColorPASS on a NetWare 3.x or 4.x network
The NetWise™ features built into the ColorPASS support the following network
operating environments:
• NetWare 4.x—NDS (Novell Directory Services)
• NetWare 3.x—Bindery services
• Servers running NetWare 4.x in bindery emulation mode
For Ethernet-based networks, the IPX/SPX protocol is supported.
N OTE : Setting up a NetWare environment correctly requires the presence and active
cooperation of the Novell network administrator. You must have administrator
privileges on the network to create new NDS or bindery objects.
The term “bindery server” is used to refer to a Novell file server running NetWare 3.x,
or running NetWare 4.x in emulation mode. The term “NDS” is used to describe
components of a NetWare operating system running NetWare 4.x in native mode.
NetWare clients print to the ColorPASS through the Novell network server. Server
setup and client network setup are outlined in this chapter. Client printing setup is
described in Getting Started, and printing is described in the Printing Guide.
The ColorPASS can receive print jobs from NetWare clients over Ethernet or Token
Ring network topologies. (Appendix A describes the Token Ring option.) During
ColorPASS Setup, you select the frame type or types that will be used for
communication between the ColorPASS and network servers. Frame type refers to the
format of a communications packet; frame types are specified in a startup file when the
NetWare server (or any other workstation) loads its network drivers.
5
5-6
Setting up Network Servers
Tips for experts—IPX networks
Setting up the ColorPASS is similar to setting up any other PostScript printer on the
network. The following information is useful for experienced network administrators.
The ColorPASS with IPX connections has these characteristics:
•
Both NetWare 3.x and NetWare 4.x are supported directly. NetWare 4.x is also
supported through bindery emulation.
•
A minimum connection to the ColorPASS consists of a NetWare file server, a NetWare
print server, and a NetWare queue.
•
A single directory tree (for NetWare 4.x) and up to eight bindery servers can be
configured simultaneously.
This limit is the same regardless of whether the ColorPASS is connected to the
network via Ethernet, via Token Ring, or both.
•
The ColorPASS looks for print jobs on one NetWare print server per bindery server.
•
Each print server can store jobs for any print connection on the ColorPASS.
Overview of IPX printing to the ColorPASS
NetWare file servers support the creation of print queues, which are storage areas for
print jobs. When a client on a remote computer decides to print, the job is directed to
a print queue on the NetWare file server and spooled to the NetWare server disk,
freeing up the client workstation.
The queues on the NetWare server must be named to match the Direct connection,
Hold queue, and Print queue on the ColorPASS. The NetWare queue names should be
given an extension corresponding to the ColorPASS print connection, as follows:
_print
_hold
_direct
N OTE : These extension names must be in English and in all lowercase letters.
5
5-7
ColorPASS on a NetWare 3.x or 4.x network
There is no need to rerun Setup when adding or removing a NetWare queue; however
you should reboot the ColorPASS after a queue is created or removed.
When the ColorPASS is configured to connect to a NetWare server, it polls the
NetWare server for jobs in each of its queues. If jobs are found, they are automatically
transferred over the network to the matching connection on the ColorPASS. For
example, jobs from the NetWare queue with the _print extension are sent to the
ColorPASS Print queue, and so on. While a job is processed and printed, a record of
the job is being created. You can access the Job Log containing these records at any
time.
Configuring a NetWare 3.x or 4.x server for printing
The following sections explain how to set up a NetWare file server so that networked
users can print to the ColorPASS from their workstations, and the ColorPASS can
obtain print jobs from the NetWare server.
For each NetWare file server that you configure, follow these general steps. More detail
is provided in subsequent sections and in your NetWare documentation.
• Make sure the server is connected to a functioning IPX network.
• Log in as the Supervisor on a PC connected to the NetWare file server.
• For NetWare 4.x installations, set up an NDS connection (see page 5-9).
• For NetWare 4.x in emulation mode, set the bindery context (see page 5-9).
• For NetWare 3.x and for NetWare 4.x in bindery emulation, set up a file server,
a print server, and a print queue for the ColorPASS (see page 5-10).
With bindery services, you can route all ColorPASS print jobs through the same
NetWare file server, or you can configure more than one file server to handle
ColorPASS jobs.
The functions you perform on the Novell server, on the ColorPASS, and on the client
workstation, are summarized in the following tables. The first table applies to NDS
connections, the second to bindery connections. Complete the operations in the left
column, then the center column, then the right column.
5
5-8
Setting up Network Servers
Configuring an NDS connection
Abbreviations:
FS = file server
PS = print server
PQ = print queue (on the NetWare server)
On NDS FS:
In NETADMIN:
Create NDS PQs
Create NDS printer
and assign PQs
Create PS and assign
the printer
Configure users of
the PQs
In Setup from the
Command WorkStation:
Port Setup
Ethernet Setup
Protocol Setup
IPX/SPX Setup—select frame
types
Service Setup
PServer Setup and NDS Setup
Select Root
Browse to select PS
Specify PQ search root
(optional)
Set Polling Interval
On client workstation:
Install user software
For printing:
Connect client to PQs that
you set up on the NetWare FS
(associated with the PS
selected in NDS Setup)
Configuring a bindery connection
On Bindery FS:
In PCONSOLE:
Select NetWare FS
(up to 8)
For each FS:
Configure PS
Configure PQ
Configure users of
the PQ
In Setup from the
Command WorkStation:
Port Setup
Ethernet Setup
Protocol Setup
IPX/SPX Setup—select frame
types
Service Setup
PServer Setup and Bindery Setup
Add FS (up to 8)
Set Polling Interval
On client workstation:
Install user software
For printing:
Connect client to PQs that
you set up on the NetWare FS
(associated with the PS
selected in Bindery Setup)
5
5-9
ColorPASS on a NetWare 3.x or 4.x network
Setting up an NDS connection
In NDS, all NetWare entities (objects) are organized in a hierarchical tree structure.
Objects have a name, properties, and a context which defines the location of the object
in the directory tree. For the ColorPASS you are mainly concerned with defining a
printer, a print server object and one or more print queue objects. Objects are created
in NetWare administrator programs such as PCONSOLE, NETADMIN, or NetWare
Administrator.
The top-level tree object is known as the [Root] object. The name of the [Root] object
is also the name of the tree. Below the [Root] are other objects: either containers
(which consist of other objects) or leaf objects (which do not contain other objects).
Access to objects is controlled by rights that are defined as properties of each object.
Rights are established by network administrators.
Setting the NetWare 4.x bindery context
You can connect only one directory tree to the ColorPASS. If you need to connect
additional NetWare 4.x servers, you can do so by using bindery emulation, which
causes the 4.x server to behave like and be accepted as a NetWare 3.x server.
N OTE : The file server selected must not be in the same tree as that selected in NDS
Setup.
Up to eight bindery servers, whether in native 3.x mode or in 4.x emulation, can
connect to the ColorPASS. If your server is using NetWare 3.x, proceed to “Setting up
a NetWare print queue for bindery” on page 5-10.
In order to set up the NetWare 4.x server in bindery emulation mode for printing to
the ColorPASS, the network administrator must do the following:
• Determine the Directory Services path to the container in which the print server and
the print queue for the ColorPASS will be created.
The container defines the “bindery context” for your network structure.
• Edit the network startup file to set the bindery context.
• Activate the new bindery context.
5
5-10
Setting up Network Servers
Setting up a NetWare print queue for bindery
For NetWare 3.x and for 4.x in emulation, the NetWare print server and print
queue for ColorPASS are created and configured from NetWare Print Console
(PCONSOLE), a NetWare utility that is stored in NetWare’s PUBLIC directory.
As with NDS, first you create several NetWare entities on a Novell server, then you
select them in Network Setup (see page 3-27).
Setting up NetWare Windows clients for printing
Before setting up client workstations for printing, make sure you perform Network
Setup (see page 3-9), and that the settings reflect the entities you created in the
NetWare administrator utilities (see page 5-7).
N OTE : For printing to the ColorPASS, connect all Windows clients to a Novell
NetWare server and permit them to connect to the Netware print server or servers on
which you defined a NetWare print queue for the ColorPASS.
After the Novell server and the ColorPASS have been set up, client setup consists of:
• Installing the networking protocol, binding it to the network adapter card, and
permitting the client to log in to the NetWare file server.
On Windows 95/98/Me workstations, both the IPX/SPX-compatible protocol and
the Client for NetWare Networks should be loaded from the Network Control
Panel.
On Windows NT 4.0/2000 workstations, install Client Services for NetWare. Use
the CSNW option in Control Panel to set printing options and specify a preferred
NetWare server.
• Setting up the ColorPASS as a PostScript printer by installing a PostScript printer
driver and the ColorPASS PPD (PostScript printer description).
• Adding a network port and connecting the workstation to one or more NetWare
queues that have been defined for the ColorPASS.
For more information, see Getting Started.
• Installing ColorPASS software, such as color reference files.
See Getting Started for details.
5
5-11
ColorPASS on a TCP/IP network with Windows NT 4.0
ColorPASS on a TCP/IP network with Windows NT 4.0
When a Windows NT 4.0 computer is configured to connect to the ColorPASS using
TCP/IP, it can print directly to the ColorPASS. If the computer shares the printer
over the network, it is acting as a print server to Windows NT 4.0/2000 and
Windows 95/98/Me clients. Client machines print to the ColorPASS by printing to
the Windows NT 4.0 print server. Printing can then be monitored and controlled at
the Windows NT 4.0 server machine.
Typical system combinations are:
• Print server running Windows NT 4.0 Server; clients running
Windows NT 4.0/2000 Workstation and Windows 95/98/Me
• Print server running Windows NT 4.0/2000 Workstation and clients running
Windows 95/98/2000
With TCP/IP protocols loaded, you can run the Fiery utilities and Fiery WebTools
from a Windows NT 4.0/2000 or Windows 95/98/Me computer.
The Windows NT 4.0 server can also use AppleTalk protocols for printing to the
ColorPASS as an alternative to TCP/IP. When creating a printer to share with
AppleTalk users, do not “capture” the printer. Capturing the printer forces all users
to print to the server rather than directly to the printer. If you capture the printer,
ColorPASS print connections will not appear in the Mac OS Chooser.
Tips for experts—Windows NT 4.0 with TCP/IP
Setting up printing from Windows NT 4.0 using TCP/IP protocols is similar in some
respects to setting up UNIX workstations with TCP/IP. When TCP/IP network
connections are made from Windows NT 4.0 workstations, note the following:
•
Make sure you have a valid IP address for the ColorPASS and for any workstations that
will print to it or run the Fiery utilities.
•
In ColorPASS Setup, enable TCP/IP and enter the IP address, Subnet mask, and
Gateway address for the ColorPASS.
You can enter these addresses manually or use DHCP, RARP, or BOOTP protocols to
assign them dynamically.
5
5-12
Setting up Network Servers
•
Make sure the ColorPASS name and address are listed in a domain name server (DNS)
or hosts name database used by your system.
•
Make sure the system host table includes the correct internal name for the ColorPASS
as a remote printer.
See page 5-19 for more information.
•
For Windows NT 4.0, install the appropriate printer driver files on the Windows NT 4.0
server.
For more information, see Getting Started.
•
Repeat the installation for everyone who prints to the ColorPASS.
Each server and workstation running the Fiery utilities with TCP/IP also needs the
TCP/IP protocol and the Fiery utility software.
Configuring a Windows NT 4.0 server to support the ColorPASS
To configure a Windows NT 4.0 server to communicate with the ColorPASS, follow
these general steps. More detail is provided in subsequent sections and in your
Microsoft documentation.
• Load the TCP/IP network protocol on the server and configure it with an
IP address, subnet mask, and gateway.
• Enter the host name of the ColorPASS in the host database used by your system (see
page 5-13).
• Perform ColorPASS Setup.
• On the Windows NT 4.0 server, create a printer for each ColorPASS print
connection, install the appropriate printer drivers and (optionally) share the printer
on the network (see page 5-14).
• Enter the host name and remote printer name of the ColorPASS in the printer
connection. See page 5-19 for more information.
• If the Windows NT 4.0 server is also a workstation, install the Fiery utilities (see
Getting Started).
5
5-13
ColorPASS on a TCP/IP network with Windows NT 4.0
Adding the ColorPASS to the TCP/IP network
If your TCP/IP network consists of Windows NT 4.0 servers, Windows NT 4.0
clients, and Windows 2000 clients, use the directions in this section. If the network
also includes UNIX workstations, also refer to the directions on page 5-19.
T O ADD THE C OLOR PASS TO
W INDOWS NT 4.0 SERVER :
1.
A
TCP/IP
NETWORK WITH A
Register the IP address of the ColorPASS in the host name database used by your
system.
For installations that don’t have a network administrator or a central host name
database, add the ColorPASS to the hosts file on the Windows NT 4.0 server. Also add
it to the hosts file on any workstations that have TCP/IP loaded and will use the Fiery
utilities.
The Windows NT 4.0 hosts file provides compatibility with the UNIX hosts file. The
hosts file is used as a local Domain Name Services (DNS) equivalent. It has the same
format as the /etc/hosts file on UNIX servers. The format of the hosts entry is:
IP Address<TAB>host name<TAB>#comments
where <TAB> indicates that you press the Tab key.
To determine the IP Address and Server Name of your system, print a Configuration
page (see page 3-47).
N OTE : If the ColorPASS has already been defined in an /etc/hosts file or equivalent
host name database on a UNIX workstation on your network, it is recommended that
you use the same host name here as you used for the name of the remote printer in the
/etc/printcap file.
2.
Perform ColorPASS Setup to support TCP/IP printing.
Enter the options in Protocol Setup (IP address of the ColorPASS, Subnet mask, and
Gateway address).
5
5-14
Setting up Network Servers
Installing the ColorPASS as a shared printer
The first step in creating a printer is installing the printer driver files, which give your
applications access to printer features. The installation instructions in Getting Started
can be used for every workstation that will print directly and independently to the
ColorPASS. However, if you are an administrator running Windows NT 4.0 Server,
Windows NT 4.0 Workstation, or Windows 2000 Professional, you can also create a
printer and share it with clients on the network. When a printer is shared, clients who
are not able or are not given permission to establish an independent network
connection to the ColorPASS can still print through the server.
You can specify sharing of the printer during installation of the ColorPASS printer
files. If you have not yet installed the ColorPASS printer files on the Windows NT 4.0
print server computer, do so now following the instructions in Getting Started. During
installation, enter the information necessary to share the ColorPASS.
If you have already installed the ColorPASS printer files on the computer you are using
as an NT 4.0 print server, see your Windows documentation for information about
sharing the ColorPASS.
If more than one ColorPASS print connection is published (for example, if both the
Print queue and the Hold queue are published), you may wish to create a printer for
each print connection so that you and other users can print to each connection
directly. When prompted to specify the printer name, enter a name that indicates the
ColorPASS print connection.
Configuring clients of a Windows NT 4.0 server
Each client of a Windows NT 4.0 server is already using a network protocol to
communicate with the server. Each client can print to the ColorPASS if it has
been shared by a Windows NT 4.0 Server, Windows NT 4.0 Workstation, or
Windows 2000 Professional computer. In that case, the client does not have to use the
same network protocol to connect to the Windows NT 4.0 server as the server uses to
communicate with the ColorPASS.
5
5-15
ColorPASS on a TCP/IP network with Windows NT 4.0
TO CONNECT AND PRINT TO THE COLOR PASS
WINDOWS NT 4.0 SERVER :
•
SHARED BY A
For Windows 95/98/2000/Me clients, before printing, double-click the
Windows NT 4.0 server icon in the Network Neighborhood window, and double-click
the printer name.
You will be prompted to set up the printer. When you choose to set it up, the Add
Printer Wizard dialog box appears. Follow the procedures in Getting Started.
•
For Windows NT 4.0 Workstation clients, before printing, connect to the print server
computer and select the ColorPASS. Right-click and choose the Open command.
When prompted, click Yes to have Windows set up the printer.
After clients have selected the printer, they can choose it from the Print Setup, Page
Setup or Print dialog box of their application. Clients can change printing options for
their own job, but printer properties are grayed and not available for changing. When a
client chooses Print, the job is transmitted to the Windows NT 4.0 print server, and
from there to the selected print connection on the ColorPASS. The job is listed in the
Print Manager on the client workstation, and the administrator can track it in the
ColorPASS window in the Print Manager on the Windows NT 4.0 print server.
Configuring Windows computers without a Windows NT 4.0 server
If your network does not have a Windows NT 4.0 server, Windows 95/98/Me and
Windows NT 4.0/2000 workstations can still print to the ColorPASS. This method of
printing is called Windows printing, sometimes known as SMB printing. In this type
of network environment, computers running Windows 95/98/Me and Windows
NT 4.0 Workstation operate in a peer-to-peer environment and communicate directly
with the ColorPASS when users send print jobs.
Many of the same prerequisites for setting up printing through a Windows NT 4.0
server also apply to setting up Windows printing where a server is not present. The
prerequisites are summarized below, and you can find more detail in the ColorPASS
documentation and your Microsoft documentation.
5
5-16
•
Setting up Network Servers
Print a Configuration page (see page 3-47).
Use the information on this page to determine the current ColorPASS settings.
•
Load the TCP/IP network protocol (for Windows 95/98/Me/2000 only, also load Client
for Microsoft Networks) on the computer.
•
Verify the Workgroup name of the computer in the Windows Network control panel.
Make sure the Workgroup name is the same as the one listed in ColorPASS Setup.
•
For Windows 95/98/Me/2000 only, in the Windows Network control panel, configure
the computer to allow file sharing, and then restart the computer.
•
Ping the ColorPASS (see page 5-20) to verify TCP/IP communication is successful.
Configuring the ColorPASS and clients for
Fiery WebTools
The Fiery WebTools provide access to many ColorPASS functions via the Internet (or
intranet), providing additional flexibility in remote management. You can access the
Fiery WebTools from a Windows computer.
TO
SET UP
F IERY W EB T OOLS
ON THE
C OLOR PASS:
1.
In ColorPASS Network Setup, enable TCP/IP.
2.
Set a valid, unique IP Address for the ColorPASS, and then set the subnet mask. Set a
gateway address if necessary.
3.
Enable Web Services.
4.
In ColorPASS Printer Setup, confirm the Print Queue is published.
5
5-17
TO
SET UP
Configuring the ColorPASS and clients for Fiery WebTools
F IERY W EB T OOLS
ON A COMPUTER :
1.
Enable TCP/IP networking.
2.
Assign the workstation a valid, unique IP address and subnet mask, and a gateway
address if needed.
3.
Install an Internet browser that supports the Java language and frames.
Make sure Java is enabled. See Getting Started for more information on supported
browsers and on Fiery WebTools requirements.
TO
ACCESS THE
F IERY W EB T OOLS :
1.
Start the Internet browser.
2.
Enter the IP address or DNS name of the ColorPASS.
3.
Press Enter.
The ColorPASS home page appears. Click the name of a particular WebTool to use it.
4.
Use the Configure button to enable only certain WebTools for users.
Setting the WebLink destination
The pre-set WebLink destination can be changed; this function requires the
Administrator password, if one has been set.
TO
CHANGE THE
W EB L INK
DESTINATION :
1.
Start your Internet browser application.
2.
Enter the IP address or the DNS name of the ColorPASS.
The ColorPASS home page appears.
3.
Enter the Administrator password (if required) and click OK.
4.
Press the Ctrl key as you click the WebLink button.
The Update WebLink dialog box appears.
5.
Enter the new WebLink address (URL) and click OK.
5
5-18
Setting up Network Servers
ColorPASS on a network with UNIX workstations
When a UNIX workstation is configured with the lpd protocol, and connected to the
ColorPASS over a TCP/IP network, it can print directly to the ColorPASS.
Setting up UNIX workstations requires an administrator with root privileges. After the
initial configuration, UNIX users simply submit print jobs to a named printer.
The job management tools, along with the other Fiery utilities and Fiery WebTools,
are not available on the UNIX platform. A Windows or Mac OS computer on the
same network as the UNIX computer that is set up to use TCP/IP for printing to the
ColorPASS can use the job management tools to manage print jobs that originate from
all workstations on the network.
N OTE : The Fiery WebTools are not supported on Mac OS computers.
Tips for experts—UNIX workstations
Setting up the ColorPASS in a UNIX environment has the same requirements as
setting up any printer or new device:
•
A distinct IP address is needed for the ColorPASS as well as for each workstation on
the network.
•
You select a name for the ColorPASS that goes with the IP address.
•
The IP address of the ColorPASS must be registered for the network in a host database,
and also on the ColorPASS itself.
•
The Print queue or the Hold queue (or both) must be published.
Lpd printing to the Direct connection is not supported.
The following information applies especially to the ColorPASS:
•
ColorPASS is a printer controller that understands lpd protocols.
•
ColorPASS has a remote printer name you must use in order to communicate with it
successfully.
See the next section for details.
5
5-19
ColorPASS on a network with UNIX workstations
Important note about the remote printer name
Whichever UNIX system you use, the name used for remote printer (or rp in the
/etc/printcap file) in configuring the ColorPASS must be one of the following:
print
hold
The remote printer name is also used when setting up your Windows NT 4.0
Workstation, Windows NT 4.0 Server, or Windows 2000 Professional to connect to
the ColorPASS over TCP/IP. Enter the remote printer name when you set up your
Windows NT 4.0 printer, as the “Name of printer or print queue on that (lpd host)
server” in the Add LPR Compatible Printer dialog box (see Getting Started).
Setting up the ColorPASS on TCP/IP networks
Every machine (host) on a TCP/IP network, including the ColorPASS, must have a
unique 32-bit internet address (IP address). Contact your network administrator to
obtain an address for the ColorPASS. Workstations on a TCP/IP network can print
directly to the ColorPASS as a remote printer, or can print to a Windows NT 4.0
server or UNIX workstation acting as a print server. Since the ColorPASS spools jobs
and acts as a print server, there is no advantage in placing another print server between
a workstation and the ColorPASS. If you choose to do so, however, there is no
difference in setup except that a client machine does not have its own spooling area.
TO
SET UP
C OLOR PASS
1.
PRINTING ON
UNIX
SYSTEMS :
Specify the appropriate settings in ColorPASS Server Setup.
To access ColorPASS Setup, see page 3-4.
2.
Specify the appropriate settings in ColorPASS Network Setup.
Enter a valid IP address, subnet mask and gateway address for the ColorPASS.
3.
Specify the appropriate settings in ColorPASS Printer Setup.
Publish the Print queue and/or the Hold queue.
5
5-20
TO
SET UP
Setting up Network Servers
TCP/IP
FOR COMMUNICATION WITH THE
C OLOR PASS:
1.
A superuser (with root login) must add the ColorPASS to the network’s IP host table or
other system database of network printers.
2.
In the file or utility used by your network, specify the remote printer name, the print
server protocol, the queue, and the spool file for the ColorPASS name you assigned.
3.
Make the ColorPASS available as a printer to other network users.
4.
To verify the TCP/IP connection, ping the IP address or the host name. From any
computer on the network, at the command prompt, type:
ping <IP address>
Type the ColorPASS IP address assigned in ColorPASS Network Setup.
After the ColorPASS is set up as a network printer, you can also ping the name you
gave to the ColorPASS:
ping <hostname>
The server should respond with a message such as
Reply from <IP address> ...
Some systems will respond with a continuous display of output from the IP address. To
stop the output, type Control-C. You can use the ping command at any time.
5
5-21
TO
ColorPASS on a network with UNIX workstations
PRINT TO THE
C OLOR PASS:
•
On a UNIX system running SunOS 4.x or other BSD-based variant, use the lpr command
to send a job to the ColorPASS.
•
On a UNIX system running Solaris 2.x or any System V implementation of UNIX, use
the lp command to send a job to the ColorPASS.
•
Windows NT 4.0 users with the TCP/IP protocol loaded can send print jobs to the
ColorPASS from their applications or from a command prompt.
When Windows NT 4.0 users print from applications, they can set print options with
the driver, but not from the UNIX command line.
Managing print jobs
UNIX network administrators can use UNIX utilities for viewing the list of jobs, and
for printing and removing jobs that are spooled on UNIX servers. If the network
includes a Windows NT 4.0/2000 workstation that has TCP/IP protocols loaded, you
can use the Command WorkStation or Fiery Downloader to download fonts and files.
You can also use the job management tools to manage jobs from remote workstations.
See the Job Management Guide for more information.
Even without the Fiery utilities, you can:
• Set up the ColorPASS to print a log of printed jobs automatically after every 55 jobs
(see Job Log Setup on page 3-42).
• Print a Job Log manually at any time from the Command WorkStation Functions
menu (see the Job Management Guide).
6
6-1
Chapter 6:
Administering
the ColorPASS
Administrator functions
This chapter provides tips on managing ColorPASS printing, and includes some
troubleshooting hints.
Administrator functions
Administration features are included with the user software and are built into the
ColorPASS itself. The following table describes where to find information on these
features (page references refer to this manual).
For these operations:
And these tasks:
See:
Setting up network servers
Setting up servers to manage and share printing services
This manual
Connecting and setting up the
ColorPASS
Connecting the ColorPASS and performing ColorPASS
Setup
Setting up the ColorPASS to allow user access to
Fiery WebTools
This manual
This manual,
Getting Started, and
Release Notes
Setting up the printing
environment
Setting printer defaults, including modes, imaging, paper
size handling, error handling
Setting copier model-specific options
Printer Setup, page 3-36
and 4-30
PS Setup, page 3-37 and
4-31
Color Guide
Printing Guide
Setting up the job environment
Publishing the Direct connection or the Print queue or
Hold queue to end users on various platforms
Printer Setup, page 3-36
and 4-30; Chapter 5
Protecting integrity of users’ jobs,
maintaining consistency of
ColorPASS settings
Setting the Administrator password
Passwords, page 3-44 and
4-5; Chapter 2
6
6-2
Administering the ColorPASS
For these operations:
And these tasks:
See:
Setting up all new users
Setting up printing, including installing PostScript printer
drivers and PPD files for the printer
Installing optional user software
Installing color reference pages (CMYK swatches,
PANTONE Reference, color sample pages)
Preparing users to access Fiery WebTools
Getting Started,
Release Notes
Getting users started with printing
Printing to the ColorPASS
Setting job-specific options
Using Fiery utilities
Printing Guide
Job Management Guide
Controlling the job flow
Using Fiery WebTools, the Command WorkStation and
Fiery utilities and for managing job priorities, tracking
current jobs, canceling jobs, printing jobs in the Hold
queue, reprinting from the Printed or Hold queue
Printing Guide
Job Management Guide
Release Notes
Job accounting
Viewing, printing, and exporting the Job Log, user notes
Setting automatic printing and clearing for the Job Log
Job Management Guide
page 4-7
Calibration and color management
Printing with CMYK simulations
page 3-40 and Printing
Guide
Color Guide
Getting Started
Calibrating the ColorPASS
Printing color samples and swatch pages
Installing color profiles
Maintaining optimal ColorPASS
performance
Tips
Deleting jobs, clearing queues
page 6-3, also
Job Management Guide
Troubleshooting
Troubleshooting ColorPASS Setup
Printing, printer, and user software troubleshooting
page 6-4, also
Printing Guide
Job Management Guide
6
6-3
Maintaining optimal ColorPASS performance
Maintaining optimal ColorPASS performance
The ColorPASS does not require maintenance. Beyond the obvious requirements of
servicing and maintaining the copier and replenishing consumables, there are a few
things you can do that will improve the overall performance of your system:
•
Make the best use of your network connections
Publish only connections that will be used; the ColorPASS constantly checks all
published connections, even if they are inactive. Match the NetWare polling interval
and the number of queues or connections to the demand for printing.
Review the published connections by printing a Configuration page. Eliminate the
connections that are not being used. It is easy to re-establish them when needed.
•
Leave some jobs that are less urgent to times when there is less network traffic or
printing
Recurring print jobs or jobs that are not urgent can be printed to the Hold queue.
At low-traffic times, the administrator or a user of the job management tools with
Operator privileges can move (or copy) all the Hold queue jobs to the Print queue for
printing.
•
Reduce unnecessary two-way communication
Large numbers of users running Fiery utilities, especially with frequent updates, may
have a significant effect on ColorPASS performance.
•
Make sure you have adequate disk space on the ColorPASS
Periodically review the list of jobs in the Hold queue, and the number of jobs being
retained in the Printed queue.
An administrator can print or delete jobs that are in the Printed queue and Hold
queue. Consider printing or offloading inactive jobs. If disk space on the ColorPASS is
frequently low, you can disable the Printed queue (in Server Setup) and choose not to
publish the Hold queue (in Printer Setup).
To move or remove queued jobs, use the job management tools. When you free up disk
space by removing inactive jobs, new jobs are spooled and printed more quickly.
6
6-4
Administering the ColorPASS
Troubleshooting the ColorPASS
Startup diagnostics are described in the Installation and Service Guide for service
technicians. Contact your authorized service/support center if you see any startup error
messages on the Command WorkStation computer or if the ColorPASS does not reach
Idle status.
Troubleshooting during Setup from the Control Panel
The following section explains some error and alert messages that you may see during
Setup that might not be self-explanatory.
Network Setup messages
After this Setup screen:
This message:
Means:
Enable AppleTalk
(Network Setup>Protocol
Setup>AppleTalk Setup)
No AppleTalk zone found.
The Ethernet network cable is not attached to the
connector on the ColorPASS, or the network cable is not
plugged into the hub or network. If your AppleTalk
network has zones, and you want to specify a zone for the
ColorPASS, you must connect the network cable to the
ColorPASS before performing AppleTalk Setup.
Also could mean that the AppleTalk network doesn’t have
zones. Zones are not required for printing to the
ColorPASS. Press OK to continue.
Protocol Setup or Service
Setup (Network Setup)
You must first enable
a network port.
Enable at least one network port (Ethernet or Token Ring)
in Port Setup before beginning Protocol Setup or Service
Setup.
6
6-5
After this Setup screen:
Frame Type selection
(Network Setup>Protocol
Setup>IPX/SPX Setup)
Troubleshooting the ColorPASS
This message:
Means:
Invalid frame size.
The network hub is not connected to a Novell machine
when the ColorPASS tries to bind.
Warning! IPX network
number is zero.
No other IPX machine can be found on the network, or
the network hub is not connected to the network, when
the ColorPASS tries to bind. When this occurs, the
network number defaults to zero.
Can’t detect Token Ring
hardware.
Token Ring hardware
not installed or
not functioning.
ColorPASS queries the Token Ring hardware. Error
indicates that some components are not installed, are not
installed correctly, or not installed in the correct device. An
unsupported Token Ring board may be in use. Check with
your authorized service/support center.
Token Ring Setup
Can’t autodetect the ring
speed. No device on ring.
The ColorPASS is trying to detect the current ring speed,
but it is the only machine on the Token Ring network.
Connect another machine to the Token Ring network first,
before connecting the ColorPASS.
Enable NDS
(Network Setup> Service
Setup> PServer Setup > NDS
Setup)
No NDS trees found.
No NDS trees were found on the Novell network. Check
to see that the frame types on the ColorPASS are properly
configured.
Select NDS Tree
(Network Setup> Service
Setup>PServer Setup>
NDS Setup)
Warning! Selecting a new NDS
tree deletes Bindery setup.
You have previously connected the ColorPASS to a
different NDS tree. NetWise supports only a single NDS
tree connection. To avoid a potential conflict with an
existing tree connection (for example, if the connection
was made through a NetWare 4.x server in emulation
mode), all bindery settings will be deleted.
If you choose OK, and choose Yes in the following message
screen (Delete Bindery setup and continue?), bindery
settings are deleted and have to be re-entered in Bindery
Setup.
To avoid deleting the bindery settings, press the Menu key,
or select OK and choose No in the following message
screen (Delete Bindery setup and continue?).
Repeat NDS Setup without changing the NDS tree, or exit
to Bindery Setup to review your current bindery settings.
6
6-6
After this Setup screen:
Administering the ColorPASS
This message:
Means:
Navigating NDS tree
(Network Setup> Service
Setup>PServer Setup>
NDS Setup)
___ is empty.
The chosen container contains no sub-containers or objects
relevant to the current mode of navigation.
Bindery Setup
(Network Setup> Service
Setup>PServer Setup>
Bindery Setup)
If you also plan to use NDS,
set up NDS before Bindery.
No NDS settings are present. You are reminded to perform
NDS Setup before Bindery Setup in case your network
includes both NDS and bindery servers.
Select File Server From List
(Network Setup> Service
Setup>PServer Setup>
Bindery Setup)
Error. Cannot open bindery
connection to NDS server.
Select this server through NDS setup or disable NDS and
select it through bindery.
No NetWare file
server found.
No file server was found when ColorPASS queried the
network to create a list of supported servers or a list of all
servers.
Check cable connections and make sure the NetWare
server is turned on.
Enter First Letters
of Server Name
(Network Setup> Service
Setup>PServer Setup>
Bindery Setup)
File server name not found.
Try again?
No file server with those letters was found when
ColorPASS queried the network. Check the name of the
NetWare file server, check cable connections, and make
sure the NetWare server is turned on.
View Server List,
Edit Connection
(Network Setup> Service
Setup>PServer Setup>
Bindery Setup)
No file server is selected.
No file server has been added in Bindery Setup.
6
6-7
After this Setup screen:
Troubleshooting the ColorPASS
This message:
Means:
Add File Server
(Network Setup> Service
Setup>PServer Setup>
Bindery Setup)
All connections used.
Remove server?
You have added the maximum number of bindery servers,
which is eight. You now have the option of disconnecting
one of those servers, so as to add another.
Add Server, Enter Your Login
Name, Enter Your File Server
Password
(Network Setup> Service
Setup> PServer Setup>
Bindery Setup)
No NetWare print
server found.
No print server was found when ColorPASS queried the
file server you selected.
You must configure a print server and a print queue for
every NetWare file server that will handle ColorPASS print
jobs (see page 5-7).
Any Bindery Setup screen
Novell error code, followed by
a message.
Novell NetWare has reported an error. The Command
WorkStation reports the error number and displays a brief
message.
For the most common errors (listed in the following table),
a screen is displayed that enables you to retry the action
that evoked the error, such as adding a server. If that is
not possible, you are prompted to notify the Novell
administrator, who will need to troubleshoot the network.
Consult NetWare Administrator documentation for
further explanation of Novell error codes.
In Network Setup, when you configure the IPX (Novell) connection, the ColorPASS
queries the network for Novell file servers and trees, and attaches to them temporarily.
If a guest login is enabled, it will be used. If not, you’ll be prompted to log in from the
Command WorkStation.
6
6-8
Administering the ColorPASS
If the selected NetWare file server or tree does not have a guest account, or if the guest
account has expired or has been disabled by the NetWare supervisor, you will be
prompted to notify the IPX (Novell) administrator. In that case, there are two options:
• Enable a guest account on the NetWare server or tree for the purpose of setup.
• Log in with a different account. At the ENTER LOGIN NAME screen, change the default
name (guest) to supervisor or enter another valid login name. When you are
prompted for a password, enter the correct password for the account you named.
For any Novell error, make sure:
• Your IPX (Novell) network is connected to the ColorPASS.
• The NetWare server you are trying to access is running.
• The Novell network has been configured with at least one print server and queue for
the ColorPASS.
• You have the appropriate permissions and login information, including username
and password, if necessary.
• The ColorPASS is configured with the correct frame types for communication with
the desired Novell servers.
6
6-9
Troubleshooting the ColorPASS
Novell error messages
Novell error:
Cause:
Suggested action or exit:
220
Guest account not
available
The guest account, which you have chosen for
initial login, has expired or has been disabled by
the NetWare supervisor.
Enable a guest account on the NetWare server
for the purpose of setup.
Alternatively, log in to a different account. In
the ENTER LOGIN NAME screen, change the
default name (guest) to supervisor or another
valid login name. When you are prompted for
a password, enter the correct password for the
account you named.
222
Unable to log in
to server.
Password has expired
for login name
The server has connected to a file server, but is
unable to log in to the file server or print server
because the password has expired for the login
account name or the named print server.
Select a different login account or print server.
The error screen exits to the File Server Login
screen (if login to file server failed) or NetWare
Print Server screen (if login to Print Server
failed).
Pressing the Menu button returns to the
PServer Setup screen.
252
Unable to log in
to server.
Login does not
exist.
The server has connected to a file server, but is
unable to log in to the server because the selected
login account does not exist on the file server.
Select a different login account.
The error screen exits to the File Server Login
screen. Pressing the Menu button returns to the
PServer Setup screen.
255
Unable to connect to
file server.
File server is
down or out of
connections.
The Novell file server is down or out of
connections.
This error occurs while the server is trying to
connect to the requested file server.
Select a different file server (or try to get
someone else to log off ).
Pressing the Menu button returns to the
PServer Setup screen.
nnn
Notify IPX (Novell)
Administrator.
Indicates other network errors when the
ColorPASS is already connected to a file server.
Something unexpected has happened and the
user generally cannot recover without
intervention of the network administrator.
Error #197 indicates that you have exceeded the
number of login attempts permitted for this
account on the NetWare file server.
Error #255 usually indicates a hard failure.
Notify the Novell administrator and report the
error number.
The error screen exits to the PServer Setup
screen.
6
6-10
Administering the ColorPASS
Runtime error messages
For error messages related to canceling jobs and printing, including the Disk Full
message and alerts to load media, see the Job Management Guide. These messages are
reported by the job management tools.
Users can turn on PostScript error reporting as a print option from Mac OS
applications.
Check power and cable
This message indicates that the interface cable between the ColorPASS and the copier
is not connected, or a print job is ready but the copier is not turned on.
Printer not found
Most failures to find a printer on the network are due to conflicting or missing name or
address settings for the ColorPASS. You must enter names in specific places. The
required names are:
• TCP/IP host name (also known as the DNS name), which is defined by your
organization.
Enter the host name as the Server Name in ColorPASS Setup.
• Remote printer (internal machine) name. Use one of the following:
print
hold
You must reconfigure one of the Fiery utilities on each workstation if you change the
DNS name (also known as the TCP/IP host name) of the ColorPASS.
6
6-11
Troubleshooting the ColorPASS
Check the table below for the appropriate name to use.
In this location:
For this item:
Server Setup
Server Name option
Windows NT hosts file
host name
Windows NT setup for TCP/IP
IPX/SPX
networks:
Administrator
defines name
TCP/IP networks:
See:
Administrator
defines name
page 3-7
—
DNS name
(TCP/IP host name)
page 5-11
lpd host name
—
DNS name
(TCP/IP host name)
Name of printer on lpd host
machine
—
print or hold
page 5-11
and
Getting
Started
UNIX /etc/printcap file (BSD)
rp line
—
print or hold
page 5-18
Solaris
lpadmin queuename
—
print or hold
NetWare administration utility
print queues
(must be all lowercase and
in English)
_direct
_print
_hold
Add New Server dialog box, when
configuring a Fiery utility
New Device
Utilities are not
supported over
IPX/SPX.
5000
Server Name
Utilities are not
supported over
IPX/SPX.
DNS name
(TCP/IP host name)
—
page 5-6
Getting
Started
6
6-12
Administering the ColorPASS
Cannot connect to ColorPASS with Fiery utilities
If users cannot connect to the ColorPASS, check the following:
• ColorPASS Setup—the appropriate network protocol must be enabled, with the
correct parameters (for example, for TCP/IP, the IP address, etc.), and you must
publish either the Print queue or Hold queue.
You can check these settings quickly by printing a Configuration page.
• On the client workstation—the appropriate network protocol(s) must be loaded,
and your Windows directory should contain a configured Efinl.ini file.
Cannot connect to the ColorPASS with the Command WorkStation
If there is a problem connecting to the ColorPASS, an error message is displayed.
The problem can occur:
• When the ColorPASS is first turned on
• When the ColorPASS reboots
• When you have changed settings affecting the server address and have not
reconfigured the connection to the server.
If you see this problem, try the following solutions, in order:
• A remote workstation running the Fiery utilities or Fiery WebTools may be
interfering by obtaining status information. If possible, close the remote application,
and try again to connect.
• Restart the Command WorkStation application and try again to connect.
• Check the configuration of the connection and modify it if necessary, or delete the
Efinl.ini file and start over with the process of configuring the connection as
described in Getting Started.
For Windows 95/98/Me/2000, the Efinl.ini file is located in \WINDOWS.
For Windows NT 4.0, the Efinl.ini file is located in \WINNT.
• Reboot the ColorPASS.
• See the Job Management Guide for information on other error conditions.
A
A-1
Appendix A:
Token Ring
Network Option
Token Ring Network Option
Token Ring is an alternative network architecture to Ethernet architecture. Token Ring
networks offer a high resistance to failure and are commonly used in large or
high-traffic network installations.
Token Ring networks operate by passing a network token around the electronic
equivalent of a ring. The token is a data packet that circulates from one network
node to another, controlling access to the network. In practice, each workstation is
connected to a port on one or more media attachment units (MAUs) which act as
network hubs for the ring connection.
This appendix describes the Token Ring option and cable connections, and refers you
to the remaining configuration required for printing to the ColorPASS.
ColorPASS Token Ring option
The ColorPASS supports Token Ring networks that use IPX and TCP/IP protocols. To
use the ColorPASS with a Token Ring network, a Token Ring network interface card
provided by EFI must be installed in the ColorPASS. You can use either shielded
twisted pair (STP) or unshielded twisted pair (UTP) cable.
Connecting Token Ring hardware
The service/support center that installs the ColorPASS typically also installs the Token
Ring option at the same time and configures the ColorPASS to enable printing.
A
A-2
Token Ring Network Option
Back view of the ColorPASS with the Token Ring option installed
Token Ring connectors
Turn off the ColorPASS before connecting it to any network device.
!
N OTE : Do not attach cable to both Token Ring connectors.
TO
CONNECT CABLE TO THE
C OLOR PASS:
1.
Turn off the ColorPASS.
2.
Connect cable from the Token Ring MAU to the ColorPASS Token Ring card.
Configure the NetWare, Windows NT, or UNIX server to print to the ColorPASS (see
the next two sections). Then proceed to page 3-2 for ColorPASS Setup.
A
A-3
Token Ring Network Option
IPX/SPX installations
If your network uses IPX/SPX protocols with Token Ring, configure at least one
printer, one ColorPASS Print Server, and one ColorPASS Print Queue on the NetWare
server as described in “Configuring a NetWare 3.x or 4.x server for printing” on
page 5-7. You can configure up to eight bindery servers and one NDS tree connection
to the ColorPASS. This total is the same whether the ColorPASS is connected by
Token Ring, by Ethernet, or by both. For more information, see “Setting up an NDS
connection” on page 5-9.
TCP/IP installations
If your network uses TCP/IP protocols with Token Ring, configure at least one
printer and one ColorPASS queue on a Windows NT server (see “Configuring a
Windows NT 4.0 server to support the ColorPASS” on page 5-12), or on a UNIX
server (see “Setting up the ColorPASS on TCP/IP networks” on page 5-19).
Setting up Token Ring on the ColorPASS
Token Ring Setup on the Control Panel is similar to Ethernet Setup. From Network
Setup, perform Port Setup, Protocol Setup, and Service Setup. The setups you need are
summarized in the table on page 3-10.
N OTE : Connect the Token Ring cable before doing ColorPASS Network Setup, so that
the Token Ring card can configure itself properly.
Setting up NetWare Windows clients
Client setup is exactly the same as for IPX clients using Ethernet. See “Setting up
NetWare Windows clients for printing” on page 5-10 for details.
Index
Numerics
100BaseT connector 1-11
10BaseT 1-11
8-pin RJ-45 connector 1-11
A
access level scenarios 2-5, 2-6
access to network and software 2-1
accessing Setup
from Control Panel 3-3
from Windows computer 4-1
Adapters/Ports information, Setup 4-8
Add File Server, Bindery
Setup 3-27, 3-28, 4-22
administrator
features of color server 3-42
functions 6-1 to 6-2
installing the color server 1-2
managing print jobs 6-1
password 3-44
Administrator password
changing from Control Panel 3-44
changing from Windows computer 4-6
for setting the WebLink
destination 2-5, 5-17
privileges 2-3
Allow Courier Substitution
option 3-38, 4-32
AppleTalk 1-5
color server name 3-7, 4-4
network diagram 1-5
protocol setup 3-13, 4-10
supported on Ethernet only 1-4
with Windows NT 5-11
AppleTalk Setup
from Control Panel 3-13
from Control Panel, summary 3-10
from Windows computer 4-12
AppleTalk zone 3-13, 4-12
Auto Clear Job Log Every 55 Jobs
option 3-43, 4-7
Auto Print Job Log Every 55 Jobs
option 3-43, 4-7
B
Bindery file servers
connecting 3-28, 4-22
defined 5-5
emulation mode 3-22, 4-16, 5-5
setting up context 5-9 to 5-10
Bindery Setup
adding Bindery connections 3-28, 4-22
on color server 3-27 to 3-31, 4-21
removing Bindery
connections 3-31, 4-24
requirements for NetWare server 3-27
Black Overprint option 3-41, 4-34
BOOTP protocol 3-14, 3-16, 3-18
Broker, NDPS printing 5-3
C
cables, Token Ring option A-2
canceling Setup changes 3-7
changing
Administrator password 3-44, 4-6
Bindery connection 3-30
host name or DNS name 6-10
Novell print server, Bindery 3-27, 3-30
characters
allowed in remote Windows Printing
Service Setup 4-26
used on Control Panel 3-8, 4-5
Choose File Server for editing Bindery
connection 3-30
Chooser, AppleTalk 3-7, 4-4
I-2
Index
choosing a Bindery Server to
connect 3-28, 4-22
Clear Frame Types, IPX/SPX Setup 3-21
Clear Server option 3-43, 3-45
clearing the Job Log 3-43, 4-7
client setup
Fiery WebTools 5-17
network printing 5-10 to 5-15
overview 1-2
Token Ring A-3
CMYK Simulation Method
option 3-40, 4-33
CMYK Simulation Profile option 3-40, 4-33
color server
back view showing connectors 1-10
back view with Token Ring option
installed A-2
Control Panel 3-3
display window 3-3
maintaining and improving
performance 6-3
naming 3-7, 4-4
network installation summary 1-3
power switch 1-10
Setup, see Setup
Color Setup 3-38, 4-32
Command WorkStation xi
problems connecting to color
server 6-12
Setup from 4-2
Comment option, Windows
printing 3-33, 4-27
Configuration page
determining IPX frame types
bound 3-21
printing from Control Panel 3-47
printing from Windows computer 4-36
troubleshooting connection
problems 6-12
Configure button, Fiery WebTools 5-17
configuring color server
from Control Panel 3-1 to 3-45
from Windows computer 4-1 to 4-35
preparing for 2-9
configuring network clients
NetWare 5-10
Windows NT 5-14
configuring network servers
NetWare 5-6, 5-7
UNIX 5-19
Windows NT 5-12
connected Novell servers,
Bindery 3-30, 4-23
connecting
copier interface cable 2-9
network cable 1-10
to a Bindery file server 3-28, 3-29
to multiple Bindery file servers 3-27
Token Ring cable A-2
control levels 2-6
scenarios 2-5
setting 2-1
Control Panel
accessing Setup 3-3, 3-4
Change Password option 3-42
Clear Server option 3-43, 3-45
Color Setup 3-38
help map, see Control Panel Map
illustrated 3-3
illustrated Setup examples 3-6
initial Setup from 3-1
Job Log Setup 3-42
Network Setup 3-9
Printer Setup 3-36
PS (PostScript) Setup 3-37
Server Setup 3-7
Setup interface 3-5
Control Panel Map 3-5
Convert Paper Sizes option 3-37, 4-31
Courier font, substitution with 3-38, 4-32
I-3
Index
D
date, setting 3-8, 4-4
Default Paper Sizes option 3-37, 4-32
delete symbol, in Setup display 3-5
destination, Fiery WebLink 5-17
device
name 3-7, 4-4, 4-30, 4-31, 4-32, 6-11
DHCP protocol 3-14, 3-16, 3-18
diagrams of network setup 1-4 to 1-9
Direct connection
described 2-1, 2-2
publishing 3-36, 4-30
required for downloading fonts 2-2
disconnecting a Bindery file
server 3-27, 3-31
disk space 6-3
DNS (Domain Name
Server) 5-12, 5-13, 6-10
Domain or Workgroup option, Windows
printing 3-34, 4-27
downloading fonts, Direct connection
requirement 2-2
E
Edit Connection, Bindery Setup 3-30
explained 3-27
Enable AppleTalk option 3-13
Enable Auto IP Configuration
option 3-15, 3-18
Enable Ethernet option 3-12, 4-9
Enable IPP option 3-34, 4-28
Enable LPD option 3-22, 4-16
Enable NDS option 3-23, 4-17
Enable Port 9100 Print Services
option 3-35, 4-29
Enable Printed Queue option 3-8, 4-5
Enable Printing Groups option 3-8
Enable PServer option 3-23
Enable Source Routing option 3-13, 4-9
Enable TCP/IP for Ethernet
option 3-15, 4-14
Enable TCP/IP for Token Ring
option 3-17, 4-14
Enable Token Ring option 3-12, 4-9
Enable Web Services option 3-34, 4-28
Enable Windows Printing option 3-32, 4-27
enabling
client utilities 3-15, 3-17
Fiery WebTools 3-34, 4-28
Enter First Letters of Server Name (search
option), Bindery Setup 3-28
Enter Your File Server Password, Bindery
Setup 3-29
Enter Your Login Name, Bindery
Setup 3-29
Enter Your Print Server Password, Bindery
Setup 3-29, 3-31
error messages 6-4
“No AppleTalk zone found” 3-14
during Setup 6-4
during startup 6-7
NetWare 6-7
runtime 6-10
Ethernet 1-11
frame types 4-13
network 5-2, 5-5
Port Setup 3-12
protocols supported 1-4
Ethernet Setup from Control Panel 3-11
Ethernet Speed 3-12
in Port Setup 3-12
in Protocol Setup 3-15
Ethernet Setup from remote Setup
Port Setup 4-9
Ethernet Speed option 3-12, 4-9
Exit Bindery Setup 3-31
explained 3-27
exiting Setup, Control Panel 3-7, 3-45
F
Fiery WebLink 2-5
setting the destination 5-17
I-4
Index
Fiery WebSpooler
described 2-4
reprinting jobs in Printed queue 3-8
Fiery WebTools 2-4, 5-16 to 5-17
accessing 5-17
enabling 3-34, 4-28
enabling only certain WebTools 5-17
Installer 2-5
setting up 5-17
Status 2-4
FieryBar
accessing Clear Server command 3-45
accessing Setup 4-2
restarting the server process 2-7
File Server 4-22, 4-24
File Server Login option, Bindery 3-29
File Server Password (Bindery) 3-29
File Server, Bindery 4-22, 4-24
font substitution 3-38, 4-32
frame types supported
AppleTalk 3-20
IPX/SPX, Ethernet 3-20, 4-13
IPX/SPX, Token Ring 3-20, 4-13
TCP/IP 3-20
From List option (adding a file server) 3-28
G
gateway address, setting 3-17, 3-19
General Setup options 4-4 to 4-7
guest login (Novell)
in Bindery Setup 3-28
in Network Setup 6-7
Guest privileges (no password) for
WebSpooler 2-4
H
Hold queue 3-36, 4-30
described 2-1, 2-2
host name 5-12, 5-13, 6-10
database 5-12
I
improving color server performance 6-3
Installer WebTool, see Fiery WebTools
installing color server on network 1-2
Internet
accessing server with Fiery
WebTools 2-4
WebLink access 5-17
Internet Printing Protocol, enabling 3-34
intranet
accessing server with Fiery
WebTools 2-4
IP address
assigning automatically 3-15, 3-16, 3-18
for Ethernet Setup 3-16
for Token Ring Setup 3-19
required for TCP/IP printing 5-19
IPP Setup 3-34
IPX (Novell) 5-5 to 5-10
Bindery file server, connecting 3-27
NDS (Novell Directory
Services) 3-22, 4-16, 5-9
NetWare client setup 5-10
NetWare server setup 5-7
network diagram 1-6
overview of printing 5-6
setting bindery context 5-9
setting up printing 5-7
terms used to describe 3-27
tips for experts 5-6
IPX/SPX
installing with Token Ring A-3
polling interval 4-25
protocol setup 3-20
selecting frame types 3-21
Setup 3-20
summary of Setup options 3-10
I-5
Index
J
N
Java to support Internet browser 5-17
Job Log
clearing automatically 3-43
clearing jobs from 3-45
default options 3-42
defined 3-42
printing automatically 3-43
setting the page size used 3-43, 4-7
Job Log Setup
from Control Panel 3-42
from Windows computer 4-7
job management tools
defined 2-1
deleting jobs with 3-45
printing Job Log 3-42
Jobs Saved in Printed Queue option 3-9, 4-5
naming the color server 3-7, 6-10
NDPS (Novell Distributed Print
Services) 5-2
NDPS Manager 5-2
NDS (Novell Directory
Services) 3-22, 4-16, 5-9
defined 5-5
enabling 3-23
print queue subtree 3-26
Setup on color server 3-23 to 3-26
setup requirements 3-23
NDS Print Server 4-17
NDS Setup 3-23
NDS tree
browsing 3-23, 3-24, 4-17
browsing to print queue root 3-26
browsing to Print Server 3-25
browsing to User Login object 3-24
password 3-24
NETADMIN 5-8
NETBEUI 1-7
NetWare
Bindery and NDS on the same
network 3-23
Bindery Services 3-22
Directory Services 3-22, 4-16
error messages 6-7, 6-9
NDS (Novell Directory Services) 5-9
print server poll interval 3-32
setting up network on the Control
Panel 3-23
NetWare 4.x bindery context 5-9
NetWare File Server, Bindery
connecting 3-27, 3-28
finding available servers 3-28
removing connection 3-31
selecting for editing 3-30
setting up more than one 3-27
L
lpd (TCP/IP) 5-18
printing 2-2, 3-22, 4-16
setup summary 5-19 to 5-20
M
Mac OS computers
on AppleTalk network 1-5
with Windows NT 5-11
maintaining color server performance 6-3
Maximum Frame Size option, Token Ring
Setup 3-12, 4-9
maximum server connections, Bindery 3-27
media attachment unit (MAU) A-1
Member Printing 3-8
Menu button 3-7
messages, see error messages
multiple Bindery file servers,
connecting 3-27
I-6
Index
NetWare Print Console 5-10
NetWare Print Server poll interval 3-32
NetWare Print Server, Bindery 3-29, 3-30
changing the selection 3-27
connecting 3-29, 3-30
editing your choice 3-30
password 3-29
NetWare Server Poll Interval 3-32
NetWise, supported networking
environments 5-5
network
AppleTalk 1-5
boards 4-8
cable 2-9
installation diagrams 1-2 to 1-9
installation summary 1-3
IPX (Novell) 1-3, 1-4, 1-6
lpd (TCP/IP) 1-3, 1-4, 1-9
protocols supported 1-1
using multiple protocols 1-4
with Windows NT 1-7
Network Setup 2-8
exiting 3-11
from Control Panel 3-9 to 3-35
from Windows computer 4-8 to 4-29
part of initial Setup 4-1
troubleshooting 6-7
with Token Ring option A-3
New Password option 3-44
Novell, see NetWare
O
Operator password 2-4, 3-44
privileges 2-3
Output Profile option 3-40, 4-33
P
paper size used by default 3-37
Paper Sizes option 4-32
passwords 4-5
Administrator privileges 2-3
Administrator, changing 3-44
Bindery print server 3-29
Fiery WebTools 2-4
for WebLink destination 2-5
for WebSpooler 2-4
NDS Tree 3-24
Novell file server, Bindery 3-29
Operator privileges 2-3
Print Server 3-25
setting 2-3
PC compatibles
on IPX (Novell) network 1-6
on TCP/IP network 1-9
PCONSOLE (NetWare utility) 3-29
PDF files, font substitution in 3-38, 4-32
platforms supporting utilities 5-1
polling interval for NetWare print
jobs 3-32, 4-25
Port 9100 printing 4-29
Port 9100 Queue option 4-29
Port 9100 Setup 3-35
Port Setup from Control Panel 3-11
Ethernet Setup 3-12
Token Ring Setup 3-12
PostScript error 3-38
PostScript Setup, see PS Setup
Print queue 2-2, 3-8, 3-36, 4-30
described 2-1, 2-2
publishing 3-36
print queues 3-8
NDS 3-26
NetWare server (Bindery) 3-28
Print Server
adding 4-23
selecting 4-19, 4-22
Print Server password 3-25
Print Start Page option 3-8, 4-5
I-7
Index
Print to PostScript Error option 3-38, 4-32
Printed queue 2-2, 3-8
printer
connection failure 6-10
not found 6-10
not in Chooser 6-10
Printer Agent, NDPS 5-2
Printer Setup 2-8
from Control Panel 3-36
from Windows computer 4-30
part of initial Setup 4-1
Printed queue options 4-5
printing
Configuration page from Control
Panel 3-47
connections 2-1
connections and queues 3-36
Job Log automatically 3-43
reprinting previously printed jobs 2-2
start page at startup 3-8, 4-5
printing connections 2-1
Printing Groups 4-34
printing groups
defining members of 4-34
defining passwords for 4-34
editing printing groups and
passwords 4-35
removing printing groups and
passwords 4-35
problems, see troubleshooting
protocols
for assigning IP address
automatically 3-16, 3-18
network 1-1
setting up 3-13, 4-10
See also AppleTalk, IPX, IPX/SPX,
TCP/IP
PS (PostScript) Setup 3-37, 4-31
PServer
defined 3-22
PServer Setup 4-17
options 3-23
PServer, see NetWare
Publish Direct Connection
option 3-36, 4-30
Publish Hold Queue option 3-36, 4-30
Publish Print Queue option 3-36, 4-30
publishing connections, overview 2-1
Pure Black Text/Graphics option 3-41, 4-33
Q
queues
clearing all 3-45
publishing 3-36, 4-30
R
RARP protocol 3-14, 3-16, 3-18
Remove File Server, Bindery Setup 3-31
explained 3-27
removing
Bindery file server connection 3-31
Rendering Style option 3-39, 4-33
reprinting jobs 2-2
Request All Routes, Token Ring source
routing 3-13, 4-9
Respond All Routes, Token Ring source
routing 3-13, 4-9
RGB Separation option 3-40, 4-33
RGB Source option 3-39, 4-33
RJ-45 connector 1-11
root login 5-20
S
Save Changes
Color Setup, Control Panel 3-41
Job Log Setup, Control Panel 3-43
Network Setup, Control
Panel 3-11, 3-35
Printer Setup, Control Panel 3-36, 3-38
Setup, Control Panel 3-7, 3-9
I-8
Index
Search Name option (adding a file
server) 3-28
Select File Server option 3-28
Select Frame Types option 3-21
Select NDS Tree option 3-24
Select protocol (Setup option) 3-16, 3-18
selecting
Bindery servers 3-30
default paper size 3-37, 4-32
Server Name option 3-7, 4-4
Server Name option, Windows
printing 3-33, 4-27
Server Setup 2-7, 2-8
exiting 4-35
from Control Panel 3-7
from Windows computer 4-4
part of initial Setup 4-1
Service Setup options 3-22, 4-15
setting up NDS connection 5-9
Setup
initial (on the Control Panel) 3-1
making changes to 3-1
screen types 3-5, 3-6
See also Server Setup, Network Setup,
Printer Setup, PS Setup, Color Setup,
Job Log Setup
Setup from Control Panel
accessing 3-3
administrative functions 3-42
Color Setup 3-38
error messages 6-4
Job Log Setup 3-42
Network Setup 3-9
Port Setup 3-12, 3-13
Printer Setup 3-36
Protocol Setup 3-13 to 3-20
Server Setup 3-7
Service Setup 3-22
summary 3-2
Setup menu 3-4
SMB printing 5-15
SMB, see Windows printing
Source Routing, Token Ring
Setup 3-13, 4-9
Spot Color Matching option 3-41, 4-34
Start Page, printing 3-8, 4-5
Status WebTool, see Fiery WebTools
STP (shielded twisted pair) cable A-1
Subnet Mask option 3-16, 3-19
superuser 5-20
Support option 4-5
Supported Servers, Bindery Setup 3-30
System Date option 3-8, 4-4
System Time option 3-8, 4-4
T
TCP/IP
adding server to network 5-13
Ethernet Setup from Control Panel 3-15
host name 6-10
http protocol 1-1
installing with Token Ring A-3
lpd printing 4-16
lpd protocol 1-1
nbt protocol 1-1
network diagram 1-9
protocol setup 3-14
published connections 3-36
setting up printing from
Windows NT 5-11 to 5-15
settings 4-14
Setup from Control Panel 3-14
summary 3-10
Token Ring Setup from Control
Panel 3-17
with UNIX workstations 5-18
terminology, Novell 3-27
time, setting 3-8, 4-4
I-9
Index
Token Ring
client setup A-3
frame types 3-21, 4-13
network interface card A-1
overview A-1 to A-3
Port Setup 3-12
protocols supported 1-4
summary of Setup 3-10
summary of Setup required A-3
Token Ring Setup
in Port Setup 3-12
in TCP/IP Setup 3-17
Token Ring Speed option 3-12
Transmission Speed (Ethernet) option 4-9
Transmission Speed (Token Ring)
option 4-9
troubleshooting
Command WorkStation connection
problems 6-12
connection to printer fails 6-10
Printer not found in the selection list of
Fiery utilities 6-12
Printer not found—TCP/IP or IPX
networks 6-10
Setup, Control Panel 6-4
twisted pair cable 1-11
U
UNIX
managing print jobs 5-21
on TCP/IP network 1-9, 5-18
printcap file 6-11
printing to color server 5-21
remote printer name 6-11
setting up printing to color server 5-19
tips for experts 5-18
Use Character Set option 3-8, 4-5
Use WINS Name Server option 3-33, 4-27
utilities
enabling protocol on the
server 3-15, 3-17
required print connections 3-36
UTP (unshielded twisted pair) cable A-1
V
View Server List, Bindery Setup 3-30
explained 3-27
W
Web Services Setup 3-34, 4-28
WebLink, see Fiery WebLink
WebSpooler, see Fiery WebSpooler
WebTools, see Fiery WebTools
Windows 95/98
printing in Windows NT
environment 5-11, 5-15
Windows computers, printing without a
Windows NT 4.0 server 5-15
Windows NT
changing network configuration 4-35
Control Panel 2-8
network environment 1-7
setting up Windows NT server 5-12
with TCP/IP 1-7, 1-9
Windows
printing 1-1, 3-32, 4-16, 4-27, 5-15
domain issues 3-1
setting domain or workgroup 3-34, 4-27
WINS IP Address option 3-33, 4-27
WINS name server 3-33