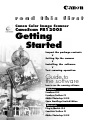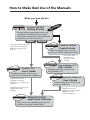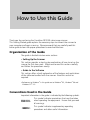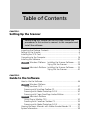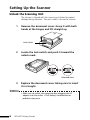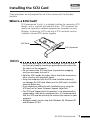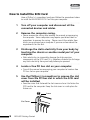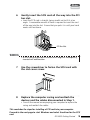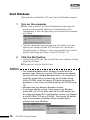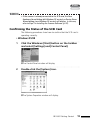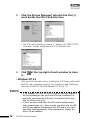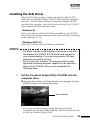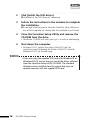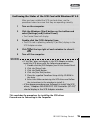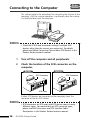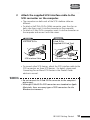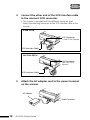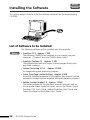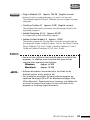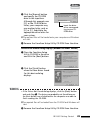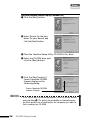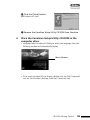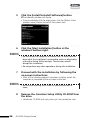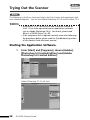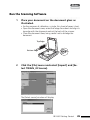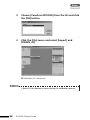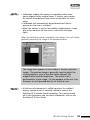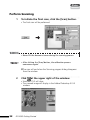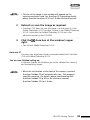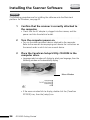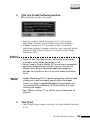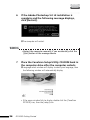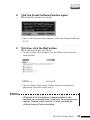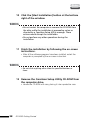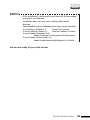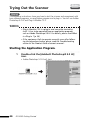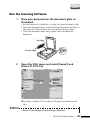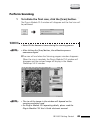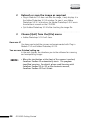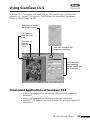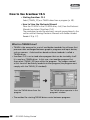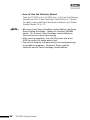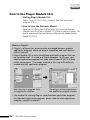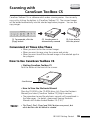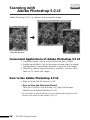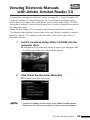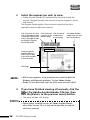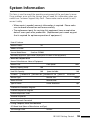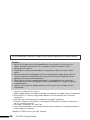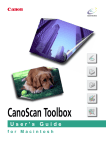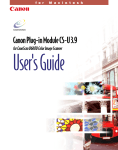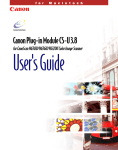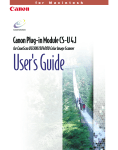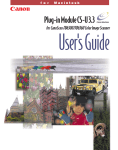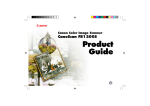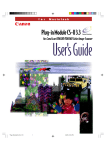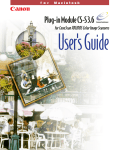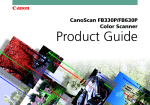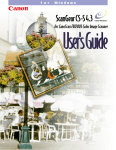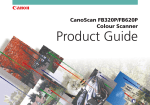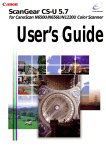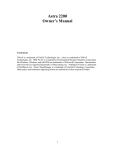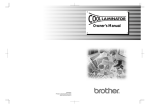Download Canon 1200S Getting Started Guide
Transcript
rr e ea ad d tt h h ii ss ff ii rr ss tt Canon Color Image Scanner CanoScan FB1200S Getting Started Inspect the package contents ▼ Setting Up the scanner ▼ Installing the software ▼ Test scanning operation Guide to the software how to use the scanning software Windows ScanGear CS-S ScanGear Toolbox CS Adobe Photoshop 5.0 LE Caere OmniPage Limited Edition Macintosh Plug-in Module CS-S CanoScan Toolbox CS Adobe Photoshop 5.0 LE How to Make Best Use of the Manuals When you open the box Printed Manual ide u is G CanoScan FB1200S Th Getting Started Describes operating procedure from set up and software installation to scanning and confirmation of operation. Please read before using the scanner for the first time. Windows Macintosh Learn advanced techniques for scanning after reading this guide and setting up the scanner. Electronic Manual CanoScan FB1200S Product Guide Explains in detail how to use the scanner, CD-ROM and optional ADF Learn more about operating the scanner, CD-ROM and ADF. Electronic Manual Electronic Manual ScanGear CS-S User's Guide User's Guide Detailed information on how to use Plug-in Module CS-S. Detailed information on how to use ScanGear CS-S and ScanGear Toolbox CS. Electronic Manual Proceed to these after thoroughly mastering ScanGear CS-S and ScanGear Toolbox CS. Read these before using the bundled application programs. Electronic Manuals Plug-in Module CS-S Manual for Each Application Software Tells you how to use Adobe Photoshop 5.0 LE and Caere OmniPage Limited Edition. CanoScan Toolbox CS User's Guide Detailed information on how to use CanoScan Toolbox CS. Proceed to these after thoroughly mastering Plug-in Module CS-S and CanoScan Toolbox CS. How to Use this Guide Thank you for purchasing the CanoScan FB1200S color image scanner. This Getting Started guide explains the necessary steps to connect the scanner to your computer and begin scanning. We recommend that you carefully read this entire guide to learn the proper procedures to avoid malfunctions. Organization of the Guide The guide is divided into two main sections. • Setting Up the Scanner This section provides a step-by-step explanation of how to set up the scanner for first-time users. Make sure to read this section carefully and follow the procedures exactly. • Guide to the Software This section offers a brief explanation of the features and applications of the software bundled with the scanner. Read this section as required. • References to Windows® in this guide are to Windows® 95, Windows® 98 and Windows NT® 4.0. Conventions Used in the Guide Important information in the guide is indicated by the following symbols. WARNING This symbol indicates precautions that must be taken when operating the equipment. Ensure that you read all warnings. • NOTE • This symbol indicates supplementary operating procedures and other useful information. Table of Contents CHAPTER 1 Setting Up the Scanner Before using this scanner for the first time, follow the procedures in this section to connect to the computer and install the software. Inspecting the Package Contents ....................................................... 5 Setting Up the Scanner ...................................................................... 6 Installing the SCSI Card ..................................................................... 7 Connecting to the Computer .......................................................... 16 Installing the Software ..................................................................... 20 Windows Windows Platform: Installing the Scanner Software ...... 22 Trying Out the Scanner ................... 28 Macintosh Macintosh Platform: Installing the Scanner Software ...... 34 Trying Out the Scanner ................... 40 CHAPTER 2 Guide to the Software How to Use the Software ................................................................ 46 Windows Windows Platform Using ScanGear CS-S ................................................................. 47 Scanning with ScanGear Toolbox CS .......................................... 49 Scanning with Adobe Photoshop 5.0 LE .................................... 50 Scanning with Caere OmniPage Limited Edition ........................ 51 Macintosh Macintosh Platform Using Plug-in Module CS-S ........................................................ 53 Scanning with CanoScan Toolbox CS ......................................... 55 Scanning with Adobe Photoshop 5.0 LE .................................... 56 Viewing Electronic Manuals with Adobe Acrobat Reader 3.0 .......... 57 System Information ......................................................................... 59 Features of the CanoScan FB1200S This scanner is a flatbed color scanner with 1200 dpi optical resolution incorporating the following features. • Fine Color Tones and High Resolution Achieves a maximum optical resolution of 1200 dpi x 1200 dpi. The 1200 dpi primary scan (horizontally across document) is realized with VAROS, the proprietary Canon system short for VAriable Refraction Optical System. VAROS is a two-pass scanning technique that combines the results of the scanning unit's first pass with a second pass that is optically shifted by a half pixel. Reading 12 bits (4,096 colors) per red, green and blue (RGB) channel, the scanner offers 12-bit or 8-bit output that reproduces brilliant tones at high resolution. • Standby Power and Energy-Saving Features This scanner, even with the power on, consumes only 12 watts or lower at standby and only 35 watts or lower at full operation. The standby feature means the scanner is always ready to use. The product meets the Energy Star requirements for energy conservation. • Convenient Start Button The one-touch start button on the front of the scanner allows convenient use of the accompanying software (ScanGear Toolbox CS/CanoScan Toolbox CS). • Optional Film Adapter Unit The FAU-S10 optional film adapter unit allows films and transparencies to be scanned singly or in batches, increasing the versatility of this high-quality scanner. Refer to the manual accompanying the FAU-S10. • Optional Automatic Document Feeder The ADF-S9 optional automatic document feeder permits hands-free operation for up to 20 sheets, a convenient time-saving feature. Refer to the Product Guide. FB1200S Getting Started 3 CHAPTER 1 Setting Up the Scanner In this section, we explain the step-by-step procedures for setting up the scanner from opening the package to checking the operation of the scanner. Please follow the procedures without skipping any steps. Inspecting the Package Contents P. 5 Setting Up the Scanner Unlock the Scanning Unit P. 6 Will the Scanner be the only SCSI Device Connected to the Computer? NO YES Setting the SCSI ID and the Terminator Settings Product Guide p.20 SCSI Card Installed in your computer? NO YES Installing the SCSI Card Connecting to the Computer P. 16 Connecting the AC Adapter P. 18 Installing the Software Windows P. 7 P. 20 Macintosh Trying Out the Scanner P. 28 Trying Out the Scanner P. 40 Inspecting the Package Contents After opening the box, inspect its contents. Scanner Unit and Accessories Power Cord AC Adapter Scanner Unit AVA-2902E SCSI Card Windows Platform SCSI Interface Cable Connects the scanner to a computer (Half Pitch 50-Pin, D-Sub 25-Pin) Software and Documents • CanoScan Setup Utility CD-ROM Contains the software to operate the scanner, the software manuals and reader software for the manuals. • Getting Started (This Guide) Explains the procedures for preparing the scanner to connect it to a computer and introduces the accompanying software. • Other Documents WARNING • Please contact your retailer if any item is missing. You are now ready to set up the scanner. FB1200S Getting Started 5 Setting Up the Scanner Unlock the Scanning Unit The scanner is shipped with the scanning unit locked to prevent damage during transport. You must unlock it to use the scanner. ○ 1 ○ ○ ○ ○ ○ ○ ○ ○ ○ ○ ○ ○ ○ ○ ○ ○ ○ ○ ○ ○ ○ ○ ○ ○ ○ ○ ○ ○ ○ ○ ○ ○ ○ Remove the document cover. Grasp it with both hands at the hinges and lift straight up. Lock Switch ○ 2 ○ ○ ○ ○ ○ ○ ○ ○ ○ ○ ○ ○ ○ ○ ○ ○ ○ ○ ○ ○ ○ ○ ○ ○ ○ ○ ○ ○ ○ ○ ○ ○ ○ ○ ○ ○ ○ Locate the lock switch and push it toward the unlock mark. Unlocked State ○ 3 ○ ○ ○ ○ ○ ○ ○ ○ ○ ○ ○ ○ ○ ○ ○ ○ ○ ○ ○ ○ ○ ○ ○ ○ ○ ○ ○ ○ Replace the document cover, taking care to insert it in straight. WARNING • Make sure to unlock the scanner before plugging the AC adapter into the outlet. If left locked, a malfunction or problems may occur. 6 ○ FB1200S Getting Started Installing the SCSI Card Windows Macintosh These procedures are only required for use of the scanner with the Windows platform. What is a SCSI Card? SCSI (pronounced ‘scuzzy’) is a standard interface for connecting SCSI devices, such as scanners and hard disk drives. SCSI connectors are usually not supplied as standard equipment on computers running Windows. Accordingly, a SCSI card with a SCSI connector must be installed to connect SCSI devices together. SCSI Card SCSI Connector WARNING • Before you pick up the SCSI card, discharge the static electricity from your body by touching a grounded metal surface like the chassis of the computer. • Do not remove the SCSI card from its protective wrapping until you are ready to install it. • Hold the SCSI card by the edges. Never touch the terminals or other circuitry with your bare hands. • Using the computer with the SCSI card installed incorrectly can damage the SCSI card. Make sure the SCSI card is installed correctly before use. • If you experience difficulty with installation or in using the SCSI card, call a Canon Customer Support Help Desk. • The SCSI card shipped with this product is not guaranteed to support daisy chain device configurations. It is recommended that this SCSI card be used only to connect the scanner to your computer. • Windows models can be used with Windows 95, Windows 98 and Windows NT 4.0. FB1200S Getting Started 7 Windows Macintosh How to Install the SCSI Card Have a Phillips (+) screwdriver handy and follow the procedures below to install the AVA-2902E SCSI Card into your computer. ○ 1 ○ 2 ○ ○ ○ ○ ○ ○ ○ ○ ○ ○ ○ ○ ○ ○ ○ ○ ○ ○ ○ ○ ○ ○ ○ ○ ○ ○ ○ ○ ○ ○ ○ ○ ○ ○ ○ ○ ○ ○ ○ Turn off your computer and disconnect all the connected devices and cables. ○ ○ ○ ○ ○ ○ ○ ○ ○ ○ ○ ○ ○ ○ ○ ○ ○ ○ ○ ○ ○ ○ ○ ○ ○ ○ ○ ○ ○ Remove the computer casing. • Please remove the casing after reading the manual accompanying the computer. Some computers may require specialized tools or procedures to remove the casing. Please consult the retailer from which you purchased your computer if you are unclear about the requirements for the task. ○ 3 ○ ○ ○ ○ ○ ○ ○ ○ ○ ○ ○ ○ ○ ○ ○ ○ ○ ○ ○ ○ ○ ○ ○ ○ ○ ○ ○ ○ ○ ○ ○ Discharge the static electricity from your body by touching the chassis or another metal part of your computer. • Static electricity can irrevocably damage the high-precision components on the SCSI card. It is, therefore, essential to discharge any static electricity from your body before you proceed. ○ 4 ○ ○ ○ ○ ○ ○ ○ ○ ○ ○ ○ ○ ○ ○ ○ ○ ○ ○ ○ ○ ○ ○ ○ ○ ○ ○ ○ ○ ○ ○ ○ ○ ○ Locate a free PCI bus slot on your computer. • Consult the manual accompanying your computer to locate a free PCI bus slot on your computer. ○ 5 ○ ○ ○ ○ ○ ○ ○ ○ ○ ○ ○ ○ ○ ○ ○ ○ ○ ○ ○ ○ ○ ○ ○ ○ ○ ○ ○ ○ ○ ○ ○ ○ Use the Phillips (+) screwdriver to remove the slot cover from the PCI bus slot in which the SCSI card will be installed. • Save the screw that fastened the slot cover and use it to fasten the SCSI card to the computer. Keep the slot cover in a safe place for future use. Screw Slot Cover 8 FB1200S Getting Started ○ Windows Macintosh ○ 6 ○ ○ ○ ○ ○ ○ ○ ○ ○ ○ ○ ○ ○ ○ ○ ○ ○ ○ ○ ○ ○ ○ ○ ○ ○ ○ ○ ○ ○ ○ ○ ○ ○ Gently insert the SCSI card all the way into the PCI bus slot. • Insert the SCSI card in straight, being careful not to tilt it at an angle. A reasonable amount of force is required to insert the card all the way into the slot. Ensure that you push it in until your hand meets solid resistance. PCI Bus Slot WARNING • A SCSI card that has been inserted at an angle or incompletely inserted will malfunction. ○ ○ ○ ○ ○ ○ ○ ○ ○ ○ ○ ○ ○ ○ ○ ○ ○ ○ ○ ○ ○ ○ ○ ○ ○ ○ ○ ○ ○ ○ ○ ○ 7 Use the screwdriver to fasten the SCSI card with the slot cover screw. 8 Replace the computer casing and reattach the devices and the cables disconnected in Step 1. ○ ○ ○ ○ ○ ○ ○ ○ ○ ○ ○ ○ ○ ○ ○ ○ ○ ○ ○ ○ ○ ○ ○ ○ ○ ○ ○ ○ ○ ○ ○ ○ ○ ○ ○ ○ • Consult the manual accompanying your computer to replace the casing and reattach the cables. This concludes the steps for installing a SCSI card into your computer. Proceed to the next page to start Windows and select the driver for the SCSI card. FB1200S Getting Started 9 Windows Macintosh Start Windows After you have installed the SCSI card, start the Windows program. ○ 1 ○ ○ ○ ○ ○ ○ ○ ○ ○ ○ ○ ○ ○ ○ ○ ○ ○ ○ ○ ○ ○ ○ ○ ○ ○ ○ ○ ○ ○ ○ ○ ○ ○ ○ ○ Turn on the computer. ▼After a few moments, the New Hardware Found message will display and the required software will automatically install. Subsequently, a new message asking you to restart the computer will display. • The New Hardware Found message may not display if you are replacing an already installed SCSI card with this card or your Windows version is different. In this case, proceed to the section entitled Confirming the Status of the SCSI Card (p. 15). ○ 2 ○ ○ ○ ○ ○ ○ ○ ○ ○ ○ ○ ○ ○ ○ ○ ○ ○ ○ ○ ○ ○ ○ ○ ○ ○ ○ ○ ○ ○ ○ ○ Click the [No] button. • Continue on to the next step to install the driver software without restarting Windows. ▼Windows will start for the first time. WARNING • The standard Windows driver has been installed with the previous steps. However, since the SCSI card may not operate correctly with the standard Windows driver, it is necessary to install the special driver contained on the CanoScan Setup Utility CD-ROM. Install the correct SCSI driver following the procedures in the section entitled Installing the SCSI Driver (p. 13). • Messages may vary between Windows versions. • If a message displays in Step 1 that requests the Windows system disk, set it in the drive and click the [OK] button (use the requested floppy disk if the Windows system is on floppies or the CD-ROM if it is on a CD-ROM). Pressing the OK button starts the automatic installation of the standard driver software and starts Windows. 10 FB1200S Getting Started Windows Macintosh WARNING • If the scanner is already connected to the SCSI card, the New Hardware Found dialog (old Windows 95 version) or Device Driver Wizard dialog (new Windows 95 version) will display. In this case, refer to Step 3 in Installing the Scanner Software (p. 22). Confirming the Status of the SCSI Card The following procedures show how to confirm that the SCSI card is operating correctly. • Windows 95/98 ○ 1 ○ ○ ○ ○ ○ ○ ○ ○ ○ ○ ○ ○ ○ ○ ○ ○ ○ ○ ○ ○ ○ ○ ○ ○ ○ ○ ○ ○ ○ ○ ○ ○ ○ ○ ○ Click the Windows [Start] button on the taskbar and select [Settings] and [Control Panel]. ▼The Control Panel window will display. ○ 2 ○ ○ ○ ○ ○ ○ ○ ○ ○ ○ ○ ○ ○ ○ ○ ○ ○ ○ ○ ○ ○ ○ ○ ○ ○ ○ ○ ○ ○ ○ ○ Double-click the [System] icon. ▼The System Properties window will display. FB1200S Getting Started 11 Windows Macintosh ○ 3 ○ ○ ○ ○ ○ ○ ○ ○ ○ ○ ○ ○ ○ ○ ○ ○ ○ ○ ○ ○ ○ ○ ○ ○ ○ ○ ○ ○ ○ ○ ○ ○ ○ Click the [Device Manager] tab and click the [+] mark beside the SCSI Controller item. • The SCSI card is operating correctly if “Adaptec AIC-7850 PCI SCSI Controller” displays underneath the SCSI Controller item. ○ 4 ○ ○ Click it. ○ ○ ○ ○ ○ ○ ○ ○ ○ ○ ○ ○ ○ ○ ○ ○ ○ ○ ○ ○ ○ ○ ○ ○ ○ ○ ○ ○ ○ ○ at the top right of each window to close • Windows NT 4.0 After you finish the next section, Installing the SCSI Driver, confirm that the SCSI card is operating correctly. For instructions, read Confirming the Status of the SCSI Card with Windows NT 4.0 (p. 15). WARNING 12 • If the Adaptec AIC-7850 PCI SCSI Controller does not display in the Device Manager tab, check the SCSI card installation. In particular, check that the SCSI card is inserted all of the way into the PCI bus slot (p. 9). • If there are other cards than the SCSI card installed (sound and network cards, etc.), there may be a conflict with the IRQ and I/O port address that prevents the SCSI card or the other card from working properly. If this should occur, change the IRQ or I/O port address. FB1200S Getting Started ○ Windows Macintosh Installing the SCSI Driver After the SCSI card has been installed, you should install the SCSI driver from the CanoScan Setup Utility CD-ROM onto the computer’s hard disk. The SCSI driver software is required to operate the SCSI card with your computer. Have the CanoScan Setup Utility CD-ROM close at hand and follow the steps below. • Windows 98 There is no need to install the SCSI driver provided on the CD-ROM. Turn off the computer and proceed to the section entitled Connecting to the Computer (p. 16). • Windows 95/NT 4.0 Install the SCSI driver with the following procedures. WARNING • The driver software installed below is for exclusive use with the Adaptec AIC-7850 PCI SCSI Controller card included in your scanner package. If you are using another SCSI card, please do not install this driver. • Do not install the ScanGear CS-S program and the other application software programs supplied on the CanoScan Setup Utility CD-ROM until you have completed the following steps. ○ 1 ○ ○ ○ ○ ○ ○ ○ ○ ○ ○ ○ ○ ○ ○ ○ ○ ○ ○ ○ ○ ○ ○ ○ ○ ○ ○ ○ ○ ○ ○ ○ ○ ○ Set the CanoScan Setup Utility CD-ROM into the computer drive. ▼Language select window will display to select your language, then the following window will automatically display. Menu Window • If the menu window does not display, double-click the [My Computer] icon on the Windows desktop, then the [Canoscan] icon to start the CanoScan Setup Utility. FB1200S Getting Started 13 Windows Macintosh ○ 2 ○ ○ ○ ○ ○ ○ ○ ○ ○ ○ ○ ○ ○ ○ ○ ○ ○ ○ ○ ○ ○ ○ ○ ○ ○ ○ ○ ○ ○ ○ ○ ○ ○ ○ ○ ○ ○ ○ ○ ○ ○ ○ ○ ○ Click [Install the SCSI driver]. ▼Installation of the SCSI driver will commence. ○ 3 ○ ○ ○ ○ ○ ○ ○ ○ ○ ○ ○ ○ ○ ○ ○ ○ ○ ○ ○ ○ ○ ○ Follow the instructions in the window to complete the installation. ▼A message instructing you to close the CanoScan Setup Utility and turn off the computer will display after the installation has finished. ○ 4 ○ ○ ○ ○ ○ ○ ○ ○ ○ ○ ○ ○ ○ ○ ○ ○ ○ ○ ○ ○ ○ ○ ○ ○ ○ ○ ○ ○ ○ ○ ○ ○ ○ Close the CanoScan Setup Utility and remove the CD-ROM from the drive. • Handle the CD-ROM with care, placing it in a case for safe-keeping. ○ 5 ○ ○ ○ ○ ○ ○ ○ ○ ○ ○ ○ ○ ○ ○ ○ ○ ○ ○ ○ ○ ○ ○ ○ ○ ○ ○ ○ ○ ○ ○ ○ Shut down the computer. • Windows NT 4.0: confirm the status of the SCSI card. For instructions, read Confirming the Status of the SCSI Card with Windows NT 4.0. on the next page. WARNING • If you are using the supplied SCSI card with Windows 95 or Windows NT 4.0, ensure that you install the driver software from the CanoScan Setup Utility CD-ROM. The standard Windows driver installed from the system disk may not operate correctly with the supplied SCSI card. 14 FB1200S Getting Started ○ ○ Windows Macintosh Confirming the Status of the SCSI Card with Windows NT 4.0 After you have installed the SCSI card and driver, use the procedures below to ensure that they are operating correctly. ○ ○ ○ ○ ○ ○ ○ ○ ○ ○ ○ ○ ○ ○ ○ ○ ○ ○ ○ ○ ○ ○ ○ ○ ○ ○ ○ ○ ○ ○ ○ ○ ○ ○ ○ ○ ○ ○ ○ ○ ○ ○ ○ ○ ○ ○ ○ ○ ○ ○ ○ ○ ○ ○ ○ ○ ○ ○ ○ ○ ○ ○ 1 Turn on the computer. 2 Click the Windows [Start] button on the taskbar and select [Settings] and [Control Panel]. • The Control Panel will display. 3 Double-click the [SCSI Adapter] icon. • The SCSI card is operating correctly if [aic78xx] displays in the SCSI Adapter window. 4 Click 5 Turn off the computer. ○ ○ ○ ○ ○ ○ ○ ○ ○ ○ ○ ○ ○ ○ ○ ○ ○ ○ ○ ○ ○ ○ ○ ○ ○ ○ ○ ○ ○ ○ ○ ○ ○ ○ ○ ○ ○ ○ ○ ○ ○ ○ ○ ○ ○ ○ ○ ○ ○ ○ ○ ○ ○ ○ ○ ○ ○ ○ ○ ○ ○ ○ ○ ○ ○ ○ ○ ○ ○ ○ ○ ○ ○ ○ ○ ○ at the top right of each window to close it. ○ ○ ○ ○ ○ ○ ○ ○ ○ ○ ○ ○ ○ ○ ○ ○ ○ ○ ○ ○ ○ ○ ○ ○ ○ ○ ○ WARNING • If “aic78xx” does not display in the SCSI Adapter window, install the SCSI driver with the following procedures. 1 Double-click the [SCSI Adapter] icon in the Control Panel. 2 Click the [Driver] tab. 3 Click the [Add] button. 4 Click the [Use Disk] button. 5 Place the supplied CanoScan Setup Utility CD-ROM in the drive. 6 Select the folder containing the SCSI driver and follow the instructions in the window to install it. • If the above procedures are followed to install the SCSI driver, “Adaptec AVA-290XE PCI SCSI Controller (NT 4.0)” should display in the SCSI Adapter window. This concludes the procedures for installing the SCSI driver. Proceed now to Connecting to the Computer. FB1200S Getting Started 15 Windows Macintosh Connecting to the Computer This section explains the procedures for connecting the scanner to the computer. Until the scanner operation is confirmed, place the scanner in a stable location near the computer. WARNING • Check the SCSI ID and terminator settings if multiple SCSI devices, other than the scanner, are connected. For details, please read When Connecting Two or More SCSI Devices in the Product Guide electronic manual. ○ ○ ○ ○ ○ ○ ○ ○ ○ ○ ○ ○ ○ ○ ○ ○ ○ ○ ○ ○ ○ ○ ○ ○ ○ ○ ○ ○ ○ ○ ○ ○ ○ ○ ○ ○ ○ ○ ○ ○ 1 Turn off the computer and all peripherals. 2 Check the location of the SCSI connector on the computer. ○ ○ ○ ○ ○ ○ ○ ○ ○ ○ ○ ○ ○ ○ ○ ○ ○ ○ ○ ○ ○ ○ ○ ○ ○ ○ ○ ○ Macintosh Windows SCSI Connector SCSI Connector SCSI Card If other SCSI devices are connected to the computer, check the connector of the last SCSI device. WARNING • SCSI connectors on SCSI cards and SCSI devices come in many different types. For more details on SCSI connector types, please read SCSI Connector and SCSI Interface Cable Descriptions in the Product Guide electronic manual. 16 FB1200S Getting Started Windows Macintosh ○ 3 ○ ○ ○ ○ ○ ○ ○ ○ ○ ○ ○ ○ ○ ○ ○ ○ ○ ○ ○ ○ ○ ○ ○ ○ ○ ○ ○ ○ ○ ○ ○ ○ ○ Attach the supplied SCSI interface cable to the SCSI connector on the computer. • The connectors on both ends of the SCSI interface cable are different. • To attach a Half Pitch 50-Pin (Male) connector, press the clips on both sides then insert it into the connector on the computer. • To attach a D-Sub 25-Pin connector, insert it into the connector on the computer and secure it with the screws. Windows Half Pitch 50-Pin Macintosh D-Sub 25-Pin (Supplied SCSI Card Type) Screws SCSI Interface Cable SCSI Interface Cable • To connect other SCSI devices, attach the SCSI interface cable to the SCSI connectors on those SCSI devices. For details, please read Connecting Two or More SCSI Devices in the Product Guide electronic manual. WARNING • Do not connect the D-Sub 25-Pin connector to the computer’s printer port. • Although D-Sub 25-Pin SCSI connectors are standard on Apple Macintosh, there are many types of SCSI connectors for the Windows environment. FB1200S Getting Started 17 Windows Macintosh ○ 4 ○ ○ ○ ○ ○ ○ ○ ○ ○ ○ ○ ○ ○ ○ ○ ○ ○ ○ ○ ○ ○ ○ ○ ○ ○ ○ ○ ○ ○ ○ ○ ○ ○ Connect the other end of the SCSI interface cable to the scanner’s SCSI connector. • This scanner is equipped with two different connector types. Attach the matching connector on the SCSI interface cable to the scanner. D-Sub 25-Pin SCSI Connector D-Sub 25-Pin (Female) SCSI Interface Cable Half Pitch 50-Pin SCSI Connector Half Pitch 50-Pin (Female) SCSI Interface Cable ○ 5 ○ ○ ○ ○ ○ ○ ○ ○ ○ ○ ○ ○ ○ ○ ○ ○ ○ ○ ○ ○ ○ ○ ○ ○ ○ ○ ○ ○ ○ ○ AC Adapter Power Terminal 18 ○ ○ Attach the AC adapter cord to the power terminal on the scanner. FB1200S Getting Started ○ Windows Macintosh ○ 6 ○ ○ ○ ○ ○ ○ ○ ○ ○ ○ ○ ○ ○ ○ ○ ○ ○ ○ ○ ○ ○ ○ ○ ○ ○ ○ ○ ○ ○ ○ ○ ○ ○ ○ ○ ○ ○ ○ ○ ○ Attach the power cord to the AC adapter. Power Cord ○ 7 ○ ○ ○ ○ ○ ○ ○ ○ ○ ○ ○ ○ ○ ○ ○ ○ ○ ○ ○ ○ ○ ○ ○ ○ ○ ○ Close the document cover. Plug the power cord into an electrical outlet. • Ensure that the document cover is closed before you plug in the power cord. • To provide the convenience of continuous standby operation, this equipment does not feature a power switch. It powers up as soon as the power cord is plugged in. However, it is equipped with power-saving features so that the unit may be left on under normal operating conditions. WARNING • Do not use an AC adapter other than the one supplied with the scanner. Other adapters may damage the equipment. • Always attach the AC adapter plug to the scanner first before plugging in the power cord plug to the electrical outlet. Reversing this order may lead to malfunctions. • To power down the scanner, first turn off the computer and other peripheral devices before unplugging the scanner’s power cord plug from the electrical outlet. You are now ready to install the software. FB1200S Getting Started 19 Installing the Software Windows Macintosh This section explains how to install the software contained on the accompanying CD-ROM. List of Software to be Installed The following software will be installed onto the computer. Windows • ScanGear CS-S Approx. 3 MB The software (TWAIN Driver) required to scan images into your computer. (Chapter 2 discusses TWAIN driver issues.) • ScanGear Toolbox CS Approx. 3 MB The software that loads and copies scanned images directly into registered programs. • Adobe Photoshop 5.0 LE Approx. 40 MB An image editing and retouching program. • Caere OmniPage Limited Edition Approx. 8 MB An optical character recognition (OCR) program that converts scanned documents into text that can be edited with word processor programs. • Adobe Acrobat Reader 3.0 Approx. 10 MB The reader program for the electronic manuals (manuals read on the computer screen instead of paper), such as the Product Guide, ScanGear CS-S User’s Guide, Adobe Photoshop User’s Guide and Caere OmniPage Limited Edition User’s Guide. 20 FB1200S Getting Started Windows Macintosh Macintosh • Plug-in Module CS-S Approx. 700 KB (English version) (Multiply this by the number of programs with which it will be used.) The software required (Plug-in Software) to scan images into your computer. • CanoScan Toolbox CS Approx. 4 MB (English version) The software that loads and copies scanned images directly into registered programs. • Adobe Photoshop 5.0 LE Approx. 40 MB An image editing and retouching program. • Adobe Acrobat Reader 3.0 Approx. 13 MB The reader program for the electronic manuals (manuals read on the computer screen instead of paper), such as the Product Guide, Plug-in Module CS-S User’s Guide, CanoScan Toolbox CS User’s Guide and Adobe Photoshop 5.0 LE User’s Guide. WARNING • You must have sufficient free hard disk space to install all the programs. In addition, more free hard disk space will be required when operating the software. Windows: Macintosh: • NOTE • Approx. 64 MB Approx. 58 MB • Software descriptions are contained in the Guide to the Software section of this guide (p. 45). • The installation procedures for each software program are explained from pages 22 to 27 for Windows and pages 34 to 39 for Macintosh. Experienced users, however, may follow the on-screen instructions and select not to install some of the programs or to change target directories. FB1200S Getting Started 21 Windows Macintosh Installing the Scanner Software Windows It is now time to install the software required to operate the scanner. This section explains the procedures for the Windows platform. For Macintosh, see page 34. ○ 1 ○ ○ ○ ○ ○ ○ ○ ○ ○ ○ ○ ○ ○ ○ ○ ○ ○ ○ ○ ○ ○ ○ ○ ○ ○ ○ ○ ○ ○ ○ ○ ○ ○ ○ ○ Confirm that the scanner is correctly attached. • Confirm that the AC adapter is plugged into the scanner, and the power cord into the electrical outlet. ○ 2 ○ ○ ○ ○ ○ ○ ○ ○ ○ ○ ○ ○ ○ ○ ○ ○ ○ ○ ○ ○ ○ ○ ○ ○ ○ ○ ○ ○ ○ ○ ○ Turn the computer power on. • Turn on the other peripheral devices connected to the computer. Refer to the manuals accompanying each device for instructions on the correct order in which to turn them on. ○ 3 ○ ○ ○ ○ ○ ○ ○ ○ ○ ○ ○ ○ ○ ○ ○ ○ ○ ○ ○ ○ ○ ○ ○ ○ ○ ○ ○ ○ ○ ○ ○ ○ Follow the procedures below if a dialog, such as New Hardware Found or Device Driver Wizard, displays. • These dialogs will display the first time Windows is started up after the scanner has been attached. • The procedures in this step should be followed if the computer detects the scanner. If Neither Dialog Displays (Windows NT 4.0) Proceed to Step 4. New Hardware Found Dialog Displays (Windows 95 Older Version) A Select [Driver from disk...] and click the [OK] button. B Place the CanoScan Setup Utility CD-ROM in the computer drive if the Install from Floppy Disk message displays. 22 FB1200S Getting Started ○ Windows Macintosh C Click the [Browse] button and specify the CD-ROM drive in the input box. Although this example uses [D:] as the CD-ROM drive Input the drive letter, your computer may letter corresponduse another letter, such as ing to your CD[E:] or [F:]. Substitute the ROM drive. appropriate drive letter for your system. ▼The required files will be loaded onto your computer and Windows will start. D Remove the CanoScan Setup Utility CD-ROM from the drive. Device Driver Wizard Dialog Displays (Windows 95 Newer Version) A Place the CanoScan Setup Utility CD-ROM in the drive and click the [Next] button. B Click the [Finish] button when the New driver found for this device dialog displays. WARNING • If the Driver Not Found dialog displays, click the [Back] button and redo Step A. The driver was probably not found because the Next button was clicked before the computer was able to finish reading the CD-ROM. ▼The required files will be loaded from the CD-ROM and Windows will start. C Remove the CanoScan Setup Utility CD-ROM from the drive. FB1200S Getting Started 23 Windows Macintosh Add New Hardware Wizard Displays (Windows 98) A Click the [Next] button. B Select [Search for the best driver for your device] and click the [Next] button. C Place the CanoScan Setup Utility CD-ROM in the drive. D Select the CD-ROM drive and click the [Next] button. E Click the [Next] button if Canon CanoScan FB1200S Scanner displays in the following dialog. Canon CanoScan FB1200S Scanner Displays WARNING • If the Driver Not Found dialog displays, click the [Back] button and redo Step D. The driver was probably not found because the Next button was clicked before the computer was able to finish reading the CD-ROM. 24 FB1200S Getting Started Windows Macintosh F Click the [Finish] button. ▼Windows will start. G Remove the CanoScan Setup Utility CD-ROM from the drive. ○ 4 ○ ○ ○ ○ ○ ○ ○ ○ ○ ○ ○ ○ ○ ○ ○ ○ ○ ○ ○ ○ ○ ○ ○ ○ ○ ○ ○ ○ ○ ○ ○ ○ ○ Place the CanoScan Setup Utility CD-ROM in the computer drive. • Language select window will display to select your language, then the following window will automatically display. Menu Window • If the menu window fails to display, double-click the [My Computer] icon on the Windows desktop, then the [Canoscan] icon. FB1200S Getting Started 25 Windows Macintosh ○ 5 ○ ○ ○ ○ ○ ○ ○ ○ ○ ○ ○ ○ ○ ○ ○ ○ ○ ○ ○ ○ ○ ○ ○ ○ ○ ○ ○ ○ ○ ○ ○ ○ ○ ○ ○ ○ ○ ○ ○ ○ Click the [Install/Uninstall Software] button. ▼The following window will display. • If you accidentally click the wrong item, click the [Return to the previous menu] button and reclick the correct item. ○ 6 ○ ○ ○ ○ ○ ○ ○ ○ ○ ○ ○ ○ ○ ○ ○ ○ ○ ○ ○ ○ ○ ○ ○ ○ ○ ○ ○ ○ ○ ○ Click the [Start Installation] button at the window’s bottom right. WARNING • Do not restart the computer or remove the CD-ROM from the drive while the installation is proceeding unless so directed by a CanoScan Setup Utility message. These actions would disrupt the installation. • Do not perform any other operations during the installation. ○ 7 ○ ○ ○ ○ ○ ○ ○ ○ ○ ○ ○ ○ ○ ○ ○ ○ ○ ○ ○ ○ ○ ○ ○ ○ ○ ○ ○ ○ ○ ○ ○ Proceed with the installation by following the on-screen instructions. • After all the software programs have been installed, restart the computer as prompted by the on-screen instruction. WARNING • Do not click anything other than the specified buttons or items. ○ 8 ○ ○ ○ ○ ○ ○ ○ ○ ○ ○ ○ ○ ○ ○ ○ ○ ○ ○ ○ ○ ○ ○ ○ ○ ○ ○ ○ ○ ○ ○ Remove the CanoScan Setup Utility CD-ROM from the drive. • Handle the CD-ROM with care, placing it into a protective case. 26 ○ FB1200S Getting Started Windows Macintosh WARNING • Please see the Users Registration Card for the serial number required to install Adobe Photoshop 5.0 LE. • If the installation is unsuccessful even when all the prescribed procedures are followed, read the following procedures. Installation does not seem to be working (Windows) Solution: Manually install the software by clicking the [Start] button, selecting [Run] and typing one of the command lines below into the box. If your CD-ROM drive is labeled other than [D:], substitute the appropriate letter, such as [E:] or [F:], in the lines below. To install ScanGear CS-S: To install ScanGear Toolbox CS: To install Adobe Photoshop 5.0 LE: To install Caere OmniPage Limited Edition: To install Adobe Acrobat Reader 3.0: • NOTE • [D:\Scangear\English\Disk1\Setup.exe] [D:\Toolbox\English\Disk1\Setup.exe] [D:\Photosle\English\Setup.exe] [D:\Ople\Disk1\Setup.exe] [D:\Acroread\English\Ar32e301.exe] • The above instructions are for installing all of the supplied software programs. However, you can control which programs are installed by clicking the check box beside the name of a program and deleting the check mark before clicking the [Start Installation] button. You may also use the [Install/ Uninstall Software] button to delete the supplied programs from your computer. • The CD-ROM can also be used to read the electronic manuals accompanying the software and display the list of files on the CD-ROM. For more detail, refer to Chapter 2 in the Product Guide, How to use the CanoScan Setup Utility CD-ROM. You are now ready to try out the scanner. FB1200S Getting Started 27 Windows Macintosh Trying Out the Scanner Windows The following instructions show you how to test the scanner and experiment with two software programs. You will use Adobe Photoshop 5.0 LE and ScanGear CS-S. WARNING • ScanGear CS-S is a TWAIN driver and cannot be started by itself. It has to be operated from an application software such as Adobe Photoshop 5.0 LE. For details, please read What is a TWAIN Driver? (p. 48). • If the equipment fails to operate correctly even after following the procedures below, please read the Troubleshooting section of the Product Guide electronic manual. Starting the Application Software. ○ 1 ○ ○ ○ ○ ○ ○ ○ ○ ○ ○ ○ ○ ○ ○ ○ ○ ○ ○ ○ ○ ○ ○ ○ ○ ○ ○ ○ ○ From [Start] and [Programs], choose [Adobe], [Photoshop 5.0 Limited Edition] and [Adobe Photoshop 5.0 Limited Edition]. Adobe Photoshop 5.0 LE will start. 28 ○ FB1200S Getting Started ○ ○ ○ ○ Windows Macintosh Run the Scanning Software ○ 1 ○ ○ ○ ○ ○ ○ ○ ○ ○ ○ ○ ○ ○ ○ ○ ○ ○ ○ ○ ○ ○ ○ ○ ○ ○ ○ ○ ○ ○ ○ ○ ○ ○ Place your document on the document glass as illustrated. • For the purposes of calibration, a single, thin sheet of paper is best. • Open the document cover, orient the image face down and align its top edge with the alignment mark at the back of the scanner. • Close the document cover, being careful not to dislodge the document. Top Edge Bottom Edge ○ 2 ○ ○ ○ ○ ○ ○ ○ ○ ○ ○ ○ ○ ○ ○ ○ ○ ○ ○ ○ ○ ○ ○ ○ ○ ○ ○ ○ ○ ○ ○ ○ ○ ○ Click the [File] menu and select [Import] and [Select TWAIN_32 Source]. The [Select source] window will display. FB1200S Getting Started 29 Windows Macintosh ○ ○ ○ ○ ○ ○ ○ ○ ○ ○ ○ ○ ○ ○ ○ ○ ○ ○ ○ ○ ○ ○ ○ ○ ○ ○ ○ ○ ○ ○ ○ ○ Choose [CanoScan FB1200S] from the list and click the [OK] button. 4 Click the [File] menu and select [Import] and [TWAIN_32]. ○ ○ ○ ○ ○ ○ ○ ○ ○ ○ ○ ○ ○ ○ ○ ○ ○ ○ ○ ○ ○ ○ ○ ○ ○ ○ ○ ○ ○ ○ ○ ▼Calibration will commence. WARNING • Never lift the document cover during the calibration process. 30 ○ 3 FB1200S Getting Started ○ ○ ○ ○ Windows Macintosh • NOTE • • Calibration enables the scanner to reproduce colors more closely aligned to the original tones. It teaches your scanner the correct white balance from which to calculate the other colors. • Calibration will automatically be performed each time a preview or final scan is initiated. • When the scanner is used in low ambient temperatures, it may take a few moments for the unit to settle after the lamp lights. When the calibration process completes, the preview scan will initiate, gradually presenting the image in the preview window. The image that appears in the window is merely a preview image. The preview image is generally used to adjust the scan parameters, such as the area to be scanned, the magnification and the brightness. The actual scan is performed at a later stage. For the purpose of the test scan, however, we will proceed directly to the final scan. • NOTE • • A trial scan of a document is called a preview. As a default setting, a preview scan is normally started as soon as the ScanGear CS-S window launch completes. This can be turned off in the Preferences tab. For more information, refer to the ScanGear CS-S Users Guide. FB1200S Getting Started 31 Windows Macintosh Perform Scanning ○ 1 ○ ○ ○ ○ ○ ○ ○ ○ ○ ○ ○ ○ ○ ○ ○ ○ ○ ○ ○ ○ ○ ○ ○ ○ ○ ○ ○ ○ ○ ○ ○ ○ ○ ○ ○ To initiate the final scan, click the [Scan] button. • The final scan will be performed. WARNING • Never lift the document cover during the scanning process. • NOTE • • After clicking the [Scan] button, the calibration process commences again. ▼The scan will end when the Scanning progress dialog disappears from the window. ○ 2 ○ ○ Click ○ ○ ○ ○ ○ ○ ○ ○ ○ ○ ○ ○ ○ ○ ○ ○ ○ ○ ○ ○ ○ ○ ○ ○ ○ ○ ○ ○ at the upper right of the window. • ScanGear CS-S will close. • The scanned image will display in the Adobe Photoshop 5.0 LE window. 32 FB1200S Getting Started ○ Windows Macintosh • NOTE • • The size of the image in the window will depend on the scanning resolution used. For ScanGear CS-S operating details, please read the ScanGear CS-S User’s Guide electronic manual. ○ 3 ○ ○ ○ ○ ○ ○ ○ ○ ○ ○ ○ ○ ○ ○ ○ ○ ○ ○ ○ ○ ○ ○ ○ ○ ○ ○ ○ ○ ○ ○ ○ ○ ○ Retouch or save the image as required. • ScanGear CS-S does not save the image, it only displays it in the Adobe Photoshop 5.0 LE window. To save it, use Adobe Photoshop 5.0 LE. Instructions for Adobe Photoshop 5.0 LE are in the electronic manual on the CD-ROM. ○ 4 ○ ○ ○ ○ ○ Click the right. ○ ○ ○ ○ ○ ○ ○ ○ ○ ○ ○ ○ ○ ○ ○ ○ ○ ○ ○ ○ ○ ○ ○ ○ ○ ○ ○ ○ close box at the window’s upper • You will exit Adobe Photoshop 5.0 LE. How was it? You have now tested the scanner and experimented with ScanGear CS-S and Adobe Photoshop 5.0 LE. You are now finished setting up. In the next chapter, we introduce you to the software for scanning and manipulating images. • NOTE • • When the start button at the front of the scanner is pushed, ScanGear Toolbox CS will automatically start. This program simplifies scanning. For details, please read Scanning with ScanGear Toolbox CS (p. 49) or the electronic manual, ScanGear Toolbox CS User’s Guide. FB1200S Getting Started 33 Windows Macintosh Installing the Scanner Software Macintosh The following procedures are for installing the software onto the Macintosh platform. For Windows, see page 22. ○ 1 ○ ○ ○ ○ ○ ○ ○ ○ ○ ○ ○ ○ ○ ○ ○ ○ ○ ○ ○ ○ ○ ○ ○ ○ ○ ○ ○ ○ ○ ○ ○ ○ ○ ○ ○ Confirm that the scanner is correctly attached to the computer. • Check that the AC adapter is plugged into the scanner, and the power cord into the electrical outlet. ○ 2 ○ ○ ○ ○ ○ ○ ○ ○ ○ ○ ○ ○ ○ ○ ○ ○ ○ ○ ○ ○ ○ ○ ○ ○ ○ ○ ○ ○ ○ ○ ○ Turn the computer power on. • Turn on the other peripheral devices attached to the computer. Refer to the manuals accompanying each device for instructions on the correct order in which to turn on each device. ○ 3 ○ ○ ○ ○ ○ ○ ○ ○ ○ ○ ○ ○ ○ ○ ○ ○ ○ ○ ○ ○ ○ ○ ○ ○ ○ ○ ○ ○ ○ ○ ○ ○ Place the CanoScan Setup Utility CD-ROM in the computer drive. • Language select window will display to select your language, then the following window will automatically display. Menu Window • If the menu window fails to display, double-click the [CanoScan FB1200S] icon, then the [setup] icon. 34 FB1200S Getting Started ○ Windows Macintosh ○ 4 ○ ○ ○ ○ ○ ○ ○ ○ ○ ○ ○ ○ ○ ○ ○ ○ ○ ○ ○ ○ ○ ○ ○ ○ ○ ○ ○ ○ ○ ○ ○ ○ ○ ○ ○ Click the [Install Software] button. ▼The following window will appear. • Begin by installing Adobe Photoshop 5.0 LE. Quit all other applications that are running before starting the installation. • If Adobe Photoshop 5.0 LE or another plug-in compatible application program is already installed on your computer, please proceed to Step 9 because you will not need to install Adobe Photoshop 5.0 LE. WARNING • Please see the Users Registration Card for the serial number required to install Adobe Photoshop 5.0 LE. • You will require Plug-in Module CS-S and a plug-in compatible application program to operate the scanner. If you do not already have a plug-in compatible application program available for installation, be sure to install Adobe Photoshop 5.0 LE. • NOTE • • Adobe Photoshop 5.0 LE is photo retouching software that allows you to edit and apply special effects to images. Since it is a plug-in compatible application program, you can summon Plug-in Module CS-S from within it to scan and acquire images. • See “What is a Plug-in?” (p. 54) for more information on plug-ins. ○ 5 ○ ○ ○ ○ ○ ○ ○ ○ ○ ○ ○ ○ ○ ○ ○ ○ ○ ○ ○ ○ ○ ○ ○ ○ ○ ○ ○ ○ ○ ○ ○ Click [Yes]. • Next, follow the on-screen instructions to install Adobe Photoshop 5.0 LE. FB1200S Getting Started 35 Windows Macintosh ○ 6 ○ ○ ○ ○ ○ ○ ○ ○ ○ ○ ○ ○ ○ ○ ○ ○ ○ ○ ○ ○ ○ ○ ○ ○ ○ ○ ○ ○ ○ ○ ○ ○ ○ ○ ○ If the Adobe Photoshop 5.0 LE installation is complete and the following message displays, click [Restart]. ▼The computer will restart. WARNING • Restart the computer manually if you accidentally click the [Quit] button in the message above. ○ 7 ○ ○ ○ ○ ○ ○ ○ ○ ○ ○ ○ ○ ○ ○ ○ ○ ○ ○ ○ ○ ○ ○ ○ ○ ○ ○ ○ ○ ○ ○ ○ Place the CanoScan Setup Utility CD-ROM back in the computer drive after the computer restarts. ▼Language select window will display to select your language, then the following window will automatically display. • If the menu window fails to display, double-click the [CanoScan FB1200S] icon, then the [setup] icon. 36 FB1200S Getting Started Windows Macintosh ○ 8 ○ ○ ○ ○ ○ ○ ○ ○ ○ ○ ○ ○ ○ ○ ○ ○ ○ ○ ○ ○ ○ ○ ○ ○ ○ ○ ○ ○ ○ ○ ○ ○ ○ Click the [Install Software] button again. ▼The following window will display. • Next, install the application programs other than Adobe Photoshop 5.0 LE. ○ 9 ○ ○ ○ ○ ○ ○ ○ ○ ○ ○ ○ ○ ○ ○ ○ ○ ○ ○ ○ ○ ○ ○ ○ ○ ○ ○ ○ ○ ○ ○ ○ ○ ○ This time, click the [No] button. ▼The following window will display. • To return to the menu window, click the [Return to the previous menu] button. • You can display a description of each application program by positioning the mouse cursor over it. WARNING • Although all of the software is being installed in this example, you may selectively install only the programs you require. Programs that have the [√] mark removed by clicking them will not be installed. FB1200S Getting Started 37 Windows Macintosh ○ ○ ○ ○ ○ ○ ○ ○ ○ ○ ○ ○ ○ ○ ○ ○ ○ ○ ○ ○ ○ ○ ○ ○ ○ ○ ○ ○ ○ ○ ○ ○ ○ ○ 10 Click the [Start Installation] button at the bottom right of the window. WARNING • Do not restart the computer or remove the CD-ROM from the drive while the installation is proceeding unless so directed by a CanoScan Setup Utility message. These actions would disrupt the installation. • Do not perform any other operations during the installation. ○ ○ ○ ○ ○ ○ ○ ○ ○ ○ ○ ○ ○ ○ ○ ○ ○ ○ ○ ○ ○ ○ ○ ○ ○ ○ ○ ○ ○ ○ ○ ○ ○ ○ 11 Finish the installation by following the on-screen instructions. • After all the software programs have been installed, restart the computer as prompted by the on-screen instruction. WARNING • Do not click anything other than the specified buttons or items. ○ ○ ○ ○ ○ ○ ○ ○ ○ ○ ○ ○ ○ ○ ○ ○ ○ ○ ○ ○ ○ ○ ○ ○ ○ ○ ○ ○ ○ ○ ○ ○ ○ 12 Remove the CanoScan Setup Utility CD-ROM from the computer drive. • Handle the CD-ROM with care, placing it into a protective case. 38 FB1200S Getting Started ○ Windows Macintosh WARNING • If the installation is unsuccessful even when all the prescribed procedures are followed. Installation does not seem to be working (Macintosh) Solution: Please double-click the following icons, then install manually. To install Plug-in Module CS-S: CanonPI CS-S Installer To install CanoScan Toolbox CS: CanoScan Toolbox CS Installer To install Adobe Photoshop 5.0 LE: Adobe Photoshop 5.0 LE\English\Install Photoshop LE To install Adobe Acrobat Reader 3.0: Adobe Acrobat Reader\English\Reader 3.01 Installer You are now ready to try out the scanner. FB1200S Getting Started 39 Windows Macintosh Trying Out the Scanner Macintosh The following instructions show you how to test the scanner and experiment with two software programs, an application program and a plug-in. You will use Adobe Photoshop 5.0 LE and Plug-in Module CS-S. WARNING • Plug-in Module CS-S is a plug-in and cannot be started by itself. It has to be operated from an application program, such as Adobe Photoshop 5.0 LE. For details, please read What is a Plug-In ? (p. 54). • If the equipment fails to operate correctly even after following the procedures below, please read the Troubleshooting section of the Product Guide electronic manual . Starting the Application Program. ○ 1 ○ ○ ○ ○ ○ ○ ○ ○ ○ ○ ○ ○ ○ ○ ○ ○ ○ ○ ○ ○ ○ ○ ○ ○ ○ ○ ○ ○ Double-click the [Adobe® Photoshop® 5.0 LE] icon. • Adobe Photoshop 5.0 LE will start. 40 ○ FB1200S Getting Started ○ ○ ○ ○ Windows Macintosh Run the Scanning Software. ○ 1 ○ ○ ○ ○ ○ ○ ○ ○ ○ ○ ○ ○ ○ ○ ○ ○ ○ ○ ○ ○ ○ ○ ○ ○ ○ ○ ○ ○ ○ ○ ○ ○ ○ Place your document on the document glass as illustrated. • For the purposes of calibration, a single, thin sheet of paper is best. • Open the document cover, orient the image face down and align its top edge with the alignment mark at the back of the scanner. • Close the document cover, being careful not to dislodge the document. Top Edge Bottom Edge ○ 2 ○ ○ ○ ○ ○ ○ ○ ○ ○ ○ ○ ○ ○ ○ ○ ○ ○ ○ ○ ○ ○ ○ ○ ○ ○ ○ ○ ○ ○ ○ ○ ○ ○ Open the [File] menu and select [Import] and [Canon PI CS-S 3.6]. ▼The Plug-in Module CS-S window will display and calibration will start. WARNING • Never lift the document cover during calibration. FB1200S Getting Started 41 Windows Macintosh • NOTE • • Calibration enables the scanner to reproduce colors more closely aligned to the original tones. It teaches your scanner the correct white balance from which to calculate the other colors. Calibration is conducted each time a preview or final scan is initiated. ▼When calibration is complete, the preview scan will initiate, gradually displaying the image. The image that appears in the window is merely a preview image. The preview image is generally used to adjust the scan parameters, such as the area to be scanned, the magnification and the brightness. The actual scan is performed at a later stage. For the purpose of the test scan, however, we will skip adjustments and proceed directly to the final scan. • NOTE • 42 • A trial scan of a document is called a preview. As a default setting, a preview scan is normally started as soon as the PlugIn Module CS-S window launch completes. This can be turned off in the Preferences window. For more information, refer to the Plug-In Module CS-S Users Guide. FB1200S Getting Started Windows Macintosh Perform Scanning ○ 1 ○ ○ ○ ○ ○ ○ ○ ○ ○ ○ ○ ○ ○ ○ ○ ○ ○ ○ ○ ○ ○ ○ ○ ○ ○ ○ ○ ○ ○ ○ ○ ○ ○ To initiate the final scan, click the [Scan] button. The Plug-in Module CS-S window will disappear and the final scan will be performed. WARNING • Never lift the document cover during the scanning process. • NOTE • • After clicking the [Scan] button, the calibration process commences again. ▼The scan will end when the Scanning progress window disappears. When the scan is complete, the Plug-in Module CS-S window will disappear and the scanned image will display in the Adobe Photoshop 5.0 LE window. • NOTE • • The size of the image in the window will depend on the scanning resolution used. • For Plug-in Module CS-S operating details, please read the Plug-in Module CS-S User’s Guide electronic manual. FB1200S Getting Started 43 Windows Macintosh ○ 2 ○ ○ ○ ○ ○ ○ ○ ○ ○ ○ ○ ○ ○ ○ ○ ○ ○ ○ ○ ○ ○ ○ ○ ○ ○ ○ ○ ○ ○ ○ ○ ○ ○ Retouch or save the image as required. • Plug-in Module CS-S does not save the image, it only displays it in the Adobe Photoshop 5.0 LE window. To save it, use Adobe Photoshop 5.0 LE. Instructions for Adobe Photoshop 5.0 LE are in the electronic manual on the CD-ROM. • Quit Adobe Photoshop 5.0 LE after checking the image file. ○ 3 ○ ○ ○ ○ ○ ○ ○ ○ ○ ○ ○ ○ ○ ○ ○ ○ ○ ○ ○ ○ ○ ○ ○ ○ ○ ○ ○ ○ ○ ○ ○ Choose [Quit] from the [File] menu. • Adobe Photoshop 5.0 LE will close. How was it? You have now tested the scanner and experimented with Plug-in Module CS-S and Adobe Photoshop 5.0 LE. You are now finished setting up. In the next chapter, we introduce you to the software for scanning and manipulating images. • NOTE • 44 • When the start button at the front of the scanner is pushed, CanoScan Toolbox CS automatically starts. This program simplified scanning. For details, please read Scanning with CanoScan Toolbox CS (p. 55) or the electronic manual, CanoScan Toolbox CS User’s Guide. FB1200S Getting Started ○ ○ CHAPTER 2 Guide to the Software Here, we introduce each program that was installed in the last chapter. How to Use the Software ................................................................ 46 Windows Platform Using ScanGear CS-S ................................................................. 47 Scanning with ScanGear Toolbox CS .......................................... 49 Scanning with Adobe Photoshop 5.0 LE .................................... 50 Scanning with Caere OmniPage Limited Edition ........................ 51 Macintosh Macintosh Platform Using Plug-in Module CS-S ........................................................ 53 Scanning with CanoScan Toolbox CS ......................................... 55 Scanning with Adobe Photoshop 5.0 LE .................................... 56 Viewing Electronic Manuals with Adobe Acrobat Reader 3.0 .......... 57 System Information ......................................................................... 59 Windows How to Use the Software Windows Macintosh The following software is included with this scanner. Windows • • • • • ScanGear CS-S 4.3 ScanGear Toolbox CS 1.1 Adobe Photoshop 5.0 LE Caere OmniPage Limited Edition 5.1 Adobe Acrobat Reader 3.0 Macintosh • • • • Plug-in Module CS-S 3.6 CanoScan Toolbox CS 1.0 Adobe Photoshop 5.0 LE Adobe Acrobat Reader 3.0 The next pages provide a simple introduction to the purpose, characteristics and use of each program. Please read them at your leisure. WARNING • If you have not performed the software installation mentioned in the previous chapter, be sure to install ScanGear CS-S for Windows or Plug-in Module CS-S for Macintosh. You cannot operate the scanner without this software. • NOTE • 46 • The programs mentioned above should have been installed onto your computer with the procedures in the previous chapter. If they are not installed, you will need to install them. For details, please read Installing the Software (p. 20). • Adobe Acrobat Reader 3.0 is a program that allows you to read the electronic manuals. It is not used to operate the scanner. FB1200S Getting Started Windows Macintosh Using ScanGear CS-S ScanGear CS-S is a program that loads images. You can also use it to adjust the image as it is scanned. It is used as a TWAIN driver. For more detail, please read What is a TWAIN Driver? (p. 48). Click here to display the [Help] screen Click here to start the final scan Click here to start the preview scan Click here to adjust the brightness and tone You can adjust the scanning mode, resolution or image size Convenient Applications of ScanGear CS-S • Scanning photographs or illustrations into your word processing document. • Scanning photographs or illustrations into your homepage. • ScanGear CS-S performs the basic function of capturing images and documents. FB1200S Getting Started 47 Windows Macintosh How to Use ScanGear CS-S • Starting ScanGear CS-S Select [TWAIN_32] as a TWAIN driver from a program (p. 29). • How to View the Electronic Manual Place the CD-ROM in the CD-ROM drive, click [View the Electronic Manuals] and select [ScanGear CS-S]. The procedures to read the electronic manuals are explained in the section entitled Viewing Electronic Manuals with Adobe Acrobat Reader 3.0 (p. 57). What is a TWAIN Driver? • TWAIN is the acronym for a set of worldwide standards for software that processes data exchanged between graphics programs and input devices, such as scanners. A device driver based on these standards is called a TWAIN driver. • ScanGear CS-S is not a stand-alone program that can be started by itself. It is used as a TWAIN driver. In this case, start another program first, then select [TWAIN_32] from within the program. The images scanned at this time will be directly loaded into that program (the program must comply with the TWAIN_32 standard). Start the TWAIN driver from the program The TWAIN driver operates in the program’s window • The method for starting TWAIN drivers varies between programs. 48 FB1200S Getting Started Scanning with ScanGear Toolbox CS Windows Macintosh ScanGear Toolbox CS is a software which makes scanning easier. You can easily scan just by clicking the buttons in ScanGear Toolbox CS. The scanned images will be loaded automatically into the selected application program. You can also copy images. (1) For example, click the [Copy] button (2) the document is automatically scanned (3) Print directly with the printer Convenient at Times Like These • When you want to fax or E-mail the scanned images. • When you want to copy using the scanner and printer. • When you want to edit the scanned images in the selected application program. How to Use ScanGear Toolbox CS • Starting ScanGear Toolbox CS Push the button at the front of the scanner. Start Button • How to View the Electronic Manual Place the CD-ROM in the CD-ROM drive, click [View the Electronic Manuals] and select [ScanGear CS-S] and [Using ScanGear Toolbox CS]. • NOTE • • The [Fax], [e-mail] and [Copy] buttons are preset, but other buttons can be added as needed. FB1200S Getting Started 49 Scanning with Adobe Photoshop 5.0 LE Windows Macintosh Adobe Photoshop 5.0 LE can retouch and manipulate images. Scan the pictures... Convenient Applications of Adobe Photoshop 5.0 LE • • • • Correcting images, such as those that are too dark or bright. Adding special effects, such as the mosaic or wave effect, to images. Creating reports, presentation materials or websites with images. Effortlessly creating original postcards, invitations, business cards, labels or CD covers with images. How to Use Adobe Photoshop 5.0 LE • Refer to Trying Out the Scanner (p. 28). • How to View the Electronic Manual Place the CD-ROM in the drive and click [View the Electronic Manuals] and [Adobe Photoshop 5.0 Limited Edition] . • For instructions to read the electronic manual, please read Viewing Electronic Manuals with Adobe Acrobat Reader 3.0 (p. 57). 50 FB1200S Getting Started Windows Macintosh Scanning with Caere OmniPage Limited Edition Caere OmniPage Limited Edition is an optical character recognition (OCR) program that converts scanned words into text data that can be edited with word processors. Convert the graphics file data into text data Scan a text document Convenient Applications of Caere OmniPage Limited Edition • Converting words scanned from a book, magazine, newspaper or fax into text data for editing or digital transmission. After conversion, the text can be edited with word processors and similar programs. How to Use Caere OmniPage Limited Edition • Starting Procedure Click the [Start] button on the Windows taskbar and select [Programs], [Caere Applications] and [Caere OmniPage Limited Edition] in succession. • Scanning Click the [File] menu and select [Acquire Image]. Then click the [Scan] button. Select [Acquire Image] from the [File ] menu Click the [Scan] button Scanning will commence in the Caere OmniPage Limited Edition window FB1200S Getting Started 51 Windows Macintosh • How to View the Electronic Manual Place the CD-ROM in the CD-ROM drive, click [View the Electronic Manuals] and click [Caere OmniPage Limited Edition 5.1] button. For details, please read View the Electronic Manual with Adobe Acrobat Reader 3.0 (p. 57). • NOTE • 52 • When you install Caere OmniPage Limited Edition, the [Select Source] dialog will display. Choose the CanoScan FB1200S option. This instructs Caere OmniPage Limited Edition to select the correct scanner for scanning. • After scanning completes, click the [File] menu and select [OCR] to convert the image data to text. • You can also load the text data directly into word processing or spreadsheet programs. For details, Please read the electronic manual Caere OmniPage Limited Edition. FB1200S Getting Started Windows Macintosh Using Plug-in Module CS-S Plug-in Module CS-S is a software which acquires the image. The image file to satisfy you can be created with the numerous adjustment functions. It is used as a plug-in software (More about plug-in software later). Click here to display numerous menus. You can set the scan mode, scan resolution, image size. Click here to adjust the brightness. Final Scan will happen Preview will happen Convenient Applications of Plug-in Module CS-S • Scanning photographs or illustrations into word processor documents. • Scanning photographs or illustrations into your homepage. • Plug-in Module CS-S is a software which does the most basic function of the scanner, [Upload the Document]. FB1200S Getting Started 53 Windows Macintosh How to Use Plug-in Module CS-S • Starting Plag-In Module CS-S Select [Canon PI CS-S 3.6] as a plug-in from the application program (P. 41). • How to View the Electronic Manual Place the CD-ROM in the CD-ROM drive, click [View the Electronic Manuals] and click [Plug-in Module CS-S (English version)] button. For details, please read View the Electronic Manual with Adobe Acrobat Reader 3.0 (P. 57). What is a Plug-in? • Plug-in is software that processes data exchanged between graphics application programs which are plug-in compatible and input devices, such as scanners. • Plug-in Module CS-S is not a stand-alone application program that can be started by itself. It is used as a Plug-in program. In this case, start another application program first, then select [Canon PI CS-S 3.6] from within the program. The images scanned at this time will be directly loaded into that application program. Start the plug-in program from the application software The plug-in software operates in the application program window • The method for starting Plug-ins varies between application programs. For individual application programs, please read the other application program’s respective manuals. 54 FB1200S Getting Started Scanning with CanoScan Toolbox CS Windows Macintosh CanoScan Toolbox CS is a software which makes scanning easier. You can easily scan just by clicking the buttons in [CanoScan Toolbox CS]. The scanned images will be loaded automatically into the selected application program. You can also copy images. (1) For example, click the [Copy] button (2) the document is automatically scanned (3) Print directly with the printer Convenient at Times Like These • When you want to fax the scanned images. • When you want to copy using the scanner and printer. • When you want to edit the scanned images in the selected application program. How to Use CanoScan Toolbox CS • Starting CanoScan Toolbox CS Push the button at the front of the scanner. Start Button • How to View the Electronic Manual Place the CD-ROM in the CD-ROM drive, click [View the Electronic Manuals] and select [CanoScan Toolbox CS] (English version). • The procedures to read the electronic manuals will be explained in the latter pages. For details, please read Viewing Electronic Manuals with Adobe Acrobat Reader 3.0 (P. 57). • NOTE • • The [Scan], [Fax], [Copy] and [Edit] buttons are preset, but other buttons can be added as needed. FB1200S Getting Started 55 Scanning with Adobe Photoshop 5.0 LE Windows Macintosh Adobe Photoshop 5.0 LE can retouch and manipulate images. Scan the pictures... Convenient Applications of Adobe Photoshop 5.0 LE • • • • Correcting images, such as those that are too dark or bright. Adding special effects, such as the mosaic or wave effect, to images. Creating reports, presentation materials or websites with images. Effortlessly creating original postcards, invitations, business cards, labels or CD covers with images. How to Use Adobe Photoshop 5.0 LE • Refer to Trying Out the Scanner (p. 40). • How to View the Electronic Manual Place the CD-ROM in the drive and click [View the Electronic Manuals] and [Adobe Photoshop 5.0 LE] . • For instructions to read the electronic manual, please read Viewing Electronic Manuals with Adobe Acrobat Reader 3.0 (p. 57). 56 FB1200S Getting Started Windows Macintosh Viewing Electronic Manuals with Adobe Acrobat Reader 3.0 The operation procedures for Product Guide, ScanGear CS-S, Plug-in Module CS-S, CanoScan Toolbox CS, Adobe Photoshop 5.0 LE and Caere OmniPage Limited Edition electronic manuals are contained on the CanoScan Setup Utility CD-ROM. An electronic manual is not a printed manual but a manual intended to be read on the computer screen. Adobe Acrobat Reader 3.0 is a program used to read the electronic manuals. The diagram below explains the minimum necessary functions required to view an electronic manual. This example shows Windows screens which are similer to Macintosh versions. ○ 1 ○ ○ ○ ○ ○ ○ ○ ○ ○ ○ ○ ○ ○ ○ ○ ○ ○ ○ ○ ○ ○ ○ ○ ○ ○ ○ ○ ○ ○ ○ ○ ○ ○ Set the CanoScan Setup Utility CD-ROM into the computer drive. ▼Language select window will display to select your language, then the following window will automatically display. ○ 2 ○ ○ ○ ○ ○ ○ ○ ○ ○ ○ ○ ○ ○ ○ ○ ○ ○ ○ ○ ○ ○ ○ ○ ○ ○ ○ ○ ○ ○ ○ ○ ○ ○ Click [View the Electronic Manuals]. ▼The following window will display. • NOTE • • Consult the Reader Online Guide in the Adobe Acrobat Reader Help menu for further instructions on how to use the program. FB1200S Getting Started 57 Windows Macintosh ○ 3 ○ ○ ○ ○ ○ ○ ○ ○ ○ ○ ○ ○ ○ ○ ○ ○ ○ ○ ○ ○ ○ ○ ○ ○ ○ ○ ○ ○ ○ ○ ○ ○ ○ Select the manual you wish to view. • Adobe Acrobat Reader will automatically start and display the manual. Navigate through the manual using the program’s menus and buttons. The diagram below explains the minimum necessary functions required to view an electronic manual. Click this button first then Click this button Click this button click on the page to zoom to return to the to advance to it. Hold the [Ctrl] key and previous page the next page click on the page to zoom out (Hold the [Option] Key for Macintosh) Exit Adobe Acrobat Reader with this close box (For Windows) Jump to a specific page by clicking its icon here (This area may not be available in some manuals) Main Page • NOTE • • With minor exceptions, these procedures are similar for both the Windows and Macintosh platforms. To close Adobe Acrobat Reader 3.0 on a Macintosh, open the [File] menu and select [Quit]. ○ 4 ○ ○ ○ ○ ○ ○ ○ ○ ○ ○ ○ ○ ○ ○ ○ ○ ○ ○ ○ ○ ○ ○ ○ ○ ○ ○ ○ ○ ○ ○ ○ If you have finished viewing all manuals, click the on the Adobe Acrobat Reader title bar, then click the [Return to the previous menu] button. • The menu window will display. WARNING • Please delete installed versions of Adobe Acrobat Reader other than Version 3.0 or it may not be possible to read the electronic manuals. 58 ○ FB1200S Getting Started ○ System Information This form is used to record the operating environment of the purchased scanner. If any problems occur with the scanner, you will need this information when you contact our Customer Support Help Desk. Please make sure to record this and secure it safely. • When repair is needed, warranty information is required. Please make sure to record information and secure carefully. • The replacement parts for servicing this equipment have an expiration date of seven years after production. (Replacement parts mean any part that is required for optimum operation of equipment.) Date of Purchase: Name of Dealer: Tel: Address of Dealer: Scanner Model Name: CanoScan FB1200S Mainbody equipment type number (displayed on the back of the equipment): • About the Computer Used Name of Manufacturer: Name of Equipment: Name of CPU: Clock Speed: Memory Capacity (RAM): MB Hard Disk Capacity: MB MHz Space Available: OS Name: ❏ Windows 95 ❏ Windows 98 ❏ Windows NT 4.0 ❏ Mac OS Monitor Type: Monitor Size: Name of Printer: Manufacturer: Type of Printer: Printer Resolution: MB OS Version: Inches dpi Installed Virus Protection Program: Installed Compression Program: On Board Expansion Cards: Attached Peripherals: Name of Network Connected: • If Using Computers Other Than Macintosh SCSI Board Used (Name of Manufacturer and Type): ASPI Manager Used: Version: FB1200S Getting Started 59 Use of shielded cable is necessary to comply with the technical requirements of the EMC Directive. Caution: 1. No part of this document may be reproduced or transmitted in any form or by any means, electronic or mechanical, for any purpose, without the express written permission of Canon Inc. 2. The equipment and software described in this guide are subject to change without notice. 3. Notwithstanding the considerable care taken in preparing this guide, please note that Canon Inc. does not accept liability for any results arising from the operation of the equipment or software mentioned herein. 4. Please note that scanning copyrighted materials, including documents and images, without permission from the copyright holder is prohibited by law, except for personal or household use. 5. Portions of this guide are reproduced herein with the permission of Adobe Systems Incorporated. • CanoScan is trademark of Canon Inc. • Adobe, Adobe Acrobat and Adobe Photoshop are trademarks of Adobe Systems Incorporated. • IBM and IBM PC/AT Series are registered trademarks of International Business Machines Corporation. • Macintosh and Power Macintosh are trademarks of Apple Computer Inc. • Microsoft, Windows and Windows NT are registered trademarks of Microsoft Corporation in the U.S. and other countries. • OmniPage is a trademark of Caere Corp. • Other names and products not mentioned above may be trademarks or registered trademarks of their respective companies. Copyright © 1999 Canon Inc. All rights reserved. 60 FB1200S Getting Started CANON (UK) LTD. Woodhatch, Reigate Surrey RH2 8BF, United Kingdom For technical support, please contact Canon Helpdesk. Helpdesk: P.O. Box 431, Wallington, Surrey SM6 0XU TEL: (08705) 143 723 FAX: (08705) 143 340 For sales enquiries: (0121) 666-6262 CANON FRANCE S.A. 17, quai du Président Paul-Doumer 92414 Courbevoie Cedex, France Tél.01 4199 7777 Fax.01 4199 7951 Hotline: Tél.01 4199 7070 CANON DEUTSCHLAND GmbH Postfach 528, 47705 Krefeld, Germany CANON- Hotline-Service Customer Support: (0 21 51)349-555 Info-Desk: (0 21 51)349-566 Mailbox: (0 21 51)349-577 Telefax: (0 21 51)349-588 CANON ITALIA S.p.A Palazzo L, Strada 6, 20089 Milanofiori-Rozzano (MI), Italy TEL: 02/8248. 1 FAX: 02/8248. 4604 Pronto Canon 02/8249. 2000 http://www.canon.it CANON OY AB Kornetintie, 3, 00380 Helsinki, Finland Puhelin: 010 544 20 Help Desk: 0600-0-22606 (maksu 14,80 mk/min) Fax: 010 544 4571 CANON SVENSKA AB Stensätravägen 13, S-127 88 Skärholmen, Sweden CANON DANMARK Vasekær 12, DK-2730 Herlev, Denmark Hotline: 44 88 26 66 http://www.canon.dk CANON NORGE AS Hallagerbakken 110, Boks 33, Holmlia, 1210 Oslo 12, Norway Tlf: 2262 9321 FAX. 2262 0615 CANON BENELUX NEDERLAND N.V. Neptunusstraat 1, 2132 JA Hoofddorp The Netherlands Tel: 023-5 670 123 Fax: 023-5 670 124 Helpdesk: 023-5 681 681 I-IE-025BA CANON BENELUX BELGIUM N.V./S.A. Bessenveldstraat 7, 1831 Diegem, Belgium Tel: 02 7220411 Fax: 02 7213274 Helpdesk: 02 7220404 CANON GmbH Zetschegasse 11, 1232 Wien, Austria CANON (SCHWEIZ) A.G. Industriestrasse 12, CH-8305 Dietlikon Switzerland Tel: (01)835 61 61 Fax: (01)835 68 60 Hotline: 157 30 20 CANON ESPAÑA S.A. C/Joaquin Costa No 41, 28002 Madrid, Spain Help Desk: 906.301255 Tel.: 91-5384500 Fax.: 91-4117780 CANON AUSTRALIA PTY. LTD. 1 Thomas Holt Drive, North Ryde, Sydney N.S.W. 2113, Australia Info-Line: (02)9805 2864 CANON NEW ZEALAND LTD. Fred Thomas Drive, Takapuna P.O. Box 33-336 Auckland, New Zealand Info-Line: 0900-522666 CANON HONGKONG CO., LTD. 9/F, The Hong Kong Club Building, 3A Chater Road, Central, Hong Kong TEL: (852) 2739 0802 FAX: (852) 2739 6428 CANON SINGAPORE PTE. LTD. 79 Anson Road #09-01/06 Singapore 079906 CANON CANADA INC. 6390 Dixie Road Mississauga, Ontario, L5T 1P7 1-800 OK CANON (652-2666) http://www.canon.ca CANON LATIN AMERICA, INC. 6505 Blue Lagoon Drive Suite 325 Miami, Florida 33126, U.S.A. CANON EUROPA N.V. P.O. Box 2262 1180 EG Amstelveen, The Netherlands CANON INC. 30-2 Shimomaruko 3-chome, Ohta-ku Tokyo 146-8501, Japan Please refer to the electronic manual for more information. ©CANON INC. 1999 PRINTED IN JAPAN