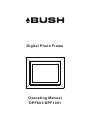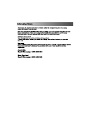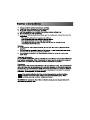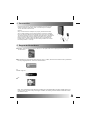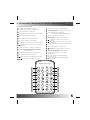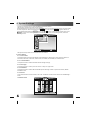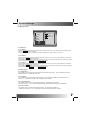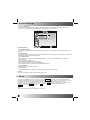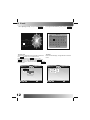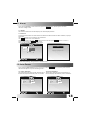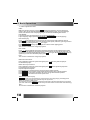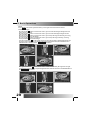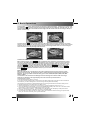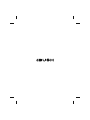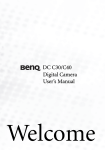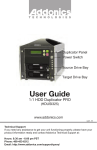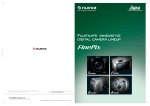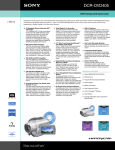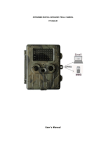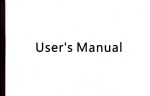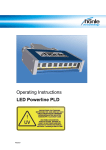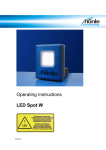Download Bush DPF801/DPF1001 User's Manual
Transcript
Digital Photo Frame Operating Manual DPF801/DPF1001 TABLE OF CONTENTS TABLE OF CONTENTS 1.Connection 2.Supported Interfaces 1-2 3 3 3.Illustration of button layout on the remote control 4-5 4.System Settings 6-8 4.1 Photo Setting 6 4.1.1 Interval Time 6 4.1.2 Transition Effect 6 4.1.3 Show Type 6 4.1.4 Slide Mode 6 4.1.5 Browse 6 4.1.4 Auto Play 7 4.2 Display Setup 7 4.2.1 Brightness 7 4.2.2 Contrast 7 4.2.3 TFT Brightness 7 4.2.4 TFT Contrast 7 4.2.5 TFT Saturation 8 4.3 Custom Setup 8 4.3.1 OSD Language 8 4.3.2 Encoding 8 4.3.3 Repeat mode 8 4.3.4 USB Source 8 4.3.5 Default 4.4 Exit 8 8 5.Photo 8-9 6.Music 9 7.Photo+Music 8.Movie 9.Calendar 9 10 10-11 9.1 Display 11 9.2 Set Date 11 9.3 Exit 11 10.Clock 11-12 10.1 Display 11 10.2 Set Time 12 1 TABLE OF CONTENTS 10.3 Exit 11.Alarm 12 13 11.1 Enable 13 11.2 Set Time 13 11.3 Exit 12.Auto-Power 13 13-14 12.1 Power On Enable 13 12.2 Power off Enable 13 12.3 Set Time 14 12.4 Exit 13.Edit 14 14-17 13.1 Select Source 14 13.2Copy 15 13.3 Delete 15 13.4 New Folder 16 13.5 Format Photo Frame 17 14.Ebook 15.Basic Operations 17 17-23 15.1 STANDBY: Turn on the photo frame or turn it to stand-by mode 17 15.2 Function: main menu 17 15.3 Basic Playback Functions 18 STOP: 18 PLAY/PAUSE: 18 Fast-forward play: 18 Fast rewind: 18 NEXT: Go to the next file. 18 PREV: Go to the previous file. 18 Repeat: Repetitive Playback 18 DISPLAY: Information Display 18 Zoom: Enlarge Images 19 VOL+/-: Volume 19 MUTE: 20 Rotate JPG Images: 20 JPG Browse Mode: 21 Media Manager: 21 Connecting to your PC• • 21 2 1 Connection Connect the DC plug of the AC-DC power adapter to the DC IN (9V) socket at the back of the photo frame. Connect the power adaptor to a AC 230/240V mains socket. Caution: Only connect the mains adapter to a properly installed wall socket with a voltage matching to the"Technical data" of the mains adapter. Using an incorrect adaptor could damage your photo frame or adaptor. The remote's battery is factory installed, Open the battery compartment door and remove the protective battery sheet before use. When the battery becomes weak, replace the battery with a type CR2025 3V Lithium battery. When installing the new battery make sure to install the battery with the "+" side up. 2 Supported Interfaces SD/MMC: with dimensions of 24mm x 32mm x 2.1mm (about the size of a postage stamp) as shown in the illustration: MS: dimensions for the MS Card are 50mm x 21.5mm x 2.8mm, which is the exclusive memory card format for Sony's digital products, as shown in the illustration: USB: supports 1.1 and 2.0 CF: Note: This unit has been designed where possible to be compatible with most makes of USB device and memory cards. Due to the many varied types available, we cannot guarantee that all makes and models are able to be used. 3 3 Illustration of button layout on the remote control 3.1 Top side appearances : PLAY/PAUSE button, use this button to start playback, pause or resume playback.This button also use as ENTER in menus and in File manger. 1 7 6 5 4 3 2 1 2 : PREVIOUS button, use this button to skip to last photo, song or video or scroll up when reading eBook.Press this button to move cursor up in File Manager. 3 : NEXT button, use this button to skip to next photo, song or video or scroll down when reading eBook.Press this button to move cursor down in File Manager. 4 : LEFT button, use this button to fast backward during playback of song or video or rotate left 90 degrees.Press this button to move cursor to the right in File Manager. : RIGHT button, use this button to fast forward during playback of song or video or rotate right 90 degrees.Press this button to move cursor to the left in File Manager. SETUP: SETUP button,press once to enter into SETUP mode.Press and hold for 3 seconds to stop during playback of song or video; or to enter thumbnail or file management mode during playback of photo. RETURN: RETURN button, press once to return to last mode.Press and hold for 3 seconds will return to main menu. 5 6 7 3.2 Left interface 1 1 VOLUME: Adjusting volume. 2 2 USB: For connect to USB devices. 3 PC: For connect to PC. 4 POWER ON-OFF :Power On/Off switch. 5 DC IN 9V : External DC 9V jack. NOTE: Do not use 2 and 3 at the same time. Please go back to main menu before connecting 3 4 5 3 to PC. 1 3.3 Right interface 1 SD/MMC 2 CF: CF card slot. 3 4 MS : SD/MMC/MS card slot. : Earphone jack. 2 3 3 Illustration of button layout on the remote control 3.4 Remote controller instruction 1 STANDBY: Press this button, to enter into STANDBY mode or start up from standby mode. 2 FILE: Press this button, to read ebook. 3 PHOTO+ MUSIC: Press this button, to play photo+music. 4 PHOTO: Press this button, to view photo. 5 VOL-: Press this button, to turn down volume. 6 VOL+: Press this button, to turn up volume. 7 CALENDAR: Press this button, to show real time and date. 8 9 :Press this button, move cursor left, or rotate photo left 90 degree. 15 SETUP: Press this button, to enter SETUP mode. 16 PHOTO MODE: Press this button, to fit to screen or keep original size of photos. 17 VIDEO: Press this button, to play movie. And change audio channel while playing movie. 18 MUSIC: Press this button, to play music. 19 ZOOM: When playing photo, press this button, to zoom in picture. 20 :Press this button, move cursor up or flip photo horizontally. 21 :Press this button, move cursor right, or rotate photo right 90 degree. 22 ENTER: Press this button, enter current selected object. 23 MUTE: Press this button, to turn off sound. 24 :Press this button, move cursor down or flip photo vertically. DISPLAY: Press this button, to display relevant information in different mode. HOME: Press this button, to return to main interface. 10 RETURN: Press this button, to back to last interface. or go to File Manager when viewing photo or during video playback. 25 11 PLAY/PAUSE: Press this button, to play or pause. 26 12 STOP: Press this button, to stop playing. 13 :Press this button, to skip backward or previous photo 14 :Press this button, to skip forward or next photo. REPEAT: Press this button, to select different repeated mode. 27 :Press this button, to fast forward in playing movie or song. 28 :Press this button, to fast backward in playing Movie or song . Digital Photo Frame 1 STANDBY FILE PHOTO MODE SETUP PHOTO+ MUSIC PHOTO MUSIC VIDEO 3 5 VOL- 6 7 CALENDAR VOL+ ZOOM 19 20 21 ENTER 22 8 HOME RETURN PLAY/ PAUSE STOP MUTE 23 24 DISPLAY 25 10 11 17 18 4 9 15 16 2 REPEAT 12 26 13 27 14 28 5 4 System Settings To power on the photo frame, set the POWER switch to ON position. The following operations are using remote control. Select[Setup] from the main menu, press the ENTER button or press the SETUP button in any other mode to enter setup mode. Below illustration shows the screen of the setup menu. Use navigation buttons to select decided item followed by ENTER button. Use button to select between options then press ENTER to confirm. The following illustration shows the initial screen in the settings mode, and in the following section Photo Setting Setup Menu Interval Time Transition Effect Show Type Slide Mode Browse :Select :Confirm The adjustment operation for the SETUP menu is as follows: 4.1 Photo Setting 4.1.1 Interval Time This option can be used to set the length of time for display of each image. There are seven options: 5 seconds,10 seconds, 15 seconds, 30 seconds, one minute, three minutes,or off the function. 4.1.2 Transition Effect This option is used to set the transition effect as images change. 4.1.3 Show Type This option is used to set the photo fit to screen or keep its original size. 4.1.4 Slide Mode This option is used to set the slide mode while photos showing. Include 3 options as :Normal, Motion and Date & Time. 4.1.5 Browse There are two kinds of "Photo" modes, one is the "Thumbnail" mode, and the other is the "File Manager" mode. Thumbnail mode: Thumbnail Mode Page:1/24 427x640 2006/02/24 6 Rotate Slide Show 4 System Settings File Manager mode: File Number:9-111 /dev/usb0/1 Beauty MP3 200601-1 9 200601-2 10 200601-3 11 BMP Video 450x676 2008/3/29 4.1.4 Auto Play 4.1.4.1Photo Slide show will be automatically started if auto-play for photo is set to on when Photo is selected in Main menu or PHOTO button is pressed. Either Thumbnail mode or File Manager will be display if auto-play for photo is set to off. 4.1.4.2 Music Music playback will be automatically started if auto-play for music is set to on when MUSIC is selected in Main menu or MUSIC button is pressed. File Manager will be display if auto-play for music is set to off. Select decided music file using 4 navigation buttons followed by ENTER button or PLAY/PAUSE button. 4.1.4.3 Movie Movie playback will be automatically started if auto-play for movie is set to on when Movie is selected in Main menu or VIDEO button is pressed. File Manager will be display if auto-play for music is set to off. Select decided video file using 4 navigation buttons followed by ENTER button or PLAY/PAUSE button. 4.2 Display Setup 4.2.1 Brightness This option allows the user to set the brightness of the television screen. They can choose from three different options: normal, bright, and soft. 4.2.2 Contrast This option can be used to set the screen contrast. The contrast is divided into 15 different levels, from -4~0~+4, with larger numbers representing greater contrast. 4.2.3 TFT Brightness This option can be used to set the screen brightness. The brightness is divided into 15 levels, from -7~0~7, with the larger (positive) numbers representing greater brightness. 4.2.4 TFT Contrast This option can be used to set the screen contrast. The contrast is divided into 15 different levels, from -7~0~7, with larger numbers representing greater contrast. 7 4 System Settings 4.2.5 TFT Saturation This option can be used to set the saturation of the display. The saturation is divided into 15 levels, from -7~0~7, with larger numbers representing a higher degree of saturation. Setup Menu Brightness Contrast TFT Brightness TFT Contrast TFT Saturation :Select Display Setup -4 -3 -2 -1 0 :Confirm 4.3 Custom Setup 4.3.1 OSD Language This option can be used to set the language for the OSD (on screen display). The user can choose from: English. 4.3.2 Encoding This option sets the character encoding of the filenames. There are two types of encoding to choose from, Western European and Central European. 4.3.3 Repeat mode This option allows the user to set the play repeat mode. There are four available options: Off, One, Folder, and All. Off: turns off the repeat mode. One: repeats the file that is currently playing. Folder: repeats the folder that is currently playing. All: repeatedly plays all of the files inside the storage medium. 4.3.4 USB Source Select storage device connected to PC 4.3.5 Default By setting this option, all settings will be reset to the original system settings. 4.4 Exit Leaves the setup menu, and goes back to the main menu. 5 Photo After choosing [Photo] from the main menu, press the ENTER key, and the system will automatically playback found image file stored in external storage device (SD/MMC, USB, CF) or internal memory. If no supported file is found, "No Playable File" will appear on the display then return to Main menu. To playback image from a different storage device, press HOME button in any mode then select Photo in Main menu then press ENTER button. Use buttons to select decided device followed by ENTER button to start playback image. Note:The photo frame can support image files in JPG format. 8 5 Photo Thumbrianll Mode File Number:9-111 Page:1/24 /dev/usb0/1 Beauty MP3 200601-1 9 200601-2 10 200601-3 11 BMP Video 450x676 2008/3/29 427x640 2006/02/24 Rotate Slide Show 6 Music After choosing [Music] from the main menu, press the ENTER key, and the system will automatically playback found audio file stored in external storage device (SD/MMC, USB, CF) or internal memory. If no supported file found, "No Playable File" will be appears on the display then return to Main menu. To playback audio in different storage device, press HOME button in any mode then select Music in Main menu then press ENTER button , use to select decided device followed by ENTER button to start playback audio file if auto-play is set to on. If File Manager appears, use navigation buttons to select decided file then press ENTER button to start. Note:The photo frame can support audio files in MP2, MP3 and WMA format. File Number:1/7 /dev/usb0/1 Beauty MP3 09.PYEP 1 01.YOBV 2 06.DUHPI 3 BMP Video 7 Photo+Music After choosing [Photo+Music] from the main menu, press the ENTER key, and the system will automatically playback found image file and audio file in external storage device (SD/MMC, USB, CF) or internal memory. If no supported file found, "No Playable File" will be appears on the display then return to Main menu. To playback image file and audio files in different storage device, press HOME button in any mode then select [Photo+Music] in Main menu then press ENTER button to start playback if Auto-play is set to on. If file Manager appears, use navigation buttons to select decided device followed by ENTER button to start playback audio file. 9 8 Movie After choosing [Movie] from the main menu, press the ENTER key, and the system will automatically playback found video file stored in external storage device (SD/MMC, USB, CF) or internal memory. If no supported file found, "No Playable File" will be appears on the display then return to Main menu. To playback audio in different storage device, press HOME button in any mode then select [VIDEO] in Main menu then press ENTER button , use to select decided device followed by ENTER button to start playback video file if auto-play is set to on. If File Manager appears, use navigation buttons to select decided file then press ENTER button to start. Note:The photo frame can support audio files in DAT, MPG, VOB and AVI format. This unit has been designed where possible to be compatible with most video formats. Due to the many varied video encoder available, we cannot guarantee that all formats are able to be playback. File:Number:1/4 /dev/usb0/1 Beauty Motion Jpep Avi+srt Mp3 EB EQH BMP 1 VXZ-HNB 2 Video VTS-05-0 3 9 Calendar After selecting [Calendar] from the main menu, press the ENTER button, and you will enter the date setting mode. Catendar Display Set Date Exit :Select 10 :Confirm 9 Calendar 9.1 Display This option provides the [Calendar]display function. The date displayed in the calendar is the current date set in the system. 2008.4.7 Sun Mon Tue Wed Thu Fri Sat 1 2 3 4 In addition to displaying the current date, the user can use the keys to browse different months, or use the keys to browse different years. 2009.4.7 Sun Mon Tue Wed Thu Fri Sat 5 1 2 3 4 5 6 7 8 9 10 11 12 6 7 8 9 10 11 12 13 14 15 16 17 18 19 13 14 15 16 17 18 19 24 25 26 24 25 26 20 21 22 23 27 28 29 30 9.2 Set Date This function allows users to set the system date. Use buttons to move between Year, Month and day.Use buttons to set year, month and day.After the date is set, use buttons to select OK then press ENTER button to confirm or select Cancel the press ENTER button to quit. 20 21 22 23 27 28 29 30 Catendar Display Set Date Exit Set Date 2008/04/01 OK Cancet :Select :Confirm 9.3 Exit Exits date settings and goes back to the main menu. 10 Clock After selecting [Clock] from the main menu, press the ENTER key, and the system will enter time setting mode. 10.1 Display This option allows the user to choose if they want to display [Clock]or[Clock & Calendar]or [Analog Clock]. Select[Clock], and press the ENTER key. Clock Setting Display Set Date Exit Clock Analog Clock Clock&Calendar 00:12:09 Apr-7-2008 Monday :Select :Confirm 11 10 Clock Select [Analog Clock], and press the ENTER key. 11 12 1 1 2 3 4 6 7 8 9 10 11 12 14 15 16 17 18 19 24 25 26 20 21 22 23 28 29 30 3 9 4 8 7 6 5 10.2 Set Time This function allows the user to set the system time. Use buttons to move between Hour, Minute and second.Use buttons to set Hour, Minute and second.After the time is set, use buttons to select OK then press ENTER button to confirm or select Cancel then press ENTER button to quit. 2 3 7 8 9 10 4 5 13 14 15 16 17 18 19 20 21 22 23 24 25 27 28 29 30 11 12 26 00:13:08 10.3 Exit Exits the time settings, and goes back to the main menu. Alarm Setting Clock Setting Display Set Time Exit 1 6 5 13 27 2008.4.7 Sun Mon Tue Wed Thu Fri Sat 2 10 2008.4.7 Sun Mon Tue Wed Thu Fri Sat Select [Clock & Calendar], and press the ENTER key. Set Time Enable On Set Time Exit Off 00:13:29 OK :Select 12 Cancet :Confirm :Select :Confirm 11 Alarm After selecting [Alarm] from the main menu, press theENTER button, and the system will enter the alarm settings mode. 11.1 Enable This function allows users to activate(On) or de-activate(Off) the alarm. 11.2 Set Time This function allows users to set the alarm time. When the alarm function has been activated, a prompt will Appear. Use buttons to move between Hour and Minute. Use buttons to set Hour and Minute. After the alarm time is set, use buttons to select OK then press ENTER button to confirm or select Cancel then press ENTER button to quit. When the alarm sound, press any button to stop. Alarm Setting Alarm Enable Set Time Exit Set Time 00:00 OK Press any key stop the alarm. Cancet :Select :Confirm 11.3 Exit Exits the alarm settings, and goes back to the main menu. 12 Auto-Power After selecting [Auto-Power] from the main menu, press the ENTER button, and the system will enter the automatic power-on/power-off settings mode. 12.1 Power On Enable 12.2 Power off Enable This option allows the user to either activate (On) or This function allows the user to activate (On) or de-activate (Off) the automatic power-off function. de-activate (Off) the automatic power-on function. Off Setting Power On Enable Power Off Enable Set Time Exit :Select Off Setting On Off Power On Enable Power Off Enable Set Time Exit :Confirm :Select On Off :Confirm 13 12 Auto-Power 12.3 Set Time This function allows users to set the automatic power-on/power-off times. The user can choose to set the [Power-on]time or the [Power-off]time. Use buttons to select Power On or Power Off then press ENTER button. Use buttons to move between Hour and Minute. Use buttons to set Hour and Minute. After the Power On time or Power Off time is set, use buttons to select OK then press ENTER button to confirm or select Cancel then press ENTER button to quit. Off Setting Power On Enable Power On Power Off Enable Power Off Set Time Set Time Exit 00:00 OK :Select Cancet :Confirm 12.4 Exit Exits the automatic power-on/power-off settings, and goes back to the main menu. 13 Edit After selecting [Edit] from the main menu, press the ENTER button, and the system will enter Edit mode. In Edit mode, the user can choose Copy Photo• •Music• • Photo/Music• •Movie. 13.1 Select Source Use to jump to device list. Use buttons to select device listed on the left then press button to the file/folder list. Use buttons to select a file then press ENTER button to confirm or a folder then press ENTER button to enter this folder until decided file is selected. The selected file is enclosed by a yellow frame. File:Number:1-3 Total Files:0 /Dev/nand1/1 IMAGE01 1 /Dev/nand1/1 Beauty /dev/usb0/1 IMAGE02 2 /dev/usb0/1 BMP IMAGE03 3 Mp3 Video GVTTHV 2016x1512 14 2001/01/08 Edit 2016x1512 2001/01/08 Edit 13 Edit 13.2Copy To copy a file, select the source file as described in page 14. Press button to select Edit then press ENTER button. Use buttons to select Copy then press ENTER button. Use NAVIGATION buttons to select decided location / folder then press ENTER button. Use button to select Edit again then press ENTER button. Use buttons to select Paste then press ENTER button to start copy. After the file is copied, will return to File Manger. File Number:3/35 20050602974 1 Beauty 20050602975 2 BMP 20050602976 3 Mp3 20050602977 4 Video 20050602978 5 GVTTHV 20050602979 6 640x480 2008/4/29 Edit 20050602974 1 Beauty 20050602975 2 BMP 20050602976 3 Mp3 Copy 20050602977 4 Delete Video 20050602978 5 New Folder GVTTHV Return 20050602979 6 640x480 2008/4/29 /Dev/nand1/1 IMAGE01 1 /Dev/nand1/1 /dev/usb0/1 IMAGE02 2 /dev/usb0/1 IMAGE03 3 Paste New Folder Return Edit Copy File Please wait... 000% 2/3 Edit Edit 13.3 Delete To delete a file, use NAVIGATION buttons to select decided file then press ENTER button. Use button to select Edit then press ENTER button. Use buttons to select Delete then press ENTER button. Use button to select Yes then press ENTER button to confirm or No to return to last stage. File Number:3/35 Beauty BMP Mp3 20050602974 1 20050602975 2 20050602976 3 20050602977 4 Video 20050602978 5 GVTTHV 20050602979 6 640x480 2008/4/29 Edit /Dev/nand1/1 IMAGE01 1 /dev/usb0/1 IMAGE02 2 IMAGE03 3 Copy 4555555222 4 Delete New Folder 4422255555 5 Return 4425555555 6 Edit 15 13 Edit IMAGE01 1 IMAGE02 Delete File 2 IMAGE03 3 /Dev/nand1/1 IMAGE01 1 /Dev/nand1/1 /dev/usb0/1 IMAGE02 2 /dev/usb0/1 IMAGE03 3 Delete Please wait...4555555222 4 Delete the files4555555222 •• 4 063% 4422255555 5 4422255555 5 Yes No 2/3 4425555555 6 4425555555 6 Edit Edit 13.4 New Folder This function allows users to create a new folder in the device you selected. To add a new folder, use NAVIGATION buttons to select decided location then press ENTER button. Use buttons to select Edit then press ENTER button. Use buttons to select New Folder then press ENTER button, Use on screen keyboard to enter folder name., Press ENTER button following to each selected character. Select the Enter then press ENTER button to complete. Note:Should not use symbols• •\ / : * ? < > • •for new folder name. /dev/usb0/1 1222255527 1 /dev/usb0/1 1222255527 1 Beauty 200406-1 2 Beauty 200406-1 2 200407-1 3 200407-1 3 200409-1 4 200410-1 5 200412-1 6 200413-1 7 BMP MP3 Video Edit 1 A J S MP3 Video Copy 200409-1 Delete 200410-1 New Folder Return 200412-1 200413-1 640x480 4 5 6 7 2008/4/29 Edit /dev/usb0/1 1222255527 1 /dev/usb0/1 11 Beauty 200406-1 Beauty 122555222 1 200407-1 3 200409-1 4 200410-1 5 200412-1 6 200413-1 7 2 3 BMP B C MP3 K L Video T U 4 5 6 D E F M N O V W X Space 7 G P Y 2 3 8 200407-1 9 0 Back H200409-1 I ! 4 Q200410-1 R . 5 Enter , Z 200412-1 6 ABC Cancel 200413-1 7 Edit 16 BMP BMP MP3 Video Edit 13 Edit 13.5 Format Photo Frame This function allows users to format Nand. In File Manager, use buttons to select Edit the press ENTER button. Use buttons to select Format Photo Frame then press ENTER button to start. When format completed, will return to File Manager. /Dev/nand1/1 200502052556 1 /Dev/nand1/1 200502052556 1 /dev/usb0/1 200502052547 2 /dev/usb0/1 200502052547 2 Format Photo Frame 200502052457 3 200502052457 3 New Folder Format Photo Frame Return 640x480 2008/4/29 Please wait... 037% Edit 640x480 2008/4/29 Edit 14 Ebook After selecting[EBook], press the ENTER button. Use buttons to select storage device then press ENTER button. Use NAVIGATION buttons to select decided file then press ENTER button to start. the text like doing it on PC. 15 Basic Operations 15.1 STANDBY: Turn on the photo frame or turn it to stand-by mode. 15.2 Function: main menu Press HOME to directly enter the main menu. The user can then press the select the desired function. Press ENTER button to enter. buttons to 17 15 Basic Operations 15.3 Basic Playback Functions STOP: When the system is playing, pressing STOP will stop the playback. If you were displaying images, then you will enter Thumbnail mode or File Management mode; if you were playing a movie, then the movie will cease playing and you will enter the File Management mode. PLAY/PAUSE: If you wish to pause during playback, you can press PLAY/PAUSE . If you are playing images, pressing PLAY/PAUSE will cause the images to stop playing. Fast-forward play: Press and the playback speed will increase to search forward. Speed settings: from x2 (double normal speed) all the way to x32 (32 times normal speed). Under x32, you can go back to normal playing speed by pressing once again. Press PLAY/PAUSE under any speed and you will return to normal playing speed. Note:This function not suitable for image file playback. Fast rewind: Press and the playback speed will increase and the system will search backwards. Speed settings: from x2(double the original speed) to x32(32 times the original speed). Under x32, you can go back to normal playing speed by pressing once again. Press PLAY/PAUSE under any speed and you will return to normal playing speed. Note:This function not suitable for image file playback. NEXT: Go to the next file. During playback or when the system is stopped, press the next file and play it. and the system will jump to PREV: Go to the previous file. During playback or when the system is stopped, press to the previous file and play it. Repeat: Repetitive Playback Press Press Press Press and the system will jump back REPEAT once and the file that is currently playing will be repeated. REPEAT for a second time and the folder that is currently playing will be repeated. REPEAT for a third time and all the files in the storage device will be repeated. REPEAT for a fourth time to exit the repeat mode. DISPLAY:Information Display DISPLAY provides you with information on the file that is currently playing. The background color will be set according to the interface style set by the user, When you are playing JPG images: The first time you press DISPLAY , the following information will be displayed:[menu \file name], [The order of this file inside the folder directory / the total number of files in this folder directory]. Note:This function not suitable for audio file playback. 18 15 Basic Operations Photo/41 14/14 The second time you press DISPLAY , the following information will be dis played:[resolution], [date]. Resolution:800x600 Date:2003/5/6 The third time you press DISPLAY , you will go back to the original display, and no information will be displayed. When you are playing DAT / MPG / VOB / MP4 videos: The first time you press DISPLAY , the following information will be displayed:[menu \file name] , [the order of this file inside the folder directory / the total number of files in this folder directory], and [Time]. However, after three seconds, the system will Automatically display only the[Time]. When only the[Time]is displayed, press DISPLAY again to display the complete information. The second time you press DISPLAY , you will go back to the original display, and no informati on will be displayed. Zoom: Enlarge Images When you are playing DAT / MPG / VOB videos: The first time you press ZOOM , the image will be enlarged 2X. The second time you press ZOOM , the image will be enlarged 4X. The third time you press ZOOM , the image will return to normal size. When zooming in, you can use the direction buttons to select the zoom location. When you are playing JPEG images: The first time you press ZOOM , the image will be enlarged to 150%. The second time you press ZOOM , the image will be enlarged to 200%. The third time you press ZOOM , the image will be shrunk to 25%. The fourth time you press ZOOM , the image will be shrunk to 50%. The fifth time you press ZOOM , the image will be restored to normal size (100%). When the image is enlarged, you can use the direction buttons to select the area on display. Note:This function not suitable for audio file playback. VOL+/-: Volume: To increase / decrease volume level. Maximum 16, minimum 0 19 15 Basic Operations MUTE: Press MUTE once and the system will mute, press it again and sound will be restored. Rotate JPG Images: By pressing the button on the remote control ,you can rotate JPG images 90 degrees to the left (counter-clockwise) By pressing the button on the remote control, you can rotate the image 90 degrees to the right (clockwise) By pressing the button on the remote control ,you can flip the image horizontally, reversing the left and right sides of the image. By pressing the button on the remote control ,you can flip the image vertically, reversing the top and bottom sides of the image. The left arrow button on the remote control can be used to rotate a JPG image[90 degrees to the left (counter-clockwise)]. As shown in the sequential figures below, the front of the car is clockwise in the directions. rotated counterRotate left 90 Rotate left 90 Rotate left 90 The right arrow button on the remote control can be used to rotate [90 degrees to the right (clockwise)]. As shown in the sequential figures below, the front of the car is rotatedclockwise in the directions. Rotate right 90 Rotate right 90 20 Rotate right 90 15 Basic Operations The up button on the remote control can be used to [flip horizontally], resulting in an image with left and right sides reversed. As shown in the figure below, the front of the car switches from to , and the entire image has been reversed from left to right, but the vertical sides do not change, the top of the car is still on top. Flip Horizonta The down button on the remote control can be used to [shift vertically], resulting in an image that is reversed in terms of top and bottom sides. As shown in the figure below, the top of the car was originally on top, but ends up on the bottom. But the left and right sides of the car are not changed, the front of the car is still pointing towards the left. Flip Verticall JPG Browse Mode: When viewing images, press STOP and the system will enter the browse mode. After the system enters the [Thumbnail mode], fifteen 3x5 thumbnail clips will appear, making it easy for the user To view the images in the folder directory. After selecting the images that you wish to view, you can press ENTER to enter the Slide Show mode. After pressing RETURN , the user can select to the Rotate function, and then select the image that they wish to rotate and then press ENTER Rotate the selected image 90 degrees to the right. After the image has been rotated, you can press RETURN to return to the browse mode, or you can select the Reset function to cancel all rotation actions. Media Manager: When the user inserts a storage device such as a portable drive or SD card, after the system analyzes the file format, the user will be able to conduct playlist management through the File Manager. The recognizable multimedia file types include: JPEG, MP2, MP3, WMA, DAT, MPG, VOB, and MP4. The window on the left of the File Manager is used to manage the folders inside the storage medium. The window on the right displays the files inside the particular folders. Connecting to your PC: Connecting the Photo Frame to your PC If your PC is running Windows XP or later version this photo frame does not require a driver. When it is connected to your PC it will appear as a mass storage device (Removable Disk). The following procedure is an example based on a PC running Windows XP. It assumes that your PC is already powered on. the photo frame is in Main menu. 1. Select storage device you want to connect to PC in setup menu(Please refer to• •4.3.4• •) 2. Using a USB cable (not supplied), connect the USB Mini B (smaller) end to the "PC" connector on the photo frame. Then connect the USB A (larger) end to your PC. 3. When connected successfully, "Connected to PC" will blanking on the display of the photo frame. 4. It is ready to transfer file in the same way as any removable disk. 5. Once the files have been transferred, wait for a few seconds before disconnecting your photo frame from your PC in the same way as any removable disk. 21 • • • • •• • •