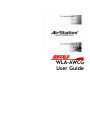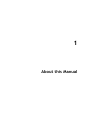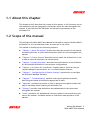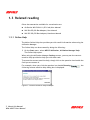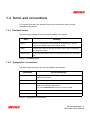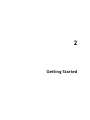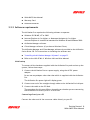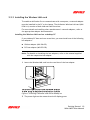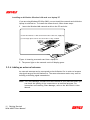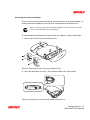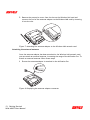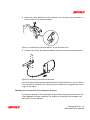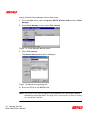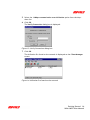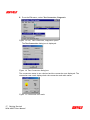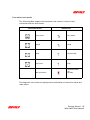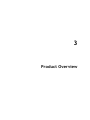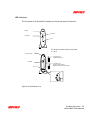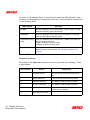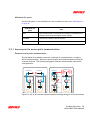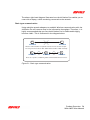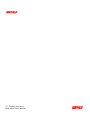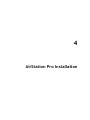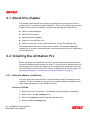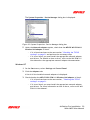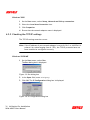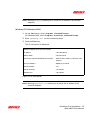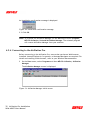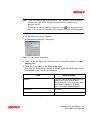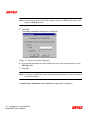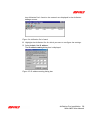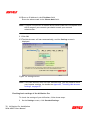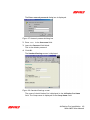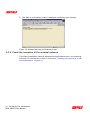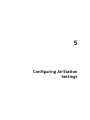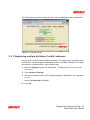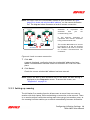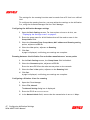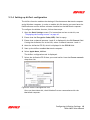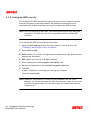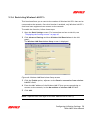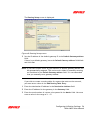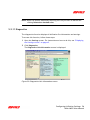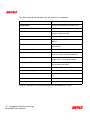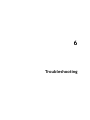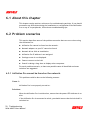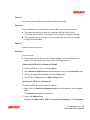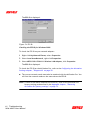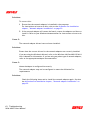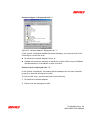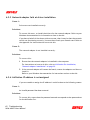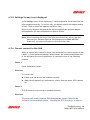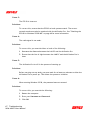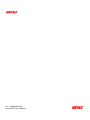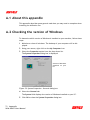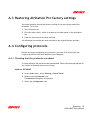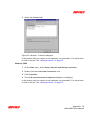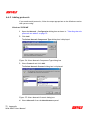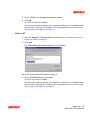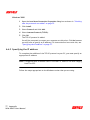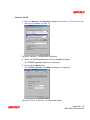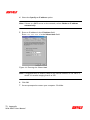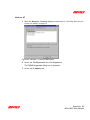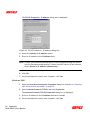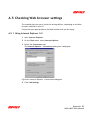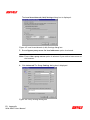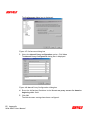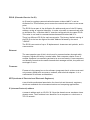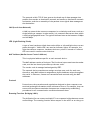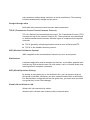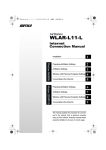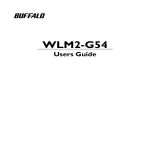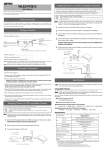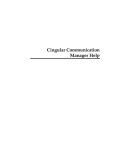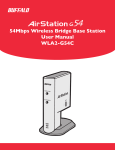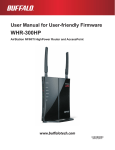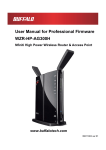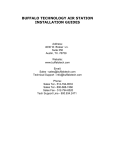Download Buffalo Technology AirStation Pro WLA-AWCG User's Manual
Transcript
WLA-AWCG User Guide TABLE OF CONTENTS ABOUT THIS MANUAL .......................................................................... 1 About this chapter ................................................................................2 Scope of the manual..............................................................................2 Related reading ...................................................................................3 Online Help ..............................................................................3 Terms and conventions...........................................................................4 Standard terms..........................................................................4 Typographic conventions ..............................................................4 Safety information......................................................................5 GETTING STARTED ............................................................................. 6 About this chapter ................................................................................7 Setting up the AirStation Pro....................................................................7 Hardware requirements ...............................................................7 Software requirements ................................................................8 Installing the Wireless LAN card......................................................10 Adding an external antenna...........................................................11 PRODUCT OVERVIEW .......................................................................... 20 About this chapter ................................................................................21 Main features of the AirStation Pro ............................................................21 Access point to access point communication.......................................24 AIRSTATION PRO INSTALLATION .............................................................. 28 About this chapter ................................................................................29 Installing the AirStation Pro .....................................................................29 Network adapter installation .........................................................29 Checking the TCP/IP settings .........................................................31 Installing the AirStation Manager Software .........................................33 Connecting to the AirStation Pro .....................................................35 Check the reception of the external antenna......................................41 CONFIGURING AIRSTATION SETTINGS ...................................................................................... 42 About this chapter ................................................................................43 Configuration options ............................................................................43 Displaying the Settings screen ........................................................43 Registering multiple AirStation Pro MAC addresses ...............................44 Setting up roaming .....................................................................46 Setting up AirPort configuration......................................................48 Setting up WEP security ...............................................................49 Restricting Wireless LAN PC’s.........................................................50 Setting up passwords ...................................................................51 Configuring channel settings ..........................................................53 Setting up routing ......................................................................53 Setting up the Packet Filter .......................................................... 55 Diagnostics .............................................................................. 56 TROUBLESHOOTING ............................................................................ 58 About this chapter ................................................................................ 59 Problem scenarios ................................................................................ 59 AirStation Pro cannot be found on the network. ..................................59 Network adapter on your PC cannot be found ..................................... 62 Network adapter fails at driver installation. ....................................... 65 AirStation IP address is not assigned ................................................ 65 Settings Screen is not displayed...................................................... 66 Cannot connect to the LAN ........................................................... 66 Search is taking a long time to display other computers. ........................ 68 APPENDIX ...................................................................................... 70 About this appendix .............................................................................. 71 Checking the version of Windows .............................................................. 71 Restoring AirStation Pro factory settings...................................................... 72 Configuring protocols............................................................................. 72 Checking that the protocols are added ............................................. 72 Adding protocols ........................................................................ 75 Specifying the IP address .............................................................. 77 Checking Web browser settings................................................................. 82 Using Internet Explorer 5.0 ........................................................... 82 Using Internet Explorer 4.0 ........................................................... 84 Using Netscape Navigator ............................................................. 84 GLOSSARY ..................................................................................... 86 INDEX .......................................................................................... 92 1 About this Manual 1.1 About this chapter This chapter briefly describes the content of this manual. It will introduce you to the standard terms and typographic conventions which are used throughout the manual. It also describes the hardware and software requirements of the AirStation Pro. 1.2 Scope of the manual This AirStation Pro WLA-AWCG User Manual is intended for users of the WLA-AWCG AirStation Pro; this includes both users at home and in the office. The manual is divided into the following chapters: “Chapter 1- About this manual” briefly describes the contents of the manual, introducing the user to terms and conventions which are used throughout the manual. “Chapter 2- Getting Started” describes how to install the AirStation Pro, how to add an external antenna or an outside aerial. “Chapter 3- Product Overview” describes the main features of the AirStation Pro and possible AirStation Pro access point configurations. “Chapter 4- AirStation Pro Installation” explains how to install all the prerequisite adapters and protocols, etc. for the AirStation software. “Chapter 5 - Configuring the AirStation Settings” explains how to configure the AirStation Manager software. “Chapter 7 - Troubleshooting” explains some typical problem scenarios, describing the causes and solutions appropriate to each. “Appendix” provides instructions on how to perform some general tasks that may be necessary when installing the AirStation Pro. “Glossary” provides clear definitions and explanations of the terms used throughout the manual. “Index” provides a full alphabetical reference guide for terms and acronyms used in the manual. It enables readers to find terms used anywhere in the manual. About this Manual 2 WLA-AWCG User Manual 1.3 Related reading Other documentation available for consultation are: AirStation WLI-PCM-L11 (PC Card) User Manual WLI-ISA-OP (ISA Bus Adapter) User Manual WLI-PCI-OP (PCI Bus Adapter) Hardware Manual 1.3.1 Online Help The Melco Online Help also provides you with useful information when using the AirStation Manager. The Online Help can be accessed by doing the following: 1 On the Start menu, select MELCO AirStation, AirStation Manager Help. The Online Help opens. When using the AirStation Manager Settings screen, you may use the contextsensitive help provided to help you with each task. To access the context-sensitive help, simply click on the question icon beside the field you are unsure of. For example, when you click the question icon beside Roaming: following context sensitive help dialog box is displayed. Figure 1: Context sensitive help example 3 About this Manual WLA-AWCG User Manual , the 1.4 Terms and conventions This section describes the standard terms and conventions that are used throughout the manual. 1.4.1 Standard terms The following standard terms are used throughout the manual. Term Meaning “Select” Choose a command or command button by pointing to it with the mouse and clicking it with the left mouse button. “Click” Position the pointer on the item using the mouse, press and release the left mouse button. “Double click” Point to an item with the mouse and click twice on the left mouse button. Table 1: Standard Terms 1.4.2 Typographic conventions The following conventions are used throughout the manual: Convention Type of Information Italics Used to identify documentation that can be referred to for additional information. Blue Italics Used to identify cross-references within the manual. Bold Identifies a selectable button or tab. For example, Delete or Save. It also identifies field names. The name AirStation Pro will always appear in bold. Note: Used to alert the reader to an important piece of information. Courier Used to identify text that must be entered by the user, Table 2: Typographic conventions About this Manual 4 WLA-AWCG User Manual 1.4.3 Safety information As with all electrical products, you must exercise care when using the AirStation Pro. This table describes the various warning symbols used throughout this manual to indicate situations where extra caution is needed. Symbol Meaning Serious injury or damage. Failure to follow the instructions shown with this symbol may result in serious injury or damage to property. Do not disassemble or modify the product. Attempts to disassemble or modify products that are displayed with this symbol may result in electrical shock or fire. Turn off the power and unplug the product. Attempts to continue to run the product whilst plugged in with the power on may result in electrical shock or fire. Table 3:Safety information symbols 5 About this Manual WLA-AWCG User Manual 2 Getting Started 2.1 About this chapter This chapter explains how to set up the AirStation Pro system. It explains how to connect the AirStation Pro to your PC and how to connect an external antenna. 2.2 Setting up the AirStation Pro Before you begin establishing connections using the AirStation Pro, you must meet the following requirements. 2.2.1 Hardware requirements The AirStation Pro requires the following hardware to operate: AirStation Pro WLA-AWCG AC/DC power adapter Straight-through network cable (UnshieldedTwisted Pair (UTP) cable) Antenna connector (only required if you want to connect to an external antenna) Network Adapter This can be either of the following: — LAN network card - if you want to establish a Wired connection using the AirStation Pro — AirStation Pro Wireless LAN card (WLI-PCM-L11) - if you want to establish a Wireless connection using the AirStation Pro You will receive the required hardware in the AirStation Pro pack as listed below. AirStation Pro pack AirStation Pro WLA-AWCG AC/DC power adapter AirStation Series Driver CD Straight-through cable 7 Getting Started WLA-AWCG User Manual WLA-AWCG User Manual Warranty Card Antenna connector 2.2.2 Software requirements The AirStation Pro requires the following software to operate: Windows 95/98/ME, NT or 2000 Internet Explorer 4.0 or higher, or Netscape Navigator 4.0 or higher Internet Explorer is installed as standard on Windows 98 and Windows 2000. AirStation Manager software Client Manager software (if you have a Wireless Client) The AirStation Manager and Client Manager software is provided on the AirStation Series Driver CD. For instructions on installing the software see: “Installing the AirStation Manager Software” on page 33 Refer to the WLI-PCM-L11 Wireless LAN card User Manual. Initial setup To connect all the hardware supplied with the AirStation Pro pack and set up the system, follow these steps. 1 Connect the AirStation Pro to a power supply, using the AC/DC power adapter. Do not use any adapter other than that which is supplied with the AirStation Pro. The AirStation Pro power light will display green. 2 Connect one end of the straight-through cable to the AirStation Pro LAN port. 3 Connect the cable to the PC/Hub. The procedure for this step differs, depending on whether you are connecting the AirStation Pro directly to a PC or to a hub. Connecting directly to a PC Connect the other end of the cross-over cable directly to your PC. Getting Started 8 WLA-AWCG User Manual Connecting to a hub Connect the other end of the straight-through cable to your hub. Note: A straight-through cable can be used to connect to the hub provided the hub is fitted with a cascade port 2 Connect the UTP straight-through cable (supplied) to the LAN port of the AirStation. 1 Remove the rear cover by gently squeezing both sides, and then pulling the cover towards you. 3 Connect the other end of the UTP cable to the hub. WLA-AWCG 100 Base-TX/ 10 Base-T-compatible hub 4 Connect the power supply to the DC connector on the WLA-AWCG. Figure 2: AirStation Pro installation setup 9 Getting Started WLA-AWCG User Manual 2.2.3 Installing the Wireless LAN card To enable an AirStation Pro to communicate with a computer, a network adapter must be installed in the PC or the laptop. The AirStation Wireless LAN card (WLIPCM-L11) consists of both LAN and radio functions. For more details on installing other manufacturers’ network adapters, refer to the appropriate adapter documentation. Installing the Wireless LAN card on a desktop PC If your desktop PC does not have a card slot, you must install one of the following bus adapters: ISA bus adapter (WLI-ISA-OP) PCI bus adapter (WLI-PCI-OP) Note: For details on installing the bus adapters, refer to the manual supplied with the respective bus adapter. 1 Insert the Wireless LAN card into the card slot of the bus adapter. !" Figure 3: Inserting a network card into a desktop PC 2 The power light on the network card will display green. Getting Started 10 WLA-AWCG User Manual Installing an AirStation Wireless LAN card on a laptop PC If you are using Windows 95/98 or 2000, you can install the network card whilst the laptop is switched on. To install the network card, follow these steps: 1 Insert the Wireless LAN network card into the PC card slot. Insert the wireless LAN card into the PC card slot, applying just enough pressure to ensure that it is fully seated. Figure 4: Inserting a network card into a laptop PC 2 The power light on the network card will display green. 2.2.4 Adding an external antenna An external antenna can be connected to the AirStation Pro in order to increase the signal range of the AirStation Pro. The external antenna works very well for building-to-building signal transmission. Note: The Client Manager software must be installed on your machine before you can check the quality of the connection to an external antenna. For instructions on installing Client Manager, refer to the WLI-PCM-L11 User Manual. 11 Getting Started WLA-AWCG User Manual Attaching the antenna adapter Prior to connecting an external antenna, you must attach an antenna adapter. To attach the antenna adapter you must first disassemble the AirStation Pro. Before you begin to attach the antenna adapter, you must first turn off the power on the AirStation Pro and unplug it. To disassemble the AirStation Pro and attach the adapter, follow these steps. 1 Remove all screws from the AirStation Pro. Figure 5: Removing screws from the AirStation Pro 2 Open the AirStation Pro shell. The Wireless LAN card is now visible. Figure 6: Viewing the network card inside AirStation Pro Getting Started 12 WLA-AWCG User Manual 3 Remove the protective cover from the slot on the Wireless LAN card and connect the end of the antenna adapter to the Wireless LAN card by inserting it into the slot. Figure 7: Attaching the antenna adapter to the Wireless LAN network card Attaching the external antenna Once the antenna adapter has been attached to the Wireless LAN network card, you can attach an external antenna, increasing the range of the AirStation Pro. To attach an external antenna follow these steps: 1 Ensure the antenna adapter is attached to the AirStation Pro. Figure 8: Displaying the antenna adapter connector 13 Getting Started WLA-AWCG User Manual 2 Attach the metal stabiliser to the AirStation Pro using the screw provided, in order to secure the antenna adapter. Figure 9: Attaching the metal stabiliser to the AirStation Pro 3 Connect the end of the antenna adapter connector to the external antenna. Figure 10: Attaching the external antenna Once the external antenna has been attached to the AirStation Pro, you can direct this to any other AirStation Pro’s that you have installed to strengthen the overall range of the signal. Checking the connection to the external antenna To check the quality of the connection to the external antenna you must have the Client Manager software installed. For details on installing Client Manager see WLI-PCM-L11 Users Manual. Getting Started 14 WLA-AWCG User Manual Having installed Client Manager follow these steps: 1 From the Start menu, select Programs, MELCO Wireless LAN and then Client Manager. 2 From Client Manager screen, select File, Manual Figure 11: Client Manager Manual option 3 Select File, Manual. This Manual Setting dialog box is displayed. Figure 12: Manual setting dialog box 4 Enter the ESS-ID in the ESS-ID field. Note: The ESS-ID is the last six digits of the AirStation Pro’s wired MAC address followed by its Group name. See page 22 for instructions on how to locate the wired MAC address. 15 Getting Started WLA-AWCG User Manual 5 Select the 11Mbps communication over AirStation option from the dropdown list. 6 Click OK. The Verify Connection dialog box is displayed. Figure 13: Verify Connection dialog box 7 Click OK. The AirStation Pro found on the network is displayed on the Client Manager screen. Figure 14: AirStation Pro found on the network Getting Started 16 WLA-AWCG User Manual 8 From the File menu, select Test Connection, Diagnostic. Figure 15: File, Test Connection, Diagnostic option The Test Connection dialog box is displayed. Figure 16: Test Connection dialog box The connection status is now checked and the connection test displayed. The connection test result displays both the connection and radio status. Figure 17: Connection test result 17 Getting Started WLA-AWCG User Manual Connection test results The following table displays the connection test results in terms of their connection and the radio status. Connection Status Radio Status Very Good Very Good Good Good Poor Questionable Very Poor Poor No Connection Communications not possible Table 4:Connection test results The diagnostic test results are displayed as a combination of connection status and radio status. Getting Started 18 WLA-AWCG User Manual Antenna connections and transmission ranges The actual range depends on the environment in which the aerial is used as shown in the table: Scenario Range at 11Mbps Range at 2 Mbps WLE-HG-DYG only 1.5 km (up to 1 mile) 3.0 km (2.0 miles) WLE-HG-NDC & WLE-HG-DYG 1.0 km (0.6 miles) 2.0 km (1.2 miles) WLE-HG-NDC only 600m (0.4 miles) 1.2 km (0.7 miles) Table 5: External antenna range and signal transmission The following conditions may affect the signal transmission: Obstacles such as trees or buildings between antennas. The existence of high voltage wire or an electromagnetic device in between antennas. The antenna (or access point) is surrounded by metal objects. 19 Getting Started WLA-AWCG User Manual 3 Product Overview 3.1 About this chapter This chapter describes the main features and capabilities of the AirStation Pro. 3.2 Main features of the AirStation Pro The AirStation Pro acts as an access point for wireless LAN’s, enabling communication between physically separated networks. The main features of the AirStation Pro are: The AirStation Pro enables communication between multiple access points. Up to six AirStation Pro’s can be used in any one area. Wireless Distribution System (WDS), or the repeating function is supported which enables six access points to communicate simultaneously. Using the AirStation Pro enables wide area wireless broadband communication. Outdoor antennae enable the point-to-point or point-to-multipoint long range communication, up to a 1.5 km (one mile) radius. The AirStation Pro is the easiest and the most economical way to expand your LAN service. 21 Product Overview WLA-AWCG User Manual LED Indicators The AirStation Pro WLA-AWCG displays the following physical features: POWER WIRELESS ETHERNET DIAG For details on these features see table 6, 7 & 8 RESET BUTTON AirStation Pro Wired MAC Address 10M/100M AirStation Pro Wireless MAC Address (Required for AP Communication) + DC Figure 18: AirStation Pro Product Overview 22 WLA-AWCG User Manual As shown in the diagram above, the AirStation Pro has four LED indicators, each indicator relaying important information to the user. This information is described in the following table: LED Indicator Message POWER When the AirStation Pro is connected to a power supply, the LED indicator will display green continuously. WIRELESS When the AirStation Pro is successfully connected to a Wireless LAN, the LED indicator will flash green. ETHERNET (Wired LAN) When the AirStation Pro is connected to a 100Base-TX/10Base-T, the LED indicator will flash. 10Mbps: Indicator will flash orange. 100Mbps: Indicator will flash green. DIAGNOSTICS This light will flash when an error has occurred. The flashing frequency indicates the error type, see “Diagnostic Indicator” on page 23 Table 6: LED indicator function Diagnostic Indicator Each flash of the Diagnostic indicator conveys a particular error message. These are as follows: No. of flashes Status Explanation 1 RAM check error Cannot read or write to the internal memory. 2 ROM check error Cannot read or write to the flash ROM. 3 Ethernet LAN error The Ethernet LAN controller is broken. 4 Wireless LAN error The Wireless LAN controller is broken. 5 Clock error The Clock is not set correctly or the clock battery may be depleted. 9 Error other than above Table 7: Diagnostic indicator information 23 Product Overview WLA-AWCG User Manual AirStation Pro ports On the side panel of the AirStation Pro are a number of ports see “LED Indicators” on page 22. AirStation Pro ports User INIT The initialise button, if held for three seconds, the AirStation Pro settings will revert to the original factory settings. 10/100M Connect the network cable to this port. DC Connect the DC power adapter to this port. Table 8: AirStation Pro ports 3.2.1 Access point to access point communication External access point communication The AirStation Pro enables numerous variations of communication, including Wired communication, Wireless communication and communication utilising an external antenna. The following diagrams illustrate some possible connection configurations. WLE-HG-NDC WLE-HG-DYG WLE-HG-DYG WLE-HG-DYG 1.5km 300‘- 500m WLE-CC WLE-CC WLE-CC AirStation Pro Hub LAN LAN AirStation Pro Hub LAN AirStation Pro AirStation Pro WLE-HG-DYG Hub Hub AirStation Pro LAN LAN Hub LAN LAN Figure 19: AP to AP communication between buildings using an external antenna Product Overview 24 WLA-AWCG User Manual The above example illustrates the use of AirStation Pro’s to connect between buildings. By directing the external adapters in each building toward each other, you can strengthen the signal range between buildings. The communication distance will vary depending on the length of the coaxial cable being used. It is essential to use the coaxial cable if you are connecting between an external antenna and the AirStation Pro. Note: If you are using more than two external antenna, one must be used as a target antenna. The others must function as directional antenna. Internal access point communication AirStation Pro’s can be used to establish Wireless communication between different PC groups on the LAN. Typical Chain Configuration Typical Star Configuration Department Department AirStation Pro WLA-AWCG AirStation AirStation Hub AirStation Pro SW AirStation Pro Department WLA-AWCG AirStation Pro AirStation Pro SW WLA-AWCG Department Figure 20: Star and chain configuration The above left-hand diagram illustrates how the AirStation Pro can be used to enable Wireless communication within one building. 25 Product Overview WLA-AWCG User Manual The above right-hand diagram illustrates how the AirStation Pro enables you to roam with a laptop, whilst remaining connected to the network. Chain type communication Using multiple network adapters to establish Wireless communication with the AirStation Pro will cause a drop in the information throughput. Therefore, it is highly recommended that you use the AirStation Pro for dedicated bridging between LAN’s. This is illustrated in the diagram below: C A WLA-AWCG WLA-AWCG Wireless communication is impossible because A and C are too far apart. The range must be between 200 - 300m indoors or 600 - 1400m externally. A B C WLA-AWCG WLA-AWCG WLA-AWCG B acts as a repeater, establishing better communication between A and C. Figure 21: Chain type communication Product Overview 26 WLA-AWCG User Manual 27 Product Overview WLA-AWCG User Manual 4 AirStation Pro Installation 4.1 About this chapter This chapter describes all the necessary procedures that you must perform to connect your PC or laptop to the AirStation Pro. There are five steps that you must follow before you can successfully communicate through the AirStation Pro. Install a network adapter Add TCP/IP protocols Install AirStation Manager Connect to the AirStation Pro Check the reception of the external antenna (if you are installing one) The chapter describes each of these steps in detail. The AirStation Manager enables you to create a communications connection between your PC/laptop and the AirStation Pro. 4.2 Installing the AirStation Pro Before you begin the installation process it is very important that you know the version of Windows that is installed on your PC. Each version of Windows differs in functionality and so different sequences of screens will be displayed to the user. For instructions on how to check the version of Windows that you are using, see the Appendix chapter, “Checking the version of Windows” on page 71. 4.2.1 Network adapter installation You must now check that you have a network adapter and all necessary drivers installed. To check whether or not you have a network adapter installed, follow these steps appropriate to your Windows version. Windows 95/98/ME 1 Minimise or close all windows. The desktop of your computer is displayed. 2 Right-click on the My Computer icon. 3 Select the Properties option from the drop-down list. 4 Select the Device Manager tab. 29 AirStation Pro Installation WLA-AWCG User Manual The System Properties - Device Manager dialog box is displayed. Figure 22: System Properties - Device Manager dialog box 5 Under the Network adapters option, check that the MELCO WLI-PCM-L11 Wireless LAN adapter is listed. — If it is listed continue to the next section “Checking the TCP/IP settings” on page 31 and perform the necessary steps. — If it is not listed, you must install the appropriate network adapter and drivers. For details on how to do so, refer to the WLI-PCM-L11 User Manual or the appropriate network adapter documentation. Windows NT 1 On the Start menu, select Settings and Control Panel. 2 Click the Adapters tab. A list of all the installed network adapters is displayed. 3 Check whether the MELCO WLI-PCM-L11 Wireless LAN adapter is listed. — If it is listed continue to the next section, “Checking the TCP/IP settings” on page 31. — If it is not listed, you must install the appropriate network adapter and drivers. For more information on how to do so, refer to the WLIPCM-L11 User Manual. AirStation Pro Installation 30 WLA-AWCG User Manual Windows 2000 1 On the Start menu, select Setup, Network and Dial-up connection. 2 Select the Local Area Connection icon. 3 Click Properties. 4 Ensure that the network adapter name is displayed. 4.2.2 Checking the TCP/IP settings The TCP/IP settings must be correct. Note: If the IP address of your network adapter is set to 0.0.0.0. or 169.254.X.X (where X is a value ranging from 0 - 255), the TCP/IP protocols have not been installed or configured correctly. Windows 95/98/ME 1 On the Start menu, select Run. The Run dialog box is displayed. Figure 23: Run dialog box 2 In the Open field, enter winipcfg. 3 Click OK. The IP Configuration dialog box is displayed. Figure 24: IP configuration dialog box 31 AirStation Pro Installation WLA-AWCG User Manual Note: Running winipcfg allows you to check the IP address of all network adapters. Windows NT & Windows 2000 1 On the Start menu, select Programs, Command Prompt. For Windows 2000, select Programs, Accessories, Command Prompt. 2 Enter ipconfig /all at the command prompt. 3 Press the Enter key. The IP information is displayed. Ethernet adapter Local Area Connection IP address : 195.100.100.52 Subnet Mask : 255.255.255.0 Connection-specific DNS Suffix Description : MELCO WL1-PCM-L11 Wireless LAN Adapter Physical Address : 00-60-1D-1F-36-23 DHCP Enabled : Yes Default Gateway : 192.168.0.1 DNS Servers : 192.168.0.1 Figure 25: IP information Note: Running ipconfig /all allows you to check the IP address of all network adapters. AirStation Pro Installation 32 WLA-AWCG User Manual 4.2.3 Installing the AirStation Manager Software For security reasons the AirStation Manager software will only normally be installed on the configuration PC. This means that only an administrator has access to configure the AirStation Manager settings. To install the AirStation Manager, on the configuration PC, follow these steps: 1 Insert the AirStation Series Driver CD into the CD-ROM drive. If the Simple Installation Wizard dialog box is displayed, proceed directly to step 5. Note: You should close all applications before beginning the installation process. 2 On the Start menu, select Run. The Run dialog box is displayed. Figure 26: Run dialog box 3 Enter d:\wleasy.exe (where d represents the CD-ROM drive) in the Open: field. 4 Click OK. The Simple Installation Wizard dialog box is displayed. Figure 27: Simple Installation Wizard dialog box 33 AirStation Pro Installation WLA-AWCG User Manual 5 Select Install the AirStation Manager option. 6 Leave all other options deselected. Click Next. An installation welcome message is displayed. 7 Click Next. The Setup dialog box is displayed. Figure 28: Setup dialog box 8 Ensure that the Destination Directory is correct. Note: To change the default installation directory, select a different drive from the Drive drop-down list. A new installation directory is displayed. 9 Click Next. A second Setup dialog box is displayed, showing details of where the AirStation Manager will be installed. Figure 29: Setup confirmation dialog box 10 Click Start. All necessary files are copied to the directory. AirStation Pro Installation 34 WLA-AWCG User Manual An installation confirmation message is displayed. Figure 30: Installation confirmation message 11 Click OK. Note: To uninstall the AirStation Manager, on the Start menu select Programs, MELCO AirStation, Uninstall AirStation Manager. The uninstall program will remove AirStation Manager from your machine. 4.2.4 Connecting to the AirStation Pro Before connecting to the AirStation Pro, ensure that you have a Web browser installed. Internet Explorer 4.0 or greater, or Netscape Navigator are required. For details on installing a Web browser, refer to your Windows documentation. 1 On the Start menu, select Programs and then MELCO AirStation, AirStation Manager. The AirStation Manager screen is displayed. Figure 31: AirStation Manager initial screen 35 AirStation Pro Installation WLA-AWCG User Manual Note: If you are connecting to a Wired LAN PC, the process of connecting to the AirStation Pro will differ slightly to the process of connecting to a Wireless LAN PC. To connect to a Wired LAN PC, simply click the icon and proceed to step 7. To connect to a Wireless LAN, complete all of the following steps. 2 On the File menu, select Connect. A Connection dialog box is displayed. Figure 32: Connection dialog box 3 Enter the last six digits of the AirStation Pro’s wired MAC address in the MAC address field. 4 Enter the Group name in the Group name field. This field will automatically default to GROUP. Other default settings on this Connection screen include the following: Field ESS-ID Default Setting If you leave the check-box deselected, an ESS-ID will be generated by default. Default being the last six digits of the wired MAC address followed by the Group name; for example, BE00CEGROUP. DS Channel Channel 11 Connection 11Mbps AirStation Table 9: Default settings on the connection screen AirStation Pro Installation 36 WLA-AWCG User Manual Note: If you want to enter the ESS-ID directly, select the ESS-ID check-box, and input the ESS-ID directly. 5 Click OK. The Verify connection dialog box is displayed. Figure 33: Verify connection dialog box 6 If encryption has been set using a WEP key, enter your encryption key in the WEP key field. 7 Click OK. Note: If you enter a WEP key, others must have this password in order to connect to your AirStation. A Searching for AirStation on the network progress bar is displayed. 37 AirStation Pro Installation WLA-AWCG User Manual Any AirStation Pro’s found on the network are displayed in the AirStation Manager screen. Figure 34: AirStation Pro’s found 8 Highlight the AirStation Pro for which you want to configure the settings. 9 Select Admin, Set IP address. The IP address setting dialog box is displayed. Figure 35: IP address setting dialog box AirStation Pro Installation 38 WLA-AWCG User Manual 10 Enter an IP Address in the IP Address field. Enter the subnet mask in the Subnet Mask field. Note: If you do not know an IP address and a subnet mask that corresponds with the IP range of your network you should consult your network administrator. 11 Click OK. 12 The Web browser will start automatically, and the Settings screen is displayed. Figure 36: Settings screen Note: If the Web browser does not start automatically, you may need to check your browser settings, for details see Appendix, “Checking Web browser settings” on page 82. Checking basic settings of the AirStation Pro To check the settings of your AirStation, follow these steps. 1 On the Settings screen, click Standard Settings. 39 AirStation Pro Installation WLA-AWCG User Manual The Enter network password dialog box is displayed. Figure 37: Network password dialog box 2 Enter root in the Username field. 3 Leave the Password field blank. This is the default password 4 Click OK. The Standard Settings screen is displayed. Figure 38: Standard Settings screen The name of the AirStation Pro is displayed in the AirStation Pro Name field. The Group name is displayed in the Group Name field. AirStation Pro Installation 40 WLA-AWCG User Manual 5 Click Set. A confirmation screen is displayed, confirming your settings. Figure 39: Standard settings confirmation screen 4.2.5 Check the reception of the external antenna If you have installed an external antenna you should ensure that it is functioning correctly, for information on how to do this see “Checking the connection to the external antenna” on page 14. 41 AirStation Pro Installation WLA-AWCG User Manual 5 Configuring AirStation Settings 5.1 About this chapter This chapter describes how to configure the settings of the AirStation, using the browser based settings screen as part of the AirStation Manager software. The AirStation Pro has many useful functions and options which can be configured from within the AirStation Manager. 5.2 Configuration options You must configure the AirStation Pro through the Settings screen. The following sections describe how to open the Settings screen and the various configuration options that can be accessed from it. 5.2.1 Displaying the Settings screen 1 Open the AirStation Manager. For instructions on how to do this, see the AirStation Pro Installation chapter, “Connecting to the AirStation Pro” on page 35. Figure 40: AirStations found on the network 2 Double-click the AirStation Pro for which you want to configure settings. 43 Configuring AirStation Settings WLA-AWCG User Manual The Web browser launches automatically, and the Settings screen is displayed. Figure 41: Settings screen 5.2.2 Registering multiple AirStation Pro MAC addresses Access point communication enables computers to communicate wirelessly with one another. You can register a maximum number of six MAC addresses. To enable access point communication, follow these steps: 1 Open the Settings screen. For details see “Displaying the Settings screen” on page 43. 2 Click Advanced Settings. 3 You are prompted to enter your network password. By default, the username is root. Leave the Password field blank. 4 Click OK. Configuring AirStation Settings 44 WLA-AWCG User Manual The Basic Settings screen is displayed. Figure 42: Basic Settings screen 5 Click AP Communication on the Advanced Settings menu in the left panel. The Access Point Communication screen is displayed. Figure 43: Access Point Communication Setting screen 6 In the Access Point MAC address field, enter the wireless MAC address of the remote AirStation Pro. 45 Configuring AirStation Settings WLA-AWCG User Manual Note: You must enter the wireless MAC address of your AirStation Pro (see page 22 to locate the wireless MAC address), on the remote AirStation Pro. The diagram below illustrates a local to remote connection. Department Department AirStation AirStation Hub A AirStation Pro B SW AirStation Pro WLA-AWCG AirStation A represents AirStation that you communicating from. the are In this diagram, AirStation B represents the remote AirStation being communicated with. The wireless MAC address of A must be entered on B and the wireless MAC address of B must be entered on A before communication can commence. Figure 44: Local to remote connection 7 Click Add. A page is displayed, confirming that the wireless MAC address has been added. Communication between these two AirStation Pro’s can now take place. 8 Click Return. Check the correct wireless MAC address has been entered. Note: Ensure the WEP on both AirStation Pro’s is the same; the WEP setting is displayed on the Diagnostics screen. To access this screen, see “Diagnostics” on page 56. 5.2.3 Setting up roaming The AirStation Pro roaming function allows users to move from one room to another with their laptop, whilst maintaining a connection to the network. There is no need to adjust connection settings each time you go into another room, as the roaming function enables you to switch automatically between AirStations. Configuring AirStation Settings 46 WLA-AWCG User Manual The settings for the roaming function must be made from a PC that is on a Wired LAN. To configure the roaming function, you must adjust the settings on the AirStation Pro, using the AirStation Manager and the Client Manager. Configuring the AirStation Manager settings 1 Open the Basic Settings screen. For instructions on how to do this, see “Displaying the Settings screen” on page 43. 2 Enter the group name for all AirStations that will be used to roam in the Group Name field. 3 Select the Generate From Group Name, MAC address and Roaming setting option, adjacent to ESS-ID. 4 Select the Use option, adjacent to Roaming. 5 Click Set. A page is displayed, confirming your settings are complete. Roaming between the AirStation Pro and other manufacturers’ access points 1 On the Basic Settings screen, the Group Name field is disabled. 2 Select the Generate option, adjacent to ESS-ID. Enter the same ESS-ID as the other access points on the network. 3 Select the Don’t Use option, adjacent to the Roaming field. 4 Click Set. A page is displayed, confirming your settings are complete. Configuring a Wireless client for roaming 1 Open the Client Manager. 2 Select File, Manual. The Manual Setting dialog box is displayed. 3 Enter the ESS-ID as 000000GROUP. 4 In the Network Mode field, ensure that the transmission is set to 11 Mbps. 47 Configuring AirStation Settings WLA-AWCG User Manual 5.2.4 Setting up AirPort configuration The AirPort function enables the sharing of files between a Macintosh computer and a Windows computer. In order to enable this file sharing you must have the DAVE software and the AirPort software installed on the Macintosh computer. To configure the AirMac function, follow these steps. 1 Open the Basic Settings screen. For instructions on how to do this, see “Displaying the Settings screen” on page 43. 2 Ensure that the Encryption Code (WEP) field is empty. 3 Ensure that a channel between 1 and 13 is displayed in the DS Channel field. If using the AirStation Pro in the USA, select a channel between 1 and 11. 4 Note the AirStation ESS-ID, which is displayed in the ESS-ID field. 5 Start up the AirPort-enabled Macintosh computer. 6 Select Apple Menu, AirPort. The AirPort configuration tool is displayed. 7 Select the AirStation ESS-ID that you noted earlier from the Choose network drop-down list. Figure 45: AirPort configuration tool Once you have done this, the AirStation Pro can communicate with the Macintosh computer. Configuring AirStation Settings 48 WLA-AWCG User Manual 5.2.5 Setting up WEP security The AirStation Pro WEP (Wireless Encryption Privacy) security feature prevents external decryption of wireless packets; the packets are encoded prior to communication. A Wired LAN must be used to configure the WEP function. Note: Once you have set a WEP code, you cannot communicate with Macintosh computers. The WEP function is not compatible with the AirPort WEP function. To configure the WEP function follow these steps: 1 Open the Basic Settings screen. For instructions on how to do this, see “Displaying the Settings screen” on page 43. 2 Select ASCII or HEX. ASCII enables you to enter a 5-digit password alphanumerically (both text and numbers are accepted). HEX enables you to enter a 10-digit password. 3 Enter a password in the Encryption Code (WEP) field. 4 Re-enter the password in the Confirm Encryption Code field. 5 Click Set. A page is displayed, confirming your settings are complete. Close the Web browser. Note: Whenever you attempt to connect to the AirStation from the Client Manager, you will be prompted to enter the encryption code. If you do not enter an encryption code, you will not be able to communicate with the AirStation Pro. 49 Configuring AirStation Settings WLA-AWCG User Manual 5.2.6 Restricting Wireless LAN PC’s This function allows you to restrict the number of Wireless LAN PC’s that can be connected to the network. Once this function is enabled, only Wireless LAN PC’s that have been registered can connect to the network. To enable the function, follow these steps: 1 Open the Basic Settings screen. For instructions on how to do this, see “Displaying the Settings screen” on page 43. 2 Click Advanced Settings and then Wireless LAN Restrictions in the left panel. The Wireless LAN Restrictions Setup screen is displayed. Figure 46: Wireless LAN Restrictions Setup screen 3 Click the Enable option, adjacent to the Restrict connection from wireless LAN PC’s field. 4 Enter the MAC address of the Wireless LAN PC that you are permitting to connect to the network, in the Mac address of wireless LAN PC field. 5 Click Add. Note: Separate each two digits of the MAC address with a colon (:) Configuring AirStation Settings 50 WLA-AWCG User Manual 6 When the added MAC address is displayed, press Return. The MAC address you registered should now be displayed in the Authorised Wireless LAN PCs list. Note: You can register up to 255 MAC addresses. If you do not wish to limit the number of people who can connect to the network, select the Disable option and click Set. 5.2.7 Setting up passwords For increased security, you can set a password for an administrator, limiting access to the AirStation settings. By default there is no password. To set the password, follow these steps: 1 Open the Basic Settings screen. For instructions on how to do this, see “Displaying the Settings screen” on page 43. 2 Click Password on the Advanced Settings menu in the left panel. The Password Setup screen is displayed. Figure 47: Password Setup screen 51 Configuring AirStation Settings WLA-AWCG User Manual Note: Passwords can be of any combination of alphanumeric characters up to a maximum of 8. Passwords are case-sensitive. If you forget your password, restore the AirStation Pro factory settings. See the Appendix chapter, “Restoring AirStation Pro factory settings” on page 72. 3 Enter the new administrator password in the New Password field. 4 Enter the password again in the Confirm Password field. 5 Click Set. A page is displayed, confirming your settings are complete. Each time you attempt to logon to the Settings screen you will be prompted for the password you created. Configuring AirStation Settings 52 WLA-AWCG User Manual 5.2.8 Configuring channel settings If numerous AirStation Pro’s are being used to communicate with a Wireless LAN PC on the same floor, the baud rate may be reduced, this is because the AirStation Pro’s are using the same frequency which can create bandwidth congestion. Communication can be dramatically improved by setting a different DS channel for each AirStation Pro. To configure the channel settings, follow these steps: 1 Open the Basic Settings screen. For instructions on how to do this, see “Displaying the Settings screen” on page 43. 2 In the DS channel drop-down list, select a different channel. Note: It is preferable to set each AirStation Pro approximately 4 channels apart. 3 Click Set. A page is displayed, confirming your settings are complete. 5.2.9 Setting up routing To configure routing, follow these steps: 1 Open the Basic Settings screen. For instructions on how to do this, see “Displaying the Settings screen” on page 43. 2 Click Routing on the Advanced Settings menu in the left panel. 53 Configuring AirStation Settings WLA-AWCG User Manual The Routing Setup screen is displayed. Figure 48: Routing Setup screen 3 Set the IP address of the default gateway IP in the Default Gateway address field. If there is no default gateway, leave the Default Gateway address field blank and click Set. Note: If you have a DHCP server on your network, a default gateway address will be automatically assigned. This can be over-ridden by manually entering an IP address in the Default Gateway address field. It is recommended that you manually set a gateway address. If you wish to create a routing table for routers that exist on the network, you must enter values in the Add Routing Table Entry. 1 Enter the destination IP address in the Destination Address field. 2 Enter the IP address for the gateway in the Gateway field. 3 Enter the total number of routers to be passed in the Metric field. You must enter a value in the range of 1 - 15. Configuring AirStation Settings 54 WLA-AWCG User Manual 5.2.10 Setting up the Packet Filter The Packet Filter feature can be used to prohibit transmission and reception of data which may cause abnormal operation. The following restrictions can be implemented using the Packet Filter settings: Prohibit configuration from a Wireless LAN. Prohibit configuration from a Wired LAN. Prohibit configuration over AirStation. To configure the Packet Filter settings, follow these steps: 1 Open the Basic Settings screen. For instructions on how to do this, see “Displaying the Settings screen” on page 43. 2 Click Packet Filter on the Advanced Settings menu in the left panel. The Packet Filter Setup screen is displayed. Figure 49: Packet Filter Setup screen 3 Select the setting you want to make from the Filter Setting drop-down list. Click Add the Rule. 4 A confirmation screen is displayed, indicating your rule has been added. 55 Configuring AirStation Settings WLA-AWCG User Manual Note: Rules can also be deleted by selecting the rule you want to delete and clicking Delete the checked rules. 5.2.11 Diagnostics The diagnostics function displays all AirStation Pro information and settings. To access this function, follow these steps: 1 Open the Settings screen. For instructions on how to do this, see “Displaying the Settings screen” on page 43. 2 Click Diagnostics. The Diagnostics Unit Information screen is displayed. Figure 50: Diagnostics Unit Information screen Configuring AirStation Settings 56 WLA-AWCG User Manual The following information about the AirStation Pro is displayed: Field Description Model Name Displays the AirStation Pro model name. AirStation Pro name Displays the AirStation Pro name. Wireless module Firmware Displays the name and version of the Wireless module firmware. Group name Displays the group name. Wired LAN MAC Address Displays the AirStation Pros Wired MAC address. Wireless LAN MAC Address Displays the AirStation Pros Wireless MAC address. ESS-ID Displays the ESS-ID. Wireless roaming function Displays whether the Wireless roaming function has been enabled or disabled. Wireless LAN PC Connection Displays whether a Wireless LAN PC Connection has or has not been allowed. Encryption (WEP) function Displays whether the WEP function has been enabled or disabled. DS channel Displays the Wireless channel. IP address setting Displays the type of IP address setting. IP address Displays the IP address of the AirStation Pro. Net mask Displays the net mask details. Default gateway address Displays the default gateway address. Table 10: AirStation Pro details displayed on the Diagnostics screen 57 Configuring AirStation Settings WLA-AWCG User Manual 6 Troubleshooting 6.1 About this chapter This chapter can be used as a reference for troubleshooting and tips. If you should encounter any difficulties during the installation or configuration of the AirStation Pro or any of its peripherals, follow these troubleshooting tips. 6.2 Problem scenarios This section describes some of the problem scenarios that can occur when using the AirStation Pro. AirStation Pro cannot be found on the network. Network adapter on your PC cannot be found. Network driver fails at installation. AirStation Pro IP address is not assigned. Settings screen is not displayed. Cannot connect to the LAN. Search is taking a long time to display other computers For each problem scenario, at least one possible cause is identified and some solutions are suggested. 6.2.1 AirStation Pro cannot be found on the network. This problem could be due to the following reasons: Cause 1: AirStation Pro is not properly turned on. Solutions: When the AirStation Pro is switched on, ensure that the power LED indicator is on also. If the AirStation Pro is connected to a hub, you should ensure that the hub itself is switched on. 59 Troubleshooting WLA-AWCG User Manual Cause 2: Connections to the LAN have not been attached correctly. Solutions: If the AirStation Pro is connected to a LAN cable, you must ensure that: The cable connection to both the computer and the hub is secure. If the hub is switched on, the Ethernet LED indicator should be flashing. The LAN cable you are using is of the correct type. You must use straightthrough Ethernet cable. Cause 3: Network mode is incorrect. Solutions: To correct this: Ensure that the ESS-ID’s on your network adapter and the AirStation Pro match. To check the ESS-ID, refer to the following section. Checking the ESS-ID for Windows 95/98/ME To check the ESS-ID on your network adapter: 1 Open Network Neighbourhood properties and select the Configuration tab. 2 Select the appropriate adapter and click Properties. 3 The ESS-ID is displayed on the Basic Settings tab. Checking the ESS-ID for Windows NT To check the ESS-ID on your network adapter: 1 Right-click the Network Neighbourhood tab on the desktop, select Properties. The Network dialog box is displayed. 2 Select the Adapters tab. Highlight the MELCO WL1-PCM-L11 Wireless LAN Adapter, click Properties. Troubleshooting 60 WLA-AWCG User Manual The ESS-ID is displayed. Figure 51: ESS-ID Checking the ESS-ID for Windows 2000 To check the ESS-ID on your network adapter: 1 Right-click My Network Places, select Properties. 2 Select Local Area Network, right-click Properties. 3 Select MELCO WL1-PCM-L11 Wireless LAN Adapter, click Properties. The ESS-ID is displayed. To check the ESS-ID on the AirStation Pro, refer to the Configuring the Airstation Settings chapter, “Diagnostics” on page 56. The correct network mode must also be matched with the AirStation Pro. You will find the network mode on the same tab as the ESS-ID. Note: If none of the above methods are effective, reset to the AirStation Pro factory settings as described in the Appendix chapter, “Restoring AirStation Pro factory settings” on page 72. 61 Troubleshooting WLA-AWCG User Manual Cause 4: The protocols are not installed or configured correctly. Solutions: To check your TCP/IP protocols, refer to the Appendix chapter, “Checking that the protocols are added” on page 72. Incorrect protocol configuration will affect the performance of the AirStation Pro. To check where such problems may be arising, it is advised that you check for the following possible protocol errors. TCP/IP is not installed. To correct this, install the TCP/IP protocols. Refer to the Appendix chapter, “Adding protocols” on page 75. TCP/IP protocol is not binding to the network card. To correct this, you must: 1 Install the TCP/IP protocol. Refer to the Appendix chapter, “Adding protocols” on page 75. 2 Check the number of network adapters that you are trying to bind to the TCP/IP protocol. The maximum number of network adapters, which can be bound to a TCP/IP protocol is four. If you are trying to bind more than four network adapters to the same TCP/IP protocol, delete one of them or switch the binding to another protocol. 6.2.2 Network adapter on your PC cannot be found This problem could be due to the following reasons: Cause 1: The network adapter is not installed correctly. Troubleshooting 62 WLA-AWCG User Manual Solutions: To correct this: 1 Ensure that the network adapter is installed in the computer. For instructions on how to do this, refer to the AirStation Pro Installation chapter, “Network adapter installation” on page 29. 2 If the network adapter still cannot be found, remove the adapter and then reinstall it. Refer to your Windows documentation for instructions on how to do this. Cause 2: The network adapter drivers have not been installed. Solutions: Ensure that the correct drivers for the network adapter are correctly installed. If you are using the Wireless LAN card, refer to the Wireless LAN Card WLI-PCM L11 User’s Manual for information. If you are using any other type of network adapter, refer to the appropriate adapter documentation. Cause 3: Network adapter is configured incorrectly. The network adapter may not be configured to meet the AirStation Pro requirements. Solutions: Check the following items and re-install the network adapter again. See also the AirStation Pro Installation chapter, “Network adapter installation” on page 29. 63 Troubleshooting WLA-AWCG User Manual Network adapter is displayed with “!”. Figure 52: Network adapter displayed with “!” If this symbol is displayed beside the network adapter, you must do one of the following to correct the error: Re-install the network adapter driver, or, Change the resources manually to avoid the conflict. Refer to your Windows documentation for information on how to do this. Network card is displayed with “X”. If this symbol is displayed, this means that the adapter has not been installed properly or that the settings are invalid. To correct this error, you must do both of the following: 1 Re-install the network adapter. 2 Ensure that the settings are valid. Troubleshooting 64 WLA-AWCG User Manual 6.2.3 Network adapter fails at driver installation. Cause 1: Drivers are not installed correctly. Solutions: To correct this error, re-install the drivers for the network adapter. Refer to your Windows documentation for information on how to do this. If you have tried all of the above with no success, then it may be that the network card is not functioning correctly. You must then check your network card. Refer to the Appendix for instructions on how to do this. Cause 2: The network adapter is not installed correctly. Solutions: To correct this: 1 Ensure that the network adapter is installed in the computer. For instructions on how to do this, refer to AirStation Pro Installation, “Network adapter installation” on page 29. 2 If the network adapter still cannot be found, remove the adapter and then reinstall it. Refer to your Windows documentation for instructions on how to do this. 6.2.4 AirStation IP address is not assigned If you are unable to assign the IP address it could be due to the following reason: Cause 1: An invalid password has been entered. Solutions: To correct this, ensure that the password entered corresponds to the password set for the AirStation Pro. 65 Troubleshooting WLA-AWCG User Manual 6.2.5 Settings Screen is not displayed If the Settings screen is not displaying, it could be because the drivers have not been installed correctly. To correct this, you should remove the adapter and its drivers. Then re-install the adapter and driver files. Refer to your Windows documentation and the appropriate network adapter documentation for more information on how to do this. Note: When removing the driver files from your directories, ensure that you have set your Windows Explorer View options set to Show All Files. Otherwise, you may not be able to view the driver files. 6.2.6 Cannot connect to the LAN When an access point cannot be found, the AirStation Pro cannot connect to the LAN PC’s. If the AirStation Manager cannot detect the connected AirStation Pro, or the AirStation Pro icon is greyed out, it could be for one of the following reasons: Cause 1: Driver installation failed. Solutions: To correct this: Ensure that the drivers are installed correctly. When the AirStation Pro is switched on, ensure that the power LED is always on. Cause 2: TCP/IP protocol is not set up or installed correctly. Solutions: To correct this, ensure that the TCP/IP settings are correct. Refer to the AirStation Pro Installation chapter, “Checking the TCP/IP settings” on page 31. Troubleshooting 66 WLA-AWCG User Manual Cause 3: The ESS-ID is incorrect. Solutions: To correct this, ensure that the ESS-ID on both systems match. The correct network mode must also be matched with the AirStation Pro. See “Checking the ESS-ID for Windows 95/98/ME” on page 60 for more information. Cause 4: The radio signal is too weak. Solutions: To correct this, you must do either or both of the following: 1 Decrease the distance between the LAN PC and the AirStation Pro. 2 Ensure that the line of sight between the LAN PC and the AirStation Pro is clear. Cause 5: The AirStation Pro is still in the process of starting up. Solutions: Before carrying out any tasks, you must wait for at least two minutes to allow the AirStation Pro to power up. This allows the system to initialise. Cause 6: When starting Windows 95/98, the password was not entered. Solutions: To correct this, you must do the following: 1 Restart the computer. 2 Enter your Username and Password. 3 Click OK. 67 Troubleshooting WLA-AWCG User Manual Cause 7: The network setting is incorrect. Solutions: Ensure that the Protocol, Workgroup Name and Share settings are correct. To check the protocols, refer to the AirStation Pro Installation chapter, “Checking the TCP/IP settings” on page 31. To check the Workgroup Name, go to your Network Neighbourhood properties and select the Identification tab. To check the Share settings, go to the properties of your hard drive and select the Sharing tab. 6.2.7 Search is taking a long time to display other computers. Cause 1: The other computer is not connected to the network. If your computer cannot access that computer, this may be because the registry is displaying a “ghost entry”. This means that the requested computer is not actually connected to the network, but the registry has not updated since that computer was disconnected. Solutions: To check this, you must do the following: 1 On the Start menu, select Find, Computers. 2 Enter the name of the computer you want to search for. 3 Click Search. 4 Double-click the computer icon when the search is complete. Troubleshooting 68 WLA-AWCG User Manual 69 Troubleshooting WLA-AWCG User Manual Appendix A.1 About this appendix This appendix describes some general tasks that you may need to complete when installing the AirStation Pro. A.2 Checking the version of Windows To determine which version of Windows is installed on your machine, follow these steps: 1 Minimise or close all windows. The desktop of your computer will be displayed. 2 Using your mouse, right-click on the My Computer icon. 3 Select the Properties option from the drop-down list. The System Properties dialog box is displayed. Version of Windows installed on your PC. Figure 53: System Properties - General dialog box 4 Select the General tab. The System field displays the version of Windows installed on your PC. 5 Click OK to close the System Properties dialog box. 71 Appendix WLA-AWCG User Manual A.3 Restoring AirStation Pro factory settings You might need to restore the factory settings if you are having connection problems. To do this: 1 Turn the power on. 2 Find the reset switch, which is located on the back panel of the AirStation Pro. 3 Press the reset switch for three seconds. All AirStation Pro settings are now restored to the original factory settings. A.4 Configuring protocols Before you begin configuring your protocols, you must first ensure that the required protocols have been added to your computer. A.4.1 Checking that the protocols are added To check whether the protocols have been added, follow the steps appropriate to the version of Windows that you are using: Windows 95/98/ME 1 On the Start menu, select Settings, Control Panel. 2 Double-click the Network icon. The Network dialog box is displayed. 3 Select the Configuration tab. Appendix 72 WLA-AWCG User Manual The Network - Configuration dialog box is displayed. Figure 54: Network - Configuration dialog box All the protocols installed on your PC are displayed in this dialog box. If the protocol that you require is not displayed, you must add it. For instructions on how to do this, see “Adding protocols” on page 75. Windows NT 1 On the Start menu, select Settings, Control Panel. 2 Double-click the Network icon. 73 Appendix WLA-AWCG User Manual 3 Select the Protocol tab. Figure 55: Network - Protocol dialog box If the protocol that you require is not displayed, you must add it. For instructions on how to do this, see “Adding protocols” on page 75. Windows 2000 1 On the Start menu, select Setup, Network and Dial-up connection. 2 Double-click the Local Area Connections icon. 3 Click Properties. 4 The Local Area Connection Properties dialog box is displayed. If the protocol that you require is not displayed, you must add it. For instructions on how to do this, see “Adding protocols” on page 75. Appendix 74 WLA-AWCG User Manual A.4.2 Adding protocols If you need to add protocols, follow the steps appropriate to the Windows version that you are using: Windows 95/98/ME 1 Open the Network - Configuration dialog box as shown in “Checking that the protocols are added” on page 72. 2 Click Add. The Select Network Component Type dialog box is displayed. Figure 56: Select Network Component Type dialog box 3 Select Protocol and click Add. The Select Network Protocol dialog box is displayed. Figure 57: Select Network Protocol dialog box 4 Select Microsoft from the Manufacturers panel. 75 Appendix WLA-AWCG User Manual 5 Select TCP/IP from the Network Protocols panel. 6 Click OK. The TCP/IP protocol is added. You will be prompted to restart your computer at this point. Click No because you still have to specify an IP address. For instructions on how to do this, see “Specifying the IP address” on page 77. Windows NT 1 Open the Network - Protocol dialog box as shown in “Checking that the protocols are added” on page 72. 2 Click Add. The Select Network Protocol dialog box is displayed. Figure 58: Select Network Protocol dialog box 3 Select TCP/IP Protocol and click OK. The TCP/IP protocol is added. You will be prompted to restart your computer at this point. Click No because you still have to specify an IP address. For instructions on how to do this, see “Specifying the IP address” on page 77. Appendix 76 WLA-AWCG User Manual Windows 2000 1 Open the Local Area Connection Properties dialog box as shown in “Checking that the protocols are added” on pag e72. 2 Click Install. 3 Select Protocol and click Add. 4 Select Internet Protocol (TCP/IP). 5 Click OK. The TCP/IP protocol is added. You will be prompted to restart your computer at this point. Click No because you still have to specify an IP address. For instructions on how to do this, see “Specifying the IP address” on page 77. A.4.3 Specifying the IP address To complete the addition of the TCP/IP protocol to your PC, you must specify an appropriate IP address. Note: A suggested IEEE IP default value is 192.168.x.x, where x is a value ranging from 0 to 255. Follow the steps appropriate to the Windows version that you are using. 77 Appendix WLA-AWCG User Manual Windows 95/98 1 Open the Network - Configuration dialog box as shown in “Checking that the protocols are added” on page 72. Figure 59: Network - Configuration dialog box 2 Select the TCP/IP protocol and click the Properties button. The TCP/IP Properties dialog box is displayed. 3 Select the IP Address tab. The TCP/IP Properties - IP Address dialog box is displayed. Figure 60: TCP/IP Properties - IP Address dialog box Appendix 78 WLA-AWCG User Manual 4 Select the Specify an IP address option. Note: If there is a DHCP server on the network, select Obtain an IP address automatically. 5 Enter an IP address in the IP Address field. Enter 255.255.255.0 in the Subnet Mask field. Figure 61: Entering the Subnet Mask Note: A suggested IEEE IP default value for an internal network is 192.168.X.X, where X is a value ranging from 0 to 255. 6 Click OK. 7 You are prompted to restart your computer. Click Yes. 79 Appendix WLA-AWCG User Manual Windows NT 1 Open the Network - Protocol dialog box as shown in “Checking that the protocols are added” on page 72. Figure 62: Network - Protocols dialog box 2 Select the TCP/IP protocol and click Properties. The TCP/IP Properties dialog box is displayed. 3 Select the IP Address tab. Appendix 80 WLA-AWCG User Manual The TCP/IP Properties - IP Address dialog box is displayed. Figure 63: TCP/IP Properties - IP Address dialog box 4 Select the Specify an IP address option. 5 Enter an IP address in the IP Address field. Note: Consult your Network Administrator for the IP address settings for the PC and for the subnet mask settings. If there is a DHCP server on the network, select Obtain an IP address automatically. 6 Click OK. 7 You are prompted to restart your computer, click Yes. Windows 2000 1 Open the Local Area Connection Properties dialog box as shown in “Checking that the protocols are added” on pag e72. 2 Select Internet Protocol (TCP/IP) and click Properties. The Internet Protocol (TCP/IP) Properties dialog box is displayed. 3 Enter an IP address in the IP Address field and click OK. 4 You are prompted to restart your computer, click Yes. 81 Appendix WLA-AWCG User Manual A.5 Checking Web browser settings The method that you use to check the settings differs, depending on the Web browser installed on your PC. Follow the steps appropriate to the Web browser that you are using: A.5.1 Using Internet Explorer 5.0 1 Open Internet Explorer. 2 On the Tools menu, select Internet Options. 3 Select the Connections tab. The Internet Options - Connections dialog box is displayed. Figure 64: Internet Options - Connections dialog box 4 Click LAN Settings. Appendix 82 WLA-AWCG User Manual The Local Area Network (LAN) Settings dialog box is displayed. Figure 65: Local Area Network (LAN) Settings dialog box 5 Ensure Bypass proxy server for local addresses option is selected. Note: Ensure Use a proxy server option is selected if you wish to have access to the Internet. 6 Click Advanced.The Proxy Settings dialog box is displayed. Figure 66: Proxy Settings dialog box 83 Appendix WLA-AWCG User Manual 7 In the Exceptions field, enter the IP address of the AirStation Pro, which you want the proxy server to bypass. 8 Click OK. The Web browser settings have been configured. A.5.2 Using Internet Explorer 4.0 1 Open Internet Explorer. 2 On the Tools menu, select View. Select Internet Options. 3 Select the Connection tab. 4 Select the Connect to the Internet using a local area network option. 5 In the Proxy server field, click Advanced. The Proxy Settings dialog box is displayed. 6 In the Do not use proxy server for addresses beginning with field, enter the IP address of the AirStation Pro. 7 Click OK. The Web browser settings have been configured. A.5.3 Using Netscape Navigator 1 Open Netscape Navigator. 2 On the Edit menu, select Preferences. Appendix 84 WLA-AWCG User Manual The Preferences dialog box is displayed. Figure 67: Preferences dialog box 3 Select the Manual Proxy configuration option. Click View. The Manual Proxy Configuration dialog box is displayed. Figure 68: Manual Proxy Configuration dialog box 4 Enter the AirStations IP address in the Do not use proxy servers for domains beginning with: field. 5 Click OK. The Web browser settings have been configured. 85 Appendix WLA-AWCG User Manual GLOSSARY Glossary Access Point An access point serves as a bridge between an existing wired network and wireless devices. The AirStation Pro is a type of access point. CD-ROM (Compact Disc Read-Only Memory) An optical disc that is physically the same as an audio CD, but contains computer data. Storage capacity is approximately 680 megabytes. CD-ROM’s are interchangeable between different types of computers. Configuration PC This is a PC that is used to configure the settings on the AirStation Pro. It is recommended that you use a Wired LAN PC to configure the AirStation Pro. Crossover cable This cable can be used to cascade hubs, or to connect two Ethernet stations backto-back without a hub. It works with both 10Base-T and 100Base-TX. DHCP (Dynamic Host Configuration Protocol) server This is a function that adjusts bandwidth automatically depending on the communication traffic. IP addresses can be automatically assigned to the network PC’s and the AirStation Pro if a DHCP server exists on the network. This function is also available if there are any devices on the network with their own built-in DHCP server function, such as a Windows 2000/NT server or a dial-up router. For further information on enabling this function, please refer to the manuals for these devices, or consult their manufacturers. There is no DHCP server on a network that contains only Windows 95/98/ME PCs. DNS (Domain Name Server (or Service)) Software that enables users to locate computers on the Internet by host name. A DNS server is a database of host names and IP addresses. DNS returns the IP addresses when presented with a host name. ESS-ID (Extended Service Set ID) An ID used to regulate communication between wireless LAN PC’s and an AirStation Pro.This ID allows you to access the network and connect to an access point. The ESS-ID forms part of the AirStation Pro address and part of the PC/laptop address, acting as a special identifier. In order to be able to communicate with an AirStation Pro, a Wireless LAN PC must be configured with the same ESS-ID. This value is not used for communications between Wireless LAN PC’s. There is a different ESS-ID for each access point. The factory/default setting of the ESS-ID is the last six digits of the MAC address followed by the word “GROUP”. The ESS-ID can consist of up to 32 alphanumeric characters and symbols, and is case-sensitive. Ethernet The most popular type of LAN, which send its communications through radio frequency signals carried by a coaxial cable. Each computer checks to see if another computer is transmitting and waits its turn to transmit. If two computers accidentally transmit at the same time and their messages collide, they wait and send again in turn. Firmware Firmware is the name given to the software (programs) that is written onto readonly memory (ROM) such as routers, modems, and terminal adapters. It is a combination of software and hardware. IEEE (Institute of Electrical and Electronic Engineers) A world-wide professional association for electrical and electronic engineers, which sets standards for telecommunications and computing applications. IP (Internet Protocol) address A numeric address such as 123.231.32.2 that the domain server translates into a domain name. The IP address is an identifier for a computer or a device on a TCP/IP network. The protocol within TCP/IP that governs the break-up of data messages into packets from sender to destination network and sender to distribution network and station, and the re-assembly of the packets into original data messages at the destination. LAN (Local Area Network) A LAN is a network that connects computers in a relatively small area, such as a single building or campus. In other words, it is a network that serves users within a confined geographical area. The typical LAN band rate varies between 10 Mbps and 100 Mbps. LED (Light Emitting Diode) A type of semi-conductor diode that emits visible or infrared light when current passes through it. Visible LED’s are used as indicator lights; for example, the light that shows a computer, hardware device or printer is turned on. Infrared LED’s are used in remote-control devices. MAC Address (Media Access Control Address) This is a physical address specific to each network device. The MAC address consists of six bytes. The first three bytes constitute the vendor code, and the last three bytes make up the user code. The vendor code is managed and assigned by IEEE. The network device manufacturer assigns a unique user code for each user, therefore, each MAC address is assigned as a physical address unique throughout the world. In Ethernet, frames are transmitted and received using the MAC addresses. Protocol Protocols are the procedures and regulations designed so that computers can send and exchange information with a minimum of errors. For example, they can ensure efficient data transmission between two companies by establishing procedures for all communication conditions between them. Roaming Function (Bridging LAN’s) The AirStation Pro can connect multiple PC’s as a repeater bridge between rooms and buildings. The roaming function allows anyone in the office or on-the-go to stay connected without being tied down to wired installations. The roaming function automatically changes access points. Straight-through cable Bulk cable and connectors used to ensure data transmission. TCP/IP (Transmission Control Protocol Internet Protocol) TCP/IP is basically a communications protocol. The Transmission Protocol (TCP) functions on top of the Internet Protocol (IP). These protocols were developed to enable communication between different types of computers and computer networks. TCP/IP generally includes application protocols such as Telnet and FTP. TCP/IP is the standard Internet protocol. WDS (Wireless Distribution System) WDS is applied to the communication between up to six access points. Web browser A software application used to navigate the Internet. It provides a graphical user interface (or GUI) so that the user can click menus, icons, or buttons rather than learning difficult computer commands. WEP (Wired Equivalent Privacy) By setting an encryption key in the AirStation Pro, you can prevent external decryption of packets. Whenever you open communications with an AirStation Pro that has been configured with an encryption key, you must enter the same encryption key in the Client Manager. Wired LAN and Wireless LAN Wired LAN: LAN connected by cables. Wireless LAN: LAN that uses wireless (radio) communication. Wireless channel When connecting between Wireless LAN computers, the same Wireless channel must be used in all the Wireless LAN computers involved. If you change the Wireless channel, it may cause radio interference with other Wireless devices. Index INDEX A Help 3 aerial adapter attaching 12 AirPort setting up configuration 48 AirStation Pro main features 21 restoring factory settings 72 installing AirStation Pro 29 network adapter 29 IP address specifying 77 C channel settings configuring 53 Checking the TCP/IP settings Windows 95/98/ME 31 Windows NT & Windows 2000 32 communication access point to access point 24 external access point 24 internal access point 25 configuration options 43 configuring wireless client for roaming 47 connecting AirStation Pro 35 hub 9 PC 8 connection test results 18 D diagnostics 56 E external antenna adding 11 attaching 13 checking the connection 14 connections 19 transmission ranges 19 H hardware AirStation Pro pack 7 initial setup 8 I N Network adapter installation Windows 2000 31 Windows 95/98/ME 29 Windows NT 30 O Online Help 3 context-sensitive 3 P packet filter setting up 55 passwords setting up 51 problem scenarios 59 adapter fails at driver installation 65 adapter on your PC cannot be found 62 AirStation IP address is not assigned 65 AirStation Pro cannot be found on the network 59 cannot connect to the LAN 66 search is taking a long time to display other computers 68 Settings screen is not displayed 66 protocols adding 75 checking protocols are added 72 configuring 72 R registering multiple AirStation Pro Mac addresses 44 related reading 3 requirements hardware 7 software 8 roaming between the AirStation Pro and other 47 configuring a wireless client 47 setting up 46 routing setting up 53 S safety information 5 search AirStation on Network 37 setting up the AirStation Pro 7 settings configuring the AirStation Manager 47 settings screen display 43 software installing AirStation Manager software 33 T TCP/IP settings checking 31 terms and conventions 4 W Web browser checking settings 82 Using Internet Explorer 82 using Netscape Navigator 84 WEP security setting up 49 Windows checking the version 71 Wireless LAN card installing 10 installing on a desktop PC 10 installing on a laptop PC 11 Wireless LAN PC restricting 50 FCC Statement This equipment has been tested and found to comply with the limits for a class A digital device, pursuant to part 15 of the FCC Rules. These limits are designed to provide reasonable protection against harmful interference when the equipment is operated in a commercial environment. This equipment generates, uses, and can radiate radio frequency energy and, if not installed and used in accordance with the instruction manual, may cause harmful interference to radio communications. Operation of this equipment in a residential area is likely to cause harmful interference, in which case, the user will be required to correct the interference at his own expense. PY00-27038-DM10-01