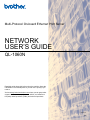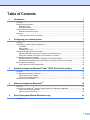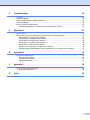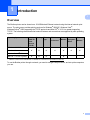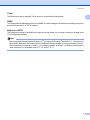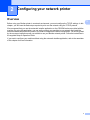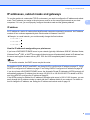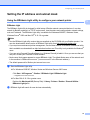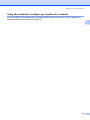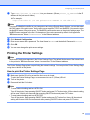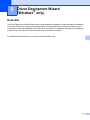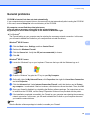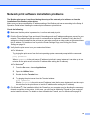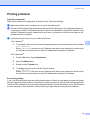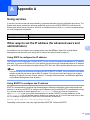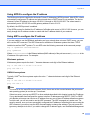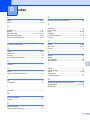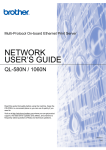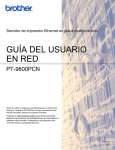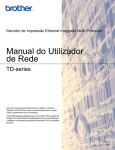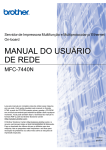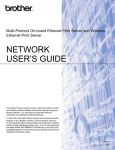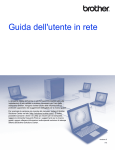Download Brother QL-1060N User's Manual
Transcript
Multi-Protocol On-board Ethernet Print Server NETWORK USER’S GUIDE QL-1060N Read this guide thoroughly before using the machine. Keep the CD-ROM in a convenient place so you can use it quickly if you need to. Visit us at http://solutions.brother.com where you can get product support, the latest driver updates and utilities, and answers to frequently asked questions (FAQs) and technical questions. Version 0 EN Definitions of warnings, cautions, and notes We use the following icon throughout this User’s Guide: Notes tell you how you should respond to a situation that may arise or give tips about how the operation works with other features. Trademarks Brother and the Brother logo are registered trademarks and BRAdmin Light and BRAdmin Professional are trademarks of Brother Industries, Ltd. UNIX is a registered trademark of The Open Group. Apple, Macintosh and LaserWriter are registered trademarks and Safari is a trademark of Apple, Inc. Microsoft, Windows Vista and Windows are either registered trademarks or trademarks of Microsoft Corp. in the United States and/or other countries. All other terms, brand and product names mentioned in this User’s Guide are registered trademarks or trademarks of their respective companies. Compilation and publication notice Under the supervision of Brother Industries Ltd., this guide has been compiled and published, covering the latest product’s descriptions and specifications. The contents of this guide and the specifications of this product are subject to change without notice. Brother reserves the right to make changes without notice in the specifications and materials contained herein and shall not be responsible for any damages (including consequential) caused by reliance on the materials presented, including but not limited to typographical and other errors relating to the publication. ©2007 Brother Industries Ltd. IMPORTANT NOTE: Windows® XP in this document represents Windows® XP Professional, and Windows® XP Home Edition. In addition, Windows® XP in this document does not represent Windows XP x64 Edition. Windows Server® 2003 in this document does not represent Windows Server® 2003 x64 Edition. i Brother Numbers For technical and operational assistance, you must call the country where you purchased the machine. Calls must be made from within that country. In USA 1-877-BROTHER In Canada 1-877-BROTHER In Europe Visit http://www.brother.com for contact information on your local Brother office. If you have any comments or suggestions, write to us at: In USA Printer Customer Support Brother International Corporation 26250 Enterprise Ct. # 250 Lake Forest, CA 92630 In Canada Brother International Corporation (Canada), Ltd. - Marketing Dept. 1, rue Hôtel de Ville Dollard-des-Ormeaux, PQ, Canada H9B 3H6 In Europe European Product & Service Support 1 Tame Street, Audenshaw, Manchester M34 5JE, UK Service center locator (USA) For the location of a Brother authorized service center, call 1-877-BROTHER. Service center locations (Canada) For the location of a Brother authorized service center, call 1-877-BROTHER. Internet addresses Brother Global Web Site: http://www.brother.com For Frequently Asked Questions (FAQs), Product Support and Technical Questions, and Driver Updates and Utilities: http:/solutions.brother.com (In USA Only) For Brother Accessories & Supplies: http://www.brothermall.com ii Table of Contents 1 Introduction 1 Overview....................................................................................................................................................1 Network function features ..........................................................................................................................2 Network printing...................................................................................................................................2 Management utility ..............................................................................................................................2 Types of network connection .....................................................................................................................3 Network connection example ..............................................................................................................3 Protocols....................................................................................................................................................5 TCP/IP protocols and functionalities....................................................................................................5 2 Configuring your network printer 7 Overview....................................................................................................................................................7 IP addresses, subnet masks and gateways ..............................................................................................8 IP address ...........................................................................................................................................8 Subnet mask........................................................................................................................................9 Gateway (and router)...........................................................................................................................9 Setting the IP address and subnet mask .................................................................................................10 Using the BRAdmin Light utility to configure your network printer.....................................................10 Using other methods to configure your machine for a network .........................................................12 Changing the print server settings ...........................................................................................................13 Using the BRAdmin Light utility to change the print server settings .................................................13 Using Web Based Management (web browser) to change the print server settings.........................13 Printing the Printer Settings .....................................................................................................................14 How to print the Printer Settings Page ..............................................................................................14 3 Network printing from Windows®: basic TCP/IP Peer-to-Peer printing 15 Overview..................................................................................................................................................15 Configuring the standard TCP/IP port......................................................................................................16 Printer driver not yet installed ............................................................................................................16 Printer driver already installed ...........................................................................................................18 Other sources of information ...................................................................................................................18 4 Network printing from Macintosh® 19 Overview..................................................................................................................................................19 Printing from a Macintosh® using the Simple Network Configuration capabilities...................................19 How to choose the printer driver........................................................................................................19 Other sources of information .............................................................................................................20 5 Driver Deployment Wizard (Windows® only) 21 Overview..................................................................................................................................................21 iii 6 Troubleshooting 22 Overview..................................................................................................................................................22 General problems ....................................................................................................................................23 Network print software installation problems ...........................................................................................24 Printing problems.....................................................................................................................................25 Protocol-specific troubleshooting.............................................................................................................26 Web Based Management (web browser) troubleshooting (TCP/IP)..................................................26 A Appendix A 27 Using services .........................................................................................................................................27 Other ways to set the IP address (for advanced users and administrators) ............................................27 Using DHCP to configure the IP address ..........................................................................................27 Using BOOTP to configure the IP address........................................................................................27 Using RARP to configure the IP address .........................................................................................28 Using APIPA to configure the IP address..........................................................................................29 Using ARP to configure the IP address .............................................................................................29 Using the Telnet console to configure the IP address .......................................................................30 Using the Brother Web BRAdmin server software for IIS* to configure the IP address ....................31 B Appendix B 32 Print server specifications........................................................................................................................32 Ethernet wired network......................................................................................................................32 Computer requirements.....................................................................................................................32 Management utilities..........................................................................................................................33 C Appendix C 34 Open Source Licensing Remarks ............................................................................................................34 Open SSL statements .......................................................................................................................34 D Index 36 iv 1 Introduction 1 1 Overview 1 The Brother printer can be shared on a 10/100Mb wired Ethernet network using the internal network print server. The print server provides printing services for Windows® 2000/XP, Windows Vista®, Windows Server® 2003 supporting the TCP/IP protocols and Mac OS® X 10.3.9 or greater supporting TCP/IP. The following chart shows what network features and connections are supported by each operating system. Operating Systems 10/100 BASE-TX Wired Ethernet (TCP/IP) Printing BRAdmin BRAdmin Status Driver Web 1 Monitor Deployment Light Professional BRAdmin 1 Wizard Windows® 2000/XP Windows Vista® r r r r r r r r r r Windows Server® 2003 Mac OS® X 10.3.9 or greater 1 r BRAdmin Professional and Web BRAdmin are available as a download from http://solutions.brother.com To use the Brother printer through a network, you need to configure the print server, and set up the computers you use. 1 Introduction Network function features 1 1 The Brother QL-1060N has the following basic network functions. Network printing 1 The print server provides printing services for Windows® 2000/XP, Windows Vista® and Windows Server® 2003 supporting the TCP/IP protocols and Macintosh supporting TCP/IP (Mac OS® X 10.3.9 or greater). Management utility 1 BRAdmin Light 1 BRAdmin Light is a utility for initial setup of Brother network connected devices. This utility can search for Brother products on your network, view the status and configure basic network settings, such as IP address. The BRAdmin Light utility is available for Windows® 2000/XP, Windows Vista®, Windows Server® 2003 and Mac OS® X 10.3.9 or greater computers. For installing BRAdmin Light, see the Setup & Operation Guide we provided with the machine. For Macintosh® users, BRAdmin Light will be installed automatically when you install the printer driver. If you have already installed the printer driver, you don’t have to install it again. For details on BRAdmin Light, visit us at http://solutions.brother.com BRAdmin Professional (for Windows®) 1 BRAdmin Professional is a utility for more advanced management of network connected Brother devices. This utility can search for Brother products on your network, view the status and configure the network settings from a computer running Windows® system. BRAdmin Professional has additional features from BRAdmin Light. For details and downloading, visit us at http://solutions.brother.com Web BRAdmin (For Windows®) 1 Web BRAdmin is a utility for managing network connected Brother devices. This utility can search for Brother products on your network, view the status and configure the network settings. Unlike BRAdmin Professional, which is designed for Windows® only, the Web BRAdmin server utility can be accessed from any client PC with a web browser that supports JRE (Java Runtime Environment). By installing the Web BRAdmin server utility on a PC running IIS 1, administrators with a web browser can connect to the Web BRAdmin server, which then communicates with the device itself. For details and downloading, visit us at http://solutions.brother.com 1 Internet Information Server 4.0 or Internet Information Service 5.0 / 5.1 / 6.0 / 7.0 2 Introduction Types of network connection 1 1 Network connection example 1 Generally there are two types of network connections: Peer-to-Peer and Network Shared environment. Peer-to-Peer printing using TCP/IP 1 In a Peer-to-Peer environment, each computer directly sends and receives data to each device. There is no central server controlling file access or printer sharing. Windows R Windows R R Macintosh 2 1 TCP/IP TCP/IP 1 Router 2 Network printer In a smaller network of 2 or 3 computers, we recommend the Peer-to-Peer printing method as it is easier to configure than the Network Shared printing method described on the following page. See Network Shared printing on page 4. Each computer must use the TCP/IP Protocol. The Brother machine needs to have an appropriate IP address configuration. If you are using routers, the Gateway address must be configured on the computers and the Brother machine. The Brother machine can also communicate with Macintosh®. (TCP/IP compatible operating systems) 3 Introduction Network Shared printing 1 In a Network Shared environment, each computer sends data via a centrally controlled computer. This type of computer is often called a “Server” or a “Print Server”. Its job is to control the printing of all print jobs. Windows R Windows R Windows R 4 TCP/IP Windows R 3 2 1 1 Network Shared 2 Also known as “Server” or “Printer server” 3 Network printer 4 TCP/IP, USB In a larger network, we recommend a Network Shared printing environment. The “server” or the “print server” must use the TCP/IP protocol. The Brother machine needs to have an appropriate IP address configuration unless the machine is connected via the USB interface at the server. For information about evaluated environment, visit us at http://solutions.brother.com. 4 1 Introduction Protocols 1 1 TCP/IP protocols and functionalities 1 Protocols are the standardized sets of rules for transmitting data on a network. Protocols allow users to gain access to network connected resources. The print server used on this Brother product supports the TCP/IP (Transmission Control Protocol/Internet Protocol) protocol. TCP/IP is the most popular set of protocols used for communication such as Internet and E-mail. This protocol can be used in almost all operating systems such as Windows®, Macintosh® and Linux. The following TCP/IP protocols are available on this Brother product. Note You can configure the protocol settings by using the HTTP (web browser). See Using Web Based Management (web browser) to change the print server settings on page 13. DHCP/BOOTP/RARP 1 By using the DHCP/BOOTP/RARP protocols, the IP address can be automatically configured. Note To use the DHCP/BOOTP/RARP protocols, contact your network administrator. APIPA 1 If you do not assign an IP address manually (using the BRAdmin software) or automatically (using a DHCP/BOOTP/RARP server), the Automatic Private IP Addressing (APIPA) protocol will automatically assign an IP address from the range 169.254.1.0 to 169.254.254.255. DNS client 1 The Brother print server supports the Domain Name Service (DNS) client function. This function allows the print server to communicate with other devices by using its DNS name. LPR/LPD 1 Commonly used printing protocols on a TCP/IP network. Port9100 1 Another commonly used printing protocol on a TCP/IP network. mDNS 1 mDNS allows the Brother print server to automatically configure itself to work in a Mac OS® X Simple Network Configured system. (Mac OS® X 10.3.9 or greater). 5 Introduction Telnet 1 1 The Brother print server supports Telnet server for command line configuration. SNMP 1 The Simple Network Management Protocol (SNMP) is used to manage network devices including computers, printers and terminals in a TCP/IP network. Web server (HTTP) 1 The Brother print server is equipped with a web server that allows you to monitor its status or change some of its configuration settings. Note We recommend Microsoft Internet Explorer 6.0® (or higher) for Windows® and Safari™ 1.2 (or higher) for Macintosh®. Make sure that JavaScript and Cookies are always enabled in whichever browser you use. We recommend you upgrade to Safari™ 1.2 or higher to enable JavaScript. If a different web browser is used, make sure it is compatible with HTTP 1.0 and HTTP 1.1. 6 2 Configuring your network printer 2 Overview 2 Before using your Brother printer in a network environment, you must configure the TCP/IP settings. In this chapter, you will learn the basic steps required to print over the network using the TCP/IP protocol. We recommend that you use the automatic installer application on the CD-ROM we have provided with the machine. By using this application, you can easily connect your machine to your network and install the network software and printer driver which you need to complete the network configuration. You will be guided by the on-screen instructions until you are able to use your Brother network printer. Follow the instructions in the supplied Setup & Operation Guide. If you want to configure your machine without using the automatic installer application, refer to the remainder of this chapter for more information. 7 2 Configuring your network printer IP addresses, subnet masks and gateways 2 To use the machine in a networked TCP/IP environment, you need to configure the IP address and subnet mask. The IP address you assign to the print server must be on the same logical network as your host computers. If it is not, you must properly configure the subnet mask and the gateway address. 2 IP address 2 An IP address is a series of numbers that identifies each computer connected to a network. An IP address consists of four numbers separated by dots. Each number is between 0 and 255. Example: In a small network, you would normally change the final numbers. • 192.168.1.1 • 192.168.1.2 • 192.168.1.3 How the IP address is assigned to your print server: 2 If you have a DHCP/BOOTP/RARP server in your network (typically a Windows® 2000/XP, Windows Vista®, Windows Server® 2003, or UNIX®/Linux network) the print server will automatically obtain its IP address from the server and register its name with any RFC 1001 and 1002-compliant dynamic name services. Note On smaller networks, the DHCP server may be the router. For details on DHCP, BOOTP and RARP, see Using DHCP to configure the IP address on page 27, Using BOOTP to configure the IP address on page 27 and Using RARP to configure the IP address on page 28. If you do not have a DHCP/BOOTP/RARP server, the Automatic Private IP Addressing (APIPA) protocol will automatically assign an IP address from the range 169.254.1.0 to 169.254.254.255. For details on APIPA, see Using APIPA to configure the IP address on page 29. If the APIPA protocol is disabled, the IP address of a Brother print server is 192.0.0.192. However, you can easily change this IP address number to match with the IP address details of your network. For details on how to change the IP address, see Setting the IP address and subnet mask on page 10. 8 Configuring your network printer Subnet mask 2 Subnet masks restrict network communication. Example: Computer 1 can talk to Computer 2 2 • Computer 1 IP Address:192.168.1.2 Subnet Mask:255.255.255.0 • Computer 2 IP Address:192.168.1.3 Subnet Mask:255.255.255.0 Note 0 denotes that there is no limit to communication at this part of the address. In the above example, we can communicate with anything that has an IP address that begins with 192.168.1.X. Gateway (and router) 2 A gateway is a network point that acts as an entrance to another network and sends data transmitted via the network to an exact destination. The router knows where to direct data that arrives at the gateway. If a destination is located at an external network, the router transmits data to the external network. If your network communicates with other networks, you may need to configure the Gateway IP address. If you do not know the Gateway IP address then contact your Network Administrator. 9 Configuring your network printer Setting the IP address and subnet mask 2 Using the BRAdmin Light utility to configure your network printer 2 BRAdmin Light 2 The BRAdmin Light utility is designed for initial setup of Brother network connected devices. It can also search for Brother products in a TCP/IP environment, view the status and configure basic network settings, such as IP address. The BRAdmin Light utility is available for Windows® 2000/XP, Windows Vista®, Windows Server® 2003 and Mac OS® X 10.3.9 or greater. Note • Use the BRAdmin Light utility version that was supplied on the CD-ROM with your Brother product. You can also download the latest version of BRAdmin Light utility from http://solutions.brother.com • If you require more advanced printer management, use the latest version of BRAdmin Professional utility that is available as a download from http://solutions.brother.com This utility is only available for Windows® users. • If you are using Personal Firewall software (e.g. Windows Firewall), disable it. Once you are sure that you can print, re-start your Personal Firewall software. • Node name: Node name appears in current BRAdmin Light. The default Node name of the network card in the machine is “BRNxxxxxxxxxxxx” (“xxxxxxxxxxxx” is the Ethernet address.). • The default password for Brother print servers is access. a Start the BRAdmin Light utility. For Windows® 2000/XP, Windows Vista® and Windows Server® 2003 users Click Start / All Programs 1 / Brother / BRAdmin Light / BRAdmin Light. 1 Programs for Windows® 2000 users For Mac OS® X 10.3.9 or greater users Double-click Macintosh HD (Startup Disk) / Library / Printers / Brother / P-touch Utilities / BRAdmin Light.jar file. b BRAdmin Light will search for new devices automatically. 10 2 Configuring your network printer c Double-click the unconfigured device. Windows® Macintosh® 2 Note • If the print server is set to its factory default settings without using a DHCP/BOOTP/RARP server, the device will appear as Unconfigured in the BRAdmin Light utility screen. • You can find the node name and Ethernet address by printing out the Printer Settings Page. See Printing the Printer Settings on page 14. d Choose Static from Boot Method. Enter the IP address, Subnet Mask and Gateway (if needed) of your print server. Windows® e f Macintosh® Click OK. With the correctly programmed IP address, you will see the Brother print server in the device list. 11 Configuring your network printer Using other methods to configure your machine for a network 2 You can configure your network printer using other methods. See Other ways to set the IP address (for advanced users and administrators) on page 27. 2 12 Configuring your network printer Changing the print server settings 2 Using the BRAdmin Light utility to change the print server settings a 2 Start the BRAdmin Light utility. For Windows® 2000/XP, Windows Vista® and Windows Server® 2003 users Click Start / All Programs 1 / Brother / BRAdmin Light / BRAdmin Light. 1 Programs for Windows® 2000 users For Mac OS® X 10.3.9 or greater users Double-click Macintosh HD (Startup Disk) / Library / Printers / Brother / P-touch Utilities / BRAdmin Light.jar file. b c d e Choose the print server which you want to change the settings. Choose Network Configuration from the Control menu. Enter a password. The default Password is access. You can now change the print server settings. Note For Windows only: If you want to change more advanced settings, use the BRAdmin Professional utility that is available as a download from http://solutions.brother.com Using Web Based Management (web browser) to change the print server settings 2 A standard web browser can be used to change your print server settings using the HTTP (Hyper Text Transfer Protocol). Note We recommend Microsoft Internet Explorer 6.0® (or higher) for Windows® and Safari™ 1.2 (or higher) for Macintosh®. Make sure that JavaScript and Cookies are always enabled in whichever browser you use. We recommend you upgrade to Safari™ 1.2 or higher to enable JavaScript. To use a web browser, you will need to know the IP address of the print server. 13 2 Configuring your network printer a Type http://printer_ip_address/ into your browser. (Where printer_ip_address is the IP address or the print server name) For example: http://192.168.1.2/ (if the printer’s IP address is 192.168.1.2.) 2 Note If you have edited the hosts file on your computer or are using a Domain Name System, you can also enter the DNS name of the print server. As the print server supports TCP/IP and NetBIOS, you can also enter the NetBIOS name of the print server. The NetBIOS name can be seen on the printer settings page. The NetBIOS name assigned is the first 15 characters of the node name and by default it will appear as “BRNxxxxxxxxxxxx” where “xxxxxxxxxxxx” is the Ethernet address. b c d e Click Network Configuration. Enter a user name and a password. The User Name is admin and the default Password is access. Click OK. You can now change the print server settings. Printing the Printer Settings Note Node name: Node name appears in the Printer Settings Page. The default Node name of the network card in the printer is “BRNxxxxxxxxxxxx” where “xxxxxxxxxxxx” is the Ethernet address. The Printer Settings Page prints a report listing the network settings. You can print the Printer Settings Page using the cut button of the printer. How to print the Printer Settings Page a Make sure that the DK roll is set and the front cover is closed. To print the Printer Settings Page, we recommend to use 4” (102mm) DK roll. b c Turn on the printer. 2 Press and hold the Cut button. Note • To reset network setting and turn APIPA ON Turn off the printer. Keep pressing ON/OFF button and press CUT button twice. All the network setting will be reset. Wait for two seconds after pressing ON/OFF button and press CUT button. • To reset network setting and turn APIPA OFF Turn off the printer. Keep pressing ON/OFF button and press CUT button four times. All the network setting will be reset. Wait for two seconds after pressing ON/OFF button and press CUT button. 14 3 Network printing from Windows®: basic TCP/IP Peer-to-Peer printing 3 Overview 3 If you are a Windows® user and want to print using the TCP/IP protocol in a Peer-to-Peer environment, follow the instructions in this chapter. This chapter explains how to install the network software and the printer driver which you will need in order to use your network printer. Normally, you can install them with “Custom Installation” of the included CD-ROM. Note • You must configure the IP address on your printer before you proceed with this chapter. If you need to configure the IP address, see Chapter 2 first. • Verify the host computer and print server are either on the same subnet, or that the router is properly configured to pass data between the two devices. • The default password for Brother print servers is access. 15 3 Network printing from Windows®: basic TCP/IP Peer-to-Peer printing Configuring the standard TCP/IP port 3 Printer driver not yet installed 3 For Windows Vista® 3 a b c d Click the Start button, Control Panel, Hardware and Sound, and then Printers. e Enter the IP address, or the print server name you wish to configure. The Wizard will automatically enter the Port name information for you, then click Next. f Windows Vista® will now contact the printer that you specified. If you did not specify the correct IP address or name then an error dialog will appear. g Now that you have configured the port, you must specify which printer driver you wish to use. Choose the appropriate driver from the list of supported printers. If you are using a driver supplied with the printer on CD-ROM then choose the Have Disk option to browse to the CD-ROM. h For example, choose the “X:\your language\P-touch\Drivers\QL-1060N\x86 or x64\Driver” folder (where X is your drive letter). Click Open, and then OK. Choose your printer model, then click Next. i Specify a name and click Next. Click Add a printer. Choose Add a local printer. You must now choose the correct Network printing port. Choose Create a new port and choose Standard TCP/IP Port from the pull-down window, then click Next. Note • When the User Account Control screen appears, click Continue. • If the printer driver that you are installing does not have a Digital Certificate you will see a warning message. Click Install this driver software anyway to continue with the installation. j Continue through the Wizard clicking Finish when complete. 16 3 Network printing from Windows®: basic TCP/IP Peer-to-Peer printing For Windows® 2000/XP and Windows Server® 2003 3 a For Windows® XP and Windows Server® 2003: Click the Start button and choose Printers and Faxes. For Windows® 2000: Click the Start button, choose Settings and then Printers. b For Windows® XP and Windows Server® 2003: Click Add a printer to start the Add Printer Wizard. For Windows® 2000: Double click the Add Printer icon to start the Add Printer Wizard. c d Click Next when you see the Welcome to the Add Printer Wizard screen. e You must now choose the correct Network printing port. Choose Create a new port and choose Standard TCP/IP Port from the pull-down window, then click Next. f g The Add Standard TCP/IP Printer Port Wizard will now appear. Click Next. h Windows® 2000/XP and Windows Server® 2003 will now contact the printer that you specified. If you did not specify the correct IP address or name then an error dialog will appear. i j Click Finish to complete the Wizard. k For example, choose the “X:\your language\P-touch\Drivers\QL-1060N\x86 or x64\Driver” folder (where X is your drive letter). Click Open, and then OK. Choose your printer model, then click Next. l m Specify a name and click Next. 3 Choose Local printer and deselect the Automatically detect and install my Plug and Play printer option, then click Next. Enter the IP address, or the print server name you wish to configure. The Wizard will automatically enter the Port name information for you, then click Next. Now that you have configured the port, you must specify which printer driver you wish to use. Choose the appropriate driver from the list of supported printers. If you are using a driver supplied with the printer on CD-ROM then choose the Have Disk option to browse to the CD-ROM. Continue through the Wizard clicking Finish when complete. 17 Network printing from Windows®: basic TCP/IP Peer-to-Peer printing Printer driver already installed 3 If you have already installed the printer driver and wish to configure it for network printing, follow these steps: a b c d e f g h For Windows Vista®: Click the Start button, Control Panel, Hardware and Sound, and then Printers. For Windows® XP and Windows Server® 2003: Click the Start button and choose Printers and Faxes windows. For Windows® 2000: Click the Start button and choose Settings and then Printers. 3 Right click on the printer driver you wish to configure, and then choose Properties. Click the Ports tab and click Add Port. Choose the port that you wish to use. Typically this would be Standard TCP/IP Port. Then click the New Port... button. The Standard TCP/IP Port Wizard will start. Enter the IP address, or the print server name of your network printer. Click Next. Click Finish. Close Printer Ports and Properties dialog box. Other sources of information 3 See Chapter 2 of this User’s Guide to learn how to configure the IP address of the printer. For information about evaluated environment, visit our website. 18 4 Network printing from Macintosh® 4 Overview 4 This chapter explains how to print from a Macintosh® on a Network using the Simple Network Configuration capabilities on Mac OS® X 10.3.9 or greater. Printing from a Macintosh® using the Simple Network Configuration capabilities 4 4 The Simple Network Configuration capabilities of Mac OS® X lets you create an instant network of computers and smart devices by connecting them to each other. The smart devices automatically configure themselves to be compatible with your network. Before using the Simple Network Configuration capabilities, you must install the printer driver. For installing the printer driver, see the Setup & Operation Guide we provided with the printer. You do not need to manually configure any IP address or network strings within the printer as the printer will automatically configure itself. How to choose the printer driver a b c d From the Go menu, select Applications. e Make the following selection. 4 Open the Utilities folder. Double click the Printer Setup Utility icon. Click Add. For Mac OS® X 10.3.9 users, Go to the next step. For Mac OS® X 10.4 users, Go to step f. 19 Network printing from Macintosh® f Choose your printer and then click Add. The printer is now ready to print. (Mac OS® X 10.3.x) (Mac OS® X 10.4.x) 4 Other sources of information 4 How to configure the IP address of the printer, see Configuring your network printer on page 7. For information about manual configuration, refer to the Setup & Operation Guide. 20 5 Driver Deployment Wizard (Windows® only) 5 Overview 5 The Driver Deployment Wizard software can be used to ease the installation or even automate the installation of a locally connected or network connected printers. The Driver Deployment Wizard can also be used to create self running executable files which when run on a remote PC, completely automate the installation of a printer driver. The remote PC does not have to be connected to a network. For details and downloading, visit us at http://solutions.brother.com. 5 21 6 Troubleshooting 6 Overview 6 This chapter explains how to resolve typical network problems you may encounter when using the Brother network printer. If, after reading this chapter, you are unable to resolve your problem, please visit the Brother Solutions Center at: http://solutions.brother.com This chapter is divided into the following sections: General problems Network print software installation problems Printing problems Protocol-specific troubleshooting 6 Others 22 Troubleshooting General problems 6 CD-ROM is inserted, but does not start automatically 6 If your computer does not support Autorun, the menu will not start automatically after inserting the CD-ROM. In this case, execute Setup.exe in the root directory of the CD-ROM. My computer can not find the printer/print server I can not make a necessary connection to the printer/print server. My printer/print server does not appear in the window of BRAdmin Light 6 For Windows® The Firewall setting on your computer may be rejecting the necessary network connection. In this case, you will need to disable the Firewall on your computer and re-install the drivers. Windows® XP SP2 users: a b c d 6 Click the Start button, Settings, and then Control Panel. Double click Windows Firewall. Click the General tab. Verify that Off (not recommended) is chosen. Click OK. Windows® XP SP1 users: 6 a Locate the “Windows” key on your keyboard. These are the keys with the Windows logo on it. b c Press the “Windows” key plus the “E” key to open My Computer. d Click the Advanced tab. Under Internet Connection Firewall, verify that the box next to Protect my computer... is unchecked. If the box is chosen, click the box to remove the check. Then, click OK. e Once your firewall is disabled, try reinstalling the Brother software package. For instructions on how to install from the CD-ROM, use the Setup & Operation Guide we have provided with the printer. f If the installation completed successfully, the Firewall on your computer was rejecting the necessary network connection. In this case, you will need to disable the Firewall on your computer whenever you install the network drivers. On the left, right click My Network Places, click Properties, then right click Local Area Connection and click Properties. Note After the Brother software package is installed, re-enable your Firewall. 23 6 Troubleshooting Network print software installation problems 6 The Brother print server is not found during the setup of the network print software or from the installation of the Brother printer driver. 6 Make sure you have completed the IP address setting of the Brother print server according to the Setup & Operation Guide before installing the network print software or printer driver. Check the following: a b c 6 Make sure that the printer is powered on, is on-line and ready to print. Print the Printer Settings Page and check if the settings such as IP address settings are correct for your network. The problem may be the result of a mismatched or duplicate IP address. Verify that the IP address is correctly loaded into the print server, and make sure that no other nodes on the network have this IP address. For details on how to print the Printer Settings Page, see Printing the Printer Settings on page 14. Verify that the print server is on your network as follows: For Windows® Try pinging the print server from the host operating system command prompt with the command: ping ipaddress Where ipaddress is the print server IP address (note that in some instances it can take up to two minutes for the print server to load its IP address after setting the IP address). For Macintosh® d 1 From the Go menu, choose Applications. 2 Open the Utilities folder. 3 Double click the Terminal icon. 4 Try pinging the print server from the Terminal window: ping ipaddress Where ipaddress is the print server IP address (note that in some instances it can take up to two minutes for the print server to load its IP address after setting the IP address). (For Windows®) If the installation failed, the Firewall on your computer may be blocking the necessary network connection to the printer. In this case, you will need to disable the Firewall on your computer and re-install the drivers. For details on how to disable the Firewall, see For Windows® on page 23. 24 6 Troubleshooting Printing problems 6 Print job is not printed 6 Make sure the status and configuration of the print server. Check the following: a b Make sure that the printer is powered on, is on-line and ready to print. c Verify that the print server is on your network as follows: Print the Printer Settings Page of the printer and check if the settings such as IP address settings are correct for your network. The problem may be the result of a mismatched or duplicate IP address. Verify that the IP address is correctly loaded into the print server, and make sure that no other nodes on the network have this IP address. For Windows® 1 6 Try pinging the print server from the host operating system command prompt with the command: ping ipaddress Where ipaddress is the print server IP address (note that in some instances it can take up to two minutes for the print server to load its IP address after setting the IP address). For Macintosh® 1 From the Go menu, choose Applications. 2 Open the Utilities folder. 3 Double click the Terminal icon. 4 Try pinging the print server from the Terminal window: ping ipaddress Where ipaddress is the print server IP address (note that in some instances it can take up to two minutes for the print server to load its IP address after setting the IP address). Error during printing 6 If you try to print while other users are printing large amounts of data (e.g. many pages or pages with a large amount of graphics at high resolution), the printer is unable to accept your print job until the ongoing printing is finished. If the waiting time of your print job exceeds a certain limit, a time out situation occurs, which causes the error message. In such situations, execute the print job again after the other jobs are completed. 25 Troubleshooting Protocol-specific troubleshooting 6 Web Based Management (web browser) troubleshooting (TCP/IP) 6 a If you can not connect to the print server using your web browser it may be worth checking the Proxy Settings of your browser. Look in the Exceptions setting and if necessary, type in the IP address of the print server. This will stop your computer from trying to connect to your ISP or proxy server every time you wish to look at the print server. b Make sure that you are using the proper web browser, we recommend Microsoft Internet Explorer 6.0® (or higher) or Firefox® 1.0 (or higher) for Windows® and Safari™ 1.0 for Macintosh®. Make sure that JavaScript and Cookies are always enabled in whichever browser you use. We recommend you upgrade to Safari™ 1.2 or higher to enable JavaScript. 6 Others 6 When you use BRAdmin, you will see 6 different Status indicators in English. (For non-English users, refer to the following chart for the definition.) Display READY Deutsch BEREIT Français Nederlands Español Português PRÊT GEREED LISTO PRONTO COOLING ABKÜHLUNG REFROIDIT AFKOELEN ENFRIANDO A ARREFECER PRINTING DRUCKT IMPRIME PRINTEN IMPRIMIENDO A IMPRIMIR BUSY BESCHÄFTIGT OCCUPE BEZIG OCUPADO OCUPADO COVER OPEN ABDECKUNG OFFEN CAPOT OUVERT KLEP OPEN CUBIERTA ABIERTA TAMPA ABERTA ERROR FEHLER ERREUR FOUT ERROR ERRO Display Italiano Dansk Svenska Suomi Norsk READY PRONTO KLAR REDO VALMIS KLAR COOLING RAFFREDAMENTO KØLING SVALNAR JÄÄHTYY KJØLING PRINTING STAMPA UDSKRIVNING SKRIVER TULOSTAA SKRIVER BUSY OCCUPATO OPTAGET UPPTAGEN VARATTU OPPTATT COVER OPEN COPERCHIO APERTO LÅGE ÅBEN LUCKA ÖPPEN KANSI AUKI DEKSEL ÅPENT ERROR ERRORE FEJL FEL VIRHE FEIL 26 A Appendix A A Using services A A service is a resource that can be accessed by computers that wish to print to the Brother print server. The Brother print server provides the following predefined services (do a SHOW SERVICE command in the Brother print server remote console to see a list of available services): Enter HELP at the command prompt for a list of supported commands. Service (Example) Definition BINARY_P1 TCP/IP binary Other ways to set the IP address (for advanced users and administrators) A For details on how to configure your network printer using the BRAdmin Light utility or Web Based Management (web browser), see Setting the IP address and subnet mask on page 10. Using DHCP to configure the IP address A The Dynamic Host Configuration Protocol (DHCP) is one of several automated mechanisms for IP address allocation. If you have a DHCP server in your network, the print server will automatically obtain its IP address from the DHCP server and register its name with any RFC 1001 and 1002-compliant dynamic name services. Note If you do not want your print server configured via DHCP, BOOTP or RARP, you must set the boot method to static so that the print server has a static IP address. This will prevent the print server from trying to obtain an IP address from any of these systems. To change the boot method, use BRAdmin application or Web Based Management (web browser). Using BOOTP to configure the IP address A BOOTP is an alternative to rarp that has the advantage of allowing configuration of the subnet mask and gateway. In order to use BOOTP to configure the IP address make sure that BOOTP is installed and running on your host computer (it should appear in the /etc/services file on your host as a real service; type man bootpd or see your system documentation for details). BOOTP is usually started up via the /etc/inetd.conf file, so you may need to enable it by removing the “#” in front of the bootp entry in that file. For example, a typical BOOTP entry in the /etc/inetd.conf file would be: #bootp dgram udp wait /usr/etc/bootpd bootpd -i Depending on the system, this entry might be called “BOOTPS” instead of BOOTP”. 27 A Appendix A Note In order to enable BOOTP, simply use an editor to delete the“#” (if there is no “#”, then BOOTP is already enabled). Then edit the BOOTP configuration file (usually /etc/bootptab) and enter the name, network type (1 for Ethernet), Ethernet address and the IP address, subnet mask and gateway of the print server. Unfortunately, the exact format for doing this is not standardized, so you will need to see your system documentation to determine how to enter this information (many UNIX® systems also have template examples in the bootptab file that you can use for reference). Some examples of typical /etc/bootptab entries include: BRN008077310107 1 00:80:77:31:01:07 192.168.1.2 and: BRN008077310107:ht=ethernet:ha=008077310107:\ ip=192.168.1.2: Certain BOOTP host software implementations will not respond to BOOTP requests if you have not included a download filename in the configuration file. If this is the case, simply create a null file on the host and specify the name of this file and its path in the configuration file. A As with rarp, the print server will load its IP address from the BOOTP server when the machine is powered on. Using RARP to configure the IP address A The Brother print server’s IP address can be configured using the Reverse ARP (RARP) facility on your host computer. This is done by editing the /etc/ethers file (if this file does not exist, you can create it) with an entry similar to the following: 00:80:77:31:01:07 BRN008077310107 Where the first entry is the Ethernet address of the print server and the second entry is the name of the print server (the name must be the same as the one you put in the /etc/hosts file). If the RARP daemon is not already running, start it (depending on the system the command can be rarpd, rarpd -a, in.rarpd -a or something else; type man rarpd or see your system documentation for additional information). To verify that the RARP daemon is running on a Berkeley UNIX®-based system, type the following command: ps -ax | grep -v grep | grep rarpd For AT&T UNIX®-based systems, type: ps -ef | grep -v grep | grep rarpd The Brother print server will get the IP address from the RARP daemon when the printer is powered on. 28 Appendix A Using APIPA to configure the IP address A The Brother print server supports the Automatic Private IP Addressing (APIPA) protocol. With APIPA, clients automatically configure an IP address and subnet mask when a DHCP server is not available. The device chooses it's own IP address in the range 169.254.1.0 through to 169.254.254.255. The subnet mask is automatically set to 255.255.0.0 and the gateway address is set to 0.0.0.0. By default, the APIPA protocol is enabled. If the APIPA protocol is disabled, the IP address of a Brother print server is 192.0.0.192. However, you can easily change this IP address number to match with the IP address details of your network. Using ARP to configure the IP address A If you are unable to use the BRAdmin application and your network does not use a DHCP server, you can also use the ARP command. The ARP command is available on Windows® systems that have TCP/IP installed as well as UNIX® systems. To use ARP enter the following command at the command prompt: A arp -s ipaddress ethernetaddress ping ipaddress Where ethernetaddress is the Ethernet address (MAC address) of the print server and ipaddress is the IP address of the print server. For example: Windows® systems A Windows® systems require the dash “-” character between each digit of the Ethernet address. arp -s 192.168.1.2 00-80-77-31-01-07 ping 192.168.1.2 UNIX®/Linux systems A Typically, UNIX® and Linux systems require the colon “:” character between each digit of the Ethernet address. arp -s 192.168.1.2 00:80:77:31:01:07 ping 192.168.1.2 Note You must be on the same Ethernet segment (that is, there can not be a router between the print server and operating system) to use the arp -s command. If there is a router, you may use BOOTP or other methods described in this chapter to enter the IP address. If your administrator has configured the system to deliver IP addresses using BOOTP, DHCP or RARP your Brother print server can receive an IP address from any one of these IP address allocation systems. In which case, you will not need to use the ARP command. The ARP command only works once. For security reasons, once you have successfully configured the IP address of a Brother print server using the ARP command, you can not use the ARP command again to change the address. The print server will ignore any attempts to do this. If you wish to change the IP address again, use Web Based Management 29 Appendix A (web browser), Telnet (using the SET IP ADDRESS command) or factory reset the print server (which will then allow you to use the ARP command again). Using the Telnet console to configure the IP address A You can also use the Telnet command to change the IP address. Telnet is an effective method to change the printer’s IP address. But a valid IP address must already be programmed into the print server. Type TELNET IP address at the command prompt of the system prompt, where ipaddress is the IP address of the print server. When you are connected, push the Return or Enter key to get the “#” prompt, enter the password access (the password will not appear on the screen). You will be prompted for a user name. Enter anything in response to this prompt. You will then get the Local> prompt. Type SET IP ADDRESS ipaddress, where ipaddress is the desired IP address you wish to assign to the print server (check with your network administrator for the IP address to use). For example: A Local> SET IP ADDRESS 192.168.1.3 You will now need to set the subnet mask by typing SET IP SUBNET subnet mask, where subnet mask is the desired subnet mask you wish to assign to the print server (check with your network administrator for the subnet mask to use). For example: Local> SET IP SUBNET 255.255.255.0 If you do not have any subnets, use one of the following default subnet masks: 255.0.0.0 for class A networks 255.255.0.0 for class B networks 255.255.255.0 for class C networks The leftmost group of digits in your IP address can identify the type of network you have. The value of this group ranges from 1 through 127 for Class A networks (e.g., 13.27.7.1), 128 through 191 for Class B networks (e.g.,128.10.1.30), and 192 through 255 for Class C networks (e.g., 192.168.1.4). If you have a gateway (router), enter its address with the command SET IP ROUTER routeraddress, where routeraddress is the desired IP address of the gateway you wish to assign to the print server. For example: Local> SET IP ROUTER 192.168.1.4 Type SET IP METHOD STATIC to set the method of IP access configuration to static. To verify that you have entered the IP information correctly, type SHOW IP. Type EXIT or CTR-D (i.e., hold down the control key and type “D”) to end the remote console session. 30 Appendix A Using the Brother Web BRAdmin server software for IIS* to configure the IP address A The Web BRAdmin server software is designed to manage all LAN/WAN Brother network connected devices. By installing the Web BRAdmin server software on a computer running IIS 1, Administrators with a web browser can connect to the Web BRAdmin server, which then communicates with the device itself. Unlike the BRAdmin Professional utility - which is designed for Windows® systems only - the Web BRAdmin server software can be accessed from any client computer with a web browser that supports Java. Note this software is not included on the CD-ROM that was supplied with your Brother product. Visit http://solutions.brother.com for details and downloading it. 1 Internet Information Server 4.0 or Internet Information Service 5.0 / 5.1 / 6.0 / 7.0 A 31 B Appendix B B Print server specifications B Ethernet wired network B Network node type NC-11004h Operating system support Windows® 2000/XP, Windows Vista®, Windows Server® 2003, Mac OS® X 10.3.9 or greater Protocol support TCP/IP: IPv4 Network type 10/100BASE-TX Wired Ethernet network Network printing Windows® 2000/XP, Windows Vista® and Windows Server® 2003 TCP/IP printing ARP, RARP, BOOTP, DHCP, APIPA (Auto IP), WINS, NetBIOS name resolution, DNS Resolver, mDNS, LPR/LPD, Custom Raw Port/Port9100, FTP Server, TELNET, SNMPv1, HTTP server, TFTP client and server B Mac OS® X 10.3.9 or greater printing Computer requirements Computer Platform & Operating System Version Processor Minimum Speed Minimum Recommended Available RAM RAM Hard Disk Space 2000 Professional Intel® Pentium® or equivalent 64 MB 128 MB 50 MB 128 MB 256 MB 50 MB Windows® Operating System Macintosh® 1 Operating System 1 B XP Home Edition XP Professional Windows Vista® Intel® Pentium® 4 or equivalent 64bit supported CPU 512 MB 1 GB 50 MB Windows Server® 2003 Intel® Pentium® III or equivalent 256 MB 512 MB 50 MB OS® X 10.3.9 or greater PowerPC G4/G5, Intel® Core™ Solo/Duo, PowerPC G3 350MHz 128 MB 160 MB 50 MB Third party USB ports are not supported. 32 Appendix B Management utilities BRAdmin Light B Windows® 2000/XP, Windows Vista®, Windows Server® 2003 Mac OS® X 10.3.9 or greater 1 BRAdmin Professional 1 Windows® 2000/XP, Windows Vista®, Windows Server® 2003 Web BRAdmin 1 Windows® 2000 Professional, Windows® XP Professional, Windows Vista®, Windows Server® 2003 BRAdmin Professional and Web BRAdmin are available as a download from http://solutions.brother.com To check relevant OS for your printer, refer to Setup & Operation Guide. B 33 C Appendix C C Open Source Licensing Remarks C Open SSL statements C OpenSSL License C Copyright © 1998-2007 The OpenSSL Project. All rights reserved. Redistribution and use in source and binary forms, with or without modification, are permitted provided that the following conditions are met: 1. Redistributions of source code must retain the above copyright notice, this list of conditions and the following disclaimer. 2. Redistributions in binary form must reproduce the above copyright notice, this list of conditions and the following disclaimer in the documentation and/or other materials provided with the distribution. 3. All advertising materials mentioning features or use of this software must display the following acknowledgment: "This product includes software developed by the OpenSSL Project for use in the OpenSSL Toolkit. (http://www.openssl.org/)" 4. The names "OpenSSL Toolkit" and "OpenSSL Project" must not be used to endorse or promote products derived from this software without prior written permission. For written permission, please contact [email protected]. 5. Products derived from this software may not be called "OpenSSL" nor may "OpenSSL" appear in their names without prior written permission of the OpenSSL Project. 6. Redistributions of any form whatsoever must retain the following acknowledgment: "This product includes software developed by the OpenSSL Project for use in the OpenSSL Toolkit (http://www.openssl.org/)" THIS SOFTWARE IS PROVIDED BY THE OpenSSL PROJECT ``AS IS'' AND ANY EXPRESSED OR IMPLIED WARRANTIES, INCLUDING, BUT NOT LIMITED TO, THE IMPLIED WARRANTIES OF MERCHANTABILITY AND FITNESS FOR A PARTICULAR PURPOSE ARE DISCLAIMED. IN NO EVENT SHALL THE OpenSSL PROJECT OR ITS CONTRIBUTORS BE LIABLE FOR ANY DIRECT, INDIRECT, INCIDENTAL, SPECIAL, EXEMPLARY, OR CONSEQUENTIAL DAMAGES (INCLUDING, BUT NOT LIMITED TO, PROCUREMENT OF SUBSTITUTE GOODS OR SERVICES; LOSS OF USE, DATA, OR PROFITS; OR BUSINESS INTERRUPTION) HOWEVER CAUSED AND ON ANY THEORY OF LIABILITY, WHETHER IN CONTRACT, STRICT LIABILITY, OR TORT (INCLUDING NEGLIGENCE OR OTHERWISE) ARISING IN ANY WAY OUT OF THE USE OF THIS SOFTWARE, EVEN IF ADVISED OF THE POSSIBILITY OF SUCH DAMAGE. This product includes cryptographic software written by Eric Young ([email protected]). This product includes software written by Tim Hudson ([email protected]). 34 C Appendix C Original SSLeay License C Copyright © 1995-1998 Eric Young ([email protected]) All rights reserved. This package is an SSL implementation written by Eric Young ([email protected]). The implementation was written so as to conform with Netscapes SSL. This library is free for commercial and non-commercial use as long as the following conditions are aheared to. The following conditions apply to all code found in this distribution, be it the RC4, RSA, lhash, DES, etc., code; not just the SSL code. The SSL documentation included with this distribution is covered by the same copyright terms except that the holder is Tim Hudson ([email protected]). Copyright remains Eric Young's, and as such any Copyright notices in the code are not to be removed. If this package is used in a product, Eric Young should be given attribution as the author of the parts of the library used. This can be in the form of a textual message at program startup or in documentation (online or textual) provided with the package. Redistribution and use in source and binary forms, with or without modification, are permitted provided that the following conditions are met: 1. Redistributions of source code must retain the copyright notice, this list of conditions and the following disclaimer. 2. Redistributions in binary form must reproduce the above copyright notice, this list of conditions and the following disclaimer in the documentation and/or other materials provided with the distribution. 3. All advertising materials mentioning features or use of this software must display the following acknowledgement: "This product includes cryptographic software written by Eric Young ([email protected])" The word 'cryptographic' can be left out if the rouines from the library being used are not cryptographic related :-). 4. If you include any Windows specific code (or a derivative thereof) from the apps directory (application code) you must include an acknowledgement: "This product includes software written by Tim Hudson ([email protected])" THIS SOFTWARE IS PROVIDED BY ERIC YOUNG ``AS IS'' AND ANY EXPRESS OR IMPLIED WARRANTIES, INCLUDING, BUT NOT LIMITED TO, THE IMPLIED WARRANTIES OF MERCHANTABILITY AND FITNESS FOR A PARTICULAR PURPOSE ARE DISCLAIMED. IN NO EVENT SHALL THE AUTHOR OR CONTRIBUTORS BE LIABLE FOR ANY DIRECT, INDIRECT, INCIDENTAL, SPECIAL, EXEMPLARY, OR CONSEQUENTIAL DAMAGES (INCLUDING, BUT NOT LIMITED TO, PROCUREMENT OF SUBSTITUTE GOODS OR SERVICES; LOSS OF USE, DATA, OR PROFITS; OR BUSINESS INTERRUPTION) HOWEVER CAUSED AND ON ANY THEORY OF LIABILITY, WHETHER IN CONTRACT, STRICT LIABILITY, OR TORT (INCLUDING NEGLIGENCE OR OTHERWISE) ARISING IN ANY WAY OUT OF THE USE OF THIS SOFTWARE, EVEN IF ADVISED OF THE POSSIBILITY OF SUCH DAMAGE. The licence and distribution terms for any publically available version or derivative of this code cannot be changed. i.e. this code cannot simply be copied and put under another distribution licence [including the GNU Public Licence.] 35 C D Index A O APIPA ...................................................................5, 29 ARP ........................................................................... 29 Open Source Licensing Remarks ............................. 34 B P BINARY_P1 .............................................................. 27 BOOTP .................................................................5, 27 BRAdmin Light ......................................... 2, 10, 13, 33 BRAdmin Professional ..........................................2, 33 Brother Solutions Center .......................................2, 10 Password .................................................................. 15 Peer-to-Peer ............................................................... 3 Ping .....................................................................24, 25 Port9100 ..................................................................... 5 Print Server Setting .............................................13, 14 Protocol ....................................................................... 5 C R Computer requirements ............................................ 32 RARP ....................................................................5, 28 RFC 1001 ..............................................................8, 27 Router ......................................................................... 9 D DHCP ....................................................................5, 27 DNS Client .................................................................. 5 Domain ...................................................................... 14 Driver Deployment Wizard ........................................ 21 S G Service ...................................................................... 27 SNMP .......................................................................... 6 Specifications ............................................................ 32 Subnet Mask ............................................................... 9 Gateway ...................................................................... 9 T H TCP/IP ........................................................................ 5 TCP/IP Printing ......................................................... 15 Telnet ....................................................................6, 30 Trademarks .................................................................. i Troubleshooting ........................................................ 22 HTTP ........................................................................... 6 Hyper Text Transfer Protocol .................................... 13 I IIS .............................................................................. 31 IP Address .................................................................. 8 L D W Web Based Management (web browser) ............13, 14 Web BRAdmin ............................................... 2, 31, 33 Web Server ................................................................. 6 LPR/LPD ..................................................................... 5 M Macintosh Printing .................................................... 19 mDNS ......................................................................... 5 N Network Printing ........................................................ 15 Network Shared Printing ............................................. 4 36