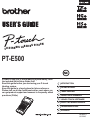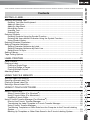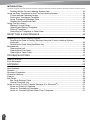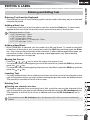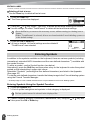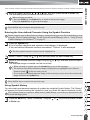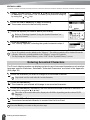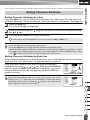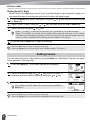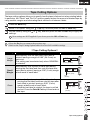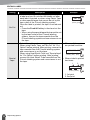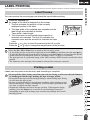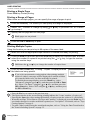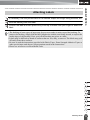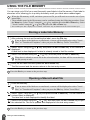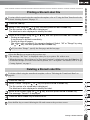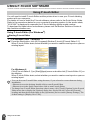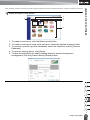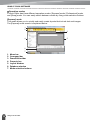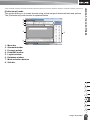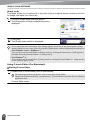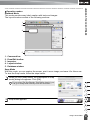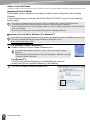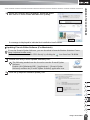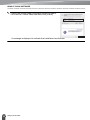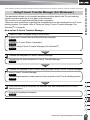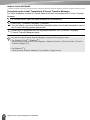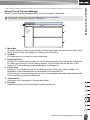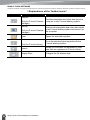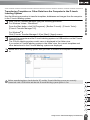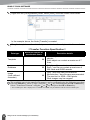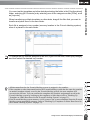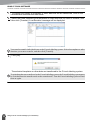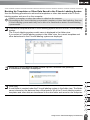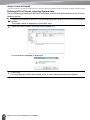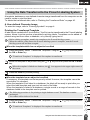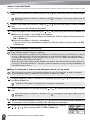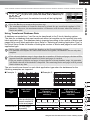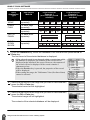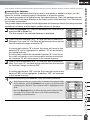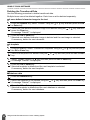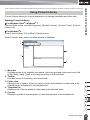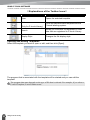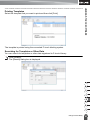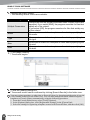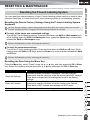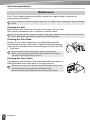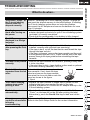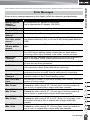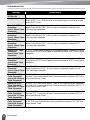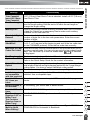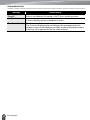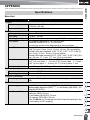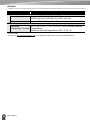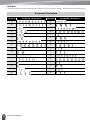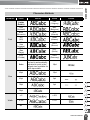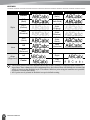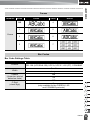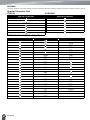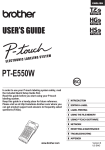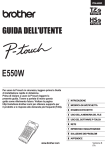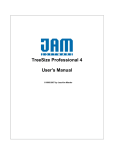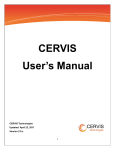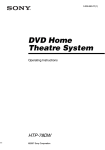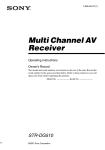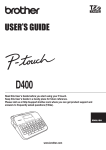Download Brother PT-E500 User's Manual
Transcript
ELE
LABELING
CTRONIC
SYSTEM
PT-E500
In order to use your P-touch labeling system safely, read
the included Quick Setup Guide first.
Read this guide before you start using your P-touch
labeling system.
Keep this guide in a handy place for future reference.
Please visit us at http://solutions.brother.com/ where you
can get product support and answers to frequently asked
questions (FAQs).
1 INTRODUCTION
2 EDITING A LABEL
3 LABEL PRINTING
4 USING THE FILE MEMORY
5 USING P-TOUCH SOFTWARE
6 RESETTING & MAINTENANCE
7 TROUBLESHOOTING
8 APPENDIX
Version 0
US ENG
EDITING A LABEL............................................................................................3
Entering and Editing Text ......................................................................................................3
Entering Text from the Keyboard.....................................................................................3
Adding a New Line...........................................................................................................3
Adding a New Block.........................................................................................................3
Moving the Cursor ...........................................................................................................3
Inserting Text ...................................................................................................................3
Deleting Text....................................................................................................................3
Entering Symbols ..................................................................................................................4
Entering Symbols Using the Symbol Function.................................................................4
Entering the User-defined Character Using the Symbol Function ...................................5
Using Symbol History ......................................................................................................5
Entering Accented Characters ..............................................................................................6
Setting Character Attributes ..................................................................................................7
Setting Character Attributes by Label ..............................................................................7
Setting Character Attributes by Each Line.......................................................................7
Setting Auto Fit Style .......................................................................................................8
Setting Frames ......................................................................................................................8
Tape Cutting Options ............................................................................................................9
INTRODUCTION
Contents
LABEL PRINTING ..........................................................................................11
Label Preview ...................................................................................................................... 11
Printing a Label ................................................................................................................... 11
Printing a Single Page ................................................................................................... 12
Printing a Range of Pages............................................................................................. 12
Printing Multiple Copies ................................................................................................. 12
Attaching Labels .................................................................................................................. 13
USING THE FILE MEMORY ..........................................................................14
Storing a Label into Memory ...............................................................................................14
Opening a Stored Label File................................................................................................ 14
Printing a Stored Label File ................................................................................................. 15
Deleting a Stored Label File ................................................................................................ 15
1
USING P-TOUCH SOFTWARE......................................................................16
2
Using P-touch Editor ...........................................................................................................16
Using P-touch Editor (For Windows®) ........................................................................... 16
Using P-touch Editor (For Macintosh)............................................................................ 20
Updating P-touch Editor................................................................................................. 22
Using P-touch Transfer Manager (For Windows®).............................................................. 25
How to Use P-touch Transfer Manager .........................................................................25
Transferring the Label Template to P-touch Transfer Manager..................................... 26
Using P-touch Transfer Manager................................................................................... 27
Transferring Templates or Other Data from the Computer to the P-touch Labeling
System........................................................................................................................... 29
Backing Up Templates or Other Data Saved in the P-touch Labeling System.............. 33
3
4
5
6
7
8
1
INTRODUCTION
Deleting All the P-touch Labeling System data ............................................................. 34
Using the Data Transferred to the P-touch Labeling System.............................................. 35
A User-defined Character Image .................................................................................. 35
Printing the Transferred Template ................................................................................ 35
Using Transferred Database Data ................................................................................ 37
Deleting the Transferred Data....................................................................................... 40
Using P-touch Library ......................................................................................................... 41
Starting P-touch Library ................................................................................................ 41
Opening and Editing Templates .................................................................................... 42
Printing Templates ........................................................................................................ 43
Searching for Templates or Other Data ........................................................................ 43
RESETTING & MAINTENANCE.................................................................... 45
Resetting the P-touch Labeling System.............................................................................. 45
Resetting the Data to Factory Settings Using the P-touch Labeling System
Keyboard....................................................................................................................... 45
Resetting the Data Using the Menu Key ....................................................................... 45
Maintenance ....................................................................................................................... 46
Cleaning the Unit........................................................................................................... 46
Cleaning the Print Head ................................................................................................ 46
Cleaning the Tape Cutter .............................................................................................. 46
TROUBLESHOOTING................................................................................... 47
What to do when... .............................................................................................................. 47
Error Messages................................................................................................................... 49
APPENDIX..................................................................................................... 53
Specifications...................................................................................................................... 53
Symbols .............................................................................................................................. 55
Accented Characters .......................................................................................................... 56
Character Attribute.............................................................................................................. 57
Frames................................................................................................................................ 59
Bar Codes........................................................................................................................... 59
Bar Code Settings Table ............................................................................................... 59
Special Character List ................................................................................................... 60
Notes on Using P-touch Transfer Manager (For Windows®).............................................. 61
Notes on Creating Templates ....................................................................................... 61
Notes on Transferring Templates.................................................................................. 61
Notes on Transferring Data Other Than Templates...................................................... 61
2
EDITING A LABEL
Entering Text from the Keyboard
• The keyboard of your P-touch labeling system can be used in the same way as a standard
computer keyboard.
Adding a New Line
EDITING A LABEL
Entering and Editing Text
• To end the current line of text and start a new line, press the Enter key. A return mark
appears at the end of the line and the cursor moves to the start of the new line.
• Maximum number of lines
- 0.94" (24 mm) tape: 7 lines
- 0.70" (18 mm) tape: 5 lines
- 0.47" (12 mm) tape: 3 lines
- 0.35" (9 mm) and 0.23" (6 mm) tape: 2 lines
- 0.13" (3.5 mm) tape: 1 line
Adding a New Block
• When GENERAL is selected, you can create up to 99 new blocks. To create a new block
of text/lines to the right of your current text, press the Shift key and then press the Enter
key. The cursor moves to the start of the new block. In other labeling application types, you
can set the number of blocks when pressing a label application key. Some labeling
application types are not required.
Moving the Cursor
• Press the , , or key to move the cursor one space or line.
• To move the cursor to the beginning or end of the current line, press the Shift key and then
press the or key.
• To move the cursor to the beginning of previous or next block, press the Shift key and then
press the
or
key.
Inserting Text
• To insert additional text into an existing line of text, move the cursor to the character to the
right of the position where you want to start inserting text and then enter the additional text.
The new text is inserted to the left of the cursor.
Deleting Text
1
Deleting one character at a time
• To delete a character from an existing line of text, move the cursor to the character to the
right of the position you want to start deleting text and then press the BS (backspace) key.
The character to the left of the cursor is deleted each time the BS (backspace) key is
pressed.
If you hold down the BS (backspace) key, the characters left of the cursor are continuously
deleted.
2
3
4
5
6
7
8
Entering and Editing Text
3
EDITING A LABEL
Deleting all text at once
Use the Clear key to delete all text at once.
1 Press the Clear key.
The Clear options are displayed.
2 Using the
or
key, select "Text Only" to delete all text while retaining the current
format settings, or select "Text&Format" to delete all text and format settings.
• Press the Esc key to return to the text entry screen, without erasing (or clearing) text or
format.
• When "Text&Format" is selected, all text are cleared and the P-touch labeling system set
to the default settings.
3 Press the OK or Enter key.
All text is deleted. All format settings are also deleted if
"Text&Format" was selected.
Entering Symbols
In addition to the symbols available on the keyboard, there are various symbols (including
international, extended ASCII characters and the user-defined characters *1) available with
the symbol function.
To enter a symbol, use the Symbol function (see below).
Alternatively, press the Shift key and then press a key on the keyboard to enter the symbol
printed on the selected key's upper-right corner.
Selectable "Symbols" (excluding the user-defined characters) are listed in the Appendix.
(See page 55)
To use the user-defined characters, transfer the bitmap image to the P-touch labeling system
using the P-touch Transfer Manager.
*1
A bitmap image of a user-created character that is not pre-installed on the P-touch labeling system.
Entering Symbols Using the Symbol Function
1 Press the Symbol key.
A list of symbol categories and symbols in that category is displayed.
The last symbol entered is selected in the displayed list.
2 Select a symbol category (Punctuation, Mathematics, etc.) using the
then press the OK or Enter key.
4
Entering Symbols
or
key and
, , or key, and then press the OK or Enter key.
The selected symbol is inserted into the line of text.
When selecting a symbol:
• Press the Shift key and Symbol key to return to the previous page.
• Press the Symbol key to go to the next page.
EDITING A LABEL
3 Select a symbol using the
Press the Esc key to return to the previous step.
Entering the User-defined Character Using the Symbol Function
Before using the user-defined character images, transfer the images to the P-touch labeling system
using the P-touch Transfer Manager. For the P-touch Transfer Manager refer to "Using P-touch
Transfer Manager (For Windows®)" on page 25.
1 Press the Symbol key.
A list of symbol categories and symbols in that category is displayed.
If the user-defined character has been transferred, "Custom" is also displayed.
The last symbol entered is selected in the displayed list.
2 Select "Custom" using the
or
key and then press the OK or Enter key.
3 Select a user-defined character image using the
Enter key.
The selected image is inserted into the line of text.
or
key, and then press the OK or
• When selecting a symbol, press the Symbol key to go to the next page.
• The inserted user-defined character image is displayed as a highlighted user-defined
character mark ( ) in the text entry screen.
• To view the user-defined character image in the text entry screen, move the cursor to the
image and press the Symbol key.
Press the Esc key to return to the previous step.
1
Using Symbol History
You can create your personal category of symbols by using the Symbol History. The "History"
will appear first when selecting the symbols to help you locate the desired symbols quickly.
User-defined characters cannot be added to the Symbol History even if they are transferred to the
P-touch labeling system.
1 Press the Menu key, select "Advanced" using the
or
key and then press the OK
2
3
4
5
or Enter key.
6
7
8
Entering Symbols
5
EDITING A LABEL
2 Select "Symbol History" using the
or
key and press the OK
or Enter key. Then select "On" to create your personal category
by using the
or
key.
3 Press the OK or Enter key to apply the setting.
The screen returns to the text entry screen.
4 Enter the symbol you wish to add to your History.
Refer to "Entering Symbols Using the Symbol Function" on
page 4 for detail.
5 Press the Symbol key.
The "History" appears, including the symbol entered in step 4.
• Up to 30 symbols can be added to the "History". The oldest symbol will be deleted from the
category when the symbols added to the "History" exceed 30 symbols.
• To stop using the Symbol History, select "Off" in the "Symbol History" screen.
Entering Accented Characters
The P-touch labeling system can display and print a set of accented characters such as other
language specific characters. Selectable "Accented Characters" are listed in the Appendix.
(See page 56)
1 Enter the character you wish to change to an accented character.
Caps mode can be used with the Accent function.
2 Press the Accent key.
The character you entered will change to an accented character.
3 Press the Accent key repeatedly until the desired accented character is selected, or
select it by using the
or
key.
The order of accented characters displayed will differ depending on the selected LCD
language.
4 Press the OK or Enter key.
The selected accented character is inserted into the line of text.
Press the Esc key to return to the previous step.
6
Entering Accented Characters
Setting Character Attributes by Label
Using the Style key, you can select a font and apply size, width, style, line, and alignment
attributes. Selectable "Character Attribute" options are listed in the Appendix. (See page 57)
1 Press the Style key.
EDITING A LABEL
Setting Character Attributes
The current settings are displayed.
2 Select an attribute using the
the
or
key.
or
key, and then set a value for that attribute using
3 Press the OK or Enter key to apply the settings.
New settings are NOT applied if you do not press the OK or Enter key.
• Press the Esc key to return to the previous step.
• Press the Space key to set the selected attribute to the default value.
• Small characters may be difficult to read when certain styles are applied (e.g. Shadow + Italic).
• Depends on the labeling application type, you cannot change the value in Style setting. In that
case, is displayed on the preview in the right side of the screen.
Setting Character Attributes by Each Line
When a label consists of two or more lines of text, you can set different values of character
attributes (font, size, width, style, line and alignment) for each line.
Move the cursor to the line you wish to change the character
attribute by using the , , or key. Next, press the Shift key
and then press the Style key to display the attributes. (
on the
screen indicates that you are now applying the attribute for that
specific line only.)
When different attribute values are set for each line, the value will be
displayed as ***** when you press the Style key. When you change
the setting on this screen by using the
or
key, the same change
will be applied to all lines of the label.
1
2
3
4
5
6
7
8
Setting Character Attributes
7
EDITING A LABEL
Setting Auto Fit Style
When "Size" of the Style key is set to "Auto" and label length is set to a specific length, you
can select the way of reducing the text size to fit within the label length.
1 Press the Menu key, select "Advanced" using the
or
key, and then press the OK
or Enter key.
2 Select "Auto Fit Style" using the
3 Select the style using the
or
or
key and then press the OK or Enter key.
key.
• When "Text Size" is selected, the total text size is modified to fit within the label.
• When "Text Width" is selected, the text width will be reduced to the size of x1/2 setting.
(If further size reduction is required to fit the text into the selected label length, the total
text size will be modified after reducing the text width to x1/2 setting.)
4 Press the OK or Enter key to apply the settings.
• Press the Esc key to return to the previous step.
• Press the Space key to set the style to the default setting ("Text Size").
Setting Frames
You can select the frame of the label by using the Style key. Selectable "Frames" are listed
in the Appendix. (See page 59)
1 Press the Style key. The current settings are displayed.
2 Select an attribute using the
or
key until the "Frame" is
selected, and then select a frame by using the or key.
3 Press the OK or Enter key to apply the settings.
New settings are NOT applied if you do not press the OK or
Enter key.
• Press the Esc key to return to the previous step.
• Press the Space key to set the selected attribute to the default value.
8
Setting Frames
The tape cutting options allow you to specify how the tape is fed and cut when printing labels.
In particular, the "Chain" and "No Cut" options greatly reduce the amount of wasted tape by
using smaller margins and eliminating blank sections cut between labels.
1 Press the Menu key.
2 Select "Cut Option" using the
3 Set the value by using the
settings.
or
or
EDITING A LABEL
Tape Cutting Options
key, and then press the OK or Enter key.
key, and then press the OK or Enter key to apply the
New settings are NOT applied if you do not press the OK or Enter key.
• Press the Esc key to return to the previous step.
• Refer to the Tape Cutting Options table for a list of all available settings.
Tape Cutting Options
Setting
Description
Large
Margin
Automatically cuts the tape after each label is
printed, leaving a margin of 0.96" (24.5 mm) on
each end.
This setting can be selected only when GENERAL
is selected.
Small
Margin
Automatically cuts a piece of blank tape before
printing the first label and then cuts the tape after
each label is printed, leaving a 0.08" (2 mm) margin
at both ends of each label.
Example
ABC
ABC
0.96”
0.96”
(24.5mm) (24.5mm)
ABC
ABC
0.08” 0.08”
(2mm) (2mm)
0.96”
(24.5mm)
Chain
• Automatically cuts a piece of blank tape before
printing the first label and then cuts the tape after
each label is printed, leaving a 0.08" (2 mm)
margin at both ends of each label.
• Once the last label is printed, the tape is not fed
and cut. Press the Feed & Cut key to feed and cut
the tape.
ABC
ABC
0.08” 0.08”
(2mm) (2mm)
0.96”
(24.5mm)
1
2
3
4
5
6
7
8
Tape Cutting Options
9
EDITING A LABEL
Setting
No Cut
Special
tape
Description
Example
• Select this setting when printing multiple copies of
a label and you do not want the labels cut after
ABC AB
each label is printed, or when using Fabric Tape
0.16”
0.96”
or other special tapes that cannot be cut by the
(24.5mm) (4mm)
tape cutter of the P-touch labeling system.
• Once the label is printed, the tape is not fed and
cut.
• Press the Feed & Cut key to feed and cut the
tape.
• When using the special tapes that cannot be cut
by the tape cutter of the P-touch labeling
system, remove the tape cassette from the
P-touch labeling system and use scissors to cut
the tape.
• When multiple copies
• Select this setting when using special tape.
are printed one time:
• When using Fabric Tape, set "No Cut" for "Cut
Option" before printing. After printing, remove the
tape cassette from the P-touch labeling system
ABC ABC ABC
and use scissors to cut the tape.
0.16” 0.16”
0.96”
• When using Heat Shrink Tube, set "Special tape"
(24.5mm) (4mm) (4mm)
for "Cut Option" before printing. After printing,
remove the Heat Shrink Tube cassette from the • When a label is printed
P-touch labeling system and use scissors to cut
two times:
the tape.
1
2
ABC ABC
1.04”
0.96”
(24.5mm) (26.5mm)
1. 1st print
2. 2nd print
10
Tape Cutting Options
LABEL PRINTING
LABEL PRINTING
Label Preview
You can preview the current page and check the layout before printing.
1 Press the Preview key.
An image of the label is displayed on the screen.
1. The bar indicates the position of the currently
displayed portion of the label.
2. The tape width of the installed tape cassette and the
label length are indicated as follows.
Tape width x Label length
3. The information for the installed tape cassette is
1
3
detected and indicated. The first line indicates the
character color and the second line indicates the tape
color.
Press the or key to scroll the preview to the left or right.
Press the
or
key to change the magnification of the preview.
2
• Press the Esc, OK or Enter key to return to the text entry screen.
• To scroll the preview to the left or right end, press the Shift key and then press the or key.
• To print the label directly from the preview screen, press the Print key or open the print options
screen and select a print option. Refer to "Printing a Label" on page 11 for details.
• The print preview is a generated image of the label, and may differ from the actual label when
printed.
• The character color and tape color cannot be detected for some tape cassettes.
Printing a Label
Labels can be printed once text entry and formatting is complete.
• Do not pull the label coming out of the tape exit slot. Doing so will cause the ink ribbon to
be discharged with the tape, making the tape no longer usable.
• Do not block the tape exit slot during printing or when feeding tape. Doing
so will cause the tape to jam.
• Be sure to check that there is enough tape remaining when printing several
labels continuously. If tape is running low, set fewer copies, print labels one
at a time, or replace the tape cassette.
• Striped tape indicates the end of the tape cassette. If this appears during
printing, press the Power key to turn the P-touch labeling system off.
Attempting to print with an empty tape cassette may damage the P-touch
labeling system.
1
2
3
4
5
6
7
8
Label Preview
11
LABEL PRINTING
Printing a Single Page
Press Print key to start printing.
Printing a Range of Pages
When there are multiple pages, you can specify the range of pages to print.
1 Press the Print key. The screen you can specify the range is displayed.
2 Select "All", "Current" or "Range" by using
go to step 4.
or
key. If you select "All" or "Current",
3 Specify the first page and the last page.
Blank pages are not printed.
4 Press the OK or Enter key to print.
Printing Multiple Copies
Using this function you can print up to 99 copies of the same label.
1 Make sure that the appropriate tape cassette is inserted and ready for printing.
2 Press the Shift key and then press the Print key to display the Copies screen, and then
select the number of copies to be printed using the
using the number keys.
Hold down the
or
or
key, or type the number
key to change the number of copies faster.
3 Press the OK or Enter key. "Printing... Copies" is displayed while
the labels are being printed.
If you select an automatic cutting option when printing multiple
copies of a label, a message will be displayed to confirm whether
you want the labels to be cut after each label is printed.
To disable the message display, press the Menu key, select
"Advanced" using the or key, and then press the OK or Enter
key. Select "Cut Pause" using the
or
key, and then press the
OK or Enter key. Select "Off" using the or key, and then press
the OK or Enter key.
• Press the Esc key to return to the previous step.
• The figures shown on the screen during printing indicate the "count / number of copies set".
• Pressing the Space key when setting the number of copies resets the value to 01, the default.
• When the message "Press Print to Cut Tape and Continue" is displayed, press the Print key. To
set whether the tape is cut after each label is printed, use "Cut Option". For details, refer to "Tape
Cutting Options" on page 9.
• To print a label created using the transferred template, refer to "Using the Data Transferred to
the P-touch Labeling System" on page 35.
12
Printing a Label
1 If necessary, trim the printed label to the desired shape and length using scissors, etc.
2 Peel the backing from the label.
3 Position the label and then press firmly from top to bottom with your finger to attach the
LABEL PRINTING
Attaching Labels
label.
• The backing of some types of tapes may be pre-cut to make it easier to peel the backing. To
remove the backing, simply fold the label lengthwise with the text facing inward, to expose the
inside edges of the backing. Next, peel off the backing one piece at a time.
• Labels may be difficult to attach to surfaces that are wet, dirty, or uneven. The labels may peel
off easily from these surfaces.
• Be sure to read the instructions provided with Fabric Tapes, Extra Strength Adhesive Tapes or
other special tapes and observe all precautions noted in the instructions.
• Please use scissors to cut Heat Shrink Tube.
1
2
3
4
5
6
7
8
Attaching Labels
13
USING THE FILE MEMORY
You can store up to 99 of your most frequently used labels in the file memory. Each label is
stored as a file, allowing you to quickly and easily recall your label when needed again.
• When the file memory is full, each time you save a file you will need to overwrite one of your
stored files.
• The available space in the file memory can be confirmed using the following procedure. Press
the Menu key, select "Usage" using the or key, and then press the OK or Enter key. Select
"Local Content" using the
or key and press the OK or Enter key.
* The available space that is displayed in "Available : XXXXchrs" may be different from the actual available space.
Storing a Label into Memory
1 After entering the text and formatting the label, press the File key.
If one or more of the labels are a transferred, a screen will be displayed to select "Local
Files" or "Transferred Templates" when you press the File key. Select "Local Files".
2 Select "Save" using the
or
key and press the OK or Enter key. A file number is
displayed.
A label text is also displayed if a label is already stored in that file number.
3 Select a file number using the
or
key, and then press the OK or Enter key.
When there is already a stored file in the selected number, the data will be overwritten by
the file you try to save.
4 Enter the file name and then press the OK or Enter key.
The file is saved and the screen returns to the text entry screen.
Press the Esc key to return to the previous step.
Opening a Stored Label File
1 Press the File key.
If one or more of the labels are a transferred, a screen will be displayed to select "Local
Files" or "Transferred Templates" when you press the File key. Select "Local Files".
2 Select "Open" using the
or key and press the OK or Enter key. The file number of
a stored label is displayed.
The label text is also displayed to identify the label.
3 Select a file number using the
or key, and then press the OK or Enter key to open
the selected file. The file is opened and displayed on the text entry screen.
Press the Esc key to return to the previous step.
14
Storing a Label into Memory
To print a label created using the transferred template, refer to "Using the Data Transferred to the
P-touch Labeling System" on page 35.
1 Press the File key.
2 Select "Print" using the
or
key, and then press the OK or Enter key.
The file number of a stored label is displayed.
The label text is also displayed to identify the label.
USING THE FILE MEMORY
Printing a Stored Label File
3 Select a file number using the
or
key, and then press the Print, OK or Enter key.
• Printing a single page:
A single page is printed immediately.
• Printing a range of pages:
The screen you can specify the range is displayed. Select "All" or "Range" by using
the
or
key, and then press the OK or Enter key.
If you select "Range", specify the first page and the last page.
• Press the Esc key to return to the previous step.
• The message "No Text!" is displayed when you try to print a file with no text.
• When the message "Press Print to Cut Tape and Continue" is displayed, press the Print key. To
set whether the tape is cut after each label is printed, use "Cut Option". For details, refer to "Tape
Cutting Options" on page 9.
Deleting a Stored Label File
To delete a label using the transferred template, refer to "Deleting the Transferred Data" on
page 40.
1 Press the File key.
2 Select "Delete" using the
or
key and press the OK or Enter key.
The file number of a stored label is displayed.
The label text is also displayed to identify the label.
3 Select a file number using the
or
key, and then press the OK or Enter key.
The message "Delete?" is displayed.
1
2
3
4
4 Press the OK or Enter key to delete the file.
5
Press the Esc key to cancel deleting the file and return to the previous screen.
6
7
8
Printing a Stored Label File
15
USING P-TOUCH SOFTWARE
Using P-touch Editor
You will need to install P-touch Editor and the printer driver to use your P-touch labeling
system with your computer.
For details on how to install the P-touch software, please refer to the Quick Setup Guide.
Refer to the procedures below for your computer’s operating system. In the screen shots,
"XX-XXXX" is displayed to represent the P-touch labeling system model number.
To download the latest driver and software, please visit the Brother Solutions Center at:
http://solutions.brother.com
Using P-touch Editor (For Windows®)
Starting P-touch Editor
1 For Windows Vista® / Windows® 7
From the Start button, click [All Programs]-[Brother P-touch]-[P-touch Editor 5.1].
When P-touch Editor starts, select whether you want to create a new layout or open an
existing layout.
For Windows® 8
Click [P-touch Editor 5.1] on [Start]/[Apps] screen or double-click [P-touch Editor 5.1] on
the desktop.
When P-touch Editor starts, select whether you want to create a new layout or open an
existing layout.
• You can also start P-touch Editor using shortcuts, if you selected to create shortcuts during
installation.
• Shortcut icon on the desktop: double-click to start P-touch Editor
• Shortcut icon in the Quick Launch bar: click to start P-touch Editor
• To change how P-touch Editor functions when it starts, click [Tools]-[Options] in the P-touch
Editor menu bar to display the [Options] dialog box. On the left side, select the [General]
heading and then the desired setting in the [Operations] list box under [Startup Settings]. The
default setting is [Display New View].
16
Using P-touch Editor
USING P-TOUCH SOFTWARE
2 Select an option in the screen.
4
3
1
5
2
1. To create a new layout, click the [New Layout] button.
2. To create a new layout using a pre-set layout, select the desired category button.
3. To connect a pre-set layout to a database, select the check box next to [Connect
Database].
4. To open an existing layout, click [Open].
5. To open the application for easily creating labels for electrical equipment
management, click the [Cable Labeling Wizard] button.
1
2
3
4
5
6
7
8
Using P-touch Editor
17
USING P-TOUCH SOFTWARE
Operation modes
P-touch Editor has three different operation modes: [Express] mode, [Professional] mode,
and [Snap] mode. You can easily switch between modes by using mode selection buttons.
[Express] mode
This mode allows you to quickly and easily create layouts that include text and images.
The [Express] mode screen is explained below.
1
2
3
4
6
7
1.
2.
3.
4.
5.
6.
7.
18
Menu bar
Command bar
Draw/Edit toolbar
Property bar
Layout window
Database window
Mode selection buttons
Using P-touch Editor
5
1
2
3
4
5
8
USING P-TOUCH SOFTWARE
[Professional] mode
This mode allows you to create layouts using a wide-range of advanced tools and options.
The [Professional] mode screen is explained below.
6
7
1.
2.
3.
4.
5.
6.
7.
8.
Menu bar
Standard toolbar
Property palette
Draw/Edit toolbar
Layout window
Database window
Mode selection buttons
Side bar
1
2
3
4
5
6
7
8
Using P-touch Editor
19
USING P-TOUCH SOFTWARE
[Snap] mode
This mode allows you to capture all or a portion of your computer screen content, print it as
an image, and save it for future use.
1 Click the [Snap] mode selection button.
The [Description of Snap mode] dialog box is
displayed.
2 Click [OK].
The [Snap] mode palette is displayed.
• If you select the [Do Not Display This Dialog Again] check box in the [Description of Snap
mode] dialog box, next time you will switch to [Snap] mode without displaying the dialog box.
• For Windows Vista® / Windows® 7
You can also start P-touch Editor in [Snap] mode by clicking the Start menu -[All Programs][Brother P-touch]-[P-touch Editor 5.1 (Snap mode)].
• For Windows® 8
You can also start P-touch Editor in [Snap] mode by clicking [P-touch Editor 5.1 (Snap mode)]
on the [Start]/[Apps] screen.
Using P-touch Editor (For Macintosh)
Starting P-touch Editor
1 Double-click [P-touch Editor] icon on the desktop.
The following method can also be used to start the P-touch Editor.
Double-click [Macintosh HD] - [Applications] - [P-touch Editor] and then [P-touch Editor]
application icon.
P-touch Editor starts.
20
Using P-touch Editor
USING P-TOUCH SOFTWARE
Operation modes
Standard Mode
This mode provides easy label creation with texts and images.
The layout window consists of the following sections:
1
2
4
3
5
1.
2.
3.
4.
5.
Command bar
Draw/Edit toolbar
Inspector
Layout window
Database window
Snap Mode
With this mode, you can capture the screen, print it as an image, and save it for future use.
To start the Snap mode, follow the steps below.
1 When you click [Snap Mode], the [Description of Snap
mode] dialog box appears. Click [OK].
If you select [Do Not Display This Dialog Again], you
can go to Snap mode directly from the next time.
1
2
3
4
2 Snap mode appears.
5
6
7
8
Using P-touch Editor
21
USING P-TOUCH SOFTWARE
Updating P-touch Editor
The software can be upgraded to the latest available version using the P-touch Update
Software.
In the following steps, you will see XX-XXXX. Read "XX-XXXX" as your P-touch labeling
system name.
• You must be connected to the internet in order to launch the P-touch Update Software.
• You may find that the software and the contents in this manual are different.
• Upon installation of the P-touch Update Software, an icon will be installed on your desktop for
your convenience.
• Do not turn off the power when transferring data or updating software.
Updating P-touch Editor Software (For Windows ®)
To use the P-touch Update Software, it is necessary to install it from the CD-ROM provided. You
can also download the software from the Brother Solutions Center
(http://solutions.brother.com).
1 For Windows Vista® / Windows® 7
Double-click the [P-touch Update Software] icon.
The following method can also be used to start the P-touch Update
Software.
Click the Start button, and then select [All Programs] - [Brother P-touch]
- [P-touch Update Software].
For Windows® 8
Click [P-touch Update Software] on the [Start]/[Apps] screen or
double-click [P-touch Update Software] on the desktop.
2 Click the [Computer software update] icon.
22
Using P-touch Editor
USING P-TOUCH SOFTWARE
3 Select the [Printer] and [Language], select the check
box next to P-touch Editor and then click [Install].
A message is displayed to indicate that installation has finished.
Updating P-touch Editor Software (For Macintosh)
To use the P-touch Update Software, you can download it from the Brother Solutions Center
(http://solutions.brother.com).
Macintosh users can access this URL directly by clicking the
icon found on CD-ROM.
1 Double-click the [P-touch Update Software] icon.
The following method can also be used to start the P-touch Update
Software.
Double-click [Macintosh HD] - [Applications] - [P-touch Update
Software] and then the [P-touch Update Software] application icon.
2 Click the [Computer software update] icon.
1
2
3
4
5
6
7
8
Using P-touch Editor
23
USING P-TOUCH SOFTWARE
3 Select the [Printer] and [Language], select the check
box next to P-touch Editor and then click [Install].
A message is displayed to indicate that installation has finished.
24
Using P-touch Editor
This application allows you to transfer templates and other data to the P-touch labeling
system and save backups of your data on the computer.
This function is not supported with Macintosh computers.
There are some restrictions regarding the templates that can be transferred to the P-touch
labeling system. For details, refer to "Notes on Using P-touch Transfer Manager (For
Windows®)" on page 61.
How to Use P-touch Transfer Manager
1 Create or open a template using P-touch Editor.
USING P-TOUCH SOFTWARE
Using P-touch Transfer Manager (For Windows®)
• Prepare the P-touch Editor and Open/Edit the template.
P. 16
• Update the P-touch Editor if necessary.
P. 22
• Notes on using P-touch Transfer Manager (For Windows®)
P. 61
2 Transfer the template to P-touch Transfer Manager.
• Transferring the label template to P-touch Transfer Manager
P. 26
3 Transfer the template to the P-touch labeling system using P-touch Transfer Manager.
• Using P-touch Transfer Manager
P. 27
• Transferring templates or other data from the computer to the P-touch labeling system
P. 29
1
4
Print (without using a computer) the template that was transferred to the P-touch
labeling system.
2
3
• Printing the transferred template
P. 35
4
5
6
7
8
Using P-touch Transfer Manager (For Windows®)
25
USING P-TOUCH SOFTWARE
Transferring the Label Template to P-touch Transfer Manager
The label templates created in P-touch Editor must first be transferred to P-touch Transfer
Manager.
1 In P-touch Editor, open the label template to be transferred.
2 Click [File] - [Transfer Template] - [Preview].
You can check a preview of the printed template before the created template is sent to
the P-touch labeling system and printed.
3 If there are no problems with the displayed template, click [Transfer Template].
P-touch Transfer Manager starts.
You can also start P-touch Transfer Manager using the following procedure.
• For Windows Vista® / Windows® 7
From the Start button, click [All Programs] - [Brother P-touch] - [P-touch Tools] - [P-touch
Transfer Manager 2.2].
• For Windows® 8
Click [P-touch Transfer Manager 2.2] on [Start] / [Apps] screen.
26
Using P-touch Transfer Manager (For Windows®)
When P-touch Transfer Manager starts, the main window is displayed.
You can also start P-touch Transfer Manager from P-touch Editor.
Click [File] - [Transfer Template] - [Transfer].
1
2
3
5
USING P-TOUCH SOFTWARE
Using P-touch Transfer Manager
4
6
1. Menu bar
Provides access to various commands, which are grouped under each menu title ([File],
[Edit], [View], [Tool], and [Help]) according to their functions.
2. Toolbar
Provides access to frequently used commands.
3. Printer selector
Allows you to select which printer or P-touch labeling system the data will be transferred
to. When you select a P-touch labeling system, only the data that can be sent to the
selected P-touch labeling system is displayed in the data list.
4. Folder view
Displays a list of folders and P-touch labeling system. When you select a folder, the
templates in the selected folder are displayed in the template list.
If you select a P-touch labeling system, the current templates and other data stored in the
P-touch labeling system are displayed.
5. Template list
Displays a list of templates in the selected folder.
6. Preview
Displays a preview of the templates in the templates list.
1
2
3
4
5
6
7
8
Using P-touch Transfer Manager (For Windows®)
27
USING P-TOUCH SOFTWARE
Explanations of the Toolbar Icons
Icon
Button name
Transfer
(Only for P-touch Transfer
Manager)
Backup
(Only for P-touch Transfer
Manager)
Open
Print
(Only for P-touch Library)
28
Function
Transfers templates and other data from the
computer to the P-touch labeling system.
Retrieves the templates and other data saved
in the P-touch labeling system and saves it on
the computer.
Opens the selected template.
Prints the selected label template with the
P-touch labeling system.
Search
Allows you to search for templates or other
data that are registered to P-touch Library.
Display Style
Changes the file display style.
Using P-touch Transfer Manager (For Windows®)
Use the following procedure to transfer templates, databases and images from the computer
to the P-touch labeling system.
1 Start P-touch Transfer Manager using the following procedure.
For Windows Vista® / Windows® 7
From the Start button, click [All Programs] - [Brother P-touch] - [P-touch Tools] [P-touch Transfer Manager 2.2].
For Windows® 8
Click [P-touch Transfer Manager 2.2] on [Start] / [Apps] screen.
USING P-TOUCH SOFTWARE
Transferring Templates or Other Data from the Computer to the P-touch
Labeling System
2 Connect the computer and the P-touch labeling system via USB and turn on the P-touch
labeling system.
The P-touch labeling system model name is displayed in the folder view.
If you select a P-touch labeling system in the folder view, the current templates and
other data stored in the P-touch labeling system are displayed.
3 Select the P-touch labeling system that you want to transfer the template or other data
to.
Before transferring data, check that the PC and the P-touch labeling system are correctly
connected with a USB cable and that the P-touch labeling system power is On.
1
2
3
4
5
6
7
8
Using P-touch Transfer Manager (For Windows®)
29
USING P-TOUCH SOFTWARE
4 Right-click the [Configurations] folder, select [New], and then create a new folder.
In the example above, the folder [Transfer] is created.
5 Drag the template or other data that you want to transfer and place it in the new folder.
Transfer Function Specification
Data type
Maximum number of
transferable items
Template
Database
Image
(User-defined
character)
Restriction details
• Each template can contain a maximum of 50
objects.
99
• Each object can contain a maximum of 7
lines.
• Only *.csv files can be transferred.
99 • Each *.csv file can contain a maximum of
256 fields and 65000 records.
• Only *.bmp files can be transferred.
• Monochrome *.bmp files are recommended.
99
• The size limit is 2048 × 2048 pixels.
• Wide images may be cropped.
The available space in the transfer file memory can be confirmed using the following procedure.
Press the Menu key, select "Usage" using the or key, and then press the OK or Enter key.
Select "Transferred Content" using the
or key and press the OK or Enter key.
* The available space that is displayed in "Available : X.XXMB" may be different from the actual available space.
30
Using P-touch Transfer Manager (For Windows®)
When transferring multiple templates or other data, drag all the files that you want to
transfer and place them in the new folder.
Each file is assigned a key number (memory location in the P-touch labeling system)
when it is placed in the new folder.
USING P-TOUCH SOFTWARE
You can view the templates and other data by selecting the folder in the [Configurations]
folder, selecting [All Contents] or by selecting one of the categories under [Filter], such
as [Layouts].
6 To change the key number assigned to an item, right-click the item, select [Key Assign],
and then select the desired key number.
1
• All data transferred to the P-touch labeling system is assigned a key number.
• If the template or other data transferred to the P-touch labeling system has the same key number
as another template already saved in the P-touch labeling system, the new template will
overwrite the old one. You can confirm the templates key number assignments saved in the
P-touch labeling system by backing up the templates or other data (refer to "Backing Up
Templates or Other Data Saved in the P-touch Labeling System" on page 33).
• If the P-touch labeling system memory is full, remove one or more templates from the P-touch
labeling system nonvolatile memory (refer to "Backing Up Templates or Other Data Saved in
the P-touch Labeling System" on page 33).
2
3
4
5
6
7
8
Using P-touch Transfer Manager (For Windows®)
31
USING P-TOUCH SOFTWARE
7 To change the names of templates or other data that will be transferred, click on the
desired item and enter the new name.
8 Select the folder containing the templates or other data that you want to transfer, and
then click [Transfer]. A confirmation message will be displayed.
You can also transfer individual items to the P-touch labeling system. Select the template or other
data that you want to transfer, and then click [Transfer].
9 Click [OK].
The selected templates or other data are transferred to the P-touch labeling system.
To print data that was transferred to the P-touch labeling system, the P-touch labeling system must
be switched from the transfer mode to the normal mode. Turn the P-touch labeling system off and
then on again.
32
Using P-touch Transfer Manager (For Windows®)
Use the following procedure to retrieve the templates or other data saved in the P-touch
labeling system and save it on the computer.
• Backed up templates or other data cannot be edited on the computer.
• Depending on the P-touch labeling system model, templates or other data backed up from one
P-touch labeling system model may not be able to be transferred to another P-touch labeling
system model.
1 Connect the computer and the P-touch labeling system and turn on the P-touch labeling
system.
The P-touch labeling system model name is displayed in the folder view.
If you select a P-touch labeling system in the folder view, the current templates and
other data stored in the P-touch labeling system are displayed.
USING P-TOUCH SOFTWARE
Backing Up Templates or Other Data Saved in the P-touch Labeling System
2 Select the P-touch labeling system to back up from, and then click [Backup].
A confirmation message is displayed.
1
3 Click [OK].
A new folder is created under the P-touch labeling system in the folder view. The folder
name is based on the date and time of the backup. All of the P-touch labeling system
templates and other data are transferred to the new folder and saved on the computer.
2
3
4
5
6
7
8
Using P-touch Transfer Manager (For Windows®)
33
USING P-TOUCH SOFTWARE
Deleting All the P-touch Labeling System data
Use the following procedure to delete all templates or other data that are saved in the P-touch
labeling system.
1 Connect the computer and the P-touch labeling system and turn on the P-touch labeling
system.
The model name is displayed in the folder view.
2 Right-click your model, and then select [Delete All].
A confirmation message is displayed.
3 Click [OK].
All templates and other data saved in the P-touch labeling system are deleted.
34
Using P-touch Transfer Manager (For Windows®)
A template, database or user-defined character image transferred from the computer can be
used to create or print the label.
To delete the transferred data, refer to "Deleting the Transferred Data" on page 40.
A User-defined Character Image
To enter the image, refer to "Entering Symbols" on page 4.
Printing the Transferred Template
A label layout created with P-touch Editor (*.lbx file) can be transferred to the P-touch labeling
system, where it can be used as a template for printing labels. Templates can be edited or
printed using text from either a database, or by directly typing text in.
USING P-TOUCH SOFTWARE
Using the Data Transferred to the P-touch Labeling System
• Before editing a template, transfer the template to the P-touch labeling system.
• When the transfer of the data to the P-touch labeling system is complete, turn the P-touch
labeling system off and then on again.
When the template which has no object to be edited
1 Press the File key, select "Transferred Templates" using the
or
key and then press
the OK or Enter key.
"Transferred Templates" is displayed if a template is transferred.
2 Select the template to be printed using the
key.
or
When the template is linked to a database, the
the screen.
key and then press the OK or Enter
icon appears in the upper-right corner of
3 Press the Print key to start printing.
When the template has an object to be edited
If necessary, the template can be temporarily edited. However, the template cannot be
saved after it is changed.
When the template is not linked to a database, the label will be ready to print after you
select the label template and type text into each of its fields.
When the template is linked to a database, a single record or a range of records in the
database linked to the template can be printed.
• The following procedure is for printing a single database record. The database remains
unchanged.
• You cannot add or delete a line break.
1 Press the File key, select "Transferred Templates" using the
the OK or Enter key.
or
key and then press
1
2
3
4
5
6
"Transferred Templates" is displayed if a template is transferred.
7
8
Using the Data Transferred to the P-touch Labeling System
35
USING P-TOUCH SOFTWARE
2 Select the template to be edited using the
key.
or
When the template is linked to a database, the
the screen.
3 Select "Edit Label (Not Saved)" using the
key.
Objects that can be edited are displayed.
or
key and then press the OK or Enter
icon appears in the upper-right corner of
key and then press the OK or Enter
4 Select the object to be edited using the
or key and then press the OK or Enter key.
When the template is not linked to a database:
The contents of the selected object are displayed. Edit the object and then press the
OK or Enter key.
When the template is linked to a database:
The first record of the database is displayed. Edit the object and then press the OK
or Enter key.
5 Press the Print key to start printing.
When editing templates linked to a database:
• When an object that is not linked to the database was edited, you can press the Esc key to return
to step 3, and then select "Print from Database" to print a selected range from the database.
To select the range that you want to print, refer to steps 3 to 5 in "When the template is linked
to the database and will not be edited".
• When an object that is linked to the database was edited, the edited contents will be deleted if
you select "Print from Database". Therefore, print the template just by pressing the Print key as
described in step 5 above.
When the template is linked to the database and will not be edited
• The following procedure is for printing database records. The database remains unchanged.
• When printing a range of database records, the text cannot be edited.
1 Press the File key, select "Transferred Templates" using the
or
key and then press
the OK or Enter key.
"Transferred Templates" is displayed if a template is transferred.
2 Select the template to be printed using the
key.
or
When the template is linked to a database, the
the screen.
key and then press the OK or Enter
icon appears at the upper-right corner of
3 Select "Print from Database" using the
or key and then press the OK or Enter key.
The contents of the database linked to the template are displayed.
4 Select the first record in the range that you want to print using the
,
36
,
or
key and then press the OK or Enter key.
Using the Data Transferred to the P-touch Labeling System
, , or key and then press the Print, OK or Enter key to
start printing.
When the range is set, the selected records will be highlighted.
• Press the Esc key to return to the previous step.
• The maximum number of characters that can be printed for one transferred template is 1500
characters. However, the maximum number of characters will decrease when line breaks or
blocks are added.
Using Transferred Database Data
A database converted to a *.csv file can be transferred to the P-touch labeling system.
The data for a database that was transferred without a template can be imported into each
label application type. The database data is imported according to the number of blocks and
pages set for each label application type. Refer to "Selecting a Labeling Application Type" in
the Quick Setup Guide for details on setting the number of blocks and pages for each label
application type.
USING P-TOUCH SOFTWARE
5 Select the last record in the range that you want to print using the
• Before using a database, transfer the database to the P-touch labeling system.
• If a database and template are linked and transferred together, the database can use only that
template.
• If the selected database range is larger than the set number of blocks and pages, the data will be
imported until the maximum number of blocks and pages is reached.
• If the set number of blocks and pages is larger than the selected database range, the operation
will finish when all of the database is imported. The remaining blocks and pages will be printed
blank without any data.
The print results are shown for each label application type when the databases for the
following examples are imported.
Example 1:
number namea type
1A-B01
1A-B02
1A-B03
1A-B04
1A-B05
1A-B06
1A-B07
1A-B08
1A-B09
Label
Application
Type
AA
AB
AC
AD
AE
AF
AG
AH
AI
Block No.
length
a
b
c
d
e
f
g
h
i
Example 2:
Data Import
Method
Data is imported in
order according to
the set number of
blocks and pages
FACEPLATE For each page
separately
number
1A-B01
1A-B02
1A-B03
1A-B04
1A-B05
1A-B06
1A-B07
1A-B08
1A-B09
10 #008
20 #009
30 #010
40 #011
50 #012
60 #013
70 #014
80 #015
90 #016
Print Result for
Example 1
(one field per record
selected)
nameb type
AA
AB
AC
AD
AE
AF
AG
AH
AI
length
a
b
c
d
e
f
g
h
i
Block No.
10 #008
20 #009
30 #010
40 #011
50 #012
60 #013
70 #014
80 #015
90 #016
1
Print Result for
Example 2
(two fields per record
selected)
GENERAL
AA
AB
AC
AD
* When 2 blocks are set per page
AA
AB
AC
AD
AA
a
AB
b
* When 2 blocks are set per page
AA
a
AB
b
2
3
4
5
6
7
8
Using the Data Transferred to the P-touch Labeling System
37
USING P-TOUCH SOFTWARE
PATCH
PANEL
PUNCHDOWN
BLOCK
For each block
separately
AD
AD
AD
AA
AA
AA
a
a
a
AB
AB
AB
b
b
b
Print Result for
Example 2
(two fields per record
selected)
AC
AC
AC
For each page
separately
For each page
separately
For each block
separately
For each block
separately
Print Result for
Example 1
(one field per record
selected)
AB
AB
AB
CABLE
WRAP
CABLE
FLAG
Data Import
Method
AA
AA
AA
Label
Application
Type
AA
AA
AB
AB
AA
AA
a
a
AA
AB
AC
AD
AA
a
AB
b
AA
AG
AA
AB
AC
AA
a
AB
AD
AE
AF
b
AC
c
AB
AH
AC
AD
AE
AF
AA
AD
a
d
AB
b
AC
1 Press the Database key, select the database to be used and then press the OK or
Enter key.
The first record of the selected database is displayed.
• If the selected record is not changed within a certain time while
the database is displayed, the contents of the record will be
displayed at the bottom of the screen. However, the contents of
the record will not be displayed if the record contains 9
characters or less.
• When the Preview key is pressed, the properties of the record
will be displayed.
• When setting the range, the "field names" line (first line of data)
cannot be selected.
2 Select the first record in the range that you want to insert and then
press the OK or Enter key.
The selected record will be highlighted.
3 Select the last record in the range that you want to insert and then
press the OK or Enter key.
The selected range will be highlighted.
The contents of the selected database will be displayed.
38
Using the Data Transferred to the P-touch Labeling System
(After approx.
1 second)
c
1 Press the Database key, select the database to be used and then
press the OK or Enter key.
The first record of the selected database is displayed.
USING P-TOUCH SOFTWARE
Searching the database
While selecting a database record to be used in a template or added to a label, you can
search for records containing specific characters or a specific number.
The search proceeds to the right after the first matched string. Then, the database records
will be searched in the same direction as the import order for the label type. The "field names"
line will also be searched.
The possible search characters include uppercase and lowercase letters (including accented
characters), numbers, and the upper symbols shown on the keys.
2 Type in the first character (e.g., "B") that you wish to search for.
Example: If you type "B", the fields will be searched from the first
field for character strings containing "B".
If a string that contains "B" is found, the cursor will move to that
data and "B" will be highlighted. In addition, "B" will be stored in
the internal memory.
If a string that contains the searched character "B" is not found,
the cursor will remain in its current position without moving and
the character "B" will not be stored in the internal memory.
3 Type in the 2nd character (e.g., "R") that you wish to search for.
Next, if you type "R", the fields will be searched from the next field
for character strings containing "BR".
If a string that contains "BR" is found, the cursor will move to that
data and "BR" will be highlighted. In addition, "BR" will be stored
in the internal memory.
4 Continue searching the database using the same procedure.
• If the character that you searched for is contained in multiple fields
in the database, press the Database key to move to the next field
containing the character. The character will be highlighted in the
field.
• Press the Backspace key to delete the last search character that
was typed. The cursor will move to the field containing the
remaining search characters.
1
2
3
4
5
6
7
8
Using the Data Transferred to the P-touch Labeling System
39
USING P-TOUCH SOFTWARE
Deleting the Transferred Data
Use the following procedure to delete transferred data.
Multiple items cannot be deleted together. Each item must be deleted separately.
A user-defined character image to the text
1 Press the Symbol key, select "Custom" using the
or
key and then press the OK
or Enter key.
2 Select the user-defined character image to be deleted using the
press the Clear key.
A message "Delete?" is displayed.
or
key and then
3 Press the OK or Enter key.
Selected user-defined character image is deleted and the next image is selected.
If necessary, delete the next character.
A template
1 Press the File key, select "Transferred Templates" using the
or
key and then press
the OK or Enter key.
2 Select the template to be deleted using the
key.
or
key and then press the OK or Enter
3 Select "Delete" using
or
key and then press the OK or Enter key.
A message "Delete?" is displayed.
4 Press the OK or Enter key.
Selected template is deleted and the next template is selected.
If necessary, delete the next template.
Database data
1 Press the Database key.
2 Select the database to be deleted using the
A message "Delete?" is displayed.
3 Press the OK or Enter key.
or
key and then press the Clear key.
Selected template is deleted and the next database is selected.
If necessary, delete the next database.
40
Using the Data Transferred to the P-touch Labeling System
P-touch Library allows you to print templates or to manage templates and other data.
Starting P-touch Library
For Windows Vista® / Windows® 7
From the Start button, click [All Programs] - [Brother P-touch] - [P-touch Tools] - [P-touch
Library 2.2].
For Windows® 8
Click [P-touch Library 2.2] on [Start] / [Apps] screen.
USING P-TOUCH SOFTWARE
Using P-touch Library
When P-touch Library starts, the main window is displayed.
1
2
4
3
5
1. Menu bar
Provides access to all available commands, which are grouped under each menu title
([File], [Edit], [View], [Tool], and [Help]) according to their functions.
2. Toolbar
Provides access to frequently used commands.
3. Folder view
Displays a list of folders. When you select a folder, the templates or other data in the
selected folder is displayed in the templates list.
4. Templates list
Displays a list of the templates or other data in the selected folder.
5. Preview
Displays a preview of the templates or other data selected in the templates list.
1
2
3
4
5
6
7
8
Using P-touch Library
41
USING P-TOUCH SOFTWARE
Explanations of the Toolbar Icons
Icon
Button name
Open
Print
(Only for P-touch Library)
Function
Opens the selected template.
Prints the selected label template with the
P-touch labeling system.
Search
Allows you to search for templates or other
data that are registered to P-touch Library.
Display Style
Changes the file display style.
Opening and Editing Templates
Select the template you want to open or edit, and then click [Open].
The program that is associated with the template will be started and you can edit the
template.
The program that starts depends on the type of file that is selected. For example, if you select a
P-touch Template, P-touch Editor starts.
42
Using P-touch Library
USING P-TOUCH SOFTWARE
Printing Templates
Select the template that you want to print and then click [Print].
The template is printed using the connected P-touch labeling system.
Searching for Templates or Other Data
You can search for templates or other data registered to P-touch Library.
1 Click [Search].
The [Search] dialog box is displayed.
1
2
3
4
5
6
7
8
Using P-touch Library
43
USING P-TOUCH SOFTWARE
2 Specify the search criteria.
The following search criteria are available.
Setting
Multiple Parameters
Name
Type
Size
Date
Details
Determines how the program searches when multiple criteria are
specified. If you select [AND], the program searches for files that
satisfy all of the criteria.
If you select [OR], the program searches for files that satisfy any
of the criteria.
Allows you to search for a template or other data by specifying the
file name.
Allows you to search for a template or other data by specifying the
file type.
Allows you to search for a template or other data by specifying the
file size.
Allows you to search for a template or other data by specifying the
file date.
3 Click [Begin Search].
The search begins.
4 Close the [Search] dialog box.
The search results can be confirmed by clicking [Search Results] in the folder view.
You can register templates or other data to P-touch Library by dragging and dropping it into the
[All Contents] folder or to the folder view. You can also configure P-touch Editor to register
templates to P-touch Library automatically, using the following procedure.
1. From the P-touch Editor menu, select [Tools]-[Options].
2. In the [Options] dialog box, click [Registration Settings] in the [General] tab.
3. Select the timing for registering templates created with P-touch Editor, and then click [OK].
44
Using P-touch Library
RESETTING & MAINTENANCE
You can reset the internal memory of your P-touch labeling system when you want to clear
all saved label files, or in the event the P-touch labeling system is not operating correctly.
Resetting the Data to Factory Settings Using the P-touch Labeling System
Keyboard
All text, format settings, option settings and stored label files are cleared when you reset the
P-touch Labeling System. Language and unit settings will also be cleared.
To reset all the labels and customized settings
Turn off the P-touch labeling system. Press and hold down the Shift and Backspace keys.
While holding down the Shift and Backspace keys, press the Power key once and then
release the Shift and Backspace keys.
RESETTING & MAINTENANCE
Resetting the P-touch Labeling System
Release the Power key before releasing the other key.
To reset the customized settings
Turn off the P-touch labeling system. Press and hold down the Shift and R keys. While
holding down the Shift and R keys, press the Power key once and then release the Shift
and R keys.
Release the Power key before releasing the other key.
Resetting the Data Using the Menu Key
Press the Menu key, select "Reset" using the
or
key, and then press the OK or Enter
key. Select the resetting method using the
or
key and press the OK or Enter key.
Value
Reset All Settings
Erase All Content
Factory Default
Details
Transferred data (templates, databases, and user-defined
characters) and the contents in the file memory are NOT cleared.
Other data is cleared and all settings are reset to the factory
settings.
Transferred data (templates, databases, and user-defined
characters) and the contents in the file memory are cleared.
Other data is NOT cleared and settings are NOT reset.
All labels and customized settings are reset to the factory settings.
1
2
3
4
5
6
7
8
Resetting the P-touch Labeling System
45
RESETTING & MAINTENANCE
Maintenance
Your P-touch labeling system should be cleaned on a regular basis to maintain its
performance and life span.
Always remove the batteries and disconnect the AC adapter before cleaning the P-touch labeling
system.
Cleaning the Unit
Wipe any dust and marks from the main unit using a soft, dry cloth.
Use a slightly dampened cloth on difficult to remove marks.
Do not use paint thinner, benzene, alcohol or any other organic solvent. These may deform the
case or damage the appearance of your P-touch labeling system.
Cleaning the Print Head
Streaks or poor quality characters on printed labels generally
indicates that the print head is dirty. Clean the print head using a
cotton swab or the optional print head cleaning cassette (TZe-CL4).
1. Print head
• Do not touch the print head directly with your bare hands.
• Refer to the instructions provided with the print head cleaning
cassette for directions on how to use it.
Cleaning the Tape Cutter
Tape adhesive can build up on the cutter blades after repeated use,
dulling the blade which may result in the tape jamming.
• About once every year, wipe the cutter blade using a cotton swab
moistened with isopropyl alcohol (rubbing alcohol).
• Do not touch the cutter blade directly with your bare hands.
46
Maintenance
1
TROUBLESHOOTING
Problem
Solution
The screen "locks", or
the P-touch labeling
system does not
respond normally.
Refer to "Resetting the P-touch Labeling System" on page 45
and reset the internal memory to the initial settings. If resetting
the P-touch labeling system does not solve the problem,
disconnect the AC adapter and remove the batteries for more
than 10 minutes.
The display remains
• Check that the batteries are correctly installed and that the AC
blank after turning on
adapter designed exclusively for your P-touch labeling system
the power.
(provided) is correctly connected.
• Check that the rechargeable Li-ion battery is fully charged.
The LCD messages are Refer to "Quick Setup Guide" to select your desired language.
displayed in a foreign
language.
The label is not printed • Check that text has been entered and that the tape cassette is
after pressing the Print
installed correctly with sufficient tape remaining.
key.
• If the tape is bent, cut off the bent section and thread the tape
through the tape exit slot.
• If the tape is jammed, remove the tape cassette and then pull
out the jammed tape and cut it. Check that the end of the tape
passes through the tape guide before reinstalling the tape
cassette.
The label is not printed • Remove the tape cassette and reinstall it, pressing it firmly until
correctly.
it clicks into place.
• If the print head is dirty, clean it with a cotton swab or optional
print head cleaning cassette (TZe-CL4).
The ink ribbon is
If the ink ribbon is broken, replace the
separated from the ink tape cassette. If not, leave the tape
1
roller.
uncut and remove the tape cassette,
then wind the loose ink ribbon onto the
spool as shown in the figure.
1. Spool
The P-touch labeling
• Replace the tape cassette if striped tape is visible, as this
system stops while
indicates that you have reached the end of the tape.
printing a label.
• Replace all batteries or connect the AC adapter directly to the
P-touch labeling system.
The label is not cut
• Check that the Cut Option setting is not set to "No Cut" or
automatically.
"Chain", as the tape will not be fed after printing the label.
Alternatively, press the Feed & Cut key to feed and cut the
tape.
A tape jam error which Please contact Brother customer service.
can not be cleared after Refer to the Quick Setup Guide for the contact information.
following
troubleshooting.
TROUBLESHOOTING
What to do when...
1
2
3
4
5
6
7
8
What to do when...
47
TROUBLESHOOTING
48
Problem
Solution
When printing multiple
copies of a label, a
message is displayed
to confirm whether you
want the labels to be
cut after each label is
printed.
I do not know the
version number of the
firmware for the
P-touch labeling
system.
Because the cut labels must not remain in the tape exit slot, the
message is displayed.
To disable the message display, press the Menu key, select
"Cut Pause" using the
or
key, and then press the OK or
Enter key.
What to do when...
The version number and other information for the firmware can
be confirmed using the following procedure. Press the Menu
key, select "Version Info." using the or key, and then press
the OK or Enter key.
When an error message appears on the display, follow the directions provided below.
Message
Wrong Type Of
Adapter
Connected!
Low Battery!
Replace Battery!
Recharge Li-ion
Battery!
Li-ion is damaged
Use other power
source!
Unit Cooling Wait
XX min. before
restart!
Cutter Error!
Insert Tape
Cassette!
Text Full!
No Text!
Incorrect Value!
Tape Cassette
Changed!
Line Limit! Max 7
Lines
Tape Width Limit!
Max 5 Lines
Tape Width Limit!
Max 3 Lines
Tape Width Limit!
Max 2 Lines
Tape Width Limit!
Max 1 Line
Cause/Remedy
An incompatible AC adapter is connected.
Use an appropriate AC adapter (AD-E001).
The installed batteries are getting weak.
The installed batteries are about to run out.
The battery is low. Please charge the lithium-ion battery.
TROUBLESHOOTING
Error Messages
The Li-ion is damaged. Please use an AC adapter (AD-E001), AA
size alkaline batteries (LR6) or AA size Ni-MH rechargeable batteries
(HR6).
High temperature error. Please wait following the message, and try
again.
The tape cutter has been closed when you tried to print or feed tape.
Turn the P-touch labeling system off and then on again before
continuing. When tape is twisted in the cutter, remove the tape.
There is no tape cassette installed when you try to print or preview a
label, or feed tape. Install a tape cassette before continuing.
The maximum number of characters have already been entered. Edit
the text and use fewer characters.
There is no text, symbols or bar code data entered when you try to
print or preview a label. Enter data before continuing.
The value entered for setting the tape length, multiple copies or the
numbering function is invalid. Enter a valid value for the setting.
The tape cassette selected for printing is different from the tape
cassette installed in the P-touch labeling system.
The maximum number of lines have already been entered. Limit the
number of lines to seven.
There are more than five lines of text when you press the Print or
Preview key while using 0.70" (18 mm) tape. Limit the number of
lines to five, or replace with a larger width tape cassette.
There are more than three lines of text when you press the Print or
Preview key while using 0.47" (12 mm) tape. Limit the number of
lines to three, or replace with a larger width tape cassette.
There are more than two lines of text when you press the Print or
Preview key while using 0.35" or 0.23" (9 mm or 6 mm) tape. Limit
the number of lines to two, or replace with a larger width tape
cassette.
There is more than one line of text when you press the Print or
Preview key while using 0.13" (3.5 mm) tape. Limit the number of
lines to one, or replace with a larger width tape cassette.
1
2
3
4
5
6
7
8
Error Messages
49
TROUBLESHOOTING
Message
Block Limit! Max
99 Blocks
Length Limit!
Insert 0.94" Tape
Cassette!
Insert 24mm Tape
Cassette!
Insert 0.70" Tape
Cassette!
Insert 18mm Tape
Cassette!
Insert 0.47" Tape
Cassette!
Insert 12mm Tape
Cassette!
Insert 0.35" Tape
Cassette!
Insert 9mm Tape
Cassette!
Insert 0.23" Tape
Cassette!
Insert 6mm Tape
Cassette!
Insert 0.13" Tape
Cassette!
Insert 3.5mm Tape
Cassette!
Insert HS 0.93"
Tube Cassette!
Insert HS 23.6mm
Tube Cassette!
Insert HS 0.69"
Tube Cassette!
Insert HS 17.7mm
Tube Cassette!
Insert HS 0.46"
Tube Cassette!
Insert HS 11.7mm
Tube Cassette!
Insert HS 0.34"
Tube Cassette!
Insert HS 8.8mm
Tube Cassette!
50
Error Messages
Cause/Remedy
Exceeded maximum block capacity. Limit the number of blocks to 99.
The length of the label to be printed using the text entered is longer
than 39.37" (1 m). Edit the text so that the length of the label is less
than 39.37" (1 m).
A 0.94" (24 mm) tape cassette is not installed when Template or
Block Layouts for 0.94" (24 mm) tape is selected. Install a 0.94"
(24 mm) tape cassette.
A 0.70" (18 mm) tape cassette is not installed when Template or
Block Layouts for 0.70" (18 mm) tape is selected. Install a 0.70"
(18 mm) tape cassette.
A 0.47" (12 mm) tape cassette is not installed when Template or
Block Layouts for 0.47" (12 mm) tape is selected. Install a 0.47"
(12 mm) tape cassette.
A 0.35" (9 mm) tape cassette is not installed when Template or Block
Layouts for 0.35" (9 mm) tape is selected. Install a 0.35" (9 mm) tape
cassette.
A 0.23" (6 mm) tape cassette is not installed when Template or Block
Layouts for 0.23" (6 mm) tape is selected. Install a 0.23" (6 mm) tape
cassette.
A 0.13" (3.5 mm) tape cassette is not installed when Template or
Block Layouts for 0.13" (3.5 mm) tape is selected. Install a 0.13"
(3.5 mm) tape cassette.
A 0.93" (23.6 mm) Heat Shrink Tube is not installed when Template
for 0.93" (23.6 mm) Heat Shrink Tube is selected. Install a 0.93" (23.6
mm) Heat Shrink Tube.
A 0.69" (17.7 mm) Heat Shrink Tube is not installed when Template
for 0.69" (17.7 mm) Heat Shrink Tube is selected. Install a 0.69" (17.7
mm) Heat Shrink Tube.
A 0.46" (11.7 mm) Heat Shrink Tube is not installed when Template
for 0.46" (11.7 mm) Heat Shrink Tube is selected. Install a 0.46" (11.7
mm) Heat Shrink Tube.
A 0.34" (8.8 mm) Heat Shrink Tube is not installed when Template for
0.34" (8.8 mm) Heat Shrink Tube is selected. Install a 0.34" (8.8 mm)
Heat Shrink Tube.
Cause/Remedy
A 0.23" (5.8 mm) Heat Shrink Tube is not installed when Template for
0.23" (5.8 mm) Heat Shrink Tube is selected. Install a 0.23" (5.8 mm)
Heat Shrink Tube.
The length of the label to be printed using the text entered is longer
than the length setting. Edit the text to fit within the set length or
change the length setting.
Memory Full!
There is not enough internal memory available when you try to save
a label file. Delete any unnecessary files to make more memory
available for the new label file.
Check # of Digits The number of digits entered in the bar code data does not match the
Entered!
number of digits set in the bar code parameters. Enter the correct
number of digits.
Input A,B,C or D At The bar code data entered does not have the required start/stop code
Start&End!
(A, B, C, or D required at the beginning and end of the bar code data
for the CODABAR protocol). Enter the bar code data correctly.
Maximum Of 5 Bar There are already five bar codes entered in the text data when you try
Codes Per Label! to enter a new bar code. You can only use up to five bar codes in each
label. You can enter up to two bar codes when
is selected
in flag layout.
Text Too Large!
The text size is too large. Select a different size option.
System Error 02! Please contact Brother customer service.
Refer to the Quick Setup Guide for the contact information.
Select Other Cut
The tape length set using the tape length setting is shorter than the
Option!
total length of the left and right margins applied for the "Large Margin"
cutting option. You have to select a different cutting option.
Close Cover!
The rear cover is open. Close the cover when printing.
Installed tape is
Tape that is incompatible with the P-touch labeling system has been
not compatible
installed. Use a compatible tape.
with this machine!
Line Limit! Max
Exceeds max. You can enter up to 297 lines in the whole page and
297 Lines per
blocks.
Label
Block Function is In this setting, you cannot add or delete blocks.
not Allowed!
Line Limit! Max 3 PUNCH-DOWN BLOCK layout allows to print up to 3 lines / block.
Lines
This Function
PUNCH-DOWN BLOCK layout must use 9mm or wider tape
Requires 0.35" or cassettes.
Wider Tape!
This Function
Requires 9mm or
Wider Tape!
Sequence Type
Texts cannot be edited when you set Sequence Type in PUNCHMust be None
DOWN BLOCK to Horizontal or Backbone.
When Editing!
Error Messages
TROUBLESHOOTING
Message
Insert HS 0.23"
Tube Cassette!
Insert HS 5.8mm
Tube Cassette!
Text Too Long!
1
2
3
4
5
6
7
8
51
TROUBLESHOOTING
Message
No Database
Found!
No Data!
Bar Code Error!
52
Error Messages
Cause/Remedy
Database key on the P-touch labeling system was pressed while
there is no database file saved in the P-touch labeling system.
You tried to open a database file which doesn't contain any data in
P-touch labeling system's database function.
The bar code labels were tried to print from a database.
The P-touch labeling system will display this message when the
selected range of the database includes invalid characters/numbers
those are not supported by the bar code protocol.
APPENDIX
APPENDIX
Specifications
Main Unit
Item
Display
Character display
Screen contrast
Printing
Print method
Print head
Print height
Print speed
Tape/Tube cassette
No. of lines
Cut option
Memory (local files)
Memory buffer size
File storage
Memory (transfered)
File storage
Power Supply
Power supply
Auto Power-off
Specification
15 characters x 2 lines and guidance area
(128 dot x 64 dot)
5 levels (+2, +1, 0, -1, -2)
Thermal Transfer
128 dot / 180 dpi
0.71" (18.0 mm) max. (when using 0.94" [24 mm] tape)*1
AC Adapter: Maximum 1.18" (30 mm)/sec.
Batteries: Maximum 0.78" (20 mm)/sec.
Actual print speed varies depending on the conditions.
Brother TZe tape cassette (0.13", 0.23", 0.35", 0.47", 0.70",
0.94" [3.5 mm, 6 mm, 9 mm, 12 mm, 18 mm, 24 mm] widths)
Brother HGe tape cassette (0.23", 0.35", 0.47", 0.70", 0.94" [6
mm, 9 mm, 12 mm, 18 mm, 24 mm] widths)
Brother HSe tube cassette (0.23", 0.34", 0.46", 0.69", 0.93" [5.8
mm, 8.8 mm, 11.7 mm, 17.7 mm, 23.6 mm] widths)
0.94" (24 mm) tape : 1 - 7 lines; 0.70" (18 mm) tape : 1 - 5 lines;
0.47" (12 mm) tape : 1 - 3 lines; 0.35" (9 mm) tape : 1 - 2 lines;
0.23" (6 mm) tape : 1 - 2 lines; 0.13" (3.5 mm) tape : 1 line
Large Margin, Small Margin, Chain, No cut, Special tape
Maximum 18297 characters
Maximum 99 files
Maximum 99 templates, databases, and images each (total of 6
MB)
Six "AA" alkaline batteries (LR6)*2, Six "AA" Ni-MH
rechargeable batteries (HR6)*2, *3, Li-ion Battery (BA-E001), AC
adapter (AD-E001).
Six "AA" alkaline batteries (LR6)/Six "AA" Ni-MH rechargeable
batteries (HR6): 20 min.
Li-ion Battery (BA-E001): 30 min.
AC adapter (AD-E001): 60 min.
(Use the Menu key to change the Auto Power-off setting for the
Li-ion battery or AC adapter.)
1
2
3
4
5
6
7
8
Specifications
53
APPENDIX
Item
Size
Dimensions
Specification
Approx. 4.9" (W) x 9.8" (D) x 3.7" (H)
[125.8 mm (W) x 249.9 mm (D) x 94.1 mm (H)]
Approx. 2.0 lb (920 g) (without tape cassette and batteries)
Weight
Other
Operating
50 °F - 95 °F (10 °C - 35 °C) / 20 % - 80 % humidity (without
temperature / humidity condensation)
Maximum wet bulb temperature: 80.6 °F (27 °C)
*1 Actual character size may be smaller than maximum print height.
*2 Not included.
*3 Visit us at http://solutions.brother.com/ for the latest information about the recommended batteries.
54
Specifications
APPENDIX
Symbols
Category
Symbols
Punctuation
Datacom
Audio/Visual
Electrical
Arrows
Safety
Prohibited
Brackets
Mathematics
Greek
1
Super/
Subscript
2
3
Bullets
4
Currency
5
Misc.
6
The symbols shown in the table may look slightly different on the P-touch labeling system LCD
and when printed.
Symbols
7
8
55
APPENDIX
Accented Characters
Character
56
Accented Characters
Character
a
n
A
N
c
o
C
O
d
r
D
R
e
s
E
S
g
t
G
T
i
u
I
U
k
y
K
Y
l
z
L
Z
Accented Characters
Accented Characters
Attribute
Font
Value
LGO
(Letter
Gothic)
Result
Value
CAL
(Calgary)
HEL
(Helsinki)
BEL
(Belgium)
BRU
(Brussels)
ATL
(Atlanta)
US
(US)
ADM
(Adams)
LA
(Los
Angeles)
SGO
(San
Diego)
BRN
(Brunei)
SOF
(Sofia)
FLO
(Florida)
Auto
Result
APPENDIX
Character Attribute
GER
(Germany)
When Auto is selected,
the text is automatically
adjusted to print in the
largest size available for
each tape width.
18pt
48pt
12pt
42pt
9pt
36pt
6pt
Size
1
2
24pt
Width
3
x2
x 2/3
x 3/2
x 1/2
4
5
6
x1
7
8
Character Attribute
57
APPENDIX
Attribute
Value
Normal
BLD
(Bold)
I+BLD
(Italic Bold)
SHD
(Shadow)
SLD
(Solid)
Off
Line
Value
ITA
(Italic)
OUT
(Outline)
Style
Result
Result
I+OUT
(Italic
Outline)
I+SHD
(Italic
Shadow)
I+SLD
(Italic
Solid)
UND
(Underline)
STR
(Strikeout)
Align
(Alignment)
Left
Right
Center
Just
(Justify)
• The actual printed font size depends on the tape width, number of characters and number of
input lines. Once characters reach a minimum size, the selected font will default to a custom font
which is based on the Helsinki style. This allows labels to print using the smallest text possible
on narrow or multi-line labels.
• All 6 point text is printed in Helsinki except in default setting.
58
Character Attribute
APPENDIX
Frames
Attribute
Value
Result
Value
Off
4
1
5
2
6
3
7
Frame
Result
Bar Codes
Bar Code Settings Table
Attribute
Protocol
Width
Under#
(characters printed
below bar code)
C.Digit
(check digit)
Value
CODE39, CODE128, EAN-8, EAN-13,
GS1-128 (UCC/EAN-128), UPC-A, UPC-E, I-2/5 (ITF), CODABAR
Small
Large
On
Off
Off
On
(only available for the CODE39, I-2/5
and CODABAR protocols)
1
2
3
4
5
6
7
8
Frames
59
APPENDIX
Special Character List
CODE39
CODABAR
Special Character
Special Character
(SPACE)
CODE128, GS1-128 (UCC / EAN-128)
Special Character
Special Character
(SPACE)
NUL
SOH
STX
ETX
EOT
ENQ
ACK
BEL
BS
HT
LF
VT
FF
CR
SO
SI
DLE
DC1
DC2
60
Bar Codes
Special Character
DC3
DC4
NAK
SYN
ETB
CAN
EM
SUB
ESC
FS
GS
RS
US
DEL
FNC3
FNC2
FNC4
FNC1
Since some P-touch Editor 5.1 functions are not available with the P-touch labeling system,
keep the following points in mind when using P-touch Editor 5.1 to create templates.
You can check a preview of the printed template before the created template is transferred
to the P-touch labeling system. Refer to "Transferring the Label Template to P-touch Transfer
Manager" on page 26 for details.
APPENDIX
Notes on Using P-touch Transfer Manager (For Windows®)
Notes on Creating Templates
• The P-touch labeling system is loaded with 14 fonts. Some of the text in the template that
is transferred to the P-touch labeling system will be printed using similar fonts and
character sizes that are loaded in the P-touch labeling system. As a result, the printed label
may differ from the image of the template created in P-touch Editor.
• Depending on the text object setting, the character size may be automatically reduced or
some of the text may not be printed. If this occurs, change the text object setting.
• Although character styles can be applied to individual characters with P-touch Editor,
styles can only be applied to a block of text with the P-touch labeling system. In addition,
some character styles are not available on the P-touch labeling system.
• A numbering field specified with P-touch Editor will not transfer.
• Backgrounds specified with P-touch Editor are not compatible with the P-touch labeling
system.
• Date and Time objects using the "At Printing" setting on P-touch Editor will not be printed.
• A P-touch Editor layout that uses the split printing function (enlarging the label and printing
it on 2 or more labels) cannot be transferred.
• Only the first seven lines of text typed into a database field is read by the P-touch labeling
system.
• Fields that extend out of the print area may not print completely.
Notes on Transferring Templates
• The printed label may differ from the image that appears in the Preview area of P-touch
Transfer Manager.
• If a bar code that is not loaded on the P-touch labeling system is to be transferred to the
P-touch labeling system, the bar code will be converted into an image if it is a 2dimensional bar code. The image of the converted bar code cannot be edited. If the bar
code is a 1-dimensional bar code containing a bar code protocol that is not compatible with
the P-touch labeling system, an error will occur and the template cannot be transferred.
• All of the transferred objects that cannot be edited by the P-touch labeling system are
converted into images.
• Grouped objects will be converted into a single bitmap from which the data cannot be
edited from the P-touch labeling system keyboard.
1
2
3
Notes on Transferring Data Other Than Templates
4
• If the number or order of fields in a database are changed and only the database (*.csv file)
is transferred to update it, the database may not link correctly with the template. In addition,
the first line of data in the transferred file must be recognized by the P-touch labeling
system as "field names".
• Downloaded logos, symbols and graphics into the P-touch labeling system will
automatically be scaled (to 8 sizes) like the resident font or any of the resident symbol in
the library.
5
Notes on Using P-touch Transfer Manager (For Windows®)
6
7
8
61