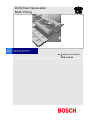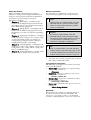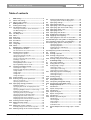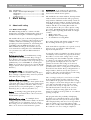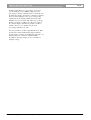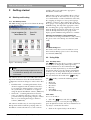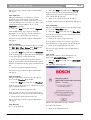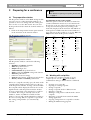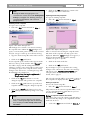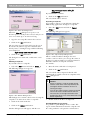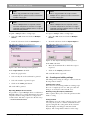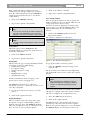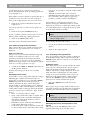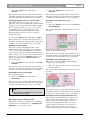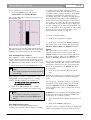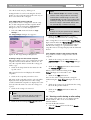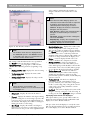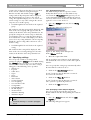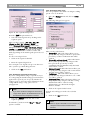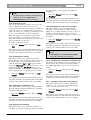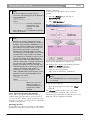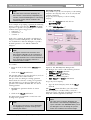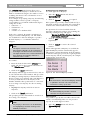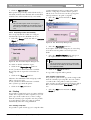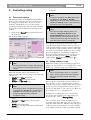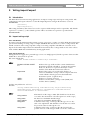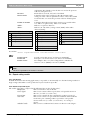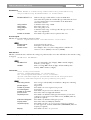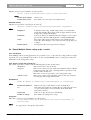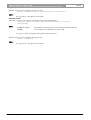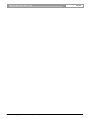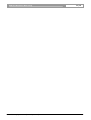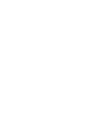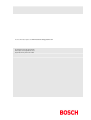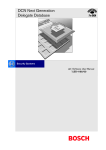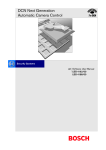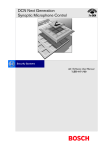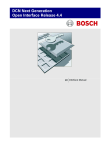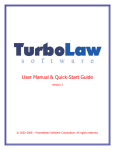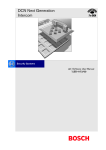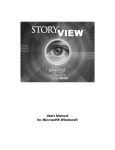Download Bosch Appliances Home Security System LBB 4176 User's Manual
Transcript
DCN Next Generation Multi Voting en Software User Manual LBB 4176/00 About this manual This user manual is divided into five chapters. Chapters 1 and 2 provide background information, chapters 3 and 4 provide detailed user information and chapter 5 provides import and export information as follows: • Chapter 1 - Multi Voting - containing a brief overview of the Digital Congress Network Next Generation and an overview of the functionality of the Multi Voting application. • Chapter 2 - Getting Started - containing details of how to start the Multi Voting application from the Startup screen and a description of the Help facility. • Chapter 3 - Preparing for a Conference - containing details about how to prepare for a voting session; creating and editing votings, specifying vote settings and type, display contents and styles, working with script files, and printing. • Chapter 4 - Controlling Voting - containing details about how to initiate and control a voting session, voting with a script, voting without a script, and how to exit Multi Voting. • Chapter 5 – Voting import/export - contains details about the import scripts and exported files. Manual conventions For clarity this user manual uses consistent styles, symbols and typographical conventions. They are: i Note General notes are contained within rules and indicated with this symbol in the left margin. Notes are used to draw attention to special actions or information. i Caution A caution is contained within rules and indicated with this symbol at the left margin. Cautions are used to draw attention to actions or commands that could lead to a loss of information or damage to equipment i Tip A tip is contained within a box and indicated with this symbol at the left margin. Tips are use to provide supplementary information that may make an action quicker or easier to carry out. • An action (to be carried out by the user) is shown with a larger round bullet mark. Typographical conventions The following typographical conventions (text styles) are used in this manual: • Typed input - information to be typed in using the keyboard is shown as: Filename • • • Single key - input via a single key (or keys) on the keyboard is shown as: <enter>, <shift>, etc. Multiple keys - input via a combination of keys pressed together is shown as: <ctrl>+<p>, <alt>+<f4> Screen text - information that appears on screen is shown as: ‘Choose Startup Modules:’ Hyperlinks This manual is also available as a digital document in the Adobe Portable Document Format (PDF). All references to pages, figures, tables, etc. in this digital document contain hyperlinks to the referenced location. DCN Next Generation Multi Voting en | 3 Table of contents 1 Multi Voting ...............................................................................4 1.1 About multi voting ................................................... 4 1.1.1 What is multi voting?.............................................. 4 2 Getting started ........................................................................6 2.1 Starting multi voting................................................ 6 2.1.1 The Startup screen ................................................. 6 Selecting an installation- (and a names) file............... 6 The Multi Voting icon ....................................................... 6 2.2 2.2.1 2.2.2 2.2.3 2.2.4 2.2.5 2.2.6 2.2.7 2.2.8 Using Help ................................................................ 6 The Help menu......................................................... 6 Index ........................................................................... 6 Keyboard ................................................................... 7 Commands ............................................................... 7 Procedures ............................................................... 7 Glossary .................................................................... 7 Using Help ................................................................ 7 About.......................................................................... 7 3 Preparing for a conference...............................................8 3.1 The preparation window........................................ 8 3.2 Working with script files ........................................ 8 The menu bar for the control screen............................ 8 Creating a new script file................................................ 9 Opening an existing script file ....................................... 9 Saving a script file ............................................................ 9 Saving a script file under a new name......................... 9 Deleting a script file .......................................................10 Importing a script file .....................................................10 Printing Multiple Choice results ..................................10 Exporting Multiple Choice results...............................11 3.3 Creating and editing votings ..............................11 Creating new votings.....................................................11 Entering voting description parameters ....................11 Voting number .................................................................11 Voting name .....................................................................12 Voting kind........................................................................12 Voting description...........................................................12 3.3.1 Voting answers ......................................................12 3.3.2 Entering voting results parameters ...................13 Open or closed vote ......................................................13 Specifying interim results..............................................13 3.3.3 Specifying viewing parameters ..........................13 Enabling 2 results ...........................................................13 Specifying that results are displayed for each answer ...............................................................................13 Specifying delegate names in roll call voting...........14 Enabling correct indication...........................................14 Specifying results as percentages .............................14 Specifying results as absolute values........................14 Displaying results in bar chart form............................14 Displaying results in pie chart form ............................14 Displaying results in thermometer chart form ..........14 3.4 Specifying which results are displayed.....................17 3.5 Specifying settings ............................................... 18 3.5.1 Specifying timed vote .......................................... 18 3.5.2 Specifying screen and print legends................ 18 3.5.3 Specifying open and closed voting .................. 19 3.5.4 Specifying 100% votes ....................................... 19 3.5.5 Specifying roll call................................................. 20 3.5.6 Specifying auto abstain ....................................... 20 3.5.7 Enabling the chairman to vote ........................... 20 3.5.8 Applying vote weighting ...................................... 20 3.5.9 Specifying that votes are not revocable .......... 20 3.5.10 Enabling the voting LEDs on delegate units .. 20 3.5.11 Sending voting results to hall displays ............ 20 3.5.12 Specifying quorums and majorities .................. 21 Specifying quorums .......................................................21 Specifying majorities......................................................22 Enabling Quorum and Majority....................................23 Approved Text .................................................................23 3.5.13 Exporting results automatically .......................... 24 3.6 Printing .................................................................... 24 3.6.1 Printing script files ................................................ 24 3.6.2 Printing voting results .......................................... 24 Print a multiple choice report.......................................26 3.6.3 Printing voting results automatically ................. 26 4 Controlling voting................................................................28 4.1 4.2 4.3 The control window.............................................. 28 Voting without a script......................................... 28 Voting using a script ............................................ 29 Selecting a voting ...........................................................29 Selecting the next voting ..............................................29 Selecting the previous voting ......................................29 4.3.1 Selecting a quorum and majority....................... 29 Selecting a quorum ........................................................29 Selecting a majority........................................................30 4.3.2 4.3.3 4.4 4.4.1 4.4.2 Starting voting ....................................................... 30 Controlling voting.................................................. 30 Exiting Multi Voting ............................................... 30 Temporarily exiting Multi Voting......................... 30 Permanently exiting Multi Voting ....................... 30 5 Voting import/export.........................................................32 5.1 5.2 5.2.1 5.2.2 5.3 5.3.1 5.3.2 Introduction ............................................................ 32 Import voting script............................................... 32 Introduction ............................................................ 32 Import file layout .................................................... 32 Export voting results............................................. 33 Introduction ............................................................ 33 Results export file layout ..................................... 33 Identification.....................................................................34 Answer legend ................................................................34 Date and time ..................................................................34 Total results......................................................................34 Individual results..............................................................35 3.3.4 Inserting into the voting list .................................15 3.3.5 Editing existing votings ........................................15 Search ...............................................................................15 3.3.6 Editing the current script file ..............................16 Inserting votings into the current script file ..............16 3.3.7 Deleting votings in the current script file .........16 Viewing results during or after voting .............. 16 5.4 Export Multiple Choice voting script + results 35 Bosch Security Systems B.V. | 2005 September | 9922 141 70392 DCN Next Generation Multi Voting 5.4.1 Introduction.............................................................35 5.4.2 Script + results export file layout.......................35 Identification.....................................................................35 Voting info.........................................................................35 Individual results..............................................................36 1 Multi Voting 1.1 About multi voting 1.1.1 What is multi voting? The Multi Voting module is a software module designed for controlling and monitoring conferences and discussions using the contribution equipment. The module allows you to effectively implement and manage voting at a conference. The program covers a number of functions including vote preparation, specifying vote-related parameters, and starting and controlling voting. In Multi Voting there are six different kinds of voting to choose from. You can create motions for voting then select which kind of vote you want to use. The six different kinds of voting are: Parliamentary voting - in a Parliamentary voting, participants vote about a motion. They can agree (Yes), disagree (No) or stay neutral (Abstain). They can also not vote at all (Not voted). A special type of parliamentary vote is with NPPV as a forth option. NPPV (‘ne prennent pas part au vote’) means that the delegate doesn’t want to participate in the vote (used in France). For/Against voting - in a for/against voting, participants vote about a statement. They can agree (For) or disagree (Against). They cannot stay neutral other than by not casting a vote. Audience Response voting - in an audience response voting, participants give their opinion about a statement. They use a rating system to indicate how much they agree with the statement. There are five possible answers: Very much against (--), Against (-), Neutral (0), For (+) and Very much for (++). Rating - in a Rating voting, participants give their opinion about a statement. There can be between 2 and 24 answer options. Multiple Choice voting - in a multiple choice voting, participants choose from a number of answers of which only one (or sometimes a few) is correct. Not casting a vote is considered an incorrect answer. There can be between 2 and 24 answer options. en | 4 Opinion Poll - in an opinion poll, participants choose from a number of answers. There can be between two and 24 answer options. The module has two main windows; the Preparation window and the Control window. The preparatory and parameter definition work is mainly carried out from the Preparation window, and the starting and controlling of voting is carried out from the Control window. The files created using this module are called script files as they act as the script for voting procedures. For Multi Voting, three kinds of script file are possible depending on the kind of votings it contains: • Multi votings only • Multiple choice votings only • A combination of voting kinds. By creating, deleting and editing votings the script file can change from one type to another. A file menu allows script files to be opened, created, deleted, saved, saved under a different name, imported and printed out. A script file consists of a number of votings (between 1 and 9999), each of which is a proposal (or motion) that will be voted on. New votings can be created and existing ones edited within script files. Votings to be edited are selected from a list in the currently open script file and displayed on-screen. All parameters related to this voting can be altered, although certain parameters have to satisfy systemspecified criteria. Once a voting has been edited it is inserted back into the list. Every voting must have a unique number, which is used by the system as a reference. The name and description of each voting defines it for both users and delegates. Once a voting is ready to be voted on, it is recalled in the Control window and the voting process is started. When the program enters the active voting state, delegates can use their delegate units to register votes. The user has full control over the voting procedure, and can stop or suspend a vote at any time. Motions that have already been voted on cannot be edited, but voting again on the same motion is possible. It is also possible to vote without opening a script file. The program offers the possibility of displaying incoming votes or the final result of a vote on hall displays connected to the system, on delegate units with a display facility, and on-screen. It is possible to print out a hard copy of a voting with its results. There is also a facility which automatically prints out the results of a vote once voting is completed. Bosch Security Systems B.V. | 2005 September | 9922 141 70392 DCN Next Generation Multi Voting Voting results shown as a percentage are given to one decimal place. For a Multi voting, the exact percentage is always rounded down to obtain the one decimal place figure; for instance, 50.99% is rounded down to 50.9%. This prevents a percentage being rounded up to the majority limit when in fact the limit has not been reached. The leftover percentage, in this case 0.09%, is added on to the ‘not voted’ or the ‘abstain’ figure. If neither is possible, it will be added to the ‘no’ vote. In this way the total percentage will always be 100. It is also possible to enable a quorum function. This specifies how many authorized delegates must be present before a voting can legitimately take place. A majority function can also be enabled which determines what percentage of votes constitutes a majority voting. Bosch Security Systems B.V. | 2005 September | 9922 141 70392 en | 5 DCN Next Generation Multi Voting 2 Getting started 2.1 Starting multi voting 2.1.1 The Startup screen The Multi Voting program is started from the Startup screen (shown below). en | 6 modules will not run without the appropriate installation or names file. Multi Voting requires an installation file in order to function correctly. It also makes use of one specific area of information contained within the names file; the assigning of delegates to user-specified groups within the conference. The results of the voting of these groups can be displayed in the Results window of Multi Voting, but only if the appropriate names file containing these group assignments is specified from the Startup menu. If no names file is selected from the Startup main menu, the group results display option in Multi Voting will not be available. Selecting an installation- (and a names) file For details on selecting an installation- (and a names) file, please refer to the Startup user manual (LBB 4190). The Multi Voting icon For details on the Intercom icon and how to start Intercom from Startup, please refer to the Startup user manual (LBB 4190). 2.2 Using Help Figure 1 The Startup screen i Note For starting the Startup program from an icon in the Windows desktop, refer to the Startup user manual. The software uses two user-created files that contain important information about the installed hardware configuration and about delegates’ names. These files are: • Installation file - containing information about channel assignment and the numbers that have been assigned to all microphones connected to the system. These seat numbers are assigned using the System Installation software (LBB 4185). • Names file - containing information about the name, seat number and other conference and personal details of participating delegates. Names files are created using the Delegate Database software (LBB 4180). The software modules may be started up from the Startup main window without specifying either an installation or names file. However, some software 2.2.1 The Help menu The ‘Help’ menu in the title bar contains commands for an on-screen help facility. This help facility contains information on all commands in the ‘File’ menu, on which keyboard keys are functional, a description of how to use the software, information on how to use the help facility itself, plus an index and a glossary of terms. All information contained in this user manual is also found in the ‘Help’ facility. The ‘Help’ facility contains the following options: • Index • Keyboard • Commands • Procedures • Glossary • Using Help • About Multi Voting. 2.2.2 Index To access the index: • Select the ‘Help’ menu and click on ‘Index’. A full list of subjects covered by the help facility is given in alphabetical order. For more information on any subject contained in the index: • Click on the required subject in the index. Bosch Security Systems B.V. | 2005 September | 9922 141 70392 DCN Next Generation Multi Voting An on-screen page with the requested information will appear. 2.2.3 Keyboard This gives information on which keys on your keyboard can be used with the software. This includes using keys to activate menu items, to move around in dialogue boxes, for short cuts, and to select options from the main window. To access the ‘Keyboard’ help facility: • Select the ‘Help’ menu and click on ‘Keyboard’. A list of different key types is given. For more information on any key type contained in the list: • Click on the required key type in the list. An on-screen page with the requested information will appear. 2.2.4 Commands This gives information on all menu options, covering the ‘File’, ‘Edit’, ‘View’, ‘Settings’ and ‘Help’ menus. To access the ‘Commands’ help facility: • Click on the required menu group in the list. A list of options in the selected menu group is given. For more information on any option contained in the list: • • Select the ‘Help’ menu and click on ‘Glossary’. A list of terms used in the help facility is given in alphabetical order. For more information on any term contained in the glossary: • Click on the required subject in the index. A window with the requested information will appear. 2.2.7 Using Help This gives information on how to use the help facility. To access the ‘Using Help’ facility: • Select the ‘Help’ menu and click on ‘Using Help’. A list of topics is given. For more information on any topic contained in the list: • Click on the required topic in the list. A list of options for the selected topic is given. For more information on any option contained in the list: • Click on the required option in the list. An on-screen page with the requested information will appear. Select the ‘Help’ menu and click on ‘Commands’. A list of menu groups is given. For more information on any menu group contained in the list: • en | 7 2.2.8 About This provides software release information. To display the ‘About Multi Voting...’ window: • Select the ‘Help’ menu and click on ‘About Multi Voting...’. The following window appears: Click on the required option in the list. An on-screen page with the requested information will appear. 2.2.5 Procedures This gives information on how to use the software. To access the ‘Procedures’ help facility: • Select the ‘Help’ menu and click on ‘Procedures’. A list of topics is given. For more information on any topic contained in the list: • Click on the required topic in the list. A list of options for the selected topic is given. For more information on any option contained in the list: • Click on the required option in the list. An on-screen page with the requested information will appear. Figure 2 The ‘About Multi Voting...’ window 2.2.6 Glossary To access the glossary: To remove this window: • Click on the ‘OK’ push button. Bosch Security Systems B.V. | 2005 September | 9922 141 70392 DCN Next Generation Multi Voting 3 en | 8 Preparing for a conference i Note For details on opening a script file, please refer to page 9. 3.1 The preparation window The Preparation window of the Multi Voting module is used to prepare votings. From this window it is possible to create new votings and edit existing ones. You can also access the ‘File’ menu. You can enter the Preparation window from the Control window as follows: • Click on the ‘Preparation!’ menu option situated on the menu bar of the Control window. The Preparation window appears: The menu bar for the control screen All menu options referred to in this user manual are contained within the menu bar, located underneath the title bar at the top of the Control window. Access to drop-down menus is gained by clicking on the menu title, displayed in the menu bar. The full list of menu options available from the Control window is given below. It is also possible to access the ‘File’ and ‘Help’ menus from the Preparation window. File Settings Results New… Voting Timer Results Window Preparation! Help Index… Open… Edit Legends 2 Results Keyboard Save 100% Votes Answers Commands Save As… Open Name Procedures Delete… Close Correct Indication Print Script… Roll Call Print Results… Auto Abstain Import Scripts… Voting Chairman Glossary Using Help Percentage Absolute About Multi Voting… Bar Vote Weighting Multiple Choice Vote Not Recoverable Exit Voting LED’s If there is a script file currently open, the name of the script file will be displayed in the title bar at the top of the Preparation window. Votings contained within that script file will be displayed in the list box on the right hand side of the Preparation window. If there are more votings than can be displayed, a scroll bar is available. If a voting is currently selected, the ‘Number’, ‘Name’ and ‘Kind’ text fields and the ‘Subject’ text box will contain information relating to the selected voting. When a script file is opened, the first voting (voting number 1) is automatically selected. Thermometer To Hall Displays Figure 3 The Preparation window The Preparation window contains the following elements: • ‘Number’ and ‘Name’ edit fields • ‘Kind’ drop-down list box • ‘Subject’ dialogue box • ‘Interim Results’ drop-down list box • ‘Open’ voting and ‘Closed’ voting radio buttons • ‘Answers’ push button • A list box of current votings • ‘Search’ radio buttons, push button and edit box • ‘Recall’, ‘Insert’ and ‘Delete’ push buttons Pie Copy Votings… Attention Tones ► Off 1 2 3 4 Quorum/Majority ► Edit Quorums Edit Majority Approved Text Quorum Majority Automatic Printing Automatic Export 3.2 Working with script files If you wish to use another script file or open a completely new one, the ‘File’ menu includes commands for doing so. This menu has commands for: • Creating a new script file • Opening an existing script file • Saving a script file • Saving a script file under a different name • Deleting a script file • Printing a voting and its results from the current script file • Importing a script file from outside the Multi Voting application • Copying votings from one script file to another • Exiting the Multi Voting program. Bosch Security Systems B.V. | 2005 September | 9922 141 70392 DCN Next Generation Multi Voting i • Note Leaving the Multi Voting program is not covered in this section, but under ‘Exiting Multi Voting’ in paragraph 4.4. Similarly, printing is covered in paragraph3.6, and copying in paragraph 3.3.6. Creating a new script file To open a new script file: • en | 9 Click on the ‘Ok’ push button to return to the dialogue and enter a valid name. Opening an existing script file To open an existing script file: • Select the ‘File’ menu and click on ‘Open’. The following dialogue box appears: Select the ‘File’ menu and click on ‘New...’. The following dialogue box appears: Figure 4 The ‘New’ dialogue box This dialogue box contains a text box for entering the script file name. When the ‘New’ dialogue box opens, a text insertion point is already in the text box and you can type a name up to 12 characters long. • Type the desired script file name in the text box. • Click on the ‘Ok’ push button. A new script file opens and the name appears in the title bar at the top of the window. The ‘Current’ list box will be empty, and all existing information relating to votings, scripts and results is removed. If you attempt to open a new script file before saving changes to the current one, a warning message with the following text is displayed: ‘Changes have been made to <filename>.’ ‘Do you want to save?’ • Click on the ‘Yes’ push button to save the changed script file and open the new script file. • Click on the ‘No’ push button to open the new script file without saving the changed script file. • Click on the ‘Cancel’ push button to leave the ‘New’ dialogue box without opening a new script file. i Note If you have entered a filename that already exists, a warning message with the following text is displayed: ‘A file already exists with this name’. Figure 5 The ‘Open’ dialogue box There is a list box for selecting the script file name. The name of the script file currently open is also displayed. When the ‘Open’ dialogue box appears, a list box is shown with all script files currently available. To open a script file: • Click on the name in the list. • Click on the ‘Ok’ push button. If you attempt to open a script file before saving changes to the current one, the same error message will appear as for ‘Creating a new script file’. The same procedure should be followed. For more details, refer to page 9. The selected script file will be opened. The votings of that script file are displayed in the ‘Current’ list box. Saving a script file To save the current script file: • Select the ‘File’ menu and click on ‘Save...’. All parameters in the current script file will be saved, except voting information, which has not yet been inserted into the ‘Current’ list. Saving a script file under a new name This allows you to save the current script file under a different name. By doing so, the original file remains unaltered. To do so: • • Select the ‘File’ menu and click on ‘Save As...’. Bosch Security Systems B.V. | 2005 September | 9922 141 70392 DCN Next Generation Multi Voting The following dialogue box appears: en | 10 ‘Are you sure you want to delete file <filename>?’ If you still wish to continue: • Click on the ‘Ok’ push button. The selected file will be deleted. Importing a script file It is possible to import a script file from outside the Multi Voting application. To import a script file: • Select the ‘File’ menu and click on ‘Import Script...’. Figure 6 The ‘Save As’ dialogue box When the ‘Save As’ dialogue box opens, a text insertion point is already in the text box and you can enter a new name up to 12 characters long. • Type the new script file name in the text box. • Click on the ‘Ok’ push button. The following dialogue box appears: The new name appears in the title bar at the top of the window. If you have typed in a filename that already exists, a warning message with the following text is displayed: ‘A file already exists with this name’ • Click on the ‘Ok’ push button. Figure 8 The ‘Import Script’ dialogue box Deleting a script file If you wish to delete a script file: This is a standard windows dialogue box and contains a text box where you can type the name of the file to be imported. Files to be imported must be DOS files and have an .imp file extension. To continue: • • Enter the name of the file to be imported. • Click on the ‘Ok’ push button. The dialogue box returns and a valid name can be typed in. Select the ‘File’ menu and click on ‘Delete...’ The following dialogue box appears: The selected file will be imported. The file will automatically be added to the list of script files in the ‘Open’ dialogue box. i If there is already a script file in Multi Voting with the same name as the imported file, the existing file will be overwritten. There is no warning message. You can also select a file by clicking on the file name in the list box underneath the text box. Two list boxes on the right hand side of the dialogue box allow you to select directories and drives respectively. Figure 7 The ‘Delete’ dialogue box This dialogue box contains a list box for selecting the script file to be deleted. To delete a script file: • Click on the name in the list. • Click on the ‘Delete’ push button. Another dialogue box will appear, with the text: Caution • Double click on the file to be imported. Printing Multiple Choice results It is possible to print Multiple Choice results. The report contains information about the script file and the voting results for each question contained in it. Bosch Security Systems B.V. | 2005 September | 9922 141 70392 DCN Next Generation Multi Voting i en | 11 i Note This is only possible if the script contains Multiple Choice questions and no information of other voting types. i Note This is only possible if the script contains Multiple Choice questions and no information of other voting types. i Note When a Multiple Choice script file contains more than 40 questions, the file is no longer regarded as being a Multiple Choice script file and cannot be printed. Note When a Multiple Choice script file contains more than 40 questions, the file is no longer regarded as being a Multiple Choice script file and cannot be exported. To print a Multiple Choice voting script: To export a Multiple Choice voting script: • Select the ‘File’ menu and click on ‘Multiple Choice’. • Select the ‘File’ menu and click on ‘Multiple Choice’. • From the sub-menu click on ‘Print Report...’. • From the sub-menu click on ‘Export Report...’. The following dialogue box will appear: The following dialogue box will appear: Figure 10 The 'Export MC Report' dialogue box In the ‘File’ edit field: • Enter the destination file to which the script is exported. In the ‘Page Header’ edit field: • Click on the ‘Export’ push button. • Enter the page header. The result file will be exported. • Select if only the total result must be printed. • Select the number of printed copies All editing and creating of votings is carried out from the Preparation window. • Click on the ‘Print’ push button. Creating new votings You can create new votings within an existing script file or in a completely new one. The procedure for doing so is exactly the same in both cases. Figure 9 The 'Print MC Report' dialogue box The result will be printed. Exporting Multiple Choice results It is possible to export Multiple Choice results into a DOS file. This report contains information about the script file and the voting results for each question contained in it. The file is exported to the directory: ..:\DCNNG\EXPORT\MV 3.3 Creating and editing votings Entering voting description parameters These options allow you to enter the parameters that define a voting. Voting number This number gives the voting a unique reference and is used by the system as a means of identification. It appears alongside the voting name in the ‘Current’ list, hall displays and delegate units fitted with displays. The voting number must be in the range Bosch Security Systems B.V. | 2005 September | 9922 141 70392 DCN Next Generation Multi Voting 0001 to 9999 and must be unique. If it is not, a warning message will appear when you attempt to insert the edited voting back into the ‘Current’ list, and the insertion will not take place. To edit the voting number: • Click on the ‘Number’ edit field. • Type in the required voting number. i Tip You can also use the up and down buttons to the right of the edit field to access the next highest or next lowest available voting number. i en | 12 • Click on the ‘Subject’ edit field. • Type in the required voting information. 3.3.1 Voting answers You can specify the number of answer options, the LCD text and the answer text, which will form each voting option in the current voting. Answer text cannot be displayed on delegate units and can only be specified for Multiple Choice and Opinion Poll voting. To select the number of answers: • Click on the ‘Answers’ push button in the Preparation window. The ‘Answers’ dialogue box will appear: Note The next voting number appears after you insert a voting. Voting name This name appears in the ‘Current’ list. The maximum length of a voting name is 20 characters. To edit the voting name: • Click on the ‘Name’ edit field. • Type in the required voting name. Voting kind This describes the type of voting. Six different kinds of voting are possible in Multi Voting: • Parliamentary voting • For/Against voting • Audience Response voting • Rating • Multiple Choice voting • Opinion Poll voting Figure 11 The ‘Answers’ dialogue box To specify the number of answer options: • Select the ‘Number’ edit field and type in the required value. The up and down arrow buttons on the right-hand side of this field can be used to scroll to the required number. i For more information about voting types and options, please refer to paragraph 1.1.1 Note If the voting kind is For/Against voting or Audience Response voting, the number of answers is selected automatically by the system. The ‘Kind’ drop-down list box - where the description is selected – contains the six choices. To select the voting kind: • Use the up and down arrow keys to view the choices. You can specify the LCD text, which is the text that will appear on delegate units. The options available will vary according to the voting kind. To do so: • Click on the required selection. • Select the ‘LCD’ drop-down list box. • Click on the required option. Voting description This is text that describes the voting. The voting description can appear on hall displays and LC displays of delegate units. The ‘Subject’ edit field where the description is entered - contains four text lines. To enter or edit a voting description: For Multiple Choice and Opinion Poll voting, it is possible to specify answer text for answer options. Each answer option is displayed as a text edit field in the ‘Answer’ display area. If legend text has been Bosch Security Systems B.V. | 2005 September | 9922 141 70392 DCN Next Generation Multi Voting specified, this appears to the left of each answer option. For information about specifying legend texts, see paragraph 3.5.2. en | 13 is stopped, it is possible to send the results to hall displays. Individual + Total on PC only - total and individual interim results will be visible only on the control PCs. After voting is stopped, it is possible to send the results to hall displays. • If the number of answer options is greater than five, a scroll bar is active and can be used to scroll up or down to the required option. To enter answer text: • Click on the required edit field and enter the required text. You can specify if one or more answer options are correct: • Total results are results displayed for the total number of delegates. Individual results are results displayed separately for each delegate. Group results are results displayed for each group (if any) specified in the Delegate Database module. Click on the required ‘Correct’ tick box. i A tick (√ ) indicates that the answer option is correct. When you have finished specifying parameters: • 3.3.2 Entering voting results parameters These options allow you to edit the parameters that define the vote type and how the vote results are displayed. Open or closed vote An open vote is one in which individual and group results can be displayed. An open vote is only possible if a names file in the Delegate Database module is open. A closed vote is one in which no individual or group results can be displayed, only the total votes cast. To specify the vote type: • Individual and group results are only available when a voting is open. Click on the ‘Close’ push button. You will return to the Preparation window. • Click on the ‘Open’ or ‘Closed’ radio button in the Preparation window. A black circle will appear in the selected radio button. Specifying interim results It is possible to view voting results while the voting is still taking place. When such interim results are shown they are updated every second. The ‘Interim results’ drop-down list box in the Preparation window determines if, where and in what form interim results are presented. They can be displayed on PCs, delegate units and hall displays. No interim results will be visible on delegate units if the number of answer options is greater than five. There are five choices: • None - no interim results are visible. • Total - only total interim results are visible. They are displayed on the control PC, hall displays and delegate units (if the number of answer options is less than five). • Individual + Total - both total and individual results will be displayed as above. • Total on PC only - only total interim results will be shown solely on the control PCs. After voting Note To specify the interim results setting: • Use the up and down arrow keys to view the options. • Click on the required option. 3.3.3 Specifying viewing parameters You can specify how the voting results are displayed in the Results window. This is carried out from the ‘Results’ menu, which can only be accessed from the Control window. Enabling 2 results This option allows you to specify whether the results of two separate votings from the current script are displayed alongside each other in the Results window. The current voting is displayed on the left hand side of the results display area and another voting can be chosen from the current script to be displayed on the right hand side. If this option is selected, the ‘Answers’ option is automatically deselected. To enable or disable this option: • Select the ‘Results’ menu and click on ‘2 Results’. If the option was previously enabled (indicated by a tick mark) it will become disabled. If it was disabled, it will become enabled (indicated by a tick mark). i Note ‘2 Results’ and ‘Answers’ cannot both be selected simultaneously. Specifying that results are displayed for each answer This option is used with Multiple Choice and Opinion Poll voting. To specify this option: Bosch Security Systems B.V. | 2005 September | 9922 141 70392 DCN Next Generation Multi Voting • Select the ‘Results’ menu and click on ‘Answers’. en | 14 • Select the ‘Results’ menu and click on ‘Absolute’. If the option was previously enabled (indicated by a tick mark) it will become disabled. If it was disabled, it will become enabled (indicated by a tick mark). If the option was previously enabled (indicated by a tick mark) it will become disabled. If it was disabled, it will become enabled (indicated by a tick mark). Specifying delegate names in roll call voting This option allows you to display the voting delegate’s name at the bottom of the Results window during a roll call voting. Roll call voting determines the way that participants can vote. If it is enabled participants must vote sequentially in an order determined by the database application. If it is disabled participants can vote in any order. To enable this option: Displaying results in bar chart form To do so: • • Select the ‘Results’ menu and click on ‘Bar’ then ‘Results Window’. The voting results will be displayed in the form of a bar chart. Select the ‘Results’ menu and click on ‘Name’. If the option was previously enabled (indicated by a tick mark) it will become disabled. If it was disabled, it will become enabled (indicated by a tick mark). Enabling correct indication This option is used with Multiple Choice and Opinion Poll voting. It allows you to specify that a correct answer option is highlighted in a different color from the other answer options on hall displays. Before doing so, one or more answer options must be indicated as correct in the ‘Answers’ dialogue box. For more information see ‘Voting answers’. To enable this option: • Select the ‘Results’ menu and click on ‘Correct indication’. If the option was previously enabled (indicated by a tick mark) it will become disabled. If it was disabled, it will become enabled (indicated by a tick mark). Specifying results as percentages To specify this option: • Figure 12 The result bar chart If the option was previously enabled (indicated by a tick mark) it will become disabled. If it was disabled, it will become enabled (indicated by a tick mark). Displaying results in pie chart form This option is used with Multi and For/Against voting. To specify this option: • Select the ‘Results’ menu and click on ‘Pie’ then ‘Results Window’. The voting results will be displayed in the form of a pie chart. Select the ‘Results’ menu and click on ‘Percentage’. If the option was previously enabled (indicated by a tick mark) it will become disabled. If it was disabled, it will become enabled (indicated by a tick mark). Figure 13 The result pie chart i Note ‘Percentage’ and ‘Absolute’ cannot both be selected simultaneously. Specifying results as absolute values This option can only be enabled if vote weighting is disabled. For more information see ‘Applying vote weighting’. To specify this option: If the option was previously enabled (indicated by a tick mark) it will become disabled. If it was disabled, it will become enabled (indicated by a tick mark). Displaying results in thermometer chart form This option is used with Audience Response and Rating votings. The voting results are shown as a value between one and the number of answer options. The diagram below shows five answer options, and the result of the vote is therefore a number between one and five. A percentage is obtained by dividing the result by the number of Bosch Security Systems B.V. | 2005 September | 9922 141 70392 DCN Next Generation Multi Voting answer options. To specify this option: • Select the ‘Results’ menu and click on ‘Thermometer’ then ‘Results Window’. The voting results will be displayed in the form of a thermometer chart. en | 15 an existing voting is almost identical to that for creating a new voting. The only differences are that you must recall the voting you wish to edit from the voting list, and therefore the edit fields are not necessarily empty. The specifying of voting number, name and kind, voting subject and results display, and the insertion into the voting list is carried out as for creating a new voting. To enter new information into fields that already contain an entry, simply type over the existing entry or delete it first and then enter the new information. It is not possible to edit a voting that has already been voted on, though it can be deleted. For more details, see page 11 To select a voting for editing: Figure 14 The result Thermometer chart If the option was previously enabled (indicated by a tick mark) it will become disabled. If it was disabled, it will become enabled (indicated by a tick mark). 3.3.4 Inserting into the voting list Once you have created a voting, it should be inserted into the current script file. A list of currently present votings in the current script file (if any) is shown on the right hand side of the window. To insert a voting: • Click on the arrow-shaped ‘Insert’ push button. i Note The voting will always be inserted at the end of the voting list. If the voting list contains a voting with the same voting number as one being inserted, a warning message with the following text is displayed: ‘A Voting already exists with number #. Do you want to overwrite?’ • Click on the ‘Ok’ push button to continue inserting and to overwrite the existing voting. i Note If you select a voting in the voting list, it is possible to delete it using the ‘Delete’ push button. 3.3.5 Editing existing votings It is possible to edit existing votings from the currently open script file. The procedure for editing • Click on the voting in the voting list. • Click on the arrow-shaped ‘Recall’ push button. The details of the selected voting will appear in the ‘Number’, ‘Name’, ‘Kind’ and ‘Subject’ text fields. Search This option allows you to conduct a search for a particular voting in the current script file. The ‘Search’ facility is located at the bottom right of the Preparation window. There are two ‘Search’ radio buttons, a ‘Search’ push button and a list box. You can specify whether the search is conducted by voting name or number. The current search mode is indicated by a black circle in the appropriate radio button, located under the text ‘Search’. To choose the other mode: • Click on the radio button without the black circle. A black circle will appear in the newly selected radio button. Any searches will be conducted using this mode. You can specify a particular voting to search for by entering the voting details in the text box situated under the ‘Search’ push button. If ‘Numbers’ has been specified for the search, you may only enter up to four digits. If ‘Names’ has been specified, the maximum number of characters allowed is the maximum length of the voting name. To search for a voting: • Type the details of the required voting in the text box. • Click on the ‘Search’ push button. Once the search is completed, the list box displays all entries corresponding to the input details. You can Bosch Security Systems B.V. | 2005 September | 9922 141 70392 DCN Next Generation Multi Voting en | 16 select the desired entry by clicking on it. i Votings that have been located using the ‘Search’ facility are selected for insertion in the same way as those selected from the voting list. If the ‘Current Script:’ list contains a voting with the same voting number as one being inserted, the inserted voting is shown in the ‘Current Script:’ list with a new number. After inserting a voting, the last selected position in the list of votings is maintained. The list does not automatically scroll back to the top. 3.3.6 Editing the current script file It is possible to delete votings in the current script file, or add votings from another script file. Both actions are carried out from the ‘Copy Votings’ dialogue box. To access this dialogue box: • i Select the ‘File’ menu and click on ‘Copy Votings...’. The ‘Copy Votings’ dialogue box appears: Note Note Votings can only be copied into the ‘Current Script:’ list without existing results. • Click on the ‘Ok’ push button to continue inserting and to overwrite the existing voting. Once votings have been inserted, the ‘Total Votings:’ figure situated under the ‘Current Script:’ list box will be updated to include the newly inserted voting(s). The inserted voting(s) are copied from the other script file and are no longer displayed in the left-hand list box. Figure 15 The ‘Copy Votings’ dialogue box Inserting votings into the current script file This option allows you to copy votings from another script file and insert them into the current one. To select the script file which contains the votings you wish to copy: • Click on the drop-down list box situated at the top left corner. This opens the list box and displays all available script files. • Click on the script file you wish to select. The name of the script file you have selected will be displayed in the dropdown list box. The votings contained within this script file are displayed in a list box below the file name. To select the voting to be copied: • Click on the voting to be inserted. i • Click on the voting you wish to delete in the ‘Current Script’ list of the ‘Copy Votings’ dialogue box. • Click on the ‘Delete’ push button situated under the ‘Current Script’ list box. When you have finished working in the ‘Copy Votings’ dialogue box and wish to exit: • Click on the ‘Ok’ push button. You can also delete votings from the voting list without using the ‘Copy Votings’ dialogue box. To do so: • Click on the voting to be deleted from the voting list in the Preparation window. • Click on the ‘Delete’ push button under the voting list. Note You can also search for specific votings you wish to copy. For more information, see ‘Search’. • 3.3.7 Deleting votings in the current script file It is possible to remove votings from the current script file. Click on the arrow-shaped ‘Insert’ push button. 3.4 Viewing results during or after voting The results of the current vote are displayed in the Results window. This can be viewed from the Control window. To view the Results window: • select the ‘Results’ menu and click on ‘Results Window’. Bosch Security Systems B.V. | 2005 September | 9922 141 70392 DCN Next Generation Multi Voting en | 17 The Results window will appear: of the window and displays the number of delegates who have not voted in the second voting. i Note If the Quorum and/or Majority options are selected, Present and Not Voted are replaced by displays giving information about the selected quorum and majority as follows: Quorum - displays the number of authorized delegates who are present Req. Quorum - displays the required number of delegates as determined by the selected quorum Not Voted - displays the number of delegates who have not voted Req. Majority - displays the required majority as determined by the selected majority Majority - displays the actual majority. Figure 16 The ‘Results’ window i Note The window shown above is displayed when the ‘2 Results’ option in the ‘Results’ window is selected. If this option is not selected, only one set of results will be shown. The settings of the Results window are specified in the ‘Results’ menu. To alter these settings, see ‘Specifying settings’ on paragraph 3.5. The window consists of the following elements (beginning at top left): • Voting number text - displays the current voting number. • Voting name text - displays the name of the current voting. • Voting subject text - displays the subject of the current voting. i • • • • • • Note These elements are specified in the Preparation window. For more information, refer to paragraph 3.1. • • Timer text - displays the timer if the timer is enabled. Present - displays the number of delegates taking part in a voting. If a second voting is present, this text box is also present at the right hand side of the window and displays the number of delegates taking part in the second voting. Not Voted - displays the number of delegates who have not voted. If a second voting is present, this text box is also present at the right hand side • Results display area - displays the results of the current voting (and second voting if selected). The way the results are displayed is specified in the ‘Results’ menu. Legends are displayed on the left. The results can be scrolled up and down simultaneously using scroll bars if the number of results is too large to fit inside the display area. Rulers - a ruler is displayed with each set of results to facilitate the comparison of results. Group list boxes - a list box is displayed beneath each set of results. This allows you to select which group results should be shown. The total results can be selected (‘All’). These groups are specified in the Delegate Database module. Voting Approved - this text box indicates whether the voting has achieved the majority stipulated in the Majority option. It is only present if this option is enabled, and the Majority option is selected. Voting list box - this list box is displayed beneath the second voting display area (if present). It allows you to select the voting name for the second voting. Any voting in the current script can be selected. By default the current voting is displayed. Roll Call - this text box displays the name of the delegate currently voting for a roll call voting. It is only present if the ‘Roll Call’ setting is enabled. Specifying which results are displayed This option allows you to specify which results are displayed in the left-hand and the right-hand result display areas of the Results window. The procedure for both displays is exactly the same. The two drop-down list boxes located directly below the results display areas of the Results window Bosch Security Systems B.V. | 2005 September | 9922 141 70392 DCN Next Generation Multi Voting contain a list of all groups that have been specified for the current conference using the Delegate Database module. The default setting is ‘All’, so voting results of all participants will be displayed. The left hand display area refers to the current voting. The right hand display area can refer to the current voting or to any other voting in the current script. To select another group: • Scroll through the list and click on the required group. en | 18 3.5.1 Specifying timed vote The Multi Voting module incorporates a timer facility that allows you to set a time limit for any vote. From the ‘Voting Timer’ dialogue box you can set the time limit and determine whether the timer is activated, and therefore whether the time limit can be applied to a vote or not. To do so: • Select the ‘Settings’ menu and click on ‘Voting Timer...’. The following dialogue box will appear: The results for only that group will be displayed. The name of the selected group will appear below the results, in the first line of the drop-down list box. To specify the voting in the current script to which the second display refers, a second drop-down list box located under the second results display area allows you to select any voting within the current script. By default the current voting will be shown. To select another voting: • Scroll through the list and click on the required voting. The results for that voting will be displayed. The name of the selected voting will appear below the results, in the first line of the drop-down list box. 3.5 Specifying settings You can specify a number of voting-related parameters using the ‘Settings’ menu of Multi Voting. The ‘Settings’ menu can only be accessed from the Control window and it is only active if no voting is taking place. The following can be specified: • Timed vote • Legends • 100% Votes • Open • Close • Roll Call • Auto abstain • Voting Chairman • Vote weighting • Vote Not Revocable • Voting LEDs • Quorum/Majority • To hall displays • Attention Tone • Automatic Printing • Automatic Export i Figure 17 The ‘Voting Timer’ dialogue box In the ‘Minutes’ edit field: • The up and down arrow buttons on the right-hand side of this field can be used to scroll to the required number. You can specify that voting stops automatically when the time limit is reached. To do so: • Automatic Printing is covered in paragraph 3.6.3. Click on the ‘Auto Vote Stop’ tick box. A tick (√) indicates that the function is activated. To activate the time limit: • Click on the ‘Timer On’ tick box. A tick (√) indicates that the function is activated. Once you have specified all parameters: • Click on the ‘Ok’ push button. 3.5.2 Specifying screen and print legends You can specify the legends that appear in the Results window and also when printing the results of a vote. • Note Enter the required time limit. Select the ‘Settings’ menu and click on ‘Edit Legends...’. The following dialogue box appears: Bosch Security Systems B.V. | 2005 September | 9922 141 70392 DCN Next Generation Multi Voting en | 19 3.5.4 Specifying 100% votes You can specify how the number of delegates taking part in a vote is calculated. • Select the ‘Settings’ menu and click on ‘100% Votes’. The following dialogue box appears: Figure 18 The ‘Legends’ dialogue box From the ‘LCD’ drop-down list box: • Select the LCD legend text by clicking on the required option. There are three options: ‘Yes’, ‘No’, ‘Yes’, ‘No’, ‘Abstain’ or ‘Yes’, ‘No’, ‘Abstain’, ‘NPPV’. In the ‘Screen and Print Legends’ section of the dialogue box there are ‘Time’, ‘Not Voted’, ‘Present’, ‘Casted’ and ‘Authorised’ edit fields. To the right of these edit fields there are a number of other edit fields (depending on the LCD legend option selected above). To enter a new legend text: • Click on the required edit field. • Enter the required legend text. You can input a new legend text up to 10 characters. Once you have specified all legend texts: • Click on the ‘Ok’ push button. 3.5.3 Specifying open and closed voting If you are voting without using a script file or if you are voting using the default settings present when the application is opened, you can specify whether the voting is open or closed. For more information about voting without using a script, please refer to paragraph 4.2. i Note If you have recalled a voting from the current script, these options are disabled and can only be altered from the Preparation window. • Select the ‘Settings’ menu and click on the required option. A tick mark (√) indicates if the ‘Open’ or ‘Closed’ option is enabled. Figure 19 The ‘100% Votes’ dialogue box There are five radio buttons: • ‘Present Key’ - This radio button allows you to specify that only delegates who have pressed the present key on their contribution unit will be counted. • ‘Present Key + Fraud Switch’ - This radio button allows you to specify that only delegates who have pressed the present key on their contribution unit and simultaneously the fraud switch will be counted. • ‘External Contact’ - This radio button allows you to specify that only delegates who activated their external contact will be counted. • ‘Valid Votes’ - This radio button allows you to specify that only delegates who have cast a valid vote will be counted. • ‘Authorized Votes’ - This radio button allows you to specify that only delegates who have voting authorization will be counted. Voting authorization is specified in the Delegate Database module. • Click on the required radio button. A black circle will appear in the selected radio button. • Click on the ‘Ok’ push button. i Note Refer to System Installation user manual how to setup the Fraud switch and the External Contact Bosch Security Systems B.V. | 2005 September | 9922 141 70392 DCN Next Generation Multi Voting i for each delegate, can be applied. To apply vote weighting: Note The present key is disabled on delegate and chairman units if the ‘Valid Votes’ or ‘Authorized Votes’ setting is selected. 3.5.5 Specifying roll call You can specify whether delegates can vote in any order or whether they must vote in an order predetermined in the Delegate Database module. In a roll call voting, each delegate will be prompted when it is time to vote. A delegate can then cast and correct a vote within the specified voting time. Roll call voting is only possible if a names file is open. If a delegate’s seat number is not known, his/her ID-card must be inserted into the card reader before prompting can take place. To enable or disable roll call: • en | 20 Select the ‘Settings’ menu and click on ‘Roll Call’. • If the option was previously enabled (indicated by a tick mark) it will become disabled. If it was disabled, it will become enabled (indicated by a tick mark). 3.5.9 Specifying that votes are not revocable This option allows you to determine whether delegates can change their vote while a voting is taking place, or whether having voted once, the vote cannot be changed during the same voting. To specify that votes cannot be changed, i.e. they are not revocable: • • Select the ‘Settings’ menu and click on ‘Auto Abstain’. If the option was previously enabled (indicated by a tick mark) it will become disabled. If it was disabled, it will become enabled (indicated by a tick mark). 3.5.7 Enabling the chairman to vote This option allows you to enable a voting chairman function, which determines whether the controlling chairman is allowed to vote. • Select the ‘Settings’ menu and click on ‘Voting Chairman’. If the option was previously enabled (indicated by a tick mark) it will become disabled. If it was disabled, it will become enabled (indicated by a tick mark). Select the ‘Settings’ menu and click on ‘Vote Not Revocable’. If the option was previously enabled (indicated by a tick mark) it will become disabled. If it was disabled, it will become enabled (indicated by a tick mark). If the option was previously enabled (indicated by a tick mark) it will become disabled. If it was disabled, it will become enabled (indicated by a tick mark). 3.5.6 Specifying auto abstain This option allows you to enable an automatic abstain function, whereby delegate units register an abstention (after access requirements have been satisfied) until either ‘Yes’ or ‘No’ is pressed. This means the ‘Not Voted’ total will always be zero. As a result there will be no ‘Not Voted’ on the screen display, hall display, LCD displays of delegate units (where applicable) or any printouts of vote results. Select the ‘Settings’ menu and click on ‘Vote Weighting’. i Note ’Auto Abstain’ and ‘Vote Note Revocable’ cannot be simultaneously selected. 3.5.10 Enabling the voting LEDs on delegate units On delegate units, LEDs are present to indicate each answer option. It is possible to determine whether these LEDs light when a vote is cast. To select this option: • Select the ‘Settings’ menu and click on ‘Voting LEDs’. If the option was previously enabled (indicated by a tick mark) it will become disabled. If it was disabled, it will become enabled (indicated by a tick mark). 3.5.11 Sending voting results to hall displays This option allows you to determine whether the results of a vote can be shown on all hall displays connected to the system. To do so: • Select the ‘Settings’ menu and click on ‘Hall Displays’. If the option was previously enabled (indicated by a tick mark) it will become disabled. If it was disabled, it will become enabled (indicated by a tick mark). 3.5.8 Applying vote weighting This option allows you to determine whether vote weighting specified in the Delegate Database module Bosch Security Systems B.V. | 2005 September | 9922 141 70392 DCN Next Generation Multi Voting i Note The time to display the voting results on Concentus and Hall Displays can be defined in the DCNNG.INI file: [Common Voting] ViewTimeAfterStop = TT Where: The time to display the voting results. TT is between 0 and 200 seconds If the settings is not in DCNNG.INI the default time is 60 seconds. ViewTimeAfterStop i en | 21 enabled or disabled. To specify a new quorum, or edit an existing quorum: • Select the ‘Settings’ menu and click on ‘Quorum/Majority’. • Select ‘Edit Quorums....’ The following dialogue box will appear: Note Normally, the number of delegates present during a voting is determined by the number of delegates that pressed the ‘PRESENT’ key on their units. When the LBB 4175 or LBB 4176 PC-software is used, this number can also be determined by the number of authorized delegates in the delegate database (100%votes setting set to ‘Authorized’), or the number of people that actually casted a vote (100%votes setting set to ‘Casted’). In these 2 cases, the ‘Present’-legend on the LBB 4183 Text Display and the LBB 4184 Video Display will switch to ‘Authorized’ or ‘Casted’. However, on the unit LCD’s and the LBB 4183 numeric displays, this legend will not be changed. This might be experienced as confusing. To prevent confusion, the display of the number of ‘Authorized’ or ‘Casted’ delegates on unit LCD’s and LBB 4183 numeric displays can be disabled. The following DCNNG.INI section determines this setting: Figure 20 The ‘Edit Quorums’ dialogue box The dialogue box consists of the following elements: ‘Name’ and ‘Formula’ edit fields • ‘Insert’ and ‘Recall’ push buttons • A list box of current quorums • ‘OK’, ‘Cancel’ and ‘Delete’ push buttons • i [Startup] DisablePresentNumber=No The ‘Calculate over:’ part of the dialogue box is not active. Where: DisablePresentNumber When set to ‘Yes’, the display of number of Authorized Delegates or Casted Votes will be disabled 3.5.12 Specifying quorums and majorities It is possible to specify the minimum number of authorized delegates that must be present before a vote can take place. This is called a quorum. It is also possible to specify the percentage of votes, which will constitute a majority vote. Note To specify a new quorum: • Type the desired quorum name in the ‘Name’ edit field. The ‘Formula’ edit fields allows you to determine how the quorum is calculated. They consist of a numerator (upper edit field), denominator (lower edit field) and constant (right hand edit field). Specifying quorums It is possible to specify a new quorum or edit existing quorums. If a quorum(s) exists, it can be selected and Bosch Security Systems B.V. | 2005 September | 9922 141 70392 DCN Next Generation Multi Voting i Note The value of the numerator divided by the denominator is automatically multiplied by the number of authorized delegates for calculating the quorum. Values will be rounded to the nearest integer. As an example of specifying a quorum, the following figures would be entered in the ‘Formula’ edit fields to produce a quorum corresponding to over half the authorized delegates being present: • numerator – 1 • denominator – 2 • constant - 1 en | 22 Specifying majorities It is possible to specify a new majority or edit existing majorities. If a majority exists, it can be selected and enabled or disabled. To specify a new majority or edit an existing majority: • Select the ‘Settings’ menu and click on ‘Quorum/Majority’. • Select ‘Edit Majorities....’ The following dialogue box will appear: In the above example, the number of authorized delegates would be multiplied by 1/2. The number one would then be added to this figure to produce the final quorum i.e. over half the authorized delegates. i Note The figures entered in the numerator and denominator edit fields can be a maximum of three digits. The denominator cannot be zero. The figure entered in the constant edit field can be a maximum of four digits, and have a maximum value of 1500. To continue: • Enter the desired values in the ‘Formula’ edit fields. • Click on the ‘Insert’ push button. The quorum will now appear in the list box, and can be selected from the Control window. The procedure for editing an existing quorum is almost identical to that for creating a new quorum. The only differences are that you must move the quorum to the formula edit fields first. To edit an existing quorum: • Highlight the quorum in the list of current quorums. • Click on the ‘Recall’ push button. Specifying name and formula is carried out as for creating a new quorum. i Note Any quorum in the list box can be deleted by first highlighting it and then clicking on the ‘Delete’ push button. Figure 21 The ‘Edit Majorities’ dialogue box The dialogue box consists of the following elements: ‘Name’ and ‘Formula’ edit fields • ‘Calculate over:’ radio buttons • ‘Insert’ and ‘Recall’ push buttons • A list box of current majorities • ‘OK’, ‘Cancel’ and ‘Delete’ push buttons • To specify a new majority: • Type the desired majority name in the ‘Name’ edit field. The ‘Formula’ edit fields allows you to determine how the majority is calculated. They consist of a numerator (upper edit field), denominator (lower edit field) and constant (right hand edit field). i Note The value of the numerator divided by the denominator is automatically multiplied by the option selected in the ‘Calculate over:’ part of the dialogue box for calculating the quorum. Values are rounded to the nearest integer. Bosch Security Systems B.V. | 2005 September | 9922 141 70392 DCN Next Generation Multi Voting The ‘Calculate over:’ radio buttons allow you to specify whether the majority is calculated over the number of authorized delegates, the number of votes excluding abstentions or the total number of votes including abstentions. As an example of specifying a majority, the following settings would be made to produce a majority corresponding to over half the authorized delegates voting 'Yes' or 'For': • numerator – 1 • denominator – 2 • constant – 1 • calculate over: Authorized del. In the above example, the number of authorized delegates would be multiplied by 1/2. The number one would then be added to this figure to produce the final majority i.e. over half the authorized delegates. i en | 23 Enabling Quorum and Majority To enable Quorum or Majority: • Select the ‘Settings’ menu and click on ‘Quorum/Majority’. • Click on ‘Quorum’ or ‘Majority’ as required. If the option was previously enabled (indicated by a tick mark) it will become disabled. If it was disabled, it will become enabled (indicated by a tick mark). If a quorum is selected and enabled when the Attendance Registration software is not running, the following warning message will appear: ‘Quorum Enabled but Attendance Registration is not running. Continue?’ • Click on ‘OK’ to vote without attendance registration. • Click on ‘Cancel’ to return to the Control window. Note The figures entered in the numerator and denominator edit fields can be a maximum of three digits. The denominator cannot be zero. The figure entered in the constant edit field can be a maximum of four digits, and have a maximum value of 1500. When either Quorum or Majority are enabled, the Quorum/Majority window automatically appears. This window contains information about the number of authorized delegates present, the required quorum and/or majority and the actual majority. An example of this window is given below. To continue: • Enter the desired values in the ‘Formula’ edit fields, and click on the required radio button in the ‘Calculate over:’ window. • Click on the ‘Insert’ push button. The majority will now appear in the list box, and can be selected from the Control window. The procedure for editing an existing majority is almost identical to that for creating a new majority. The only differences are that you must first move the majority to the formula edit fields. The specifications are carried out as for creating a new majority. To edit an existing majority: • Figure 22 The ‘Quorum/Majority’ window i The information in the Quorum/Majority window is updated in real time. This means that the information is always up to date. Highlight the majority in the list of current majorities. • i i Note Any majority in the list box can be deleted by first highlighting it and then clicking on the ‘Delete’ push button. Note The Quorum/Majority window cannot be closed, it can only be minimized. Click on the ‘Recall’ push button. The specifying of name and formula is carried out as for creating a new majority. Note Approved Text It is possible to specify that text will be shown at the end of a vote indicating if the vote was passed or rejected. To enable Approved Text: • Select the ‘Settings’ menu and click on ‘Quorum/Majority’. Bosch Security Systems B.V. | 2005 September | 9922 141 70392 DCN Next Generation Multi Voting • Click on ‘Approved Text’. If the option was previously enabled (indicated by a tick mark) it will become disabled. If it was disabled, it will become enabled (indicated by a tick mark). i Note This text will only be shown if a majority is selected and enabled. No text will be shown if the voting is closed, and no votes have been cast. en | 24 contains information such as voting name, voting number, voting subject and the answer options, which can be voted on. You can also specify printrelated parameters. To print a script file: • Select the ‘File’ menu and click on ‘Print Script...’. The following dialogue box appears: 3.5.13 Exporting results automatically You can specify that the results of a voting are automatically exported to DOS file. To do so: • Select the ‘Settings’ menu and click on ‘Automatic Export...’. The following dialogue box will appear: Figure 24 The ‘Print Script’ dialogue box • Select the ‘Page Header:’ text box. A descriptive name of the voting may be entered up to 80 characters long. This text box may be left blank. • i Figure 23 The ‘Automatic Export’ dialogue box Click on the ‘Export after stop’ tick box. A tick (√) indicates that the function is enabled. If you only wish to export the total results of a voting: • Click on the ‘Total only’ tick box. Otherwise the individual results and group results will be exported as well. A tick (√) indicates that the function is enabled. Once you have specified all options: • Click on the ‘Ok’ push button. • Click on the ‘Print’ push button. A copy of the script file will be printed. 3.6.2 Printing voting results It is possible to print a hard copy of the voting results from the currently open script file. You can conduct a search for the voting whose results you wish to print, and also specify print-related parameters. All of this is carried out from the ‘Print Results’ dialogue box. • 3.6 Printing Tip The up and down arrow buttons on the righthand side of this field can be used to scroll to the required number. To enable or disable automatic export: • Select the ‘Number of Copies:’ field and type in the required number (maximum nine). Select the ‘File’ menu and click on ‘Print Results...’. It is possible to print hard copies of votings and their results. You can print an entire script file, or you can print copies of the results of one or more votings from the currently open script file. It is also possible to specify that the results of a voting are printed automatically when the voting is finished. 3.6.1 Printing script files It is possible to print a hard copy of a script file. This Bosch Security Systems B.V. | 2005 September | 9922 141 70392 DCN Next Generation Multi Voting en | 25 The following dialogue box will appear: i Note If ‘Abstain votes’ is chosen, the names of abstaining delegates will be printed whether the voting is open or closed. To include the total result: • Click on the ‘Include Total Results’ tick box. To include group results: • Click on the ‘Include Group Results’ tick box. To include individual results: • Click on the ‘Include Individual Results’ tick box. To include the names of abstaining delegates: • Click on the ‘Abstain votes’ tick box. A tick (√) indicates that these functions are enabled. You can also specify whether individual results are sorted according to group or answer option. When sorted by group, individual results for each answer option are displayed, group-by-group. The groups to which delegates belong are created using the Delegate Database module. When sorted by answer, a list of individual results will be given for each answer option. i The ‘Sort by’ options are only active when ‘Individual Results’ is selected in the ‘Include’ group. Individual results cannot be sorted by group and answer simultaneously. Figure 25 The ‘Print Results’ dialogue box To select the voting results you wish to print: • Note Click on the required voting from the ‘Voting:’ drop-down list box. To sort by group: i Note • You can also initiate a search to locate the voting results you wish to print (see ‘Search’ on page 15). To sort by answer: To specify the title of the printed voting result: • Select the ‘Page Header:’ text box. A descriptive name of the voting may be entered up to 80 characters long. This text box may also be left blank. You can specify whether the print out of the selected voting includes the total results, group results, individual results or the names of delegates who abstain from voting. i Note Any combination of ‘Total’, ‘Group’, ‘Individual’ and ‘Abstain votes’ can be chosen. Click on the ‘Sort by Group’ tick box. • Click on the ‘Sort by Answer’ tick box. • Select the ‘Number of Copies:’ field and type in the required number (maximum nine). A tick (√) indicates that these functions are enabled. i Tip The up and down arrow buttons on the righthand side of this field can be used to scroll to the required number. Once you have specified all parameters: Click on the ‘Print’ push button. Bosch Security Systems B.V. | 2005 September | 9922 141 70392 DCN Next Generation Multi Voting Print a multiple choice report It is possible to print a multiple choice voting script. i Note This is only possible if the script contains multiple choice questions and no information of other voting types en | 26 3.6.3 Printing voting results automatically It is possible to specify that the results of a voting be automatically printed when the voting is finished. To do so: • Select the ‘Settings’ menu and click on ‘Automatic Printing...’. The following dialogue box appears: To print a multiple choice voting script: • Select the ‘File’ menu and click on ‘Multiple Choice’. • From the drop-down menu click on ‘Print Report’. The following dialogue box will appear: Figure 27 The ‘Automatic Print’ dialogue box Figure 26 The 'Print MC Report' dialog box • Select the ‘Page Header:’ edit field. A descriptive name of the voting may be entered up to 80 characters long. This text box may be left blank. You can specify whether the total results only should be printed. To do this: • Click on the ‘Total only’ tick box. A tick (√) indicates that this function is enabled. • Select the ‘Number of Copies:’ field and type in the required number (maximum nine). i • Click on the ‘Print after stop’ tick box. A tick (√) indicates that the function is enabled. You can also select printing parameters. To specify the title of the printed voting result: • Select the ‘Page Header:’ text box. A descriptive name of the voting may be entered up to 80 characters long. This text box may also be left blank. You can specify whether the print out of the selected voting includes the total results, group results, individual results or the names of the delegates who abstained from voting. i Once you have specified all parameters: Click on the ‘Print’ push button. Note Any combination of ‘Total’, ‘Group’, ‘Individual’ and ‘Abstain votes’ can be chosen. Tip The up and down arrow buttons on the righthand side of this field can be used to scroll to the required number. • To enable or disable automatic printing: i Note If ‘Abstain votes’ is chosen, the names of abstaining delegates will be printed whether the voting is open or closed. Bosch Security Systems B.V. | 2005 September | 9922 141 70392 DCN Next Generation Multi Voting To include the total result: • Click on the ‘Include Total Results’ tick box. To include group results: • Click on the ‘Include Group Results’ tick box. To include individual results: • Click on the ‘Include Individual Results’ tick box. To include the names of abstaining delegates: • Click on the ‘Abstain Votes’ tick box. A tick (√) indicates that the function is enabled. You can also specify whether individual results are sorted according to group or answer option. When sorted by group, the individual results for each answer option are displayed, group-by-group. The groups to which delegates belong are created using the Delegate Database Module. When sorted by answer, a list of individual results will be given for each answer option. i Note The ‘Sort by’ options are only active when ‘Individual Results’ is selected in the ‘Include’ group. Individual results cannot be sorted by group and answer simultaneously. To sort by group: • Click on the ‘Sort by Group’ tick box. To sort by answer: • Click on the ‘Sort by Answer’ tick box. It is possible to specify text that will appear at the end of the printout. This could be, for example, the name of the chairman of the congress, though any desired text could be specified. To do so: • Select the ‘Report Trailer:’ text box. Text may be entered up to 80 characters long. This text box may also be left blank. Once you have specified all parameters: • Click on the ‘Ok’ push button. Bosch Security Systems B.V. | 2005 September | 9922 141 70392 en | 27 DCN Next Generation Multi Voting 4 Controlling voting en | 28 • Voting list. i If voting is in progress, the ‘Start’ push button will display the text ‘Hold’ or ‘Restart’. Depending on what has been specified in the ‘View’ and ‘Settings’ menus, various elements listed above may not be displayed. 4.1 The control window The Control window of the Multi Voting module is used to recall votings and to start, control and stop the voting process itself. You can also access the menu bar, which allows you to specify viewing options and settings, print, and work with script files. To go to the Control window from the Preparation window: • i The Control window appears: i Note The Control window cannot be opened if there is no connection to the Central Control Unit (CCU). When all elements of the Control window are displayed and voting is not in progress, the following can be seen: • ‘Number’ and ‘Name’ text fields • ‘Start’ and ‘Stop’ voting push buttons • ‘Present’ and ‘Not Voted’ texts i Note If the Quorum option is enabled and a quorum is selected, the ‘Present’ text is replaced by a ‘Quorum:’ text. The Quorum option is only available for parliamentary voting and For/Against voting. • • • • Timer ‘Previous’ and ‘Next’ voting selection push buttons ‘Recall’ voting push button ‘Search’ (for a voting) radio buttons, push button and list box Note If the Quorum and/or Majority options are selected, a ‘Requested Quorum’ and/or ‘Requested Majority’ drop-down list box will be present. Each of these boxes also has a smaller text field to the right showing the real time values of the quorum and majority. Click on the ‘Control!’ menu option situated on the menu bar. Figure 28 The Control window Note If a script file is currently open, the name of the script file will be displayed in the title bar at the top of the Control window. Votings contained within that script file will be displayed in the list box on the right side of the control window. If there are more votings than can be displayed, a scroll bar is available. If there is no voting currently selected or if there is no script file currently open, the ‘Name’ edit field is empty and the ‘Number’ text field displays ‘1’. 4.2 Voting without a script While most voting is carried out using pre-prepared scripts, it is also possible to vote without such a script. In this case, a default voting script will be used. i Note This is only possible if there is no script file open, i.e. if the software has been started up but no file has been opened, imported or created. If the program is open in the Control window, you have the same access to voting functions as when a script file is open and a voting recalled. You need not specify any vote-related parameters (such as open or closed vote, time limit etc.) in order to vote. However if you wish to do so, see paragraph 3.3.2. Starting and controlling the vote is carried out in exactly the same manner as for voting using a preprepared script - refer to ‘Starting Voting’. Once a vote has been carried out without a preprepared script, the results of the vote are stored in a script file called defmv.dat. This file name will appear at the top of the Control window once the voting has been completed and the results saved. This script file Bosch Security Systems B.V. | 2005 September | 9922 141 70392 DCN Next Generation Multi Voting en | 29 exists solely to save the results of unscripted votes, and can only contain one voting with results. If another unscripted vote takes place, the vote results will be written over the existing data in this file. Figure 30 Voting using a script • Figure 29 Voting without a script 4.3 Voting using a script Selecting a voting This feature allows you to select a voting from the voting list. It is available from the Control window, if you are working in a script file with votings or have created a voting in the Preparation window. • Click on the voting you wish to select. • Click on the arrow-shaped ‘Recall’ push button. The details of the ‘next’ voting will appear in the ‘Number’ and ‘Name’ text fields. If a voting was already recalled, it will be replaced by the ‘next’ voting and inserted back into the voting list in its original position. If there is no voting currently selected, the first voting in the voting list is selected. Selecting the previous voting This option allows you to select the voting situated above the one currently selected on the voting list. • i Once you have selected a voting, you can start voting. Selecting the next voting This option allows you to select the voting situated below the one currently selected in the voting list. Note If a voting was already recalled, it will be replaced by the ‘previous’ voting and inserted back into the voting list in its original position. If there is no voting currently selected, the first voting in the voting list is selected. After recalling a voting, the last selected position in the list of votings is maintained. The list does not automatically scroll back to the top. Note You can also initiate a search to locate a particular voting. Please refer to the procedure described for the ‘Search’ facility in the Preparation window. Click on the ‘Previous’ push button. The details of the ‘previous’ voting will appear in the ‘Number’ and ‘Name’ text fields. The details of the selected voting will appear in the ‘Number’ and ‘Name’ text fields. If the timer is enabled, the time limit for the selected motion will be displayed (in minutes:seconds) once voting starts. To enable the timer, or alter the time allowed, see ‘Timed Vote’. i Click on the ‘Next’ push button. 4.3.1 Selecting a quorum and majority From the Control window, it is possible to select a quorum or majority. The quorums and majorities are created and edited from the Preparation window. For more information, please refer to paragraph 0 Selecting a quorum This is done using the ‘Requested Quorum:’ dropdown list box, which contains the names of all the quorums, which have been created. There is also a 'None' option, if you do not wish to specify a quorum. To select a quorum: • Use the arrow key to view the choices. • Click on the required selection. When a quorum is selected, the text field to the right Bosch Security Systems B.V. | 2005 September | 9922 141 70392 DCN Next Generation Multi Voting of the ‘Requested Quorum:’ drop-down list box shows the calculated value of the quorum. i Note The ‘Quorum’ text box in the lower left corner of the Control window shows the number of authorized delegates present. Selecting a majority This is done using the ‘Requested Majority’ dropdown list box, which contains the names of all the majorities, which have been created. There is also a 'None' option, if you do not wish to specify a majority. To select a majority: • Use the arrow key to view the choices. • Click on the required selection. en | 30 displayed the ‘Start’ text, whose function and text changes depending on the state of the voting. The full range of possibilities for this push button are: • Before voting has been started, the push button displays the text ‘Start’ and is used to start voting. • Once voting has started, the push button displays the text ‘Hold’ and is used to suspend voting. • If voting has been suspended, the push button displays the text ‘Restart’ and is used to restart voting. • Once voting has been restarted, the push button displays the text ‘Hold’ and is used to suspend voting. • Once voting has been completed, (and the ‘Stop’ push button has been pressed), the push button displays the text ‘Start’ and is used to start voting (on a new voting, or to re-vote on the same motion). When a majority is selected, the text field to the right of the ‘Requested Majority:’ drop-down list box shows the calculated value of the majority. i The voting state can also change due to the action of the timer. If a time limit has been specified and ‘Auto Vote Stop’ is active, voting is suspended once the time limit is reached. The push button will display the text ‘Start’ and can be used to restart voting. If ‘Auto Vote Stop’ is not active voting can still continue until manually stopped. To enable the timer or alter the time allowed, see Timed Vote. 4.3.2 Starting voting Before the voting start it is possible to activate an attention tone. This attention tone can be used to page the delegates before the vote starts. To activate an attention tone: • Note Click on the ‘Page’ push button. Once you have paged the delegates, you can start a vote on the selected motion. To start voting: To stop a vote: • • Click on the ‘Start’ push button. If you attempt to start voting on a motion that has already been voted on, a message will be displayed with the following text: ‘Voting results exist for this motion. Overwrite?’ • Click on the ‘Ok’ push button to continue voting and to overwrite the existing motion. • Click on the ‘Cancel’ push button to stop voting. Click on the ‘Stop’ push button. When you click on ‘Stop’, delegates will be unable to cast any more votes. Any conferencing facilities suspended during voting will be restarted. The timer is reset, and the push button alongside ‘Stop’ displays the text ‘Start’ and is used to start voting (on a new motion or to re-vote on the same motion). 4.4 Exiting Multi Voting Once the voting procedure is initialised, the delegates can start casting their votes. The ‘Next’ and ‘Recall’ push buttons are disabled while voting is taking place. If the timer is enabled, the ‘Time’ display will be updated every second to show the available time left to vote. If the ‘Interim Results’ option is enabled, the incoming votes will be displayed on screen. It is possible to control a vote, which is taking place. 4.4.1 Temporarily exiting Multi Voting It is possible to temporarily leave Multi Voting without closing it down completely. To do so: • The Multi Voting program will become iconized in the Windows Taskbar. To re-enter Multi Voting: • 4.3.3 Controlling voting While voting is taking place it is possible to hold, restart or stop the voting. Holding and restarting is accomplished using the push button which initially Click on the minimize button situated at the top right of the application window. Click on the Voting icon. 4.4.2 Permanently exiting Multi Voting If you wish to exit Multi Voting completely: Bosch Security Systems B.V. | 2005 September | 9922 141 70392 DCN Next Generation Multi Voting • Select the ‘File’ menu and click on ‘Exit’. If you have requested to exit before saving a script file that has changed, a warning message with the following text is displayed: ‘Changes have been made to <filename>. Do you want to save?’ • Click on the ‘Yes’ push button to save the changed script file and exit the program. • Click on the ‘No’ push button to exit without saving the changed script file. • Click on the ‘Cancel’ push button to return to the program without exiting. When you exit Multi Voting you will return to the Windows desktop. i Tip You can also exit Multi Voting by clicking on the 'close' button on the far top right corner of the window. i Note By closing the Startup program, all applications - including Multi Voting - will close. Bosch Security Systems B.V. | 2005 September | 9922 141 70392 en | 31 DCN Next Generation Multi Voting 5 en | 32 Voting import/export 5.1 Introduction The DCN Next Generation Voting applications can import voting scripts and export voting results. The voting import and export takes into account the ImportSeparator setting in the Database section of DCNNG.INI: [Database] ImportSeparator=, This setting determines what character is used to separate fields in import and/or export files. The default separator is a comma (“,”). The default separator will be used when no separator is specified in the DCNNG.INI-file. 5.2 Import voting script 5.2.1 Introduction In voting scripts the DCN Next Generation operator can prepare a voting even if the DCN Next Generation system is not running. A voting script is a simple ASCII file that describes one or more voting rounds. The default extension of the voting script file is “imp”, but voting script files with different extension can be imported also. When imported into the DCN Next Generation, these voting rounds are the same as those made with the Multi and/or Parliamentary Voting applications. 5.2.2 Import file layout Settings that do not apply for a particular type of vote are simply ignored, but the separator characters that delimit these entries must be present. File starts with the line: DCNNG VOTING SCRIPT x.0<SEP>script name<EOL> where: DCNNG VOTING SCRIPT x.0 script name <SEP> <EOL> Indicates the type of file and the version of DCN Next Generation required to handle it. (required entry) In this fixed text, the letter ‘x’ represents the major version number of the DCN Next Generation software. Name of the script to be stored in the database. 8 characters maximum. A script cannot be imported if it has a name which is already present in the DCN Next Generation system. (required entry). Indicates a separator character. Indicates an end of line (carriage return (0x0D) and newline character(0x0A)). A 2-line entry follows for each vote: First line: voting number<SEP>voting name<SEP>voting subject<SEP>voting kind<SEP>voting menu<SEP>not used<SEP>not used<SEP>interim results<SEP>number of answers<EOL> where: voting number voting name voting subject voting kind voting menu This must be in the range 1-9999. (The default is 1 for the first vote and is incremented for each subsequent vote in the script.) 20 characters maximum. Default empty. 132 characters maximum. Default empty. A number in the range 1-6 that specifies the type of vote: See table 1 for explanation. The default is 1 for the first vote and is the previous value for subsequent votes. A number in the range 1-7 that specifies the layout for the possible answers on the delegate LCD screens: See table 2 for Bosch Security Systems B.V. | 2005 September | 9922 141 70392 DCN Next Generation Multi Voting Not used interim results number of answers <SEP> <EOL> en | 33 explanation. The default is 1 for the first vote and is the previous value for subsequent votes. The fields are not used, and can be left blank. A number in the range 0-4 that specifies the interim results setting. See table 3 for an explanation of these values. The default is 0 for the first vote and is the previous value for all subsequent votes. A number that indicates how many answers are possible in this vote. This is a required entry. There is no default. Indicates a separator character. Indicates an end of line (carriage return (0x0D) and newline character(0x0A)). Table 1: Voting kind numbering 1 Parliamentary vote 2 For/Against vote 3 Audience Response vote 4 Rating vote 5 Multiple Choice vote Table 2: Voting menu settings 1 Yes, No 2 Yes, No, Abstain 3 For, Against 4 --, -, 0, +, ++ 5 1, 2, 3, ... 6 6 A, B, C, ... 7 ..., C, B, A 8 Yes, No, Abstain, NPPV Opinion Poll vote Table 3: Interim results settings 0 None 1 Total 2 Total + Individual 3 Total on PC only 4 Total + Individual on PC only Second line: answer legend<SEP>answer text<SEP>answer correct<EOL> where: answer legend answer text answer correct i Legend text for this answer (10 characters maximum). Descriptive text for this answer (66 characters maximum). In a multiple choice vote, this setting indicates whether the answer is correct (TRUE) or incorrect (FALSE). Note This line is repeated for the number of answers. 5.3 Export voting results 5.3.1 Introduction In DCN Next Generation Voting applications, it is possible to automatically save the final voting results for a single voting round. This section specifies the layout of such an export file. 5.3.2 Results export file layout The results export file is composed of the following lines of data (in this order): Identification This section is the 1st line in the file. answer legend This section consists of lines repeated for each possible answer in this vote (see table 1, section 5.2.2 ). date and time This section contains the date and time the voting was stopped. total results This section consists of a part with a fixed number of lines with the totals and a part consisting of lines repeated for each possible answer in this vote (see table 1, section 5.2.2 ). I.e. totals per answer. individual results This section is conditional and consists of a line for each delegate. Bosch Security Systems B.V. | 2005 September | 9922 141 70392 DCN Next Generation Multi Voting en | 34 Identification DCNNG RESULT x.0<SEP>voting number<SEP>voting name<SEP>voting subject<SEP>voting kind<SEP>number of answers<EOL> where: DCNNG RESULT x.0 voting number voting name voting subject voting kind number of answers Indicates the type of file and the version of DCN Next Generation that produced it. In this file type indication, the letter ‘x’ represents the major version number of the DCN Next Generation software. A number in the range 1-9999. The name of the vote. The voting subject text. A number in the range 1-7 that specifies the type of vote: See table 1 for explanation. The number of possible answer options in this vote. Answer legend This line is repeated ‘number of answers’ times: answer legend<SEP>answer text<SEP>answer correct<EOL> where: answer legend answer text answer correct Legend text for the answer. Descriptive text for the answer. In a multiple choice vote, this setting indicates whether the answer is correct (TRUE) or incorrect (FALSE). Date and time This line contains the date and time the voting was performed (the exact time will indicate the time the voting is stopped). DD-MM-YYYY HH:MM<EOL> where: DD-MM-YYYY HH:MM Date of voting, DD = day (2 digits), MM = month (2 digits), YYYY = year (4 digits). Time of voting, HH = hour (2 digits, 24 hour military time format), MM = minutes (2 digits) Total results total voting results<EOL> present legend<SEP>number of present<EOL> not voted legend<SEP>number of not voted<EOL> quorum name<SEP>required quorum<SEP>authorized delegates<EOL> majority name<SEP>required majority<SEP>majority<EOL> where: total voting results present legend number of present not voted legend number of not voted quorum name required quorum authorized delegates majority name required majority Majority The average result (0-1000) of an Audience Response or Rating type voting. Legend text The number of voters registered as present Legend text The number of present voters who have not voted The name of the used Quorum formula The number of authorized delegates that must be present for a voting to become approved, it will be 65535 (0xFFFF) when no quorum is required The number of authorized delegates present The name of the used Majority formula The number of “for”- or “yes”-votes necessary for a voting to become approved, it will be 4294967295 (0xFFFFFFFF) when no majority is required) The number of “for”- or “yes”-votes Bosch Security Systems B.V. | 2005 September | 9922 141 70392 DCN Next Generation Multi Voting en | 35 This line is then repeated ‘number of answers’ times: answer option legend<SEP>answer option result<SEP><EOL> where: answer option legend answer option result Answer text The number of voters who selected this answer. Individual results This line is repeated for each delegate (if selected): delegate id<SEP>screen line<SEP>group<SEP>answer legend<EOL> where: delegate id Screenline Group answer legend A number in the range 1-1000 (single CCU) or 1-1500 (multiCCU) that identifies the delegate in the delegate database. Each delegate has a unique ID-number. Text of 33 characters which identifies the delegate as text. Can be generated by either the DB application or using DCNNGAPI. The name of the group for this delegate as determined by the names file. If the delegate is not associated with a group this part is empty. The legend of the answer given by the delegate. 5.4 Export Multiple Choice voting script + results 5.4.1 Introduction In the Multiple Choice Voting application, it is possible to save a script and any voting results in a single export file. It is a special kind of export file as it only contains Multiple Choice voting and contains the information of all votings in the script. 5.4.2 Script + results export file layout The results export file is composed of the following lines of data (in this order): identification This section is the 1st line in the file. voting info This section consists of a part with a fixed number of lines with the voting description and a part consisting of lines repeated for each possible answer in this vote. This entire section is repeated for each voting in the script. individual results This section consists of one fixed line plus one line per voting for each delegate with voting authorization. Identification DCNNG MC RESULT x.0<SEP>script name<SEP>number of votings<EOL> where: DCNNG MC RESULT x.0 script name number of votings Indicates the type of file and the version of DCN Next Generation that produced it. In this file type indication, the letter ‘x’ represents the major version number of the DCN Next Generation software. Name of a script (20 characters maximum). The number of votings in the script. Voting info This entire section is repeated ‘number of votings’ times. voting number<SEP>voting name<SEP>voting subject<SEP>number of answers><EOL> where: See page 34 for a description of the fields. Bosch Security Systems B.V. | 2005 September | 9922 141 70392 DCN Next Generation Multi Voting en | 36 This line is then repeated ‘number of answers’ times: answer legend<SEP>answer text<SEP>answer correct<EOL> where: See page 34 for a description of the fields. Individual results This entire section is repeated for each delegate with voting authorization. delegate id<SEP>screenline<SEP>group<SEP>number of correct answers<EOL> where: number of correct answers The number of answers given by the delegate which matched the answer with correct indication on in the script. See page 35 of the description of the fields not described here. This line is then repeated ‘number of votings’ times: answer legend<EOL> where: See page 34 for a description of the fields. Bosch Security Systems B.V. | 2005 September | 9922 141 70392 DCN Next Generation Multi Voting Bosch Security Systems B.V. | 2005 September | 9922 141 70392 en | 37 DCN Next Generation Multi Voting Bosch Security Systems B.V. | 2005 September | 9922 141 70392 en | 38 For more information please visit www.boschsecuritysystems.com © 2005 Bosch Security Systems B.V. Data subject to change without notice September 2005 | 9922 141 70392