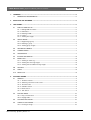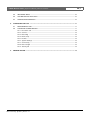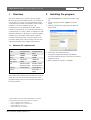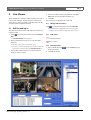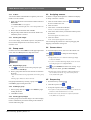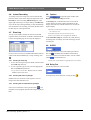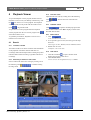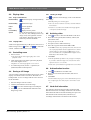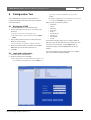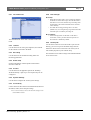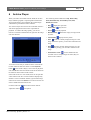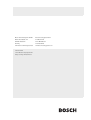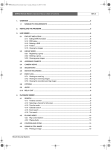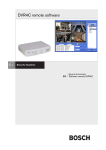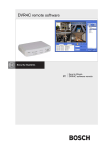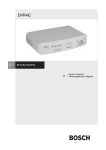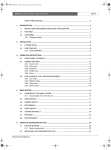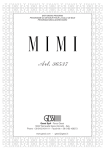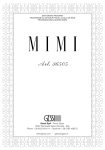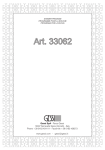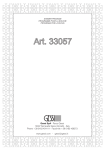Download Bosch DVR4C User's Manual
Transcript
DVR4C remote software Operation Manual EN DVR4C Remote Software DVR4C Remote Viewer | Operation Manual | Table of Contents 1. OVERVIEW .....................................................................................................................................................................................5 1.1 MINIMUM PC REQUIREMENTS .................................................................................................................5 2. INSTALLING THE PROGRAM ...............................................................................................................................................5 3. LIVE VIEWER .................................................................................................................................................................................6 3.1 DVR LIST AND LOG-IN .................................................................................................................................6 3.1.1 Editing DVR information ....................................................................................................................6 3.1.2 DVR status ............................................................................................................................................6 3.1.3 Deleting a DVR ....................................................................................................................................6 3.1.4 Folders ...................................................................................................................................................7 3.1.5 Viewing live images ............................................................................................................................7 3.2 GROUP MODE ................................................................................................................................................7 3.2.1 Registering a group ............................................................................................................................7 3.2.2 Deleting a group ..................................................................................................................................7 3.2.3 Viewing group images .......................................................................................................................7 3.3 ASSIGNING CAMEOS ..................................................................................................................................7 3.4 CAMERA VIEWS .............................................................................................................................................7 3.5 SEQUENCING .................................................................................................................................................7 3.6 INSTANT RECORDING .................................................................................................................................8 3.7 EVENT LOG ......................................................................................................................................................8 3.7.1 Viewing an event log ..........................................................................................................................8 3.7.2 Viewing live event log images ..........................................................................................................8 3.7.3 Viewing the recorded event log images ........................................................................................8 3.8 OPTIONS ..........................................................................................................................................................8 3.9 AUDIO ................................................................................................................................................................8 3.10 RELAY OUT ......................................................................................................................................................8 4. PLAYBACK VIEWER ..................................................................................................................................................................9 4.1 SEARCH ............................................................................................................................................................9 4.1.1 Timeline overview ................................................................................................................................9 4.1.2 Selecting a channel for full-screen ..................................................................................................9 4.1.3 Time line scale .....................................................................................................................................9 4.1.4 Calendar search ..................................................................................................................................9 4.1.5 Event search .........................................................................................................................................9 4.1.6 Text search ...........................................................................................................................................9 4.2 PLAYING VIDEO .......................................................................................................................................... 10 4.2.1 Play control buttons ......................................................................................................................... 10 4.2.2 Playing Audio .................................................................................................................................... 10 4.3 CONTROLLING ZOOM ............................................................................................................................. 10 4.4 SAVING A STILL IMAGE ............................................................................................................................ 10 4.4.1 Printing an image ............................................................................................................................. 10 Bosch Security Systems | Version 1.1 EN | 3 DVR4C Remote Viewer | Operation Manual | Table of Contents 5. 6. 4.5 ARCHIVING VIDEO ..................................................................................................................................... 10 4.6 AUTHENTICATION FUNCTION ............................................................................................................... 10 4.7 HARD DISK INFORMATION ..................................................................................................................... 10 CONFIGURATION TOOL ..................................................................................................................................................... 11 5.1 REGISTERING A DVR ................................................................................................................................ 11 5.2 LOGIN AND CONFIGURATION .............................................................................................................. 11 5.2.1 Information tab .................................................................................................................................. 12 5.2.2 Camera ............................................................................................................................................... 12 5.2.3 Recording .......................................................................................................................................... 12 5.2.4 Event setup ........................................................................................................................................ 12 5.2.5 Profiles ................................................................................................................................................ 12 5.2.6 System Settings ............................................................................................................................... 12 5.2.7 Connectivity ....................................................................................................................................... 12 5.2.8 Disk manager .................................................................................................................................... 12 5.2.9 Security tab ....................................................................................................................................... 12 ARCHIVE PLAYER ................................................................................................................................................................... 13 Bosch Security Systems | Version 1.1 EN | 4 DVR4C Remote Viewer | Operation Manual | Overview 1 Overview 2 The remote software gives you full control of multiple Bosch Security Systems DVR4C digital video recorders via a PC. Remote live viewing, search, playback and system configuration are available. The software consists of three programs: Live Viewer, Playback Viewer, and Configuration Tool. By installing the DVR4C remote software on a Windows PC you can monitor real-time and recorded images via a LAN, a WAN, a telephone line (with limited functionality*) or the Internet. To manage multiple DVR4Cs easily, the DVR4C remote software supports camera lists and group modes. An Archive Player is also provided so that archived video recordings can be viewed without requiring the remote software to be installed. 1.1 EN | 5 Installing the program 1. Click the Setup.exe file on the remote software setup CD. 2. Choose a language and click I Agree to accept the license. 3. Click Next and then select the program modules you wish to install. Minimum PC requirements CPU Memory VGA Resolution Disk space OS Network Others Minimum Recommended Intel Pentium III 600Mhz 128MB 16MB 1024x768 10MB Windows 2000 Professional, XP 10/100 BaseT Intel Pentium IV 2Ghz 256MB 64MB 1024x768 10MB Windows 2000 Professional, XP 10/100 BaseT DirectX 8.1 or higher Before installing the programs, check the PC specifications. The DVR4C remote software may not perform correctly if the PC does not meet the minimum requirements. Other programs running on the PC may affect the performance of the remote software. * PSTN telephone lines have limited bandwidth, so to improve overall performance the following features are changed: • Only one DVR4C can be connected • Only one channel can be viewed at a time • Image update rate is very low • Audio streaming is not available Bosch Security Systems | Version 1.1 4. Click Install. The default directory is: C:\Program Files\BoschSecuritySystems\DVR4C To choose a different directory, click browse and choose a different location. 5. When installation is complete, click Close. DVR4C Remote Viewer | Operation Manual | Live Viewer 3 Live Viewer When installation is complete, double-click the Live Viewer icon on your desktop to start the program. Alternatively, select the Live Viewer program via the Start button on the Task bar and the Programs menu item. 3.1 DVR list and log-in EN | 6 4. Enter an IP Address and a Port number or click Autodetect and select an IP address from the list. 5. Click OK. You can log in to multiple DVRs if you wish. 3.1.1 Click or right click the mouse and select Add New Playback Viewer, and the Configuration Tool screens. 3.1.2 2. Enter a DVR name for local use, a User name and a Password. > To have the system remember the password for subsquent log-ins, place a check mark in the Save Password box. 3. Select either a Ethernet or dial-in connection for the DVR you want to register. Bosch Security Systems | Version 1.1 DVR status Connected normally > The Add New DVR screen appears. > The name can be up to 30 characters long. or right click the mouse and select Edit DVR. > DVR information is applicable for the Live Viewer, the The DVR list is shown on the right side of the window. To register a DVR: 1. Click DVR. Editing DVR information Fail to connect 3.1.3 Deleting a DVR 1. Select a DVR, then click clicking the mouse. 2. Click Yes to confirm. or select Delete by right DVR4C Remote Viewer | Operation Manual | Live Viewer 3.1.4 EN | 7 3.3 Assigning cameos Folders You can use folders and subfolders to organize your list of DVRs. To create a folder: 1. Right click the mouse in the DVR list window and select New Folder. > The New Folder screen appears. > To create a subfolder right click on an existing folder in the list. A cameo is a single camera picture in a multiscreen display. To assign a camera to a cameo: 1. Click one of the camera view icons to select a multiscreen view. 2. Click on a DVR. 3. Click on the + beside the DVR name. > A list of connected cameras appears. 2. Enter a name for the folder and click OK. 3. Drag and drop DVRs from the list into the folders and subfolders you have created. 4. Click on the cameo where you want that camera picture to be shown. 3.1.5 5. Click on a camera. Viewing live images > A border appears around the cameo. > The camera picture appears in the cameo. To see a live image, click a DVR to open it. If required, fillin a user name and password. If not shown, click on a camera to view. You can change the position of a cameo by dragging and dropping it around the viewing area. 3.2 Group mode 3.4 Camera views Click the arrow next to the DVR box on the upper right of the screen and select Group from the drop-down menu. To switch the display mode, click one of the camera view icons configuration. to change the cameo display > Single, Quad, 3x3, 12+1 and 4x4 multi-image display modes are available. > 3x3, 12+1 and 4x4 multi-image display modes are used for viewing images from multiple DVR4Cs. 3.2.1 Registering a group 1. Click or move the mouse to the group list, right click and select Add Group. 2. Enter a group name and select the cameras to include in the group. > The selected cameras are grouped and shown in the group Click or press Alt+Enter for full-screen viewing. To go back to the previous mode, press Esc or Alt+Enter. > Double-click an image within any multi-image display to see it in full-screen mode. To go back to the previous mode, double-click again. list. 3.5 Sequencing > Each group is limited to sixteen cameras. Edit group information by selecting a group. Click select Edit by right clicking the mouse. 3.2.2 or Deleting a group 1. Select a group, then click clicking the mouse. 2. Click OK to confirm. 1. Set dwell time by clicking 2. Click the sequence icon . 3. To stop the sequence mode, click or select Delete by right Viewing group images Click the group icon to monitor images. The cameo display mode is automatically selected according to the number of cameras within the group. Bosch Security Systems | Version 1.1 again. > In sequence mode, the time duration can be set between 5 and 60 seconds. Default value is 5 seconds. > In full-screen mode, cameras are sequenced; in Quad mode, DVRs are sequenced. 3.2.3 . DVR4C Remote Viewer | Operation Manual | Live Viewer EN | 8 3.6 Instant Recording 3.8 Options To quickly record a live image to a local or network disk, place the mouse cursor on the image and right click. Click Rec Start for instant recording. REC 00:03 appears in the upper right of the image. To stop recording, click REC Stop. If you do not stop recording manually, it stops automatically after ten minutes. The recording is stored on the disk and in the directory set in the options menu. Click to open the option window with Display and Instant Recording menu tabs. In the Display tab, set whether DirectX is to be used for viewing images and set the caption information for the images. Select the time and date format to be used for the caption display. > DirectX must already be installed on your PC before you 3.7 Event Log The log screen displays changes in status for each DVR registered in the list of DVRs. If a DVR is deleted from the list, the corresponding log will no longer be displayed. can select it for use. > Using DirectX improves performance by 30%. > If the screen flickers when using DirectX, disable it. In the Instant Recording tab, select the drive and directory for storing quick recordings. Select the format type for the recording file. 3.9 AUDIO Use the drop-down list to select the audio input channel. If a new event is received, it is added at the bottom of the list which scrolls down automatically. To stop scrolling, click . The icon is normally blue but flashes when audio is received. Click the icon to mute the audio. Use the volume control 3.7.1 Viewing an event log 1. To view an event log for a specific DVR, select the DVR in the DVR drop-down list. 2. To view a specific type of event, select the appropriate filter in the Filter drop-down list. to set the audio level. > Audio video synchronization is typically <0.5 second offset. 3.10 Relay Out Use the drop-down list to select a DVR. > Logs can be viewed as ALL, MOTION, INPUT ALARM, ERROR, STATUS and TEXT. 3.7.2 Viewing live event log images Double-click an event on the event log list to view live images associated with that event. 3.7.3 Viewing the recorded event log images Select an event from the event log list and click . The Playback Viewer program opens and the images are played back. Bosch Security Systems | Version 1.1 An output relay can be turned on or off by clicking . DVR4C Remote Viewer | Operation Manual | Playback Viewer 4 Playback Viewer EN | 9 4.1.3 Time line scale Adjust the time line scale by clicking one of the following To open the Playback Viewer program, double-click the Playback Viewer icon on your desktop. Alternatively, click the icon in the Live Viewer program. The Playback Viewer program can only work with one DVR at a time. Click to log into the DVR. To open the Live Viewer program from the Playback Viewer program click the Live Viewer program icon at the bottom of the screen. To guarantee performance, Playback Viewer access is limited to two remote users. 4.1 Search 4.1.1 Timeline overview icons overview. 4.1.4 . This sets the scale of the time-line Calendar search Click to open the calandar pop-up window. Select a date and time. Click GO to display recorded video from that date and time. 4.1.5 Event search 1. Click . > The event list shows all events. 2. To see specific types of event, select the type in the dropdown list. > Event types are ALL, MOTION, INPUT ALARM and TEXT. 3. Double-click an event. The bottom of the screen shows a timeline with information on the playback video. Blue indicates that there are recordings. Red indicates Input Alarm recording and yellow indicates Motion Alarm recording. Light blue indicates no recordings. 4.1.2 Selecting a channel for full-screen Select a channel for full-screen viewing by clicking one of the following icons the image itself. Bosch Security Systems | Version 1.1 , or double-clicking > Playback of the event starts. 4.1.6 Text search 1. Click the text button to open a window which displays the text from a text device. 2. Click the Save button. > Text is saved to the designated directory as a .txt file. DVR4C Remote Viewer | Operation Manual | Playback Viewer EN | 10 4.2 Playing video 4.4.1 4.2.1 Click to print the selected image; a note can be attached to the image. Play control buttons Backward Step Backwards replay of images frame by frame. Backward Play Backwards replay. Pause Freezes playback. Play forward. Play Forward Step Speed 4.2.2 Replay frame by frame. Select playback speed (0.5x, 1x, 2x, 4x, 8x, 16x, 32x, ALL). ALL plays back every image one-by-one regardless of actual time duration. Playback speed can be affected by network bandwidth. Playing Audio Audio can be played back only at 1X speed in full screen. If audio is being received, flashes. Use to control the volume. Click the audio button to mute the audio. 4.3 Controlling zoom 1. Select a cameo. > The image appears in the upper right portion of the playback screen. 2. Click on the image in the upper right of the playback screen and drag the mouse. > Digital zoom of the image appears on the screen. 3. To control image zoom, use the + (expansion) or (reduction) button on the keyboard. 4.4 Saving a still image You can capture a still image from the full-screen or cameo display of a camera and save it to the PC hard disk in a bitmap format. To save an image from the active cameo to the PC hard disk: 1. Select the images from one camera. 2. Click the pause button to freeze the image. 3. Click to save the selected image as a bitmap file. 4. If required, you can add additional comments to the image being stored. Bosch Security Systems | Version 1.1 Printing an image > Default printing is for A4 size paper. > The note can be a maximum of 5 lines; each line limited to 45 characters. > All text two seconds before and after the image appears on the print-out with the image. 4.5 Archiving video 1. Click to archive video from the DVR to a PC drive. 2. Enter the archive period (date and time), channel, file split and file name. > Keep file split size <2 GB. 3. If required, select a different directory. 4. Select the copy file format either .DV4 or .AVI. > The .DV4 format is the proprietary file format of Bosch and can only be played back with the supplied viewer software (Archive Player). To play the Bosch .AVI format you can use a normal Windows compatible MPEG-4 player such as Media Player with anXVID codec. 5. Click Start. > The file split divides up data for easy storage. For example, if you want to burn the images onto a CD, the file can be split to fit onto two or more CDs. > Audio video synchronization is typically <0.5 second offset. 4.6 Authentication function 1. Click to authenticate recorded video. 2. Enter a period to check (date and time) and select a channel. 3. Click Start. > A bar indicates the progress of the authentication process. > If corrupt images are found, they are shown in the result box. 4.7 Hard disk information The disk usage bar shows the percentage of the hard disk that has been used for recordings on the DVR. The window below shows the disk size and the remaining free space. The date and time of the earliest (From) and latest (To) recordings on the disk are also shown in this window. DVR4C Remote Viewer | Operation Manual | Configuration Tool 5 Configuration Tool EN | 11 password is set in the Connectivity menu of the DVR4C. The Configuration Tool allows an administrator to configure the DVRs connected to the network and their associated cameras. 5.1 Registering a DVR 1. Click the Add button in the left bottom corner. 2. Enter a DVR Name for local use, a User name, and a Password. > The name can be up to 30 characters long. > The default values of User name/Password are admin/ admin. 3. Select either a Ethernet or dial-in connection for the DVR you want to register. > If a DVR's configuration menu is activated or remote setup is configured as Disable, login is blocked. When you log in, nine tabs are shown: • • • • • • • • • Information Camera Recording Event setup Profiles System settings Connectivity Disk manager Security 4. Enter an IP Address and a Port number or click Autodetect and select an IP address from the list. 5. Click OK. Each of these tab pages allows you to configure different functions of the selected DVR. When you change the value of an item in any of the tabs, click the Apply button to confirm the change. Click the Cancel button to discard changes. 5.2 Login and configuration For more information on the settings that can be changed, refer to the DVR4C Installation Manual. > A phone number is required for a dial-in connection. 1. Select a DVR in the list of DVRs. 2. Enter the password and click Login. > The Configuration Tool requires administrator rights to log on to a DVR. The administrator ID is always admin. The Bosch Security Systems | Version 1.1 DVR4C Remote Viewer | Operation Manual | Configuration Tool 5.2.1 Information tab 5.2.8 EN | 12 Disk manager Disk setup • When the Recording mode is set to Continuous (default), the DVR overwrites older images when the hard disk is full. When set to Linear, the DVR stops recording when the hard disk is full and the administrator has to delete video manually. • Set a disk full warning percentage from 1 to 100% (default 95%). A warning message is generated when the used disk space exceeds the percentage set. The Information tab shows basic information about the DVR. 5.2.2 Camera Use this tab to set the video gain, brightness, and contrast for the cameras connected to the DVR. 5.2.3 Recording Use this tab to set the Normal Recording and Event Recording parameters. 5.2.4 Event setup Set the configuration of alarm inputs and the motion detection in this tab. 5.2.5 Profiles Use this tab to set the applicable periods for Weekday / Weekend and day / night. Up to 30 exception days can be configured. 5.2.6 System Settings Use this tab to configure the various system settings. 5.2.7 Connectivity Use this tab to set the DVR's network information; Ethernet IP address, xDSL, PSTN and port settings. > For more information, refer to the Network settings menu of the DVR4C manual. Bosch Security Systems | Version 1.1 Block playback • To block the playback of video that is older than a certain time, select a period from the drop-down list. This function is disabled by default. 5.2.9 Security tab Use this tab to control access to the DVR. If you select IP filtering, you can set up to ten IP address ranges that are allowed or denied access to the DVR. The values you set will normally depend on your network setup. The IP address can be within a range from 000.000.000.000 to 255.255.255.255. DVR4C Remote Viewer | Operation Manual | Archive Player 6 EN | 13 Archive Player When you archive stored data from the DVR, the Archive Player software program is copied together with the data. This program allows you to playback the copied images without having to install the remote software. The Archive Player does not need to be installed on the PC. Just run the program and retrieve the copied data for playback. To enhance the image quality, you can use DirectX. To enable or disable DirectX, right click the image and select DirectX. To run the Archive Player, double-click the icon from the location where the data was stored. Click the Open file button of the Archive Player, select a file for playback and click OK. The start and end time of the file are shown on the status bar at the bottom of the window. If the archived file is in .dv4 format, there can be upto four video streams in the file. The first channel is displayed by default. To select a different channel, right click the image and move the cursor onto Channel. You can now choose one of the available channels from the list. Click the audio icon to turn the sound on and off. Adjust the volume as required. Bosch Security Systems | Version 1.1 The remaining function buttons are Play, Reverse Play, Pause, Backward Step, Forward Step, Save, Print, Athentication check. • Play: Replay the copied file. • Reverse Play: • Pause: • Backward Step: Play Reverse Pause the playback Backwards replay of images frame by frame • Forward Step: • Save: • Print: • Authentication check: Replay frame by frame Store the currently displayed image as a still image. Before the capture, you can add a comment to the image. Print the currently displayed image as a still image. Before printing, you can add a comment to the image. Click to authenticate the recorded video. If corrupt images are found, they are shown in the result box. Bosch Sicherheitssysteme GmbH Bosch Security Systems B.V. Robert-Koch-Straße 100 P.O. Box 80002 D-85521 Ottobrunn 5600 JB Eindhoven Germany The Netherlands www.bosch-sicherheitssysteme.de www.boschsecuritysystems.com 3122 165 22991 © 2007 Bosch Security Systems B.V. Subject to change. Printed in Korea.