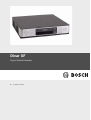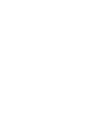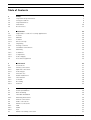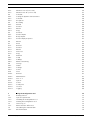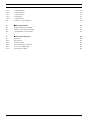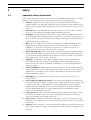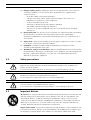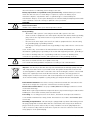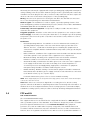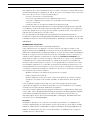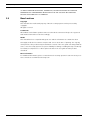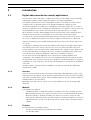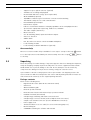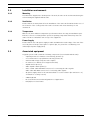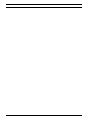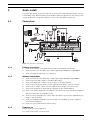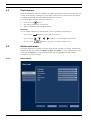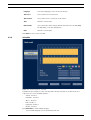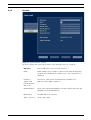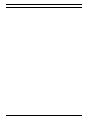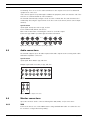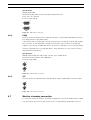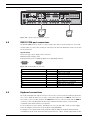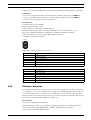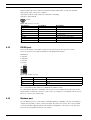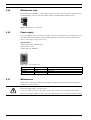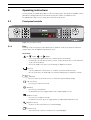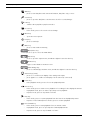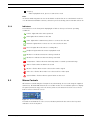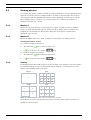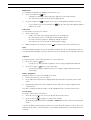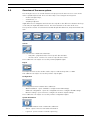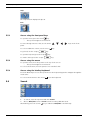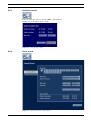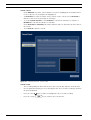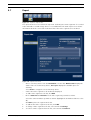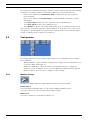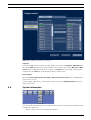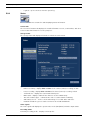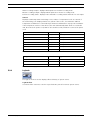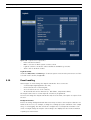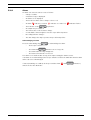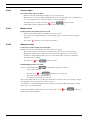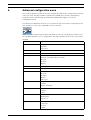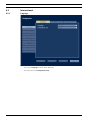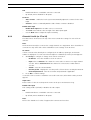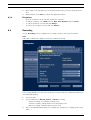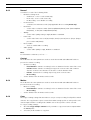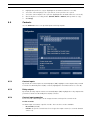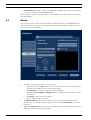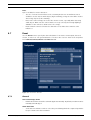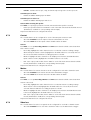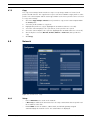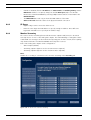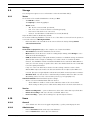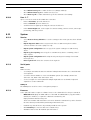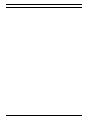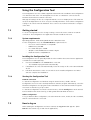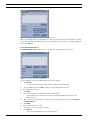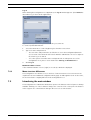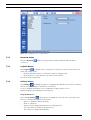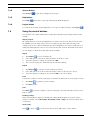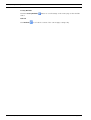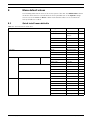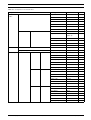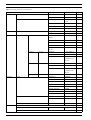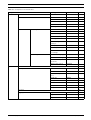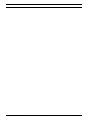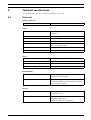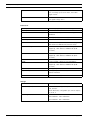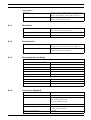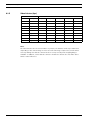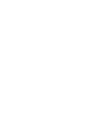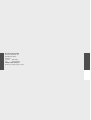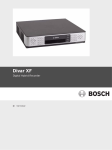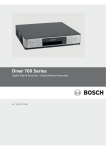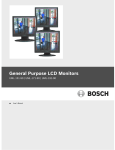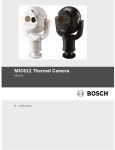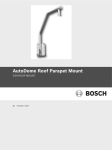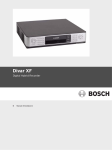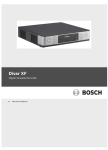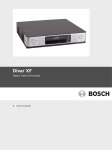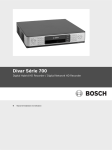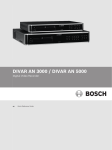Download Bosch Appliances DVR XF User's Manual
Transcript
Divar XF
Digital Hybrid Recorder
en
Installation manual
Divar XF
Table of Contents | en
3
Table of Contents
1
Safety
7
1.1
Important safety instructions
7
1.2
Safety precautions
8
1.3
Important Notices
1.4
FCC and UL
10
1.5
Bosch notices
12
8
2
Introduction
13
2.1
Digital video recorder for security applications
13
2.1.1
Versions
13
2.1.2
Manuals
13
2.1.3
Features
13
2.1.4
On-screen help
14
2.2
Unpacking
14
2.2.1
Package contents
14
2.3
Installation environment
15
2.3.1
Mounting
15
2.3.2
Ventilation
15
2.3.3
Temperature
15
2.3.4
Power Supply
15
2.4
Associated equipment
15
3
Quick install
17
3.1
Connections
17
3.1.1
Primary connections
17
3.1.2
Optional connections
17
3.1.3
Powering up
17
3.2
First-time use
18
3.3
Quick install menu
18
3.3.1
International
18
3.3.2
Schedule
19
3.3.3
Recording
20
3.3.4
Network
21
4
Hardware setup
23
4.1
Desktop installation
23
4.2
Rack mounting
23
4.3
Hard disk installation
24
4.3.1
Mounting instructions
24
4.4
Camera connections
25
4.5
Audio connections
26
4.6
Monitor connections
26
4.6.1
VGA
26
4.6.2
CVBS
27
4.6.3
Y/C
27
4.7
Monitor streaming connection
27
Bosch Security Systems
Installation manual
F.01U.135.429 | 2.5 | 2009.08
4
en | Table of Contents
Divar XF
4.8
RS232 COM port connections
28
4.9
Keyboard connections
28
4.10
Ethernet connection
29
4.11
RS485 port
30
4.12
Biphase port
30
4.13
USB connectors
32
4.14
External alarm I/O connection
32
4.15
Malfunction relay
34
4.16
Power supply
34
4.17
Maintenance
34
5
Operating instructions
35
5.1
Front panel controls
35
5.1.1
Keys
35
5.1.2
Indicators
37
5.2
Mouse Controls
37
5.3
Viewing pictures
38
5.3.1
Monitor A
38
5.3.2
Monitor B
38
5.3.3
Viewing
38
5.4
Live and playback
40
5.4.1
Live mode
40
5.4.2
Accessing playback functions
40
5.4.3
Playback mode
40
5.5
Overview of the menu system
41
5.5.1
Access using the front panel keys
42
5.5.2
Access using the mouse
42
5.5.3
Access using the Intuikey keyboard
42
5.6
Search
42
5.6.1
Date/time search
43
5.6.2
Event search
43
5.7
Export
45
5.8
Configuration
46
5.8.1
Monitor settings
46
5.9
System information
47
5.9.1
Status
48
5.9.2
Logbook
49
5.10
Event handling
50
5.10.1
Alarms
51
5.10.2
Contact inputs
52
5.10.3
Motion events
52
5.10.4
Video loss alarm
52
6
Advanced configuration menu
53
6.1
International
54
6.1.1
Language
54
6.1.2
Time/date
55
6.1.3
Time Server
55
6.2
Video & Audio
56
F.01U.135.429 | 2.5 | 2009.08
Installation manual
Bosch Security Systems
Divar XF
Table of Contents | en
5
6.2.1
Channels 1 to 8 (or 1 to 16)
56
6.2.2
Channels 9 to 16 (or 17 to 24)
57
6.3
Schedule
58
6.3.1
Setting the dynamic characteristics
58
6.3.2
Schedule
58
6.3.3
Exceptions
59
6.4
Recording
59
6.4.1
Normal
60
6.4.2
Contact
60
6.4.3
Motion
60
6.4.4
Copy
60
6.5
Contacts
61
6.5.1
Contact inputs
61
6.5.2
Relay outputs
61
6.5.3
Contact input properties
61
6.6
Motion
62
6.7
Event
63
6.7.1
General
63
6.7.2
Contact
64
6.7.3
Motion
64
6.7.4
Video loss
64
6.7.5
Copy
65
6.8
Network
65
6.8.1
Setup
65
6.8.2
IP Range
66
6.8.3
Monitor Streaming
66
6.9
Storage
67
6.9.1
Status
67
6.9.2
Settings
67
6.9.3
Service
67
6.10
Users
67
6.10.1
General
67
6.10.2
Administrator
67
6.10.3
User 1 - 7
68
6.11
System
68
6.11.1
Service
68
6.11.2
Serial ports
68
6.11.3
Licenses
68
6.11.4
Logging
69
7
Using the Configuration Tool
71
7.1
Getting started
71
7.1.1
System requirements
71
7.1.2
Installing the Configuration Tool
71
7.1.3
Starting the Configuration Tool
71
7.2
How to log on
71
7.2.1
Menu structure differences
73
7.3
Introducing the main window
73
7.3.1
Overview button
74
Bosch Security Systems
Installation manual
F.01U.135.429 | 2.5 | 2009.08
6
en | Table of Contents
Divar XF
7.3.2
Logbook button
74
7.3.3
Settings button
74
7.3.4
Service button
75
7.3.5
Help button
75
7.3.6
Logout button
75
7.4
Using the control buttons
75
8
Menu default values
77
8.1
Quick install menu defaults
77
8.2
Monitor view settings defaults
78
8.3
Configuration menu defaults
78
9
Technical specifications
83
9.1
Electrical
83
9.1.1
Mechanical
85
9.1.2
Environmental
85
9.1.3
Electromagnetic and Safety
85
9.1.4
Accessories (Optional)
85
9.1.5
Video bitrates (bps)
86
F.01U.135.429 | 2.5 | 2009.08
Installation manual
Bosch Security Systems
Divar XF
Safety | en
1
Safety
1.1
Important safety instructions
7
Read, follow, and retain for future reference all of the following safety instructions. Heed all
warnings on the unit and in the operating instructions before operating the unit.
1.
Cleaning - Unplug the unit from the outlet before cleaning. Follow any instructions
provided with the unit. Generally, using a dry cloth for cleaning is sufficient but a moist,
fluff-free cloth or leather shammy may also be used. Do not use liquid cleaners or aerosol
cleaners.
2.
Heat Sources - Do not install the unit near any heat sources such as radiators, heaters,
stoves, or other equipment (including amplifiers) that produce heat.
3.
Ventilation - Any openings in the unit enclosure are provided for ventilation to prevent
overheating and ensure reliable operation. Do not block or cover these openings. Do not
place the unit in an enclosure unless proper ventilation is provided, or the manufacturer's
instructions have been adhered to.
4.
Water - Do not use this unit near water, for example near a bathtub, washbowl, sink,
laundry basket, in a damp or wet basement, near a swimming pool, in an outdoor
installation, or in any area classified as a wet location. To reduce the risk of fire or
electrical shock, do not expose this unit to rain or moisture.
5.
Object and liquid entry - Never push objects of any kind into this unit through openings
as they may touch dangerous voltage points or short-out parts that could result in a fire
or electrical shock. Never spill liquid of any kind on the unit. Do not place objects filled
with liquids, such as vases or cups, on the unit.
6.
Lightning - For added protection during a lightning storm, or when leaving this unit
unattended and unused for long periods, unplug the unit from the wall outlet and
disconnect the cable system. This will prevent damage to the unit from lightning and
power line surges.
7.
Controls adjustment - Adjust only those controls specified in the operating instructions.
Improper adjustment of other controls may cause damage to the unit. Use of controls or
adjustments, or performance of procedures other than those specified, may result in
hazardous radiation exposure.
8.
Overloading - Do not overload outlets and extension cords. This can cause fire or
electrical shock.
9.
Power supply cord and plug protection - Protect the power supply cord and plug from
foot traffic, being pinched by items placed upon or against them at electrical outlets, and
its exit from the unit. For units intended to operate with 230 VAC, 50 Hz, the power
supply cord must comply with the latest versions of IEC 60227. For units intended to
operate with 120 VAC, 60 Hz, the power supply cord must comply with the latest
versions of UL 62 and CSA 22.2 No.49.
10. Power disconnect - Units have power supplied to the unit whenever the power cord is
inserted into the power source. The power cord plug is the main power disconnect
device for switching off the voltage for the unit.
11. Power sources - Operate the unit only from the type of power source indicated on the
label. Before proceeding, be sure to disconnect the power from the cable to be installed
into the unit.
12. Servicing - Do not attempt to service this unit yourself. Opening or removing covers may
expose you to dangerous voltage or other hazards. Refer all servicing to qualified service
personnel.
Bosch Security Systems
Installation manual
F.01U.135.429 | 2.5 | 2009.08
8
en | Safety
Divar XF
13. Damage requiring service - Unplug the unit from the main AC power source and refer
servicing to qualified service personnel when any damage to the equipment has
occurred, such as:
–
the power supply cord or plug is damaged;
–
exposure to moisture, water, and/or inclement weather (rain, snow, etc.);
–
liquid has been spilled in or on the equipment;
–
an object has fallen into the unit;
–
unit has been dropped or the unit cabinet is damaged;
–
unit exhibits a distinct change in performance;
–
unit does not operate normally when the user correctly follows the operating
instructions.
14. Replacement parts - Be sure the service technician uses replacement parts specified by
the manufacturer, or that have the same characteristics as the original parts.
Unauthorized substitutions could void the warranty and cause fire, electrical shock, or
other hazards.
15. Safety check - Safety checks should be performed upon completion of service or repairs
to the unit to ensure proper operating condition.
16. Installation - Install in accordance with the manufacturer's instructions and in
accordance with applicable local codes.
17. Attachments, changes or modifications - Only use attachments/accessories specified by
the manufacturer. Any change or modification of the equipment, not expressly approved
by Bosch, could void the warrantee or, in the case of an authorization agreement,
authority to operate the equipment.
1.2
Safety precautions
DANGER!
High risk: This symbol indicates an imminently hazardous situation such as "Dangerous
Voltage" inside the product.
If not avoided, this will result in an electrical shock, serious bodily injury, or death.
WARNING!
Medium risk: Indicates a potentially hazardous situation.
If not avoided, this could result in minor or moderate bodily injury.
CAUTION!
Low risk: Indicates a potentially hazardous situation.
if not avoided, this could result in property damage or risk of damage to the unit.
1.3
Important Notices
Accessories - Do not place this unit on an unstable stand, tripod, bracket, or mount. The unit
may fall, causing serious injury and/or serious damage to the unit. Use only with the cart,
stand, tripod, bracket, or table specified by the manufacturer. When a cart is used, use
caution and care when moving the cart/apparatus combination to avoid injury from tip-over.
Quick stops, excessive force, or uneven surfaces may cause the cart/unit combination to
overturn. Mount the unit per the manufacturer's instructions.
All-pole power switch - Incorporate an all-pole power switch, with a contact separation of at
least 3 mm in each pole, into the electrical installation of the building.If it is needed to open
the housing for servicing and/or other activities, use this all-pole switch as the main
F.01U.135.429 | 2.5 | 2009.08
Installation manual
Bosch Security Systems
Divar XF
Safety | en
9
disconnect device for switching off the voltage to the unit.
Battery replacement - For qualified service personnel only - A lithium battery is located
inside the unit enclosure. To avoid danger of explosion, replace the battery as per
instructions. Replace only with the same or equivalent type recommended by the
manufacturer. Dispose of the replaced battery in an environmentally friendly way and not with
other solid waste. Refer all servicing to qualified service personnel.
CAUTION!
Class I Laser Product
Invisible laser radiation when open. Avoid exposure to beam.
Coax grounding:
–
–
Ground the cable system if connecting an outside cable system to the unit.
Connect outdoor equipment to the unit's inputs only after this unit has had its grounding
plug connected to a grounded outlet or its ground terminal is properly connected to a
ground source.
–
Disconnect the unit's input connectors from outdoor equipment before disconnecting
the grounding plug or grounding terminal.
–
Follow proper safety precautions such as grounding for any outdoor device connected to
this unit.
U.S.A. models only - Section 810 of the National Electrical Code, ANSI/NFPA No.70, provides
information regarding proper grounding of the mount and supporting structure, grounding of
the coax to a discharge unit, size of grounding conductors, location of discharge unit,
connection to grounding electrodes, and requirements for the grounding electrode.
CAUTION!
This device is intended for the use in public areas only.
U.S. federal law strictly prohibits surreptitious recording of oral communications.
Disposal - Your Bosch product was developed and manufactured with high-quality material
and components that can be recycled and reused. This symbol means that electronic and
electrical appliances, which have reached the end of their working life, must be collected and
disposed of separately from household waste material. Separate collecting systems are
usually in place for disused electronic and electrical products. Please dispose of these units
at an environmentally compatible recycling facility, per European Directive 2002/66/EC.
Environmental statement - Bosch has a strong commitment towards the environment. This
unit has been designed to respect the environment as much as possible.
Electrostatic-sensitive device - Use proper CMOS/MOS-FET handling precautions to avoid
electrostatic discharge.
NOTE: Wear required grounded wrist straps and observe proper ESD safety precautions when
handling the electrostatic-sensitive printed circuit boards.
Fuse rating - For security protection of the device, the branch circuit protection must be
secured with a maximum fuse rating of 16A. This must be in accordance with NEC800 (CEC
Section 60).
Grounding and polarization - This unit may be equipped with a polarized alternating current
line plug (a plug with one blade wider than the other blade). This safety feature allows the
plug to fit into the power outlet in only one way. If unable to insert the plug fully into the
outlet, contact a locally certified electrician to replace the obsolete outlet. Do not defeat the
safety purpose of the polarized plug.
Bosch Security Systems
Installation manual
F.01U.135.429 | 2.5 | 2009.08
10
en | Safety
Divar XF
Alternately, this unit may be equipped with a 3-pole grounding plug (a plug with a third pin for
earth grounding). This safety feature allows the plug to fit into a grounded power outlet only.
If unable to insert the plug into the outlet, contact a locally certified electrician to replace the
obsolete outlet. Do not defeat the safety purpose of the grounding plug.
Moving - Disconnect the power before moving the unit. Move the unit with care. Excessive
force or shock may damage the unit and the hard disk drives.
Outdoor signals - The installation for outdoor signals, especially regarding clearance from
power and lightning conductors and transient protection, must be in accordance with NEC725
and NEC800 (CEC Rule 16-224 and CEC Section 60).
Permanently connected equipment - Incorporate a readily accessible disconnect device
external to the equipment.
Pluggable equipment - Install the socket outlet near the equipment so it is easily accessible.
Power resupply - If the unit is forced to power down due to exceeding the specified operating
temperatures, disconnect the power cord, wait for at least 30 seconds, and then reconnect
the power cord.
Rack-mount
–
Elevated Operating Ambient - If installed in a closed or multi-unit rack assembly, the
operating ambient temperature of the rack environment may be greater than room
ambient. Therefore, consideration should be given to installing the equipment in an
environment compatible with the maximum ambient temperature (Tma) specified by the
manufacturer.
–
Reduced Air Flow - Installation of the equipment in a rack should be such that the amount
of air flow required for safe operation of the equipment is not compromised.
–
Mechanical loading - Mounting of the equipment in the rack should be such that a
hazardous condition is not achieved due to uneven mechanical loading.
–
Circuit Overloading - Consideration should be given to the connection of the equipment
to the supply circuit and the effect that overloading of the circuits might have on
overcurrent protection and supply wiring. Appropriate consideration of equipment
nameplate ratings should be used when addressing this concern.
–
Reliable Earthing - Reliable earthing of rack-mounted equipment should be maintained.
Particular attention should be given to supply connections other than direct connections
to the branch circuit (e.g. use of power strips).
For detailed instructions, please refer to Section 4.2 Rack mounting.
SELV - All the input/output ports are Safety Extra Low Voltage (SELV) circuits. SELV circuits should only be
connected to other SELV circuits.
Video loss - Video loss is inherent to digital video recording; therefore, Bosch Security
Systems cannot be held liable for any damage that results from missing video information. To
minimize the risk of lost digital information, Bosch Security Systems recommends multiple,
redundant recording systems, and a procedure to back up all analog and digital information.
1.4
FCC and UL
FCC & ICES Information
(U.S.A. and Canadian Models Only)
This equipment has been tested and found to comply with the limits for a Class B digital
device, pursuant to part 15 of the FCC Rules. These limits are designed to provide reasonable
protection against harmful interference in a residential installation. This equipment
generates, uses, and can radiate radio frequency energy and, if not installed and used in
accordance with the instructions, may cause harmful interference to radio communications.
However, there is no guarantee that interference will not occur in a particular installation. If
F.01U.135.429 | 2.5 | 2009.08
Installation manual
Bosch Security Systems
Divar XF
Safety | en
11
this equipment does cause harmful interference to radio or television reception, which can be
determined by turning the equipment off and on, the user is encouraged to try to correct the
interference by one or more of the following measures:
–
reorient or relocate the receiving antenna;
–
increase the separation between the equipment and receiver;
–
connect the equipment into an outlet on a circuit different from that to which the
receiver is connected;
–
consult the dealer or an experienced radio/TV technician for help.
Intentional or unintentional modifications, not expressly approved by the party responsible
for compliance, shall not be made. Any such modifications could void the user's authority to
operate the equipment. If necessary, the user should consult the dealer or an experienced
radio/television technician for corrective action.
The user may find the following booklet, prepared by the Federal Communications
Commission, helpful: How to Identify and Resolve Radio-TV Interference Problems. This booklet
is available from the U.S. Government Printing Office, Washington, DC 20402, Stock No. 004000-00345-4.
INFORMATIONS FCC ET ICES
(modèles utilisés aux États-Unis et au Canada uniquement)
Suite à différents tests, cet appareil s'est révélé conforme aux exigences imposées aux
appareils numériques de classe B, en vertu de la section 15 du règlement de la Commission
fédérale des communications des États-Unis (FCC), et en vertu de la norme ICES-003 d'Industrie
Canada. Ces exigences visent à fournir une protection raisonnable contre les interférences
nuisibles lorsque l'appareil est utilisé dans le cadre d'une installation résidentielle. Cet
appareil génère, utilise et émet de l'énergie de radiofréquences et peut, en cas d'installation
ou d'utilisation non conforme aux instructions, engendrer des interférences nuisibles au
niveau des radiocommunications. Toutefois, rien ne garantit l'absence d'interférences dans
une installation particulière. Il est possible de déterminer la production d'interférences en
mettant l'appareil successivement hors et sous tension, tout en contrôlant la réception radio
ou télévision. L'utilisateur peut parvenir à éliminer les interférences éventuelles en prenant
une ou plusieurs des mesures suivantes:
–
Modifier l'orientation ou l'emplacement de l'antenne réceptrice;
–
Éloigner l'appareil du récepteur;
–
Brancher l'appareil sur une prise située sur un circuit différent de celui du récepteur;
–
Consulter le revendeur ou un technicien qualifié en radio/télévision pour obtenir de
l'aide.
Toute modification apportée au produit, non expressément approuvée par la partie
responsable de l'appareil, est strictement interdite. Une telle modification est susceptible
d'entraîner la révocation du droit d'utilisation de l'appareil.
La brochure suivante, publiée par la Commission fédérale des communications (FCC), peut
s'avérer utile : How to Identify and Resolve Radio-TV Interference Problems (Comment identifier
et résoudre les problèmes d’interférences de radio et de télévision). Cette brochure est
disponible auprès du U.S. Government Printing Office, Washington, DC 20402, États-Unis,
sous la référence n° 004-000-00345-4.
Disclaimer
Underwriter Laboratories Inc. ("UL") has not tested the performance or reliability of the
security or signaling aspects of this product. UL has only tested fire, shock and/or casualty
hazards as outlined in UL's Standard(s) for Safety for Information Technology Equipment, UL
60950-1. UL Certification does not cover the performance or reliability of the security or
signaling aspects of this product.
Bosch Security Systems
Installation manual
F.01U.135.429 | 2.5 | 2009.08
12
en | Safety
Divar XF
UL MAKES NO REPRESENTATIONS, WARRANTIES, OR CERTIFICATIONS WHATSOEVER
REGARDING THE PERFORMANCE OR RELIABILITY OF ANY SECURITY OR SIGNALINGRELATED FUNCTIONS OF THIS PRODUCT.
1.5
Bosch notices
Copyright
This manual is the intellectual property of Bosch Security Systems and is protected by
copyright.
All rights reserved.
Trademarks
All hardware and software product names used in this document are likely to be registered
trademarks and must be treated accordingly.
NOTE!
This manual has been compiled with great care and the information it contains has been
thoroughly verified. The text was complete and correct at the time of printing. The ongoing
development of the products may mean that the content of the user guide can change without
notice. Bosch Security Systems accepts no liability for damage resulting directly or indirectly
from faults, incompleteness or discrepancies between the user guide and the product
described.
More information
For additional information, please contact the Bosch Security Systems location nearest you or
visit our web site at: www.boschsecurity.com
F.01U.135.429 | 2.5 | 2009.08
Installation manual
Bosch Security Systems
Divar XF
Introduction | en
2
Introduction
2.1
Digital video recorder for security applications
13
The Divar XF is a video and audio recording system that records multiple camera and audio
signals while simultaneously providing live multiscreen viewing and playback.
The unit has comprehensive search and playback facilities for viewing stored video. Once
configured, all recording takes place in the background without requiring operator
intervention. Maximum recording rates of 30 (NTSC) and 25 (PAL) images per second, per
channel, are guaranteed. The recording rate and quality are selectable per camera. Up to four
internal hard disks can be used to provide various storage capacities for recording.
All models have extensive alarm handling functions and telemetry control. Alarm functions
include motion detection in user-definable areas of the image on any camera input.
The unit can be easily operated and programmed via the front panel control keys, mouse, and
the on-screen display menu system. Two monitor outputs provide full-screen, quad, and
multiscreen viewing. Connect a KBD (Intuikey) keyboard for PTZ control and to improve the
ease-of-use.
Looping auto-terminating video inputs and outputs, audio inputs and outputs, alarm inputs
and outputs, and remote control connectors are on the rear panel. Two VGA connectors
provide outputs for an A and a B monitor. CVBS and Y/C video outputs in either NTSC or PAL
are also provided. Monitor A displays full-screen or multiscreen digital pictures that can be
frozen and zoomed. Monitor B displays live full-screen or multiscreen pictures.
Use the Control Center PC-application via a network for live viewing, playback, and
configuration. Five simultaneous users can control multiple Divar XFs. The Divar XF includes
an authenticity check for both local and remote playback. A dedicated PC player is provided
for playback of secure video files. The PC-based Configuration Tool facilitates the installation
of the unit.
An SDK (software development kit) is available to integrate the Divar XF into third party
management software.
2.1.1
Versions
There are various Divar XF models; 8-channel and 16-channel with DVD burner option, each
with various storage capacities. Both 8-channel and 16-channel versions operate in exactly the
same way except that fewer camera, audio, and alarm inputs are present, and the number of
available multiscreen views differs.
Optionally, up to 8 IP cameras can be connected (in addition to the 8 or 16 analog input
channels).
2.1.2
Manuals
Four manuals are supplied:
–
Installation manual - a detailed description for installers on how to install the product.
–
Quick Installation guide - gives a brief overview on how to set up and install the product.
–
Operation manual - a detailed description for end-users on how to operate the unit.
–
Control Center and Archive Player operation manual - a detailed description for end-users
and administrators on how to set up and operate the Control Center and Archive Player
software.
2.1.3
Features
The Divar XF has the following features:
Bosch Security Systems
–
8 or 16 looped-through, auto-terminating camera inputs
–
8 or 16 audio inputs
Installation manual
F.01U.135.429 | 2.5 | 2009.08
14
en | Introduction
2.1.4
Divar XF
–
Support for up to eight IP cameras (optional)
–
Simultaneous recording and playback
–
Internal hard disk video storage (front replaceable)
–
On-board RAID4 (optional)
–
10/100Base-T Ethernet port for Ethernet connection and networking
–
Two RS232 serial ports for serial communication
–
External KBD keyboard input
–
Dual monitor outputs
–
Full-screen and various multiscreen display capabilities in live and playback modes
–
Spot monitor output with sequencing, multiscreen, and OSD
–
Two audio outputs (dual mono)
–
Motion detection
–
8 or 16 switching (alarm) inputs and 4 alarm outputs
–
Video loss detection
–
Audible alarm
–
Pan, tilt, and zoom camera control via RS485 and biphase
–
Local archiving via USB
–
Local archiving via built-in DVD burner (optional)
On-screen help
On-screen context-sensitive help is available for some topics. Just press the help
button
to see the help text associated with your current activity. Press the escape
button
to exit help.
2.2
Unpacking
Check the package for visible damage. If any items appear to have been damaged in shipment,
notify the shipping company. Unpack carefully. This is electronic equipment and should be
handled with care to prevent damage to the unit. Do not attempt to use the unit if any
components are damaged. If any items are missing, notify your customer service
representative or Bosch Security Systems sales representative. The shipping carton is the
safest container in which to transport the unit. Save it and all packing materials for future use.
If the unit must be returned, use the original packing materials.
2.2.1
Package contents
Check for the following items:
–
Digital Video Recorder (Divar XF 16 or Divar XF 8 unit)
–
USB mouse
–
Quick installation guide
–
Divar XF operation manual
–
Divar XF Control Center and Archive Player operation manual
–
Installation manual (this manual)
–
A 25-pin D-type switching and alarm connector board
–
A 15-pin D-type connector board (used for Biphase PTZ connections)
–
A 3-pin screw terminal connector (used for RS485 PTZ connection)
–
Power supply cord
–
Shielded network cross-over cable (for service and testing purposes)
–
Rack mounting kit
–
A CD-ROM containing the software and manuals
F.01U.135.429 | 2.5 | 2009.08
Installation manual
Bosch Security Systems
Divar XF
Introduction | en
2.3
Installation environment
2.3.1
Mounting
15
The Divar XF is supplied as a desktop unit. If desired, the unit can be rack mounted using the
rack mounting kit supplied with the unit.
2.3.2
Ventilation
Ensure that the location planned for the installation of the unit is well ventilated. Take note of
the locations of the cooling vents in the unit's enclosure and ensure that they are not
obstructed.
2.3.3
Temperature
Observe the unit's ambient temperature specifications when choosing an installation space.
Extremes of heat or cold beyond the specified operating temperature limits may cause the
unit to fail. Do not install the unit on top of hot equipment.
2.3.4
Power Supply
Ensure that the site's AC power supply is stable and within the rated voltage of the unit. If the
site's AC power is likely to have spikes or power dips, use power line conditioning or an
uninterrupted power supply (UPS).
2.4
Associated equipment
A typical system could contain the following components (not included with the unit):
–
A primary monitor for multiscreen monitoring (monitor A)
–
A second monitor for spot/alarm monitoring (monitor B)
–
Cameras with 1 Vpp composite video outputs
–
IP cameras (see datasheet for supported models)
–
Amplified microphone(s)
–
Audio amplifier with speaker(s)
–
Video coaxial cable with BNC connectors for connecting the video signals
Audio cable with RCA connectors for connecting audio signals.
–
AC power supply outlet for the unit that allows for secure isolation (the unit has no on/
off switch for security reasons)
Bosch Security Systems
–
A KBD keyboard
–
PC for Control Center and Configuration Tool applications
–
Pan/tilt/zoom control units
Installation manual
F.01U.135.429 | 2.5 | 2009.08
16
en | Introduction
F.01U.135.429 | 2.5 | 2009.08
Divar XF
Installation manual
Bosch Security Systems
Divar XF
3
Quick install | en
17
Quick install
To get the unit quickly operational, make the connections described below and then enter the
relevant data in the Quick install menu. The Quick install menu appears the first time the unit
is started. When the relevant information is entered, the unit will be operational.
3.1
Connections
A
PC
USB
B
7
15
16
+
CTRL 4
SHIELD
+
CTRL 5
SHIELD
13
14
11
12
+
CTRL 2
SHIELD
+
CTRL 3
SHIELD
1A R 3A
E
1B L 3B
2A A 4A
2B Y 4B
GND
9
IN
10
SHIELD
+
- CTRL 1
SHIELD
A
IN
B
A
IN
GND
B
A
IN
GND
GND
B
x16*
1
2
Ethernet
KBD in
-|+|G
5
6
12
6
7
8
2
4
3
10
RS485
8
11
13
3
4
LAN / WAN
1
RS
485
3
5
5
7
9
11
13
15
6
8
10
12
14
16
L
Com 1
Com 2
R
MAL
OUT
N0 | C | NC
PTZ
USB
KBD out
AC
1
3
CVBS
VGA
Monitor out
IR ext
USB
2
4
5
Y/C
6
8
Video in
1
2
3
4
9
10
11
12
Video in
5
6
7
Video out
9
A
Audio out
Alarm I/O
Biphase
7
8
B
2
Audio in
4
13
14
15
16
13
14
15
16
Video in
9
10
Video out
11
12
Video out
VIDEO
IN
VIDEO
IN
x16*
14
1
AutoDome
110 - 240 VAC
Figure 3.1 Back panel connections
3.1.1
3.1.2
Primary connections
1.
Connect the cameras to the BNC camera inputs (automatically terminated).
2.
Connect monitor A to the BNC, Y/C, or VGA (supporting 1280x1024) output MON A.
3.
Connect (supplied) USB mouse to a USB port.
Optional connections
4.
Connect monitor B to the BNC, Y/C, or VGA (supporting 1024x768) output MON B.
5.
Connect up to 16 audio signals to the RCA audio inputs.
6.
Connect the RCA audio output(s) to the monitor or an audio amplifier.
7.
Connect up to 16 (alarm) inputs (via the supplied 25-pin D-type connector board).
8.
Connect up to 4 alarm outputs (via the supplied 25-pin D-type connector board).
9.
Connect the malfunction output (via the supplied screw terminal adapter).
10. Connect an Intuikey keyboard to the KBD In socket and connect the terminator (supplied
with the keyboard) to the KBD Out socket.
11. Connect a Bosch pan/tilt/zoom control unit to the Biphase port (via the supplied 15-pole
D-type connector board).
12. Connect a third-party pan/tilt/zoom control unit to the RS485 port (via the supplied
screw terminal adapter).
13. Connect to your network via the Ethernet port.
3.1.3
Powering up
Switch on all connected equipment.
14. Connect the power cord to the unit.
Bosch Security Systems
Installation manual
F.01U.135.429 | 2.5 | 2009.08
18
en | Quick install
3.2
Divar XF
First-time use
The unit starts with a multiscreen display. The Quick install menu opens the first time the unit
is used. Fill in the basic settings in the four tabs to get the unit operational. The unit begins
recording automatically when the Quick install menu is closed.
To open the Quick install menu at any other time:
1.
Press the menu
2.
The main menu appears on monitor A.
button.
3.
Click Configuration and then Quick install.
Navigating
Use the supplied USB mouse. Alternatively, use the following front panel keys:
3.3
–
Use the enter
–
Use the arrow
–
Use the escape
button to select a submenu or item.
buttons to move through a menu or list.
button to go back or to switch off the menu.
Quick install menu
The Quick install menu contains four tabs: International, Schedule, Recording, and Network.
Navigate through these tabs using Back and Next. Click Undo to cancel changes made in the
active tab. Click Close to exit the Quick install menu. Changing Quick install settings
overwrites customized settings.
3.3.1
International
Figure 3.2 Quick install menu - International
F.01U.135.429 | 2.5 | 2009.08
Installation manual
Bosch Security Systems
Divar XF
Quick install | en
Language
Select the language for the menu from the list.
Time zone
Select a time zone from the list.
Time format
Select either a 12 or a 24 hour clock format.
Time
Fill in the current time.
Date format
Select from three date formats which show either the month (MM),
19
the day (DD), or the year (YYYY) first.
Date
Fill in the current date.
Click Next to move to the next tab.
3.3.2
Schedule
Figure 3.3 Quick install menu - Schedule
A graphical representation of the currently active weekly schedule is shown. Each color
represents one of the available profiles:
–
Yellow - Profile 1
–
Dark blue - Profile 2
–
Green - Profile 3
–
Pink - Profile 4
–
Light blue- Profile 5
–
Brown - Profile 6
Click Overwrite to start making changes.
–
Bosch Security Systems
Select at which day the week should start and end.
Installation manual
F.01U.135.429 | 2.5 | 2009.08
20
en | Quick install
Divar XF
–
Select at which time the day begins and ends on weekdays.
–
Select at which time the day begins and ends on weekends.
The graphical representation is automatically updated when settings are changed.
Click Next to move to the next tab.
3.3.3
Recording
Figure 3.4 Quick install menu - Recording
Set the Normal recording Resolution, Quality, and Frame rate for each profile in the table. Set
the Alarm and Motion recording Resolution, Quality, and Frame rate. These settings are set for
all profiles. If advanced settings were previously made, click Overwrite to replace them with
Quick install settings.
Click Next to move to the next tab.
F.01U.135.429 | 2.5 | 2009.08
Installation manual
Bosch Security Systems
Divar XF
3.3.4
Quick install | en
21
Network
Figure 3.5 Quick install menu - Network
Fill in the settings that control the behavior of the unit with respect to a network.
DVR name
Enter a DVR name to be used in the network.
DHCP
Enable DHCP to have IP address, subnet mask, and default gateway
assigned automatically by the network server. The actual values are
displayed.
IP address
Fill in the IP, subnet mask, default gateway, and DNS server
Subnet mask
addresses when DHCP is disabled.
Default gateway
DNS server
Bandwidth limit
Restrict the network bandwidth by entering a value between 0.1 and
100 Mbps for the bandwidth limit.
Bosch Security Systems
MAC address
The MAC address is read only.
Cable connected
Shows cable status.
Installation manual
F.01U.135.429 | 2.5 | 2009.08
22
en | Quick install
F.01U.135.429 | 2.5 | 2009.08
Divar XF
Installation manual
Bosch Security Systems
Divar XF
4
Hardware setup | en
23
Hardware setup
This chapter contains detailed information about the hardware installation and connection of
external equipment to the unit. The connector types and their pin signals are described. Most
of the connectors are located at the rear panel of the unit. For convenience, one USB port is
located on the front of the unit to connect a mouse or memory device.
All the input/output ports are Safety Extra Low Voltage (SELV) circuits. SELV circuits should
only be connected to other SELV circuits.
4.1
Desktop installation
Place the unit on a stable, flat surface. Install the two supplied silver side covers by:
1.
inserting them on each side,
2.
sliding them towards the front of the unit.
Figure 4.1 Side cover installation
4.2
Rack mounting
The unit can be mounted in a 19-inch rack. A rack mounting kit is supplied with the unit that
includes two rack mounting brackets.
Mounting
1.
Remove the four cross head screws (two on each side) located near the front panel on
the right and left side of the unit.
2.
Secure the supplied brackets to each side using the same four cross head screws (two
on each side) that were just removed.
3.
To install several units directly on top of each other, remove the rubber feet from under
the unit by prying them loose with a small screwdriver.
4.
Install the unit into the rack using the hardware supplied with the rack and following the
rack manufacturer’s instructions.
Figure 4.2 Securing the rack mounting bracket
Bosch Security Systems
Installation manual
F.01U.135.429 | 2.5 | 2009.08
24
en | Hardware setup
Divar XF
CAUTION!
When installing the assembly into the rack, be careful not to restrict air flow around the vents
located on the side panels or to exceed the recommended operating temperature.
Secure the connection cables to the rack to relieve excessive weight to the back of the unit.
4.3
Hard disk installation
Up to four hard disks can be installed in the DVR. All hard disks are accessed from the front of
the unit by removing the front panel. Do not open the top cover or attempt to service the unit.
No user serviceable parts inside. Refer all servicing to qualified service personnel. Improper
handling or installation could void the warranty of both the hard disk and the DVR.
Note! Only genuine Bosch hard disks will work in the Divar XF. See the Bosch website or
contact your local Bosch representative for available hard disks.
CAUTION!
Electrostatic discharges
Any electrostatic energy coming in contact with the hard disk or other sensitive internal parts
can damage them permanently. Improper handling could void the warranty of the hard disk.
When working with electrostatic sensitive devices such as a hard disk or the Divar unit, make
sure you use a static-free workstation.
4.3.1
Mounting instructions
DANGER!
Electrical voltage.
Risk of electric shock.
Before installation of the hard disk, unplug the power cord of the DVR and wait for at least 30
seconds.
Removing the front panel
Divar
Figure 4.3 Front panel removal
1.
Loosen the two captive cross head screws on the bottom front panel.
2.
Slide the front panel to the right until it is free.
3.
Place the front panel on top of the unit, taking care not to strain the flat cable. If there is
no room on top of the unit, disconnect the flat cable and set the front panel aside.
F.01U.135.429 | 2.5 | 2009.08
Installation manual
Bosch Security Systems
Divar XF
Hardware setup | en
25
Placing a hard disk
Figure 4.4 Placing a hard disk
1.
Locate the first empty hard disk bay. It is recommended that you install the disks in order
from one to four, as labeled. (Note that disks 3 and 4 are mounted in a double bay.)
2.
Unscrew the two torx T10 screws securing the selected bay. Slide the bay from the unit
by pulling it forward.
3.
To replace an installed hard disk, remove the four installation screws, two per side, from
the sides of the bay. Remove the hard disk.
Mount the new hard disk into the bay with four screws, two per side (refer to the hard
disk documentation).
4.
Align and slide the bay back fully into its slot in the unit.
5.
Secure the bay using the two torx T10 screws removed earlier (step 2).
6.
Repeat steps 1-5 for any additional hard disks.
Remounting the front panel
1.
When disk installation is complete, reconnect the flat cable to the front panel, if
necessary.
4.4
2.
Align and slide the front panel to the left until it is in place.
3.
Refasten the two captive cross head screws to the front panel.
Camera connections
Connect cameras to the Video in connectors on the back of the unit using 75 ohm video
coaxial cables with BNC connectors. Optionally, this signal can be looped through to other
equipment via the corresponding Video out connector. The camera input connectors are auto-
Bosch Security Systems
Installation manual
F.01U.135.429 | 2.5 | 2009.08
26
en | Hardware setup
Divar XF
terminating. There is no need to add a terminator to the output connector if no additional
equipment is connected.
If the camera signal is looped-through to additional equipment, make sure that the end of the
video line is terminated with 75 ohm termination.
The DivarXF automatically configures itself as a PAL or NTSC unit. The unit determines the
standard by detecting the signal format of the first connected camera (lowest camera input
number).
Specifications
Input signal: Composite video 1 Vpp, 75 ohm
Color standard: PAL/NTSC, auto-detect
Gain control: Automatic or manual gain control for each video input
Connector type: BNC looped-through, automatic termination
1
2
3
4
5
6
7
8
5
6
7
8
Video in
1
2
3
4
Video out
Figure 4.5 Eight video inputs with loop-through outputs
4.5
Audio connections
The DivarXF supports up to 16 audio inputs and 4 audio outputs. Connect using audio cable
with RCA compatible connectors.
Specifications
Input signal: Mono RCA, 1 Vpp, 10k ohm
Output signal: Dual mono RCA, 1 Vpp, 10k ohm
1
2
Audio in
3
5
7
9
11
13
15
4
6
8
10
12
14
16
Figure 4.6 Audio input connectors
L
R
A
Audio out
B
Figure 4.7 Audio output connectors
4.6
Monitor connections
Up to two monitors can be connected through the VGA, CVBS, or Y/C connections.
4.6.1
VGA
Connect the unit to one or two VGA monitors using standard VGA cable. It is advised to use
17” monitors or larger when using LCD(s).
F.01U.135.429 | 2.5 | 2009.08
Installation manual
Bosch Security Systems
Divar XF
Hardware setup | en
27
Specifications
Output signal: VGA
Resolution: 1280 x 1024 (monitor A), 1024 X 768 (monitor B)
Color: True color (32 bit)
Connector type: DE-15
B
A
VGA
Figure 4.8 VGA monitor connectors
4.6.2
CVBS
Connect the unit to CCTV monitors using 75 ohm video coaxial cables with BNC connectors.
The unit provides a 1 Vpp CVBS signal.
If the monitor has a loop-through connection and you are not using the loop-through output,
then select the 75 ohm impedance setting on the monitor. If the monitor's loop-through
output is connected to an additional device, the device's termination is set to 75 ohm and the
monitor's termination is set to high impedance. (Note that this is not necessary on devices
with automatic termination.)
Specifications
Output signal: Composite video 1Vpp, 75 ohm, Sync. 0.3Vpp ±10%
Resolution: 720 x 576 PAL, 720 X 484 NTSC
Connector type: BNC
B
A
CVBS
Figure 4.9 CVBS monitor connectors
4.6.3
Y/C
Connect the unit to a CCTV monitor with Y/C input, using a standard Y/C connection cable.
B
A
Y/C
Figure 4.10
4.7
Y/C monitor connectors
Monitor streaming connection
To connect a monitor in a remote streaming configuration, connect the CVBS monitor output
to a video input. Then connect the monitor to the corresponding loop-through connector.
Bosch Security Systems
Installation manual
F.01U.135.429 | 2.5 | 2009.08
28
en | Hardware setup
Divar XF
KBD in
-|+|G
B
Ethernet
B
B
1
RS
485
A
A
Com 2
5
7
9
11
13
15
Biphase
Alarm I/O
6
8
10
12
14
16
A
R
MAL
OUT
KBD out
N0 | C | NC
AC
USB
VGA
Monitor out
IR ext
USB
1
2
3
4
1
2
3
4
CVBS
Y/C
5
6
7
8
5
6
7
8
Video in
A
Audio out
9
10
11
12
9
10
11
12
Video in
Video out
B
2
Audio in
Figure 4.11
4
13
14
15
16
13
14
15
16
Video in
Video out
Video out
A
4.8
3
L
Com 1
B
Typical monitor streaming connection
RS232 COM port connections
The RS232 COM ports are used to connect a PC to the unit for service purposes. Use a nullmodem cable to connect the serial port of the PC to the unit. The Baud rate can be selected in
the menu system.
Specifications
Connector type: 9-pole D-type male connector
Maximum input voltage: ±25V
Communicaton protocol: Output signals according EIA/TIA-232-F
COM 1
COM 2
Figure 4.12
RS232 COM port connectors
Signal name
DCD_in
RX
TX
N/C
System ground
N/C
RTS
CTS
N/C
Table 4.1
4.9
Pin number
1
2
3
4
5
6
7
8
9
Description
Carrier detection signal (not used)
RS232 receive signal
RS232 transmit signal
No connection
System ground
No connection
RS232 request to send signal
RS232 clear to send signal
No connection
RS232 console port socket
Keyboard connections
The keyboard input and output connectors are used to connect a Bosch Intuikey keyboard to
one or more Divar XF units. For one unit, connect the keyboard to the KBD in connector. For
more units, connect a cable between the KBD out connector of the first unit and the KBD in
connector of the following Divar XF unit. Up to 16 Divar XF units can be connected and
controlled in this manner with one keyboard.
For short distances (up to 30 m), standard 6-core telecom flat cable can be used to supply
power and signal connections for the keyboard (LTC 8558/00).
For distances over 30 m between the keyboard and the DVR, the Keyboard Extension Kit
(LTC 8557) must be used. This kit provides junction boxes, cables, and the appropriate power
F.01U.135.429 | 2.5 | 2009.08
Installation manual
Bosch Security Systems
Divar XF
Hardware setup | en
29
supply for the external keyboard. The recommended cable type is Belden 8760 or equivalent.
Termination
Connect the keyboard terminator (supplied with the Intuikey keyboard) to the KBD out
connector. If multiple Divar XF units are controlled with a single keyboard, the KBD out
connector of the last Divar XF must be terminated.
Specifications
Communicaton protocol: RS485
Maximum signal voltage: ± 12V
Power supply: 11 - 12.6 VDC, maximum 400 mA
Maximum cable length: 30 meters (using standard 6-core telecom flat cable), or 1.5
kilometers (using Belden 8760 or equivalent in combination with the LTC 8557).
Cable type: black (cross-over) cable (supplied with keyboard)
Termination: 390 ohm terminator
KBD IN
KBD OUT
Figure 4.13
Keyboard input and output connectors
Pin number
1
2
3
4
5
6
Signal
+12 VDC (11 V Min to 12.6 V Max, 400 mA Max)
System ground
Keyboard plus line
Keyboard minus line
System ground
System ground
Table 4.2 Keyboard In - RJ11 socket (KBD in)
Pin number
1
2
3
4
5
6
Signal
No connection
System ground
Keyboard minus line
Keyboard plus line
System ground
No connection
Table 4.3 Keyboard out - RJ11 socket (KBD out)
4.10
Ethernet connection
The standard RJ-45 Ethernet socket is used to connect the unit directly to a PC, IP camera, or
to a network. To connect to a network hub or switch, use a straight-through network cable. To
connect directly to a PC or IP camera, use the supplied cross-over network cable. Consult
with your local IT personnel for the specific type of cable needed. The maximum cable length
from node to node is limited to 100 meters (300 feet).
Specifications
Connection: 10/100 BaseT, IEEE 802.3
Differential signal voltage: ± 2.8 V maximum, inputs have transient overvoltage protection
Ethernet port details: EEE 802.3/802.3u - 100Base-TX/10Base-T physical layer
Auto negotiation: 10/100, full/half duplex
Bosch Security Systems
Installation manual
F.01U.135.429 | 2.5 | 2009.08
30
en | Hardware setup
Divar XF
Cable length: 100 meters (100 ohm unshielded twisted pair cable or 150 ohm shielded
twisted pair cable, category 5 or higher).
Impedance: built-in compensation for impedance matching
Indicators: ACT, 10/100
ETHERNET
Figure 4.14
Ethernet connector
Signal name
LAN_TX +
LAN_TX LAN_RX +
N/C
N/C
LAN_RX N/C
N/C
Table 4.4
4.11
Pin number
1
2
3
4
5
6
7
8
Description
Ethernet transmit line plus
Ethernet transmit line minus
Ethernet receive line plus
No connection
No connection
Ethernet receive line minus
No connection
No connection
LAN - RJ-45 Ethernet socket
RS485 port
Connect third-party controllable cameras to the unit for pan, tilt, and zoom control.
The Pelco D protocol is supported with the following baud settings:
2400 baud
1 start bit
8 data bits
1 stop bit
no parity
-|+|G
RS
485
MAL
OUT
N0 | C | NC
Figure 4.15
RS485 connector
Signal name
TX TX +
GND
Table 4.5
Pin number
1
2
3
Description
Data transmission
Data transmission
Shield
RS485 pin definition
The recommended cable diameter is AWG 28-16 (0.08-1.5 mm2).
To communicate with the controllable camera, select a port number that is the same as the
input number to which the camera is connected (e.g. configure a controllable camera to port
16 if it is connected to channel 16).
4.12
Biphase port
Use the Biphase port for connecting controllable Biphase-compatible cameras. Five Biphase
outputs are provided for dome cameras and pan, tilt, and zoom control. The screw terminal
connection board supplied with the unit simplifies all Biphase connections to the unit and
protects the port against transient over-voltage.
F.01U.135.429 | 2.5 | 2009.08
Installation manual
Bosch Security Systems
Divar XF
Hardware setup | en
31
Specifications
Output impedence: 128 ohm
Overvoltage protection: ±40 V maximum
Differential voltage amplitude: 1 V minimum, 2 V maximum with a characteristic load of
220 ohms connected across the differential output
Cable length: 1.5 Kilometers maximum
Recommended cable: Belden 8760
Cable diameter: AWG 26-16 (0.13-1.5 mm2)
Number of loads per output: 4 maximum
1
8
9
15
BIPHASE
SHIELD
+
CTRL 1
SHIELD
+
CTRL 2
SHIELD
+
CTRL 3
SHIELD
+
CTRL 4
SHIELD
+
CTRL 5
SHIELD
Figure 4.16
Biphase port connector and connection board
Signal name
Code 1 Code 1 +
Shield
Code 2 Code 2 +
Shield
Code 3 Code 3 +
Shield
Code 4 Code 4 +
Shield
Code 5 Code 5 +
Shield
Pin number
1
2
3
4
5
6
7
8
9
10
11
12
13
14
15
Description
Biphase control ch. 1 (minus)
Biphase control ch. 1 (plus)
System ground/cable shield
Biphase control ch. 2 (minus)
Biphase control ch. 2 (plus)
System ground/cable shield
Biphase control ch. 3 (minus)
Biphase control ch. 3 (plus)
System ground/cable shield
Biphase control ch. 4 (minus)
Biphase control ch. 4 (plus)
System ground/cable shield
Biphase control ch. 5 (minus)
Biphase control ch. 5 (plus)
System ground/cable shield
Table 4.6 Control port - 15-pole D-type socket
Bosch Security Systems
Installation manual
F.01U.135.429 | 2.5 | 2009.08
32
en | Hardware setup
Divar XF
To communicate with the controllable camera, select a port number that is the same as the
input number to which the camera is connected (e.g. configure a controllable camera to port
16 if it is connected to channel 16).
4.13
USB connectors
Four USB connectors are located at the rear panel of the unit. For convenience, one USB port
is located on the front of the unit to connect a mouse or memory device.
USB
USB
Figure 4.17
4.14
USB ports
External alarm I/O connection
Alarm inputs and outputs are supplied via a 25-pole D-type socket. The screw terminal input/
output connection board supplied with the unit simplifies all alarm connections to the unit.
Connecting the inputs
Each (alarm) input line can be switched by a contact from devices such as pressure pads,
passive infra-red detectors, smoke detectors, and similar devices. Wire them as either N/O or
N/C. You can configure the alarm inputs as N/O or N/C in the menu system. The default is N/
O. Note that inputs 9-16 will not be used on an 8-channel Divar XF.
Specifications
Alarm input impedence: Internal pull-up 10 K to +5 V
Input voltage range: -5 VDC minimum to 40 VDC maximum
Input voltage treshold: low voltage 0.8 V maximum, high voltage 2.4 V minimum
Cable diameter: AWG 26-16 (0.13-1.5 mm2)
Connecting the alarm outputs
The four alarm output relays respond to input alarms and triggers. You can configure the
alarm outputs as N/O or N/C in the menu system. The relays are active for the duration of the
driving event. Connect the application to the alarm output relays (resistive loads only). Do not
exceed 30 Vac, 40 Vdc, 500 mA (continuous), or 10 VA on an alarm output relay's contacts.
Output number
1
2
3
4
Table 4.7
Function
Alarm
Video loss
Controllable with control center
Controllable with control center
External alarm I/O
DANGER!
Electrical voltage.
Risk of electric shock and damage to the unit.
The contacts must not be used at AC line voltages.
Specifications
Switching current (resistive): 500 mA maximum
Carrying power: 10 VA maximum
Switching voltage (resistive): 30 VAC / 40 VDC maximum
Cable diameter: AWG 26-16 (0.13-1.5 mm2)
F.01U.135.429 | 2.5 | 2009.08
Installation manual
Bosch Security Systems
Divar XF
Hardware setup | en
33
1
13
14
25
ALARM I/O
1A
1B
2A
2B
1
2
R
E
L
A
Y
GND
3A
3B
4A
4B
IN
9
10
GND
3
4
11
12
IN
GND
5
6
13
14
IN
GND
7
8
Figure 4.18
15
16
IN
External alarm input and output connector and connection board
Signal name
Alarm_in_1
Alarm_in_2
Alarm_in_3
Alarm_in_4
Alarm_in_5
Alarm_in_6
Alarm_in_7
Alarm_in_8
Alarm_in_9
Alarm_in_10
Alarm_in_11
Alarm_in_12
Alarm_in_13
Alarm_in_14
Alarm_in_15
Alarm_in_16
Relay1_A
Relay1_B
Relay2_A
Relay2_B
Relay3_A
Relay3_B
Relay4_A
Relay4_B
System ground
Pin number
1
2
3
4
5
6
7
8
9
10
11
12
13
14
15
16
17
18
19
20
21
22
23
24
25
Description
Alarm input 1
Alarm input 2
Alarm input 3
Alarm input 4
Alarm input 5
Alarm input 6
Alarm input 7
Alarm input 8
Alarm input 9
Alarm input 10
Alarm input 11
Alarm input 12
Alarm input 13
Alarm input 14
Alarm input 15
Alarm input 16
Relay 1 output pole 1
Relay 1 output pole 2
Relay 2 output pole 1
Relay 2 output pole 2
Relay 3 output pole 1
Relay 3 output pole 2
Relay 4 output pole 1
Relay 4 output pole 2
Chassis ground
Table 4.8 External I/O - 25-pole D-type socket
Bosch Security Systems
Installation manual
F.01U.135.429 | 2.5 | 2009.08
34
en | Hardware setup
4.15
Divar XF
Malfunction relay
The malfunction relay will be activated upon system failure. Connect using the supplied screw
terminal adapter. The recommended cable diameter is AWG 28-16 (0.08-1.5 mm2).
-|+|G
RS
485
MAL
OUT
N0 | C | NC
Figure 4.19
4.16
Malfunction relay output
Power supply
Power is supplied to the unit via the IEC-style socket. For security reasons, the unit has no on/
off switch. This means that the unit is always powered as long as the power cable from the
unit is connected to a live power socket.
Specifications:
Input Voltage: 100 - 240 VAC ±10%
Current: 0.7A - 0.3 A
Input Frequency: 50/60 Hz
AC
Figure 4.20
Power supply socket
Signal name
LIVE
NEUTRAL
PE
Table 4.9
4.17
Pin
Top
Bottom
Middle
Description
AC live
AC neutral
Protective Earth
Power supply socket
Maintenance
Maintenance of this unit is limited to external cleaning and inspection. Refer all servicing to
qualified service personnel.
DANGER!
Electrical voltage. Risk of electric shock.
Do not open the top cover or attempt to service the unit. No user serviceable parts inside.
Refer all servicing to qualified service personnel. Opening the top cover will void the warranty!
F.01U.135.429 | 2.5 | 2009.08
Installation manual
Bosch Security Systems
Divar XF
5
Operating instructions | en
35
Operating instructions
These instructions explain the purpose of the front panel keys. The functions available can be
limited by setting passwords. Some functions may also require a software license.
An administrator has access to many more functions in the menu.
5.1
Front panel controls
Divar
Figure 5.1 Front panel controls
5.1.1
Keys
The keys on the front panel control all functions. Symbols on the keys show the functions.
Inactive keys emit an audible beep when pressed.
Arrow keys:
Up
Down
Left
Right
–
move around through menu items or values when in menu mode
–
in PTZ mode, the arrow keys can be used to control the pan, tilt, or zoom functions
of the selected camera
–
moves the visible area of the selected image in digital zoom mode
Enter key
–
selects a submenu or menu item, or confirms selections made in menus
–
the selected cameo is shown full screen when viewing video in multiscreen mode
–
press to return to previous level or to exit menu system without saving
ESC key
Full screen key
–
press to go to full screen mode
Quad key
–
press to go to quad mode
–
in quad mode, press to toggle between the enabled quad screens
Multiscreen key
–
press to go to multiscreen mode
–
in multiscreen mode, press to toggle between enabled 3x3 and 4x4 screens
Digital zoom key
–
zooms in on the active full screen camera display
Sequence key
–
Bosch Security Systems
view cameras in sequence on full-screen or quad displays
Installation manual
F.01U.135.429 | 2.5 | 2009.08
36
en | Operating instructions
Divar XF
OSD key
–
press to view date/time and camera information, date/time only, or none
Search key
–
press to open the date/time search menu to look for recorded images
PTZ key
–
enables either pan/tilt or pan/zoom modes
Freeze key
–
in live mode, press to freeze the selected image
Menu key
–
opens the menu system
Help key
–
press to view help
Mute key
–
press to mute audio monitoring
–
press to open or close the DVD drawer
Open/Close key
Export key
–
press to open the export menu; an indicator light is located on the key
Monitor key
–
toggles control between monitor A or B
–
press to acknowledge an alarm event; an indicator light is located on the key
Acknowledge key
Camera keys (1-16)
–
press to see a full-screen display of the analog video input
–
press again to see a full-screen display of an IP camera (if connected)
Pause key
–
in the playback mode, press to freeze the playback picture
Reverse key
–
in live mode, press to start reverse playback of recordings for the displayed cameras
–
in playback mode, press to start or speed up reverse playback
–
in pause mode, press to step back one frame
Play key
–
in live mode, press to resume playback from the last selected playback position
–
in pause or fast forward/reverse modes, press to resume playback
Fast forward key
F.01U.135.429 | 2.5 | 2009.08
–
in live mode, press to start playback from one minute earlier
–
in playback mode, press to speed up the forward playback rate
–
in pause mode, press to step forward one frame
Installation manual
Bosch Security Systems
Divar XF
Operating instructions | en
37
Stop key
–
while in playback mode, press to return to live mode
Note:
IP camera numbering starts at 9 on an 8-channel model and at 17 on a 16-channel model. So
on a 16-channel unit with IP cameras, camera key 1 selects analog camera 1 and IP camera 17.
5.1.2
Indicators
The indicators on the front panel display light or flash to alert you of various operating
conditions.
Power - lights when the unit is powered
DVD- lights when a DVD is in the unit
USB - lights when a USB memory device is connected to the unit
Network - lights when a remote user is connected to the unit
Record - lights when the unit is recording video
Playback - lights when the unit is in playback mode
Monitor A - indicates monitor A is being controlled
Monitor B - indicates monitor B is being controlled
Temperature - flashes when internal temperature is outside operational range
Alarm - flashes when an alarm is detected
Motion - flashes when motion is detected in a video signal
Video loss - flashes when video loss is detected for a video input
System failure - flashes when a system failure is detected
5.2
Mouse Controls
All functions controlled by the front panel can, alternatively, be accessed using the supplied
USB mouse. All main DVR functions are accessible via the on-screen button panel. To display
the panel (monitor A only), move the mouse pointer to the bottom left of the screen. Press
ESC to remove it from the screen.
Figure 5.2 On-screen button panel
The buttons and indicators of the on-screen button panel work the same as the keys and
indicators on the front panel.
Bosch Security Systems
Installation manual
F.01U.135.429 | 2.5 | 2009.08
38
en | Operating instructions
5.3
Divar XF
Viewing pictures
The unit has two monitor outputs, A and B. The way in which these monitors display pictures
depends on how the system is configured. When an alarm or motion input is detected, the
camera picture with the Alarm/Motion indicator can be displayed on monitor A, B, or both.
When multiple alarms or motion occur, camera pictures are combined in a multiscreen
window on monitor A, B, or both.
5.3.1
Monitor A
Monitor A is the main monitor. It shows full-screen, quad, or multiscreen live or playback
pictures of both analog and IP cameras. Status messages, alarms, motion, and video loss
warnings are also displayed on this monitor. When the menu system is activated it is
displayed on this monitor.
5.3.2
Monitor B
Monitor B displays full-screen, quad, or multiscreen live pictures of analog cameras.
Selecting a monitor to control
To control the display on monitor A:
1.
Check that the
2.
If
light on the front panel is lit.
is not lit, press the monitor
key.
To control the display on monitor B:
5.3.3
1.
Check that the
2.
If
light on the front panel is lit.
is not lit, press the monitor
key
Viewing
The drawing shows all possible views for monitor A and B. Some multiscreen views may have
been disabled during set up. The Divar model and the number of connected cameras also
influence the available multiscreen views.
Single
4x4
1
2
3
4
5
6
7
8
9
10
11
12
13
14
15
16
1
Quad
1
3
3x3
2
4
1
2
3
4
5
6
7
8
9
Figure 5.3 Divar XF supports single, quad, 3x3, and 4x4 screen viewing
The multiscreen modes can have different multiscreens that can be shown in sequence to
display all camera pictures.
F.01U.135.429 | 2.5 | 2009.08
Installation manual
Bosch Security Systems
Divar XF
Operating instructions | en
39
Multiscreen
To view different multiscreen displays on monitor A or B:
1.
2.
Press the multiscreen
key.
–
A multiscreen display of camera pictures appears on the active monitor.
–
The camera keys of the selected cameras light (green).
Press the multiscreen
–
key again to go to the next programmed multiscreen view.
If you continue to press the multiscreen
key, the unit cycles through all enabled
multiscreen views.
Full-screen
To view a full-screen shot of a camera:
1.
2.
Press a camera key.
–
A full-screen shot of the analog camera you selected appears.
–
The camera key of the selected analog camera lights (green).
–
Press the camera key again to display the linked IP camera.
–
The camera key of the selected IP camera lights (orange).
While in multiscreen mode, press enter
to view the active cameo in full-screen.
Note:
IP camera numbering starts at 9 on an 8-channel model and at 17 on a 16-channel model. So
on a 16-channel unit with IP cameras, camera key 1 selects analog camera 1 and IP camera 17.
Sequence
To view a sequence of live camera pictures of several cameras:
1.
Press the sequence
–
2.
Press the sequence
–
key.
A sequence of camera pictures appears, each for a pre-programmed dwell time.
key to stop sequencing.
Zooming, pressing the multiscreen key, or selecting a single camera also stops
sequencing.
Cameo assignment
Assigning cameras to cameos in a multiscreen view:
1.
2.
Use the arrow keys to select a cameo.
Press and hold a camera key to display and assign that camera’s picture in the active
cameo.
3.
Alternatively, right click a cameo with the mouse and choose a video input from the
context menu.
The cameo assignment that you make is used in playback mode as well as in live mode.
Freeze image
Freezing a camera shot on monitor A:
1.
2.
Press the freeze
key to freeze the picture in the active cameo.
Press the freeze
key again to return to live viewing.
Alternatively, right click and select Freeze or Unfreeze from the context menu using the
mouse.
If you are viewing a camera picture in full-screen mode, then this picture is frozen. The zoom
function can be used on a frozen picture. If you change viewing mode, any frozen pictures are
released.
Bosch Security Systems
Installation manual
F.01U.135.429 | 2.5 | 2009.08
40
en | Operating instructions
Divar XF
Zoom
To zoom in on a video image:
1.
Press the zoom
–
2.
3.
key.
The picture is enlarged by a factor of 2.
Use the arrow keys to select the area of the picture to be displayed.
Press the zoom
–
key again to zoom in further.
The picture is enlarged by a factor of 4.
4.
Use the arrow keys to select the area of the picture to be displayed.
5.
Press the zoom
key again to return to a full picture and leave the zoom mode.
Alternatively, right click and select Zoom or Exit zoom to enable or disable zoom mode
with the mouse. While in zoom mode, click on an area of the screen to zoom in on. Use
the scroll wheel to zoom in and out.
5.4
Live and playback
5.4.1
Live mode
The live mode is the normal operating mode of the unit where you watch live pictures from the
cameras. From live mode you can switch to playback mode or to the system menu.
5.4.2
Accessing playback functions
Access to playback functions may require a password. Discuss this with your administrator.
1.
To search, use the top menu and click the search icon.
2.
Choose Event search or Date/time search from the pull-down menu.
Alternatively, press the search
key to switch to date/time search directly.
To enter the playback mode, use one of the following keys:
–
Press the rewind
key to start reverse playback of recordings for the displayed
cameras.
–
Press the fast forward
–
Press the play
Press the stop
key to start playback from one minute earlier.
key to resume playback from the last selected playback position.
key to switch back to live viewing. An alarm also switches the unit back to
live viewing.
5.4.3
Playback mode
In playback mode, the video control keys operate as follows:
–
Press the rewind
key to start reverse playback of recordings. Pressing it again and
again increases the display rate to a maximum before returning it back to normal speed
again. Press the rewind
–
Press the pause
–
Press the fast forward
key in the pause mode to step back one frame at a time.
key to freeze the picture.
key to start playback of recordings. Pressing it again and
again increases the display rate to a maximum before returning it back to normal speed
again. Press the forward
–
Press the play
Press the stop
key in the pause mode to step forward one frame at a time.
key to resume playback.
key to switch back to live viewing. An alarm also switches the unit back to
live viewing.
F.01U.135.429 | 2.5 | 2009.08
Installation manual
Bosch Security Systems
Divar XF
5.5
Operating instructions | en
41
Overview of the menu system
The menu gives access to several functions to help you use the unit. Access to some menu
items is password protected. There are three ways of accessing the menu system:
–
via the front panel keys,
–
a USB mouse, or
–
a Intuikey keyboard.
Slight differences in navigation and selection are only due to the differences between the keys
on the unit, the keyboard and the mouse. The menu structure is the same in all cases.
The top menu consists of four main menus with drop-down submenus, a help item and an exit
item.
Figure 5.4 Top menu
Search
The Search menu contains two submenus:
–
Date/time - plays back video from a specific date and time.
–
Events search - searches for events in a specific time frame.
These submenus can only be accessed if you have playback rights.
Export
The Export menu is used to archive a video clip to a USB memory device or DVD.
This submenu can only be accessed if you have export rights.
Configuration
The Configuration menu contains three submenus:
–
Quick installation - opens a wizard to configure basic DVR settings.
–
Advanced configuration - opens the configuration menu to configure all DVR settings.
–
Monitor settings - opens a menu to configure the monitor output settings.
These submenus can only be accessed if you have configuration rights.
System information
The System information menu contains two submenus:
Bosch Security Systems
–
Status - opens a menu to view status information.
–
Log Book - opens a menu to view the system log.
Installation manual
F.01U.135.429 | 2.5 | 2009.08
42
en | Operating instructions
Divar XF
Help
The Help function displays a help text.
Exit
Click to log off.
5.5.1
Access using the front panel keys
To open the menu, press the menu
–
key.
The top menu appears on monitor A.
To move through a menu or list, use the arrow
keys on the front
panel.
To select a submenu or item, use the enter
To go back, use the escape
key
To open the help text, press the help
key.
To exit the menu, press the escape
5.5.2
key.
key.
Access using the mouse
To open the menu, move the pointer to the top of the screen.
–
The top menu appears on monitor A.
To select a menu item, move the pointer over it and left click.
5.5.3
Access using the Intuikey keyboard
Press the Menu key to access the top menu. Use the keyboard joystick to navigate through the
menu items.
To select a menu item use the enter
5.6
key on the keyboard.
Search
Figure 5.5 Top menu - Search
1.
To search, enter the top menu and click Search.
2.
Choose Date/time search or Event search from the pull-down menu.
Alternatively, press the search
F.01U.135.429 | 2.5 | 2009.08
key to switch to Date/time search directly.
Installation manual
Bosch Security Systems
Divar XF
5.6.1
Operating instructions | en
43
Date/time search
Enter the start date and time and click OK to start playback.
Playback of the displayed cameos starts.
Figure 5.6 Search by date and time
5.6.2
Event search
Figure 5.7 Search Events menu - Search options
Bosch Security Systems
Installation manual
F.01U.135.429 | 2.5 | 2009.08
44
en | Operating instructions
Divar XF
Search criteria
–
Under Channels, check the camera inputs to search for (highlight the un-numbered box
to select all). The selected inputs are highlighted.
–
Set Search for to search for alarm events, motion events, or both. Set to All events so
that the search is not restricted by an event type.
–
To set the Search direction, select Forward to search from start time to end time or
Backward to search from end time to start time.
–
Under Start time and End time, fill in date and time values to determine the time span of
the search.
–
Select Search to start the search.
Figure 5.8 Search Events menu - Search results
Search results
–
The recording fitting the filter and closest to the selected date and time is shown first.
–
Use the up/down arrow keys to move through the list. The selected recording is shown in
the preview window.
–
Press the enter
–
Press the escape
F.01U.135.429 | 2.5 | 2009.08
key for a full-screen playback of the selected recording.
key to return to the search menu.
Installation manual
Bosch Security Systems
Divar XF
5.7
Operating instructions | en
45
Export
Figure 5.9 Top menu - Export video
The export menu is accessed from the top menu. It allows you to write segments of recorded
video and audio to a USB storage device or recordable DVD. The main export screen shows
information about the connected media and a list of the video segments to be archived.
Figure 5.10
–
Export video menu
Choose a memory device from the Destination selection box. Media status displays the
status of the selected memory device; Free space displays the available space for
archiving.
Select Erase to empty the selected memory device.
–
A list of the video segments to be archived is displayed.
–
To add a video segment to the list, click Add.
–
Fill in a Start time and End time for the video segments you wish to archive.
Select the camera numbers you wish to archive (highlight the un-numbered box to select
all).
Click OK to place the segment in the list.
1.
Bosch Security Systems
To add another video segment to the list, click Add.
1.
To change a video segment in the list, select it and click Change.
1.
To remove a video segment from the list, select it and click Remove.
Installation manual
F.01U.135.429 | 2.5 | 2009.08
46
en | Operating instructions
Divar XF
The archive list is saved until archiving is carried out. Video segments that have been partially
overwritten or deleted from Divar’s internal hard drive(s) are removed from the list.
–
Place a check mark next to Authenticity check to authenticate the video segments
–
Place a check mark next to Finalize media to ensure that DVD media can be read on
–
Select Start export to write the video segments to the destination device.
–
Select Stop export to cancel the archiving process.
–
Select Details for an error report if the authenticity check or archiving is unsuccessful.
before archiving.
other players.
If the total size of the video segments is greater than the memory device’s free space, then
only the first segments that fit are archived. Those segments that are not archived remain in
the list so that they can be archived to a new device.
5.8
Configuration
Figure 5.11
Top menu - Configuration
The Configuration menu is accessed from the top menu. The Configuration menu contains
three submenus:
–
Quick Installation - opens a wizard to configure basic settings. For more information refer
to Section 3 Quick install, page 17.
–
Advanced configuration - opens the advanced configuration menu to configure all
settings. For more information refer to Section 6 Advanced configuration menu, page 53.
–
5.8.1
Monitor Settings - opens a menu to configure monitor settings.
Monitor settings
The Monitor settings submenu contains display settings for monitor A and B.
Display options
Select a transparent background to see the camera display behind the menus.
Select the color for the cameo borders (black, white or gray).
Multiscreens
Select those multiscreen views that you wish to see.
F.01U.135.429 | 2.5 | 2009.08
Installation manual
Bosch Security Systems
Divar XF
Operating instructions | en
Figure 5.12
47
Configure monitors menu - Sequence
Sequence
Select the length of time a camera remains visible on screen in the Sequence dwell time field.
Use the the Add button to move camera inputs to the sequence list. Use the Move up or Move
down buttons to put them in the desired order. Use Remove to clear a single item from the
sequence list. Use Erase to clear all items from the sequence list.
Event display
Check the Contact input, Video loss alarm or Motion detection events boxes to display these
events on the screen.
Set the length of time these events remain on the screen in the Display duration field (nonalarm events only).
5.9
System information
Figure 5.13
Top menu - System information
The System information menu is accessed from the top menu. The System information menu
contains two submenus:
–
Bosch Security Systems
Status - opens a menu to view status information.
Installation manual
F.01U.135.429 | 2.5 | 2009.08
48
en | Operating instructions
–
5.9.1
Divar XF
Logbook - opens a menu to view the system log.
Status
The Status submenu contains five tabs displaying status information.
Version Info
The version information tab displays the installed firmware version, serial number, and other
version-related information for service purposes.
Storage status
The storage status tab displays information on disk size and content.
Figure 5.14
Status menu - Storage status
–
Earliest recording - displays date and time of the earliest (oldest) recording on disk.
–
Latest recording - displays date and time of the latest (newest) recording on disk.
–
Total Disk Size - displays the total installed disk space.
–
RAID status - displays enabled if the disks are used as a RAID array.
–
Time till overwrite appr. - estimated time video is retained until overwriting.
–
Authenticity check... - click to check authenticity of recorded audio and video.
–
Installed hard disks - gives a status overview of the installed harddisks.
Video signals
The video signals tab displays the system video mode (PAL/NTSC) and video input status.
Recording status
Currently recording profile - displays current profile
F.01U.135.429 | 2.5 | 2009.08
Installation manual
Bosch Security Systems
Divar XF
Operating instructions | en
49
Alarm recording at input - displays which inputs are in alarm recording mode
Motion recording at input - displays which inputs are in motion recording mode
Current recording status - displays video and audio recording status and mode for each input
Sensors
Displays actual temperature and voltage sensor values. If temperature levels are outside of
the normal range, the displayed values are yellow. If this occurs, check that the ambient
temperature is within the recommended specifications and that there is proper air ventilation.
If the temperature reaches a critical level, the unit automatically shuts down. To restart the
unit, disconnect the power cord, wait for at least 30 seconds, and then reconnect the power
cord.
Sensor name
Lower limit
Upper limit
Processor
5 °C / 41 °F
100 °C / 212 °F
Air inlet
5 °C / 41 °F
45 °C / 113 °F
Air outlet
5 °C / 41 °F
55 °C / 131 °F
Hard disk #1
5 °C / 41 °F
55 °C / 131 °F
Hard disk #2
5 °C / 41 °F
55 °C / 131 °F
Hard disk #3
5 °C / 41 °F
55 °C / 131 °F
Hard disk #4
5 °C / 41 °F
55 °C / 131 °F
Voltage level
Lower limit
Upper limit
12 Volt
10.8 V
13.2 V
5 Volt
4.7 V
5.3 V
3.3 Volt
3.1 V
3.5 V
Table 5.1 Temperature sensors
Table 5.2 Power supply levels
5.9.2
Logbook
The logbook menu is used to display a filtered history of system events.
Logbook filter
Set various filter criteria to search in a specified time period for various system events.
Bosch Security Systems
Installation manual
F.01U.135.429 | 2.5 | 2009.08
50
en | Operating instructions
Figure 5.15
Divar XF
Logbook menu - Logbook filter
–
Enter start and end times.
–
Make a selection of which system events to show.
–
Logbook contents - shows the earliest and latest available log contents.
–
Show - click to show the results.
Logbook results
Shows the Date, Time, and Event type of various system events. A video preview screen of the
selected event is shown, if applicable.
5.10
Event handling
Various types of events change the way the unit works. These events are:
–
a contact input signal applied to the unit;
–
motion detection in a camera signal;
–
a loss of video from one of the cameras;
–
an internal alert from the unit itself (i.e. disk failure, temperature alarm).
The way the unit reacts to events depends on how it is programmed.
An event can change the way the unit works and, if it is an alarm, can require a response from
the user.
Background events
Events can change background tasks that a user may not notice. Unit responses that are not
visible to the user are, for example, a change in recording speed, the activation of the output
relay, or event logging. The unit can also be configured to record upon the activation of an
event or it might change the way the camera images are displayed on the monitors without
requiring user intervention.
F.01U.135.429 | 2.5 | 2009.08
Installation manual
Bosch Security Systems
Divar XF
5.10.1
Operating instructions | en
51
Alarms
An alarm can cause the unit to react as follows:
–
A beeper sounds.
–
A status message is displayed.
–
An alarm icon is displayed.
–
The border around a cameo changes color to red.
–
An alarm
–
The indicator on the
indicator, a motion
indicator or a video loss
indicator flashes.
key flashes.
–
An output relay is activated.
–
The view modes on the monitors change.
–
A controllable camera might be moved to a pre-defined position.
–
Recording behavior changes.
–
The unit changes the way it operates via pre-defined profiles.
Acknowledging an alarm
Press the acknowledge key
to acknowledge the alarm.
–
The beeper is silent.
–
The alarm and
–
The alarm status message disappears.
–
The last-used view mode is restored.
indicators are no longer lit.
The alarm icon remains visible as long as the input causing the alarm is active.
If an alarm is not acknowledged, the beeper switches off after the dwell time but the alarm
still needs to be acknowledged.
If auto-acknowledge is enabled, the beeper and the alarm
and
indicators,
switch off after the dwell time.
Bosch Security Systems
Installation manual
F.01U.135.429 | 2.5 | 2009.08
52
en | Operating instructions
5.10.2
Divar XF
Contact inputs
If a contact input causes an alarm
–
–
Monitors A and B can display an array of pre-selected cameras.
Monitor A: The border around the displayed cameos is red. The alarm icon is displayed in
the corresponding cameo. An alarm status message is displayed.
5.10.3
–
The alarm beeper sounds. The alarm
–
Controllable cameras might be moved to pre-defined positions.
and the
indicators flash.
Motion events
If a motion detection signal causes an event
–
–
Monitors A and B can switch to display the motion events.
The motion icon is displayed in the corresponding cameo. An alarm status message is
displayed.
–
5.10.4
The motion
indicator on the front panel flashes.
Video loss alarm
If the loss of a video signal causes an alarm:
Monitor A or B can be configured to show the video loss signal.
–
One or both monitors can switch to a multiscreen view. The lost camera signal is
displayed as a black cameo with the video loss message. On monitor A, the border
around the camera with the video loss is red. An alarm status message is displayed.
–
The alarm beeper sounds.
–
The video loss
and
indicators flash.
Acknowledging a video loss alarm
Press the acknowledge key
–
to acknowlede a video loss alarm.
The beeper is silent.
–
The video loss
–
The alarm status message disappears.
and
indicators are no longer lit.
–
The last-used view mode is restored.
If the camera with video loss is visible, the black cameo and the video loss message continue
to be displayed as long as there is no video present.
If an alarm is not acknowledged, the beeper switches off after the dwell time but the alarm
still needs to be acknowledged.
If auto-acknowledge is enabled the beeper, and the video loss
and
indicators,
switch off after the dwell time.
F.01U.135.429 | 2.5 | 2009.08
Installation manual
Bosch Security Systems
Divar XF
6
Advanced configuration menu | en
53
Advanced configuration menu
Access all the parameters that are used to configure the unit via the configuration menu item
of the top menu. The large number of parameters available gives you the opportunity to
program extensive functionality. You must have administrator rights to access the
configuration menus.
The advanced configuration menu is accessed from the top menu via the configuration menu
item and gives access to all configurable items for the unit.
This menu has 11 major menu groups listed down the left side. The groups have tabs across
the top which provide access to a page where the values and functions can be selected and
changed.
Left tabs
Top tabs
International
Language
Time/date
Time server
Video & Audio
Channels 1-24 (depending on model)
Schedule
ScheduleExceptions
Recording
Profiles 1 to 6
Channels 1-24 (depending on model)
- Normal
- Contact
- Motion
Contacts
—
Motion
Channels 1-8 (or 1-16 depending on model)
Event
Profiles 1 to 6
- General
- Contact
- Motion
- Video loss
Network
Setup
IP range
Monitor streaming
Storage
Status
Settings
Service
Users
General
Administrator
Users 1 to 7
System
Service
Serial ports
Licenses
Logging
Bosch Security Systems
Installation manual
F.01U.135.429 | 2.5 | 2009.08
54
en | Advanced configuration menu
6.1
International
6.1.1
Language
Divar XF
Figure 6.1 International menu - Language
–
Select your Language from the drop-down list.
–
Select the preferred Temperature unit.
F.01U.135.429 | 2.5 | 2009.08
Installation manual
Bosch Security Systems
Divar XF
6.1.2
Advanced configuration menu | en
55
Time/date
Figure 6.2 International menu - Time/date
–
Select a Time zone from the list (daylight saving time is adjusted accordingly).
–
Select either a 12-hour or a 24-hour clock Time format.
–
Fill in the actual Time.
–
Select a Date format which shows either the month (MM), the day (DD), or the year
–
Enter the actual Date.
–
Set Daylight Saving to Automatic to enable it. Set to Manual and fill in the day, month,
(YYYY) first.
and time of both Start and End time, and the Offset if it differs from the information
associated with your time zone.
If the actual time/date is put back by more than 10 minutes, all video content on the hard
drive is deleted (a prompt is given). If put back less than 10 minutes, the clock is frozen
for that allotted time. This prevents video data from being overwritten due to overlapping
time stamps. If the actual time/date is put forward, the clock moves forward to the given
value without further consequence.
6.1.3
Time Server
–
The Use time server function synchronizes the time of the unit with the time of a network
time server or another Divar XF unit. Fill in the IP address of the network time server. If a
time server is not present on the same subnet, the Divar XF searches for a suitable time
server outside its own network. Make sure the Divar XF gateway is set correctly to find
the time server. Ensure that firewalls do not block NTP traffic via port 123.
–
Bosch Security Systems
Click Synchronize to start time synchronization.
Installation manual
F.01U.135.429 | 2.5 | 2009.08
56
en | Advanced configuration menu
Divar XF
Automatic time synchronization (done once every four days) can only change the clock by a
maximum of 10 minutes.
Note:
If you synchronize manually and the actual time is put back by more than 10 minutes, all video
content on the hard drive is deleted (a prompt is given). If put back less than 10 minutes, the
clock is frozen for that allotted time. This prevents video data from being overwritten due to
overlapping time stamps. If the actual time/date is put forward, the clock moves forward to
the given value without further consequence.
6.2
Video & Audio
Use this menu to configure the video and audio inputs. Remember, for 8-channel units IP
cameras are numbered from 9 to 16; for 16-channel units IP cameras are numbered from 17 to
24.
Figure 6.3 Video & Audio menu
6.2.1
Channels 1 to 8 (or 1 to 16)
The tabs 1-8 or 1-16 across the top of the menu contain the settings for each of the analog
inputs.
Input name
Enter a name for the selected input. The name can be up to 16 characters long.
Enable video input
This setting enables (default) or disables the video and corresponding audio inputs.
F.01U.135.429 | 2.5 | 2009.08
Installation manual
Bosch Security Systems
Divar XF
Advanced configuration menu | en
57
PTZ
–
Enable PTZ when a controllable camera is connected.
–
By default, PTZ is disabled for all inputs.
Contrast
–
Auto contrast - enabled to let the system automatically adjust the contrast for the video
input.
–
Contrast - can be set manually with the slider if Auto contrast is disabled.
Enable audio input
6.2.2
–
Enable Audio input when an audio source is connected.
–
The Level meter indicates the strength of the audio input signal.
–
Use the Gain slider to adjust the input sensitivity.
Channels 9 to 16 (or 17 to 24)
The tabs 9-16 or 17-24 across the top of the menu contain the settings for each of the IP
cameras.
Note:
An IP stream must only be connected to a single channel on a single Divar. There should be no
connection to any other device that could influence the settings of the IP device.
IP camera
If an IP connection has already been configured, the IP address, input type, and stream
number is displayed. If a connection has already been established, a video preview appears.
1.
Click Setup to configure or change an IP camera connection.
–
IP address - enter the IP address of the IP camera.
–
Input - Choose Camera if the channel is connected to a camera or a single-channel
encoder. Choose Video line 1-4 if the channel is connected to a multi-channel
encoder.
2.
–
Stream - enter the stream number.
–
Encoder profile - Displays the encoder profile of the IP device used by the Divar XF.
–
Username/Password - enter the username and password if applicable.
Press OK to confirm settings.
It can take a few seconds to establish a successful connection, after which a video preview
appears.
Input name
Enter a name for the selected input. The name can be up to 16 characters long.
Enable video input
This setting enables (default) or disables the video input.
PTZ
–
Enable PTZ when a controllable camera is connected.
–
By default, PTZ is disabled for all inputs.
Note:
Refer to the datasheet for a list of supported IP cameras and encoders.
Bosch Security Systems
Installation manual
F.01U.135.429 | 2.5 | 2009.08
58
en | Advanced configuration menu
Divar XF
6.3
Schedule
6.3.1
Setting the dynamic characteristics
The settings in the Schedule menu provide the opportunity to tap the powerful functionality
of the unit. By spending some time in planning and setting up the profiles available, you can
provide efficient use of resources while maintaining effective cover for most types of working
situations.
The profiles are scheduled in a weekly calendar, changing the recording and event behavior at
a particular day or time (for example, weekends or nights).
The six profiles that are defined in the Recording menu appear here.
Figure 6.4 Schedule menu - Schedule
The profiles are represented by different colors in a graphical representation of the weekly
schedule. The schedule can be changed by selecting a profile number and then drawing an
active area in the graphical schedule.
6.3.2
Schedule
Configuration
–
The use of profiles is defined in a calendar that covers one week. This calendar is then
repeated for subsequent weeks.
–
A profile is specified at intervals of 15 minutes for each day of the week.
–
You can program exception days to change profiles for special days and holidays.
1.
Select a profile number. The selected profile is highlighted.
2.
Click Edit selected profile name to edit the name of the selected profile.
F.01U.135.429 | 2.5 | 2009.08
Installation manual
Bosch Security Systems
Divar XF
Advanced configuration menu | en
3.
59
Move down to the schedule. Use the arrow and enter keys or mouse to draw an active
area.
4.
6.3.3
6.4
When finished, select Save to activate the updated schedule.
Exceptions
–
Up to 32 exceptions can be set that override the schedule.
–
To add an exception, select Add. Enter the Date, Time, Duration, and the Profile.
–
To edit an exception, select it and click Change... .
–
To remove an exception, select it and click Remove.
Recording
Use the Recording menu to configure the recording set-up for each of the six profiles.
Note:
Audio/video settings also apply to remote live network streaming.
Figure 6.5 Recording menu - Normal
The recording behavior for each of the six profiles is specified in three submenus and then for
each individual channel.
1.
2.
3.
Select a profile.
Select a submenu for Normal, Contact, or Motion recording.
–
Normal recording - the default recording mode
–
Contact recording - activated upon an contact input event
–
Motion recording - activated upon a motion event
Choose an individual input channel to configure the settings for recording its video and
audio.
Bosch Security Systems
Installation manual
F.01U.135.429 | 2.5 | 2009.08
60
en | Advanced configuration menu
6.4.1
Divar XF
Normal
Set values for each of the following fields:
–
Normal recording mode:
–
Continuous - set to record continuously
–
Event only - set to record events only
–
No Recording - set to disable recording
–
Pre-Event Time:
–
Resolution:
–
–
set between 1 and 120 seconds (only applicable when recording Event only)
set the video resolution to 4CIF (704 x 576/480 PAL/NTSC), 2CIF (704 x 288/240
PAL/NTSC), or CIF (352 x 288/240 PAL/NTSC).
–
Quality:
–
–
set the video quality setting to High, Medium or Standard.
Frame rate:
–
set the video frame rate to 25/30, 12.5/15, 6.25/7.5, 3.125/3.75 or 1/1 ips (images
per second in PAL/NTSC).
–
Record audio:
–
–
check to enable audio recording.
Audio quality:
–
set the audio quality to High, Medium or Standard.
Note:
For information on bit rates, refer to .......
6.4.2
Contact
The fields have the same parameters as those under the Normal tab. Additional fields are
present for contact recording.
–
Contact recording:
–
Fixed duration - activates recording for the set duration from the start of the event.
–
Follows + Post - activates recording as long as the event is active and continues
after the event becomes inactive for the time set in the duration field.
–
6.4.3
–
Follows - activates the recording only as long as the event is active.
–
No recording
Set the duration time in minutes and seconds.
Motion
The fields have the same parameters as those under the Normal tab. Additional fields are
present for motion recording.
–
–
6.4.4
Motion recording:
–
Fixed duration - activates recording for the set duration from the start of the event.
–
No recording
Set the duration time in minutes and seconds.
Copy
The copy recording settings function makes it easy to set up recording for all profiles and all
cameras. The copy function copies content from within a single profile to other profiles. The
camera inputs and the recording modes within each of these profiles can be selected.
To copy recording settings:
1.
Check the Copy multiple cameras box if you wish to copy several camera inputs within
the From profile.
2.
F.01U.135.429 | 2.5 | 2009.08
Select the profile number to copy from.
Installation manual
Bosch Security Systems
Divar XF
6.5
Advanced configuration menu | en
3.
Highlight the profiles to copy to (highlight the un-numbered box to select all).
4.
Select the camera input(s) to be copied from, for the profile to be copied.
61
5.
Select the camera inputs to be copied to (hightlight the un-numbered box to select all).
6.
Check only those recording modes (Normal, Alarm or Motion) that you wish to copy.
7.
Click Copy.
Contacts
Use the Contacts menu to set up alarm inputs and relay outputs.
Figure 6.6 Contacts menu
6.5.1
Contact inputs
By default, all contact Inputs are Normally Open (NO). Highlight contact inputs that you wish
to function as Normally Closed (NC) contacts (highlight the un-numbered box to select all).
6.5.2
Relay outputs
By default, all relay output contacts are Normally Open (NO). Highlight the relay outputs that
you wish to function as Normally Closed (NC) contacts.
6.5.3
Contact input properties
Each of the 16 contact inputs can be assigned a name and a profile override mode.
Profile overrides
An alarm input can activate a profile override. There are three modes available:
–
No override (default)
–
Follows: the profile override lasts for as long as the input is active (no override duration
can be set).
Bosch Security Systems
Installation manual
F.01U.135.429 | 2.5 | 2009.08
62
en | Advanced configuration menu
–
Divar XF
Fixed duration: the profile override starts when the input becomes active and continues
for the time set in the override duration field.
When a profile override is selected you then choose which of the six profiles is used and the
override duration.
6.6
Motion
The motion detection feature is configured by selecting the tabs for each individual analog
video input. Motion detection on IP channels is possible but should be configured in the IP
camera or encoder (if available).
Figure 6.7 Motion menu
1.
To draw or delete an active motion detection area:
–
Click an arrow in the Edit: field to select a motion area. Four areas can be drawn to
–
Click Default to set the selected area to its default value.
–
Click the Position, Width, and Height buttons to adjust the location and size of the
detect motion in different areas of the camera image.
motion area.
2.
–
Click Clear to delete the selected area.
–
Select and define up to four areas.
The Motion indicator indicates the total level of detected motion within the active
motion areas. A red marker indicates the peak level. Select Clear indicator to reset the
peak level.
3.
Adjust the Trigger level to set the motion sensitivity. If the motion indicator exceeds the
trigger level, a motion event is generated.
F.01U.135.429 | 2.5 | 2009.08
Installation manual
Bosch Security Systems
Divar XF
Advanced configuration menu | en
63
Note:
Tips for troublefree motion detection:
–
The size of a motion area influences the sensitivity in this area. A small motion area
should be used to detect small objects (high sensitivity); a large area should be used to
detect large objects (low sensitivity).
–
Noise in the camera image can create false motion events, especially when detecting
small objects. Make sure the camera has been set up correctly and enough lighting is
available for the camera to obtain a noise-free image.
–
Ensure that the camera is mounted so that it does not shake due to wind or other
influences.
6.7
Event
Use the Event menu to specify the desired behavior for an active contact input, detected
motion, or video loss. The general behavior of events is also set here. Each of the six profiles
has a General, Contact, Motion and Video loss tab.
Figure 6.8 Event menu - General
6.7.1
General
Auto acknowledge alarms
–
Enable when alarms should be acknowledged automatically. By default, an alarm must be
manually acknowledged.
Alarm dwell time
–
Set between 1 and 59 seconds to select the period during which the output relay and the
beeper remain active after activation.
Bosch Security Systems
Installation manual
F.01U.135.429 | 2.5 | 2009.08
64
en | Advanced configuration menu
–
Divar XF
Follows - activates the beeper, relay, and view only as long as the event is present.
Sound beeper on alarm
–
Enable an audible warning upon an alarm.
Sound beeper on video loss
–
Enable an audible warning upon video loss.
Actions when entering this profile
Click Edit... to specify pre-positions for PTZ cameras when this profile is started.
–
Enter a pre-position value from 1-1023 for each of the PTZ cameras that should be moved
(PTZ must be enabled for corresponding camera input).
Any actions that have been configured are listed.
6.7.2
Contact
The event behavior can be configured for each of the 16 input contacts in turn.
–
Check the Enabled box if the input contact should activate an event.
–
Check the Alarm box if the input contact should activate an alarm.
Actions
Click Edit... to set up Recording, Monitor and PTZ actions that should be carried out when
this contact is active.
–
Recording: highlight the video channels to be recorded at contact recording settings
when this input contact is active (highlight the un-numbered box to select all). A list of
the selected channels and their recording properties is shown.
–
Monitor: highlight the video channels to be displayed on monitors A and B when this
input contact is active (highlight the un-numbered box to select all).
–
PTZ: enter a pre-position value from 1-1023 for each of the PTZ cameras that should be
moved (PTZ must be enabled for corresponding camera input).
Any actions that have been configured are listed.
6.7.3
Motion
The event behavior for motion detection can be configured for each video channel in turn.
–
Check the Enabled box if motion detection should activate a trigger.
–
Check the Alarm box if motion detection should activate an alarm.
Actions
Click Edit... to set up Recording, Monitor and PTZ actions that should be carried out when
motion is detected.
–
Recording: highlight the video channels to be recorded at motion recording settings
when motion is detected (highlight the un-numbered box to select all). A list of the
selected channels and their recording properties is shown.
–
Monitor: highlight the video channels to be displayed on monitors A and B when motion
is detected (highlight the un-numbered box to select all).
–
PTZ: enter a pre-position value from 1-1023 for each of the PTZ cameras that should be
moved (PTZ must be enabled for corresponding camera input).
Any actions that have been configured are listed.
6.7.4
Video loss
The event behavior for video loss signals can be configured for each video channel in turn.
–
F.01U.135.429 | 2.5 | 2009.08
Check the Enabled box for each video channel if video loss should activate a trigger.
Installation manual
Bosch Security Systems
Divar XF
6.7.5
Advanced configuration menu | en
65
Copy
The copy event settings function makes it easy to set up a large number of events for all
profiles and all cameras. The copy function copies content from within a single profile to other
profiles. The camera inputs and the action types within each of these profiles can be selected.
To copy event settings:
1.
Check the Copy multiple cameras box if you wish to copy several camera inputs within
the From profile.
2.
Select the profile number to copy from.
3.
Highlight the profiles to copy to (highlight the un-numbered box to select all).
4.
Select the camera input(s) to be copied from, for the profile to be copied.
5.
Select the camera inputs to be copied to (hightlight the un-numbered box to select all).
6.
Check only those actions (General, Contact, Motion or Video loss) that you wish to
copy.
7.
6.8
Click Copy.
Network
Figure 6.9 Network menu - Setup
6.8.1
Setup
–
–
Enter a DVR name to be used on the network.
If Discovery is enabled, the Control Center can carry out automatic discovery and read
the IP address of the unit.
–
Enable DHCP to have IP address, subnet mask, and default gateway assigned
automatically by the network server. The actual values are displayed.
Bosch Security Systems
Installation manual
F.01U.135.429 | 2.5 | 2009.08
66
en | Advanced configuration menu
–
Divar XF
If DHCP is disabled, fill in the IP address, the Subnet mask, the Default gateway, and the
DNS Server address. If required, change the default HTTP port (80) to a new value.
–
Restrict the network bandwidth by entering a Mbps value between 0.1 and 100 for the
Bandwidth limit.
6.8.2
–
The MAC address is read only; it shows the MAC address of the DVR.
–
Cable connected shows the status of the physical network connection.
IP Range
–
Eight IP ranges can be entered to allow access.
–
Enter the same begin and end address to specify a single IP address. Enter different
begin and end addresses to specify an IP address range.
6.8.3
Monitor Streaming
The remote monitor streaming function allows monitor output A and/or B to be streamed
remotely via one or more of the analog video inputs. The main advantage of using this feature
is that multi-screen images can be viewed remotely using just one video stream, thus requiring
only a limited amount of network bandwidth and computer resources.
Each of the analog video inputs can be configured as:
–
Camera input (default).
–
Streaming output A (input is used to stream monitor output A).
–
Streaming output B (input is used to stream monitor output B).
Note:
Disable the recording of a channel used for monitor streaming in the Recording tab.
Figure 6.10
F.01U.135.429 | 2.5 | 2009.08
Network menu - Monitor streaming
Installation manual
Bosch Security Systems
Divar XF
6.9
Advanced configuration menu | en
67
Storage
The Storage menu gives access to information on the internal hard disk(s).
6.9.1
Status
An overview of the Installed harddisks is shown, per Slot:
–
The Disk ID is shown.
The Capacity is shown in gigabytes.
–
Status shows:
–
OK - disk is connected and operational;
–
Fail - if for some reason the disk is not working properly;
–
Not found - if the disk is not connected;
–
Unused - if a valid disk is found which is not used (disabled).
Any new disks found are disabled by default.
An overview of Missing harddisks is shown. If one of the disks is removed from the system, it
is entered in the list of Missing harddisks.
–
Disks that will not be reinstalled can be removed from the list by clicking Remove
selected item from list.
6.9.2
Settings
Active disk set properties apply to the complete set of active hard disks:
–
Slot numbers shows which hard disk slots are active.
–
Mode indicates if the disk set is used for reading and/or writing. Click Change to set a
different mode than displayed.
–
RAID (Redundant Array of Independent Disks) activates a redundant storage mechanism
(RAID 4) that ensures a higher reliability of recorded content. To activate the RAID
function, four harddisks must be installed and a RAID license activated. While RAID 4 is
active, the effective storage is equal to three times the smallest disk size. The fourth disk
is used for parity information.
If any one of the four disks fail, no data is lost. Recording continues on three disks
without RAID 4 protection. Once the defective disk has been replaced, the RAID set is
restored (this process typically takes about 24 hours) while normal operation continues.
–
Overwrite after - The oldest video is automatically overwritten when the disk set is full.
Overwriting can be forced to a shorter time period (e.g. for legal purposes).
Installed hard disks allows hard disk specific settings:
–
6.9.3
Click to select an individual hard disk from the list.
–
Click S.M.A.R.T. details to read out the S.M.A.R.T. status of the selected disk.
–
Click settings to write protect a disk and to add/remove it from the active disk set.
Service
–
Delete recording until... - opens a submenu to delete video older than a specified date.
–
Delete all recordings - will erase all video on all hard disks in use.
–
Pause recording... - pauses all recordings for a specified period of time.
6.10
Users
6.10.1
General
–
6.10.2
Bosch Security Systems
Set a default user. This user is logged in by default, e.g. after powering up the unit.
Administrator
–
Enter a User name which can be up to 16 characters.
–
Enter a Password that can be up to 12 characters.
Installation manual
F.01U.135.429 | 2.5 | 2009.08
68
en | Advanced configuration menu
6.10.3
Divar XF
–
Check Allow local log on to enable local access (always enabled).
–
Check Allow remote log on to enable remote access.
–
Check Auto log off to enable automatic log off after 3 minutes of inactivity.
User 1 - 7
Up to seven users can be defined with the seven tabs.
–
Enter a User name, up to 16 characters.
–
Enter a Password up to 12 characters.
–
Set different user rights by checking the various check boxes.
–
In the Control Rights tab, set the rights for camera viewing, camera control, camera prepositioning, and relay control.
6.11
System
6.11.1
Service
–
Select Restore factory defaults to reset the settings in the menu system to their default
value.
–
Export diagnostic data archives a system info file to a USB memory device when
connected. This is for service purposes only.
–
Export system configuration saves a copy of the system settings to a USB memory
device.
–
Export log for exporting saves a log file to a USB memory device containing a list of
video exports.
–
Import system configuration will load previously saved system settings from a USB
memory device.
–
6.11.2
Erase log book will delete the contents of the log book.
Serial ports
KBD
KBD is used to:
–
set a unique ID number between 1 and 16 if multiple Divar XF units are controlled with
one keyboard.
–
set a first camera number to create a multi-Divar system (for example, Divar 1 has
–
set access rights for each keyboard if multiple keyboards are used with a keyboard
cameras 1 - 16; Divar 2 has cameras 17 - 32).
expander to control a Divar XF.
COM port
The COM port is used for service or integration purposes.
6.11.3
Licenses
Some optional features require a software license to be obtained before they are activated.
–
MAC address displays the MAC address of the DVR. The MAC address, together with a
valid license number, is required to obtain an activation key via:
https://activation.boschsecurity.com
The license number and instructions on how to obtain the activation key can be found in
the letter that is provided when purchasing a Divar XF license.
–
Installed keys lists all license keys already installed on the system.
–
Click Install key to enter a new license activation key.
–
Available features lists all installed optional features.
F.01U.135.429 | 2.5 | 2009.08
Installation manual
Bosch Security Systems
Divar XF
6.11.4
Advanced configuration menu | en
69
Logging
Select the items to be logged.
Bosch Security Systems
–
Log contacts
–
Log motion
–
Log remote access
Installation manual
F.01U.135.429 | 2.5 | 2009.08
70
en | Advanced configuration menu
F.01U.135.429 | 2.5 | 2009.08
Divar XF
Installation manual
Bosch Security Systems
Divar XF
7
Using the Configuration Tool | en
71
Using the Configuration Tool
The Configuration Tool is a software application that makes the installation and configuration
of a unit faster and easier. The Configuration Tool runs on a PC that is connected to the
Divar XF via an Ethernet network connection.
Although all settings can also be configured with the on-screen display menu of the Divar XF
itself, the Configuration Tool offers a very user-friendly alternative. It also allows configuration
settings to be saved on the PC hard disk. These can be restored later and used to configure
other units.
7.1
Getting started
To use the Configuration Tool to change settings, connect the unit to a PC via a network
connection. The Configuration Tool application must be installed on the PC.
7.1.1
System requirements
Operating platform: A PC running Windows XP or Windows Vista.
For the Configuration Tool, the recommended PC requirements are:
7.1.2
–
Processor: Intel Pentium 4 or comparable
–
RAM memory: 512 MB
–
Free hard disk space: 10 GB
–
Graphics card: NVIDIA GeForce 6200 or higher
–
Network interface: 10/100-BaseT
Installing the Configuration Tool
The Configuration Tool is optionally installed on the PC when the Control Center application
is installed. To install separately:
1.
Insert the CD-ROM into the CD-ROM drive on the PC.
–
2.
The installation program starts automatically.
If installation does not start automatically, locate the Setup.exe file on the CD and double
click it.
3.
Follow the instructions on the screen and select the install Configuration Tool when
asked to complete the installation.
7.1.3
Starting the Configuration Tool
Network connection
To start the Configuration Tool without using the Control Center, double click the
Configuration Tool icon on the desktop window to start the program. Alternatively, select the
Divar XF Configuration Tool program via the Start button on the task bar and the Programs
menu item. Follow the log on procedure.
To start the Configuration Tool via the Control Center, click the Config button in the Control
Center window. This shows a CT log on dialog with all known Divar XF devices.
Offline configuration
To log on with an offline configuration, select the Divar XF version, model, the video standard,
and the cameras that are connected.
7.2
How to log on
When starting the Configuration Tool via a network, the Log on window appears. (Click
Cancel to discontinue log on and exit the application.)
Bosch Security Systems
Installation manual
F.01U.135.429 | 2.5 | 2009.08
72
en | Using the Configuration Tool
Divar XF
Figure 7.1 Configuration Tool - Log on window via a network
When the Configuration Tool application is started for the first time, the Divar XF list is empty.
First, a Divar XF must be added to the list. To add a Divar XF to the list or to modify a Divar XF
entry, click Edit >>.
To modify the Divar XF list
The Edit Divar XF list window allows you to add or delete Divar XFs from the list.
Figure 7.2 Configuration Tool - Edit Divar list
To automatically detect all enabled Divar XFs on the network:
1.
Click Detect
–
2.
To detect a Divar XF, Discovery must be enabled on that Divar XF.
Select a Divar XF and click OK to add the selected Divar XF to the list.
To add a Divar XF to the list:
1.
2.
Click Add
Enter the IP address or DNS name of the new Divar XF.
–
The IP address to be filled in is set in the Configuration/Network menu of the
Divar XF itself.
3.
Type a name in the Name box or retrieve it from the Divar XF by checking the Retrieve
from Divar XF box.
4.
Click Add
To delete a Divar XF from the list:
1.
In the list, select the Divar XF to delete.
2.
Click Delete
–
F.01U.135.429 | 2.5 | 2009.08
The selected Divar XF is removed from the list.
Installation manual
Bosch Security Systems
Divar XF
Using the Configuration Tool | en
73
Log on
When starting the Configuration tool application, the log on window appears. (Click Cancel to
discontinue log on and exit the application.)
Figure 7.3 Configuration Tool - Log on window showing Select Divar list
To control a particular Divar XF:
1.
2.
Select the Divar XFs to control by placing check marks next to them.
Type user name and password.
–
The user name and password to be filled in are set in the Configuration/Network
access menu of the Divar XF itself. Check with the administrator for access rights to
the unit if log on is denied.
–
To let the system remember names and passwords on subsequent uses of the
Configuration Tool, place a check mark in the Save log on information box.
3.
Click Log on.
Maximum number of users
If the maximum number of users (eight) is exceeded, a window is displayed.
7.2.1
Menu structure differences
The Configuration Tool allows access to and use of unit menu items. These menu items are
explained in Section 6 Advanced configuration menu, page 53. Although the items are the same,
the menu structure is slightly different in the Configuration Tool.
7.3
Introducing the main window
The Configuration Tool window is divided into 3 panes. The buttons in the left pane are always
available. Clicking one of these buttons changes the contents of the center pane. The buttons
in the top pane are control buttons that give direct access to various tasks.
Bosch Security Systems
Installation manual
F.01U.135.429 | 2.5 | 2009.08
74
en | Using the Configuration Tool
Divar XF
Figure 7.4 Configuration Tool - Settings window
7.3.1
Overview button
Click the Overview
button to get general information about the Divar XF that is
connected.
7.3.2
Logbook button
Click Logbook
to display a list of events in the center pane. This list can be filtered to
show only certain events.
–
Fill in the date/time values to restrict the period for viewing events.
–
Uncheck types of events that are to be filtered (not viewed).
The latest event is shown first.
7.3.3
Settings button
Click Settings
to display the page for configuring the Divar XF. The menu tree structure
and the selected subpage is shown in the center pane.
For more detailed information on the configuration settings, please refer to
Chapter 6 Advanced configuration menu, Page 51.
Using the Menu tree
After clicking Settings
, the menu tree is displayed on the left of the center pane. Use
this tree to navigate through the menu system.
–
Click + to expand the branch structure.
–
Click - to collapse it.
–
Click an entry to display the parameters for that page item.
–
Select the values you want for the parameters.
–
These values are updated immediately.
F.01U.135.429 | 2.5 | 2009.08
Installation manual
Bosch Security Systems
Divar XF
7.3.4
Using the Configuration Tool | en
Service button
Click Service
7.3.5
to get a list of diagnostic messages.
Help button
Click Help
7.3.6
75
at any time to get help. A dialog help window appears.
Logout button
To return to the Control Center application or to log on to a different unit, click Logout
7.4
.
Using the control buttons
The top pane of the main window has several buttons that allow performing common tasks
quickly:
Import / Export
All settings that are set in the Configuration Tool can be saved to a file that is stored on the
PC harddisk. Save as many of these files as needed, just give them different names. The
settings in these files can be loaded back into the Configuration Tool either completely or in
subgroups. Although these files are stored as text files and can be viewed with a text viewer,
do not change or edit them as this makes them unusable.
Import
1.
Click Import
to open a settings file.
2.
In the dialog box, select the location and name of the file to open.
3.
Select the groups of settings to load and click OK.
4.
The selected settings are downloaded to the unit immediately.
Export
1.
Click Export
to save the current settings in a PC file.
2.
In the dialog box, select the location and enter a name for the file to be saved.
3.
Select the groups of settings to save and click OK to save the settings.
Print
To print the complete contents of the page or list when the Overview or Service page is active:
1.
Click Print
to print the current settings.
2.
Click OK to print.
Save
Click Save
to save the complete contents of the page or list when the Overview or Service
page is active.
Refining settings
When selecting Import, Export, or Download, a dialog window allows a selection of three
groups of settings. Select All settings, All settings except or Only to determine how the list is
constructed.
Undo / Redo
Click
Bosch Security Systems
to undo or
to redo the last action. Up to 100 actions can be undone.
Installation manual
F.01U.135.429 | 2.5 | 2009.08
76
en | Using the Configuration Tool
Divar XF
Factory Defaults
Click the Factory Defaults
button to set all settings on the active page to their default
values.
Refresh
Click Refresh
F.01U.135.429 | 2.5 | 2009.08
to refresh the content of the current page settings only.
Installation manual
Bosch Security Systems
Divar XF
Menu default values | en
8
77
Menu default values
The following tables list the items of the menu system of the unit. The Default value column
shows the values that are restored when the factory defaults item of the System settings
menu is selected. An N in the Reset column means that this value is not reset when the
factory defaults are recalled.
8.1
Table 8.1
Quick install menu defaults
Quick Install menu default values
Navigation
Setting
Default value
Reset
International
Language
English
N
GMT+1 West
N
Time zone
Europe
Schedule
Recording
Profile 1-6
Contact
Motion
Network
Setup
Bosch Security Systems
Normal
Time format
24-hour
N
Time
0:00
N
Date format
DD-MM-YYYY
N
Date
1-1-2008
N
IP address
0.0.0.0
N
Week
Monday-Friday
Y
Week-day
08.00-18.00
Y
Weekend-day
08.00-18.00
Y
Resolution
4CIF
Y
Video quality
Medium
Y
Frame rate
6.25 IPS
Y
Resolution
4CIF
Y
Quality
High
Y
Frame rate
25 IPS
Y
Resolution
4CIF
Y
Quality
High
Y
Frame rate
25 IPS
Y
DVR Name
DIVAR XF
N
DHCP
Enabled
N
IP address
0.0.0.0
N
Subnet mask
0.0.0.0
N
Default gateway
0.0.0.0
N
DNS server
0.0.0.0
N
Bandwidth limit
100 Mbps
N
Installation manual
F.01U.135.429 | 2.5 | 2009.08
78
en | Menu default values
8.2
Table 8.2
Divar XF
Monitor view settings defaults
Monitor view settings default values
Navigation
Setting
Default value
Reset
Display titles
Yes
Y
Display time/date
Yes
Y
Transparent
Yes
Y
Cameo borders
Black
Y
4x4
Yes
Y
3x3 (1)
Yes
Y
3x3 (2)
Yes
Y
Quad 1
Yes
Y
Quad 2
Yes
Y
Quad 3
Yes
Y
Quad 4
Yes
Y
Sequence dwell time
5 Sec
Y
Sequence list
Camera 1..16
Y
Change display on
Yes
Y
Yes
Y
Display duration
5 Sec
Y
Navigation
Setting
Default value
Reset
International Language
Language
English
N
Temperature unit
Celsius
N
Time zone
GMT+1 West
N
Display
Monitor A, B
options
background
Multiscreens Monitor A, B
Sequence
Event
Monitor A, B
Monitor A, B
display
video loss
Change display on
motion
8.3
Table 8.3
Configuration menu defaults
Configuration menu default values
Time/date
Europe
Time server
F.01U.135.429 | 2.5 | 2009.08
Time format
24-hour
N
Time
0:00
N
Date format
DD-MM-YYYY
N
Date
1-1-2008
N
Daylight saving
Automatic
N
Start time (DS)
N
End time (DS)
N
Offset (DS)
N
Use time server
Disabled
N
IP address
0.0.0.0
N
Installation manual
Bosch Security Systems
Divar XF
Table 8.3
Menu default values | en
79
Configuration menu default values
Navigation
Video &
1...16
Audio
17...24
Setup...
Setting
Default value
Reset
Input name
Camera 1..24
Y
Enable video input
Enabled
Y
PTZ
Disabled
Y
Auto contrast
Enabled
Y
Contrast
50%
Y
Enable audio input
Disabled
Y
Gain
50%
Y
IP address
0.0.0.0
N
Input
Camera
N
(value 0)
Schedule
Recording
Stream
1
N
Encoder profile
1
N
User name
User
N
Password
—
N
Schedule
Profile 1
Always active
Y
Exception Days
Exception Days
Empty
Y
Recording mode
Continuous
Y
Pre-event time
30 seconds
Y
Resolution
4CIF
Y
Video quality
Medium
Y
Frame rate
6.25 IPS
Y
Record audio
Disabled
Y
Audio quality
Medium
Y
Contact recording
Fixed duration
Y
Duration
30 seconds
Y
Resolution
4CIF
Y
Quality
High
Y
Frame rate
25 IPS
Y
Record audio
Disabled
Y
Audio quality
Medium
Y
Motion recording
Fixed duration
Y
Duration
30 seconds
Y
Resolution
4CIF
Y
Quality
High
Y
Frame rate
25 IPS
Y
Record audio
Disabled
Y
Audio quality
Medium
Y
Profile 1-6
1...24
1...24
1...24
Bosch Security Systems
Normal
Contact
Motion
Installation manual
F.01U.135.429 | 2.5 | 2009.08
80
en | Menu default values
Table 8.3
Divar XF
Configuration menu default values
Navigation
Setting
Default value
Reset
Contacts
Contact Inputs NC
None
Y
Relay Outputs NC
None
Y
Contact input name
Contact input
Y
1..24
1..24
Motion
Event
1..16
Profile 1-6
General
Profile override mode
No override
Y
Profile
Profile 1
Y
Duration
1 hour
Y
Trigger level
50%
Y
Motion areas
All clear
Y
Auto acknowledge
Disabled
Y
Alarm dwell time
10 seconds
Y
Beep on alarm
Enabled
Y
Beep on video loss
Enabled
Y
Actions when entering
No actions
Y
Enabled
1..16 enabled
Y
Alarm
Disabled
Y
Apply recording
Y
alarms
profile
Contact
1...24
Actions
for NShow on
Mon A
Motion
1...24
Enabled
1..16
Y
Alarm
Disabled
Y
Actions
Apply recording
for NShow on
Mon A
Video loss
Network
Setup
IP range
1...24
Enabled
1..16 enabled
Y
DVR Name
DIVAR XF
N
Discovery
Enabled
N
DHCP
Enabled
N
IP address
0.0.0.0
N
Subnet mask
0.0.0.0
N
Default gateway
0.0.0.0
N
HTTP port
80
N
Bandwidth limit
100Mbps
N
Begin address
0.0.0.0
N
End address
255.255.255.25
N
5
Monitor streaming
Storage
Input 1..16
Camera input
Status
Settings
NA
Override after
Service
F.01U.135.429 | 2.5 | 2009.08
Y
Disk full set
Y
NA
Installation manual
Bosch Security Systems
Divar XF
Table 8.3
Menu default values | en
Configuration menu default values
Navigation
Users
81
Setting
Default value
Reset
General
Default user
Administrator
Y
Administrator
User name
Administrator
Y
Password
User 1..7
Access rights
Y
Allow local log on
Enabled
NA
Allow remote log on
Enabled
Y
Auto log off
Disabled
Y
User name
User 1..7
Y
Password
—
Y
Allow local log on
Enabled
Y
Allow remote log on
Enabled
Y
Auto log off
Disabled
Y
Allow configuration
Disabled
Y
Allow playback
Enabled
Y
Allow export
Enabled
Y
Allow to delete
Disabled
Y
Camera viewing rights
Enabled
Y
Camera control rights
Enabled
Y
Allow camera pre-
Enabled
Y
Enabled
Y
changes
recordings
Control rights
positions
Allow relay control
System
Service
Serial ports
NA
ID
1
N
First camera number
1
N
Access for keyboard
Mon A + Mon B
Y
Baud rate
38400
N
Parity
None
Y
Data bits
8
Y
Stop bits
1
Y
RTS/CTS
Enabled
Y
1..4
Licenses
Logging
Bosch Security Systems
NA
Log contacts
Enabled
Y
Log motions
Enabled
Y
Log remote access
Enabled
Y
Installation manual
F.01U.135.429 | 2.5 | 2009.08
82
en | Menu default values
F.01U.135.429 | 2.5 | 2009.08
Divar XF
Installation manual
Bosch Security Systems
Divar XF
9
Technical specifications | en
83
Technical specifications
The following pages give the technical specifications of the unit.
9.1
Electrical
Voltage and Power
All models
100-240 VAC; 0.7-0.3 A, 50/60 Hz
Video
Inputs
Composite video 0.5-2 Vpp, 75 ohm, automatic
termination
Outputs
1 Vpp, 75 ohm, sync 0.3 V ± 10%
Video standard
PAL/NTSC auto-detect
Resolution
720 x 576 PAL - 720 x 484 NTSC
AGC
Automatic adjustment or manual adjustment of
gain for each video input
Digital Zoom
1.5 - 6 times
Compression
H.264
Audio
Inputs
Mono RCA, 1 Vpp, 10k ohm
Outputs
Dual mono RCA, 1 Vpp, 10k ohm
Sample rate
48 kHz per channel
Compression
MPEG-1 layer II
Alarm Handling
Inputs
8 or 16 configurable NO/NC
max input voltage 40 VDC
Outputs
4 relay outputs, 1 malfunction relay output;
configurable NO/NC max rated 30 VAC - 40 VDC 0.5 A continuous -10 VA
Control
RS232
Output signals according to EIA/TIA-232-F, max
input voltage ±25 V
Keyboard input
Conform RS485
max signal voltage ±12 V,
supply 11 V-12.6 V at max 400 mA
Bosch Security Systems
Installation manual
F.01U.135.429 | 2.5 | 2009.08
84
en | Technical specifications
Biphase
Divar XF
Impedance 128 ohm,
max overvoltage protection ±40 V, max cable
length 1.5 km
RS485
Conform RS485
max signal voltage ±12 V
Connectors
Video inputs
8 or 16 looping BNC, auto-terminating
Audio inputs
8 or 16 RCA
Ethernet
RJ45 shielded, 10/100 BaseT according to
IEEE802.3
Monitors
BNC (2), Y/C (2), VGA D-sub (2)
Audio outputs
4 RCA
Alarm connectors
Screw terminal inputs via external PCB (supplied),
cable diameter AWG 26-16 (0.13-1.5 mm2)
Malfunction relay
Screw terminal output via external adapter
(supplied), cable diameter AWG 28-16 (0.081.5 mm2)
Biphase
Screw terminal output via external PCB
(supplied), cable diameter AWG 26-16 (0.131.5 mm2)
RS232
DB9 male (2)
RS485
Screw terminal output via external adapter
(supplied), cable diameter AWG 28-16 (0.081.5 mm2)
Keyboard input
RJ11 (6-pin)
Keyboard output
RJ11 (4-pin), conform RS485,
16units maximum
USB
Type A connector (5)
Storage
Hard Disks
Record Rate (IPS)
4 front-replaceable SATA hard drives
PAL: 400 total, configurable per camera: 25, 12.5,
6.25, 3.125, 1
NTSC: 480 total, configurable per camera: 30, 15,
7.5, 3.75, 1
Recording Resolution
704 x 576 PAL - 704 x 480 NTSC
704 x 288 PAL - 704 x 240 NTSC
352 x 288 PAL - 352 x 240 NTSC
F.01U.135.429 | 2.5 | 2009.08
Installation manual
Bosch Security Systems
Divar XF
Technical specifications | en
85
Display Modes
Monitor A
Full, full sequence, quad, multiscreen, alarm callup (live and playback, analog and IP cameras)
Monitor B
Full, full sequence, quad, multiscreen, alarm callup (live, analog cameras only)
9.1.1
Mechanical
Dimensions (excluding cabling)
446 x 443 x 88 mm (W x D x H)
17.6 x 17.4 x 3.5 inch (W x D x H)
9.1.2
Weight
approx. 11 kg / 24 lbs
Rack Mount Kit (Included)
For mounting one unit in an EIA 19-inch rack.
Environmental
Temperature
Operating: +5 °C to +45 °C (+41 °F to +113 °F)
Storage: -25 °C to +70 °C (-13° F to +158 °F)
Relative humidity
Operating: <93% non-condensing
Storage: <95% non-condensing
9.1.3
Electromagnetic and Safety
EMC requirements
USA
FCC Part 15, Class B
EU
EMC directive 89/336/EEC
Immunity
EN50130-4
Emission
EN55022 Class B
Harmonics
EN61000-3-2
Voltage fluctuations
EN61000-3-3
Safety
9.1.4
USA
UL, 60950-1
EU
CE, EN60950-1
Canada
CAN/CSA - C22.2 no. E60950-1
Accessories (Optional)
KBD-Digital / KBD-Universal
Intuikey keyboard with joystick
Keyboard extension kit
LTC 8557
Storage
500GB storage expansion kit
1TB storage expansion kit
License for RAID 4 storage
Video Manager
LTC 2605/91
IP inputs
License for 4 IP cameras
License for 8 IP cameras
Biphase code translators
Bosch Security Systems
LTC 8782
Installation manual
F.01U.135.429 | 2.5 | 2009.08
86
en | Technical specifications
9.1.5
Divar XF
Video bitrates (bps)
Frame rate (IPS)
Resolution
Quality
25/30
12.5/15
6.25/7.5
3.125/3.75
1
CIF
Standard
225
124
73
48
30
CIF
Medium
619
340
201
131
82
CIF
High
1013
557
329
215
135
2CIF
Standard
317
174
103
67
42
2CIF
Medium
871
479
283
185
116
2CIF
High
1425
784
463
303
190
4CIF
Standard
500
275
163
106
67
4CIF
Medium
1375
756
447
292
183
4CIF
High
2250
1238
731
478
299
Note:
The above bitrates are theoretical values. In practice, the bitrates can be up to 50% lower
depending on the camera image. For the most efficient image compression, avoid camera
noise by making sure that the camera has been set up correctly and enough lighting is
available. In addition, ensure that the camera is mounted so that it does not shake due to
wind or other influences.
F.01U.135.429 | 2.5 | 2009.08
Installation manual
Bosch Security Systems
Bosch Security Systems
Robert-Koch-Straße 100
D-85521 Ottobrunn
Germany
Telefon
089 6290-0
Fax
089 6290-1020
www.boschsecurity.com
© Bosch Security Systems, 2009