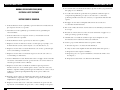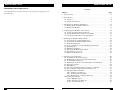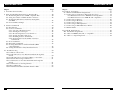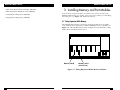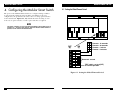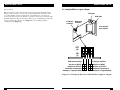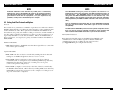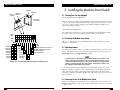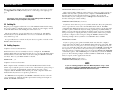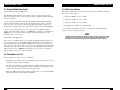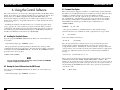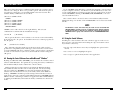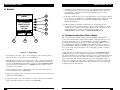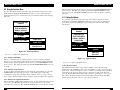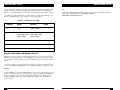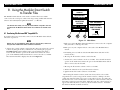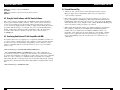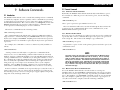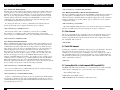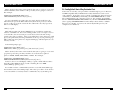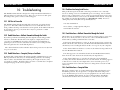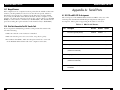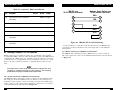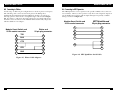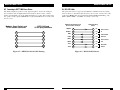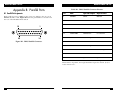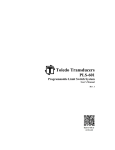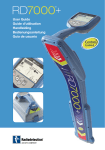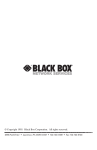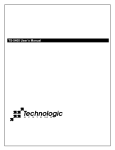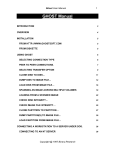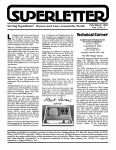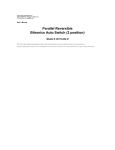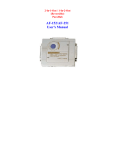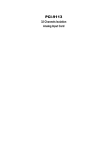Download Black Box SW925A User's Manual
Transcript
APRIL 2000 SW925A SW925AE SW926C SW927C SW928C SW929C Modular Smart Switch itch art Sw lar Sm Modu POWER 1/4 1 2 3 4 5 6 7 8 9 10 11 ER BUFF 4 3/ 1/2 F 12 © Copyright 2000. Black Box Corporation. All rights reserved. 1000 Park Drive • Lawrence, PA 15055-1018 • 724-746-5500 • Fax 724-746-0746 CUSTOMER SUPPORT INFORMATION Order toll-free in the U.S.: Call 877-877-BBOX (outside U.S. call 724-746-5500) FREE technical support 24 hours a day, 7 days a week: Call 724-746-5500 or fax 724-746-0746 Mailing address: Black Box Corporation, 1000 Park Drive, Lawrence, PA 15055-1018 Web site: www.blackbox.com • E-mail: [email protected] MODULAR SMART SWITCH FEDERAL COMMUNICATIONS COMMISSION AND INDUSTRY CANADA RADIO FREQUENCY INTERFERENCE STATEMENTS This equipment generates, uses, and can radiate radio-frequency energy, and if not installed and used properly, that is, in strict accordance with the manufacturer’s instructions, may cause interference to radio communication. It has been tested and found to comply with the limits for a Class A computing device in accordance with the specifications in Subpart B of Part 15 of FCC rules, which are designed to provide reasonable protection against such interference when the equipment is operated in a commercial environment. Operation of this equipment in a residential area is likely to cause interference, in which case the user at his own expense will be required to take whatever measures may be necessary to correct the interference. Changes or modifications not expressly approved by the party responsible for compliance could void the user’s authority to operate the equipment. This digital apparatus does not exceed the Class A limits for radio noise emission from digital apparatus set out in the Radio Interference Regulation of Industry Canada. Le présent appareil numérique n’émet pas de bruits radioélectriques dépassant les limites applicables aux appareils numériques de la classe A prescrites dans le Règlement sur le brouillage radioélectrique publié par Industrie Canada. 1 MODULAR SMART SWITCH NORMAS OFICIALES MEXICANAS (NOM) ELECTRICAL SAFETY STATEMENT INSTRUCCIONES DE SEGURIDAD 1. Todas las instrucciones de seguridad y operación deberán ser leídas antes de que el aparato eléctrico sea operado. 2. Las instrucciones de seguridad y operación deberán ser guardadas para referencia futura. 3. Todas las advertencias en el aparato eléctrico y en sus instrucciones de operación deben ser respetadas. 4. Todas las instrucciones de operación y uso deben ser seguidas. 5. El aparato eléctrico no deberá ser usado cerca del agua—por ejemplo, cerca de la tina de baño, lavabo, sótano mojado o cerca de una alberca, etc.. MODULAR SMART SWITCH 12. Precaución debe ser tomada de tal manera que la tierra fisica y la polarización del equipo no sea eliminada. 13. Los cables de la fuente de poder deben ser guiados de tal manera que no sean pisados ni pellizcados por objetos colocados sobre o contra ellos, poniendo particular atención a los contactos y receptáculos donde salen del aparato. 14. El equipo eléctrico debe ser limpiado únicamente de acuerdo a las recomendaciones del fabricante. 15. En caso de existir, una antena externa deberá ser localizada lejos de las lineas de energia. 16. El cable de corriente deberá ser desconectado del cuando el equipo no sea usado por un largo periodo de tiempo. 17. Cuidado debe ser tomado de tal manera que objectos liquidos no sean derramados sobre la cubierta u orificios de ventilación. 18. Servicio por personal calificado deberá ser provisto cuando: A: El cable de poder o el contacto ha sido dañado; u 6. El aparato eléctrico debe ser usado únicamente con carritos o pedestales que sean recomendados por el fabricante. B: Objectos han caído o líquido ha sido derramado dentro del aparato; o 7. El aparato eléctrico debe ser montado a la pared o al techo sólo como sea recomendado por el fabricante. D: El aparato parece no operar normalmente o muestra un cambio en su desempeño; o 8. Servicio—El usuario no debe intentar dar servicio al equipo eléctrico más allá a lo descrito en las instrucciones de operación. Todo otro servicio deberá ser referido a personal de servicio calificado. E: El aparato ha sido tirado o su cubierta ha sido dañada. C: El aparato ha sido expuesto a la lluvia; o 9. El aparato eléctrico debe ser situado de tal manera que su posición no interfiera su uso. La colocación del aparato eléctrico sobre una cama, sofá, alfombra o superficie similar puede bloquea la ventilación, no se debe colocar en libreros o gabinetes que impidan el flujo de aire por los orificios de ventilación. 10. El equipo eléctrico deber ser situado fuera del alcance de fuentes de calor como radiadores, registros de calor, estufas u otros aparatos (incluyendo amplificadores) que producen calor. 11. El aparato eléctrico deberá ser connectado a una fuente de poder sólo del tipo descrito en el instructivo de operación, o como se indique en el aparato. 2 3 MODULAR SMART SWITCH TRADEMARKS USED IN THIS MANUAL Any trademarks mentioned in this manual are acknowledged to be the property of the trademark owners. MODULAR SMART SWITCH Contents Chapter Page 1. Specifications . . . . . . . . . . . . . . . . . . . . . . . . . . . . . . . . . . . . . . . . . . . . . . . . .8 2. Introduction . . . . . . . . . . . . . . . . . . . . . . . . . . . . . . . . . . . . . . . . . . . . . . . . . .9 2.1 Features . . . . . . . . . . . . . . . . . . . . . . . . . . . . . . . . . . . . . . . . . . . . . . . . . .9 2.2 Product Information . . . . . . . . . . . . . . . . . . . . . . . . . . . . . . . . . . . . . . .9 3. Installing Port Modules and Memory . . . . . . . . . . . . . . . . . . . . . . . . . . . . .11 3.1 Fitting Expansion-Buffer Memory . . . . . . . . . . . . . . . . . . . . . . . . . . .11 3.2 Fitting Port Modules . . . . . . . . . . . . . . . . . . . . . . . . . . . . . . . . . . . . . .12 4. Configuring the Modular Smart Switch . . . . . . . . . . . . . . . . . . . . . . . . . . .14 4.1 Setting the Global Timeout Period . . . . . . . . . . . . . . . . . . . . . . . . . . .15 4.2 Setting Parallel Ports as Inputs or Outputs . . . . . . . . . . . . . . . . . . . .17 4.3 Setting Serial Port Protocols and Options . . . . . . . . . . . . . . . . . . . . .18 5. Installing the Modular Smart Switch . . . . . . . . . . . . . . . . . . . . . . . . . . . . .21 5.1 Selecting Ports for Your Equipment . . . . . . . . . . . . . . . . . . . . . . . . . .21 5.2 Positioning the Modular Smart Switch . . . . . . . . . . . . . . . . . . . . . . . .21 5.3 Cable Requirements . . . . . . . . . . . . . . . . . . . . . . . . . . . . . . . . . . . . . . .21 5.4 Connecting Devices to the Modular Smart Switch . . . . . . . . . . . . . .21 5.5 Switching On . . . . . . . . . . . . . . . . . . . . . . . . . . . . . . . . . . . . . . . . . . . .22 5.6 Enabling Computers . . . . . . . . . . . . . . . . . . . . . . . . . . . . . . . . . . . . . .22 5.7 Using the Modular Smart Switch . . . . . . . . . . . . . . . . . . . . . . . . . . . .24 5.8 Port Indicators (1 to 12) . . . . . . . . . . . . . . . . . . . . . . . . . . . . . . . . . . .24 5.9 Buffer Status Indicators . . . . . . . . . . . . . . . . . . . . . . . . . . . . . . . . . . . .25 6. Using the Control Software . . . . . . . . . . . . . . . . . . . . . . . . . . . . . . . . . . . . .26 6.1 Installing the Resident Software . . . . . . . . . . . . . . . . . . . . . . . . . . . . .26 6.2 Running the Software from the DOS Prompt . . . . . . . . . . . . . . . . . .26 6.3 Command-Line Options . . . . . . . . . . . . . . . . . . . . . . . . . . . . . . . . . . .27 6.4 Running the Software from within Microsoft® Windows . . . . . . . . . .28 6.5 Using the Software . . . . . . . . . . . . . . . . . . . . . . . . . . . . . . . . . . . . . . . .29 6.6 Main Menu . . . . . . . . . . . . . . . . . . . . . . . . . . . . . . . . . . . . . . . . . . . . . .30 6.7 Selecting a Destination Printer, Plotter, or Modem . . . . . . . . . . . . .31 6.8 Direct Output of Typed Keyboard Characters . . . . . . . . . . . . . . . . . .33 6.9 Using the Functions Menu . . . . . . . . . . . . . . . . . . . . . . . . . . . . . . . . .34 6.9.1 Sending a Form Feed . . . . . . . . . . . . . . . . . . . . . . . . . . . . . . . . .34 6.9.2 Clearing Unwanted Data . . . . . . . . . . . . . . . . . . . . . . . . . . . . . .34 6.9.3 Ending Long or Infinite Timeouts . . . . . . . . . . . . . . . . . . . . . .34 6.10 Setting the Options . . . . . . . . . . . . . . . . . . . . . . . . . . . . . . . . . . . . . . .35 6.10.1 Multiple Copies . . . . . . . . . . . . . . . . . . . . . . . . . . . . . . . . . . . .35 6.10.2 Changing the Timeout . . . . . . . . . . . . . . . . . . . . . . . . . . . . . .36 6.10.3 Selecting a PC Port . . . . . . . . . . . . . . . . . . . . . . . . . . . . . . . . .36 4 5 MODULAR SMART SWITCH Chapter Page 7. Serial Port Control Utility . . . . . . . . . . . . . . . . . . . . . . . . . . . . . . . . . . . . . .37 8. Using the Modular Smart Switch to Transfer Files . . . . . . . . . . . . . . . . . .40 8.1 Transferring Files between IBM compatible PCs . . . . . . . . . . . . . . . .40 8.2 Using the Software with File-Transfer Software . . . . . . . . . . . . . . . . .42 8.3 Transferring Files Between PCs Not Compatible with IBM . . . . . . . . . . . . . . . . . . . . . . . . . . . . . . . . . . . . . . . . . . . . . . . .42 8.4 General Hints and Tips . . . . . . . . . . . . . . . . . . . . . . . . . . . . . . . . . . . .43 9. Software Commands . . . . . . . . . . . . . . . . . . . . . . . . . . . . . . . . . . . . . . . . . .44 9.1 Introduction . . . . . . . . . . . . . . . . . . . . . . . . . . . . . . . . . . . . . . . . . . . . .44 9.2 Connect Command . . . . . . . . . . . . . . . . . . . . . . . . . . . . . . . . . . . . . . .45 9.2.1 Selecting a Destination Port . . . . . . . . . . . . . . . . . . . . . . . . . . .45 9.2.2 Printing Several Copies . . . . . . . . . . . . . . . . . . . . . . . . . . . . . . .45 9.2.3 Broadcasting Data to Several Devices . . . . . . . . . . . . . . . . . . . .45 9.2.4 Varying the Timeout Period . . . . . . . . . . . . . . . . . . . . . . . . . . .46 9.2.5 Disabling Software Commands . . . . . . . . . . . . . . . . . . . . . . . . .46 9.2.6 Removing Line Feeds at End of Software Commands . . . . . . . . . . . . . . . . . . . . . . . . . . . . . . . . . . . . . . . . . . .47 9.3 Clear Command . . . . . . . . . . . . . . . . . . . . . . . . . . . . . . . . . . . . . . . . . .47 9.4 End of File Command . . . . . . . . . . . . . . . . . . . . . . . . . . . . . . . . . . . . .47 9.5 Creating Batch Files to Send Commands (IBM compatible PCs) . . . . . . . . . . . . . . . . . . . . . . . . . . . . . . . . . . . . . . . . . .47 9.6 Setting Default Start of Day Destination Ports . . . . . . . . . . . . . . . . . .49 MODULAR SMART SWITCH Chapter Page Appendix A: Serial Ports ..................................................................................53 A.1 RS-232 and RS-422 Pin Assignments....................................................53 A.2 Connecting to Computers—RS-232 Connections ..............................54 A.2.1 RS-232 Connections to IBM PCs and Compatibles ..................54 A.2.2 RS-232 Connectors to IBM AT and compatibles ......................55 A.3 Connecting to Printers .........................................................................56 A.4 Connecting to Modems ........................................................................57 A.5 Connecting to Plotters..........................................................................58 A.6 Connecting to NEC Spinwriter ............................................................59 A.7 Connecting to DEC LN03 Laser Printer .............................................60 A.8 RS-422 Cables ........................................................................................61 Appendix B: Parallel Ports ...............................................................................62 B.1 Parallel Pin Assignments ......................................................................62 B.2 Cable for IBM PC/XT, AT, or compatible..........................................64 B.3 Cable to a 36-pin Amphenol ................................................................64 10. Troubleshooting . . . . . . . . . . . . . . . . . . . . . . . . . . . . . . . . . . . . . . . . . . . .50 10.1 Self-Test at Power-On . . . . . . . . . . . . . . . . . . . . . . . . . . . . . . . . . . . . .50 10.2 Parallel Interfaces—No Data Transmitted through the Switch . . . . . . . . . . . . . . . . . . . . . . . . . . . . . . . . . . . . . . . . . . . . . . . . . .50 10.3 Parallel Interfaces—Corrupted, Extra, or Lost Data . . . . . . . . . . . .51 10.4 Problems Interfacing Serial Devices . . . . . . . . . . . . . . . . . . . . . . . . .51 10.5 Serial Interfaces—No Data Transmitted through the Switch . . . . . . . . . . . . . . . . . . . . . . . . . . . . . . . . . . . . . . . . . . . . . . . . . .51 10.6 Serial Interfaces—Corrupted Data . . . . . . . . . . . . . . . . . . . . . . . . . .51 10.7 Merged Printouts . . . . . . . . . . . . . . . . . . . . . . . . . . . . . . . . . . . . . . . .52 10.8 Print Data Transmitted but File Transfer Fails . . . . . . . . . . . . . . . .52 6 7 MODULAR SMART SWITCH MODULAR SMART SWITCH 1. Specifications Base Chassis (SW925A/SW925AE)—6 dual-port module slots, 2 memory module slots, integral power supply Ports—Parallel: Dual parallel-port module slots with DB25 female connectors. Automatic in/out detection or selectable by option switches. 30,000 cps. Serial: Dual serial-port modules contain 2 bidirectional RS-232/422 interfaces with DB25 male connectors. Switches—Control protocol and RS-232/422 selection and baud rates. Baud Rates—300, 1200, 2400, 4800, 9600, 19200, 38400, and 57600 bps Handshake—CTS/DTR hardware XON/XOFF, ETX/ATK. Functional Features—Code-string control; data broadcast to multiple ports; print to first available printer; file transfer compatible with Laplink, Fastlynx, Kermit, Xmodem, etc. Timeout—Selectable from 1 to 255 seconds Indicators—LEDs: Buffer status, individual channel activity, power 2. Introduction The Modular Smart Switch is suitable for a wide variety of applications, including printer and plotter sharing, file transfer, modem sharing, network switching, electronic point-of-sale systems, access control networks, machine tool control, data collection, and mainframe connections. 2.1 Features • Modular and user-upgradeable construction. • Mixed serial (RS-232/422) and parallel ports in any combination. • Up to 12 ports and 4 MB of buffer memory. • Automatic printer and plotter sharing. • Any port can be routed to any other port. • File transfer between computers using standard file-transfer software. • Memory-resident control software for selecting destination ports. • Multiple copies of printouts. Power—115 or 230 VAC, 60/50 Hz • Unwanted print data can be cleared from the switch’s buffer. Size—3.5"H x 13.1"W x 9.4"D (9 x 33.5 x 24 cm) • Software for high-speed serial data output from PCs. Weight—7.7 lb. (3.5 kg) • Full-duplex serial data communications. 2.2 Product Information The following items are available: • Modular Smart Switch Chassis w/ 1 Meg Memory (SW925A, SW925AE) includes: Main chassis with 6 dual-port module slots and 2 memory slots Software disk in 3.5" format Power lead with 115 VAC or 230 VAC plug 5 module blanking plates with fixing screws This user manual 8 9 MODULAR SMART SWITCH • Dual Serial RS232/422 Port Module (SW926C) • Dual Parallel Port Module In/Out (SW927C) • 1 Meg Memory Expansion (SW928C) • 2 Meg Memory Expansion (SW929C) MODULAR SMART SWITCH 3. Installing Memory and Port Modules To fit memory and port modules, you will need to remove the lid of your Modular Smart Switch. To do this, remove the four retaining screws holding the lid in place (see Figure 3-2) and lift the lid away. 3.1 Fitting Expansion-Buffer Memory The Modular Smart Switch contains two memory module slots (A and B), each of which can be fitted with a 1 MB or 2MB buffer memory module (see Figure 3-1). The Modular Smart Switch is supplied as standard with a 1 Meg buffer memory module fitted in slot A. Memory slot B Memory slot A (fill this first) Figure 3-1. Fitting Expansion Buffer Memory Modules. 10 11 MODULAR SMART SWITCH MODULAR SMART SWITCH To install additional buffer memory: • Make sure that the Modular Smart Switch is powered off. • Insert the expansion buffer memory module into slot A or B (slot A should be filled first). A polarizing pin ensures that the board is seated correctly. The installed buffer memory is automatically tested whenever the Modular Smart Switch is powered on. The buffer memory indicators will flash while the test is in progress and go off when the test is complete. If all the channel and buffer indicators come on permanently, then the buffer has been installed incorrectly or there is a memory fault. CAUTION Always observe static handling precautions when installing memory modules. Position of lid retaining screws 1. Keep the modules in their anti-static bags until you are ready to install them. 2. Never place memory modules in plastic bags or on plastic surfaces. 3. Discharge static from your clothes before handling the modules (you can do this by touching an earth-grounded metal device). 3.2 Fitting Port Modules Figure 3-2. Fitting Port Modules. To fit port modules: 1. Make sure that the Modular Smart Switch is powered off. 2. Remove the rear- panel blanking plates as appropriate. • Any type of port module can be fitted into any of the six module slots in any order. 3. Insert the modules as shown in Figure 3-2. • All slots have equal priority. 4. Push the modules onto the mating connectors on the base board. Do not place too much pressure on the board. • All print data is routed by default to port 1 unless a destination port has been selected. For automatic printer and plotter sharing, the printer or plotter should be connected to port 1. 5. Fix the modules to the rear panel using the screws provided. 12 13 MODULAR SMART SWITCH MODULAR SMART SWITCH 4. Configuring the Modular Smart Switch 4.1 Setting the Global Timeout Period The ports on the Modular Smart Switch are configured using a number of option switches situated on the modules. In addition to the port configuration, the global timeout values can be set using option switches on the main board. Figures 4-1, 4-2, and 4-3 show the meaning of each of the sets of option switches. Set the option switches as required. NOTE The option switches are only read when the Modular Smart Switch is first powered on. Changing the settings while the Modular Smart Switch is powered on will have no immediate effect. OFF (0) ON (1) 0 0 1 1 0 1 0 1 Timeout = 16 seconds Timeout = 30 seconds Timeout = 1 minute Timeout = 4 minutes 1 2 3 4 Reserved - set to 0 5 6 TEST switch - set to 0 (OFF) for normal operation Figure 4-1. Setting the Global Timeout Period. 14 15 MODULAR SMART SWITCH Timeout Period When a user has sent no data for the timeout period, the Modular Smart Switch is able to switch to another user. The default timeout setting of 16 seconds is suitable for most applications. If printouts are ever merged, increase the timeout period. Switches 1 and 2 on the base board control the global default timeout period used by all the ports. Individual port timeouts can be set using the software (see Chapter 6) or by sending software commands (see Chapter 9). MODULAR SMART SWITCH 4.2 Setting Parallel Ports as Inputs or Outputs LOW port HIGH port LOW port switches HIGH port switches Dual parallel port module OFF (0) ON (1) 1 2 3 4 ON HIGH port switches Set port as INPUT 1 0 Set port as OUTPUT 0 1 Automatic input/output 1 1 detection (* not guaranteed) LOW port switches 1 0 0 1 1 1 Set port as INPUT Set port as OUTPUT Automatic input/output detection (* not guaranteed) Figure 4-2. Selecting the Direction of Parallel Ports (Input or Output). 16 17 MODULAR SMART SWITCH MODULAR SMART SWITCH NOTE NOTE Automatic detection of the direction of parallel ports is achieved by detecting the state of the SELECT IN signal on the hardware interface. This will operate with most PCs and printers. Automatic detection is not guaranteed to work with all equipment, so if you experience any problems, set the ports as dedicated inputs or outputs. The XON/XOFF setting for printer and plotter con-nections is a bidirectional protocol that recognizes the XON and XOFF characters in both directions. The XON/XOFF setting for com-puter connections recog-nizes the XON and XOFF characters in one direction only. This allows graphics, font and other non text data to be sent from computers without problems (the XON and XOFF characters often form part of this data). 4.3 Setting Serial-Port Protocols and Options Protocols For serial devices, you must set a number of parameters to make sure that the Modular Smart Switch is “speaking the same language” as the equipment that it will communicate with. These parameters include the handshake mode, the baud rate, the parity, the number of bits per character, and the number of stop bits. Most computers and printers are able to set these parameters, so it is generally advisable to set the fastest available. This is often 9600 baud, 8 bits per character, one stop bit, no parity, and either hardware handshake or XON/XOFF. Hardware Handshake Ports on the Modular Smart Switch that are set to XON/XOFF handshake will also give the hardware handshake signal to ensure maximum compatibility. The bidirectional XON/XOFF protocol used for printer and plotter connections can also be used for computer connections if the computer will never send the XON or XOFF characters as part of the data stream.) RS-232/RS-422 Selection Each dual serial module supports both RS-232 and RS-422 serial communication. The hardware signals for RS-232 and RS-422 communication appear on different pins of the interface (see Appendix A for pin-configuration details). • DTR/CTS (hardware) handshake uses hardware signal lines to control the flow of data (pins 5 and 20). Software Handshake • ETX/ACK—the flow of data is controlled by sending blocks of data and waiting for an ACKnowledgement character to be received. • XON/XOFF (printer and plotter connections)—the flow of data is controlled by the receiving device by transmitting XOFF (stop data flow) and XON (start data flow) characters. Set this protocol on ports connected to printers and plotters. • XON/XOFF (computer connections)—the flow of data is controlled by the Modular Smart Switch. This is done by sending XON (start data flow) and XOFF (stop data flow) characters to the computer. Set this protocol on ports connected to computers. 18 19 MODULAR SMART SWITCH MODULAR SMART SWITCH 5. Installing the Modular Smart Switch LOW port HIGH port HIGH port LOW port switches switches 5.1 Selecting Ports for Your Equipment Printer and Plotter Sharing Applications Dual serial port module Unless otherwise specified, all print and plot data will automatically be routed to port 1. If you are automatically sharing a single printer or plotter, connect it to port 1. All ports have equal priority and data output is handled on a “first-come-first-served” basis. General Datacomm Applications For applications involving a central controlling PC, the PC should normally be connected to port 1 since data is routed to this port by default. OFF (0) ON (1) 57k6 baud 38k4 baud 19k2 baud 9k6 baud 4k8 baud 2k4 baud 1k2 baud 300 baud 0 0 0 0 1 1 1 1 1 2 3 4 5 6 7 8 9 10 ON 0 0 1 1 0 0 1 1 0 1 0 1 0 1 0 1 5.2 Positioning the Modular Smart Switch Choose a central position for the Modular Smart Switch. This keeps cable lengths to a minimum. 7 bits 8 bits 0 1 2 stop bits 0 1 stop bit 1 0 RS422 1 RS232 0 0 1 1 0 1 0 1 XON/XOFF-printer/plotter connections XON/XOFF-computer connections ETX/ACK handshake DTR/CTS handshake Even parity 0 0 Odd parity 0 1 No parity 1 1 Figure 4-3. Setting Serial Port Options and Protocols. 5.3 Cable Requirements You will need a suitable cable for each device that you wish to connect to the switch. Mechanical and electrical specifications for the cables are given in Appendix A (serial) and Appendix B (parallel). NOTE A great number of serial cables are available that are not suitable for use with your Modular Smart Switch. Do not assume that an existing cable is of the correct type because it has the correct connectors on each end or because it works between two other pieces of equipment. Always use the cabling recommended in this manual. Centronics parallel cables should be less than 22.9 ft. (7 m) long. If the parallel computer or printer is more than 22.9 ft. (7 m) from the switch, the cable may be susceptible to spurious pick-up such as that generated from switching on fluorescent lights. Reduce the cable runs or use a booster if you have problems. 5.4 Connecting Devices to the Modular Smart Switch Switch off all computers and printers before making any connections to the Modular Smart Switch. Also, park any hard disks if you need to move any PCs to allow access. 20 21 MODULAR SMART SWITCH MODULAR SMART SWITCH Plug in your cables, making sure that you are using the correct type of cable (see Appendixes A and B) and that you are connecting to the right type of port. CAUTION Connecting to the wrong type of port could damage both the Modular Smart Switch and your computers and printers. MODE COM1:9600,N,8,1,P <enter> This sets the baud to 9600, no parity, 8 bits per character, and 1 stop bit on COM1. You may wish to put this in your computer’s AUTOEXEC.BAT file. You may wish to use the supplied software to enhance the speed and functionality of your serial port (refer to Chapter 7 for full details on the benefits of using the software utility). ADMODE COM1:57600,N,8,1 <enter> 5.5 Switching On Plug the power supply lead into the rear of the Modular Smart Switch. Plug the power lead into a suitable supply socket. Switch on at the supply. Switch on the Modular Smart Switch using the switch at the rear. The Power indicator (green) should come on and stay on. The Buffer Status indicators (red) should flicker for a few seconds while the unit selftests, and then go out. It is generally better to switch on all your devices together or switch on the Modular Smart Switch last. 5.6 Enabling Computers Computers Connected to Parallel Ports Parallel interfaces do not normally need to be configured. For IBM PCs running DOS, make sure that PC timeouts do not occur if the Modular Smart Switch’s buffer becomes full. This can be done using the MODE command as follows. Refer to your DOS manual for details. MODE LPT1: , , P Computers Connected to Serial Ports Each computer must communicate with the Modular Smart Switch in the format expected by the port it is connected to. The baud rate, parity, bits per character, stop bits, and handshake format must be the same on the computer and the Modular Smart Switch port. Your computer instruction manual will tell you how to set up these parameters. If you have more than one port on your PC, make sure that your printout is sent to a port that is connected to the Modular Smart Switch. For IBM compatible PCs, DOS will prompt you to specify the printer port the first time you issue a print command. If you are using a parallel port (LPT1, LPT2, or LPT3), you can print directly without any further setup. If you are normally using a serial port to output print data, you may wish to redirect the parallel port data to output on the serial port, using the MODE command. The following example will set your PC to send all LPT1 data to COM1. MODE LPT1:=COM1: If you are going to plot/print from DOS, make sure that the computer cannot timeout if the buffer on the Modular Smart Switch becomes full. This could cause errors on your plots or an error message to be displayed on your screen. To avoid this, make sure that you have issued a MODE command with the P option set. If you wish to run your serial port at a high baud rate and make sure that no computer times out, you can use the MODE and ADMODE commands together. The ADMODE protocol will always override the MODE protocol. The following example would set COM1 to 57600 baud, no parity, 8 bits, 1 stop bit, and no application timeout. MODE COM1:9600,N,8,1,P <enter> ADMODE COM1:57600,N,8,1 <enter> NOTE If you are sending plot/print data from IBM compatibles using a serial port, make sure that your AUTOEXEC.BAT includes both the MODE (with P option) and ADMODE commands relevant to that port. For IBM PCs and compatibles, the MODE command is used to select the correct parameters. With the default option-switch settings and output on COM1, the MODE command is: 22 23 MODULAR SMART SWITCH MODULAR SMART SWITCH 5.7 Using the Modular Smart Switch 5.9 Buffer Status Indicators Printer and Plotter Sharing Applications The buffer status indicators show the state of the internal buffer memory in the form of a bar graph: The Modular Smart Switch is now ready for use as a printer sharer for the printer attached to port 1. Data sent in from any computer will automatically be sent to this port. Users can print simultaneously, and the Modular Smart Switch will buffer the information until it can be sent to the default printer/plotter. All data from one source is treated as a single printable file until there has been a break in the transmission for more than the timeout period (see Section 4.1). If two or more printers/plotters are connected to the Modular Smart Switch, you will need the software (see Chapter 6) or software commands (see Chapter 9) to select between them. Other options and facilities are also detailed in these two sections. General Datacomm Applications • 1⁄4 Indicator—Buffer is over 1/4 full • 1⁄2 Indicator—Buffer is over 1/2 full • 3⁄4 Indicator—Buffer is over 3/4 full • F (full) Indicator—Buffer is completely full If the buffer often fills to the 3⁄4 level, consider purchasing additional memory for increased performance. NOTE The Modular Smart Switch will always operate correctly even if the buffer becomes full. If you have any problems when the buffer memory is full, check the handshaking settings on your equipment and your cabling. Once you are communicating correctly with the Modular Smart Switch, you can select between ports by sending ASCII command strings. In addition to the data destination, these ASCII command strings can be used to select the timeout period, “broadcast” data to several ports, and make/break permanent (no timeout) connections. The serial ports on the Modular Smart Switch are bidirectional. Refer to Chapter 7 for details on how to use the command strings and the connection options available. 5.8 Port Indicators (1 to 12) The port indicators can be off, on, or flashing. • Off—When a port indicator is off, nothing is being transferred into or out of that port and no data is available. • On—The port indicator is on when data is available. If data has been sent in on a port, the activity light will remain on until the port has timed out (after no data has been sent for the timeout period). • Flashing—While data is being transferred either into or out of the Modular Smart Switch, the activity indicator will flash. 24 25 MODULAR SMART SWITCH MODULAR SMART SWITCH 6. Using the Control Software The control software is located on the disk supplied with your Modular Smart Switch. It provides an easy and user-friendly way of operating the switch. It is designed for use on IBM compatible PCs using CGA, EGA, VGA, and monochrome adapters (it will also run on adapters that emulate the modes used by these adapters). Its primary function is to enable destination devices to be selected. Installing the utility in your PC’s memory as a “resident program” allows you to “pop up” the control software program at any time using a “hotkey” combination. The utility supports options that allow the software to run as a non-resident program from the DOS prompt (see Section 6.2) and while in the Microsoft Windows environment (see Section 6.4). 6.3 Command-Line Options The control software supports a number of command line options that allow the utility to be installed and run in several different formats. They also allow a number of default settings to be changed and different hotkey combinations to be selected. Options are specified after a forward slash on the command line. Any number of options can be specified. For example, the following command line would install the utility for use in text modes with COM2 as the default port and the hotkey combination set to <CTRL><SHIFT>. ADMENU /T /C2 /H2 The options available are summarized below. The default settings (shown in brackets) are assumed for all the options that are not specified. /U 6.1 Installing the Resident Software Copy the program ADMENU.COM from the disk to the current directory on your PC. At the DOS prompt, type ADMENU <enter> (No default) Deletes the utility from memory. /T and /G (/G default) The program will respond by printing an identification message. This command only needs to be issued once. You may therefore find it convenient to include it in your AUTOEXEC.BAT file. To invoke the ADMENU software, press these three keys together: The /G option allows the resident software to be used in both text and graphics modes. When installed with the /G option, the software will occupy 22K of memory. Installing the software with the /T option allows the control software to be used in text modes only, and the memory requirement is reduced to 10K. The memory size used is confirmed in the installation message. <CTRL><ALT><SHIFT> /Lx and /Cx (/L1 default) x=1, 2, or 3 NOTE You can change the hotkey combination used to invoke the ADMENU software if required (see Section 6.3). 6.2 Running the Control Software from the DOS Prompt Copy the program ADMENU.COM from the disk to the current directory on your PC. These options specify the PC port that is displayed when the control software is initially invoked (either COM1, COM2, LPT1, LPT2, or LPT3). The number of the required port is specified after the letter C or L: C for serial, L for parallel. The port to be used can be specified once the software has been invoked using the PC PORT function and so these options are primarily for convenience only. /Hx (/H1 default) At the DOS prompt, type ADMENU /N <enter>. 26 27 MODULAR SMART SWITCH This option allows the hotkey combination that invokes the resident control software to be changed. There are 5 possible options. The desired option is selected by specifying the corresponding number after the letter H. The available hotkey combinations are as follows. /H1 selects <CTRL><ALT> <SHIFT> /H2 selects <CTRL><SHIFT> /H3 selects <CTRL><ALT> /H4 selects <CTRL><ALT> /H5 selects <LEFT SHIFT> <RIGHT SHIFT> <SHIFT> can be either the left or the right shift key. The selected combination is confirmed in the installation message. /N and /R (/R default) These options allow the control software to be run as a non-resident utility. To do this, use the /N option. To install the menu as a resident program, use the /R option. /M (standard color default) The /M ensures that the menu appears in mono mode. This option is provided for compatibility with certain types of monochrome screens found on some LAPTOPS and other computers. If the control software’s menu bars are faint or non-existent on your screen, then install the software using the /M option. MODULAR SMART SWITCH To use HOTKEY within Windows, you must first install the control software in your computer’s memory. Do this before you run Windows, because once you are within Windows, resident programs cannot be loaded. You can then activate HOTKEY by clicking on HOTKEY.COM, HOTKEY.PIF, or an icon associated with these files. The control software can also be run as a non-resident utility from the Windows desktop. To do this, click on ADWIN.PIF or an icon associated with this file. NOTE For Windows 3 users, the easiest way to create an icon associated with HOTKEY.COM is to make a copy of a current file on the desktop and then to edit the properties of that file. For example, change the description to ADMENU and the group file command line to C:\WINDOWS\HOTKEY. COM. 6.5 Using the Control Software Invoking the control software will cause a menu to appear on the screen. You can select options from the menu using the <up> and <down> cursor keys and the <enter> key. • Use the <up> and <down> cursor keys to highlight the options in the menus. • Use <enter> to select a highlighted option. • Use <escape> to quit from any menu or the application. 6.4 Running the Control Software from within Microsoft® Windows® By using an additional utility (HOTKEY), you can invoke the resident control software within Windows. It is equivalent to pressing the hotkey combination that would normally be used to launch the control software. Hotkey-activated programs cannot be used from the Windows desktop, since Windows takes over full control of the keyboard, effectively locking other programs out. HOTKEY overcomes this problem by allowing the software to be invoked from an icon (or file name) while at the Windows desktop. HOTKEY remembers previous settings and retains these between applications. On some computers with additional memory, HOTKEY will run within a window. Switching to a full-screen application while within Windows, or quitting from Windows, will enable the hotkey combination to invoke the menu. 28 29 MODULAR SMART SWITCH MODULAR SMART SWITCH 6.6 Main Menu F. Destination Port—Indicates the port on the Modular Smart Switch that your PC is currently connected to. All data output from the currently selected PC port (G) will be routed to this destination port on the Modular Smart Switch. ADDER TECHNOLOGY ADMENU A DESTINATION FILE TRANSFER DIRECT OUTPUT FUNCTIONS OPTIONS B PORT 2 C D LPT1 E <ESC> TO QUIT F G H Figure 6-1. Main Menu. A. Destination—Used to connect your computer to the required printer, plotter, modem, or other device (see Section 6.7). B. File Transfer—Used to connect through to other computers and set the Modular Smart Switch to file-transfer mode. This option should only be used to establish links for file-transfer purposes—use the DESTINATION option for all other applications (see Chapter 8). File transfer is only available on serial ports. G. PC Port—Indicates the port on your PC that the control software will use to send control commands to your Modular Smart Switch. Make sure that the port that is physically connected to the Modular Smart Switch is displayed in this box. H. Mode—Indicates whether normal mode or file-transfer mode is currently selected. In normal mode, a dash (-) will be displayed. In filetransfer mode, a flashing arrow will be displayed. The mode in use is set automatically when you select a destination port using the DESTINATION (normal mode) or FILE TRANSFER option. 6.7 Selecting a Destination Printer, Plotter, or Modem The control software initially assumes that the Modular Smart Switch is connected to the PC with a parallel link to LPT1. (Other default ports can be specified using the /L or /C command-line option—see Section 6.3.) If a different parallel PC port has been connected (LPT2, LPT3) or one of the serial PC ports (COM1 or COM2), then you must first select that port— see Section 6.10.3. Where several links are made to the same PC, then you first need to make sure that you have selected the PC port that you wish to use to print data. With the dialog box displaying the correct PC port and DESTINATION highlighted, press <enter>. A new box will appear as shown below. Enter the desired destination port number, then type <enter>. All subsequent print data that is sent out on the currently selected PC port will be routed to the device attached to the specified destination port on the Modular Smart Switch. For example, selecting port 1 will send data to the device attached to port 1 on the Modular Smart Switch. The currently selected routing will be displayed on the main menu. C. Direct Output—Used to output characters and control codes directly from your keyboard (see Section 6.8). D. Functions—Allows you to clear data, form feed the printer or end a long timeout (see Section 6.9). E. Options—Used to select the number of copies, timeout period, and the PC port that the menu is to control (see Section 6.10). 30 31 MODULAR SMART SWITCH MODULAR SMART SWITCH 6.8 Direct Output of Typed Keyboard Characters Normal keyboard characters and control characters can be sent to the printer using the “Direct Output” option. In the keyboard characters box, all characters typed will be sent directly to the printer except <up>, <down>, and <escape>. Control characters such as those to set condensed or bold printing can be specified in hexadecimal ASCII format. In the hexadecimal ASCII characters box, the specified character is sent when you press <enter>. ADDER TECHNOLOGY ADMENU DESTINATION FILE TRANSFER DIRECT OUTPUT FUNCTIONS OPTIONS PORT 1 COM1 <ESC> TO QUIT DESTINATION ENTER DESTINATION PORT NUMBER ADDER TECHNOLOGY ADMENU (1 TO 12) FUNCTIONS OPTIONS Figure 6-2. Selecting a Printer. DESTINATION FILE TRANSFER DIRECT OUTPUT PORT 1 DIRECT OUTPUT KEYBOARD CHARACTERS COM1 <ESC> TO QUIT HEXADECIMAL ASCII CHARACTERS • Use <esc> to abort and quit to the main menu, <enter> to confirm. • Enter the destination (the port on the Modular Smart Switch that is connected to the required printer, plotter, or modem. • Valid port identifiers are 1 to 12, depending on how many ports you have installed. Figure 6-3. Direct Output Menu. Use <esc> to quit to the main menu. NOTE Characters such as line feeds are displayed using an unusual set of nonalphanumeric characters. 32 33 MODULAR SMART SWITCH MODULAR SMART SWITCH 6.9 Using the Functions Menu To enter the functions menu, use the <up> and <down> cursor keys on the main menu to highlight FUNCTIONS, and press <enter>. The functions menu now allows you to send form feeds, clear unwanted data, and end long timeouts. DESTINATION FILE TRANSFER DIRECT OUTPUT FUNCTIONS OPTIONS ADDER TECHNOLOGY ADMENU COM1 <ESC> TO QUIT 6.10 Setting the Options To enter the options menu, use the <up> and <down> cursor keys on the main menu to highlight OPTIONS, and press <enter>. The options menu now allows you to select multiple copies, change the timeout, and change the PC port. ADDER TECHNOLOGY ADMENU PORT 1 When in the functions menu, use the arrows to select END OF FILE and then press <enter>. The dialog box will respond with an END OF FILE message for a few seconds. The END OF FILE function can also be used to end long timeouts. FUNCTIONS FORM FEED CLEAR DATA END OF FILE DESTINATION FILE TRANSFER DIRECT OUTPUT FUNCTIONS OPTIONS PORT 1 COM1 <ESC> TO QUIT OPTIONS COPIES Figure 6-4. Functions Menu. TIME OUT PC PORT Use <esc> to quit to the main menu. 6.9.1 SENDING A FORM FEED This is a convenient way of causing a printer to take a new page, without having to go to the printer and press the form-feed button. In the functions menu, use the <up> and <down> cursor keys to select FORM FEED and then press <enter>. The dialog box will respond with FORM FEED SENT for a few seconds. 6.9.2 CLEARING UNWANTED DATA To delete all the data that has been sent from the current PC port, select the CLEAR DATA option and press <enter>. A box will appear requesting confirmation. Type Y if you wish to delete all data, or N or <escape> if you don’t. This command will not affect any data sent from a different computer. Figure 6-5. Options Menu. Use <esc> to quit to the main menu. 6.10.1 MULTIPLE COPIES The Modular Smart Switch can generate multiple copies automatically. Simply select the COPIES option, enter the number of copies required (up to 255) in the entry box and press <enter>. Send the document once, and when it has timed out (no more data sent for at least 16 seconds or the timeout period), the Modular Smart Switch will commence printing the extra copies. The entire document must be less than the buffer memory in the Modular Smart Switch; otherwise only one copy can be produced. 6.9.3 ENDING LONG OR INFINITE TIMEOUTS When an infinite (OFF) timeout has been set, an end of file instruction needs to be sent to the Modular Smart Switch to allow other users to access the currently selected device. The END OF FILE function can be used to do this. 34 35 MODULAR SMART SWITCH MODULAR SMART SWITCH 6.10.2 CHANGING THE TIMEOUT The timeout period can be varied from the default of 16 seconds to any value between 1 and 255 seconds, or it can be permanently off. To do so, select the TIMEOUT option and type the required value into the entry box. Press <enter> to return to the options menu. To return to the default value of 16 seconds, press <escape>. 6.10.3 SELECTING A PC PORT If the correct PC port is not shown on the main menu (G in Figure 6-1), then use the PC PORT option to select this. Highlight the PC PORT option and type <enter>. Use the <up> and <down> cursor keys to select the desired port (highlighted) and then press <enter>. The PC port you have selected will now be displayed. NOTE The control software defines the routing from the selected port on your PC—it does not set the port that your software will use for output. 7. Serial Port Control Utility The control software allows serial ports on IBM compatible PCs to be run at the high baud rates supported by the Modular Smart Switch. The utility can be used to control COM1 or COM2 and supports a wide range of protocols. The time-saving advantages of running serial ports at higher baud rates can be quite dramatic, and the control software makes sure that the correct protocol is used regardless of the settings on the application program. Although DOS will normally only support baud rates up to 9600, most PCs are capable of running at much higher speeds of 19,200, 38,400, or 57,600 baud. A number of high-baud-rate utilities are available that act like the DOS MODE command. But these can be of little practical use, since many application programs change the baud rate and protocol when they run. The control software overcomes this problem by preventing application programs from changing the baud rate or protocol of the serial port being controlled. This has two major advantages. First, the user does not need to worry about setting the baud rate and protocol in the application program. Second, high baud rates can be used for plotting from packages that would normally only support lower baud rates. To run the control software, copy the program ADMODE.COM from the utility disk to a suitable directory on your PC. At the DOS prompt, type a command in the following format. ADMODE COMn: baud, parity, databits, stopbits You only need to include a parameter after baud if it needs to be changed from the default values shown in Table 7-1. The minimum command syntax is: ADMODE COMn: baud Example To set serial port 1 (COM1) to 38400 baud, 8 data bits, 1 stop bit, and no parity, use the following command. ADMODE COM1:38400,N,8,1 <enter> High-Baud-Rate Limitations In practice, almost all modern PCs will support baud rates of 38,400. However, a number of PCs that we tested were not able to support baud rates of 57,600 because of the design of their serial ports. If you have problems with particular PCs, try reducing the baud rate. 36 37 MODULAR SMART SWITCH MODULAR SMART SWITCH Increasing the baud rate of serial connections reduces the maximum cable lengths. As a rule of thumb, doubling the baud rate halves the maximum distance. At 57,600 baud, try to limit the cable lengths to about 50 ft. (15 m). If you have problems using the control software, reduce the baud rate. In practice, 38400 baud is a “safe” setting for most applications. OR: b) The Fast Printing Direct to Port option is switched off within Windows 3.1. This can be found within the CONTROL PANEL PRINTERS CONNECT window. Table 7-1. Parameter Settings. Parameter Options Entered as Default n 1 or 2 COM1:, COM2: — baud 300, 1200, 2400, 4800, 9600, 19200, 38400, 57600 300, 1200, 2400, 4800, 9600, 19200, 38400, 57600 — parity odd, even, none O, E, N N data bits 7 or 8 7, 8 8 stop bits 1 or 2 1, 2 1 Using the Control Software with Windows Version 3.1 Windows version 3.1 supports fast printing directly to a port. If you are using Windows 3.1 and printing to a serial (COM) port, interaction problems can occur with the control software program if Windows is not set up as detailed below. If you are using the control software program to control the baud rate and protocol of COM1 or COM2 and you are using Windows 3.1, make sure that: EITHER: a) The COM port is set up within Windows 3.1 to use the same baud rate and protocol as that used by the control software. (You can change the COM port protocol using the Control Panel utility within Windows 3.1. Baud rates of 38400 and 57600 can be selected by typing these values into the baud-rate selection box.) 38 39 MODULAR SMART SWITCH MODULAR SMART SWITCH 8. Using the Modular Smart Switch to Transfer Files ADDER TECHNOLOGY ADMENU DESTINATION FILE TRANSFER The Modular Smart Switch can be used to transfer files between PCs connected to the serial ports. This can be done using standard file-transfer software such as Fastlynx, Laplink, ProComm® +, or Kermit. DIRECT OUTPUT FUNCTIONS OPTIONS NOTE The file-transfer facility can only be used between computers that are connected to the Modular Smart Switch via an RS-232 or RS-422 serial link. PORT 1 COM1 <ESC> TO QUIT 8.1 Transferring Files Between IBM® Compatible PCs To transfer files between two PCs connected to the Modular Smart Switch, follow the steps below. NOTE Before you use your Modular Smart Switch to transfer files, make sure that you have installed the control software on both PCs. 1. Activate the control software on the first PC.) You can activate the control software by using the hotkey combination or by running the program HOTKEY.COM from the DOS prompt or from within a batch file.) Select the File Transfer option on the main menu. Enter the serial port on the Modular Smart Switch that is connected to the second PC. The main menu will be displayed as shown in Figure 8-1. A B C FILE TRANSFER ENTER TARGET PORT FOR DATA EXCHANGE (1 TO 12) Figure 8-1. Main Menu. A=The port on the Modular Smart Switch that is connected to the computer that you wish to exchange files with. B=The port on your computer that is connected to the Modular Smart Switch. C=A flashing arrow to indicate that the Modular Smart Switch is in “filetransfer mode.” 2. Boot up the file-transfer software on the first PC. 3. Activate the control software on the second PC. Select the File Transfer option on the main menu. Enter the port on the Modular Smart Switch that is connected to the first PC. 4. Boot up the file-transfer software on the second PC. 5. Follow the instructions for your file-transfer software. 6. Quit from the file transfer software on both PCs. When using file-transfer software, make sure that you have selected the target PC before you boot up your file transfer software. Failing to do this could cause unwanted data to be sent to your printer/plotter. To make sure that this does not occur it is advisable to activate the control software and your file-transfer software from a batch file. This will cause the control software to appear automatically before you boot your file-transfer software. A suitable batch file for Kermit would be as follows: 40 41 MODULAR SMART SWITCH REM The next line activates ADMENU HOTKEY REM The next line activates the file-transfer software KERMIT 8.2 Using the Control Software with File-Transfer Software The control software supplied with your Modular Smart Switch should be used together with file transfer software. The control software allows you to increase the baud rate for all normal printing and plotting operations, so you can use the higher baud rates that are supported on many file transfer programs without having to reconfigure the ports on your Modular Smart Switch. Using higher baud rates will considerably reduce the time taken to transfer files. For more details on the use of the control software, see Chapter 7. 8.3 Transferring Data Between PCs Not Compatible with IBM MODULAR SMART SWITCH 8.4 General Hints and Tips 1. Always use the control software when using file-transfer software: Many packages such as Laplink Pro will not operate without the control software installed. 2. File transfer requires a protocol of 8 bits per character, 1 stop bit, no parity, and hardware handshaking. When using RS-232 with hardware handshaking, make sure that pins 4 and 5 are connected on the Modular Smart Switch end of your computer cable. XON/XOFF handshaking may also be used, but overall performance is reduced. 3. When using PC-to-PC file transfer, use similar baud rates on both PCs. For example, combinations of 57600 baud and 38400 baud will be reliable, whereas combinations of 57600 and 9600 are likely to be unreliable. If in doubt, use the same baud rate on both PCs. (Similar baud rates are required because most file-transfer programs do not support handshaking—they do not allow the rate of data flow to be controlled.) To transfer files between computers not compatible with IBM, you will need to send a software command from each computer to make sure that the data is routed correctly. For maximum compatibility, you are advised to send a software command with the format shown below (“port” is a port number from 1 to 12): <PM CONNECT port SOFTWARE:SLEEP TIMEOUT:2> The SOFTWARE:SLEEP and TIMEOUT:2 parts of this command are not strictly necessary for certain types of file transfer. For many file-transfer programs such as Kermit, it is adequate to send a single connection command from one of the computers to establish a bidirectional link. For example, when using Kermit to exchange files between a PC and a Macintosh, sending the following command from the PC would establish a suitable bidirectional link. <PM CONNECT port TIMEOUT:OFF> 42 43 MODULAR SMART SWITCH 9. Software Commands 9.1 Introduction The Modular Smart Switch can be controlled by sending software commands to it from any computer (serial or parallel). These commands let you change to switch between ports and give access to some more advanced features of the Modular Smart Switch. The control software (see Chapter 6) for use with IBM PCs automatically generates the required software commands. This section gives the format and purpose of each command. All software commands have the following format: <PM command {parameters}> The command must begin with the three characters <PM and end with a single character >. In the following text, UPPER CASE is used to represent a keyword, for example, CONNECT. Anything that is in {brackets} is optional. Text that is in lower case should be replaced by the keyword or option that it represents. MODULAR SMART SWITCH 9.2 Connect Command 9.2.1 SELECTING A DESTINATION PORT By default, the Modular Smart Switch automatically sends all data to port 1. To send data to a different port or route back to port 1, use the following command: <PM CONNECT port> where “port” represents a port number from 1 to 12. The new destination will now be used for all subsequent data sent into the port that gave the command until either a new command is sent, or the Modular Smart Switch is powered off. 9.2.2 PRINTING SEVERAL COPIES If several copies of a document are required, you do not need to send the file repeatedly. The connect command allows up to 255 copies to be generated from a single file. The format of the multiple copy command is: <PM CONNECT port:copies> For example, the command to connect to channel 2 (serial) would be as follows: To print three copies of a file on the printer/plotter attached to port 1, the command becomes: <PM CONNECT 2> <PM CONNECT 1:3> A string of characters will only be recognized as a command if all the characters are correct, thus making confusion with normal text extremely unlikely. Software commands should be sent to the Modular Smart Switch as a string of ASCII characters. A suitable way of doing this would be to create a file containing the required command, and “print” it when needed, though there are many other possibilities such as inserting the required selection string at the top of a word processor document (refer to your computer manuals). Users of IBM compatible computers can create batch files that send software commands (see Section 9.5 for notes on how to create these). Items in a software command can be separated by spaces, tabs, line feeds, or form feeds; however, only one of these may be used between each item. In the following sections, references to single spaces apply equally to single tabs, single line feeds, and single form feeds. NOTE The extra copies will not begin to be printed until the Modular Smart Switch has accepted the whole file into its memory. This is normally when no further data has been received for the timeout period, which is initially set to 16 seconds. The timeout may be altered or switched off if necessary (see Section 9.2.4). Alternatively, an end-of-file command will tell the Modular Smart Switch that it now has the whole file (see Section 9.4). If the file is too large to fit inside the buffer, then you cannot print more than one copy. 9.2.3 BROADCASTING DATA TO SEVERAL DEVICES To set the Modular Smart Switch to broadcast data to several ports simultaneously, use the CONNECT command and specify a list of ports that the data is to be sent to (up to 4 in total). Separate the port numbers with a space. The multiple copy CONNECT command can also be repeated in this way. For example, to print two copies on port 3 and one copy on port 1 of every file sent from the computer, issue the following command: <PM CONNECT 3:2 1> 44 45 MODULAR SMART SWITCH MODULAR SMART SWITCH 9.2.4 VARYING THE TIMEOUT PERIOD The timeout sets the length of time that the output port remains dedicated to the input port once the incoming data has ceased. It can be set to any number of seconds between 1 and 255, or it can be switched off. With the timeout off, the output channel remains constantly dedicated to the input channel until an end of file command (see Section 9.4), or a new connect command is sent. The timeout remains as set until it is changed again, or the Modular Smart Switch is powered off. <PM CONNECT port SOFTWARE:DISABLE> To change the timeout, a connect command is sent with the timeout option specified after the required destination port, as follows: <PM CONNECT port IGNORE> <PM CONNECT port TIMEOUT:value> The timeout value is either a number 1 to 255 or the word OFF. For example, if a computer requires uninterrupted use of the printer connected to port 1 until further notice, the command below would be sent: <PM CONNECT 1 TIMEOUT:OFF> 9.2.5 DISABLING SOFTWARE COMMANDS When communicating with another computer using a file-transfer protocol such as that used by Laplink or Xmodem, you can temporarily turn off the command interpretation while files are being transferred. This is because some of these protocols expect a checksum character to be sent back as an acknowledgement after a block of data has been sent. If this character happens to be the start character (<) of a software command, a delay can occur that may cause the transfer software to time out. To make sure that this does not happen, you can set the Modular Smart Switch to ignore software commands during file transfer. To do this, use the “software sleep” command. Once a “software sleep” command has been sent, the Modular Smart Switch will not interpret new commands until the data transfer has timed out. This will occur after no data has been sent for the timeout period. To set “software sleep” mode, send the following command: <PM CONNECT port SOFTWARE:SLEEP> To restore normal software command interpretation, send the following command when the data has timed out. <PM CONNECT port SOFTWARE:ENABLE> Software command interpretation can also be permanently disabled using the following command. Once this command has been issued, no software commands will be interpreted until the Modular Smart Switch has been reset (by switching the power off). 46 9.2.6 REMOVING LINE FEEDS AT END OF SOFTWARE COMMANDS When programming applications such as DBASE to automatically send data to a specific printer, you might want to remove linefeed and carriage-return characters that are automatically inserted by the application at the end of the software command. To do this, add an “ignore” instruction to the software command as follows: When the Modular Smart Switch receives such an instruction, it will delete the line feed (CR or LF or both) following the software command. 9.3 Clear Command The clear command allows a computer to delete any data that has been sent into the Modular Smart Switch that has not yet been printed. As with all software commands, this only affects the data from the computer that sends the command. The format is: <PM CLEAR> 9.4 End-of-File Command Sending the end-of-file command terminates the present input file. It is used when the timeout option has been set “off,” since it will allow other computers access to the printer. If multiple copies are required, the end-offile command indicates the end of the document. A new command will also automatically terminate the present input file. The format used for the endof-file command is as follows: <PM EOF> 9.5 Creating Batch Files to Send Commands (IBM Compatible PCs) On IBM compatible PCs, batch files are a convenient way to send commonly used software commands. To create batch files, proceed as follows: At the DOS prompt, type: COPY CON: {name}.TXT [enter] <PM CONNECT {channel number} >[function key 6] 47 MODULAR SMART SWITCH Where {name} is the name of the batch file that you are going to create and {channel number} is the number of the port that you are going to connect to. For example: COPY CON: CONNECT2.TXT [enter] <PM CONNECT 2>[function key 6][enter] No spaces should be typed after the close angle bracket and before the function key 6 is pressed. When function key 6 has been pressed, a ^Z will appear on the screen at the end of the line. When the enter key is pressed, the screen will display: MODULAR SMART SWITCH 9.6 Sending Default Start-of-Day Destination Ports At the start of each day, each port will be routed through to port 1. However, for IBM compatible PCs, individual start-of-day destinations can be set for each computer. To do this, create a text file containing the desired selection command (see Section 9.5) and modify your AUTOEXEC.BAT file to send this command when your computer powers on. For example, by including the line “TYPE CONNECT2.TXT>COM1:” in your PC’s AUTOEXEC.BAT file (after copying CONNECT2.TXT from the utility software disk to a suitable directory on your PC), you can set the start-of-day default port for your computer to be number 2. 1 File(s) copied This indicates that a file {name}.TXT has been created that contains the software command text. It is not normally possible to use a word processor to create this file, since most word processors insert a line feed and carriage return at the end of each line. A file created with these extra characters could upset your printouts by inserting a blank line at the top of your printout page. This could cause laser printers to output a blank page and label printers to be offset by one line. At the DOS prompt, type: COPY CON: {name}.BAT [enter] TYPE {name}.TXT > {pc printer port}: [function key 6] [enter] Where {name} is the name of the batch file that you are going to create and {pc printer port} is the port that you wish to be routed to the required printer—COM1, COM2, LPT1, LPT2, or LPT3. For example: COPY CON: CONNECT2.BAT [enter] TYPE CONNECT2.TXT>COM1: [function key 6][enter] As before, the screen will display “1 File(s) copied,” which indicates that a batch file {name}.BAT has been created containing the text “TYPE {name}.TXT>{pc printer port}:.” To send the software command that you have created in {name}.TXT, type the batch file name at the DOS prompt. The above procedure can be used to create a batch file to send any software command to any of your PC’s ports. 48 49 MODULAR SMART SWITCH 10. Troubleshooting The Modular Smart Switch is designed to a high standard and all units are fully tested before leaving the factory. There are no user-serviceable parts. If a fault persists, please contact technical support. 10.1 Self-Test at Power-On The Modular Smart Switch automatically tests its basic operation when it powers on. The buffer indicators flash for a few seconds while the test is being conducted and go out when the test has passed. If the buffer indicators do not flash or do not go out, then there may be a problem—consult technical support. 10.2 Parallel Interfaces—No Data Transmitted through the Switch If you have problems transmitting data through the switch using parallel interfaces, make sure that the direction (input or output) has been set correctly—see Section 4.2. If you have any problems in transmitting to parallel ports, do not use the automatic in/out detection setting, because this is not guaranteed to work with all printers. The channel indicators show whether data is being routed correctly from one port to another. 10.3 Parallel Interfaces—Corrupted, Extra, or Lost Data Problems with corrupted data when using parallel communication are rare. When problems do arise, they are mostly cabling problems. Avoid using ribbon cables. Use shielded cables and keep the length to 22.9 ft. (7 m) or less where possible. Problem cables can cause occasional data corruption and spurious page feeds on laser printers. MODULAR SMART SWITCH 10.4 Problems Interfacing Serial Devices Most problems experienced with connecting serial devices are caused by incorrect cabling or incorrect handshake/protocol settings. Do not assume that, because a cable has the correct connectors and works between two other devices, it will work when connected to the Modular Smart Switch. Always use the cabling specified in this manual (see Appendixes A and B). Incorrect cabling may cause many different problems, such as: • No data transmission • Loss of data, corrupted prints and plots • Unreliable file transfer 10.5 Serial Interfaces—No Data Transmitted through the Switch Check that you can send data between your devices using a direct connection. If you can’t, check your devices. If you can, connect the Modular Smart Switch and try sending a small amount of test data. If the input channel indicator comes on, then no data is being sent into the switch—check the cable between your PC and the Modular Smart Switch, and check that you are sending the data from the correct port on your computer. If the channel indicator flickers or comes on, then data is being transferred into the Modular Smart Switch. If no data appears to be transmitted out from the Modular Smart Switch, then check the cable between the switch and your output device. If the channel indicators go out after the timeout period (usually 16 seconds), then all the data has been sent out of the switch. If nothing appears to have been received on your output device, then check the protocol (a protocol problem often causes the data to be changed into a stream of null characters). 10.6 Serial Interfaces—Corrupted Data The most common cause of corrupted data when using serial interfaces is a handshake problem. If you experience corrupted data when using serial ports, check that the protocols set on your equipment are the same as those set on the Modular Smart Switch. If you are using hardware handshake, check that the hardware flow-control lines are connected on your cable. 50 51 MODULAR SMART SWITCH MODULAR SMART SWITCH Appendix A: Serial Ports 10.7 Merged Printouts If the output from one computer has been printed in the middle of that from another, you will probably need to increase the timeout period. When no data has been sent from one computer for the timeout period (by default 16 seconds), the Modular Smart Switch will allow another computer to start printing. To change the timeout period, use the control software (see Section 6.10.2) or send a software command (see Section 9.2.4). The default timeout period is set using the option switches on the main board (see Section 4.1). A.1 RS-232 and RS-422 Pin Assignments The serial ports on the Modular Smart Switch use DB25 connectors. The following table lists RS-232 and RS-422 pin assignments and signal descriptions. Those pins not appearing in the table are not used. Table A-1. DB25 Serial Pinouts. 10.8 Print Data Transmitted but File Transfer Fails Pin Description RS-232 RS-422 In/Out 1 Protective ground (shield) EARTH EARTH — • Make sure that the protocol is set to 8 bits, 1 stop bit, no parity. 2 Transmitted data (data out) TXD Output • For hardware handshake, make sure that pins 4 and 5 are connected on the Modular Smart Switch end of the computer serial cable. 3 Received data RXD Input 4 Request to send—Always held HIGH RTS Output 5 Clear to send—flow control in (hardware handshake) CTS Input 7 Signal ground GND — 20 Data terminal ready—flow control out (hardware handshake) DTR Output 9 Flow control out (-ve)—hardware handshake If you can print normally using your PC’s serial port but file transfer fails, check the following: • Make sure that the control software is installed. 52 HSOUT - Output 53 MODULAR SMART SWITCH MODULAR SMART SWITCH Table A-1 (continued). DB25 Serial Pinouts. Description 10 Flow control out (+ve)—hardware handshake HSOUT + Output 11 Received data (-ve) RXD - Input 5 12 Received data (+ve) RXD + Input 6 13 Transmit data (-ve) TXD - Output 7 15 Flow control in (-ve)—hardware handshake HSIN - Input Flow control in (+ve)—hardware handshake HSIN + 16 25 RS-232 Transmit data (+ve) RS-422 In/Out IBM PC end 25-Pin socket connector Pin 2 3 Modular Smart Switch end 25-Pin socket connector RXD TXD DTR GND CTS 3 2 20 7 5 4 TXD + Input Output A.2 Connecting to Computers—RS-232 Connections RS-232 serial ports on computers tend to vary considerably. The standard recommends a DB25 connector, but some machines, such as the IBM AT and compatibles, use a DB9 connector. Computer ports intended for connection to a modem are not configured like those intended for connection to a serial printer. Because of all these variables, a “standard” RS-232 cable does not exist. Figure A-1. IBM PC/XT Serial Cable Pinning. If you already have a cable that works directly between your IBM PC and serial printer, it may be suitable for use as the input cable to your Modular Smart Switch. A.2.2 RS-232 CONNECTIONS TO IBM AT AND COMPATIBLES The IBM AT and compatibles provide a DB9 connector for the serial port. The cable required to connect to the Modular Smart Switch is wired as shown in Figure A-2. NOTE You might need to refer to the documentation supplied with your computer to establish the type of cable required. The following specifications may help you decide on the required cable. A.2.1 RS-232 CONNECTIONS TO IBM PCS AND COMPATIBLES The IBM PC and its compatibles provide a parallel port and (usually) an RS232 serial port. Both use a DB25 connector. However, the parallel port is normally a socket (female) connector, and the serial port is normally a plug (male) connector. The cable wiring required for connection to a serial port on the Modular Smart Switch is shown in Figure A-1. 54 55 MODULAR SMART SWITCH IBM AT end 9-Pin socket connector MODULAR SMART SWITCH Modular Smart Switch end 25-Pin socket connector TXD 2 RXD 3 GND 5 DTR CTS Modular Smart Switch end 25-Pin socket connector Modem end Printer end 25-pin plug plug connector 25-pin 1 1 20 2 2 5 3 3 4 4 4 5 5 7 7 20 20 3 7 Figure A-2. IBM AT Serial Cable Pinning. A.3 Connecting to Printers Most serial printers provide a standard DB25 connector for serial data. The required cable wiring is shown in Figure A-3. This wiring configuration is suitable for many popular printers such as HP® LaserJet®, QMS, Brother®, and Epson® (with serial-port card). Modular Smart Switch end 25-Pin socket connector 2 3 5 TXD RXD CTS 6 20 7 The cable shown in Figure A-4 can be used to connect to most standard modems. Do not connect additional lines. 2 6 8 A.4 Connecting to Modems Figure A-4. Cable Pinout for Modems. Printer end 25-pin plug connector 3 2 20 5 DTR GND 6 7 Figure A-3. Cable Pinout for Serial Printers. 56 57 MODULAR SMART SWITCH MODULAR SMART SWITCH A.5 Connecting to Plotters A.6 Connecting to NEC Spinwriter A wide range of different pin configurations are used on plotter serial ports. The following cable can be used for most plotters including those manufactured by Hewlett Packard and Roland. Notable exceptions are Calcomp plotters, which need a “straight-through” cable shown in Figure A-4. If you have a cable that currently works between your PC and plotter, then this can be used between the Modular Smart Switch and your plotter with the addition of an adapter. The NEC Spinwriter® series of printers also provide a DB25 socket connector for serial data. However, their “printer ready” flow-control signal is output on pin 19 (unlike most printers, which output this signal on pin 20). Suitable wiring is as shown in Figure A-6. Modular Smart Switch end 25-Pin socket connector 2 3 5 Plotter end 25-pin plug connector TXD RXD CTS 6 20 7 3 2 GND NEC NEC Spinwriter Spin Writerend end 25-pinplug plugconnector connector 25-pin 2 3 3 2 3 19 7 7 5 20 5 DTR Modular Smart Switch end 25-Pin socket connector 6 20 6 8 7 Figure A-6. NEC SpinWriter Serial Cable. Figure A-5. Plotter Cable Adapters. 58 59 MODULAR SMART SWITCH MODULAR SMART SWITCH A.7 Connecting to DEC™ LN03 Laser Printer A.8 RS-422 Cables The LN03 outputs its “printer ready” signal via pin 11, and so the wiring for the serial data cable is slightly different from those shown earlier. Switch bank 2, switch number 6, on the LN03 should be set to ON. This ensures that the “printer ready” signal is HIGH when ready and LOW when not ready, and not vice versa. The pins and connector types used for RS-422 communication vary widely between devices. Standard cables therefore do not exist. Connect the cable as shown in Figure A-8. For systems using XON/XOFF handshaking, only RXD +, RXD -, TXD +, and TXD - need to be connected. Modular Smart Switch end 25-Pin socket connector DEC LN03 end 25-Pin plug connector Communicating device HSOUT- 9 -ve HSOUT+ 10 +ve 2 3 RXD- 11 -ve 3 2 RXD+ 12 +ve 5 11 HSIN- 15 -ve HSIN+ 16 +ve TXD- 13 -ve TXD+ 25 +ve 7 7 20 6 Figure A-7. DEC LN03 Serial Cable Pinning. 60 Modular Smart Switch end 25-Pin socket connector Flow control in Transmitted data out Flow control out Received data in Figure A-8. RS-422 Cable Pinouts. 61 MODULAR SMART SWITCH MODULAR SMART SWITCH Table B-1. DB25 Parallel Connector Pinouts. Appendix B: Parallel Ports B.1 Parallel Pin Assignments Pin Name Input from Computer Output to Printer Each parallel port uses a DB25 socket connector, similar to the one on an IBM PC, PC/XT, or AT. Figure B-1 shows the pin numbers as viewed from the rear of the Modular Smart Switch. 1 STROBE INPUT OUTPUT 2-9 DATA 0 to 7 INPUT OUTPUT 10 ACKNOWLEDGE OUTPUT no connection 11 BUSY OUTPUT INPUT 12 PAPER END OUTPUT low no connection 13 SELECT OUTPUT high no connection 14 AUTOFEED XT no connection no connection 15 ERROR OUTPUT high no connection 16 INIT no connection OUTPUT high 17 SELECT IN no connection OUTPUT low 18-25 SIGNAL GROUND ground ground 13 25 1 14 Figure B-1. DB25 Parallel Connector. The cables need to have a DB25 connector for connecting to the Modular Smart Switch. If possible, the length should be kept below 22.9 ft. (7 m) to reduce interference. 62 63 MODULAR SMART SWITCH B.2 Cable for IBM PC, PC/XT, AT, or Compatible Parallel cables to connect from IBM compatibles to the Modular Smart Switch require a 25-pin plug on both ends. All lines should be connected “straightthrough” (that is, 1 to 1, 2 to 2, etc.). B.3 Cable to 36-Pin Amphenol Connector A standard IBM Centronics® cable with a DB25 plug and a 36-pin Centronics plug is sufficient. 64