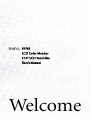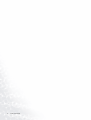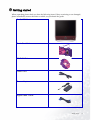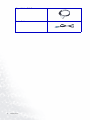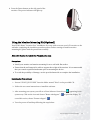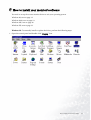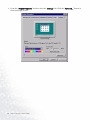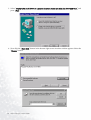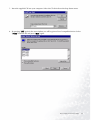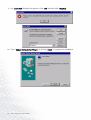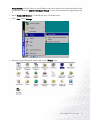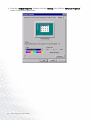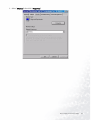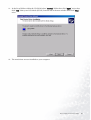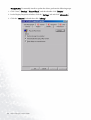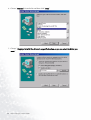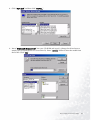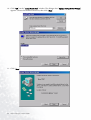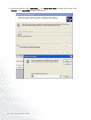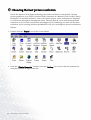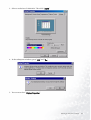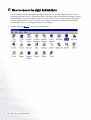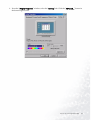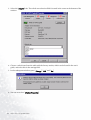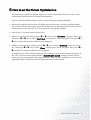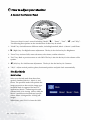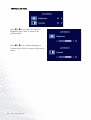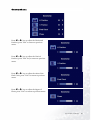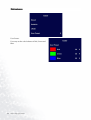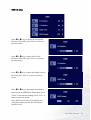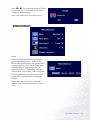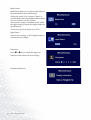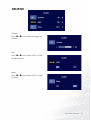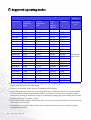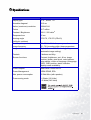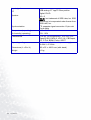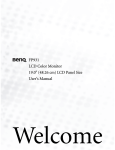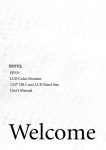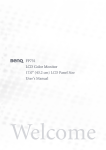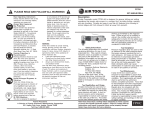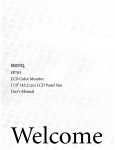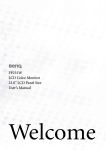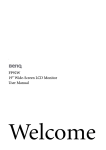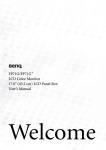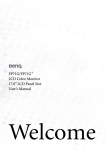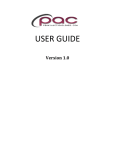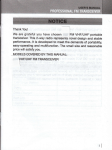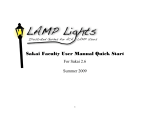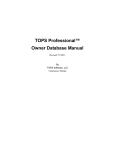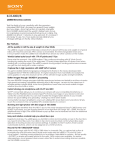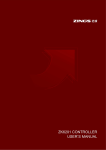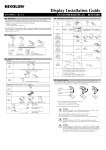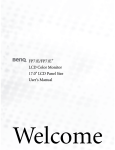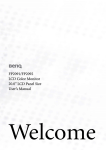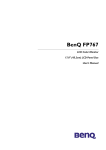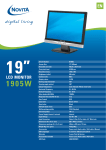Download BenQ FP785 User's Manual
Transcript
FP785 LCD Color Monitor 17.0" LCD Panel Size User’s Manual Welcome i Copyright Copyright © 2004 by BENQ Corporation. All rights reserved. No part of this publication may be reproduced, transmitted, transcribed, stored in a retrieval system or translated into any language or computer language, in any form or by any means, electronic, mechanical, magnetic, optical, chemical, manual or otherwise, without the prior written permission of BENQ Corporation. ii Disclaimer BENQ Corporation makes no representations or warranties, either expressed or implied, with respect to the contents hereof and specifically disclaims any warranties, merchantability or fitness for any particular purpose. Further, BENQ Corporation reserves the right to revise this publication and to make changes from time to time in the contents hereof without obligation of BENQ Corporation to notify any person of such revision or changes. iii Please follow these safety instructions for best performance, and long life for your monitor Power Safety • The AC plug isolates this equipment from the AC supply. • The power supply cord serves as a power disconnect device for pluggable equipment. The socket outlet should be installed near the equipment and be easily accessible. • This product should be operated from the type of power indicated on the marked label. If you are not sure of the type of power available, consult your dealer or local power company. Care And Cleaning • Cleaning. Always unplug your monitor from the wall outlet before cleaning. Clean the LCD monitor surface with a lint-free, non-abrasive cloth. Avoid using any liquid, aerosol or glass cleaners. • Slots and openings on the back or top of the cabinet are for ventilation. They must not be blocked or covered. Your monitor should never be placed near or over a radiator or heat source, or in a built-in installation unless proper ventilation is provided. • Never push objects or spill liquid of any kind into this product. Servicing • Do not attempt to service this product yourself, as opening or removing covers may expose you to dangerous voltages or other risks. If any of the above mentioned misuse or other accident such as dropping or mishandling occurs, contact qualified service personnel for servicing. 2 i Table of Contents Getting started ...................................................................................................................... 5 Getting to know your Monitor ............................................................................................ 7 Front View ..................................................................................................................7 Back View (1) ...............................................................................................................7 Back View (2): Locations of plugs & sockets ..............................................................8 How to install your monitor hardware ............................................................................... 9 Using the Monitor Mounting Kit (Optional) ..........................................................11 Adjusting the viewing angle ......................................................................................12 How to install your monitor’s software ............................................................................ 13 Choosing the best picture resolution ................................................................................. 36 How to choose the right Refresh Rate ............................................................................... 38 How to set the Picture Optimization ................................................................................ 41 How to adjust your Monitor .............................................................................................. 42 A Look at the Control Panel .....................................................................................42 Hot Key Mode ...........................................................................................................42 Main Menu Mode ......................................................................................................43 Troubleshooting ................................................................................................................. 52 Frequently Asked Questions (FAQ) .........................................................................52 Need More Help? .......................................................................................................53 Supported operating modes ............................................................................................... 54 Specifications ...................................................................................................................... 55 Table of Contents 3 4 Table of Contents 1 Getting started When unpacking please check you have the following items. If they are missing or are damaged, please immediately contact the dealer at which you purchased the goods. BenQ LCD Monitor Quick Start Guide CD-ROM Disk Power Cord Power Adapter Signal Cable: D-Sub Getting started 5 Signal Cable: DVI-D Audio Cable 6 Getting started 2 Getting to know your Monitor Front View 1. “Mode” key 2. X (Right) key 3. "Enter" key 4. “Exit” key 5. W (Left) key 6. “iKey” For more information about these keys, please refer to Chapter 8 - “How to adjust your monitor.” Back View (1) Getting to know your Monitor 7 Back View (2): Locations of plugs & sockets 1. 2. 3. 4. 8 Getting to know your Monitor Audio Connector Power AC Input Jack DVI-D Connector D-Sub Connector 3 How to install your monitor hardware Please go along with the following steps to install your LCD monitor. 1. Unpack the monitor and remove the stuff filling in the seams. Then place the monitor face down on a stable surface and release the locks to detach the back cover. Note: Place the foam packing sheet from the monitor on the flat surface to prevent damage to the bezel. 2. Connect the signal cables (D-Sub and DVI-D) to the monitor as shown. 3. Connect the other end of the signal cable to your computer as shown. How to install your monitor hardware 9 4. Connect the power adaptor plug to your monitor as shown. 5. Connet your monitor and computer with the audio cable. 6. Put the back cover back and then separate the legs of the stand and place the monitor on a stable surface. 7. Connect the Power Cord to the power adaptor then plug the other end into a nearby wall socket. (Use only power supplies listed in the user’s manual) 10 How to install your monitor hardware 8. Press the Power button on the side panel of the monitor. The power indicator will light up. Using the Monitor Mounting Kit (Optional) Your FP785 allows "Location Free" installation. You may wish to mount your LCD monitor to the wall after completing the installtion procedures above. Before starting to install a monitor mounting kit, please read the precautions carefully. Note: This funtion is available for PC application only. Precautions • Install your monitor and monitor mounting kit on a wall with flat surface. • Ensure that the wall material is stable to support the weight of the monitor. It is recommended that you consult a qualified tradesman prior to mounting the device. • To avoid the possiblity of damage, use the provided materials to complete the installation. Installing the Pivot software 1. Execute "START_PIVOT.EXE" from the folder named "Pivot" on the provided CD. 2. Follow the on-screen instructions to install the software. 3. After restarting your sytem, you will see a Pivot Software Control icon, system tray. Click on the icon and choose "Rotate 180 degrees", cancel this action, choose "Rotate 0 degree" , , appearing in the , to pivot the display. To . 4. Turn the power off and keep following the steps below.. How to install your monitor hardware 11 Installing the monitor mounting kit 1. Adhere the mounting position reference chart to the wall. 2. Use a suitable drill and bit to drill two holes inon the wall according to the reference chart. 3. Insert the supplied screws into the holes and then attach the monitor mounting kit to the wall. 4. Mount the LCD panel to the fixed monitor mounting kit. Now you may turn the monitor power on. 2 1 3 4 Adjusting the viewing angle Your LCD monitor is designed with a tilt feature that allows you to achieve your optimal viewing angle. 12 How to install your monitor hardware 4 How to install your monitor’s software You need to set up the correct monitor driver to suit your operating system. Windows 98, turn to page 13. Windows 2000, turn to page 19. Windows ME, turn to page 26. Windows XP, turn to page 32. Windows 98. To manually install or update the driver, perform the following steps: 1. Open the control panel and double-click “Display” icon. How to install your monitor’s software 13 2. From the “Display Properties” window, select the “Settings” tab. Click the “Advanced...” button in the bottom right corner. 14 How to install your monitor’s software 3. Select the “Monitor” tab. Click the “Change” button in the top right corner. 4. The “Update Device Driver Wizard” opens. Confirm by clicking “Next”. How to install your monitor’s software 15 5. Select “Display a list of all drivers in a specific location, so you can select the driver you want.” and press “Next”. 6. Now click the “Have Disk” button in the bottom right corner. Another window appears. Select the “Browse” button. 16 How to install your monitor’s software 7. Insert the supplied CD into your computer. Select the CD-drive from the drop-down menu. 8. By pressing “OK” again in the next window you will be given a list of compatible devices. Select “FP785” from the list and press “Next” again. How to install your monitor’s software 17 9. An “Insert Disk” dialogue box appears. Click “OK”, and then click “Skip File”. 10. Close “Update Device Driver Wizard” by clicking “Finish” to complete the installation. 18 How to install your monitor’s software Windows 2000. The first time you start Windows with a new monitor, the system will detect it and automatically start the “Add New Hardware Wizard”. Carry out the instructions beginning at step 4. 1. Insert “BenQ LCD Monitor” CD-ROM into your CD-ROM Driver. 2. Click “Start” then “Settings”. 3. Open the Control Panel and double click on the “Display” icon. How to install your monitor’s software 19 4. From the “Display Properties” window, select the “Settings” tab. Click the “Advanced Properties” button in the bottom right corner. 20 How to install your monitor’s software 5. Select “Monitor” then click “Properties”. How to install your monitor’s software 21 6. Select “Driver” tab then click “Update Driver”. 7. The “Upgrade Device Driver Wizard” will pop up. Then click “Next”. 22 How to install your monitor’s software 8. Select “Display a list of the known drivers for this device so that I can choose a specific driver” then click “Next”. 9. In the next window, click “Have Disk”, then “Install From Disk” window will pop up. Click “Browse”, the “Located File” will pop up. How to install your monitor’s software 23 10. Scroll down and select your CD ROM Driver, then click “Next” . 24 How to install your monitor’s software 11. In the list of folders within the CD-ROM, select “Drivers” folder then click “Open” twice, then click “OK”. Select your LCD Mode (FP785) from the list in the next window then click “Next” twice. 12. The new drivers are now installed on your computer. How to install your monitor’s software 25 Windows ME. To manually install or update the driver, perform the following steps: 1. Click “Start”, “Settings”, “Control Panel” and then double-click “Display”. 2. In the Display Properties window, click the “Settings” tab and click “Advanced...”. 3. Click the “Monitor” tab and then click “Change”. 26 How to install your monitor’s software 4. “Update Device Driver Wizard” dialogue box appears. Choose “Specify the location of the driver (Advanced)” and then click “Next”. 5. Choose “Display a list of all the drivers in a specific location, so you can select the driver you want” and click “Next”. How to install your monitor’s software 27 6. Choose “Monitor” from the list and then click “Next”. 7. Choose “Display a list of all the drivers in a specific location, so you can select the driver you want.”. 28 How to install your monitor’s software 8. Click “Have disk” and then click “Browse...”. 9. Insert “BenQ LCD Monitor’s CD” into your CD-ROM and type d:\ (change the driver letter to match your CD-ROM driver if it is not drive D). Enter “Drivers” folder to select the model from the list left. Click “OK”. How to install your monitor’s software 29 10. Click “OK” on the “Install From Disk” window. The dialogue box “Update Device Driver Wizard” appears. Choose the model from the list, then click “Next”. 11. Click “Next”. 30 How to install your monitor’s software 12. Click “Finish” to complete the installation. How to install your monitor’s software 31 Windows XP. 1. Right click mouse on the desktop and choose “Properties”. Select “Settings” tab and click the “Advanced” button. A small window will pop up. Select the “Monitor” tab in the new window and then click “Properties”. 2. Select “Driver” tab and then click “Update Driver…” 32 How to install your monitor’s software 3. The “Hardware Update Wizard” will pop up. Then click “Next”. 4. Select “Don’t search. I will choose the driver to install” and then click “Next”. How to install your monitor’s software 33 5. In the next window, click “Have Disk…”, an “Install From Disk” window will pop up. Click “Browse”. The “Locate File” window will pop up. 34 How to install your monitor’s software 6. Select "FP785" and then click “Next”. 7. The new drivers are now installed to your computer. Click “Finish” to exit installation. How to install your monitor’s software 35 5 Choosing the best picture resolution Due to the nature of LCD display technology, the picture resolution is always fixed. The best picture possible for your FP785 is achieved with a resolution of 1280x1024. This is called “Native Resolution” or maximal resolution - that is, the clearest picture. Lower resolutions are displayed on a full screen through an interpolation circuit. However flaws do occur with the interpolated resolution. So if you want to have all the advantages of LCD technology you must use the native resolution. If you are using Windows 98/2000/ME or XP you can change the picture resolution as follows: 1. Double-click the “Display” icon in the Control Panel. 2. From the “Display Properties” window, select the “Settings” tab. You can alter the resolution by using the slider on the right-hand side. 36 Choosing the best picture resolution 3. Select a resolution of 1280x1024. Then click “Apply”. 4. In the subsequent windows, press “OK” and “Yes” 5. You can now close “Display Properties”. Choosing the best picture resolution 37 6 How to choose the right Refresh Rate You don't have to choose the highest possible refresh rate on an LCD display, because it is not technically possible for an LCD display to flicker. The best results are obtained by using the factory modes already set in your computer. There is a table with the factory modes in this user’s guide. Youc an choose 60 Hertz, (but not 72Hz) for the native resolution of 1280x1024. In Windows 98/2000/ME/XP you can change the refresh rate as follows: 1. Double click the “Display” icon in the Control Panel. 38 How to choose the right Refresh Rate 2. From the “Display Properties” window, select the “Settings” tab. Click the “Advanced...” button in the bottom right corner. How to choose the right Refresh Rate 39 3. Select the “Adapter” tab. The refresh rate selection field is located in the center at the bottom of the window. 4. Choose a refresh rate from the table with the factory modes, which can be found in the user’s guide, and select this in the settings field. 5. In the subsequent windows press “Change”, “OK” and “Yes”. 6. You can now close “Display Properties”. 40 How to choose the right Refresh Rate 7 How to set the Picture Optimization The easiest way to obtain an optimal display is to use the ikey function. Press the “ikey” on the control panel and the monitor will adjust automatically. If you are still not satisfied with the result, you can still adjust the image manually. 1. Run the test program auto.exe from CD-ROM; this is the best way to observe possible changes. You can also use any other image, such as the desktop of your operating system. However, we recommend that you use auto.exe. As you run auto.exe, a test pattern emerges. 2. Press “Enter” on control panel to access OSD. 3. If there is vertical noise observed, press W or X key to select “Geometry” and press “Enter” key. Then press W or X key to select “Pixel Clock” and also press “Enter” key again. Now, press W or X key to adjust the monitor untill the noise disappears. 4. If there is horizontal noise observed, press W or X key to select “Geometry” and press “Enter” key. Then press W or X key to select “Phase” and also press “Enter” key again. Now, press W or X to adjust the monitor untill the noise disappears. To make sure the “iKey” function performs well, you have to use one of the supported modes. If the “iKey” does not work properly and the “NON PRESET MODE” message is on the OSD, it means you are not using one of the supported modes. Please set your computer to use one of the supported modes. You will find a list of supported modes in this manual. How to set the Picture Optimization 41 8 How to adjust your Monitor A Look at the Control Panel 4 1 5 2 6 3 There are 6 keys for user’s control including “Mode”, “X” , “Enter” , “Exit” , “W” , and “iKey” . The following descriptions are the introduction of these keys & switch. 1. “Mode” key: Switch between different modes, including Standard, Movie 1, Movie 2, and Photo. 2. X (Right) key: For Right/Increase adjustment. The key is also the hot key for Brightness. 3. “Enter” key: Activate OSD, enter sub menu, select items, confirm selection. 4. “Exit” key: Back to previous menu or exit OSD. The key is also the hot key for the volume of the speaker. 5. W (Left) key: For Left/Increase adjustment. The key is also the hot key for Contrast. 6. “iKey” : Adjust vertical position, phase, horizontal position and pixel clock automatically. Hot Key Mode Mode hot key Select your desired mode from these four options: Standard, Movie 1, Movie 2, and Photo. The specified mode will optimise the image properties to best suit the image type. Standard mode is suggested for basic PC application; Movie 1, enhancing color and contrast level, is for vewing videos, while the Movie 2 mode best suits landscape-specific videos; Photo is designed for viewing still images. When done, press “Exit” to leave the OSD. 42 How to adjust your Monitor Brightness and Contrast hot key Press X to enter Brightness menu, press W or X key to adjust the degree of brightness and press “Exit” to exit OSD. Press Wto enter Contrast menu, press W or X key to adjust the degree of Contrast and press “Exit” to exit OSD. Volume hot key Press the "Volume" key to enter Volume menu, and press W or X key to adjust the volume of the speaker and press “Exit” to exit OSD. Main Menu Mode Control Functions Available in Main Menu Main Menu The operation mode is displayed in the top right corner of the main menu. How to adjust your Monitor 43 Luminance sub menu Press W or X key to adjust the degree of Brightness, press “Exit” to return to the previous menu. Press W or X key to adjust the degree of Contrast, press “Exit” to return to the previous menu. 44 How to adjust your Monitor Geometry sub menu Press W or X key to adjust the Horizontal Position, press “Exit” to return to previous menu. Press W or X key to adjust the Vertical Position, press “Exit” key to return to previous menu. Press W or X key to adjust the value of the Pixel Clock, press “Exit” to return to previous menu. Press W or X key to adjust the degree of Phase, press “Exit” to return to previous menu. How to adjust your Monitor 45 Color sub menu User Preset: User may set the color balance of Red, Green and Blue. 46 How to adjust your Monitor OSD sub menu Press W or X key to adjust the Horizontal Position of the OSD, press “Exit” to return to previous menu. Press W or X key to adjust the Vertical Position of the OSD, press “Exit” to return to previous menu. Press W or X key to adjust the display time of the OSD, press “Exit” to return to previous menu. Press W or X key to determine activation or inactivation of OSD Rotate. When done, press “Enter” to activate the settings. Press “Exit” to return to previous menu. Note: When the monitor is mounted to the wall, please make sure that the OSD Rotate function is off. How to adjust your Monitor 47 Language sub menu Recall sub menu Press W or X key to confirm Mode Recall. When you choose "Yes", it will recall the current mode to default settings. Press “Exit” will return to previous menu. Press W or X key to confirm Color Recall. When you choose "Yes", it will recall the current color settings to default settings. Press “Exit” will return to previous menu. 48 How to adjust your Monitor Press W or X key to confirm Recall All. When you choose "Yes", it will recall all the current settings to default settings. Press “Exit” will return to previous menu. Miscellaneous sub menu Mode: Select your desired mode from these four options: Standard, Movie 1, Movie 2, and Photo. The specified mode will optimise the image properties to best suit the image type. Standard mode is suggested for basic PC application; Movie 1, enhancing color and contrast level, is for vewing videos, while the Movie 2 mode best suits landscape-specific videos; Photo is designed for viewing still images. When done, press "Enter" to activate the settings. To return to previous menu, press "Exit." How to adjust your Monitor 49 Mode Demo: Mode Demo allows you to preview the effects of the selected Mode from Mode menu. When you choose "On" and press "Enter" to activate Mode Demo, the display will be divided into two windows; the left window demonstrates images of Standard mode, while the right window presents the images under the specified mode. To return to previous menu, press "Exit." Input Select: Select D-sub (analog) or DVI (digital) input to activate the new settings. Sharpness: Press W or X key to adjust the degree of Sharpness and activate the new settings. Display Information. 50 How to adjust your Monitor Audio sub menu Volume: Press W or X key to adjust the degree of Volume. SRS: Press W or X key to select “ON” or “OFF” for SRS function. Mute: Press W or X key to select “ON” or “OFF” for Mute. How to adjust your Monitor 51 9 Troubleshooting Frequently Asked Questions (FAQ) The image is blurred: Read the Installation/Application section, and then select the correct resolution, refresh rate and make adjustments based on these instructions. How do you use a VGA extension cable? Remove the extension cable for the test. Is the image now in focus? If not, optimize the image by working through the instructions in the Installation/Adjustment section. It is normal for blurring to occur due to conduction losses in extension cables. You can minimize these losses by using an extension cable with better conduction quality or with a built-in booster. Does the blurring only occur at resolutions lower than the native (maximum) resolution? Read the Installation/Adjustment section. Select the native resolution. Pixel errors can be seen: One of several pixels are permanently black, one or more pixels are permanently white, one or more pixels are permanently red, green, blue or another color. Read the Pixel error rates section. The image has a faulty coloration: It has a yellow, blue or pink appearance. On the monitor, press “Enter” key and press W or X key to move to the “Recall” icon and press “Enter” key to enter “Recall” sub menu. Press W or X key to select “Color Recall” and select “Yes” in “Color Recall” sub menu, then press “Enter” key to recall to factory settings. If the image is still not correct and the OSD also has faulty coloration, this means one of the three primary colors is missing in the signal input. Now check the signal cable connectors. If any pin is bent or broken off, please contact your dealer to get necessary support. No image can be seen: Is the prompt on the display illuminated in green? If the LED is illuminated in green and there is a message “Out of Range” on the screen, this means you are using a display mode that this monitor does not support, please change the setting to one of the supported mode. Please read “Supported operating modes” section. Is the prompt on the display illuminated in orange? If the LED is illuminated in orange, the power management mode is active. Press any button on the computer keyboard or move the mouse. If that does not help, check the signal cable connectors. If any pin is bent or broken off, please contact your dealer to get necessary support. Is the prompt on the display not illuminated at all? Check the power supply mains socket, the external power supply and the mains switch. 52 Troubleshooting The image is distorted, flashes or flickers: Read the Installation//section and then select the correct resolution, refresh rate and make adjustments based on these instructions. The image is displaced in one direction: Read the Installation//section and then select the correct resolution, refresh rate and make adjustments based on these instructions. Need More Help? If your problems remain after checking this manual, please contact your place of purchase or e-mail us at: [email protected] Troubleshooting 53 10 Supported operating modes Multi-scan operation Incoming display mode (Input timing) Resolution Horizontal Frequency (KHz) Vertical Frequency (Hz) 640x350 720x400 640x480 640x480 640x480 640x480 800x600 800x600 800x600 832x624 1024x768 1024x768 1024x768 1024x768 1152x864 1152x870 1152x900 1152x900 1280x1024 1280x1024 1280x1024 1280x1024 31.47 31.47 31.47 35.00 37.86 37.50 37.88 48.08 46.87 49.72 48.36 56.48 60.02 60.24 67.50 68.68 61.80 71.81 64.00 75.83 80.00 81.18 70.08 70.08 60.00 67.00 72.80 75.00 60.32 72.19 75.00 74.55 60.00 70.10 75.00 74.93 75.00 75.06 66.00 76.14 60.00 71.53 75.00 76.16 Pixel Frequency (MHz) 25.17 28.32 25.18 30.24 31.50 31.50 40.00 50.00 49.50 57.29 65.00 75.00 78.75 80.00 108.00 100.00 94.50 108.00 108.00 128.00 135.00 135.09 Comment DOS DOS DOS Macintosh VESA VESA VESA VESA VESA Macintosh VESA VESA VESA Macintosh VESA Macintosh SUN 66 SUN VESA IBM1 VESA SPARC2 Actual display resolution full screen 1280 x 1024 • Modes not listed in the table may not be supported. For an optimal picture, we recommended you choose a mode listed in the table above. • There are 22 available modes that are compatible with Windows. • Image disruption may occur as a result of signal frequency differences from VGA cards which do not correspond with the usual standard. This is not, however, an error. You may improve this situation by altering an automatic setting or by manually changing the phase setting and the pixel frequency from the “Geometry” menu. • If you switch off the monitor, interference lines can occur on your screen. But do not be concerned about this, as it is normal. • To extend the service life of the product, we recommend that you use your computer's power management function. 54 Supported operating modes 11 Specifications Model FP785 Display type 17.0" , active, TFT Viewable diagonal 43.2 cm Native (maximum) resolution 1280x1024 Colors 16.7 million Contrast / Brightness 600:1 / 250 cd/m2 Response time 25 ms Viewing angle 170/170, 170/170 (CR=10) (left/right, up/down) Line frequency 30 - 83 kHz Multi- frequency monitor Image frequency Image checks 50 - 76 Hz modes within these parameters Digital, Screen OSD Technology, iKey (automatic image setting) Controls 6 buttons and iKey. iScreen functions Power Adapter Contrast, brightness, vert. & hor. image position, phase, pixel clock, color balance, color palette, choice of language (8 language OSD), OSD position, status indicator, display-mode availability BENQ ADP-50SH Rev. B. Power Management VESA DPMS, EPA Max. power consumption 50 Watt Max (with speaker) Power saving mode <1 Watts (110 Volts) < 2 Watts (240 Volts) Specifications 55 Input signal PC RGB analog 0.7 Vpp/75 Ohm positive Digital: DVI-D Speaker 2W x 2 is a trademark of SRS Labs, Inc. SRS technology is incorporated under license from SRS Labs, Inc. Synchronisation Temperature (operating) Air humidity (operating) Certifications Operating voltage 56 TTL separate signal connection 15-pin mini D-sub cable 0 °C - 40 °C 10% - 90% TCO 99, TÜV/Ergonomics, TÜV/ GS, FCC Class B, ISO 13406-2, VCCI, UL, CB Report, CE, C-Tick, BSMI, Fimko, GOST Automatic switched mode power supply, 90-264 V, 47-63Hz Dimensions (L x W x H) 380 x 55 x 496.5 mm (with stand) Weight 5.0 kg Specifications