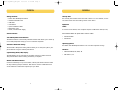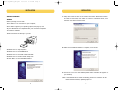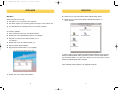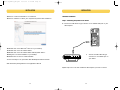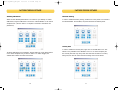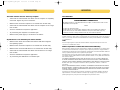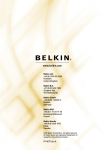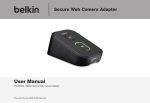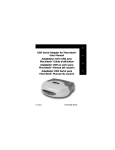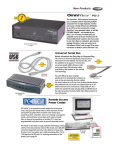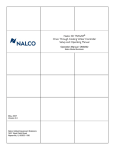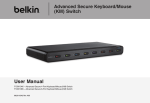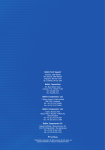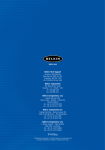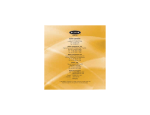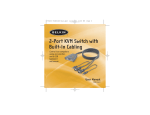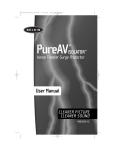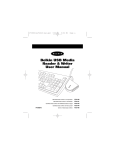Download Belkin F1U400 User's Manual
Transcript
P74077-D_F1U400_man.qxd 11/13/02 4:14 PM Page 1 4x4 USB Peripheral Switch Belkin Corporation 501 West Walnut Street Compton • CA • 90220 • USA Tel: 310.898.1100 Fax: 310.898.1111 Share four USB devices with up to four computers Belkin Components, Ltd. Express Business Park • Shipton Way • Rushden NN10 6GL • United Kingdom Tel: +44 (0) 1933 35 2000 Fax: +44 (0) 1933 31 2000 Belkin Components B.V. Starparc Building • Boeing Avenue 333 1119 PH Schiphol-Rijk • The Netherlands Tel: +31 (0) 20 654 7300 Fax: +31 (0) 20 654 7349 Belkin Components, Ltd. 7 Bowen Crescent • West Gosford NSW 2250 • Australia Tel: +61 (0) 2 4372 8600 Fax: +61 (0) 2 4372 8603 Belkin Tech Support US: 310.898.1100 ext. 2263 800.223.5546 ext. 2263 Europe: 00 800 223 55 460 Australia: 1800 666 040 P74077-D © 2002 Belkin Corporation. All rights reserved. All trade names are registered trademarks of respective manufacturers listed. Mac OS, Mac, and Macintosh are trademarks of Apple Computer, Inc., registered in the U.S. and other countries. User Manual F1U400 P74077-D_F1U400_man.qxd 11/13/02 4:14 PM Page 3 TABLE OF CONTENTS OVERVIEW Overview Introduction . . . . . . . . . . . . . . . . . . . . . . . . . . . . . . . . . . . . . . . . . . . . . . .1 Package Contents . . . . . . . . . . . . . . . . . . . . . . . . . . . . . . . . . . . . . . . . . . .2 Feature Overview . . . . . . . . . . . . . . . . . . . . . . . . . . . . . . . . . . . . . . . . . . . .2 Equipment . . . . . . . . . . . . . . . . . . . . . . . . . . . . . . . . . . . . . . . . . . . . . . . .3 Operating Systems . . . . . . . . . . . . . . . . . . . . . . . . . . . . . . . . . . . . . . . . . . .3 Unit Display Diagrams . . . . . . . . . . . . . . . . . . . . . . . . . . . . . . . . . . . . . . . .4 Specifications . . . . . . . . . . . . . . . . . . . . . . . . . . . . . . . . . . . . . . . . . . . . . .5 Installation Software Installation . . . . . . . . . . . . . . . . . . . . . . . . . . . . . . . . . . . . . . . . .6 Hardware Installation . . . . . . . . . . . . . . . . . . . . . . . . . . . . . . . . . . . . . . . .13 Switching Through Software Legend . . . . . . . . . . . . . . . . . . . . . . . . . . . . . . . . . . . . . . . . . . . . . . . . .15 Switching USB Devices . . . . . . . . . . . . . . . . . . . . . . . . . . . . . . . . . . . . . . .16 Automatic Printing . . . . . . . . . . . . . . . . . . . . . . . . . . . . . . . . . . . . . . . . . .17 Courtesy Alert . . . . . . . . . . . . . . . . . . . . . . . . . . . . . . . . . . . . . . . . . . . . .17 Naming Your Computers . . . . . . . . . . . . . . . . . . . . . . . . . . . . . . . . . . . . . .18 Manual Push-Button Selectors . . . . . . . . . . . . . . . . . . . . . . . . . . . . . . . . . .18 Introduction Congratulations on your purchase of the Belkin 4x4 USB Peripheral Switch (the Switch). This innovative product lets you access four USB devices, such as printers, cameras, scanners, and external hard drives, from up to four computers simultaneously. It is designed to give you immediate, convenient push-button or software switching access to your USB devices. This manual will provide details about your new Switch, from installation and operation to troubleshooting, in the unlikely event of a problem. For quick and easy installation, please refer to the Quick Installation Guide included with your Switch. FAQs . . . . . . . . . . . . . . . . . . . . . . . . . . . . . . . . . . . . . . . . . . . . . . . . . . .19 Troubleshooting . . . . . . . . . . . . . . . . . . . . . . . . . . . . . . . . . . . . . . . . . . .20 Information . . . . . . . . . . . . . . . . . . . . . . . . . . . . . . . . . . . . . . . . . . . . . .21 1 P74077-D_F1U400_man.qxd 11/13/02 4:14 PM Page 2 OVERVIEW OVERVIEW Package Contents Courtesy Alert • • • • • • • The courtesy alert notifies other users that a device is in use. However, it does not restrict other users from taking control of the device. Belkin 4x4 USB Peripheral Switch Software Installation CD USB Cable User Manual Quick Installation Guide Registration Card 5V DC, 2.5A AC Power Supply Equipment Cables To connect to the Switch, each computer requires a USB device cable (A to B). Feature Overview Recommended Belkin Hi-Speed USB 2.0 Device Cables • F3U133-XX-GLD 4x4 USB Peripheral Switch Software The Switch features a user-friendly software interface that allows you to share up to four USB peripherals among up to four connected computers. • F3U133-XX Operating Systems Automatic USB Printer Sharing The Belkin 4x4 USB Peripheral Switch is for use with computers running: The automatic USB printer-sharing feature allows you to send print jobs to your printer without using the manual push buttons. Platforms • Windows® 98 SE, Me, 2000, XP Light-Emitting Diode (LED) Display The LED displays on the top panel of the Switch function as status monitors. They indicate which device is being accessed by a computer. • Mac® OS 9.x, X.x Manual Push-Button Selectors Located conveniently on top of the Switch, manual push-button selectors make for easy switching and port selection. Each button controls a USB device that can be switched to whichever computer port you desire. 2 3 P74077-D_F1U400_man.qxd 11/13/02 4:14 PM Page 4 OVERVIEW OVERVIEW Unit Display Diagrams Bottom View of the 4x4 USB Peripheral Switch Top View of the 4x4 USB Peripheral Switch Wall Mount Slots ComputerIndicating LEDs Push-Button Selectors Specifications DeviceIndicating LEDs Back View of the 4x4 USB Peripheral Switch DC 5V/2.5A Computer Ports USB Device Ports Power Jack Part No.: Power: USB Device Port Connector: USB Computer Port Connector: Manual Push Buttons: LED Indicators: USB Device Ports: USB Computer Ports: Enclosure: Dimensions: Weight: Operating Temp: Storage Temp: Warranty: F1U400 5V DC, 2.5A AC Adapter (required) USB Type A Receptacle USB Type B Receptacle 4 8 4 4 High-Impact Plastic 1.9 (H) x 6.0 (W) x 4.3 (D) in. 0.3 lbs. (136g) 41° to 104° F (5~40° C) -4° to 140° F (-20~60° C) 1 Year Note: Specifications are subject to change without notice. 4 5 P74077-D_F1U400_man.qxd 11/13/02 4:14 PM Page 6 INSTALLATION INSTALLATION 7. Setup will install the files in the folder listed under “Destination Folder”. To install to this folder, click “Next”. To install to a different folder, click “Browse” and select another folder. Software Installation Windows Before you begin, be sure that: 1. the Switch is not connected to your computer; 2. the Switch supports your operating system (see page 3); and 3. your USB devices are compatible with your connected computers. To install the software: 1. Place the CD in the CD tray in your PC. 8. When the InstallShield Wizard is complete, click “Finish”. 2. Double-click on “My Computer”. 3. Double-click on the CD-ROM drive. 4. Double-click on the folder named “F1U400”. 5. Double-click on the file named “Setup.exe”. 6. Click “Next” on the InstallShield Wizard. 9. A shortcut icon to the 4x4 USB Peripheral Switch software will appear on your desktop. Note: If the software fails to install successfully, please run “uninstall” for the Switch and then reinstall, repeating steps 2-7. 6 7 P74077-D_F1U400_man.qxd 11/13/02 4:14 PM Page 8 INSTALLATION INSTALLATION Mac OS 9.x 8. Double-click on the folder named “Belkin USB Peripheral Switch”. Before you begin, be sure that: 9. Double-click on the file named “Belkin USB Peripheral Switch” to launch software. 1. The Switch is not connected to your computer; 2. The Switch supports your operating system (see page 3 of the manual); and 3. Your USB devices are compatible with your connected computers. To install the software: 1. Place the CD in the CD tray of your Mac® computer. 2. Double-click on the CD-ROM disk located on your desktop. 3. Drag the icon with the file named “F1U400_.sit” to your desktop. 4. Double-click on the file named “F1U400_.sit”. 5. Open the folder named “F1U400”. 6. Drag the folder named “Belkin” to your desktop. In order to begin using the Belkin 4x4 USB Peripheral software, please open the Belkin 4x4 USB Peripheral Switch application located in the file named “Belkin”. The file named “Belkin” is located on the desktop. You are now ready to use your Belkin 4x4 USB Peripheral Switch software. Note: Automatic printing feature is not supported in Mac OS. 7. Double-click on the folder named “Belkin”. 8 9 P74077-D_F1U400_man.qxd 11/13/02 4:14 PM Page 10 INSTALLATION Mac OS X or above Before you begin, be sure that: 1. The Switch is not connected to your computer; 2. The Switch supports your operating system (see page 3 of the manual); and 3. Your USB devices are compatible with your connected computers. INSTALLATION 9. Type your user name and password, then click “OK”. To install the software: 1. Place the CD in the CD tray of your Mac computer. 2. Double-click on the CD-ROM disk located on your desktop. 3. Drag the icon with the file named “F1U400 Mac OS X files.sit” to your desktop. 4. 5. 6. 7. 8. Double-click on the file named “F1U400 Mac OS X files.sit”. Double-click on the file named “F1U400.dmg”. Double-click on the file named “F1U400”. Double-click on the file named “F1U400.mpkg”. If administrative rights are required, click the lock icon to make changes. 10. Click on “Continue” to begin installation. 11. Select a destination volume to install the Switch software by double-clicking on the listed icon. 12. Click on “Continue” to proceed with installation. 13. Click on “Install” to continue with installation. 10 11 P74077-D_F1U400_man.qxd 11/13/02 4:14 PM Page 12 INSTALLATION 14. Click on “Continue Installation” to install files. 15. Click on “Restart” to reboot your computer and proceed with installation. INSTALLATION Hardware Installation Step 1: Connecting Computers to the Switch 1. Connect the USB cable’s A-type connector to an available USB port on your USB computer. 16. Double-click on the Macintosh® HD icon on your desktop. 17. Double-click on the file named “Belkin”. 18. Double-click on the file named “Belkin USB Peripheral Switch”. 19. Drag the icon named “F1U400” to your desktop. 20. Double-click on the icon named “F1U400”. DC 5V/2.5A 2. You are now ready to use your Belkin 4X4 USB Peripheral Switch software. Connect the USB cable’s B-type connector to an available port on your Switch. Note: Automatic printing feature is not supported in Mac OS. Repeat steps 1 and 2 for each additional USB computer you wish to connect. 12 13 P74077-D_F1U400_man.qxd 11/13/02 4:14 PM Page 14 INSTALLATION SWITCHING THROUGH SOFTWARE Step 2: Powering On the Switch Legend 1. Connect the included 5V DC, 2.5A AC power supply adapter into an available power outlet. Icons for USB Devices Camera Device Hub Ethernet Device Generic Device Gaming Device Speakers Mass Storage Device Scanner Keyboard Printer 2. Attach the barrel plug into the power jack of the Switch. DC 5V/2.5A Mouse General Basket Step 3: Connecting USB Devices to the Switch Connect the A-type connector of your USB device to an available USB A-type port on your Switch. Repeat for each additional USB device you wish to connect. DC 5V/2.5A Active Computer Port 14 Inactive Computer Port 15 P74077-D_F1U400_man.qxd 11/13/02 4:14 PM Page 16 SWITCHING THROUGH SOFTWARE SWITCHING THROUGH SOFTWARE Switching USB Devices Automatic Printing Select the 4x4 USB Peripheral Switch icon located on your desktop. To switch USB devices, drag the USB device icon from the “General Basket” to the “Active Computer Port”. (“Active” refers to a computer connected to the Switch and powered on). In order to enable automatic printing, double-click on the printer icon located in the General Basket. Once enabled, the printer becomes the default printer. Courtesy Alert To switch USB devices from computers, drag the USB icon of the desired device to the Active Computer Port you wish to switch it to. When dragged, the software will indicate the name of the device. 16 In order to enable the courtesy alert, right-click on the USB device icon. This feature is only available if the USB device icon is in an active computer port. The courtesy alert will only notify other end users that the device is currently being used, but will not restrict them from taking control of the device. 17 P74077-D_F1U400_man.qxd 11/13/02 4:14 PM Page 18 SWITCHING THROUGH SOFTWARE Naming Your Computers The Switch software will allow you use up to eight characters when naming your computers. In order to rename your computers, click “Edit” located on the top left corner of the software window. FAQs Q: Does the Switch support USB 2.0 devices? A: Yes, your USB 2.0 device will work with the Switch but will only transfer data up to 12Mbps. Q: Does the Switch support automatic printer sharing? A: Yes, all computers connected to the Switch will have the ability to print automatically, if the connected printer is set as the default. (Printer driver must support your operating system and that printer’s software must be installed on each computer you will be using it from.) Q: What operating systems will the Switch work with? A: The Switch will support Windows 98 SE, Me, 2000, XP, and Mac OS 9.x and X.x. Q: What is the maximum distance from the Switch that a computer can be connected? A: Your computer can be connected as far as 15 feet away from the Switch. Q: What is the maximum distance from the Switch that a USB device can be connected? A: The Switch can support USB devices from distances of up to 15 feet. (See your USB device manual for more information.) Q: What are the specifications for the power supply? Does it come with one? A: Yes, the Switch comes with the required 5V DC, 2.5A AC power supply. Manual Push-Button Selectors Manual push-button selectors will allow you to switch your USB devices to the desired computer port at the push of a button. Each device is assigned its own push-button selector; in order to switch the device, simply press the designated push-button selector of the USB device you wish to switch until the device is moved to the desired computer port. The computer-indicating LEDs will identify which computer has control of the device. Note: The LEDs remain lit for five seconds. 18 19 P74077-D_F1U400_man.qxd 11/13/02 4:14 PM Page 20 TROUBLESHOOTING The Switch software does not detect my computer. • Check that the cable between the Switch and the computer is completely connected. Tighten any loose connections. • Make sure the connected computer is not further than 15 feet away. • Check that the cable between the Switch and the computer is not longer than 15 feet. • Close the software and reopen the application. • Try connecting the computer to a different port. • Make sure the power supply is connected to the Switch. INFORMATION FCC Statement DECLARATION OF CONFORMITY WITH FCC RULES FOR ELECTROMAGNETIC COMPATIBILITY We, Belkin Corporation, of 501 West Walnut Street, Compton, CA 90220, declare under our sole responsibility that the product: F1U400 to which this declaration relates: Complies with Part 15 of the FCC Rules. Operation is subject to the following two conditions: (1) this device may not cause harmful interference, and (2) this device must accept any interference received, including interference that may cause undesired operation. CE Declaration of Conformity My USB device is not detected by the Switch software. We, Belkin Corporation, declare under our sole responsibility that the product F1U400, to which this declaration relates, is in conformity with Emissions Standard EN55022 and Immunity Standard EN55024, and LVD EN610003-2 and EN61000-3-3. • Make sure the drivers are installed and that the USB device supports the operating system. ICES • Make sure the connected computer is not further than 15 feet away. Belkin Corporation Limited One-Year Product Warranty • Make sure the connected USB device is not further than 15 feet away. • Check that the cable between the Switch and the device is not longer than 15 feet. • Close the software and reopen the application. • Try connecting the USB device to a different port. This Class B digital apparatus complies with Canadian ICES-003. Cet appareil numérique de la classe B est conforme á la norme NMB-003 du Canada. Belkin Corporation warrants this product against defects in materials and workmanship for its warranty period. If a defect is discovered, Belkin will, at its option, repair or replace the product at no charge provided it is returned during the warranty period, with transportation charges prepaid, to the authorized Belkin dealer from whom you purchased the product. Proof of purchase may be required. This warranty does not apply if the product has been damaged by accident, abuse, misuse, or misapplication; if the product has been modified without the written permission of Belkin; or if any Belkin serial number has been removed or defaced. THE WARRANTY AND REMEDIES SET FORTH ABOVE ARE EXCLUSIVE IN LIEU OF ALL OTHERS, WHETHER ORAL OR WRITTEN, EXPRESSED OR IMPLIED. BELKIN SPECIFICALLY DISCLAIMS ANY AND ALL IMPLIED WARRANTIES, INCLUDING, WITHOUT LIMITATION, WARRANTIES OF MERCHANTABILITY AND FITNESS FOR A PARTICULAR PURPOSE. No Belkin dealer, agent, or employee is authorized to make any modification, extension, or addition to this warranty. BELKIN IS NOT RESPONSIBLE FOR SPECIAL, INCIDENTAL, OR CONSEQUENTIAL DAMAGES RESULTING FROM ANY BREACH OF WARRANTY, OR UNDER ANY OTHER LEGAL THEORY, INCLUDING BUT NOT LIMITED TO LOST PROFITS, DOWNTIME, GOODWILL, DAMAGE TO OR REPROGRAMMING, OR REPRODUCING ANY PROGRAM OR DATA STORED IN OR USED WITH BELKIN PRODUCTS. Some states do not allow the exclusion or limitation of incidental or consequential damages or exclusions of implied warranties, so the above limitations of exclusions may not apply to you. This warranty gives you specific legal rights, and you may also have other rights that vary from state to state. 20 21