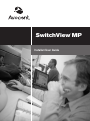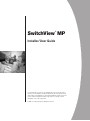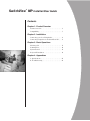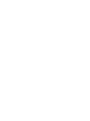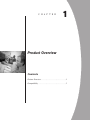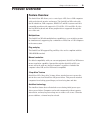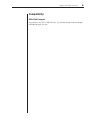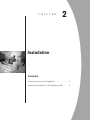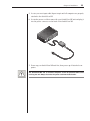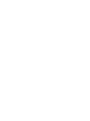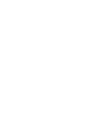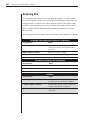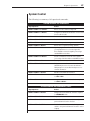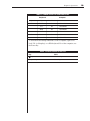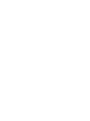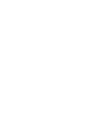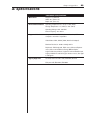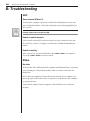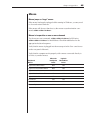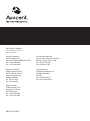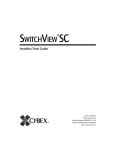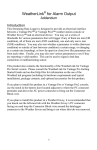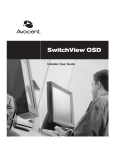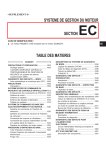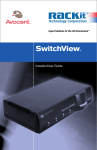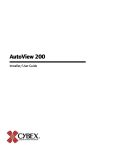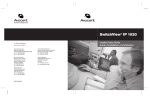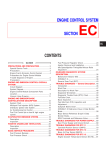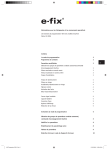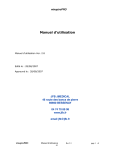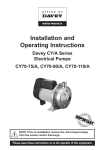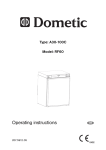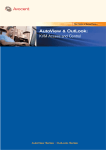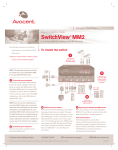Download Avocent SwitchView MP User's Manual
Transcript
SwitchView MP ® Installer/UserGuide Guide Installer/User INSTRUCTIONS The exclamation point within an equilateral triangle is intended to alert the user to the presence of important operating and maintenance (servicing) instructions in the literature accompanying the appliance. DANGEROUS VOLTAGE The lightning flash with arrowhead symbol, within an equilateral triangle, is intended to alert the user to the presence of uninsulated “dangerous voltage” within the product’s enclosure that may be of sufficient magnitude to constitute a risk of electric shock to persons. POWER ON This symbol indicates the principle on/off switch is in the on position. POWER OFF This symbol indicates the principle on/off switch is in the off position. PROTECTIVE GROUNDING TERMINAL A terminal which must be connected to earth ground prior to making any other connections to the equipment. SwitchView MP ® Installer/User Guide Avocent and the Avocent logo are trademarks of Avocent Corporation. AutoView is a trademark of Cybex Computer Products Corporation. All other marks are trademarks or registered trademarks of their respective owners. Cybex Computer Products Corporation is a wholly owned subsidiary of Avocent Corporation. © 2001 Avocent Corporation. All rights reserved. FCC Notification Warning: Changes or modifications to this unit not expressly approved by the party responsible for compliance could void the user’s authority to operate the equipment. NOTE: This equipment has been tested and found to comply with the limits for a Class B digital device, pursuant to Part 15 of the FCC Rules. These limits are designed to provide reasonable protection against harmful interference in a residential installation. This equipment generates, uses and can radiate radio frequency energy and, if not installed and used in accordance with the instructions, may cause harmful interference to radio communications. However, there is no guarantee that interference will not occur in a particular installation. If this equipment does cause harmful interference to radio or television reception, which can be determined by turning the equipment off and on, the user is encouraged to try to correct the interference by one or more of the following measures: • Reorient or relocate the receiving antenna. • Increase the separation between the equipment and receiver. • Connect the equipment into an outlet on a circuit different from that to which the receiver is connected. • Consult the dealer or an experienced radio/TV technician for help. Canadian Notification This Class B digital apparatus complies with Canadian ICES-003. Cet appareil numèrique de la classe B est conforme à la norme NMB-003 du Canada. VCCI Approvals Agency Approvals UL 1950, CSA C22.2 No. 950, EN60950, IEC 950 FCC part 15B, EN55022, EN50082 SwitchView® MP Installer/User Guide Contents Chapter 1 - Product Overview Feature Overview . . . . . . . . . . . . . . . . . . . . . . . . . . . . . 3 Compatibility . . . . . . . . . . . . . . . . . . . . . . . . . . . . . . . . . 5 Chapter 2 - Installation Connecting your Local Peripherals . . . . . . . . . . . . . . 9 Connecting Computers to the SwitchView MP . . . . 9 Chapter 3 - Basic Operations Selecting a PC . . . . . . . . . . . . . . . . . . . . . . . . . . . . . . . Scanning PCs . . . . . . . . . . . . . . . . . . . . . . . . . . . . . . . . System Control . . . . . . . . . . . . . . . . . . . . . . . . . . . . . . Keyboard Translation . . . . . . . . . . . . . . . . . . . . . . . . 15 16 17 18 Chapter 4 - Appendices A: Specifications . . . . . . . . . . . . . . . . . . . . . . . . . . . . . 23 B: Troubleshooting . . . . . . . . . . . . . . . . . . . . . . . . . . . 24 C H A P T E R 1 Product Overview Contents Feature Overview . . . . . . . . . . . . . . . . . . . . . . . . . . . 3 Compatibility . . . . . . . . . . . . . . . . . . . . . . . . . . . . . . 5 Chapter 1: Product Overview Product Overview 3 Feature Overview The SwitchView MP allows you to control up to 4 PC, Sun or USB computers with one keyboard, monitor and mouse. The SwitchView MP works with Sun Workstations, USB computers, IBM PC/AT and PS/2 systems and 100% compatible machines with support for VGA, SVGA, XGA and XGA-II video. Sun and PS/2 keyboard and mouse peripherals are supported through the rear of the unit. Multiplatform The SwitchView MP adds multiplatform capabilities to your switching system by simultaneously supporting any combination of PS/2, Sun or USB computers in the same system. Plug and play The SwitchView MP supports Plug and Play video and is compliant with the VESA DDC2B standard. Mouse translation For added compatibility with your current equipment, SwitchView MP features mouse translation capability. Operated through the SwitchView MP, your mouse will work with any attached computer- regardless of whether the computer is Sun, USB, serial or PS/2 mouse compatible! “Keep Alive” feature SwitchView MP’s “Keep Alive” feature allows attached servers to power the unit in the event of an SwitchView MP power failure. This prevents attached computers from locking up and keeps you from losing time and data. AutoBoot technology The AutoBoot feature boots all attached servers during initial power-up or after a power failure. Computers are booted transparently without operator intervention, and may be powered-up one-at-a-time or all at once. When the power stabilizes, a channel may be selected. 4 SwitchView MP Installer/User Guide Built-in scanning capabilities A built-in scanning feature allows you to automatically monitor, or scan, connected computers without intervention. When keyboard activity is detected, scanning is suspended until all activity stops. Scanning then resumes with the next channel in sequence. You can switch computer channels in one of two ways: via the Select button or with a simple keyboard sequence. Indicator LEDs give you constant readings on the status of your SwitchView MP unit. Status and channel LEDs take the guesswork out of system operation and diagnostics. Figure 1 A typical SwitchView MP configuration is shown below. Chapter 1: Product Overview 5 Compatibility XGA/XGA-II support If you wish to use XGA or XGA-II video, you will need to purchase an adaptor available through Avocent. C H A P T E R 2 Installation Contents Connecting Your Local Peripherals . . . . . . . . . . . . . . . 9 Connecting Computers to the SwitchView MP . . . . . . 9 Chapter 2: Installation Installation 9 1. Power down all computers that will be part of your SwitchView MP system. Connecting your Local Peripherals 2. Locate your keyboard, video monitor and mouse. 3. Plug your VGA monitor cable into the port labeled on the back of your SwitchView MP. Either plug your Sun connector into the port labeled “SUN” or plug your PS/2 keyboard cable and your PS/2 mouse cable into the ports labeled and respectively. A PS/2 keyboard will not function if a Sun keyboard is attached. However, you may use a PS/2 mouse with a Sun keyboard. Connecting Computers to the SwitchView MP 4. Locate the input cable appropriate to the computer you are connecting. (SwitchView MP cable types are identified on page 10.) Plug this cable into any lettered channel port on the rear of the SwitchView MP. The other end of the input cable will have up to five connectors depending on type. The PS/2 mouse connector is designated by a yellow band or mouse icon. Use only the keyboard and mouse connectors that are appropriate for your machine, and leave the others unconnected. Plug these connectors into the matching ports on your computer. 10 SwitchView MP Installer/User Guide SWITCHVIEW COMPATIBLE CABLES Cable Description Length CUFC-6 CUFC-8 CUFC-15 Universal PS/2,AT,Serial, VGA Universal PS/2,AT,Serial, VGA Universal PS/2,AT,Serial, VGA 6 ft. 8 ft. 15 ft. CIFCA-4 CIFCA-8 CIFCA-15 PS/2 only/VGA PS/2 only/VGA PS/2 only/VGA 4 ft. 8 ft. 15 ft. CUSB-4 CUSB-8 CUSB-12 USB/VGA USB/VGA USB/VGA 4 ft. 8 ft. 12 ft. CWSN-4 CWSN-8 CWSN-15 SUN Kbd/Mouse 13W3 SUN Kbd/Mouse 13W3 SUN Kbd/Mouse 13W3 4 ft. 8 ft. 15 ft. CVSN-4 CVSN-8 CVSN-15 SUN Kbd/Mouse VGA SUN Kbd/Mouse VGA SUN Kbd/Mouse VGA 4 ft. 8 ft. 15 ft. Chapter 2: Installation 11 5. Locate your next input cable. Repeat step 4 until all computers are properly attached to the SwitchView MP. 6. Locate the power cord that came with your SwitchView MP unit and plug it into the power connector on the back of the SwitchView MP. 7. Power-up your SwitchView MP unit first, then power up all attached computers. The SwitchView MP and all attached computers should be powered-down before servicing the unit. Always disconnect the power cord from the wall outlet. C H A P T E R 3 Basic Operations Contents Selecting a PC . . . . . . . . . . . . . . . . . . . . . . . . . . . . . . . 15 Scanning PCs . . . . . . . . . . . . . . . . . . . . . . . . . . . . . . . . 16 System Control . . . . . . . . . . . . . . . . . . . . . . . . . . . . . . . 17 Keyboard Translation . . . . . . . . . . . . . . . . . . . . . . . . . 18 Chapter 3: Operations Basic Operations 15 PCs may be powered-up one-at-a-time or all at once. The green LEDs by each channel will light, indicating that the attached computer is powered on. After power-up, a lit amber LED indicates the selected computer. Other PCs may now be selected for operation. Selecting a PC There are two ways to select a PC. One way is via the Select push-button. This selects the next computer in sequence. Another way is by entering a short sequence of keystrokes on the keyboard. This is called keyboard, or hot-key, switching. Press the Control key twice within one second to place your SwitchView in Command Mode. Your keyboard LEDs will flash to verify that you are operating in Command Mode. Now, whatever you type will be interpreted as SwitchView system commands until Enter is pressed to accept the command or Escape is pressed to cancel. In Command Mode, type the letter(s) for the PC you wish to select. Press Enter to accept the new address (Addr). See below. SELECTING A PC KEY SEQUENCES Key Sequence <CTRL> <CTRL>Addr <Enter> Action Selects an active channel via keyboard. EXAMPLE Key Sequence Action 1. <CTRL> <CTRL>C <Enter> Selects Channel C. 2. <CTRL> <CTRL> B <Enter> Selects Channel B. 16 SwitchView MP Installer/User Guide Scanning PCs The scanning feature allows you to automatically monitor, or scan, each PC in your SwitchView system. If you use the keyboard during scanning, the scan will pause until you finish, then resume with the next PC. The length of time each PC’s video remains on the screen, or dwell time, can be changed at any time. Scanning will be halted if the Halt command is entered or if another PC is selected. The following tables list scanning, mouse and keyboard key sequences configure. SCANNING CONFIGURE AND CONTROL KEY SEQUENCES Key Sequence Action <CTRL> <CTRL>Dnn<Enter> Configures the dwell time. Substitute nn with a value from 2 to 60 seconds. The default value is 5 seconds. <CTRL> <CTRL>SG<Enter> Enables the scan Go command. <CTRL> <CTRL>SH<Enter> Enables the scan Halt command. SCANNING SUSPENSION KEY SEQUENCES Key Sequence Action <CTRL> <CTRL>M+<Enter> Mouse will suspend scanning. <CTRL> <CTRL>M-<Enter> Mouse will not suspend scanning. (default) EXAMPLE Key Sequence Action 1. <CTRL> <CTRL> D10<Enter> Each PC’s video will remain on the screen for 10 seconds before the next channel is displayed. 2. <CTRL> <CTRL> SG<Enter> Scanning begins with the current computer, then continues to the next PC in sequence. 3. <CTRL> <CTRL> SH<Enter> Scanning is halted until the Go command is issued again. Chapter 3: Operations 17 System Control The following is a summary of all operational commands. SYSTEM CONTROL KEY SEQUENCES Key Sequence Action <CTRL> <CTRL> Addr <Enter> Selects an active channel via keyboard. <CTRL> <CTRL> Dnn<Enter> Configures the dwell time. Substitute nn with a value from 2 to 60 seconds. <CTRL> <CTRL> SG<Enter> Enables the scan Go command. <CTRL> <CTRL> SH<Enter> Enables the scan Halt command. <CTRL> <CTRL> M+<Enter> Mouse will suspend scanning. <CTRL> <CTRL> M-<Enter> Mouse will not suspend scanning. (default) <CTRL> <CTRL> MR<Enter> If you hot-plug the SwitchView to a PC connection you may experience a loss of mouse signal. Use this command to restore the signal if you’re using a standard PS/2 mouse driver. <CTRL> <CTRL> MW<Enter> Use this command to restore the mouse signal if you’re using a PC with a Microsoft IntelliMouse driver. <CTRL> <CTRL> Kn <Enter> Sets keyboard scan set; n is a number 1 - 3. <CTRL> <CTRL> AV<Enter> Displays the current firmware version of the SwitchView processors. You must be either at a DOS prompt or in a text editor/word processor to view this information. <CTRL> <CTRL> H1<Enter> Default Command Mode Activitation. <CTRL> <CTRL> H2<Enter> Changes the Command mode activation sequence to <Alt> <Alt>. <CTRL> <CTRL> H3<Enter> Changes the Command mode activation sequence to <Shift> <Shift>. SYSTEM CONTROL KEY SEQUENCES (CONT.) Key Sequence Action <CTRL> <CTRL> H4<Enter> Changes the Command mode activation sequence to <NUMLOCK> <->. <CTRL> <CTRL> ZM<Enter> Resynchronizes the mouse. <CTRL> <CTRL> SSON<Enter> Enables SmartSwitch Command, where only powered channels can be selected. <CTRL> <CTRL> SSOFF<Enter> Disables SmartSwitch Command, allowing user to switch to non-powered channels. Use this to select a laptop. 18 SwitchView MP Installer/User Guide Keyboard Translation The SwitchView MP allows you to use PS/2 or Sun keyboards to operate any type of attached computer. However, when crossing platforms, certain keys will need to be ‘remapped’ in order to provide all of the functions available on the keyboard native to that platform. For example, if you access a Sun workstation with a PS/2 keyboard, you will notice that the PS/2 keyboard does not have the STOP and AGAIN keys that are on a true Sun keyboard. But, by turning Scroll Lock on, the F1 and F2 keys on the PS/2 keyboard function as the Sun STOP and AGAIN keys. With Scroll Lock off, F1 and F2 function normally. Table 1 below shows the translations for a PS/2 keyboard to a Sun computer. All mapped functions in Table 1 will only be valid when the Scroll Lock is on. TABLE 1: PS/2 KEYBOARD TO SUN COMPUTER Key Sun Key Sun F1 STOP F9 FIND F2 AGAIN F10 CUT F3 PROPS F11 POWER F4 UNDO F12 COMMAND F5 FRONT keyboard * COMPOSE F6 COPY NUMLOCK HELP F7 OPEN keypad / MUTE F8 PASTE keypad - VOL - keypad + VOL + Sun keyboards have a power key used to power the workstation on and off. PS/2 keyboards may have a sleep key to place the computer in a stand-by or power saving mode. Chapter 3: Operations TABLE 2: POWER/SLEEP FOR USB COMPUTERS Peripheral Computer Keyboard Key Scroll Lock PS/2 Shift-F11 On Win 98/2000 F11 On Win 98/Mac Sleep On Win 98/Mac Off Win 98/2000 On Win 98/2000 Off Win 98/Mac Sun Power To issue the Power/Sleep command to a PS/2 computer, type Scroll Lock, F11 (or Sleep key) on a PS/2 keyboard. For a Sun computer, use the Power key. TABLE 3: SUN KEYBOARD TO PS/2 PC Key Key Compose Key PS/2 Windows Key Select Key 19 C H A P T E R 4 Appendices Contents A: Specifications . . . . . . . . . . . . . . . . . . . . . . . . . . . . . . 23 B: Troubleshooting . . . . . . . . . . . . . . . . . . . . . . . . . . . 24 Chapter 4: Appendices A: Specifications 23 HARDWARE SPECIFICATIONS Mechanical Height: 1.9" (4.83 cm) Width: 8.1" (20.57 cm) Depth: 5.0" (12.7 cm) Environmental/Power Operating Temperature: 41° (5°C) to 104° (40°C) Storage Temperature: -4° (-20°C) to 122° (50°C) Operating Voltage: 100 - 240 VAC Power Frequency: 50 - 60 Hz Supported Hardware Computer: IBM PC/AT, PS/2, Sun workstations, USB computers and 100% compatibles Video Modes: VGA, SVGA, (XGA, XGA-II with adaptor) Maximum Resolution: 1600 x 1200 @ 85 Hz Peripherals: PS/2 keyboard, PS/2 mouse, Microsoft Explorer mouse, Microsoft IntelliMouse Family, IBM Scrollpoint, Logitech Mouseman Wheel, Logitech Trackman Marble wheel, Logitech Marble FX and Kensington 4 button mouse, Sun Type 5 and Type 6. Agency Approvals UL 1950, CSA C22.2 No. 950, EN60950, IEC 950 FCC part 15B, EN55022, EN50082 24 SwitchView MP Installer/User Guide B: Troubleshooting Unit Green channel LED not lit Verify that the computer is powered on. Check the cabling between your computer and the SwitchView. Verify that a keyboard works when plugged directly into your PC. A laptop computer may not light the LED. Unable to switch channels Verify that all attached PCs are powered and correctly connected to the unit. If you wish to connect to a laptop, you will need to disable the SmartSwitch feature. Unable to hot-key After a power loss, the unit will default to the <CTRL> <CTRL> key sequence. Try using <CTRL> <CTRL> to hot-key switch. Video No video Verify that the video cable between the computer and the SwitchView is connected to the selected port. Verify that the monitor cable is correctly connected to the SwitchView. Power down the computer. Connect the monitor directly to the computer and power up again. If the monitor does not operate correctly direct to the computer, try another monitor. Verify that the cables from the computer to the SwitchView are connected properly. Chapter 4: Appendices 25 Mouse Mouse jumps or “hugs” screen If the mouse has been hot-plugged while running in Windows, you may need to close and restart Windows. If the mouse still does not function, try the mouse resynchronization command: <CTRL> <CTRL>ZM<Enter>. Mouse is inoperable on one or more channels Try the mouse reset command: <CTRL> <CTRL>MR<Enter> for PS/2 mice, <CTRL> <CTRL>MW<Enter> for IntelliMouse. Check the table below for the appropriate keyboard sequence. Verify that the mouse is plugged into the mouse port in the User console area on the rear panel of the unit. Verify that the computer works properly with a mouse connected directly to it. If not, try another mouse. Microsoft Intellipoint Driver Logitech MouseWare Driver Logitech MouseMan Wheel MW MR Logitech Trackman Marble Wheel MW MR Logitech Wheel Mouse MW MR Logitech Trackman Marble FX MR MR Logitech Marble Mouse MR MR Peripheral Mouse Three Button MR MR Microsoft IntelliMouse MW MW Microsoft Explorer MW MW 26 SwitchView MP Installer/User Guide Keyboard Keyboard is inoperable on one or more channels Verify that the cables from the PC to the SwitchView are connected properly. Verify that the keyboard is plugged into the keyboard port in the User Console area on the rear panel of the unit. Verify that the keyboard works properly connected directly to the computer. If not, try a different keyboard. If the keyboard still does not function, cycle power on all attached computers and try again. Keyboard is inoperable after switching channels or characters on screen do not match keyboard input. Try changing the keyboard scan set by using the keyboard command sequence: <CTRL> <CTRL>Kn <Enter>, where n is a scan set number 1-3. If you need further assistance, call Technical Support between the hours of 8 a.m. and 6 p.m. Central time, Monday through Friday at (256) 430-4000 for assistance. You can fax Technical Support at (256) 430-4031. Warranty Avocent International Ltd. warrants to the original retail purchaser that this product is and will be free from defects in materials and workmanship for a period of 12 months from the date of purchase. During the warranty period, purchaser must promptly call Avocent for a RETURN MATERIALS AUTHORIZATION (RMA) number. Make sure that the RMA number appears on the packaging slip, proof of purchase, AND ON THE OUTSIDE OF EACH SHIPPING CARTON. Unauthorized returns or collect shipments will be refused. Ship prepaid to: Avocent International Ltd. Avocent House Shannon Free Zone Shannon, Co. Clare, Ireland Tel: +353 61 471877 Fax: +353 61 471871 The warranty is void under the following conditions: 1. If defect or malfunction was caused by abuse, mishandling, unauthorized repair, or use other than intended. 2. If unauthorized modification were made to the product. 3. If unreported damages occurred in any shipments of the product. 4. If damages were due to or caused by equipment or software not provided by Avocent International Ltd. EXCEPT AS SPECIFICALLY PROVIDED ABOVE, AVOCENT INTERNATIONAL LTD. MAKES NO WARRANTIES EITHER EXPRESS OR IMPLIED AS TO ANY MATTER WHATSOEVER, INCLUDING, WITHOUT LIMITATION, THE CONDITION OF THE PRODUCT, ITS MERCHANTABILITY, OR ITS FITNESS FOR ANY PARTICULAR PURPOSE. EXCEPT AS EXPRESSLY PROVIDED ABOVE, AVOCENT INTERNATIONAL LTD. SHALL NOT BE LIABLE FOR LOSS OF PROFIT, LOSS OF BUSINESS, SPECIAL OR CONSEQUENTIAL DAMAGES, OR OTHER FINANCIAL LOSS WHICH MAY BE CAUSED BY, DIRECTLY OR INDIRECTLY, THE INADEQUACY OF THE PRODUCT FOR ANY PURPOSE OR USE THEREOF OR BY ANY DEFECT OR DEFICIENCY THERIN EVEN IF AVOCENT INTERNATIONAL LTD. OR ANY OTHER AUTHORISED DEALER HAS BEEN ADVISED OF THE POSSIBILITY OF SUCH DAMAGES OR LOSSES. For Technical Support: Email: [email protected] www.avocent.com Avocent Corporation 4991 Corporate Drive Huntsville, Alabama 35805-6201 USA Tel: +1 256 430 4000 Fax: +1 256 430 4031 Avocent International Ltd. Avocent House, Shannon Free Zone Shannon, County Clare, Ireland Tel: +353 61 715 292 Fax: +353 61 471 871 Avocent Asia Pacific Singapore Branch Office 100 Tras Street, #15-01/2 Amara Corporate Tower Singapore 079027 Tel: +65 227 3773 Fax: +65 223 9155 Avocent Germany Gottlieb-Daimler-Straße 2-4 D-33803 Steinhagen Germany Tel: +49 5204 9134 0 Fax: +49 5204 9134 99 Avocent Canada 50 Mural Street, Unit 5 Richmond Hill, Ontario L4B 1E4 Canada Tel: +1 877 992 9239 Fax: +1 877 524 2985 590-171-101 Rev C