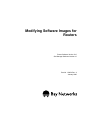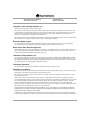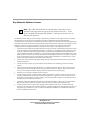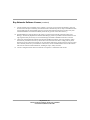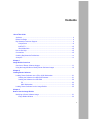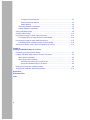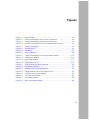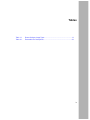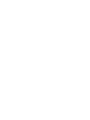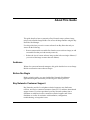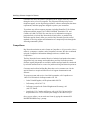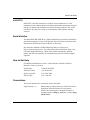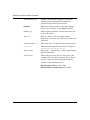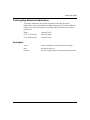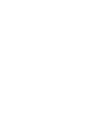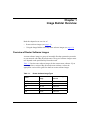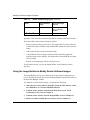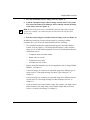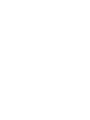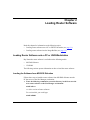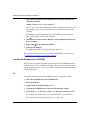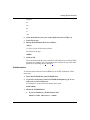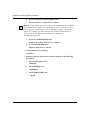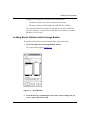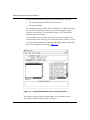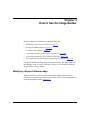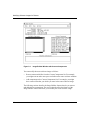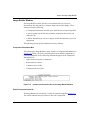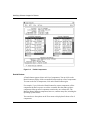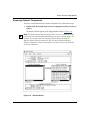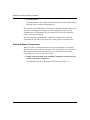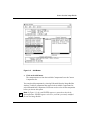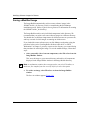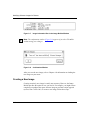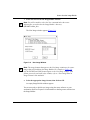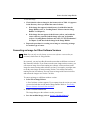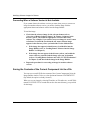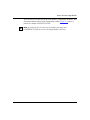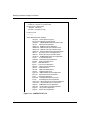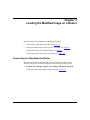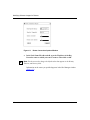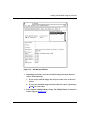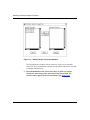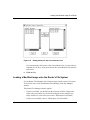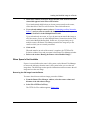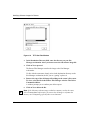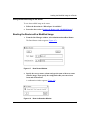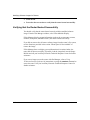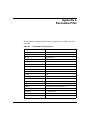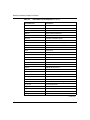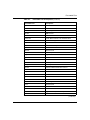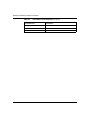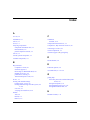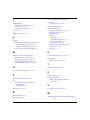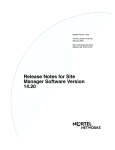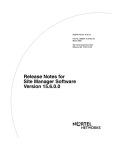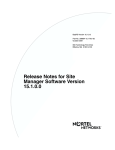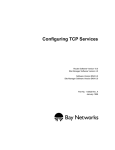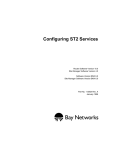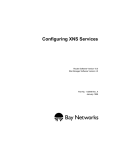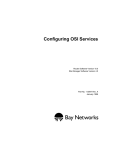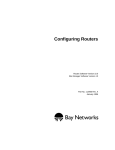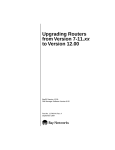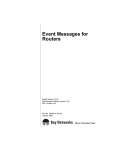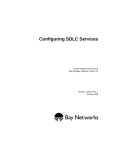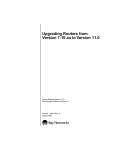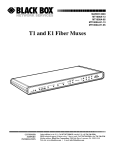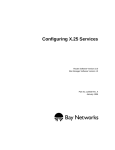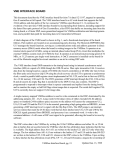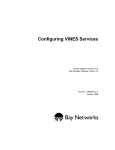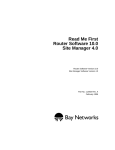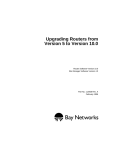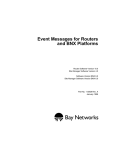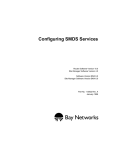Download Avaya Modifying Software Images for Routers User's Manual
Transcript
Modifying Software Images for Routers Router Software Version 10.0 Site Manager Software Version 4.0 Part No. 112954 Rev. A January 1996 4401 Great America Parkway Santa Clara, CA 95054 8 Federal Street Billerica, MA 01821 Copyright © 1988–1996 Bay Networks, Inc. All rights reserved. Printed in the USA. January 1996. The information in this document is subject to change without notice. The statements, configurations, technical data, and recommendations in this document are believed to be accurate and reliable, but are presented without express or implied warranty. Users must take full responsibility for their applications of any products specified in this document. The information in this document is proprietary to Bay Networks, Inc. The software described in this document is furnished under a license agreement and may only be used in accordance with the terms of that license. A summary of the Software License is included in this document. Restricted Rights Legend Use, duplication, or disclosure by the United States Government is subject to restrictions as set forth in subparagraph (c)(1)(ii) of the Rights in Technical Data and Computer Software clause at DFARS 252.227-7013. Notice for All Other Executive Agencies Notwithstanding any other license agreement that may pertain to, or accompany the delivery of, this computer software, the rights of the United States Government regarding its use, reproduction, and disclosure are as set forth in the Commercial Computer Software-Restricted Rights clause at FAR 52.227-19. Trademarks of Bay Networks, Inc. ACE, AFN, BCN, BLN, BN, CN, FRE, LN, Optivity, SynOptics, SynOptics Communications, Wellfleet and the Wellfleet logo are registered trademarks and AN, ANH, ASN, BaySIS, BayStack, BCNX, BLNX, BNX, EZ Internetwork, EZ LAN, FN, PathMan, PhonePlus, PPX, Quick2Config, RouterMan, SPEX, Bay Networks, Bay Networks Press, the Bay Networks logo and the SynOptics logo are trademarks of Bay Networks, Inc. Third-Party Trademarks All other trademarks and registered trademarks are the property of their respective owners. Statement of Conditions In the interest of improving internal design, operational function, and/or reliability, Bay Networks, Inc. reserves the right to make changes to the products described in this document without notice. Bay Networks, Inc. does not assume any liability that may occur due to the use or application of the product(s) or circuit layout(s) described herein. Portions of the code in this software product are Copyright © 1988, Regents of the University of California. All rights reserved. Redistribution and use in source and binary forms of such portions are permitted, provided that the above copyright notice and this paragraph are duplicated in all such forms and that any documentation, advertising materials, and other materials related to such distribution and use acknowledge that such portions of the software were developed by the University of California, Berkeley. The name of the University may not be used to endorse or promote products derived from such portions of the software without specific prior written permission. SUCH PORTIONS OF THE SOFTWARE ARE PROVIDED “AS IS” AND WITHOUT ANY EXPRESS OR IMPLIED WARRANTIES, INCLUDING, WITHOUT LIMITATION, THE IMPLIED WARRANTIES OF MERCHANTABILITY AND FITNESS FOR A PARTICULAR PURPOSE. In addition, the program and information contained herein are licensed only pursuant to a license agreement that contains restrictions on use and disclosure (that may incorporate by reference certain limitations and notices imposed by third parties). Bay Networks Software License Note: This is Bay Networks basic license document. In the absence of a software license agreement specifying varying terms, this license — or the license included with the particular product — shall govern licensee’s use of Bay Networks software. This Software License shall govern the licensing of all software provided to licensee by Bay Networks (“Software”). Bay Networks will provide licensee with Software in machine-readable form and related documentation (“Documentation”). The Software provided under this license is proprietary to Bay Networks and to third parties from whom Bay Networks has acquired license rights. Bay Networks will not grant any Software license whatsoever, either explicitly or implicitly, except by acceptance of an order for either Software or for a Bay Networks product (“Equipment”) that is packaged with Software. Each such license is subject to the following restrictions: 1. Upon delivery of the Software, Bay Networks grants to licensee a personal, nontransferable, nonexclusive license to use the Software with the Equipment with which or for which it was originally acquired, including use at any of licensee’s facilities to which the Equipment may be transferred, for the useful life of the Equipment unless earlier terminated by default or cancellation. Use of the Software shall be limited to such Equipment and to such facility. Software which is licensed for use on hardware not offered by Bay Networks is not subject to restricted use on any Equipment, however, unless otherwise specified on the Documentation, each licensed copy of such Software may only be installed on one hardware item at any time. 2. Licensee may use the Software with backup Equipment only if the Equipment with which or for which it was acquired is inoperative. 3. Licensee may make a single copy of the Software (but not firmware) for safekeeping (archives) or backup purposes. 4. Licensee may modify Software (but not firmware), or combine it with other software, subject to the provision that those portions of the resulting software which incorporate Software are subject to the restrictions of this license. Licensee shall not make the resulting software available for use by any third party. 5. Neither title nor ownership to Software passes to licensee. 6. Licensee shall not provide, or otherwise make available, any Software, in whole or in part, in any form, to any third party. Third parties do not include consultants, subcontractors, or agents of licensee who have licensee’s permission to use the Software at licensee’s facility, and who have agreed in writing to use the Software only in accordance with the restrictions of this license. 7. Third-party owners from whom Bay Networks has acquired license rights to software that is incorporated into Bay Networks products shall have the right to enforce the provisions of this license against licensee. 8. Licensee shall not remove or obscure any copyright, patent, trademark, trade secret, or similar intellectual property or restricted rights notice within or affixed to any Software and shall reproduce and affix such notice on any backup copy of Software or copies of software resulting from modification or combination performed by licensee as permitted by this license. Bay Networks, Inc. 4401 Great America Parkway, Santa Clara, CA 95054 8 Federal Street, Billerica, MA 01821 Bay Networks Software License (continued) 9. Licensee shall not reverse assemble, reverse compile, or in any way reverse engineer the Software. [Note: For licensees in the European Community, the Software Directive dated 14 May 1991 (as may be amended from time to time) shall apply for interoperability purposes. Licensee must notify Bay Networks in writing of any such intended examination of the Software and Bay Networks may provide review and assistance.] 10. Notwithstanding any foregoing terms to the contrary, if licensee licenses the Bay Networks product “Site Manager,” licensee may duplicate and install the Site Manager product as specified in the Documentation. This right is granted solely as necessary for use of Site Manager on hardware installed with licensee’s network. 11. This license will automatically terminate upon improper handling of Software, such as by disclosure, or Bay Networks may terminate this license by written notice to licensee if licensee fails to comply with any of the material provisions of this license and fails to cure such failure within thirty (30) days after the receipt of written notice from Bay Networks. Upon termination of this license, licensee shall discontinue all use of the Software and return the Software and Documentation, including all copies, to Bay Networks. 12. Licensee’s obligations under this license shall survive expiration or termination of this license. Bay Networks, Inc. 4401 Great America Parkway, Santa Clara, CA 95054 8 Federal Street, Billerica, MA 01821 Contents About This Guide Audience ........................................................................................................................... xi Before You Begin .............................................................................................................. xi Bay Networks Customer Support ..................................................................................... xi CompuServe ..............................................................................................................xii InfoFACTS .................................................................................................................xiii World Wide Web ........................................................................................................xiii How to Get Help ..............................................................................................................xiii Conventions .....................................................................................................................xiii Ordering Bay Networks Publications ............................................................................... xv Acronyms ......................................................................................................................... xv Chapter 1 Image Builder Overview Overview of Router Software Images .............................................................................1-1 Using the Image Builder to Modify Router Software Images ..........................................1-2 Chapter 2 Loading Router Software Loading Router Software onto a PC or UNIX Workstation .............................................2-1 Loading the Software from MS-DOS Diskettes ........................................................2-1 Loading the Software from CD-ROM .......................................................................2-2 PC ......................................................................................................................2-2 UNIX Workstation ..............................................................................................2-3 Loading Router Software into the Image Builder ............................................................2-5 Chapter 3 How to Use the Image Builder Modifying a Router Software Image ...............................................................................3-1 Image Builder Window .............................................................................................3-3 v Component Information Box ..............................................................................3-3 Partial Component Asterisk ...............................................................................3-3 Details Buttons ..................................................................................................3-4 Removing Software Components ............................................................................3-5 Adding Software Components .................................................................................3-6 Saving a Modified Image ................................................................................................3-8 Creating a New Image ..................................................................................................3-10 Converting an Image for Other Types of Routers .........................................................3-12 Proceeding When an Image Format Is Not Available .............................................3-12 Converting an Image for Other Software Versions .......................................................3-13 Proceeding When a Software Version Is Not Available ..........................................3-14 Saving the Contents of the Current Component List to a File ......................................3-14 Chapter 4 Loading the Modified Image on a Router Connecting to a Bay Networks Router ...........................................................................4-1 Loading a Modified Image onto the Router’s File System ..............................................4-5 When Space Is Available .........................................................................................4-6 When Space Is Not Available ...................................................................................4-7 Removing the Old Image from the Router .........................................................4-7 Saving the Modified Image to the Router ..........................................................4-9 Booting the Router with a Modified Image ......................................................................4-9 Verifying that the Router Booted Successfully ..............................................................4-10 Appendix A Executable Files Index vi Figures Figure 2-1. Figure 2-2. Figure 3-1. Figure 3-2. Figure 3-3. Figure 3-4. Figure 3-5. Figure 3-6. Figure 3-7. Figure 3-8. Figure 3-9. Figure 3-10. Figure 4-1. Figure 4-2. Figure 4-3. Figure 4-4. Figure 4-5. Figure 4-6. Figure 4-7. Figure 4-8. Open Window ...........................................................................................2-5 Image Builder Window with Current Components ...................................2-6 Image Builder Window with Current Components ...................................3-2 Component Information Box in the Image Builder Window ......................3-3 Partial Components .................................................................................3-4 Remove Button ........................................................................................3-5 Add Button ...............................................................................................3-7 Save As Window ......................................................................................3-9 Image Information Box in the Image Builder Window ............................3-10 Confirmation Window .............................................................................3-10 New Image Window ...............................................................................3-11 CONTENTS.TXT File .............................................................................3-16 Router Connection Options Window ........................................................4-2 Site Manager Window ..............................................................................4-3 Multiple Router Connection Window ........................................................4-4 Adding Routers to the Current Routers List .............................................4-5 TFTP Put File Selection Window .............................................................4-6 TFTP Get Files Window ...........................................................................4-8 Boot Router Window ................................................................................4-9 Boot Confirmation Window ......................................................................4-9 vii Tables Table 1-1. Table A-1. Router Software Image Types ..................................................................1-1 Executable File Descriptions ................................................................... A-1 ix About This Guide This guide describes how to customize a Bay Networks router software image using a tool called the Image Builder. You access the Image Builder using the Bay Networks Site Manager. Use this guide when you receive router software from Bay Networks and you want to do the following: • Remove nonessential executable files from the router software image (or add executable files that you inadvertently removed). • Reduce the size of a router software image so that it fits on a single diskette (if you received the image on more than one diskette). Audience Written for system and network managers, this guide describes how to use Image Builder to customize router software images. Before You Begin Before using this guide, you must load the Bay Networks Site Manager application using the instructions provided in Quick-Starting Routers. Bay Networks Customer Support Bay Networks provides live telephone technical support to our distributors, resellers, and service-contracted customers from two U.S. and three international support centers. If you have purchased your Bay Networks product from a distributor or authorized reseller, contact the technical support staff of that distributor or reseller for assistance with installation, configuration, troubleshooting, or integration issues. xi Modifying Software Images for Routers Customers also have the option of purchasing direct support from Bay Networks through a variety of service programs. The programs include priority access telephone support, on-site engineering assistance, software subscription, hardware replacement, and other programs designed to protect your investment. To purchase any of these support programs, including PhonePlus™ for 24-hour telephone technical support, call 1-800-2LANWAN. Outside the U.S. and Canada, call (408) 764-1000. You can also receive information on support programs from your local Bay Networks field sales office, or purchase Bay Networks support directly from your reseller. Bay Networks provides several methods of receiving support and information on a nonpriority basis through the following automated systems. CompuServe Bay Networks maintains an active forum on CompuServe. All you need to join us online is a computer, a modem, and a CompuServe account. We also recommend using the CompuServe Information Manager software, available from CompuServe. The Bay Networks forum contains libraries of technical and product documents designed to help you manage and troubleshoot your Bay Networks products. Software agents and patches are available, and the message boards are monitored by technical staff and can be a source for problem solving and shared experiences. Customers and resellers holding Bay Networks service contracts can visit the special libraries to acquire advanced levels of support documentation and software. To open an account and receive a local dial-up number, call CompuServe at 1-800-524-3388 and ask for Representative No. 591. • In the United Kingdom, call Freephone 0800-289378. • In Germany, call 0130-37-32. • In Europe (except for the United Kingdom and Germany), call (44) 272-760681. • Outside the U.S., Canada, and Europe, call (614) 529-1349 and ask for Representative No. 591, or consult your listings for an office near you. Once you are online, you can reach our forum by typing the command GO BAYNETWORKS at any ! prompt. xii About This Guide InfoFACTS InfoFACTS is the Bay Networks free 24-hour fax-on-demand service. This automated system contains libraries of technical and product documents designed to help you manage and troubleshoot your Bay Networks products. The system can return a fax copy to the caller or to a third party within minutes of being accessed. World Wide Web The World Wide Web (WWW) is a global information system for file distribution and online document viewing via the Internet. You need a direct connection to the Internet and a Web Browser (such as Mosaic or Netscape). Bay Networks maintains a WWW Home Page that you can access at http://www.baynetworks.com. One of the menu items on the Home Page is the Customer Support Web Server, which offers technical documents, software agents, and an E-mail capability for communicating with our technical support engineers. How to Get Help For additional information or advice, contact the Bay Networks Technical Response Center in your area: United States Valbonne, France Sydney, Australia Tokyo, Japan 1-800-2LAN-WAN (33) 92-966-968 (61) 2-903-5800 (81) 3-328-005 Conventions This section describes the conventions used in this guide. angle brackets (< >) Indicate that you choose the text to enter based on the description inside the brackets. Do not type the brackets when entering the command. Example: if command syntax is ping <ip_address>, you enter ping 192.32.10.12 xiii Modifying Software Images for Routers arrow character (➔) Separates menu and option names in instructions. Example: Protocols➔AppleTalk identifies the AppleTalk option in the Protocols menu. bold text Indicates text that you need to enter and command names in text. Example: Use the dinfo command. brackets ([ ]) Indicate optional elements. You can choose none, one, or all of the options. italic text Indicates variable values in command syntax descriptions, new terms, file and directory names, and book titles. quotation marks (“ ”) Indicate the title of a chapter or section within a book. screen text Indicates data that appears on the screen. Example: Set Bay Networks Trap Monitor Filters ellipsis points vertical line (|) . Horizontal (. . .) and vertical ( .. ) ellipsis points indicate omitted information. Indicates that you enter only one of the parts of the command. The vertical line separates choices. Do not type the vertical line when entering the command. Example: If the command syntax is show at routes | nets, you enter either show at routes or show at nets, but not both. xiv About This Guide Ordering Bay Networks Publications To purchase additional copies of this document or other Bay Networks publications, order by part number from Bay Networks Press™ at the following numbers. You may also request a free catalog of Bay Networks Press product publications. Phone: FAX - U.S./Canada: FAX - International: 1-800-845-9523 1-800-582-8000 1-916-939-1010 ASCII American Standard Code for Information Interchange DOS Disk Operating System PCMCIA Personal Computer Memory Card International Association Acronyms xv Chapter 1 Image Builder Overview Read this chapter for an overview of • Router software images (see page 1-1) • Using the Image Builder to modify router software images (see page 1-2) Overview of Router Software Images A router software image is a group of executable files that operates the protocols on your network with a Bay Networks router. The type of software image a router uses depends on the particular Bay Networks router. Table 1-1 lists the router software images for the current router software. If you are using a lower version of Bay Networks router software, refer to the appropriate version of this guide for details on router software images. Table 1-1. Router Software Image Types Router Router Software Image Device That Image Runs On AFN® (Flash) afn.exe Flash card IN in.exe Flash card ™ asn.exe Flash card BLN® bn.exe Flash card ® bn.exe Flash card ASN BCN (continued) 1-1 Modifying Software Images for Routers Table 1-1. Router Software Image Types (continued) Router Router Software Image Device That Image Runs On AN™ an.exe Flash Single Inline Memory Modules (SIMMs) CN®, FN™, LN® (VME) ace.out Flash card Appendix A lists all of the executable files that are available from Bay Networks. You can modify a router software image as follows: • Remove a protocol that you do not use. You might want to remove protocols to make more space available on the medium that contains the router software image. • Add a protocol that you removed inadvertently. • Consolidate the software image. Sometimes Bay Networks supplies the software image on two diskettes. You might want to consolidate the two parts into one image. • Replace an existing image with an entirely new one. To perform these tasks, you use the Image Builder, as the following section describes. Using the Image Builder to Modify Router Software Images The Image Builder tool lets you customize the router software images that you receive from Bay Networks. You access the Image Builder from the Tools menu in the main Site Manager window. To customize a router software image, you must do the following: 1-2 1. Order the new router software from Bay Networks. This software comes on CD-ROM or on 3 1/2-inch MS-DOS diskettes. 2. Load the router software onto the local hard drive of your UNIX workstation or PC (refer to Chapter 2). 3. Load the router software into the Image Builder (refer to Chapter 2). 4. Remove or add executable files as necessary (refer to Chapter 3). Image Builder Overview 5. Save the customized software image (refer to Chapter 3). 6. Load the customized router software image onto the router’s file system. You can use the Router Files Manager tool to remotely transfer the image to the router (refer to Chapter 4). Note: Be sure that you use only executable files from the same router software version. For example, you cannot mix files from Version 8.00 with files from Version 8.10. 7. Boot the router using the customized software image (refer to Chapter 4). In addition to modifying a router software image by removing or adding executable files, you can use the Image Builder to do the following: • View information about the components that appear in the Image Builder window (refer to Chapter 3). The Image Builder displays a router software image as a list of individual components. You can view information about the components such as — Component name and order number — Router software version — Compressed size of files — Uncompressed size of files • Display all the files that make up a list of components (refer to “Image Builder Window” in Chapter 3). • Convert an image you created to an equivalent image for a different type of router (refer to “Converting an Image for Other Types of Routers” in Chapter 3). • Convert an image you created to an equivalent image for a different software version (refer to “Converting an Image for Other Software Versions” in Chapter 3). • Create an entirely new router software image. For example, you might want to make an entirely new image from several custom images that you created (refer to “Creating a New Image” in Chapter 3). 1-3 Chapter 2 Loading Router Software Read this chapter for information on the following topics: • Loading router software onto a PC or UNIX workstation (see page 2-1) • Loading router software into the Image Builder (see page 2-5) Loading Router Software onto a PC or UNIX Workstation Bay Networks router software is available on the following media: • MS-DOS diskettes • CD-ROM The following sections present information on how to load the router software. Loading the Software from MS-DOS Diskettes Follow these steps to load the router software from MS-DOS diskettes onto the PC that serves as the Site Manager workstation: 1. Enter the following command to create the directory in which to store the new router software on the Site Manager workstation: mkdir \wf\xxx xxx is the version of router software. For version 9.00, you would type mkdir \wf\900 2-1 Modifying Software Images for Routers 2. Insert the first diskette into the diskette drive of the PC, and enter the following command: restore <diskette_drive> <drive>:\wf\xxx\*.* diskette_drive is the drive containing the router software diskette and drive is the hard drive where you created the directory in which to store the router software. The operating system extracts the files to the subdirectory you created in Step 1 and prompts you for the next diskette. 3. Insert the next router software diskette (when prompted) and press any key to continue. 4. Repeat Step 3 for the remaining diskettes. 5. Start up Site Manager. For instructions, refer to Using Site Manager Software. You can now load the router software into the Image Builder, as described in “Loading Router Software into the Image Builder.” Loading the Software from CD-ROM The steps that you follow to load the router software from CD-ROM depend on whether you use a PC or a UNIX workstation. The next section describes how to load the software on a PC. If you use a UNIX workstation, proceed to the section “UNIX Workstation.” PC To load the router software from CD-ROM to your PC, follow these steps: 1. Insert the CD-ROM into your CD-ROM drive. 2. Bring up Windows. 3. Double-click on the File Manager icon. 4. Click on the CD-ROM drive icon in the File Manager window. 5. Click on the rtr_xxx directory, where xxx is the router software version. For example, for Version 9.00, you would click on the rtr_900 directory. You see the following directories in the rtr_xxx directory. 2-2 Loading Router Software afnflash an asn bn in vme 6. Click on the directory for your router platform (refer to Table 1-1). 7. Select File➔Copy. 8. Specify the destination directory as follows: \wf\xxx xxx is the version of the router software. For Version 9.00, type \wf\900 9. Click on OK. The system then loads the router software for the platform you selected. When the process is complete, you can load the router software for any of the other platforms by repeating Steps 6 through 9. UNIX Workstation To load the router software from CD-ROM to your UNIX workstation, follow these steps: 1. Insert the CD-ROM into your CD-ROM drive. 2. If you have not already created a CD-ROM mountpoint, log in as root and create a root-level directory. For example, to create a directory named cdrom, enter mkdir /cdrom 3. Mount the CD-ROM drive. a. If you use SunOS on a SPARCstation, enter mount -r -t hsfs /dev/<device> /cdrom 2-3 Modifying Software Images for Routers b. If you use Solaris on a SPARCstation, enter mount -F hsfs -o ro /dev/<device> /cdrom Note: If you use Solaris and you are running the vold daemon, the CD-ROM will automatically be mounted as /cdrom/release_xxx_yyy (where xxx is the router software version and yyy is the Site Manager version), rather than /cdrom. For example, for router software Version 900 and Site Manager Version 3.00, the CD-ROM will automatically be mounted as /cdrom/release_900_300. c. If you use an IBM RS/6000, enter mount -o ro -v cdrfs /dev/<device> /cdrom d. If you use an HP 9000, enter mount -r /dev/<device> /cdrom 4. Change directories by entering cd /cdrom 5. Run the script to load the router software using one of the following procedures: a. On a SPARCstation, enter ./COPY.SH b. On an HP 9000, enter ./COPY.SH\;1 c. On an IBM RS/6000, enter ./copy.sh 2-4 Loading Router Software During the load procedure, you must specify the following: • The directory where you want to load the router software • The router platform (AFNFLASH, AN, ASN, BN, IN, or VME) The system then loads the software for the platform you select. When the process is complete, you can choose to load the router software for another platform, or you can quit. Loading Router Software into the Image Builder To load the router software into the Image Builder, follow these steps: 1. Select File➔Open from the Image Builder window. The Open window appears (Figure 2-1). Figure 2-1. 2. Open Window Select the directory and filename of the router software image that you want to open. Then click on OK. 2-5 Modifying Software Images for Routers The directory and filename that you specify depend on the following: • The computer platform (UNIX workstation or PC) • The router platform If you loaded the router software from CD-ROM onto a UNIX workstation, the system stored the image in the directory for the appropriate router platform. For example, you would find the image ace.out for the VME platform in the vme directory. If you loaded the router software onto a PC, the system stored the router software image in the directory you created for the router software (\wf\xxx). Once you enter the pathname of the image, the Image Builder window lists the current components of the image (Figure 2-2). Figure 2-2. Image Builder Window with Current Components You can now modify the router software image. For instructions, refer to “Modifying a Router Software Image” in Chapter 3. 2-6 Chapter 3 How to Use the Image Builder Read this chapter for information on the following tasks: • Modifying a router software image (see page 3-1) • Saving a modified image (see page 3-8) • Creating a new image (see page 3-10) • Converting an image for other types of routers (see page 3-12) • Converting an image for other software versions (see page 3-13) • Saving the contents of the current component list to a file (see page 3-14) For specific information about using the windows, buttons, and other features of Site Manager, refer to Using Site Manager Software; for information about the Image Builder, refer to Chapter 1. Modifying a Router Software Image When you load your router software image into the Image Builder (refer to Chapter 2), you see the router software you loaded in the Current Components list of the Image Builder window (Figure 3-1). 3-1 Modifying Software Images for Routers Figure 3-1. Image Builder Window with Current Components You can modify the router software image as follows: • Remove nonessential files from the Current Components list. For example, you might want to make more space available on the router software medium. • Add components to the Current Components list. For example, you might have removed files that you decide you want in the router software image. The following sections describe the Image Builder features that let you remove and add software components. The next section describes the features of the Image Builder window that allow you to modify the router software image. 3-2 How to Use the Image Builder Image Builder Window The Image Builder window provides several features that you can use to determine the files that make up a software image and to track changes. These features include the following: • A Component Information box that gives details about a selected component • A special symbol (an asterisk) that identifies components from which you removed a file • A Details button that you can use to display all the files that make up a list of components The following sections provide information on these features. Component Information Box The bottom of the Image Builder window contains a Component Information box (Figure 3-2). When you select a component from the Available Components or Current Components list, the following information appears in the Component Information box: • Order number and name of component • Router software version • Compressed size of files • Uncompressed size of files Figure 3-2. Component Information Box in the Image Builder Window Partial Component Asterisk The Image Builder uses an asterisk (*) to denote a partial component (Figure 3-3). The asterisk indicates that you removed a file from a component. 3-3 Modifying Software Images for Routers Figure 3-3. Partial Components Details Buttons A Details button appears below each list of components. You can click on the Details button to display all the executable files that make up a list of components. To return to the list of components, click on the Details button again. For example, if you click on the Details button for current components, all the components in that list open to reveal the executable files that make up those components. Most protocol components contain only one software file. The Baseline Router Software component, however, contains many files, including the Operating System Kernel. You can also use the options on the View menu to display details about a list of components. 3-4 How to Use the Image Builder Removing Software Components To remove components from the Current Components list, follow these steps: 1. Double-click on the item in the Current Components list that you want to remove. The Remove button appears in the Image Builder window (Figure 3-4). Note: The Remove button does not appear when you select essential files. This protects the most important files that make up your router software image. For example, you cannot remove the Operating System Kernel file from the Baseline Router Software component. Also, because the Baseline Router Software component contains essential files, you cannot remove it from the list of current components. Figure 3-4. Remove Button 3-5 Modifying Software Images for Routers 2. Click on Remove. The Image Builder removes the component from the Current Components list and adds it to the Available Components list. You can also select Edit➔Remove Component in the Image Builder window. You can remove all components from the Current Components list by selecting Edit➔Remove All Components. You do not need to select all the components before you choose this option. The Edit menu in the Image Builder window also contains Undo and Redo options that let you cancel your last action or redo your last cancelled action. Adding Software Components When you remove a component from the Current Components list, the Image Builder adds it to the Available Components list. If you decide you want to keep that component in the router software image, you must add it to the Current Components list. To do so, follow these steps: 1. Double-click on the item in the Available Components list that you want to add to the current components. The Add button appears in the Image Builder window (Figure 3-5). 3-6 How to Use the Image Builder Figure 3-5. 2. Add Button Click on the Add button. The component moves from the Available Components list to the Current Components list. You can also add components by selecting Edit➔Add from the Image Builder window. To add all components that appear in the Available Components list, select Edit➔Add All Components. You do not need to select all the components before you choose this option. Note: In Figure 3-3, the word EDITED appears in parentheses beside the ace.out filename. EDITED appears whenever you load a previously modified file into the Image Builder. 3-7 Modifying Software Images for Routers Saving a Modified Image The Image Builder automatically archives router software images in the $HOME/.builder_dir directory, which is created during the Site Manager installation process. (Refer to Quick-Starting Routers for information on creating the $HOME/.builder_dir directory.) The Image Builder archives only individual components in this directory. We recommend that you archive new router software images in a different directory. You should also use different image names for different routers on your network, and keep a record of which images are running on which routers. If you loaded the router software onto your Site Manager workstation using the procedure in the section “Loading Router Software onto the PC or UNIX Workstation” in Chapter 2, you may want to use the directory you created during that procedure for archiving the image. To save the modified image, follow these steps: 1. After you modify a list of current components, select File➔Save from the Image Builder window. This saves the image to your current directory and archives all components displayed in the Image Builder window in the Image Builder directory. Note: A confirmation window does not appear after you select File➔Save, so make sure you compiled your list correctly before you select this option. 2. To archive an image, select File➔Save As from the Image Builder window. The Save As window appears (Figure 3-6). 3-8 How to Use the Image Builder Figure 3-6. 3. Save As Window Select a directory for archiving images and type a filename in the Selection field. Then click on OK. Information about the new image replaces the information about the image you loaded into the Image Builder. The updated information appears in a box at the top of the Image Builder window (Figure 3-7). If you are copying the new image to a diskette, use the image information to check the size of the image to make sure that it will fit on the diskette. 3-9 Modifying Software Images for Routers Figure 3-7. Image Information Box in the Image Builder Window Note: The confirmation window (Figure 3-8) appears if you select File➔Exit without saving your changes. Figure 3-8. Confirmation Window After you save the new image, refer to Chapter 4 for information on loading the new image on your router. Creating a New Image Creating an entirely new image is usually not necessary. However, the Image Builder provides the option in case you need it. For example, you might want to completely reconfigure the router software image or perform a major upgrade (such as from 7.60 to 9.00). To create a new image, follow these steps: 3-10 How to Use the Image Builder 1. Select File➔New from the Image Builder window. Note: You will be unable to select the New command unless the router software files are archived in the Image Builder’s directory ($HOME/.builder_dir). The New Image window appears (Figure 3-9). Figure 3-9. New Image Window Note: The image formats that appear in the New Image window are for router images that you loaded into the Image Builder. For example, in Figure 3-9, only the BN/BNX and VME formats appear in the New Image window. If the format you need is not listed in this window, refer to “Proceeding When an Image Format Is Not Available.” 2. Select the appropriate image format; then click on OK. An empty Image Builder window appears. You are now ready to build a new image using the router software on your workstation. Refer to Chapter 2 for information on loading router software into the Image Builder. 3-11 Modifying Software Images for Routers Converting an Image for Other Types of Routers Note: You can only use this feature to convert to image formats that you previously loaded into the Image Builder. If you want to run the same image on different types of Bay Networks routers in a network, you can create an image for one type of router and convert the image to run on other types of routers. For example, you might want to run the same protocols on AN™ and BN™ routers in a network. You can customize an image for the BN routers and then convert that image to run on the AN routers. To convert an image to run on a different type of router: 1. Select File➔Change Format in the Image Builder window. A list of image formats appears. The possible image formats are • AFN • AN • ASN • BN • IN • VME • One board (AFN Flash for software versions lower than 8.10) If the image format you want is grayed out, you have not loaded that image into the Image Builder. Refer to “Proceeding When an Image Format Is Not Available.” 2. Select a format from the list. The image changes to the format you selected. 3. Save the modified image (refer to “Saving a Modified Image”). Proceeding When an Image Format Is Not Available If you cannot choose the image format you want when you try to create a new image or convert an image for another type of router, you need to load the image for that format into the Image Builder. 3-12 How to Use the Image Builder To load the image: 1. 2. Check that the software image for the format (refer to Table 1-1) appears in the directory where you loaded the router software. a. If the image does appear in that directory, load the files into the Image Builder (refer to “Loading Router Software into the Image Builder” in Chapter 2). b. If the image does not appear in the directory where you loaded the router software, you must load the image onto your workstation (refer to “Loading Router Software onto a PC or UNIX Workstation” in Chapter 2) and then load the image in the Image Builder. Repeat the procedure for creating a new image or converting an image for another type of router. Converting an Image for Other Software Versions Note: You can only use this feature to convert to software versions that you previously loaded into the Image Builder. In a network, you may have Bay Networks routers that use different versions of Bay Networks software. If you want to run the same image on those routers, you can create an image for a router running one software version and convert the image for routers running other software versions. For example, you might want to run the same image on routers running Version 7.60 software and routers running Version 9.00 software. You can create an image with Version 9.00 files and convert the image to use Version 7.60 files. To convert an image to a different software version: 1. Select File➔Change Release. A list of software versions appears. If you cannot select the version you want, you need to load that version into the Image Builder. Refer to “Proceeding When a Software Version Is Not Available.” 2. Select a version from the list. The image changes to the software version you selected. 3. Save the modified image (refer to “Saving a Modified Image”). 3-13 Modifying Software Images for Routers Proceeding When a Software Version Is Not Available If you cannot choose the software version you want when you try to convert an image for another software version, you need to load the image with the appropriate format and software release into the Image Builder. To load the image: 1. 2. Check that the software image for the relevant format (refer to “Overview of Router Software Images” in Chapter 1) appears in the directory where you loaded the appropriate version of the router software. For example, if you want to convert an image for an AN router to Software Version 9.00, check that the AN router software image appears in the directory where you loaded the Version 9.00 software. a. If the image does appear in that directory, load the files into the Image Builder (refer to “Loading Router Software into the Image Builder” in Chapter 2). b. If the image does not appear in the directory where you loaded the router software, you must load the image onto your workstation (refer to “Loading Router Software onto a PC or UNIX Workstation” in Chapter 2) and then load the image in the Image Builder. Repeat the procedure for converting an image for another software version. Saving the Contents of the Current Component List to a File You can save to an ASCII file the contents of the Current Components list in the Image Builder window. To do so, select Options➔Generate CONTENTS.TXT. (By default, the option is already selected.) When you save an image by selecting File➔Save or File➔Save As, an ASCII file named CONTENTS.TXT is created and saved to the same directory you specified for the image. 3-14 How to Use the Image Builder The CONTENTS.TXT file lists all the order numbers, components, filenames, and descriptions shown in the Current Components window. Figure 3-10 shows a portion of a sample CONTENTS.TXT file. Note: If you do not specify a directory, by default your image and CONTENTS.TXT file are saved to the Image Builder's directory. 3-15 Modifying Software Images for Routers Image File: /extra/smgr/has/image Created on: Wed Jan 4 16:40:04 1995 Archive Format: VME Format Release: int/8.10/40 File Size: 2,273,875 (2.17M) CONTENTS --------------*4001x Baseline Router Software dcmp.out Decompressor Program krnl_ace.exe Operating System Kernel dmap.exe VME Backplane DMA Processor Driver arp.exe ARP Protocol Application debug.exe DEBUG Protocol Application ds2180.exe MK2180 Dual Sync Interface Driver ds2181.exe MK2181 Dual Sync Interface Driver dsde2.exe Dual Sync/Ethernet2 Link Module Driver dst.exe Dual Sync Token Link Module Driver dtok.exe Dual Token Ring Link Module Driver dvmrp.exe DVMRP Multicast Protocol Application e1.exe E1 Link Module Driver enet2.exe Ethernet2 Link Module Driver fddi.exe FDDI Link Module Driver fsi.exe FDDI SMT Driver ftp.exe FTP Protocol Application hdlc.exe HDLC Protocol Application hfsi.exe HSSI SMT Driver hssi.exe HSSI Link Module Driver hwf.exe Hardware Filter Driver igmp.exe IGMP Multicast Protocol Application ilacc.exe ILACC Ethernet Interface Driver ip.exe IP Protocol Application lance.exe LANCE Ethernet Interface Driver lm.exe Line Manager Protocol Application mct1e1.exe Multi-Channel T1E1 Link Module Driver munich.exe Munich Multi-Channel T1E1 Driver nbip.exe NetBIOS/IP Protocol Application pcap.exe Packet Capture Procotol Application ping.exe Ping Protocol Application ppp.exe PPP Protocol Application Figure 3-10. CONTENTS.TXT File 3-16 Chapter 4 Loading the Modified Image on a Router Read this chapter for information on the following topics: • Connecting to a Bay Networks router (see page 4-1) • Loading a modified image on the router’s file system (see page 4-5) • Booting the router with a modified image (see page 4-9) • Verifying that the router booted successfully (see page 4-10) Connecting to a Bay Networks Router You must specify the routers onto which you will load the modified router software image. You can load an image onto more than one router at a time. 1. From the Site Manager window, select Options➔Router Connection. The Router Connection Options window appears (Figure 4-1). 4-1 Modifying Software Images for Routers Figure 4-1. 2. Router Connection Options Window In the Node Name/IP Address field, type the IP address of the Bay Networks router to which you want to connect. Then click on OK. Note: You do not need to change the default values that appear in the Identity, Timeout, and Retries fields. Information on the router you specified appears in the Site Manager window (Figure 4-2). 4-2 Loading the Modified Image on a Router Figure 4-2. 3. 4. Site Manager Window Depending on whether you want to load the image onto more than one router, do the following: a. If you want to load the image onto only one router, refer to the next section. b. If you want to load the image onto more than one router, repeat Steps 1 and 2 for each router. Select Options➔Multiple Router Setup. The Multiple Router Connection window appears (Figure 4-3). 4-3 Modifying Software Images for Routers Figure 4-3. Multiple Router Connection Window The Default Routers window lists the routers to which you are currently connected. The Current Routers window lists the routers whose files you want to manage simultaneously. 5. 4-4 In the Default Routers list, select each router to which you want to transfer the same image at the same time. Then click on Add. The selected routers appear in the Current Routers list (Figure 4-4). Loading the Modified Image on a Router Figure 4-4. Adding Routers to the Current Routers List If you inadvertently add a router to the Current Routers list, you can remove it from that list. To do so, select the router (in the Current Routers list) and click on Remove. 6. Click on Save. Loading a Modified Image onto the Router’s File System Use the Router Files Manager tool to load an image onto the router’s file system. To access this tool, select Tools➔Router Files Manager in the Site Manager window. The Router Files Manager window appears. • If space is available, you should keep the old router software image on the router’s file system until you succeed in booting the router using the new image. In this case, refer to the next section, “When Space Is Available.” • If space is not available, refer to “When Space Is Not Available.” 4-5 Modifying Software Images for Routers When Space Is Available If space is available on the router’s file system, use the Router Files Manager to save the new image to the router’s file system: 1. In the Router Files Manager window, select the router volume where you want the image saved. 2. Select File➔TFTP➔Put File(s). The TFTP Put File Selection window appears (Figure 4-5). Figure 4-5. 3. TFTP Put File Selection Window In the Path box, enter the pathname of the directory on the Site Manager workstation that contains the image. The files in that directory appear in the Files window. 4-6 Loading the Modified Image on a Router 4. In the Files window, click on the image filename; then click on Add. The selected file appears in the Files to Put window. If you inadvertently add files that you do not want to transfer to the router, select those files in the Files to Put window. Then click on Remove. 5. If you selected multiple routers (refer to “Connecting to a Bay Networks Router”) and you want to transfer the image to all of the routers you selected, click on Yes in the Multiple Routers field. If you selected only one router, or if you do not want to transfer the image to all of the routers you set up in the Multiple Router Connection window, click on No in the Multiple Routers field. In this case, if you previously set up multiple routers, the Router Files Manager transfers the image only to the router to which you are currently connected. 6. Click on OK. When the transfer (to each of the routers) is complete, the TFTP Put File Selection window closes and you return to the Router Files Manager window. 7. Refer to the section “Booting the Router with a Modified Image.” When Space Is Not Available If space is not available on the router’s file system, use the Router Files Manager to remove the old image from the router’s file system before you save the new image there. The following sections provide information on how to remove the old image and save the new image. Removing the Old Image from the Router To remove the old router software image, proceed as follows: 1. From the Router Files Manager window, select the router volume and filename of the old software image. 2. Select File➔TFTP➔Get File(s). The TFTP Get Files window appears (Figure 4-6). 4-7 Modifying Software Images for Routers Figure 4-6. TFTP Get Files Window 3. In the Destination Directory field, enter the directory on your Site Manager workstation where you want to store the old software image file. 4. Click on Yes to proceed. The Router Files Manager transfers the image to the Site Manager workstation. If a file with the same name already exists in the destination directory on the Site Manager workstation, the file you are “getting” replaces it. 5. Remove the copy of the old image still residing on the router’s file system. To do so, select the file in the Router Files Manager window. Then select Commands➔Delete. A window prompts you to confirm your delete request. 6. Click on Yes to delete the file. Note: If the old router software image resided on a memory card in the router, select Commands➔Compact after you remove the old image to reformat the memory card. Compacting typically takes several minutes. 4-8 Loading the Modified Image on a Router Saving the Modified Image to the Router To save the modified image to the router, 1. Follow the directions in “When Space Is Available.” 2. Proceed to the section “Booting the Router with a Modified Image.” Booting the Router with a Modified Image 1. From the Site Manager window, select Administration➔Boot Router. The Boot Router window appears (Figure 4-7). Figure 4-7. 2. Boot Router Window Specify the correct router volume and type the name of the new router software image. Then specify the configuration file you want to boot from, and click on Boot. A confirmation window appears (Figure 4-8). Figure 4-8. Boot Confirmation Window 4-9 Modifying Software Images for Routers 3. Click on OK. 4. Proceed to the next section to verify that the router booted successfully. Verifying that the Router Booted Successfully You should verify that the router booted correctly with the modified software image. From the Site Manager window, select View➔Refresh Display. If Site Manager displays system information (such as the system name, contact, location, description, and MIB version), the router booted successfully. If you did not remove the old router software image from the router’s file system, use the directions provided in the section “When Space Is Not Available” to remove the image. If Site Manager does not display system information in its main window, the router did not boot successfully. If possible, load the image back into the Image Builder and call your local Bay Networks Technical Response Center for further assistance. If you can no longer access the router with Site Manager, refer to Using Technician Interface Software for instructions on using the xmodem command to access the router. Call your local Bay Networks Technical Response Center for further assistance. 4-10 Appendix A Executable Files This appendix provides a description of the executable files available from Bay Networks. Table A-1. Executable File Descriptions Executable Files Descriptions appn_cp.exe APPN Control Point appn_ls.exe APPN Link Service arp.exe ARP Protocol asn_mod.exe ASN Link Module Driver at.exe AppleTalk Protocol atm.exe ATM Level 2 atm_dxi.exe ATM DXI Protocol atmalc.exe ATM Link Module Line Driver atmalcop.exe Co-processor code for ATM Link Module bgp.exe BGP chipcom.exe Chipcom INs Module Driver dcmp.exe Decompression Code debug.exe Debug Protocol dls.exe DLSw Protocol dmap.exe Direct Memory Access Processor drs.exe DECnet IV Protocol ds2180.exe T1 Framer Driver ds2181.exe E1 Framer Driver dsde2.exe Dual Sync Dual Ethernet Link Module (continued) A-1 Modifying Software Images for Routers Table A-1. Executable File Descriptions (continued) Executable Files Descriptions dst.exe Dual Sync Token Ring Link Module dtok.exe Dual Token Ring Link Module e1.exe E1 Link Module efddi.exe Fibermux INs Module Driver egp.exe EGP Protocol enet2.exe Ethernet2 Link Module Driver fddi.exe FDDI Driver fmpb.exe FastMac Plus (Quad Token Ring) fr.exe Frame Relay Protocol fsi.exe FDDI Link Module ftp.exe FTP Protocol hdlc.exe SYNC Driver hfsi.exe HSSI Link Module hilance.exe Hilance Ethernet Interface Driver hls_in.exe Hughes INs Module Driver hssi.exe HSSI Driver hwf.exe Hardware Filters igmp.exe IGMP Multicast Protocol ilacc.exe ILACC Driver ip.exe Internet Protocol ipx.exe Internet Packet Exchange Protocol isac.exe ISAC Protocol isdn.exe ISDN Protocol krnl_ace.exe Advanced Communications Engine Kernel krnl_an.exe Access Node Kernel krnl_asn.exe Access Stack Node Kernel krnl_bn.exe Fast Routing Engine Kernel krnl_in.exe Integrated Node Kernel lance.exe LANCE Driver (continued) A-2 Executable Files Table A-1. Executable File Descriptions (continued) Executable Files Descriptions lapb.exe LAPB Protocol llc.exe LLC Protocol lm.exe Line Manager Protocol lnm.exe LNM Protocol mct1e1.exe Multi-Channel T1E1 Link Module Driver munich.exe Munich Multi-Channel T1E1 Interface Driver nbase.exe APPN/SDLC Support Environment nbip.exe NetBIOS/IP Protocol netboot.exe NETBOOT Decompression osi.exe OSI Protocol ospf.exe OSPF Protocol pcap.exe Packet Capture ping.exe Ping Protocol ppp.exe Point-to-Point Protocol qenet.exe QUAD Ethernet Link Module qsync.exe QUAD Sync Link Module quicsync.exe Quick Sync Link Module Driver rarp.exe Reverse Address Resolution Protocol sdlc.exe SDLC Protocol snmp.exe SNMP Protocol t1.exe T1 Link Module tcp.exe Transmission Control Protocol tftp.exe TFTP Protocol tms380.exe Token Ring Driver tn.exe Telnet Protocol tnc.exe Telnet Client Protocol vines.exe VINES Protocol vmeboot.exe Upgrade Bootstrap for Flash System Controller wan.exe SMDS Protocol (continued) A-3 Modifying Software Images for Routers Table A-1. A-4 Executable File Descriptions (continued) Executable Files Descriptions wcp.exe Bay Networks Compression Protocol x25.exe X.25 Protocol xns.exe XNS Protocol Index A ace.out, 1-2 Add button, 3-6 afn.exe, 1-1 an.exe, 1-2 analyzing components component information box, 3-3 Details buttons, 3-4 partial component asterisk, 3-3 asn.exe, 1-1 asterisk, partial component, 3-3 available components, 3-6 C commands xmodem, 4-10 component information box, 3-3 CompuServe, Bay Networks forum on, xii connecting to a router, 4-1 current components, 3-1 customer support. See getting help D Details buttons, 3-4 B Bay Networks CompuServe forum, xii customer support, xi Home Page on World Wide Web, xiii InfoFACTS service, xiii publications, ordering, xv Technical Response Center, xiii bn.exe, 1-1 booting with modified image booting router, 4-9 to 4-10 loading modified image onto file system, 4-5 to 4-9 overview, 4-1 verifying successful boot, 4-10 buttons Add, 3-6 Details, 3-4 Remove, 3-5 E Edit menu options, 3-6 executable files, A-1 to A-4 G getting help from a Bay Networks Technical Response Center, xiii through CompuServe, xii through InfoFACTS service, xiii through World Wide Web, xiii H hardware formats, 3-11 Index-1 I loading modified image onto file system, 4-5 to 4-9 with available space, 4-6 to 4-7 without available space, 4-7 to 4-9 router software into Image Builder, 2-5 removing software components, 3-5 router files executable files, A-1 to A-4 Router Files Manager, 1-3 router software images analyzing components, 3-3 to 3-8 copying to a PC, 2-1, 2-2 definition of, 1-1 loading from CD, 2-2 from MS-DOS diskettes, 2-1 into Image Builder, 2-5 onto router, 4-5 to 4-9 removing software components, 3-5 saving, 3-8 to 3-10 types of, 1-1 M S modifying router software images adding software components, 3-7 analyzing components, 3-3 to 3-4 removing software components, 3-5 saving modified images, 3-8 to 3-10 saving modified images, 3-8 to 3-10 Site Manager booting router, 4-9 to 4-10 O Technician Interface, 4-10 Image Builder loading router software into, 2-5 overview, 1-1 to 1-3 saving images, 3-8 to 3-10 in.exe, 1-1 InfoFACTS service, xiii L overview of Image Builder, 1-1 to 1-3 P partial component asterisk, 3-3 PC loading router software images on from CD, 2-2 from diskette, 2-1 protocols, A-1 to A-4 T U Undo command, 3-6 UNIX workstation loading router software images on from CD, 2-2 V verifying successful boot, 4-10 R W Redo command, 3-6 Remove button, 3-5 World Wide Web, Bay Networks Home Page on, xiii Index-2